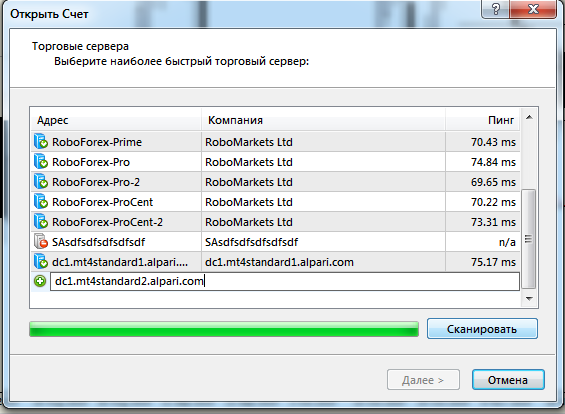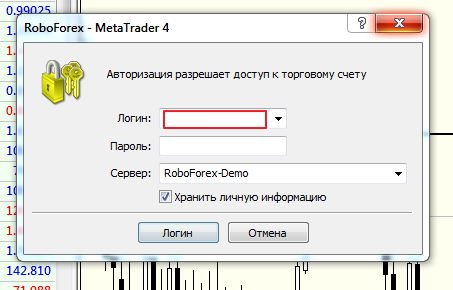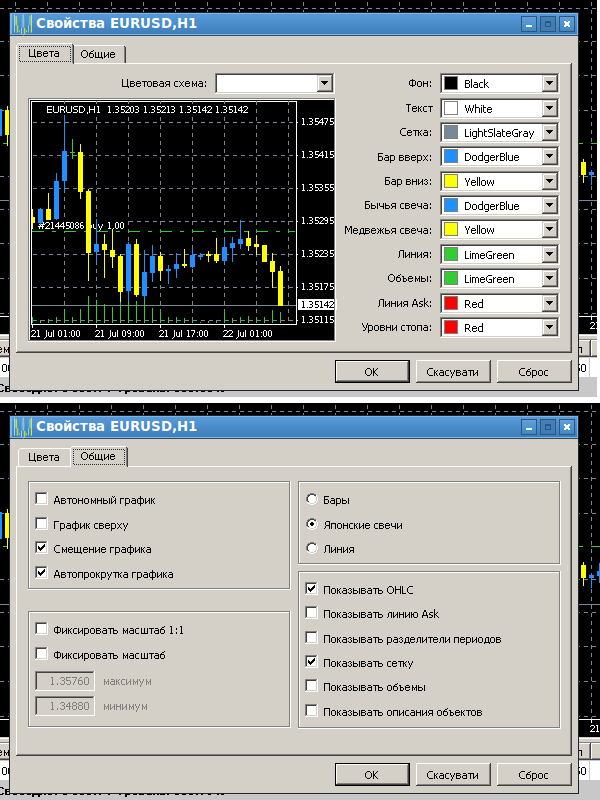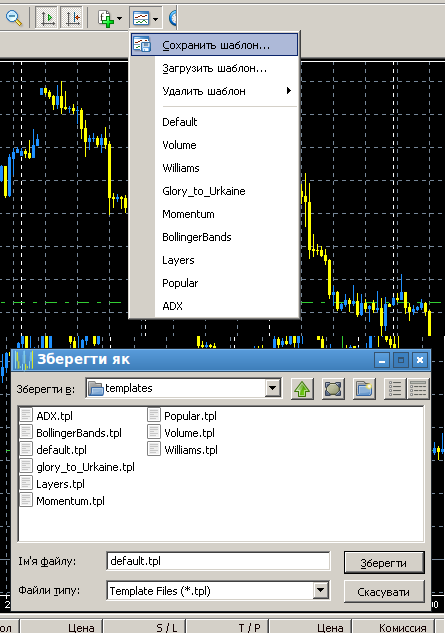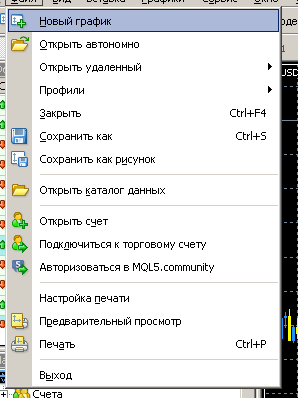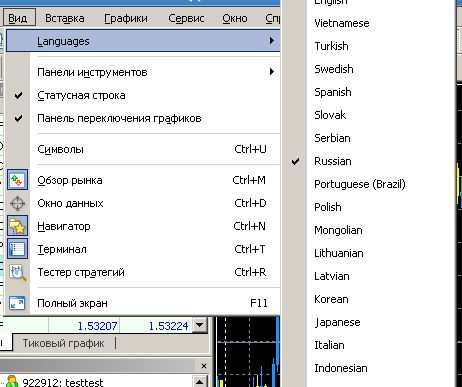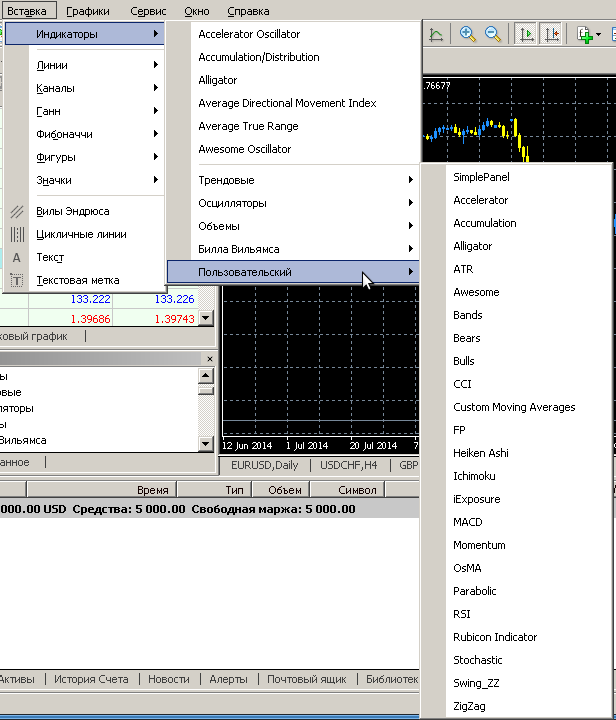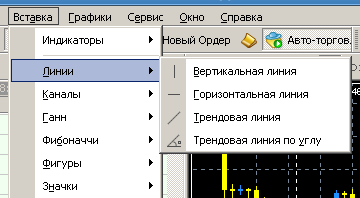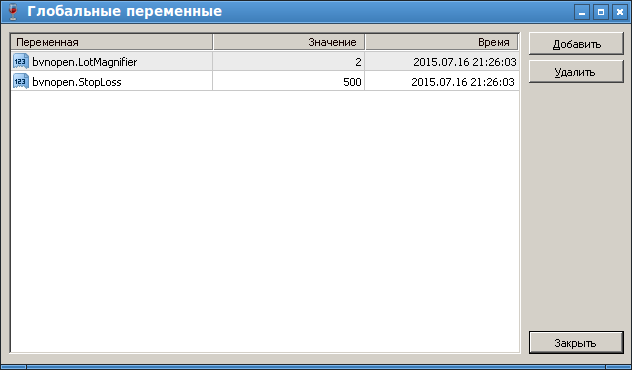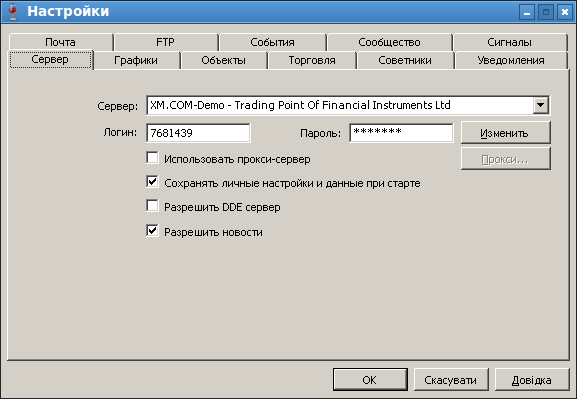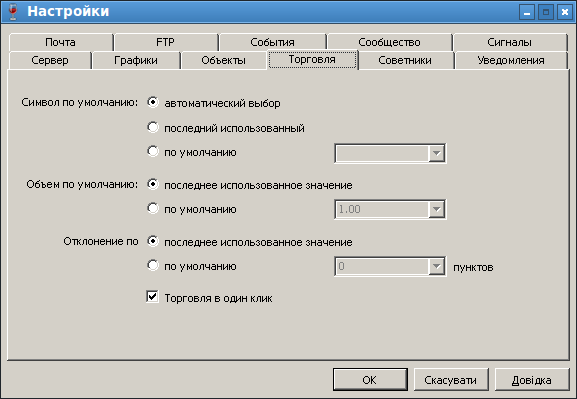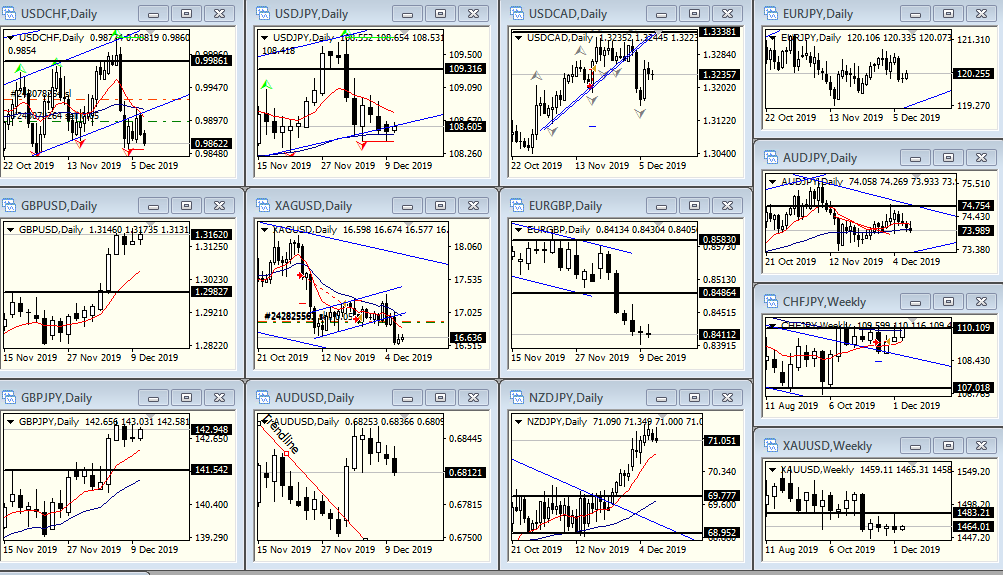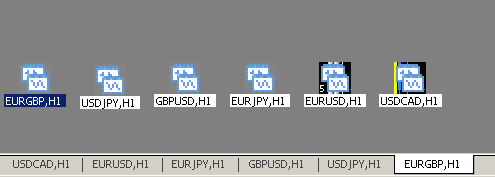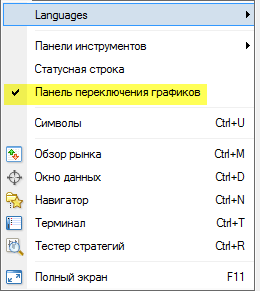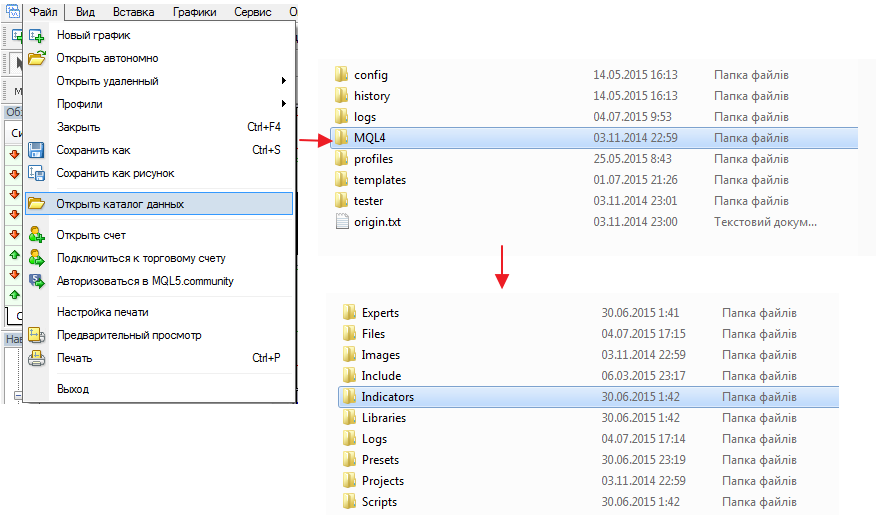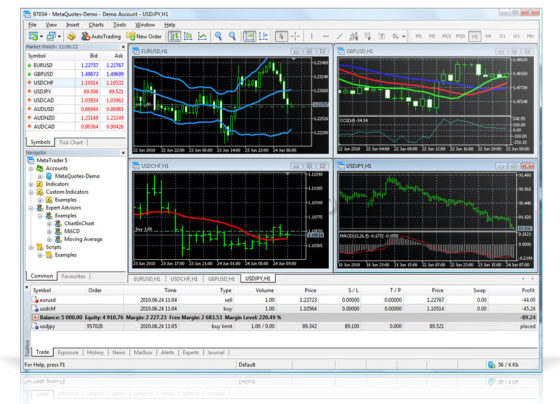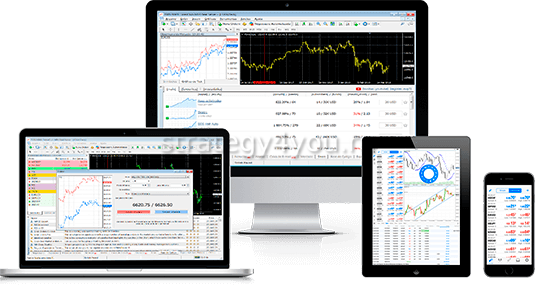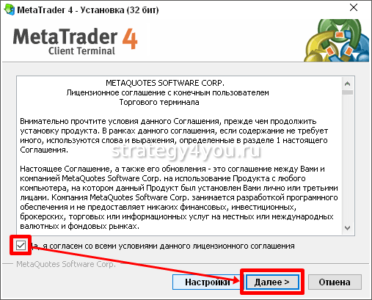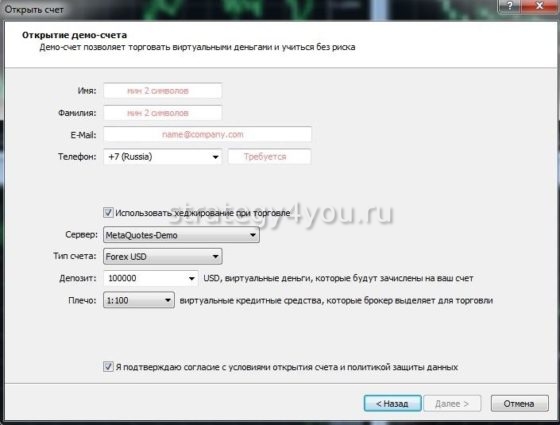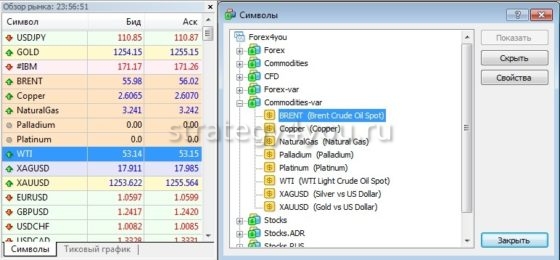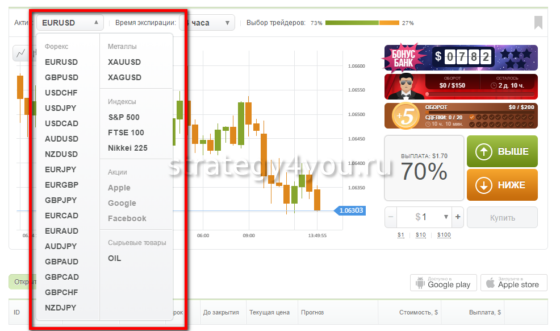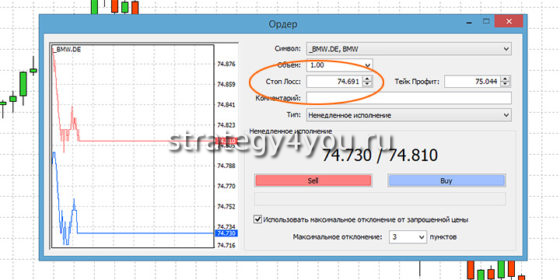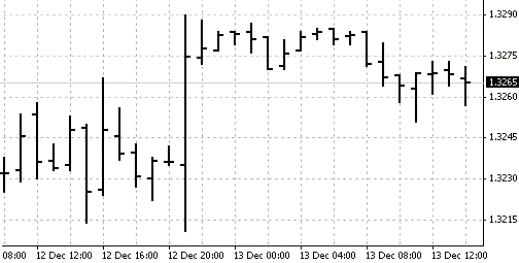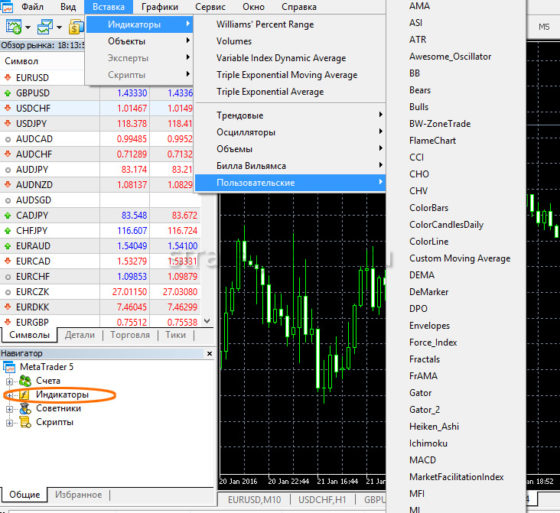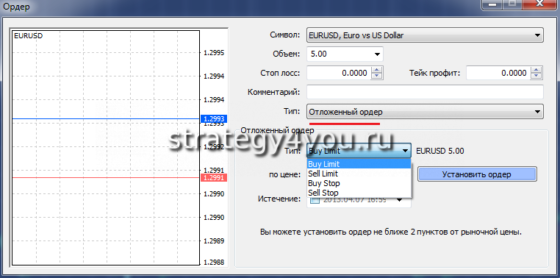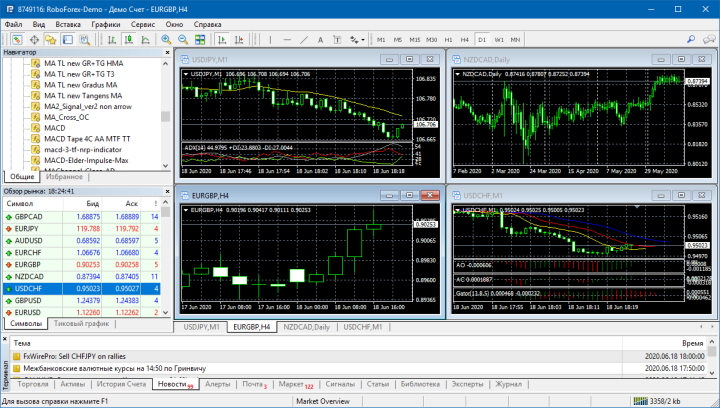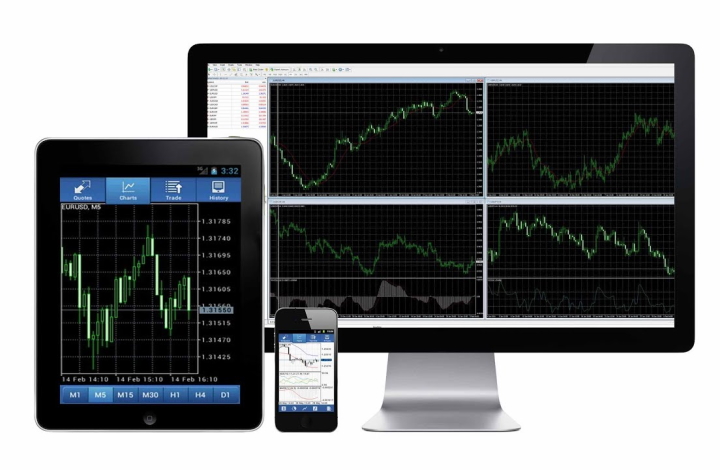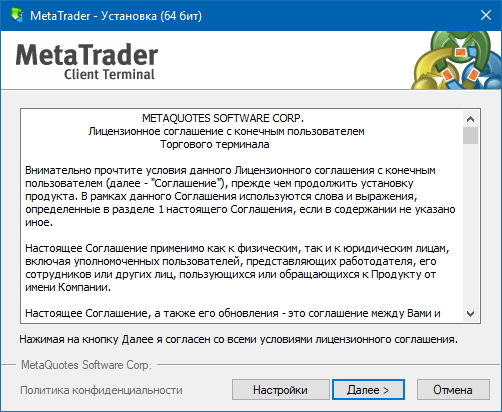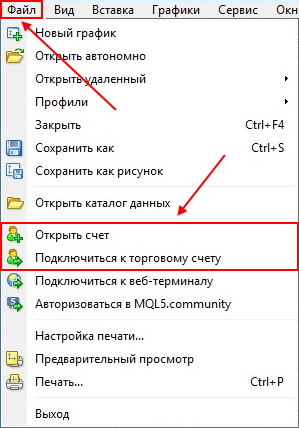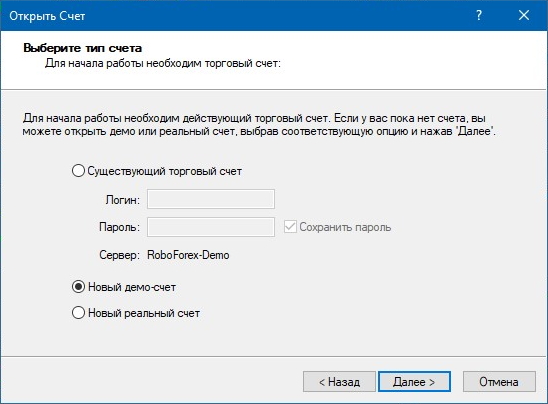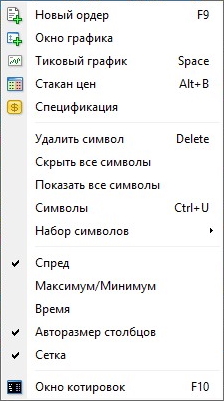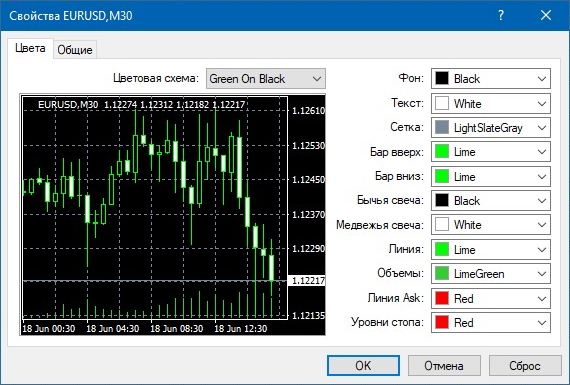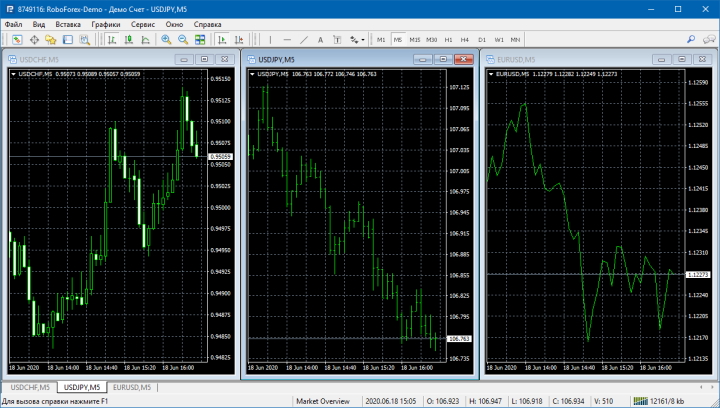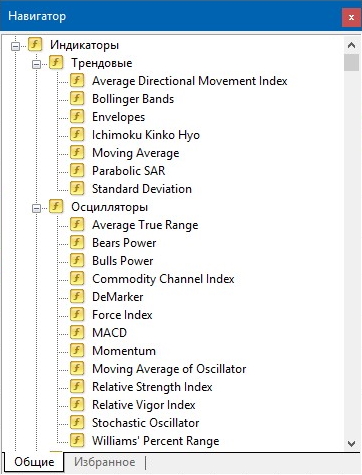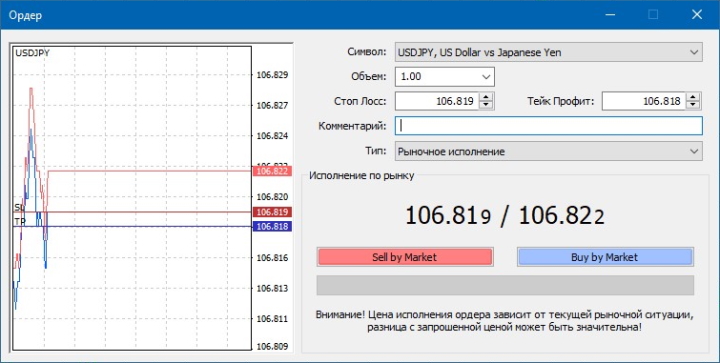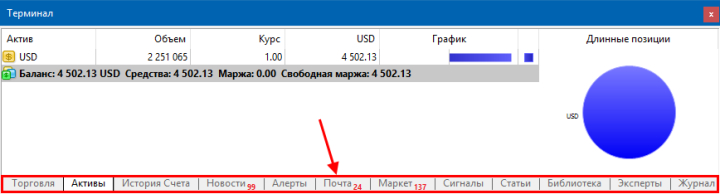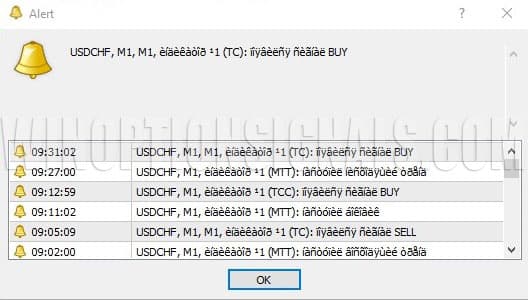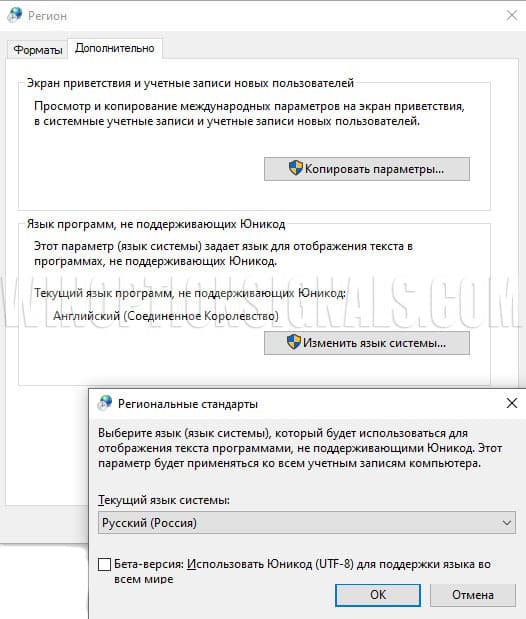Клиентский терминал — Руководство пользователя
Клиентский терминал является частью информационно-торговой системы. Он устанавливается на компьютере трейдера и предназначен для:
- получения котировок и новостей в режиме реального времени;
- выполнения торговых операций;
- контроля и управления состоянием открытых позиций и отложенных ордеров;
- проведения технического анализа;
- написания советников, пользовательских индикаторов, скриптов и функций на языке MetaQuotes Language 4 (MQL4);
- тестирования и оптимизации торговых стратегий.
Чтобы принять решение о проведении торговых операций, необходима оперативная и надежная информация. Для этого в терминал встроены функции поставки котировок и новостей в режиме реального времени. На основе оперативно поступающих котировок можно проводить анализ рынков с использованием технических индикаторов и линейных инструментов. Наличие советников позволяет освободиться от рутины наблюдения за состоянием рынков и собственных позиций. Кроме того, чтобы обеспечить более гибкое управление позициями, в терминал встроено несколько видов ордеров.
Клиентский терминал может работать под управлением операционных систем Microsoft Windows 7/8/10. Также для работы необходим процессор с поддержкой набора инструкций SSE2. Остальные требования к аппаратной части зависят от конкретных сценариев использования терминала — нагрузки от запущенных MQL4-программ, количества активных инструментов, графиков и т.д.
© 2000-2023, MetaQuotes Ltd.

Торговый терминал MT4 является рабочим местом трейдера. Платформа позволяет работать на финансовых рынках Forex, CFD, Futures. С помощью терминала трейдеры могут анализировать динамику финансовых инструментов, совершать торговые операции, создавать, а также использовать программы автоматического трейдинга.
MT4 является воплощением концепции «все-в-одном». Кроме того, это самый популярный торговый терминал в мире.
Скачать руководство пользователя Metatrader 4. Полное обучение с нуля
Подробнее о том, что находится в руководстве
1. Как пользоваться Metatrader 4. Инструкция для «чайников»
Как установить Метатрейдер 4, запустить и авторизироваться. Основные кнопки, а также функции пользовательского интерфейса.
2. Как торговать на Метатрейдер 4
Как открыть демо счет в Metatrader 4, типы ордеров (рыночный и отложенный ордер в метатрейдер 4), управление торговыми позициями.
3. Как установить индикатор и советник в Метатрейдер 4
Как добавить, использовать индикаторы по умолчанию. Как устанавливать пользовательские продукты.
4. Тестер стратегий для Metatrader 4
Настройки, свойства эксперта и результаты стратегий. Установка торговых роботов для Metatrader 4.
Поделиться статьей
Читайте также
Роман Молодяшин
Сооснователь Empirix (в прошлом VSAtrader.ru). Алгоритмический трейдер, автор 11 курсов и 80+ статей о трейдинге. На форекс с 2008 года. Исследует микроструктуру финансовых рынков, разрабатывает торговые алгоритмы, управляет системным фондом. E-mail для связи: roman@vsatrader.ru.
MetaTrader 4 от компании Metaquotes Software Corp,пожалуй, — один из самых распространенных торговых терминалов в мире. Трудно представить себе брокерскую компанию, у которой нет в арсенале этого программного обеспечения.
Торговый терминал — это компьютерная программа, которая предоставляет трейдеру возможность управлять своим счетом в режиме реального времени, а именно получать информацию о котировках финансовых инструментов (валютных пар), анализировать рынок, пользуясь индикаторами и графическими инструментами, проводить торговые операции и управлять соглашениями. На первый взгляд, это довольно сложная программа, но для начала хватит некоторого минимума знаний. Это руководство можно назвать «Метатрейдер 4 для чайников», т.к оно содержит сведения, которые в первую очередь будут полезны тем трейдерам, которые только знакомяться с этой программой.
Содержание:
-
Где скачать терминал?
-
Как начать работу: открываем счет в Метатрейдер
-
Основные пункты меню торгового терминала
-
Настройка внешнего вида графика в Metatrader 4
-
Обзор пунктов меню «Файл»
-
Пункты меню Вид в Метатрейдер 4
-
Пункт «Вставка» главного меню
-
Графические инструменты
-
Каналы
-
Линии
-
-
Подменю «Индикаторы»
-
-
Пункт меню Сервис
-
Пункты меню: Окно и Справка
-
Часто задаваемые вопросы (FAQ)
-
Как настроить отображение объектов на различных таймфреймах
-
Что делать, если график перестал прокручиваться автоматически?
-
Ошибка «Нет связи» или «Неверный счет»
-
Не могу переключаться между графиками
-
Как установить внешний индикатор в терминал?
-
Чтобы установить клиентский терминал, его можно скачать с сайта практически любого брокера. Устанавливается терминал очень просто и мы не будем останавливаться на этом.
Где скачать Metatrader?
Скачать торговый терминал сейчас можно практически на сайте каждого Форекс-брокера. Обычно там доступны 4 и 5 версия, а также программа для Android.
Но неужеди тем, кто имеет несколько клиентских счетов в разных компаниях обязательно загружать терминалы каждой из них? Если нет нужды держать все терминалы открытыми (для роботов, трейлинга и так далее), то зачем утсановливать несколько терминалов разных брокеров, когда все метатрейдеры4(5) практически идентичны???.
Иногда достаточно иметь один рабочий терминал с прописанными серверами для каждого брокера. Поэтому, можете скачать оригинальный чистый билд Metatrader с официального сайта https://www.metatrader4.com/ru/download — он ничем не будет отличаться от других терминалов.
Имея адрес торгового сервера, номер счета и пароль можно одним терминалом подтянуть все торговые счета в разных ДЦ. Вот как прописывается сервер в терминал:
Выбираете меню «Файл» — > Открыть счет. Далее в поле ниже вбиваете имя сервера и наживаете сканировать. Если сервер найден, то он потом будет отмечен зеленым значком, если нет — красным.
Таким образом, сервер уже прописан в вашем терминале. Далее вам достаточно ввести номер счета и пароль. Посмотреть сервера наиболее часто используемых форекс — брокеров можно здесь.
Как открыть демо — счет в Метатрейдер?
После запуска программа обычно сразу предлагает открыть новый демо-счет. Это будет полезно сделать. Если этого не произошло, то открыть новый демо-счет можно через меню «Файл» -> «Открыть счет». После выбора сервера и пункт «Новый демо-счет» появится форма регистрации. Заполните ее поля произвольными данными, например, как указано на рисунке.
После завершения регистрации запишите данные для входа в терминал, они могут понадобиться.
Если открыть демо счет через терминал не получится, то откройте его на сайте брокера. Рекомендуемые брокеры: Alpari, Instaforex, Roboforex
После чего, когда получите логин и пароль обязательно где-нибудь сохраните их! Далее, откройте меню «Файл» — > «Подключиться к торговому счету» и в открывшемся окне введите логин, пароль и сервер.
Основные пункты меню терминала
Рассмотрим активную рабочую область терминала. Она делится на несколько элементов, в том числе и стандартных:
- меню (1),
- панели инструментов (2),
- статусная строка (7).
Слева находятся окна «Обзор рынка» (3) и «Навигатор» (4), справа — основное поле для графиков (6), где трейдер может манипулировать графиками различных финансовых инструментов (валютных пар). Каждый график открывается в отдельном окне, и эти окна могут быть расположены различными методами: мозаикой, каскадом, с вертикальным или горизонтальным разделением или развернуты на всю рабочую область с закладками для переключения между графиками.
Ниже размещено окно терминала (5), где отражены все открытые сделки. Если по переключать закладки, там можно найти еще много интересного: протоколы, новости, сообщение брокера, библиотека советников, каталог сигналов, напоминание, но самое интересное для начинающего — это история наших сделок. Там отображаются все закрытые сделки и неторговые изменения баланса (депозиты, вывод средств, начисление агентских вознаграждений и прочее).
Как настроить внешний вид графиков в терминале Metatrader 4?
Главное, с чего нужно начать знакомство с терминалом, это красиво разобраться с графиками. После новой инсталляции терминала там с начала уже есть несколько открытых графиков с навешанными на них различными индикаторами. Мы рекомендуем, сразу закрыть все эти окна и открыть новые чистые графики. Для этого нужно выбрать валютную пару в окне «Обзор рынка» и нажать на ней правой кнопкой мыши, в контекстном меню выбрать пункт «Окно графика».
Для удобного анализа графика цены вам, возможно, понадобится настроить его максимально под свои потребности. Чтобы изменить внешний вид, нужно изменить свойства графика, для этого нужно кликнуть правой кнопкой мыши на любой пустой области на графике и в контекстном меню выбрать пункт «Свойства» или просто нажать клавишу F8. В окне что появится на закладке «Цвета» можно изменить окраску всех элементов графика, а на закладке «Общие» можно настроить основные опции графика.
Подробно о каждой опции.
-
Автономный график — если отмечено, график становится оффлайновым, получения новых ценовых данных и их отображение прекращается.
-
График сверху — устанавливает режим отображения свечей графика на переднем плане относительно других объектов.
-
Смещение графика — отодвигает график от правого края до метки сдвига, которую можно перемещать в пределах 10-50% окна графика.
-
Автопрокрутка графика — устанавливает режим автоматического смещения графика влево по мере поступления новых данных и отображение новых свечей.
-
Фиксировать масштаб — фиксирует текущий масштаб графика, иначе при прокрутке он масштабируется по вертикали автоматически.
-
Фиксировать масштаб 1:1 — фиксирует масштаб таким образом, что размер одного пункта в вертикальной оси в пикселах равен расстоянию между осями соседних баров.
-
Бары — устанавливает режим отображения графика в виде баров.
-
Японские свечи — устанавливает режим отображения графика в виде японских свечей.
-
Линия — устанавливает режим отображения графика в виде линии, соединяющей цены закрытия.
-
Показывать OHLC — показывает слева рядом с символом и таймфреймом цены текущего бара (открытие, наибольшая, наименьшая и закрытие).
-
Показывать линию Ask — наряду с линией цены Bid отображает также и линию цены Ask.
-
Показывать разделители периодов — наносит на график дополнительные вертикальные линии, соответствующие границам баров с большего таймфрейма, для графиков с M1 по H1 разделители соответствуют дневным барам, для графиков H4 — недельным, для D1 — месячным, а для W1 и MN1 — летним.
-
Показывать сетку — отображает на графике сетку.
-
Показывать объемы — отображает внизу графика столбики, которые отвечают псевдо-объему каждого бара, при фиксированном масштабе не работает.
-
В терминале MT4 до недавнего времени информация о реальных объемах рынка была вообще непредсказуема технически, вместо нее и сейчас отображается количество так называемых тиков — порций информации по изменению цены, поступивших от сервера за определенный период.
-
-
Показывать описания объектов — если на графике используются графические объекты, они отображаются вместе с объемами.
Некоторые из этих опций можно настроить глобально для всего терминала через меню «Сервис» -> «Настройки», а также в некоторых других местах меню. «Смещение графика», «Автопрокрутка» и выбор режима отображения графика («Бары», «Японские свечи» и «Линия») также можно быстро переключать на панели инструментов. Также на панели инструментов можно увеличивать или уменьшать масштаб графика (размер одного бара), а также выбирать временной масштаб, так называемый таймфрейм: M1, M5, M15, M30, H1, H4, D1, W1, MN1.
После осуществления настройки одного графика, чтобы не повторять все эти действия с каждым графиком отдельно, можно сохранить настройки в виде шаблона. Потом, когда вы будете открывать новые графики, можно будет применить к ним ранее созданные шаблоны. А если назвать шаблон именем ‘default.tpl’, то этот шаблон будет автоматически применяться для всех новых графиков.
Таким образом, мы ознакомились с основными элементами интерфейса торгового терминала и наиболее важными настройками графиков валютных пар. Не забываем, что любые ответы на ваши вопросы связанные с работой терминала можно найти в его руководстве пользователя, которое вызывается нажатием клавиши F1.
Обзор пунктов меню «Файл»
Начнем рассматривать главное меню торгового терминала MetaTrader4 и начнем по порядку с пункта Файл.
В этом меню объединены команды для работы с графиками, управление профилями, сохранения исторических данных и графиков, а также печать графиков.
-
Новый график — открывает новое окно графика финансового инструмента. При выполнении команды появляется список доступных финансовых инструментов, выбирая из которых, можно получить новый график. Функционал данного пункта меню дублируется кнопкой на панели инструментов.
-
Открыть автономно — открывает график инструмента в оффлайне с выбранного файла с сохраненными историческими данными, при этом новые данные с сервера на этом графике отображаться не будут.
-
Открыть удаленный — восстанавливает удаленный график, если сохранение удаленных графиков было включено в настройках.
-
Профили — открывает подменю управление профилями, где можно сохранять и удалять, а также загружать ранее сохраненные профили. Данное подменю также можно вызвать кнопкой на панели инструментов.
-
Закрыть — удаляет активный график.
-
Сохранить как — сохраняет исторические данные в виде текстовых файлов из форматов CSV, PRN или HTM.
-
Сохранить как рисунок — сохраняет изображение графика в формате PNG, предлагает на выбор одну из опций «Активная рабочая область», «Активный график (как есть)» и «Активный график» с возможностью указать конкретные размеры. Также предоставляется возможность публикации графика прямо на сайте сообщества MQL5 Charts. Эту функцию также можно вызвать через контекстное меню графика.
-
Открыть каталог данных — открывает каталог с файлами клиентского терминала.
-
Открыть счет — открывает новый демо-счет, при этом предоставляется возможность задать начальные параметры счета и выбрать сервер. Также можно открыть новый счет через контекстное меню «Навигатора» в списке «Счета».
-
Подключиться к торговому счету — выполняет авторизацию терминала на сервере компании, перед этим вам предлагается ввести номер счета, пароль и сервер. Аналогичная команда доступна в контекстном меню «Навигатора» в списке «Счета» или можно кликнуть по конкретному счету из списка.
-
Авторизоваться в MQL5.community — авторизирует в сообществе MQL5.community, что позволяет пользоваться дополнительными сервисами, например, покупать советники или получать сигналы.
-
Настройки печати — общие настройки печати: выбор принтера, размер бумаги, ориентация страницы и прочее.
-
Предварительный просмотр — просмотр графика перед печатью с использованием настроек принтера. Это же действие можно выполнить с помощью кнопки на панели инструментов или через контекстное меню графика.
-
Печать — печатает график на принтере. Это же действие можно выполнить с помощью кнопки на панели инструментов, нажатием комбинации клавиш CTRL+P или через контекстное меню графика.
-
Выход — закрывает программу терминал.
Пункты меню Вид в Метатрейдер 4
В этом меню объединены пункты связанные с настройкой внешнего вида терминала и с выбором и настройкой необходимых элементов интерфейса.
-
Languages — предоставляет возможность выбрать язык интерфейса.
-
Панели инструментов — позволяет включать и выключать отображение панелей инструментов (стандартная, графики, графические инструменты и период графика), а также настраивать стандартную панель, то есть изменять состав и порядок кнопок инструментов на ней, а для настройки других панелей можно воспользоваться контекстным меню этих панелей, кликнув правой кнопкой мыши по ним.
-
Статусная строка — включает и выключает отображение строке статуса.
-
Панель переключения графиков — включает и выключает панель переключения графиков, то есть панель закладок или так называемых «табов», которые размещены под основным полем для графиков.
-
Символы — вызывает окно с группами символов, где можно просмотреть свойства (спред, точность, уровень стопов, отложенные ордера GTC, размер контракта, способ расчета прибыли, тип свопа, своп длинных позиций, своп коротких позиций, способ вычисления маржи, хеджованная маржа) каждого из финансовых инструментов.
-
Обзор рынка — включает и выключает окно «Обзор рынка», также можно использовать комбинацию клавиш CTRL+M или соответствующую кнопку на панели инструментов.
-
Окно данных — включает и выключает «Окно данных», также работает комбинация клавиш CTRL+D или кнопка на панели инструментов.
-
Навигатор — включает и выключает окно «Навигатор», также работает комбинация клавиш CTRL+N или кнопка на панели инструментов.
-
Терминал — включает и выключает окно терминала, также работает комбинация клавиш CTRL+T или кнопка на панели инструментов.
-
Тестер стратегий — включает и выключает окно тестера стратегий, также работает комбинация CTRL+R или кнопка на панели инструментов.
-
Полный экран — включает и отключает полноэкранный режим, в котором убираются панели инструментов, статусная строка и все служебные окна, на экране остаются только строки заголовка терминала, главное меню, рабочая область и вкладки окон графиков. Этот режим также переключается горячей клавишей F11.
Пункт «Вставка» главного меню Метатрейдер
Рассмотрим пункт Вставка. Этот пункт отвечает за вставку разнообразных индикаторов и графических объектов или инструментов на график котировок. Он разбит на три секции:
-
выпадающее подменю Индикаторы;
-
несколько групп инструментов;
-
некоторые из наиболее популярные инструменты.
Рассмотрим, какие группы инструментов и индикаторов есть в наличии в этом пункте меню.
Среди графических инструментов имеются следующие группы:
-
Линии
-
Каналы
-
Ганн
-
Фибоначчи
-
Фигуры
-
Значки
Рассмотрим некоторые, наиболее используемые из них.
Каналы в MT4
Среди графических инструментов анализа встроенных в торговый терминал MT4 пользуются достаточно высокой популярностью разнообразные каналы. Для вставки канала на график финансового инструмента необходимо воспользоваться меню «Вставка» -> «Каналы» и выбрать один из четырех разновидностей каналов:
-
Канал Фибоначчи;
-
Канал линейной регрессии;
-
Равноудаленный канал;
-
Канал стандартных отклонений.
Любой из этих инструментов можно вынести на панель инструментов.
Равноудаленный канал, пожалуй, стоит рассмотреть первым, поскольку он является самым простым. Это две параллельные линии, первая из которых строится, как обычная линия тренда через две соседние точки минимумов (для восходящего канала), а вторая проводится параллельно через точку максимума, что находится между этими двумя точками.
Как правило, трейдеры используют каналы для торговли на отскок или на пробой указанных линий.
Канал линейной регрессии строится на основе линии тренда линейной регрессии, которая строится по двум точкам, которые рассчитываются для начала и для конца определенного периода (количества баров либо свечей) методом наименьших квадратов по формуле:
Y = a + bx, где:
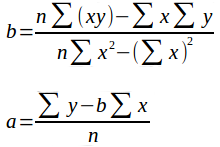
х — номер текущего бара, нумеруется с 1;
y — цена закрытия текущего бара;
n — общее количество баров.
Канал стандартных отклонений очень похож на канал линейной регрессии и строится он по точно тем же принципам с единственной разницей: линии канала удалены от линии тренда линейной регрессии на величину нескольких среднеквадратических (стандартных) отклонений цены. Чтобы изменить количество отклонений, необходимо вызвать окно свойств инструмента, кликнув по нему правой кнопкой.
Оба канала обычно используются при торговле на пробой, поскольку считается, что сама линия тренда линейной регрессии является своеобразной уравновешенной точкой цены, и движение вокруг нее и соответственно внутри канала является несущественным шумом, тогда как выход за рамки канала сигнализирует о смене тенденции.
Канал Фибоначчи возможно стоило бы отнести к другой группе инструментов Фибоначчи, которые объединяет одна довольно интересная математическая последовательность и идея про связь этой последовательности с многими природными процессами и явлениями.
Сейчас мы не будем рассматривать эти идеи, а сосредоточимся на принципах использования этого инструмента. Сам канал представляет собой обычный равноудаленный канал, который берется за 100%, и набор параллельных линий, которые удалены от второй линии канала на 61.8%, 100%, 161.8% и 261.8%. Чтобы изменить или добавить свои линии, необходимо вызвать окно свойств инструмента, кликнув по нему правой кнопкой.
Основной особенностью построения канала является то, что он строится на завершении предыдущего тренда. Например, если это был ниспадающий тренд, то две точки нижней линии ставятся на точку разворота и локальный минимум, что предшествует ей, а точка верхней линии ставится на локальный максимум, который находится между этими двумя точками. В результате получены линии канала будут служить линиями сопротивления и указывать на места возможного разворота восходящей тенденции.
Линии канала строятся как равноудаленные от линии тренда линейной регрессии на величину максимального отклонения цены закрытия в середине заданного периода.
Линии в Metatrader 4
В торговом терминале MT4 существует большое количество встроенных графических инструментов для анализа графика цены, среди них простыми являются линии. Для того, чтобы вставить линию на график, нужно воспользоваться меню «Вставка» -> «Линии» и далее выбрать один из четырех разновидностей линий:
-
Вертикальная линия;
-
Горизонтальная линия;
-
Трендовая линия;
-
трендовая линия по углу.
Первые три линии также дублируются в виде кнопок на панели инструментов. Теперь коротко о назначении каждой из этих линий.
Вертикальная линия. Используется обычно для отделения определенных циклов на графике, например, периодов роста или падения графика. Другой пример, для знатоков фрактальной теории — выделение отдельных структур фракталов. Также можно отмечать время открытия и закрытия сделок и прочее.
Горизонтальная линия или уровень. Чаще всего горизонтальные линии используются для обозначения так называемых уровней поддержки и уровней сопротивления. Говорят, что движение цены на графике является результатом битвы двух противоборствующих сил — быков и медведей. Так называют тех игроков рынка, которые в конкретный момент покупают или продают валютную пару (или другой финансовый инструмент). Когда побеждают быки, цена движется вверх, а когда медведи — вниз. Места, где цена разворачивается создаются там, где преимущество одних меняется преимуществом других, то есть быки не дают цене дальше снижаться, или медведи не дают ей расти. Эти места и принято называть уровнями поддержки и уровнями сопротивления соответственно. Естественно, что эти понятия весьма условные и относительные, потому что если уровень, скажем, сопротивления таки пробивают, обычно, он становится потом новым уровнем поддержки и наоборот.
Линии тренда. Устойчивое движение цены в определенном направлении на протяжении существенного периода времени называют трендом. Движение в тренде состоит из двух составляющих импульса, когда цена движется в сторону тренда и коррекции, когда цена делает откат в противоположном направлении. Линии трендов обычно рисуют по 2 точкам или локальному экстремуму (минимуму или максимуму) и ближайшему откату, или по двум ближайшим к экстремуму откатам. Встречаются также определения, что они строятся по двум важным точкам, но сложно определить какие именно точки являются важными. Так или иначе, для растущего тренда берутся две точки минимумов (снизу), а для нисходящего — максимумов (сверху). Такие линии называют линиями поддержки и сопротивления, не путать с уровнями.
Линия тренда по углу. Трудно четко сказать, зачем могут быть использованы подобные линии, возможно, для отслеживания «скорости» роста или падения цены, то есть мы выставляем определенный предполагаемый угол, характеризующий определенную скорость изменения цены, скажем 45° и затем наблюдаем, цена движется выше нашей линии, или ниже, что может свидетельствовать о силе тренда.
Так или иначе, эти 4 инструмента являются самыми простыми и, возможно, чаще всего применяемыми при графическом анализе.
В подменю индикаторов сверху также представлены некоторые из популярных индикаторов, а ниже представлены следующие группы:
-
Трендовые
-
Осцилляторы
-
Объемы
-
Белая Уильямса
-
Пользовательские
Отдельно хочется отметить группу пользовательских индикаторов. В ней представлены все внешние индикаторы, загруженные в каталоге MQL4/Indicators, некоторые из них предоставлены самой компанией Metaquotes и сопровождаются исходным кодом. Те, кто интересуются разработкой собственных экспертов, могут ознакомиться с реализацией программного кода этих индикаторов.
Пункт меню Сервис
Здесь представлено 5 подпунктов:
-
Новый ордер
-
Архив котировок
-
Глобальные переменные
-
Редактор MetaQuotes Language
-
Настройки
Действие первого пункта, которое также выполняется нажатием клавиши F9, рассмотрено в этой статье.
Архив котировок — вызывает окно управления историческими данными, которое также можно вызвать нажатием клавиши F2. Здесь можно выполнять различные действия с котировками, даже редактировать отдельные свечи, но чаще всего это окно используют для загрузки и импорта/экспорта котировок. Обычно это делается с целью получения наиболее целостной последовательности котировок, как говорят, «без дыр» для использования в тестере стратегий. «Недырявые» котировки за определенные периоды истории можно скачать с некоторых сайтов, например, https://www.dukascopy.com/swiss/russian/marketwatch/historical/.
Глобальные переменные — вызывает окно управления глобальными переменными терминала, горячая клавиша F3. Единственное известное нам назначение этих глобальных переменных — это применение их в различных советниках, или в качестве временного хранилища данных в периоды между запусками советника, или для обмена данными между несколькими копиями советников. Как вариант глобальные переменные могут использоваться для настройки определенных опций советника по умолчанию. Но надо помнить, что эти переменные хранятся в терминале 4 недели с момента последнего обращения.
Редактор MetaQuotes Language или MQL также можно вызвать нажатием клавиши F4. Он является не просто редактором, а полноценной средой разработки советников для терминала MetaTrader4. Как и положено полноценной среде для программистов, в редакторе есть все самые нужные инструменты: подсветка ключевых слов, отступы, автодополнение, встроенный компилятор, а с определенного времени в него встроено даже полноценный отладчик.
Настройки — вызывает окно настроек терминала, которое можно также вызвать с помощью комбинации клавиш CTRL+O. Окно содержит 11 закладок с определенными отдельными аспектами настройки терминала. Кратко рассмотрим каждую из них отдельно.
Сервер — здесь можно изменить основные настройки подключения к серверу, это именно ту информацию, которую вы вводите при попытке подключиться к счету:
- название или адрес сервера, логин, т. е. номер счета и пароль.
Чтобы изменить пароль на сервере, необходимо нажать кнопку «Изменить», после чего надо указать текущий пароль, выберите пароль который вы будете изменять (главный или инвесторский) и ввести новый пароль с подтверждением. Также на этой закладке можно настроить подключение через прокси-сервер, сохранение настроек подключения и их восстановление при старте, разрешить DDE-сервер и прием новостей с сервера.
Графики — на этой вкладке можно изменить параметры отображения графиков, некоторые из них можно настраивать для каждого графика отдельно, нажимая клавишу F8. Мы уже рассматривали эти параметры, поэтому немного подробнее остановимся лишь на тех, что еще не были рассмотрены.
«Показывать торговые уровни» — указывает, отображать ли на графике горизонтальные уровни для открытых или отложенных ордеров, а также уровней Стоп Лосс и Тейк Профит, что также позволяет изменять их, путем передвижения с помощью мыши.
-
«Использовать клавишу ‘Alt’ для перетаскивания торговых уровней» — задает дополнительную клавишу ‘Alt’ для передвижения торговых уровней, чтобы предотвратить случайное их передвижение, что часто может случаться, когда вы пытаетесь передвинуть графический объект.
-
«Цветная печать» — это может вам понадобиться, только если у вас есть цветной принтер.
-
«Сохранять удаленные окна для переоткрытия» — если помните, когда мы рассматривали меню «Файл» мы упоминали о пункт «Открыть удаленный», вот это и есть то значение, которое нам должно позволить делать эту операцию.
-
«Макс. баров в истории и в окне» — эти две опции задают количество баров, которые хранятся исторические данные на жестком диске и в памяти компьютера в соответствии. Зачем хранить на жестком диске большее количество данных, чем можно разместить в памяти? Потому что эта информация может использоваться потом в тестере стратегий. Чем больше значения вы задали, тем за больший период вы сможете выполнить тест стратегии, если понадобится.
Объекты — здесь мы задаем настройки поведения терминала при работе с графическими объектами. Можно указать, выводить ли окно свойств объекта сразу после его размещения на графике, выделять его и каким образом можно выделять: двойным или одинарным кликом мыши. Также здесь задается возможность примагничивания опорных точек объекта к сетке в заданное количество пикселей.
Торговля — на этой закладке можно настроить параметры создания нового соглашения (F9) по умолчанию, а также разрешить «торговлю в один клик» — торговля без дополнительного подтверждения со стороны трейдера. Такая торговля требует принятия специального соглашения, она реализована в панели быстрой торговли на графике (ALT+T), с торговыми уровнями и через контекстное меню.
Советники — это закладка позволяет настроить использование советников в вашем терминале. Здесь вы можете собственно разрешить или запретить использование автоматической торговли, поведение этой функции при изменении счета, профиля или даже периода символа графика, а также вы можете разрешить использование сторонних динамических библиотек (DLL) и внешних интернет-запросов с указанием конкретных URL разрешенных сайтов.
Уведомления — здесь можно настроить push-уведомления и указать свой MetaQuotes ID. Это позволит получать мгновенные уведомления от сервисов MetaQuotes а также от советников и скриптов.
Почта — настройки параметров почтового сервера для отправки сообщений с помощью советников или сигналов.
FTP — настройка доступа к FTP-серверу с целью публикации состояния счета в Интернете.
События — настройка звуковых сигналов на те или иные события, происходящие в терминале, например, передвижение уровня Стоп Лосс с помощью трейлинга.
Сообщество — здесь можно указать логин и пароль доступа к всемирной интернет-сообщества MQL5.community, что предоставит некоторые возможности по интеграции сервисов этого сообщества с вашим терминалом.
Сигналы — настройка системы сигналов, которая как раз и является частью интеграции торгового терминала с сообществом MQL5.community.
Пункты меню: Окно и Справка
Они носят вспомогательный характер. Пункт меню «Окно» предназначено для упорядочивания окон графиков в рабочей области терминала. Здесь представлено 6 подпунктов и перечень открытых окон, между которыми можно переключаться в том числе и с помощью этого меню.
-
Новое окно — очевидно предназначено для открытия новых графиков.
-
Мозайкой — располагает окна так, что они не перекрываются друг другом, при этом окна распределяют рабочую область оптимально в несколько рядов и колонок.
- Каскадом — располагает окна каскадом, то есть так, что они перекрываются друг другом и смещены на определенное расстояние вправо и вниз.
Горизонтально — располагает окна так, что они не перекрываются друг другом, при чем рабочую область они распределяют строго в одну колонку.
Вертикально — располагает окна так, что они не перекрываются друг другом, при чем рабочую область они распределяют строго в одну строку.
Разместить значки — располагает значки свернутых окон в определенном порядке.
Пункт меню «Справка» предназначен для получения информации о терминал, а также содержит ссылки на сайты mql4.com и mql5.com например, раздел посвящен техническому анализу, мобильному трейдингу или сообществам MQL4.community и MQL5.community.
Наиболее полезными подпунктами этого меню я считаю такие:
-
Вызов справки — открывает справку об использовании терминала. По этому подпункту вы можете получить более подробную информацию по интересующему вас вопросу. Справку можно также вызвать нажатием клавиши F1.
-
О программе — здесь можно увидеть, какую версию терминала вы используете.
Часто задаваемые вопросы (FAQ)
Этот раздел будет постоянно дополняться новыми вопросами
Как настроить отображение объектов на различных таймфреймах
Используйте комбинацию клавиш ctrl+b. Что также интересно — можно настроить видимость на графике каждого объекта для конкретного временного интервала в меню «свойства объекта» .
Кстати, то же можно настроить и для индикаторов. Очень удобно, например, когда надо на одних таймфреймах показываются индикаторы с одними настройками, а на других — с другими. Тогда тыбираете несколько индикаторов с разными настройками и указываешь, какие из них показывать на тех или иных таймфреймах.
Что делать, если график перестал прокручиваться автоматически?
Допустим ситуация такая: на паре EURUSD открывается окно в данными того для, когда она открывалась последний раз и постоянно приходится отматывать на сегодняшнюю дату. А с другими парами все нормально.
Посмотрите раздел Настройка внешнего вида графика в Metatrader 4, а именно «Автопрокрутка графика». Ее также можно включить соответствующей кнопкой в панели инструментов. Кнопка похожа на кнопку «play» проигрывателя, такой зеленый треугольничек — стрелочка на фоне координатной сетки (находится в той же панели, где переключаются типы графиков бары/свечи/линия).
Ошибки «Нет связи» или «Неверный счет»
В большинстве случаев это сообщение означает, что платформа не может войти в систему из-за ошибок подключения. Вы можете проверить подключение к Интернету или, если проблема не устранена, обратиться в службу поддержки вашего брокера за дополнительной помощью. Более подробно возможные решения этой проблемы мы описали в этой статье: https://forex-method.ru/metatrader-4-net-svyazi-prichiny-i-resheniya-problemy
Не могу переключаться между графиками
Как вернуть обратно наличие многих окон в терминале? Сейчас открыл один, а там можно смотреть только на один инструмент?
Вам нужно включить галочку в пункте меню «Вид»:
Как установить внешний индикатор в терминал?
Допустим, я скачал индикатор для Форекс. Как его установить?
Самое простое-скопировать*. mq4*.ex4 в папку с индикаторами:
-
Запустите терминал
-
Нажмите в верхнем меню «Файл — > Открыть каталог данных»
-
В открывшемся окне выбираете папку MQL4 — > Indicators и копируйте туда файлы индикаторов
Если у вас есть только *. mq4, то может потребоваться компилировать файл через метаэдитор:
-
Запускается метаэдитор. Открываете сохраненный индикатор.
-
Компилируете его, и выбираете «сохранить как». Обычно метаэдитор сохранит его в нужную директорию.
-
Все, он у вас в терминале.

Платформа была разработана в 2005 году, этим занималась компания MetaQuotes. Терминал бесплатный. Он поддерживает более 40 языков, поэтому его используют трейдеры в разных странах мира. Интерфейс отличается удобством, есть все необходимое для совершения сделок, для автоматической торговли с помощью советников.
Хотя приложение изначально разрабатывалось для Форекс, оно подходит для торговли металлами, индексами и другими активами. Управление MT4 интуитивно понятно.
Установка программы/терминала — первый шаг к трейдингу

Разработчики создали терминалы для компьютеров, айпадов, айфонов, и устройств, работающих на Андроид.
Общее руководство по установке следующее:
- После скачивания файла и его распаковки активируется Мастер установки.
- Выбирают, в какую папку будет установлен торговый терминал. По умолчанию это диск С, папка Program files. Если нужно выбрать другой жесткий диск, нажимают кнопку “Обзор”.
- Когда выбрано место установки, кликают “Далее”. Начинается процедура установки, она осуществляется автоматически, трейдеру ничего не нужно делать.
Процесс завершается тем, что на рабочем столе появляется ярлык. Кликнув по нему, можно открыть MT4.
Демо счет в MT4 — способ проверить свою стратегию
Работа начинается с того, что клиент брокера регистрирует демонстрационный счет. Он создан для того, чтобы новички, у которых знаний нуль, смогли обучиться азам торговли.
Хотя MetaTrader 4 для чайников подходит лучше всего, им нужно получить опыт, научиться открывать и закрывать сделки, пользоваться графиками, индикаторами и другими инструментами. Им поможет инструкция.
Для открытия счета кликают по «Файл», а потом выбирают «Открыть счет». После этого нужно ввести свои данные, определиться, каким будет кредитное плечо. Чаще всего трейдеры выбирают 1:100 или 1:500, но есть брокеры, предоставляющие доступ к плечу 1:1000.
Когда личная информация и плечо будут указаны, нужно нажать «Ок». На электронную почту поступит логин и пароль для трейдера и пароль для инвестора, который позволяет только смотреть на график, но не дает доступа к торговым операциям на реальном счете.
Подключение к реальному торговому счету в MetaTrader 4 для тех, кто уже зарегистрирован у брокера
Трейдеры, которые уже зарегистрировались у брокера, могут подключиться к торговому счету. Для этого им нужно в меню терминала выбрать вкладку «Файл», а потом «Подключиться к …». Когда откроется окно, следует ввести его номер, выбрать сервер и указать пароль. После этого можно приступать к торговле.
Почему какое-то странное время в MetaTrader 4 — обучение азам работы с программой
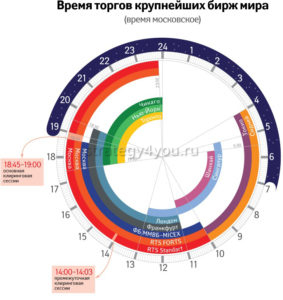
Новички часто не знают, как установить MetaTrader 4, как пользоваться, для чайников разработана инструкция. Они должны помнить, что на выходных рынок не работает, поэтому открыть новую сделку, закрыть старый ордер или внести в него изменения будет невозможно.
Открывается валютный рынок в понедельник, это происходит в 00:05 ЕЕТ, а закрывается в пятницу в 23:55 ЕЕТ.
Чем торговать на бирже — обучение Форекс для чайников
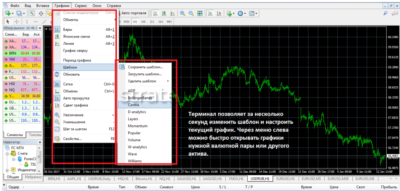
Чтобы узнать, какие инструменты доступны, нужно выбрать в терминале «Обзор рынка».
Торговый терминал разработан так, чтобы специалист мог добавить интересующие его инструменты, открыв новые окна. Те люди, которые заинтересованы в торговле бинарными опционами, могут использовать графики для того, чтобы анализировать рыночную ситуацию.
Но прямая торговля опционами через МТ4 невозможна. Вместо этой торговой платформы клиентам доступны программы, которые предоставляют брокеры опционов.
Как торговать нефть в терминале MetaTrader 4 — как заработать на черном золоте
Новички часто интересуются, можно ли на Форекс торговать нефтью. Да, такая возможность предоставляется.

- Brent. Ее добывают на месторождениях, расположенных в Северном море. В торговом терминале она обозначается #BRN.
- Texas Light Sweet. Ее добывают в США, на рынке она обозначается как #CL.
Перед тем, как торговать нефтью, нужно обратиться к брокеру. Необходимо узнать условия торговли, какие марки сырья предоставляются.
Бинарные опционы — анализируем график в МТ 4
Хотя при торговле бинарными опционами специалисты чаще всего пользуются живыми графиками, можно анализировать рынок и с помощью графиков в MT4.
К преимуществам этого терминала относят следующее:
- множество индикаторов, с помощью которых легко анализировать ситуацию;
- есть 9 таймфреймов, между которыми можно переключаться путем нажатия 1 кнопки;
- возможность использовать советников;
- есть аллерты, сигнализирующие о том, что цена дошла до требуемого уровня;
- несколько типов графиков.
По этим показателям превосходит терминал, который предоставляет брокеры опционов.
Но у MetaTrader есть и недостатки, они следующее:
- Инструментов много, поэтому новичку потребуется время, чтобы научиться ими пользоваться. Котировки зависят от сервера.
- При плохом интернете могут возникать сбои связи, что отрицательно влияет на точность входа в рынок.
Но даже при этом Мета Трейд 4 для чайников подходит лучше всего. Даже опытные трейдеры, торгующие бинарными опционами, изучают рыночную ситуацию на МТ 4, а более детальные данные получают с терминала, который предоставил брокер опционов.
МТ4: как пользоваться графиками (настройка)
В MT4 одновременно можно открыть до 99 графиков. Для того, чтобы переключаться между ними, используют закладки.
Можно поменять параметры графика, например, цвет линий. Для этого в меню выбирают вкладку «Свойства», а потом нажимают на «Цвета». В левой части окна трейдер увидит, насколько изменится картина, если он выберет разные варианты отображения графика.

Когда трейдер настроит график так, как ему нужно, он может сохранить все сделанные изменения в отдельный шаблон. Потом его можно загрузить в любой момент, когда в этом возникнет потребность.
Таймфрейм — что это ?
Таймфреймом называют период времени, отраженный на графике. Большая часть стратегий, используемых внутри дня, разработаны под интервалы М30 (30 минут) и H1 (1 час).
Все таймфреймы можно разделить на следующие виды:
- Долгосрочные. Это D1 (1 день), W1 (1 неделя), MN (1 месяц). Их редко используют в работе, но такие графики изучают для того, чтобы понять, в какую сторону идет тренд.
- Срочные. Это М30, Н1, Н4. Их используют трейдеры, торгующие внутри дня.
- Краткосрочные: М15, М5, М1. Их используют скальперы, которые в течение дня заключают множество мелких сделок, чтобы быстро получить прибыль. Такие таймфреймы подходят опытным трейдерам, которые быстро анализируют рыночную ситуацию и умеют мгновенно принимать решения.

При среднесрочной торговле сделки открываются на несколько часов, реже они находятся в открытом виде 1-2 дня. Торговля ведется в среднем темпе, поэтому не нужно постоянно сидеть у монитора. Специалисты работают не только с основными валютными парами, но и с кросс-активами.
Долгосрочные торги — это больше инвестирование, чем трейдинг. После открытия сделки специалист выставляет стоп-лосс, ограничивая убыток, а потом отслеживает состояние рынка 1-2 раза в сутки.
Начинающему трейдеру нужно определить, какой формат работы ему подходит. После этого он должен определиться с таймфреймом и подобрать активы для работы.
Виды графиков
Специалисты анализируют движение цены с помощью графиков, они могут быть следующих типов:
- линейный;
- бары;
- свечи.
Линейный график представляет собой соединенные линией точки, каждая из которых отражает цену закрытия. Работать с такими графиками можно только на небольших таймфреймах.
Баровый график подходит для работы на таймфреймах M5 и более. Бар представляет собой вертикальную линию, верхняя граница отражает максимальную цену актива, а нижняя — минимальную.
Если посмотреть на столбец, то слева от него расположена небольшая черта — это цена открытия. Справа от столбца находится другая черта, показывающая цену закрытия.
Большая часть трейдеров в работе использует свечной график. Он строится так же, как и баровый, но отличается большей наглядностью. Свеча имеет вид прямоугольника, ее верхняя граница проходит по максимальной цене, а нижняя — по минимальной.
В зависимости от окраски можно понять, куда идут котировки. Если цена закрытия больше цены открытия, то свеча бычья. Стоимость актива растет. Если цена закрытия ниже цены открытия, то котировки идут вниз, а свеча называется медвежьей.
Индикаторы — стоит ли доверять математическим программам свои деньги?
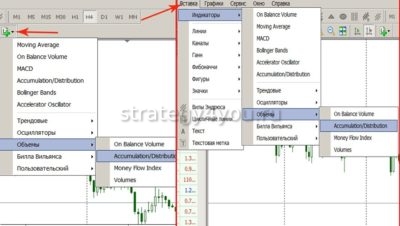
Но не нужно бездумно доверять индикаторам, трейдер должен самостоятельно анализировать рынок, а программы стоит использовать в качестве дополнительных помощников.
Индикаторы встроены в терминал, их нужно лишь перетащить на график и установить параметры для работы. Специалисты часто используют Стохастик. С его помощью можно узнать, перепродан или перекупы актив, что указывает на вероятность разворота тренда.
Трейдеры используют в работе скользящие средние, определяя по ним направление тренда. Пользуются популярностью индикаторы объемов, осцилляторы и другие индикаторы.
Торговые позиции для тех, кто торгует на Форекс
Трейдеры торгуют, чтобы получать прибыль. Для того, чтобы открыть сделки, они используют ордера Buy и Sell, также MetaTrader 4 позволяет открывать отложенный ордер. Например, есть желание купить актив по какой-то цене, специалист указывает ее, выставляя отложенный.
Когда цена достигнет этого уровня, сделка откроется автоматически, при этом не нужно находиться у торгового терминала. Уровень убытков и прибыли устанавливают заранее.
Профессиональные трейдеры часто торгуют с помощью советников, это полностью автоматические или полуавтоматические роботы, которые действуют по заранее заданному алгоритму. Они открывают и закрывают ордера в соответствии с условиями, которые были заданы трейдером. Но полностью на советник полагаться не стоит, он должен находиться под контролем человека.
Терминал MetaTrader 4 пользуется популярностью в мире трейдинга, так как каждый Форекс-брокер и даже некоторые брокеры бинарных опционов предоставляют через него доступ к торговле.
Данная торговая платформа была создана компанией MetaQuotes в 2005 году. Терминал прост в понимании, и при этом имеет широкий функционал, а также поддерживает множество языков, чем и заслужил свою популярность.
Содержание:
- Почему все брокеры используют терминал MetaTrader 4?
- Установка терминала MetaTrader 4 для чайников.
- Демо-счет и реальный счет в терминале MetaTrader 4 для чайников.
- Торговые активы в терминале MetaTrader 4.
- Время в терминале MetaTrader 4 для чайников.
- Работа с графиками в терминале MetaTrader 4 для торговли бинарными опционами.
- Настройка графиков в терминале MetaTrader 4.
- Виды графиков в терминале MetaTrader 4.
- Таймфреймы в терминале MetaTrader 4.
- Индикаторы в терминале MetaTrader 4.
- Торговля в терминале MetaTrader 4 (Форекс).
- Что делать, если в МетаТрейдере 4 иероглифы вместо букв;
- Заключение.
Почему все брокеры используют терминал MetaTrader 4?
Изначально терминал создавался для торговли валютными парами на рынке Форекс, но сейчас через него можно торговать абсолютно любыми финансовыми инструментами, которые предоставляет брокер. Это могут быть:
- Валюты.
- Металлы.
- Индексы.
- Фьючерсы.
- Криптовалюты.
- CFD.
- Акции.
Данный терминал используется брокерами из-за универсальности и простого интерфейса, в котором есть все необходимое для трейдинга. Далее рассмотрим, как правильно пользоваться MetaTrader 4 для чайников для анализа и торговли.
Установка терминала MetaTrader 4 для чайников
Для того, чтобы начать пользоваться MetaTrader 4, необходимо выбрать брокера, открыть счет и после этого скачать MT4 с сайта брокера. Также терминал можно скачать и с официального сайта metatrader4.com или в конце статьи.
Использовать MetaTrader 4 можно на ПК с ОС Windows и Mac OS, а также на смартфонах или планшетах Android и iOS.
После того, как установочный файл терминала будет скачан, необходимо его запустить, после чего появится такое окно:
Нажав кнопку «Настройки», можно указать пусть установки. Изначально по умолчанию используется диск (С:).
После выбора необходимо нажать на кнопку «Далее» для продолжения установки. После завершения установки терминал запустится автоматически.
Демо-счет и реальный счет в терминале MetaTrader 4 для чайников
После запуска терминала MetaTrader 4 для чайников можно подключится к существующему счету или открыть новый реальный/демо-счет. Для этого можно нажать на вкладку «Файл» и в появившемся меню выбрать «Открыть счет» или «Подключиться к торговому счету»:
После сканирования серверов, которые есть у брокера, откроется окно регистрации нового счета:
Для открытия счета необходимо будет внести свои данные, выбрать плечо и сумму счета. После завершения регистрации трейдер сможет полностью пользоваться MetaTrader 4 и всем функционалом терминала и совершать сделки на виртуальном счету. Демо-счет в первую очередь полезен тем, что с помощью него можно понять, как:
- работает терминал;
- совершаются сделки;
- работать с графиками и графическими инструментами;
- работать с индикаторами.
Если у трейдера уже есть реальный счет, то подключится к нему можно таким же образом, но введя данные своего счета.
Торговые активы в терминале MetaTrader 4
Следующим пунктом из нашей MetaTrader 4 инструкции идут торговые активы. В зависимости от брокера в терминале можно найти различные торговые активы, но чаще всего трейдеры отдают предпочтение валютным парам. Самыми популярными по праву считаются EUR/USD и GBP/USD. Также им не уступают золото и серебро.
Чтобы посмотреть, какие торговые инструменты предоставляет брокер, необходимо в терминале найти кнопку «Обзор рынка», которая находится на верхней панели:
График любого из торговых активов можно открыть, чтобы провести необходимый технический анализ или оценить текущую рыночную ситуацию. Для этого необходимо кликнуть правой кнопкой мыши на нужный инструмент, после чего в появившемся меню выбрать нужную опцию:
Время в терминале MetaTrader 4 для чайников
У некоторых брокеров (хоть таких и очень мало) отсутствуют сервера, которые расположены в Европе или России, поэтому после открытия графика время в терминале может отличаться от локального времени трейдера. В таком случае можно придерживаться инструкции MetaTrader 4 и либо самостоятельно рассчитать разницу во времени, либо использовать индикаторы времени, которые помогут сделать это намного быстрее.
Также, чтобы разобраться с работой бирж и мировых рынков, можно использовать время торговых сессий.
Стоит отметить, что по выходным все рынки закрыты. Закрытие торговых сессий происходит в пятницу в 00:00 по МСК, а открытие – в понедельник в 00:00 по МСК.
Работа с графиками в терминале MetaTrader 4 для торговли бинарными опционами
Трейдеры, которые торгуют бинарными опционами, часто используют терминал MT4. Далее рассмотрим, как можно использовать MetaTrader 4 для чайников в торговле.
Одной из причин его использования является удобный анализ графиков. При работе с графиками можно использовать:
- Индикаторы.
- Различные таймфреймы.
- Советники и скрипты.
- Алерты.
- Разные типы графиков.
- Шаблоны.
Поэтому если сравнивать веб-терминалы брокеров бинарных опционов и терминал MetaTrader 4, разница в работе с графиками и возможностями будет очень заметна.
Настройка графиков в терминале MetaTrader 4
Прежде, чем пользоваться MetaTrader 4, нужно понимать, что в терминале одновременно можно открывать огромное количество графиков и быстро переключаться между ними благодаря вкладкам на нижней панели:
Любой график можно «прокрутить» назад, чтобы посмотреть данные на истории. Также можно регулировать масштаб графика кнопками на панели или клавишами «+» и «-» на клавиатуре.
Визуальную составляющую также можно поменять, нажав на графике правой кнопкой мыши и выбрав параметр «Свойства». На открывшейся панели можно выбрать цвет фона, цвет текста, цвет свечей или баров, и также уже заготовленные стандартные шаблоны настроек:
После того, как график будет настроен, его можно сохранить как шаблон и использовать каждый раз без повторной настройки.
По сути, инструкция MetaTrader 4 о том, как работать с графиками очень проста и будет понятна даже новичкам.
Виды графиков в терминале MetaTrader 4
В MT4 существует три вида графиков:
- Свечи;
- Бары;
- Линия.
Самым популярным графиком во всем мире является свечной график. А вот в бинарных опционах часто используется линейный график. Баровый график сегодня почти никто не использует, хотя в прошлом он был очень популярен.
Таймфреймы в терминале MetaTrader 4
Таймфрейм – это период времени графика. Теоритически таймфрейм может быть любым, начиная от 1 секунды и заканчивая годовым периодом, но в терминале MetaTrader 4 таймфреймов всего девять:
Таймфреймы можно разделить на:
- Долгосрочные. К таким относятся дневной, недельный и месячный;
- Среднесрочные. 30-минутный, часовой и 4-часовые графики;
- Краткосрочные. Графики от 1 минуты и до 15 минут.
Новичкам стоит обратить внимание на то, как пользоваться MetaTrader 4 и на то, что торговля может вестись на любом таймфрейме, но и стратегия тогда должна подбираться отдельно под каждый стиль торговли.
Примечание: не стоит думать, что чем меньше таймфрейм, тем проще на нем торговать. Чаще всего именно малые таймфреймы создают наибольшие проблемы, так как новички думают, что экспирация в 60 секунд в бинарных опционах может принести быструю прибыль и абсолютно забывают о том, что это может принести и такой же быстрый убыток. Тоже самое можно сказать и о торговле на рынке Форекс. Чем меньший таймфрейм используется, тем больше ценового шума можно будет наблюдать на графике, а это в свою очередь может очень часто путать трейдеров.
Индикаторы в терминале MetaTrader 4
Как уже говорилось ранее в MetaTrader 4 инструкции для чайников, в терминал можно легко добавлять множество пользовательских индикаторов, которые можно как создавать самим, так и скачивать из сети. Процесс установки сторонних индикаторов в терминал довольно прост.
Инструкция MetaTrader 4 по установке индикаторов:
Индикаторы используются многими трейдерами для понимания того, куда пойдет цена в будущем, поэтому почти все стратегии состоят из индикаторов. Но стоит понимать, что не цена следует за индикаторами, а индикаторы следуют за ценой, поэтому на первом месте всегда должно быть понимание рыночной ситуации, а уже потом использование индикаторов. Это необходимо помнить прежде, чем задавать вопрос – как пользоваться MetaTrader 4.
Также обязательным в торговле является понимание того, как определять тренд, так как торговля по тренду является очень важной и способна приносить максимальную прибыль. Тему тренда также можно разделить на подтемы:
- Определение и использование бычьего и медвежьего тренда;
- Как правильно определять фазы тренда;
- Как определять флэт на рынке;
В терминале MetaTrader 4 присуствуют и стандартные индикаторы, которые можно добавить через вкладку «Вставка» на верхней панели или из «Навигатора»:
Торговля в терминале MetaTrader 4 (Форекс)
Если трейдер планирует торговать на рынке Форекс, то у него будет возможность открытия сделок по всем торговым активам, которые предоставляет его брокер.
Для начала торговли можно использовать нашу инструкцию MetaTrader 4 для чайников. В самом терминале можно использовать рыночные ордера (для открытия сделки по текущей цене) и лимитные ордера (для открытия отложенных ордеров по заданной цене). А для фиксирования позиций используются тейк-профит, стоп-лосс и скользящий стоп:
Чтобы понять, как работают ордера в терминале, лучшим вариантом будет торговля на демо-счету. Такая торговля после некоторой практики даст максимальное понимание работы ордеров.
Также если вы торгуете через терминал MT4, появится необходимость использовать панель «терминал». Как пользоваться MetaTrader 4 и панелью «терминал» и для чего она нужна? Данная панель позволяет отслеживать много различной полезной для трейдеров информации и содержит такие разделы, как:
- Состояние депозита и все активные сделки.
- Активы, которые используются в депозите.
- Историю всех сделок и всех ордеров (включая отложенные и те, которые были отменены).
- Новости, где публикуются все самые важные экономические новости мира.
- Алерты, где отображаются все выставленные вами алерты в терминале MetaTrader 4.
- Почтовый ящик, на который приходят письма от брокера с информацией о работе компании, терминала, расписания торговли, ошибках и перебоях и так далее.
- Маркет, в котором можно найти не только платные индикаторы и стратегии для рынка Форекс и бинарных опционов, а и бесплатные инструменты, которые каждый может скачать сразу в свой терминал.
- Сигналы, где другие трейдеры публикуют свои сигналы, и там также можно найти как сигналы с платной подпиской, так и бесплатные сигналы.
- Статьи, где публикуются материалы на различные темы, начиная от трейдинга и заканчивая созданием индикаторов и торговых систем.
- Библиотека, в которой публикуются авторские индикаторы и советники с подробным описанием их алгоритма.
- Эксперты, где можно видеть всю информацию по работе экспертов, которые вы использовали.
- Журнал, где видно все действия трейдера в терминале.
Что делать, если в МетаТрейдере 4 иероглифы вместо букв
Некоторые пользователи сталкиваются с проблемой отображения шрифтов в MetaTrader. Иероглифы вместо привычных букв могут появляться в настройках индикаторов, меню, текстовых надписях на графике или во всплывающих алертах:
Решить проблему можно достаточно просто, изменив региональные настройки операционной системы для программ, не использующих Юникод.
Пользователи Windows для этого могут перейти в Языковые параметры – Административные языковые параметры. Там, в разделе “Язык программ, не поддерживающих Юникод” следует выбрать Текущий язык системы – Русский (Россия). После этого система попросит перезагрузить компьютер.
Пользователи MacOS могут решить эту проблему с иероглифами в Метатрейдере, перейдя в Системные настройки – Дополнительно – Регион. Там следует выбрать “Россия” для корректного отображения кириллицы в MT4.
После перезагрузки системы проблема некорректного отображения шрифтов в MT4 будет решена.
Заключение
Как можно видеть из нашей MetaTrader 4 инструкции и статьи о том, как пользоваться MetaTrader 4, данный терминал подходит для всех трейдеров независимо от того, чем будет вестись торговля – бинарными опционами или валютами на рынке Forex. Самым лучшим вариантом для понимания работы терминала послужит демо-счет, который позволит опробовать весь функционал и разобраться в деталях работы с MetaTrader 4. Также не стоит забывать, что демо-счет будет полезен для тестирования стратегий и индикаторов.
Если говорить о самом терминале, то для большинства трейдеров это уже почти незаменимая платформа, которая позволяет торговать, тестировать и анализировать множество активов в любое время и в любом месте.
Скачать торговый терминал MetaTrader 4
Скачать
Смотрите также:
Психология в трейдинге — что нужно знать новичку?
Как торговать бинарными опционами в терминале MetaTrader
Книги по трейдингу
Как заработать на бинарных опционах