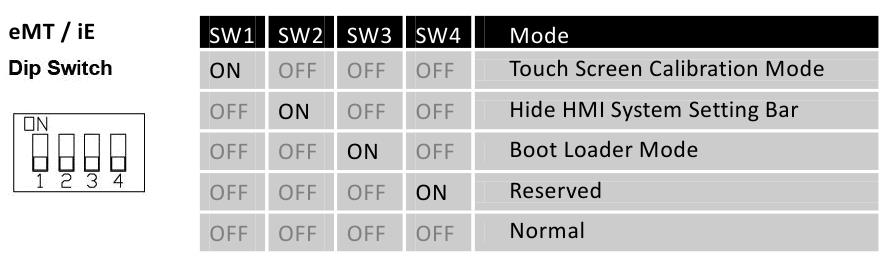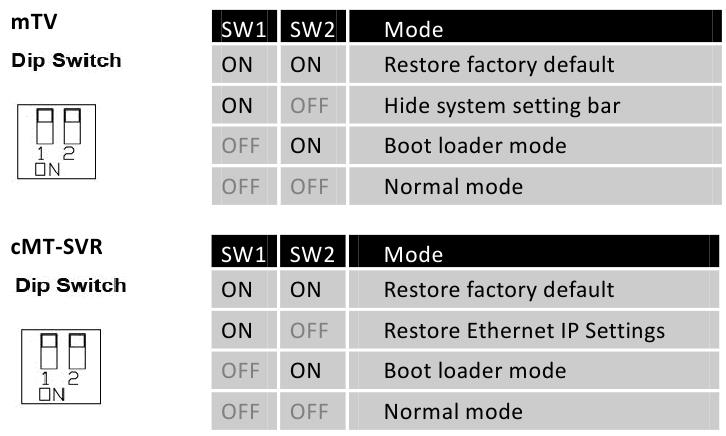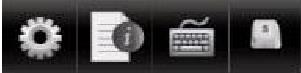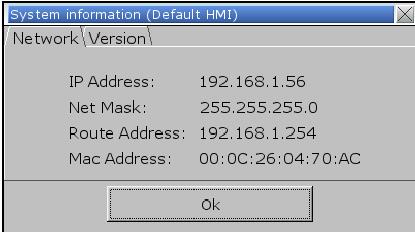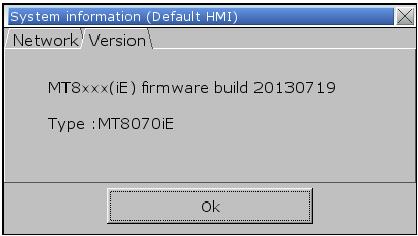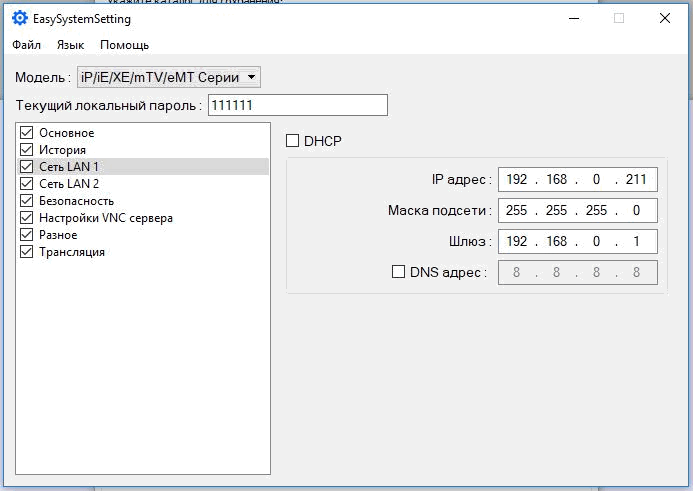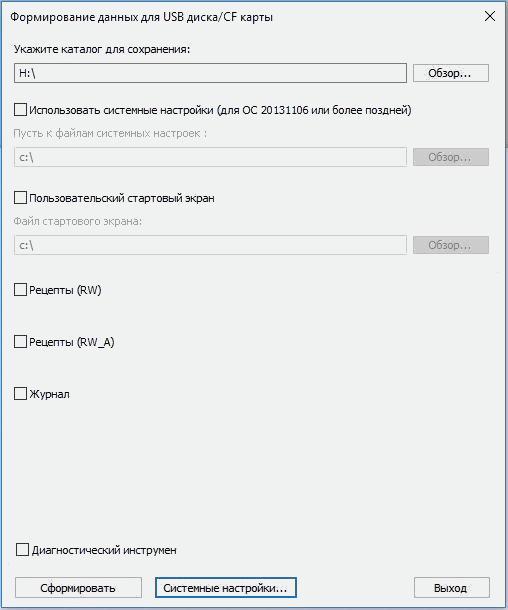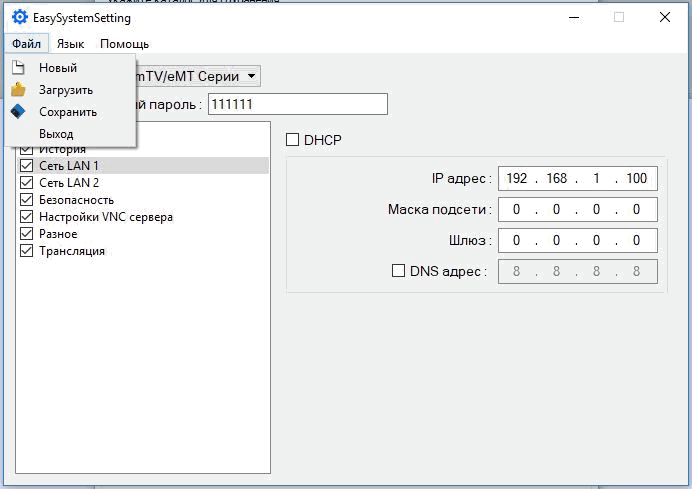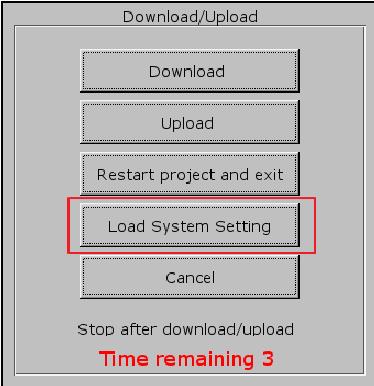Москва +7 (495) 980-64-06
Санкт-Петербург +7 (812) 326-59-24
Все города
Москва +7 (495) 980-64-06
Санкт-Петербург +7 (812) 326-59-24
Новосибирск +7 (383) 330-05-18
Екатеринбург +7 (343) 311-90-07
Алматы + 7 (727) 339-97-17
Частным лицам +7 (812) 326-45-54
Данная глава дает описание параметров оборудования.
4.1 Обзор
Данная глава дает описание параметров оборудования.
4.2 Порты входа/выхода панели оператора
Порты Ввода/вывода различны у разных типов панелей. Получить более подробную информацию можно из брошюры, которая поставляется вместе с панелью. Вы можете скачать брошюру в нашем каталоге, в карточке модели товара, во вкладке «Скачать».
Порты входа/выхода содержат:
- Гнездо для SD карты: Загрузка/выгрузка файла проекта с помощью SD карты, включая recipe transfer (передача набора данных), event log (архив событий), data log (архив данных)… и др., сохранение истории и архива данных.
- COM Port: Подключение к ПЛК и др. внешним устройствам. Типы последовательных портов: RS-232, RS-485 2W, RS-485 4W, и CAN Bus.
- Ethernet: Загрузка/выгрузка файла проекта, включая recipe transfer (передача набора данных), event log (архив событий), data log (архив данных)…etc. Подключение к Ethernet устройствам: ПЛК, ноутбуку.
- USB-хост: поддерживает USB-устройства: мышь, клавиатура, USB-диск, принтер или сканер штрих-кодов.
- USB Client: Загрузка/выгрузка проекта с помощью SD карты, включая recipe transfer(передача набора данных ), event log (архив событий), data log (архив данных)…и др.
Перед началом работы с панелью оператора пользователю необходимо сделать системные настройки. После установки панели, создайте пользовательский интерфейс оператора с помощью пакета EasyBuilder Pro.
4.3 Светодиодные индикаторы
Светодиодные индикаторы на панели означают:
Модели MT8121XE, MT8150XE, MT8121iE, MT8150iE:
| Светодиодный индикатор | Описание |
|---|---|
| PWR (Оранжевый) | Обозначает состояние питания. |
| CPU (Зеленый) | Мигает, когда происходит чтение/запись на флеш-память. |
| COM (Синий) | Обозначает состояние подключения COM порта, мигает в процессе подключения. При стабильном подключении может продолжать гореть. (Кроме сетевого подключения) |
| Другие модели: | |
| PWR (Оранжевый) | Обозначает состояние питания. |
| CPU (Зеленый) | Указывает на состояние центрального процессора (ЦП). Мигание или отключение индикатора может свидетельствовать об ошибке ЦП. |
| COM (Синий/красный) | Обозначает состояние подключения, мигает в процессе подключения. При стабильном соединении может продолжать гореть. |
4.4 Сброс системы в исходное состояние
На каждой панели есть кнопка восстановления и комплект DIP-переключателей. При использовании DIP-переключателей для смены режимов запускаются соответствующие функции.
При потере системного пароля необходимо следовать следующим инструкциям для восстановления заводских настроек.
1. Поверните 1-й DIP-переключатель в положение ON (включить), а остальные в положение OFF (выключить), затем перезагрузите панель. Панель переключится в режим калибровки сенсорного экрана.
2. На экране появится знак “+”, коснитесь середины знака. После того, как вы коснетесь всех пяти знаков, “+” исчезнет, и параметры сенсорного экрана сохраняться в системе панели.
3. После калибровки для подтверждения сохранения пароля по умолчанию выберите [Yes].
4. Еще раз подтвердите сохранение пароля по умолчанию, выбрав [Yes] и нажав [OK]. Файлы проекта и архивные записи, сохраненные в панели, будут удалены. (Локальный пароль по умолчанию — 111111. Но другие пароли, такие как пароли загрузки/выгрузки, должны быть переустановлены.)
Положение переключателей DIP-Switch для различных моделей может быть разным. Следуйте соответствующей модели инструкции по установке.

4.5 Панель инструментов системы
После перезагрузки панели можно настроить панель инструментов системы [System Toolbar] внизу экрана. Как правило, панель инструментов прячется автоматически. Панель инструментов системы высвечивается при касании иконки со стрелочкой в нижнем правом углу экрана. Справа налево представлены следующие иконки: системные настройки, информация о системе, текстовая клавиатура и цифровая клавиатура.
Как спрятать панель системных настроек:
- Когда переключатель [DIP Switch 2] включен (ON), панель системных настроек не отображается на экране. Когда переключатель выключен (OFF), панель отображается на экране. Чтобы эти настройки сработали, необходимо перезапустить панель.
- Чтобы в серии mTV спрятать панель системных настроек, необходимо переключить переключатель [DIP Switch 1] в положение (ON).
- В зависимости от положения системного тэга [LB-9020] панель системных настроек может также отображаться или не отображаться. Когда [LB-9020] включена (ON), панель отображается, когда выключена (OFF) — панель не отображается.
4.5.1 Настройка системы
Установите или измените системные параметры. Сначала подтвердите пароль безопасности. Заводской пароль по умолчанию — 111111.
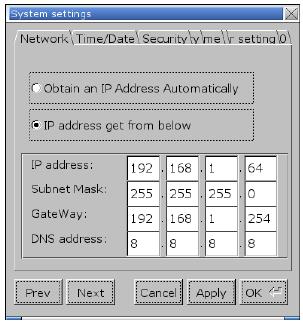
Для загрузки проекта в панель по сети Ethernet необходимо задать IP-адрес панели. IP-адрес может быть назначен автоматически или может быть задан вручную. Чтобы воспользоватья Email и EasyAccess2.0, необходимо задать правильный DNS-адрес.
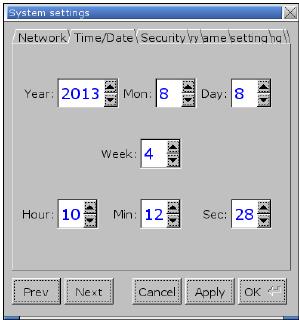
Настройка системного времени и даты.
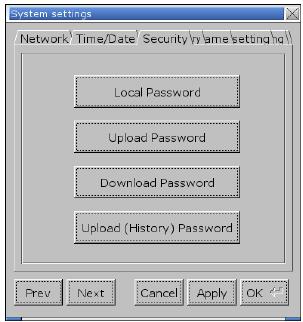
Пароль по умолчанию: 111111. Для установки пароля нажмите на соответствующие кнопки и завершите установку подтверждением пароля.
[Password for entering system] — пароль для входа в систему
[Password for uploading project] — пароль для выгрузки проекта
[Password for downloading project] — пароль для загрузки проекта
[Password for uploading history data] — пароль для выгрузки архивных данных
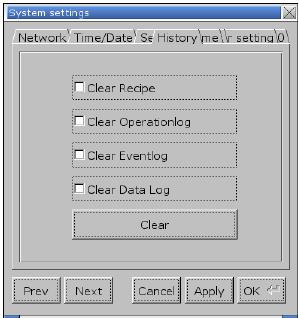
Инструмент для удаления архивных данных из панели оператора.
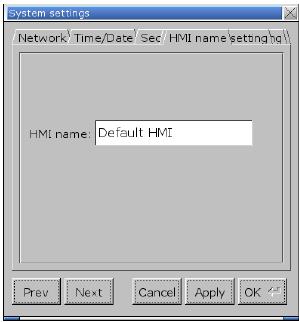
Назначьте имя панели для загрузки/выгрузки проекта
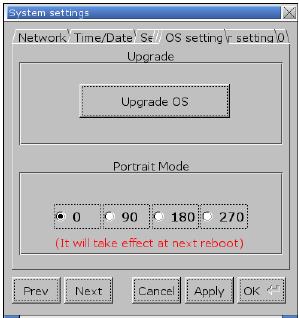
[Upgrade OS] Функция обновления прошивки
Обновите прошивку, при этом обязательно обеспечьте включенное состояние во время процесса. Для более подробной информации обратитесь к соответствующему разделу инструкции используемой панели.
[Portrait mode] активация режима «Портрет»
Уставка вертикальной/горизонтальной ориентации экрана. После изменения режима, чтобы настройка вступила в силу, необходимо полностью отключить питание панели и затем включить заново. Если используется портретный режим (90 или 270 градусов), то проект должен быть специально разработан для работы в таком режиме, иначе отображение будет неверным.
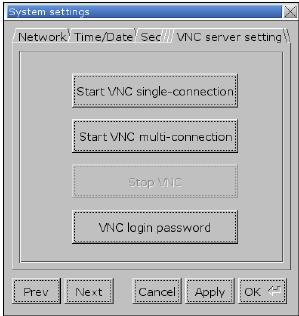
Удаленное наблюдение и контроль за панелью через Ethernet.
[Start VNC single-connection] позволяет установить соединение с одним VNC-клиентом.
[Start VNC multi-connection] позволяет установить соединение с различными VNC-клинтами. Соединение с большим количеством VNC-клиентов замедляет скорость подключения.
Этапы установки приведены в следующей части.
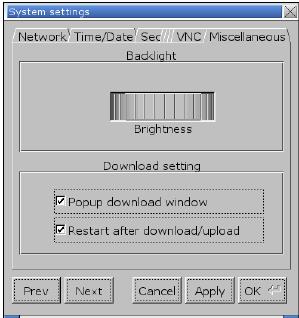
Используйте колесико для настройки яркости жидкокристаллического дисплея.
Если выбрано [Popup download window] и в панель вставлен USB-диск или SD-карта, отобразится диалоговое окно Загрузки/Выгрузки.
При выборе [Restart after download/upload], панель перезагрузится автоматически после выгрузки/загрузки проекта.
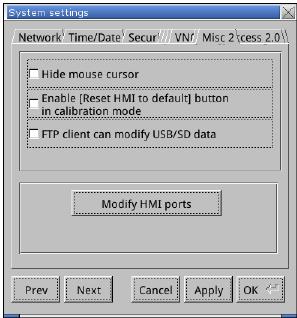
Если выбрано [Hide mouse cursor], курсор мыши будет скрыт.
Если выбрано [Enable [Reset HMI to default] button in calibration mode], то после калибровки тач-скрина показывается кнопка [Reset HMI to default] — сброс панели в исходное состояние. В режим калибровки тач-скрина панель переходит при нажатии в любом месте экрана более двух секунд.
Если выбрано [FTP client can modify USB/SD data], то данные могут модифицироваться через FTP.
[Modify HMI ports] Изменение номеров портов для загрузки/выгрузки и FTP.
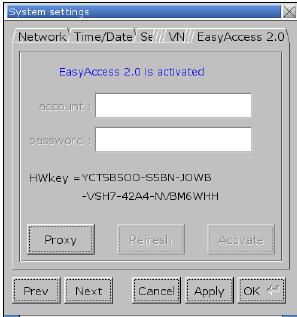
Для активации EasyAccess 2.0.
Этапы установки VNC сервера:
1. Запустите VNC сервер и установите пароль.
2. Установите надстройки Java IE или VNC Viewer на компьютере.
3. Введите IP-адрес панели оператора в интернет браузер. Или В VNC viewer введите IP-адрес панели и пароль.
4.5.2 Информация о системе
Network: Информация о сети, включая IP-адрес панели и др.
Version: Информация о версии системы.
4.6 Функция «Облегченная настройка системы» [EasySystemSetting]
Функция «облегченная настройка системы» позволяет обновить системные настройки оборудования при помощи SD карты или USB-накопителя. Доступно для панелей OS версии 20131106 или более поздних.
| Настройки | Описание |
|---|---|
| Общие |
[HMI name] Ввод имени панели. [Back light] Настройка яркости подсветки жидкокристаллического дисплея. [Time offset] Задайте смещение для RTCпанели. Например, если текущее время RTC -15:00:00, а временное смещение задано-3, обновленное время будет 12:00:00. [Protrait mode] Установите режим визуального отображения (ориентацию экрана) |
| Импорт | Импорт и редактирование существующего файла в формате .conf |
| Экспорт | Экспорт сконфигурированных данных в файл формата.conf |
| По умолчанию | Восстановление исходных параметров |
Далее описано, как обновить IP-адрес панели с использованием SD-карты или USB- накопителя.
1. На панели инструментов EasyBuilder Pro нажмите [Tools] » [Build Download Data for SD / USB Disk] и отметьте «галочкой» [Use system setting].
2. Нажмите на кнопку [Системные настройки], чтобы открыть диалогового окна редактора системных настроек. Укажите информацию о сети панели согласно рисунку, приведенному ниже.
3. Нажмите [Файл]->[Сохранить] для создания файла “systemsetting.conf”.
4. Закройте окно EasySystemSetting (Облегченная настройка системы).
5. Нажмите кнопку [Сформировать] в диалоговом окне [Формирование данных для USB диска/CF карты] для создания загрузочного файла с использованием SD-карты или USB-накопителя.
6. Вставьте запоминающее устройство, которое сохраняет загрузочный файл в панель и появляется диалоговое окно Загрузка/Выгрузка.
7. Нажмите [Load System setting], и появится сообщение [Download Config Settings]. После завершения системных настроек файл проекта будет обновлен.
MT8121/8150XE series
Installation and Startup Guide
1
This document covers the installation of MT8121/8150XE Series HMI, for the detailed specifications
and operation, please refer to Brochure and EasyBuilder Pro User Manual.
Install Environment:
NEMA Rating
MT8121/8150XE
Series HMI is NEMA 4 rated (Indoor Use Only).
MT8121/8150XE
Series has been tested to conform to European CE
Electrical
requirements. This means that the circuitry is designed to resist the effects of
Environment
electrical noise. This does not guarantee noise immunity in severe cases. Proper
wire routing and grounding will insure proper operation.
(1) Make sure that the displays are installed correctly and that the operating
limits are followed. Avoid installing units in environments where severe
mechanical vibration or shocks are present.
(2)
Do not operate the unit in areas subject to explosion hazards due to
flammable gases, vapors or dusts. MT8150XE is certified in accordance
with ATEX zone 2/22 categories 3 G/D. The unit has to be installed in an
Environmental
additional enclosure ensuring a minimal protection level for 3G/D
Considerations
equipment. The enclosure equipped with the unit has to be certified and
shouldn‟t be opened when an explosive atmosphere is present.
(3) Do not install the unit where acid gas, such as SO2 exists.
(4)
This device should be mounted in the vertical position and for use on the flat
surface enclosure.
(5)
Conform to UL508 (ISBN 0-7629-0404-6) machine safety for use in
Pollution Degree 2 Environment.
2
Unpacking the Unit
Unpack and check the delivery. If damage is found,
notify the supplier.
(1)
(2)
(3)
(5)
(4)
Installation Instruction
NOTE:
Place the operator panel on a stable
surface during installation. Dropping it or
letting it fall may cause damage.
(1) Installation Instruction, 2-sided A4 *1
(2) Human Machine Interface *1
(3) Power Connector *1
(4) Brackets & Screws *1 pack
(5) Fuse 1.6A/250V 5*20mm *1
Installation Instructions
3
Secure the operator panel in position, using all the fastening holes and the provided brackets
and screws. Screw Torque: 2.6 ~ 3.9 lbf.in. (For reaching waterproof effect and preventing the panel
from being deformed.)
(A)
Cutout
(B)
Type
A(mm)
B(mm)
MT8121XE
305
231
MT8150XE
352
279
4
Power Connections
System Settings
5
When HMI is powered up and displays image,
press the system setting button.
(Default System Password: 111111)
It is necessary
to connect the HMI to
your network through a RJ-45 cable.
NOTE:
Connect positive DC line to the „+‟ terminal
1.
and the DC ground to the „-‟ terminal.
2. Please do not connect HMI with PLC and PC
simultaneously to prevent potential difference
from destroying USB ports of HMI and PC.
Go to the Network tab, you may choose
to auto get DHCP IP, or designate your
own IP.
Содержание
- Глава 4 Параметры оборудования
- 4.1 Обзор
- 4.2 Порты входа/выхода панели оператора
- 4.3 Светодиодные индикаторы
- 4.4 Сброс системы в исходное состояние
- 4.5 Панель инструментов системы
- 4.5.1 Настройка системы
- 4.5.2 Информация о системе
- 4.6 Функция «Облегченная настройка системы» [EasySystemSetting]
Глава 4 Параметры оборудования
Данная глава дает описание параметров оборудования.
4.1 Обзор
Данная глава дает описание параметров оборудования.
4.2 Порты входа/выхода панели оператора
Порты Ввода/вывода различны у разных типов панелей. Получить более подробную информацию можно из брошюры, которая поставляется вместе с панелью. Вы можете скачать брошюру в нашем каталоге, в карточке модели товара, во вкладке «Скачать».
Порты входа/выхода содержат:
- Гнездо для SD карты: Загрузка/выгрузка файла проекта с помощью SD карты, включая recipe transfer (передача набора данных), event log (архив событий), data log (архив данных)… и др., сохранение истории и архива данных.
- COM Port: Подключение к ПЛК и др. внешним устройствам. Типы последовательных портов: RS-232, RS-485 2W, RS-485 4W, и CAN Bus.
- Ethernet: Загрузка/выгрузка файла проекта, включая recipe transfer (передача набора данных), event log (архив событий), data log (архив данных)…etc. Подключение к Ethernet устройствам: ПЛК, ноутбуку.
- USB-хост: поддерживает USB-устройства: мышь, клавиатура, USB-диск, принтер или сканер штрих-кодов.
- USB Client: Загрузка/выгрузка проекта с помощью SD карты, включая recipe transfer(передача набора данных ), event log (архив событий), data log (архив данных)…и др.
Перед началом работы с панелью оператора пользователю необходимо сделать системные настройки. После установки панели, создайте пользовательский интерфейс оператора с помощью пакета EasyBuilder Pro.
4.3 Светодиодные индикаторы
Светодиодные индикаторы на панели означают:
Модели MT8121XE, MT8150XE, MT8121iE, MT8150iE:
| Светодиодный индикатор | Описание |
|---|---|
| PWR (Оранжевый) | Обозначает состояние питания. |
| CPU (Зеленый) | Мигает, когда происходит чтение/запись на флеш-память. |
| COM (Синий) | Обозначает состояние подключения COM порта, мигает в процессе подключения. При стабильном подключении может продолжать гореть. (Кроме сетевого подключения) |
| Другие модели: | |
| PWR (Оранжевый) | Обозначает состояние питания. |
| CPU (Зеленый) | Указывает на состояние центрального процессора (ЦП). Мигание или отключение индикатора может свидетельствовать об ошибке ЦП. |
| COM (Синий/красный) | Обозначает состояние подключения, мигает в процессе подключения. При стабильном соединении может продолжать гореть. |
4.4 Сброс системы в исходное состояние
На каждой панели есть кнопка восстановления и комплект DIP-переключателей. При использовании DIP-переключателей для смены режимов запускаются соответствующие функции.
При потере системного пароля необходимо следовать следующим инструкциям для восстановления заводских настроек.
1. Поверните 1-й DIP-переключатель в положение ON (включить), а остальные в положение OFF (выключить), затем перезагрузите панель. Панель переключится в режим калибровки сенсорного экрана.
2. На экране появится знак “+”, коснитесь середины знака. После того, как вы коснетесь всех пяти знаков, “+” исчезнет, и параметры сенсорного экрана сохраняться в системе панели.
3. После калибровки для подтверждения сохранения пароля по умолчанию выберите [Yes].
4. Еще раз подтвердите сохранение пароля по умолчанию, выбрав [Yes] и нажав [OK]. Файлы проекта и архивные записи, сохраненные в панели, будут удалены. (Локальный пароль по умолчанию — 111111. Но другие пароли, такие как пароли загрузки/выгрузки, должны быть переустановлены.)
Положение переключателей DIP-Switch для различных моделей может быть разным. Следуйте соответствующей модели инструкции по установке.

4.5 Панель инструментов системы
После перезагрузки панели можно настроить панель инструментов системы [System Toolbar] внизу экрана. Как правило, панель инструментов прячется автоматически. Панель инструментов системы высвечивается при касании иконки со стрелочкой в нижнем правом углу экрана. Справа налево представлены следующие иконки: системные настройки, информация о системе, текстовая клавиатура и цифровая клавиатура.
Как спрятать панель системных настроек:
- Когда переключатель [DIP Switch 2] включен (ON), панель системных настроек не отображается на экране. Когда переключатель выключен (OFF), панель отображается на экране. Чтобы эти настройки сработали, необходимо перезапустить панель.
- Чтобы в серии mTV спрятать панель системных настроек, необходимо переключить переключатель [DIP Switch 1] в положение (ON).
- В зависимости от положения системного тэга [LB-9020] панель системных настроек может также отображаться или не отображаться. Когда [LB-9020] включена (ON), панель отображается, когда выключена (OFF) — панель не отображается.
4.5.1 Настройка системы
Установите или измените системные параметры. Сначала подтвердите пароль безопасности. Заводской пароль по умолчанию — 111111.
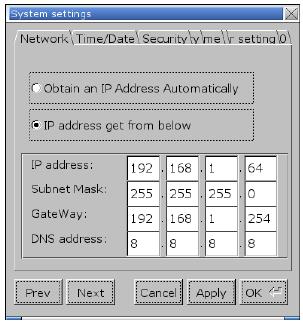
Для загрузки проекта в панель по сети Ethernet необходимо задать IP-адрес панели. IP-адрес может быть назначен автоматически или может быть задан вручную. Чтобы воспользоватья Email и EasyAccess2.0, необходимо задать правильный DNS-адрес.
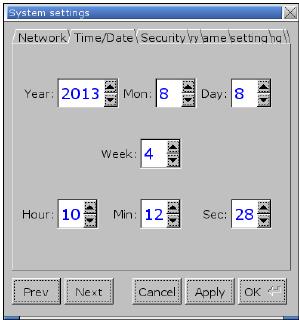
Настройка системного времени и даты.
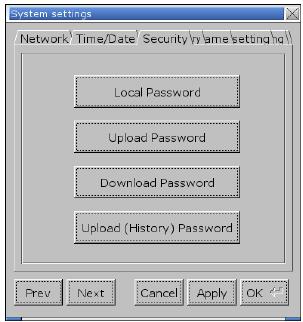
Пароль по умолчанию: 111111. Для установки пароля нажмите на соответствующие кнопки и завершите установку подтверждением пароля.
[Password for entering system] — пароль для входа в систему
[Password for uploading project] — пароль для выгрузки проекта
[Password for downloading project] — пароль для загрузки проекта
[Password for uploading history data] — пароль для выгрузки архивных данных
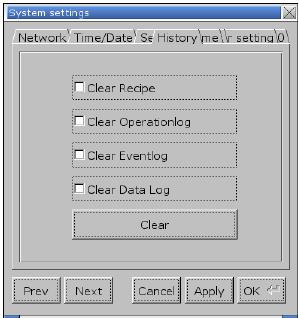
Инструмент для удаления архивных данных из панели оператора.
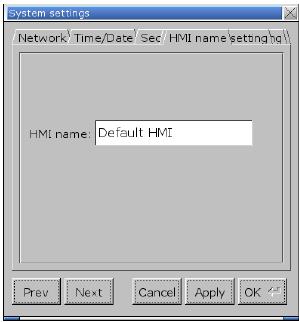
Назначьте имя панели для загрузки/выгрузки проекта
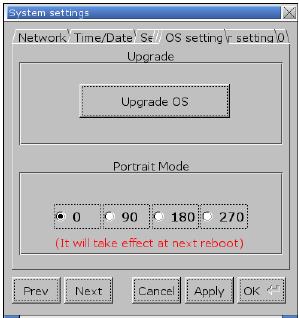
[Upgrade OS] Функция обновления прошивки
Обновите прошивку, при этом обязательно обеспечьте включенное состояние во время процесса. Для более подробной информации обратитесь к соответствующему разделу инструкции используемой панели.
[Portrait mode] активация режима «Портрет»
Уставка вертикальной/горизонтальной ориентации экрана. После изменения режима, чтобы настройка вступила в силу, необходимо полностью отключить питание панели и затем включить заново. Если используется портретный режим (90 или 270 градусов), то проект должен быть специально разработан для работы в таком режиме, иначе отображение будет неверным.
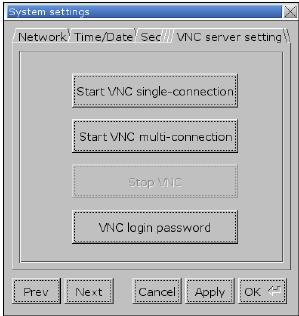
Удаленное наблюдение и контроль за панелью через Ethernet.
[Start VNC single-connection] позволяет установить соединение с одним VNC-клиентом.
[Start VNC multi-connection] позволяет установить соединение с различными VNC-клинтами. Соединение с большим количеством VNC-клиентов замедляет скорость подключения.
Этапы установки приведены в следующей части.
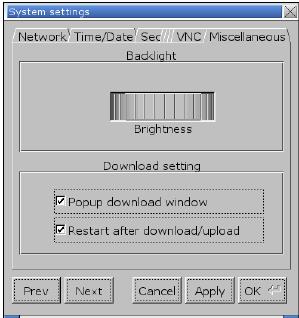
Используйте колесико для настройки яркости жидкокристаллического дисплея.
Если выбрано [Popup download window] и в панель вставлен USB-диск или SD-карта, отобразится диалоговое окно Загрузки/Выгрузки.
При выборе [Restart after download/upload], панель перезагрузится автоматически после выгрузки/загрузки проекта.
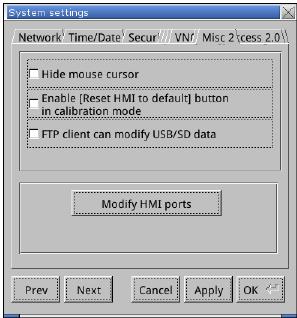
Если выбрано [Hide mouse cursor], курсор мыши будет скрыт.
Если выбрано [Enable [Reset HMI to default] button in calibration mode], то после калибровки тач-скрина показывается кнопка [Reset HMI to default] — сброс панели в исходное состояние. В режим калибровки тач-скрина панель переходит при нажатии в любом месте экрана более двух секунд.
Если выбрано [FTP client can modify USB/SD data], то данные могут модифицироваться через FTP.
[Modify HMI ports] Изменение номеров портов для загрузки/выгрузки и FTP.
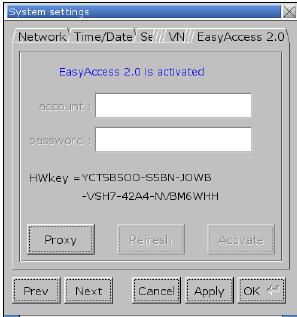
Для активации EasyAccess 2.0.
Этапы установки VNC сервера:
1. Запустите VNC сервер и установите пароль.
2. Установите надстройки Java IE или VNC Viewer на компьютере.
3. Введите IP-адрес панели оператора в интернет браузер. Или В VNC viewer введите IP-адрес панели и пароль.
4.5.2 Информация о системе
Network: Информация о сети, включая IP-адрес панели и др.
Version: Информация о версии системы.
4.6 Функция «Облегченная настройка системы» [EasySystemSetting]
Функция «облегченная настройка системы» позволяет обновить системные настройки оборудования при помощи SD карты или USB-накопителя. Доступно для панелей OS версии 20131106 или более поздних.
[HMI name] Ввод имени панели.
[Back light] Настройка яркости подсветки жидкокристаллического дисплея.
[Time offset] Задайте смещение для RTCпанели. Например, если текущее время RTC -15:00:00, а временное смещение задано-3, обновленное время будет 12:00:00.
[Protrait mode] Установите режим визуального отображения (ориентацию экрана)
| Настройки | Описание |
|---|---|
| Общие | |
| Импорт | Импорт и редактирование существующего файла в формате .conf |
| Экспорт | Экспорт сконфигурированных данных в файл формата.conf |
| По умолчанию | Восстановление исходных параметров |
Далее описано, как обновить IP-адрес панели с использованием SD-карты или USB- накопителя.
1. На панели инструментов EasyBuilder Pro нажмите [Tools] » [Build Download Data for SD / USB Disk] и отметьте «галочкой» [Use system setting].
2. Нажмите на кнопку [Системные настройки], чтобы открыть диалогового окна редактора системных настроек. Укажите информацию о сети панели согласно рисунку, приведенному ниже.
3. Нажмите [Файл]->[Сохранить] для создания файла “systemsetting.conf”.
4. Закройте окно EasySystemSetting (Облегченная настройка системы).
5. Нажмите кнопку [Сформировать] в диалоговом окне [Формирование данных для USB диска/CF карты] для создания загрузочного файла с использованием SD-карты или USB-накопителя.
6. Вставьте запоминающее устройство, которое сохраняет загрузочный файл в панель и появляется диалоговое окно Загрузка/Выгрузка.
7. Нажмите [Load System setting], и появится сообщение [Download Config Settings]. После завершения системных настроек файл проекта будет обновлен.
Источник