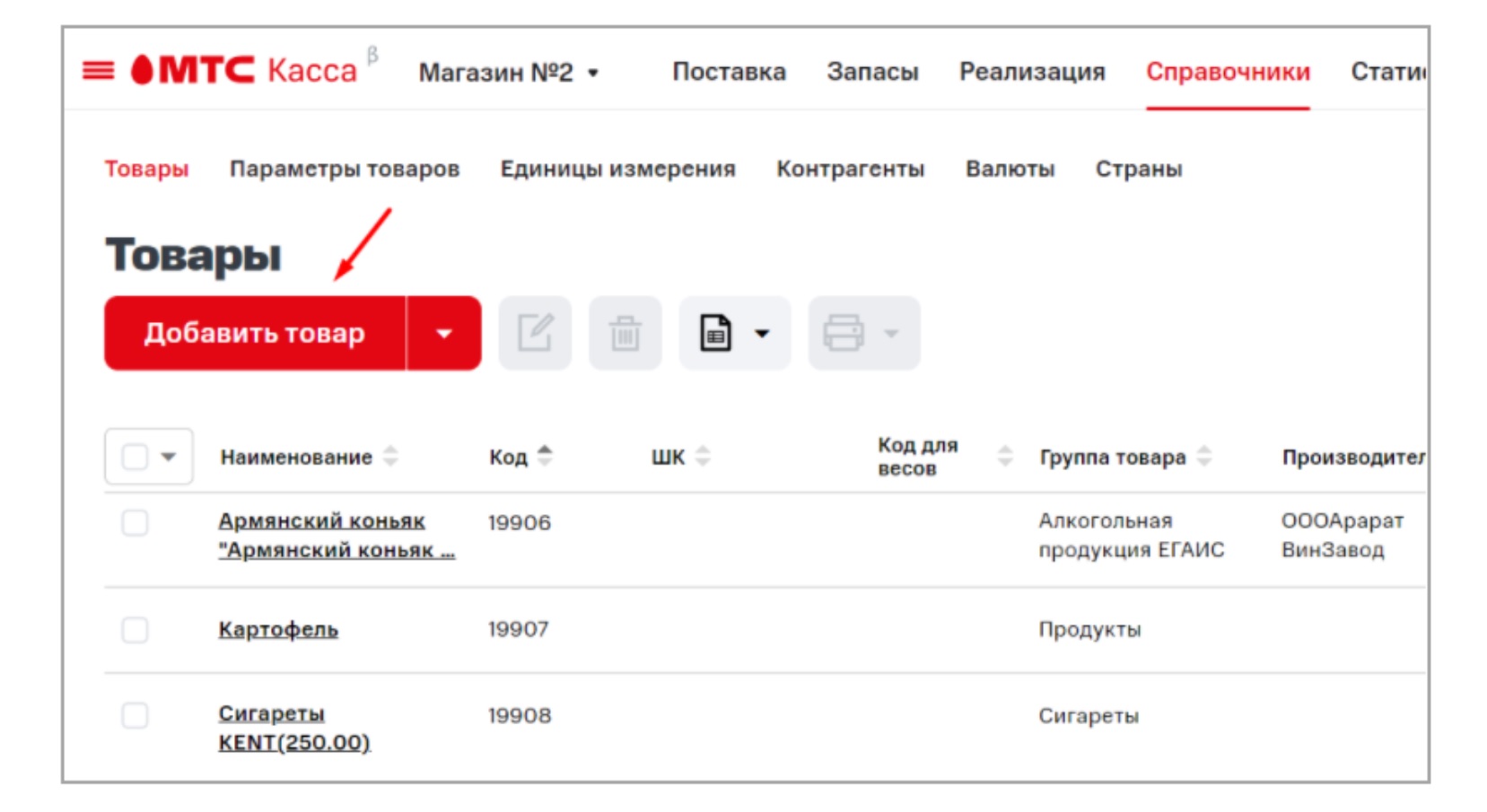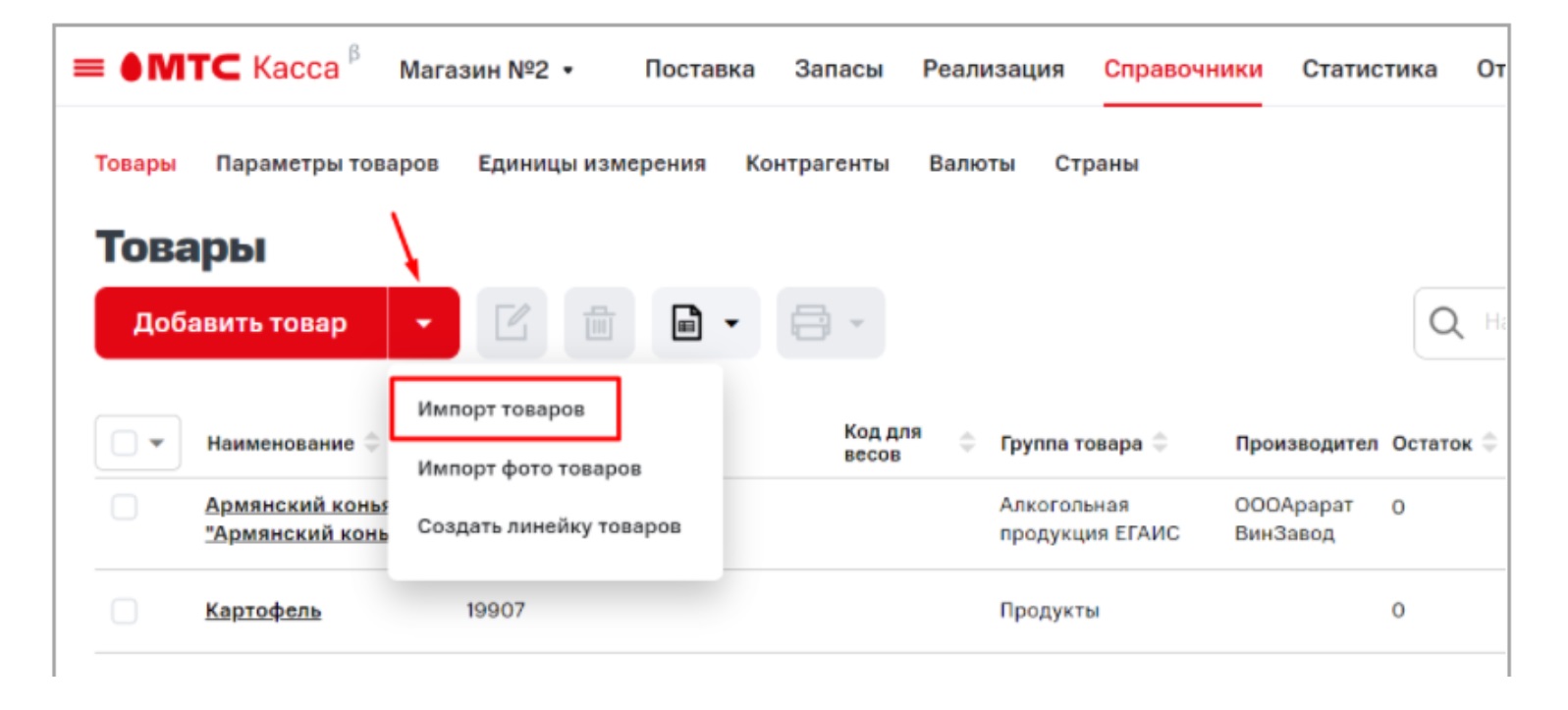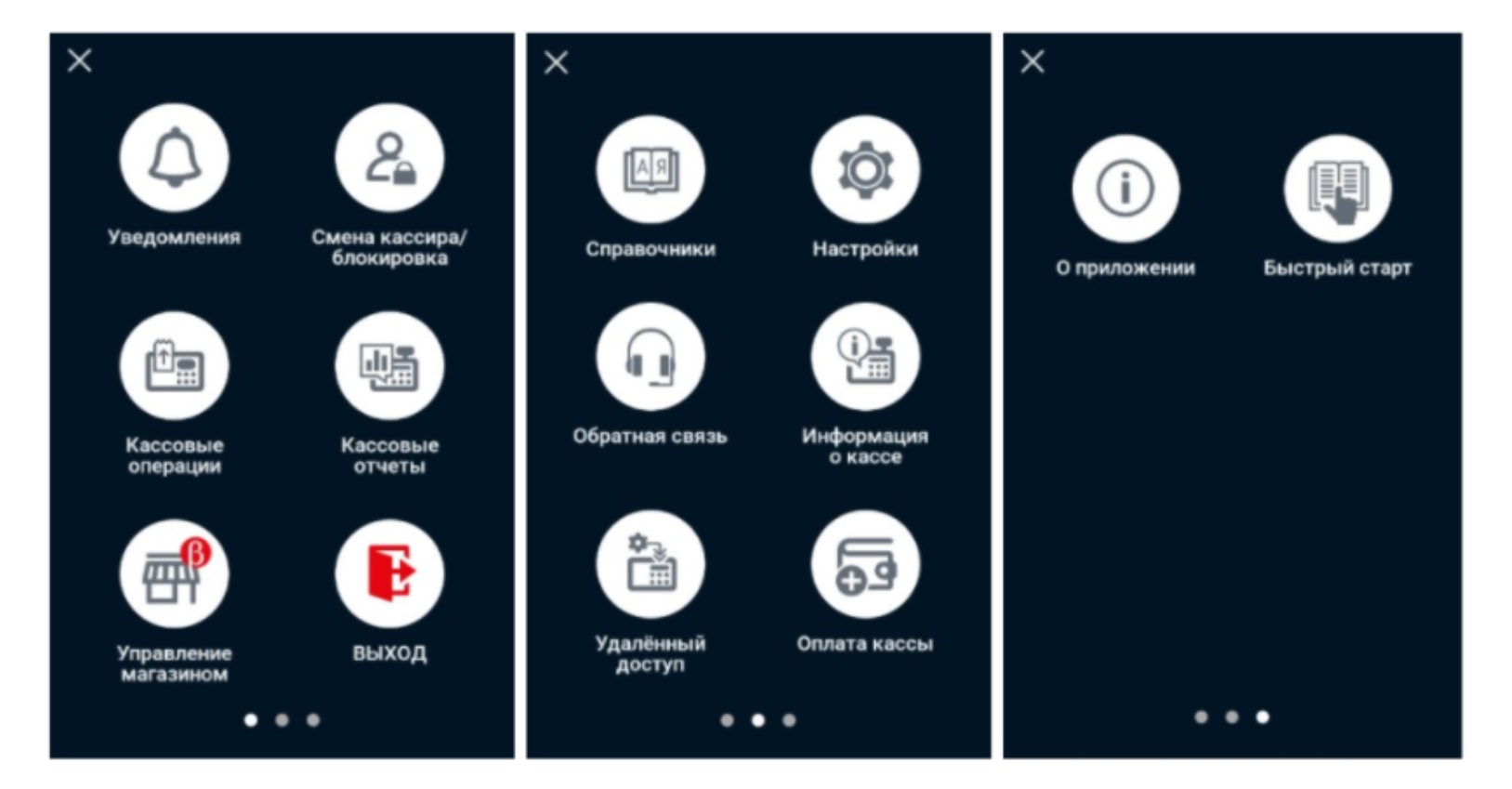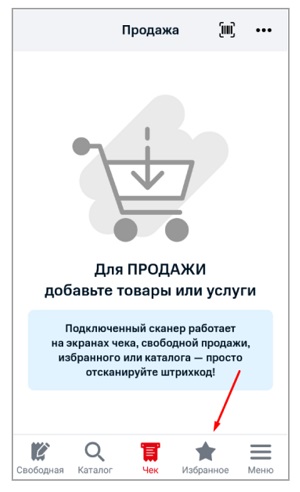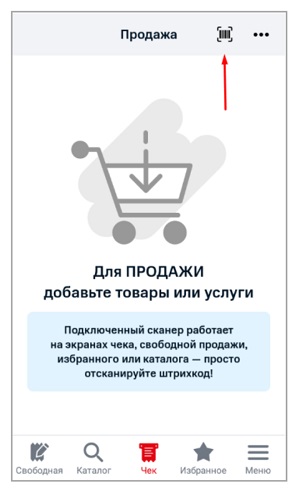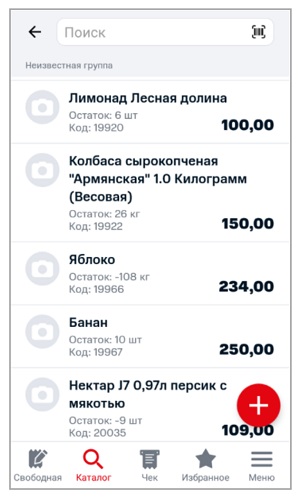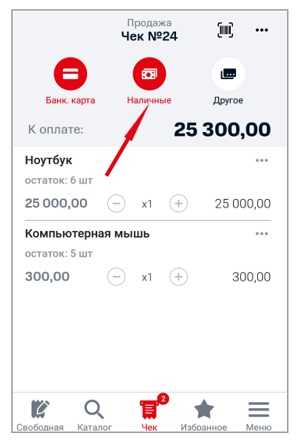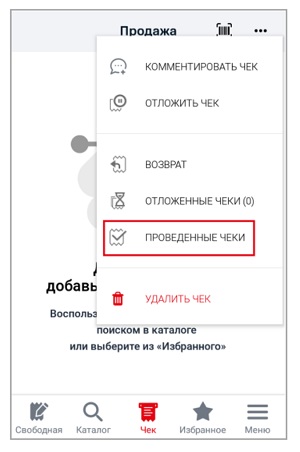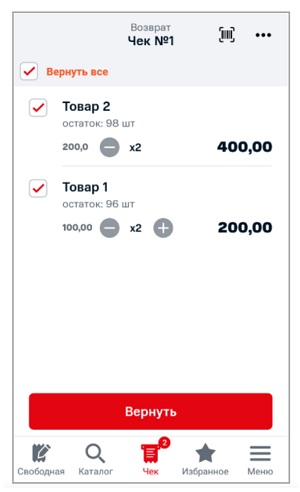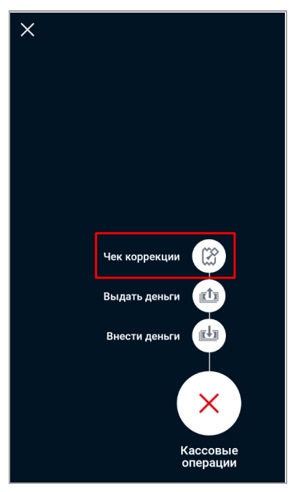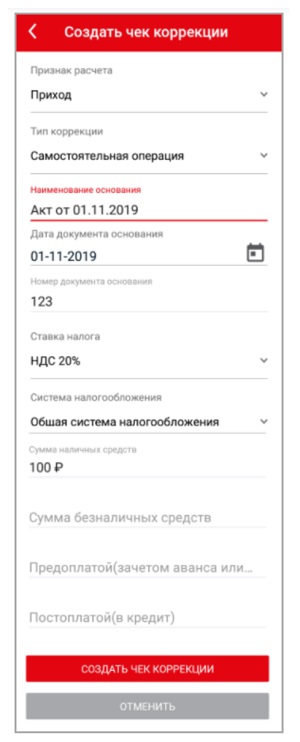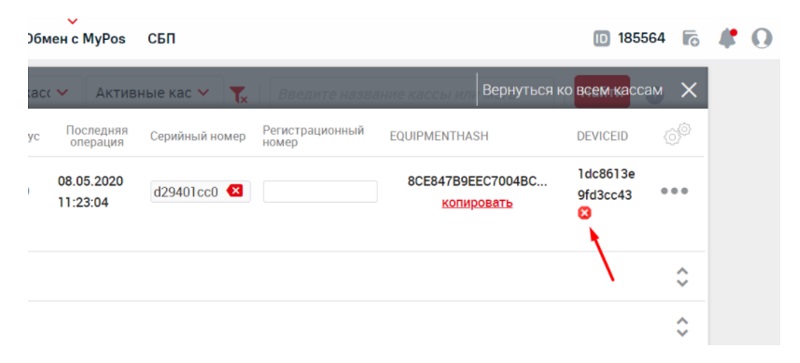Настройка кассы
1. Выключите устройство и откройте заднюю крышку;
2. Приподнимите аккумулятор и установите sim-карту в один из двух слотов;
3. Соберите и включите устройство.
⚡ Перед настройкой даты и времени обязательно закройте смену. Изменение даты и времени при открытой смене может привести к блокировке фискального накопителя!
1. На рабочем столе нажмите ККТ;
2. Введите данные кассира (по умолчанию номер — 99; пароль — 99) и нажмите кнопку Вход;
3. Перейдите в Меню;
4. Откройте раздел Настройки и выберите пункт Дата и время;
5. Укажите дату и время.
Для чего
Согласно 54-ФЗ режим чекопечатающей машины (ЧПМ) могут использовать организации или ИП, которые получили отсрочку на установку и регистрацию кассы в ФНС.
При этом, они обязаны по требованию клиента выдать документ, подтверждающий прием наличных денежных средств (товарный чек, квитанцию, БСО).
В Законе о ККТ приведен перечень реквизитов, которые в обязательном порядке должны присутствовать в указанном документе:
-
наименование документа;
-
порядковый номер документа и дата его выдачи;
-
наименование организации (Ф.И.О. индивидуального предпринимателя);
-
ИНН организации (предпринимателя);
-
наименование и количество приобретенных товаров (выполненных работ, оказанных услуг);
-
сумма оплаты, осуществляемой наличными денежными средствами и (или) с использованием платежной карты (в руб.);
-
должность, фамилия и инициалы лица, выдавшего документ, и его личная подпись.
Как работает
⚡ Использование данного режима не предполагает применение ККТ в работе и регистрацию кассы в ФНС до тех пор, пока не наступят сроки перехода. Во избежание недоразумений уточните информацию в ФНС.
Порядок настройки:
1. Извлеките ФН из устройства, если оно приобреталось вместе с ним;
2. На рабочем столе нажмите ККТ;
3. Введите номер кассира и пароль (по умолчанию номер — 99; пароль — 99) и нажмите кнопку Вход;
4. Появится сообщение «Нет связи с фискальным накопителем!», чтобы его закрыть нажмите кнопку Отмена;
5. Откройте Меню → Настройки и выберите раздел Режим ЧПМ;
6. В поле Режим выберите ЧПМ и нажмите кнопку Применить;
7. Нажмите кнопку ОК, чтобы подтвердить включение режима ЧПМ;
8. Перезагрузите устройство.
⚡ Чтобы данные об организации отображались на чеке, ККТ необходимо зарегистрировать без ОФД!
Для этого:
1. Нажмите кнопку ККТ;
2. Введите номер кассира и пароль (стандартный номер: 99; пароль: 99); и нажмите кнопку Вход;
3. Установите правильное время на устройстве и нажмите кнопку Далее;
4. Установите галочку в чекбоксе Первичная регистрация и нажмите кнопку Далее;
5. Для автоматической генерации регистрационного номера нажмите кнопку Новый;
6. Заполните следующие данные:
-
Наименование пользователя — наименование организации;
-
ИНН пользователя — ИНН организации;
-
Адрес расчетов — указывается адрес торговой точки, где установлена касса: индекс; название населенного пункта; улица; дом; строение/корпус;
-
Место расчетов — указывается название торговой точки. Также, может указывается адрес сайта интернет-магазина, если организация занимается интернет-продажами.
⚡ Поля Адрес сайта ФНС и Email отправителя чека заполнять не требуется.
7. Нажмите кнопку Далее;
8. Не заполняя признак агента, нажмите кнопку Далее;
9. Выберите одну систему или две системы налогообложения и нажмите кнопку Далее;
10. Нажмите кнопку Регистрация;
11. Готово! ККТ распечатает Отчет о регистрации. Нажмите кнопку ОК.
Учет в налоговой
⚡ В реестре ФНС касса обозначается как «НЕВА-01Ф».
1. Оформите Заявление о регистрации ККТ в ФНС, согласно инструкции (пункт 1);
2. Проведите регистрацию ККТ в интерфейсе МТС Кассы либо с помощью сервисной утилиты «НЕВА-570».
⚡ По завершении процедуры будет распечатан Отчет о регистрации. Сохраните данный отчет для завершения операции в ФНС.
1) На рабочем столе нажмите ККТ;
2) Введите данные кассира (по умолчанию номер — 99; пароль — 99) и нажмите кнопку Вход;
3) Установите корректное время на устройстве и нажмите кнопку Далее;
4) Установите галочку в чекбоксе Первичная регистрация и нажмите кнопку Далее;
5) Заполните следующие данные:
- Адрес сайта ФНС — указывается адрес nalog.gov.ru;
- Email отправителя чека — данные необходимо уточнить у оператора фискальных данных. C этого электронного адреса клиентам будут приходить электронные чеки, подтверждающие покупку. Отправителем таких чеков будет выступать оператор фискальных данных;
- Регистрационный номер ККТ — укзывается регистрационный номер ККТ, который был получен в ФНС;
- Наименование пользователя — указывается наименование зарегистрированной организации в ФНС;
- ИНН пользователя — указывается ИНН зарегистрированной организации в ФНС;
- Адрес расчетов — указывается адрес торговой точки, где установлена касса (индекс; название населенного пункта; улица; дом; строение/корпус);
⚡ При работе с «Развозной торговлей» указывается юридический адрес организации.
- Место расчетов — указывается название торговой точки. Также может быть указан адрес сайта интернет-магазина, если организация занимается интернет-продажами.
⚡ При работе с «Развозной торговлей» указывается наименование и модель транспортного средства, а также его государственный регистрационный номер.
6) Нажмите кнопку Далее;
7) Если в ФНС указывались дополнительные признаки работы ФН, выберите соответствующий параметр:
- Автономный режим — при использовании ФР в режиме без передачи чеков в ОФД (в заявлении в ФНС должен так же быть выбран этот режим;
- Шифрование — подразумевает кодирование всех данных ФН. При возникновении ошибок, понять причину их возникновения будет не возможно. Не устанавливать без необходимости;
- Расчеты в интернет — применяется для работы c интернет-магазином, если касса используется только для безналичных расчетов на сайте (54-ФЗ, ст. 4.3, п. 1). Данный режим НЕ применяется, если касса одновременно используется для розничной торговли и интернет-продаж, а также для приема оплаты курьерами или в пункте выдачи;
- Проведение лотереи — применяется для организаций, оказывающих данный вид услуг;
- Автоматический режим — применяется для аппаратов, не предусматривающих участие кассира в режиме продажи (паркоматы, вендинговые аппараты);
- Признак услуги — для организаций, предоставляющих услуги;
- Признак АС БСО — применяется для организаций, предоставляющих услуги населению;
- Проведение азартных игр — применяется для организаций, оказывающих данный вид услуг;
- Продажа подакцизного товара — применяется для организаций, которые осуществляют продажу алкоголя, табака, бензина и др. подакцизных товаров.

9) Выберите систему налогообложения (при необходимости можно отметить 2 СНО) и нажмите кнопку Далее;
10) Выберите ОФД из списка, после чего поле «ИНН ОФД» заполнится автоматически. Если необходимый ОФД отсутствует в списке, то включите настройку Произвольный ОФД и заполните поля вручную;
11) Нажмите кнопку Регистрация;
12) ККТ распечатает Отчет о регистрации. Нажмите кнопку ОК;
⚡ После регистрации укажите дополнительные параметры ОФД!
13) Откройте Меню → Настройки → ОФД;
14) Заполните следующие данные (поля заполняются только корректной информацией, которая предоставляется со стороны ОФД):
- Адрес;
- Порт;
- Интервал опроса ФН, мс;
- Начальное значение URL ссылки.
15) Нажмите кнопку Сохранить.
3. Завершите процедуру в ФНС, согласно инструкции (пункт 3).
1. Закройте смену в кассе и проверьте соединение с ОФД, согласно инструкции (пункты 1 и 2);
2. Проведите перерегистрацию ККТ в интерфейсе МТС Кассы;
3. Завершите процедуру в ФНС, согласно инструкции (пункт 4).
1. Закройте архив фискального накопителя (ФН);
2. Замените ФН на устройстве. Описание процесса можно найти в блоке Как поменять фискальный накопитель;
3. Проведите перерегистрацию в интерфейсе МТС Кассы либо с помощью сервисной утилиты «НЕВА-570».
⚡ После успешной процедуры будет распечатан Отчет о перерегистрации. Сохраните данный отчет для завершения операции в ФНС.
1) На рабочем столе нажмите ККТ;
2) Введите данные кассира (по умолчанию номер — 99; пароль — 99) и нажмите кнопку Вход;
3) Установите корректное время на устройстве и нажмите кнопку Далее;
4) Установите галочку в чекбоксе Замена ФН и нажмите кнопку Далее;
5) Внесите необходимые изменения и нажмите кнопку Далее;
6) Если в ФНС указывались дополнительные признаки работы ФН, выберите соответствующий параметр и нажмите кнопку Далее;
- Автономный режим — при использовании ФР в режиме без передачи чеков в ОФД (в заявлении в ФНС должен так же быть выбран этот режим;
- Шифрование — подразумевает кодирование всех данных ФН. При возникновении ошибок, понять причину их возникновения будет не возможно. Не устанавливать без необходимости;
- Расчеты в интернет — применяется для работы с интернет-магазином, если касса используется только для безналичных расчетов на сайте (54-ФЗ, ст. 4.3, п. 1). Данный режим НЕ применяется, если касса одновременно используется для розничной торговли и интернет-продаж, а также для приема оплаты курьерами или в пункте выдачи;
- Проведение лотереи — применяется для организаций, оказывающих данный вид услуг;
- Автоматический режим — применяется для аппаратов, не предусматривающих участие кассира в режиме продажи (паркоматы, вендинговые аппараты);
- Признак услуги — для организаций, предоставляющих услуги;
- Признак АС БСО — применяется для организаций, предоставляющих услуги населению;
- Проведение азартных игр — применяется для организаций, оказывающих данный вид услуг;
- Продажа подакцизного товара — применяется для организаций, которые осуществляют продажу алкоголя, табака, бензина и др. подакцизных товаров.
7) Выберите систему налогообложения (при необходимости можно отметить 2 СНО) и нажмите кнопку Далее;

9) Появится сообщение об успешной перерегистрации. Нажмите кнопку ОК;
10) Готово! ККТ распечатает Отчет о перерегистрации.
⚡ При смене ОФД необходимо отредактировать параметры ОФД в сервисной утилите «НЕВА-570». Описание процесса можно найти в блоке Регистрация ККТ.
4. Завершите процедуру в ФНС, согласно инструкции (пункт 4).
Прочее
|
Процессор |
1.3 GHz 4 Core Processor |
|
Внутренняя память |
5 ГБ |
|
Оперативная память |
1 ГБ |
|
Операционная система |
Android 7.0 |
|
Дисплей (размер, разрешение, тип) |
7”, 600х1024, TFT |
|
Термопринтер: |
|
|
Скорость печати |
18 линий/сек. |
|
Ширина ленты |
58 мм |
|
Максимальный диаметр ленты |
50 мм |
|
Интерфейсы: |
|
|
2 USB-хоста, 1 микро-USB |
|
|
1 RJ45 |
|
|
2 SIM (3G) |
|
|
Ethernet |
|
|
WiFi |
|
|
Bluetooth |
|
|
Аккумулятор |
7.4 в, 2500 мАч, Li-ion |
⚡ В связи с техническими особенностями устройства, в отчетах автотестирования НЕ печатается номер ФН.
Для чего
В процессе работы магазина может возникнуть необходимость распечатать копию чеков, отчетов и прочих фискальных документов. Копии не являются фискальным документом, и могут содержать неполную информацию оригинала.
Как работает
1. На рабочем столе нажмите ККТ;
2. Введите пароль 99 и нажмите Вход.
3. Откройте Меню → Отчеты;
4. В списке отчетов найдите Печать ФД по номеру. Укажите номер ФД и нажмите кнопку Построить отчет, чтобы распечатать его копию на чековой ленте.
Формат фискальных данных (ФФД) — это алгоритм, по которому фискальные данные записываются, обрабатываются и хранятся в ФН. В ФФД заложена информация о перечне реквизитов, которые указываются в любом чеке и отчете онлайн-кассы.
Выполните открытие смены. Версия ФФД отобразится в строке «ФФД ККТ».
Своевременное обновление прошивки и использование ее актуальной версии позволяет избежать ошибок в работе оборудования, получить новый функционал, а также соблюдать требования законодательства.
Для соблюдения 54-ФЗ всегда обновляйте приложение МТС Касса до последней версии.
1. Выключите устройство и откройте заднюю крышку;
2. Извлеките старый ФН и установите новый;
3. Соберите и включите устройство.
Официальный сайт производителя оборудования
Авторизованные сервисные центры
Настройка кассы
1. Выключите устройство и откройте заднюю крышку, используя шлицевую отвертку;
2. Установите sim-карту в специальный слот;
3. Соберите и включите устройство.
⚡ Перед настройкой даты и времени обязательно закройте смену. Изменение даты и времени при открытой смене может привести к блокировке фискального накопителя!
1. Откройте на рабочем столе Настройки;
2. Далее откройте раздел Дата и время;
3. Укажите дату и время.
Если не регистрировать ККТ, то она будет работать в учебном режиме. В данном режиме касса печатает чеки с надписью «Учебный режим» без отправки данных в ОФД.
Для чего
Согласно 54-ФЗ режим чекопечатающей машины (ЧПМ) могут использовать организации или ИП, которые получили отсрочку на установку и регистрацию кассы в ФНС.
При этом, они обязаны по требованию клиента выдать документ, подтверждающий прием наличных денежных средств (товарный чек, квитанцию, БСО).
В Законе о ККТ приведен перечень реквизитов, которые в обязательном порядке должны присутствовать в указанном документе:
-
наименование документа;
-
порядковый номер документа и дата его выдачи;
-
наименование организации (Ф.И.О. индивидуального предпринимателя);
-
ИНН организации (предпринимателя);
-
наименование и количество приобретенных товаров (выполненных работ, оказанных услуг);
-
сумма оплаты, осуществляемой наличными денежными средствами и (или) с использованием платежной карты (в руб.);
-
должность, фамилия и инициалы лица, выдавшего документ, и его личная подпись.
Как работает
⚡ Использование данного режима не предполагает применение ККТ в работе и регистрацию кассы в ФНС до тех пор, пока не наступят сроки перехода. Во избежание недоразумений уточните информацию в ФНС.
⚡ Если устройство приобреталось с фискальным накопителем (ФН), извлеките его из оборудования.
1. Откройте на рабочем столе сервисную утилиту MSPOS-Expert;
2. Откроется окно авторизации в утилите. Введите пароль для входа (по умолчанию, пароль состоит из последних 4-х цифр серийного номера оборудования);
3. Откройте раздел Параметры → вкладка 3;
4. Под кнопкой Установить нажмите на экран 10 раз до появления надписи «Инженерное меню активировано»;
5. В боковом меню откройте раздел Сервис;
6. Нажмите на кнопку Сменить режим работы и подтвердите данное действие;
7. Появится уведомление о режиме работы ЧПМ;
Также информация о статусе обновится в разделе Статус → вкладка Информация — ЧПМ (ЕНВД без ФН);
8. Распечатается чек автотестирования. Режим чекопечатающей машины настроен!
Чтобы данные об организации отображались на чеке, ККТ необходимо зарегистрировать без ОФД.
1. В утилите MSPOS-Expert откройте раздел Параметры → вкладка 1;
2. Укажите необходимые данные:
— Наименование пользователя — указывается наименование зарегистрированной организации в ФНС;
— Адрес расчётов — указывается адрес торговой точки, где установлена касса: индекс; название населенного пункта; улица; дом; строение/корпус;
— Место расчётов — указывается название торговой точки. Также, может указывается адрес сайта интернет-магазина, если организация занимается интернет-продажами;
— E-mail отправителя чеков — для режима ЧПМ этот параметр необязательный;
— Сайт налогового органа — для режима ЧПМ этот параметр необязательный;
— ИНН кассира — для режима ЧПМ этот параметр необязательный;
— № автомата — для режима ЧПМ этот параметр необязательный.
3. Нажмите кнопку Применить;
4. В боковом меню откройте раздел Отчеты → вкладка Регистрация;
5. Укажите необходимые данные для регистрации:
— ИНН — указывается ИНН организации;
— Регистрационный номер ККТ — указывается номер ККТ, который выдается при постановке оборудования на учет в ФНС;
— Имя и номер кассира — данный параметр является необязательным;
— Система налогообложения — в данном оборудовании ЧПМ работает только при системе ЕНВД;
— Режим работы — данный параметр не доступен;
— Признак агента — данный параметр не доступен;
— Проведение азартных игр — данный параметр является необязательным;
— Проведение лотереи — данный параметр является необязательным;
— Признак торговли подакцизными товарами — данный параметр является необязательным.
⚡ Необходимо ввести корректный регистрационный номер ККТ. Данный номер можно сгенерировать в сервисной утилите ШТРИХ «Тест драйвера ККТ» при помощи ИНН Организации и Заводского номера ККТ.
Если указать некорректный регистрационный номер ККТ, то при завершении регистрации появится сообщение «Отказано в доступе».
9. Нажмите кнопку Регистрация и проверьте еще раз ранее указанные данные;
10. После подтверждения появится информирование об успешной регистрации;
11. Готово! ККТ распечатает Отчет о регистрации.
Учет в налоговой
⚡ В реестре ФНС касса обозначается как «MSPOS-K».
1. Оформите Заявление о регистрации ККТ в ФНС, согласно инструкции (пункт 1);
2. Проведите регистрацию ККТ в интерфейсе МТС Кассы, либо с помощью сервисной утилиты «MSPOS-Expert».
⚡ По завершении процедуры будет распечатан Отчет о регистрации. Сохраните данный отчет для завершения операции в ФНС.
1) Откройте на рабочем столе сервисную утилиту MSPOS-Expert;
2) Откроется окно авторизации в утилите. Введите пароль для входа (по умолчанию, пароль состоит из последних 4-х цифр серийного номера оборудования);
3) Откройте раздел Параметры;
4) Откройте вкладку ОФД и заполните поля:
- Наименование ОФД;
- ИНН ОФД;
- Сервер;
- Порт.
💡 При переходе на ФФД 1.2, для корректной реализации маркированной продукции, необходимо заполнить дополнительные поля, доступные на обновленной версии MSPOS-Expert 1.25.xx.xxxxx:
- Адрес сервера ОИСМ — значение параметра уточняется у оператора фискальных данных с которым заключен договор (например, при использовании «Яндекс.ОФД» указывается «kkt.ofd.yandex.net»);
- Порт сервера ОИСМ — значение параметра уточняется у оператора фискальных данных с которым заключен договор (например, при использовании «Яндекс.ОФД» указывается «54321»);
- Адрес сервера обновления ключей(АС ОКП) — значение параметра уточняется у производителя фискального накопителя (например, если в ККТ установлен ФН от «ИНВЕНТА» указывается «prod01.okp-fn.ru»);
- Порт сервера обновления ключей (АС ОКП) — значение параметра уточняется у производителя фискального накопителя (например, если в ККТ установлен ФН от «ИНВЕНТА» указывается «26101»).
После внесения всех данных нажмите кнопку Применить;
5) Откройте вкладку 1 и заполните поля:
- Наименование пользователя — указывается наименование зарегистрированной организации;
- Адрес расчётов — указывается адрес торговой точки, где установлена касса: индекс, название населенного пункта, улица, дом, строение/корпус;
⚡ При работе с «Развозной торговлей» указывается юридический адрес организации.
- Место расчётов — указывается название торговой точки. Также, может указываться адрес сайта интернет-магазина, если организация занимается интернет-продажами;
⚡ При работе с «Развозной торговлей» указывается наименование и модель транспортного средства, а также его государственный регистрационный номер.
- E-mail отправителя чеков — данные необходимо уточнить у оператора фискальных данных. C этого электронного адреса клиентам будут приходить электронные чеки, подтверждающие покупку. Отправителем таких чеков будет выступать оператор фискальных данных;
- Сайт налогового органа — указывается адрес nalog.gov.ru;
- ИНН кассира — указывается личный ИНН сотрудника, который выполняет регистрацию ККТ в кассовом приложении;
- № автомата — применяется для аппаратов, работающих в автоматическом режиме, т.е. не предусматривающих участие кассира в режиме продажи.
После внесения всех данных нажмите кнопку Применить;
6) В боковом меню откройте раздел Отчеты;
7) Откройте вкладку Регистрация и заполните регистрационные данные:
- ИНН — указывается ИНН организации согласно заявлению в ФНС;
- Регистрационный номер ККТ — указывается номер ККТ, который получили при отправке заявления о постановке на учет в ФНС;
- Имя и номер кассира — указывается фамилия и инициалы кассира, который проводит регистрацию ККТ;
- Система налогообложения — указывается система налогообложения, по которой работает организация;
При необходимости укажите дополнительные режимы работы:
- Проведение азартных игр — применяется для организаций, оказывающих данный вид услуг;
- Проведение лотерей — применяется для организаций, оказывающих данный вид услуг;
- Признак торговли подакцизными товарами — применяется для организаций, которые осуществляют продажу алкоголя, табака, бензина и др. подакцизных товаров;
- Признак маркировки — применяется для организаций, осуществляющих торговлю товарами, подлежащими обязательной маркировке;
- Признак ломбарда — применяется для организаций, оказывающих данный вид услуг;
- Признак страхования — применяется для организаций, оказывающих данный вид услуг.
После внесения всех данных нажмите кнопку Регистрация;

9) После подтверждения отобразится информирование об успешной регистрации;
10) Готово! ККТ распечатает Отчет о регистрации.
3. Завершите процедуру в ФНС, согласно инструкции (пункт 3).
Проведение перерегистрации ККТ доступно через интерфейс МТС Кассы, либо с помощью сервисной утилиты «MSPOS-Expert».
⚡ Перерегистрация ККТ MТС Касса 5″ (MSPOS-K) / МТС Касса 12″ (MSPOS-Т-Ф) с ФН старого формата, зарегистрированного с ФФД 1.05 или 1.1 допускается только по причинам, не связанным с заменой ФН, через сервисную утилиту «MSPOS-Expert».
Для корректной реализации маркированной продукции, перерегистрация ККТ производится с помощью сервисной утилиты «MSPOS-Expert».
- Без замены ФН — перерегистрация, которая проводится без замены фискального накопителя;
- С заменой ФН — перерегистрация, которая проводится при замене фискального накопителя.
Порядок перерегистрации через «MSPOS-Expert»:
1. Закройте смену в кассе;
2. Убедитесь, что все чеки переданы оператору фискальных данных. Проверить наличие неотправленных чеков можно с помощью Z-отчета, который формируется при закрытии смены. При корректной синхронизации с ОФД, в строке Непереданных ФД значение должно быть равно нулю;
1) Для выхода на рабочий стол сверните кассовую программу, нажав сервисную кнопку Круг в нижней части экрана;
2) Откройте приложение MSPOS-Expert;
3) Для авторизации укажите последние 4 цифры серийного номера оборудования (SN);
4) Откройте Меню → Статус → вкладка Статус → Состояние ОФД;
5) В строке Документов в очереди значение должно быть равно нулю.
2. Откройте на рабочем столе сервисную утилиту MSPOS-Expert;
3. Откроется окно авторизации в утилите. Введите пароль для входа (по умолчанию, пароль состоит из последних 4-х цифр серийного номера(SN) оборудования);
4. Откройте раздел Параметры;
5. Откройте вкладку ОФД;
6. Нажмите кнопку Обновить и проверьте параметры ОФД, при необходимости измените их;
💡 Для корректной реализации маркированной продукции на ФФД 1.2, необходимо заполнить дополнительные поля, которые доступны на обновленной версии MSPOS-Expert 1.25.xx.xxxxx:
- Адрес сервера ОИСМ — значение параметра уточняется у оператора фискальных данных с которым заключен договор (например, при использовании «Яндекс.ОФД» указывается «kkt.ofd.yandex.net»);
- Порт сервера ОИСМ — значение параметра уточняется у оператора фискальных данных с которым заключен договор (например, при использовании «Яндекс.ОФД» указывается «54321»);
- Адрес сервера обновления ключей(АС ОКП) — значение параметра уточняется у производителя фискального накопителя (например, если в ККТ установлен ФН от «ИНВЕНТА» указывается «prod01.okp-fn.ru»);
- Порт сервера обновления ключей (АС ОКП) — значение параметра уточняется у производителя фискального накопителя (например, если в ККТ установлен ФН от «ИНВЕНТА» указывается «26101»).
После внесения всех данных нажмите кнопку Применить;
7. Откройте вкладку 1;
8. Нажмите кнопку Обновить и проверьте параметры об организации, при необходимости измените их;
- Наименование пользователя — указывается наименование зарегистрированной организации;
- Адрес расчётов — указывается адрес торговой точки, где установлена касса: индекс, название населенного пункта, улица, дом, строение/корпус;
⚡ При работе с «Развозной торговлей» указывается юридический адрес организации.
- Место расчётов — указывается название торговой точки. Также, может указываться адрес сайта интернет-магазина, если организация занимается интернет-продажами;
⚡ При работе с «Развозной торговлей» указывается наименование и модель транспортного средства, а также его государственный регистрационный номер.
- E-mail отправителя чеков — данные необходимо уточнить у оператора фискальных данных. C этого электронного адреса клиентам будут приходить электронные чеки, подтверждающие покупку. Отправителем таких чеков будет выступать оператор фискальных данных;
- Сайт налогового органа — указывается адрес nalog.gov.ru;
- ИНН кассира — указывается личный ИНН сотрудника, который выполняет регистрацию ККТ в кассовом приложении;
- № автомата — применяется для аппаратов, работающих в автоматическом режиме, т.е. не предусматривающих участие кассира в режиме продажи.
9. Нажмите кнопку Применить;
10. В боковом меню откройте раздел Отчеты;
11. Откройте вкладку Регистрация и проверьте заполнение данных:
- ИНН — указывается ИНН организации;
- Регистрационный номер ККТ;
- Имя и номер кассира — указывается фамилия и инициалы кассира, который проводит перегистрацию ККТ;
- Система налогообложения — указывается система налогообложения, по которой работает организация;
⚡ Перерегистрация ККТ MТС Касса 5″ (MSPOS-K) / МТС Касса 12″ (MSPOS-Т-Ф) с ФН старого формата, зарегистрированного с ФФД 1.05 или 1.1 возможна только с выбором соответствующей версии ФФД ФФД 1.05 или 1.1. Перерегистрация с выбором ФФД 1.2 недоступна.
💡 При необходимости укажите дополнительные режимы работы:
- Признак маркировки — применяется для организаций, осуществляющих торговлю товарами, подлежащими обязательной маркировке;
- Признак торговли подакцизными товарами — применяется для организаций, которые осуществляют продажу алкоголя, табака, бензина и др. подакцизных товаров;
- Проведение азартных игр — применяется для организаций, оказывающих данный вид услуг;
- Проведение лотерей — применяется для организаций, оказывающих данный вид услуг;
- Признак ломбарда — применяется для организаций, оказывающих данный вид услуг;
- Признак страхования — применяется для организаций, оказывающих данный вид услуг.
12. Выберите коды причин изменения сведений о ККТ:
- Замена ФН — Замена фискального накопителя;
- Замена ОФД — Замена оператора фискальных данных;
- Изменение наименования пользователя ККТ — Изменение наименования пользователя контрольно-кассовой техники. Например в случае, если организация сменила свое наименование (или ИП сменил ФИО);
- Изменение адреса и(или) места расчетов — Изменение адреса и (или) места установки (применения) контрольно-кассовой техники;
- Автономный режим -> режим передачи данных — Перевод ККТ из автономного режима в режим передачи данных;
- Режим передачи данных -> автономный режим — Перевод ККТ из режима передачи данных в автономный режим;
- Изменение версии модели ККТ — Изменение версии модели контрольно-кассовой техники;
- Изменение СНО — Изменение перечня систем налогообложения, применяемых при осуществлении расчетов;
- Изменение номера автомата — Изменение номера автоматического устройства для расчетов, в составе которого применяется ККТ;
- Перевод в неавтоматический режим(осуществление расчетов кассиром) — Перевод ККТ из автоматического режима в неавтоматический режим (осуществление расчетов кассиром);
- Перевод в автоматический режим — Перевод ККТ из неавтоматического режима (осуществление расчетов кассиром) в автоматический режим;
- Включение режима БСО — Перевод ККТ из режима, не позволяющего формировать БСО, в режим, позволяющий формировать БСО;
- Отключение режима БСО — Перевод ККТ из режима, позволяющего формировать БСО, в режим, не позволяющий формировать БСО;
- Включение режима расчета в сети интернет — Перевод ККТ из режима, позволяющего печатать кассовый чек и БСО, в режим расчетов в сети Интернет (позволяющего не печатать кассовый чек и БСО);
- Отключение режима расчета в сети интернет — Перевод ККТ из режима расчетов в сети Интернет (позволяющего не печатать кассовый чек и БСО) в режим, позволяющий печатать кассовый чек и БСО;
- Включение режима агента — Перевод ККТ из режима, не позволяющего оказывать услуги платежного агента (субагента) или банковского платежного агента в режим, позволяющий оказывать услуги платежного агента (субагента) или банковского платежного агента;
- Отключение режима агента — Перевод ККТ из режима, позволяющего оказывать услуги платежного агента (субагента) или банковского платежного агента, в режим, не позволяющий оказывать услуги платежного агента (субагента) или банковского платежного агента;
- Включение режима азартных игр — Перевод ККТ из режима, не позволяющего применять ККТ при приеме ставок и выплате денежных средств в виде выигрыша при осуществлении деятельности по проведению азартных игр, в режим, позволяющий применять ККТ при приеме ставок и выплате денежных средств в виде выигрыша при осуществлении деятельности по проведению азартных игр;
- Отключение режима азартных игр — Перевод ККТ из режима, позволяющего применять ККТ при приеме ставок и выплате денежных средств в виде выигрыша при осуществлении деятельности по проведению азартных игр, в режим, не позволяющий применять ККТ при приеме ставок и выплате денежных средств в виде выигрыша при осуществлении деятельности по проведению азартных игр;
- Включение режима лотерей — Перевод ККТ из режима, не позволяющего применять ККТ при приеме денежных средств при реализации лотерейных билетов, электронных лотерейных билетов, приеме лотерейных ставок и выплате денежных средств в виде выигрыша при осуществлении деятельности по проведению лотерей, в режим, позволяющий применять ККТ при приеме денежных средств при реализации лотерейных билетов, электронных лотерейных билетов, приеме лотерейных ставок и выплате денежных средств в виде выигрыша при осуществлении деятельности по проведению лотерей;
- Отключение режима лотерей — Перевод ККТ из режима, позволяющего применять ККТ при приеме денежных средств при реализации лотерейных билетов, электронных лотерейных билетов, приеме лотерейных ставок и выплате денежных средств в виде выигрыша при осуществлении деятельности по проведению лотерей, в режим, не позволяющий применять ККТ при приеме денежных средств при реализации лотерейных билетов, электронных лотерейных билетов, приеме лотерейных ставок и выплате денежных средств в виде выигрыша при осуществлении деятельности по проведению лотерей;
- Изменение версии ФФД — Изменение версии формата фискальных данных;
- Иные причины.
💡 При переходе на ФФД 1.2 необходимо отметить причину Изменение версии ФФД:
После внесения всех данных нажмите кнопку Перерегистрация;
13. В появляющихся окнах проверьте все данные и подтвердите перерегистрацию;
14. Готово! После подтверждения отобразится информирование и распечатается Отчет о перерегистрации.
1. Закройте архив фискального накопителя (ФН);
2. Замените ФН на устройстве. Описание процесса можно найти в блоке Как поменять фискальный накопитель;
3. Проведите перерегистрацию в сервисной утилите «MSPOS-Expert».
⚡ После успешной процедуры будет распечатан Отчет о перерегистрации. Сохраните данный отчет для завершения операции в ФНС.
1) Откройте на рабочем столе сервисную утилиту MSPOS-Expert;
2) Откроется окно авторизации в утилите. Введите пароль для входа (по умолчанию, пароль состоит из последних 4-х цифр серийного номера(SN) оборудования);
3) Откройте раздел Параметры;
4) Откройте вкладку ОФД;
5) Нажмите кнопку Обновить и проверьте параметры ОФД, при необходимости измените их;
💡 При переходе на ФФД 1.2, для корректной реализации маркированной продукции, необходимо заполнить дополнительные поля, которые доступны на обновленной версии MSPOS-Expert 1.25.xx.xxxxx:
- Адрес сервера ОИСМ — значение параметра уточняется у оператора фискальных данных с которым заключен договор (например, при использовании «Яндекс.ОФД» указывается «kkt.ofd.yandex.net»);
- Порт сервера ОИСМ — значение параметра уточняется у оператора фискальных данных с которым заключен договор (например, при использовании «Яндекс.ОФД» указывается «54321»);
- Адрес сервера обновления ключей(АС ОКП) — значение параметра уточняется у производителя фискального накопителя (например, если в ККТ установлен ФН от «ИНВЕНТА» указывается «prod01.okp-fn.ru»);
- Порт сервера обновления ключей (АС ОКП) — значение параметра уточняется у производителя фискального накопителя (например, если в ККТ установлен ФН от «ИНВЕНТА» указывается «26101»).
После внесения всех данных нажмите кнопку Применить;
6) Откройте вкладку 1;
7) Нажмите кнопку Обновить и проверьте параметры об организации;

9) В боковом меню откройте раздел Отчеты;
10) Откройте вкладку Регистрация;
11) Проверьте заполнение данных, укажите причину перерегистрации Замена ФН и нажмите кнопку Перерегистрация;
12) В появляющихся окнах проверьте все данные и подтвердите перерегистрацию;
13) Готово! После подтверждения отобразится информирование и распечатается Отчет о перерегистрации.
4. Завершите процедуру в ФНС, согласно инструкции (пункт 4).
Прочее
| Процессор | 1.3GHz quad core |
| Оперативная память | 1 GB LPDDR3 |
| Внутренняя память | 8 GB |
| Накопитель памяти | до 32Gb |
| Операционная система | Android 6.x |
| Интерфейсы: | |
| 1 USB (Type-C) | |
| 3G (1 SIM card) | |
| WiFi 802.11 b/g/n | |
| Bluetooth 4.0 | |
| Дисплей (тип, размер) | IPS, 5,5″ |
| Камера | 5.0M AF |
| Электропитание ККТ | аккумулятор 3,7V / 5200 mAh |
| Время автономной работы от аккумулятора | 24 часа непрерывной работы (5000 чеков) |
| Габариты ККТ: размер (ШхДхВ) | 83х211х 54мм |
| Вес | 0.5 кг |
| Печатающее устройство: | |
| Способ печати | прямая линейная термопечать |
| Скорость печати | 75 мм/сек |
| Ширина бумаги | 57±0,5 мм |
| Макс. диаметр рулона | 40 мм |
| Отрез чека | ручной |
Для чего
В процессе работы магазина может возникнуть необходимость распечатать копию чеков, отчетов и прочих фискальных документов. Копии не являются фискальным документом и могут содержать неполную информацию оригинала.
Как работает
1. Откройте на рабочем столе сервисную утилиту MSPOS-Expert;
2. Откроется окно авторизации в утилите. Введите пароль для входа (по умолчанию, пароль состоит из последних 4-х цифр серийного номера оборудования);
3. В меню выберите Статус;
4. В разделе Архив укажите номер ФД и выберите необходимое действие:
- Запрос ФД — выводит информацию на экран;
- Печать ФД — печатает документ на чековой ленте.
Формат фискальных данных (ФФД) — это алгоритм, по которому фискальные данные записываются, обрабатываются и хранятся в ФН. В ФФД заложена информация о перечне реквизитов, которые указываются в любом чеке и отчете онлайн-кассы.
Узнать версию ФФД, по которому зарегистрирована касса, можно двумя способами:
1. Откройте на рабочем столе сервисную утилиту MSPOS-Expert;
2. Откроется окно авторизации в утилите. Введите пароль для входа (по умолчанию, пароль состоит из последних 4-х цифр серийного номера оборудования);
3. В меню выберите раздел Статус;
4. Откройте вкладку Статус и выберите Данные регистрации;
Своевременное обновление прошивки и использование ее актуальной версии позволяет избежать ошибок в работе оборудования, получить новый функционал, а также соблюдать требования законодательства.
Для соблюдения 54-ФЗ всегда обновляйте приложение МТС Касса до последней версии.
1. Выключите устройство и откройте заднюю крышку, используя шлицевую отвертку;
2. Извлеките аккумулятор и откройте крышку отсека с ФН, используя крестовую отвертку;
3. Извлеките старый ФН и установите новый;
4. Соберите и включите устройство.
Кассовый чек коррекции формируется в целях исполнения обязанности по применению ККТ в случае выявления неучтенных чеков или ошибочных операций. Создание чека коррекции доступно через интерфейс кассы, при необходимости, оформление чека коррекции можно произвести через сервисную утилиту MSPOS-Expert.
Порядок оформления чека коррекции (ФФД 1.05):
1) Откройте на рабочем столе сервисную утилиту MSPOS-Expert;
2) Откроется окно авторизации в утилите. Введите пароль для входа (по умолчанию, пароль состоит из последних 4-х цифр серийного номера(SN) оборудования);
3) Откройте раздел Чеки;
3) Откройте вкладку Чек коррекции;
4) В открывшемся окне заполните необходимые поля:
- Имя и номер кассира — указывается ФИО кассира;
- Тип операции:
— Приход — указывается, если кассу не применили при приеме денежных средств (например, если выявлена покупка, по которой не был выдан чек);
— Расход — указывается, если кассу не применили во время выплаты средств (если нужно скорректировать расходные операции). - Налогообложение — по умолчанию указана система налогообложения (СНО), с которой производилась фискализация (регистрация) кассы. Если при фискализации кассы было выбрано две СНО, то для выбора будут доступны две системы налогообложения;
- Тип коррекции:
— Операция по предписанию — выберите в том случае, если ошибку обнаружила ФНС и обязала ее исправить;
— Самостоятельная операция — укажите этот тип, если ошибку обнаружил сам сотрудник. Также составьте акт / служебную записку в произвольной форме, где перечислите каждый расчет, произведенный без ККТ, дату, наименование товара, его цену, количество и стоимость, а также причину, по которой касса не была применена. Присвойте акту / служебной записке номер и дату. - Дата — укажите дату документа-основания для коррекции;
- Номер — укажите номер акта / служебной записки / предписания от ФНС;
- Налог — по умолчанию указан НДС 20%. При необходимости выберите нужную ставку:
— НДС 20%;
— НДС 10%;
— НДС 20/120;
— НДС 10/110;
— НДС 0%;
— Без НДС. - Укажите сумму чека в том поле, каким способом была произведена оплата:
— Получено наличными — заполняется если оплата производилась наличными средствами, в том числе при получении аванса для последующей оплаты;
— Безналичными — заполняется если оплата производилась безналичным или электронным способом расчета, в том числе при получении аванса для последующей оплаты;
— В кредит — заполняется если производилась постоплата;
— Аванс — заполняется если оплата производилась авансовой формой расчета.💡 Остальные поля способов расчета должны содержать значение по умолчанию — 0.0.
Образец заполнения:
5) После заполнения всех полей нажмите кнопку Чек коррекции. Проверьте введенные данные и нажмите Да для печати чека.
Касса распечатает чек коррекции.
Официальный сайт производителя оборудования
Авторизованные сервисные центры
МТС Касса — комплексное решение, которое совмещает в себе современный смарт-терминал, кассовую программу и веб-сервис для товароучета и аналитики. Функциональность кассы зависит от подключенного тарифа. Гибкая ценовая политика позволяет выбрать оптимальный пакет с учетом бюджета и текущих бизнес-задач, не переплачивая за ненужные функции. Для начала можно подключить бесплатный тарифный план, а при расширении бизнеса — перейти на старшую версию.
В статье рассмотрим все тарифы для МТС Кассы, сделаем краткий обзор моделей и расскажем, как выполнять основные операции при расчетах с покупателями.
Онлайн-кассы на любой бюджет. Доставка по всей России!
Оставьте заявку и получите консультацию в течение 5 минут.
Кассы МТС: краткий обзор моделей
МТС — это не только один из крупнейших поставщиков телекоммуникационных услуг, но и разработчик кассового ПО. В качестве аппаратной части для своих решений компания использует ККМ от ведущих российских производителей.
Под брендом МТС Кассы выпущена целая линейка устройств, которые уже успели стать популярными в сферах розничной торговли, общепита и оказания услуг.
МТС Касса 5
Для создания этого устройства компания МТС взяла за основу популярный кассовый терминал ПТК «MSPOS-K» с операционной системой Android. Характеристики модели:
- сенсорный экран с диагональю 5,5 дюйма и подсветкой;
- встроенный сканер для обработки 1D- и 2D-штрихкодов;
- автономная работа от аккумулятора до 24 часов;
- скорость печати — до 75 мм/с;
- беспроводная передача данных по Wi-Fi, Bluetooth и 3G.
ККМ позволяет организовать мобильное рабочее место для сотрудников курьерских служб и организаций, которые реализуют товары и оказывают услуги по адресу клиента.
МТС Касса 5А
Мобильный терминал выполнен в моноблочном корпусе по принципу «3 в 1»:
- компактная онлайн-касса с сенсорным экраном (5,5 дюйма) для автоматизации расчетов с клиентами;
- сканер (фотокамера) для обработки этикеток на товарах, а также для безналичной оплаты по QR-коду;
- модуль эквайринга для совершения оплаты по банковским картам (чипованных, магнитных и бесконтактных с NFC) и через платежные сервисы (Apple Pay, Google Pay, Samsung Pay).
В качестве аппаратной базы используется портативная касса Салют-12Ф, которая весит всего 500 г, печатает чеки со скоростью до 70 мм/с и поддерживает высокоскоростной мобильный интернет 4G. Это идеальное решение для мелкой розницы, мобильных торговых точек и оказания услуг на выезде.
МТС Касса 7
Кассовый аппарат на базе смарт-терминала НЕВА-01-Ф — универсальное решение, которое подходит для стационарных точек с небольшой и средней проходимостью: магазинов формата «у дома», бутиков, парикмахерских, кафе, столовых и закусочных. Касса также подходит для мобильных торговых точек и открытых площадок, где нет возможности подключиться к сети электропитания. Съемный аккумулятор емкостью 2 500 мАч обеспечивает до 14 часов работы на одном заряде.
Большой сенсорный экран обеспечивает удобную работу с номенклатурой и позволяет быстро пробивать длинные чеки без ошибок. На борту — 2 USB-порта, разъем microUSB и RJ45 для одновременного подключения прикассовых весов, сканера и терминала эквайринга. Встроенный термопринтер печатает чеки на стандартных лентах (шириной 58 мм) со скоростью до 100 мм/с. Подключение к интернету осуществляется по Wi-Fi ли по кабелю Ethernet. Реализована поддержка мобильной связи 3G.
МТС Касса 9 ЕГАИС
Для магазинов, торгующих алкогольной продукцией, компания МТС предлагает готовый комплект, включающий:
- стационарный сенсорный моноблок с диагональю экрана 8,9 дюйма (планшет работает на ОС Windows);
- фискальный регистратор со скоростью печати до 100 мм/с;
- внешний ручной сканер для 1D- и 2D-штрихкодов.
Для взаимодействия с периферией доступно 4 интерфейса USB, порты RS-232 и RJ-45. Беспроводной сканер или PIN-pad можно подключить по протоколу Bluetooth. Касса работает в локальных беспроводных сетях Wi-Fi, поддерживает мобильную связь (3G) и кабельное подключение к интернету по Ethernet.
МТС Касса 12
Этот моноблок отличается самым большим экраном в линейке МТС Касс. Модель рассчитана только на стационарное использование от сети электропитания, поэтому съемный аккумулятор отсутствует. Несмотря на крупный экран, терминал довольно легкий и компактный. Другие преимущества:
- встроенный дисплей покупателя на задней стороне кассы;
- высокоскоростная печать (до 160 мм/с);
- поддержка стандартных и широких чековых лент (58 и 80 мм);
- большой отсек для носителя диаметром до 60 мм;
- наличие автоотрезчика.
Моноблок используется в магазинах одежды, кофейнях, кондитерских и других торговых организациях, где нужно часто работать с карточками товаров. Скорость печати достаточно высокая, чтобы обеспечить быстрое обслуживание покупателей на кассовых узлах со средней и высокой проходимостью. Корпус защищен от брызг, поэтому терминал можно устанавливать на барный стойках.
Эквайринг для МТС Кассы
Кроме кассовых аппаратов со встроенным модулем эквайринга, компания предлагает отдельные фирменные устройства для приема безналичной оплаты. В линейке представлены компактные беспроводные терминалы:
- МТС Эквайринг D200E;
- МТС Ридер 2can Р17 NFC.
PIN-pad подключается к кассе по Bluetooth или Wi-Fi, некоторые модификации поддерживают GPRS. Их можно брать с собой на выезд и подносить к столикам посетителей в кафе и ресторанах. Для покупателей доступно несколько способов безналичной оплаты:
- любой банковской картой (с магнитной полосой, чипом, NFC);
- с помощью смартфона через платежные Pay-сервисы Apple, Android, Samsung и Mir).
Все терминалы эквайринга адаптированы под МТС Кассы и не требуют специальных настроек для интеграции. Поддерживают услугу по приему безналичной оплаты от МТС Банка, Промсвязьбанка и ВТБ. Договор можно заключить через ЛК МТС Кассы. Для устройств PAX D200 доступен сервис мобильного эквайринга «Прими карту».
Мы готовы помочь!
Задайте свой вопрос специалисту в конце статьи. Отвечаем быстро и по существу. К комментариям
Тарифы для МТС Кассы
После покупки ККМ МТС пользователю на протяжении 2 недель буден доступен расширенный набор функций по тарифу «Профи». По истечении этого срока активируется бесплатный пакет «Базовый». Он позволяет:
- добавлять в базу не более 500 номенклатурных позиций;
- работать на разных системах налогообложения;
- получать автоматические обновления ПО;
- обращаться в техподдержку по email;
- формировать отчет по статистике продаж;
- подключать любое торговое оборудование.
Из маркетинговых инструментов доступны только скидки. Перейти на платные тарифы («Лайт» и «Профи») можно в любое время через личный кабинет. Дополнительные настройки кассы для этого не требуются. Пакет «Лайт» поддерживает те же функции, что и «Базовый», но кроме этого доступны:
- подключение до 10 касс к одному аккаунту;
- до 10 пользователей товароучетной программы;
- получение консультаций сотрудников техподдержки по телефону и в чате, возможность решения проблем через удаленный доступ к кассе;
- добавление в справочников до 10 000 наименований продукции;
- инструменты для управления ассортиментом и ценами;
- формирование отчетов и аналитики;
- использование ККМ для продажи билетов в общественном транспорте;
- реализация маркированных товаров (за отдельную плату).
При подключении тарифа «Профи» можно добавлять в кассу неограниченное количество товарных наименований, интегрировать ее с бухгалтерскими программами и интернет-магазинами, вести полноценный товароучет в личном кабинете. Только на этом тарифе доступен расширенный набор маркетинговых инструментов: скидки, акции, подарочные сертификаты и карты лояльности.
За дополнительную плату можно подключить программные модули для работы с ЕГАИС и системой «Честный ЗНАК». Оплатить тарифный план МТС Кассы можно в режиме онлайн через личный кабинет.
МТС Касса: как добавить товар в кассу
Перед тем как начать пользоваться МТС Кассой, необходимо зарегистрировать организацию в сервисе компании. Это можно сделать на самом терминале или в личном кабинете МТС. Вся процедура занимает не более 5 минут, все данные о компании автоматически загрузятся после ввода ИНН, останется указать только контактную информацию и придумать пароль.
Новый товар можно добавить вручную на самой кассе или через личный кабинет (данные из ЛК синхронизируются с ККМ). Во втором случае можно использовать два способа: загружать по одному товару или целым файлом из внешних источников. Как добавить товар в МТС Кассу:
- Откройте раздел «Справочники» в главном меню.
- Нажмите кнопку «Добавить товар».
- Заполните все поля, отмеченные звездочкой: название продукции, группа товара, цена, код, числовое значение штрихкода (можно сгенерировать новый или отсканировать с этикетки), вид товара и единицу измерения.
- Подтвердите действие кнопкой «Сохранить».
Для добавления в справочник более 10 позиций удобнее воспользоваться функцией импорта. Для начала необходимо подготовить таблицу Excel, заполнив те же столбцы, что и при ручном добавлении. Для ее загрузки необходимо нажать кнопку «Импорт товаров» и выбрать сохраненный на ПК файл .XLS.
При необходимости импортированные товары можно удалить из справочника тоже в ЛК.
Товарный учет в МТС Кассе
Личный кабинет МТС Кассы с подключенным тарифом «Профи» можно использовать в качестве альтернативы коробочной товароучетной программе (например, «1С»). Здесь доступен полный набор функций для автоматизации учета при выполнении складских операций:
- приемки товаров от поставщика (сканированием штрихкодов, по серийным номерам, с указанием количества вручную);
- возврата партии (частично или полностью);
- инвентаризации (товаров с серийными номерами, алкогольной и маркированной продукции);
- переоценки товарных позиций в торговой точке;
- выявления пересортицы;
- внутреннего перемещения товаров;
- списания с баланса (в случае порчи, кражи или пересортицы).
Прямо в личном кабинете пользователь сможет сформировать первичные документы по всем перечисленным операциям.
Подберем и зарегистрируем МТС Кассу за 1 день!
Оставьте заявку и получите консультацию в течение 5 минут.
Какие отчеты можно создавать в личном кабинете МТС Кассы
В разделе «Отчеты» на основании имеющейся информации в системе МТС Касса можно проанализировать итоги работы по всей торговой точке или отдельной кассе. Нужный отчет можно найти с помощью фильтра или поисковой строки. В личном кабинете доступно до 50 различных отчетов (в зависимости от тарифы), например:
- АВС-анализ валовой прибыли, по оборачиваемости и по товарообороту;
- непродаваемые товары;
- неликвидные товарные запасы;
- средний чек за период;
- ТОП популярных товаров в чеке;
- отчеты по продажам (по магазинам, по сменам и т. д.);
- остатки магазина;
- динамика продаж и другие.
В самой кассе можно сформировать два вида отчетности: статистика продаж (на основании информации из кассовой памяти) и деньги в кассе (количество наличных средств по данным из ПО).
Инструкция по использованию МТС Кассы: основные операции при расчетах с покупателями
МТС Касса позволяет оплатить покупку наличными, банковской картой, электронными средствами и с помощью сервисов быстрых платежей. На ней можно принимать смешанную оплату («наличкой» и по карте), бонусные карты и подарочные сертификаты. Терминал формирует чеки продажи, возврата, коррекции и отложенные, работает с полной оплатой и авансами. В меню кассы доступны следующие пункты:
Перед началом работы необходимо выполнить стартовые настройки и добавить кассиров (значок меню «Сотрудники»). Регистрировать продажи можно сразу после открытия кассовой смены. Для этого выберите пункт «Кассовые отчеты» и нажмите «Открыть смену». Если кассир забыл это сделать, смена откроется автоматически при проведении первого чека.
Инструкции для устройств на Android и Windows немного отличаются. Далее будем рассматривать только первый вариант.
Продажа товара
После авторизации с ролью кассира (пароль и логин назначает администратор в ЛК) открывается окно «Продажа», в котором можно сразу начать формирование чека. Товары в документ можно добавлять тремя способами:
- С панели «Избранное».
- Из каталога товаров.
- Сканированием штрихкода (после считывания этикетки позиция автоматически добавится в чек).
После добавления товарной позиции в чек необходимо выбрать способ оплаты.
По завершении процедуры пользователь вводит в окне оплаты сумму, полученную от покупателя, и подтверждает операцию продажи нажатием кнопки «Оплатить».
Возврат товара
Если продажа выполнялась в безналичной форме, и кассовая смена еще не закрыта (покупатель вернул товар в тот же день), то для проведения операции «Возврат» понадобится банковская карта клиента. В остальных случаях также потребуется слип-чек, подтверждающий покупку по карте. Возврат осуществляется по номеру чека или без него (если покупатель потерял документ). Рассмотрим первый вариант:
- Откройте меню чека (три точки в правом верхнем углу) и выберите «Проведенные чеки».
- Выберите из списка нужный документ или воспользуйтесь поиском.
- Если нужно оформить возврат на весь чек, отметьте галочкой «Вернуть все», если отдельный товар — нужную позицию.
- Нажмите кнопку «Вернуть».
- Если возврат осуществляется на банковскую карту, следуйте инструкции на экране кассы (если она со встроенным модулем эквайринга) или банковского терминала.
Напечатанный чек возврата необходимо отдать покупателю.
Создание чека коррекции на МТС Кассе
Чек коррекции нужен для оформления расчета, который был выполнен без онлайн-кассы или с нарушением требований ФЗ № 54. Основанием для применения этого документа могут быть: выявление излишков или недостач в кассе. Порядок оформления чека коррекции:
- В меню выберите значок «Кассовые операции» → «Чек коррекции».
- В графе «Признак расчета» укажите «Приход».
- В поле «Тип коррекции» выберите «По предписанию» (если ошибку обнаружила ФНС) или «Самостоятельная операция» (ошибка выявлена сотрудником).
- Заполните графы: наименование основания (акт, служебная записка или предписание), дату и номер документа основания, ставку налога, систему налогообложения.
- Укажите сумму операции, на которую требуется чек коррекции.
- Нажмите кнопку «Создать чек коррекции».
Если добровольно известить ФНС о неиспользовании онлайн-кассы и представить чек коррекции, можно избежать штрафных санкций. Подробная инструкция по использованию МТС Кассы и работе с личным кабинетом представлена на сайте kassa.mts.ru в разделе «Поддержка».
Основные ошибки МТС Кассы и способы их устранения
Кассы МТС отличаются простым интерфейсом и не требуют сложных настроек. Если возникают ошибки, их можно устранить самостоятельно, следуя инструкциям на официальном сайте. Рассмотрим самые распространенные из них:
Ошибка «Данное устройство уже сопряжено с другой кассой». Такое уведомление может появляться на экране при авторизации в кассовом приложении. Причина — ранее с этими учетными данными был совершен вход на другом устройстве (например, на смартфоне).
Решение:
- Авторизуйтесь в ЛК сервиса МТС Касса.
- Из раздела «Товароучет» перейдите в «Управление кассами».
- Выберите ККМ и нажмите кнопку «Настройка кассы».
- В поле DEVICEID удалите привязку с помощью соответствующей кнопки (красный крестик).
- Нажмите «Сохранить изменения».
Ошибка «Не уходят чеки ОФД. Исчерпан ресурс хранения ФН». Сообщение появляется в том случае, если касса не отправляла чеки ОФД более 30 дней. По истечении этого срока фискальный накопитель блокируется, и на него нельзя записать ни одного нового чека.
Самая распространенная причина — отсутствие интернет-соединения. В этом случае необходимо уточнить, нет ли задолженности перед провайдером и проверить корректность настроек сетевого оборудования. Также следует убедиться, не включен ли в кассе режим полета (если используется мобильная связь). Если касса передает информацию ОФД по Wi-Fi, проверьте наличие активного подключения.
Сбои могут возникать в процессе приема безналичной оплаты. Например, ошибка с кодом 53 в МТС Кассе может означать отсутствие рабочего ключа SDK при использовании мобильного эквайринга «Прими карту» на терминалах PAX D200. В первую очередь необходимо обратиться в службу поддержки сервиса (позвонить по телефону горячей линии или оставить заявку на сайте). Проблема решается повторной загрузкой отсутствующих ключей.
В нашей компании вы сможете приобрести любую модель МТС Кассы, заказать услуги по установке, настройке и подключению эквайринга. Также мы предлагаем комплексное сопровождение ККМ в режиме 24/7. Закажите звонок и получите бесплатную консультацию!
Подключение и настройка личного кабинета МТС Кассы. Консультации 24/7.
Оставьте заявку и получите консультацию в течение 5 минут.
Оцените, насколько полезна была информация в статье?
Наш каталог продукции
У нас Вы найдете широкий ассортимент товаров в сегментах
кассового, торгового, весового, банковского и офисного оборудования.
Посмотреть весь каталог
Памятка кассира МТС Касса
Авторизация кассира на МТС Касса
После включения кассы запускаем приложение «МТС-касса». Авторизуемся если авторизация нужна с правами кассира, то кликаем на пиктограмму «касса», вводим пароль.
Далее выбираем магазин, кассу, кликаем «Применить» — будет сообщение «связывание кассы», после этого откроется основной интерфейс товароучетной программы.
Продажа на МТС Касса
Продажа по свободной цене на МТС Касса:
нажимаем «Своб. Прод.», вводим цену товара, затем «В чек», затем «Оплатить», далее выбираем способ оплаты, и снова «Оплатить», печатается чек.
Продажа (из справочника товаров) на МТС Касса:
в поле «код или наименование» вводим код товара, или вводим фрагмент названия, нажимаем «галочку» (в виртуальной клавиатуре) — перечень возможных товаров будет выведен на дисплей. Выбираем нужный товар, вводим (редактируем) цену если нужно, затем «Применить», «Оплатить», выбираем способ оплаты, и снова «Оплатить», печатается чек.
Закрытие смены на МТС Касса
Закрытие смены:
кликаем (слева сверху) «три полоски». В появившемся главном меню выбираем «Кассовые отчёты», далее «Закрыть смену», далее «Закрыть смену и выйти». На вопрос «Произвести выемку?» ответить «Да». Произойдёт распечатка закрытия смены. Выдастся сообщение «Синхронизация с ОФД прошла успешно».
Внесение денежных средств в МТС кассу
Добавление товара на МТС Касса
Добавление товара в «Избранное»:
нажимаем «+», в поле «код или наименование» вводим код товара, или вводим фрагмент названия, нажимаем «галочку» — перечень возможных товаров будет выведен на дисплей. Выбираем нужный товар, затем «Добавить».
Для удаления товара из «Избранного» необходимо: продолжительно «кликнуть» на необходимый товар – появится пиктограмма корзины, кликаем на неё – товар удаляется из «Избранного».
Создание нового товара на МТС Касса
В главном меню программы переходим в пункт «Справочники», далее «Товары», затем «Создать товаруслугу» или «Создать группу». Создаём новый товар. Также товары можно создавать копированием уже имеющихся – для этого кликаем «три точки» в существующем товаре, затем «Копировать товар». При этом можно загрузить фото товара (или сфотографировать товар непосредственно в момент заведения товара). То же самое можно делать в личном кабинете ККТ МТС.
Возврат на МТС Касса
В МТС Касса предусмотрено два варианта отражения возврата: когда номер чека известен продавцу и если такой информации нет, то есть возврат будет оформляться без чека.
Возврат по чеку продажи
- В меню кассы выбираем пункт «Проведенные чеки».
- Когда чек найден, переходим обратно в меню и нажимаем кнопку «Возврат»
- В открывшемся окне указываем номер чека и нажимаем кнопку «Создать (Enter)»
- На экран будет выведен чек, по которому нужно провести возврат.
- Если покупатель возвращает все, что было пробито в чеке, то достаточно нажать на «Оформить возврат». После чего, в зависимости от того, как расплачивался покупатель, возвращаем ему наличные или перечисляем деньги на карту.
- В случае частичного возврата, чек нужно откорректировать и оставить в нем только те позиции, которые вернул покупатель. Для внесения изменений нажимаем на любую позицию, после чего появится меню для коррекции.
- После корректировки нажимаем на «Оформить возврат» и расплачиваемся с покупателем.
Возврат без чека продажи
- В меню кассы нужно выбрать «Возврат»
- В окне, которое откроется после этого, нажимаем на «Создать (Enter)». При этом поле «Номер чека продажи» должно остаться пустым.
- На экране кассы появятся поля для ввода тех товаров, на которые нужно оформить возврат.
- После добавления всех позиций в чек на возврат, на онлайн-кассе нажимаем на «Оформить возврат».
Возвращаем покупателю деньги наличными или на карту.
Онлайн касса МТС — это оборудование, позволяющее всем юридическим лицам как индивидуальным предпринимателям, так и обществам с ограниченной ответственностью, подключиться к оператору и заниматься торговой деятельностью на законных основаниях. После того, как будут выполнены все настройки, соискателю обеспечивается круглосуточная поддержка. Во время эксплуатации устройства, гарантируется бесперебойная работа кассовой техники и ее многофункциональность. В обзоре станет ясно, что представляет из себя кассовый аппарат МТС, как происходит подключение, сколько может стоить ККТ и какой лучше выбрать покупателю.
Что такое
Подключение происходит в несколько этапов, которые нужно изучить до покупки прибора. Онлайн касса МТС представляет собой оборудование с программным обеспечением, позволяет принимать, обрабатывать и передавать фискальные данные каждой операции. После того, как устройство приобретено, достаточно зарегистрировать его в Налоговой службе, активировать и настроить. После этого сотрудники могут пользоваться аппаратом.
Преимущества
Онлайн-кассы нашли широкое применение практически в любой области. Регистрация не занимает много времени и уже после активации устройства можно приступать к работе. Основные достоинства техники заключены в следующих моментах:
- Изучив инструкцию, в рабочий процесс сможет вникнуть даже новичок.
- Быстро синхронизируется с 1С, экономная печать чека.
- Принимает, обрабатывает и шифрует полученные данные.
- Может автоматически составлять отчетность и передавать ее в Налоговую службу.
- Программное обеспечение хранить все необходимые шаблоны, что позволяет быстро проводить документооборот.
- Синхронизируется с другими сервисами. Простота использования, многофункциональность, автономность и мобильность.
- Возможность проведения учета товаров и услуг. Есть камера для считывания штрих-кодов.
- Можно сохранять сведения о совершенных закупках, поставщиках и контрагентах.
- В настройках можно открыть доступ сразу для нескольких сотрудников.
- Касса может работать даже в режиме оффлайн и без подключения к электричеству на своем блоке питания.
Нельзя не сказать о дополнительном сервисе LiteBox. Это новейшая система позволяет проводить учет товара в автоматическом режиме, соискателю достаточно определить период и через несколько минут получить свежие сведения по операциям. Возможности сервиса широки. Можно разгрузить бизнес-процессы и анализировать продажи каждой торговой точки по отдельным пунктам. Удобные графики сразу показывают финансовую картину и перспективу на будущее.
Важно, что компания МТС предоставляет соискателю пользоваться сервисом две недели бесплатно, чтобы оценить его возможности. Первое, что стоит отметить — это высокая техническая реализация системы, как аппарата, так и приложения. Присутствует автоматическое списание по итогам продаж (ЕГАИС). Можно работать с документами за прошлые периоды, которые давно в архиве. Программное обеспечение позволяет работать с пересортом товара и делать автоматические заказы у постоянных поставщиков.
На заметку! ККТ МТС позволяет устанавливать разные цены на один и тот же товар, заносить в базу карты скидок и работать по новейшей версии Windows.
Кому следует использовать
С июля месяца 2019 года ни одна торговая точка не сможет пробить товар без этого оборудования, согласно закону № 54-ФЗ. Самостоятельный отказ от использования онлайн-касс грозит наложением штрафных санкций или даже закрытием компании. Подключить ККТ должны не только ИП, но и юридические лица. Исключением является небольшой список, прописанный в пункте 1 закона. Касса МТС подходит торговым предприятиям, которые занимаются розничной и оптовой торговлей, предоставляет услуги или реализует продукцию в дистанционном режиме.
На заметку! Без ККМ, Налоговая служба не сможет получать отчетность в онлайн режиме и контролировать деятельность предприятия.
Существующие модели
Существует множество вариаций фискальных регистраторов этой компании. Ниже будут представлены виды, тарифы и полная характеристика продукта. Стоит отметить, что при заключении договора соискатель имеет право выбрать индивидуальный пакет услуг и возможностей. Туда входит инсталляция кассового и товароучётного ПО, а также быстрая замена, вышедшего из строя оборудования. Модельный ряд:
- МТС 5 — идеальный вариант для организаций, которые торгуют в розницу или работают в сфере обслуживания/общепита. Устройство представлено в виде планшета. Дисплей — сенсор, есть фотосканер и принтер-чеков. Процессор — 4 ядра, что обеспечивает надежную и бесперебойную работу даже при активной эксплуатации. Легко подключается к сети и может работать в автономном режиме в течение суток, без дополнительной зарядки. Подходит для «горячей» торговли, когда идет один клиент за другим. Средняя стоимость — от 11 000 руб.*
- МТС 5 — эквайринг отличный вариант для индивидуальных предпринимателей, которые сдают отчетность по системе ЕНВД. Основной особенностью является наличие ридера, который встроен непосредственно в корпус. Это устройство принимает абсолютно все виды карт. Средняя стоимость — от 17 000 руб.
- МТС 7 — аппаратура для интернет-магазинов. Большой экран, сенсорный дисплей, высокая частота для соединения с сетью. Можно работать в автономном режиме или подключаться к сети. Если у предпринимателя своя служба курьерской доставки или такси, это лучший вариант. Средняя цена — 18 900 руб.
- МТС 9 — не мобильная версия. Подходит для точек в качестве стационарной кассы. От других моделей отличается многофункциональностью и широким экраном. Значительно облегчает работу кассиру. Оптимизировано для работы бутиков, ресторанов и продуктовых магазинов. Присутствует оснащения дополнительными входами для другого оборудования. Цена от 20 000 руб.
- МТС 12 — новый продукт на рынке, горячий хит продаж. Одна из лучших стационарных техник. Большой экран со встроенным дисплеем покупателя и блоком термопечати. Печатает чеки на широкой ленте. Осуществляет мгновенную передачу данных в ОФД через мобильную сеть. Чаще всего такую аппаратуру приобретают банки и похожие финансовые учреждения. Стоимость от 23 000 руб.
После того, как соискатель определился с выбором и приобрел аппарат, остается провести регистрационные мероприятия и изучить инструкцию по применению.
Как зарегистрировать и подключить онлайн-кассу МТС самостоятельно
Чтобы онлайн касса для ИП МТС прошла регистрацию, нужно выбрать способ подключения. Можно провести самостоятельный процесс или воспользоваться услугами компании. В последнем случае придется заплатить порядка 7500 рублей. Пошаговый алгоритм действий, если регистрировать прибор самостоятельно:
- Сначала требуется создать личный кабинет на ресурсе kassa.mts.ru и произвести вход.
- Заключить контракт с ОФД.
- Получить электронную цифровую подпись. Она выдается в сертифицированном центре. Можно провести процедуру в дистанционном режиме.
- Нужно выбрать вид деятельности и внести данные о документах на предприятие.
- Пройти фискализацию с Налоговой службой.
На заметку! После этого потребуется протестировать оборудование для выявления возможных ошибок.
Инструкция по применению
Чтобы понимать, как пользоваться кассой МТС онлайн, нужно пройти активацию. Код, который потребуется ввести в устройство, придет после регистрации в налоговой службе. Чтобы начать работу, необходимо опять посетить личный кабинет на сайте партнера, ввести логин и пароль для оборудования, а затем выбрать кассу, которая будет настраиваться. Если организация большая, то потребуется покупка нескольких устройств. Лучше сразу изменить наименование каждой, чтобы потом не запутаться.
Настройка
Чтобы настроить работу техники, сначала требуется провести подключение оборудования. Если все работает исправно, то можно переходить к непосредственной настройке устройства. Эта процедура осуществляется в несколько этапов: сначала в личном кабинете, потом на ККМ. Когда владелец, технический специалист или главный бухгалтер ввел настройки на сайте, нужно войти в основное меню кассы и следовать инструкции.
В разделе «Настройки проводится основная работа. Там можно выбрать необходимые параметры обмена, указать горячие клавиши, выполнить общий сброс и наладку функционала, определить параметры ЕГАИС. На выбор предоставляется несколько разделов. В общих настройках вводятся кассиры, загрузится информация о продукции, возможных акциях и скидках. В разделе «Параметры обмена» нужно настроить путь передачи данных на сервер оператора, а далее в Налоговую службу.
Система автоматически предоставляет права «Кассир» всем сотрудникам, которые были введены. Если соискатель желает ограничить доступ, то для каждого работника он может выставить отдельные параметры. Например, штатный сотрудник не сможет производить возврат товара самостоятельно. Это целесообразно, минимизируется процент ошибок и возможности проводить махинации за спиной руководства.
Самые важные настройки:
- Добавление кассира. Нужно зайти в личный кабинет и посетить раздел «Моя касса». В разделе «Сотрудники» нужно выбрать вкладку «Справочник прав». В нем требуется выделить галочками все позиции, которые будут разрешены данному сотруднику.
- В обязательном порядке нужно распределить обязанности между сотрудниками. Выделить, кто будет иметь возможность изменять цены или печатать ценники, отслеживать поставки и совершать действия в модулях справочников.
- Интеграция со Сбербанком. В связи с тем, что онлайн-касса может работать с банковскими картами, а самое распространенный финансовое предприятие — это Сбербанк, необходимо наладить связь. для этого в настройках нужно выбрать подраздел «Оборудование».
Также требуется настройка программ для кассы, то есть внутреннее программное обеспечение. Стоит провести интеграцию кассы с системой бухгалтерского учета, чтобы иметь возможность вести товароучет и составлять списки закупок.
На заметку! В «Настройках» есть и другие вкладки: уведомление, оборудование, ЕГАИС, горячие клавиши — можно настроить потом. Там можно выставлять напоминания и определить комбинации для быстрого ввода данных.
Телефон техподдержки онлайн-кассы МТС
Если не получилось настроить прибор самостоятельно или возникают проблемы уже во время работы, поможет техподдержка. Горячая линия работает круглосуточно, а звонок бесплатный по всей территории России. Номер: 8 (800) 250-19-79. Также операторы этой службы помогут, если произошел системный сбой или аппарат выдает ошибку. Важно не проводит оплату через фискалку, пока не будет решена проблема, иначе данные могут некорректно обработаться, от чего потом возникнут вопросы у ФНС. Если вылетает «Ошибка во время загрузки счетчиков», необходимо перезагрузить устройство, а потом обновить программу.
Согласно Федеральному закону № 54, ККТ синхронизируется с 1С. Кассовый аппарат позволяет не только проводить по своей системе стандартные платежи, но и передает данные на сервер, где они хранятся и формируются. Из этих файлов формируется отчетность в ФНС. Предприниматель имеет возможность проводить аналитические мероприятия с данными по конкретной точке. Можно составлять статистику, рейтинг продаж и выводить список самых популярных товаров.