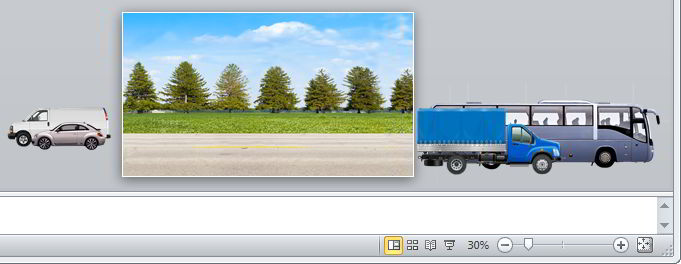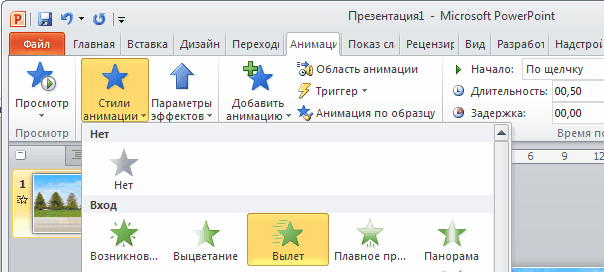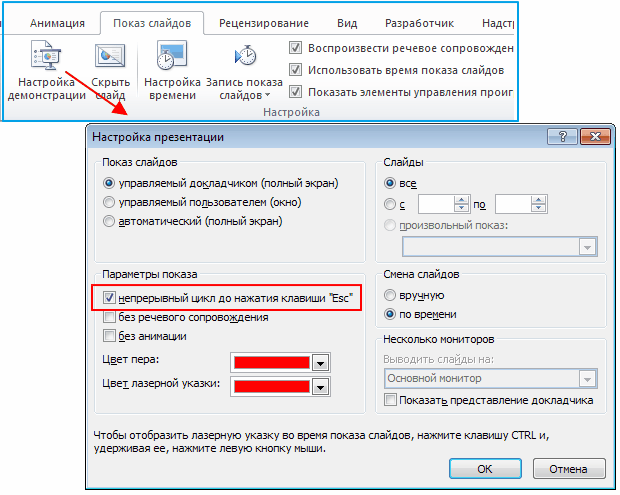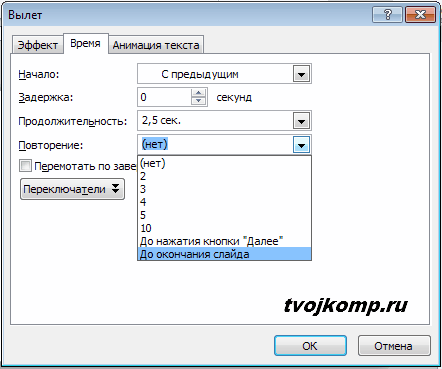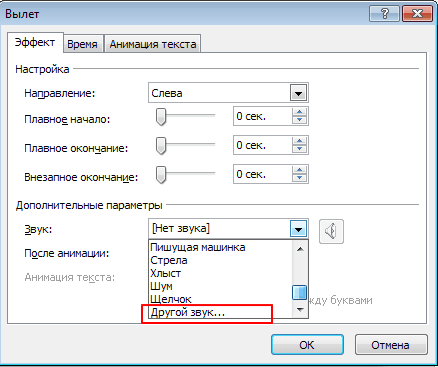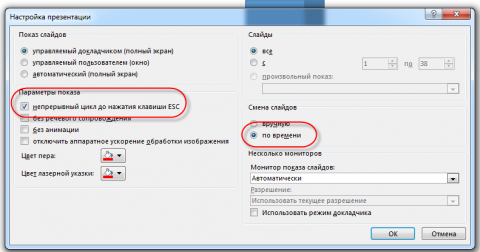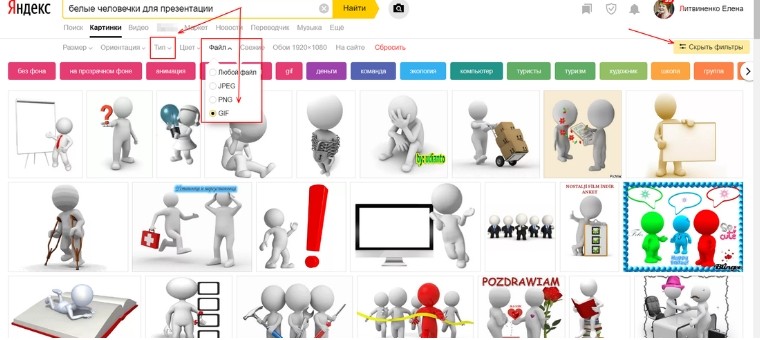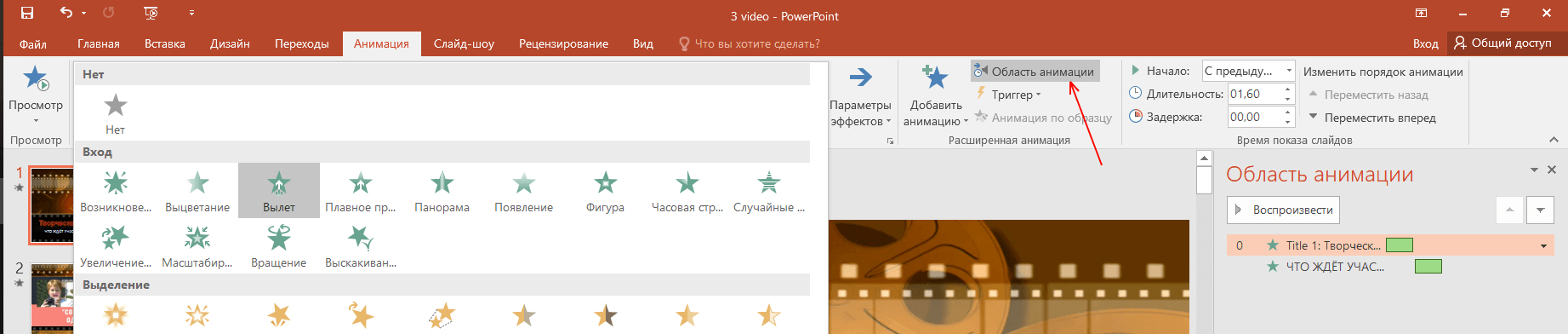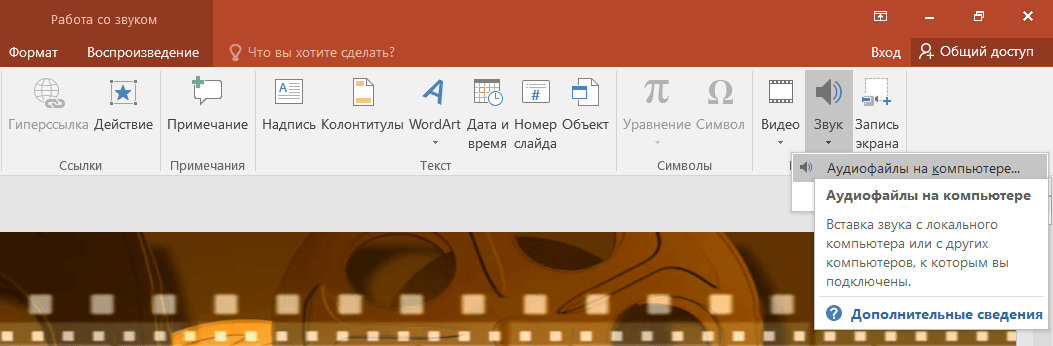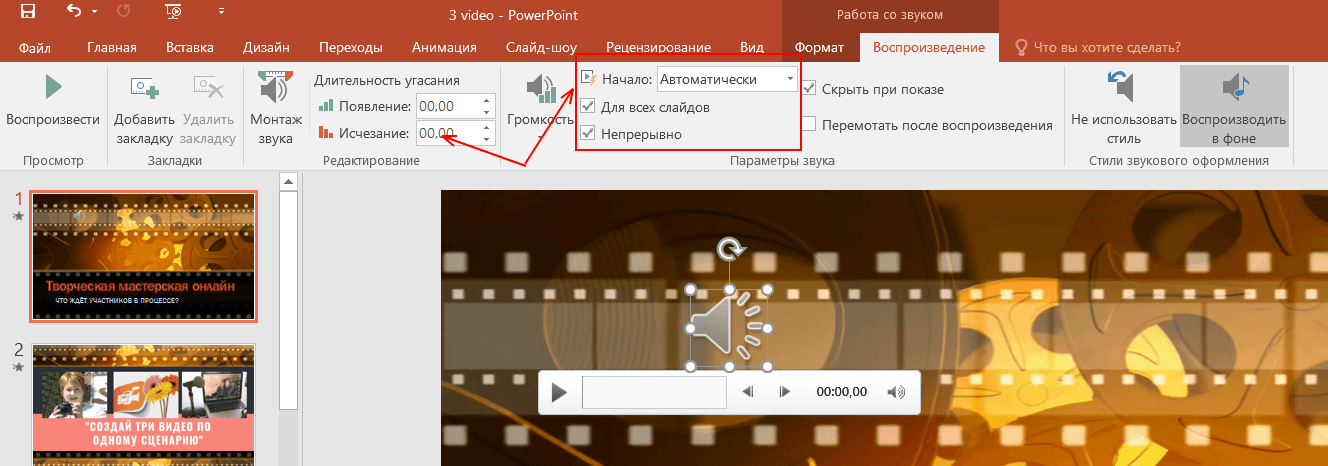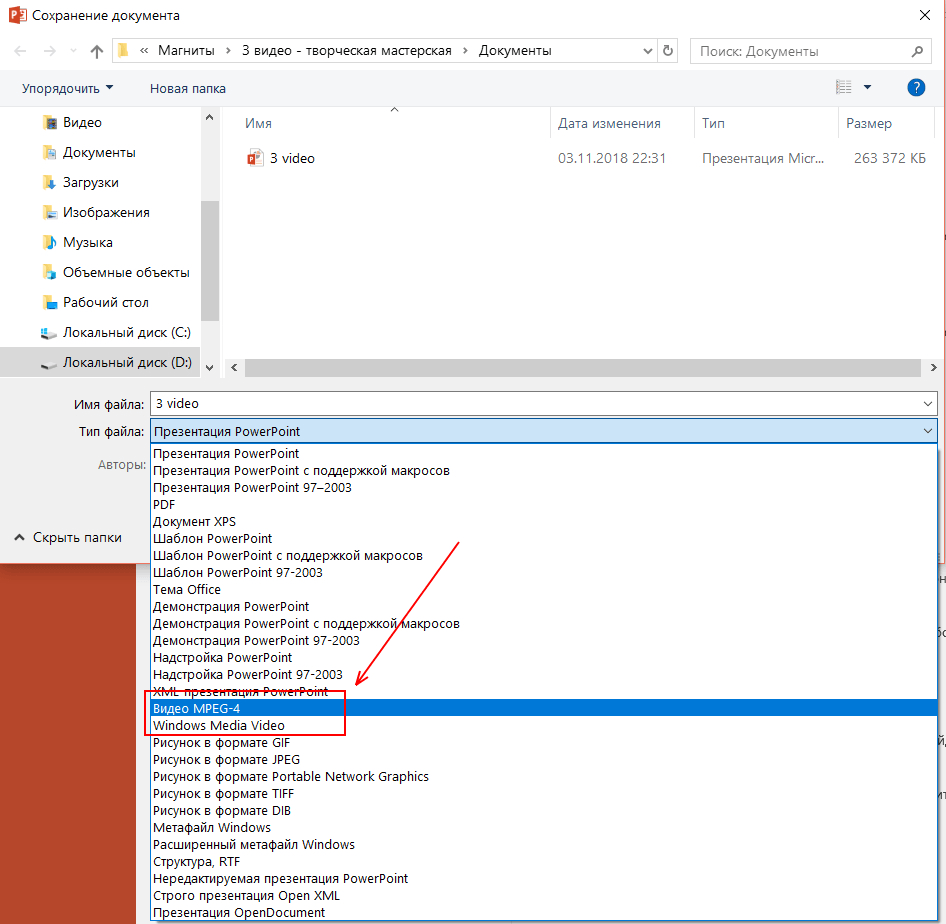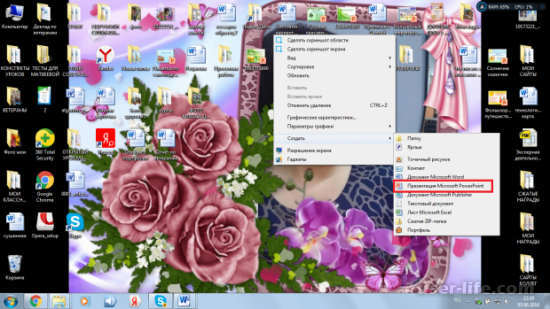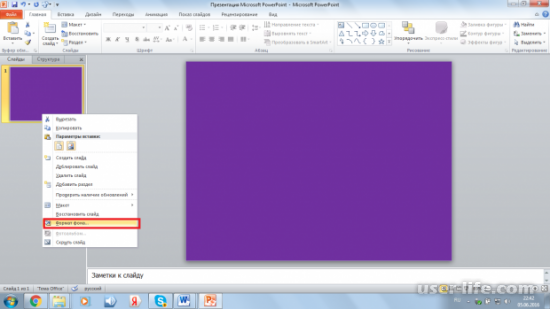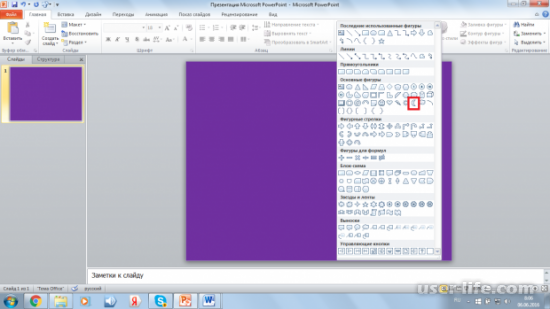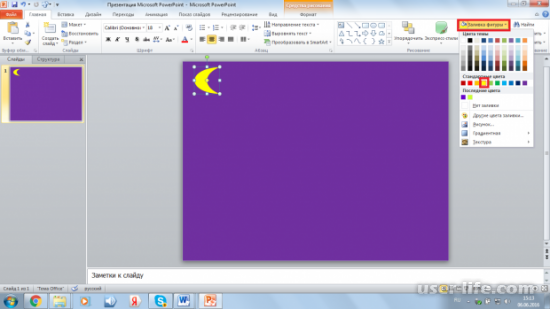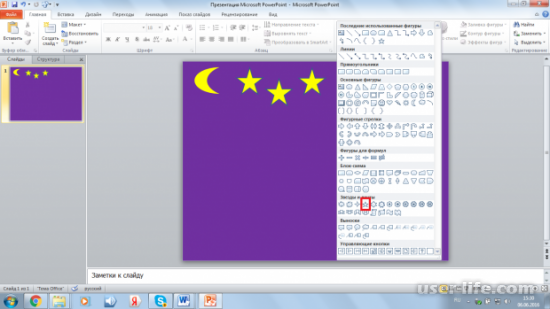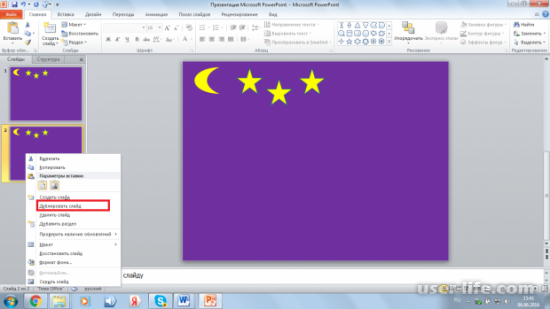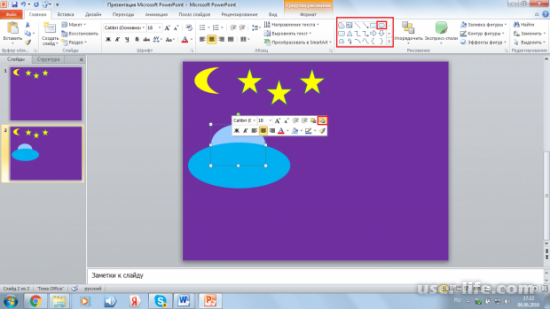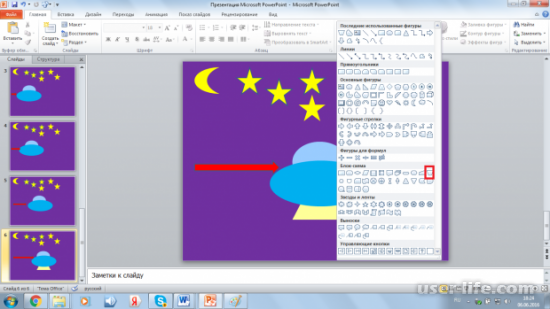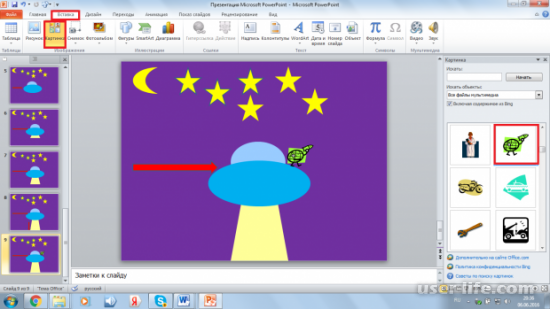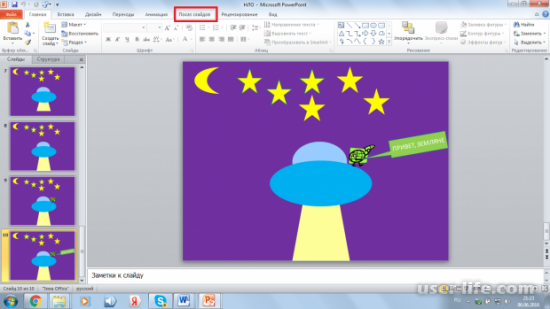Содержание статьи (кликните для открытия/закрытия)
- Подготовительные работы
- Первоначальная настройка
- Задаём фон слайда
- Добавляем объекты на слайд
- Настраиваем движение объектов
- Непрерывная анимация
- Первый — зацикливаем показ презентации.
- Второй способ – настраиваем повторение анимаций объектов
- Добавляем звук
Привет, друзья! Продолжаю тему по созданию презентаций. И сегодня мы рассмотрим анимацию в программе Power Point. Анимация в презентациях позволяет добавлять различные эффекты для элементов слайда: к тексту или картинкам. Современные редакторы презентаций содержат очень богатый арсенал анимационных эффектов. Когда вы создаёте презентацию для доклада, нужно быть аккуратными в выборе количества анимации, всё-таки это не детская презентация. Другое дело, когда презентацию задали сделать ребёнку по информатике, в качестве домашнего задания, тогда здесь можно показать все свои навыки владения инструментами анимации. Вот сегодня и разберём как сделать мультик в powerpoint.
Подготовительные работы
Пример такого домашнего задания: «Необходимо создать мультипликацию: движение автомобилей на улице». Вот что должно получиться:
Как уже говорилось выше, анимацию можно применять к текстовым и графическим объектам, в мультике мы будем использовать графические объекты — это автомобили, пешеходы и изображение улицы в качестве фона. Прежде чем выполнить это задание, краткая информация об эффектах анимации. На вкладке Анимация есть три основные группы эффектов:
- Группа Вход — содержит эффекты, которые позволяют объекту появляться на слайде из-за его пределов.
- Выделение — содержатся эффекты, которые дают нам возможность выделить объект, уже присутствующий на слайде. С помощью анимационного эффекта мы можем как-то акцентировать внимание на нём.
- Выход — с помощью эффектов из этой группы мы создаём анимацию объекта, который должен, каким-либо образом, исчезнуть со слайда или выйти за его пределы.
Для реализации сегодняшнего мультика нам понадобятся эффекты из вкладки Вход. Будем использовать эффект Вылет и настроим его так, чтобы получилось движение автомобилей с одной стороны слайда в другую. Перед тем как начать создавать небольшой мультфильм в презентации Power Point, вам необходимо подготовить все графические объекты с изображениями автомобилей, фона и пешеходов. Все это можно найти в интернете. В любой поисковой системе, например, в Яндексе. Лучше всего, если фон у картинок автомобилей будет прозрачным, как правило, такие рисунки представлены в формате PNG, или с белым сплошным фоном, чтобы его было проще удалить средствами редактора презентаций. Кстати, вы можете скачать картинки для этого мультика. Итак, приступаем.
Первоначальная настройка
Запускаем программу PowerPoint. В зависимости от используемого монитора, необходимо установить правильное соотношение сторон слайда. Так как сегодня практически все экраны широкоформатные, то рекомендуется устанавливать соотношение 16:9. Заходим на вкладку Вид нажимаем в группе Режимы образцов кнопку Образец слайдов. В открывшейся панели инструментов кликаем Параметры страницы.
В окне настроек задаём параметр Экран(16:9) для размера слайда и применяем нажатием кнопки ОК. Далее закрываем вкладку Образец слайдов соответствующей кнопкой. Для выполнения нашего задания потребуется всего один слайд без разметки. Поэтому задайте для текущего слайда макет с названием Пустой слайд.
Задаём фон слайда
Переходим к установке фона. В качестве фона используем заранее заготовленный графический файл. Как установить картинку в качестве фона я уже описывал в предыдущих статьях по презентациям. Поэтому повторяться не буду.
Добавляем объекты на слайд
Вставим изображения автомобилей пешеходов на слайд и одновременно уменьшим или увеличим их размеры. Здесь необходимо соблюсти пропорциональность размеров всех объектов, чтобы они выглядели естественно (легковые автомобили меньше грузовых).
Далее необходимо разнести наши объекты за пределы слайда, расположив их слева и справа. Это положение будет конечным после выполнения движения. Если автомобиль будет двигаться слева направо, то его нужно поставить справа от слайда, в точке прибытия.
Настраиваем движение объектов
Переходим на вкладку Анимация.
Выберем любой объект-автомобиль, кликнув по нему, например, справа. В группе Анимация кликаем Стили анимации и в разделе Вход выбираем эффект с названием Вылет.
Теперь в той же группе кликаем кнопку Параметры эффектов и задаём направление движения объекта. В нашем случае это будет – Слева. Теперь в группе Время показа слайда настраиваем следующие параметры:
- Начало – с предыдущим
- Длительность – 3 секунды (можно разное время задать для всех объектов)
- Задержка -0 секунд (тоже можно изменить для других объектов, чтобы было появление автомобилей на слайде неравномерным)
После проведённых настроек рядом с объектом появиться квадратик с цифрой ноль. Это индикатор автоматической анимации объекта, если стоит единичка, то анимация возможна только по щелчку мыши.
Не снимая выделения с настроенного объекта, скопируем анимацию на другие объекты. Для этого кликаем кнопку Анимация по образцу (смотри на картинке выше) и выбираем указателем мыши другой автомобиль для передачи ему тех же настроек. Так можно быстро настраивать схожие анимации объектов с последующей корректировкой некоторых параметров, описанных выше.
Непрерывная анимация
Вся проделанная анимация отработает только один раз. Но как показать презентацию, чтобы она повторялась многократно. И здесь есть два варианта настроек.
Первый — зацикливаем показ презентации.
Идём на вкладку Переходы. Эффектов никаких не выбираем, а в группе Время показа слайдов снимаем галочку в поле По щелчку и ставим в поле Время. При этом время оставляем с нулевым значением.
Далее переходим на вкладку Показ слайдов и нажимаем кнопку Настройка демонстрации. В окне настроек ставим галочку напротив пункта Непрерывный цикл до нажатия клавиши «Esc»
Теперь, запустив показ слайдов кнопкой С начала (или кнопка F5 на клавиатуре), анимация будет повторяться бесконечно.
Второй способ – настраиваем повторение анимаций объектов
На вкладке Анимация нажмите кнопку Область анимации. На экране появиться соответствующее окно со списком анимаций каждого объекта. Кликая по треугольнику справа выбираем параметр Время и в разделе Повторение устанавливаем режим До окончания слайда.
Такую настройку необходимо провести у каждого эффекта анимации.
Добавляем звук
Для автомобилей добавим звуки работы двигателей. Для этого используем звуковые заготовки, их можно найти в интернете по запросу «коллекция шумов» или «библиотека звуков».
Действуем по тому же правилу, что и в способе два, только выбираем команду Параметры эффектов и в разделе Звук из выпадающего списка (в самом конце) указываем Другой звук. Далее выбираем звуковой файл на компьютере.
В версии Microsoft Office 2010 и ниже возможно использовать только звуковые файлы формата Wav .
Добавляем необходимые звуки объектам и все — небольшой мультик готов. Аналогичным образом в презентацию можно добавлять другие слайды со своими объектами и другими фонами. Получаем смену сцены действия и более информативный анимационный мультик.
Понравился урок. Поделись с друзьями в соцсетях. Кнопки ниже.
Дорогой читатель! Вы посмотрели статью до конца.
Получили вы ответ на свой вопрос? Напишите в комментариях пару слов. Если ответа не нашли, укажите что искали или откройте содержание блога.
ОЧЕНЬ ВАЖНО! Оцени лайком или дизлайком статью!

Инфоурок
›
Информатика
›Презентации›Презентация «Создание мультфильма в Power Point»
Скачать материал
без ожидания

Скачать материал
без ожидания


- Сейчас обучается 87 человек из 36 регионов


- Курс добавлен 15.05.2023




Описание презентации по отдельным слайдам:
-
1 слайд
Создание мультфильма
-
2 слайд
Очень маленькое количество людей знают что-либо о создании мультфильмов в приложении «PowerPoint». Итак, давайте же сегодня разберём пример создания простой анимации в данном приложении.
Для начала отметим, что создание мультфильма мы разделим на 14 этапов. В общем и целом данный процесс довольно таки прост.
-
3 слайд
Этап первый- Запуск приложения.
Нам кажется, что здесь всё довольно ясно. Вам нужно просто запустить программу «PowerPoint».
-
4 слайд
Этап второй- Создание фона.
Итак, начинаем создавать мультфильм. Для начала вам нужно выбрать, какого цвета будет ваш фон. Для этого нужно перейти во вкладку «Формат», затем в раздел «Фон», а здесь кликнуть по пункту «Выбрать нужный цвет»
-
-
6 слайд
Этап третий- Выбор фигур.
С этого этапа пойдёт создание конкретного мультфильма. В общем и целом можете взять его за образец. Итак, здесь мы выберем полумесяц и поместим его в левый верхний угол экрана. Для этого нужно перейти в меню «Фигуры» и выбрать нужную.
-
-
8 слайд
Этап четвертый- Заливка.
Здесь мы предадим нашей фигуре нужный цвет. Для этого выберем пункт «Заливка» (иконка ведра) и выберем нужный нам оттенок. В нашем случае это жёлтый.
-
9 слайд
Этап пятый- Добавляем фигуры.
Мы будем добавлять звёзды. Для этого нам нужно будет опять перейти в раздел «Фигуры», а далее в подраздел «Звёзды и ленты» и уже из данного меню выбираем подходящую нам кандидатуру. Теперь опять так же, как и полумесяц раскрасим её в желтый цвет. Теперь скопируем и дважды вставим. Итак, здесь у нас получилось три одинаковых звезды. Распределяем их по экрану так, как нам надо и движемся дальше.
-
-
11 слайд
Этап шестой- Копия слайда.
Теперь нам нужно продублировать сделанное. Это можно сделать с помощью клика ПКМ по левой панели инструментов и выбора пункта «Дублировать слайд».
-
-
13 слайд
Этап седьмой- Добавление фигур.
Итак, так как наш мультфильм про инопланетянина, то нам нужна летающая тарелка. Её можно сделать довольно просто- достаточно в меню «Фигуры» выбрать «Овал», что будет являться кабиной корабля. Теперь закрасим её светло-синим.
-
-
15 слайд
Далее создадим ещё один овал, только сделаем его более крупным и закрасим тёмно-синим. Теперь соединяем две фигуры и смотрим на результат.
Далее передвинем получившуюся фигуру в нужное нам положение и опять создадим копию слайда. Так же добавим ещё пару звёзд. -
16 слайд
Этап восьмой- Передвижение фигуры.
Здесь всё просто- двигаем получившуюся ранее летающую тарелку в правую сторону и добавляем ещё несколько звёзд. Опять создаём дубликат слайда.
-
-
18 слайд
Этап девятый- Передвижение фигуры
Опять делаем то же самое, что и этапом ранее, то есть смещаем тарелку вправо и дублируем так ещё несколько раз, пока она не окажется в правой стороне слайда.
-
-
20 слайд
Этап десятый- Добавление фигуры.
Теперь нам нужна струя света, которая будет исходить от тарелки. Для этого мы в том же меню «Фигуры», выбираем «Трапеция» и соединяем её с нашим космическим кораблём. Предаём ей нужный цвет и делаем её короче. Опять копируем.
-
-
22 слайд
Этап одиннадцатый- Передвижение фигуры.
На слайдах под номером семь и восемь должно быть видно, как поток света постепенно касается земли. Опять делаем дубликат.
-
-
-
25 слайд
Этап двенадцатый- Добавление фигуры.
А на слайде под номером девять должен появится инопланетянин. Для того, чтобы сделать инопланетянина переходим в раздел «Вставка», потом в меню «Рисунок», здесь выбираем «Картинки» и кликаем по клавише «Начать»
-
-
27 слайд
Этап тринадцатый- Добавление фразы.
Здесь наш инопланетный человек должен сказать какую-либо фразу. К примеру мы возьмём «Привет Земляне!». Для добавления фразы нам нужно из меню «Фигуры» выбрать сноску, после чего переместить её и вписать желаемую фразу.
-
-
29 слайд
Этап четырнадцатый- Создание анимации.
Заключительный этап создания мультипликации. Итак, заходим в раздел «Показ слайдов», теперь в меню «Смена слайдов», ставим галочку напротив «Автоматически» и устанавливаем желаемый таймкод- мы установим одну секунду.
-
-
31 слайд
На вкладке Анимация есть три основные группы эффектов:
Группа Вход — содержит эффекты, которые позволяют объекту появляться на слайде из-за его пределов.
Выделение — содержатся эффекты, которые дают нам возможность выделить объект, уже присутствующий на слайде. С помощью анимационного эффекта мы можем как-то акцентировать внимание на нём.
Выход — с помощью эффектов из этой группы мы создаём анимацию объекта, который должен, каким-либо образом, исчезнуть со слайда или выйти за его пределы.
-
32 слайд
Перед началом работы потребуется подготовить весь список материалов, которые пригодятся при создании фильма. Сюда входит следующее:
Изображения всех динамичных элементов. Желательно, чтобы они были в формате PNG, поскольку он меньше всего подвергается искажениям при накладывании анимации. Также сюда может входить анимация GIF.
Изображения статичных элементов и фона. Здесь формат значения не имеет, разве что картинка для заднего плана должна быть хорошего качества.
Файлы звукового и музыкального сопровождения.
Найдите материал к любому уроку, указав свой предмет (категорию), класс, учебник и тему:
6 255 877 материалов в базе
- Выберите категорию:
- Выберите учебник и тему
- Выберите класс:
-
Тип материала:
-
Все материалы
-
Статьи
-
Научные работы
-
Видеоуроки
-
Презентации
-
Конспекты
-
Тесты
-
Рабочие программы
-
Другие методич. материалы
-
Найти материалы
Материал подходит для УМК
Другие материалы
Проект по информатике 10 класс
- Учебник: «Информатика (базовый уровень)», Семакин И.Г., Хеннер Е.К., Шеина Т.Ю.
- Тема: § 9. Обработка информации и алгоритмы
- 17.01.2022
- 279
- 1



- 17.01.2022
- 107
- 2

- 17.01.2022
- 101
- 0

- 17.01.2022
- 111
- 3

Вам будут интересны эти курсы:
-
Курс повышения квалификации «Организация работы по формированию медиаграмотности и повышению уровня информационных компетенций всех участников образовательного процесса»
-
Курс повышения квалификации «Сетевые и дистанционные (электронные) формы обучения в условиях реализации ФГОС по ТОП-50»
-
Курс повышения квалификации «Развитие информационно-коммуникационных компетенций учителя в процессе внедрения ФГОС: работа в Московской электронной школе»
-
Курс профессиональной переподготовки «Информационные технологии в профессиональной деятельности: теория и методика преподавания в образовательной организации»
-
Курс повышения квалификации «Использование компьютерных технологий в процессе обучения в условиях реализации ФГОС»
-
Курс повышения квалификации «Специфика преподавания информатики в начальных классах с учетом ФГОС НОО»
-
Курс профессиональной переподготовки «Управление в сфере информационных технологий в образовательной организации»
-
Курс профессиональной переподготовки «Математика и информатика: теория и методика преподавания в образовательной организации»
-
Курс повышения квалификации «Современные тенденции цифровизации образования»
-
Курс повышения квалификации «Специфика преподавания дисциплины «Информационные технологии» в условиях реализации ФГОС СПО по ТОП-50»
-
Курс повышения квалификации «Современные языки программирования интегрированной оболочки Microsoft Visual Studio C# NET., C++. NET, VB.NET. с использованием структурного и объектно-ориентированного методов разработки корпоративных систем»
-
Курс повышения квалификации «Применение интерактивных образовательных платформ на примере платформы Moodle»
-
Скачать материал (медленно)
Настоящий материал опубликован пользователем Тарасова Мария Сергеевна. Инфоурок является
информационным посредником и предоставляет пользователям возможность размещать на сайте
методические материалы. Всю ответственность за опубликованные материалы, содержащиеся в них
сведения, а также за соблюдение авторских прав несут пользователи, загрузившие материал на сайтЕсли Вы считаете, что материал нарушает авторские права либо по каким-то другим причинам должен быть удален с
сайта, Вы можете оставить жалобу на материал.Удалить материал
-
- На сайте: 6 лет и 8 месяцев
- Подписчики: 0
- Всего просмотров: 3624
-
Всего материалов:
5
Файлы
Рабочий лист подходит для учеников 7 класса, работающих по учебнику «Информатика. ФГОС», автор Л….
Программа PowerPoint предназначена в первую очередь для создания презентаций, как простых, так и сложных, сопровождающихся анимацией, звуком и другими нестандартными решениями. В теории этот функционал можно использовать для создания настолько продвинутых презентаций, что они собой будут напоминать мультфильм или небольшой фильм. Правда, если у вас стоит цель создать именно полноценный мультик, а не очень продвинутую презентацию, то лучше всего использовать специальные программы для работы с видео и анимацией.
Содержание
- Как создать мультфильм в PowerPoint
- Этап 1: Подготовка файлов
- Этап 2: Создание заготовок
- Этап 3: Загрузка активных моделей
- Этап 4: Добавление анимации
- Этап 5: Добавление звука
- Этап 6: Настройка времени
- Этап 7: Настройка перелистывания слайдов
У процесса будет следующий алгоритм реализации:
- Подготовка всех необходимых материалов, обычно, в их роли выступают изображения, используемые для создания мультфильма;
- Установка всех этих элементов на слайды в правильной последовательности;
- Настройка сменяемости слайдов, чтобы сам слайд выступал в качестве кадра;
- Добавления элементам на слайде собственной анимации, если это необходимо;
- Добавление звуковых эффектов, если в этом есть необходимость.
Для удобства восприятия информации весь процесс будет поделен на несколько этапов.
Этап 1: Подготовка файлов
Чтобы создать мультфильм вам потребуется подготовить определенные файлы, которые будут размещены на слайдах, если вы конечно не хотите сделать мультик с примитивными фигурами из редактора PowerPoint в главной роли.
Вот список элементов, которые требуется подготовить:
- Картинки всех динамичных элементов на слайдах. Изображения желательно использовать в форматах PNG или GIF, если они уже содержат какую-нибудь анимацию.
- Статичные изображения. Они будут использованы в качестве фона или каких-нибудь статичных элементов. Можно использовать любой формат, но только картинка должна быть высокого качества.
- Если планируется мультик со звуком, то рекомендуется заранее подготовить файлы звукового сопровождения.
Этап 2: Создание заготовок
На этом этапе создадим несколько слайдов, на которых разместим статичные элементы, например, фон.
- Для начала создадим несколько слайдов, на которых будет использоваться данный фон. Создать новый слайд можно с помощью соответствующей кнопки, что расположена в верхней панели инструментов.
- На каждом новом слайде будет создаваться заготовка под презентацию: место под заголовок и обычный текст. Скорее всего, на каждом кадре вашего мультика вам не потребуется наличие текстовых элементов, поэтому их лучше удалить на всех слайдах. Сделать это быстро можно кликнув правой кнопкой мыши по любому слайду в левой меню и выбрав из контекстного меню вариант «Макет».
- Среди предложенных вариантов макета кликните по «Пустой слайд».
- Теперь давайте зададим задний фон для слайда. Кликните правой кнопкой по пустой области слайда и выберите из контекстного меню вариант «Формат фона».
- В правой части интерфейса должна появиться область настройки формата фона. Кликните там по иконке заливки. В блоке «Заливка» поставьте отметку на «Рисунок или текстура».
- Ниже должны появиться специальные кнопки. Нажмите по кнопке «Файл», чтобы указать файл на компьютере, который требуется использовать в качестве фонового рисунка.
- В «Проводнике» Windows выберите тот рисунок, который хотите использовать в качестве фонового и нажмите «Открыть».
Этап 3: Загрузка активных моделей
Теперь вам нужно загрузить те изображения, которые будут анимированы и задать им ту или иную анимацию.
- Вставьте данные рисунки на слайд. Это реализуется обычным перетягиванием нужного файла из «Проводника» Windows.
- При добавлении разных файлов вы можете заметить, что приоритет их расстановки неверный. Например, главный герой находится поверх травы. Чтобы это исправить, кликните правой кнопкой мыши нужной картинке. Из контекстного меню выберите вариант «На задний план» или «На передний план», в зависимости от того, в какой последовательности вы хотите разместить изображения.
- Делая расстановку элементов на слайдах рекомендуется не допускать фатальных ошибок, когда, например, главный герой был в правой части слайда, а на следующем уже телепортировался в левую. Если на слайде много фоновых элементов, которые в целом статичны, то можно просто скопировать данный слайд. Для этого кликните правой кнопкой мыши по его миниатюре в левом меню и выберите из списка «Дублировать слайд».
- Что касается активных картинок, например, тех же персонажей, то их на следующем слайде нужно передвинуть в ту позицию, которую они должны там занимать.
Этап 4: Добавление анимации
Расставив все картинки в более-менее правильном порядке, им можно задать эффекты анимации:
- Выделите объект, которому требуется задать анимацию. В верхнем меню переключитесь на вкладку «Анимация».
- Здесь, в блоке «Анимация» можно видеть основные присеты с заданной анимацией. Чтобы открыть их все, нажмите по кнопке, что отмечена на скриншоте ниже.
- Выберите нужную анимацию из списка. Ее можно будет настроить в этой же части интерфейса.
- В блоке «Расширенная анимация» можно создать взаимосвязь между созданными анимациями и/или расширить их.
Читайте также:
Вставляем текст в презентацию в PowerPoint
Обрезаем изображение в PowerPoint
Добавляем видео в презентацию PowerPoint
Уменьшаем размер (вес) презентации в PowerPoint
Подробно рассматривать процесс работы с эффектами и анимацией в PowerPoint мы не будем, так как это уже тема для отдельной статьи или статей.
Этап 5: Добавление звука
Если вы собираетесь озвучивать свой мультфильм, то можно пропустить данный этап.
- Для примера рассмотрим, как добавить в мультфильм фоновую музыку. Добавьте нужную музыку в презентацию простым перетаскиванием из папки.
- Переключитесь во вкладку «Анимация». Там нажмите по кнопке «Область анимации».
- Звуковой файл отобразится в списке с анимацией. Кликните по иконке в виде стрелки вниз, что расположена рядом с названием композиции. Из контекстного меню выберите пункт «Параметры эффектов».
- Откроется специальное окно редактирования. Здесь можно настроить все необходимые задержки при проигрывании, если этого не позволяет стандартная панель инструментов, где можно включить только ручную или автоматическую активацию.
Этап 6: Настройка времени
Здесь потребуется настроить воспроизведение той или иной анимации или подогнать ее под изменившиеся параметры. Желательно, выполнять планирование и установку времени воспроизведения анимации на отдельном этапе, чтобы избежать путаницы:
- Переключитесь на настройку анимации. В поле «Начало» у всех эффектов следует снять значение «По щелчку». Вместо этого выбрать одно из предложенных значений, в зависимости от вашей анимации.
- Следует настроить длительность действия и задержку перед его началом. Для того, чтобы между действиями проходил определенный промежуток времени, стоит настраивать пункт «Задержка». «Длительность» же определяет, с какой скоростью будет проигрываться эффект.
- Теперь откройте раздел «Расширенная анимация». Это можно сделать, кликнув по одноименной кнопке в блоке «Область анимации».
- Здесь переставьте местами все действия в порядке необходимой очередности, если изначально назначили все непоследовательно. Для изменения очередности нужно лишь перетаскивать пункты, меняя их местами.
- Нужно ставить звуковые файлы в места после конкретных видов эффектов. Переназначьте триггер действия – либо «После предыдущего», либо «Вместе с предыдущим». Первый вариант подходит для подачи сигнала после определенного эффекта, а второй – как раз для его собственного озвучивания.
- Если нужно, то для каждого эффекта можно дополнительно настроить анимацию, нажав по нему правой кнопкой мыши и выбрав из контекстного меню вариант «Параметры эффектов».
- В этом окошке можно сверить выставленные параметры и, при необходимости, провести более подробную настройку.
Этап 7: Настройка перелистывания слайдов
В качестве завершающего этапа потребуется настроить длительность кадров. Не забываем, что в роли кадров у нас выступают слайды.
- Находясь на любом слайде откройте вкладку «Переходы».
- В блоке «Время показа слайдов» установите галочку у пункта «После» и задайте время показа слайда. Время показа конкретного слайда требуется подбирать в зависимости от того, сколько идет анимация всех объектов на слайде.
Завершив все манипуляции, мы рекомендуем сохранить получившийся мультик-презентацию в видео-формате. Подробно процесс такой конвертации мы рассматривали в отдельной статье.
Как видите, создание мультика в редакторе презентаций PowerPoint не такое сложное, но больше нудное и требующее внимательности. Для создания полноценных мультов рекомендуется использоваться специализированные программы: там и сам процесс реализован проще и интересней, да и конечный продукт получится гораздо лучше.
В предыдущей статье я упомянул интересный видеоролик с ютуб-канала MityaChannel, в котором показывалось, как можно использовать программу PowerPoint для создания простейших анимаций теми пользователями, кто совсем не умеет рисовать.
Я с большим удовольствием опробовал этот предложенный нестандартный способ анимации собственноручно и теперь с чистым, полным радости сердцем, могу рекомендовать его широкой аудитории.
Особенностью предлагаемого способа анимации является то, что программа не использует встроенную в нее анимацию, а просто показывает картинки в режиме слайд-шоу с малым временем анимации. Т.е. практически в режиме простейшей покадровой мультипликации.
Для использования этого режима нужно сделать всего несколько несложных шагов.
Во-первых, выставить время показа и смены слайда на вкладке меню Переходы.
Во-вторых, зайти на вкладку Показ слайдов.
И далее в Настройки показа слайдов.
Где и выставить режим смены слайдов по времени в непрерывном цикле до нажатия клавиши Esc.
Вот и все, а дальше уже можно приступать, собственно, к созданию мультфильма, используя все возможности программы PowerPoint.
Я, не мудрствуя лукаво, решил повторить предложенную Mitya учебную историю капли и снял свою версию. И вот, что у меня получилось.
С исходным файлом анимации-презентации можно ознакомиться в приложении в конце статьи.
О плюсах и минусах такого подхода Mitya честно рассказал в своем ролике, а я от себя хочу только добавить, что, эх, как жаль, что в моем детстве не было подобных программ).
Наверняка ведь, у каждого найдется в загашнике какая-нибудь интересная история про необычное применение стандартных офисных программ? Не совершайте преступление! Не уносите это сокровище с собой в могилу, а просто поделитесь) Можно в комментах)
До встречи на Новаторе!)
Содержание
- Создание мультфильма в PowerPoint
- Суть процедуры
- Этап 1: Подготовка материала
- Этап 2: Создание презентации и фона
- Этап 3: Наполнение и анимация
- Этап 4: Настройка звукового сопровождения
- Этап 5: Монтаж
- Этап 6: Подгонка длительности кадров
- Этап 7: Перевод в видеоформат
- Дополнительно
- Мультфильм с одним кадром
- Подлинная анимация
- Заключение
- Анимационный видеоролик с помощью PowerPoint презентации — пошаговая инструкция
- Какие ингредиенты необходимы для создания ролика
- Что ещё понадобиться, чтобы создать ваш анимационный видеоролик?
- Как из презентации получить видео?
- Как сделать мультик в PowerPoint
Создание мультфильма в PowerPoint
Как ни странно, очень немного людей знают, как можно нестандартно использовать функции программы PowerPoint для создания эффективной презентации. И уж еще меньше могут представить, как можно применить вообще все приложение вразрез стандартному назначению. Одним из примеров такого может являться создание мультипликации в PowerPoint.
Суть процедуры
В целом, уже при озвучивании идеи большинство более-менее опытных пользователей могут представить себе сам смысл процесса. Ведь по факту, PowerPoint предназначен для создания слайд-шоу – демонстрации, состоящей из последовательно сменяющихся страниц с информацией. Если представить слайды как кадры, а затем назначить определенную скорость смены, получится как раз что-то вроде фильма.
В целом весь процесс можно разделить на 7 последовательных шагов.
Этап 1: Подготовка материала
Вполне логично, что перед началом работы потребуется подготовить весь список материалов, которые пригодятся при создании фильма. Сюда входит следующее:
Наличие всего этого в готовом виде позволяет спокойно заняться производством мультика.
Этап 2: Создание презентации и фона
Теперь потребуется создать презентацию. Первым делом следует расчистить пространство для работы, удалив все области для содержимого.
Теперь можно создавать любое количество страниц – все они будут с этим шаблоном, и будут абсолютно пустыми. Но не стоит спешить, это усложнит работу с фоном.
После этого стоит подробнее посмотреть на то, как распределить задний план. Удобнее всего будет, если пользователь заранее может прикинуть, сколько слайдов ему понадобится для каждой декорации. Лучше этого может быть только если все действие будет разворачиваться на фоне одного заднего плана.
Теперь каждый слайд, который будет создан после этого, будет иметь выбранный фон. Если придется сменить декорации, делать это нужно таким же способом.
Этап 3: Наполнение и анимация
Теперь стоит приступать к самому длительному и кропотливому этапу – нужно размещать и анимировать медиафайлы, которые и будут представлять собой суть фильма.
Теперь следует заняться наложением эффектов анимации.
Когда все виды анимации для всех элементов распределены, можно переходить к не менее длительной работе – к монтажу. Но лучше всего заранее подготовить звук.
Этап 4: Настройка звукового сопровождения
Предварительная вставка необходимых звуковых и музыкальных эффектов позволит в дальнейшем более точно настраивать анимацию по длительности.
В том же окне «Область анимации» можно настроить очередность активация музыки, но об этом ниже.
Этап 5: Монтаж
Монтаж – дело страшное и требующее максимальной точности и строгого расчета. Суть заключается в том, чтобы спланировать по времени и очередности всю анимацию так, чтобы получались слаженные действия.
В итоге следует добиться того, чтобы каждое действие выполнялось последовательно, в нужный момент и занимало нужный промежуток времени. Также важно состыковать анимацию со звуком, чтобы все выглядело гармонично и естественно. Если это будет вызывать затруднения, всегда есть вариант вообще отказаться от озвучки, оставив фоновую музыку.
Этап 6: Подгонка длительности кадров
Самое тяжелое позади. Теперь нужно настроить продолжительность показа каждого слайда.
В целом процесс достаточно длинный, особенно если фильм будет долгим. Но при должной сноровке можно настроить все очень быстро.
Этап 7: Перевод в видеоформат
Остается лишь перевести все это в формат видео.
В итоге получится видеофайл, в котором на каждом кадре будет что-то происходить, сцены будут сменять друг друга и так далее.
Дополнительно
Есть еще несколько вариантов создания фильмов в PowerPoint, о них стоит сказать вкратце.
Мультфильм с одним кадром
Если очень сильно заморочиться, то можно сделать видеофильм на одном слайде. Это то еще удовольствие, но кому-то может понадобиться. Отличия в процессе следующие:
Подлинная анимация
Как можно заметить, можно сделать и так называемую «Подлинную анимацию». Нужно на каждом слайде последовательно размещать фотографии так, чтобы при быстрой смене кадров получалась анимация из этих покадрово изменяющихся изображений, как это и делается в мультипликации. Это потребует больше кропотливого труда с картинками, зато позволит не заниматься настройкой эффектов.
Другой проблемой станет то, что придется растягивать звуковые файлы на несколько листов, и правильно компоновать все это. Это сложно, и намного лучше будет сделать это уже после конвертирования путем наложения звука поверх видео.
Заключение
При определенном уровне дотошности можно создавать действительно годные мультфильмы с сюжетом, хорошим звуком и плавным действием. Однако существуют гораздо более удобные специализированные программы для этого. Так что если наловчиться делать фильмы здесь, то можно будет переходить к более сложным приложениям.
Помимо этой статьи, на сайте еще 12375 инструкций.
Добавьте сайт Lumpics.ru в закладки (CTRL+D) и мы точно еще пригодимся вам.
Отблагодарите автора, поделитесь статьей в социальных сетях.
Источник
Анимационный видеоролик с помощью PowerPoint презентации — пошаговая инструкция
Хочу поделиться способом, как создать полезный или информационный анимационный видеоролик в программе для презентаций Powerpoint. Особенно с теми, кто часто пользуется этой программой. Функция сохранения в видео формате включена в эту программу начиная с версии офиса 2013 года. Поэтому прежде, чем начать — посмотрите не отстали ли вы «от жизни». И учтите, что анимация — это интересно, но точно не быстро.
К числу наиболее популярных роликов в социальных сетях являются инфоргафика и анимация (разумеется после вирусных кошечек/собачек и музыкальных клипов :)). И для создания такого типа видео существуют онлайн-сервисы, которые часто предлагают часть функций бесплатно. Впрочем, если загуглить, то можно увидеть немало различных предложений. Но, чем разбираться в чём-то совершенно новом, можно прокачать уже имеющиеся навыки, и начать создавать совершенно другой формат контента. Согласитесь, что это целесообразно.
Какие ингредиенты необходимы для создания ролика
1. Шаблон pptx с фоновым видео
Тогда я скооперировалась с участниками курса, и мы «сообразили» месячную подписку на троих, которая нас не ограничивала в скачивании материалов. Скачала я тогда шаблонов столько, сколько мне понравилось, и до сих пор ещё не все использовала. Но, разумеется, что можно дать задание поисковику: анимированные шаблоны Powerpoint скачать бесплатно. К примеру, вот на этом сайте неплохая бесплатная библиотека шаблонов, хотя самые интересные тоже платные. Можно найти для скачивания и много других сайтов, но по превью, к сожалению, трудно определить насколько интересная внутри анимация.
2. Анимированные белые человечки
Что касается белых человечков, то искать их надо именно с таким запросом, и для удобства поиска воспользоваться фильтрами. Если вы выставите тип — с белым фоном, а файл выберите GIF, то найдётся множество вариантов и многие из них, хотя и примитивно, но будут подвижны. Запрос можно и уточнять в зависимости от направленности вашего ролика.
Я находила белых человечков, которые читают, пишут, с компьютером и микрофоном. Кстати, если убрать из поискового запроса GIF, то проще будет найти человечка в тему. Он может и не двигаться, но появляться, исчезать и даже перемещаться мы сможем его заставить уже благодаря функционалу Powerpoint.
Что ещё понадобиться, чтобы создать ваш анимационный видеоролик?
Разумеется сюжет и текст! Текст нужно тщательно «просеять», чтобы оставить только одну подпись на каждом слайде. Рассчитывайте, что на каждую минуту ролика вам понадобится 5-6 слайдов. И конечно же, создающая настроение, музыка. Вот пример моего ролика, созданного именно таким методом.
Если вы уже создавали презентации в Powerpoint, то знаете, как вставлять различные объекты на слайды. Однако, вы вряд ли пользовались в своих презентациях, сделанных для ваших мероприятий, переходами и анимацией. А именно они и являются главным отличием анимационных роликов.
4. Переходы
«Переходы» выделены в отдельную вкладку на верхней панели. Они так и манят воспользоваться их многообразием. Но для короткого ролика даже 2 различных перехода — это много. Выбираем только один из них и применяем его ко всем слайдам. Лучше выбрать плавный переход, если ваш ролик — повествование. Тогда можно выставить его длительность 1,5 и даже 2 сек. Но, если вы подобрали энергичную музыку, и ваш ролик несёт краткую информацию и призыв, то переходы лучше сделать короткими.
5. Анимация
Теперь переходим на вкладку «Анимация». И сразу же найдите и выведите «область анимации» отдельно справа — тогда вы будете наглядно видеть последовательность своих действий с каждым объектом.
Теперь по очереди выделяйте каждый объект и добавляйте к нему анимацию. Воспользуйтесь стрелкой, чтобы открыть выпадающий список возможных анимационных движений. А дальше (во всяком случае для начала) сосредоточьтесь на функциях «Вход». Пробуйте использовать различные из них для заголовка, фигурок белых человечков, и текста (если таковой имеется).
Каждый эффект анимации имеет настройки по времени. Рекомендую выставлять задержку 0,2 — 0,5 и время эффекта от 1 сек. Пользуйтесь кнопкой «Просмотр» в левом верхнем углу панели инструментов, чтобы увидеть, что получается. Для начала процесс будет двигаться медленно, поэтому не пытайтесь объять необъятное. К примеру, в ролике, который вы видели, я использовала только 3 эффекта (кстати, самых функциональных и подходящих чаще других):
Поскольку процесс творческий, то затягивает и постепенно захочется узнать больше. Для повышения квалификации рекомендую воспользоваться уроками на YouTube канале PowerPoint School — они англоязычные. Зато короткие и их проводит профессиональный дизайнер. А что он делает в программе прекрасно видно, можно и не слушать вовсе.
6. Музыкальное оформление
Перед тем, как сохранять вашу анимированную Powerpoint презентацию в видео формате, нужно её озвучить. Если вы намерены полученный анимационный видеоролик размещать в интернет, то необходимо найти музыку без авторских прав. Лучше всего подходит инструментальная подвижная музыка. На сегодняшний день проще всего воспользоваться музыкальной библиотекой, которую предоставляет YouTube. Если вы ещё не пользовались ею, то пройдите в творческую студию на своём канале, и в левой колонке нажмите кнопку «СОЗДАТЬ».
Скачанный файл мы и загружаем к нашей презентации. Открываем вкладку «Вставить» и справа находим «Звук».
После этого на вашей презентации возникнет иконка, обозначающая, что она озвучена. Кликните по ней 2 раза, чтобы перейти во вкладку «Работа со звуком» и настроить музыкальное оформление. Обратите внимание, что нужно выставить:
Как из презентации получить видео?
Когда всё будет готово, то обязательно проверьте, что вы удалили все не относящиеся к ролику слайды. Потому что система сохранит все, имеющиеся в презентации. Потом открывайте в меню «Файл» — «Сохранить как» и выбирайте место для хранения будущего видеоролика. А далее нужно выбрать формат сохранения. Выбирайте либо Видео MPEG-4, либо Windows Media Video. В любом случае оба формата будут свободно проигрываться на любом компьютере.
Источник
Как сделать мультик в PowerPoint
Всем привет! Очень маленькое количество людей знают что-либо о создании мультфильмов в приложении «PowerPoint». Итак, давайте же сегодня разберём пример создания простой анимации в данном приложении.
Для начала отметим, что создание мультфильма мы разделим на 14 этапов. В общем и целом данный процесс довольно таки прост, и для того, чтобы сделать что-то похожее на любительский мультфильм просто следуйте нашим указаниям. Итак, давайте приступим.
Этап первый- Запуск приложения.
Нам кажется, что здесь всё довольно ясно. Вам нужно просто запустить программу «PowerPoint».
Этап второй- Создание фона.
Итак, начинаем создавать мультфильм. Для начала вам нужно выбрать, какого цвета будет ваш фон. Для этого нужно перейти во вкладку «Формат», затем в раздел «Фон», а здесь кликнуть по пункту «Выбрать нужный цвет»
Этап третий- Выбор фигур.
С этого этапа пойдёт создание конкретного мультфильма. В общем и целом можете взять его за образец. Итак, здесь мы выберем полумесяц и поместим его в левый верхний угол экрана. Для этого нужно перейти в меню «Фигуры» и выбрать нужную.
Этап четвертый- Заливка.
Здесь мы предадим нашей фигуре нужный цвет. Для этого выберем пункт «Заливка» (иконка ведра) и выберем нужный нам оттенок. В нашем случае это жёлтый.
Этап пятый- Добавляем фигуры.
Мы будем добавлять звёзды. Для этого нам нужно будет опять перейти в раздел «Фигуры», а далее в подраздел «Звёзды и ленты» и уже из данного меню выбираем подходящую нам кандидатуру. Теперь опять так же, как и полумесяц раскрасим её в желтый цвет. Теперь скопируем и дважды вставим. Итак, здесь у нас получилось три одинаковых звезды. Распределяем их по экрану так, как нам надо и движемся дальше.
Этап шестой- Копия слайда.
Теперь нам нужно продублировать сделанное. Это можно сделать с помощью клика ПКМ по левой панели инструментов и выбора пункта «Дублировать слайд».
Этап седьмой- Добавление фигур.
Итак, так как наш мультфильм про инопланетянина, то нам нужна летающая тарелка. Её можно сделать довольно просто- достаточно в меню «Фигуры» выбрать «Овал», что будет являться кабиной корабля. Теперь закрасим её светло-синим.
Далее создадим ещё один овал, только сделаем его более крупным и закрасим тёмно-синим. Теперь соединяем две фигуры и смотрим на результат.
Далее передвинем получившуюся фигуру в нужное нам положение и опять создадим копию слайда. Так же добавим ещё пару звёзд.
Этап восьмой- Передвижение фигуры.
Здесь всё просто- двигаем получившуюся ранее летающую тарелку в правую сторону и добавляем ещё несколько звёзд. Опять создаём дубликат слайда.
Этап девятый- Передвижение фигуры
Опять делаем то же самое, что и этапом ранее, то есть смещаем тарелку вправо и дублируем так ещё несколько раз, пока она не окажется в правой стороне слайда.
Этап десятый- Добавление фигуры.
Теперь нам нужна струя света, которая будет исходить от тарелки. Для этого мы в том же меню «Фигуры», выбираем «Трапеция» и соединяем её с нашим космическим кораблём. Предаём ей нужный цвет и делаем её короче. Опять копируем.
Этап одиннадцатый- Передвижение фигуры.
На слайдах под номером семь и восемь должно быть видно, как поток света постепенно касается земли. Опять делаем дубликат.

Этап двенадцатый- Добавление фигуры.
А на слайде под номером девять должен появится инопланетянин. Для того, чтобы сделать инопланетянина переходим в раздел «Вставка», потом в меню «Рисунок», здесь выбираем «Картинки» и кликаем по клавише «Начать».
Этап тринадцатый- Добавление фразы.
Здесь наш инопланетный человек должен сказать какую-либо фразу. К примеру мы возьмём «Привет Земляне!». Для добавления фразы нам нужно из меню «Фигуры» выбрать сноску, после чего переместить её и вписать желаемую фразу.
Этап четырнадцатый- Создание анимации.
Заключительный этап создания мультипликации. Итак, заходим в раздел «Показ слайдов», теперь в меню «Смена слайдов», ставим галочку напротив «Автоматически» и устанавливаем желаемый таймкод- мы установим одну секунду.
На вкладке Анимация есть три основные группы эффектов:
Изображения статичных элементов и фона. Здесь формат значения не имеет, разве что картинка для заднего плана должна быть хорошего качества.
Файлы звукового и музыкального сопровождения.
Создание презентации и фона
Теперь потребуется создать презентацию. Первым делом следует расчистить пространство для работы, удалив все области для содержимого
Для этого на самом первом слайде в списке слева нужно нажать правой кнопкой мыши и во всплывающем меню выбрать «Макет».
В открывающемся подменю нам нужен вариант «Пустой слайд».
Теперь можно создавать любое количество страниц – все они будут с этим шаблоном, и будут абсолютно пустыми. Но не стоит спешить, это усложнит работу с фоном.
После этого стоит подробнее посмотреть на то, как распределить задний план. Удобнее всего будет, если пользователь заранее может прикинуть, сколько слайдов ему понадобится для каждой декорации. Лучше этого может быть только если все действие будет разворачиваться на фоне одного заднего плана.
Нужно нажать правой кнопкой мыши на слайде в основном рабочем поле. Во всплывающем меню потребуется выбрать самый последний вариант – «Формат фона».
Справа появится область с настройками заднего плана. Когда презентация совсем пустая, здесь будет всего одна вкладка – «Заливка». Здесь нужно выбрать пункт «Рисунок или текстура».
Ниже появится редактор для работы с выбранным параметром. Нажав на кнопку «Файл», пользователь откроет обозреватель, где сможет найти и применить необходимую картинку в качестве декорации заднего плана.
Здесь же можно будет применить дополнительные настройки к картинке.
Теперь каждый слайд, который будет создан после этого, будет иметь выбранный фон. Если придется сменить декорации, делать это нужно таким же способом.
Вставленный фон в презентацию PowerPoint
Наполнение и анимация
Теперь стоит приступать к самому длительному и кропотливому этапу – нужно размещать и анимировать медиафайлы, которые и будут представлять собой суть фильма.
Вставлять изображения можно двумя путями.
Наиболее простой – просто перенести нужную картинку на слайд из окна свернутой папки-источника.
Второй – это отправиться во вкладку «Вставка» и выбрать «Рисунок». Откроется стандартный обозреватель, где можно будет найти и выбрать требуемое фото.
Если добавляются статичные объекты, которые тоже являются элементами фона (например, домики), то им нужно изменить приоритет – нажать правой кнопкой и выбрать «На задний план».
Расставлять элементы нужно точно, чтобы не получалось недоразумений, когда в одном кадре избушка стоит слева, а в следующем – справа. Если на странице присутствует большое количество статичных фоновых элементов, проще копировать слайд и вставлять повторно. Для этого нужно выбрать его в списке слева и скопировать комбинацией клавиш «Ctrl» + «C», а затем вставить через «Ctrl» + «V». Также можно нажать на нужный лист в списке сбоку правой кнопкой мыши и выбрать вариант «Дублировать слайд».
Это же относится к активным картинкам, которые будут менять свое положение на слайде. Если планируется передвигать куда-то персонажа, то на следующем слайде он должен быть на соответствующей позиции.
Теперь следует заняться наложением эффектов анимации.
Инструменты для работы с анимацией находятся во вкладке «Анимация».
Здесь в одноименной области можно видеть строку с видами анимации. При нажатии на соответствующую стрелочку можно полностью развернуть список, а также найти внизу возможность открыть полный перечень всех типов по группам.
Этот способ подойдет в том случае, если эффект всего один. Для наложения множества действий потребуется нажать на кнопку «Добавить анимацию».
Следует определиться с тем, какая анимация подойдет для конкретных ситуаций.
«Вход» идеально подойдет для введения в кадр персонажей и объектов, а также текста.
«Выход» наоборот поможет вывести персонажей с кадра.
«Пути перемещения» помогут создать визуализацию передвижения картинок по экрану. Лучше всего применять такие действия для соответствующих изображений в формате GIF, что позволит добиться максимальной реалистичности происходящему.
Дополнительно стоит сказать, что при определенном уровне придирчивости можно настроить, чтобы статичный объект переходил в анимированный. Достаточно снять нужный стопкадр с гифки, а затем правильно настроить анимацию «Входа» и «Выхода», можно добиться незаметного перетекания статичного изображения в динамичное.
«Выделение» может пригодиться мало. В основном для увеличения каких-либо объектов. Основное наиболее полезное действие здесь — «Качание», которое пригодится для анимации разговоров персонажей. Также очень хорошо применять этот эффект совместно с «Путями перемещения», что позволит анимировать передвижение.
Следует отметить, что в процессе может потребоваться корректировка содержимого каждого слайда. Например, если пришлось изменить маршрут перемещения картинки в определенное место, то на следующем кадре этот объект должен уже стоять там. Это вполне логично.
Когда все виды анимации для всех элементов распределены, можно переходить к не менее длительной работе – к монтажу. Но лучше всего заранее подготовить звук.
Настройка звукового сопровождения
Предварительная вставка необходимых звуковых и музыкальных эффектов позволит в дальнейшем более точно настраивать анимацию по длительности.
Если будет присутствовать фоновая музыка, то ее нужно установить на слайд, начиная с того, с которого это должно проигрываться. Само собой, нужно произвести соответствующие настройки – например, отключить повтор воспроизведения, если в этом нет надобности.
Для более точной настройки задержек перед воспроизведением нужно отправиться во вкладку «Анимация» и нажать здесь «Область анимации».
Сбоку откроется меню для работы с эффектами. Как можно видеть, звуки тоже попадают сюда. При нажатии на каждом из них с помощью правой кнопки мыши можно выбрать вариант «Параметры эффектов».
Откроется специальное окно редактирования. Здесь можно настроить все необходимые задержки при проигрывании, если этого не позволяет стандартная панель инструментов, где можно включить только ручную или автоматическую активацию.
Окно настройки музыки через область анимации в PowerPoint
В том же окне «Область анимации» можно настроить очередность активация музыки, но об этом ниже.
Монтаж
Монтаж – дело страшное и требующее максимальной точности и строгого расчета. Суть заключается в том, чтобы спланировать по времени и очередности всю анимацию так, чтобы получались слаженные действия.
Во-первых, нужно снять со всех эффектов маркировку активации «По щелчку». Это можно сделать в области «Время показа слайдов» во вкладке «Анимация». Для этого есть пункт «Начало». Нужно выделить, какой эффект будет срабатывать первым при включении слайда, и выбрать для него один из двух вариантов – либо «После предыдущего», либо «Вместе с предыдущим».
В обоих случаях при старте слайда стартует и действие. Это характерно лишь для первого эффекта в списке, всем остальным значение нужно присваивать в зависимости от того, в какой очередности и по какому принципу должно идти срабатывание.
Во-вторых, следует настроить длительность действия и задержку перед его началом. Для того, чтобы между действиями проходил определенный промежуток времени, стоит настраивать пункт «Задержка». «Длительность» же определяет, с какой скоростью будет проигрываться эффект.
В-третьих, следует снова обратиться к «Области анимации», нажав на одноименную кнопку в поле «Расширенная анимация», если ранее это было закрыто.
Здесь следует переставить местами все действия в порядке необходимой очередности, если изначально пользователь назначал все непоследовательно. Для изменения очередности нужно лишь перетаскивать пункты, меняя их местами.
Вот тут придется как раз перетаскивать и аудио вставки, которые могут быть, например, фразами персонажей. Нужно ставить звуки в нужные места после конкретных видов эффектов. После этого потребуется нажимать на каждый такой файл в списке правой кнопкой мыши и переназначать триггер действия – либо «После предыдущего», либо «Вместе с предыдущим». Первый вариант подходит для подачи сигнала после определенного эффекта, а второй – как раз для его собственного озвучивания.
Когда позиционные вопросы завершены, можно вернуться к анимации. Можно нажать на каждый из вариантов правой кнопкой мыши и выбрать «Параметры эффектов».
В открывшемся окне можно произвести подробнейшие настройки поведения эффекта относительно других, поставить задержку и так далее. Особенно это важно для, например, передвижения, чтобы она имела одинаковую длительность вместе с озвучкой шагов.
В итоге следует добиться того, чтобы каждое действие выполнялось последовательно, в нужный момент и занимало нужный промежуток времени. Также важно состыковать анимацию со звуком, чтобы все выглядело гармонично и естественно. Если это будет вызывать затруднения, всегда есть вариант вообще отказаться от озвучки, оставив фоновую музыку.
Подгонка длительности кадров
Самое тяжелое позади. Теперь нужно настроить продолжительность показа каждого слайда.
Для этого нужно отправиться во вкладку «Переход».
Здесь в конце панели инструментов будет область «Время показа слайдов». Тут можно настроить длительность показа. Нужно поставить галочку «После» и настроить время.
Само собой, время должно подбираться на основе общей продолжительности всего происходящего, звуковых эффектов и так далее. Когда все запланированное будет завершено, должен заканчиваться и кадр, уступая место новому.
В целом процесс достаточно длинный, особенно если фильм будет долгим. Но при должной сноровке можно настроить все очень быстро.
Перевод в видеоформат
Остается лишь перевести все это в формат видео.
В итоге получится видеофайл, в котором на каждом кадре будет что-то происходить, сцены будут сменять друг друга и так далее.
Есть еще несколько вариантов создания фильмов в PowerPoint, о них стоит сказать вкратце.
Мультфильм с одним кадром
Если очень сильно заморочиться, то можно сделать видеофильм на одном слайде. Это то еще удовольствие, но кому-то может понадобиться. Отличия в процессе следующие:
Не нужно устанавливать фон вышеописанным образом. Лучше поставить картинку, растянутую на весь экран, на задний план. Это позволит с помощью анимации сменять один фон другим.
Лучше всего располагать элементы за пределами страницы, внося и вынося их при необходимости с помощью эффекта «Пути перемещения». Само собой, при создании на одном слайде список назначенных действий будет неимоверно длинным, и главной проблемой будет не запутаться во всем этом.
Также сложность повышает нагромождение всего этого – отображенных путей перемещения, обозначений анимационных эффектов, и так далее. Если фильм крайне длинный (хотя бы минут 20), то страница будет полностью занята техническими обозначениями. Работать в таких условиях тяжело.
Как можно заметить, можно сделать и так называемую «Подлинную анимацию». Нужно на каждом слайде последовательно размещать фотографии так, чтобы при быстрой смене кадров получалась анимация из этих покадрово изменяющихся изображений, как это и делается в мультипликации. Это потребует больше кропотливого труда с картинками, зато позволит не заниматься настройкой эффектов.
Другой проблемой станет то, что придется растягивать звуковые файлы на несколько листов, и правильно компоновать все это. Это сложно, и намного лучше будет сделать это уже после конвертирования путем наложения звука поверх видео.
Итак, как вы видите, создать мультфильм в программе для создания презентаций «PowerPoint» довольно таки несложно. А мы надеемся, что данный материал смог помочь вам.
Всем мир!
Источник