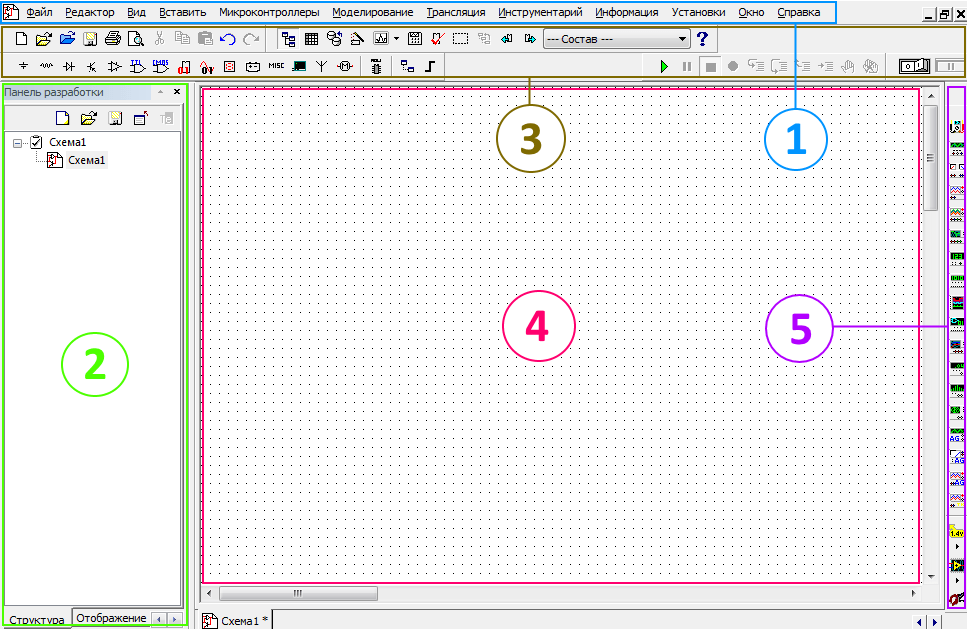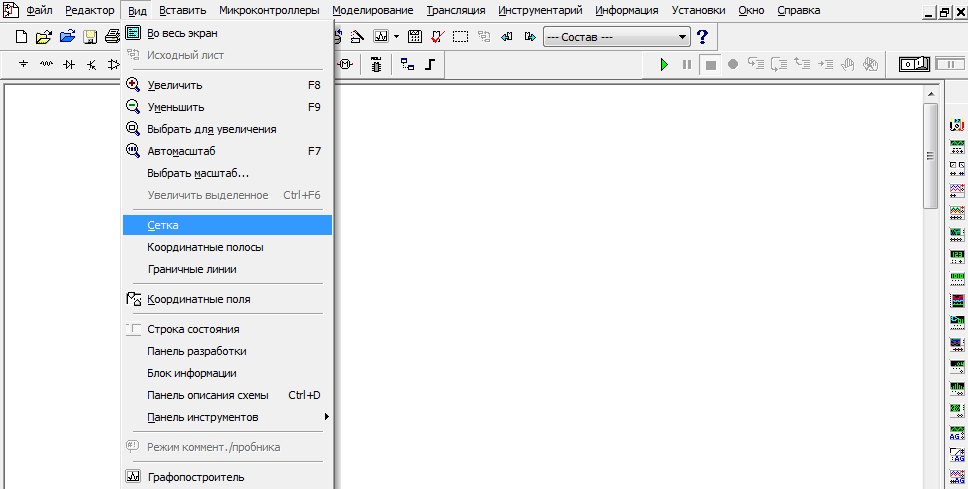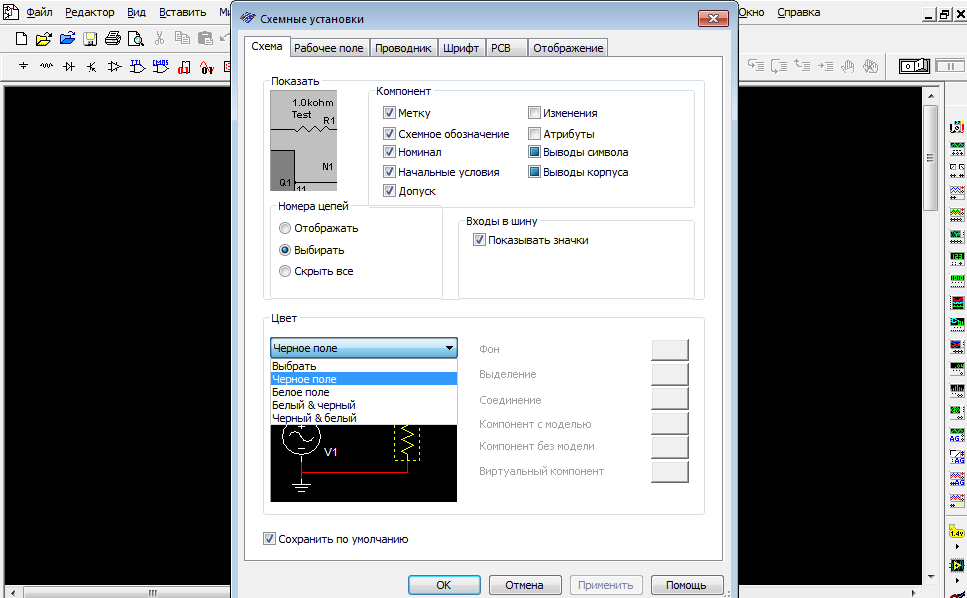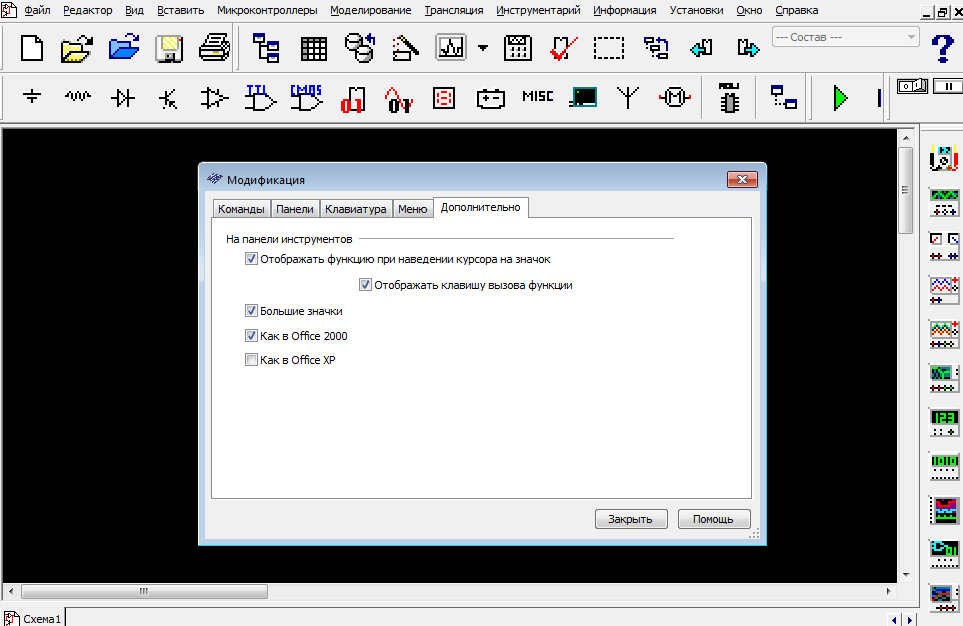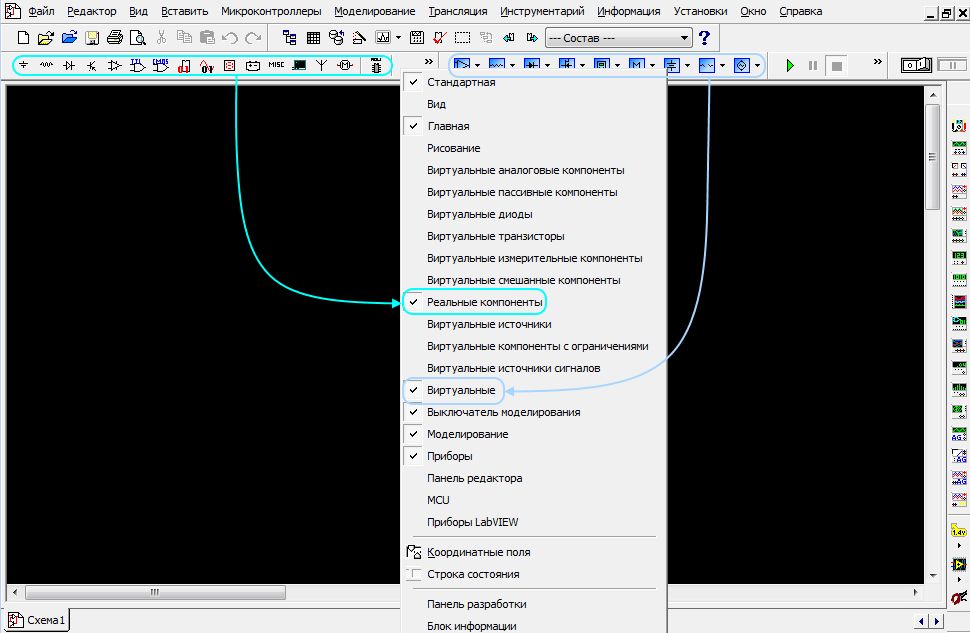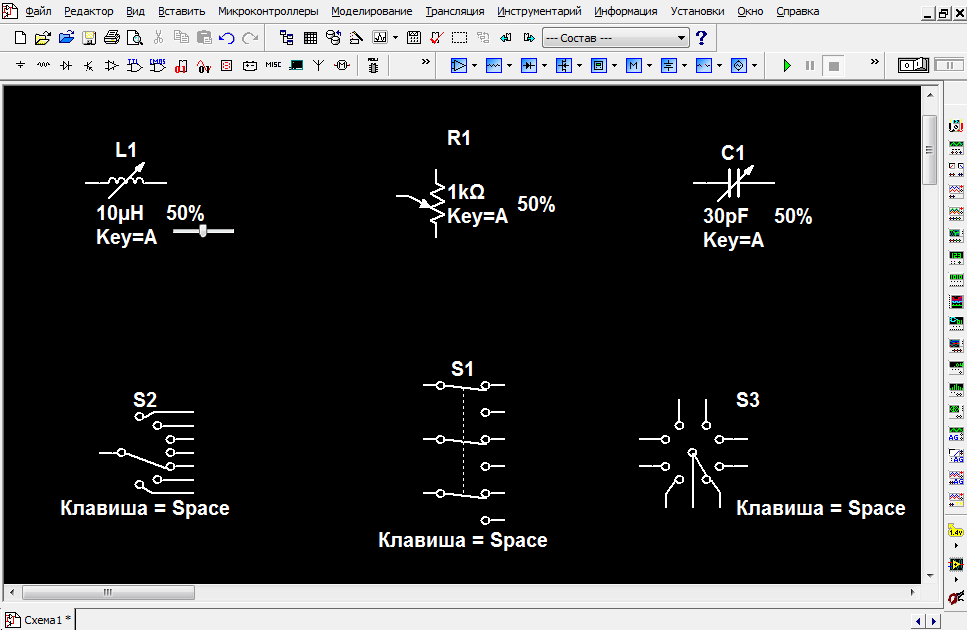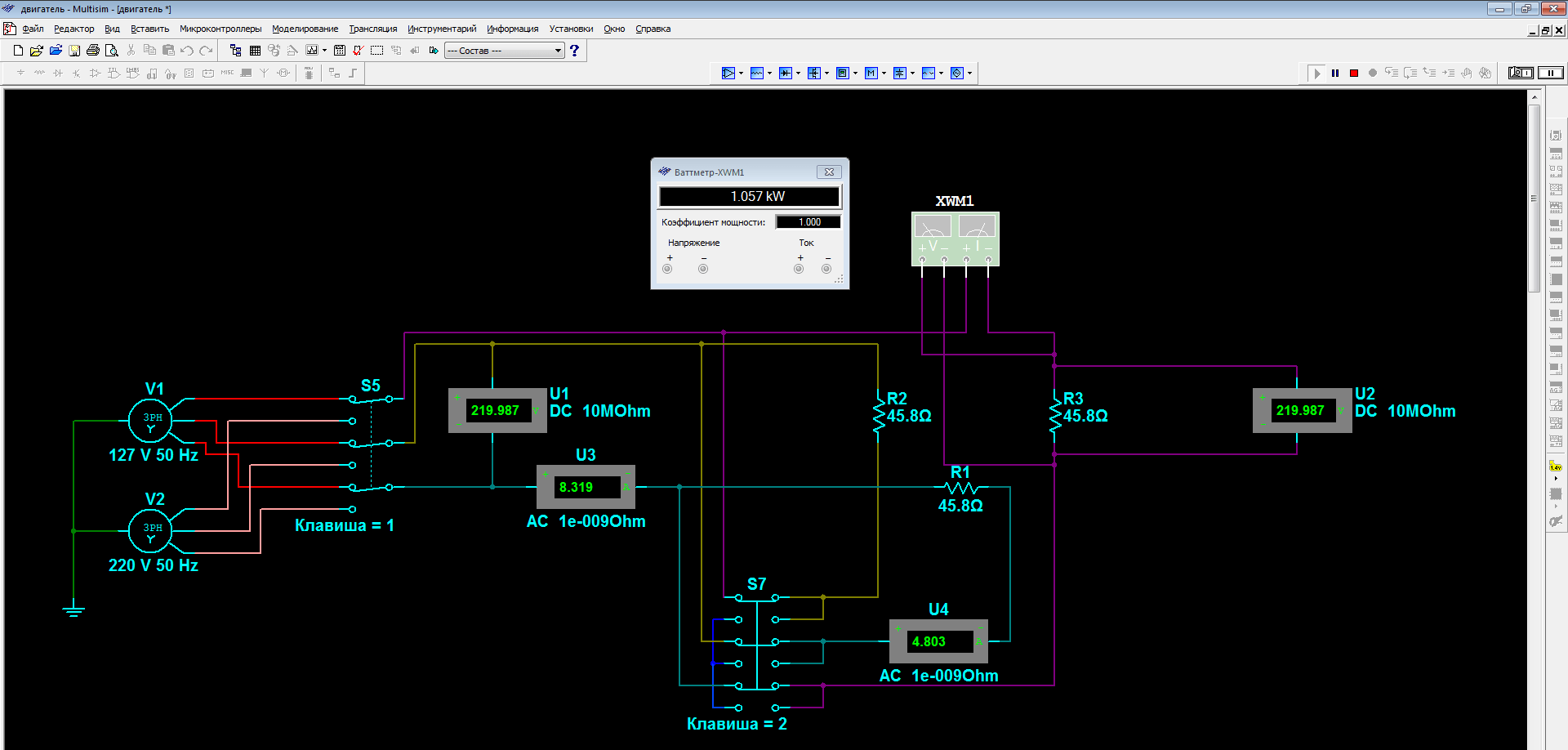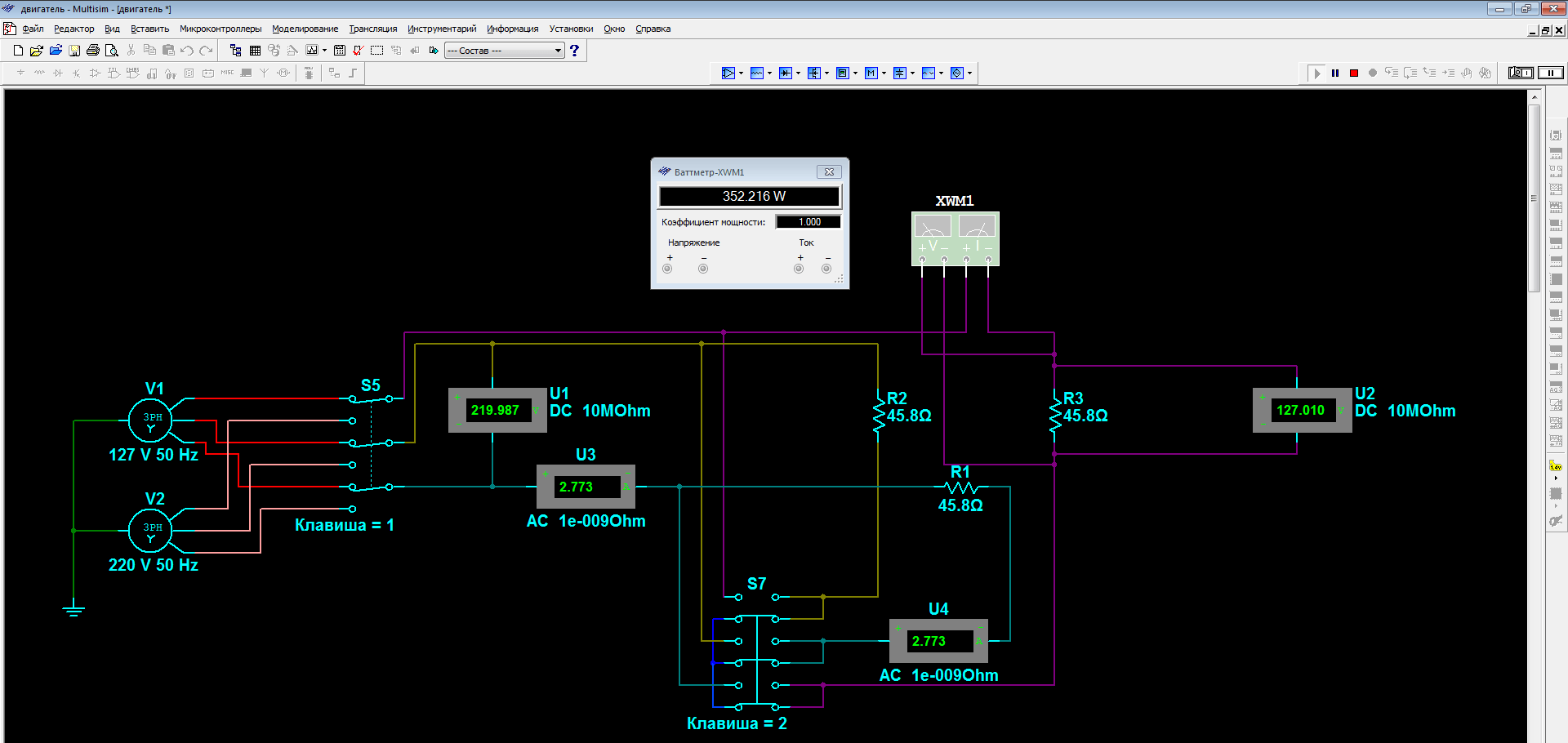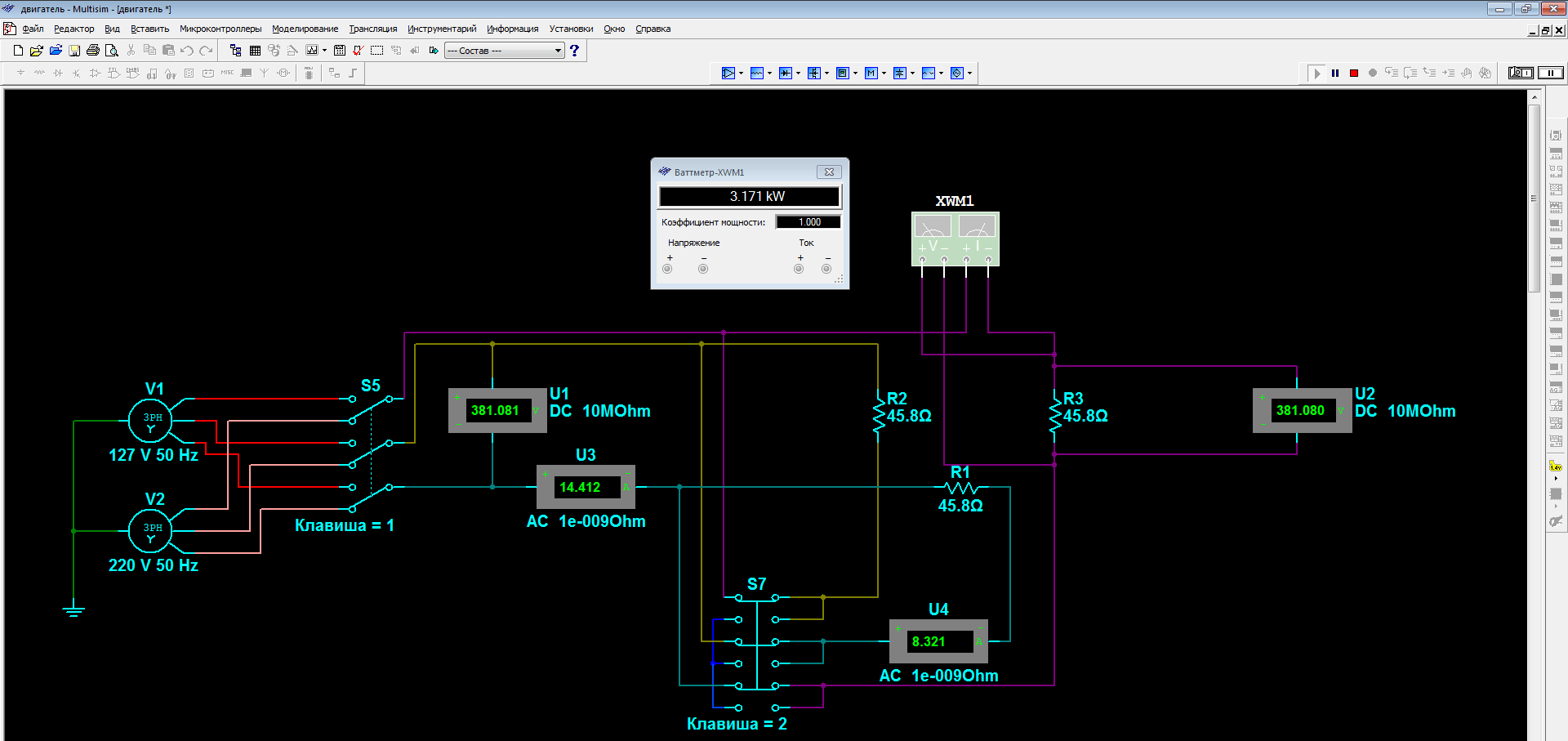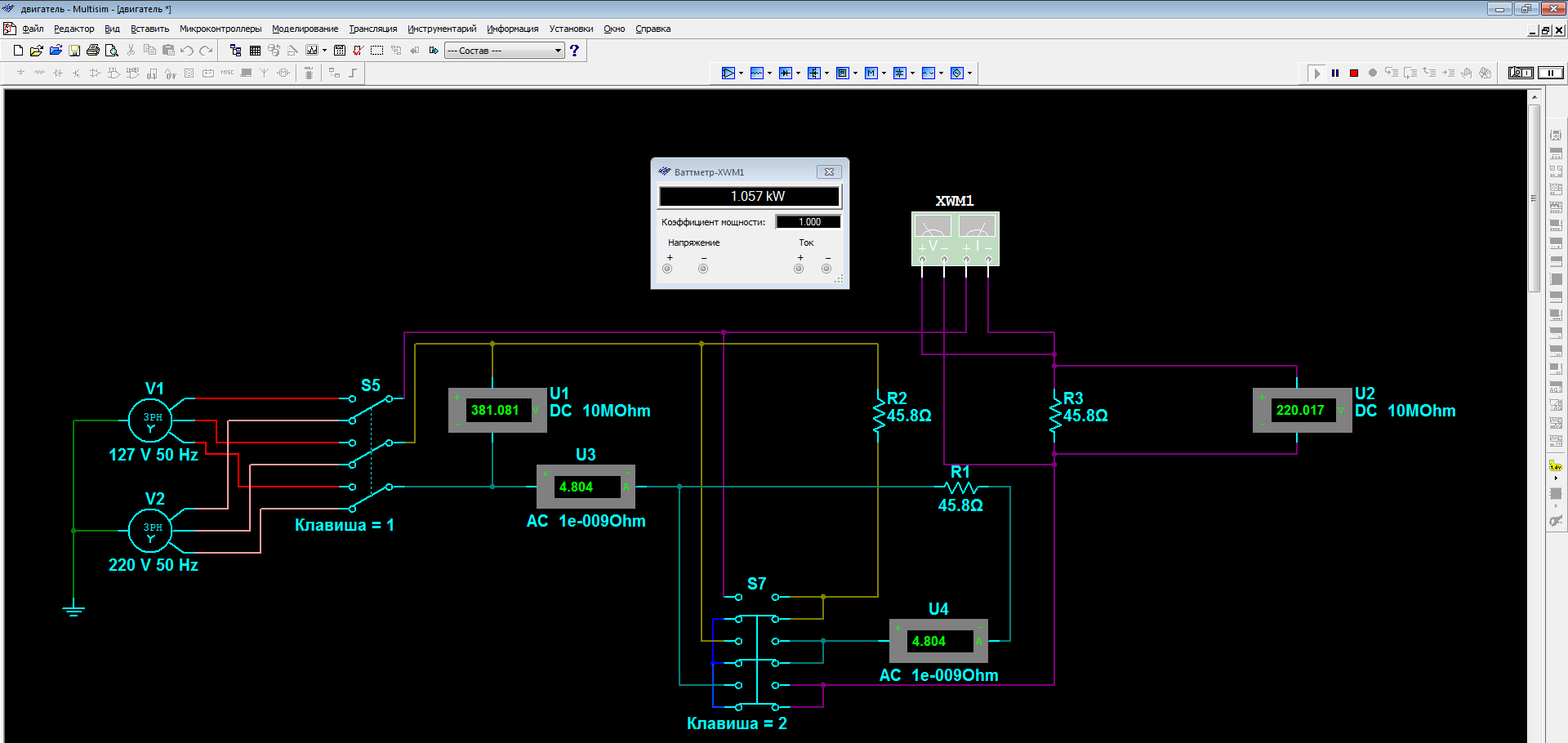Руководство пользователя
|
National Instruments Corporation |
1 |
Multisim User Guide |
National Instruments Corporation не несет ответственности за ошибки данного перевода, но только за ошибки оригинала.
В данной версии остались без перевода три последние главы, относящиеся к экспорту данных в Excel, MathCAD и т.д., поддержке документации при разработке и т.п., по причине того, что это ближе к производству, чем к любительской практике.
Также остались без перевода приложения. Что касается перечня всех разделов и всех меню, самое разумное сделать это самостоятельно в двух случаях: при использовании англоязычного варианта программы для лучшего запоминания и с такой организацией, ссылки или база данных, которая удобна вам; при использовании русифицированной версии программы для приведения в соответствие разделов, упомянутых в переводе, с теми, что есть в вашей версии.
Техническая поддержка и информация о продуктах в Интернете ni.com
Штаб-квартира корпорации National Instruments
11500 North Mopac Expressway Austin, Texas 78759-3504 USA Tel: 512 683 0100
Зарубежные офисы
Australia 1800 300 800, Austria 43 0 662 45 79 90 0, Belgium 32 0 2 757 00 20, Brazil 55 11 3262 3599, Canada 800 433 3488, China 86 21 6555 7838,
Czech Republic 420 224 235 774, Denmark 45 45 76 26 00, Finland 385 0 9 725 725 11, France 33 0 1 48 14 24 24, Germany 49 0 89 741 31 30, India 91 80 41190000,
Israel 972 0 3 6393737, Italy 39 02 413091, Japan 81 3 5472 2970, Korea 82 02 3451 3400, Lebanon 961 0 1 33 28 28, Malaysia 1800 887710, Mexico 01 800 010 0793,
Netherlands 31 0 348 433 466, New Zealand 0800 553 322, Norway 47 0 66 90 76 60, Poland 48 22 3390150, Portugal 351 210 311 210, Russia 7 495 783 68 51,
Singapore 1800 226 5886, Slovenia 386 3 425 42 00, South Africa 27 0 11 805 8197, Spain 34 91 640 0085, Sweden 46 0 8 587 895 00, Switzerland 41 56 200 51 51, Taiwan 886 02 2377 2222, Thailand 662 278 6777, United Kingdom 44 0 1635 523545
За дальнейшей информацией о поддержке обратитесь к приложению C: «Техническая поддержка и профессиональные службы». Отзывы о документации National Instruments можно оставить на Web-сайте National Instruments: ni.com/info, где вводится код информации для обратной связи.
© 2007 National Instruments Corporation. All rights reserved.
|
National Instruments Corporation |
2 |
Multisim User Guide |
Соглашения по документации
Когда руководство по Multisim ссылается на кнопку инструментального меню, иконка этой кнопки находится в левой колонке.
Руководство по Multisim использует соглашение: Menu/Item (Меню/Раздел) для обозначения команд меню. Например, «File/Open» означает выбор команды Open из меню File.
Руководство по Multisim использует соглашение: стрелка (►) обозначает начало процедурной информации.
Руководство по Multisim использует конструкцию CTRL-KEY и ALT-KEY для обозначения того, что вам нужно удержать нажатой клавишу «Ctrl» или «Alt» на клавиатуре и нажать другую клавишу.
Пакет документации Multisim
Документация по Multisim состоит из этого Руководства пользователя, Руководства по компонентам и помощи online. Все пользователи Multisim получают PDF версии Руководства пользователя и Руководства по компонентам.
Вы также можете обратиться к Getting Started на NI Circuit Design Suite.
Руководство пользователя
Руководство пользователя описывает Multisim и множество функций программы в деталях. Руководство ориентировано на поэтапную разработку схем и детально объясняет все аспекты работы с Multisim.
Online помощь
Multisim имеет всестороннюю систему помощи для поддержки вашей работы при использования продукта.
Выберите Help/Multisim Help для отображения файла помощи, который объясняет программу Multisim в деталях, или выберите Help/Component Reference для отображения файла помощи, который содержит детальный обзор семейства компонент, поддерживаемого Multisim. И то, и другое — откомпилированные HTML файлы помощи, предлагающие оглавление и индексирование.
Дополнительно вы можете получить контекстно-чувствительную помощь, нажимая клавишу F1 для любой команды или окна, или щелкнув по клавише Help в любом окне диалога, который поддерживает функцию помощи.
|
National Instruments Corporation |
3 |
Multisim User Guide |
Оглавление
|
Часть |
1…………………………………………………………………………………………………………………………….. |
15 |
|||
|
Интерфейс пользователя…………………………………………………………………………………………………… |
15 |
||||
|
1.1 |
Введение в интерфейс Multisim………………………………………………………………………………. |
15 |
|||
|
1.2 |
Инструментальные панели……………………………………………………………………………………… |
17 |
|||
|
1.2.1 Стандартная панель…………………………………………………………………………………………. |
18 |
||||
|
1.2.2 Основная инструментальная панель……………………………………………………………………… |
19 |
||||
|
1.2.3 Инструментальная панель симуляции………………………………………………………………. |
20 |
||||
|
1.2.4 Панель вида…………………………………………………………………………………………………….. |
21 |
||||
|
1.2.5 Панель компонентов………………………………………………………………………………………… |
21 |
||||
|
1.2.6 Виртуальная панель…………………………………………………………………………………………. |
23 |
||||
|
1.2.7 Панель графических добавлений………………………………………………………………………. |
23 |
||||
|
1.2.8 Панель инструментов……………………………………………………………………………………….. |
23 |
||||
|
1.3 |
Всплывающие меню……………………………………………………………………………………………….. |
25 |
|||
|
1.3.1 Всплывающее меню окна схемы без выделенных компонентов…………………………. |
25 |
||||
|
1.3.2 Всплывающее меню выделенных компонентов или инструментов…………………….. |
27 |
||||
|
1.3.3 Всплывающее меню выделенных соединений…………………………………………………… |
28 |
||||
|
1.3.4 Всплывающее меню выделенного текстового блока или графики……………………… |
29 |
||||
|
1.3.5 Всплывающее меню титульного блока……………………………………………………………… |
30 |
||||
|
1.3.6 Всплывающее меню комментария или измерительного пробника……………………… |
31 |
||||
|
1.4 |
Установка предпочтений ввода схемы……………………………………………………………………… |
32 |
|||
|
1.4.1 Использование диалогового окна предпочтений (Preferences)……………………………. |
32 |
||||
|
1.4.1.1 Preferences — закладка Paths……………………………………………………………………… |
33 |
||||
|
1.4.1.2 Preferences — закладка Save………………………………………………………………………. |
34 |
||||
|
1.4.1.3 |
Preferences — закладка Parts……………………………………………………………………… |
34 |
|||
|
1.4.1.4 |
Preferences — закладка General…………………………………………………………………. |
35 |
|||
|
1.4.2 Использование диалогового окна свойств спецификации …………………………………. |
36 |
||||
|
1.4.2.1 Sheet Properties — закладка Circuit…………………………………………………………….. |
37 |
||||
|
1.4.2.2 Sheet Properties — закладка Workspace……………………………………………………….. |
38 |
||||
|
1.4.2.3 Sheet Properties — закладка Wiring…………………………………………………………….. |
38 |
||||
|
1.4.2.4 Sheet Properties — закладка Font………………………………………………………………… |
38 |
||||
|
1.4.2.5 Sheet Properties — закладка PCB………………………………………………………………… |
39 |
||||
|
1.4.2.6 Sheet Properties — закладка Visibility…………………………………………………………. |
40 |
||||
|
1.5 |
Design Toolbox………………………………………………………………………………………………………… |
40 |
|||
|
1.5.1 Закладка Visibility…………………………………………………………………………………………….. |
40 |
||||
|
1.5.2 Закладка Hierarchy……………………………………………………………………………………………. |
41 |
||||
|
1.6 |
Настройка интерфейса……………………………………………………………………………………………. |
43 |
|||
|
1.6.1 Закладка Commands…………………………………………………………………………………………. |
43 |
||||
|
1.6.2 Закладка Toolbars …………………………………………………………………………………………….. |
43 |
||||
|
1.6.3 Закладка Keyboard……………………………………………………………………………………………. |
44 |
||||
|
1.6.4 Закладка Menu…………………………………………………………………………………………………. |
44 |
||||
|
1.6.5 Закладка Options………………………………………………………………………………………………. |
45 |
||||
|
1.6.6 Настройка всплывающего меню……………………………………………………………………….. |
45 |
||||
|
Часть |
2…………………………………………………………………………………………………………………………….. |
47 |
|||
|
Ввод схемы — основы……………………………………………………………………………………………………… |
47 |
||||
|
2.1 |
Введение в ввод схемы……………………………………………………………………………………………. |
49 |
|||
|
2.2 |
Работа с несколькими окнами ввода схемы……………………………………………………………… |
49 |
|||
|
2.3. Выбор компонентов из базы данных………………………………………………………………………. |
49 |
||||
|
2.4 |
Размещение компонентов………………………………………………………………………………………… |
50 |
|||
|
National Instruments Corporation |
4 |
Multisim User Guide |
|
2.4.1 Использование обозревателя размещения компонентов…………………………………….. |
50 |
||
|
2.4.1.1 Размещение резисторов, индуктивностей и конденсаторов…………………………. |
51 |
||
|
2.4.1.2 Многосекционные компоненты…………………………………………………………………. |
53 |
||
|
2.4.1.3 Rotating/flipping (вращение/отражение) элементов при размещении…………… |
55 |
||
|
2.4.1.4 Другие кнопки………………………………………………………………………………………….. |
55 |
||
|
2.4.2 Размещение виртуальных компонентов…………………………………………………………….. |
55 |
||
|
2.4.2.1 Инструментальные панели виртуальных компонентов……………………………….. |
57 |
||
|
2.4.3 Использование списка In Use (используются)……………………………………………………. |
59 |
||
|
2.4.4 Двух-выводные пассивные элементы………………………………………………………………… |
59 |
||
|
2.4.5 Выделение размещенных компонентов…………………………………………………………….. |
59 |
||
|
2.4.6 Перемещение размещенных компонентов…………………………………………………………. |
60 |
||
|
2.4.7 Копирование размещенных компонентов………………………………………………………….. |
62 |
||
|
2.4.8 Замена установленных компонентов…………………………………………………………………. |
62 |
||
|
2.4.9 Управление цветом компонента………………………………………………………………………… |
62 |
||
|
2.5 Соединение компонентов………………………………………………………………………………………… |
63 |
||
|
2.5.1 Автоматическое соединение компонентов………………………………………………………… |
64 |
||
|
2.5.1.1 Автосоединение касающихся выводов……………………………………………………….. |
65 |
||
|
2.5.2 Ручное соединение компонентов………………………………………………………………………. |
67 |
||
|
2.5.3 Комбинированное, автоматическое и ручное, соединение…………………………………. |
68 |
||
|
2.5.4 Маркировка выводов No Connection (не соединено)………………………………………….. |
68 |
||
|
2.5.5 Размещение соединений непосредственно в рабочей области……………………………. |
70 |
||
|
2.5.6 Задание предпочтений соединений…………………………………………………………………… |
70 |
||
|
2.5.7 Модификация пути соединения………………………………………………………………………… |
71 |
||
|
2.5.8 Управление цветом соединений………………………………………………………………………… |
71 |
||
|
2.5.9 Перемещение соединений………………………………………………………………………………… |
71 |
||
|
2.5.10 Виртуальное соединение………………………………………………………………………………… |
72 |
||
|
2.6 Ручное добавление точек соединений……………………………………………………………………… |
72 |
||
|
2.7 Вращение/Отражение размещенных компонентов……………………………………………………. |
73 |
||
|
2.8 Поиск компонентов в вашей схеме………………………………………………………………………….. |
74 |
||
|
2.9 Этикетки………………………………………………………………………………………………………………… |
76 |
||
|
2.9.1 Модификация этикеток и атрибутов компонентов……………………………………………… |
76 |
||
|
2.9.2 Модификация имен сетей………………………………………………………………………………… |
76 |
||
|
2.9.3.1 Добавление содержания в штамп………………………………………………………………. |
78 |
||
|
2.9.4 Добавление произвольного текста…………………………………………………………………….. |
79 |
||
|
2.9.5 Добавление комментариев……………………………………………………………………………….. |
80 |
||
|
2.9.6 Графические дополнения…………………………………………………………………………………. |
81 |
||
|
2.9.7 Захват области экрана………………………………………………………………………………………. |
84 |
||
|
2.10 Область описания схемы……………………………………………………………………………………….. |
85 |
||
|
2.10.1 Форматирование описания схемы…………………………………………………………………… |
85 |
||
|
2.10.1.1 Форматирование текста описания схемы………………………………………………….. |
85 |
||
|
2.10.1.2 Диалоговое окно параграфа……………………………………………………………………… |
86 |
||
|
2.10.1.3 Диалоговое окно табуляции…………………………………………………………………….. |
86 |
||
|
2.10.1.4 Диалоговое окно даты и времени…………………………………………………………….. |
87 |
||
|
2.10.1.5 Диалоговое окно опций…………………………………………………………………………… |
87 |
||
|
2.10.1.6 Диалоговое окно вставки объекта…………………………………………………………….. |
88 |
||
|
2.10.2 Прокручивание с помощью событий во время симуляции……………………………….. |
88 |
||
|
2.10.2.1 Прокручивание текста во время симуляции……………………………………………… |
88 |
||
|
2.10.2.2 Проигрывание видео клипа……………………………………………………………………… |
90 |
||
|
2.10.2.3 Диалоговое окно этикеток описания………………………………………………………… |
91 |
||
|
2.10.2.4 Диалоговое окно редактирования этикетки………………………………………………. |
92 |
||
|
National Instruments Corporation |
5 |
Multisim User Guide |
|
2.10.2.5 Другие действия……………………………………………………………………………………… |
92 |
||
|
2.10.3 Панель редактирования описания…………………………………………………………………… |
92 |
||
|
2.11 Связывание формы со схемой………………………………………………………………………………… |
94 |
||
|
2.11.1 Создание форм……………………………………………………………………………………………….. |
94 |
||
|
2.11.2 Связывание с вопросами………………………………………………………………………………… |
95 |
||
|
2.11.3 Установки опций предоставления форм………………………………………………………….. |
96 |
||
|
2.11.4 Заполнение форм……………………………………………………………………………………………. |
96 |
||
|
2.12 Распечатывание схем…………………………………………………………………………………………….. |
97 |
||
|
Часть 3…………………………………………………………………………………………………………………………….. |
99 |
||
|
Ввод схемы — расширенные функции………………………………………………………………………………. |
99 |
||
|
3.1 Свойства размещенных компонентов…………………………………………………………………….. |
100 |
||
|
3.1.1 Отображение идентификационной информации о размещенных компонентах…. |
100 |
||
|
3.1.2 Просмотр Value/Model размещнных компонентов…………………………………………… |
101 |
||
|
3.1.2.1 Реальные компоненты……………………………………………………………………………… |
101 |
||
|
3.1.2.2 Резисторы, индуктивности и конденсаторы……………………………………………… |
101 |
||
|
3.1.2.3 Диалоговое окно редактирования модели…………………………………………………. |
102 |
||
|
3.1.2.4 Диалоговое окно редактирования цоколевки (footprint)…………………………….. |
102 |
||
|
3.1.2.5 Виртуальные компоненты………………………………………………………………………… |
103 |
||
|
3.1.3 Управление тем, как использовать размещенные компоненты при анализе………. |
104 |
||
|
3.1.4 Редактирование пользовательских полей размещенных компонентов………………. |
104 |
||
|
3.2 Назначение отказов компонентам………………………………………………………………………….. |
105 |
||
|
3.2.1 Задание отказов размещенным компонентам…………………………………………………… |
105 |
||
|
3.2.2 Использование опции автоотказа……………………………………………………………………. |
105 |
||
|
3.3 Вид электронной таблицы……………………………………………………………………………………… |
106 |
||
|
3.3.1 Закладка Spreadsheet View Results (результаты вида таблицы)…………………………. |
106 |
||
|
3.3.2 Закладка Spreadsheet View Nets (вид сетей в электронной таблице)………………….. |
106 |
||
|
3.3.3 Закладка компонет вида электронной таблицы………………………………………………… |
108 |
||
|
3.3.4 Закладка PCB Layers вида электронной таблицы…………………………………………….. |
110 |
||
|
3.3.5 Кнопки вида электронной таблицы…………………………………………………………………. |
111 |
||
|
3.4 Редактор штампа (Title Block Editor)………………………………………………………………………. |
111 |
||
|
3.4.1 Диалоговое окно ввода текста…………………………………………………………………………. |
113 |
||
|
3.4.2 Размещение полей………………………………………………………………………………………….. |
113 |
||
|
3.4.2.1 Коды полей……………………………………………………………………………………………… |
115 |
||
|
3.4.3 Вид электронной таблицы редактора штампов………………………………………………… |
115 |
||
|
3.4.4 Меню редактора титульных блоков…………………………………………………………………. |
117 |
||
|
3.4.4.1 File в меню редактора штампов………………………………………………………………. |
117 |
||
|
3.4.4.2 Edit в меню редактора штампов……………………………………………………………….. |
118 |
||
|
3.4.4.3 View в меню редактора штампов……………………………………………………………… |
120 |
||
|
3.4.4.4 Fields в меню редактора штампов……………………………………………………………. |
121 |
||
|
3.4.4.5 Graphics в меню редактора штампов………………………………………………………… |
123 |
||
|
3.4.4.6 Tools в меню редактора штампа……………………………………………………………….. |
124 |
||
|
3.4.4.7 Help в меню редактора штампа………………………………………………………………… |
124 |
||
|
3.4.4.8 Всплывающее меню редактора штампов………………………………………………….. |
124 |
||
|
3.4.5 Инструментальные панели редактора штампов……………………………………………….. |
125 |
||
|
3.4.5.1 Стандартная панель редактора штампов…………………………………………………… |
125 |
||
|
3.4.5.2 Панель масштаба вида редактора штампов………………………………………………. |
126 |
||
|
3.4.5.3 Инструменты рисования редактора штампов……………………………………………. |
126 |
||
|
3.4.5.4 Панель рисования редактора штампов……………………………………………………… |
128 |
||
|
3.5 Проверка правил электрических соединений (ERC)……………………………………………….. |
129 |
||
|
3.5.1 Закладка опций ERC………………………………………………………………………………………. |
130 |
||
|
National Instruments Corporation |
6 |
Multisim User Guide |
|
3.5.1.1 Очистка маркеров ERC……………………………………………………………………………. |
132 |
||
|
3.5.2 Закладка правил ERC……………………………………………………………………………………… |
132 |
||
|
3.5.3 Закладка выводов компонентов………………………………………………………………………. |
133 |
||
|
Часть 4…………………………………………………………………………………………………………………………… |
135 |
||
|
Работа с большими проектами………………………………………………………………………………………… |
135 |
||
|
4.1 Нисходящая многолистная разработка…………………………………………………………………… |
136 |
||
|
4.1.1 Диалоговое окно многостраничного удаления ……………………………………………….. |
136 |
||
|
4.2 Иерархическая разработка…………………………………………………………………………………….. |
137 |
||
|
4.2.1 Вложенные схемы………………………………………………………………………………………….. |
137 |
||
|
4.2.2 Нумерация компонентов во вложенных схемах……………………………………………….. |
138 |
||
|
4.2.3 Нумерация сетей во вложенных схемах…………………………………………………………… |
139 |
||
|
4.2.4 Глобальные сети…………………………………………………………………………………………….. |
139 |
||
|
4.2.5 Добавление иерархического блока………………………………………………………………….. |
141 |
||
|
4.2.5.1 Размещение иерархического блока из существующего файла……………………. |
142 |
||
|
4.2.5.2 Замещение компонентов иерархическим блоком………………………………………. |
142 |
||
|
4.2.6 Добавление подсхемы…………………………………………………………………………………….. |
142 |
||
|
4.2.6.1 Замещение компонентов подсхемой…………………………………………………………. |
143 |
||
|
4.2.7 Обзор родительского листа…………………………………………………………………………….. |
143 |
||
|
4.3 Переименование образцов компонент……………………………………………………………………. |
143 |
||
|
4.3.1 Диалог установки префикса ссылочного указателя………………………………………….. |
145 |
||
|
4.4 Шины…………………………………………………………………………………………………………………… |
146 |
||
|
4.4.1 Размещение шины………………………………………………………………………………………….. |
147 |
||
|
4.4.1.1 Размещение сквозных шин во множестве страниц……………………………………. |
148 |
||
|
4.4.1.2 Присоединение шин к HB/SC………………………………………………………………….. |
148 |
||
|
4.4.2 Свойства шины………………………………………………………………………………………………. |
149 |
||
|
4.4.2.1 Добавление линии шины к шине……………………………………………………………… |
149 |
||
|
4.4.2.2 Удаление линий шины из шины……………………………………………………………….. |
149 |
||
|
4.4.2.3 Переименование линий шины в шине………………………………………………………. |
150 |
||
|
4.4.3 Слияние шин………………………………………………………………………………………………….. |
150 |
||
|
4.4.4 Соединение с шиной………………………………………………………………………………………. |
151 |
||
|
4.4.5 Соединение вектором шины…………………………………………………………………………… |
152 |
||
|
4.5 Варианты (Variants)……………………………………………………………………………………………….. |
157 |
||
|
4.5.1 Установка вариантов………………………………………………………………………………………. |
157 |
||
|
4.5.4 Размещение частей схемы в вариантах……………………………………………………………. |
159 |
||
|
4.5.2.1 Назначение статуса варианта компонентам………………………………………………. |
160 |
||
|
4.5.2.2 Назначение статуса варианта вложенным схемам…………………………………….. |
162 |
||
|
4.5.2.3 Установки активного варианта для симуляции…………………………………………. |
163 |
||
|
4.6 Обслуживание проекта и контроль за версиями……………………………………………………… |
164 |
||
|
4.6.1 Установки проектов……………………………………………………………………………………….. |
165 |
||
|
4.6.2 Работа с проектами………………………………………………………………………………………… |
165 |
||
|
4.6.3 Работа с файлами, содержащимися в проекте………………………………………………….. |
166 |
||
|
Часть 5…………………………………………………………………………………………………………………………… |
169 |
||
|
Компоненты……………………………………………………………………………………………………………………. |
169 |
||
|
5.1 Структура базы данных компонентов…………………………………………………………………….. |
169 |
||
|
5.1.1 Уровни базы данных………………………………………………………………………………………. |
170 |
||
|
5.1.2 Классификация компонентов в базе данных……………………………………………………. |
170 |
||
|
5.2 Месторасположение компонентов в базе данных……………………………………………………. |
171 |
||
|
5.2.1 Обозревание компонентов………………………………………………………………………………. |
171 |
||
|
5.2.2 Поиск компонентов………………………………………………………………………………………… |
171 |
||
|
5.3 Печать информации, хранимой для компонентов…………………………………………………… |
172 |
||
|
National Instruments Corporation |
7 |
Multisim User Guide |
|
5.3.1 Предопределенные поля…………………………………………………………………………………. |
173 |
|||
|
5.3.2 Пользовательские поля…………………………………………………………………………………… |
173 |
|||
|
5.4 |
Обслуживание базы данных………………………………………………………………………………….. |
173 |
||
|
5.4.1 Фильтрация отображаемых компонентов………………………………………………………… |
174 |
|||
|
5.4.2 Удаление компонентов……………………………………………………………………………………. |
174 |
|||
|
5.4.3 Копирование компонентов……………………………………………………………………………… |
175 |
|||
|
5.4.4 Сохранение размещенных компонентов………………………………………………………….. |
175 |
|||
|
5.4.5 Перемещение компонентов между базами данных………………………………………….. |
176 |
|||
|
5.4.6 Обслуживание семейств…………………………………………………………………………………. |
176 |
|||
|
5.4.7 Модификация заголовков и содержания пользовательских полей…………………….. |
177 |
|||
|
5.4.7.1 Модификация содержания пользовательских полей для RLC……………………. |
177 |
|||
|
5.4.8 Отображение информации базы данных…………………………………………………………. |
178 |
|||
|
5.4.9 Редактирование компонентов………………………………………………………………………….. |
178 |
|||
|
5.5 |
Конвертирование баз данных………………………………………………………………………………… |
178 |
||
|
5.6 |
Обновление компонентов из базы данных……………………………………………………………… |
179 |
||
|
5.7 |
Слияние баз данных………………………………………………………………………………………………. |
179 |
||
|
Часть |
6…………………………………………………………………………………………………………………………… |
182 |
||
|
Редактирование компонентов………………………………………………………………………………………….. |
182 |
|||
|
6.1 |
Введение в редактирование компонентов………………………………………………………………. |
184 |
||
|
6.2 |
Создание компонентов с помощью помощника …………………………………………………….. |
185 |
||
|
6.2.1 Создание аналогового компонента………………………………………………………………….. |
185 |
|||
|
6.2.2 Создание цифрового компонента……………………………………………………………………. |
189 |
|||
|
6.2.3 Создание VHDL компонента…………………………………………………………………………… |
191 |
|||
|
6.2.4 Использование файла символа, созданного в редакторе символов……………………. |
194 |
|||
|
6.3 |
Редактирование компонентов………………………………………………………………………………… |
195 |
||
|
6.4 |
Редактирование основных свойств компонента……………………………………………………… |
196 |
||
|
6.5 |
Редактирование символа компоенента…………………………………………………………………… |
196 |
||
|
6.5.1 Копирование символа компонента………………………………………………………………….. |
197 |
|||
|
6.5.1.1 Использование «Copy To… |
»…………………………………………………………………….. |
197 |
||
|
6.5.2 Создание и редактирование символа компонента в редакторе символов…………… |
198 |
|||
|
6.5.2.1 Вид электронной таблицы редактора символов………………………………………… |
199 |
|||
|
6.5.2.2 Работа с редактором символов…………………………………………………………………. |
200 |
|||
|
6.5.2.3 Диалоговое окно ввода текста………………………………………………………………….. |
203 |
|||
|
6.5.2.4 Режим редактирования In-Place (по месту)……………………………………………….. |
204 |
|||
|
6.5.2.5 Меню редактора символов……………………………………………………………………….. |
204 |
|||
|
6.5.2.6 Инструментальные панели редактора символов……………………………………….. |
212 |
|||
|
6.6 |
Редактирование модели компонента………………………………………………………………………. |
217 |
||
|
6.6.1 Добавление модели к компоненту…………………………………………………………………… |
218 |
|||
|
6.6.1.1 Диалоговое окно Component List (список компонентов)……………………………. |
218 |
|||
|
6.6.2 Создание SPICE Model для компонента………………………………………………………….. |
219 |
|||
|
6.6.2.1 Создание модели с использованием генераторов моделей…………………………. |
219 |
|||
|
6.6.2.2 Создание модели примитива……………………………………………………………………. |
219 |
|||
|
6.6.2.3 Создание модели-подсхемы (Subcircuit Model)…………………………………………. |
220 |
|||
|
6.6.3 Загрузка существующей модели……………………………………………………………………… |
222 |
|||
|
6.6.4 Модификация данных модели…………………………………………………………………………. |
222 |
|||
|
6.6.5 Копирование модели одного компонента в другой…………………………………………… |
223 |
|||
|
6.7 |
Моделирование поведения аналоговых компонент и синтаксис управляемых |
|||
|
источников…………………………………………………………………………………………………………………. |
223 |
|||
|
6.7.1 Назначение сетевых напряжений и токов ветвей в ABM выражениях………………. |
223 |
|||
|
6.7.2 Выражения ABM, поддерживаемые функции, операторы и константы…………….. |
224 |
|||
|
National Instruments Corporation |
8 |
Multisim User Guide |
|
6.7.3 Синтаксис SPICE управляемых источников…………………………………………………….. |
227 |
||
|
6.7.3.1 B-источники (Analog Behavioral Modeling)……………………………………………….. |
227 |
||
|
6.7.3.2 E-источник……………………………………………………………………………………………… |
227 |
||
|
6.7.3.3 G-источник……………………………………………………………………………………………… |
229 |
||
|
6.7.3.4 H-источник……………………………………………………………………………………………… |
229 |
||
|
6.7.3.5 F-источник………………………………………………………………………………………………. |
230 |
||
|
6.8 Редактирование выводов модели компонента…………………………………………………………. |
230 |
||
|
6.9 Редактирование цоколевки (Footprint) компонента…………………………………………………. |
231 |
||
|
6.9.1 Диалоговое окно Select a Footprint………………………………………………………………….. |
231 |
||
|
6.9.1.1 Диалоговое окно Filter…………………………………………………………………………….. |
232 |
||
|
6.9.2 Добавления в диалоговое окно Footprint…………………………………………………………. |
234 |
||
|
6.9.3 Диалог Advanced Pin Mapping…………………………………………………………………………. |
236 |
||
|
6.10 Редактирование электрических параметров компонентов……………………………………… |
238 |
||
|
6.11 Редактирование пользовательских полей |
……………………………………………………………… |
238 |
|
|
6.12 Создание модели компонента с использованием Model Makers…………………………….. |
239 |
||
|
6.12.1 AC Motor……………………………………………………………………………………………………… |
239 |
||
|
6.12.2 BJT Model Maker………………………………………………………………………………………….. |
240 |
||
|
6.12.3 Конвертеры………………………………………………………………………………………………….. |
247 |
||
|
6.12.3.1 Boost конвертер……………………………………………………………………………………… |
248 |
||
|
6.12.3.2 Buck Boost конвертер…………………………………………………………………………….. |
249 |
||
|
6.12.3.3 Buck конвертер……………………………………………………………………………………… |
249 |
||
|
6.12.3.4 Cuk конвертер………………………………………………………………………………………. |
249 |
||
|
6.12.4 Диод Model Maker………………………………………………………………………………………… |
249 |
||
|
6.12.5 Трансформаторы…………………………………………………………………………………………… |
252 |
||
|
6.12.5.1 Идеальный трансформатор (многообмоточный)……………………………………… |
252 |
||
|
6.12.5.2 Линейный трансформатор (многообмоточный)………………………………………. |
253 |
||
|
6.12.5.3 Линейный трансформатор с нейтралью………………………………………………….. |
254 |
||
|
6.12.5.4 Двух-обмоточный линейный трансформатор………………………………………….. |
254 |
||
|
6.12.5.5 Нелинейный трансформатор (многообмоточный)…………………………………… |
254 |
||
|
6.12.6 MOSFET (Field Effect Transistor, полевой транзистор) Model Maker………………. |
256 |
||
|
6.12.7 Model Maker операционных усилителей……………………………………………………….. |
261 |
||
|
6.12.8 Model Maker управляемого кремниевого вентиля …………………………………………. |
263 |
||
|
6.12.9 Zener (стабилитрон) Model Maker…………………………………………………………………. |
266 |
||
|
6.13 Создание модели с использованием кода |
……………………………………………………………… |
269 |
|
|
6.13.1 Что такое моделирующий код (Code Modeling)?……………………………………………. |
269 |
||
|
6.13.2 Создание кода модели…………………………………………………………………………………… |
270 |
||
|
6.13.3 Файл интерфейса (Ifspec.ifs)…………………………………………………………………………. |
273 |
||
|
6.13.3.1 Таблица имен………………………………………………………………………………………… |
273 |
||
|
6.13.3.2 Таблицы портов…………………………………………………………………………………….. |
275 |
||
|
6.13.3.3 Таблица параметров………………………………………………………………………………. |
276 |
||
|
6.13.3.4 Пример файла интерфейса…………………………………………………………………….. |
278 |
||
|
6.13.4 Файл реализации (Cfunc.mod)……………………………………………………………………….. |
279 |
||
|
6.13.4.1 Макросы Си файла реализации…………………………………………………………….. |
280 |
||
|
6.13.4.2 Пример файла реализации……………………………………………………………………… |
288 |
||
|
Часть 7…………………………………………………………………………………………………………………………… |
291 |
||
|
Симуляция……………………………………………………………………………………………………………………… |
291 |
||
|
7.1 Введение в симуляцию………………………………………………………………………………………….. |
292 |
||
|
7.2 Использование Multisim симуляции………………………………………………………………………. |
292 |
||
|
7.2.1 Интерактивные компоненты…………………………………………………………………………… |
293 |
||
|
7.2.2 Допуски компонентов в Multisim……………………………………………………………………. |
293 |
||
|
National Instruments Corporation |
9 |
Multisim User Guide |
|
7.2.3 Start/Stop/Pause симуляции……………………………………………………………………………… |
294 |
|||
|
7.2.3.1 Индикатор процесса симуляции………………………………………………………………. |
294 |
|||
|
7.2.3.2 Скорость симуляции………………………………………………………………………………… |
295 |
|||
|
7.2.4 Проверка согласованности схемы…………………………………………………………………… |
295 |
|||
|
7..2.5 Симуляция с помощью Netlist без схемы………………………………………………………… |
295 |
|||
|
7.3 |
Multisim SPICE симуляция: технические детали…………………………………………………….. |
296 |
||
|
7.3.1 Механизм симуляции схем……………………………………………………………………………… |
296 |
|||
|
7.3.2 Четыре этапа симуляции схем………………………………………………………………………… |
296 |
|||
|
7.3.3 Формулировка уравнений……………………………………………………………………………….. |
298 |
|||
|
7.3.4 Решение уравнений………………………………………………………………………………………… |
298 |
|||
|
7.3.5 Пользовательские установки: максимальный порядок интеграции…………………… |
299 |
|||
|
7.3.6 Алгоритмы поддержки сходимости…………………………………………………………………. |
299 |
|||
|
7.3.7 Цифровая симуляция……………………………………………………………………………………… |
300 |
|||
|
7.4 RF симуляция……………………………………………………………………………………………………….. |
301 |
|||
|
7.5 MultiVHDL…………………………………………………………………………………………………………… |
301 |
|||
|
7.6 |
Мастера………………………………………………………………………………………………………………… |
301 |
||
|
7.6.1 Мастер 555 таймера……………………………………………………………………………………….. |
302 |
|||
|
7.6.2 Мастер фильтра……………………………………………………………………………………………… |
305 |
|||
|
7.6.3 Мастер транзисторного усилителя с общим эмиттером…………………………………… |
306 |
|||
|
7.6.4 Мастер операционного усилителя…………………………………………………………………… |
307 |
|||
|
7.7 |
Журнал ошибок и аудита……………………………………………………………………………………….. |
308 |
||
|
7.8 |
Подсказка по ошибкам симуляции…………………………………………………………………………. |
309 |
||
|
7.9 |
Помощник сходимости………………………………………………………………………………………….. |
310 |
||
|
7.10 Сохранение/загрузка профилей симуляции…………………………………………………………… |
311 |
|||
|
7.10.1 Сохранение профиля симуляции…………………………………………………………………… |
311 |
|||
|
7.10.2 Загрузка профиля симуляции………………………………………………………………………… |
312 |
|||
|
7.11 Использование симуляции для улучшения разработки………………………………………….. |
312 |
|||
|
Часть |
8…………………………………………………………………………………………………………………………… |
315 |
||
|
Инструменты………………………………………………………………………………………………………………….. |
315 |
|||
|
8.1 |
Введение в инструменты Multisim…………………………………………………………………………. |
317 |
||
|
8.1.1 Сохранение данных симуляции, полученных с помощью инструментов………….. |
317 |
|||
|
8.1.2 Подключение приборов к схеме……………………………………………………………………… |
318 |
|||
|
8.1.3 Использование инструментов…………………………………………………………………………. |
318 |
|||
|
8.1.4 Работа с несколькими инструментами…………………………………………………………….. |
319 |
|||
|
8.1.5 Сохранение данных инструментов………………………………………………………………….. |
319 |
|||
|
8.2 |
Распечатка инструментов………………………………………………………………………………………. |
319 |
||
|
8.3 |
Установки интерактивной симуляции…………………………………………………………………….. |
320 |
||
|
8.3.1 Исправление ошибок симуляции…………………………………………………………………….. |
321 |
|||
|
8.4 |
Мультиметр………………………………………………………………………………………………………….. |
322 |
||
|
8.4.1 Установки мультиметра………………………………………………………………………………….. |
322 |
|||
|
8.5 |
Функциональный генератор………………………………………………………………………………….. |
325 |
||
|
8.6 |
Ваттметр………………………………………………………………………………………………………………. |
326 |
||
|
8.6.1 Подключение ваттметра…………………………………………………………………………………. |
326 |
|||
|
8.7 |
Осциллограф………………………………………………………………………………………………………… |
327 |
||
|
8.7.1 Установки осциллографа………………………………………………………………………………… |
328 |
|||
|
8.7.2 Обзор результатов работы осциллографа………………………………………………………… |
330 |
|||
|
8.8 |
Плоттер Боде………………………………………………………………………………………………………… |
330 |
||
|
8.8.1 Установки плоттера Боде………………………………………………………………………………… |
331 |
|||
|
8.8.2 Просмотр результатов измерения плоттером Боде…………………………………………… |
333 |
|||
|
8.9 |
Генератор слов………………………………………………………………………………………………………. |
333 |
||
|
National Instruments Corporation |
10 |
Multisim User Guide |
|
8.9.1 Установки генератора слов……………………………………………………………………………… |
334 |
|||
|
8.10 |
Логический анализатор……………………………………………………………………………………….. |
336 |
||
|
8.10.1 Установки логического анализатора………………………………………………………………. |
338 |
|||
|
8.11 Логический конвертер…………………………………………………………………………………………. |
340 |
|||
|
8.11.1 Установки логического конвертера………………………………………………………………… |
340 |
|||
|
8.12 |
Анализатор нелинейных искажений…………………………………………………………………….. |
342 |
||
|
8.12.1 Установки анализатора нелинейных искажений…………………………………………….. |
342 |
|||
|
8.13 |
Анализатор спектра…………………………………………………………………………………………….. |
343 |
||
|
8.14 |
Анализатор сети………………………………………………………………………………………………….. |
343 |
||
|
8.15 |
Измерительный пробник……………………………………………………………………………………… |
343 |
||
|
8.15.1 Установки измерительного пробника…………………………………………………………….. |
344 |
|||
|
8.15.1.1 Установки динамического пробника………………………………………………………. |
344 |
|||
|
8.15.1.2 Установки статического пробника………………………………………………………….. |
345 |
|||
|
8.15.1.3 Использование измерительного пробника………………………………………………. |
346 |
|||
|
8.16 |
Четырехканальный осциллограф…………………………………………………………………………. |
348 |
||
|
8.16.1 Установки четырехканального осциллографа………………………………………………… |
349 |
|||
|
8.16.2 Просмотр результатов работы четырехканального осциллографа…………………… |
352 |
|||
|
8.16.3 Подключение четырехканального осциллографа…………………………………………… |
354 |
|||
|
8.17 |
Частотомер………………………………………………………………………………………………………….. |
355 |
||
|
8.18 |
IV анализатор……………………………………………………………………………………………………… |
358 |
||
|
8.18.1 Использование IV анализатора……………………………………………………………………… |
358 |
|||
|
8.18.1.1 Диалоговое окно параметров симуляции………………………………………………… |
360 |
|||
|
8.18.2 Просмотр данных IV анализатора…………………………………………………………………. |
363 |
|||
|
8.19 Agilent инструменты симуляции………………………………………………………………………….. |
366 |
|||
|
8.19.1 Agilent Simulated Function Generator……………………………………………………………… |
366 |
|||
|
8.19.1.1 Поддерживаемые возможности………………………………………………………………. |
366 |
|||
|
8.19.1.2 Не поддерживаемые возможности………………………………………………………….. |
367 |
|||
|
8.19.1.3 Использование функционального генератора Agilent………………………………. |
367 |
|||
|
8.19.2 Симулируемый мультиметр Agilent……………………………………………………………….. |
367 |
|||
|
8.19.2.2 Не поддерживаемые возможности………………………………………………………….. |
368 |
|||
|
8.19.2.3 Использование мультиметра Agilent……………………………………………………….. |
369 |
|||
|
8.19.3 Симулируемый осциллограф Agilent…………………………………………………………….. |
369 |
|||
|
8.19.3.2 Не поддерживаемые возможности………………………………………………………….. |
372 |
|||
|
8.19.3.3 Использование Agilent осциллографа…………………………………………………….. |
372 |
|||
|
8.20 |
Симулируемый осциллограф Tektronix………………………………………………………………… |
373 |
||
|
8.20.1 Поддерживаемые возможности…………………………………………………………………….. |
373 |
|||
|
8.20.2 Не поддерживаемые возможности………………………………………………………………… |
375 |
|||
|
8.20.3 Использование осциллографа Tektronix…………………………………………………………. |
375 |
|||
|
8.21 |
Вольтметр…………………………………………………………………………………………………………… |
376 |
||
|
8.21.1 Использование вольтметра……………………………………………………………………………. |
376 |
|||
|
8.22 |
Амперметр………………………………………………………………………………………………………….. |
377 |
||
|
8.22.1 Использование амперметра…………………………………………………………………………… |
377 |
|||
|
8.23 |
Токовый пробник………………………………………………………………………………………………… |
378 |
||
|
8.23.1 Свойства токового пробника…………………………………………………………………………. |
378 |
|||
|
8.24 |
Инструменты LabVIEW………………………………………………………………………………………. |
380 |
||
|
8.24.1 Требования к системе…………………………………………………………………………………… |
381 |
|||
|
8.24.2 Примеры инструментов LabVIEW………………………………………………………………… |
381 |
|||
|
8.24.2.1 Микрофон……………………………………………………………………………………………… |
381 |
|||
|
8.24.2.2 Громкоговоритель………………………………………………………………………………….. |
382 |
|||
|
8.24.2.3 Сигнал генератор…………………………………………………………………………………… |
382 |
|||
|
National Instruments Corporation |
11 |
Multisim User Guide |
|
8.24.2.4 Анализатор сигналов……………………………………………………………………………… |
382 |
||
|
8.24.3 Создание инструмента LabVIEW………………………………………………………………….. |
383 |
||
|
8.24.4 Компоновка инструмента LabVIEW………………………………………………………………. |
384 |
||
|
8.24.5 Установка инструмента LabVIEW…………………………………………………………………. |
385 |
||
|
8.24.6 Указания по успешному созданию инструмента LabVIEW…………………………….. |
385 |
||
|
Часть 9…………………………………………………………………………………………………………………………… |
388 |
||
|
Анализ……………………………………………………………………………………………………………………………. |
388 |
||
|
9.1 Введение в анализы Multisim…………………………………………………………………………………. |
390 |
||
|
9.2 Обзор результатов анализа: Grapher……………………………………………………………………….. |
390 |
||
|
9.2.1 Работа со страницами в Grapher …………………………………………………………………….. |
393 |
||
|
9.2.2 Работа с графиками………………………………………………………………………………………… |
393 |
||
|
9.2.2.1 Сетки и условные обозначения………………………………………………………………… |
393 |
||
|
9.2.2.2 Курсоры………………………………………………………………………………………………….. |
394 |
||
|
9.2.2.4 Масштабирование вида и восстановление……………………………………………….. |
396 |
||
|
9.2.2.5 Заголовок………………………………………………………………………………………………… |
397 |
||
|
9.2.2.6 Оси…………………………………………………………………………………………………………. |
397 |
||
|
9.2.2.7 Кривые……………………………………………………………………………………………………. |
398 |
||
|
9.2.2.8 Слияние кривых………………………………………………………………………………………. |
398 |
||
|
9.2.2.9 Диалоговое окно Select Pages…………………………………………………………………… |
399 |
||
|
9.2.2.10 Всплывающее меню графика…………………………………………………………………. |
399 |
||
|
9.2.3 Просмотр диаграмм……………………………………………………………………………………….. |
400 |
||
|
9.2.4 Вырезание, копирование и вставка…………………………………………………………………. |
400 |
||
|
9.2.5 Открывание файлов……………………………………………………………………………………….. |
401 |
||
|
9.2.6 Сохранение файлов………………………………………………………………………………………… |
401 |
||
|
9.2.7 Печать и предварительный просмотр……………………………………………………………… |
403 |
||
|
9.2.8 Добавление кривых из результатов последней симуляции……………………………….. |
403 |
||
|
9.3 Работа с анализами……………………………………………………………………………………………….. |
405 |
||
|
9.3.2 Закладка Analysis Parameters ………………………………………………………………………….. |
406 |
||
|
9.3.3 Закладка Output……………………………………………………………………………………………… |
406 |
||
|
9.3.3.1 Выбор того, как поддерживать выходные переменные……………………………… |
406 |
||
|
9.3.3.2 Фильтрация списков Variable……………………………………………………………………. |
407 |
||
|
9.3.3.3 Добавление параметров в список Variable………………………………………………… |
407 |
||
|
9.3.3.4 Выбор переменных для сохранения…………………………………………………………. |
408 |
||
|
9.3.4 Добавление выражений в анализ…………………………………………………………………….. |
408 |
||
|
9.3.5 Закладка Analysis Options……………………………………………………………………………….. |
410 |
||
|
9.3.6 Закладка Summary………………………………………………………………………………………….. |
412 |
||
|
9.3.7 Не полные анализы………………………………………………………………………………………… |
412 |
||
|
9.4 Анализ DC Operating Point…………………………………………………………………………………….. |
413 |
||
|
9.4.1 Установки и запуск DC Operating Point Analysis………………………………………………. |
413 |
||
|
9.4.1.1 Установки параметров DC Operating Point Analysis…………………………………… |
413 |
||
|
9.4.2 Пример схемы………………………………………………………………………………………………… |
413 |
||
|
9.4.3 Проблемы с аварийной остановкой DC Operating Point Analysis………………………. |
414 |
||
|
9.4.3.1 Пример аварийной схемы………………………………………………………………………… |
414 |
||
|
9.4.3.2 Техника работы при возникновении проблем…………………………………………… |
415 |
||
|
9.5 AC Analysis…………………………………………………………………………………………………………… |
416 |
||
|
9.5.1 Установки параметров частоты AC Analysis……………………………………………………. |
417 |
||
|
9.6 Transient Analysis…………………………………………………………………………………………………… |
418 |
||
|
9.6.1 Установки параметров Transient Analysis…………………………………………………………. |
419 |
||
|
9.6.2 Проблемы с аварийным завершением Transient Analysis………………………………….. |
420 |
||
|
9.7 Фурье анализ………………………………………………………………………………………………………… |
421 |
||
|
National Instruments Corporation |
12 |
Multisim User Guide |
|
9.7.1 Установка параметров Fourier Analysis……………………………………………………………. |
422 |
||
|
9.8 Анализ шумов………………………………………………………………………………………………………. |
424 |
||
|
9.8.1 Установка параметров Noise Analysis……………………………………………………………… |
425 |
||
|
9.8.2 Пример анализа шума…………………………………………………………………………………….. |
427 |
||
|
9.9 Анализ нелинейных искажений…………………………………………………………………………….. |
429 |
||
|
9.9.1 Приближение Multisim…………………………………………………………………………………… |
429 |
||
|
9.9.2 Подготовка схемы для анализа нелинейных искажений…………………………………… |
429 |
||
|
9.9.3 Понимание опций Distortion Analysis………………………………………………………………. |
430 |
||
|
9.9.4 Distortion Analysis для гармонических искажений…………………………………………… |
431 |
||
|
9.9.5 Distortion Analysis для интермодуляционных искажений…………………………………. |
432 |
||
|
9.10 |
DC Sweep Analysis………………………………………………………………………………………………. |
435 |
|
|
9.10.1 Установка параметров DC Sweep Analysis……………………………………………………… |
435 |
||
|
9.10.2 Примеры DC Sweep Analysis…………………………………………………………………………. |
436 |
||
|
9.11 Анализ чувствительности на постоянном и переменном токе (DC and AC Sensitivity |
|||
|
Analyses)……………………………………………………………………………………………………………………. |
440 |
||
|
9.11.1 Параметры Sensitivity Analysis………………………………………………………………………. |
440 |
||
|
9.11.2 Установка и запуск Sensitivity Analysis………………………………………………………….. |
441 |
||
|
9.12 |
Анализ качания параметров…………………………………………………………………………………. |
444 |
|
|
9.12.1 Установка параметров Parameter Sweep Analysis……………………………………………. |
444 |
||
|
912.2 Parameter Sweep Analysis — Пример……………………………………………………………… |
446 |
||
|
9.13 |
Температурный Sweep Analysis……………………………………………………………………………. |
450 |
|
|
9.13.1 Установка параметров Temperature Sweep Analysis………………………………………… |
451 |
||
|
9.14 |
Анализ передаточной функции…………………………………………………………………………….. |
452 |
|
|
9.14.1 Установка параметров Transfer Function Analysis…………………………………………… |
452 |
||
|
9.14.2 Пример анализа передаточной функции………………………………………………………… |
454 |
||
|
9.15 |
Анализ наихудшего случая………………………………………………………………………………….. |
458 |
|
|
9.15.1 Установка параметров допуска……………………………………………………………………… |
459 |
||
|
9.15.2 Установка параметров Worst Case Analysis…………………………………………………….. |
459 |
||
|
9.15.3 Пример анализа наихудшего случая………………………………………………………………. |
460 |
||
|
9.16 |
Анализ Pole Zero…………………………………………………………………………………………………. |
463 |
|
|
9.16.2 Установка параметров Pole Zero Analysis………………………………………………………. |
465 |
||
|
9.16.3 Запуск анализа полюса и нуля………………………………………………………………………. |
466 |
||
|
9.17 |
Монте-Карло анализ……………………………………………………………………………………………. |
467 |
|
|
9.17.1 Однородное распределение…………………………………………………………………………… |
467 |
||
|
9.17.2 Распределение Гаусса…………………………………………………………………………………… |
468 |
||
|
9.17.3 Настройка и запуск Monte Carlo Analysis………………………………………………………. |
469 |
||
|
9.17.3.1 Ввод допуска компонента………………………………………………………………………. |
469 |
||
|
9.17.3.2 Задание параметров Monte Carlo Analysis……………………………………………….. |
470 |
||
|
9.17.4 Пример анализа Монте-Карло………………………………………………………………………. |
471 |
||
|
9.17.4.1 Установки примера Monte Carlo Analysis………………………………………………… |
471 |
||
|
9.17.4.2 Результаты симуляции……………………………………………………………………………. |
474 |
||
|
9.18 |
Анализ толщины дорожки…………………………………………………………………………………… |
477 |
|
|
9.18.1 Приближение Multisim…………………………………………………………………………………. |
478 |
||
|
9.18.2 Пример Trace Width Analysis…………………………………………………………………………. |
479 |
||
|
9.19 |
RF анализ……………………………………………………………………………………………………………. |
481 |
|
|
9.20 |
Вложенный Sweep Analyses…………………………………………………………………………………. |
481 |
|
|
9.21 |
Пакетный анализ…………………………………………………………………………………………………. |
482 |
|
|
9.22 |
Определенный пользователем анализ…………………………………………………………………… |
483 |
|
|
9.22.1 Создание и симуляция SPICE Netlist……………………………………………………………… |
483 |
||
|
9.22.2 Импорт SPICE netlist в Multisim……………………………………………………………………. |
485 |
||
|
National Instruments Corporation |
13 |
Multisim User Guide |
|
9.22.3 Отрисовка двух узлов с использованием Tran Statement…………………………………. |
485 |
|
9.23 Диалоговое окно Custom Analysis Options…………………………………………………………….. |
486 |
|
9.23.1 Закладка Global…………………………………………………………………………………………….. |
486 |
|
9.23.2 Закладка DC…………………………………………………………………………………………………. |
488 |
|
9.23.3 Закладка Transient…………………………………………………………………………………………. |
489 |
|
9.23.4 Закладка Device……………………………………………………………………………………………. |
490 |
|
9.23.5 Закладка Advanced………………………………………………………………………………………… |
491 |
|
National Instruments Corporation |
14 |
Multisim User Guide |
Интерфейс пользователя
В этой главе поясняются базовые операции интерфейса пользователя Multisim.
Некоторые возможности, описанные в этой главе могут быть недоступны в вашей версии Multisim. Обратитесь к примечаниям к вашей версии, где есть список ее возможностей.
Далее в этом разделе описано:
Введение в интерфейс Multisim Инструментальные панели
Стандартная инструментальная панель Основная инструментальная панель Инструментальная панель симуляции Инструментальная панель вида Инструментальная панель компонент Виртуальная инструментальная панель
Инструментальная панель графических добавлений Инструментальная панель инструментов
Всплывающие меню
Всплывающее меню окна схемы без выбранных компонентов Всплывающее меню выделенных компонентов или инструментов Всплывающее меню выделенных соединений Всплывающее меню выделенного текстового блока или графики Всплывающее меню титульного блока
Всплывающее меню комментария или измерительного пробника
Задание предпочтительных установок редактора схем
Использование диалогового окна предпочтений Использование диалогового окна свойств листа
Инструментальная панель разработки
Закладка видимости Закладка иерархии
Настройка интерфейса
Закладка команд Закладка инструментальных панелей Закладка клавиатуры Закладка меню Закладка опций
Настройка всплывающих меню
1.1 Введение в интерфейс Multisim
Multisim — это редактор схем и приложение для их симуляции, входящее в систему разработки электрических схем, систему средств EDA (Electronics Design Automation), которые помогут вам в выполнении основных шагов в последовательной разработке схемы. Multisim разработана для ввода схемы, симуляции и подготовки к следующему этапу, такому как разводка платы.
Примечание: за информацией по другим компонентам NI Circuit Design Suite обратитесь к Getting Started with NI Circuit Design Suite.
|
National Instruments Corporation |
15 |
Multisim User Guide |

Интерфейс Multisim состоит из следующих базовых элементов:
Меню. Здесь вы найдете команды для всех функций. Детально это расписано в приложении А «Меню Multisim».
Стандартная инструментальная панель содержит кнопки для наиболее употребительных функций, как это описано в разделе «Стандартная панель».
Панель симуляции имеет кнопки для старта, остановки и других функций симуляции, как описано в разделе «Панель симуляции».
Панель инструментов имеет кнопки для каждого инструмента, см. «Введение в инструменты Multisim».
Инструментальная панель компонентов имеет кнопки, которые позволят вам выбрать компоненты из базы данных Multisim для размещения в вашей схеме. См. «Панель компонентов».
Окно схемы (или рабочего пространства) — место, где вы ведете разработку своей схемы.
Панель разработки позволяет вам перемещаться по разным типам файлов проекта (схема, разводка платы, сообщения), видеть иерархию схемы и показывать или скрывать разные слои. Детально это описано в разделе «Панель разработки».
Вид ячеек позволяет быстро обозревать и редактировать такие детали, как параметры, включая цоколевку, ссылки, атрибуты и прочее. Пользователь может менять параметры за один шаг и производить некоторые другие операции. См. «Вид спецификации».
|
National Instruments Corporation |
16 |
Multisim User Guide |
Программа схемотехнического моделирования Multisim
Руководство пользователя
Подготовили:
Сизова О.
Стеблинская И.
Самсонкина О.
Введение
I. Multisim-это единственный в мире эмулятор схем, который позволяет вам создавать лучшие продукты за минимальное время. Он включает в себя версию Multicap, что делает его универсальным средством для программного описания и немедленного последующего тестирования схем.
Рекомендуемые материалы
NI Multisim 10.0 позволяет объединить процессы разработки электронных устройств и тестирования на основе технологии виртуальных приборов для учебных и производственных целей Подразделение Electronics Workbench Group компании National Instruments анонсировало выпуск Multisim 10.0 и Ultiboard 10.0, самых последних версий программного обеспечения для интерактивного SPICE-моделирования и анализа электрических цепей, используемых в схемотехнике, проектировании печатных плат и комплексном тестировании. Эта платформа связывает процессы тестирования и проектирования, предоставляя разработчику электронного оборудования гибкие возможности технологии виртуальных приборов. Совместное использование программного обеспечения для моделирования электрических цепей Multisim 10.0 компании National Instruments со средой разработки измерительных систем LabVIEW, позволяет сравнивать теоретические данные с реальными непосредственно в процессе создания схем обычных печатных плат, что снижает количество проектных итераций, число ошибок в прототипах и ускоряет выход продукции на рынок.
Можно использовать Multisim 10.0 для интерактивного создания принципиальных электрических схем и моделирования их режимов работы. «Multisim 10.0 составляет основу платформы для обучения электротехнике компании National Instruments, включающей в себя прототип рабочей станции NI ELVIS и NI LabVIEW. Он дает возможность студентам получить всесторонний практический опыт на всем протяжении полного цикла проектирования электронного оборудования», — заявил Рей Алмгрен, вице-президент компании National Instruments по академическим связям. «При помощи этой платформы студенты могут с легкостью перейти от теории к практике, создавая опытные образцы и углубляя свои знания в основах проектирования схем», — отметил он.
База данных компонентов включает более 1200 SPICE-моделей элементов от ведущих производителей, таких как Analog Devices, Linear Technology и Texas Instruments, а также более 100 новых моделей импульсных источников питания. Помимо этого, в новой версии программного обеспечения появился помошник Convergence Assistant, который автоматически корректирует параметры SPICE, исправляя ошибки моделирования. Добавлена поддержка моделей МОП-транзисторов стандарта BSIM4, а также расширены возможности отображения и анализа данных, включая новый пробник для значений тока и обновленные статические пробники для дифференциальных измерений.
Возможные обозначения приставок и множителей
|
Приставка |
Обозначение русское |
Обозначение Multisim |
Множитель |
|
Тера |
Т |
T |
1012 |
|
Гига |
Г |
G |
109 |
|
Мега |
М |
M |
106 |
|
Кило |
к |
k |
103 |
|
Милли |
М |
m |
10-3 |
|
Микро |
Мк |
u |
10-6 |
|
Нано |
Н |
n |
10-9 |
|
Пико |
П |
p |
10-12 |
|
Фемто |
Ф |
f |
10-15 |
|
Другие обозначения |
|||
|
Вольт |
В |
V |
напряжение |
|
Ампер |
А |
A |
ток |
|
Ватт |
Вт |
W |
мощность |
|
Герц |
Гц |
Hz |
частота |
|
Секунда |
С |
S |
время |
Горячие клавиши
|
Ctrl+N |
Создать новый файл |
|
Ctrl+O |
Открыть файл |
|
Ctrl+S |
Сохранить текущий файл |
|
Ctrl+P |
Печать графиков / текущий файл |
|
Ctrl+Z |
Отмена действия |
|
Ctrl+X |
Вырезать |
|
Ctrl+C |
Копировать |
|
Ctrl+V |
Вставить |
|
Ctrl+D |
Открывает Circuit Description Box |
|
Ctrl+F |
Поиск |
|
Delete |
Удалить выделенную группу |
|
Ctrl+W |
Выбор устройств |
|
Ctrl+J |
Вставка узла |
|
Ctrl+Q |
Добавление провода |
|
Ctrl+I |
Вставка коннектора |
|
Ctrl+B |
Вставка подсхемы |
|
Ctrl+T |
Вставка текста |
|
F5 |
Запуск схемы |
|
F6 |
Пауза |
|
Alt+Y |
Зеркальное отображение по вертикали |
|
Alt+X |
Зеркальное отображение по горизонтали |
|
Ctrl+R |
Поворот на 90 вправо |
|
Ctrl+Shift+R |
Поворот на 90 влево |
|
Клавиши курсора |
Перемещает выделенное устройство влево, вправо, вверх, вниз |
Среда Multisim
Так выглядит интерфейс программы:
Обзор компонентов
В Multisim есть базы данных трех уровней:
— Из Главной базы данных (Master Database) можно только считывать информацию, в ней находятся все компоненты;
— Пользовательская база данных (User Database) соответствует текущему пользователю компьютера. Она предназначена для хранения компонентов, которые нежелательно предоставлять в общий доступ;
— Корпоративная база данных (Corporate Database). Предназначена для тех компонентов, которые должны быть доступны другим пользователям по сети.
Средства управления базами данных позволяют перемещать компоненты, объединять две базы в одну и редактировать их. Все базы данных разделяются на группы, а они, в свою очередь., на семейства. Когда пользователь выбирает компонент и помещает его в схему, создается новая копия, Все изменения с ней никак не затрагивают информацию, хранящуюся в базе данных.
Панель COMPONENT предоставляет доступ ко всем компонентам Multisim.
Увеличенная панель компонентов показана ниже:
При пользовании этой панелью выполняется несколько больше действий, но она позволяет разместить любой необходимый компонент.
Для быстрого добавления источников питания переменного тока можно пользоваться панелью инструментов VIRTUAL (Виртуальные).
Увеличенная панель VIRTUAL показана ниже:
База данных Master Database разделена на группы:
1) Sources.
Cодержит все источники напряжения и тока, заземления.

На этой панели изображены стандартные источники питания, которые будут использоваться в схемах (например источники напряжения DC, заземление и трехфазные источники питания), и источник питания AC.
Чтобы увидеть описание компонента, соответствующего кнопке, задержим на ней курсор мыши. Через несколько секунд появится экранная подсказка.
Power sources — источники постоянного, переменного напряжения, заземление, беспроводные соединения — VCC, VDD, VSS, VEE.
signal voltage sources — источники прямоугольных импульсов, источник сигнала через определенные промежутки времени.
signal current sourses — постоянные, переменные источники тока, источники прямоугольных импульсов.
2) Basic.
Содержит основные элементы схемотехники: резисторы, конденсаторы, катушки, ключи, трансформаторы, реле, коннекторы и т.д.
С помощью данной панели инструментов будем добавлять большинство пассивных компонентов, например, резисторы, конденсаторы, и катушки индуктивности.
Чтобы определить функции каждой кнопки, задержите на ней курсор мыши, через несколько секунд появится экранная подсказка, с помощью которой без труда можно найти необходимый прибор.
3) Diodes. Содержит различные виды диодов: фотодиоды, диоды Шоттки, светодиоды и т.д.
4) Transistors. Содержит различные виды транзисторов: pnp-, npn-транзисторы, биполярные транзисторы, МОП-транзисторы, КМОП-транзисторы и т.д.
5) Analog. Содержит все виды усилителей: операционные, дифференциальные, инвертирующие и т.д.
6) TTL. Содержит элементы транзисторно-транзисторной логики
7) CMOS. Содержит элементы КМОП-логики.

9) Advanced_Peripherals. Содержит подключаемые внешние устройства (дисплеи, терминалы, клавишные поля).
10) Misc Digital. Содержит различные цифровые устройства.
11) Mixed. Содержит комбинированные компоненты
12) Indicators. Содержит измерительные приборы (вольтметры, амперметры), лампы и т.д.
Виртуальные приборы
Все приборы расположены на панели инструментов.
Рассмотрим основные.
Мультиметр
Мультиметр предназначен для измерения переменного или постоянного тока или напряжения, сопротивления или затухания между двумя узлами схемы. Диапазон измерений мультиметра подбирается автоматически. Его внутреннее сопротивление и ток близки к идеальным значениям, но их можно изменить.
Кнопка А позволяет измерять ток.
Кнопка V— мультиметр настроен на измерение напряжения.
Кнопка Ω — измерение сопротивления (измерять сопротивление с помощью мультиметра очень легко, однако он может измерять сопротивление только для резистивной схемы).
Кнопка ~ позволяет переключиться в режим переменного тока.
Кнопка ─ позволяет переключится в режим постоянного тока.
Кнопка Set (Настроить) на устройстве позволяет отобразить параметры мультиметра:
Генератор сигналов
Генератор сигналов (function generator) – это источник напряжения, который может генерировать синусоидальные, пилообразные и прямоугольные импульсы. Можно изменить форму сигнала, его частоту, амплитуду, коэффициент заполнения и постоянный сдвиг. Диапазон генератора достаточен, чтобы воспроизвести сигналы с частотами от нескольких герц до аудио и радиочастотных.
Осциллограф (Oscilloscopе)
В Multisim есть несколько модификаций осциллографов, которыми можно управлять как настоящими. Они позволяют устанавливать параметры временной развертки и напряжения, выбирать тип и уровень запуска измерений. Данные осциллографов можно посмотреть после эмуляции с помощью самописца (Grapher) из меню ВидПлоттер (View/Grapher).
Пример схемы с подключенным осциллографом:
Один из контактов прибора подключен к выходу схемы, другой – к заземлению.
Чтобы посмотреть показания прибора, нужно запустить симуляцию, нажав кнопку Run:
После этого — двойной щелчок по прибору. На экране появится окно с показаниями:
Кнопка Reverse меняет цвет фона.
Кнопка Save сохраняет данные осциллографа в виде таблицы в отдельный файл с расширением *.scp
Чтобы было удобнее анализировать график, нажмите на кнопку Pause simulation:
Выделенные кнопки T1 и Т2 позволяют вызвать курсоры:
В окне осциллографа также можно увеличивать и уменьшать масштаб, сдвигать графики по осям ординат и абсцисс, с помощью курсоров смотреть параметры в каждой точке графика (здесь — значение напряжения).
В Multisim есть следующие осциллографы:
— 2-х канальный:
— 4-х канальный:
— осциллограф смешанных сигналов Agilent 54622D:
— 4-х канальный цифровой осциллограф с записью Tektronix TDS 2024
Построитель частотных характеристик (Боде Плоттер)
Отображает относительный фазовый или амплитудный отклик входного и выходного сигналов. Это особенно удобно при анализе свойств полосовых фильтров.
Спектральный анализатор
Спектральный анализатор (spectrum analyzer) служит для измерения амплитуды гармоники с заданной частотой. Также он может измерить мощность сигнала и частотных компонент, определить наличие гармоник в сигнале.
Результаты работы спектрального анализатора отображаются в частотной области, а не временной. Обычно сигнал — это функция времени, для её измерения используется осциллограф. Иногда ожидается синусоидальный сигнал, но он может содержать дополнительные гармоники, в результате, невозможно измерить уровень сигнала. Если же сигнал измеряется спектральным анализатором, получается частотный состав сигнала, то есть определяется амплитуда основной и дополнительных гармоник.
Ваттметр
Прибор предназначен для измерения мощности переменного или постоянного тока и коэффициента мощности.
Токовый пробник
Измерительный пробник
Показывают постоянные и переменные напряжения и токи на участке цепи, а также частоту сигнала.
Самый лучший способ построить график для необходимой величины, не содержащий ничего лишнего, — это установить маркер в нужном месте схемы. Тогда во вкладке Output по умолчанию сразу будут стоять только те величины, для измерения которых мы выставили маркеры. На приведенном ниже примере маркер Probe_1 стоит на выходе схемы.
Чтобы поставить маркер, нажимаем на панели Instruments (на экране – справа) на кнопку со стрелкой под значком Measurement Probe:
В появившемся списке выбираем вид маркера и устанавливаем его на нужном участке своей схемы.
Анализ
В Multisim предусмотрено множество режимов анализа данных эмуляции, от простых до самых сложных, в том числе и вложенных.
Основные виды анализа:
1) DC – анализ цепи на постоянном токе.
Анализ цепей на постоянном токе осуществляется для резистивных схем. Это правило следует напрямую из теории электрических цепей; при анализе на постоянном токе конденсаторы заменяют разрывом, катушки индуктивности – коротким замыканием, нелинейные компоненты, такие как диоды и транзисторы, заменяют их сопротивлением постоянному току в рабочей точке. Анализ цепи на постоянном токе выявляет узловые потенциалы исследуемой схемы.
2) AC – анализ цепи на переменном токе.
Анализ цепей на переменном токе заключается в построении частотных характеристик.
3) Transient – анализ переходных процессов
Анализ переходных процессов в цепях позволяет определить форму выходного сигнала, то есть построить график сигнала как функции времени.
Чтобы начать анализ, выберите пункт меню Simulate Analyses и выберите требуемый режим.
Подробнее каждый из них будет рассмотрен далее.
Список всех функций Multisim приведен на рисунке:
Кроме встроенных функций анализа есть возможность определить свою функцию с помощью команд SPICE.
При подготовке к анализу необходимо настроить его параметры, например, диапазон частот для анализатора переменного тока (AC analysis). Необходимо также выбрать выходные каналы (traces).
Плоттер (Grapher) – основной инструмент просмотра результатов эмуляции. Он открывается из меню View/Grapher и автоматически при работе эмуляции.
Множество настроек плоттера находятся на панели свойств. Например, можно изменять масштабы, диапазоны, заголовки, стили линий осей.
Так выглядит сама панель:

Построение графиков
Postprocessor и Grapher
Postprocessor и Grapher — это программы пакета Multisim, которые позволяют отобразить результаты моделирования в графическом виде.
Данная функция позволяет строить необходимые графики после проведенного анализа. Для работы с функцией Postprocessor необходимо знать названия узлов. Только те параметры (входные и выходные переменные), которые указываются при выполнении любого вида анализа (AC Sweep, DC Sweep, Transient Analysis и т.д.) отображаются на графиках функции Postprocessor и Grapher.
С помощью данной функции можно создать несколько графиков, изменять параметры графика, удалять объекты, производить логические и алгебраические операции над графиками (сложение, умножение, возведение в квадрат и т.д.).
Вызов функции:
Создание графика (с использованием функции Postprocessor):
Внесение данных, необходимых для построения:
Select simulation results — добавление данных проведенного анализа.
Variables — переменные, необходимые для построения графика.
Functions — алгебраические действия над графиками.
В окне Expressions available выбираем необходимые графики для построения.
Также графики можно строить, используя несколько доступных в Multisim режимов. Их виды рассмотрим далее.
Внимание! Рассматриваемые ниже режимы доступны только при остановленной симуляции. Прежде чем открывать пункт меню Analysis убедитесь, что кнопка Run не нажата и симуляция не запущена.
Построение графиков с помощью Transient Analysis.
Последовательность команд меню: Simulate / Analysis / Transient Analysis.
В окне Transient Analysis на вкладке Output выбираем необходимые для анализа величины, выделяем их и нажимаем кнопку Add.
На вкладке Analysis Parameters в поле Parameters можно установить начальное и конечное время анализа (такие же действия производятся в любом виде анализа) – Start time (TSTART) и End time (TSTOP) соответственно.
Вкладка Analysis Options содержит параметры, влияющие на отображение графика. Рекомендуется использовать стандартные настройки Multisim Defaults.
После того, как вы выбрали нужные величины в качестве выходных параметров и установили временной интервал, можно нажимать кнопку Simulate. Если все сделано верно, увидите корректный график. В данном режиме можно построить, например, амплитуду входного (выходного) напряжения.
С помощью кнопки плоттера отображение курсоров и данных можно посмотреть значение напряжений в любой точке. При анализе графики для удобства отображаются разными цветами.
Работа с курсорами:
С помощью показанной на рисунке кнопки панели свойств вызываются курсоры. Они позволяют посмотреть координаты каждой точки построенного графика. Вся информация отображается в специальном окне Transfer Characteristics. При перемещении курсоров данные в этом окне также изменяются.
Кроме того, при работе с графиком можно изменять масштаб и вызывать координатную сетку (соответствующие кнопки панели свойств). Для удобства работы можно поменять цвет фона. С помощью горизонтальных вкладок с названиями типов характеристик, в одном окне можно просмотреть все необходимые графики.
Построение передаточной характеристики (зависимость выходного напряжения от входного) с помощью DC—Sweep Analysis.
Последовательность команд меню: Simulate / Analysis / DC-Sweep…
На вкладке Analysis Parameters можно установить источник, для которого строится характеристика. Если поставить флажок Use source 2, получим две характеристики для двух источников на одном графике.
Работа с остальными вкладками осуществляется аналогично предыдущему режиму.
Работа в плоттере (Grapher View) с графиком осуществляется аналогично. Пример получившегося графика приведен на рисунке.
Построение АЧХ и ФЧХ (с помощью AC-Analysis).
Последовательность команд: Simulate / Analysis / AC Analysis…
На вкладке Analysis Parameters можно установить начальную и конечную частоты (FSTART и FSTOP соответственно), тип амплитуды графика (Sweep type), количество отображаемых точек и тип вертикальной шкалы (Vertical scale).
Работа с остальными вкладками производится аналогично.
Примеры графиков Амплитудо – и ФазоЧастотных Характеристик, полученных с помощью этого режима:
Общие правила моделирования
При моделировании схем необходимо соблюдать следующие общие правила:
1) Любая схема должна обязательно содержать хотя бы один символ заземления.
2) Любые два конца проводника либо контакта устройства, встречающихся в точке, всегда считаются соединенными. При соединении трех концов (Т-соединение) необходимо использовать символ соединения (узел). Те же правила применяются при соединении четырех и более контактов.
3) В схемах должны присутствовать источники сигнала (тока или напряжения), обеспечивающие входной сигнал, и не менее одной контрольной точки (за исключением анализа схем постоянного тока).
Топология схем
1) В схеме не должны присутствовать контуры из катушек индуктивности и источников напряжения.
2) Источники тока не должны соединяться последовательно
3) Не должно присутствовать короткозамкнутых катушек
4) Источник напряжения должен соединяться с катушкой индуктивности и трансформатором через последовательно включенный резистор. К конденсатору, подключенному к источнику тока, обязательно должен быть параллельно присоединен резистор.
Пример моделирования схемы
Для примера рассмотрим усилительный каскад на биполярном транзисторе, включенным в схему с общим эмиттером. Построим графики зависимости выходного и входного напряжений от времени, передаточную характеристику, амплитудно-частотную и фазо-частотную характеристики.
1) Соберем исследуемую схему в среде Multisim
Примечание:
-двойное нажатие левой кнопкой мыши на элемент позволяет изменить его параметры
-для удобства при работе можно изменять цвет проводов (выделяем провод правой кнопкой мыши и в появившемся контекстном меню выбираем Change Color)
2) Запускаем схему, осциллограф автоматически строит графики зависимости входного и выходного напряжений от времени (для того, чтобы их посмотреть, достаточно нажать левой кнопкой мыши на осциллографе).
3) С помощью режимов AC-Analysis, Transient Analysis и DC-Sweep Analysis строим графики АЧХ, амплитуды входного (выходного) напряжения и передаточную характеристику соответственно.
Примеры собранных схем
Исследование транзисторного источника тока
Исследование эмиттерного повторителя
Зависимость входного и выходного напряжений от времени (красное -входное напряжение, синее — выходное)
Передаточная характеристика эмиттерного повторителя
Исследование источников тока на МОП-транзисторах
Исследование цепей смещения МОП-транзисторов
Исследование усилителя на МОП-транзисторе
Зависимость выходного напряжения от времени
АЧХ усилительного каскада
Исследование дифференциального усилителя на биполярном транзисторе
Исследование дифференциального усилителя на МОП-транзисторе
Исследование дифференциального усилителя
Передаточная характеристика усилителя для диф. сигнала:
Исследование ДУ при действии синфазного сигнала:
Передаточная характеристика усилителя для синф. сигнала:
Исследование дифференциального усилителя с отражателем на биполярном транзисторе
Исследование инвертора на биполярном транзисторе
Зависимости входных и выходных сигналов от времени
Передаточная характеристика инвертора.
Исследование КМОП – инвертора
Вместе с этой лекцией читают «133 Классификация антиангинальных средств».
График выходного сигнала
АЧХ
Передаточная характеристика
Multisim (мультисим) — это уникальный интерактивный эмулятор, позволяющий моделировать и тестировать электрические схемы в одной среде разработки с использованием виртуальных приборов. При помощи данной программы можно облегчить понимание основ электротехники и углубить свои знания в проектировании схем.
Компонентная база программы состоит из огромного количества элементов. Разнообразие подключаемых к схеме виртуальных приборов Multisim позволяет быстро увидеть результат с помощью имитации реальных событий.
А специальные интерактивные элементы (переключатели, потенциометры) позволяют в режиме реального времени производить изменения элемента с одновременным отражением этого в имитации.
В данном обзоре мы постараемся рассмотреть основные особенности программы мультисим и приемы работы в ней на конкретном примере.
Multisim — как установить программу
Интерфейс Multisim. Настройка программы под себя
Начать знакомство с программой мультисим стоит с интерфейса. Он состоит из нескольких основных элементов, часть которых можно скрыть или заменить с учетом личных предпочтений и конкретных целей.
Выделим элементы пользовательского интерфейса, которые вы увидите при запуске программы Multisim:
| 1 | Строка меню (главное меню) позволяет выбирать команды для всех функций. |
| 2 | Панель разработки позволяет управлять различными элементами схемы. Ее можно скрыть, а для открытия в дальнейшем необходимо во вкладке «Вид» главного меню поставить галочку напротив пункта «Панель разработки». |
| 3 | Панель инструментов состоит из кнопок для быстрого доступа к командам и элементам меню. Данную панель можно настроить под себя путем добавления нужного функционала и скрытием ненужного. Данный элемент интерфейса программы мультисим мы далее рассмотрим подробнее. |
| 4 | Окно редактирования (рабочая область). |
| 5 | Приборная панель состоит из набора кнопок для доступа к моделям контрольно-измерительных приборов. Данную панель при желании можно скрыть либо переместить в область панели инструментов. |
Теперь рассмотрим несколько приемов преобразования интерфейса, которые возможно вам пригодятся. И в первую очередь скроем панель разработки. Включить ее можно в любое время, но пока, убрав ее мы увеличим рабочую область. Сразу же можно убрать и сетку из меню вкладки «Вид»:
Помимо сетки из данного меню можно включить координатные полосы, граничные линии, координатные поля. Также здесь можно настроить панель инструментов добавлением или удалением блоков.
Далее перейдем в пункт главного меню «Установки». В раскрывшемся списке переходим в «Схемные установки»:
Здесь во вкладке «Схема» можно настроить цветовую схему рабочего поля. В данном случае мы выбрали черное поле. Имеется также возможность сделать индивидуальную схему. Во вкладке Рабочее поле настраиваются параметры (размер) листа.
Завершая настройку интерфейса Multisim можно зайти в пункт главного меню «Установки» и в раскрывшемся списке перейти в пункт «Модифицировать интерфейс». Во вкладке «Дополнительно» выставив галочку напротив «Большие значки» вы получите следующее отображение:
Использование больших значков делает навигацию в программе на больших мониторах более удобной.
Элементы (компоненты) схемы в программе мультисим
Компоненты – это основа любой схемы. Программа Multisim работает с двумя категориями компонентов: реальными (real) и виртуальными (virtual).
У реальных компонентов, в отличие от виртуальных есть определенное, неизменяемое значение и свое соответствие на печатной плате. Виртуальные компоненты нужны только для эмуляции, пользователь может назначить им произвольные параметры. Например, сопротивление виртуального резистора может быть произвольным, даже 3,86654 Ома.
В мультисим есть и другая классификация компонентов: аналоговые, цифровые, смешанные, анимированные, интерактивные, цифровые с мультивыбором, электромеханические и радиочастотные.
Добавим в панель инструментов виртуальные компоненты. Для этого можно воспользоваться пунктом главного меню «Вид» — «Панель инструментов» — «Виртуальные». То же самое действие можно выполнить наведя курсор мыши на область панели инструментов и нажав правую клавишу:
Теперь более подробно рассмотрим, с какими конкретно компонентами мы можем работать в среде программы Multisim. Начнем с реальных:
 |
|
| 1 | Источники. Данная группа содержит все источники напряжения и тока, заземления. Например, power sources (источники постоянного, переменного напряжения, заземление, беспроводные соединения — VCC, VDD, VSS, VEE), signal voltage sources (источники прямоугольных импульсов, источник сигнала через определенные промежутки времени), signal current sources (постоянные, переменные источники тока, источники прямоугольных импульсов). |
| 2 | Пассивные компоненты. Данная группа содержит основные элементы схемотехники: резисторы, индуктивные элементы, емкостные элементы, ключи, трансформаторы, реле, коннекторы. |
| 3 | Диоды. Здесь представлены различные виды диодов: фотодиоды, диоды Шоттки, светодиоды. |
| 4 | Транзисторы. Данная группа содержит различные виды транзисторов: pnp-, npn- транзисторы, биполярные транзисторы, МОП-транзисторы, КМОП транзисторы. |
| 5 | Аналоговые компоненты. Группа содержит все виды усилителей: операционные, дифференциальные, инвертирующие. |
| 6 | Логические микросхемы TTL. Группа содержит элементы транзисторно-транзисторной логики. |
| 7 | Логические микросхемы CMOS. Здесь содержатся элементы КМОП-логики. |
| 8 | Цифровые микросхемы. Группа содержит различные цифровые устройства. |
| 9 | Аналого-цифровые компоненты. Группа содержит комбинированные компоненты. |
| 10 | Индикаторы. Здесь представлены измерительные приборы(вольтметры, амперметры), лампы. |
| 11 | Компоненты питания. |
| 12 | Смешанные компоненты. |
| 13 | Периферийные устройства. Группа содержит подключаемые внешние устройства (дисплеи, терминалы, клавишные поля). |
| 14 | ВЧ-компоненты. |
| 15 | Электро-механические компоненты. |
| 16 | Микроконтроллеры. |
Виртуальные компоненты программы мультисим состоят из следующих групп:
 |
|
| 1 | Аналоговые компоненты. |
| 2 | Пассивные компоненты. |
| 3 | Диоды. |
| 4 | Транзисторы. |
| 5 | Измерительные приборы. |
| 6 | Аналого-цифровые компоненты. |
| 7 | Источники питания. |
| 8 | Компоненты с ограничениями. |
| 9 | Источники сигналов. |
Некоторые элементы схемы Multisim могут реагировать на действия пользователя. Изменение этих элементов сразу отражается на результатах эмулирования. Компоненты управляются с помощью клавиш, указанных под каждым элементом.
Горячую клавишу можно изменить сделав двойной щелчок мыши по компоненту. Откроется окно, в меню которого можно выбрать нужную клавишу.
Контрольно-измерительные приборы в программе Multisim
Программа мультисим имеет большое количество контрольно-измерительных приборов для анализа схем. Перечислим их:
 |
1) Мультиметр |
| 2) Функциональный генератор | |
| 3) Ваттметр | |
| 4) Осциллограф | |
| 5) 4-х канальный осциллограф | |
| 6) Плоттер Боде | |
| 7) Частотомер | |
 Генератор слов Генератор слов |
|
| 9) Логический анализатор | |
| 10) Логический преобразователь | |
| 11) Характериограф | |
| 12) Измеритель нелинейных искажений | |
| 13) Анализатор спектра | |
| 14) Панорамный анализатор | |
| 15) Функциональный генератор Agilent | |
| 16) Мультиметр Agilent | |
| 17) Осциллограф Agilent | |
| 18) Осциллограф Tektronix | |
| 19) Использование измерительного пробника | |
| 20) Приборы LabVIEW | |
| 21) Установка бесконтактного преобразователя ток-напряжение |
Работа в программе мультисим
В качестве примера проанализируем включение асинхронного двигателя звездой или треугольником.
Прежде чем начинать работу в программе Multisim, определимся, какие компоненты и измерительные приборы нам понадобятся, добавим их в схему и соединим между собой:
| В первую очередь нужен источник питания — трехфазный генератор. Так как для звезды и треугольника при подключении электродвигателя нужны разные линейные напряжения, добавим в схему два генератора. Для линейного напряжения 380 Вольт зададим в настройках генератора фазное напряжение 220 Вольт. Для линейного 220 Вольт — зададим фазное 127 Вольт. | 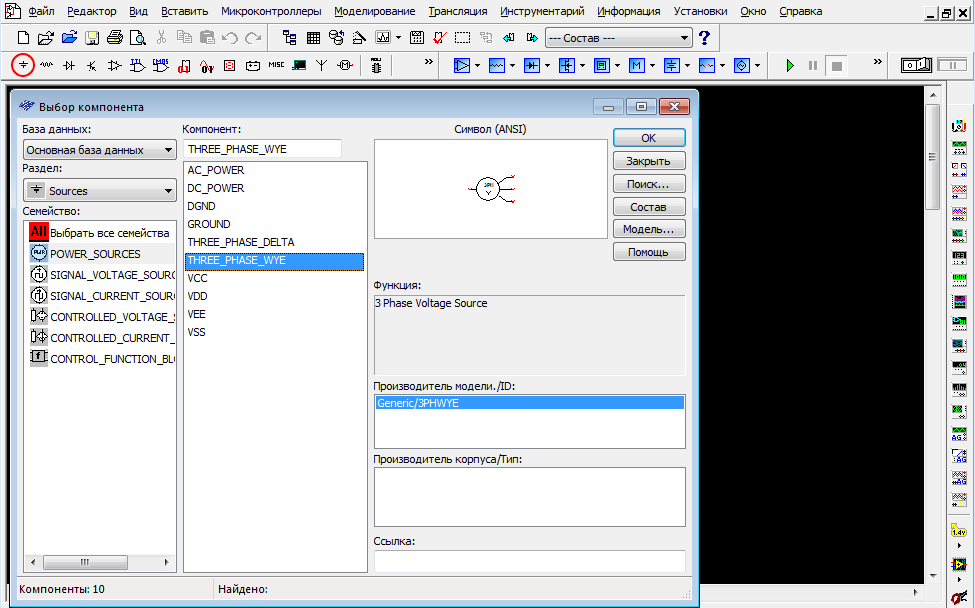 |
| Для переключения между генераторами потребуется переключатель. Зададим для переключения режимов клавишу «1». | 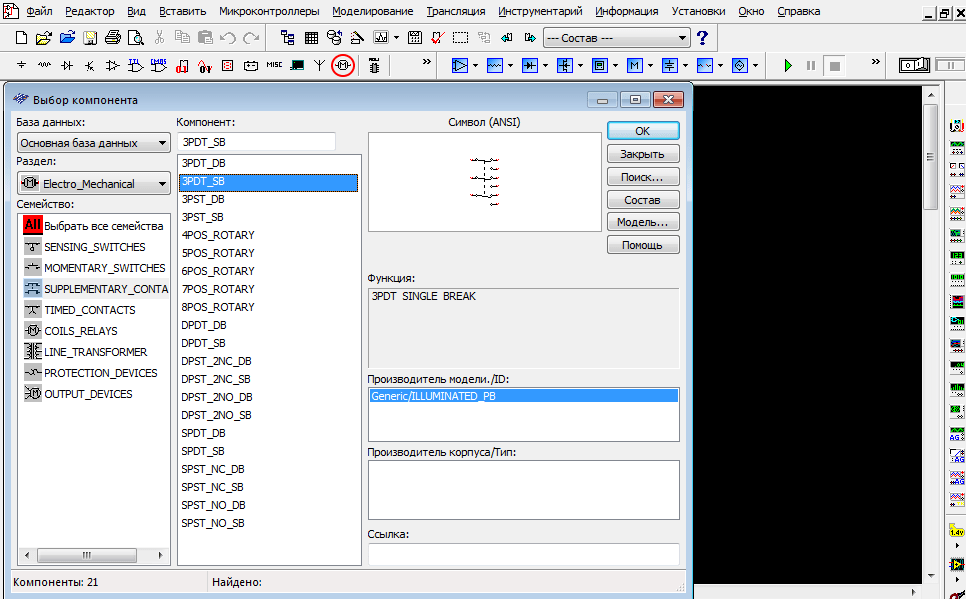 |
| Далее нам нужно каким то образом добавить двигатель в схему. Известно, что в нем три обмотки. Каждая обмотка имеет сопротивление. То есть обмотки можно заменить резисторами. Но нужно определиться с сопротивлением обмоток. Сопротивление находится по следующей формуле R = U/I. Какое брать напряжение и силу тока? Если смотреть данные для треугольника, берем напряжение 220 В, а силу тока 8,3 А делим на √3. Если смотреть данные звезды, то напряжение 380 В делим на √3, а силу тока берем 4,8 А. Получаем R = 220/4,8 ≈ 45,8 Ом. | 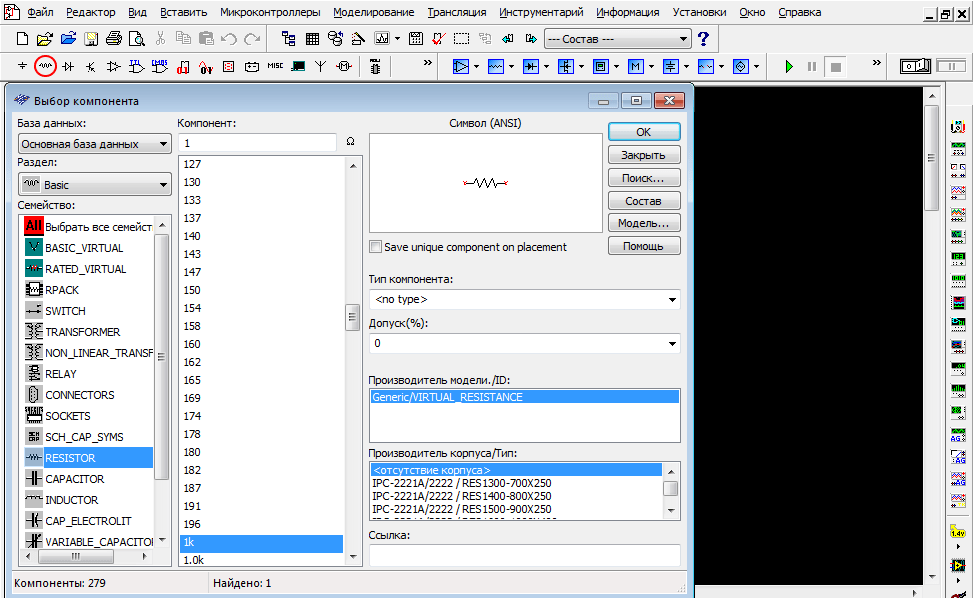 |
| Для переключений обмоток двигателя в звезду или треугольник потребуется переключатель. Зададим для переключения режимов клавишу «2». | 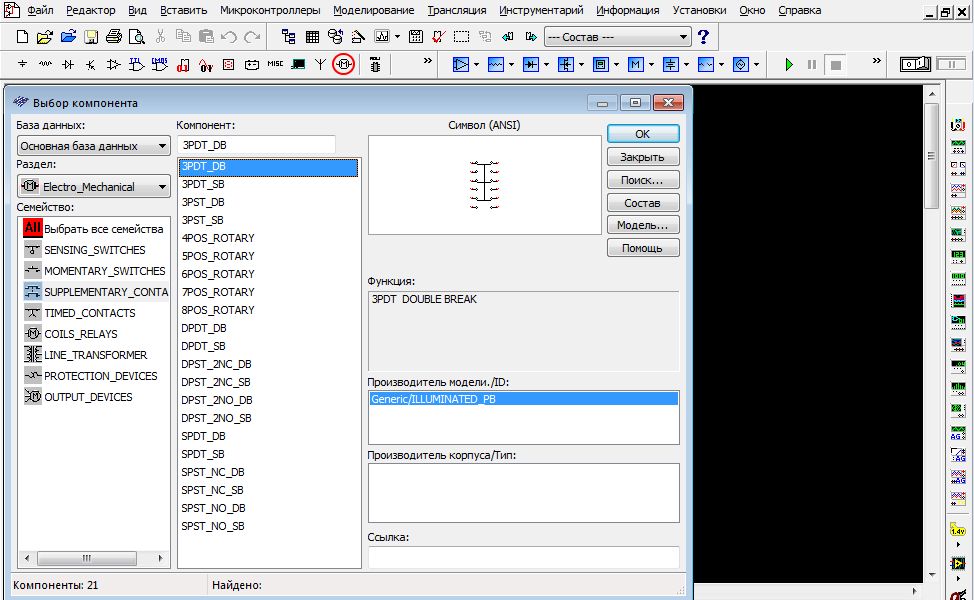 |
| В схему будут добавлены амперметры и вольтметры. По умолчанию они настроены под постоянный ток. В настройках нужно выставить для переменного тока «AC». | 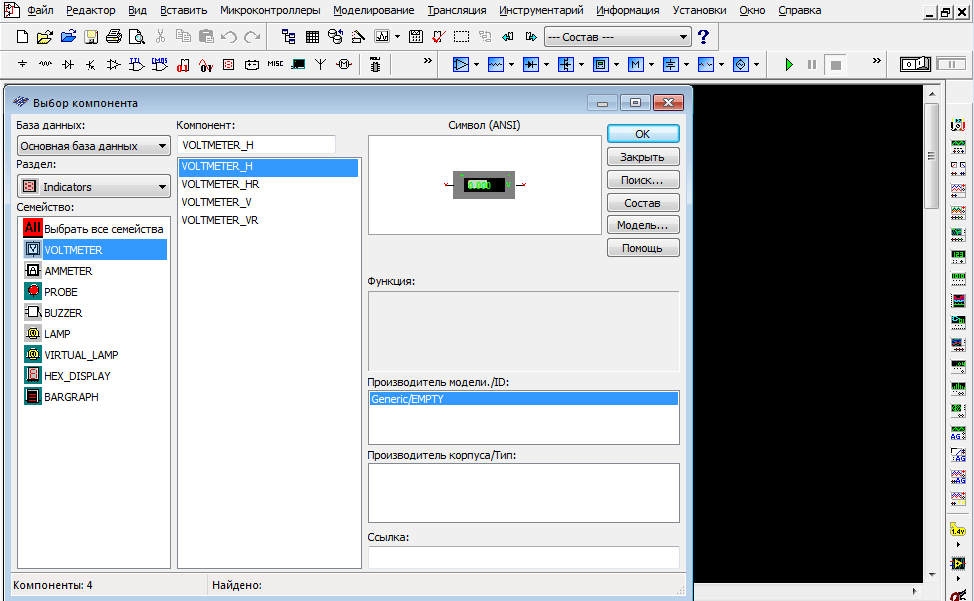 |
| Для измерения мощности воспользуемся Ваттметром. | 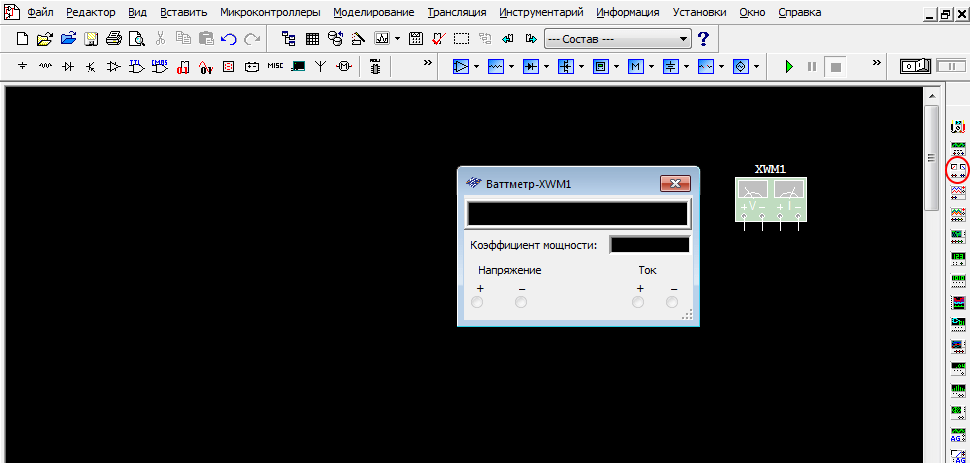 |
| И самое главное — заземление. Без него ни одна схема не запустится. | 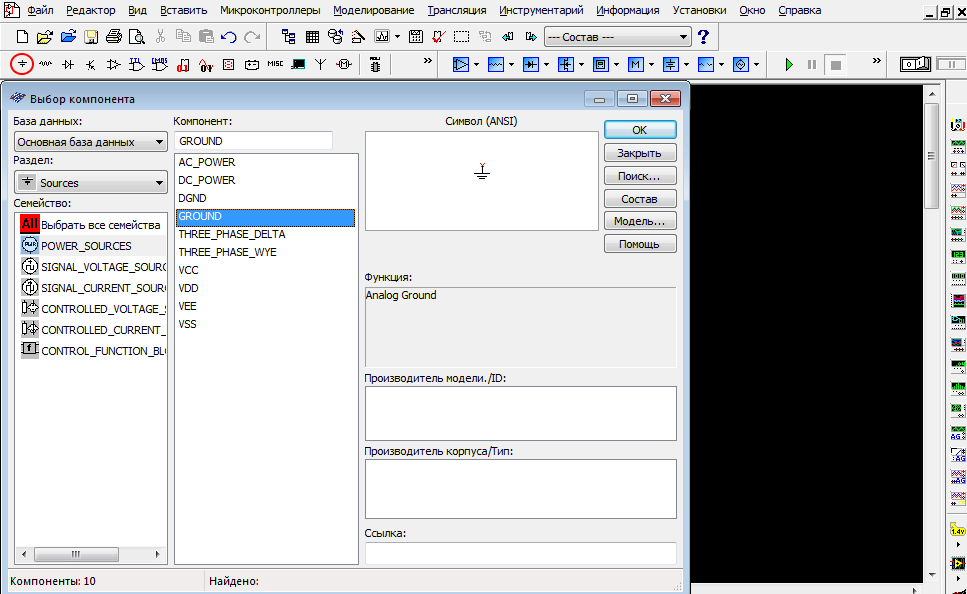 |
Выполнив все шаги можно включить моделирование (тумблер в верхнем правом углу) и проанализировать схему, опираясь на данные измерительных приборов.
Рассмотрим четыре ситуации. Первая — источник питания выдает линейное напряжение 220 Вольт, а двигатель соединен по схеме треугольник:
Вторая — источник питания выдает линейное напряжение 220 Вольт, а двигатель соединен по схеме звезда:
Третья — источник питания выдает линейное напряжение 380 Вольт, а двигатель соединен по схеме треугольник:
Четвертая — источник питания выдает линейное напряжение 380 Вольт, а двигатель соединен по схеме звезда:
Полученные из программы мультисим данные позволяют проанализировать значение мощности при различных способах подключения двигателя и при различных линейных напряжениях источника питания.
Как видно из моделирования Multisim при пересоединении электродвигателя с треугольника в звезду и питании его от той же электросети мощность, развиваемая электродвигателем, снижается в 3 раза. И наоборот, если электродвигатель переключить со звезды в треугольник, мощность резко возрастает, но при этом электродвигатель, если он не предназначен для работы при данном напряжении и соединении в треугольник, быстро выйдет из строя. Для того чтобы добиться одинаковой мощности, линейное напряжение при подключении звездой должно быть в √3 раз больше линейного напряжения, рассчитанного для треугольника, что и указывается в паспортных данных электродвигателя.
Завершая обзор программы мультисим выделим общие правила моделирования:
- Любая схема должна обязательно содержать хотя бы один символ заземления.
- Любые два конца проводника либо контакта устройства, встречающихся в точке, всегда считаются соединенными. При соединении трех концов (Т-соединение) необходимо использовать символ соединения (узел). Те же правила применяются при соединении четырех и более контактов.
- В схемах должны присутствовать источники сигнала (тока или напряжения), обеспечивающие входной сигнал, и не менее одной контрольной точки (за исключением анализа схем постоянного тока).
- В схеме не должны присутствовать контуры из катушек индуктивности и источников напряжения.
- Источники тока не должны соединяться последовательно.
- Не должно присутствовать короткозамкнутых катушек.
- Источник напряжения должен соединяться с катушкой индуктивности и трансформатором через последовательно включенный резистор. К конденсатору, подключенному к источнику тока, обязательно должен быть параллельно присоединен резистор.