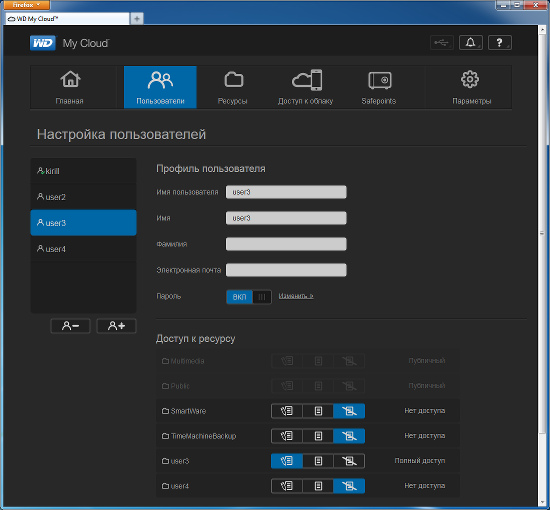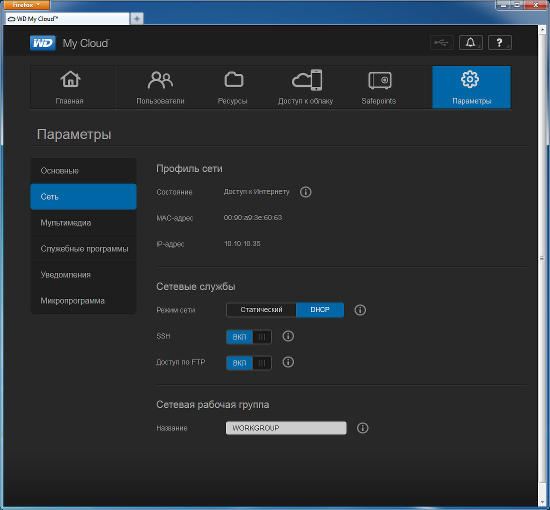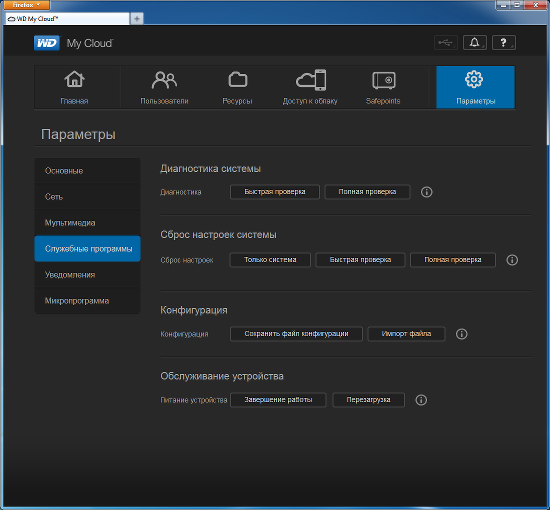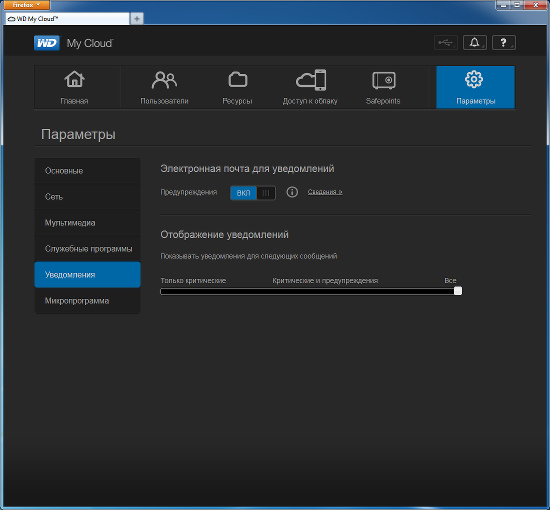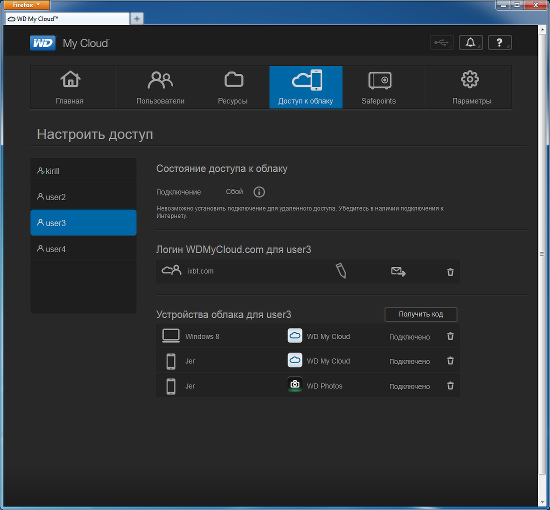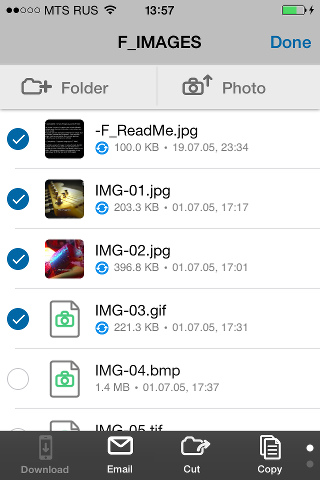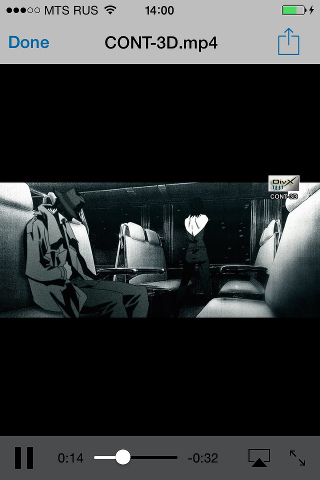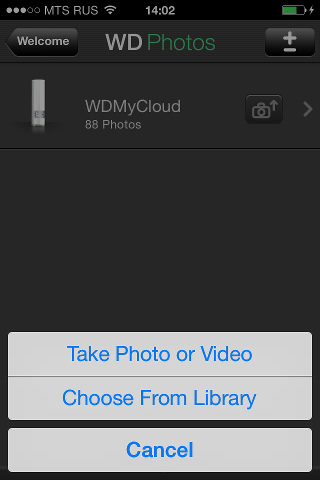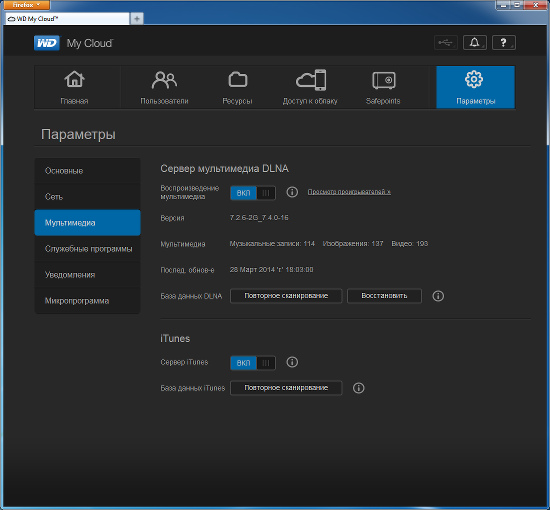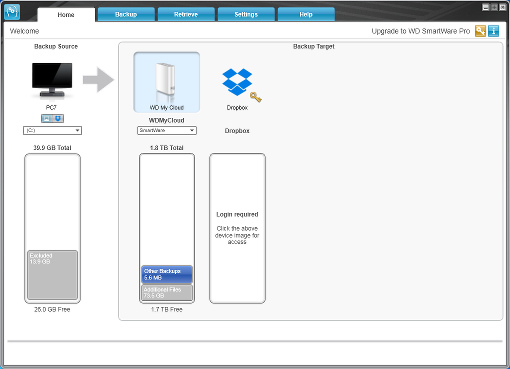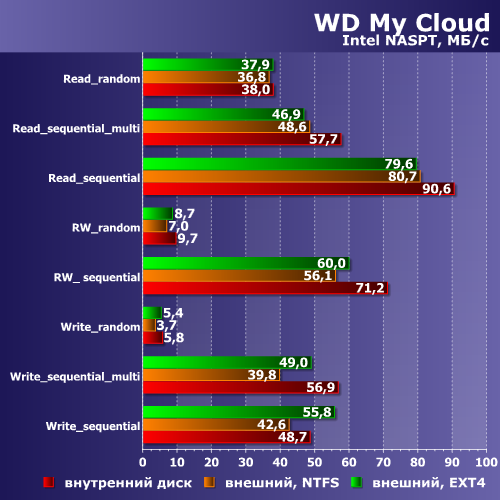Часто задаваемые вопросы
-
Как настроить My Cloud Home?
Из этого короткого видеоролика вы узнаете, как
- настроить My Cloud Home с помощью браузера мобильного устройства;
- настроить My Cloud Home, если устройство не обнаруживается автоматически по девятизначному коду.
-
Как отправлять данные с мобильного телефона?
Из этого короткого видеоролика вы узнаете, как
- настроить автоматическое резервное копирование папки «Фотопленка»;
- вручную отправлять данные на устройство My Cloud Home;
- снять фотографию или видео и сохранить непосредственно на устройство My Cloud Home;
- загрузить все данные из общедоступного облачного хранилища (Dropbox, Box, One Drive и т. д.) на устройство My Cloud Home;
- перенести все данные из имеющегося устройства My Cloud на новое устройство My Cloud Home;
- подключить USB-накопитель и скопировать данные на устройство My Cloud Home.
-
Как объединить все данные в одном месте?
Из этого короткого видеоролика вы узнаете, как
- загрузить все данные из общедоступного облачного хранилища (Dropbox, Box, One Drive и т. д.) на устройство My Cloud Home;
- перенести данные из имеющегося устройства My Cloud на новое устройство My Cloud Home;
- отправлять данные с помощью MyCloud.com.
-
Как предоставлять общий доступ к данным?
Из этого короткого видеоролика вы узнаете, как
- поделиться фотографией или файлом с друзьями или родными с помощью мобильного приложения, сайта MyCloud.com или приложения для компьютера.
-
Как добавлять пользователей?
Из этого короткого видеоролика вы узнаете, как
- настраивать для друзей и родных подключение к своему устройству и их личные папки;
- управлять пользователями с мобильного телефона.
-
Как защитить устройство?
Из этого короткого видеоролика вы узнаете, как
- настроить пароль и Touch ID в своем мобильном приложении;
- использовать общие рекомендации по обеспечению безопасности устройства.
WD My Cloud
™
Персональный облачный накопитель
Руководство по эксплуатации

My Cloud™ Home и My Cloud™ Home Duo
Персональное облачное хранилище
Руководство по эксплуатации
Онлайн-поддержка
▪Виртуальный центр обучения. Зайдите сюда, чтобы узнать, как максимально использовать возможности вашего облачного накопителя: www.wdc.com/setup
▪Регистрация. Здесь вы можете зарегистрировать свой продукт WD, чтобы получать последние обновления и специальные предложения на сайте register.wdc.com.
▪Служба технической поддержки. Здесь вы можете получить техническую и другую поддержку по электронной почте на сайте support.wdc.com/support.
▪Гарантийное обслуживание и RMA. Здесь вы можете получить сведения о гарантии, возврате изделий (RMA), состоянии RMA и восстановлении данных на сайте support.wdc.com/warranty.
▪База знаний. Выполняйте поиск по ключевым слову или фразе либо идентификатору ответа на сайте support.wdc.com/knowledgebase.
▪Сообщество WD. Общайтесь и обменивайтесь мнениями с другими пользователями WD на сайте community.wdc.com.
▪Поддержка по телефону. Здесь можно найти номера телефонов для поддержки в конкретном регионе на сайте support.wdc.com.

Содержание
|
_________ |
|
|
Онлайн-поддержка…………………………………………………………………………….. |
ii |
|
_________ |
|
|
1 Об устройствах My Cloud Home………………………………………………………. |
1 |
|
Характеристики……………………………………………………………………………………………… |
1 |
|
Комплект поставки…………………………………………………………………………………………. |
2 |
|
Требования……………………………………………………………………………………………………. |
3 |
|
Совместимость классического и мобильного приложений с операционными |
|
|
системами……………………………………………………………………………………………………. |
3 |
|
Совместимость с веб-браузерами……………………………………………………………………… |
4 |
|
Подключение к Интернету…………………………………………………………………………………. |
4 |
|
Описание изделия………………………………………………………………………………………….. |
4 |
|
Индикаторы на передней панели……………………………………………………………………….. |
5 |
|
Схема задней панели………………………………………………………………………………………… |
6 |
|
Кнопка питания…………………………………………………………………………………………………. |
6 |
|
Кнопка сброса…………………………………………………………………………………………………… |
7 |
|
Порты USB……………………………………………………………………………………………………….. |
7 |
|
Порт Ethernet……………………………………………………………………………………………………. |
7 |
|
Бережное обращение…………………………………………………………………………………….. |
8 |
|
_________ |
|
|
2 C чего начать…………………………………………………………………………………. |
9 |
|
Подключение устройства My Cloud Home………………………………………………………… |
9 |
|
Сведения о подключении оборудования…………………………………………………………….. |
9 |
|
Настройка ПО………………………………………………………………………………………………… |
9 |
|
Мобильное приложение My Cloud Home…………………………………………………………… |
10 |
|
Веб-приложение MyCloud.com…………………………………………………………………………. |
11 |
|
Классическое приложение My Cloud Home……………………………………………………….. |
11 |
|
Регистрация устройства……………………………………………………………………………….. |
11 |
|
_________ |
|
|
3 Резервное копирование, синхронизация и добавление |
|
|
содержимого………………………………………………………………………………… |
12 |
|
Резервное копирование — камера мобильного устройства…………………………….. |
12 |
|
Автоматическое резервное копирование с камеры……………………………………………. |
12 |
|
Резервное копирование — USB-устройство…………………………………………………… |
13 |
|
Мобильное приложение My Cloud Home…………………………………………………………… |
13 |
|
Синхронизация облачного содержимого в Интернете…………………………………….. |
14 |
|
Синхронизация содержимого компьютера……………………………………………………… |
14 |
|
Синхронизация содержимого My Cloud Home………………………………………………… |
15 |
|
Добавление содержимого в режиме реального времени………………………………… |
15 |
|
My Cloud Home и My Cloud Home Duo |
i |
|
Руководство по эксплуатации |

|
Добавление содержимого перетаскиванием………………………………………………….. |
15 |
|
Веб-приложение MyCloud.com…………………………………………………………………………. |
15 |
|
Классическое приложение……………………………………………………………………………….. |
16 |
|
Резервное копирование Apple® Time Machine®……………………………………………… |
16 |
|
Резервное копирование Microsoft® Windows®……………………………………………….. |
16 |
|
_________ |
|
|
4 Поиск и просмотр содержимого…………………………………………………….. |
17 |
|
Поиск содержимого………………………………………………………………………………………. |
17 |
|
Возможности просмотра содержимого…………………………………………………………… |
17 |
|
_________ |
|
|
5 Удаление содержимого…………………………………………………………………. |
18 |
|
Мобильное приложение My Cloud Home………………………………………………………… |
18 |
|
Веб-приложение MyCloud.com………………………………………………………………………. |
18 |
|
_________ |
|
|
6 Общий доступ к содержимому………………………………………………………. |
19 |
|
Мобильное приложение………………………………………………………………………………… |
19 |
|
Предоставление доступа к содержимому — мобильное приложение…………………. |
19 |
|
Удаление ссылки для общего доступа — мобильное приложение……………………… |
19 |
|
Веб-приложение…………………………………………………………………………………………… |
20 |
|
Предоставление доступа к содержимому — веб-приложение……………………………. |
20 |
|
Удаление ссылки для общего доступа — веб-приложение………………………………… |
20 |
|
Классическое приложение…………………………………………………………………………….. |
21 |
|
Предоставление доступа к содержимому — классическое приложение……………… |
21 |
|
Удаление ссылки для общего доступа — классическое приложение………………….. |
21 |
|
_________ |
|
|
7 Приглашение или удаление пользователей…………………………………… |
22 |
|
Приглашение пользователя — мобильное приложение………………………………….. |
22 |
|
Удаление пользователя — мобильное приложение……………………………………….. |
22 |
|
_________ |
|
|
8 Настройки устройства…………………………………………………………………… |
23 |
|
Мобильное приложение My Cloud Home………………………………………………………… |
23 |
|
Изменение имени устройства…………………………………………………………………………… |
23 |
|
Версия микропрограммы…………………………………………………………………………………. |
23 |
|
Перезагрузка устройства…………………………………………………………………………………. |
23 |
|
Удаление всех данных и пользователей…………………………………………………………… |
24 |
|
Удаленное завершение работы……………………………………………………………………….. |
24 |
|
Веб-приложение MyCloud.com………………………………………………………………………. |
25 |
|
Изменение имени устройства…………………………………………………………………………… |
25 |
|
Версия микропрограммы…………………………………………………………………………………. |
25 |
|
Пользователи………………………………………………………………………………………………….. |
25 |
|
Конфигурация устройства……………………………………………………………………………….. |
26 |
|
My Cloud Home и My Cloud Home Duo |
ii |
|
Руководство по эксплуатации |

|
Перезагрузка устройства…………………………………………………………………………………. |
26 |
|
Удаленное завершение работы……………………………………………………………………….. |
26 |
|
Удаление всех данных и пользователей…………………………………………………………… |
27 |
|
_________ |
|
|
9 Личные настройки………………………………………………………………………… |
28 |
|
Мобильное приложение My Cloud Home………………………………………………………… |
28 |
|
Изменение аватара…………………………………………………………………………………………. |
28 |
|
Изменение имени учетной записи My Cloud……………………………………………………… |
28 |
|
Изменение пароля учетной записи My Cloud…………………………………………………….. |
29 |
|
Установка секретного кода………………………………………………………………………………. |
29 |
|
Веб-приложение MyCloud.com………………………………………………………………………. |
30 |
|
Изменение аватара…………………………………………………………………………………………. |
30 |
|
Изменение имени учетной записи My Cloud……………………………………………………… |
30 |
|
Изменение пароля учетной записи My Cloud…………………………………………………….. |
30 |
|
_________ |
|
|
10 Управление службами………………………………………………………………… |
32 |
|
_________ |
|
|
11 Дополнительные функции и возможности……………………………………. |
33 |
|
Удаление владельца устройства…………………………………………………………………… |
33 |
|
Разрешения приложения………………………………………………………………………………. |
33 |
|
Управление накопителями……………………………………………………………………………. |
33 |
|
RMA — замена диска……………………………………………………………………………………. |
34 |
|
Извлечение…………………………………………………………………………………………………….. |
35 |
|
Добавление…………………………………………………………………………………………………….. |
35 |
|
_________ |
|
|
12 Вопросы и ответы……………………………………………………………………….. |
37 |
|
Совместимость источника питания……………………………………………………………….. |
37 |
|
Как получить RMA для замены дефектного продукта WD, блок питания или |
|
|
USB-кабель……………………………………………………………………………………………… |
37 |
|
_________ |
|
|
13 Сведения о гарантии и нормативно-правовом соответствии…………. |
38 |
|
Нормативно-правовое соответствие……………………………………………………………… |
38 |
|
Сведения о соответствии нормам FCC, класс B……………………………………………….. |
38 |
|
Соответствие нормам ICES-003/NMB-003………………………………………………………… |
38 |
|
Соответствие нормам безопасности………………………………………………………………… |
38 |
|
Соответствие европейским нормам CE…………………………………………………………….. |
39 |
|
Режим питания………………………………………………………………………………………………… |
39 |
|
Соответствие нормам экологического законодательства (Китай)……………………. |
39 |
|
Сведения о гарантии……………………………………………………………………………………. |
39 |
|
Порядок гарантийного обслуживания……………………………………………………………….. |
39 |
|
Ограниченная гарантия…………………………………………………………………………………… |
40 |
|
My Cloud Home и My Cloud Home Duo |
iii |
|
Руководство по эксплуатации |

|
Сведения о гарантии (Австралия и Новая Зеландия) |
…………………………………………41 |
|
Порядок гарантийного обслуживания……………………………………………………………….. |
41 |
|
Гарантия…………………………………………………………………………………………………………. |
42 |
|
Стандартная общественная лицензия GNU («GPL»)………………………………………. |
43 |
|
Уведомления третьих сторон — My Cloud Home……………………………………………. |
44 |
|
MPEG-4 Visual — ЛС для MPEG………………………………………………………………………. |
44 |
|
H.264 AVC — ЛС для MPEG…………………………………………………………………………….. |
44 |
|
Уведомления третьих сторон — My Cloud Home Duo……………………………………… |
44 |
|
MPEG-2 — ЛС для MPEG………………………………………………………………………………… |
44 |
|
MPEG-4 Visual — ЛС для MPEG………………………………………………………………………. |
45 |
|
H.264 AVC — ЛС для MPEG…………………………………………………………………………….. |
45 |
|
Преимущество стандарта HEVC………………………………………………………………………. |
45 |
|
My Cloud Home и My Cloud Home Duo |
iv |
|
Руководство по эксплуатации |

1Об устройствах My Cloud Home
▪Характеристики
▪Комплект поставки
▪Требования
▪Описание изделия
▪Бережное обращение
Вас приветствует устройство My Cloud Home. Прежде чем начать пользоваться этим изделием, просмотрите список его возможностей и их описание, чтобы узнать о них подробнее.
Характеристики
Место для централизованного хранения и упорядочения всех ваших данных.
Накопитель My Cloud™ Home позволяет сохранить все ваше содержимое. Имея дома достаточно места для централизованного хранения всех фотографий, видеозаписей и файлов, вы можете упорядочить их по своему усмотрению и получать доступ к ним отовсюду, где есть подключение к Интернету.
Быстрая и простая настройка. Устройство My Cloud™ Home настраивается очень быстро. Достаточно просто подключить его к маршрутизатору с Wi-Fi. Затем с помощью мобильного устройства откройте сайт MyCloud.com/hello и настройте учетную запись, после чего вы сможете выполнять резервное копирование, получать доступ и предоставлять общий доступ к данным. Все это без компьютера и ежемесячной абонентской платы.
Двойное сохранение всех данных благодаря режиму зеркальной записи. Каждый накопитель My Cloud™ Home Duo оснащен двумя жесткими дисками, работающими в режиме зеркальной записи (RAID 1)*, поэтому все ваши фотографии, видео и другие файлы хранятся на одном диске и автоматически копируются на второй диск, что обеспечивает дополнительную уверенность в их сохранности.*Эта функция доступна только на устройстве My Cloud Home Duo, но не на устройстве My Cloud Home с одним накопителем.
Мобильный доступ в дороге. Используйте приложения My Cloud™ Home для мобильных устройств и настольных компьютеров, а также сайт MyCloud.com, чтобы отправлять на накопитель и открывать с него файлы, делиться ими, а также транслировать видеозаписи, хранящиеся на устройстве My Cloud™ Home.
Автоматическое резервное копирование фотографий и видеозаписей с телефона.
Фотографии и видео на телефоне автоматически копируются на устройство My Cloud™ Home, чтобы можно было освободить память мобильного устройства.
USB-порт для импорта фотографий и видео со всех ваших устройств. На тыльной стороне корпуса устройства My Cloud™ Home имеется USB-порт, с помощью которого можно быстро импортировать фотографии и видео с различных устройств, рассредоточенных по всему дому, например с флэш-накопителей USB и внешних жестких дисков. Это возможность для централизованного и упорядоченного хранения всех ваших памятных снимков.
|
My Cloud Home и My Cloud Home Duo |
1 |
|
Руководство по эксплуатации |

Об устройствах My Cloud Home
Поиск по файлам, позволяющий быстро находить содержимое. Простая функция поиска в приложениях My Cloud™ Home для мобильных устройств и настольных компьютеров, а также на сайте MyCloud.com поможет вам быстро находить нужные фотографии, видеозаписи, фильмы и документы.
Отдельное закрытое пространство для каждого пользователя. Предложите членам семьи и друзьям создать индивидуальные учетные записи. Каждый приглашенный пользователь может настроить на устройстве отдельное закрытое пространство, доступ к которому будет только у него. Такой пользователь сможет управлять своим содержимым, получать к нему доступ и делиться им по своему усмотрению.
Приложения сторонних разработчиков для индивидуальной настройки. Чтобы устройство My Cloud™ Home полностью соответствовало вашим личным потребностям и предпочтениям, используйте доступные для загрузки службы, среди которых Plex™ Media Server, Dropbox™, Google Drive и многие другие. Облачные службы в разных странах могут различаться
Загрузка из облачной службы для централизованного хранения всех данных. Все данные можно хранить в одном месте, даже содержимое ваших учетных записей в облачных службах. Фотографии, видео и другие файлы из ваших учетных записей в облачных службах, в том числе в Dropbox™, Box, Google Drive, Facebook и многих других, автоматически загружаются на устройство My Cloud Home™.
Автоматическое резервное копирование данных со всех домашних ПК и компьютеров Mac. Устройство My Cloud™ Home имеет огромную емкость и подключается к вашей сети для беспроводного резервного копирования данных с каждого домашнего компьютера в единое централизованное хранилище. Оно без проблем работает с программой архивации данных Windows® и программой Time Machine.
Безупречное воспроизведение видео откуда угодно. С помощью приложений My Cloud™ Home для мобильных устройств и настольных компьютеров, а также с помощью сайта MyCloud.com вы можете воспроизводить свои видеозаписи на любых устройствах откуда угодно.
Быстрое и простое предоставление общего доступа. Теперь вы можете сохранить все лучшие воспоминания в одном месте. Всего в несколько действий вы можете предоставить друзьям и родным общий доступ к фотографиям, видео, документам и целым папкам, чтобы никто не пропустил ничего интересного.
Комплект поставки
В комплект My Cloud Home входят следующие изделия:
|
My Cloud Home и My Cloud Home Duo |
2 |
|
Руководство по эксплуатации |

Об устройствах My Cloud Home
▪Устройство My Cloud Home (однодисковое)
▪Кабель Ethernet
▪Сетевой источник питания (Вопросы и ответы: совместимость источника питания)
▪Памятка по установке и настройке
В комплект My Cloud Home Duo входят следующие изделия:
▪Устройство My Cloud Home Duo (с двумя отсеками)
▪Кабель Ethernet
▪Сетевой источник питания (Вопросы и ответы: совместимость источника питания)
▪Памятка по установке и настройке
Требования
Совместимость классического и мобильного приложений с операционными системами
Классическое приложение My Cloud Home совместимо с перечисленными ниже версиями операционных систем Windows и MacOS. Мобильное приложение My Cloud Home совместимо с перечисленными ниже версиями операционных систем iOS и Android.
Таблица 1.1
|
ОС Windows® |
MacOS® / OS X® |
iOS® |
Android™ |
|
Windows 7 |
OS X Mavericks — 10.9 |
iOS 9 |
KitKat — 4.4 |
|
Windows 8.x |
OS X Yosemite — 10.10 |
iOS 10 |
Lollipop — 5.x |
|
Windows 10 |
OS X El Capitan — 10.11 |
Marshmallow — 6.0 |
|
|
MacOS Sierra — 10.12 |
Nougat — 7.x |
||
Если для доступа к устройствам My Cloud Home используется персональный
компьютер (классическое приложение My Cloud Home), нужна 64-разрядная операционная система. Совместимость зависит от конфигурации оборудования, а также типа и версии операционной системы. Чтобы обеспечить
|
My Cloud Home и My Cloud Home Duo |
3 |
|
Руководство по эксплуатации |

Об устройствах My Cloud Home
максимальную надежность и скорость работы, рекомендуется установить последние обновления.
Совместимость с веб-браузерами
К устройству My Cloud Home можно получить доступ с помощью веббраузера. Оптимальных результатов можно добиться при использовании последних, стабильных версий операционной системы и браузера. По крайней мере, используйте одну из следующих совместимых с вашей системой версий браузера:
▪Google Chrome™ 50 или более поздней версии в поддерживаемых операционных системах Windows, macOS, Android или iOS;
▪Internet Explorer® 11 (11.0.9600.17843) или более поздней версии в поддерживаемых операционных системах Windows® 7, Windows® 8.1 или
Windows® 10;
▪Microsoft® Edge (20.10514) или более поздней версии в поддерживаемой операционной системе Windows 10;
▪Safari® 9.0 или более поздней версии в поддерживаемых операционных системах OS X и macOS;
▪Firefox® 45 или более поздней версии в поддерживаемых операционных системах Windows, macOS, Android или iOS;
▪стандартный браузер Samsung® 1.5 или более поздней версии на устройствах от
Galaxy S4 до Galaxy S7 на платформе Android KitKat, начиная с 4.4.
Подключение к Интернету
▪Устройства My Cloud Home должны быть подключены к Интернету. Их следует подключить к доступному маршрутизатору с помощью кабеля Ethernet в комплекте. (Это устройство не оснащено Wi-Fi®.) Чтобы устройство работало на полную мощность, мы рекомендуем использовать гигабитный маршрутизатор или коммутатор. Для маршрутизатора требуется высокоскоростное подключение к Интернету (WAN), предоставленное поставщиком услуг Интернета. Это позволит выполнить начальную настройку, загрузить ПО и получить доступ к устройству.
Описание изделия
▪Индикаторы на передней панели
▪Кнопка питания
▪Кнопка сброса
▪Порты USB
▪Порт Ethernet
|
My Cloud Home и My Cloud Home Duo |
4 |
|
Руководство по эксплуатации |

Об устройствах My Cloud Home
Индикаторы на передней панели
1. Индикаторы на передней панели
Все индикаторы на передней панели устройства My Cloud Home белого цвета. Они либо включены, либо выключены, либо мигают с определенным ритмом, чтобы указать на определенное состояние системы. Список состояний системы приведен в табл. 1.2.
Таблица 1.2
|
Состояние индикатора |
Состояние системы |
|
Индикаторы выключены |
Питание выключено или отключено |
|
Равномерное свечение — |
Устройство готово |
|
без мигания |
|
|
Равномерное свечение — |
Выполняется обновление встроенной программы |
|
без мигания |
|
|
Равномерное свечение — |
Передача данных с подключенного USB-устройства |
|
без мигания |
|
|
Медленное мерцание |
Включается питание или происходит инициализация |
|
Медленное мерцание |
Нажата кнопка «Сброс» |
|
Медленное мерцание |
Нажата кнопка питания (только My Cloud Home Duo) |
|
Медленное мерцание |
Процедура выключения устройства, активированная с помощью |
|
мобильного приложения |
|
|
Быстрое мерцание |
Устройству требуется внимание. Возникла ошибка. |
|
Быстрое мерцание |
Ошибка подключения к USB-устройству |
|
Быстрое мерцание |
Подключение Ethernet недоступно |
|
Пульсация индикатора |
Оповещение файловой системы. Убедитесь в необходимости |
|
восстановления. Возможно потребуется помощь службы службы |
|
|
поддержки WD. |
|
|
My Cloud Home и My Cloud Home Duo |
5 |
|
Руководство по эксплуатации |

Об устройствах My Cloud Home
|
Состояние индикатора |
Состояние системы |
|
Быстрое моргание |
Режим восстановления образа. Устройство восстанавливается |
|
после неожиданного события. Это может занять некоторое |
|
|
время. Возможно потребуется помощь службы поддержки WD. |
|
Примечания к таблице. Иногда разные состояния системы обозначаются одинаковыми сигналами индикаторов. Таким образом, следует оценивать показания индикаторов с учетом текущей работы устройства.
Схема задней панели
На рисунке выше показаны различные порты, разъемы и кнопки на задней панели устройств My Cloud Home Duo и My Cloud Home.
1.Кнопка питания
2.Кнопка сброса
3.Порты USB
4.Порт Ethernet
5.Гнездо питания от сети постоянного тока
Кнопка питания
Устройство My Cloud Home Duo (с двумя отсеками) оборудовано кнопкой питания на тыльной стороне. Устройство My Cloud Home (с одним отсеком) кнопкой питания не оборудовано.
Таблица 1.3
|
Функция |
Функционирование устройства |
|
кнопки |
|
|
питания |
|
|
Однократное |
Система останавливает все службы, очищает кэш и корректно выключается. |
|
нажатие |
|
|
Нажатие и |
Если кнопка питания удерживается в течение свыше пяти секунд, система |
|
удержание в |
принудительно выключается, не выполняя корректного завершения работы |
|
или очистки кэша. |
|
|
My Cloud Home и My Cloud Home Duo |
6 |
|
Руководство по эксплуатации |

Об устройствах My Cloud Home
|
Функция |
Функционирование устройства |
|
кнопки |
|
|
питания |
|
|
течение |
|
|
5 секунд |
|
Кнопка сброса
На задней панели устройства My Cloud Home над одним или несколькими портами USB расположена кнопка сброса. Это небольшая утопленная кнопка, нажать которую можно с помощью остроконечного предмета, например скрепки.
Таблица 1.4
|
Функция |
Функционирование устройства |
|
кнопки сброса |
|
|
Удерживание |
При этом устройство My Cloud Home перезагрузится и на некоторое время |
|
в течение 1–29 |
станет недоступным. Этот процесс не приведет к удалению данных. |
|
секунд |
|
|
Удерживание |
При этом владелец устройства My Cloud Home переводится в режим |
|
в течение 30– |
пользователя для смены прав собственности. Это не приводит к удалению |
|
50 секунд |
данных, а у всех пользователей остается доступ к данным. Однако этот |
|
процесс предусматривает, что следующий пользователь, который выполнит |
|
|
процедуру настройки на устройстве, станет владельцем устройства. |
|
|
Остальные пользователи на устройстве останутся без изменений. |
|
|
Удержание в |
Осторожно! Этот процесс приведет к удалению всех данных, всех |
|
течение не |
пользователей устройства и владельца устройства. На устройстве будут |
|
менее 60 |
восстановлены заводские настройки, и его нужно будет настроить, используя |
|
секунд |
учетную запись My Cloud (Настройка устройства My Cloud Home). Новый |
|
владелец устройства будет назначен при следующей настройке устройства с |
|
|
помощью учетной записи My Cloud. Сброс настроек будет завершен, когда |
|
|
индикатор перестанет быстро мигать и начнет непрерывно светится белым |
|
|
светом. |
|
Порты USB
Эти USB-порты не поддерживают подключение устройства My Cloud Home непосредственно к системе главного компьютера.
My Cloud Home. Это устройство оснащено одним портом USB Type-A на задней панели, который поддерживает протокол USB 3.0.
My Cloud Home Duo. Это устройство оснащено двумя портами USB Type-A на задней панели, которые поддерживают протокол USB 3.0.
Порт Ethernet
|
My Cloud Home и My Cloud Home Duo |
7 |
|
Руководство по эксплуатации |

Об устройствах My Cloud Home
1.Индикатор работы. Индикатор сверху справа от порта Ethernet сигнализирует о работе. Он может мигать или светиться постоянно, указывая на то, что происходит при подключении. Этот индикатор всегда зеленого цвета.
2.Индикатор соединения. Индикатор снизу справа от порта Ethernet сигнализирует о соединении. Он указывает на наличие подключения к сети и его скорости которая измеряется в мегабитах в секунду (Мбит/с). Этот индикатор может быть желтым (100 Мбит/с) или зеленым (1000 Мбит/с).
Бережное обращение
Изделия WD — это высокоточные устройства, требующие бережного обращения при распаковке и установке. Неосторожное обращение, удары и вибрация могут привести к повреждению накопителей. В процессе распаковки и установки внешнего накопителя всегда соблюдайте указанные ниже меры предосторожности.
▪Не толкайте и не роняйте накопитель.
▪Не передвигайте накопитель во время его работы.
▪Не используйте это изделие в качестве портативного накопителя.
▪Для обеспечения надлежащей вентиляции не заслоняйте прорези на корпусе накопителя.
|
My Cloud Home и My Cloud Home Duo |
8 |
|
Руководство по эксплуатации |

C чего начать
2C чего начать
Сначала нужно подключить устройство My Cloud Home к сети, настроить ПО для доступа к нему и зарегистрировать продукт.
Подключение устройства My Cloud Home
Сведения о подключении оборудования
Внимание! Чтобы избежать перегрева, установите устройство вертикально, чтобы прорези и отверстия на его верхнем и нижнем торцах при этом не заслонялись.
При подключении устройства следуйте перечисленным ниже указаниям.
1.Подключите один конец кабеля Ethernet из комплекта к порту маршрутизатора, а другой конец — к порту Ethernet на своем устройстве My Cloud Home.
2.Подключите шнур источника питания к соответствующему разъему на задней панели устройства и к бытовому источнику питания.
3.Устройство включится автоматически. Перейдите к следующему разделу «Настройка ПО».
Настройка ПО
При первоначальной настройке любого устройства My Cloud Home необходим веб-браузер и доступ к Интернету, как сказано в разделе Требования. Настройка начинается с действий, описанных ниже.
1.Подключитесь к Интернету и перейдите на веб-страницу mycloud.com/hello.
2.Создайте учетную запись My Cloud или войдите в существующую на вебстранице mycloud.com/hello. После создания учетной записи My Cloud будет отправлено сообщение электронной почты с подтверждением.
3.Разрешите веб-сайту My Cloud обнаружить устройство My Cloud Home.
4.Если оно будет обнаружено автоматически, нажмите кнопку Подключиться, соответствующую устройству My Cloud Home.
|
My Cloud Home и My Cloud Home Duo |
9 |
|
Руководство по эксплуатации |

C чего начать
▪На экране должно появиться изображение устройства My Cloud Home и соответствующий проверочный код. Этот проверочный код указывается в памятке по установке и настройке, а также на этикетке со штрих-кодом, расположенной на нижней стороне устройства.
Примечание. Если устройство My Cloud Home не удалось обнаружить автоматически, выполните следующие 4 шага:
1.Выберите вариант ввести код вашего устройства, указанный под параметрами классического и мобильного приложения.
2.Введите проверочный код, указанный в памятке по установке и настройке, которая входит в комплект поставки устройства My Cloud Home. Проверочный код также указан на этикетке со штрих-кодом, расположенной на нижней части устройства.
3.После ввода проверочного кода нажмите кнопку Поиск.
4.Откроется диалоговое окно И еще одно. Нажмите кнопку Продолжить.
5.Откроется страница Все готово, на которой предлагаются следующие возможности:
▪загрузить приложение My Cloud Home для мобильных устройств из магазинов Apple® App StoreSM или Google Play®;
▪загрузить классическое приложение My Cloud Home;
▪продолжать использовать веб-приложение MyCloud.com.
Теперь, когда вы выполнили первоначальную настройку, вы можете получить доступ к устройству My Cloud Home и настроить его с помощью трех разных средств:
▪мобильного приложения My Cloud Home, которое обеспечит надежный доступ к изделию и управление им на платформах Android и iOS;
▪веб-приложения MyCloud.com, которое гарантирует быстрый доступ из браузера в различных операционных системах без установки программного обеспечения;
▪классического приложения My Cloud Home, которое обеспечивает быстрый доступ к устройству на компьютере с ОС Windows или Mac.
Мобильное приложение My Cloud Home
Выполнив эти действия, вы сможете загрузить и начать использовать мобильное приложение My Cloud Home.
1.Откроется страница Все готово, на которой можно на выбор получить мобильное приложение My Cloud Home из магазина Apple® App StoreSM или Google Play®. Выберите соответствующий магазин для своего устройства.
2.После установки коснитесь значка My Cloud (показан ниже), созданного на мобильном устройстве.
3.При запуске приложения на мобильном устройстве отображается страница
Вас приветствует My Cloud. На этой странице можно выбрать Начать или Вход.
|
My Cloud Home и My Cloud Home Duo |
10 |
|
Руководство по эксплуатации |

C чего начать
a.Если вы еще не вошли в мобильное приложение My Cloud Home, сделайте это, используя имя пользователя и пароль учетной записи My Cloud.
b.Если вы не вышли с мобильного приложения My Cloud после предыдущего сеанса, страница Вход не отображается и сразу появляется экран Файлы.
4.Теперь в мобильном приложении My Cloud Home появились специальные возможности для работы с содержимым.
Веб-приложение MyCloud.com
Выполнив эти действия, вы сможете получить доступ к устройству My Cloud Home с помощью веб-приложения.
1.Чтобы продолжать использовать веб-приложение после того, как появится экран с предложением загрузить классическую или мобильную программу, щелкните Веб-сайт My Cloud под этими вариантами.
2.Для работы с веб-приложением MyCloud.com используется учетная запись My Cloud. Теперь в веб-приложении появились специальные возможности для работы с содержимым.
Классическое приложение My Cloud Home
Классическое приложение My Cloud Home — это процесс, который используется при установке программного обеспечения WD Discovery Software. Именно это ПО позволяет получить доступ к устройству My Cloud Home. Этому процессу требуется доступ к Интернету и 64-разрядная операционная система на персональном компьютере (см. справочную таблицу 1.1). Выполните следующие действия:
1.На странице Все готово выберите параметр My Cloud Home Приложение для ПК.
2.В результате загрузится программное обеспечение WD Discovery Software, с помощью которого устанавливается классическое приложение My Cloud Home.
3.Установите и настройте WD Discovery Software, используя учетную запись My Cloud.
4.В меню WD Discovery Software выберите Приложения.
5.Щелкните приложение My Cloud. На настольном компьютере начнется установка приложения My Cloud Home и программного обеспечения WD Discovery Software.
6.Когда отобразится соответствующий запрос, введите учетные данные My Cloud.
7.На рабочем столе появится значок. Используйте его, чтобы получить доступ к устройству My Cloud Home.
8.Для доступа к содержимому устройства My Cloud Home, обнаруженного в WD Discovery Software, и перехода между ним в Windows® используется Проводник, а в macOS® — Finder®.
Регистрация устройства
Зарегистрируйте приобретенное устройство My Cloud, чтобы получать последние обновления и специальные предложения. Свой накопитель можно без труда зарегистрировать на сайте register.wdc.com.
|
My Cloud Home и My Cloud Home Duo |
11 |
|
Руководство по эксплуатации |

-
Contents
-
Table of Contents
-
Bookmarks
Quick Links
My Cloud
Home & My Cloud
Home Duo
™
™
Personal Cloud Storage
User Manual
Related Manuals for Western Digital My Cloud Home Duo
Summary of Contents for Western Digital My Cloud Home Duo
-
Page 1
My Cloud Home & My Cloud Home Duo ™ ™ Personal Cloud Storage User Manual… -
Page 2: Accessing Online Support
Accessing Online Support ▪ – Start here to get the most out of your cloud storage device: www.wdc.com/setup Online Learning Center ▪ – Register your WD product to get the latest updates and special offers at: register.wdc.com Registration ▪ – Get technical and other support through email at: support.wdc.com/support Technical Support ▪…
-
Page 3: Table Of Contents
Chromecast Video………………….11 _________ 4 Collect………………….12 My Cloud Home Mobile App Backup…………….12 Social & Cloud Import………………..12 Import USB……………………12 Drag-and-Drop — Web App……………….. 13 Drag-and-Drop — Desktop App………………13 _________ My Cloud Home / My Cloud Home Duo User Manual…
-
Page 4
How to get an RMA to replace a defective product, or obtain a power supply or USB cable for a WD product…………….26 _________ 10 Compliance and Warranty Information……….. 27 Regulatory Compliance………………..27 My Cloud Home / My Cloud Home Duo User Manual… -
Page 5
GNU General Public License (“GPL”)…………….31 Third Party Notices – My Cloud Home…………….. 32 MPEG-4 Visual – MPEG-LA………………..32 H.264 AVC – MPEG-LA…………………..32 Third Party Notices – My Cloud Home Duo…………..32 MPEG-2 — MPEG-LA………………….32 MPEG-4 Visual – MPEG-LA………………..32 H.264 AVC – MPEG-LA…………………..33 HEVC Advance……………………33… -
Page 6: About Your My Cloud Home Device
They can manage, access and share their content as they want. ™ Tailor your My Cloud Home device Third-party applications to customize your way — to fit your personal needs and preferences using downloadable services, including My Cloud Home / My Cloud Home Duo User Manual…
-
Page 7: Kit Contents
▪ AC power adapter (FAQ: Power Adapter Compatibility) ▪ Quick Install Guide The My Cloud Home Duo kit includes the following items: ▪ My Cloud Home Duo device (two-bay unit) My Cloud Home / My Cloud Home Duo User Manual…
-
Page 8: Requirements
Ethernet connection. (This ® is not a Wi-Fi device.) Gigabit capability for the router or switch is recommended to maximize performance. The router requires a Broadband My Cloud Home / My Cloud Home Duo User Manual…
-
Page 9: Product Description
Powering Up or Initializing Slow «breathing» rhythm Reset Button Pressed Slow «breathing» rhythm Power Button Pressed — My Cloud Home Duo Only Slow «breathing» rhythm Device Shutdown Sequence Activated Through Mobile App Fast «breathing» rhythm Device Requires Attention — Device Encountered an Error…
-
Page 10: Rear Layout
3. USB Port(s) 4. Ethernet Port 5. DC Power Connector Power Button My Cloud Home Duo (two-bay device) has a rear-facing power button. My Cloud Home (single-drive device) does not have a power button. Table 1.3 Power Button Device Operation…
-
Page 11: Reset Button
Activity LED: «Activity» LED. It describes the activity happening with your connection by blinking or staying a solid color. When it is illuminated, the Activity LED is always green in color. My Cloud Home / My Cloud Home Duo User Manual…
-
Page 12: Handling Precautions
▪ Do not move the drive during activity. ▪ Do not use this product as a portable drive. ▪ To allow proper ventilation, do not block any of the drive enclosure’s air slots. My Cloud Home / My Cloud Home Duo User Manual…
-
Page 13: Setup Is A Snap
Download and install the My Cloud Home mobile app from the applicable app store. 2. Agree to the Western Digital End User License Agreement. 3. Allow the My Cloud mobile app to find your My Cloud Home device. 4. If the My Cloud Home device is automatically detected, Press the Connect button that is associated with your My Cloud Home device.
-
Page 14: Registering Your Device
13. Congratulations! Your My Cloud Home device is now ready to use. Registering Your Device Register your My Cloud Home device to get the latest updates and special offers. You can easily register your drive by visiting us online at: register.wdc.com. My Cloud Home / My Cloud Home Duo User Manual…
-
Page 15: Relive It Anywhere
My Cloud Home device in Windows File Explorer or OPEN IN FINDER macOS Finder. b. The option will open the My Cloud Home device in the OPEN IN BROWSER My Cloud Home web app. My Cloud Home / My Cloud Home Duo User Manual…
-
Page 16: Chromecast Video
Chromecast devices. Select the Chromecast device to use for this viewing. 5. Select the icon. As the video plays the Chromecast device in use will be Play displayed in the My Cloud Home mobile app. My Cloud Home / My Cloud Home Duo User Manual…
-
Page 17: Collect
Import content from a USB device to My Cloud Home by following these steps: Access the My Cloud Home mobile app. Note: Social and Cloud services may be changed, terminated or interrupted at any time and may vary by country. My Cloud Home / My Cloud Home Duo User Manual…
-
Page 18: Drag-And-Drop — Web App
My Cloud Home: Note: With the My Cloud Home desktop app, the drag-and-drop process can be reversed, and content can be moved from the My Cloud Home device to a personal computer. My Cloud Home / My Cloud Home Duo User Manual…
-
Page 19
4. Drag the file or folder to the new location and let go of the mouse button. 5. Your file or folder should copy or move to the chosen destination. My Cloud Home / My Cloud Home Duo User Manual… -
Page 20: Privately Share
3. Select the option. Remove Album 4. This will open the Remove Album windown. Select the button. Remove Album 5. The album has now been removed from this My Cloud Home device. My Cloud Home / My Cloud Home Duo User Manual…
-
Page 21: File View, Search And Edit
6. This will open the EDITOR menu at the bottom. Use the various editing tools to alter your image. To save an edit, Select the icon in the lower right-hand corner or check-mark Select the icon in the lower left-hand corner to discard the edit. My Cloud Home / My Cloud Home Duo User Manual…
-
Page 22: Settings
Change Password dialogue box to confirm the change. Select the option on the Change Password dialogue box to Change Password complete the process, otherwise select to cancel the process. Cancel My Cloud Home / My Cloud Home Duo User Manual…
-
Page 23: Sign Out
This will 3-line icon expand the menu system. 3. Select the option. Settings 4. The Settings window will open and display information and settings specific to this My Cloud Home device. My Cloud Home / My Cloud Home Duo User Manual…
-
Page 24: My Cloud Home Device Settings
6. The Software Version will be displayed on the Device menu and may look similar to 5.9.0-101. Analytics Analytics were either allowed or not allowed during the My Cloud Home setup process. To modify the current Analytics setting, follow these steps: My Cloud Home / My Cloud Home Duo User Manual…
-
Page 25: Reboot Device
4. The Settings window will open and display information and settings specific to this My Cloud Home device. 5. Select the current My Cloud Home device name listed under CURRENT . This will expand the menu. STORAGE Device My Cloud Home / My Cloud Home Duo User Manual…
-
Page 26: Shut Down
Unplug, wait 5 seconds, then plug-in the power connector My Cloud Home: on the back of the unit. Press the power button, wait 5 seconds, then press the My Cloud Home Duo: power button again. My Cloud Home / My Cloud Home Duo User Manual…
-
Page 27: Additional Features & Functions
Follow the directions from the operating system to change these settings. Managing Storage The My Cloud Home Duo device allows for disk configuration changes through the MyCloud.com web app — this functionality is not available through the Mobile App or Desktop App.
-
Page 28: Rma — Replacing A Drive
«Disk errors were detected on your disk» this means that one of the drives in your My Cloud Home Duo device may need to be replaced. Use the following steps for the replacement process.
-
Page 29: Adding
WD with the tray. The tray will not be returned to you. Adding Before adding a hard drive to your My Cloud Home Duo device, make sure there is no hard drive in the slot where it will be installed. If you need to first remove a hard drive, follow the instructions above.
-
Page 30
Make sure the pins remain firmly connected to the tray. 2. Once the tray is attached, slide the drive into the My Cloud Home Duo device. ▪… -
Page 31: Faq
Use the charts below (Table 8.1 and 8.2) to determine the power requirement and compatible power adapter for your My Cloud Home or My Cloud Home Duo device. The Regulatory Number (R/N) located on the product’s barcode label can be used as a reference.
-
Page 32: Compliance And Warranty Information
Marking by the CE symbol indicates compliance of this system to the applicable Council Directives of the European Union, including the EMC Directive (2014/30/ EU), the Low Voltage Directive (2014/35/EU), ErP Directive (2009/125/EC), and My Cloud Home / My Cloud Home Duo User Manual…
-
Page 33: Power Mode
Compliance and Warranty Information RoHS Directive (2011/65/Eu). A “Declaration of Conformity” in accordance with the applicable directives has been made and is on file at Western Digital Europe. Power Mode My Cloud Home devices act as a small scale server. As such, they do not support standby mode.
-
Page 34: Limited Warranty
Competition and Consumer Act or the New Zealand Consumer Guarantees Act. This warranty identifies WD’s preferred approach to resolving warranty claims which is likely to be quick and simple for all parties. My Cloud Home / My Cloud Home Duo User Manual…
-
Page 35: Obtaining Service
WD shall have no liability for any Product returned if WD determines that the Product was (i) not purchased from an authorized distributor or authorized reseller, (ii) not used in accordance with WD My Cloud Home / My Cloud Home Duo User Manual…
-
Page 36: Gnu General Public License («Gpl»)
/support.wdc.com. Modification of or tampering with the Software, including but not limited to any Open Source Software, is solely at your own risk. Western Digital is not responsible for any such modification or tampering. Western Digital will not support any product in which you have or have attempted to modify the Software supplied by Western Digital.
-
Page 37: Third Party Notices — My Cloud Home
GRANTED OR SHALL BE IMPLIED FOR ANY OTHER USE. ADDITIONAL INFORMATION MAY BE OBTAINED FROM MPEG LA, L.L.C. SEE HTTP:/ /WWW.MPEGLA.COM Third Party Notices – My Cloud Home Duo MPEG-2 — MPEG-LA ANY USE OF THIS PRODUCT IN ANY MANNER OTHER THAN PERSONAL USE THAT…
-
Page 38: H.264 Avc — Mpeg-La
FROM A VIDEO PROVIDER LICENSED TO PROVIDE AVC VIDEO. NO LICENSE IS GRANTED OR SHALL BE IMPLIED FOR ANY OTHER USE. ADDITIONAL INFORMATION MAY BE OBTAINED FROM MPEG LA, L.L.C. SEE HTTP:/ /WWW.MPEGLA.COM HEVC Advance My Cloud Home / My Cloud Home Duo User Manual…
-
Page 39
Product Features Product Requirements Get It Anywhere GNU general public license Reboot Device — Mobile App GPL software Regulatory compliance Remove a Device Owner Remove a Member Remove an Album My Cloud Home / My Cloud Home Duo User Manual… -
Page 40
Settings — Add a Member Settings — Remove a Member Shut Down Device Sign Out Social & Cloud Import Software, GPL Timeline View USB Port(s) 5, Warranty Information 28–30 WD Service, obtaining 28, My Cloud Home / My Cloud Home Duo User Manual… -
Page 41
WD, the WD logo and My Cloud are registered trademarks or trademarks of Western Digital Corporation or its affiliates in the U.S. and/or other countries. All other marks are the property of their respective owners. Pictures shown may vary from actual product. Product specifications subject to change without notice.
Содержание
- Инструкция по эксплуатации Western Digital My Cloud User Manual
- Страница 122
- Подключение wd my cloud напрямую к компьютеру. Обзор NAS Western Digital My Cloud: однодисковое облако. Конструкция и аппаратные характеристики
- Характеристики
- Упаковка и комплектация
- Внешний вид
- Установка
- Настройка
- Как работать с Western Digital My Cloud?
- Скорость чтения и записи
- Шум при работе
- Выводы
- Лайфхак
- Технические характеристики
- Внутри и снаружи
- Программная основа и веб-интерфейс
- Festina Lente
- Водружаем Transmission
- Своих денег стоит
- Результаты тестирования
- Модели, которые подвержены уязвимости:
- Update 1:
- Update 2:
- Сетевой накопитель Western Digital My Cloud
- Комплект поставки и внешний вид
- Конструкция и аппаратные характеристики
- Сборка и настройка
- Удаленный доступ
- Внешние устройства
- Дополнительные функции и расширение возможностей
- Производительность
- Выводы
Инструкция по эксплуатации Western Digital My Cloud User Manual
Страница 122
ПРИЛОЖЕНИЕ B: УСТРАНЕНИЕ НЕПОЛАДОК
ПЕРСОНАЛЬНЫЙ ОБЛАЧНЫЙ НАКОПИТЕЛЬ WD MY CLOUD
РУКОВОДСТВО ПО ЭКСПЛУАТАЦИИ
Мой маршрутизатор вышел из строя. Как назначить букву диска вручную?
Отключите питание устройства.
Подключите устройство напрямую к порту Ethernet в компьютере.
Включите питание устройства. Дождитесь, пока индикатор начнет светиться
синим.
В меню «Пуск» Windows XP или Windows 7:
a.
Выберите (Мой) Компьютер.
Выберите Сетевое окружение (в Windows XP) или Сеть (в Windows Vista
или Windows 7).
В меню «Сервис» выберите Подключить сетевой диск.
Выберите значок Проводника
и в ленте (в верхней части экрана)
выберите Компьютер > Подключить сетевой диск.
Примите стандартную настройку буквы диска.
В поле Папка: введите путь \имя устройстваpublic.
Примечание: Стандартное имя устройства — WDMyCloud.
Вернитесь к открытому окну «(Мой) Компьютер» и убедитесь в том, что папка
Public
вашего устройства отображается в разделе «Сетевые диски».
Программа установки или WD SmartWare не может обнаружить
устройство WD My Cloud.
Если программа установки или WD SmartWare не может обнаружить устройство
WD My Cloud,
это может означать, что некоторые сетевые протоколы на данном
Источник
Подключение wd my cloud напрямую к компьютеру. Обзор NAS Western Digital My Cloud: однодисковое облако. Конструкция и аппаратные характеристики
Характеристики
Упаковка и комплектация
Внешний вид
С первого взгляда на устройство становится сразу же понятно, что вдохновило дизайнеров — это книга.
Корпус полностью изготовлен из пластика, который подогнан практически идеально и не издает никаких скрипов при сдавливании. На лицевой панели возле логотипа находиться светодиод который может гореть оранжевым цветом — если нет подключения и синим — когда все в прядке. Боковые стороны My Cloud лишены каких либо элементов управления.


Установка
Инструкция по установке My Cloud может заставить улыбнуться, ведь все, что потребуется сделать, — это подключить его к роутеру и перейти в браузере на страницу установки. Дальше программа установки сама найдет диск и предложит вам создать аккаунт My Cloud и после подтверждения через электронную почту персональная облачная система уже готова к работе.
Настройка
Как работать с Western Digital My Cloud?
Скорость чтения и записи
Скорость чтения и записи по проводу в CristalDiscMark по моим тестам может подниматься выше 100 мегабит в секунду. Это не плохой показатель для жесткого диска и это не удивительно, ведь внутри установлен HDD WD Red разработанный специально для NAS систем и обеспечивающий стабильную, постоянную работу.
Шум при работе
По причине того, что внутри My Cloud установлен HDD WD Red, насчет шумности этого устройства думать даже не стоит. WD Red работает крайне тихо и пассивно охлаждается, уровень шума минимален.
Выводы
Продвинутые пользователи заметят, что My Cloud — это не полноценный NAS сервер. Так и есть на самом деле: My Cloud создан для того, что бы любой пользователь смог без проблем организовать свое домашнее «облако» с понятным и простым доступом с любого устройства, вся процедура установки и настройки которого не займет и пяти минут.
Чего мне лично не хватило в этом устройстве, так это возможности отключить светодиод на лицевой панели, все-таки он светит ярко и, если вы спите в комнате, в которой он установлен, то он может вам мешать.
Лайфхак
Специально для тех кто дочитал до конца я решил рассказать один секрет. Я упомянул то, что My Cloud оснащен USB 3.0, так вот, если к этому USB подключить внешний жесткий диск, то объем памяти вашего облака вырастет, а это будет уже приятным бонусом. Обзор внешнего жесткого диска вы можете прочитать у меня на сайте.
На компьютере My Cloud виден, как ещё один обычный диск. Кроме того к нему можно обратиться из любой точки интернета через браузер. Есть возможность автоматического резервного копирования на этот диск файлов с компьютера и смартфона. А ещё My Cloud работает, как DLNA-сервер, iTunes-сервер и Time Machine для устройств Apple.
К накопителю прилагается пожалуй самая короткая инструкция, которую я когда-либо встречал.
Сразу после установки в сети появляется устройство WDMYCLOUD с общим доступом к папкам Public, SmartWare, TimeMachineBackup. Разумеется, можно создать папку с любым другим именем. Если назначить на одну из этих папок сетевой диск, на компьютере появится ещё одна буква диска, и к этому диску можно будет обращаться точно так же, как к обычному диску.
Первым делом я проверил, с какой скоростью работает сетевой накопитель при прямом подключении к компьютеру по гигабитной сети.
Облачный интерфейс на сайте mycloud.com очень простой.
Мобильное приложение MyCloud позволяет обращаться со смартфона к любым файлам, хранящимся на накопителе, а также осуществляет автоматическое резервное копирование всех фото и видео со смартфона на накопитель. Если функция автоматического копирования включена, как только смартфон подключается к WiFi все новые фото и видео загружаются на накопитель.
Приложение для PC «WD Sync» позволяет синхронизировать любые папки на компьютере с накопителем. Во-первых это даёт возможность всегда иметь автоматическую резервную копию всех важных данных, во-вторых иметь доступ к версиям файлов и удалённым файлам, а в-третьих иметь доступ из интернета к копиям нужных файлов с компьютера даже тогда, когда компьютер выключен.
Накопитель MyCloud может работать в качестве DLNA и iTunes-серверов, а также в качестве TimeMachine для устройств Apple. У MyCloud есть система резервного копирования на другой такой же накопитель, система автоматической загрузки любых файлов из интернета по расписанию. Энтузиасты устанавливают в накопитель даже торрент-клиент Transmission.
Накопитель MyCloud рассчитан на постоянную круглосуточную работу. Удивительно, но у него вообще нет функции выключения и каждое отключение от розетки он воспринимает, как экстренную ситуацию и запускает диагностику при повторном включении.
При работе верхняя часть корпуса накопителя нагревается до 42° (при температуре воздуха в помещении 26°).
В обычном режиме 4-терабайтный накопитель MyCloud потребляет от сети 7 Вт. По самому дорогому тарифу (5.03 руб/КВтЧ) использование накопителя обойдётся в 308 рублей в год или 25.7 рублей в месяц.
В режиме энергосбережения, когда к накопителю долго нет обращения, он останавливает жёсткий диск и начинает потреблять 3 Вт. В этом случае электроэнергия для его питания по тому же тарифу обойдётся в 11 рублей в месяц.
У меня двухтарифный учёт и электроплита, так что WD MyCloud будет «тратить» у меня лишь 6 рублей в месяц.
WD MyCloud выпускается с дисками 2, 3, 4 и 6 Тб и стоит от 9100/10100/11990/20000 рублей соответственно. Наилучшей по соотношению цена/объём сейчас является 4-терабайтная модель, которую я и протестировал.
Удивительно, но цена WD MyCloud всего на тысячу рублей больше, чем цена диска WD Red, установленного в накопителе. Таким образом полноценный быстрый NAS с облачными возможностями обходится почти даром.
© 2016 Алексей Надёжин
Название нового сетевого накопителя WD My Cloud переводится как «мое облако». Хотя на самом деле это не совсем облако и даже не совсем полноценный NAS. Это удобный и компактный девайс для резервного копирования, простой медиасервер и накопитель с возможностью доступа через интернет за более чем скромные деньги. Что касается скоростей передачи данных, то My Cloud здесь явно не лидер. Да и с уровнем надежности у однодискового накопителя, где невозможно организовать RAID-массив, дела обстоят не слишком хорошо. Но ценен он не этим.
C чем можно сравнить WD My Cloud? Например, с Apple Time Capsule, тем более что в «моем облаке» есть встроенная поддержка Time Machine из коробки. К тому же My Cloud обойдется примерно в полтора раза дешевле башнеобразной «капсулы» последнего поколения, и если тебе не требуются функции роутера и беспроводной точки доступа, то накопитель WD может стать неплохой альтернативой. Да и белоснежный корпус My Cloud вполне впишется в «яблочное» семейство.
Технические характеристики
Встроенный жесткий диск: объемом 2, 3 или 4 Тб с интерфейсом SATA
Интерфейсы: сетевой Gigabit Ethernet, USB 3.0 (до 5 Гбит/с) для внешних накопителей
Поддерживаемые операционные системы: Windows XP/Vista/7/8, OS X 10.6.8 и выше
Протоколы: CIFS/SMB, NFS, FTP, AFP, DHCP, SSH, UPnP, серверы DLNA и iTunes
Габаритные размеры: 49 × 139,3 × 170,6 мм
Масса: 0,96 кг
Комплектация: кабель Ethernet категории 5e, сетевой блок питания
Цена: около 5200 рублей
Внутри и снаружи
NAS’ы более высокого класса, как правило, не комплектуются жесткими дисками, предоставляя выбор на усмотрение владельца. WD My Cloud, наоборот, продается с уже установленным винчестером, в роли которого выступает 3,5-дюймовый диск Western Digital серии WD Red. В эту серию входят винчестеры, рассчитанные на NAS’ы начального уровня, которые объединяют от одного до пяти накопителей. Эти жесткие диски с интерфейсом SATA 6 Гбит/с и переменной скоростью вращения шпинделя отличаются повышенной надежностью и предназначены для круглосуточной эксплуатации. В нашей модификации WD My Cloud используется модель емкостью 2 Тб, также предлагаются варианты с дисками на 3 и 4 Тб.
Программная основа и веб-интерфейс
Все настройки и управление WD My Cloud осуществляются через веб-интерфейс, попасть в который можно либо через появляющийся после установки ярлык, либо просто набрав в браузере IP-адрес устройства. Если ты создал учетную запись WD My Cloud, то ты получишь доступ к этому интерфейсу и на мобильных устройствах, а также сможешь пользоваться приложением WD Photos.
Festina Lente
Водружаем Transmission
О самой работоспособности WD My Cloud сказать особенно нечего, все заявленные функции он выполняет: бэкапит, стримит, доступен через интернет со смартфонов и планшетов. Гораздо интереснее поговорить о том, что можно проделать с этим NAS’ом, если влезть в установленную на нем операционную систему Debian Wheezy. Но сразу предупреждаем, что если ты умудришься ее «уронить», то с гарантией придется распрощаться.
Выберем русскую кодировку, отредактировав два файла:
Сохраняем (, Y, Enter) и открываем второй файл:
Здесь в конце добавляем те же две строки:
Export LC_ALL=»ru_RU.UTF-8″ export LANG=»ru_RU.UTF-8″
Сохраняем, перезагружаем NAS:
Теперь можно прописать адрес репозитория, откуда мы будем скачивать Transmission:
# echo «deb http://ftp.ru.debian.org/debian/ sid main» >>/etc/apt/sources.list
Сделаем резервную копию оригинального списка репозиториев:
# cp /etc/apt/sources.list /etc/apt/sources.list.bak
Обновим данные о доступных пакетах:
И наконец, установим Transmission и недостающие пакеты:
После завершения установки остановим демон Transmission для редактирования конфигурации:
Установим для него права суперпользователя:
Теперь нужно отредактировать конфигурационный файл Transmission (кстати, помни, что для изменения конфига уже работающего Transmission, нужно перед открытием settings.json останавливать сам демон, а не рестартить его процесс после изменений). Открываем:
Прежде всего нужно поменять расположение созданных нами ранее папок для скачивания. Если ты создал их в папке Public, то настройки должны выглядеть так:
«download-dir»: «/DataVolume/shares/Public/Torrents», «incomplete-dir»: «/DataVolume/shares/Public/Temp», «incomplete-dir-enabled»: true,
«rpc-authentication-required»: false, «rpc-whitelist-enabled»: false,
Разумеется, можно сделать и другие настройки в конфигурационном файле Transmission. Сохраним их и выйдем из nano обратно в консоль (, Y, Enter). Восстановим оригинальный список репозиториев:
Все, можно запускать Transmission:
Если все в порядке, мы увидим сообщение «ОК», после чего можно открыть приложение через его веб-интерфейс, введя в браузере IP-адрес WD My Cloud и, через двоеточие, порт для доступа к Transmission (то есть 9091 или другой прописанный нами в настройках). Проверим работоспособность, попробовав скачать и раздать файлы.
Своих денег стоит
Что же мы имеем в сухом остатке? Аккуратно собранное сетевое хранилище со специализированными процессором и жестким диском, но при этом всего на 1000 рублей дороже самого винчестера. Помимо функций резервного копирования для систем на Windows и OS X, этот NAS обеспечивает удаленный доступ к хранящимся на нем файлам через интернет, в том числе со смартфонов и планшетов. Встроенный медиасервер способен транслировать мультимедийные файлы на любые устройства с поддержкой DLNA и iTunes в пределах локальной сети.
Результаты тестирования
Создание 300 файлов по 20 Кб: 15,1 с
Открытие/закрытие 300 файлов: 2,2 с
Удаление 300 файлов: 9,3 с
Запись 300 Мб в файл: 18,7 Мб/с
Запись 3000 Мб в файл: 24,2 Мб/с
Запись 12 000 Мб в файл: 26,2 Мб/с
Чтение 300 Мб из файла: 45 Мб/с
Чтение 3000 Мб из файла: 63,6 Мб/с
Чтение 12 000 Мб из файла: 70,8 Мб/с
Блокирование/разблокирование частей файла 16 000 раз: 20,2 с
Чтение папки (640 файлов): 157,5 мс
уязвимость в NAS устройствах от Western Digital. А точнее натуральный встроенный бэкдором, для которого на текущий момент все еще нет официальной заплатки.
Бэкдор позволяет получить root доступ к устройствам просто воспользовавшись железно прошитым логином и паролем для многих NAS решений.
Подробнее под катом.
James Bercegay обнаружил уязвимость в середине 2017 года.Но спустя 6 месяцев, которые были предоставлены WD на устранение проблемы, официальный патч так и не был выпущен.
Детали об уязвимости и пример эксплоита был опубликованы на GulfTech 5 января 2018.
Если вы считаете, что ваш домашний NAS не висит открытым доступом с инета, а просто включен у вас дома в локальной сети, он все равно может быть атакован через другое пользовательское устройство (компьютер, планшет, телефон). Пользователь со своего устройства может посетить веб-сайт, на котором злоумышленник повесил специально сгенеренный HTML image или IFrame, через который он может попытаться выполнить запрос устройствам в вашей локальной сети, используя предсказуемые названия хостов и получить несанкционированный доступ даже не пытаясь атаковать вас активным сканированием.
Модели, которые подвержены уязвимости:
Пока производитель не выпустит патч и не предложит исправление уязвимости, рекомендуется отключить (или отключать на время неиспользования) устройства в ваше локалке и блокировать им доступ к интернет.
Update 1:
Но WD не особо распространялся о существовании проблемы, поэтому многие пользователи так и не обновляли прошивку. Для актуального теста, следует не просто попробовать ввести логин и пароль, а именно воспользоваться Metasploit-ом.
Update 2:
Модели, которые поддерживают Dashboard Cloud Access :
My Cloud EX2
My Cloud EX4
My Cloud EX2100
My Cloud EX4100
My Cloud EX2 Ultra
My Cloud DL2100
My Cloud DL4100
My Cloud PR2100
My Cloud PR4100
My Cloud Mirror
My Cloud Mirror Gen 2
А модели с My Cloud Home не содержат подобные уязвимости, так как архитектурно были разработаны с нуля, без legacy проблем.
На компьютере My Cloud виден, как ещё один обычный диск. Кроме того к нему можно обратиться из любой точки интернета через браузер. Есть возможность автоматического резервного копирования на этот диск файлов с компьютера и смартфона. А ещё My Cloud работает, как DLNA-сервер, iTunes-сервер и Time Machine для устройств Apple.
К накопителю прилагается пожалуй самая короткая инструкция, которую я когда-либо встречал.
Сразу после установки в сети появляется устройство WDMYCLOUD с общим доступом к папкам Public, SmartWare, TimeMachineBackup. Разумеется, можно создать папку с любым другим именем. Если назначить на одну из этих папок сетевой диск, на компьютере появится ещё одна буква диска, и к этому диску можно будет обращаться точно так же, как к обычному диску.
Первым делом я проверил, с какой скоростью работает сетевой накопитель при прямом подключении к компьютеру по гигабитной сети.
Облачный интерфейс на сайте mycloud.com очень простой.
Мобильное приложение MyCloud позволяет обращаться со смартфона к любым файлам, хранящимся на накопителе, а также осуществляет автоматическое резервное копирование всех фото и видео со смартфона на накопитель. Если функция автоматического копирования включена, как только смартфон подключается к WiFi все новые фото и видео загружаются на накопитель.
Приложение для PC «WD Sync» позволяет синхронизировать любые папки на компьютере с накопителем. Во-первых это даёт возможность всегда иметь автоматическую резервную копию всех важных данных, во-вторых иметь доступ к версиям файлов и удалённым файлам, а в-третьих иметь доступ из интернета к копиям нужных файлов с компьютера даже тогда, когда компьютер выключен.
Накопитель MyCloud может работать в качестве DLNA и iTunes-серверов, а также в качестве TimeMachine для устройств Apple. У MyCloud есть система резервного копирования на другой такой же накопитель, система автоматической загрузки любых файлов из интернета по расписанию. Энтузиасты устанавливают в накопитель даже торрент-клиент Transmission.
Накопитель MyCloud рассчитан на постоянную круглосуточную работу. Удивительно, но у него вообще нет функции выключения и каждое отключение от розетки он воспринимает, как экстренную ситуацию и запускает диагностику при повторном включении.
При работе верхняя часть корпуса накопителя нагревается до 42° (при температуре воздуха в помещении 26°).
В обычном режиме 4-терабайтный накопитель MyCloud потребляет от сети 7 Вт. По самому дорогому тарифу (5.03 руб/КВтЧ) использование накопителя обойдётся в 308 рублей в год или 25.7 рублей в месяц.
В режиме энергосбережения, когда к накопителю долго нет обращения, он останавливает жёсткий диск и начинает потреблять 3 Вт. В этом случае электроэнергия для его питания по тому же тарифу обойдётся в 11 рублей в месяц.
У меня двухтарифный учёт и электроплита, так что WD MyCloud будет «тратить» у меня лишь 6 рублей в месяц.
WD MyCloud выпускается с дисками 2, 3, 4 и 6 Тб и стоит от 9100/10100/11990/20000 рублей соответственно. Наилучшей по соотношению цена/объём сейчас является 4-терабайтная модель, которую я и протестировал.
Удивительно, но цена WD MyCloud всего на тысячу рублей больше, чем цена диска WD Red, установленного в накопителе. Таким образом полноценный быстрый NAS с облачными возможностями обходится почти даром.
Источник
Сетевой накопитель Western Digital My Cloud
Производители жестких дисков уже давно обратили свое внимание на внешние накопители на базе винчестеров, которые позволяют им расширить предлагаемый рынку ассортимент товаров и обеспечить дополнительную прибыль.
В сегменте домашних устройств WD ранее предлагала две модели с одним и двумя винчестерами соответственно. Интересно, что они оказались настоящими «долгожителями» — обзор My Book Live был опубликован у нас три года назад, а двухдисковый My Book Live Duo мы протестировали еще через год.
В начале 2014-го компания решила существенно обновить эту линейку, и с одной из трех новинок мы сегодня познакомимся. Отметим, что изменения коснулись как аппаратной платформы устройства, так и встроенного программного обеспечения.
WD My Cloud представлен на рынке в версиях с винчестером на 2, 3 или 4 ТБ. Устройство имеет белый цвет корпуса и знакомый по прошлым моделям дизайн. В нем используется двухъядерный процессор и есть порт USB 3.0. В части прошивки компания постаралась упростить работу с накопителем и реализовать простую настройку удаленного доступа.
Комплект поставки и внешний вид
Устройство поставляется в красиво оформленной картонной коробке в синих тонах. Жаль, что не нашлось места пластиковой ручке для удобной транспортировки. На упаковке приводятся фотография накопителя, технические характеристики, системные требования и комплект поставки. Отметим, что в нашем случае русифицирован был только краткий список особенностей устройства.
В коробке пользователь найдет сам накопитель, внешний блок питания 12 В 1,5 А со сменными вилками, сетевой патч-корд, условия гарантийного обслуживания, листовку по началу работы и описание процесса переноса данных с существующего у пользователя USB накопителя на сетевое устройство.
На сайте компании можно скачать обновления встроенного программного обеспечения, утилиты для Windows и Mac OS, электронную версию руководства пользователя. Гарантия на устройство составляет два года.
Накопитель совместим с операционными системами Windows XP и Mac OS 10.6 и старше. Для доступа к данным можно использовать все популярные версии браузеров, включая FireFox, Chrome, Internet Explorer, Safari.
Корпус по своему дизайну и размерам (49×140×170 мм) мало отличается от предшественников. Рассчитан он только на вертикальную установку. Для этой модели основным был выбран белый пластик. Поверхности этого цвета являются глянцевыми. Верхняя, задняя и нижняя поверхности светлосеребристые и матовые. Отметим, что они покрыты отверстиями пассивной вентиляции. Вентилятора внутри корпуса здесь нет.
Устойчивости накопителю придают четыре резиновые ножки. На лицевой стороне есть небольшая серебристая вставка с логотипом, названием модели и многоцветным индикатором статуса, который в рабочем состоянии светится голубым. Интересно, что в настройках есть опция его выключения.
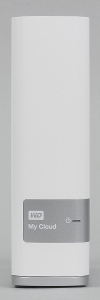

Сзади находится скрытая кнопка сброса настроек, порт USB 3.0, гигабитный сетевой порт со встроенными индикаторами, вход блока питания и замок Кенсингтона. Отметим, что выключателя питания не предусмотрено, а корпус не предполагает доступ пользователя к диску. Но при желании или необходимости открыть его можно.
Конструкция и аппаратные характеристики
Накопитель основан на платформе Mindspeed Comcerto 2000. Используется SoC M86261, имеющая два ядра ARMv7, работающих на частоте 650 МГц. Объем оперативной памяти составляет 256 МБ, для образа прошивки предусмотрен чип флэшпамяти на 512 МБ. Контроллер SATA, сетевой адаптер и контроллер USB 3.0 входят в состав основного процессора.
Все компоненты собраны на одной печатной плате. На процессоре установлена только металлическая крышка. Явного разъема для консоли на плате не видно, но есть много неподписанных площадок. Отметим наличие места для установки разъема miniPCIe, возможно производитель планирует использовать его для установки беспроводного модуля.
Плата закреплена на винчестере и этот «бутерброд» установлен в пластиковый корпус с использованием резиновых вставок. Наш экземпляр был укомплектован винчестером WD20EFRX серии WD Red емкостью 2 ТБ. Благодаря холодному нраву этой серии, накопитель обходится пассивным охлаждением. К сожалению, в Web-интерфейсе не предусмотрено индикации значения температуры, но, судя по документации, в случае перегрева пользователь получает предупреждение. Тестирование показало, что при комнатной температуре и высокой нагрузке, винчестер не нагревается выше 45 градусов.
Для раздела с данными используется файловая система EXT4, а операционная система находится на отдельном 2 ГБ разделе винчестера.
Последний отмеченный в прошлой статье недостаток — отсутствие выключателя питания на корпусе — перекочевал и в новинку. Конечно, сетевые накопители не предполагают частого выключения питания, однако, на наш взгляд, стоило реализовать эту возможность, поскольку не всегда удобно использовать для этой операции сетевой доступ с ПК или мобильного устройства.
Тестирование накопителя проводилось с прошивкой версии v03.04.01-219.
Сборка и настройка
После подключения сетевого кабеля и включения питания устройство автоматически получает адрес от роутера и становится доступен в сети под именем хоста wdmycloud. Доступ к данным по локальной сети работает сразу же без каких-либо настроек. Но для полного использования функций устройства и доступа к настройкам потребуется регистрация и создание аккаунта в соответствующем сервисе. Впрочем, процесс максимально упрощен — достаточно только указать имя, фамилию и адрес электронной почты, открыть присланную ссылку для подтверждения адреса e-mail и придумать пароль. Аналогичную процедуру можно провести и через Web-браузер для Android или iOS. Кроме того, для настройки можно использовать специальную утилиту WD My Cloud Setup для Windows и Mac OS.
Дополнительно компания предлагает программу WD Discovery для Windows, которая может помочь с поиском устройства в сети и осуществлять некоторые операции с ним (например, открывать общие ресурсы) и аналогичная по функциям, но немного устаревшая, WD Quick View для Windows/Mac OS. В общем случае, использование внешних утилит для реализации функций устройства не требуется.
Web-интерфейс настройки устройства изменился по сравнению с прошлыми моделями, но в целом его организация осталась сходной. Качество локализации неплохое, хотя ошибки встречаются. Для многих пунктов предусмотрены встроенные подсказки и есть общая справочная система. Интерфейс работает на стандартных портах 80 и 443 (HTTPS), изменить их, к сожалению, нельзя.
На стартовой странице пользователю доступна основная информация о состоянии накопителя, включая свободный объем, обобщенный результат диагностики, данные о числе пользователей и общих ресурсов. С большинства пунктов есть ссылки на соответствующие страницы с расширенными данными (например, распределению записанных файлов по типу).
В верхней части окна находятся значки для перехода к настройкам пользователей, ресурсов, облачным сервисам, Safepoints и системным параметрам. Накопитель позволяет запрограммировать требуемое число пользователей. Отсутствие поддержки групп и интеграции в домен для домашней модели не существенно. Немного странным показалось автоматическое создание ресурса с именем пользователя и полным доступом для всех.
По-умолчанию на накопителе есть общие папки Public, SmartWare и TimeMachineBackup, дополнительно администратор может создать новые. Все эти ресурсы первоначально настроены доступ без ограничений. При необходимости можно отключить этот режим (кроме папки Public) и выдать определенные права каждому пользователю. В опциях папок также есть переключатель для включения файлов из них в индексацию серверов DLNA и iTunes.
Поскольку устройство имеет только один винчестер, то вопрос о создании его резервной копии будет интересен многим пользователям. Для этого компания предусмотрела технологию Safepoints — создание копий данных с устройства на локальных USB-накопителях или общих ресурсах в локальной сети, например других сетевых накопителях. При этом записываются не только данные пользователя, но и настройки самого устройства. Сервис имеет возможность создания нескольких заданий для копирования, в каждом из которых можно выбрать получателя и установить расписание (ручной режим, ежедневный, еженедельный или ежемесячный). А вот выбрать только часть из исходных данных нельзя. Первое копирование полное, а последующие затрагивают только изменившиеся файлы. Отметим, что никаких специальных форматов для хранения данных не используется, так что при необходимости можно обратиться к копиям стандартными способами и получить нужные файлы.
Все остальные, не так часто используемые настройки системы собраны в разделе «Параметры». Страница «Основные» позволяет изменить сетевое имя устройства, установить встроенные часы, отключить поддержку облачного доступа и сервиса Time Machine, настроить выключение питания диска в случае отсутствия активности пользователя и отключить светодиодный индикатор. Правда стоит отметить, что в случае отключения винчестера могут быть проблемы с удаленным доступом из мобильного приложения — диск не всегда включается.
Настройки сетевого подключения стандартные — есть поддержка DHCP и можно переключить устройство в режим ручного назначения IP-адресов. Поддержки Jumbo Frames устройство не имеет. На этой же странице можно изменить название рабочей группы, включить поддержку протокола FTP и доступа к консоли по SSH. Отметим, что сервер FTP работает только с авторизацией, анонимный доступ не предусмотрен. Отметим поддержку пассивного режима и кодировки UTF8. К сожалению, нет возможности изменения номеров портов.
Стоит отметить, что система поддерживает работу не только с протоколами SMB/CIFS и FTP, но также AFP и NFS. Первый будет полезен пользователям компьютеров от Apple, а второй может пригодиться для сторонников Linux. Правда для них нет никаких настроек, в частности доступ по NFS работает сразу ко всему накопителю без каких-либо ограничений. По информации от компании, возможность настройки этого протокола реализована в старших моделях серии.
Традиционный набор системных опций включает в себя сброс, сохранение и восстановление конфигурации, выключение и перезагрузку накопителя, обновление прошивки (из файла и в автоматическом режиме). Также присутствует функция диагностики работы устройства. Скорее всего, в данном случае идет речь об использовании возможностей технологии S.M.A.R.T., но посмотреть текущее состояние параметров из Web-интерфейса нельзя.
Накопитель не предусматривает хранение полного и детального журнала событий, но по значку с колокольчиком в верхней части страницы можно посмотреть список последних уведомлений. Предусмотрено использование электронной почты для отправки сообщений администратору. В список можно внести до пяти адресов получателей и выбрать единый для всех уровень предупреждений. Удобно, что нет необходимости настраивать сервер для отправки сообщений — устройство использует собственные сервисы производителя.
Удаленный доступ
Для реализации удаленного доступа к файлам с ПК используется портал wd2go.com, через который вы можете увидеть все зарегистрированные в вашем аккаунте устройства. Интересно, что реальная работа с документами осуществляется путем монтирования папок к локальному компьютеру через протокол WebDAV, а не напрямую через браузер. Преимуществом этого решения является прямая доступность их из любых программ на ПК. Однако, на наш взгляд, данный вариант все-таки не позволяет использовать удаленный диск с той же нагрузкой, что и локальный. Возможно, стоило реализовать и знакомый по другим устройствам вариант файлового менеджера в браузере или специальных клиентов.
Раздел «Доступ к облаку» позволяет настроить удаленную работу с накопителем для пользователей. В частности здесь можно указать пригласить пользователей в сервис My Cloud отправкой сообщения по электронной почте. Если же у него уже есть аккаунт в этом сервисе, то вы можете сопоставить его с локальным пользователем для обеспечения необходимого контроля прав доступа. Конечно, может быть не очень удобно, что нельзя обойтись без регистрации на My Cloud. Но на самом деле этот процесс не сложный. Кстати, если нужно просто поделиться одним файлом, то в фирменных приложениях есть опция по созданию прямой ссылки на него и отправки ее по электронной почте.
В качестве еще одного решения удаленного доступа есть фирменная программа WD My Cloud для операционных систем Windows и Mac OS. Она представляет собой менеджер файлов для сетевого накопителя, работающий как с локальным, так с удаленным подключением. При этом не нужно менять настройки при изменении типа подключения, можно использовать большинство стандартных операций, загружать новые файлы на устройство с использованием Drag-and-Drop, создавать прямые ссылки на загрузку документов для быстрого обмена информацией. Из дополнительных опций есть пункт выключения питания накопителя.
В случае, если роутер имеет внешний адрес и поддерживает UPnP для трансляции портов, скорость удаленной работы с накопителем определяется только возможностями Интернет-канала пользователя. Если же эти условия не выполняются, то устройство работает через сервера компании и скорость существенно ниже. В тестах мы видели цифры до нескольких мегабит в секунду. Так что если вы планируете интенсивно использовать устройство в удаленном режиме, рекомендуем постараться реализовать первый вариант. Статус подключения можно уточнить через Web-интерфейс.
Также стоит заметить, что штатной возможности получить доступ к настройкам устройства через Интернет рассматриваемая модель не имеет. Несмотря на настроенные правила трансляции портов и работоспособность облачного сервиса, Web-интерфейс остается недоступным.
Для решения задачи доступа с мобильных устройств на базе Android и iOS производитель предлагает две фирменные программы — WD My Cloud и WD Photos. Добавить в них новое устройство можно еще одним способом — создать через Web-интерфейс накопителя специальный временный код из дюжины цифр и потом ввести его в программе. При создании кода он автоматически привязывается к определенному пользователю, так что ему не придется использовать никаких аккаунтов для работы со смартфона или планшета.
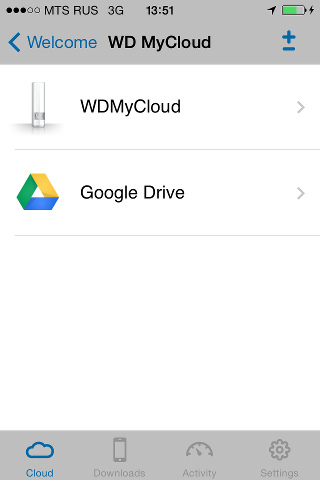
Первая утилита интересна поддержкой не только сетевых накопителей WD, но и облачных сервисов Dropbox, Google Drive и SkyDrive. Они могут на равных участвовать в большинстве операций с документами. Например, в WD My Cloud вы можете скопировать файлы из облачного сервиса Google на свой сетевой накопитель. Есть также возможность обмена данными с локальным хранилищем мобильного устройства.
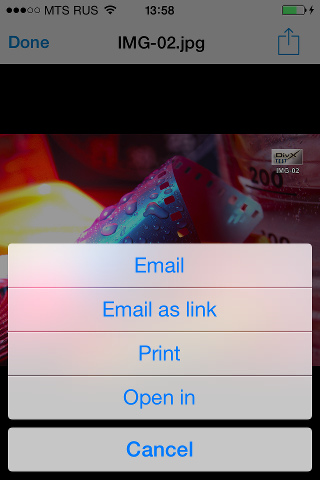
Программа поддерживает открытие мультимедийных файлов напрямую с облачного хранилища. Для этого используются установленные на устройстве программы, а для неподдерживаемых форматов можно попробовать сначала скачать файл на локальный диск и потом использовать внешние утилиты. Есть также операция загрузки документов со смартфона или планшета. В случае Android можно использовать эту операцию для любых файлов, а для iOS загружаются только фотографии и видео из стандартной галереи.
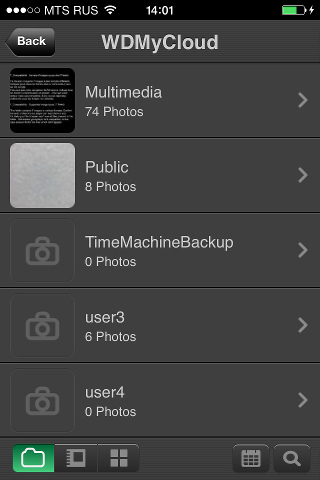
WD Photos в целом похожа на описанную выше утилиту, но работает только с фотографиями. Есть возможность загрузки на устройство файлов из галереи мобильного устройства, но папку для загрузки программа выбирает сама. При этом для платформы Android утилита поддерживает и автоматическую отправку новых снимков и роликов в накопитель.
Для работы на платформе Windows Phone может использоваться программа WD 2go, но у нас не было возможности проверить ее в деле.
Отметим, что работоспособность сервисов удаленного доступа зависит от состояния серверов производителя. Без их участия описанные утилиты не работают. Так что для повышения надежности соединения стоит предусмотреть резервные варианты, например через VPN-сервер в роутере или FTP-сервер в сетевом накопителе.
Внешние устройства
Накопитель оборудован одним портом USB 3.0, что существенно расширяет его возможности по сравнению с предшественником. Этот порт можно использовать для подключения внешних накопителей с целью расширения доступного объема или осуществления резервного копирования данных. Поддержки принтеров или других устройств в данной модели нет. Совместно с активным USB-хабом можно подключить до семи внешних накопителей.
На дисках можно использовать несколько разделов. Поддерживаются файловые системы FAT32, NTFS, EXT2/3/4, HFS+, XFS. После подключения каждый раздел публикуется в сети под собственным именем и доступом для всех пользователей без ограничений. Также он включается в индексацию медиасервера. В случае необходимости это можно изменить. После переподключения диска права сохраняются.
Для безопасного отключения внешних накопителей предусмотрен соответствующий пункт в Web-интерфейсе.
Дополнительные функции и расширение возможностей
Сетевой накопитель имеет встроенные сервера DLNA и iTunes. Пользователь может выбрать требуемые для индексации папки, а также отключить сервисы, если они не требуются. Сканирование новых файлов производится автоматически, но предусмотрен и ручной запуск данной процедуры.
Сервер DLNA представлен программой TwonkyMedia 7.2.6. Отметим, что пользователю доступен его интерфейс настройки, который можно использовать и для доступа к медиафайлам из браузера. Список индексируемых форматов включает в себя jpeg, bmp, tiff, png, mp3, m4a, aac, flac, avi, m2ts, m4v, mkv, mov, mp4, mpeg, ts и другие популярные варианты. Для разных типов контента предусмотрена индексация по дате, альбому, тегам и папкам. Проверка совместно с «умным» телевизором LG показала, что данный сервис можно использовать для просмотра высококачественного FullHD видео в том числе и формата BD-ремукс. В сервисе iTunes используются музыкальные записи форматов mp3,m4a, aac и других. С актуальной версией программы на ПК сервис был вполне работоспособен. В настройках сервера есть возможность выборочной блокировки доступа клиентов к файлам.
Накопитель поддерживает работу со штатными системами резервного копирования Windows 7/8 и Mac OS (Time Machine). Дополнительно для операционных систем Windows предлагается программа WD SmartWare, которая имеет два варианта выбора исходных данных, настройки расписания и схожий с Time Machine режим постоянного отслеживания изменений. Отметим, что покупателям My Cloud предоставляются три лицензии на профессиональную версию утилиты, которая отличается поддержкой DropBox и расширенным спектром совместимых внешних винчестеров.
Как и в предшественнике, в рассматриваемой модели сетевого накопителя реализован доступ к консоли встроенной операционной системы по ssh. При наличии определенного опыта, это позволяет расширить набор функций устройства, например установить модуль transmission для загрузки файлов из p2p-сетей.
Производительность
Тестирование скорости сетевого доступа проводилось в программе Intel NASPT. Использовались наши стандартные шаблоны и штатный винчестер WD20EFRX. Клиентом выступал современный ПК под управлением 64-битной версии Windows 8.1 и сетевой картой Intel I350-T2. Соединение устройств осуществлялось через коммутатор D-Link DGS-3200-10. Дополнительно на графике приводятся результаты производительности подключаемого к накопителю через USB 3.0-SATA адаптер винчестера WD10EFRX с файловыми системами NTFS и EXT4.
Работа с внутренним винчестером ожидаемо быстрее, чем с внешним, но отличия относительно невелики. Все варианты обеспечивают скорость однопоточного чтения на уровне 80-90 МБ/с, что можно считать отличным результатом для данного класса моделей. Последовательная запись осуществляется медленнее — со скоростью 40-60 МБ/с. Впрочем, эти цифры также характерны для начального сегмента сетевых накопителей с одним-двумя винчестерами. Шаблоны с участием случайных операций записи существенно медленнее, однако в домашних сценариях использования они встречаются достаточно редко, так что это не будет большой проблемой.
Дополнительно мы проверили работу FTP-сервера. Видимо этот сервис имеет меньший приоритет, так что записывать данные на него получается на скорости около 25 МБ/с, а чтение файлов возможно на скорости примерно 45 МБ/с. Аналогичные результаты получились в тесте работы с компьютером под управлением Mac OS X.
По сравнению с прошлым поколением устройств, производительность заметно выросла. Впрочем, надо понимать, что на тестовых однозадачных сценариях работает только одно ядро процессора, а второе поможет более эффективно справляться с многозадачной нагрузкой.
Выводы
Сетевой накопитель начального уровня WD My Cloud является удачным продолжением популярной серии и может быть интересен по нескольким параметрам. Прежде всего, стоит отметить относительно невысокую стоимость устройства. Если сравнить ее с самим винчестером, то получится, что на момент написания статьи в среднем за «коробку» дополнительно просили около 1400 рублей для моделей на 2 и 3 ТБ, а для модификации на 4 ТБ разница составляет менее 1000 рублей. Как и предшественник, рассмотренный накопитель может похвастаться красивым и практичным корпусом, к качеству изготовления которого нет никаких замечаний. Кстати, стоит отметить и отсутствие вентилятора, что является залогом тихой работы.
Аппаратная платформа получила новый двухъядерный процессор, что позволило увеличить скорость работы в сценариях чтения и записи файлов по сети. Но более существенным изменением видится установленный на устройстве порт USB 3.0, что позволяет при необходимости увеличить объем накопителя и расширить его возможности.
Новая версия встроенного программного обеспечения поддерживает протоколы сетевого доступа SMB/CIFS, AFP, FTP и NFS. Кроме того, в ней реализован новый способ удаленной работы с устройством с компьютеров и мобильных устройств. Немалую роль в этом играют и фирменные программные клиенты. Не забыли и про медиасервисы DLNA и iTunes.
Несмотря на относительно небольшой набор возможностей по сравнению более дорогими устройствами домашнего сегмента, WD My Cloud может быть полезен для массового домашнего пользователя, которому требуется доступное хранилище для рабочих файлов, резервных копий и мультимедийной библиотеки. При этом простая настройка удаленного доступа позволяет не только использовать накопитель удаленно с мобильными устройствами, но и обмениваться файлами с друзьями.
| Средняя цена по данным price.ru | ||
| WD My Cloud 2 ТБ | WD My Cloud 3 ТБ | WD My Cloud 4 ТБ |
| $165(38) | $192(21) | $244(46) |
| Средняя цена по данным Яндекс.Маркет | ||
| WD My Cloud 2 ТБ | WD My Cloud 3 ТБ | WD My Cloud 4 ТБ |
| T-10564397 | T-10564396 | T-10564395 |
| Предложения WD My Cloud 2 ТБ по данным Яндекс.Маркет | ||
| L-10564397-10 |
Благодарим компанию WD и агентство 2L
за предоставленный на тестирование сетевой накопитель
Благодарим компанию Intel
за предоставленное для проведения тестирования оборудование
Благодарим компанию D-Link
за предоставленный для проведения тестирования коммутатор
Источник