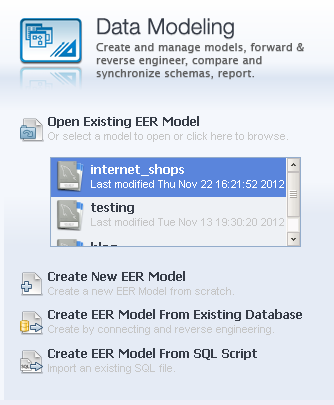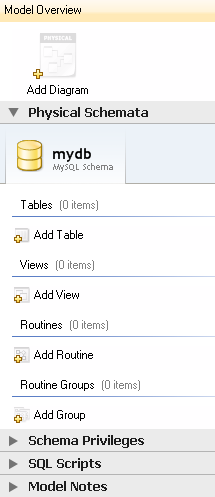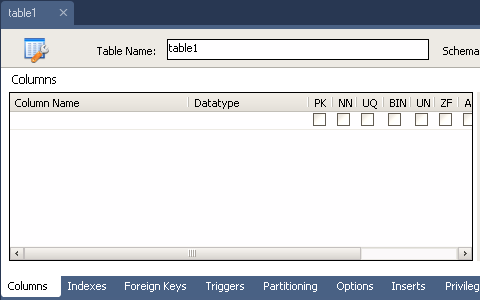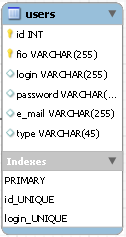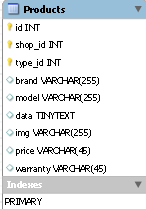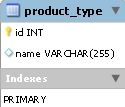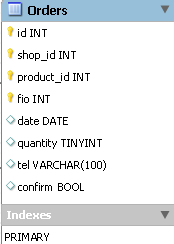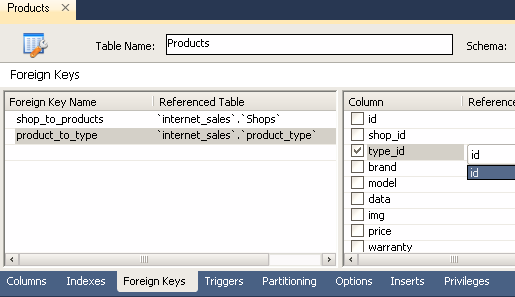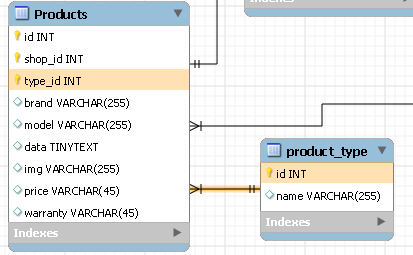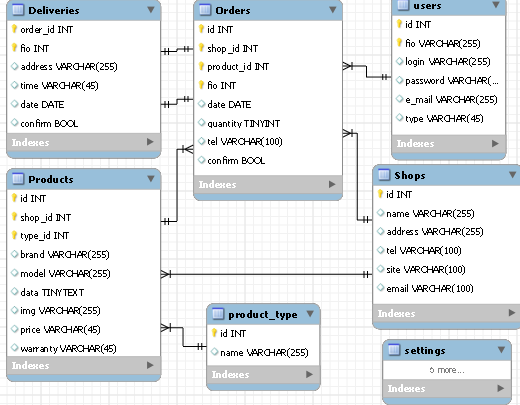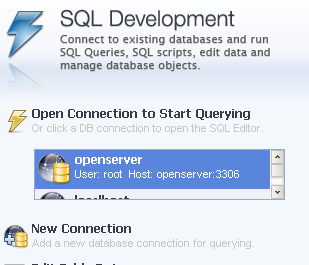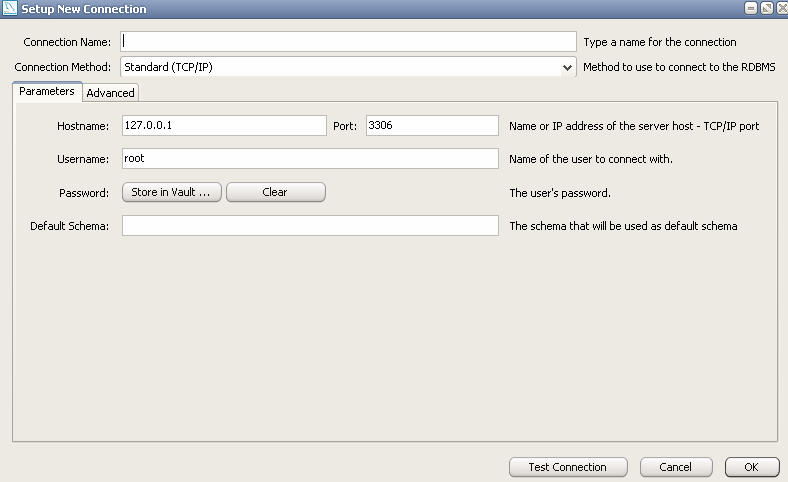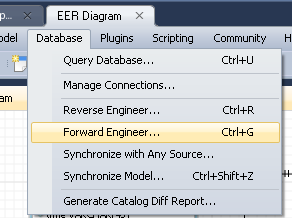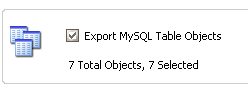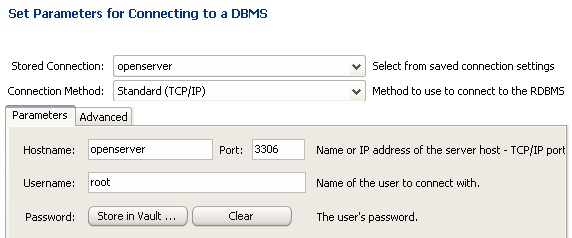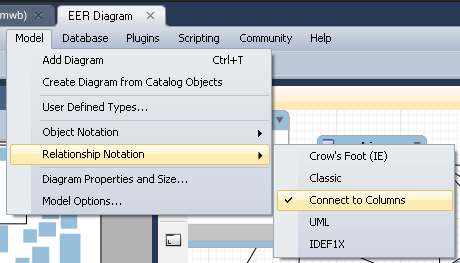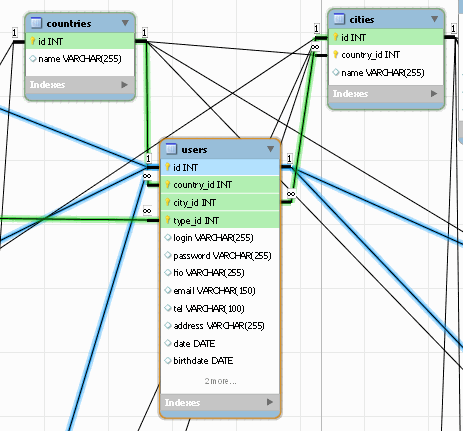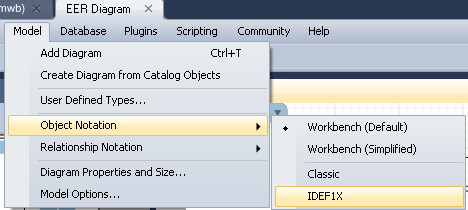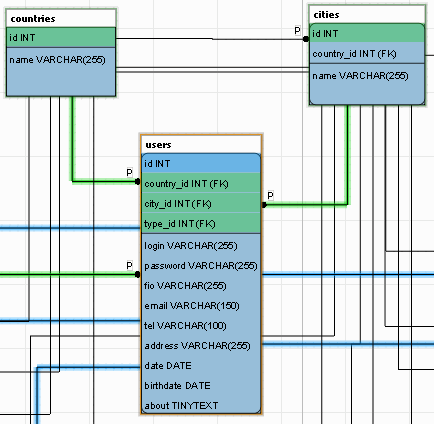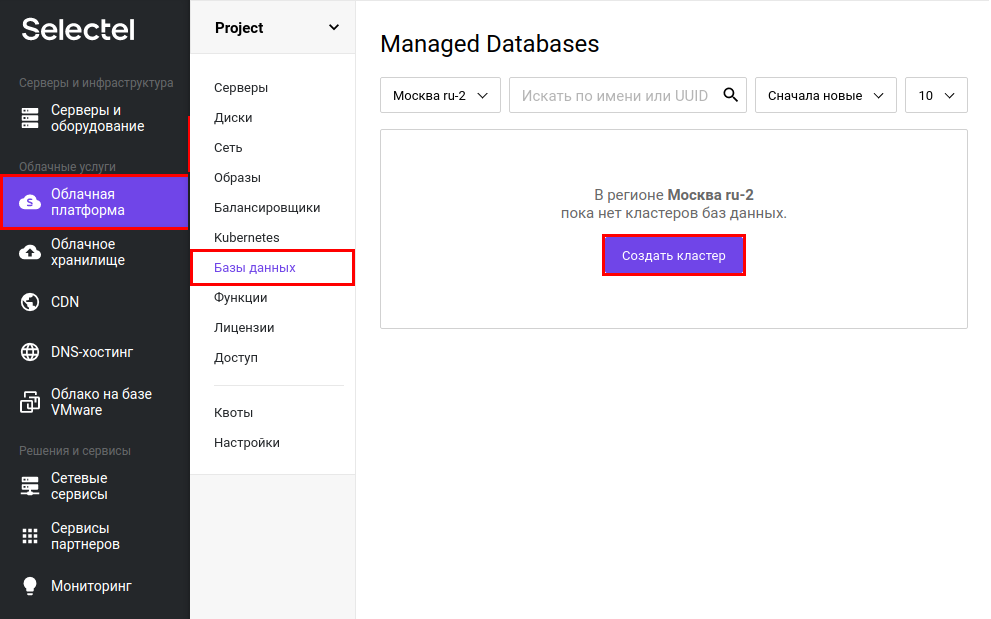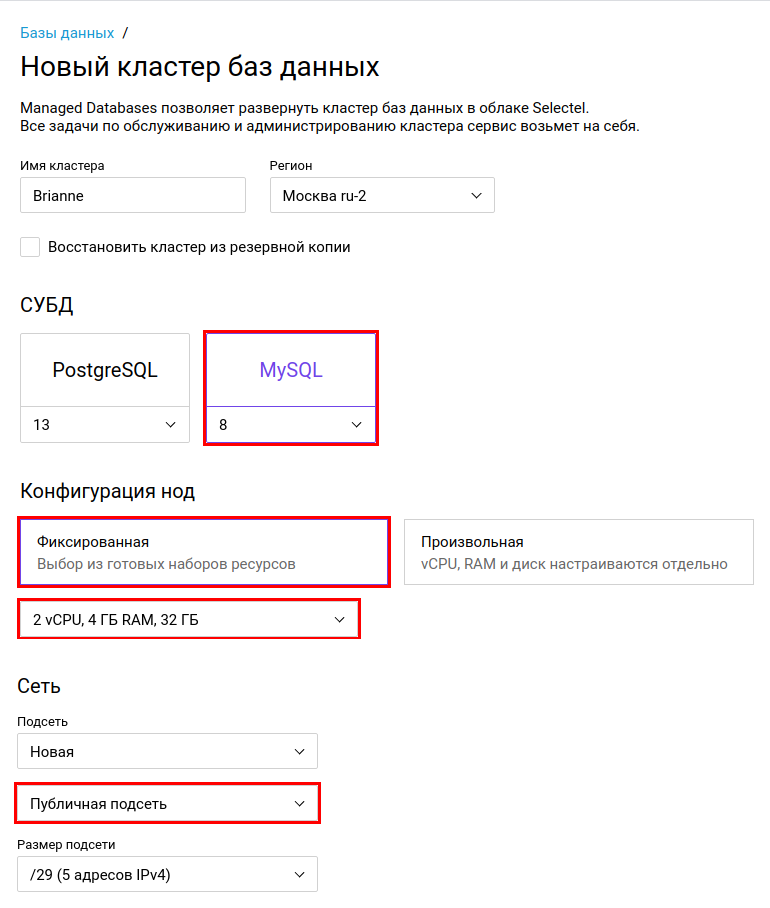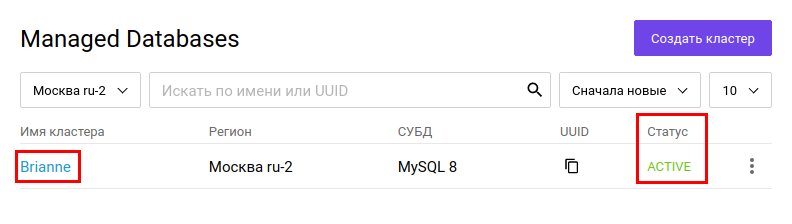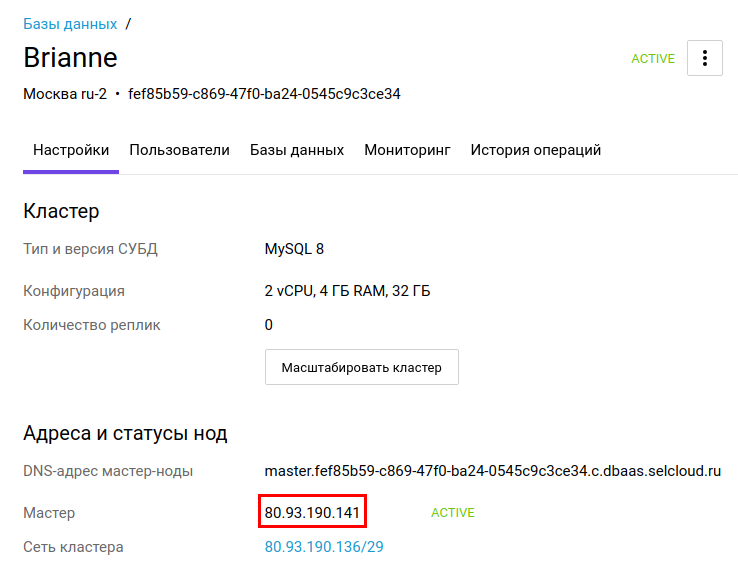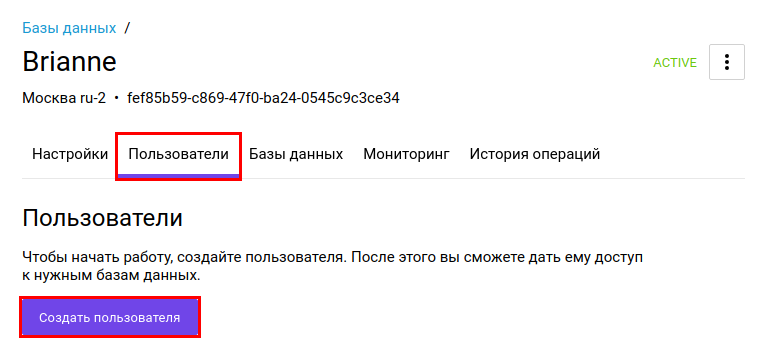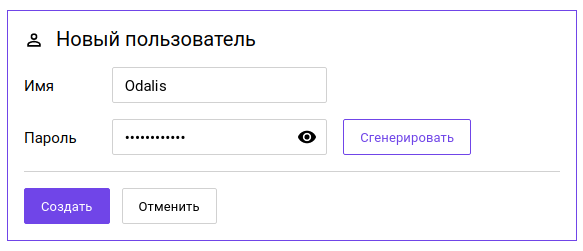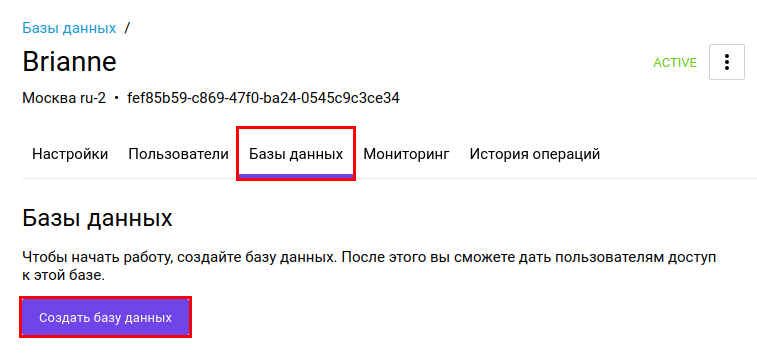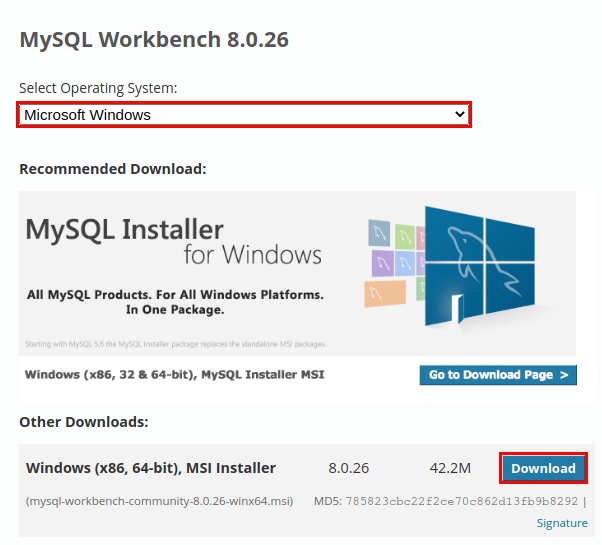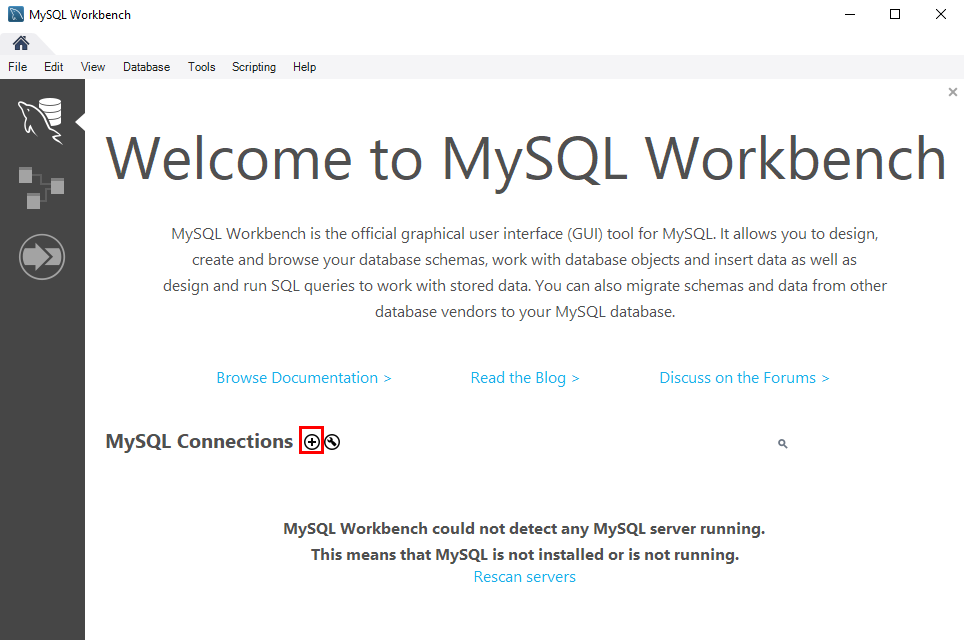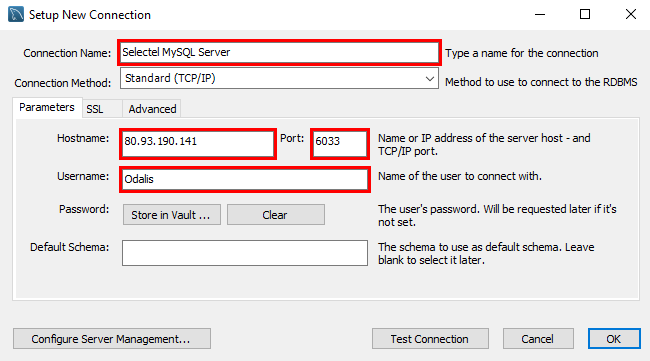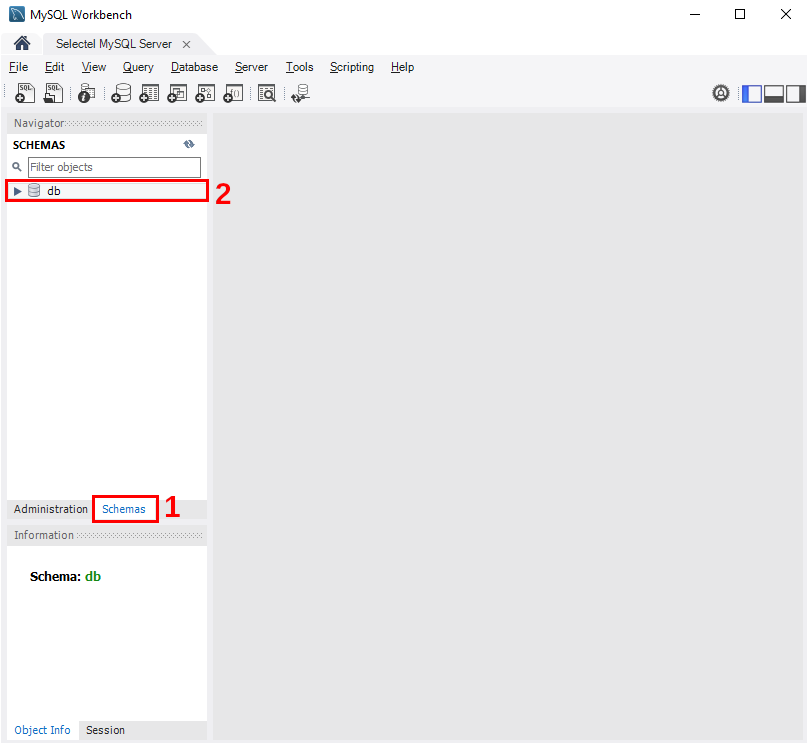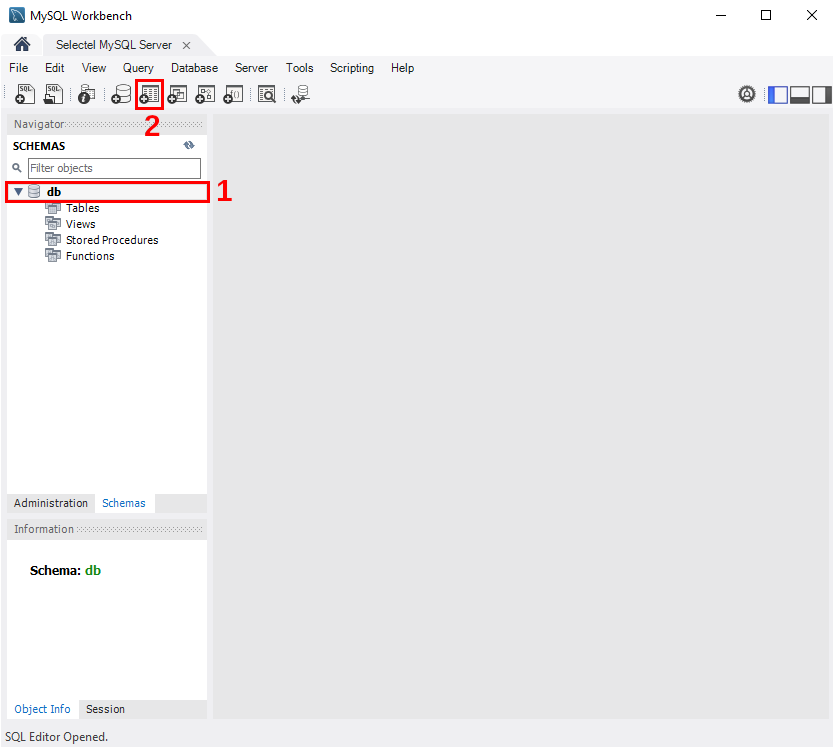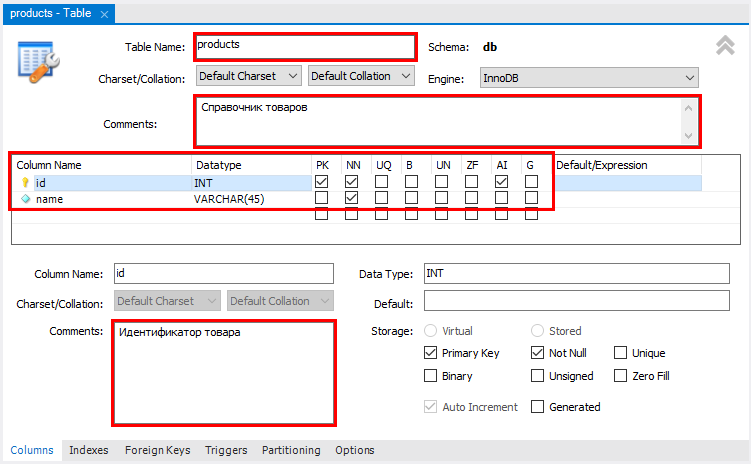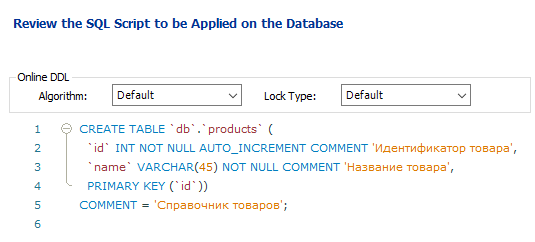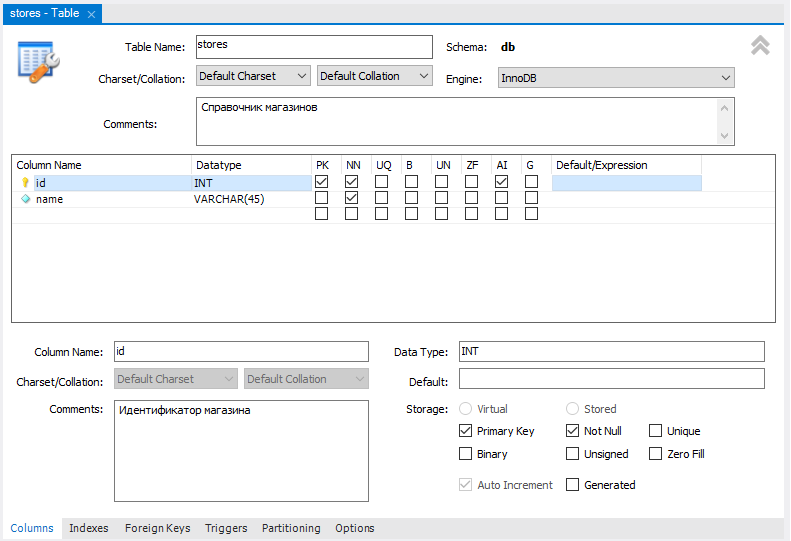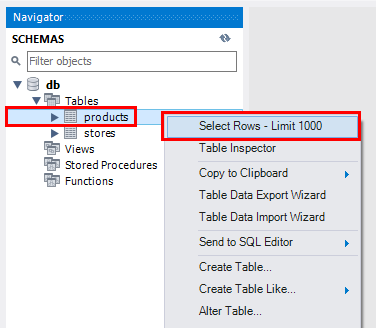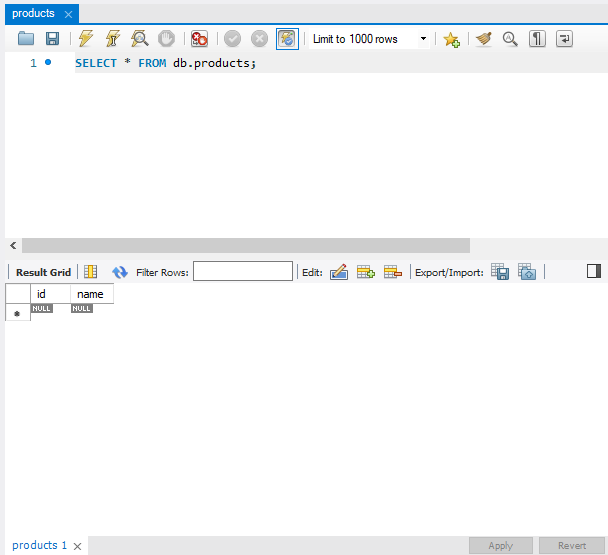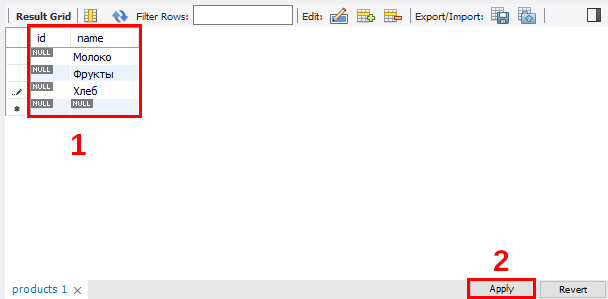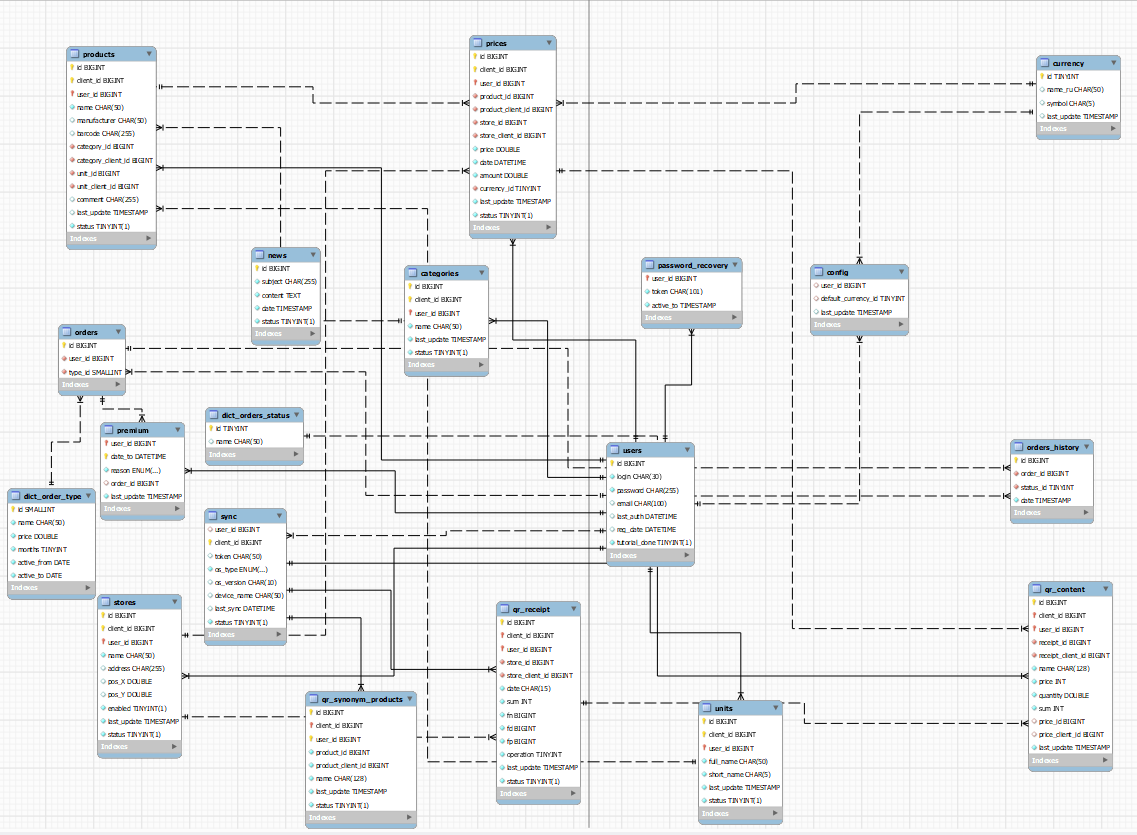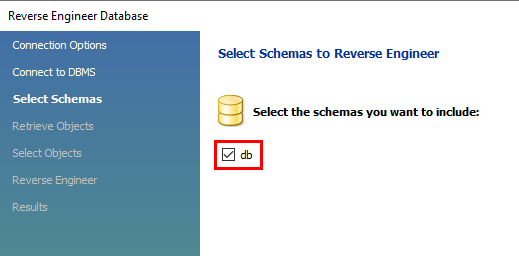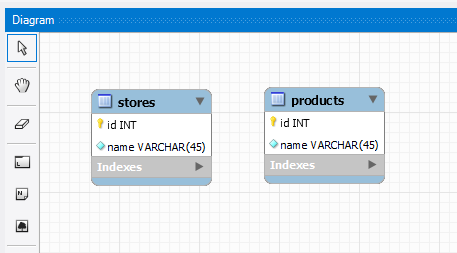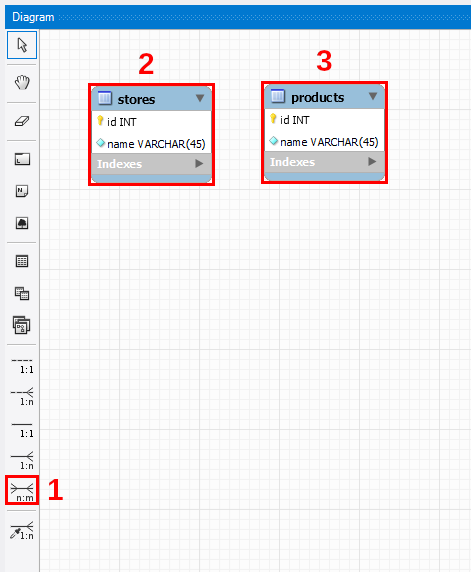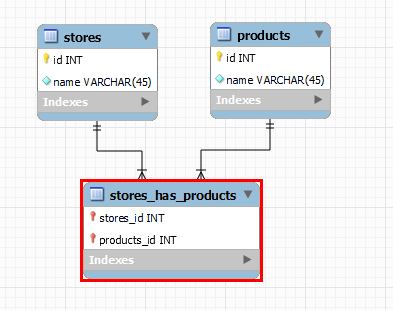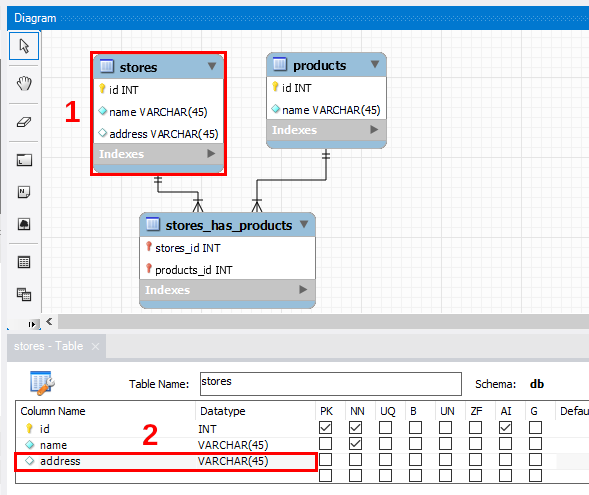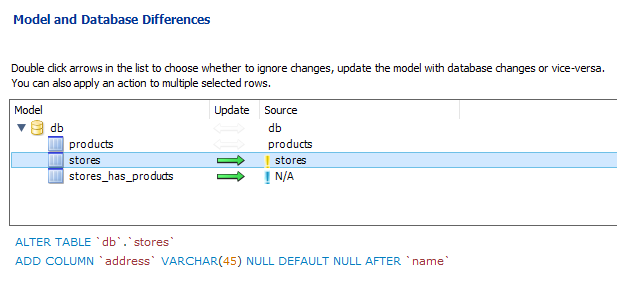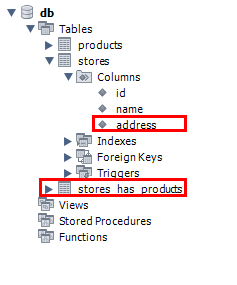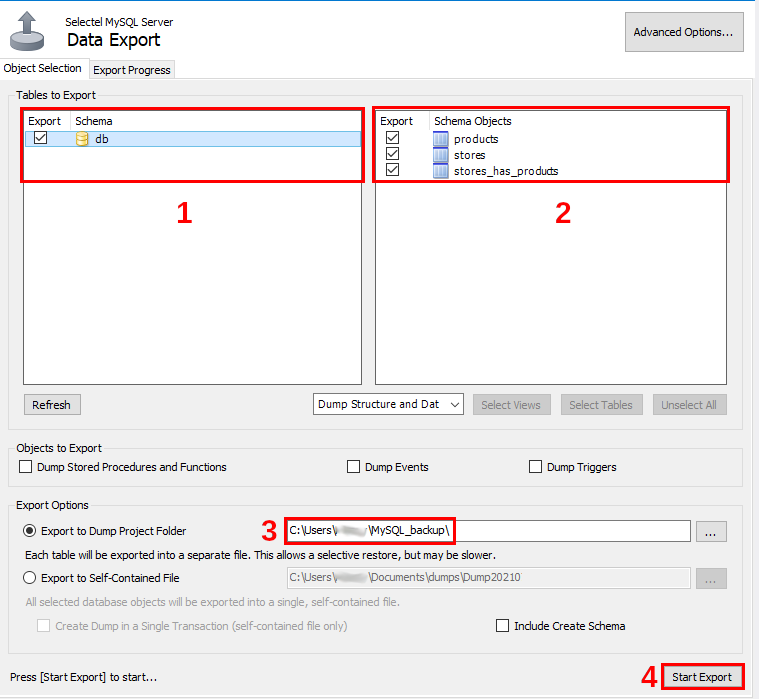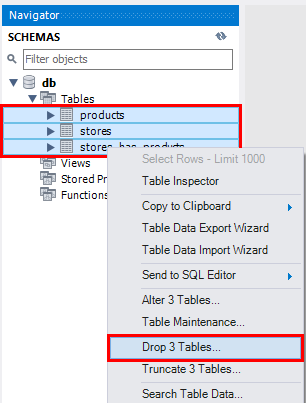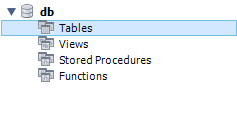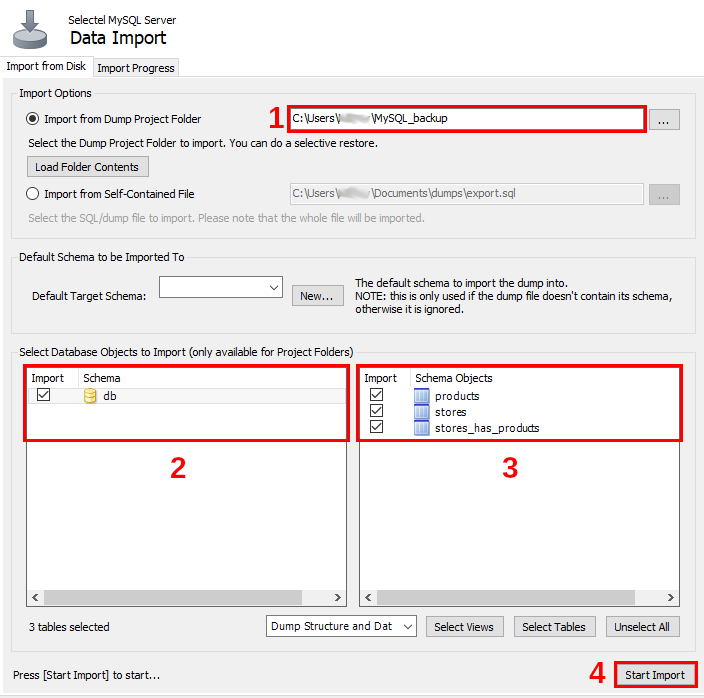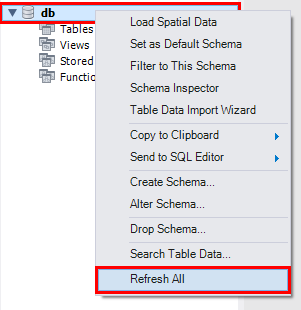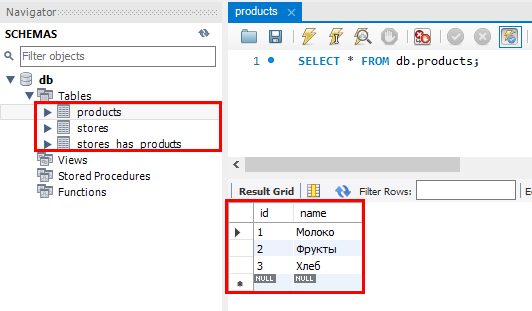На чтение 8 мин Просмотров 16.6к. Опубликовано 20.04.2021
MySQL Workbench от Oracle — это графический инструмент для работы с базами данных MySQL. MySQL — это система управления реляционными базами данных с открытым исходным кодом, и это самая популярная система баз данных, используемая с PHP. Он доступен в Windows, Linux и Mac OS X.
MySQL Workbench — мощный визуальный инструмент для администраторов баз данных, архитекторов баз данных и разработчиков MySQL. Этот инструмент предлагает моделирование данных, разработку SQL и инструменты администрирования для настройки и администрирования сервера.
В этом руководстве мы познакомим вас с MySQL Workbench и покажем, как начать работу с этим мощным инструментом.
Содержание
- Что такое MySQL Workbench?
- Основные особенности рабочей среды MySQL
- Моделирование и дизайн
- Инструмент разработки SQL
- Визуальное представление
- Перенос базы данных
- Управление подключением
- Администрирование пользователей
- Конфигурация сервера
- Экспорт и импорт
- Как установить MySQL Workbench
- Как использовать MySQL Workbench
- Создание базы данных
- Создание таблицы
- Вставка данных в таблицу
- Получение данных из таблицы
Что такое MySQL Workbench?
MySQL Workbench — это кроссплатформенный инструмент проектирования реляционных баз данных с открытым исходным кодом, который добавляет функциональность и упрощает разработку MySQL и SQL. Он объединяет проектирование, разработку, создание, администрирование и обслуживание SQL, а также предлагает графический интерфейс для структурированной работы с вашими базами данных.
MySQL Workbench предоставляет возможности для управления моделями баз данных, такими как:
- Создание графической модели
- Обратный инжиниринг живых баз данных в модели (моделирование данных)
- Прямая инженерная модель в скрипт / живую базу данных
и больше
Существует несколько систем управления реляционными базами данных, таких как Microsoft SQL Server, Microsoft Access, Oracle и DB2. MySQL Workbench предлагает некоторые преимущества, которые следует учитывать при выборе инструмента.
MySQL поддерживает несколько механизмов хранения, каждый со своими спецификациями, в отличие от других инструментов. Он также предлагает высокую производительность благодаря своему дизайну и простоте.
Он также известен своей рентабельностью. Версия сообщества бесплатна для пользователей, а корпоративная версия имеет низкую лицензионную плату.
Основные особенности рабочей среды MySQL
В этом разделе будут рассмотрены некоторые важные функции MySQL Workbench.
Моделирование и дизайн
Моделирование — отличный способ визуализировать требования и создавать хорошо работающие базы данных, которые могут не отставать от постоянно меняющихся требований к данным. MySQL Workbench позволяет создавать модели и управлять ими, преобразовывать динамическую базу данных в модель, а также создавать и редактировать таблицы и вставлять данные.
Вы можете преобразовать диаграммы ER в операторы SQL и отправить их на сервер SQL. Вы также можете создавать модели из целевой базы данных или даже из импортированных файлов SQL.
Инструмент разработки SQL
MySQL Workbench позволяет создавать, управлять и настраивать подключения и параметры подключения к серверам баз данных MySQL. Он также позволяет выполнять SQL-запросы к этим соединениям с помощью встроенного редактора.
Редактор Visual SQL позволяет создавать, редактировать и выполнять запросы. Он имеет автозаполнение и цветные выделения, которые помогают легко писать и отлаживать операторы SQL.
Визуальное представление
MySQL Workbench предлагает различные инструменты, которые позволяют просматривать и улучшать производительность. Панель управления производительностью дает вам быстрый обзор различных показателей производительности. Отчеты о производительности позволяют анализировать производительность ваших баз данных.
Перенос базы данных
MySQL Workbench упрощает процесс миграции. Он позволяет выполнять миграцию с Microsoft SQL Server, SQLite, Microsoft Access и многих других. Он также позволяет настраивать, планировать, редактировать и выполнять проекты миграции.
Управление подключением
MySQL Workbench позволяет создавать, управлять и организовывать подключения к базе данных. Управление объектами Обозреватель объектов MySQL Workbench позволяет визуально выбирать таблицы и столбцы. Вы можете легко перемещаться между схемами, выбирать таблицы и поля, создавать новые или отбрасывать их.
Администрирование пользователей
MySQL Workbench значительно упрощает управление пользователями. Вы легко можете:
- Просмотр информации об учетных записях всех пользователей на сервере MySQL
- Добавить и удалить пользователей
- Предоставлять и отзывать привилегии
- Изменить глобальные разрешения и разрешения базы данных
- Сменить пароли
- Проведите аудит, чтобы узнать, кто что и когда делал
Конфигурация сервера
MySQL Workbench позволяет точно настраивать серверы MySQL, позволяя просматривать и редактировать расширенные параметры. Вы также можете просматривать журналы сервера, чтобы быстрее выявлять проблемы и отслеживать изменения в базе данных. Вы можете указать имя хоста MySQL, чтобы определить, где разместить вашу базу данных MySQL.
Экспорт и импорт
MySQL Workbench позволяет легко экспортировать или импортировать данные, выбирая схемы или таблицы базы данных в обозревателе объектов.
Нравится статья? Прокрутите вниз, чтобы подписаться на нашу бесплатную новостную рассылку, выходящую два раза в месяц.
Как установить MySQL Workbench
В этом разделе мы узнаем, как установить MySQL Workbench. В этой статье используется Windows, но процесс установки для других операционных систем очень похож.
- Посетите официальный сайт Oracle
- Выберите свою операционную систему из раскрывающегося списка.
- Нажмите Перейти к странице Загрузка кнопки.
- Выберите свой установщик и нажмите Скачать.
- Оттуда вы можете создать новую учетную запись или войти в существующую. Вы можете пропустить это, нажав кнопку «Нет, спасибо, просто начни загрузку» внизу.
- Как только установщик загрузится, откройте его.
- Вам может быть предложено разрешение, нажмите Да. Откроется установщик. Вам будет предложено выбрать тип установки. Мы пойдем с Custom.
- Щелкните Далее. Мы установим только сервер MySQL и MySQL Workbench.
- Разверните Серверы MySQL, выберите сервер, который вы хотите установить, и откройте его в окне » Продукты / компоненты для установки».
- Сделайте то же самое для приложений и установите MySQL Workbench.
- Щелкните Далее.
- Нажмите «Выполнить», чтобы загрузить и установить сервер и MySQL Workbench. Это может занять некоторое время в зависимости от скорости вашего интернета.
- Как только это будет сделано, нажмите Далее. Теперь мы настраиваем наш экземпляр SQL-сервера.
- Перейдите сюда с настройками по умолчанию и нажмите Далее.
- Установите пароль для вашего пользователя root. У этого пользователя будет доступ ко всему.
- Нажмите Далее и сохраните настройки по умолчанию для следующих шагов.
- Щелкните Выполнить. После завершения всех шагов настройки нажмите Готово.
- Когда вы дойдете до экрана ниже, вы будете готовы запустить MySQL Workbench.
Как использовать MySQL Workbench
В этом разделе мы рассмотрим использование MySQL Workbench. Первым шагом будет установка соединения, для этого выполните следующие действия.
- Откройте MySQL Workbench. Вы увидите соединение под MySQL Connections. Щелкните это соединение и введите пароль, который вы установили для своего пользователя root.
Давайте посмотрим на это окно, прежде чем перейти к другим вещам. Как вы можете видеть на изображении ниже, у нас есть следующие основные разделы:
- Редактор SQL: здесь вы создаете и редактируете запросы.
- Панель справки: здесь вы можете просмотреть синтаксис и описание конкретного ключевого слова.
- Панель навигации: позволяет управлять активными соединениями MySQL, а также показывает схемы соединения на этом сервере.
- Окно вывода истории: здесь отображается сводка выполненных запросов в следующих формах: вывод действия, вывод текста или вывод истории.
Теперь, когда ваша MySQL Workbench запущена и работает, давайте приступим к созданию баз данных и извлечению данных. Предположим, у вас есть пекарня, и вы хотите отслеживать разные вещи, например, сколько вы продаете за день или ваш инвентарь.
Вы можете легко сделать это, создав базу данных с несколькими таблицами, добавив данные в эти таблицы, а затем получив соответствующую информацию.
Создание базы данных
Давайте начнем с создания нашей базы данных с помощью команды: create database bakery. Выполните команду с помощью кнопки «Выполнить». При успешном выполнении команды вы должны увидеть зеленую галочку рядом с элементом действия.
Вы можете просмотреть все свои базы данных на панели «Навигатор». Следуй этим шагам:
- Щелкните » Схемы«в нижней части навигатора. Вы можете просмотреть все свои базы данных здесь.
- Если вы не видите здесь свою базу данных, нажмите кнопку «Обновить».
Теперь, когда наша база данных готова, давайте добавим наши таблицы.
Создание таблицы
Синтаксис для создания таблицы следующий:
create table table_name ( column1 datatype, column2 datatype, column3 datatype, );
Для нашей первой таблицы Menu у нас будут следующие столбцы:
- Item id
- Name
- Price
- Date Created
Команда для создания этой таблицы будет:
create table Menu ( item_id int, item_name varchar, price int, created_on date, );
Выполните команду, и вы должны увидеть сообщение об успешном завершении в разделе » Вывод действия » внизу. Вы также увидите таблицу меню в пекарне после обновления схем.
Вы можете просмотреть пустую таблицу меню, щелкнув значок таблицы рядом с меню, как показано ниже.
Вставка данных в таблицу
Добавим данные в нашу таблицу, а перед этим посмотрим на синтаксис. При использовании вставки в у вас есть два варианта:
- INSERT INTO table_name
- VALUES (value1, value2, value3,…);
Этот первый вариант используется, когда вы вводите данные в каждый столбец таблицы.
INSERT INTO table_name (column1, column2, column3, ...)�VALUES (value1, value2, value3, ...);
Этот второй вариант используется, когда вы хотите ввести данные в определенные столбцы. Поскольку мы добавляем одну строку, это будет:
INSERT INTO menu VALUES (1, 'croissant', 1, '2020-12-16');
Если вы просмотрите свою таблицу сейчас, вы увидите, что данные были добавлены.
Если вы хотите добавить несколько строк, используйте:
INSERT INTO menu VALUES (2, 'bread', 3, '2020-12-16' ), (3, 'eclairs', 2, '2020-12-16' );
Получение данных из таблицы
Попробуем получить данные из этой таблицы. Допустим, мы хотим посмотреть, какие товары мы продаем в нашей пекарне. Для этого нам нужно отобразить все данные в нашей таблице, используя:
SELECT * FROM menu;
Если мы хотим узнать, какой из предметов самый дорогой, мы бы использовали:
SELECT * FROM menu ORDER BY price DESC;
Эта команда сортирует таблицу по предметам с самой высокой ценой.
Веб-разработчик растёт вместе с проектами, которые он создаёт и развивает. С ростом проектов увеличивается сложность программной части, неизбежно возрастает количество обрабатываемых ею данных, а так же сложность схемы данных. Общение с другими вебщиками показывает, что огромной популярностью среди нас пользуются базы данных MySQL, а для управления ими — небезызвестный PHPMyAdmin. Переходя от маленьких проектов к большим, от cms к фреймворкам, многие, как и я, остаются верны MySQL. Однако для проектирования сложной базы данных с большим количеством таблиц и связей, возможностей PHPMyAdmin катастрофически не хватает. Поэтому я решил написать обзор MySQL Workbench — замечательной бесплатной десктопной программы для работы с MySQL.
В первой части обзора я расскажу о самых основах работы с программой, так что, можете использовать эту статью как руководство начинающего пользователя. Вторая часть будет посвящена использованию Workbench в бою при работе с удалённым сервером. В ней я дам базовые инструкции и рекомендации по настройке подключения сервера и синхронизации с ним.
MySQL Workbench — инструмент для визуального проектирования баз данных, интегрирующий проектирование, моделирование, создание и эксплуатацию БД в единое бесшовное окружение для системы баз данных MySQL.
Должен сказать, что программа действительно великолепная. Она позволяет быстро и с удовольствием накидывать схемы данных проекта, проектировать сущности и связи между ними, безболезненно внедрять изменения в схему и так же быстро и безболезненно синхронизировать её с удалённым сервером. А графический редактор EER-диаграмм, напоминающих забавных таракашек, позволяет увидеть общую картину модели данных и насладиться её лёгкостью и элегантностью 
Скачать MySQL Workbench
Дистрибутив MySQL Workbench доступен на этой странице. Самая свежая версия программы на момент написания статьи — Version 6.1. Перед скачиванием требуется выбрать одну из следующих платформ:
- Microsoft Windows (доступны MSI Installer и ZIP архив)
- Ubuntu Linux
- Fedora
- Red Hat Enterprise Linux / Oracle Linux
- Mac OS X
После выбора платформы вам предлагают зарегистрироваться или авторизоваться в Oracle. Если не хотите, внизу есть ссылка «No thanks, just start my download» — жмите на неё 
Начало работы
Стартовый экран программы отражает основные направления её функциональности — проектирование моделей баз данных и их администрирование:
В верхней части экрана находится список подключений к MySQL серверам ваших проектов, а список последних открытых моделей данных — в нижней части экрана. Работа обычно начинается с создания схемы данных или загрузки существующей структуры в MySQL Workbench. Приступим к работе!
Создание и редактирование модели данных
Для добавления модели нажимаем плюсик рядом с заголовком «Models» или выбираем «File → New Model» (Ctrl + N):
На этом экране вводим имя базы данных, выбираем кодировку по умолчанию и, если нужно, заполняем поле комментария. Можно приступать к созданию таблиц.
Добавление и редактирование таблицы
Список баз данных проекта и список таблиц в пределах базы данных будет располагаться во вкладке «Physical Schemas». Чтобы создать таблицу, дважды кликаем на «+Add Table»:
Откроется удобный интерфейс для редактирования списка полей и их свойств. Здесь мы можем задать название поля, тип данных, а так же установить для полей различные атрибуты: назначить поле первичным ключом (PK), пометить его Not Null (NN), бинарным (BIN), уникальным (UQ) и другие, установить для поля авто-инкремирование (AI) и значение по умолчанию (Default).
Управление индексами
Добавлять, удалять и редактировать индексы таблиц можно во вкладке «Indexes» интерфейса управления таблицей:
Вводим название индекса, выбираем его тип, затем галочками помечаем в нужном порядке список полей, участвующих в данном индексе. Порядок полей будет соответствовать порядку, в котором были проставлены галочки. В данном примере я добавил уникальный индекс к полю username.
Связи между таблицами
Установка внешних ключей и связывание таблиц возможно только для таблиц InnoDB (эта система хранения данных выбирается по умолчанию). Для управления связями в каждой таблице находится вкладка «Foreign Keys»:
Для добавления связи открываем вкладку «Foreign Keys» дочерней таблицы, вводим имя внешнего ключа и выбираем таблицу-родителя. Далее в средней части вкладки в графе Column выбираем поле-ключ из дочерней таблицы, а в графе Referenced Column — соответствующее поле из родительской таблицы (тип полей должен совпадать). При создании внешних ключей в дочерней таблице автоматически создаются соответствующие индексы.
В разделе «Foreign Key Options» настраиваем поведение внешнего ключа при изменении соответствующего поля (ON UPDATE) и удалении (ON DELETE) родительской записи:
- RESTRICT — выдавать ошибку при изменении / удалении родительской записи
- CASCADE — обновлять внешний ключ при изменении родительской записи, удалять дочернюю запись при удалении родителя
- SET NULL — устанавливать значение внешнего ключа NULL при изменении / удалении родителя (неприемлемо для полей, у которых установлен флаг NOT NULL!)
- NO ACTION — не делать ничего, однако по факту эффект аналогичен RESTRICT
В приведённом примере я добавил к дочерней таблице UserProfile внешний ключ для связи с родительской таблицей User. При редактировании поля userId и удалении позиций из таблицы User аналогичные изменения будут автоматически происходить и со связанными записями из таблицы UserProfile.
Наполнение таблицы базовыми данными
При создании проекта в базу данных часто нужно добавлять стартовые данные. Это могут быть корневые категории, пользователи-администраторы и т.д. В управлении таблицами MySQL Workbench для этого существует вкладка «Inserts»:
Как видно из примера, в случае, если перед записью в базу данных к данным нужно применить какую-то функцию MySQL, это делается с помощью синтаксиса func functionName(‘data’), например, func md5(‘password’).
После ввода данных необходимо сохранить их в локальную базу данных нажатием на кнопку «Apply Changes».
Создание EER диаграммы (диаграммы «сущность-связь»)
Для представления схемы данных, сущностей и их связей в графическом виде в MySQL Workbench существует редактор EER-диаграмм. Для создания диаграммы в верхней части экрана управления базой данных дважды кликаем на иконку «+Add Diagram»:
В его интерфейсе можно создавать и редактировать таблицы, добавлять между ними связи различных типов. Чтобы добавить уже существующую в схеме таблицу на диаграмму, просто перетащите её из панели «Catalog Tree».
Для экспорта схемы данных в графический файл выберите «File → Export», а затем один из вариантов (PNG, SVG, PDF, PostScript File).
Импорт существующей схемы данных (из SQL дампа)
Если у нас уже есть схема данных, её можно без труда импортировать в MySQL Workbench для дальнейшей работы. Для импорта модели из SQL файла выбираем «File → Import → Reverse Engineer MySQL Create Script…», после чего выбираем нужный SQL файл и жмём «Execute >»
В MySQL Workbench так же предусмотрен импорт и синхронизация модели данных нарямую с удалённым сервером. Для этого потребуется создать подключение удалённого доступа к MySQL, о которых я расскажу в продолжении данного обзора.
Демо-проект из статьи доступен для скачивания по этой ссылке. Желаю успехов и красивых таракашек схем!
07.05.2014
-
Главная
-
Инструкции
-
MySQL
-
Как установить и использовать MySQL Workbench
Для создания небольшой базы данных достаточно составить небольшой SQL-скрипт. Но такие базы данных редко покидают категорию «учебных» и переходят в разряд «реальных». Базы данных, пусть даже в небольших проектах, состоят из десятков таблиц и представлений, с которыми очень сложно работать только с помощью SQL. Удержать в голове десятки сущностей и не запутаться — очень сложно. Одно из решений этой проблемы — MySQL Workbench.
MySql Workbench — это программное обеспечение для создания и проектирования баз данных с помощью схем и других визуальных средств. Сегодня мы покажем, что это такое, как установить Workbench и подключиться к кластеру, как создавать таблицы и модели, как делать импорт и экспорт данных.
Для установки необходимо перейти на официальный сайт и среди продуктов выбрать MySQL Enterprise Edition ->Workbench. Или можно перейти по этой ссылке.
Кликаем на «Download Now» и переходим на страницу с выбором параметров:
Здесь мы выбираем операционную систему и её разрядность. В нашем случае это Windows 10 64-bit. После загрузки и установки приложение готово к работе.
MySQL Workbench. Как создать базу данных
Прежде чем перейти к непосредственному созданию БД, определимся с сущностями и их атрибутами. Давайте придумаем БД для абстрактного хостинга с тремя таблицами: клиенты, серверы, услуги.
В «Клиенты» будут следующие столбцы: номер договора как первичный ключ, ФИО клиента, id услуги, id сервера.
Столбцы таблицы «Серверы» будут отображать информацию о самих серверах: его id, IP-адрес, размер как оперативной, так и постоянной памяти, характеристики процессора и видеокарты.
В услугах мы укажем их стоимость, название и суть.
Разумеется, наша база данных не будет охватывать весь спектр теоретической деятельности хостинга, однако для введения такой БД будет достаточно.
Для создания базы данных в главном меню выбираем пункт «File»->«New Model»:
Теперь мы можем перейти к непосредственному созданию БД.
Клиенты
В mysql создание таблиц реализуется несколькими способами. «Клиенты» мы создадим без использования визуальной модели. Для этого в меню нашей БД нажимаем «Add Table», после чего откроется меню с настройками.
- Table Name — название;
- Column Name — название атрибута;
- Datatype — тип атрибута (число, время, буквы и т.д.);
- PK, NN, UQ и т.д. — это ограничения столбцов. PK расшифровывается как primary key или первичный ключ, NN — Not Null или не равно нулю. Остальные ограничения нам пока не важны.
Серверы
Аналогичным образом создаем таблицу «Серверы». В этой части рассказа мы сосредоточимся на атрибутах столбцов и их выборе.
- id сервера — это первичный ключ с типом Integer. По сути, это обычное число, на практике id сервера был бы его номером;
- IP — это набор до 15 ASCII символов. Мы предполагаем хранение IPv4 адреса, например 255.255.255.255;
- Оперативная память, ГБ — размер оперативной памяти, выраженный с помощью типа данных Float — числа с плавающей запятой;
- Дисковое пространство, ГБ — аналогично оперативной памяти;
- Процессор и видеокарта — здесь предполагается размещение наименований оборудования с максимальной длиной в 45 символов.
Услуги
Для разнообразия, создадим «Услуги» с помощью визуального функционала MySQL Workbench. Для этого над названием нашей БД «TimeWeb» нажимаем на кнопку «Add Diagram». Теперь кликаем по появившейся диаграмме и попадаем на новую для нас вкладку.
В левом меню «Catalog Tree» можно увидеть уже созданные «Клиенты» и «Серверы». Мы можем их перенести на визуальную диаграмму:
Для добавления новой таблицы на диаграмму выбираем в левом меню «Place a New Table» или нажимаем «T». Кликнув два раза по появившемуся окну, мы перейдем к настройкам:
Наша таблица «Услуги» будет содержать столбцы «Id услуги», «Название», «Суть» и «Цена»:
Визуальная диаграмма поможет показать таблицы mysql. Прямо-таки база данных с графическим интерфейсом.
Создание связей
Базу данных, которую мы создаем, принято называть реляционной, от английского relation — «отношение», «зависимость», «связь». Таблицы не существуют в вакууме и связаны между собой практически: клиент арендует определенный сервер или приобретает определенную услугу. Необходимо, чтобы эта связь прослеживалась и в нашей БД.
На практике это реализуется с помощью атрибута столбца foreign key (FK) или внешнего ключа. FK определяет множество возможных значений столбца в строке как множество значений столбца из другой таблицы. Предположим, что у нас есть две таблицы: «Сотрудники» и «Смены». В «Смены» есть столбцы «Время» и «Сотрудник (FK)». Так вот, в столбец «Сотрудник (FK)» мы можем поставить только того сотрудника, который есть в таблице «Сотрудники».
Создать связи MySQL совсем несложно. Для того, чтобы связать две таблицы, необходимо определить тип связи между ними. Наши таблицы будут связаны между собой, но они не будут идентифицировать друг друга. На практике это означает, что FK не является PK. Поэтому мы будем использовать связь «Non-Identifying». Перейдем непосредственно к созданию связей.
Клиенты-Серверы
Связующим столбцом здесь будет выступать «Id сервера». Может ли один и тот же сервер быть у нескольких клиентов в нашей БД? Да, может, но не одновременно. Для того, чтобы создать такую связь мы выбираем «Place a New 1:n Non-Identifying Relationship» в левом меню и кликаем сначала на «Клиенты» (к чему идет связь), а потом на «Серверы» (откуда идет связь). После этого приходим к такому результату:
В MySQL Workbench связи между таблицами отображаются пунктирными и сплошными линиями
Мы получили новый столбец в «Клиенты», но нам хотелось бы привязать связь к уже существующему столбцу. Для этого кликаем правой кнопкой по «Клиенты» и выбираем «Edit Клиенты», после чего переходим на вкладку «Foreign Keys».
Здесь мы можем выбрать в качестве «Foreign key» столбец «id сервера», после чего удалить возникший столбец. Аналогичную процедуру проводим со связью Клиенты-Услуги. По итогу получаем такую картину:
Схема данных отображает связи между таблицами
Views
В левом меню вы могли заметить раздел «Views». Views или представления — это отображение необходимых данных на основе имеющихся таблиц. Например, вам может понадобится информация о клиентах и стоимости используемых ими услуг. В этом случае вам пригодится View. Попробуем создать такое отображение.
Для начала нам необходимо заполнить БД информацией. Для этого переходим в параметры таблицы и переходим на вкладку «Inserts». Заполненные «Услуги» выглядит так:
Чтобы посмотреть таблицу MySQL, достаточно кликнуть по ней дважды
Аналогичным способом заполняем «Серверы» и «Клиенты».
После того, как таблицы заполнены, добавляем на диаграмму View, с помощью кнопки «Place a New View» или клавиши «V»:
Нажимаем дважды на «view1» и в появившемся окне пишем запрос SQL, соответствующий нашему отображению:
CREATE VIEW `ФИО + Услуги` AS
SELECT ФИО, Название, Цена From Клиенты
JOIN Услуги ON Клиенты.id_услуги = Услуги.id_услуги;Представления mysql
Но для того, чтобы увидеть результат работы запроса, необходимо подключиться к кластеру и импортировать туда нашу БД.
Подключение к кластеру
Первое, что для этого необходимо — наличие кластера. Если у вас его нет, то вот вам наводка — на cloud.timeweb.com можно по выгодным ценам выбрать себе облачную СУБД. У нас уже есть кластер, к нему и будем подключаться. Для того, чтобы создать подключение нужно перейти на главную страницу и нажать плюсик:
В появившемся окне нас будут интересовать следующие настройки:
- Connection name — название подключение. Необходимо для удобства при наличии нескольких подключений;
- hostname — ip адрес кластера;
- port — порт кластера. По умолчанию 3306;
- Username — имя вашей учетной записи;
- Password — пароль (при наличии).
MySql Workbench: подключение к базе
Нажимаем «OK», и, если всё в порядке, то вы подключитесь к кластеру.
Импорт и экспорт базы данных
Для работы с БД и выполнения SQL-запросов сначала нужно импортировать её в кластер. Для этого на вкладке с диаграммой жмем на кнопку «File» и в выпавшем меню выбираем «Export»->«Forward Engineering SQL CREATE Script»:
Для того, чтобы не потерять заполненные таблицы не забываем нажать в соответствующих полях галочки. Полученный скрипт позволит нам импортировать базу данных в кластер.
Возвращаемся на вкладку с кластером, выбираем «Data Import/Restore» в меню «Management»:
MySQL Workbench: импорт базы данных
Здесь нам необходимо выбрать вариант «Import from Self-Contained File», выбрать скрипт и нажать «Start Import».
View «ФИО + Услуги»
Как сделать дамп базы данных MySql WorkBench
Для создания дампа необходимо нажать «Data Export» в разделе «Management» и выбрать нужные параметры:
Мы сохраним всю БД: её логическую структуру и хранящиеся данные. Для завершения процесса нажимаем «Start Export».
Заключение
В рамках этой статьи мы познакомились с основным функционалом программы, создали небольшую БД и импортировали её на сервер. Разумеется, мы не смогли охватить весь перечень возможностей. Но этого перечня знаний достаточно для того, чтобы начать создавать свои БД MySQL с нуля и глубже изучить этот инструмент.
Время на прочтение
6 мин
Количество просмотров 82K
Цель данного поста — помочь начинающему разработчику быстро освоится и спроектировать простенькую базу с помощью инструмента для визуального проектирования баз данных MySQL Workbench от компании Oracle и получить её ER-модель и SQL-дамп.
Ну что же, меньше слов да больше смысла! Внешний вид окна программы, раздел «Моделирование данных» выглядит так:
Для того, чтобы открыть существующую модель надо нажать на ссылку: Open Existing EER Model, для создания новой модели – выбрать параметр: Create New EER Model, чтобы создать модель «сущность-связь» из существующей базы данных – нажать на параметр: Create EER Model From Existing Database, а для создания EER модели из SQL скрипта нужно выбрать: Create EER Model From SQL Script.
Для создания новой модели, воспользуемся ссылкой Create New EER Model, после нажатия на неё отобразится окно с параметрами:
Для начала необходимо создать таблицы, для этого нажмём на кнопку Add Table, появится следующая форма:
Сначала создадим таблицу users, которая будет хранить данные о пользователях информационной системы, в поле table Name впишем имя таблицы, в разделе формы Columns создадим поля таблицы:
— Первое поле id будет содержать уникальный номер пользователя, зададим ему свойства: Auto Increment, Not Null, Primary key и Unique, в разделе Data type выберем целочисленный тип integer.
— Второе поле fio, где будет хранится Ф.И.О. пользователя, установим полю свойства: Not Null, Primary key,, в разделе Data type выберем строковый тип VARCHAR и зададим количество символов в 255.
— Третье поле login, будет содержать логин пользователя, оно должно быть уникальным, как и поле id, поэтому установим ему свойство Unique и зададим количество символов в 255.
— Следующие поля: password содержащее пароль, e_mail содержащее адрес электронной почты и поле type содержащее тип пользователя будут без особых свойств, со строковым типом VARCHAR длинной в 255 символов, за исключением последнего поля type которому хватит с 45 символов.
После проделанных манипуляций форма с именем таблицы users будет выглядеть так:
На диаграмме появится таблица users c полями и индексами:
Аналогичным способом создадим таблицу settings с настройками доступа к базе данных ИС, содержащую поля id, host для указания имени хоста (адреса сервера), db – имени базы данных, user и password с именем пользователя и паролем, для установки ИС на удалённый сервер.
Далее по уже известному методу создадим таблицу shops которая будет хранить данные о магазинах в полях: id типа integer – ключевое, ненулевое, уникальное с автоинкрементом, поле name хранящее название магазина, поле address – его физический адрес, поле tel – телефон магазина, site – интернет сайт магазина и поле email с электронным адресом магазина.
Затем создадим таблицу products хранящую данные о продукции магазина в полях: id типа integer – ключевое, ненулевое, уникальное с автоинкрементом, поле name хранящее название магазина, ключевое, ненулевое поле целочисленного типа shop_id хранящее номер магазина, поле type_id с информацией о номере товара из таблицы видов продукции. Поле brand – брэнд изготовителя длинной в 255 символов, поле model – с моделью товара, поле data – с данными и характеристиками товара типа Tinytext, поле img с полным адресом до изображения товара длинной в 255 символов, и поля price с ценой товара и warranty с информацией о сроках гарантии на товар длинной в 45 символов.
Созданные нами таблицы settings, shops и products выглядят следующим образом:
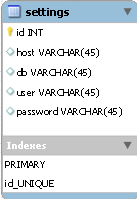

Далее нам понадобится таблица хранящая тип продуктов product_type, она состоит из уникального, ненулевого, ключевого поля id с автоинкрементом целочисленного типа, и уникального поля name длинной в 255 символов, которое содержит название вида продуктов.
Вид таблицы таков:
Последние две таблицы это orders и deliveries, первая содержит информацию о заказах клиентов, а последняя данные о доставке продукции.
Поля таблицы orders: id ключевое, ненулевое, уникальное поле целочисленного типа с автоинкрементом, поле shop_id содержащее номер магазина – ключевое, ненулевое целочисленного типа, поле product_id хранящее номер продукта – ключевое, ненулевое целочисленного типа, поле fio с номером пользователя совершившего заказ — ключевое, ненулевое целочисленного типа, поле date c датой заказа – типа DATE, поле quantity с количеством заказанных товаров – целочисленного типа, поле tel с номером телефона заказчика – строкового типа длинной в 255 символов и поле confirm содержащее информацию о подтверждении заказа – логического типа.
Поля таблицы deliveries: order_id с номером заказа — ключевое, ненулевое, уникальное поле целочисленного типа с автоинкрементом, поле поле fio с номером пользователя совершившего заказ — ключевое, ненулевое целочисленного типа, поле address хранящее адрес доставки товара указанный клиентом – строкового типа длинной в 255 символов, поле time хранящее желаемое время доставки товара – строкового типа длинной в 255 символов, поле date с датой совершения заказа клиентом – типа DATE и поле логического типа confirm хранящее информацию о доставке товара.
Таблицы orders и deliveries выглядят так:

Связи таблиц
Мы создали базу данных, состоящую из семи таблиц, теперь необходимо связать таблицы, мы уже создали ключевые поля целочисленного типа, они и станут основой для связывания.
Для того чтобы связать две таблицы к примеру products и product_type, необходимо дважды щёлкнуть левой кнопкой мыши на диаграмму с таблицей products и выбрать вкладку Foreign keys (внешние ключи), далее в поле Foreign key name ввести уникальное имя внешнего ключа, дважды щёлкнуть по вкладке Referenced table и выбрать таблицу product_type, затем в форме расположенной правее выбрать ссылающееся поле type_id и выбрать в всплывающем списке поле id.
Таким образом, оба поля таблицы оказываются связанны, затем нужно задать тип отношений связи между таблицами, откроем окно, кликнув на появившуюся связь между таблицами, и выберем вкладку Foreign Key и в разделе Cardinality выберем тип связи один ко многим, и закроем окно. На диаграмме отобразится связь таблиц:
Аналогичным образом связываем все ключевые поля в таблицах, чтобы они были логически взаимосвязаны, далее нам необходимо убедится, что спроектированная база данных соответствует третьей нормальной форме.
Нормальная форма — свойство отношения в реляционной модели данных, характеризующее его с точки зрения избыточности, которая потенциально может привести к логически ошибочным результатам выборки или изменения данных. Нормальная форма определяется как совокупность требований, которым должно удовлетворять отношение.
В реляционной модели отношение всегда находится в первой нормальной форме по определению понятия отношение. Что же касается различных таблиц, то они могут не быть правильными представлениями отношений и, соответственно, могут не находиться в первой нормальной форме. Переменная отношения находится во второй нормальной форме тогда и только тогда, когда она находится в первой нормальной форме и каждый не ключевой атрибут неприводимо (функционально полно) зависит от её потенциального ключа. База данных будет находиться в третьей нормальной форме, если она приведена ко второй нормальной форме и каждый не ключевой столбец независим друг от друга.
Таким образом наша база находится в третьей нормальной форме, т.к. каждый не ключевой столбец независим друг от друга. Это наглядно видно на диаграмме нашей базы данных:
Большинство таблиц находятся в отношении один-ко-многим, за исключением таблиц deliveries и orders находящихся в отношении одни-к-одному, т.к. доставлен, может быть только одни заказ, т.е. у одного заказа только одна доставка. Остальные связи наглядно указаны выше.
Теперь загрузим нашу базу данных на сервер. Для этого создадим новое подключение к базе данных, щёлкнув по ссылке New connection в стартовом окне программы:
Затем заполним поля в открывшимся окне:
Укажем имя соединения в поле Connection Name, выберем метод соединения в списке Connection Method, зададим имя хоста и порт во вкладке Parameters, укажем имя пользователя и пароль если он есть и нажмём на кнопку ОК. Затем откроем вкладку EER Diagram, в панели выберем пункт Database и нажмём на параметр Forward Engineer:
После того как появится окно, нажимаем на кнопку “Next”, выбираем параметр Export MySQL Table Objects и нажимаем на кнопку “Next”:
После нажатия кнопки появится вкладка с SQL кодом, можно сохранить его нажав кнопку “Save to file” если это необходимо, а затем нажать на кнопку “Next”. Появится окно с параметрами соединения:
Проверяем, верны ли параметры подключения и нажимаем на кнопку “Execute”, если в SQL коде не содержится ошибок, то после исполнения кода мы увидим окно со списком таблиц, иначе выведется сообщение об ошибке. Теперь наша база загружена на сервер.
Благодарю за внимание, скачать саму программу можно здесь.
UPD:
Некоторых хабравчан интересовала возможность отображения линий связей таблиц в режиме поле-к-полю
по совету одного из пользователей я приведу небольшое пояснение о том как изменить вид связей и таблиц, для этого необходимо выбрать следующий параметр в разделе меню Relationship Notation:
После этого связи таблиц примут вид:
Также есть возможность изменить вид таблиц, для этого нужно поставить галочку в вышеуказанном разделе меню и в нижеследующем Object Notation:
Вот так выглядит таблица на диаграмме приведенная к стандарту IDEF1X:
Благодарю за дельные комментарии!
Что за инструмент MySQL Workbench и как с ним работать: как создавать таблицы, добавлять в них поля и указывать их свойства, а также как экспортировать базу данных
Введение
При помощи SQL-скриптов довольно просто создать базу данных из нескольких таблиц. В ней легко ориентироваться и всю схему можно держать в голове. Такие БД встречаются только в небольших или учебных проектах.
В реальных системах базы данных содержат десятки и сотни таблиц, процедур, представлений и триггеров. Невозможно удержать все эти объекты и связи между ними в голове. И когда в такую схему нужно добавить новую таблицу или разобраться в существующей структуре, хочется увидеть все таблицы перед глазами.
С этим может помочь инструмент MySQL Workbench. Он упрощает многие аспекты работы с БД: создание таблиц и связей между ними, создание триггеров и процедур, визуальное представление схемы, настройка БД и создание резервных копий.
В статье мы покажем, как работать с MySQL Workbench. Мы создадим кластер СУБД MySQL, установим Workbench и подключимся к кластеру. Затем попробуем разные способы создания таблиц и работы с данными. Также создадим бекап базы данных и восстановим его. Все это на пошаговых примерах с описанием и скриншотами.
Что такое MySQL Workbench
MySQL Workbench — универсальный инструмент для работы и управления базами данных. С его помощью можно создавать и редактировать таблицы и другие объекты, управлять доступом пользователей и полноценно администрировать БД. Workbench может пригодиться разработчикам, администраторам БД и архитекторам систем.
Несмотря на название, он может работать не только с MySQL, но и с другими СУБД: Oracle Database, Microsoft SQL Server, PostgreSQL и другими.
Одна из главных особенностей Workbench — визуальное моделирование. Оно позволяет увидеть все таблицы и связи между ними в наглядном виде. Это намного упрощает проектирование базы данных.
Перейдем к практике.
Создать облачную СУБД MySQL
Перед началом работы с Workbench нужно установить и запустить MySQL. Мы создадим кластер на платформе Selectel, это позволит быстро развернуть БД и не заниматься установкой и настройкой сервера.
Готовые к работе управляемые базы данных MySQL
В панели управления заходим в раздел «Облачная платформа» — «Базы данных», нажимаем кнопку «Создать кластер».
На экране создания кластера выбираем параметры. Мы покажем лишь некоторые параметры, остальные можно оставить по умолчанию. Выбираем «СУБД» — MySQL 8, «Конфигурация нод» — «Фиксированная», 2 vCPU, 4 ГБ оперативной памяти и 32 ГБ места на диске. В разделе «Сеть» нужно выбрать публичную подсеть, чтобы к кластеру можно было подключаться из интернета.
После этого внизу страницы нажимаем кнопку «Создать». Кластер будет создаваться несколько минут, и после того, как он перейдет в статус ACTIVE, можно продолжать настройку. Нажимаем на имя кластера.
На первой вкладке нам нужно записать IP-адрес кластера, чтобы позже подключиться к нему. Также подключаться можно и по DNS-имени.
Затем переходим на вкладку «Пользователи». Нужно создать нового пользователя, для этого нажимаем на соответствующую кнопку.
Интерфейс платформы автоматически предложит имя пользователя и пароль. Не забудьте сохранить пароль, потому что его нельзя восстановить и можно только поменять.
Далее создадим базу данных, в которой мы потом будем создавать таблицы. Перейдите на вкладку «Базы данных», нажмите кнопку «Создать базу данных» и укажите имя.
Все, наш удаленный сервер MySQL готов к работе.
Установить MySQL Workbench и подключиться к кластеру
Теперь установим MySQL Workbench и подключимся к созданному кластеру. Перейдите на страницу загрузки, выберите вашу операционную систему. Мы покажем, как установить MySQL Workbench на примере Windows. Если у вас Linux или MacOS, то после выбора ОС из списка появятся соответствующие инструкции, воспользуйтесь ими.
Нажимаем кнопку Download, и на следующем экране нам предложат войти в аккаунт Oracle или создать его. Отказываемся, нажимаем кнопку No thanks, just start my download, и просто скачиваем установщик.
Запускаем скачанный файл, во всех диалоговых окнах оставляем значения по умолчанию. После установки запускаем MySQL Workbench. При первом запуске нас встретит приветственное окно. Для начала нужно добавить подключение к нашему кластеру. Для этого нажимаем на кнопку «+», рядом с текстом MySQL Connections.
Откроется экран настройки.
- Указываем имя соединения — это позволит различать подключения, если вы работаете с несколькими серверами.
- Указываем IP-адрес кластера и порт. Обратите внимание, что по умолчанию в Workbench указан порт 3306. Нам нужно указать 6033, как указано в параметрах подключения на платформе Selectel.
- Указываем имя пользователя.
Эти настройки сохранятся и в дальнейшем их не нужно будет вводить заново. Нажимаем кнопку OK и в следующем диалоговом окне вводим пароль.
Мы подключились к кластеру MySQL. В левой части экрана перейдя на вкладку Schemas, вы увидите БД, которую мы создавали ранее в интерфейсе Selectel. Обратите внимание, что в интерфейсе Workbench это называется «схема», но это одно и то же.
Создать таблицы
Мы покажем два разных способа, как это сделать. Сначала создадим две таблицы справочников:
- Справочник товаров.
- Справочник магазинов.
Затем создадим еще одну таблицу, в ней будет храниться связь: в каких магазинах какие товары продаются.
Дважды кликнем на названии схемы, чтобы она выделилась жирным шрифтом. Это означает, что теперь все действия по умолчанию мы выполняем в этой схеме. Затем в панели инструментов нажимаем на иконку создания новой таблицы.
Откроется окно создания новой таблицы. Нужно заполнить несколько полей:
- Название таблицы: products.
- Комментарий. Указывать не обязательно, но желательно. Наша схема будет состоять всего из трех таблиц, в ней не запутаешься. Но когда базы данных разрастаются до больших размеров, комментарии помогают ориентироваться в таблицах.
- Поля. Мы создадим два поля. Первое — id, идентификатор товара. Выбираем тип INT, отмечаем галочки PK (Primary Key), NN (Not Null) и AI (Auto Increment). Тем самым мы указали, что это поле — первичный ключ, его значение не может быть пустым и должно генерироваться автоматически. Второе поле — name, название товара. Выбираем тип VARCHAR, длина 45 символов, и отмечаем галочку NN, чтобы у всех товаров было название.
- Комментарии для полей. Рекомендуем заполнять их, как комментарий ко всей таблице.
Далее нажимаем кнопку Apply. Workbench отобразит скрипт, который он сгенерировал для создания этой таблицы. Перед применением скрипт можно проверить или изменить.
Затем по такому же принципу создаем вторую таблицу — справочник магазинов.
Теперь наполним справочники данными. Нажмите правой кнопкой мыши на таблице products и выберите пункт Select Rows.
Откроется окно, в верхней части которого можно писать SQL-запрос, а в нижней отобразится результат. Добавлять новые записи в таблицу можно как при помощи SQL, так и графического представления.
Мы воспользуемся графическим интерфейсом: в нижней части окна создадим несколько строк. Достаточно указать названия товаров, а идентификатор заполнится автоматически. Затем нажмем кнопку Apply.
Workbench снова покажет скрипт перед тем, как применить действия. Его можно проверить или изменить.
Точно также добавим несколько записей в таблицу stores.
Создать модель
Теперь перейдем к другому, более наглядному способу работы с БД — моделям. Модель — это способ графического представления таблиц и связей между ними. В этом режиме все таблицы будто нарисованы на листе бумаги, а стрелки между ними показывают взаимосвязи. Но в отличие от листа бумаги, таблицы можно легко добавлять, изменять, удалять и перемещать.
Например, вот схема небольшого, но реального проекта. В крупных проектах схемы БД могут быть во много раз больше.
Модель можно создать несколькими способами.
- Создать новую модель с нуля. Это подходит для случаев, когда Workbench используется с самого старта проекта. Тогда все таблицы можно создавать и изменять в модели.
- Создать из существующей схемы или скрипта. Это подходит для случаев, когда БД уже создана, и теперь нужно перевести ее в графический вид.
Мы воспользуемся вторым способом: импортируем наши таблицы, а затем в одну из них добавим новое поле и создадим еще одну таблицу для связи.
В главном меню Workbench выбираем Database — Reverse Engineer. Дальше — выберем созданное ранее подключение и в следующем окне отметим, что нужно импортировать нашу схему.
Во всех последующих окнах оставляем значения по умолчанию, нажимая кнопку Next.
В результате появится модель с нашими таблицами. На ней отображается название таблиц, поля и их типы.
Мы уже знаем, как самим создавать таблицу в MySQL Workbench. А теперь посмотрим, как это можно сделать автоматически. Нам нужна еще одна таблица, в которой будет храниться связь: какой товар в каком магазине продается. Самый простой способ это сделать — использовать инструмент n:m Relationship. Выбираем его на панели инструментов, а потом по очереди кликнем на каждую таблицу.
MySQL Workbench сам создаст новую таблицу, даст ей имя и добавит в нее поля.
Обратите внимание, что поля stores_id и products_id являются одновременно и первичными (primary key), и вторичными ключами (foreign key). Это означает, что в эту таблицу можно будет добавить только те товары и магазины, которые есть в справочниках. К тому же, в таблице нельзя будет создать две одинаковые записи. Это как раз то, что нам нужно.
Теперь добавим в справочник магазинов поле с адресом. Для этого два раза кликнем на таблице Stores, и в нижней части окна появится область для редактирования полей. Эта область аналогична той, с которой мы работали при создании первых двух таблиц. Создадим новое поле Address.
Мы внесли изменения, которые хотели. Но если сейчас посмотреть на схему, то мы увидим, что на самом деле в таблицах ничего не поменялось. Нет ни новой таблицы, ни нового поля. Это потому, что модель не связана с БД явно. В процессе импорта мы создали модель на основе существующей схемы, но они никак между собой не связаны. Схема может жить своей жизнью, а модель — своей. Чтобы перенести изменения из модели в схему, нужно сделать это явно.
Для этого в главном меню Workbench выбираем пункт Database — Synchronize Model, в открывшемся окне выбираем соединение. Далее во всех окнах оставляем значения по умолчанию и нажимаем кнопку Next.
Затем Workbench проанализирует различия в модели и схеме и сгенерирует скрипты для обновления схемы. На скриншоте видно, что создастся одна новая таблица, и в существующую таблицу добавится новое поле.
Применим этот скрипт. Чтобы проверить, что все получилось, возвращаемся в схему и видим, что в ней появились наши изменения.
Импорт и экспорт данных
Рассмотрим еще две полезные функции MySQL Workbench — экспорт и импорт. Они позволяют экспортировать схему со всеми таблицами и данными, и затем импортировать в новую БД. Это может быть полезно для создания резервных копий или переноса БД на другой сервер.
Сначала мы экспортируем схему, потом удалим все таблицы в ней и затем восстановим таблицы из бекапа.
В главном меню Workbench выберем пункт Server — Data Export. В открывшемся окне выберите схему и все таблицы в ней. Затем укажите путь, куда сохранить файлы и нажмите кнопку Start Export. В окне есть и другие дополнительные опции, но для нашего примера достаточно значений по умолчанию.
Чтобы показать процесс восстановления, мы удалим все существующие таблицы. Для этого выделите их и в контекстном меню нажмите Drop 3 Tables.
В открывшемся диалоговом окне выберите вариант Drop Now. Теперь у нас снова пустая схема, как было в самом начале.
Теперь будем восстанавливать данные. Зайдем в главное меню Workbench, Server — Data Import. Выбираем директорию, где мы сохранили дамп, отмечаем схему и все таблицы. Затем нажимаем кнопку Start Import.
Сразу после окончания импорта мы не увидим таблицы, сначала нужно обновить схему. Для этого в контекстном меню выбираем пункт Refresh All.
Видим, что все таблицы восстановились. Проверим данные в них — все на месте. Значит импорт прошел успешно.
Этот сценарий может использоваться для создания резервных копий и их восстановления.
Но так как мы пользуемся управляемой СУБД на платформе Selectel, нам не нужно заботиться о создании бэкапов, это делается автоматически.
Заключение
Мы познакомились с инструментом MySQL Workbench и узнали, для чего он используется. Научились создавать таблицы, добавлять в них поля и указывать их свойства. Также поработали со схемами — удобным графическим способом представления таблиц. Напоследок узнали, как с помощью MySQL Workbench экспортировать базу данных, и затем восстановить ее.
Теперь вы можете подключаться к своим рабочим проектам или создавать новую архитектуру БД с нуля.
И уже через пару минут сможете арендовать сервер, развернуть базы данных или обеспечить быструю доставку контента.