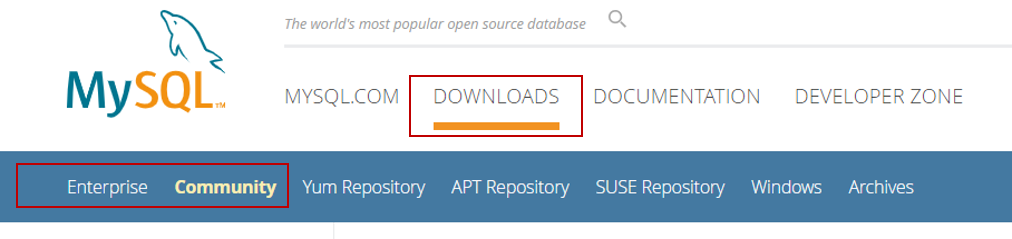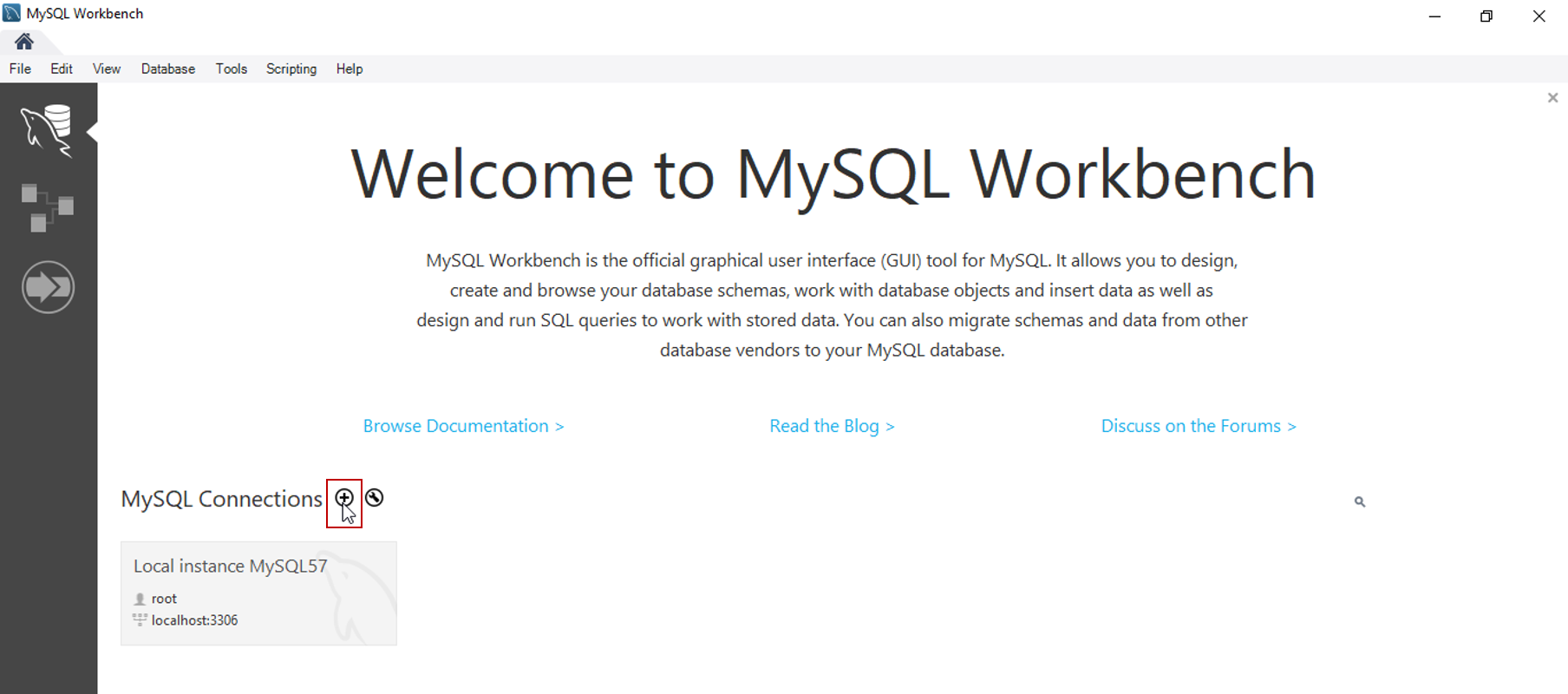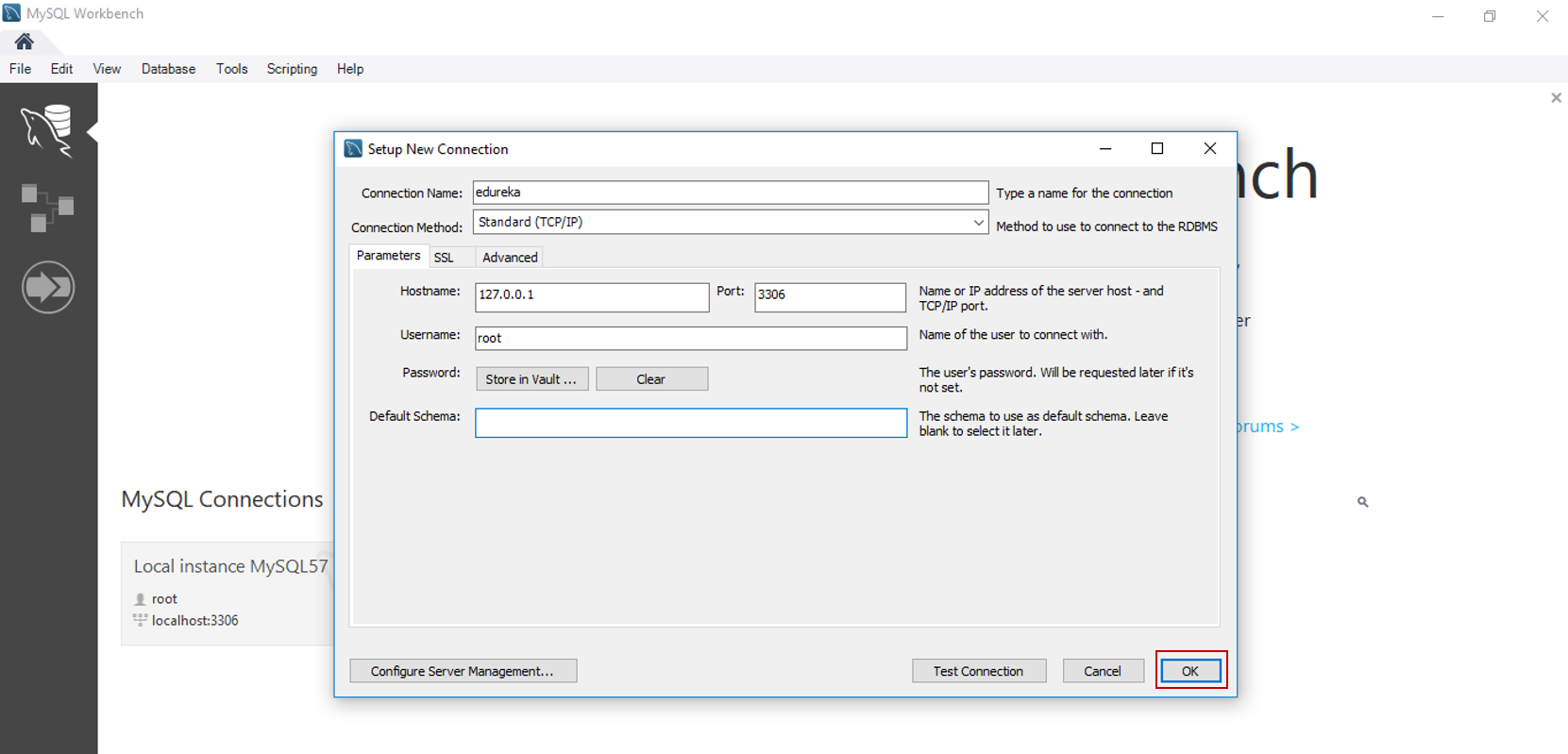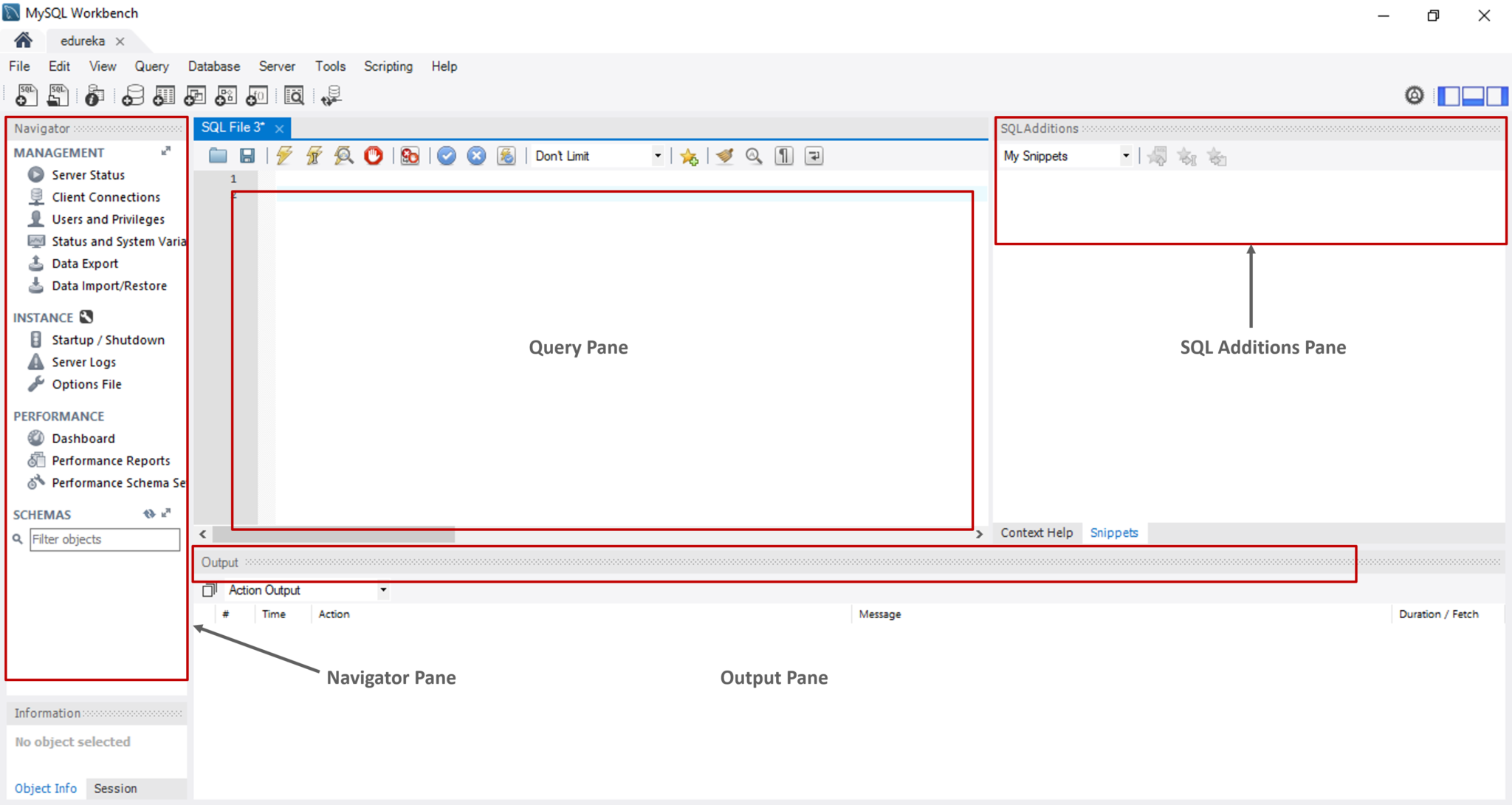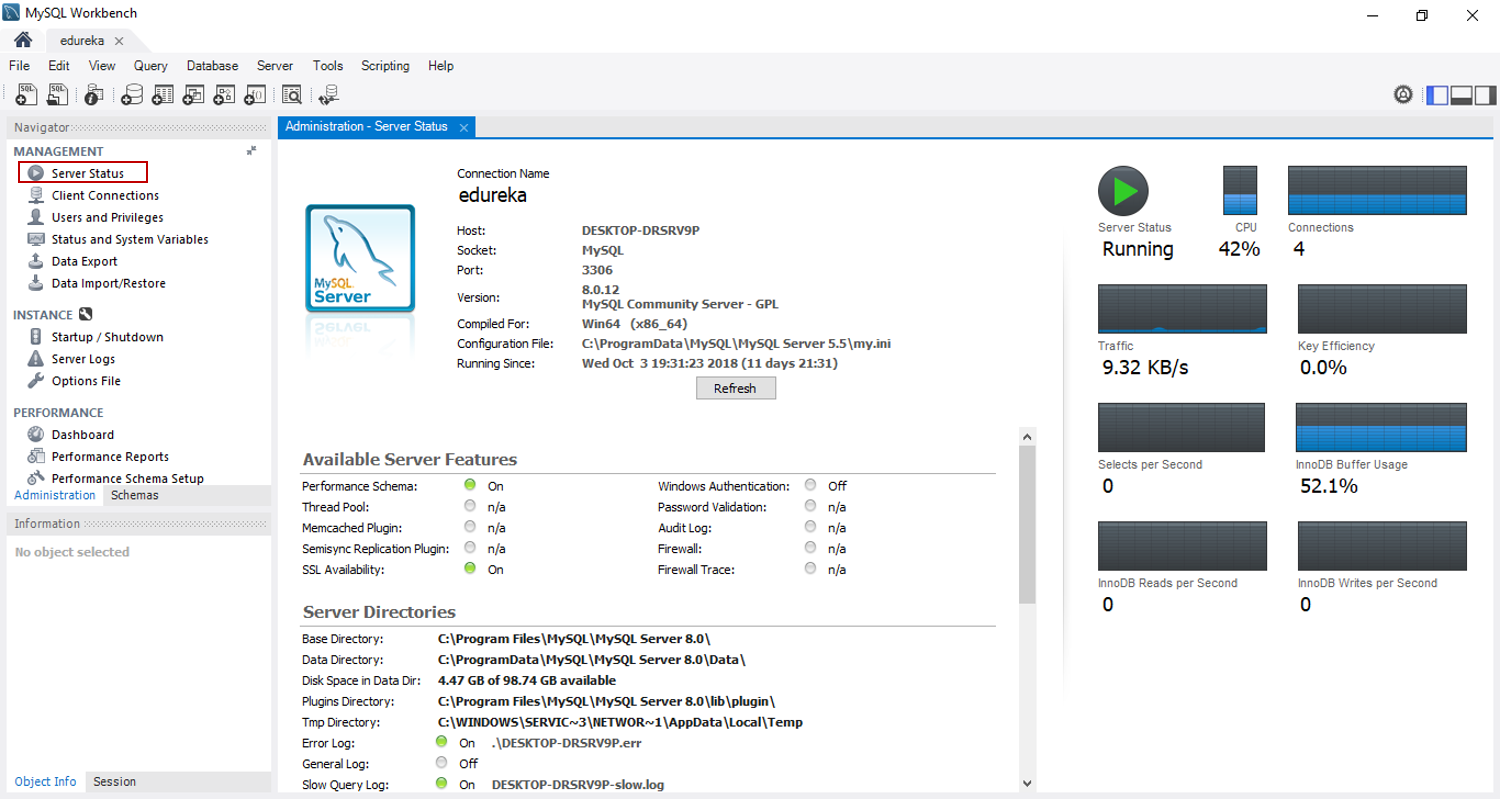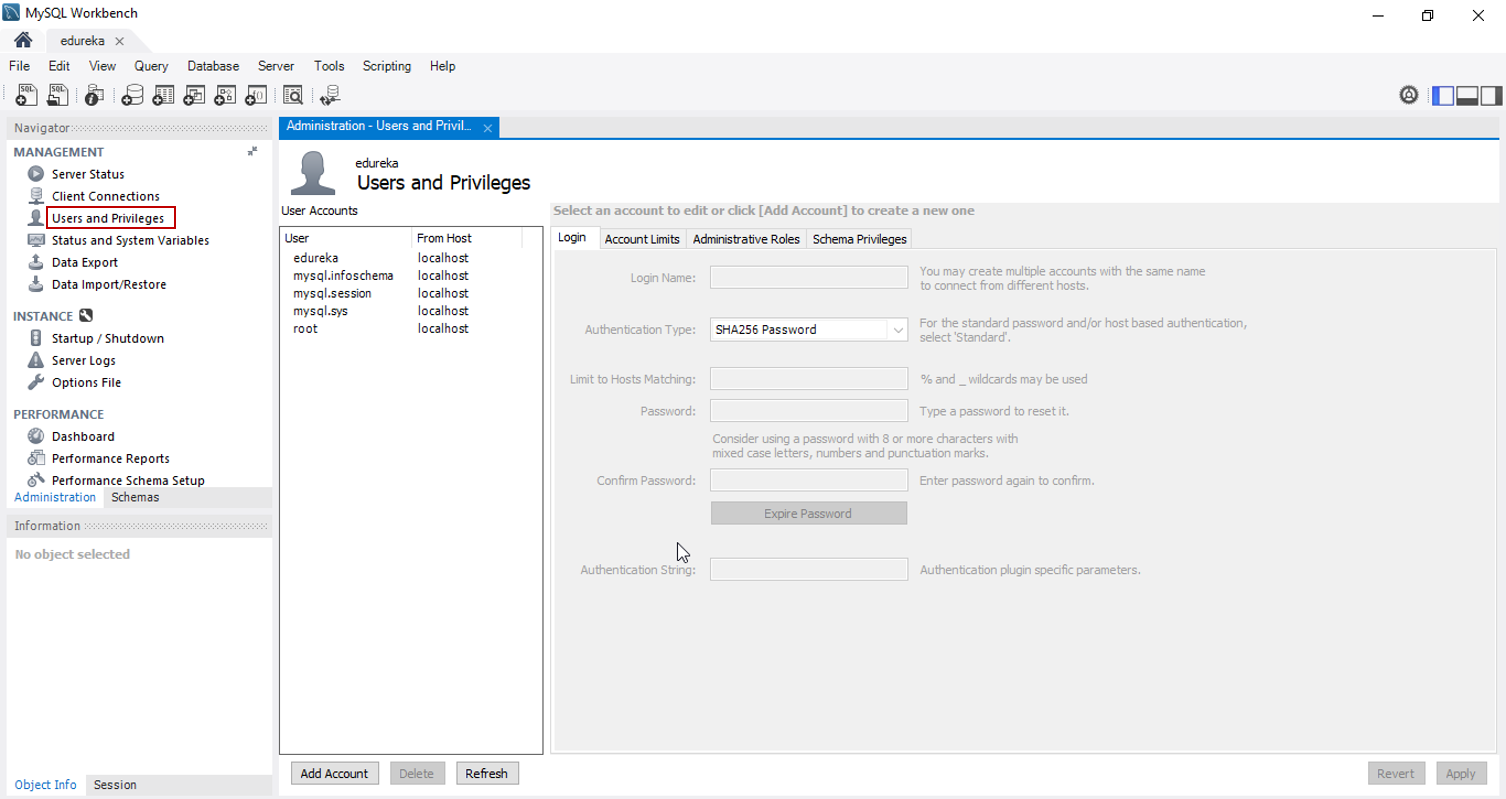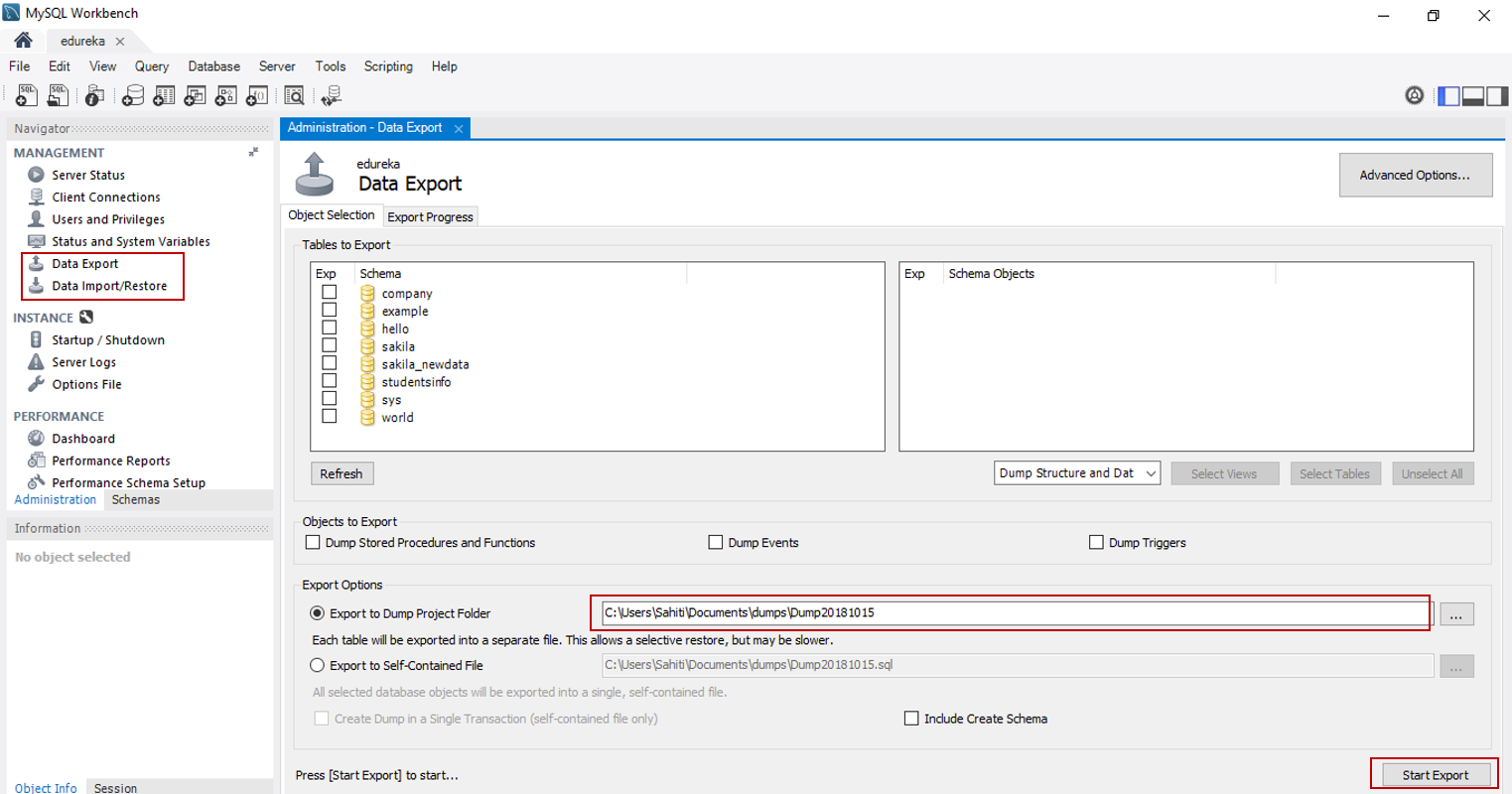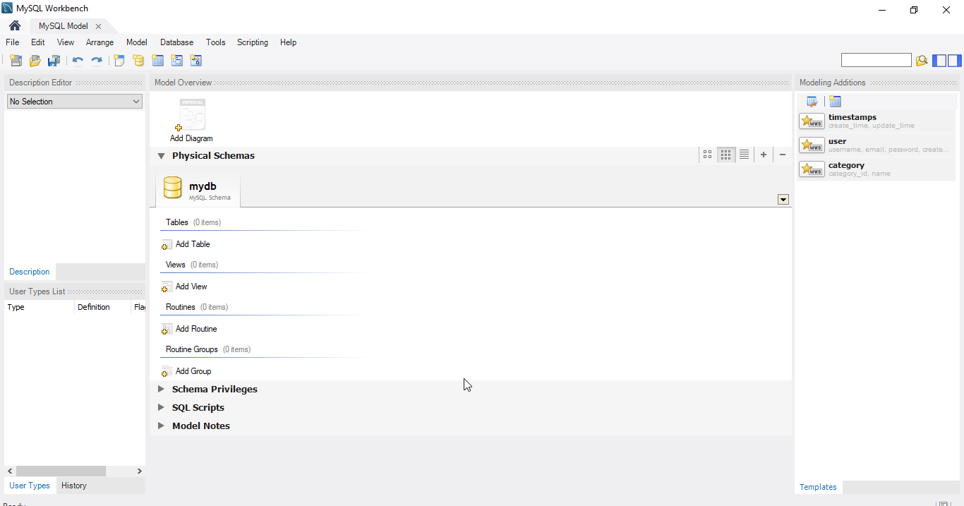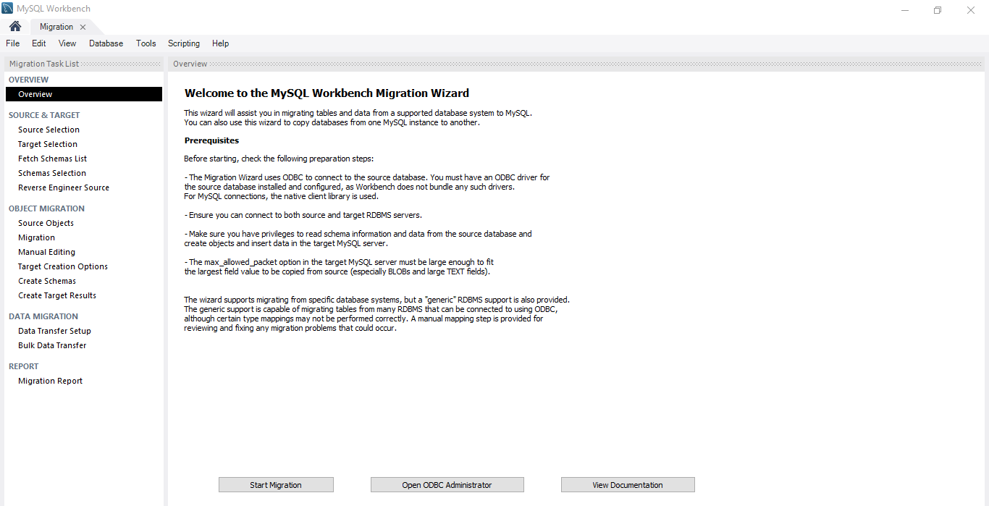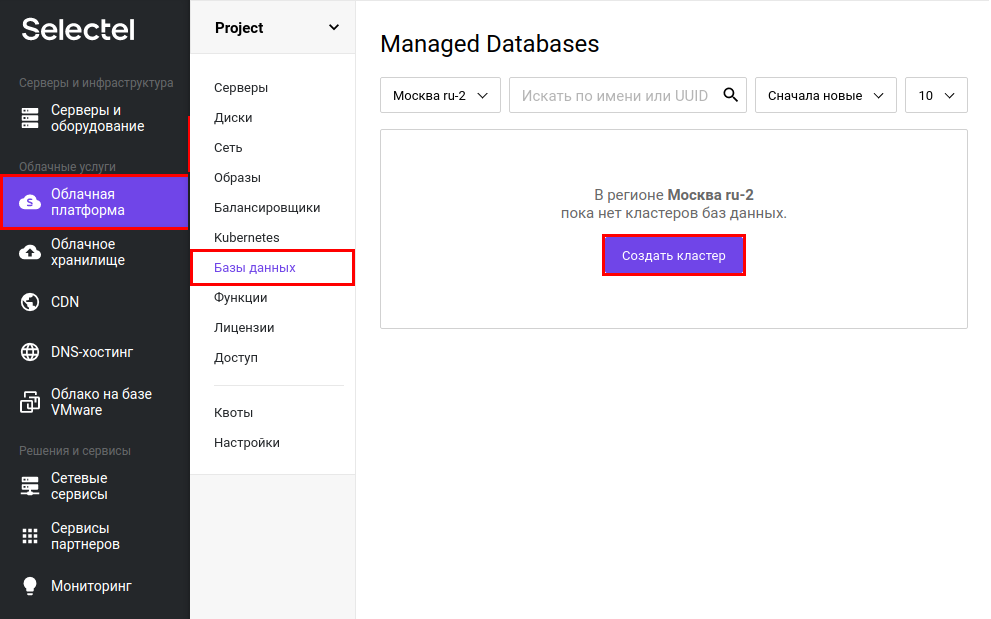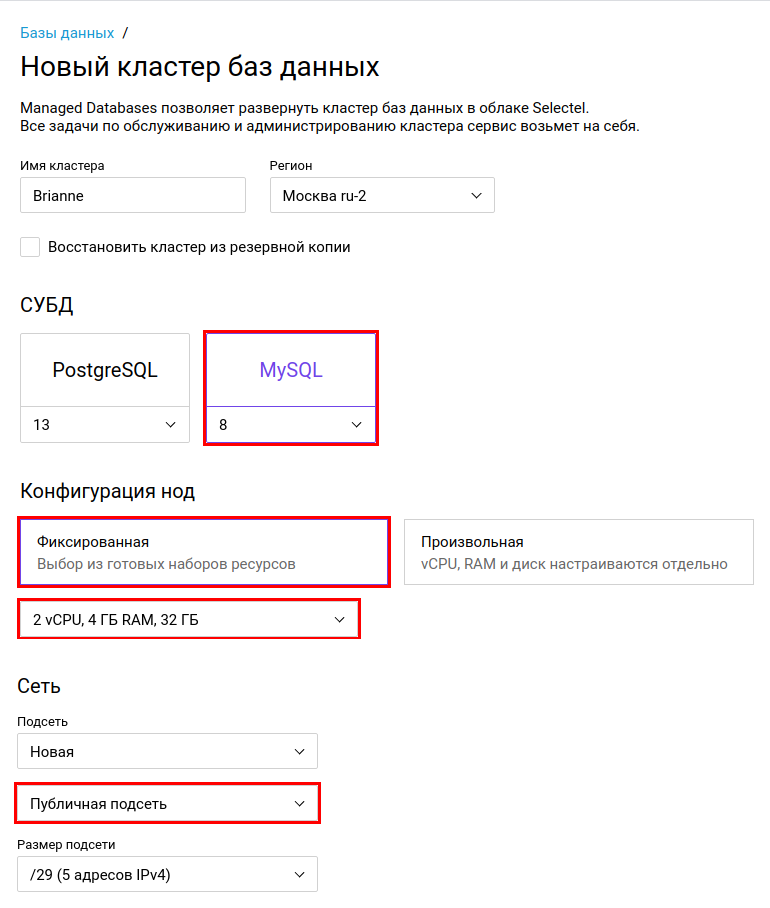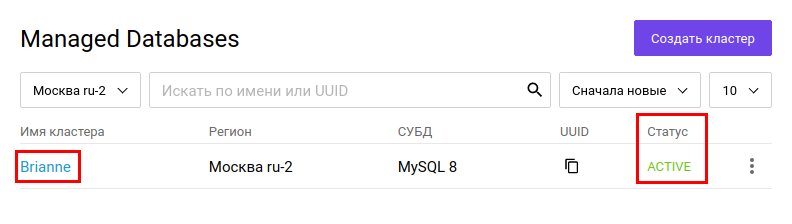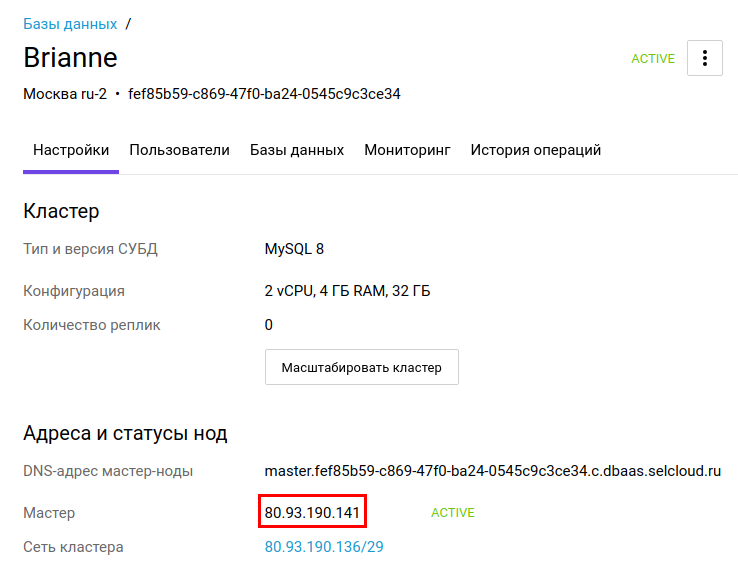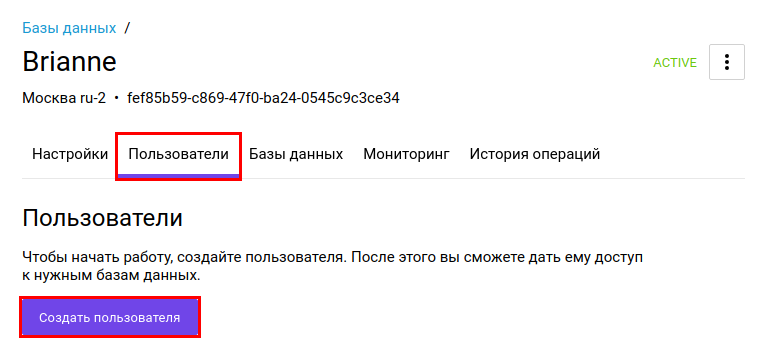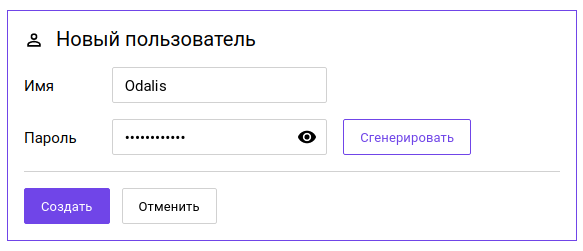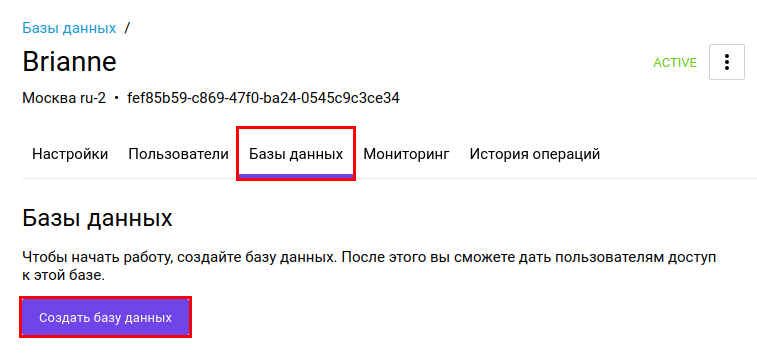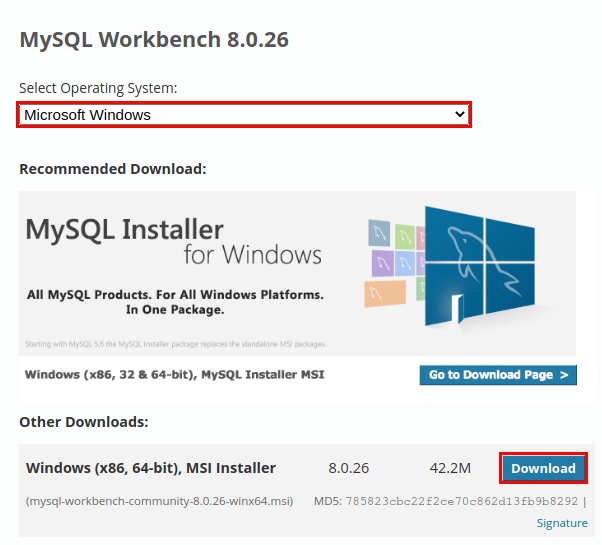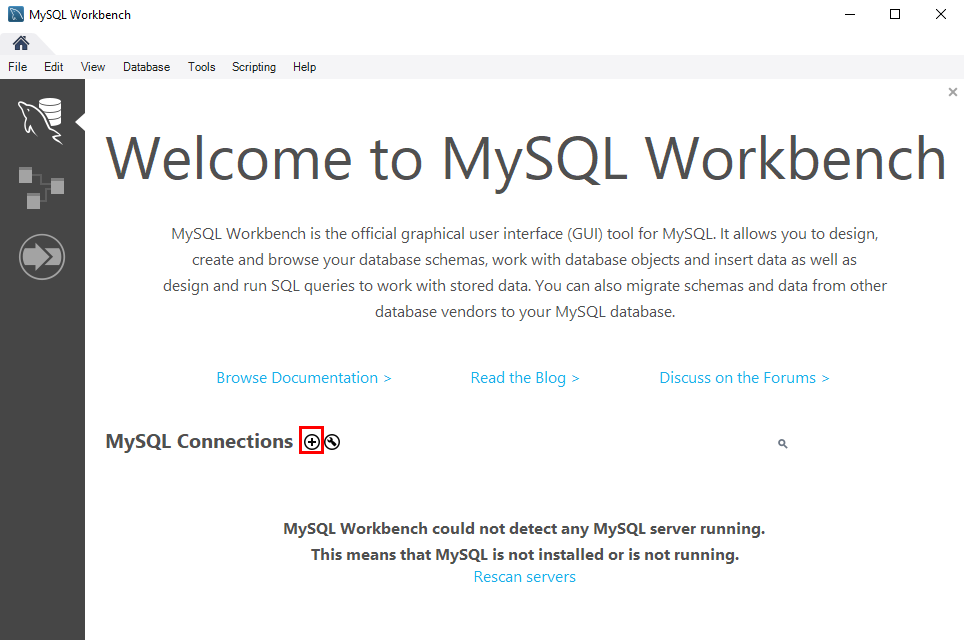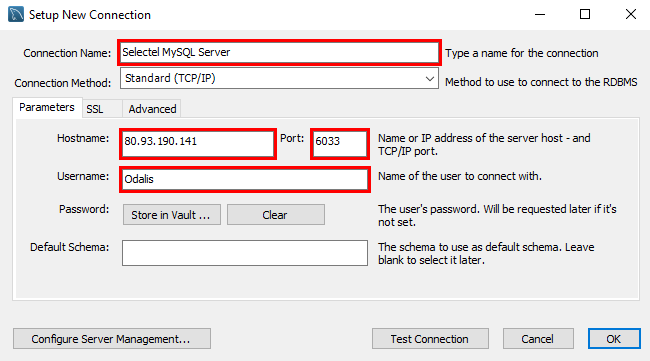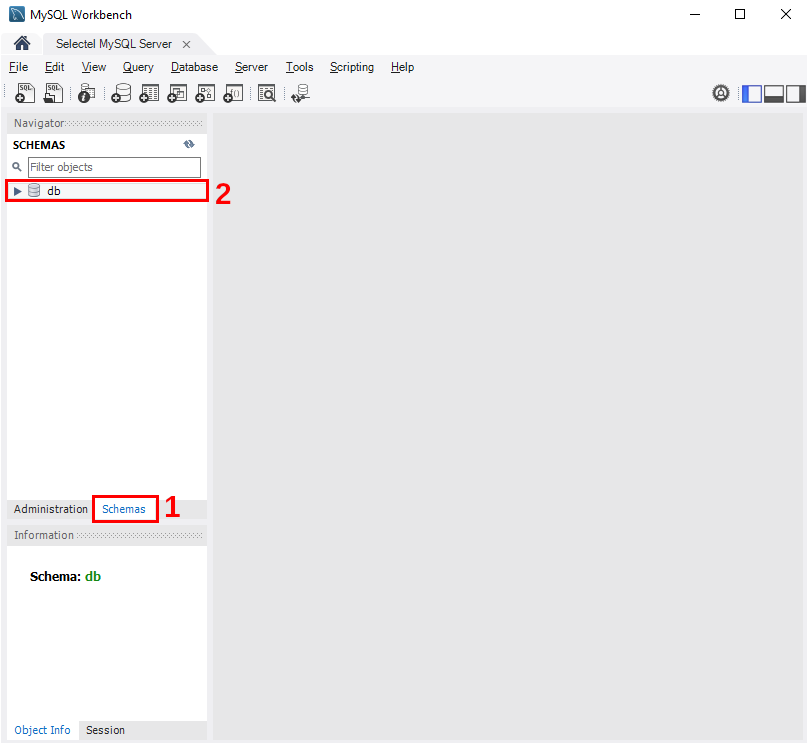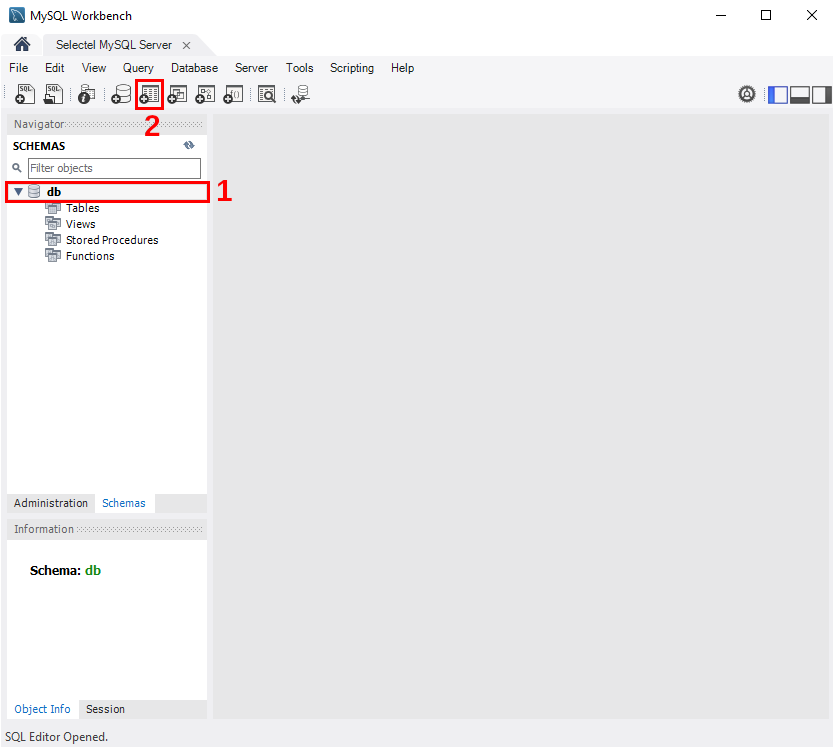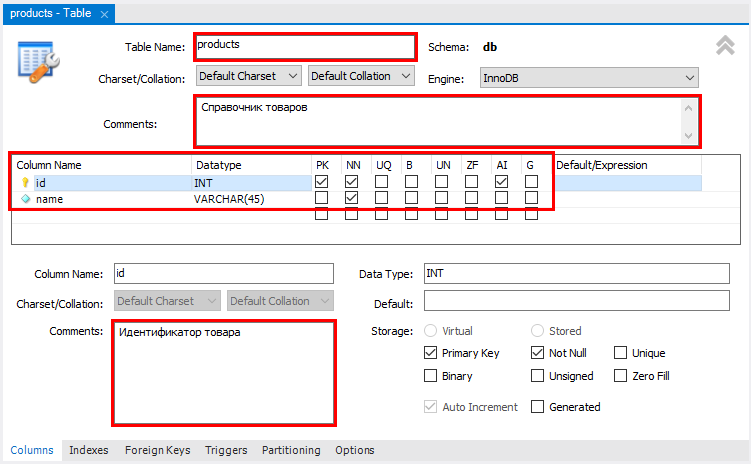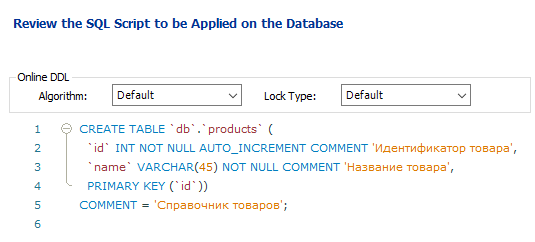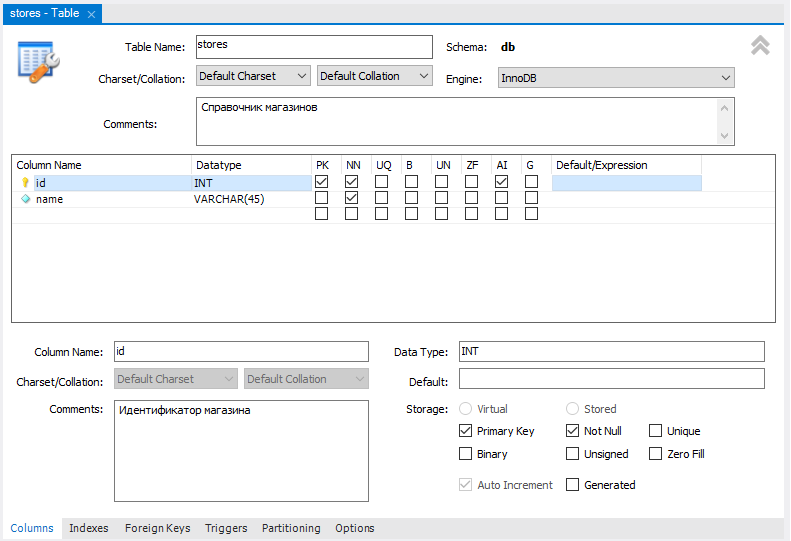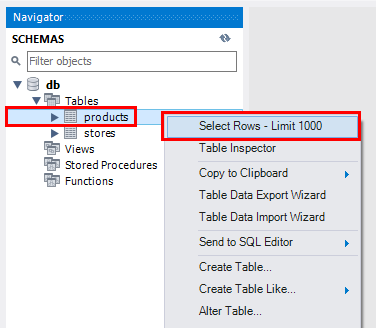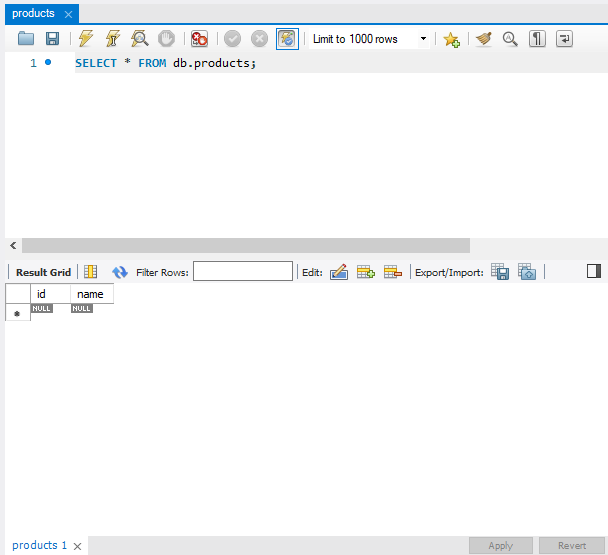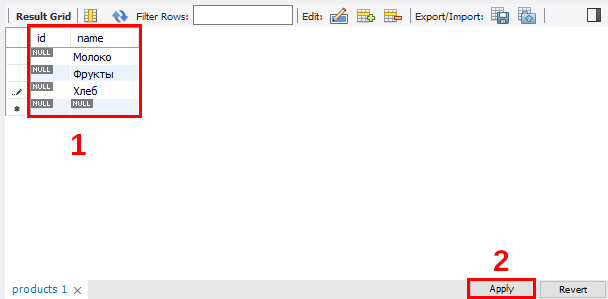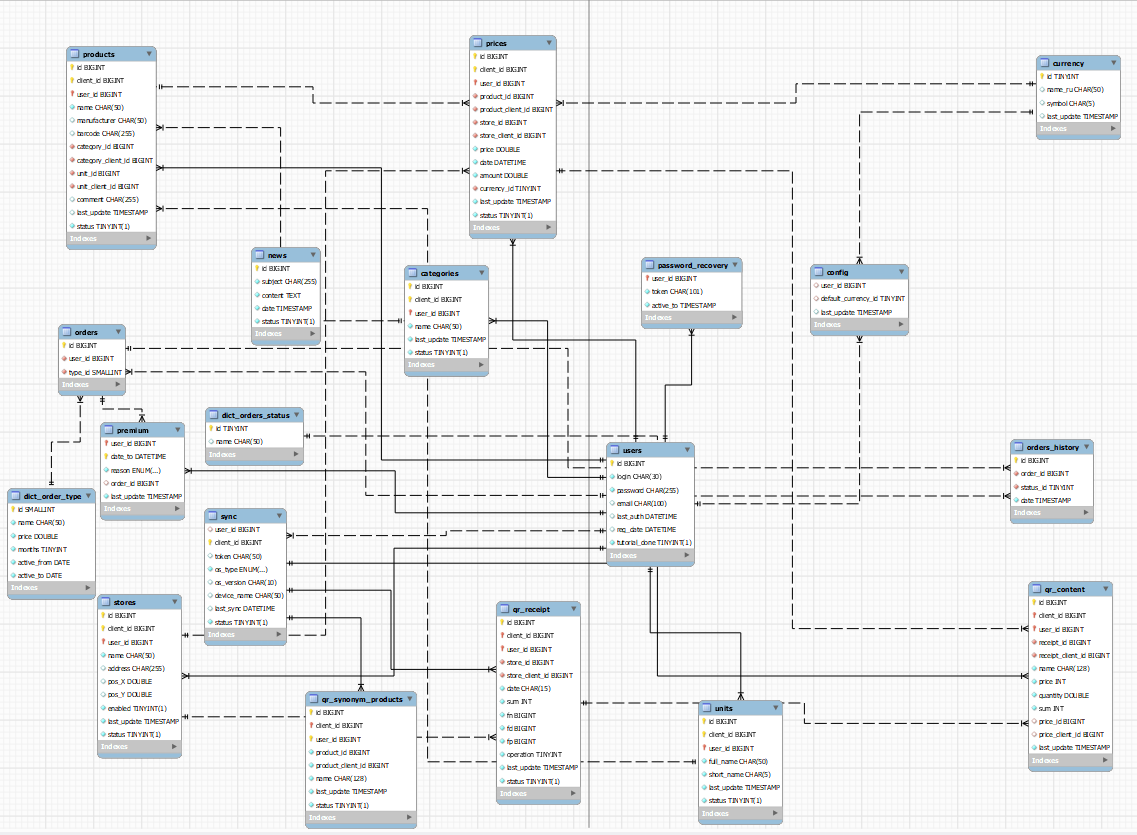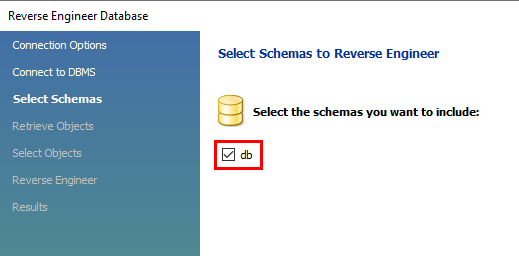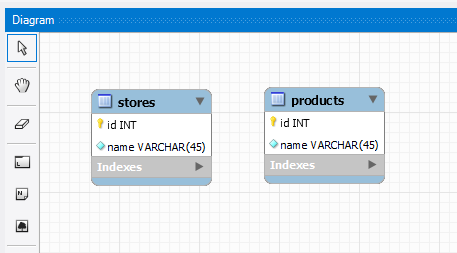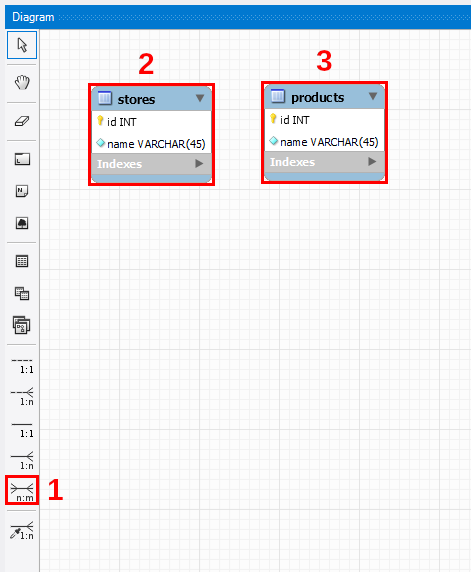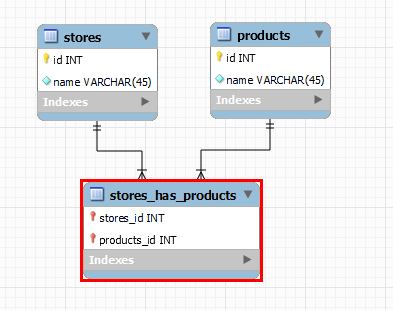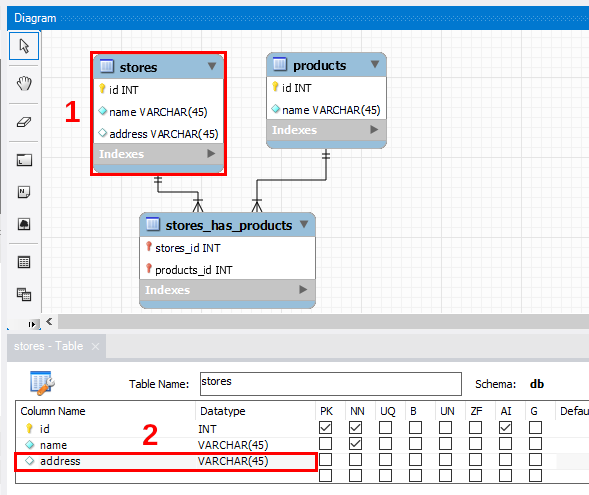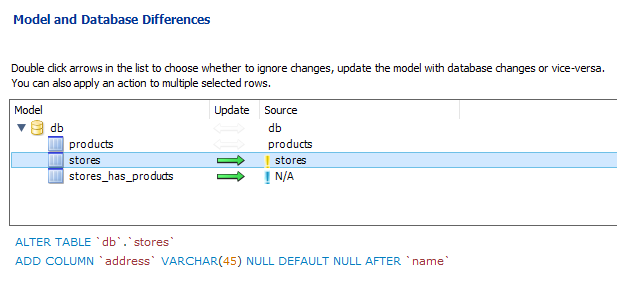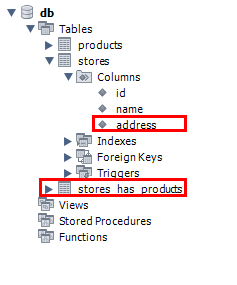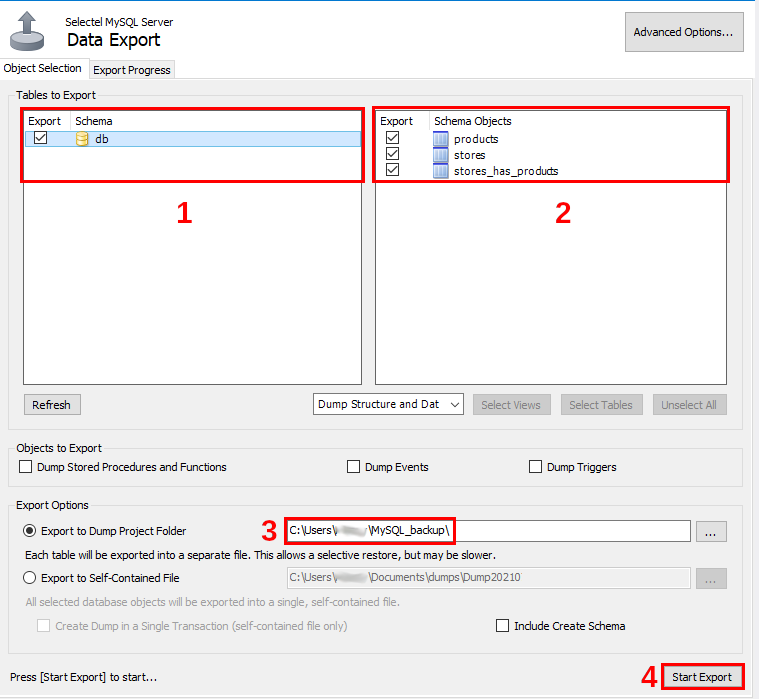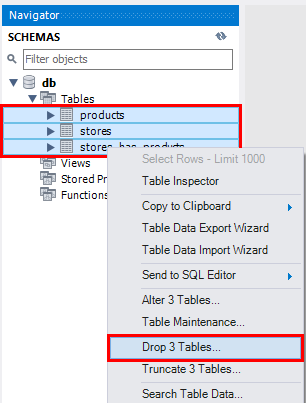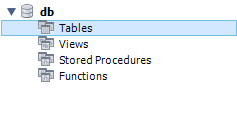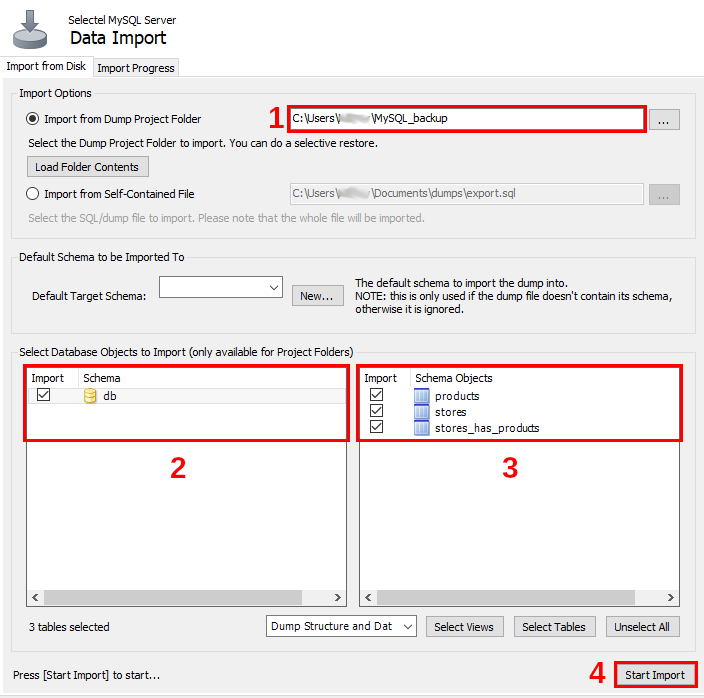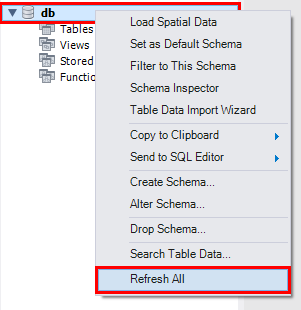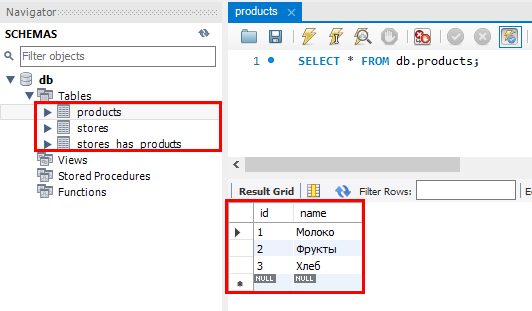На чтение 8 мин Просмотров 16.5к. Опубликовано 20.04.2021
MySQL Workbench от Oracle — это графический инструмент для работы с базами данных MySQL. MySQL — это система управления реляционными базами данных с открытым исходным кодом, и это самая популярная система баз данных, используемая с PHP. Он доступен в Windows, Linux и Mac OS X.
MySQL Workbench — мощный визуальный инструмент для администраторов баз данных, архитекторов баз данных и разработчиков MySQL. Этот инструмент предлагает моделирование данных, разработку SQL и инструменты администрирования для настройки и администрирования сервера.
В этом руководстве мы познакомим вас с MySQL Workbench и покажем, как начать работу с этим мощным инструментом.
Содержание
- Что такое MySQL Workbench?
- Основные особенности рабочей среды MySQL
- Моделирование и дизайн
- Инструмент разработки SQL
- Визуальное представление
- Перенос базы данных
- Управление подключением
- Администрирование пользователей
- Конфигурация сервера
- Экспорт и импорт
- Как установить MySQL Workbench
- Как использовать MySQL Workbench
- Создание базы данных
- Создание таблицы
- Вставка данных в таблицу
- Получение данных из таблицы
Что такое MySQL Workbench?
MySQL Workbench — это кроссплатформенный инструмент проектирования реляционных баз данных с открытым исходным кодом, который добавляет функциональность и упрощает разработку MySQL и SQL. Он объединяет проектирование, разработку, создание, администрирование и обслуживание SQL, а также предлагает графический интерфейс для структурированной работы с вашими базами данных.
MySQL Workbench предоставляет возможности для управления моделями баз данных, такими как:
- Создание графической модели
- Обратный инжиниринг живых баз данных в модели (моделирование данных)
- Прямая инженерная модель в скрипт / живую базу данных
и больше
Существует несколько систем управления реляционными базами данных, таких как Microsoft SQL Server, Microsoft Access, Oracle и DB2. MySQL Workbench предлагает некоторые преимущества, которые следует учитывать при выборе инструмента.
MySQL поддерживает несколько механизмов хранения, каждый со своими спецификациями, в отличие от других инструментов. Он также предлагает высокую производительность благодаря своему дизайну и простоте.
Он также известен своей рентабельностью. Версия сообщества бесплатна для пользователей, а корпоративная версия имеет низкую лицензионную плату.
Основные особенности рабочей среды MySQL
В этом разделе будут рассмотрены некоторые важные функции MySQL Workbench.
Моделирование и дизайн
Моделирование — отличный способ визуализировать требования и создавать хорошо работающие базы данных, которые могут не отставать от постоянно меняющихся требований к данным. MySQL Workbench позволяет создавать модели и управлять ими, преобразовывать динамическую базу данных в модель, а также создавать и редактировать таблицы и вставлять данные.
Вы можете преобразовать диаграммы ER в операторы SQL и отправить их на сервер SQL. Вы также можете создавать модели из целевой базы данных или даже из импортированных файлов SQL.
Инструмент разработки SQL
MySQL Workbench позволяет создавать, управлять и настраивать подключения и параметры подключения к серверам баз данных MySQL. Он также позволяет выполнять SQL-запросы к этим соединениям с помощью встроенного редактора.
Редактор Visual SQL позволяет создавать, редактировать и выполнять запросы. Он имеет автозаполнение и цветные выделения, которые помогают легко писать и отлаживать операторы SQL.
Визуальное представление
MySQL Workbench предлагает различные инструменты, которые позволяют просматривать и улучшать производительность. Панель управления производительностью дает вам быстрый обзор различных показателей производительности. Отчеты о производительности позволяют анализировать производительность ваших баз данных.
Перенос базы данных
MySQL Workbench упрощает процесс миграции. Он позволяет выполнять миграцию с Microsoft SQL Server, SQLite, Microsoft Access и многих других. Он также позволяет настраивать, планировать, редактировать и выполнять проекты миграции.
Управление подключением
MySQL Workbench позволяет создавать, управлять и организовывать подключения к базе данных. Управление объектами Обозреватель объектов MySQL Workbench позволяет визуально выбирать таблицы и столбцы. Вы можете легко перемещаться между схемами, выбирать таблицы и поля, создавать новые или отбрасывать их.
Администрирование пользователей
MySQL Workbench значительно упрощает управление пользователями. Вы легко можете:
- Просмотр информации об учетных записях всех пользователей на сервере MySQL
- Добавить и удалить пользователей
- Предоставлять и отзывать привилегии
- Изменить глобальные разрешения и разрешения базы данных
- Сменить пароли
- Проведите аудит, чтобы узнать, кто что и когда делал
Конфигурация сервера
MySQL Workbench позволяет точно настраивать серверы MySQL, позволяя просматривать и редактировать расширенные параметры. Вы также можете просматривать журналы сервера, чтобы быстрее выявлять проблемы и отслеживать изменения в базе данных. Вы можете указать имя хоста MySQL, чтобы определить, где разместить вашу базу данных MySQL.
Экспорт и импорт
MySQL Workbench позволяет легко экспортировать или импортировать данные, выбирая схемы или таблицы базы данных в обозревателе объектов.
Нравится статья? Прокрутите вниз, чтобы подписаться на нашу бесплатную новостную рассылку, выходящую два раза в месяц.
Как установить MySQL Workbench
В этом разделе мы узнаем, как установить MySQL Workbench. В этой статье используется Windows, но процесс установки для других операционных систем очень похож.
- Посетите официальный сайт Oracle
- Выберите свою операционную систему из раскрывающегося списка.
- Нажмите Перейти к странице Загрузка кнопки.
- Выберите свой установщик и нажмите Скачать.
- Оттуда вы можете создать новую учетную запись или войти в существующую. Вы можете пропустить это, нажав кнопку «Нет, спасибо, просто начни загрузку» внизу.
- Как только установщик загрузится, откройте его.
- Вам может быть предложено разрешение, нажмите Да. Откроется установщик. Вам будет предложено выбрать тип установки. Мы пойдем с Custom.
- Щелкните Далее. Мы установим только сервер MySQL и MySQL Workbench.
- Разверните Серверы MySQL, выберите сервер, который вы хотите установить, и откройте его в окне » Продукты / компоненты для установки».
- Сделайте то же самое для приложений и установите MySQL Workbench.
- Щелкните Далее.
- Нажмите «Выполнить», чтобы загрузить и установить сервер и MySQL Workbench. Это может занять некоторое время в зависимости от скорости вашего интернета.
- Как только это будет сделано, нажмите Далее. Теперь мы настраиваем наш экземпляр SQL-сервера.
- Перейдите сюда с настройками по умолчанию и нажмите Далее.
- Установите пароль для вашего пользователя root. У этого пользователя будет доступ ко всему.
- Нажмите Далее и сохраните настройки по умолчанию для следующих шагов.
- Щелкните Выполнить. После завершения всех шагов настройки нажмите Готово.
- Когда вы дойдете до экрана ниже, вы будете готовы запустить MySQL Workbench.
Как использовать MySQL Workbench
В этом разделе мы рассмотрим использование MySQL Workbench. Первым шагом будет установка соединения, для этого выполните следующие действия.
- Откройте MySQL Workbench. Вы увидите соединение под MySQL Connections. Щелкните это соединение и введите пароль, который вы установили для своего пользователя root.
Давайте посмотрим на это окно, прежде чем перейти к другим вещам. Как вы можете видеть на изображении ниже, у нас есть следующие основные разделы:
- Редактор SQL: здесь вы создаете и редактируете запросы.
- Панель справки: здесь вы можете просмотреть синтаксис и описание конкретного ключевого слова.
- Панель навигации: позволяет управлять активными соединениями MySQL, а также показывает схемы соединения на этом сервере.
- Окно вывода истории: здесь отображается сводка выполненных запросов в следующих формах: вывод действия, вывод текста или вывод истории.
Теперь, когда ваша MySQL Workbench запущена и работает, давайте приступим к созданию баз данных и извлечению данных. Предположим, у вас есть пекарня, и вы хотите отслеживать разные вещи, например, сколько вы продаете за день или ваш инвентарь.
Вы можете легко сделать это, создав базу данных с несколькими таблицами, добавив данные в эти таблицы, а затем получив соответствующую информацию.
Создание базы данных
Давайте начнем с создания нашей базы данных с помощью команды: create database bakery. Выполните команду с помощью кнопки «Выполнить». При успешном выполнении команды вы должны увидеть зеленую галочку рядом с элементом действия.
Вы можете просмотреть все свои базы данных на панели «Навигатор». Следуй этим шагам:
- Щелкните » Схемы«в нижней части навигатора. Вы можете просмотреть все свои базы данных здесь.
- Если вы не видите здесь свою базу данных, нажмите кнопку «Обновить».
Теперь, когда наша база данных готова, давайте добавим наши таблицы.
Создание таблицы
Синтаксис для создания таблицы следующий:
create table table_name ( column1 datatype, column2 datatype, column3 datatype, );
Для нашей первой таблицы Menu у нас будут следующие столбцы:
- Item id
- Name
- Price
- Date Created
Команда для создания этой таблицы будет:
create table Menu ( item_id int, item_name varchar, price int, created_on date, );
Выполните команду, и вы должны увидеть сообщение об успешном завершении в разделе » Вывод действия » внизу. Вы также увидите таблицу меню в пекарне после обновления схем.
Вы можете просмотреть пустую таблицу меню, щелкнув значок таблицы рядом с меню, как показано ниже.
Вставка данных в таблицу
Добавим данные в нашу таблицу, а перед этим посмотрим на синтаксис. При использовании вставки в у вас есть два варианта:
- INSERT INTO table_name
- VALUES (value1, value2, value3,…);
Этот первый вариант используется, когда вы вводите данные в каждый столбец таблицы.
INSERT INTO table_name (column1, column2, column3, ...)�VALUES (value1, value2, value3, ...);
Этот второй вариант используется, когда вы хотите ввести данные в определенные столбцы. Поскольку мы добавляем одну строку, это будет:
INSERT INTO menu VALUES (1, 'croissant', 1, '2020-12-16');
Если вы просмотрите свою таблицу сейчас, вы увидите, что данные были добавлены.
Если вы хотите добавить несколько строк, используйте:
INSERT INTO menu VALUES (2, 'bread', 3, '2020-12-16' ), (3, 'eclairs', 2, '2020-12-16' );
Получение данных из таблицы
Попробуем получить данные из этой таблицы. Допустим, мы хотим посмотреть, какие товары мы продаем в нашей пекарне. Для этого нам нужно отобразить все данные в нашей таблице, используя:
SELECT * FROM menu;
Если мы хотим узнать, какой из предметов самый дорогой, мы бы использовали:
SELECT * FROM menu ORDER BY price DESC;
Эта команда сортирует таблицу по предметам с самой высокой ценой.
The previous blog on MySQL Tutorial mainly focused on the various commands and concepts related to SQL. In this blog on MySQL Workbench Tutorial, you will learn the tool for MySQL to perform various operations.
The following topics will be covered along this blog:
- What is MySQL?
- MySQL Workbench & its Functionalities
- Install MySQL Workbench
- MySQL Workbench Editions
- Creating a connection
- SQL Development Editor
- Administrative Tasks
- Performance Dashboard
- Database Designing & Modelling
- Data Migration Wizard
- Advanced MySQL Capabilities
MySQL is an open-source relational database management system, which works on many platforms. It provides multi-user access to support many storage engines.
MySQL has various features that enable us to do many tasks such as comprehensive application development, providing availability and scalability.
Now, obviously, when you work at an industry level, you can’t do everything on the terminal right? You need some kind of dashboard which makes it easy for you to work with large databases and create models.
Well, the dashboard that can perform these actions is the MySQL Workbench.
MySQL Workbench Tutorial: MySQL Workbench & its Functionalities
MySQL Workbench is a designing or a graphical tool, which is used for working with MySQL servers and databases. This tool compatible with the older server 5.x versions and does not support the 4.x server versions.
The functionalities of MySQL Workbench are as follows:
- SQL Development: This functionality provides the capability to execute SQL queries, create and manage connections to database servers using the built-in SQL Editor.
- Data Modeling (Design): This functionality enables you to create models of your database schema graphically, perform reverse and forward engineer between a schema and a live database, and edit all aspects of your database using the comprehensive Table Editor.
- Server Administration: This functionality enables you to administer MySQL server instances by administering users, performing backup and recovery, inspecting audit data, viewing database health, and monitoring the MySQL server performance.
- Data Migration: This functionality allows you to migrate from Microsoft SQL Server, Microsoft Access, and other RDBMS tables, objects, and data to MySQL.
- MySQL Enterprise Support: This functionality provides support for Enterprise products such as MySQL Enterprise Backup, MySQL Firewall, and MySQL Audit.
Now that you know about MySQL Workbench, let me next tell you the basic requirements and the steps to install MySQL Workbench.
Want to get certified as Database Administrator?
MySQL Workbench Tutorial: Install MySQL Workbench
The basic system requirements to install MySQL Workbench is you should have MySQL installed on your system.
Now, since MySQL Workbench is available for many operating systems. Each of these systems, have their own basic requirement that you can refer from here.
Apart from this, to download the MySQL Workbench, you have to click on the Downloads tab and then choose the edition that you want to download.
So, for example, if you want to download the Community edition of Workbench on Windows, you can refer to the link here.
Now, that you know how to install, let me tell you the editions of MySQL Workbench Editions.
MySQL Workbench Tutorial: MySQL Workbench Editions
MySQL Workbench is mainly available in three editions:
- Community Edition (Open Source, GPL)
- Standard Edition (Commercial)
- Enterprise Edition (Commercial)
| Features | Community Edition | Standard Edition | Enterprise Edition |
| Visual SQL Development | Yes | Yes | Yes |
| Visual Database Administration | Yes | Yes | Yes |
| Performance Tuning | Yes | Yes | Yes |
| User and Session Management | Yes | Yes | Yes |
| Connection Management | Yes | Yes | Yes |
| Object Management | Yes | Yes | Yes |
| Data Management | Yes | Yes | Yes |
| Visual Data Modeling | Yes | Yes | Yes |
| Reverse Engineering | Yes | Yes | Yes |
| Forward Engineering | Yes | Yes | Yes |
| Schema Synchronization | Yes | Yes | Yes |
| Schema & Model Validation 1 | No | Yes | Yes |
| DBDoc 1 | No | Yes | Yes |
| GUI for MySQL Enterprise Backup 1 | No | No | Yes |
| GUI for MySQL Enterprise Audit 1 | No | No | Yes |
| GUI for MySQL Enterprise Firewall 1 | No | Yes | Yes |
| Scripting & Plugins | Yes | Yes | Yes |
| Database Migration | Yes | Yes | Yes |
Now, once you download and install MySQL Workbench, you will see the following screen i.e. the home tab.
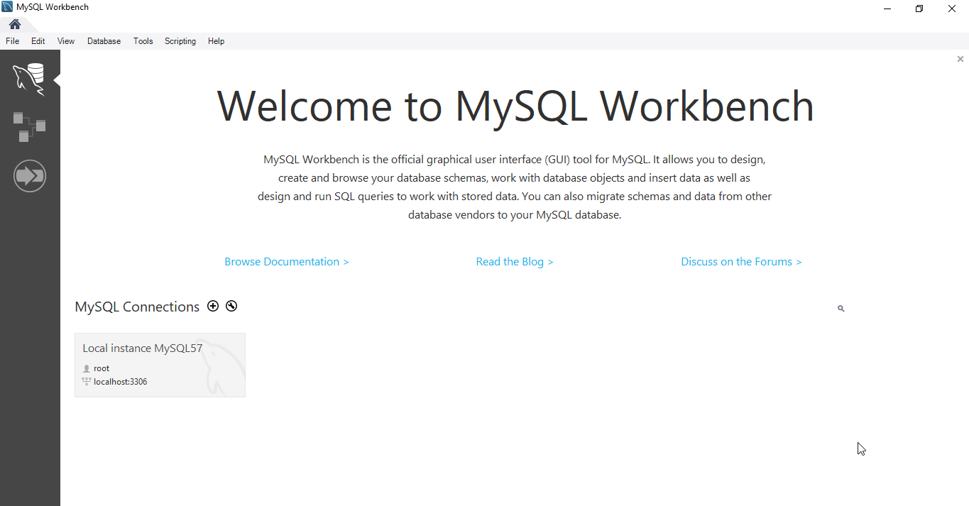
Well, these are the mainly the 3 modules:
- SQL Development – This section consists of the SQL editor through which you can create and manage databases.
- Data Modelling – This section enables you to model your data according to your need.
- Server Administration – This section is used to Migrate your databases between connections.
Now, before you get into these modules, to use their functionalities. You have to first start by creating a connection.
MySQL Workbench Tutorial: Creating a connection
Now, to create a connection you have to click on the plus sign that you see on the home tab that you see.
Once you click on that, you will see this dialog box, wherein you have to mention the connection name, connection method and other details that you can see in the dialog box. After you mention the details, just click on OK.
Once you click on OK, you will see that your connection has been created.
Now, let’s continue our discussion by getting into the SQL Editor.
Interested to crack interviews for DBA?
MySQL Workbench Tutorial: SQL Editor
The SQL Editor is used consist of a set of specialized set of editors such as query, schema, and table. Apart from this, the editor also consists of four panes that you can see on the screen.
So, the queries and the panes together let you create and edit data, perform basic administrative tasks, view and export results, and run queries.
Now, let’s look into the administrative tasks section.
MySQL Workbench Tutorial: Administrative Tasks
Under this section, you will be going through the following sections:
- Server Status
- Users & Privileges
- Data Export & Import
- MySQL Enterprise Backup Interface
Server Status
This tab gives you an immediate view into the basic health indicators and counters for your MySQL environment. As you can see in the below snapshot, this tab includes the view of the server’s running rate, available features, server directories and security settings for authentication and SSL.
Users & Privileges
This tab provides a list of all users and privileges who relate to an active MySQL server instance. So, with this tab, you can add and manage user accounts, adjust privileges, and expire passwords. Refer to the snapshot below.
Data Export & Import
There are majorly three ways to export and import data in MySQL Workbench which you can go through the below table.
| GUI Location | Data Set | Export Types | Import Types |
| Result Grid menu under the SQL editor | The result set (after performing an SQL query) | CSV, HTML, JSON, SQL, XML, Excel XML, TXT | CSV |
| Object Browser context menu | Tables | JSON, CSV | JSON, CSV |
| Management Navigator | Databases and/or Tables | SQL | SQL |
| Management Navigator | Databases and/or Tables | SQL | SQL |
Now, to export/ import data, you have to choose the option of Data Export / Data Import from the Navigator Pane.
After you choose the option, you have to mention the path name of the folder from/to which you want to import/export. Refer to the snapshot below.
MySQL Enterprise Backup Interface
The commercial releases of MySQL Workbench enable us to use a MySQL Enterprise Backup (MEB) functionality so that we can safeguard the data from any loss.
There are mainly two MySQL Enterprise Backup operations available from MySQL Workbench:
- Online Backup: This operation establishes a backup profile to define what should be backed up, where the backup should be stored, and when(the frequency) MySQL should be backed up.
- Restore: This operation restores the MySQL server to a specific point in time, by restoring a backup that was created by the Online Backup feature in MySQL Workbench.
MySQL Workbench Tutorial: Performance Dashboard
The Performance Dashboard of MySQL Workbench gives you a statistical view of the server performance. To open the dashboard, go to the Navigator Pane and under the Performance section choose Dashboard. Refer to the snapshot below.
Apart from this, the performance section enables you to provide insight into the MySQL server operations through Performance Schema Reports and also lets you see the key statistics of Queries executed through Query Statistics.
MySQL Workbench Tutorial: Database Design & Modelling
Database design enables you to visualize requirements and resolve design issues. This enables you to create valid and well-performing databases while providing the flexibility to respond to evolving data requirements.
As you can see in the below snapshot, you mainly have 3 options.
From the left side, the plus sign lets you add a new EER Diagram. The folder sign allows you to add saved EER models, on your PC to base the Workbench. The arrow sign that you see, lets you either create an EER Model from Database or EER Model from a Script.
The below snapshot is the basic view MySQL Workbench.
In the database modeling, you can create an EER diagram using the model editor. So, you can add a table, add a view, add a routine, edit the data in the table, highlight a specific part of the model.
Well, guys, this is not an end to the functionalities, I leave the rest of them so that you explore.
MySQL Workbench Tutorial: Data Migration Wizard
The MySQL Workbench provides the ability to migrate ODBC-compliant databases to MySQL. It allows you to migrate to different database types, including MySQL, across servers. It also enables to convert tables and copy data, but will not convert stored procedures, views, or triggers.
Apart from working on many platforms, the migration allows customization and editing during the migration process.
The following are the steps performed by Migration Wizard while migrating a database to MySQL:
- Initially, it connects to the source RDBMS and retrieves a list of available databases.
- Performs Reverse engineering of the selected database into an internal representation specific to the source RDBMS. So, with this step, all the objects are renamed based on the type of object name mapping method that is chosen.
- Then, it automatically starts migrating the source RDBMS objects into MySQL specific objects.
- After that, it allows us to review the changes so that we can edit and correct errors in the migrated objects.
- Then it creates the migrated objects in the target MySQL server. You can always go back to the previous step and correct the errors if any occur.
- Finally, the data of the migrated tables are copied from the source RDBMS to MySQL.
MySQL Workbench Tutorial: Advanced MySQL Capabilities
Provides an extension system that enables the developer to extend MySQL Workbench capabilities. It also provides access to a cross-platform GUI library, MForms, and enables the creation of extensions that feature a graphical user interface.
The advanced features of Workbench enable the following capabilities:
- You can create tools and plugins
- You can manipulate schemas and automate common tasks
- You can extend the Workbench user -interface and create custom Workbench features
So, that’s an end to this blog!
I hope you enjoyed reading this blog on MySQL Workbench Tutorial blog. We have seen the various functionalities and features of MySQL Workbench.
Want to learn more about MySQL?
If you wish to learn more about MySQL and get to know this open source relational database, then check out our MySQL DBA Certification Training which comes with instructor-led live training and real-life project experience. This training will help you understand MySQL in depth and help you achieve mastery over the subject.
Got a question for us? Please mention it in the comments section of ”MySQL Workbench Tutorial” and I will get back to you.
Пособие предназначено для получения практических навыков при изучении дисциплин «Управление данными», «Технологии обработки информации», «Инструментальные средства информационных систем», «Методы и средства проектирования информационных систем и технологий». Также может быть использовано при изучении дисциплин «Проектирование программного обеспечения автоматизированных систем обработки информации и управления», «Проектирование информационных систем», «Базы данных».
Для студентов учреждений среднего профессионального образования. Полезно для студентов вузов, слушателей курсов повышения квалификации и лиц, занимающихся самообразованием.
Фрагмент текстового слоя документа размещен для индексирующих роботов.
Для полноценной работы с документом, пожалуйста, перейдите в
ридер.
ПРОЕКТИРОВАНИЕ И РЕАЛИЗАЦИЯ БАЗ ДАННЫХ В СУБД MYSQL С ИСПОЛЬЗОВАНИЕМ MYSQL WORKBENCH МЕТОДЫ И СРЕДСТВА ПРОЕКТИРОВАНИЯ ИНФОРМАЦИОННЫХ СИСТЕМ И ТЕХНОЛОГИЙ ИНСТРУМЕНТАЛЬНЫЕ СРЕДСТВА ИНФОРМАЦИОННЫХ СИСТЕМ С.А. Мартишин, В.Л. Симонов, М.В. Храпченко Рекомендовано Учебно-методическим советом СПО в качестве учебного пособия для студентов учебных заведений, реализующих программу среднего профессионального образования по специальностям 09.02.01 «Компьютерные системы и комплексы», 09.02.02 «Компьютерные сети», 09.02.03 «Программирование в компьютерных системах», 09.02.04 «Информационные системы (по отраслям)», 09.02.05 «Прикладная информатика (по отраслям)», 09.02.06 «Сетевое и системное администрирование», 09.02.07 «Информационные системы и программирование» УЧЕБНОЕ ПОСОБИЕ Москва ИД «ФОРУМ» — ИНФРА-М 202
УДК 004.6(075.32) ББК 32.973я723 М29 Мартишин С.А. М29 Проектирование и реализация баз данных в СУБД MySQL с исполь- зованием MySQL Workbench. Методы и средства проектирования ин- формационных систем и технологий. Инструментальные средства ин- формационных систем : учебное пособие / С.A. Мартишин, В.Л. Симо- нов, М.В. Храпченко. — Москва : ИД «ФОРУМ» : ИНФРА-М, 2023. — 160 с. — (Среднее профессиональное образование). ISBN 978-5-8199-0811-2 (ИД «ФОРУМ») ISBN 978-5-16-014145-9 (ИНФРА-М, print) ISBN 978-5-16-106960-8 (ИНФРА-М, online) Пособие предназначено для получения практических навыков при изучении дисциплин «Управление данными», «Технологии обработки информации», «Инструментальные средства информационных систем», «Методы и средства проектирования информационных систем и техно- логий». Также может быть использовано при изучении дисциплин «Про- ектирование программного обеспечения автоматизированных систем об- работки информации и управления», «Проектирование информационных систем», «Базы данных». Для студентов учреждений среднего профессионального образования. Полезно для студентов вузов, слушателей курсов повышения квалифика- ции и лиц, занимающихся самообразованием. УДК 004.6(075.32) ББК 32.973я723 Р е ц е н з е н т ы: В.И. Гончаренко — кандидат технических наук, доцент, директор во- енного института при ФГБОУ ВО г. Москвы «Московский авиацион- ный институт (национальный исследовательский университет)»; В.А. Сизов — доктор технических наук, профессор кафедры модели- рования информационных систем и сетей ФГБОУ ВО г. Москвы «Рос- сийский социальный университет»; Н.Л. Прохоров — доктор технических наук, профессор, научный ру- ководитель ОАО «Институт электронных управляющих машин име- ни И.С. Брука» ISBN 978-5-8199-0811-2 (ИД «ФОРУМ») ISBN 978-5-16-014145-9 (ИНФРА-М, print) ISBN 978-5-16-106960-8 (ИНФРА-М, online) © Мартишин С.А., Симонов В.Л., Храпченко М.В., 2012 © ИД «ФОРУМ», 2012
Список сокращений и понятий ANSI (American National Standards Institute, ANSI) — американский национальный институт стандартов. CASE (ComputerAided Software Engineering) — набор инструментов и методов программной инженерии, позволяющий автоматизировать процесс разработки программного обеспечения. DDL (Data Definition Language — язык описания данных) — семейство компьютерных языков, используемых в компьютерных программах для описания структуры баз данных. EERмодель (Enhanced EntityRelationship) — отличается от ERмодели наличием понятий класса и суперкласса, специализация и обобщение, а также понятием «объединение» или «категория», служащего для представления совокупности объектов, которая объединяет объекты различных типов сущностей. ERмодель (EntityRelationship) — модель сущность—связь используется при концептуальном проектировании баз данных. FK (Foreign Key) — внешний ключ. IDEF (Icam DEFinition или другой вариант — Integrated DEFinition) — методологии семейства ICAM (Integrated ComputerAided Manufacturing), созданные для эффективного обмена информацией между всеми специалистами — участниками программы ICAM. InnoDB — одна из выбираемых подсистем низкого уровня в СУБД MySQL. MyISAM — одна из основных (наряду с InnoDB) систем хранения данных в СУБД MySQL. ODBC (Open Database Connectivity) — программный интерфейс доступа к базам данных. PK (Primary Key) — первичный ключ. SQL (Structured Query Language — «язык структурированных запросов») — универсальный компьютерный язык, применяемый для
создания, модификации и управления данными в реляционных базах данных. SSH (Secure SHell — «безопасная оболочка») — сетевой протокол сеансового уровня, позволяющий производить удаленное управление операционной системой и туннелирование TCPсоединений (например, для передачи файлов). SSL (Secure Sockets Layer — уровень защищенных сокетов) — криптографический протокол, который обеспечивает установление безопасного соединения между клиентом и сервером. Атрибут в ERмодели — любая характеристика сущности, значимая для рассматриваемой предметной области и предназначенная для квалификации, идентификации, классификации, количественной характеристики или выражения состояния сущности. БД — база данных. Обратный инжиниринг — восстановление структуры уже существующей на сервере базы данных. ОС — операционная система. ПО — программное обеспечение. Прямой инжиниринг — создание физической модели. СПО — свободное программное обеспечение. СУБД — система управления базами данных. Связь (Relationship) в ERмодели — это поименованная ассоциация между двумя сущностями, значимая для рассматриваемой предметной области. Сущность (Entity) — в ERмодели реальный либо воображаемый объект, имеющий существенное значение для рассматриваемой предметной области, информация о котором подлежит хранению (указанное справедливо только в ERмодели). 4 Список сокращений и понятий
Предисловие В настоящее время отсутствует методическое пособие, которое бы полностью описывало весь процесс проектирования, реализации и администрирования базы данных в СУБД MySQL с использованием MySQL Workbench. Преимуществом использования СУБД MySQL в сочетании с MySQL Workbench является, с одной стороны, простота установки и полная согласованность программного обеспечения, используемого для проектирования и реализации баз данных. С другой стороны, рассматриваемое ПО является свободно распространяемым (СПО) и может функционировать как под операционной системой Windows, так и под ОС Linux. Заметим также, что единая среда, позволяющая проектировать, реализовывать и администрировать базу данных, значительно упрощает процесс создания конечного продукта и снижает временные затраты разработчика, повышая наглядность его работы. Приведенные в пособии примеры могут быть использованы для курсового и дипломного проектирования, а также во многих разработках, связанных с созданием информационных и автоматизированных систем и интернетсайтов. Пособие рассчитано на студентов, обучающихся по направлениям укрупненной группы специальностей 09.00.00 «Информатика и вычи- слительная техника». Пособие предназначено для получения практических навыков при изучении дисциплин: «Управление данными», «Технологии обра- ботки информации», «Инструментальные средства информационных систем», «Методы и средства проектирования информационных систем и технологий». Также может быть использовано при изучении дисциплин: «Проектирование программного обеспечения автомати- зированных систем обработки информации и управления», «Проек- тирование информационных систем», «Базы данных». Изучению материала пособия должно предшествовать знание та- кого материала, как основы реляционных баз данных, нотации IDEF,
Предисловие протокол TCP/IP, изучаемых в курсах «Информационные техно- логии», «Инфокоммуникационные системы и сети». Пособие может быть с успехом использовано аспирантами, спе- циалистами в области автоматизированной обработки информации и управления, а также лицами, занимающимися самообразованием. Авторы
Введение СУБД MySQL — это система управления реляционными базами данных. Программное обеспечение MySQL — это ПО с открытым кодом. На вебсайте MySQL (http://www.mysql.com) представлена самая последняя информация о программном обеспечении MySQL. Код написан на C и C++. СУБД может быть установлена на все операционные системы с работающими потоками Posix и компилятором C++. MySQL поддерживает большое число типов данных столбцов, практически все стандарты функций ANSI SQL, а также программный интерфейс доступа к базам данных ODBC. MySQL позволяет управлять очень большими базами данных (более 50 миллионов записей). Система основана на привилегиях и паролях, за счет чего обеспечивается гибкость и безопасность, а также возможность верификации с удаленного компьютера. Пароли являются защищенными, поскольку при передаче по сети при соединении с сервером они шифруются. Очевидно, что в настоящее время создание баз данных невозможно без их тщательного проектирования с применением CASEсредств. Использование современных CASEсредств для проектирования различного рода программных продуктов на сегодняшний день связано не просто с необходимостью облегчить труд разработчика ПО, но и с необходимостью иметь инструмент, позволяющий также стандартизировать процесс разработки, получить наглядные графические модели разрабатываемого ПО, повторно использовать разработки и иметь возможность разделения огромных по объему задач между разработчиками. При разработке баз данных часто в связи с большим объемом информации, необходимой для хранения, возникают сложности даже с построением логической модели, не говоря уже о физической модели, в которой необходимо учесть возможности конкретной системы управления баз данных (СУБД). В связи с этим многие СУБД создают свои CASEсредства, позволяющие разработчику в значительной степени автоматизировать процессы моделирования, проектирования и
реализации баз данных. В настоящий момент в состав пакета разработчика помимо СУБД MySQL входит CASEсредство Workbench, которое также может быть получено на сайте (http://www.mysql.com) и установлено. Его использование в значительной мере упрощает и делает более наглядным процесс проектирования баз данных. MySQL Workbench — инструмент для визуального проектирования баз данных, который позволяет проектировать, моделировать, создавать и эксплуатировать БД. С его помощью можно представить модель базы данных в графическом виде, устанавливать связи между таблицами, восстанавливать структуры уже существующей на сервере БД (обратный инжиниринг), использовать редактор SQL запросов, позволяющий сразу же отправлять их на сервер и получать ответ в виде таблицы, редактировать данные в таблице в визуальном режиме. Следует заметить, что основные принципы работы с MySQL Workbench остаются неизменными вне зависимости от того, установлена ли СУБД на ОС Windows или ОС Linux. Различия в большей степени касаются коммерческой и свободно распространяемой версий. Некоторые возможности доступны только для коммерческого варианта. Также более новые версии могут незначительно отличаться от предыдущих, например иметь небольшие расхождения в наименовании пунктов меню или экранов. Однако основные подходы разработки и реализации не изменяются. В цикле лабораторных работ будут рассмотрены основные возможности использования MySQL Workbench для администрирования, проектирования и реализации баз данных, в том числе реализация баз данных традиционным способом при помощи создания таблиц и связей между ними, а также при помощи построения ERмоделей. 8 Введение
Общие сведения о ERмоделях При построении баз данных CASEсредства чаще всего ориентированы на два уровня представления модели — логический и физический. Логическая модель данных является универсальной и никак не связана с конкретной реализацией СУБД. Физическая модель данных, напротив, зависит от конкретной СУБД, фактически являясь отображением системного каталога. В физической модели содержится информация обо всех объектах БД. Поскольку стандартов на объекты БД не существует (например, хотя имеется стандарт основных типов данных, в каждой конкретной СУБД могут использоваться дополнительно и свои типы данных), физическая модель зависит от используемой СУБД. Следовательно, одной и той же логической модели могут соответствовать несколько различных физических моделей. Создание модели данных, как правило, начинается с проектирования логической модели. Для проектирования могут использоваться различные инструменты, однако в последнее время наиболее часто применяются CASEсредства (Computer Aided Software Engineering) — средства для автоматизации проектирования программных продуктов. Как правило, CASEсредства предлагают построение ERмоделей. ERмодель или модель «Сущность—связь» — это аббревиатура от английских слов Entity—Relationship. Приведем определения основных понятий модели, как они даны в [2]. Сущность (Entity) — реальный либо воображаемый объект, имеющий существенное значение для рассматриваемой предметной области, информация о котором подлежит хранению. В ERмодели каждая сущность должна обладать уникальным идентификатором. Каждый экземпляр сущности должен однозначно идентифицироваться и отличаться от всех других экземпляров данного типа сущности. Каждая сущность должна обладать некоторыми свойствами: • каждая сущность должна иметь уникальное имя, и к одному и тому же имени должна всегда применяться одна и та же интер
претация. Одна и та же интерпретация не может применяться к различным именам, если только они не являются псевдонимами; • сущность обладает одним или несколькими атрибутами, которые либо принадлежат сущности, либо наследуются через связь; • сущность обладает одним или несколькими атрибутами, которые однозначно идентифицируют каждый экземпляр сущности; • каждая сущность может обладать любым количеством связей с другими сущностями модели. Атрибут — любая характеристика сущности, значимая для рассматриваемой предметной области и предназначенная для квалификации, идентификации, классификации, количественной характеристики или выражения состояния сущности. Атрибут представляет тип характеристик или свойств, ассоциированных с множеством реальных или абстрактных. Экземпляр атрибута — это определенная характеристика отдельного элемента множества. В ERмодели атрибуты ассоциируются с конкретными сущностями. Таким образом, экземпляр сущности должен обладать единственным определенным значением для ассоциированного атрибута. Связь (Relationship) — поименованная ассоциация между двумя сущностями, значимая для рассматриваемой предметной области. Связь — это ассоциация между сущностями, при которой, как правило, каждый экземпляр одной сущности, называемой родительской сущностью, ассоциирован с произвольным (в том числе нулевым) количеством экземпляров второй сущности, называемой сущностьюпотомком, а каждый экземпляр сущностипотомка ассоциирован в точности с одним экземпляром сущностиродителя. Таким образом, экземпляр сущностипотомка может существовать только при существовании сущности родителя. Связи может даваться имя, выражаемое грамматическим оборотом глагола и помещаемое возле линии связи. Имя каждой связи между двумя данными сущностями должно быть уникальным, но имена связей в модели не обязаны быть уникальными. Имя связи всегда формируется с точки зрения родителя, так что предложение может быть образовано соединением имени сущностиродителя, имени связи, выражения степени и имени сущностипотомка. Существуют следующие типы связи: одинкодному, одинкомногим и многиекомногим. Связь одинкодному отображает такой характер связей между сущностями, когда каждому экземпляру одной сущности соответствует только один экземпляр другой, и на10 Введение
1. О MySQL Workbench
Как следует из названия, MySQL Workbench является настольным инструментом для управления сервером баз данных MySQL и базы данных. MySQL Workbench объединяет множество инструментов для упрощения работы с базой данных. Это в основном визуальный инструмент проектирования баз данных интеграции следующих объектов:
- Создание базы данных
- Доступ к базе данных и управления Свойства
- Разработка в базе данных
- проектирование структуры базы данных
- Управление базами данных и техническое обслуживание
Почти каждый использует его в проекте разработки программного обеспечения с использованием базы данных MySQL. Каждый включает в себя разработчиков, администраторов баз данных и архитекторов программного обеспечения.
Установка 2. MySQL Workbench
Перед началом знать функцию MySQL Workbench, давайте начать установку MySQL Workbench. Существует только одна предпосылка для установки. Если вы собираетесь использовать локальную базу данных, необходимо установить совместимую версию MySQL сервера в вашей системе. Если не установлен, пожалуйста, следуйте этимСсылкаустановлен процесс. Если удаленный сервер MySQL, вы можете установить MySQL Workbench немедленно.
После того, как вы готовы к серверу MySQL, вы можете подключиться к удаленному хосту, проверяя процесс / обслуживание процесса сервера Mysql будучи запущена или использовать соответствующий онлайн плагин для того, чтобы сервер. Для того, чтобы начать установку MySQL Workbench, пожалуйстаСсылкаНачать загрузку связанных файлов установки. Как показано ниже, в таблице MySQL может быть использована для нескольких вариантов систем Окна, MacOSX и Linux.
Вариант установки MYSQL Workbench
Процесс установки очень прост. Следующие субмерсии описывают процесс установки.
2.1 Установка в MacOSX
Для того, чтобы установить в MacOSX, пожалуйста, скачать.dmgУстановите пакет. Пакет установки открывается окно приложения, где вы можете скопировать приложение в папку приложения. Окно приложения выглядит следующим образом:
Установка MySQL Workbench в Mac OSX (Источник: https: ///dev.mysql.com/)
2.2 Установка в ОС Windows
Чтобы установить MySQL Workbench в Windows, пожалуйста, скачать. монтажникexeФайл. Загрузить настройки. Проверки программы установки сервера MySQL перед установкой Workbench. После проверки, пожалуйста, продолжайте установку. Жестяная банкаЗдесьНайти более подробную информацию об установке стола в Windows,
2.3 Установка в Linux вариантов
Для Linux вариантов, MySQL, как.debДокумент доступен. debФайл похож наexe。 Он может быть выполнен в виде регулярной настройки. Тем не менее, для Linux, разработчики, как правило, предпочитают использовать командную строку для установки инструмента. Чтобы установить MySQL Workbench с помощью командной строки, сначала установите APT Package Manager для MySQL, выполнив команду следующий.
$ sudo dpkg -i mysql-apt-config_0.5.3-1_all.deb
$ sudo apt-get updateПосле установки и обновления, установите верстак с помощью следующей команды.
$sudo apt-get install mysql-workbench-communityТаким образом, MySQL Workbench может быть легко установлена. После завершения установки, запустите MySQL Workbench. Верстак имеет тенденции, которые часто меняют свою версию экрана приветствия.
3. Начало работы с MySQL Workbench
После успешной установки сервера MySQL и MySQL Workbench, запустите приложение Workbench. В зависимости от вашей установленной версии, предоставит вам с экрана приветствия, подобное следующему.
Mysql Workbench Экран приветствия
По умолчанию, она отображает локальное соединение. Эти соединения могут быть изменены в любой момент времени. Кроме того, можно добавлять и управлять несколько соединений одновременно. Только локальный сервер MySQL был установлен для подключения к серверу LocalHost. Для подключения к серверу под управлением LocalHost, просто нажмите на экземпляр тега, который использует поле прямоугольник.
3.1 Добавление и настройка соединений
Для того, чтобы добавить новое подключение, нажмите кнопку Показать рядом с Connections тегом MySQL.+Условное обозначение. Откройте небольшое окно следующим образом.
Новые подключения базы данных в MySQL Workbench
В окне есть некоторые необходимые обязательные значения. Они перечислены ниже:
- Название соединения
- Способ подключения
- Имя хоста
- Порт
- Имя пользователя
- Пароль (вы можете хранить или вводить каждый раз)
Параметр Имя соединения обычно используется для псевдонимов, которые будут использоваться для идентификации соединений. Как правило, «метод подключения» будет оставаться в качестве метода «стандарт TCP / IP». В имени хоста, вам необходимо предоставить удаленный сервер MySQL илиЛокальный хостIP-адрес в случае локального сервера. По умолчанию это порт 3306, поскольку сервер MySQL настраивает его в качестве порта по умолчанию. Имя пользователя и пароль полномочия соединения.
После добавления учетных данных, вы можете проверить соединение перед сохранением деталей. Для тестирования, пожалуйста, нажмите в приведенном выше окне «Тестовое соединениеКнопка. Если есть несовместимое предупреждение, пожалуйста, нажмите ««Продолжать. Если соединение прошло успешно, должен быть отображен в ответ показано ниже.
Проверка соединения
3.2 Подключение к базе данных впервые
После успешного подключения вы можете открыть соответствующую базу данных. Чтобы сохранить конфигурацию, просто нажмите кнопку «Закрыть / сохранить»,Затем дважды щелкните подключение, чтобы открыть базу данных. До тех пор пока сервер запущен и работает, отображается на экране, как показано ниже. Можно видеть, что есть несколько частей на левой панели окна, а именно:
- Управлять
- Пример
- Представление
- Режим
В следующих разделах описаны подробно.
экран Добро пожаловать Workbench базы данных
Первая часть отображается выше «УправлятьЧасть. Секция управления позволяет управлять и здоровье сервера мониторинга. Это позволяет просматривать количество клиентов, подключенных к базе данных, см памяти и места их использования, просматривать состояние определенных функций, которые используются и многие другие параметры управления. Секция управления также дает нам два важных функций базы данных. Импорт и экспорт данных функций. Эти функции будут подробно обсуждены.
Вторая часть «ПримерЧасть. Часть экземпляра может начать или остановить в любое время. Однако, это требует MySQL сервер, который будет установлен по умолчанию, поскольку MySQL Workbench попытается найти файл конфигурации в папке по умолчанию и сценарий, связанный с сервером.
Следующая часть «ПредставлениеЧасть, она обеспечивает превосходный анализ производительности и отчет. Тем не менее, эта функция ограничена Mysql сервер 5.6.6 или выше. Поэтому использовать эту функцию, убедитесь, что сервер базы данных имеет более позднюю версию.
Последняя часть на рисунке выше является основной частью обычного разработчика. “ РежимЧастично содержит список шаблонов, которые были созданы в базе данных. В базе данных MySQL, режим представляет собой каталог создается в базе данных для хранения различных таблиц и записей. В следующем разделе будет описан процесс создания и режим управления и таблиц в MySQL Workbench.
4. Создание и управление архитектурой базы данных и таблицы
С точки зрения разработчика, модели создания и управления и таблицы являются наиболее важные вещи, которые вы хотите сделать в инструменте базы данных. Таким образом, мы будем вводить эту процедуру в деталях, прежде чем продолжить выполнять администратор базы данных или разработчик баз данных. С MySQL Workbench, почти все операции с базой данных можно сделать тремя способами.
- Используйте графический интерфейс для выполнения команды
- Запись и выполнение SQL-запроса в окне SQL
- Откройте командную строку SQL и использовать консоль SQL для выполнения запроса.
Здесь мы начнем использовать первые два способа, чтобы создать режим.
4.1 Создание режима
Для того, чтобы создать режим с помощью графического интерфейса пользователя, щелкните правой кнопкой мыши любой существующий режим или пустое окно режима. В меню открыть всплывающее, выберите «Создание архитектуры Как показано ниже.
Создание схемы
В новой вкладке с открытой архитектурой, введите имя схемы и по умолчанию правила сортировки. Сортировка Правило Свойство термин для конкретной базы данных. Если вы не знаете, вы можете оставить это поле пустым. После ввода значения, выберите «заявка ”。 Откроется экран инспекционного для отображения SQL, показанную ниже. Для каждого GUI-операции на основе базы данных, MySQL Workbench предоставляет SQL запрос перед применением изменений. Это позволяет понять синтаксис, используемый для работы.
CREATE SCHEMA `Tutorial` ; Теперь, когда вы нажимаете Применить, вы будете создавать схемы и будут видны в окне архитектуры. Закройте вкладку Новой архитектуры в настоящее время.
Для того, чтобы выполнить ту же самую операцию с помощью запроса MySQL, перейдите по умолчанию открыта «Запрос 1 Вкладка и введите выше запрос. Есть много символов в окне запроса, который будет дополнительно введен в данном документе. В настоящее время используется после ввода запросаCtrl / Cmd + EnterВыполнить запрос. Может быть «ЭксплуатацияСм выполнения запроса в окнеВыход Как показано ниже.
выходное воздействие
4.2 Удаление Архитектура
Теперь мы создали дополнительную архитектуру, которая в настоящее время бесполезно, мы можем выбрать, чтобы удалить архитектуру таким же образом. Щелкните правой кнопкой мыши на режиме в разделе «Mode» на левой панели. ВыборУдалить архитектуру. Так же, как создать схемы показали соответствующий SQL,Drop SchemaСоответствующие SQL-также показано на рисунке. Вы можете применить его к архитектуре удаления.
Кроме того, архитектура также может быть удалена только при выполнении соответствующего SQL.
4.3 Создание таблицы с помощью графического интерфейса пользователя
После того, как схема будет создана, вы можете начать создавать таблицы в схеме. Чтобы создать таблицу в архитектуре, щелкните правой кнопкой мыши на маленькую стрелку рядом с именем схемы, чтобы развернуть узел. Она показывает различные группы, такие как таблицы, представления, хранимые процедуры и функции. Щелкните правой кнопкой мыши на группе таблицы и выберитеСоздать таблицу 。
Создание таблицы на рабочем месте
После того, как вы выбрали эту опцию, вы откроете вкладку, чтобы создать таблицу. Введите имя таблицы в случае необходимости. В разделе таблицы ниже, вы можете ввести имя столбца, как это необходимо. Образцы данные пользователя подробной информации таблицы следующим образом.
Создание таблицы на рабочем месте
Первые и вторые столбцы выше, не самоочевидны. Остальные столбцы описаны ниже.
PK:Основной ключ
NN:НУЛЕВОЙ
UQ:Уникальные данные
BIN:Двоичные данные
UN:Содержит неквалифицированные данные
ZF:Представляет нулевое заполнение
AI:Автоматическое добавление значения поля
G:Генерируемые столбцы. Это значение генерируется с использованием формулы этого столбца
Выберите соответствующий флажок, чтобы создать таблицу. Это не конец выбора. Как вы можете видеть на вкладке Create Table, есть много доступных вкладок следующих настроить другие параметры. Они будут обсуждаться далее. ЩелкнутьзаявкаСоздать таблицу. Вы заметите, что так же, как отображение связанных сценариев SQLРежим Создать «Как, создать таблицу DDL также отображается в всплывающем окне. Вы можете внести изменения в сценарий, как это необходимо, а затем нажмите кнопку Применить.
Вы можете заметить, что таблица в дереве архитектуры отображает небольшую стрелку, указывающую таблицу для просмотра. Вы можете найти таблицу в группе «Таблица», расширяя узел.
4.4 Настройте иностранные клавиши, триггеры и другие параметры для таблиц.
Как уже упоминалось в предыдущем разделе, GUI GRIENT TABLE не ограничивается именем столбца, типом данных и вариантами столбцами. MySQL Workbench предоставляет подробный интерфейс для настройки каждого параметра, связанного с таблицей.
Настройка стола для часов
Как вы можете видеть с вышеуказанного рисунка, в окне «Создание таблицы» 6 тонков, которое можно использовать для настройки практически всех возможных вариантов во время создания таблицы и генерировать сценарии SQL на основе этих параметров. На вышеупомянутой рисунке таблица с столбцом идентификатора пользователя была создана, ссылаясь на столбец ID ранее созданных таблиц. В этом разделе мы кратко обсудим каждую вкладку.
Вкладка Index используется для создания индекса в определенном столбце, кроме первичного ключа. Вы можете просмотреть опцию, нажав на вкладку Index. До тех пор, пока пользователь имеет достаточно понимание базы данных MySQL, доступные варианты самостоятельного определения. До сих пор эта таблица больше не должна создавать какие-либо индексы. Поэтому мы будем переходить к следующей закладке.
Вкладка «Зарубежья ключей» позволяет ограничить внешнее ограничение на стол. Эта вкладка отображает интернет-интерфейс, как показано ниже.
Настройте иностранные ключи в MySQL Workbench
Левая панель позволяет вам идентифицировать внешний ключ с псевдонимами и позволить вам выбрать таблицу для ссылки. Средняя панель позволяет связанным столбцам для ограничения внешних ключей. Правая боковая панель позволяет вам настроить операции, которые необходимо предпринять при обновлении и удалении контрольной линии и предоставления некоторых комментариев для внешних ключей при необходимости.
Когда разработчики разрабатывают большие системы, следующая вкладка триггер очень важен. Однако большинство триггеров создаются и разработаны администратором базы данных. Чтобы использовать эту вкладку, вам необходимо создать триггер с помощью Trigger GUI. После создания вы можете связать их с условиями, такими как «до обновления», «обновление» или других необходимых условий.
Остальная часть этих двух вкладок требуется для управления разделами базы данных и настроить продвинутых пользователей с другими шифрования и защиты для таблиц.
4.5 Изменение и Удаление таблиц и Архитектура
В таблице сейчас или список данных или типов данных, которые теперь могут быть изменены. Так же, как создать таблицу, вы можете использовать графический интерфейс, чтобы сделать это. Чтобы изменить таблицу, просто наведите курсор мыши на имя таблицы в разделе Schemas. Вы сможете увидеть три иконы —
ИнформацияПервый значок информация о получении соответствующей таблицы.
Параметр-Откройте создание окна таблицы, чтобы позволить вам изменить таблицу
Выберите строку-Выполняемыми третьего значка запрос выбора на столе, чтобы получить все строки.
Для того, чтобы изменить архитектуру, нажмите вторую иконку, а затем внести необходимые изменения в открытом окне. Измените параметры или имена таблиц по мере необходимости, а затем нажмите Применить. Он автоматически генерирует сценарии для изменений по мере необходимости.
Чтобы удалить таблицу или архитектуру, вы должны сделать правую кнопку мыши на соответствующий объекте и выберите Удалить таблицу или архитектуру. Он будет отображать помещенную таблицу или место режимом SQL скрипт и выполнить эту операцию при нажатии кнопки Применить.
5. Создайте модель в MySQL Workbench
Поскольку мы создали простую базу данных в Workbench MySQL, то пришло время использовать таблицу MySQL для большего назначения. Причина , почему MySQL Workbar стал разработчиком базы данных и администратором является то , что она обеспечивает мощные функции , которыми можно управлять с помощью инструментов проектирования EER, модель проектирования инструментов, моделей, таблиц, триггеров и управления процессами. GUI, утилита для мониторинга производительности, утилита Используется для управления сервером, а также инструменты для экспорта данных, импорта и миграции данных. В этом разделе обсуждаются один из этих важных функций — создание модели.
Создание модели — это еще один способ создания режима и таблицы. Поэтому мы сократим процесс создания стола здесь. Однако мы введем процесс создания эрской диаграммы.
5.1 Создание режима с использованием интерфейса модели Workbench
Модель представляет собой копию шаблона, только модель визуально отображается в виде EER. Для того, чтобы приступить к созданию новой модели, пожалуйста, перейдите кFile-> New Model 。 Откроется новая вкладка модели. На вкладке на вершине несколько иконок. Первые три иконки, показанные ниже, связаны с файловой операции, такие как создание нового документа, открыть существующую модель и сохранить модель. Эти значки следуют со значком отмены и повтора. Следующий набор иконок требуется здесь.
Создать модель на верстаке
Сначала щелкните второй значок в группе — создайте новую архитектуру. Это должно создать новую архитектуру, как описано выше. Вкладка будет открыта ниже и разрешить имя режима конфигурации. Далее продолжайте создавать таблицу, нажав «Добавить таблицу», как показано выше. После нажатия на ссылку Добавить таблицу, процесс создания таблицы аналогична приведенной выше части.
После того, как в режиме находятся две или три таблицы, вы можете продолжать создавать диаграмму Eer. На рисунке ниже, две таблицы, аналогичные предыдущей секции создаются. Нажмите кнопку «Добавить]» Добавить карту «в разделе EER Карта вкладки, чтобы создать EER схему текущей архитектуры.
Модель в SQL Workbench
Новая вкладка откроется с чистым диаграммой Eer. На левой панели, есть раздел «Каталог» отмечен красным прямоугольником.
New Eer Diagram Tab
Чтобы создать диаграмму EER, просто разверните узел таблицы и перетащите таблицу на листе. При перемещении ранее созданной таблицы на лист, он автоматически рисует линию для ссылки на внешнюю связи между таблицами. Это можно увидеть ниже.
Элементная диаграмма в рабочем столе
Вы также можете создать таблицу напрямую из пользовательского интерфейса. Кнопка с надписью красного прямоугольника позволяет легко добавить новую таблицу в таблице и откройте пользовательский интерфейс для создания таблицы ниже листа. Вы можете заметить, что, когда вы добавляете ограничение ключей столбца и внешнего ключа, они автоматически добавляют их над диаграммой Eer выше. Следовательно, вы можете легко создать диаграмму Eer, используя интерфейс перетаскивания и падения.
6. Экспорт импорта данных
Это важная особенность каждой базы данных. Workbench MySQL позволяет легко использовать экспорт GUI и импортировал полную базу данных. MySQL Workbench предоставляет графический интерфейс, который позволяет из режима, чтобы выбрать полный выбор выбора таблицы.
6.1 Экспорт данных
Для того, чтобы экспортировать данные, пожалуйста навигацииСервер -> Экспорт данных. Открыть вкладку, как показано ниже.
Интерфейс экспорта данных
До тех пор, пока существует множество режимов, вы можете выбрать режим. Если вы хотите перенести схему, правая панель будет отображать соответствующую таблицу. Он также позволяет выбрать таблицу, которую необходимо перенести. В нижней панели, вы можете найти Миграционную хранимые процедуры, событие и варианты триггеров. Другие варианты экспорта позволяют выбрать экспорта объектов в виде отдельных файлов или отдельных отдельных файлов. Свалка в папке проекта генерировать отдельные файлы для каждого объекта для экспорта.
Для того, чтобы понять процесс импорта, после выбора архитектуры, созданной в предыдущих шагах, теперь просто выбрать «Экспорт в автономные файлы « Теперь, удалить ранее созданную архитектуру. Если объект не соответствует, он будет отображать предупреждение. Тем не менее, обработка полностью обеспечить, если содержание специфичны для предыдущих версий не используется. Введите пароль при запросе. Этот файл будет сохранен в папке назначения.
6.2 Импорт данных
Для того, чтобы импортировать данные в базу данных MySQL, с помощью навигацииServer-> Data ImportОткрыть импорта данных пользовательского интерфейса. В открытом пользовательском интерфейсе, выберите опцию «Self-включаемый файл» и найдите сохраненный файл дампа. Если вы собираетесь импортировать таблицу в другую архитектуру, выберите архитектуру и нажмите кнопку Импорт. Она импортирует всю структуру таблицы в выбранной или новой архитектуры.
7. Reverse Engineering
Как правило, разработчик кода начнет создавать таблицу непосредственно вместо выполнения процесса создания EER, а затем обрабатывает таблицу. В этом случае трудно создать ER диаграмму с самого начала, когда число увеличивается. MySQL Workbench решает эти проблемы для вас. С Workbench обратной инженерной функции, MySQL Workbench позволяет создать EER диаграмму из любого существующего режима в любой момент времени. Это не конец. Она также позволяет EER создавать EER для любых других удаленной базы данных, которые могут быть доступны.
Перейдите к реинжинирингу
Чтобы создать диаграмму EER, просто перейдите кDatabase-> Reverse engineering 。 Это открывает окно, которое требует соединения с базой данных, которая будет использоваться для обратного проектирования. После выбора подключения нажмите кнопку Продолжить. Он подключается к базе данных и проверяет соединение. Позже, он будет получать список доступных объектов из базы данных. На следующем экране успех этих шагов, как показано ниже.
Reverse Engineering Шаг 2
Следующий шаг позволяет выбрать архитектуру, что вам нужно для создания EER. Кроме того, можно генерировать комбинированную диаграмму EER для нескольких режимов. После того, как выбран режим, Верстак извлекает список объектов для выбранного режима, и обработать диаграмму EER в следующем шаге. Вы также можете выбрать объект EER диаграммы вы хотите отобразить.
Окончательное окно вывода отображает форму в формате EER диаграммы. Таблица, которая может быть втянута и расположены в списке больших баз данных также может переопределить их в конечной области рабочего листа. Далее, карта сохраняется как изображение, чтобы поместить его в документ. Для того, чтобы сохранить карту, пожалуйста, перейдите кДокумент -> Экспорт. Выберите необходимые параметры и сохранить график.
8. Заключение
В этой статье подробно рассматриваются все важные операции, которые можно сделать с помощью таблицы MySQL. Основные операции, такие как создание модели, таблицы и диаграммы EER были покрыты. Кроме того, мы также вводим процесс экспорта и импорта данных. Однако, это не все, все Workbench. Существует всегда больше, то стоит изучить. Чтобы узнать больше, вы можете просмотреть егоСайтРуководство по MySQL Workbench.
Перевод с:https://www.javacodegeeks.com/2018/05/mysql-workbench-tutorial.html
Что за инструмент MySQL Workbench и как с ним работать: как создавать таблицы, добавлять в них поля и указывать их свойства, а также как экспортировать базу данных
Введение
При помощи SQL-скриптов довольно просто создать базу данных из нескольких таблиц. В ней легко ориентироваться и всю схему можно держать в голове. Такие БД встречаются только в небольших или учебных проектах.
В реальных системах базы данных содержат десятки и сотни таблиц, процедур, представлений и триггеров. Невозможно удержать все эти объекты и связи между ними в голове. И когда в такую схему нужно добавить новую таблицу или разобраться в существующей структуре, хочется увидеть все таблицы перед глазами.
С этим может помочь инструмент MySQL Workbench. Он упрощает многие аспекты работы с БД: создание таблиц и связей между ними, создание триггеров и процедур, визуальное представление схемы, настройка БД и создание резервных копий.
В статье мы покажем, как работать с MySQL Workbench. Мы создадим кластер СУБД MySQL, установим Workbench и подключимся к кластеру. Затем попробуем разные способы создания таблиц и работы с данными. Также создадим бекап базы данных и восстановим его. Все это на пошаговых примерах с описанием и скриншотами.
Что такое MySQL Workbench
MySQL Workbench — универсальный инструмент для работы и управления базами данных. С его помощью можно создавать и редактировать таблицы и другие объекты, управлять доступом пользователей и полноценно администрировать БД. Workbench может пригодиться разработчикам, администраторам БД и архитекторам систем.
Несмотря на название, он может работать не только с MySQL, но и с другими СУБД: Oracle Database, Microsoft SQL Server, PostgreSQL и другими.
Одна из главных особенностей Workbench — визуальное моделирование. Оно позволяет увидеть все таблицы и связи между ними в наглядном виде. Это намного упрощает проектирование базы данных.
Перейдем к практике.
Создать облачную СУБД MySQL
Перед началом работы с Workbench нужно установить и запустить MySQL. Мы создадим кластер на платформе Selectel, это позволит быстро развернуть БД и не заниматься установкой и настройкой сервера.
Готовые к работе управляемые базы данных MySQL
В панели управления заходим в раздел «Облачная платформа» — «Базы данных», нажимаем кнопку «Создать кластер».
На экране создания кластера выбираем параметры. Мы покажем лишь некоторые параметры, остальные можно оставить по умолчанию. Выбираем «СУБД» — MySQL 8, «Конфигурация нод» — «Фиксированная», 2 vCPU, 4 ГБ оперативной памяти и 32 ГБ места на диске. В разделе «Сеть» нужно выбрать публичную подсеть, чтобы к кластеру можно было подключаться из интернета.
После этого внизу страницы нажимаем кнопку «Создать». Кластер будет создаваться несколько минут, и после того, как он перейдет в статус ACTIVE, можно продолжать настройку. Нажимаем на имя кластера.
На первой вкладке нам нужно записать IP-адрес кластера, чтобы позже подключиться к нему. Также подключаться можно и по DNS-имени.
Затем переходим на вкладку «Пользователи». Нужно создать нового пользователя, для этого нажимаем на соответствующую кнопку.
Интерфейс платформы автоматически предложит имя пользователя и пароль. Не забудьте сохранить пароль, потому что его нельзя восстановить и можно только поменять.
Далее создадим базу данных, в которой мы потом будем создавать таблицы. Перейдите на вкладку «Базы данных», нажмите кнопку «Создать базу данных» и укажите имя.
Все, наш удаленный сервер MySQL готов к работе.
Установить MySQL Workbench и подключиться к кластеру
Теперь установим MySQL Workbench и подключимся к созданному кластеру. Перейдите на страницу загрузки, выберите вашу операционную систему. Мы покажем, как установить MySQL Workbench на примере Windows. Если у вас Linux или MacOS, то после выбора ОС из списка появятся соответствующие инструкции, воспользуйтесь ими.
Нажимаем кнопку Download, и на следующем экране нам предложат войти в аккаунт Oracle или создать его. Отказываемся, нажимаем кнопку No thanks, just start my download, и просто скачиваем установщик.
Запускаем скачанный файл, во всех диалоговых окнах оставляем значения по умолчанию. После установки запускаем MySQL Workbench. При первом запуске нас встретит приветственное окно. Для начала нужно добавить подключение к нашему кластеру. Для этого нажимаем на кнопку «+», рядом с текстом MySQL Connections.
Откроется экран настройки.
- Указываем имя соединения — это позволит различать подключения, если вы работаете с несколькими серверами.
- Указываем IP-адрес кластера и порт. Обратите внимание, что по умолчанию в Workbench указан порт 3306. Нам нужно указать 6033, как указано в параметрах подключения на платформе Selectel.
- Указываем имя пользователя.
Эти настройки сохранятся и в дальнейшем их не нужно будет вводить заново. Нажимаем кнопку OK и в следующем диалоговом окне вводим пароль.
Мы подключились к кластеру MySQL. В левой части экрана перейдя на вкладку Schemas, вы увидите БД, которую мы создавали ранее в интерфейсе Selectel. Обратите внимание, что в интерфейсе Workbench это называется «схема», но это одно и то же.
Создать таблицы
Мы покажем два разных способа, как это сделать. Сначала создадим две таблицы справочников:
- Справочник товаров.
- Справочник магазинов.
Затем создадим еще одну таблицу, в ней будет храниться связь: в каких магазинах какие товары продаются.
Дважды кликнем на названии схемы, чтобы она выделилась жирным шрифтом. Это означает, что теперь все действия по умолчанию мы выполняем в этой схеме. Затем в панели инструментов нажимаем на иконку создания новой таблицы.
Откроется окно создания новой таблицы. Нужно заполнить несколько полей:
- Название таблицы: products.
- Комментарий. Указывать не обязательно, но желательно. Наша схема будет состоять всего из трех таблиц, в ней не запутаешься. Но когда базы данных разрастаются до больших размеров, комментарии помогают ориентироваться в таблицах.
- Поля. Мы создадим два поля. Первое — id, идентификатор товара. Выбираем тип INT, отмечаем галочки PK (Primary Key), NN (Not Null) и AI (Auto Increment). Тем самым мы указали, что это поле — первичный ключ, его значение не может быть пустым и должно генерироваться автоматически. Второе поле — name, название товара. Выбираем тип VARCHAR, длина 45 символов, и отмечаем галочку NN, чтобы у всех товаров было название.
- Комментарии для полей. Рекомендуем заполнять их, как комментарий ко всей таблице.
Далее нажимаем кнопку Apply. Workbench отобразит скрипт, который он сгенерировал для создания этой таблицы. Перед применением скрипт можно проверить или изменить.
Затем по такому же принципу создаем вторую таблицу — справочник магазинов.
Теперь наполним справочники данными. Нажмите правой кнопкой мыши на таблице products и выберите пункт Select Rows.
Откроется окно, в верхней части которого можно писать SQL-запрос, а в нижней отобразится результат. Добавлять новые записи в таблицу можно как при помощи SQL, так и графического представления.
Мы воспользуемся графическим интерфейсом: в нижней части окна создадим несколько строк. Достаточно указать названия товаров, а идентификатор заполнится автоматически. Затем нажмем кнопку Apply.
Workbench снова покажет скрипт перед тем, как применить действия. Его можно проверить или изменить.
Точно также добавим несколько записей в таблицу stores.
Создать модель
Теперь перейдем к другому, более наглядному способу работы с БД — моделям. Модель — это способ графического представления таблиц и связей между ними. В этом режиме все таблицы будто нарисованы на листе бумаги, а стрелки между ними показывают взаимосвязи. Но в отличие от листа бумаги, таблицы можно легко добавлять, изменять, удалять и перемещать.
Например, вот схема небольшого, но реального проекта. В крупных проектах схемы БД могут быть во много раз больше.
Модель можно создать несколькими способами.
- Создать новую модель с нуля. Это подходит для случаев, когда Workbench используется с самого старта проекта. Тогда все таблицы можно создавать и изменять в модели.
- Создать из существующей схемы или скрипта. Это подходит для случаев, когда БД уже создана, и теперь нужно перевести ее в графический вид.
Мы воспользуемся вторым способом: импортируем наши таблицы, а затем в одну из них добавим новое поле и создадим еще одну таблицу для связи.
В главном меню Workbench выбираем Database — Reverse Engineer. Дальше — выберем созданное ранее подключение и в следующем окне отметим, что нужно импортировать нашу схему.
Во всех последующих окнах оставляем значения по умолчанию, нажимая кнопку Next.
В результате появится модель с нашими таблицами. На ней отображается название таблиц, поля и их типы.
Мы уже знаем, как самим создавать таблицу в MySQL Workbench. А теперь посмотрим, как это можно сделать автоматически. Нам нужна еще одна таблица, в которой будет храниться связь: какой товар в каком магазине продается. Самый простой способ это сделать — использовать инструмент n:m Relationship. Выбираем его на панели инструментов, а потом по очереди кликнем на каждую таблицу.
MySQL Workbench сам создаст новую таблицу, даст ей имя и добавит в нее поля.
Обратите внимание, что поля stores_id и products_id являются одновременно и первичными (primary key), и вторичными ключами (foreign key). Это означает, что в эту таблицу можно будет добавить только те товары и магазины, которые есть в справочниках. К тому же, в таблице нельзя будет создать две одинаковые записи. Это как раз то, что нам нужно.
Теперь добавим в справочник магазинов поле с адресом. Для этого два раза кликнем на таблице Stores, и в нижней части окна появится область для редактирования полей. Эта область аналогична той, с которой мы работали при создании первых двух таблиц. Создадим новое поле Address.
Мы внесли изменения, которые хотели. Но если сейчас посмотреть на схему, то мы увидим, что на самом деле в таблицах ничего не поменялось. Нет ни новой таблицы, ни нового поля. Это потому, что модель не связана с БД явно. В процессе импорта мы создали модель на основе существующей схемы, но они никак между собой не связаны. Схема может жить своей жизнью, а модель — своей. Чтобы перенести изменения из модели в схему, нужно сделать это явно.
Для этого в главном меню Workbench выбираем пункт Database — Synchronize Model, в открывшемся окне выбираем соединение. Далее во всех окнах оставляем значения по умолчанию и нажимаем кнопку Next.
Затем Workbench проанализирует различия в модели и схеме и сгенерирует скрипты для обновления схемы. На скриншоте видно, что создастся одна новая таблица, и в существующую таблицу добавится новое поле.
Применим этот скрипт. Чтобы проверить, что все получилось, возвращаемся в схему и видим, что в ней появились наши изменения.
Импорт и экспорт данных
Рассмотрим еще две полезные функции MySQL Workbench — экспорт и импорт. Они позволяют экспортировать схему со всеми таблицами и данными, и затем импортировать в новую БД. Это может быть полезно для создания резервных копий или переноса БД на другой сервер.
Сначала мы экспортируем схему, потом удалим все таблицы в ней и затем восстановим таблицы из бекапа.
В главном меню Workbench выберем пункт Server — Data Export. В открывшемся окне выберите схему и все таблицы в ней. Затем укажите путь, куда сохранить файлы и нажмите кнопку Start Export. В окне есть и другие дополнительные опции, но для нашего примера достаточно значений по умолчанию.
Чтобы показать процесс восстановления, мы удалим все существующие таблицы. Для этого выделите их и в контекстном меню нажмите Drop 3 Tables.
В открывшемся диалоговом окне выберите вариант Drop Now. Теперь у нас снова пустая схема, как было в самом начале.
Теперь будем восстанавливать данные. Зайдем в главное меню Workbench, Server — Data Import. Выбираем директорию, где мы сохранили дамп, отмечаем схему и все таблицы. Затем нажимаем кнопку Start Import.
Сразу после окончания импорта мы не увидим таблицы, сначала нужно обновить схему. Для этого в контекстном меню выбираем пункт Refresh All.
Видим, что все таблицы восстановились. Проверим данные в них — все на месте. Значит импорт прошел успешно.
Этот сценарий может использоваться для создания резервных копий и их восстановления.
Но так как мы пользуемся управляемой СУБД на платформе Selectel, нам не нужно заботиться о создании бэкапов, это делается автоматически.
Заключение
Мы познакомились с инструментом MySQL Workbench и узнали, для чего он используется. Научились создавать таблицы, добавлять в них поля и указывать их свойства. Также поработали со схемами — удобным графическим способом представления таблиц. Напоследок узнали, как с помощью MySQL Workbench экспортировать базу данных, и затем восстановить ее.
Теперь вы можете подключаться к своим рабочим проектам или создавать новую архитектуру БД с нуля.
И уже через пару минут сможете арендовать сервер, развернуть базы данных или обеспечить быструю доставку контента.