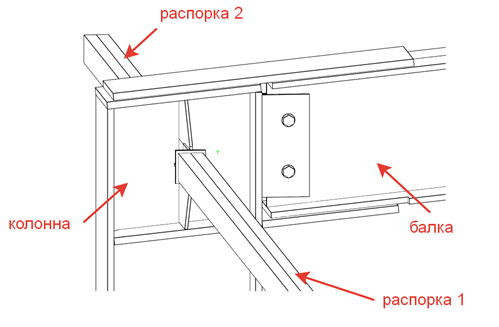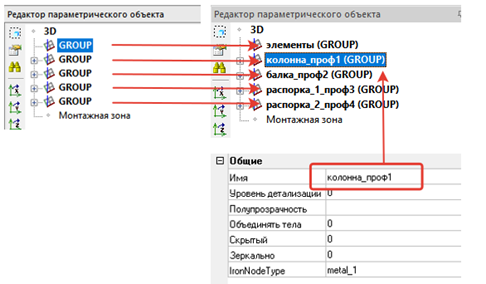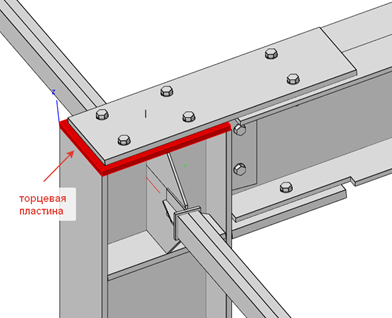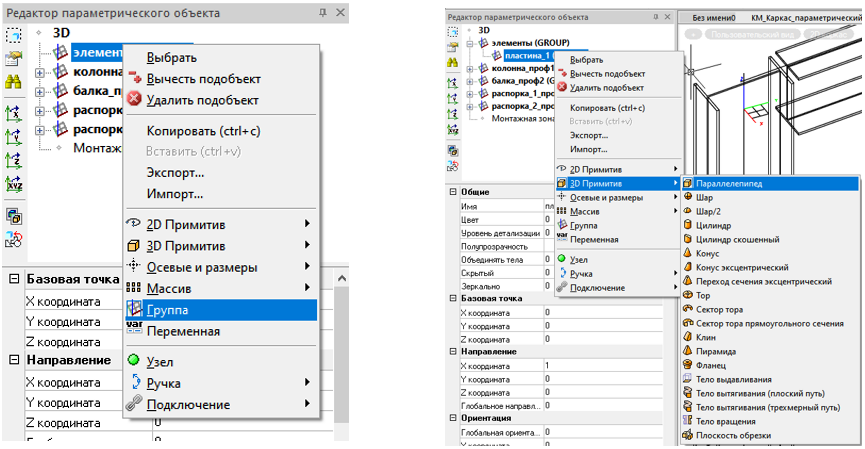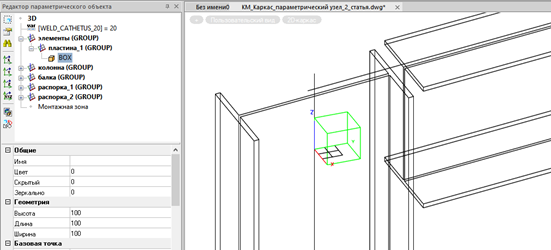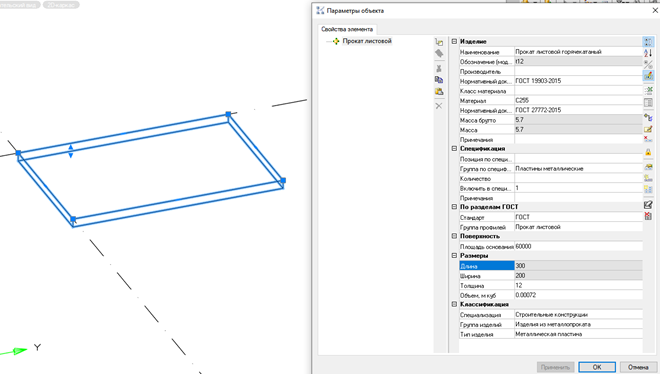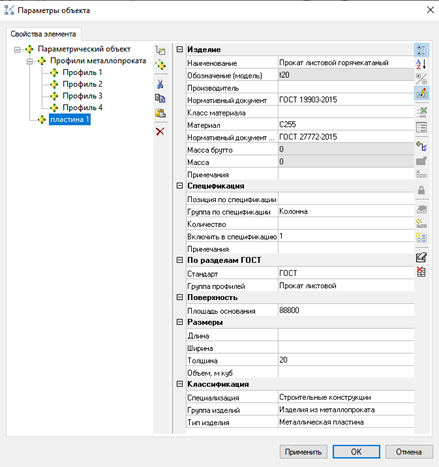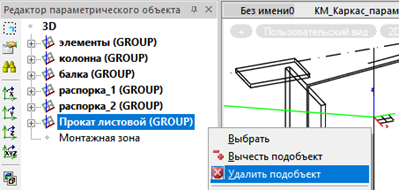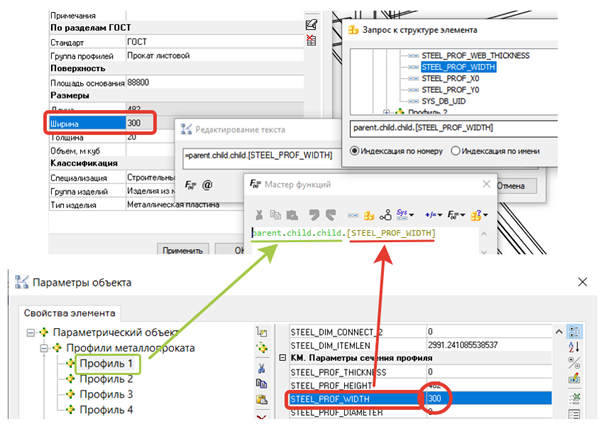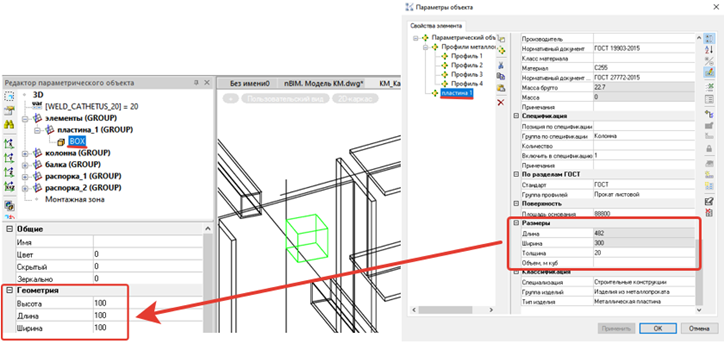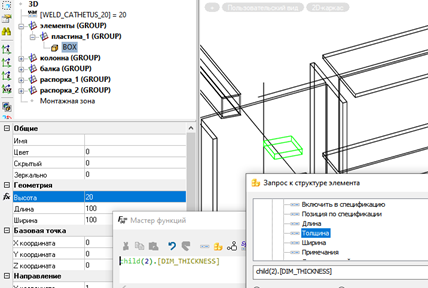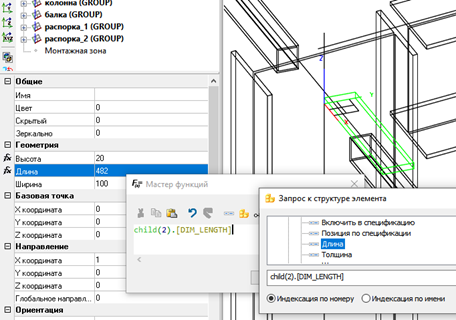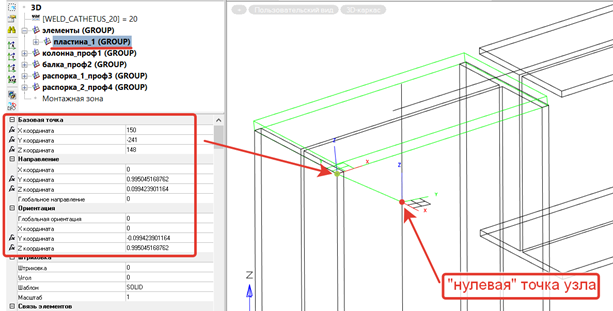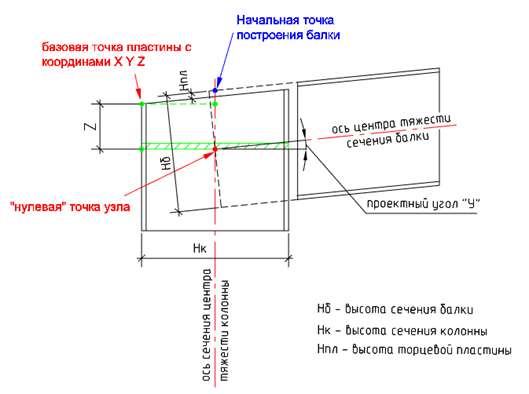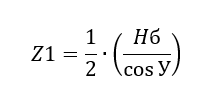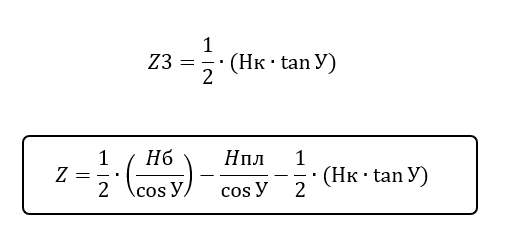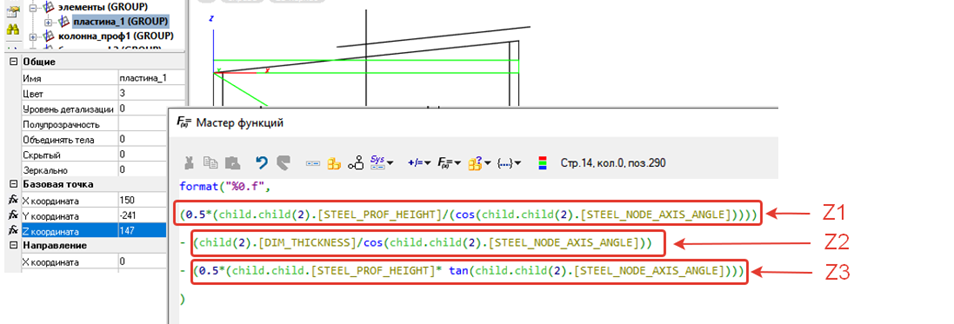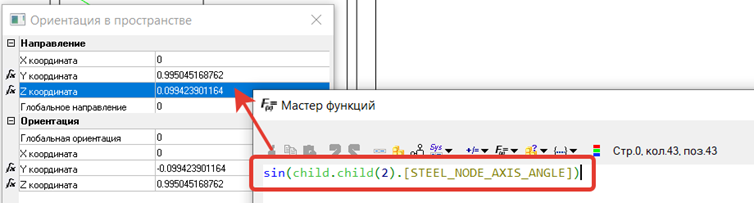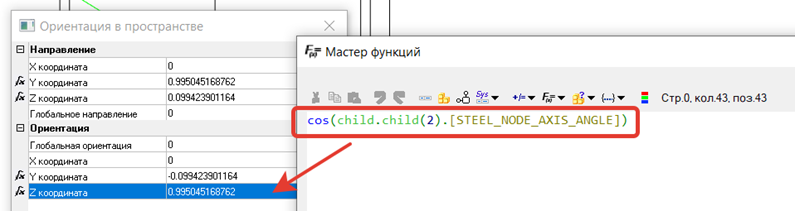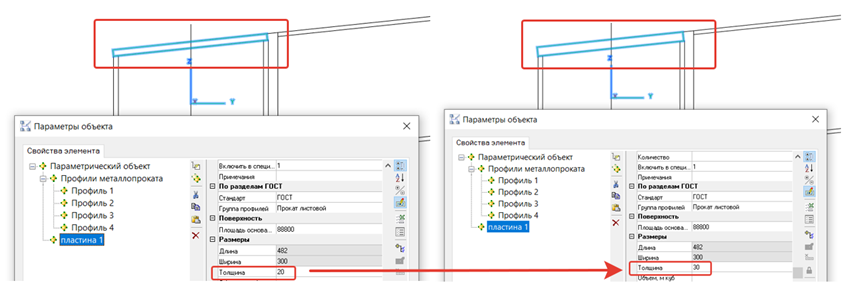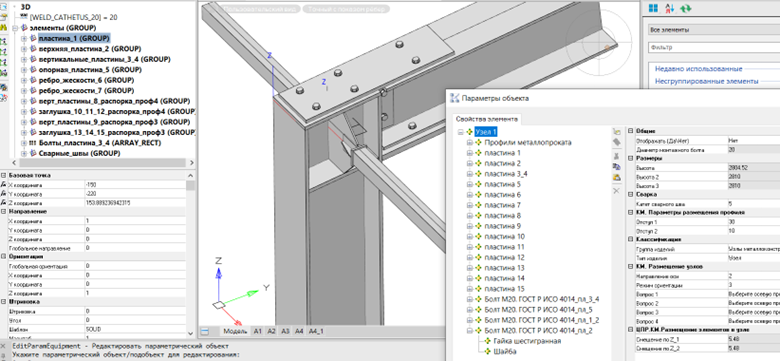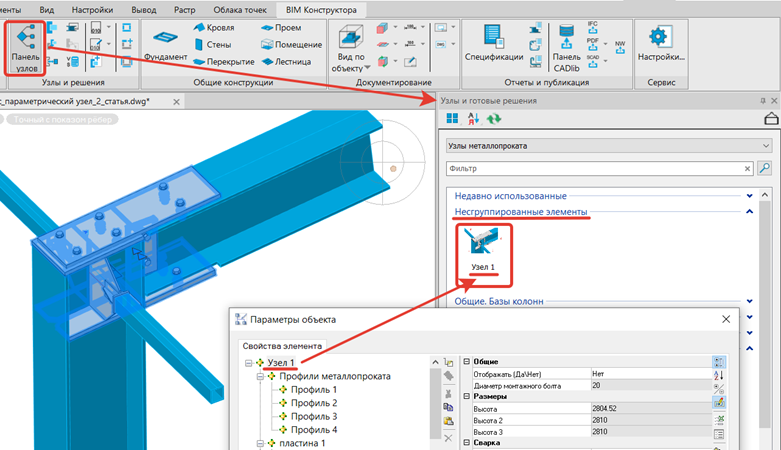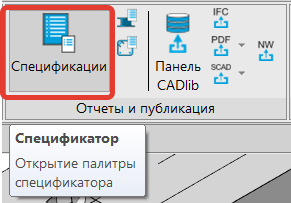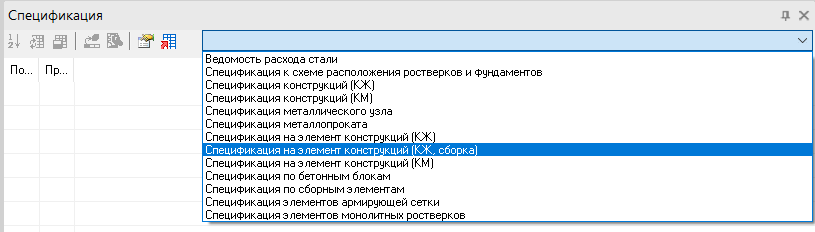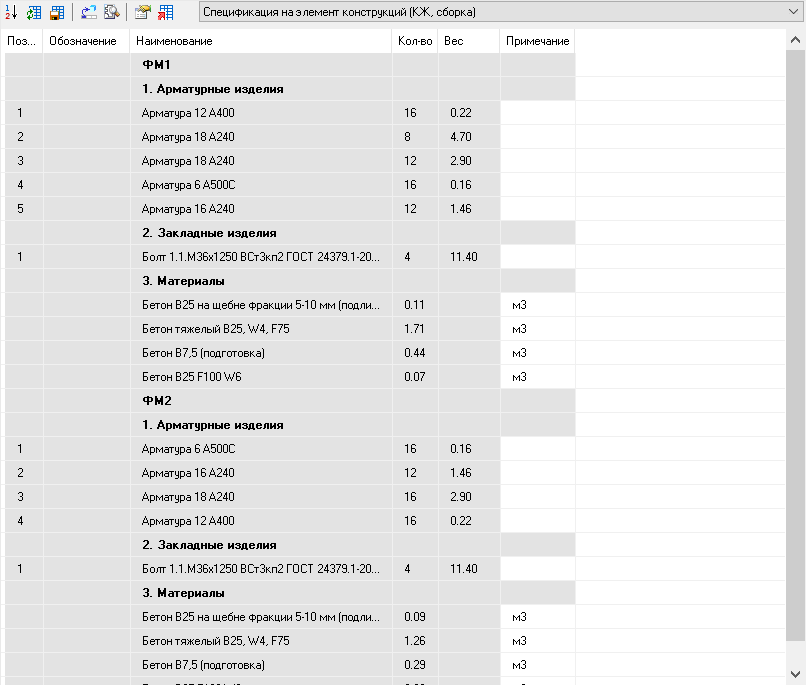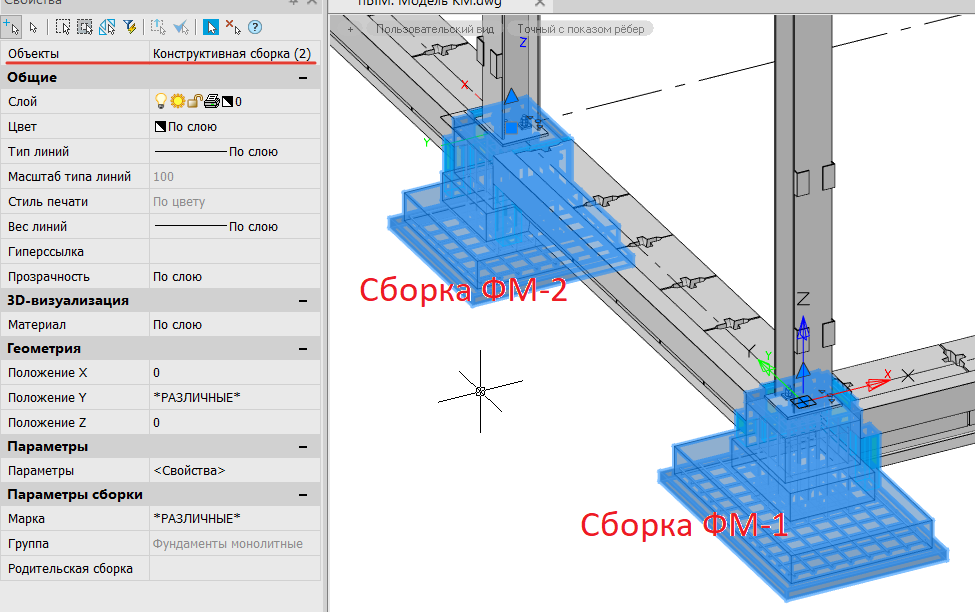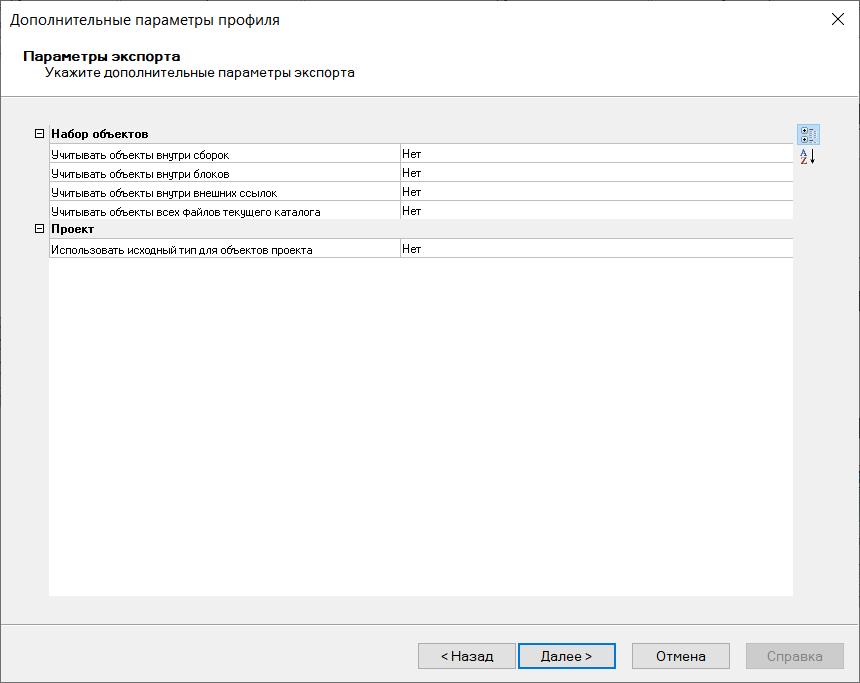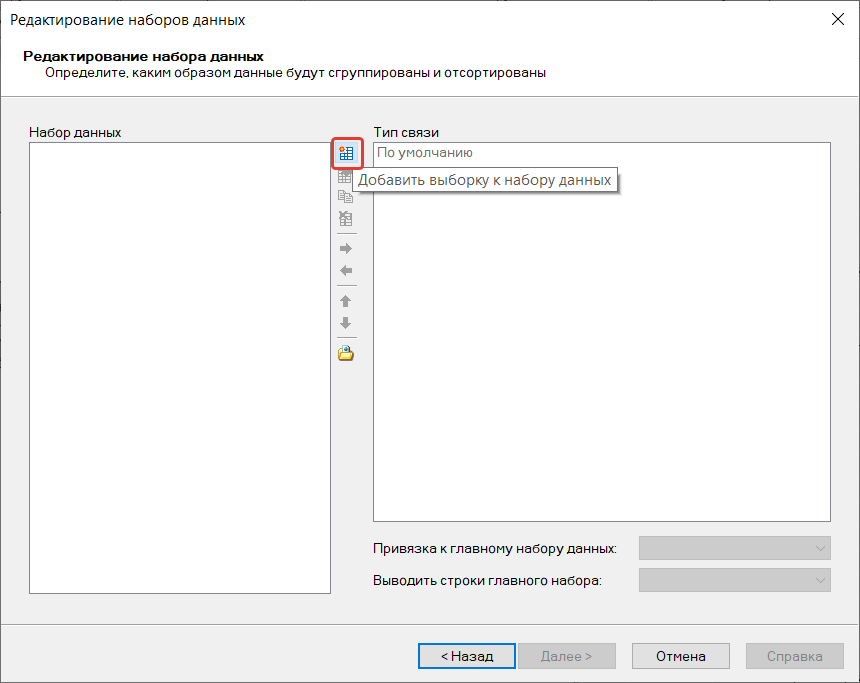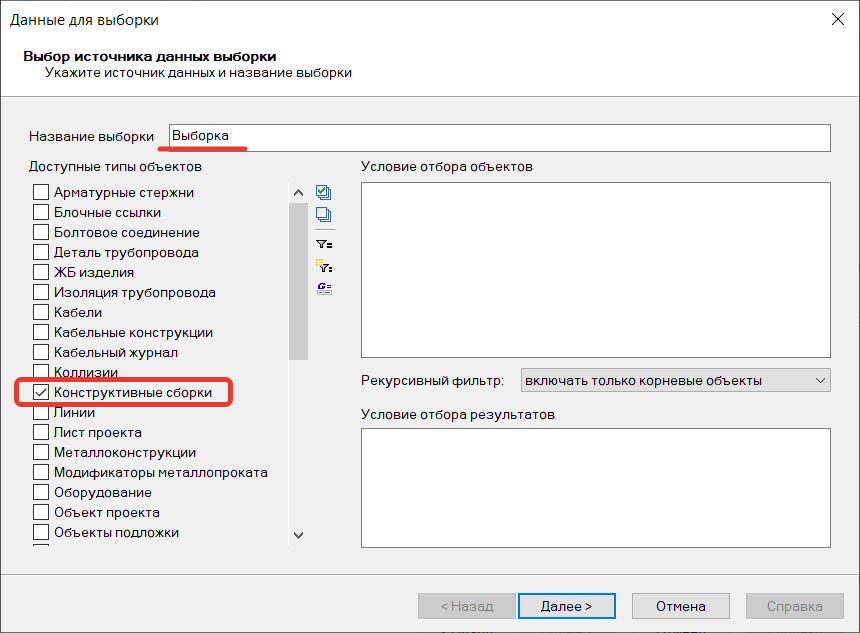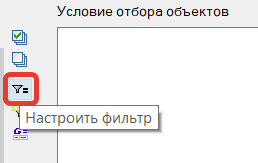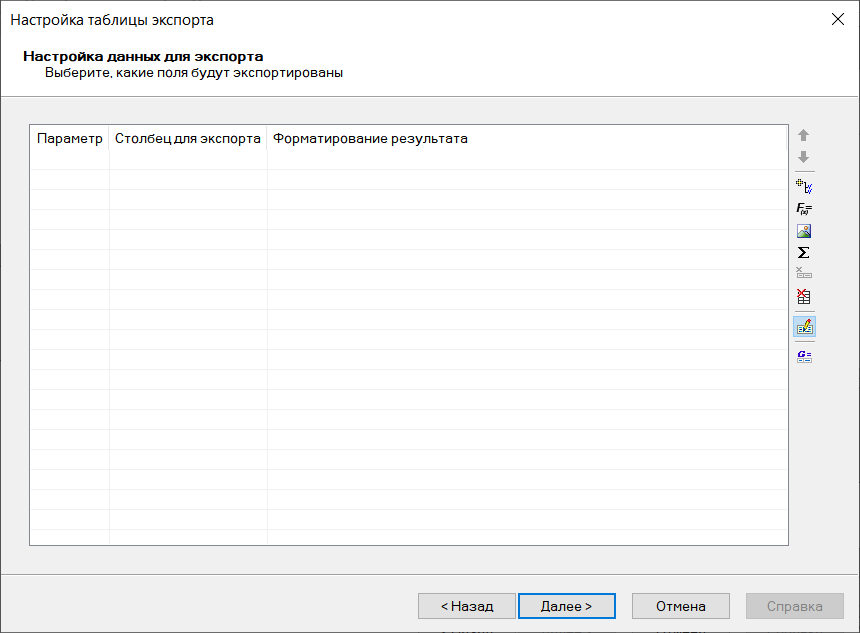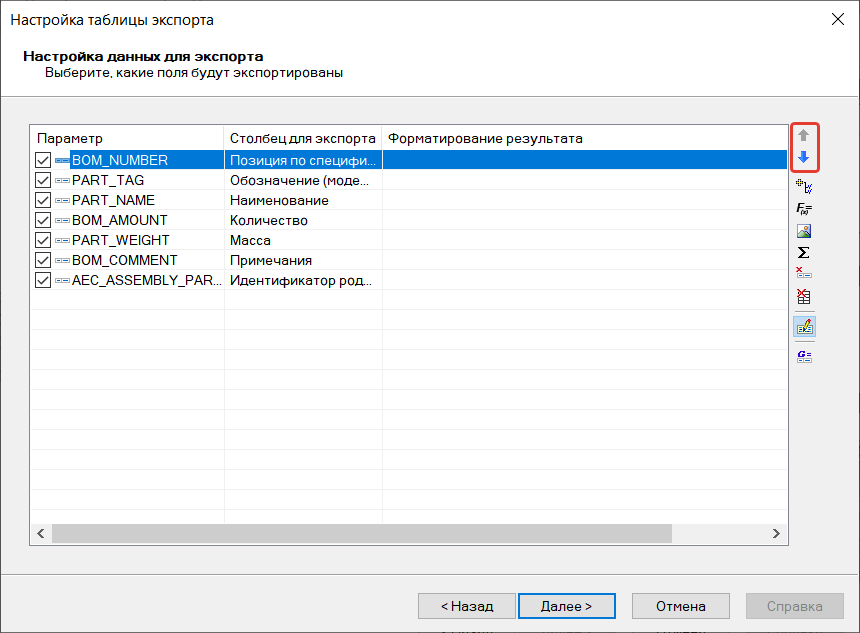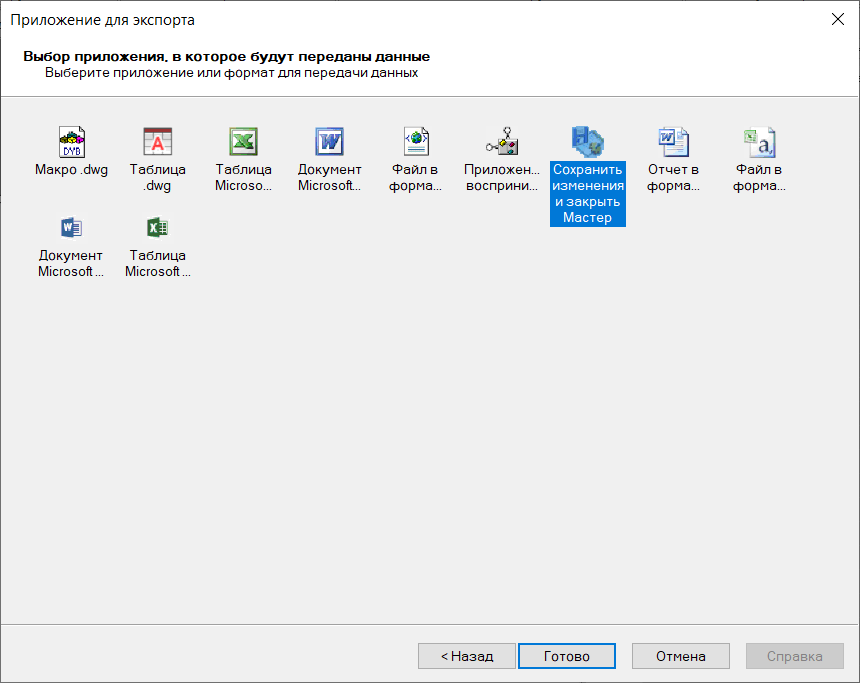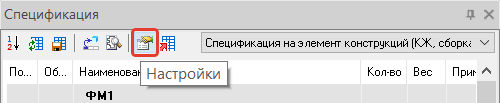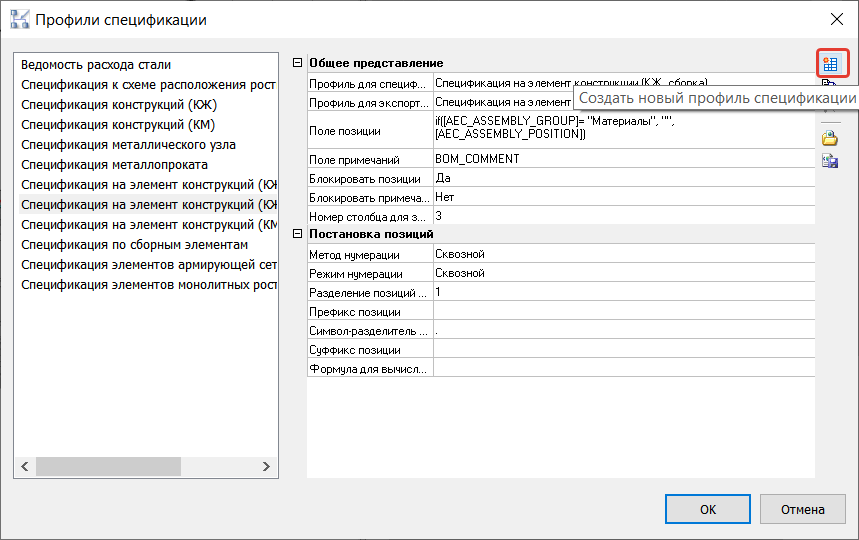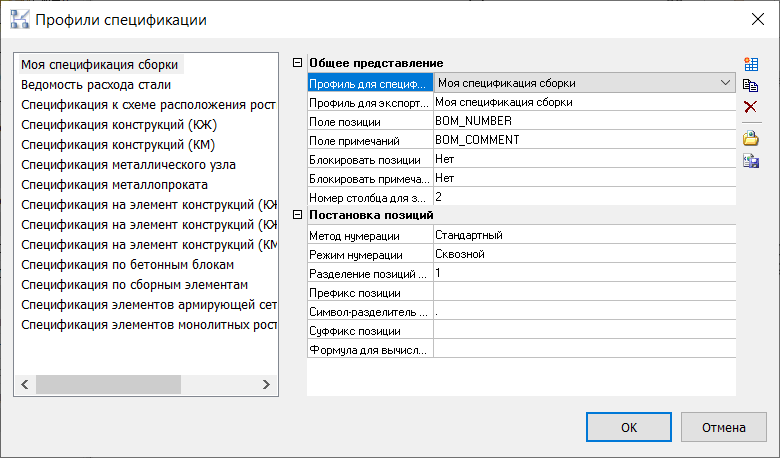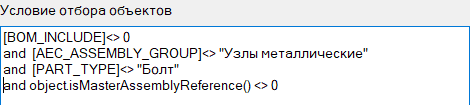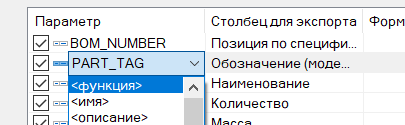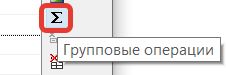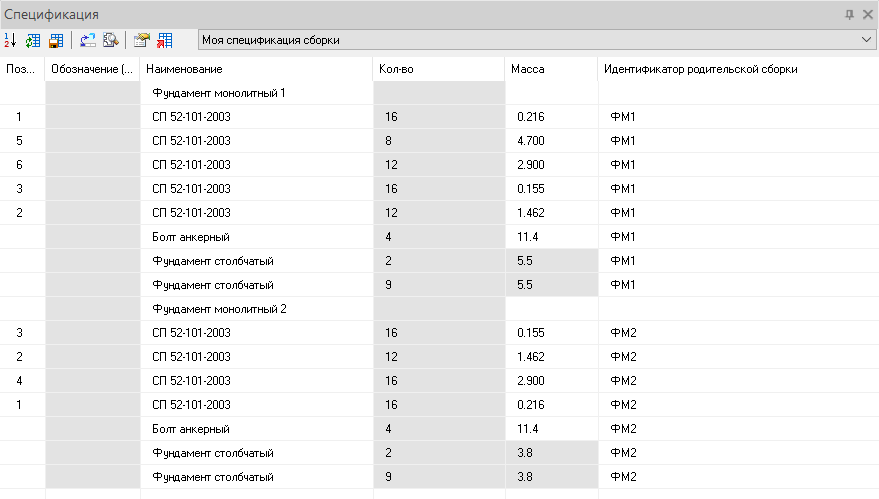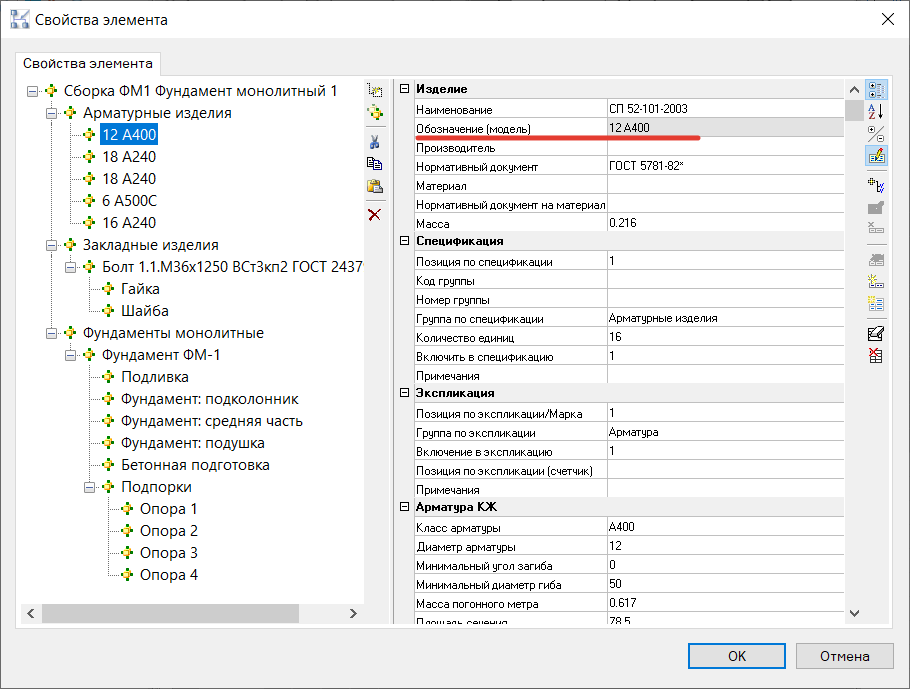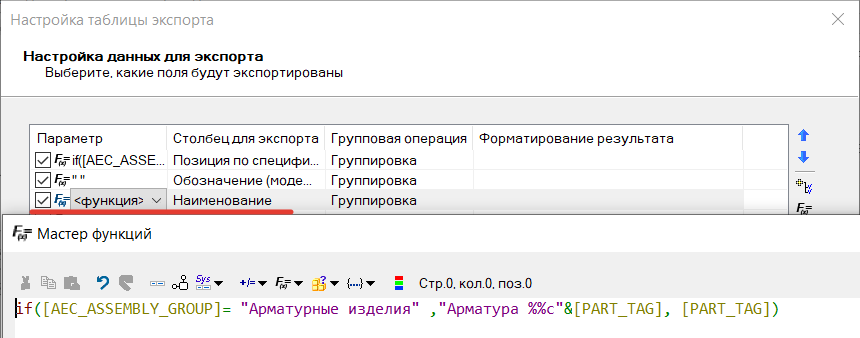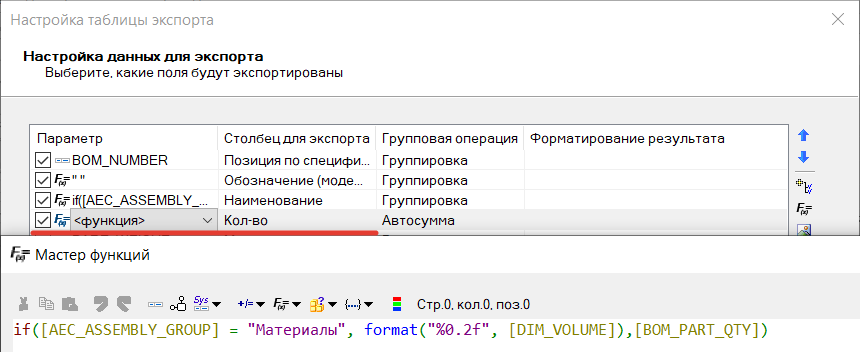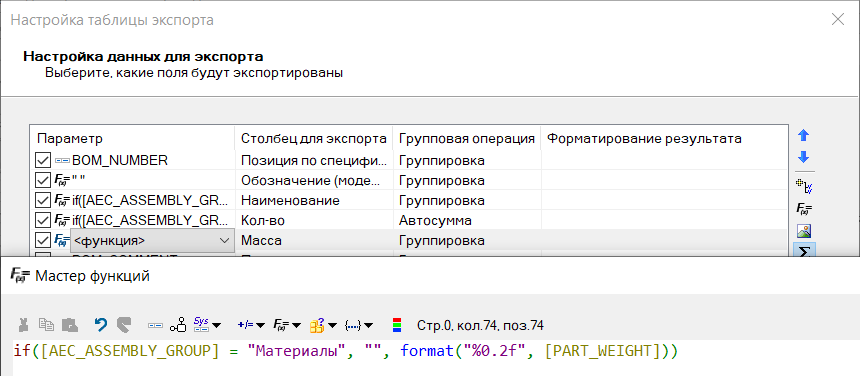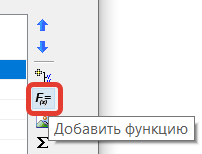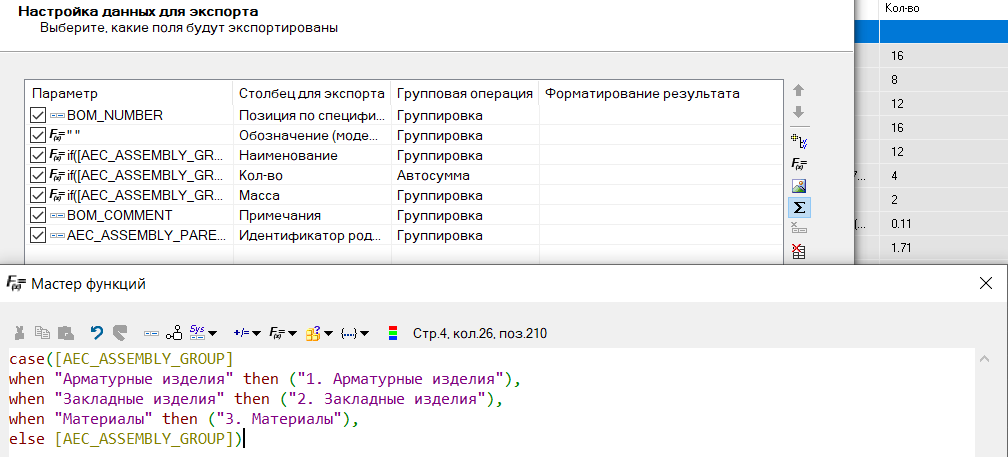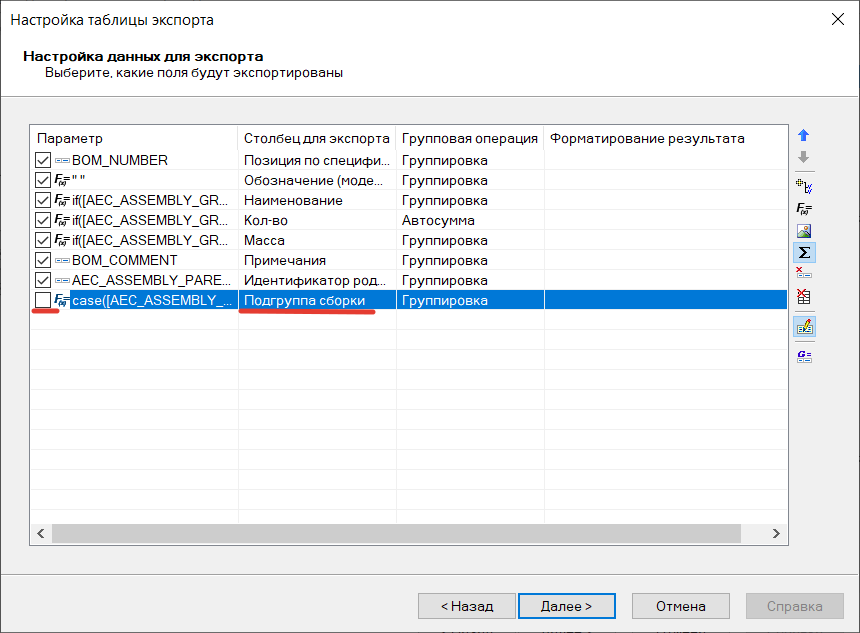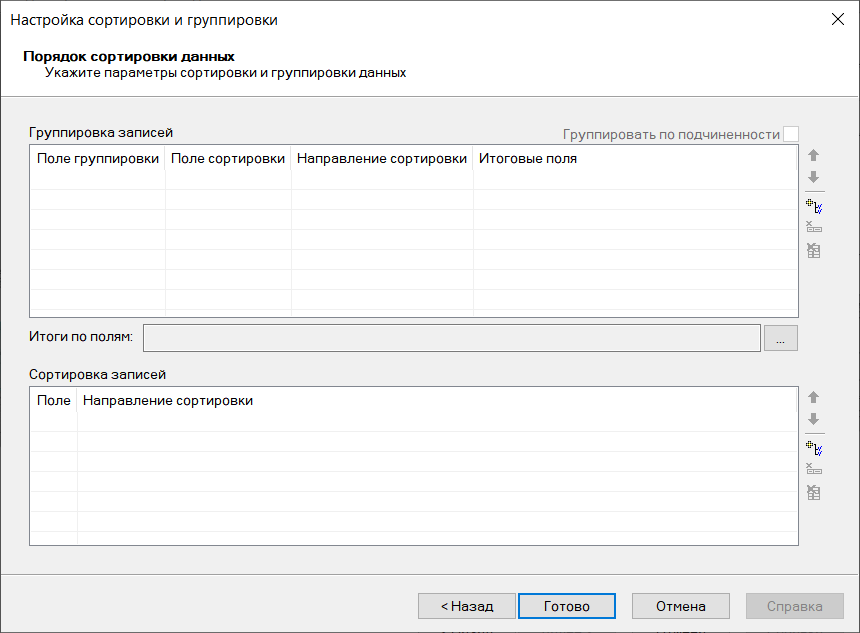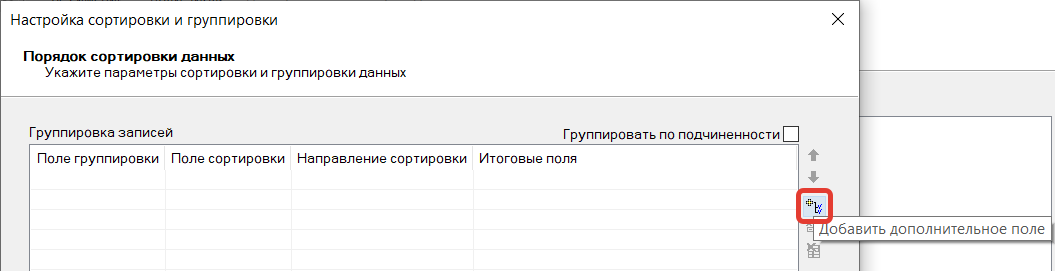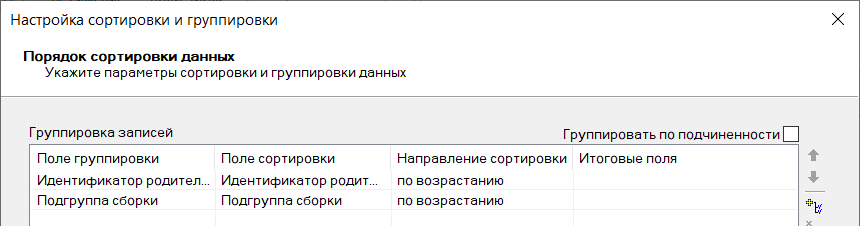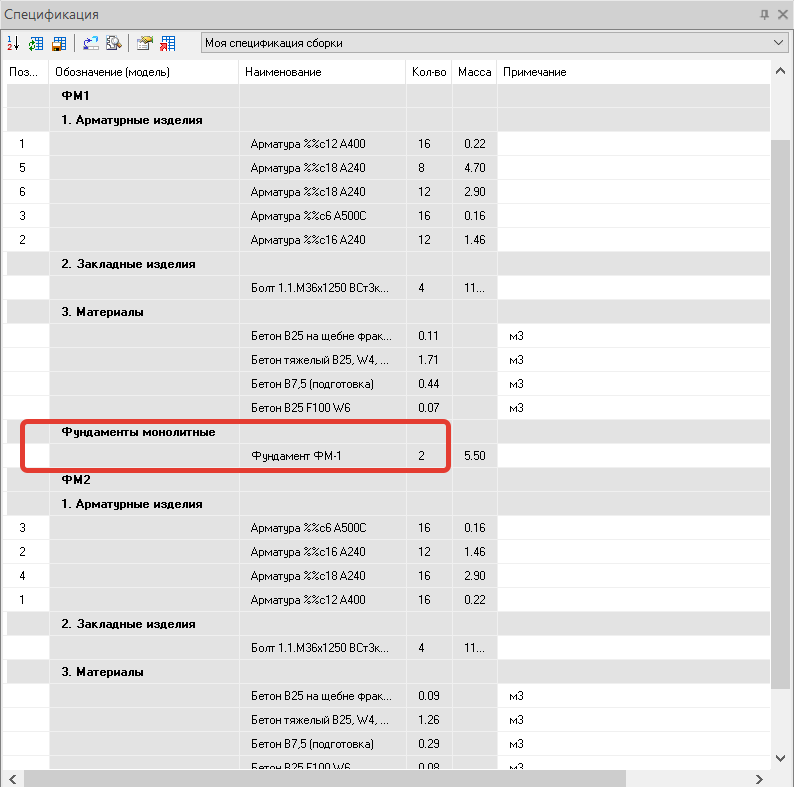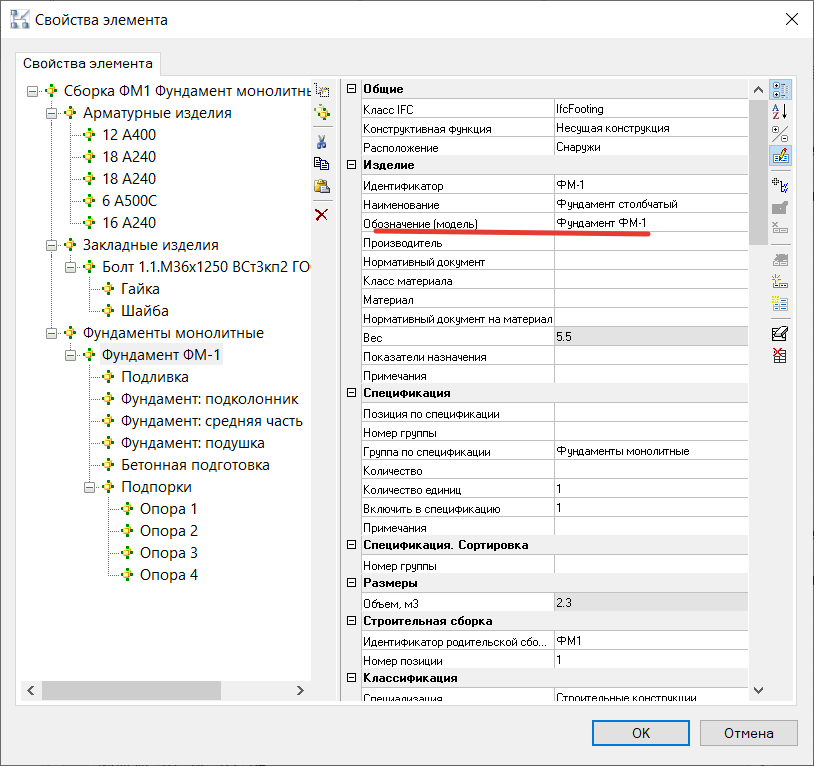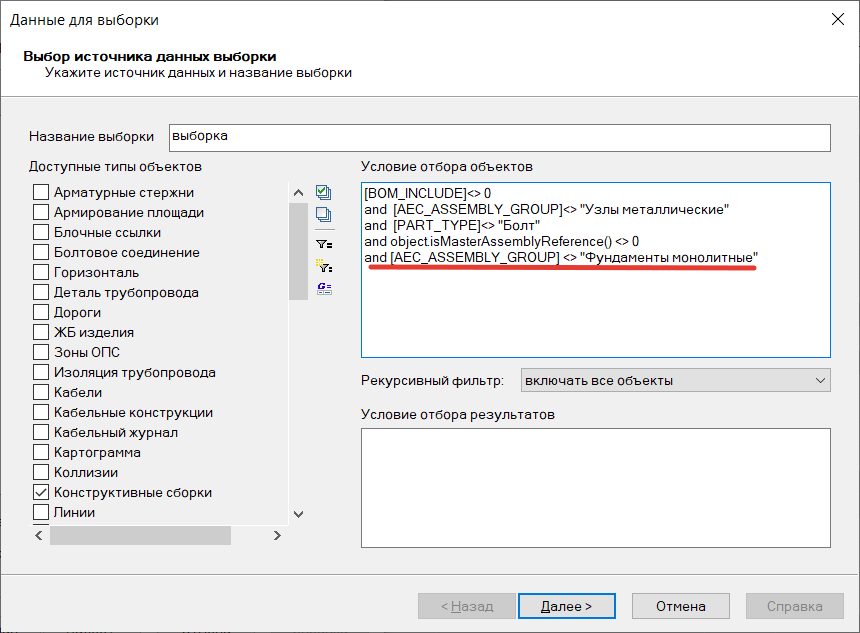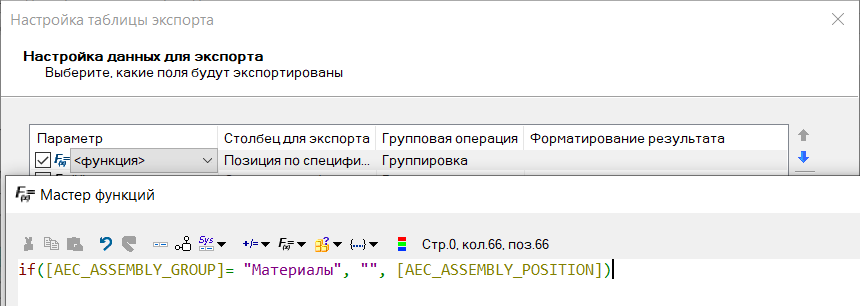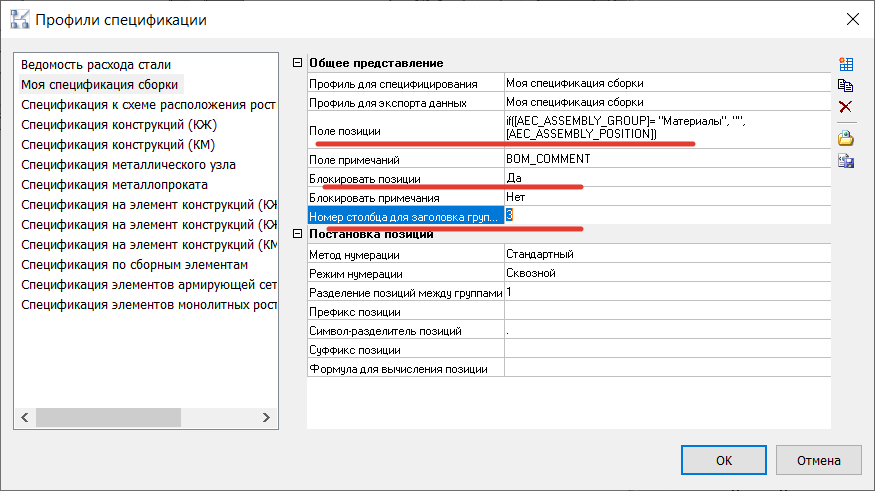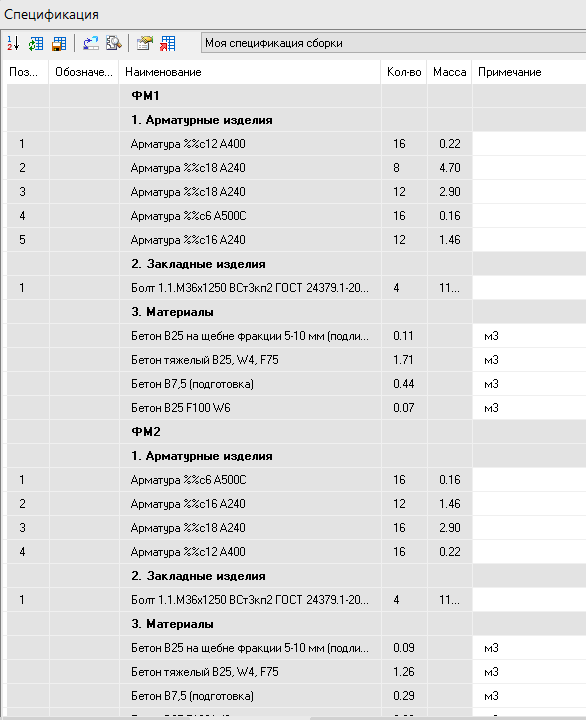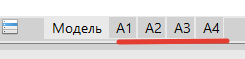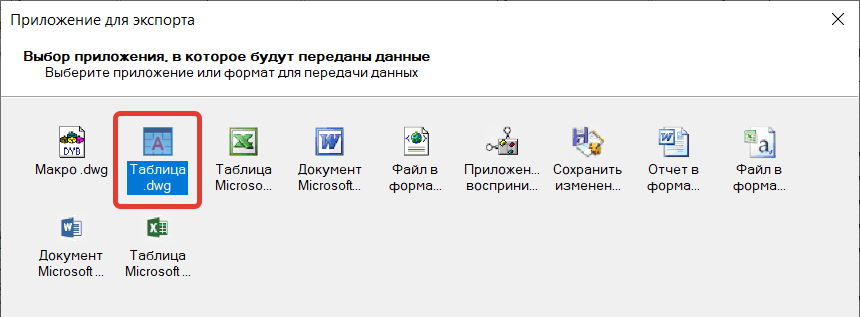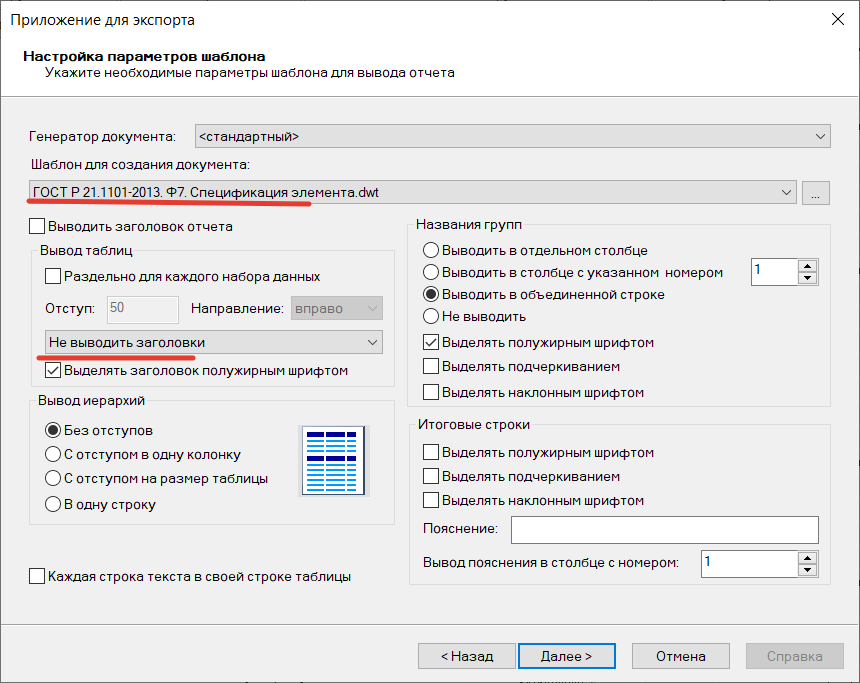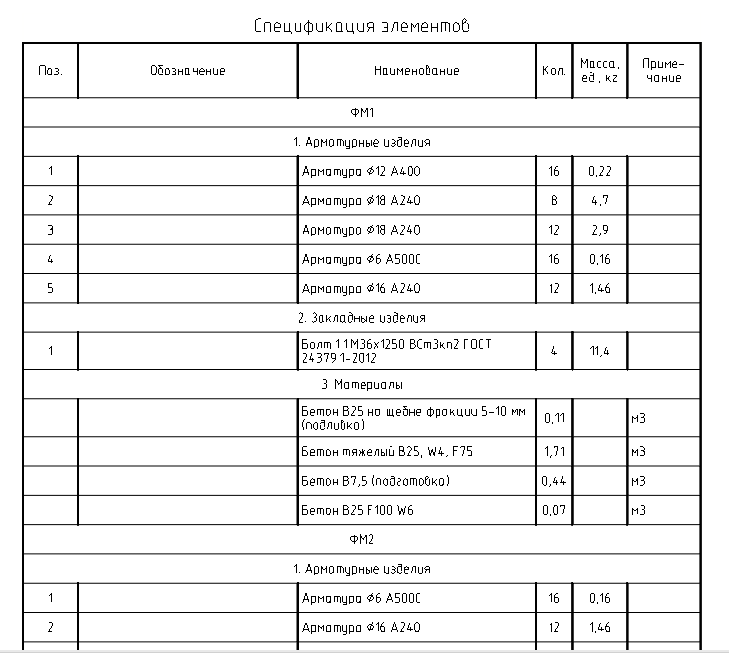BIM-конструкции сооружений в среде *.dwg
Проектирование металлических и железобетонных конструкций зданий/сооружений в *.dwg-среде Платформы nanoCAD.

Программный продукт nanoCAD BIM Конструкции включен за №11178 в Единый реестр российских программ для электронных вычислительных машин и баз данных в информационно-телекоммуникационной сети «Интернет»


Моделирование вместо черчения
С помощью понятных и простых в использовании инструментов, таких как балка и колонна, металлическая пластина и стержень армирования, сварное и болтовое соединение, пользователи создают в nanoCAD BIM Конструкции строение, состоящее как из железобетонных, так и из металлических элементов. Формируется не просто трехмерная визуализационная модель – максимально подробно и детально прорабатывается конструкция здания, находятся оригинальные решения, имитируется процесс монтажа, а в итоге появляется более качественный и проработанный проект.

Конструкции железобетонные
В nanoCAD BIM Конструкции вы сможете создать железобетонные колонны и балки, наполнить их армирующими стержнями, учитывая защитный слой бетона, и обвязать прямоугольными или кольцевыми хомутами, а также шпильками и скобами. Прочее оборудование для проектирования железобетона можно найти в библиотеке типовых конструкций либо сформировать с помощью инструментов трехмерного моделирования.

Конструкции металлические
Металл в программе nanoCAD BIM Конструкции представлен инструментами для создания металлических колонн и балок, пластинами и болтовыми/сварными соединениями, с помощью которых можно создавать в трехмерном пространстве объемы произвольной насыщенности. Типовые металлические конструкции вы сможете найти в библиотеке объектов и сразу же использовать их в своей модели.

Общие конструкции
Конструкции общего назначения можно проработать с помощью инструментов Панель, Перекрытие, Кровля, Проем и Помещение. Инструменты Лестница и Фундамент позволяют вызывать библиотеку типовых решений.
Кроме того, Платформа nanoCAD предоставляет широкий спектр средств наполнения модели:
- инструменты трехмерного твердотельного моделирования для построения произвольных, сложных по геометрии окружающих конструкций;
- инструменты подложек в формате IFC и трехмерного *.dwg для получения геометрии от смежных специальностей (архитекторов, специалистов в области землеустройства, инженеров-технологов и т.д.);
- инструменты импорта и обработки данных трехмерного сканирования (облаков точек) для включения в модель окружающего пространства. Цель – сформировать окружающее пространство для точного и качественного проектирования конструкций здания или сооружения.

Библиотека типовых решений
Помимо стандартных элементов конструкций (балки, колонны, пластины, соединения и т.д.) программа предоставляет пользователям пополняемую библиотеку типовых решений: узлы металлоконструкций, фундаментные блоки, элементы мебели, проемы, панели и т.д. Это не просто позволяет быстрее создавать типизированные сооружения, но и открывает возможность привязываться к технологиям производства, ускоряя и автоматизируя процесс проектирования.

Документирование
Выстроенная трехмерная модель является основой для получения 2D-чертежей и схем: просто охватите интересующий вас участок модели видовым кубом и сформируйте двумерные виды, которые генерируются с учетом правил черчения. Также на виды можно поместить автоматически сформированные элементы оформления (размеры, выноски и т.д.) или, взяв за основу модель, оформить документацию вручную. В любом случае благодаря проработанной модели и связи с 3D-моделью двумерная документация выпускается быстрее и точнее, чем при ее подготовке вручную с нуля.

Специфицирование из центральной модели
Вся информация, внесенная в модель, может быть представлена в динамически обновляемой табличной форме. В начальном варианте эта форма представления модели может использоваться для контроля над параметрами, осуществляя регламентированный доступ к редактированию полей элементов модели. А в окончательном варианте возможны сложные вычисляемые табличные формы, оформленные в соответствии с ГОСТ.
Наполнение объектов информацией
Ядро программного продукта nanoCAD BIM Конструкции позволяет наполнить элементы и модель практически любой информацией (материал, профиль, геометрические характеристики, ссылки на нормативную документацию и производителя и т.д.). Более того, пользователям предоставлена возможность создавать собственные параметры, которые могут либо задаваться путем ввода информации, либо вычисляться по формулам. Эти параметры затем привязываются к элементам модели, наполняя вашу модель информацией. Вы можете, например, создать список этапов строительства, определить даты поставки/монтажа и внести эту информацию в свою модель.
Моделирование
На примере создания библиотечного элемента представлен процесс моделирования в nanoCAD Конструкторский BIM.
Специфицирование
Продолжая моделирование, получаем настроенную с нуля таблицу, с помощью которой будем контролировать информационное наполнение BIM-модели, а также подготовим данные для документирования.
Документирование
Сформировав информационную BIM-модель, получаем из нее различные оформленные 2D-виды, контролируя слои, стили элементов оформления, типы линий, масштабы и прочее.
Совместная работа
В рамках двухчасового вебинара последовательно рассказывается, как конструкторы могут организовать совместную работу над общей BIM-моделью (например, в случае большого объема модели), а также как организуется работа конструктора со смежниками: архитекторами, инженерами и заказчиками.
Совместная работа с применением технологии OpenBIM
В рамках часового вебинара последовательно излагается и демонстрируется процесс организации совместной работы архитектора и конструктора над общей BIM-моделью, несмотря на то что они используют программные продукты от разных разработчиков. Параллельно модель собирается в базе данных CADLib, что позволяет подключить к работе генпланиста (nanoCAD Геоника) и инженера по разделу ОВ (Model Studio CS Трубопроводы), а также запустить в сводной модели автоматизированные проверки на коллизии.
Получить бесплатную оценочную версию
- Зарегистрируйтесь/авторизуйтесь в Личном кабинете.
- Получите персональный серийный номер на Платформу nanoCAD и nanoCAD BIM Конструкции.
- Скачайте и установите Платформу nanoCAD и nanoCAD BIM Конструкции.
- Используя полученный серийный номер, активируйте программы.
- В течение 30 дней пользуйтесь Платформой nanoCAD и nanoCAD BIM Конструкции бесплатно!

Попробуйте прямо сейчас
Оцените все преимущества. Начните пользоваться nanoCAD BIM Конструкции уже сегодня. 30 дней бесплатно.
Девелоперские и строительные компании
Проектные и инжиниринговые организации
Лицензии по сроку использования
Временная
Право использовать продукт ограниченное количество времени
Постоянная
Право использовать продукт бессрочно
Различные типы лицензий
Локальная
Право установить и использовать продукт на конкретном компьютере
Сетевая
Право установить и использовать продукт на нескольких компьютерах
Модули Платформы nanoCAD
BIM-решения на базе Платформы nanoCAD
| Руководство пользователя nanoCAD BIM Конструкции 22.0 | СКАЧАТЬ | .pdf, 15.86 МБ |
| Инструкция по установке по nanoCAD BIM Конструкции 22.0 | СКАЧАТЬ | .pdf, 1.66 МБ |
Системные требования
Операционная система
Microsoft Windows 11
Microsoft Windows 10 (32-разрядная и 64-разрядная версии)
Microsoft Windows 8.1 (32-разрядная и 64-разрядная версии)
Графическая платформа
Платформа nanoCAD (32-разрядная и 64-разрядная версии)
Процессор
Минимальные требования: процессор с тактовой частотой 2 ГГц
Рекомендуемые требования: процессор с тактовой частотой 3 ГГц и выше
Оперативная память
Минимальные требования: 4 Гб
Рекомендуемые требования: 16 Гб и выше
Разрешение экрана
Минимальные требования: 1280х1024
Рекомендуемые требования: 1920×1080
Видеоадаптер
Минимальные требования: графический процессор с объемом видеопамяти 1 Гб
Рекомендуемые требования: графический процессор с объемом видеопамяти 4 Гб (поддерживающий OpenGL 2.1 или DirectX 11)
Место на диске
7 Гб и более на системном диске (для установки программы)
Сеть
На сервере лицензий и всех рабочих станциях, где будут работать приложения, использующие сетевое лицензирование, должен быть запущен протокол TCP/IP
Примечание
При работе с большими наборами данных, облаками точек и при 3D-моделировании рекомендуется использовать 64-разрядные операционные системы
Добрый день, коллеги! Меня зовут Алексей Щербачев, я являюсь BIM-Менеджером в ГК ИНФАРС. В данной статье я хочу привести несколько полезных «фишек» по продукту nanoCAD BIM Конструкции, о которых вы, возможно, не знали, но которые могут помочь вам в работе. Итак, пойдем по порядку.
Для работы с элементом, состоящим из нескольких деталей (арматурный каркас, фермы и т.п.) используйте конструктивные сборки. Это позволит упростить перемещение и тиражирование готового изделия по модели, а также, позволит сделать подсчет материалов на конкретную сборку.
Рисунок 1
Часто при использовании готовых элементов из базы продукта возникает необходимость немного их модифицировать. Для этого можно воспользоваться возможностью редактирования элементов базы. Для простого примера возьмем лестницу с перилами, из которой нужно эти перила убрать.

Рисунок 2
После этих манипуляций можно сохранить полученный объект обратно в базу и использовать повторно в этом или последующих проектах.
Подобным образом можно достаточно глубоко редактировать любой объект из базы, создавая на основе него свои объекты, наполняя и изменяя не только его визуальную, но и информационную составляющую.
Следующая «фишка» — это создание собственной геометрии для проекта.
На предыдущем примере мы рассмотрели каким образом можно отредактировать библиотечный элемент с помощью «Редактора параметрического элемента». Сам по себе редактор особых сложностей не представляет, однако, создание элементов с нуля для неподготовленного пользователя может вызывать затруднения в силу специфики работы в нем. Но, выход есть!
Для создания своей геометрии можно воспользоваться 3D-Инструментами, которые являются инструментами платформы nanoCAD. Данный модуль у вас обязательно будет установлен при наличии продукта BIM Конструкции.
Принцип довольно простой. С помощью стандартных форм создается необходимая геометрия. Далее, с помощью инструмента «Преобразовать 3D тела в параметрический объект» приложения BIM Конструкции, полученная геометрия преобразовывается в элементы BIM Конструкций и работает в модели так же, как и элемент из библиотеки. Останется только наполнить его информационной составляющей, чтобы все необходимые данные можно было выводить в спецификации.
Да, этот элемент будет не параметрическим, т.е. не будет изменять свою геометрию через изменение значения параметров размеров, но такой подход позволит сэкономить достаточно много времени на создании, а также, не требует особых знаний и навыков работы с редактором параметрического оборудования.
Рисунок 3
Еще один момент по работе с моделью заключается в работе с элементами, которые размещаются на стенах или перекрытиях, например, проемы. Иногда бывает нужно копировать проемы из одного элемента в другой, тут все не так очевидно. Для копирования подобных элементов удобно воспользоваться контекстным меню, которое появляется при наведении мышки на ручки-стрелки.
Рисунок 4
Выбираем вариант «Копировать», а затем – базовую точку на объекте, за которую мы и будем копировать.
Появится окно «Параметры расположения», в котором можно задавать некоторые опции копирования. Но я предпочитаю делать немного иначе. Далее, нажимаем правую кнопку мыши и выбираем вариант «Указать поверхность для подключения», после чего выбираем новую поверхность, в которую хотим копировать элемент.
Рисунок 5
Далее, я, как правило, выбираю вариант размещения «Указать произвольное положение», но здесь можно поэкспериментировать с другими вариантами из меню, а также с вариантами привязки в платформе nanoCAD.
Рисунок 6
В итоге, размещаем проем в новом элементе конструкции, при необходимости сдвигаем в нужное положение.
Обращаю внимание на то, что включенные объектные привязки платформы могут не давать разместить элемент в нужном месте и он может несколько раз скопироваться в исходное положение. Будьте внимательны, иначе в одном месте может образоваться много объектов, наложенных друг на друга.
Это все «фишки» на сегодня, применяйте их в работе и создание информационной модели в nanoCAD BIM-Конструкции будет быстрее и эффективнее.
Время на прочтение
10 мин
Количество просмотров 844

Использование параметрических узлов в программе nanoCAD BIM Конструкции упрощает процесс моделирования, но при создании таких узлов многие не знают, с чего начать, процесс кажется трудоемким и сложным.
Чтобы доказать обратное, предложим алгоритм, который делает формирование узлов по-настоящему увлекательным и интересным занятием. Его можно сравнить с собиранием кубика Рубика: на первый взгляд, задача почти невыполнима, но, зная алгоритм, мастера собирают его с закрытыми глазами за несколько секунд.
Алгоритм создания параметрического узла предлагаю рассмотреть в виде схемы (рис. 1).
Для примера выбран узел примыкания балки покрытия к колонне под проектным (неизвестным) углом и с элементами жесткости каркаса в виде распорок (рис. 2).
Определение основных элементов узла
Основные элементы проектного узла – колонна, балка, распорка 1 и распорка 2 (рис. 3). Важно учитывать последовательность элементов.
Моделирование основных элементов (определение условий создания узла)
Моделируем в пространстве модели nanoCAD BIM Конструкции основные элементы (рис. 4) в соответствии с исходными данными, определяя условия создания узла.
Исходные данные для моделирования:
🔹 колонна и балка – двутавровым сечением, распорки из гнутого профиля;
🔹 точка привязки профиля колонны по центру сечения, точка привязки профиля балки по середине верхней полки, точка привязки профиля распорок по середине верха сечения;
🔹 балка примыкает со стороны полки колонны под проектным (неизвестным) углом;
🔹 оси распорок расположены перпендикулярно стенке сечения колонны и на 150 мм ниже верха колонны.
Важно! Если изменился хотя бы один пункт исходных данных, это уже другой параметрический узел.
Геометрические размеры сечений основных элементов и угол примыкания балки – главные параметры для создания остальных элементов узла.
Создание объекта «Узел»
В nanoCAD BIM Конструкции командой Создать узел (рис. 5) создаем параметрический объект, выполняем следующие действия:
✅ последовательно назначаем основные элементы: колонну, балку, распорку 1 и распорку 2 (рис. 6);
✅ определяем базовую точку. Допускается назначить ее самостоятельно, но рекомендую использовать режим «Авто»: система назначит базовую точку узла на пересечении осей центра тяжести сечений основных элементов, и эта точка будет «нулевой» для построения всех остальных элементов.
Узел создается по преднастроенному шаблону с определенным количеством информационных атрибутов, которые считываются с системных параметров выбранных элементов (рис. 7). Эти системные параметры нужны при создании связей и геометрических зависимостей для построения элементов соединения основных элементов в узле. В свойствах узла параметрического объекта профиль 1 – это первый элемент, выбранный при создании узла (колонна), профиль 2 – второй выбранный элемент (балка), профили 3 и 4 – третий и четвертый выбранные элементы (соответственно распорка 1 и распорка 2).
Важно! Впоследствии вносить изменения в расположение элементов структуры внутри узла недопустимо.
Дальнейшая работа будет выполняться в Редакторе параметрического объекта, который вызывается командой Редактировать параметрический объект (рис. 8). Для ознакомления с принципами работы в Редакторе рекомендую обратиться к пятому разделу тест-драйва nanoCAD BIM Конструкции.
В Редакторе параметрического объекта формируется структура с группами (рис. 9).
Первой группе присвоим имя «Элементы» – в нее мы будем добавлять элементы узла.
Вторая группа содержит информационные параметры профиля 1, присвоим ей имя «Колонна».
Третья группа включает информационные параметры профиля 2, присвоим ей имя «Балка».
Четвертая группа содержит информационные параметры профиля 3, присвоим этой группе имя «Распорка_1».
Пятая группа содержит информационные параметры профиля 4, этой группе присвоим имя «Распорка_2».
Порядок расположения групп в структуре Редактора параметрического объекта не важен. Важно сохранить количество групп, сформированных при создании узла. В каждой группе (в зависимости от узла проектирования) может быть свое количество вложений: параметров, примитивов, групп.
Создание элементов узла
Проектный узел состоит из пластин, монтажных болтов, сварных швов – элементов, разных по составу и геометрическим размерам, но создаваемых по одной методике. Также в состав узла входят «невидимые» элементы, которые отвечают за подрезку и вырезы основных элементов. Создание этих элементов в нашей статье не рассматривается, но и они частично выполняются по методике, которая будет рассмотрена ниже.
Для представления методики выбрана торцевая пластина (рис. 10). Опишем методику по шагам выполнения.
Исходные данные: торцевая пластина толщиной 20 мм (переменный информационный атрибут), пластина крепится с торца к колонне заводской сварным швом, колонна с торца обрезана плоскостью под углом примыкания балки к колонне.
Шаг 1: создание примитива по форме элемента
В группе Элементы Редактора параметрического объекта создаем группу «Пластина_1» (для каждого элемента узла создается отдельная группа), а в ней – 3D-примитив по геометрической форме как элемент «Торцевая пластина» (рис. 11).
По геометрии торцевая пластина представляет собой в проектном узле параллелепипед. Создаем 3D-примитив «BOX» (рис. 12).
3D-примитив «ВОХ» создается в «нулевой» точке узла (это точка создается при формировании узла командой Создать узел) с базовой геометрией 100х100х100.
Шаг 2: создание информационных атрибутов элемента
В свойствах параметрического объекта создаем элемент и наполняем его пользовательскими информационными атрибутами.
Сделать это можно классическим способом (создать элемент и поочередно добавлять нужные атрибуты), но я предлагаю сэкономить время и создать свойства через создание пластины и ее добавление к параметрическому объекту с помощью команды Добавить объект к другому объекту (рис. 13).
Создаем в пространстве модели пластину с прямоугольной геометрией. В свойствах объекта пластины уже имеется перечень необходимых атрибутов и параметров (рис. 14).
Далее командой Добавить объект к другому объекту выполняем действия из командной строки, пластина переносится в структуру параметрического объекта (рис. 15). Затем пластину можно удалить, при этом в свойствах узла она остается.
Мы добавили пластину к параметрическому объекту, она появилась в его структуре. Далее в описании методики этот элемент представлен не будет и, как уже сказано, его можно удалить (рис. 16). Существует вариант продолжать работу над параметризацией этого элемента как элемента узла, но, на мой взгляд, это более трудоемкий процесс, а я хотела бы остановиться на простых способах.
Шаг 3: параметризация геометрических размеров с основными элементами
В окне Свойства параметра объекта связываем геометрические размеры созданного элемента и накладываем информационные зависимости его длины, ширины, высоты от геометрических системных параметров основных элементов.
Анализируем геометрические размеры пластины: толщина 20 мм – это редактируемый параметр, длина равна высоте сечения профиля колонны, ширина равна ширине сечения профиля колонны.
В свойствах пластины значения параметров длины и ширины связываем (параметризируем) со значениями параметров основных элементов (рис. 17-18).
Эти параметры пластины становятся недоступны для редактирования с помощью «ручек».
В окне Мастера функций появились новые обозначения: «parent» и «child». Они необходимы для того чтобы определить принадлежность информационного атрибута элементу иерархической структуры параметрического объекта. По структуре «parent» – это первый образующий, родительский элемент, а «child» – подчиненный элемент, который структурно входит в состав другого элемента. При наличии в одном элементе нескольких «child» к их обозначению добавляется порядковый номер в скобках (рис. 19) – поэтому в свойствах параметрического объекта очень важно сохранять структуру.
Шаг 4: параметризация примитива с информационными атрибутами элемента
В Редакторе параметрического объекта связываем геометрические размеры ранее созданного примитива с геометрическими размерами сформированного элемента – в свойствах узла, через запрос к структуре элемента (параметрического объекта) – (рис. 20).
Высота «ВОХ» равна толщине пластины (рис. 21), длина – длине пластины (рис. 22), а ширина – ширине пластины (рис. 23).
В узле создан 3D-примитив «ВОХ» проектных размеров.
Шаг 5: пространственно-геометрическое позиционирование элемента
Пространственно-геометрическое позиционирование пластины – это определение координат Х, Y, Z базовой точки, направления и ориентации элемента, выполняемое в Редакторе параметрического объекта (рис. 24).
В Редакторе параметрического объекта командами поворота относительно осей Х, Y, Z (рис. 25) поворачиваем пластину в базовой точке так, чтобы при назначении координат базовой точки относительно «нулевой» точки узла пластина приняла в узле необходимое положение.
На виде узла сверху в плоскости ХY (рис. 26) геометрически определяем для пластины значение координат Х, Y относительно «нулевой» точки узла.
В Редакторе параметрического оборудования выполняем параметризацию так, как показано на рис. 27.
Важно! Пространственно-геометрическое позиционирование элемента выполняется для группы «Пластина_1», а не для примитива «BOX».
На виде узла сбоку в плоскости ХZ (рис. 28) геометрически определяем для пластины координату Z относительно «нулевой» точки узла. Координата Z зависит от высоты сечения балки (Hб), высоты (толщины) пластины (Нпл), высоты сечения колонны (Нк).
Напоминаю, что «нулевая» точка узла определилась автоматически при создании узла (см. выше, раздел «Создание объекта “Узел”») на пересечении осей центра тяжести сечения основных элементов, а это значит, что координаты этой точки всегда пересчитываются от выбранного профиля балки и колонны.
Для вычисления координаты Z вспомним формулы тригонометрического соотношения сторон в прямоугольном треугольнике (рис. 29).
В узле (рис. 30) видим, что расстояние Z = Z1 — Z2 — Z3.
Рассмотрим три прямоугольных треугольника (1) (2) (3) и определим требуемые значения Z1, Z2 и Z3.
В треугольнике (1) Z1 равно половине высоты сечения балки, деленной на косинус проектного угла:
В треугольнике (2) Z2 равно высоте (толщине) пластины, деленной на косинус проектного угла:
В треугольнике (3) Z3 равно половине сечения колонны, умноженной на тангенс проектного угла:
По чертежу и соотношению сторон и углов треугольников мы вывели формулу для определения координаты Z.
В Редакторе параметрического объекта выполняем в соответствии с формулой параметризацию координат Z (рис. 31).
Таким образом мы определили базовую точку вставки торцевой пластины относительно «нулевой» точки узла. Далее определяем направление и ориентацию в пространстве.
Пластина должна быть повернута на проектный угол. Направление и ориентация в пространстве задаются в Редакторе параметрического объекта в виде координат, которые сложно определить с первого взгляда. Напоминаю, что мы продолжаем редактировать группу «Пластина_1».
Для определения координат выберем следующую последовательность действий:
✅ определяем ось в «нулевой» точке узла, вокруг которой будет поворот. В проектном узле это ось Оx;
✅ командами поворота относительно оси Ох поворачиваем пластину на «ложный» угол 10 градусов. На рис. 32 показаны изменения в значениях координат и поворот пластины;
✅ параметризируем измененные значения координат как показано на рис. 33-36. Все значения координат – это величины, вычисляемые через синус или косинус проектного угла.
Торцевая пластина узла находится в проектном положении (см. рис. 24).
Шаг 6: проверка работоспособности параметризации
Для проверки работоспособности параметризации созданного элемента необходимо внести изменения в геометрические размеры сечений основных элементов и значение угла примыкания балки к колонне.
Изменение сечения колонны. Выбираем (выделяем) колонну и в диалоговом окне Создание металлической колонны изменяем ее сечение (рис. 37). Пластина изменила геометрические размеры и осталась в том же положении. Вывод: «работает».
Изменение сечения балки. Выбираем (выделяем) балку и в диалоговом окне Создание металлической балки изменяем ее сечение (рис. 38). Пластина осталась на том же уровне, изменилось только положение «нулевой» точки узла. Вывод: «работает».
Изменение проектного угла. В свойствах балки увеличиваем значение атрибута «Z точка конца» на 150 мм (рис. 39). Угол поменялся, пластина и колонна изменили положение. Вывод: «работает».
Изменение толщины торцевой пластины. В свойствах параметрического объекта меняем толщину пластины_1 на 30 мм (рис. 40). Пластина изменила толщину и сохранила положение в соответствии с исходными данными. Вывод: «работает».
Для проверки работоспособности каждого созданного элемента узла мы проверяем в элементе все изменяемые атрибуты, то есть те информационные атрибуты, которые участвуют в параметризации. Если на каком-либо из этапов проверки необходимые условия не выполняются, следует вернуться к параметризации элементов (см. шаг 3).
Остальные элементы проектного узла, пластины, монтажные болты, сварные швы и другие элементы создаем по вышеизложенной методике.
Когда созданы все элементы узла (рис. 41), вернемся к нашему алгоритму (см. рис. 1).
Сохранение узла в библиотеке стандартных компонентов
В nanoCAD BIM Конструкции командой Добавить объект в библиотеку (рис. 42) добавляем узел в библиотеку стандартных компонентов, выполняем действия из командной строки.
После выполнения команды узел появляется в библиотеке (окно Узлы и готовые решения) – в категории Несгруппированные элементы. Далее этому объекту можно добавить графическое изображение и переместить в подходящую категорию (рис. 43).
Представленный алгоритм – это личный опыт создания параметрических узлов в nanoCAD BIM Конструкции 22. На мой взгляд, использование этого алгоритма, особенно на начальном этапе работы с программой, намного упрощает процесс создания параметрических узлов.
Евгения Донехно,
технический специалист по направлению
строительства и архитектуры
ООО «Центр программных решений»
Спецификация – неотъемлемая часть конструкторской документации. Согласно ГОСТ 2.106-2016 ЕСКД, спецификация должна включать составные части, входящие в специфицируемое изделие, а также конструкторские документы, относящиеся к этому изделию и к его неспецифицируемым составным частям.
nanoCAD BIM Конструкции позволяет не только создавать и настраивать спецификации под конкретные задачи, но также, благодаря наличию связи между объектом в чертеже и его обозначением в спецификации, добавлять, редактировать и, что особенно важно в концепции BIM-моделирования, контролировать информационные параметры объектов.
В этой статье я рассмотрю указанные выше возможности nanoCAD BIM Конструкции применительно к конструктивным сборкам.
В прошлой статье (https://habr.com/ru/company/nanosoft/blog/531356/) речь шла о конструктивных сборках: мы рассмотрели, как их собирать, редактировать, а также контролировать их информационные параметры. Сегодня мы продолжим знакомство с конструктивными сборками, но в этот раз подробнее остановимся на их специфицировании, в том числе рассмотрим вопросы: как настроить спецификацию? А если в чертеже несколько различных конструктивных сборок, то, как специфицировать часть из них?
Рассмотрим подробнее процесс специфицирования сборок на примере чертежа из папки Sample</span>nBIM. Модель КМ.dwg. Предлагаю вначале изучить уже настроенную спецификацию, а затем самостоятельно создать ее копию.
Создание и настройка спецификации
Откроем чертеж nBIM. Модель КМ.dwg, расположенный в папке стандартных примеров (Sample).
Вызовем панель Спецификатора через команду Спецификатор (URS_SPECIFICATION_PALETTE) или нажатием на кнопку Спецификации на панели инструментов (рис. 1).
Из выпадающего списка выберем Спецификация на элемент конструкции (КЖ, сборка) (рис. 2).
Рассмотрим, какие данные содержит эта спецификация (рис. 3).
-
поле Позиция не редактируется (поля, закрашенные серым цветом, не редактируются через спецификацию);
-
поле Обозначение – пустое для всех элементов;
-
в поле Наименование выводятся данные о специфицируемой сборке и ее составе;
-
поле Кол-во подсчитывает, сколько элементов содержится в одной сборке;
-
значения в полях Вес и Кол-во указываются в формате с двумя знаками после запятой;
-
для материалов считается только объем, поле Вес остается пустым, также присутствует примечание с единицами измерения;
-
заголовки разделов расположены в столбце Наименование
Данная спецификация составлена для конструктивных сборок фундамента в модели. Конструктивные сборки расположены на осях А1 и Б1 (рис. 4).
Теперь, когда мы определились с объектами для специфицирования и структурой спецификации, рассмотрим поэтапно процесс создания новой спецификации.
Создание и настройка выборки элементов
На первом этапе для создания спецификации определим, какие объекты и их информационные параметры будут включены в спецификацию.
Начнем с создания выборки объектов.
Откроем Мастер экспорта данных на панели Спецификация (рис. 5), в окне экспорта выберем <Новый профиль> и нажмем Далее (рис. 6). Введем имя спецификации, например, Моя спецификация сборки.
В окне Дополнительные параметры профиля (рис. 7) можно настроить опциональные параметры экспорта для объектов чертежа. Не меняем эти настройки и нажимаем Далее.
Откроется окно Редактирование наборов данных. Именно здесь мы создадим выборку, которая будет определять, какие именно объекты попадут в спецификацию. Нажимаем на кнопку Добавить выборку к набору данных (рис.8).
Откроется диалоговое окно Данные для выборки (рис.9):
-
в поле Название выборки вводим Выборка (или любое другое название на ваш выбор);
-
Доступные типы объектов – это «грубый» фильтр, который определяет, какие виды объектов попадут в спецификацию. Выберем пункт Конструктивные сборки;
-
поле Условие отбора объектов позволяет создать условие отбора объектов по информационным параметрам (подробнее об этом ниже);
-
Условие отбора результатов – это еще один фильтр, также работающий с информационными параметрами объектов;
-
Рекурсивный фильтр задает уровень проникновения в модель при создании выборки: учитывается только первый уровень объектов модели или в спецификацию включаются все под элементы параметрических объектов.
Поле Условие отбора объектов заполняется в диалоговом окне или в Мастере функций. Чтобы открыть Мастер функций, нажмем на кнопку Настроить фильтр (рис. 10).
Вначале укажем условие, согласно которому в спецификацию будут попадать только те элементы, в свойствах которых определено, что их необходимо включать в спецификацию. В окне Условие отбора объектов введем [BOM_INCLUDE]<> 0 (т.е. параметр Включать в спецификацию не равен 0).
Значение Рекурсивного фильтра установим на Включать все объекты (т.е. в спецификацию войдут все под элементы объектов).
С выборкой объектов мы определились. Теперь укажем, какая информация об этих объектах попадет в спецификацию.
Нажмем Далее. Откроется окно Настройка таблицы экспорта (рис.11). В этом окне мы определим, какие именно информационные параметры и в каком формате будут отображаться в ячейках таблицы, а также по каким параметрам будет производиться группировка.
В столбце Параметр указываем свойство объекта, значение которого мы будем выводить в спецификацию, в Столбце для экспорта – название этого параметра.
Добавим необходимые параметры в соответствии с выбранным нами примером спецификации, а именно: Позиция по спецификации, Обозначение, Наименование, Количество единиц, Масса, Примечания и Идентификатор родительской сборки.
С помощью стрелочек расположим строки в порядке, указанном на рис.12. Нажмем Далее.
Откроется окно Настройка сортировки и группировки. Ничего не изменяя, нажмем Готово.
Вернемся в окно Редактирование наборов данных, где в форме Набор данных появилась наша выборка. Нажмем Далее.
Откроется окно Приложение для экспорта, где мы можем выбрать приложение, в которое будут переданы данные. В нашем примере мы настроили выборку данных для спецификации и пока не предполагаем ее выгрузку во внешние программы, поэтому выбираем Сохранить изменения и закрыть Мастер и нажимаем Готово (рис 13).
К настоящему моменту мы задали условия для выборки объектов из модели. Следующим шагом создадим профиль нашей будущей спецификации для отображения ее на панели Спецификатора.
Оформление отображения данных на панели Спецификатора
Чтобы создать профиль спецификации, нажмем на кнопку Настройки (рис.14).
Откроется окно Профили спецификации. Нажмем Создать новый профиль спецификации (рис.15) (также можно скопировать и изменить уже имеющийся профиль, но мы рассмотрим вариант создания профиля с нуля). Слева появится запись <Новый профиль>. Присвоим ему имя нашего примера: Моя спецификация сборки.
Настроим профиль спецификации (Рис. 16):
-
в поле Профиль для спецификации выберем из выпадающего списка Моя спецификация сборки;
-
в поле Профиль для экспорта – Моя спецификация сборки;
-
в Поле позиции – BOM_NUMBER;
-
в Поле примечаний – BOM_COMMENT.
Остальные параметры оставим со значением по умолчанию. Нажмем Ок.
Получение промежуточного результата и уточнение настроек
Теперь профиль Моя спецификация сборки появился на панели Спецификация. Однако отображаемые данные не соответствуют ожидаемому результату: позиции не проставлены, поле Обозначение заполнено, Идентификатор родительской сборки представлен в виде отдельно столбца, а не «заголовком» в столбце Наименование, столбец Количество единиц необходимо переименовать в Кол-во, также надо добавить группировку элементов и исключить из спецификации другие сборки, помимо фундаментов ФМ1 и ФМ2 (рис.17). Проведем дополнительные настройки спецификации.
Внесем корректировки в выборку. Для этого вновь вызовем Мастера экспорта данных, в списке выберем Моя спецификация сборки и поставим галочку напротив Изменить выбранный профиль перед применением (рис.18).
В окне Дополнительные параметры экспорта нажмем Далее. В окне Редактирование наборов данных нажмем кнопку Редактировать выборку (рис.19).
В форме Условие отбора объектов добавим условие, которое исключит из выборки металлические узлы [AEC_ASSEMBLY_GROUP]<> «Узлы металлические», болты, находящиеся в сборке УМ [PART_TYPE]<> «Болт» ,а также применим лайфхак из прошлой статьи [https://habr.com/ru/company/nanosoft/blog/531356/] object.isMasterAssemblyReference() <> 0 для того, чтобы специфицировать только одно вхождение сборки в чертеж, а не все сразу.
В итоге в форме Условие отбора объектов мы получим такие условия (рис.20):
Нажмем Далее и перейдем к настройкам данных для экспорта.
Поле Обозначение в нашем примере должно быть пустым. Для этого используем функцию<![if !supportFootnotes]>[1]<![endif]>: выберем строчку с параметром Обозначение, откроем выпадающий список в столбце Параметр и выберем <функция>(Рис.21). В открывшемся окне Мастера функций вместо [PART_TAG] вводим “ ” (пробел между кавычками), нажимаем ОК. В результате в столбце Обозначение вместо вывода информации об объекте будет выводится функция, которая будет выдавать пустое значение
<![endif]>
[1]Функции в ячейках спецификации – это одна из фундаментальных возможностей nanoCAD BIM Конструкции, которая позволяет формировать заполнение ячеек по сложным правилам. На данном этапе мы создадим совсем простую функцию, но далее расскажем о более сложном применении этого функционала.
Следующим шагом изменим имя столбца Количество единиц. Для этого выделим столбец, щелкнем по имени поля и введём необходимое нам значение, а именно –Кол-во.
Добавим операцию Группировки, которая позволит объединять строки с одинаковыми параметрами в группу. Для этого нажмем на кнопку Групповые операции (рис. 22).
В окне Настройки данных для экспорта появился еще один столбец – Групповая операция. Для всех параметров, кроме Кол-во, оставим значение Группировка, а для Кол-во укажем Автосумма (при группировке объектов в одну строку их количество будет автоматически суммироваться).
Нажмем Далее. Сохраним изменения, произведенные в спецификации, и посмотрим на результат (рис.23).
Сейчас спецификация выглядит более похожей на то, что нам нужно: поле Обозначение пустое (помните, мы ввели функцию?), количество считается верно, в спецификацию попадают только сборки фундаментов (мы корректно настроили фильтр). Нам остается распределить записи по разделам, перенести идентификатор родительской сборки в поле Наименование в качестве «заголовка» и изменить данные в столбце Наименование.
Начнем с настройки столбца Наименование. Нам необходимо, чтобы арматурным стержням присваивалось имя Арматура + тип стержня, у анкерных болтов была расшифровка с типоразмером, а материалы расписывались по марке бетона.
Чтобы внести все эти изменения, откроем нашу спецификацию и отредактируем Настройку данных для экспорта.
Начнем с изменения наименования для Арматуры. Приведем наименование к виду Арматура Ø12А400.Для этого предварительно откроем свойства сборки и выясним, в каких информационных параметрах содержится интересующая нас информация. Марка стержня указана в поле Обозначение (модель) (рис.24). Для закладных изделий и материалов информация, которую нам необходимо выводить в спецификации в столбце Наименование, также содержится в этом поле.
Получается, что мы можем просто изменить параметр в спецификации и выводить вместо свойства Наименование – Обозначение. Однако нам также нужно, чтобы перед обозначением арматуры было еще слово Арматура, поэтому используем функцию (Рис.25).
Откроем Мастер функций для столбца Наименование и вместо значения [PART_NAME] вводим:
if([AEC_ASSEMBLY_GROUP]= «Арматурные изделия» ,»Арматура%%c»&[PART_TAG], [PART_TAG])
что означает, что, если у элемента Подгруппы сборки значение Арматурные изделия, то вывести Арматура + Обозначение, если нет, то –Обозначение. Символы «%%c» в таблицах DWG будут заменены на знак «Ø», здесь работает классический ввод спецсимволов, который используется и при вводе TEXT/MTEXT.
На этом этапе становиться очевидна важность информационного параметра Подгруппа сборки, о котором я говорила в предыдущей статье.
Следующим шагом исправим отображение количества.
Для материалов нам необходимо выводить не количество, а объем. За это отвечает параметр DIM_VOLUME. Мы также помним, что количество знаков после запятой для выводимого числа равняется 2.
Используем формулу в настройке спецификации:
if([AEC_ASSEMBLY_GROUP] = «Материалы», format(«%0.2f», [DIM_VOLUME]),[BOM_PART_QTY])
т.е. если у Подгруппы сборки значение Материалы, то вывести значение объема, округлив до двух знаков после запятой, иначе вывести количество единиц (рис. 26).
Если вы хотите увидеть обновленную версию спецификации, сохраните внесенные изменения и нажмите на кнопку Обновить спецификацию (рис. 27).
Вернемся к доработке спецификации. Настроим отображение параметра веса так, чтобы для Материалов он был пустым, а для всех остальных объектов в спецификации имел два знака после запятой. Для этого используем формулу:
if([AEC_ASSEMBLY_GROUP] = «Материалы», «», format(«%0.2f», [PART_WEIGHT]))
т.е. если Подгруппа сборки имеет значение Материалы, то оставить поле пустым, иначе вывести вес элемента с двумя знаками после запятой (рис.28).
Чтобы создать разделы в спецификации и распределить по ним записи, добавим еще один параметр как функцию Для этого в окне Настройка данных для экспорта вызовем Мастера функций (рис.29) и введем туда следующую запись:
case([AEC_ASSEMBLY_GROUP]
when «Арматурные изделия» then («1. Арматурные изделия»),
when «Закладные изделия» then («2. Закладные изделия»),
when «Материалы» then («3. Материалы»),
else [AEC_ASSEMBLY_GROUP])
т.е. в случае, когда параметр Подгруппа сборки имеет значение Арматурные изделия вывести «1.Арматурные изделия» и т.д., иначе вывести значение Подгруппы сборки (рис. 30).
Данный параметр необходим нам для сортировки и группировки записей внутри спецификации, поэтому переименуем его для удобства в Подгруппа сборки и, убрав галочку слева от параметра, отменим его вывод на экран. Таким образом, параметр Подгруппа сборки будет оказывать влияние на структуру выборки, но не будет отображаться в качестве столбца с информацией (рис. 31).
Нажимаем Далее и переходим к диалоговому окну Порядок сортировки данных, которое мы до сих пор пропускали (рис. 32).
В этом окне мы определим правила, по которым будет осуществляться группировка и сортировка созданных и настроенных на предыдущем шаге параметров.
Добавим параметры в окно группировки записей. Для этого нажмем кнопку Добавить дополнительное поле (рис. 33)
В открывшемся окне выберем Идентификатор родительской сборки и Подгруппа сборки, нажмём ОК. Получим следующий результат (рис. 34):
Нажмём Далее и сохраним изменения, внесенные в спецификацию. Затем обновим отображение спецификации и посмотрим на результат (рис. 36).
Нажмём Далее и сохраним изменения, внесенные в спецификацию. Затем обновим отображение спецификации и посмотрим на результат (рис. 35).
Спецификация все больше соответствует нужным нам параметрам. Однако осталось несколько несоответствий: заголовки разделов надо перенести в столбец Наименование, расставить позиции таким образом, чтобы они были у всех элементов, кроме раздела Материалы, а также исключить объекты Фундаменты монолитные.
Чтобы понять, откуда приходит запись Фундамент ФМ-1, посмотрим на свойства специфицируемой сборки. Мы видим, что этот объект представляет собой запись верхнего уровня для монолитного фундамента, и, так как его свойства проходят все установленные нами фильтры, он попадает в спецификацию (рис. 36).
Чтобы исключить Фундамент ФМ-1 из спецификации, зайдем в редактирование настроек спецификации и в Условие отбора объектов добавим запись [AEC_ASSEMBLY_GROUP] <> «Фундаменты монолитные», т.е. Подгруппа сборки не равна Фундаменты монолитные (рис. 37).
После этого настроим отображение позиций. Для этого в окне Настройка данных для экспорта добавим формулу:
if([AEC_ASSEMBLY_GROUP]= «Материалы», «», [AEC_ASSEMBLY_POSITION])
т.е., если Подгруппа сборки имеет значение Материалы, то оставить поле пустым, если нет, то вставить Номер позиции из сборки в поле Позиции (рис. 38).Сохраним изменения, внесённые в спецификацию.
Чтобы изменить столбец, в котором отображаются заголовки разделов, и применить настройки, сделанные для поля Позиции, откроем настройки профиля спецификации.
В Поле позиции введем туже формулу, что вводили ранее в настройках, данных для экспорта, укажем Да в поле Блокировать позиции и изменим Номер столбца для заголовка группы на 3 (рис. 39).
После обновления спецификации мы получаем именно тот результат, к которому стремились (рис. 40).
Вывод спецификации на лист
Наша следующая задача – опубликовать спецификацию на лист. Для этого перейдем из пространства модели в пространство листа, например, А1(рис. 41).
Находясь на листе, откроем Мастер экспорта данных и нашу спецификацию для редактирования. Не заходя в редактирование выборки, нажимаем Далее в открывающихся окнах, пока не окажемся в окне Приложение для экспорта. Чтобы выложить спецификацию на лист, выберем формат Таблица.dwg и нажмём Далее (рис. 42).
Откроется окно Настройка параметров шаблона, где мы можем выбрать один из предложенных шаблонов или указать путь к своему шаблону. Для нашей спецификации выберем шаблон ГОСТ Р 21.1101-2013. Ф7.Спецификация элемента.dwt, а также укажем, что не надо выводить заголовки для столбцов, т.к. в шаблоне уже есть оформленные заголовки. Нажимаем Далее (рис. 43).
Откроется окно Завершение создания отчета, где мы видим, какие данные и в какой форме будут представлены в отчете. Нажимаем Готово. Указываем положение таблицы спецификации на листе (рис.44).
Чтобы внести корректировки в таблицу, воспользуемся редактором таблиц платформы nanoCAD. Для этого выделим таблицу. На ленте инструментов откроется панель работы с таблицами, нажимаем кнопку Таблица .dwg в таблицу nanoCAD (рис.45). После этого двойной щелчок по таблице откроет окно для ее редактирования.
Подводя итоги
Из этой статьи вы узнали о том, как в nanoCAD BIM Конструкции создавать спецификации на сборки. Теперь, владея информацией о том, как формировать выборку, настраивать информационные фильтры, использовать формулы, вы сможете создавать спецификации практически любой сложности.
Гибкое специфицирование – одна из сильнейших сторон nanoCAD BIM Конструкции. Настроив шаблон спецификации под свой проект, вы получаете возможность не только вставлять (по одному клику мыши) таблицы в 2D-документацию, но, что более важно, контролировать информационные параметры объектов модели, быстро находить нужный вам объект (достаточно двойного щелчка по объекту спецификации, чтобы выделить его на чертеже), а также редактировать информационные параметры объектов напрямую из спецификации.
Надеюсь, что данная статья позволит вам чувствовать себя увереннее в вопросах специфицирования как конструктивных сборок ваших проектов, так и других элементов. И, как всегда, призываю вас повышать профессиональное мастерство и делиться успехами, задавать вопросы и оставлять пожелания на нашем форуме по адресу https://forum.nanocad.ru.
Татьяна Толстова,
Ведущий технический специалист
департамента управления продуктом
ООО «Нанософт разработка»
Ручное армирование фундаментной балки
Создание защитного слоя бетона
К бетонным конструкциям можно добавить плоскость, задающую защитный слой бетона, которая помогает упростить геометрическое построение армирующих стержней:
Вкладка «BIM Конструктора»–раздел «Бетонные конструкции»–команда «Создать плоскость армирования».
Процесс создания новой плоскости армирования:

1. Вызвать команду.
2. Выбрать ребро фундаментной балки и разместить плоскость армирования на проектном расстоянии от края балки. Плоскость армирования строится перпендикулярно выбранному ребру.


3. Выбрать плоскость армирования и в свойствах графической платформы задать значение для параметра «Защитный слой».

4. Для удобства построения продольной арматуры плоскость армирования можно копировать в теле балки.

5. Вызвать команду создания армирующего стержня, задать параметры стержня и начать построение, нажав в диалоге кнопку «Ок».
6. Разместить стержни указав плоскость армирования.

7. Затем нужно разместить хомуты.
8. Размещаем хомуты.
9. Тиражируем хомуты с необходимым шагом.
10. Армирование завершено.

Работа с арматурными сборками
NanoCAD BIM Конструкции позволяет собирать арматурные элементы в специализированные сборки, которые затем хранятся в базе библиотеки стандартных компонентов и могут использоваться в других проектах.
Процесс создания арматурной сборки:
1. Вызвать команду «AEC_REINF_ASM».
2. Указать объекты для создания арматурной сборки.

3.Указать базовую точку сборки и направление осей X и Y.
4.Указать маркировку сборки и нажать “ОК”.
5. Сборка сформирована.
Расформирование арматурной сборки:
1. Вызвать команду «AEC_REINF_DASM».
2. Указать арматурную сборку для расформирования.
3. Сборка расформирована.
Создание отверстий в арматурной сборке
Процесс подрезки элементов арматурной сборки:
1. Вызвать команду «AEC_REINF_HOLE».
2. Указать объекты, в которых будет вырезано отверстие.

3. Указать контур, по которому будет вырезано отверстие. (Контур выполняется объектом окружность или замкнутая полилиния).
4. Указать величину отступа арматуры от края отверстия (величина защитного слоя бетона).
5. Отверстие сформировано.

Параметрический объект «Арматурная сетка»
Процесс создания объекта «Арматурная сетка»:
1. Вызвать команду «AEC_REINFMESH_EDIT», при этом в командной строке появляется запрос на редактирование существующей сетки, тут можно либо выбрать существующую, либо создать новую.

2. Выбираем “Создать”, затем указываем точку привязки.
3. Появится диалог «Сетки сварные. ГОСТ 23279-2012».

Данный диалог позволяет настроить правила раскладки продольных и поперечных стержней и сформировать разные типы сеток по требованиям ГОСТа. При этом если взведена опция «Контроль соответствия требованиям ГОСТ», то алгоритмы программы будут отслеживать исполнение требований. Либо, если опция снята, пользователь может смягчить правила разложения.
После заведения параметров сетки, в модели формируется соответствующий параметрический объект.
Дальнейшие возможные операции над объектом:
При помощи соответствующих ручек изменить «Плоскость привязки сетки» или «Расположение арматуры».

Также при размещении идентичных сеток предусматривается их копирование.
Автоматическое армирование железобетонных конструкций
Вызвать данную команду можно:


Последовательность автоматического армирования:
1. Вызвать команду одним из способов, указанных выше.
2. Указать плоскость армирования.

3. В окне «Параметры объекта» задать параметры армирования.

4. Нажать «ОК». Армирование выполнено.

Аналогичным образом происходит автоматическое армирование других конструкций, для которых предусмотрена эта возможность. Это такие конструкции, как:






Автор статьи: BIM менеджер ООО «АМКАД»
Никитин Никита.