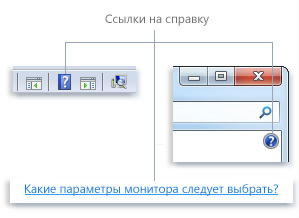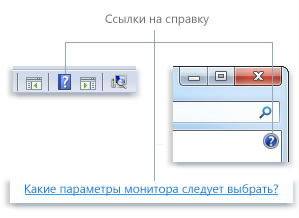Содержание
- 3.5. Работа с приложениями
- Типы приложений
- Запуск приложений
- Запуск приложений с помощью стартового меню
- Запуск приложения, ярлык которого расположен на рабочем столе
- Запуск приложений с помощью кнопок панели инструментов
- Запуск приложения с помощью диалогового окна Выполнить
- Поиск приложений
- Запуск приложения, хранящегося на сетевом запоминающем устройстве
- Запуск приложения с помощью окна Сеанс MS-DOS
- Запуск резидентных программ
- Запуск приложений с помощью программы Проводник
- Завершение работы приложения
- Обмен данными, отмена действий, установка и удаление приложений Windows
- Перемещение данных между файлами
- Для копирования текста из одного документа в другой
- Чтобы скопировать рисунок с веб-страницы в документ
- Отмена последнего действия в приложении
- Чтобы отменить действие
- Получение справки по использованию программы
- Чтобы войти в справочную систему программы:
- Выход из программ для Windows
- Установка и удаление программ Windows
- Работа со стандартными приложениями Windows
3.5. Работа с приложениями
Операционная система Windows 98/2000 способна самостоятельно справиться с решением самых разнообразных задач. Однако и ее возможности не безграничны. Рано или поздно вы захотите инсталлировать новые приложения, которые позволят более полно использовать возможности персонального компьютера.
Операционная система Windows 98/2000 позволяет пользователям работать с несколькими приложениями одновременно. При этом переключение между запущенными приложениями можно осуществлять посредством соответствующих кнопок на панели задач.
В Windows 98/2000 приложение можно запустить несколькими способами, например с помощью программы Проводник или Стартового меню. Прежде чем приступить к детальному описанию этих и других способов запуска приложений в Windows, сделаем классификацию всех существующих приложений.
Типы приложений
Принципы, на основании которых в Windows осуществляется работа с тем или иным приложением, во многом зависят от того, разрабатывалось данное приложение для операционной системы Windows 98/2000 (или Windows 95) или же было ориентировано на работу с другой операционной системой. Основываясь на этом, все приложения можно классифицировать следующим образом:
- Приложения, разработанные специально для Windows 95 или Windows 98/2000. Эти приложения лучше других используют возможности 32-разрядной операционной системы.
- Приложения, разработанные для графической оболочки Windows 3.х. Данные приложения корректно работают в Windows 98/2000, однако не используют многие достоинства этой операционной системы.
- Приложения, разработанные для операционной системы MS-DOS. Эти приложения можно запускать в операционной системе Windows 98/2000, однако при их выполнении иногда могут возникать конфликты.
- Резидентные программы, разработанные для операционной системы MS-DOS. Эти программы могут работать в операционной системе Windows 98/2000 лишь при наличии определенных условий.
Запуск приложений
Запуск приложения в Windows 98/2000 может быть осуществлен одним из следующих способов:
- Посредством выбора соответствующей команды в стартовом меню.
- С помощью ярлыка, расположенного на рабочем столе.
- С помощью кнопки, расположенной на одной из панелей инструментов панели задач.
- С помощью диалогового окна Выполнить.
- С помощью программы Проводник.
- С помощью программы Сеанс MS-DOS.
Запуск приложений с помощью стартового меню
Чтобы запустить приложение с помощью стартового меню, необходимо выполнить следующие действия:
1. Выполните щелчок мышью на кнопке Пуск.
2. В открывшемся стартовом меню (это его первый уровень) будут отображены имена различных подменю и команд. Переместите курсор мыши на меню Программы.
3. В открывшемся подменю также будут отображены имена различных подменю и команд. Отличить меню от команды очень просто: справа от имени любого меню всегда отображается маленький черный треугольник. Чтобы увидеть содержимое определенного меню (открыть меню), достаточно переместить указатель на его имя. Откройте нужное меню.
4. В открывшемся подменю выберите команду, запускающую соответствующее приложение.
Запуск приложения, ярлык которого расположен на рабочем столе
В Windows 98/2000 на рабочем столе располагаются ярлыки различных приложений и документов. Для запуска приложения, ярлык которого расположен на рабочем столе, необходимо выполнить двойной щелчок мышью на этом ярлыке или выполнить на ярлыке щелчок правой кнопкой мыши и выбрать в открывшемся контекстном меню команду Открыть.
Если вы часто работаете с тем или иным приложением, рекомендуется поместить на рабочий стол ярлык данного приложения.
Запуск приложений с помощью кнопок панели инструментов
В Windows 98/2000 существует возможность запуска приложений с помощью кнопок панелей инструментов, расположенных на панели задач. Так, например, вы можете перетащить на панель инструментов пиктограмму или ярлык любого приложения (рис. 3.14) для того, чтобы создать в панели инструментов кнопку.
Рис. 3.14. Панель быстрого запуска на Панели задач
Впоследствии вы сможете быстро запускать соответствующее приложение, просто щелкая мышью по кнопке. Для того чтобы удалить кнопку с панели инструментов, достаточно выполнить на этой кнопке щелчок правой кнопкой мыши и выбрать в открывшемся контекстном меню команду Удалить.
Запуск приложения с помощью диалогового окна Выполнить
С помощью диалогового окна Выполнить можно запустить любое приложение. Однако запускать приложения с помощью этого окна рекомендуется лишь в том случае, если в стартовом меню отсутствует команда запуска данного приложения. Для запуска приложения с помощью диалогового окна Выполнить необходимы следующие действия:
1. Открыть стартовое меню (Пуск).
2. Выбрать команду Выполнить.
3. B поле ввода появившегося диалогового окна ввести команду (если она вам известна) запуска нужного приложения. Например, для запуска приложения Word для Windows необходимо ввести команду с: windowswinword.exe (рис. 3.15).
Рис. 3.15. Окно команды Выполнить
4. Если вы раньше уже запускали данное приложение с помощью диалогового окна Выполнить, то вместо того, чтобы вновь вводить команду запуска, вы можете выбрать ее в поле списка Открыть.
5. Если вы не знаете команды, с помощью которой можно запустить нужное вам приложение, выполните щелчок на кнопке Обзор. В появившемся после этого диалоговом окне отметьте необходимый исполняемый файл и нажмите кнопку Открыть.
Поиск приложений
Если команда, посредством которой запускается приложение, вам неизвестна, следует открыть диалоговое окно Выполнить и нажать кнопку Обзор. После этого на экране появится диалоговое окно Обзор, с помощью которого можно осуществить поиск нужного приложения.
В диалоговом окне Обзор отображаются имена файлов и папок, хранящихся в текущей папке (по умолчанию в данном окне отображаются только имена папок и исполняемых файлов).
Запуск приложения, хранящегося на сетевом запоминающем устройстве
С помощью диалогового окна Выполнить можно запускать и те приложения, которые хранятся на сетевых запоминающих устройствах.
Откройте диалоговое окно Выполнить и нажмите кнопку Обзор. Чтобы в открывшемся окне отобразить содержимое какого-либо сетевого устройства, необходимо выбрать имя этого устройства в поле списка Где искать.
Если у вас нет прав доступа к данному сетевому запоминающему устройству (папке или приложению), то на экране появляется соответствующее сообщение об ошибке.
Запуск приложения с помощью окна Сеанс MS-DOS
Любое приложение можно запустить и из окна Сеанс MS-DOS. Прежде чем сделать это, следует перейти в каталог, где это приложение хранится. Например, чтобы запустить приложение Word для Windows, которое хранится в каталоге C:WORD, следует сначала ввести команду
а затем команду
Запуск резидентных программ
Запуск резидентных программ в Windows 98/2000 осуществляется точно так же, как и запуск других программ. После загрузки резидентные программы остаются в оперативной памяти компьютера.
Чтобы активизировать резидентную программу, ей необходимо каким-то образом передать управление, например, с помощью асинхронного (аппаратного) прерывания. Наиболее часто резидентные программы активизируются посредством нажатия определенной комбинации клавиш. Если вы решили загрузить ту или иную резидентную программу, не забывайте о следующих вещах:
- Если резидентная программа запущена из окна Сеанс MS-DOS, то она будет функционировать точно так же, как и в системе DOS.
- В частности, это означает, что резидентная программа автоматически удаляется из оперативной памяти после закрытия названного окна.
Запуск приложений с помощью программы Проводник
Запустить нужное приложение можно с помощью программы Проводник. Для этого следует отобразить в окне Обзор необходимый исполняемый файл (или PIF-файл) и выполнить щелчок на его пиктограмме. Исполняемые файлы, т.е. файлы с расширениями .ЕХЕ, .СОМ, .ВАТ, обозначаются в окне программы Проводник унифицированной пиктограммой.
Завершение работы приложения
В большинстве случаев завершить работу Windows-приложения можно посредством выбора команды Выход в меню Файл. При этом все изменения, внесенные вами, будут сохранены, после чего работа приложения завершится. Существуют и другие методы завершения работы приложения:
- Выберите команду Выход меню Файл.
- Выполните щелчок на кнопке Закрыть окна приложения.
- Выполните двойной щелчок на кнопке вызова системного меню окна приложения.
- Выполните щелчок правой кнопкой мыши на кнопке соответствующего приложения в панели задач и выберите в появившемся меню команду Закрыть.
- Нажмите комбинацию клавиш Alt+F4.
Обмен данными, отмена действий, установка и удаление приложений Windows
Большинство программ, используемых в системе Windows, позволяют совместно использовать тексты и рисунки. При копировании информация поступает в место временного хранения, которое называется «Буфер обмена». Оттуда её можно вставить в документ.
Перемещение данных между файлами
Перед перемещением данных следует понять, как переключаться между открытыми окнами на рабочем столе Windows. Дополнительные сведения см. Работа с окнами.
Для копирования текста из одного документа в другой
- В документе выделите текст, которой нужно скопировать или переместить. (Чтобы выделить текст, проведите по нему указатель мыши, удерживая нажатой основную кнопку. Выделенный текст будет подсвечен).
- В меню Правка выберите команду Копировать или Вырезать. (Команда «Копировать» оставляет данные в исходном документе. Команда «Вырезать» удаляет данные из документа.)
- Переключитесь на документ, в который нужно вставить текст, и щелкните место в документе.
- В меню Правка выберите пункт Вставить. Можно вставлять текст много раз.
Чтобы скопировать рисунок с веб-страницы в документ
- Щелкните правой кнопкой рисунок, который нужно скопировать, и выберите команду Копировать.
- Переключитесь на документ, в который нужно вставить рисунок, и щелкните место в документе.
- В меню Правка выберите пункт Вставить. Можно вставлять рисунок многократно.
Рисунки нельзя вставлять в документы программы «Блокнот». Вместо этого используйте программу WordPad или другой текстовый редактор.
Отмена последнего действия в приложении
Большинство программ позволяют отменить (вернуть) выполненные действия или исправить ошибки. Например, если случайно удалить абзац в документе программы WordPad, можно вернуть его с помощью команды «Отменить». В программе Paint нежелательную линию можно сразу отменить и она исчезнет.
Чтобы отменить действие
- Откройте меню Правка и выберите команду Отменить.
Получение справки по использованию программы
Почти каждая программа поставляется с собственной встроенной справочной системой на случай осложнений в работе с программой.
Чтобы войти в справочную систему программы:
- В меню Справка выберите первый пункт из списка: «Просмотр справки», «Разделы справки» или подобный надпись. (Название этого элемента может отличаться.)
Открыть систему справки программы можно и нажатием клавиши F1 . Эта функциональная клавиша открывает справку почти в любой программе.
В дополнение к общей справке в программе, некоторые диалоговые окна содержат ссылки на справку об их особых функциях. Если появляется знак в круге или квадрате или цветная и подчеркнутая текстовая ссылка, щелкните, чтобы открыть раздел справки.
Дополнительные сведения см. Получение справки.
Выход из программ для Windows
Чтобы выйти из программы, нажмите кнопку Закрыть в правом верхнем углу окна программы. Или в меню Файл выберите команду Выход.
Не забывайте сохранять документ перед выходом из программы. Если попытаться выйти из программы, когда работа не сохранена, программа спросит, нужно ли сохранить документ.
- Чтобы сохранить документ и выйти из программы, нажмите кнопку Сохранить .
- Чтобы выйти из программы, не сохраняя документ, нажмите кнопку Не сохранять .
- Чтобы вернуться к программе, не выходя из нее, нажмите кнопку Отмена .
Установка и удаление программ Windows
Не обязательно ограничиваться программами, которые были предоставлены вместе с компьютером – новые программы можно приобрести на компакт-дисках, DVD-дисках или скачать (бесплатно или за плату) из интернета.
Установить программу означает добавить ее к своему компьютеру. После установки программа отображается в меню «Пуск» в списке «Все программы». Кроме того, некоторые программы могут добавлять на рабочий стол ярлыки. Дополнительные сведения см. Установка программы.
Работа со стандартными приложениями Windows
Цель работы –знакомство со стандартными приложениями Windows и приобретение практических навыков работы с ними.
После выполнения работы студент должен знать стандартные приложения Windows и уметьработать с ними.
Справочная информация
Состав стандартных приложений, поставляемых с ОС Windows, определяется версией и модификацией ОС, а также требованиями, предъявляемыми пользователем к ОС в момент ее инсталляции или последующих сеансах работы.
Данная лабораторная работа предполагает знакомство с калькулятором, графическим редактором Paint, текстовыми редакторами Блокнот, WordPad и средствами их интеграции.
Обучающее задание
1. Через кнопку Пуск®Программы ®Стандартные запустите Калькулятор.
2. Используя справочную систему, изучите работу инженерного и обычного калькулятора.
3. Через кнопку Пуск®Программы ®Стандартные запустите Блокнот.
4. Используя справочную систему и буфер обмена, кратко опишите предназначение Блокнота и его основные возможности. Сохраните созданный в Блокноте файл в личной папке под именем Текст.txt.
5. Через кнопку Пуск®Программы ®Стандартные запустите графический редактор Paint.
6. Создайте рисунок и сохраните созданный в Paint файл в личной папке под именем Рисунок.bmp.
7. Через кнопку Пуск®Программы ®Стандартные запустите текстовый редактор WordPad.
8. Используя справочную систему и буфер обмена, кратко опишите предназначение WordPad и его основные возможности. При наборе текста используйте доступные режимы форматирования.
9. Сохраните созданный в WordPad файл в личной папке под именем Текст.doc.
10. Выделите созданный в Paint рисунок, скопируйте его в буфер обмена и вставьте в текст файла Текст.doc в режиме вставки и специальной вставки.
11. Распечатайте созданные файлы.
Самостоятельное задание и контрольные вопросы
1. Сравните возможности текстовых редакторов Блокнот (Notepad) и WordPad .
2. Опишите, чем отличается копирование информации из одного приложения в другое в режимах вставки, связывания и внедрения.
5. Пакеты прикладных программ на примере MS Word и работа с ними
Цель работы –знакомство с пакетами прикладных программ на примере Word и приобретение практических навыков работы с ними.
После выполнения работы студент должен знать текстовый редактор Word и уметьработать с ним.
Справочная информация
Пакетами прикладных программ называются универсальные программы, с помощью которых решаются заранее определенные задачи, например, создаются и обрабатываются текстовые документы.
Наиболее популярным пакетом прикладных программ для работы с текстовыми документами является Microsoft Word.
Обучающее задание
1. Через кнопку Пуск®Программы ®Microsoft OfficeàMicrosoft Word или с помощью ярлыка MS Word запустите текстовый редактор MS Word и изучите с преподавателем его интерфейс.
2. Через меню ФайлàСоздатьоткройте окно Создание документа и просмотрите варианты создания стандартного документа на основе существующих шаблонов. Если вид будущего документа Вас устраивает, выберите его и заполните пустые поля стандартного бланка для ввода авторского текста.
Если существующие шаблоны не удовлетворяют пользователя, выберите на вкладке ОбщиеàНовый документ, для которого будет применен стандартный шаблон NORMAL.DOT.
3. Настройте панель инструментов, масштаб и режимы отображения создаваемого документа.
4. Установите размеры бумаги и полей.
5. Установите другие параметры документа.
6. Создайте документ, например, отчет по самостоятельной работе на тему «Работа с текстовым редактором MS Word». Структура Вашего документа должна содержать титульный лист (см. прилож.1), оглавление, главы, разделы (подразделы), список литературы, примечания.
В составе разделов (подразделов) и/или приложений должны присутствовать списки, таблицы с формулами, рисунки, формулы, специальные символы, диаграммы.
7. При создании документа с помощью команд меню Формат, Вставка, Сервис, Таблица используйте элементы логического форматирования заглавий, абзацев, списков, оглавления, ссылок, сносок и др.
8. При копировании информации из других приложений с помощью команд меню Правка иВставка воспользуйтесь средствами интеграции Dynamic Data Exchange и Object Linking and Embedding.
9. При форматировании документа следует придерживаться следующих единых требований, характерных для студенческих отчетов, рефератов, курсовых и дипломных работ [9]:
Формат бумаги – А4, ориентация — книжная. Обычно задаются следующие границы полей: слева – 3 см; сверху и снизу – 2 см; справа – 1,5 см.
Оглавление (содержание) в студенческих работах, как правило, располагается на второй странице. Оно может быть оформлено как средствами MS Word, так и в виде трехколонной таблицы. В первой колонке отображается номер главы (раздела, подраздела) с выравниванием по центру; во второй колонке – заголовок с выравниванием по левому краю и заполнением точками до конца колонки; в третьей колонке проставляется номер страницы с выравниванием по центру. Текст набирается шрифтом Times New Roman Cyr, размер – 14, междустрочный интервал – одинарный.
Заголовки набираются полужирным шрифтом, с выравниванием по центру. Обычно устанавливается размер заголовков глав (заголовков первого уровня) – 18; разделов, оглавления и приложений (заголовков второго уровня) – 16; подразделов, рисунков и таблиц (заголовков третьего уровня) – 14. Точки в конце заголовков не ставятся. Каждая глава начинается с новой страницы, нумерация глав – сквозная в пределах всего документа. Разделы нумеруются в пределах одной главы с указанием номера главы. Заголовки разделов (подразделов) отделяются от основного текста: сверху – два интервала, снизу – один интервал.
Авторский текст набирается шрифтом Times New Roman Cyr, размер — 14, с выравниванием по ширине. Межстрочный и межабзацный интервал – полуторный, абзацный отступ (красная строка) – 1,25 см. В конце текста (обычно перед списком литературы) автор визирует его собственноручной подписью с указанием даты.
Таблицы располагаются как можно ближе к ссылке в тексте. Нумерованный заголовок таблицы: размер — 14, разреженным интервалом, с выравниванием по правому краю. Нумерация таблиц – сквозная или в пределах каждой главы. Если таблица в единственном экземпляре, то ее номер не ставится. Тематический заголовок располагается под нумерованным заголовком, размер – 14 полужирный с выравниванием по центру. Головка таблицы набирается 12 полужирным с выравниванием по центру граф. Все слова в заголовках граф даются без сокращения; при необходимости их набирают по вертикали. Нумерацию граф, если на эти номера нет ссылок в тексте, следует убирать. При переносе части таблицы на следующую страницу вверху по правому краю указывается нумерованный заголовок, например: Продолжение табл. 5, и повторяется головка таблицы.
Рисунки (чертежи, графики, диаграммы, схемы, фотографии) должны быть наглядными, графически выразительными и ясными. Они располагаются как можно ближе к ссылке. Их рекомендуется вставлять в однострочную таблицу. Подрисуночная надпись содержит слово Рис. (обязательно в сокращенном виде с точкой в конце), порядковый номер (арабскими цифрами с точкой) и подпись по теме изображения (точка в конце не ставится); размер шрифта – 12 полужирный с выравниванием по центру рисунка. Нумерация рисунков – сквозная или в пределах каждой главы. Единичный рисунок не нумеруется. Рамки рисунков следует убирать.
Формулы набираются в однострочной двухколонной таблице. В первой колонке – формула (по центру), во второй – порядковый номер формулы (по правому краю, арабскими цифрами в круглых скобках). Нумерация формул – сквозная или в пределах каждой главы. Одиночная формула не нумеруется. Размер шрифта – 14. Если формула не входит в строку, а переносить ее нельзя, эта формула может быть набрана шрифтом меньшего размера. Цифры и математические термины (sin, cos, min и т.д.) в формулах набираются прямым шрифтом, символы – курсивом. Подстрочные и надстрочные индексы и показатели степени должны быть заметно меньше букв и цифр основной строки. Пояснения к формулам набираются в виде четырехколонной таблицы. В первой ячейке первой колонки ставится слово где: (или здесь); во второй колонке отображаются буквенные обозначения формулы с выравниванием по центру; в третьей колонке с выравниванием по центру ставится пробел, тире, пробел; в четвертой колонке с выравниванием по левому краю набирают расшифровку буквенного обозначения и точку с запятой (в последнем обозначении ставят точку).
Список литературы (список использованных источников) располагается после основного текста документа (отчета, реферата, курсовой или дипломной работы, проекта). Как правило, список классифицируется по типам источников. Сначала располагаются нормативно-правовые документы (кодексы, федеральные законы, указы, постановления правительства, приказы, инструкции и т.д.), затем отражаются книги, учебные, учебно-методические и справочные издания, статьи, журналы, электронные ресурсы и прочее. Список литературы оформляется в двухколонной таблице. В первой колонке указывается порядковый номер источника с выравниванием по центру, в правой – описание источника с выравниванием по левому краю. Размер шрифта – 14. Нумерация источников может быть либо по типам источников и алфавиту, либо по порядковому номеру ссылки на источник. Ссылка на источник в тексте документа оформляется в квадратных скобках с указанием номера источника из списка литературы. В отдельных случаях может быть указана страница, например: «Правила составления библиографического списка приведены в [2.8, с.32]». Примеры оформления списка источников представлены в разделе «Основная и дополнительная литература» данного издания.
Приложения к документу располагаются после списка литературы. В виде приложений оформляются таблицы, рисунки, инструкции, типовые формы документов и другие объекты, если их размещение в основном тексте громоздко или не целесообразно. Заголовок приложения содержит слово Приложение с указанием его порядкового номера (размещается с выравниванием по правому краю, размер – 16 полужирный) и собственно заголовка (располагается под словом Приложение с выравниванием по центру, размер – 16 полужирный).
Номер страниц ставится справа вверху, первая страница (титульный лист) имеет номер 1, который не отображается.
10. Сохраните созданный документ с расширениями «Документ Word», «Шаблон документа» и «Текст в формате RTF».
Самостоятельное задание и контрольные вопросы
1. Представьте созданный документ преподавателю для контроля.
2. Назовите известные Вам пакеты прикладных программ и укажите их предназначение.
3. Какие текстовые редакторы Вы знаете? Каковы отличия между ними?
4. Назовите версии текстового редактора Word и укажите их отличия.
5. Объясните разницу между файлом с расширениями .doc, .dot и .rtf.
6. В чем заключается разница использования технологий Динамического обмена данными и Связи и внедрения объектов?
3.1 Цель работы
3.1.1 Ознакомиться
с возможностями часто используемых
приложений Windows.
3.1.2 Получить
практические навыки работы с некоторыми
стандартными программами Windows.
3.2 Справочные сведения
3.2.1 Часто
используемые приложения Windows
3.2.1.1 Windows
поставляется в комплекте с несколькими
приложениями
– встроенными программами, которые,
конечно, не обладают такими богатыми
возможностями как большие
и многофункциональные пакеты типа
Microsoft
Word
или Microsoft
Excel,
но могут быть очень полезными при решении
несложных задач. Это
небольшие приложения, объединённые в
группу Стандартные,
каждое из которых способно помочь в
решении той или иной задачи.
Определить состав
установленных стандартных программ на
вашем компьютере можно, выполнив Пуск
– Все программы – Стандартные.
Вы увидите подменю, в котором приводится
список всех стандартных программ,
которые были установлены на ваш компьютер.
Список часто используемых приложений
Windows
с их кратким описанием приведён в
таблице 3.1.
Таблица 3.1 – Часто
используемые приложения Windows
|
Программа |
Описание |
|
Адресная книга |
Сохраняет имена, |
|
Калькулятор |
Выполняет |
|
Таблица символов |
Позволяет |
|
Специальные |
|
|
– Мастер |
Помогает |
|
– Экранная |
Увеличивает |
|
Окончание |
|
|
Программа |
Описание |
|
– Экранный
– Экранная
– Диспетчер |
Читает вслух
Выводит на экран
Обеспечивает |
|
Блокнот |
Используется |
|
Paint |
Используется |
|
WordPad |
Используется |
|
Командная строка |
Используется |
|
Проводник |
Используется |
|
Синхронизация |
Обновляет |
3.2.2 Адресная
книга
3.2.2.1 Адресная книга
(Address Book)
– это встроенное
программное приложение, представляющее
собой централизованное хранилище
контактной информации. Она является
частью операционной системы Windows XP
(это точно такая же адресная книга, что
и встроенная в почтовый клиент Microsoft
Outlook
Express)
и представляет собой удобный инструмент
для хранения телефонных номеров, адресов
электронной почты, почтовых адресов и
любой другой информации. Адресная книга
также позволяет выполнять поиск
необходимой вам информации.
Запуск приложения
Адресная книга осуществляется
посредством выполнения следующих
действий: Пуск
– Все программы – Стандартные –
Адресная книга
(или Пуск –
Выполнить… – wab
– OK).
Адресная книга предлагает вам понятный
и удобный интерфейс, не требующий особых
пояснений.
3.2.2.2 Вы
можете добавить новую запись-контакт
в свою Адресную книгу. Контакт
(Contact)
– это человек или организация, с которыми
вам необходимо общаться. Один контакт
может иметь несколько почтовых адресов,
номеров телефонов или адресов электронной
почты. В адресной книге можно хранить
и другую подробную информацию, например
должность контакта, номер его мобильного
телефона и адрес домашней веб-страницы.
Для создания нового контакта
необходимо выполнить следующие действия:
– открыть
Адресную книгу (см. подпункт 3.2.2.1);
– нажать кнопку
Создать
(New)
на панели инструментов и в появившемся
меню выбрать пункт Создать контакт…
(New
Contact…);
– ввести имя
нового контакта;
– указать адрес
электронной почты;
– нажать кнопку
Добавить
(Add);
– заполнить те
вкладки, которые вы считаете необходимыми
(для добавления контакта не обязательно
заполнять все предлагаемые поля);
– нажать кнопку
ОК;
– нажать кнопку
Закрыть.
Также вы можете
сгруппировать контакты в папки или
контактные
группы,
объединяющие людей, с которыми вы
регулярно общаетесь. Большое количество
пользователей создают списки рассылки
для облегчения отправки почты одновременно
нескольким адресатам. Если вы захотите
отправить сообщение группе пользователей,
то просто введите имя группы в строке
Кому
почтовой программы Outlook
Express,
и каждый адресат, входящий в указанную
группу, получит отправляемое письмо.
Для создания
контактной группы (группы контактов)
необходимо выполнить следующие действия:
– открыть
Адресную книгу (см. подпункт 3.2.2.1);
– выполнить
команду Создать
–
Создать группу…(New
Group);
– ввести имя
новой группы;
– нажать кнопку
Выбрать
(Select
Members)
для открытия текущего списка контактов;
– в списке групп
выбрать папку для сохранения контактной
группы;
– выбрать в
предложенном списке контактов всех
членов группы, затем нажать кнопку
Выбрать–>
(Select).
Повторить это действие, если необходимое
добавить в группу другие контакты;
– нажать кнопку
ОК;
– для удаления
контакта из группы щёлкнуть по нему,
после чего нажать кнопку Удалить
(Remove);
– нажать кнопку
ОК;
– после завершения
работы нажать кнопку Закрыть.
3.2.2.3 Управление
Адресной книгой осуществляется при
помощи кнопок панели инструментов. В
любой момент вы легко можете вызвать
все основные функции Адресной книги,
добавить новые контакты или новые
группы, удалить отдельных получателей
или целую группу, создать почтовое
сообщение, не покидая Адресной книги,
произвести поиск записей в адресной
книге и даже распечатать список своих
контактов. Если необходимо внести
изменения в отдельную запись Адресной книги,
просто введите или выберите эту запись
из списка и нажмите кнопку Свойства
на панели инструментов, после чего вы
можете легко изменить любую необходимую
информацию.
Вы можете
упорядочивать элементы в адресной книге
по имени, адресу электронной почты или
номеру телефона (служебного или
домашнего). Также вы можете изменять
метод сортировки с восходящего на
нисходящий путём повторного щелчка
мыши по нужному столбцу.
3.2.2.4 Вы
можете распечатывать информацию из
вашей адресной книги в различных
форматах, включая Записки
(Memo),
Визитную карточку
(Business
Card)
и Список телефонов
(Phone
List).
При использовании формата Записки
распечатывается вся информация о
контакте, включая заголовки. Если вы
выберите стиль Список телефонов,
распечатается список телефонных номеров
одного или всех контактов из адресной
книги. Чтобы распечатать контактную
информацию, откройте Адресную книгу,
выберите контакт, нажмите кнопку Печать
на панели инструментов, укажите диапазон
страниц для печати, стиль печати, а также
количество копий, после чего в диалоговом
окне Печать
нажмите кнопку Печать.
3.2.3 Калькулятор
3.2.3.1 Если
у вас под рукой нет обычного калькулятора,
вы можете воспользоваться программой
Калькулятор
(Calculator)
для быстрого выполнения не только
простых, но даже и достаточно сложных
расчётов. Эта
программа может работать в двух режимах
– обычном и для инженерных расчётов. В
обычном режиме программа выполняет
четыре арифметических действия, позволяет
вычислить квадратный корень и найти
число, обратное данному. Инженерный
калькулятор
даёт возможность
расчёта тригонометрических и обратных
функций, гиперболических функций, корней
различных степеней, факториала и т.д.
Переход из одного режима в другой
осуществляется с использованием меню
Вид (View).
Запуск программы
Калькулятор осуществляется посредством
выполнения следующих действий: Пуск
– Все программы – Стандартные –
Калькулятор
(или Пуск –
Выполнить… – calc
– OK).
3.2.3.2 Для
использования калькулятора необходимо:
– запустить
программу Калькулятор (см. подпункт 3.2.3.1);
– в меню кнопки
Вид (View)
выбрать пункт Обычный (Standard)
или Инженерный (Scientific);
– ввести число
с помощью мыши или цифровой клавиатуры;
– нажать кнопку
функции;
– ввести другое
число (для n-местных
операций);
– после ввода
всех нужных чисел нажать кнопку знака
равенства (или клавишу Enter);
– в меню Правка
выбрать пункт Копировать
(комбинация клавиш Ctrl+C),
чтобы скопировать
результат в буфер обмена для
последующей
вставки;
– после завершения
работы с программой нажать кнопку
Закрыть.
Примечания
1 Для
работы с калькулятором можно использовать
цифровую клавиатуру. Для быстрого ввода
пользуйтесь клавишами +,
–,
*
и Enter.
2 Узнать,
за выполнение каких действий отвечает
та или иная кнопка, можно, щёлкнув по
ней правой кнопкой мыши, после чего
щёлкнув мышью по вопросу Что
это такое?
в появившемся окне.
3.2.4 Таблица
символов
3.2.4.1 Таблица
символов
(Character
Map)
– это
программа, позволяющая
просмотреть специальные символы,
доступные в выбранном шрифте. Таблица
символов отображает следующие наборы
символов: Windows,
DOS и Юникод. Специальный
символ –
это символ, который отсутствует на
клавиатуре. Их (символы) можно вставить
в документ с помощью таблицы символов
или нажатия сочетания клавиш на
клавиатуре. Таблица символов позволяет
производить:
– поиск символов
по названию и коду;
– копирование
и вставку нескольких символов сразу;
– группировку
символов.
Запуск программы
Таблица символов осуществляется
посредством выполнения следующих
действий: Пуск
– Все программы – Стандартные –
Служебные – Таблица символов
или Пуск –
Выполнить… – charmap – OK
(напомним, что сочетание клавиш Win+R
заменяет последовательность действий
Пуск –
Выполнить…).
3.2.4.2 Для
вставки специальных символов
в документ
необходимо:
– открыть
таблицу символов (см. подпункт 3.2.4.1);
– в таблице
символов щёлкнуть по стрелке в списке
Шрифт:
(Font:)
и выбрать требуемый шрифт;
– дважды щёлкнуть
по символу, который нужно вставить; для
увеличения размера символа щёлкнуть
по нему ещё раз (или щёлкнуть необходимый
символ и нажать кнопку Выбрать);
– нажать кнопку
Копировать
для помещения выбранного символа в
буфер обмена;
– нажать кнопку
Закрыть;
– открыть
документи
установить курсор в позицию, в которую
требуется вставить специальный символ;
– в меню Правка
выбрать пункт Вставить
(для быстрой вставки скопированной
информации из буфера обмена в документ
используйте сочетание клавиш Ctrl+V).
Примечание – Многие
программы поддерживают перетаскивание
специальных символов в документ. Для
этого щёлкните требуемый специальный
символ. Когда он увеличится, перетащите
его в открытый документ.
3.2.4.3 Для
поиска символа
по имени в
таблице символов необходимо:
– открыть
таблицу символов (см. подпункт 3.2.4.1);
– в таблице
символов щёлкнуть список Шрифт:
и выбрать шрифт, по которому требуется
выполнить поиск;
– установить
флажок Дополнительные параметры просмотра;
– щёлкнуть
список Набор символов:
и выбрать набор символов, по которому
требуется выполнить поиск. Если требуемый
набор символов недоступен, выберите
другой шрифт из списка Шрифт:;
– в поле Поиск:
ввести название или часть названия
искомого символа. Например, при поиске
греческих букв введите Greek, а при поиске
всех типов кириллического символа Ж
введите Zhe;
– нажать кнопку
Найти.
В таблице символов
будут отображены символы, удовлетворяющие
критериям поиска. Для начала нового
поиск, нажмите кнопку Сбросить.
Примечание – Для
просмотра названия определённого
символа (и его шестнадцатеричного кода)
наведите на него указатель мыши. Если
щёлкнуть символ, то данная информация
отобразится в строке состояния внизу
окна таблицы символов; её можно
использовать при поиске.
Диапазоны Юникода
служат для группировки схожих типов
символов, доступных в шрифте. Например,
диапазон Юникода «Денежные единицы»
объединяет все символы валют, доступных
для шрифта. Для поиска
символа по диапазону Юникода
необходимо
выполнить следующие действия:
– открыть
таблицу символов (см. подпункт 3.2.4.1);
– в таблице
символов щёлкнуть список Шрифт:
и выбрать шрифт, по которому требуется
выполнить поиск;
– установить
флажок Дополнительные
параметры просмотра;
– в раскрывающемся
списке Группировка:
выбрать Диапазоны
Юникода,
чтобы отобразить окно Группировка;
– в окне
Группировка
в списке Диапазоны
Юникода
выбрать диапазон символов для просмотра.
Если щёлкнуть диапазон, в таблице
символов будут отображены символы
выбранного диапазона;
– когда искомый
символ будет найден, нажать кнопку
Выбрать,
а затем – кнопку Копировать.
Для поиска
символа по значению в кодировке Юникод
необходимо:
– открыть
таблицу символов (см. подпункт 3.2.4.1);
– в таблице
символов щёлкнуть список Шрифт:
и выбрать шрифт, по которому требуется
выполнить поиск;
– установить
флажок Дополнительные
параметры просмотра;
– в раскрывающемся
списке Набор
символов:
выбрать Юникод;
– в раскрывающемся
списке Группировка:
выбрать Все;
– в
поле Найти Юникод:
ввести четырёхзначное значение искомого
символа в кодировке Юникод. Символ будет
автоматически выделен в сетке символов.
Примечания
1 В таблице
символов все символы определённого
шрифта отображаются в порядке их значений
в кодировке Юникод. Если известно
значение искомого символа в кодировке
Юникод, можно прокрутить список символов
шрифта, чтобы быстрее найти его.
2 Юникод –
стандартная кодировка, используемая
для представления в компьютере текстовых
данных. Для представления каждого
символа в Юникоде используется 2 байта,
что позволяет охватить 65 536 различных
символов. Таким образом, алфавиты
практически всех языков мира объединены
в единой системе кодирования.
3.2.4.4 Личный
символ
(Private
Character)
– это уникальная буква или логотип,
созданные с помощью редактора личных
символов. Редактор
личных символов (Private
Character
Editor
– PCE)
позволяет создавать собственные символы,
редактировать существующие символы,
сохранять символы, просматривать
библиотеку символов и выполнять в ней
поиск.
Открытие редактора
личных символов производится командой
Пуск –
Выполнить… – eudcedit – ОК.
3.2.4.5 С
помощью графического редактора личных
символов можно создать до 6400 уникальных
символов (например, специальные буквы
и эмблемы) для использования в имеющейся
библиотеке шрифтов. Редактор содержит
основные инструменты для создания и
изменения символов, а также дополнительные
возможности.
Личные символы
можно связать со всеми шрифтами в
библиотеке шрифтов (чтобы они отображались
любым выбранным шрифтом) либо только с
указанными шрифтами (чтобы они отображались
лишь определённым шрифтом).
В диалоговом окне
Выбор кода
(Правка –
Выбрать код…)
можно просмотреть весь набор личных
символов. В этом же окне отображаются
миниатюрные изображения всех личных
символов и соответствующие им
шестнадцатеричные значения.
Если требуется
создать личный символ на основе
существующего, следует либо скопировать
существующий символ в область
Редактирование
и изменить его нужным образом, либо
отобразить его в окне Образец
рядом с областью Редактирование
и использовать в качестве визуального
образца. Основой может служить любой
символ из любого установленного шрифта.
По умолчанию
символы, создаваемые в PCE, относятся к
набору символов Юникод. Если в системе
установлен один из азиатских языков
ввода (китайский, японский или корейский),
в PCE будут доступны также наборы символов
Windows.
Примечания
1 Если
из поля Для копирования:
не были удалены скопированные ранее
символы, они будут скопированы вместе
со всеми новыми выбранными символами.
2 Если
в документе личный символ выглядит
неправильно, выделите символ в документе
и измените его шрифт на тот, с которым
символ связан в таблице символов.
3.2.5 Специальные
возможности
3.2.5.1 Те,
кто думает, что инструменты и средства
настройки Windows из раздела Специальные
возможности
(Accessibility)
предназначены только для пользователей,
имеющих проблемы с двигательным
аппаратом, зрением или слухом. Например,
ту же лупу можно использовать по
назначению – это отличный инструмент
для учебных занятий, демонстраций
продукции и презентаций. Лупа пригодится
также программистам, дизайнерам
интерфейса и всем, кто иногда нуждается
в увеличении фрагмента изображения на
экране.
3.2.5.2 Мастер
специальных возможностей
(Accessibility
Wizard)
– это программа Windows XP,
которая помогает настраивать оформление
Windows
и управлять «поведением» вашего
компьютера, чтобы сделать свою работу
максимально удобной. Для работы с
Мастером необходимо выполнить следующие
действия:
– запустите
Мастер, выполнив Пуск
– Все программы – Стандартные –
Специальные возможности – Мастер
специальных возможностей;
– нажмите кнопку
Далее>
на приветственном окне Мастера;
– в окне выбора
размера текста выберите мышью тот размер
текста, который может быть прочитан
вами без затруднений и который будет
использоваться Windows XP
в дальнейшем. Сделайте выбор и нажмите
кнопку Далее>;
– в окне
Параметры экрана
вы увидите несколько переключателей,
предоставляющих возможность выбрать,
как будет выглядеть содержимое вашего
экрана. Вы можете изменить размер шрифта
для таких компонентов окон, как заголовки
окон или текст в меню (при этом размер
текста внутри Windows окон
изменяться не будет). Вы также можете
использовать экранную лупу, отключить
сокращённые меню и/или понизить разрешение
экрана, если такая функция может быть
реализована вашим видеоадаптером.
Сделайте выбор и нажмите кнопку Далее>;
– набор
переключателей в появившемся окне
установки параметров Мастера специальных
возможностей позволяет указать, нарушения
каких функций организма пользователя
следует учитывать ОС в своей работе.
Выберите нужные переключатели и нажмите
кнопку Далее>;
– дальнейшая
работа Мастера полностью определяется
выбором, который был сделан на предыдущем
шаге. Отвечайте на вопросы Мастера до
тех пор, пока перед вами не появится
заключительное окно. Просмотрите список
внесённых Мастером изменений в настройки
системы, после чего нажмите кнопку
Готово
для завершения работы Мастера. Выбранные
вами параметры будут приняты операционной
системой для исполнения.
Примечание – Помимо
использования Мастера специальных
возможностей, вы можете воспользоваться
диалоговым окном настройки свойств
экрана для того, чтобы наилучшим образом
выбрать размер и цвет шрифтов, разрешение
экрана и установить другие параметры
отображения (см. практическое занятие
№1).
3.2.5.3 Экранная
лупа (Magnifier)
открывает
окно в верхней части рабочего стола, в
котором вы можете увидеть увеличенное
изображение той части экрана, над которой
располагается курсор мыши. Для
запуска инструмента Экранная лупа
выберите команду Пуск
– Все программы – Специальные
возможности – Экранная лупа
или Пуск
– Выполнить… –magnify – OK.
В большинстве версий Windows вначале
появляется информационное окно. Если
в нём нет необходимости, включите режим
Не показывать
больше это сообщение
(Do
not show
this message again).
По умолчанию окно
лупы открывается вверху экрана, и всё,
что попадает под указатель мыши,
увеличивается. Для того чтобы изменить
размер увеличенной области, поместите
указатель мыши на край окна и перетащите
его так, чтобы оно увеличилось или
уменьшилось. Для того чтобы изменить
положение лупы, указатель мыши помещают
внутрь окна и перетаскивают его в нужное
место. Можно также создать «свободно
плавающее» окно в центре экрана.
Если вы решаете
использовать Экранную лупу, то вам будет
предложено диалоговое окно настройки
свойств Экранной лупы, в котором можно
включить или отключить те или иные
функции лупы. Вам предлагается выбор
из следующих параметров настройки:
– Степень
увеличения
(Magnification level) – по
умолчанию предлагается двухкратное
увеличение. Вы можете попробовать и
иные параметры настройки для того, чтобы
найти то увеличение, которое вам подходит
лучше всего;
– Следовать
за указателем
(Follow
mouse
cursor) – данный
переключатель выбран по умолчанию и
определяет, что в окне увеличения будет
отображаться та часть экрана, над которой
помещён курсор мыши (достаточно удобный
вариант работы лупы);
– Следовать за фокусом
ввода (Follow
keyboard
focus) – при
включении данного переключателя в
момент использования клавиатуры окно
лупы будет отображать ту область экрана,
которой в данный момент принадлежит
фокус ввода. Эта установка также
используется по умолчанию и также
рекомендуется;
– Следовать за вводом текста
(Follow
text
editing) – при
включении данного переключателя в
момент использования клавиатуры окно
лупы будет отображать область экрана,
которой в данный момент принадлежит
фокус ввода. Эта установка также
используется по умолчанию и также
рекомендуется;
– Обратить
цвета (Invert
colors) – при
выборе данной опции все цвета в окне
лупы будут обращены. Данная возможность
по умолчанию не используется, но, в
некоторых случаях она может быть
полезной;
– Запустить
в свёрнутом виде
(Start
Minimized)
– при включении данной опции окно
свойств Экранной лупы будет запущено
в свёрнутом виде и для его открытия
достаточно щёлкнуть мышкой по
соответствующему значку на Панели
задач;
– Показывать
лупу (Show
Magnifier) – этот
переключатель указывает, что экранная
лупа будет автоматически отображаться
в верхней части вашего экрана. Выбран
по умолчанию.
Примечание
– Если возможностей Экранной лупы
Windows недостаточно, можно воспользоваться
бесплатной утилитой UltraMagnifier
(www.pallium.com/download.php) производства компании
Pallium Consulting
Services.
3.2.5.4 Экранный
диктор, или
Рассказчик (Screen
Reader,
или Narrator)
Microsoft
разработан для того, чтобы помочь людям,
имеющим определённые проблемы со
зрением, и представляет собой программу
озвучивания текста. Диктор читает вслух
текст, который отображается на экране,
а также описывает рабочий стол и открытые
окна. Кроме того, он может читать текст
во время его ввода, а также информировать
о событиях, которые происходят на экране
(таких, как появление диалоговых окон,
сообщений об ошибках). Но возможности
Экранного диктора ограничены, и многие
приложения остаются недоступными для
незрячих и слабовидящих.
Для запуска
Экранного диктора необходимо выполнить
следующие действия: Пуск
–
Все программы
– Стандартные – Специальные возможности
– Экранный диктор.
Если Экранный
диктор загружается, но нет речевого
сообщения, то это означает, что у вас не
установлена поддержка синтеза речи
(SAPI v.4
для Windows 2000 и SAPI 5 для Windows XP).
К сожалению,
Экранный диктор, входящий в состав
Windows XP и работающий исключительно с
SAPI 5, не позволяет изменить англоязычный
синтезатор речи на русскоязычный. В то
же время Экранный диктор, входящий в
состав Windows 2000 и работающий с SAPI 4,
позволяет без усилий выбрать нужный
синтезатор из установленных на вашем
компьютере. Единственный выход для
пользователей русскоязычной Windows XP
– это использовать Экранный диктор от
Windows 2000, который без конфликтов
работает в любой из названных операционных
систем. Экранный диктор от Windows 2000
требует, чтобы на вашем компьютере был
установлен SAPI 4 и русскоязычный
синтезатор речи.
Окно настройки
(конфигурации) Экранного диктора
(Рассказчика) предлагает выбор из
следующих параметров настройки:
– Объявления
событий на экране (Announce
events
on
screen)
– в момент, когда на экране появляется
новое окно, Рассказчик произнесёт его
заголовок. Кроме того, будут озвучены
все системные сообщения;
– Чтение вслух
печатаемых символов (Read
typed
characters) – все
символы, которые вы вводите с клавиатуры,
будут дублироваться звуком;
– Перемещение
указателя мышки к активному элементу (Move
mouse
pointer
to
the
active
iteam) – при
включении данной функции курсор мыши
будет автоматически перемещаться к
тому элементу окна, который имеет фокус
ввода;
– Запустить
в свёрнутом виде (Start
Narrator
minimized) – при
включении данного переключателя окно
Рассказчика будет запускаться в свёрнутом
окне.
Справку по работе
с Экранным диктором можно получить по
команде Пуск
– Выполнить… – hh reader.chm – OK.
Примечания
1 Для
работы Диктора компьютер должен иметь
звуковую карту и динамики.
2 Для
изменения голоса Рассказчика можно
нажать кнопку Голос…
(Voice…)
в окне конфигурации Рассказчика (или
обратиться к окну Звуки на Панели управления).
3.2.5.5 Экранная
клавиатура
(Screen Keyboard)
– это приложение, отображающее виртуальную
клавиатуру на экране и позволяющее
людям с ограниченной подвижностью
печатать на экране с помощью указателя
мыши или джойстика. Экранная клавиатура
также полезна для пользователей, не
знакомых с клавиатурой.
Для запуска Экранной
клавиатуры необходимо выполнить
следующие действия:
Пуск – Все программы – Стандартные
– Специальные возможности –
Экранная клавиатура
(либо ввести команду Пуск
–Выполнить… – osk
– OK).
Экранная клавиатура
поддерживает три режима ввода данных:
– режим
использования кнопок мыши, при котором
нужно щёлкнуть выбранные клавиши кнопкой
мыши;
– режим ожидания,
при котором в течение времени ожидания
символ выделяется указателем мыши или
джойстиком и по истечении этого времени
печатается автоматически;
– режим
сканирования, при котором на экранной
клавиатуре выделяемые символы вводятся
при помощи назначенной клавиши клавиатуры,
мыши или джойстика.
Кроме того,
Экранная клавиатура
предоставляет следующие возможности:
– отображение
расширенной клавиатуры с цифровой
частью или отображение стандартной
клавиатуры без цифровой части;
– отображение
обычной раскладки клавиатуры или блочной
раскладки, при которой клавиши
сгруппированы в прямоугольные блоки.
Блочная раскладка клавиатуры удобна в
режиме сканирования;
– отображение
стандартной клавиатуры (101 клавиша),
универсальной клавиатуры (102 клавиши)
или клавиатуры с дополнительными
японскими символами (106 клавиш);
– использование
функции Звуковое подтверждение
при нажатии выбранной клавиши;
– использование
функции Поверх остальных окон
для отображения экранной клавиатуры
при переключении между программами или
окнами.
Примечания
1 Окно
приложения, в которое вводятся данные
с помощью Экранной клавиатуры,
должно быть активным.
2 Возможности
Экранной клавиатуры несколько
ограничены, но вы можете узнать о других
подобных программных продуктах, доступных
вам, по адресу: www.microsoft/enable.
3.2.5.6 Диспетчер
служебных программ (Utility
Manager)
– это
небольшая программа, обеспечивающая
запуск и настройку программ поддержки
специальных возможностей из единого
окна. Диспетчер служебных программ
предлагает вам простое окно, которое
сообщает о том, какие из специальных
возможностей активны в данный момент,
что может быть полезно для решения
внезапно возникших проблем. Вы также
можете использовать доступные
переключатели для того, чтобы запускать
отдельные функции (программы) специальных
возможностей при входе в систему, при
старте диспетчера и иных случаях.
Запуск Диспетчера
служебных программ осуществляется
выполнением цепочки следующих действий:
Пуск – Все программы – Стандартные –
Специальные возможности – Диспетчер
служебных программ
(либо нажатием сочетания клавиш Win+U
или, возможно,
Пуск –
Выполнить… – utilman
– OK).
3.2.6 Блокнот
3.2.6.1 Блокнот
(Notepad)
– это несложный текстовый редактор,
используемый для создания простых
документов. Наиболее часто Блокнот
используется для просмотра и редактирования
текстовых файлов (с расширением .txt),
но многие пользователи используют
Блокнот в качестве простого инструмента
для создания веб-страниц, а также для
редактирования некоторых файлов
конфигурации Windows
(если вы не уверены в своих действиях,
то не выполняйте подобные вещи
самостоятельно!). Блокнот можно
использовать и для решения таких задач,
как отправка сообщения по электронной
почте или быстрая печать текстовых
документов.
Альтернативой
Блокноту является текстовый редактор
MS-DOS (EDIT.COM), который можно вызвать из
командной строки командой edit
(или Пуск –
Выполнить… – edit – OK).
Существует много
бесплатных программ, заменяющих Блокнот
и улучшающих его функциональность,
например, Bred, AkelPad, BDV Notepad, EditPad Lite, TED
Notepad, Notepad++ и Notepad2.
3.2.6.2 Блокнот
позволяет вам открывать, создавать,
редактировать и сохранять текстовые
файлы. Вы можете использовать меню
Правка
для выполнения операции Копировать
(Вырезать)/Вставить
и выбора шрифта, который вы хотели бы
использовать. Современный Блокнот
поддерживает контекстную замену, горячие
клавиши (например, комбинацию клавиш
Ctrl+S
для сохранения файла), снят предел на
размер файла в 64 Кбайт. Однако здесь
нельзя форматировать отдельные части
текста, нельзя создавать практически
никаких таблиц или использовать другие
возможности обработки текста, свойственные
более сложным редакторам.
Файлы Блокнота
могут быть сохранены в кодировках
Юникод, ANSI,
UTF-8
или Юникод Big
Endian.
Эти форматы обеспечивают большую
гибкость при работе с документами,
использующими различные наборы знаков.
По умолчанию документы сохраняются как
стандартный текст ANSI.
Отметим, что Блокнот не способен работать
с файлами в текстовом формате Unix.
Для открытия
Блокнота необходимо выполнить следующую
цепочку действий: Пуск
– Все программы – Стандартные –
Блокнот (или
Пуск –
Выполнить… – notepad
– OK).
3.2.6.3 Отметим
следующие интересные возможности
Блокнота:
– если в начале
открываемого программой файла находится
кодовая последовательность .LOG
(прописные буквы и точка обязательны!),
то после открытия в конец файла добавляются
текущая дата и время (согласно часам
компьютера) и курсор устанавливается
после них. Эта малоизвестная
документированная возможность
(существующая, по крайней мере, с
Windows 3.1) позволяет использовать
редактор для ведения заметок или
наблюдений. По-видимому, с тех же пор
сохранилось ограничение размера
текстового файла, при котором эта функция
работает: вместе с датой и временем он
должен быть не более 30 000 байт,
хотя современные версии Блокнота могут
работать и с бо́льшими файлами;
– если запустить
Блокнот с ключом командной строки
/.setup,
то после запуска Блокнот «зависнет» – его
окно не будет прорисовываться, хотя
работать он будет верно (например, в
таком Блокноте можно напечатать текст
вслепую и сохранить его в файл на диске).
Для выхода из этого «зависшего» Блокнота
можно использовать клавишу Esc
или комбинацию клавиш Ctrl+D.
3.2.7 Графический
редактор Paint
3.2.7.1 Paint
в Windows XP
– это максимально упрощённый графический
редактор компании Microsoft,
который позволяет создавать простые и
сложные рисунки или открывать графические
файлы различных форматов и сохранять
отредактированные или созданные
графические объекты в формате BMP,
JPEG,
TIFF,
GIF
или в виде других стандартных типов
графических файлов. Возможности Paint
по обработке изображений крайне
ограничены, хотя этот редактор может
оказаться весьма удобным для решения
определённых задач.
Для запуска Paint
необходимо выполнить следующую цепочку
действий: Пуск
– Все программы – Стандартные –
Paint
(или Пуск –
Выполнить… – pbrush
– OK).
3.2.7.2 При
использовании Paint
часто выполняются следующие задачи:
– рисование
прямой линии
– рисование
горизонтальных, вертикальных и/или
наклонных линий;
– заливка
области цветом – использование основного
и фонового цветов для заливки областей
рисунка;
– использование
рисунка Paint
в качестве фона рабочего стола;
– отображение
сетки для точной корректировки элементов
рисунка – отобразив сетку, можно легко
изменять расположение и цвет мелких
деталей рисунка.
3.2.7.3 Лучший
способ научиться использовать Paint
состоит в том, чтобы просто открыть этот
редактор и немного поэкспериментировать
с доступными опциями редактирования
изображения и командами меню. Доступные
инструменты создания и редактирования
изображений включают в себя кисть,
карандаш, распылитель, текст и различные
виды линий.
Для коррекции
изображений можно воспользоваться
такими функциями программы как отражение,
вращение изображения, обращение цветов,
а также другими возможностями редактора.
Просто откройте файл изображения, в
который вы хотите внести изменения, а
затем откройте меню Рисунок
и выберите необходимые функции обработки
изображений.
3.2.8 Текстовый
редактор WordPad
3.2.8.1 Текстовый
редактор WordPad
обладает бо́льшим набором инструментов,
чем Блокнот, но не дотягивает до уровня
полноценного текcтового процессора
вроде Microsoft Word. Он поддерживает
форматирование и печать текста, но не
имеет ряда таких важных инструментов
как таблицы и средства проверки
орфографии.
При помощи текстового
редактора WordPad
можно создавать и редактировать как
простые текстовые документы, так и
документы со сложным форматированием
и рисунками. Имеется возможность
связывать или внедрять информацию из
других документов в документ WordPad.
Для запуска WordPad
необходимо выполнить следующую цепочку
действий: Пуск
– Все программы – Стандартные –
WordPad
(или Пуск –
Выполнить… – wordpad
– OK).
3.2.8.2 Собственного
формата файлов редактор WordPad не имеет.
Файлы WordPad могут сохраняться как текстовые
документы, файлы RTF
(основной формат редактора), так и
текстовые документы MS-DOS
или в Юникоде. Кроме того, вплоть до
Windows XP WordPad поддерживал также формат
.doc
(Word 6.0–2003), однако лишь в той степени, в
какой позволяли возможности этого
редактора (в версии для Windows XP
возможность сохранения файлов в формате
.doc
была убрана, а версия для Windows Vista даже
не умеет открывать файлы в этом формате).
Перечисленные
форматы обеспечивают большую гибкость
при работе с другими программами.
Документы, содержащие несколько языков,
должны сохраняться в формате RTF.
3.2.8.3 В
WordPad вы можете создавать и редактировать
текст точно так же, как и при работе в
Блокноте, но WordPad поддерживает большинство
основных способов форматирования, таких
как использование различных шрифтов и
стилей текста. При сохранении документа
в WordPad выбранные элементы форматирования
также сохраняются.
Форматирование
текста в WordPad
особых сложностей не представляет.
После ввода текста выделите мышью ту
его часть, к которой будет применено
форматирование. После этого вы можете
использовать панель инструментов
редактора, чтобы применить требуемый
способ форматирования, например, сделать
выделенный текст полужирным, курсивом,
изменить тип шрифта и т.д. Вы также можете
использовать команды меню Формат
для просмотра
списка других опций.
3.2.9 Командная
строка
3.2.9.1 Командная
оболочка –
это отдельный программный продукт,
который обеспечивает прямую связь между
пользователем и операционной системой.
Интерфейс
командной
строки (CLI
– Command
Line
Interface)
является разновидностью текстового
интерфейса между человеком и компьютером,
в котором инструкции компьютеру даются
только путём ввода с клавиатуры текстовых
строк (команд)
(он также известен под названием консоль).
Текстовый пользовательский интерфейс
командной строки предоставляет среду,
в которой выполняются приложения и
служебные программы с текстовым
интерфейсом. В командной оболочке
программы выполняются, и результат
выполнения отображается на экране в
виде, сходном с интерпретатором
сommand.com
MS–DOS.
Командная оболочка
Windows использует интерпретатор команд
сmd.exe,
который загружает приложения и направляет
поток данных между приложениями для
перевода введённой команды в понятный
системе вид. Консоль командной строки
присутствует во всех версиях операционных
систем Windows. Отличием работы из командной
строки является полное отсутствие
больших и громоздких графических утилит.
Здесь имеется возможность использовать
командную оболочку для создания и
редактирования пакетных
файлов (также
называемых сценариями), что позволяет
автоматизировать выполнение обычных
задач. Выполнение операций с помощью
пакетных файлов является более
эффективным, чем с помощью интерфейса
пользователя. Пакетные файлы принимают
все команды, доступные из командной
строки.
3.2.9.2 Командная
строка –
это приложение cmd.exe,
которое можно запустить следующими
способами:
– выполнить
цепочку действий Пуск
– Все
программы –
Стандартные
–
Командная строка;
– в окне запуска
программ (действия Пуск
– Выполнить…)
ввести имя программы cmd.exe
и нажать ОК;
– для того чтобы
вручную не переходить к нужной директории
(каталогу или папке) (с помощью команды
cd),
можно воспользоваться каким-нибудь
файловым менеджером. Вначале нужно в
файловом менеджере (Total
Commander, FAR
Manager,
2xExplorer,
EF Commander,
Speed Commander
и др.) перейти в нужный каталог и вызвать
cmd.exe
из командной консоли менеджера.
3.2.9.3 Для
каждого приложения, поддерживающего
командную строку, предусмотрен специальный
набор команд, которые может обрабатывать
программа. Параметры команд могут иметь
самый разный формат. Чтобы передать
программе параметры, необходимо ввести
в командной строке имя приложения и
параметры команд. После нажатия клавиши
Enter
запустится приложение с введёнными
командами.
Для закрытия
консоли командной строки
необходимо нажать кнопку Закрыть
или набрать команду exit
и нажать
клавишу
Enter.
3.2.9.4 В
современных ОС существует множество
команд и утилит. Для поиска
нужной команды
необходимо ввести в командной строке
команду help.
Для получения
информации о команде
необходимо ввести имя команды и через
пробел символы
/?.
Выполнив команду с таким параметром,
пользователь получит исчерпывающую
информацию о применении утилиты и
синтаксисе её параметров. Например,
набрав в командной строке cmd
/? и нажав
клавишу Enter,
можно будет просмотреть информацию о
команде cmd.
3.2.9.5 Для
настройки
окна командной строки
необходимо:
– открыть окно
командной строки;
– щёлкнуть
левый верхний угол окна (или правой
кнопкой мыши – по заголовку окна) и
выбрать команду Свойства;
– выбрать
вкладку Общие;
– в области
Запоминание
команд
выбрать или ввести значение 999
в поле Размер
буфера:, а
затем выбрать или ввести значение 5
в поле Количество
буферов:;
– в области
Редактирование
установить
флажки Выделение
и Быстрая
вставка;
– выбрать
вкладку Расположение;
– в области
Размер буфера экрана
ввести или выбрать значение 2500
в поле Высота:;
– выполнить
одно из следующих действий по выбору:
1) в
области Размер буфера экрана
увеличить значение параметра Ширина:;
2) в области
Размер окна
увеличить
значение параметра Высота:;
3) в
области Размер окна
увеличить значение параметра Ширина:;
– снять флажок
Автоматический выбор,
а затем в области Положение
окна изменить
значения полей Левый край:
и Верхний край:;
– нажать кнопку
ОК;
– в диалоговом
окне Изменение свойств
выбрать вариант Сохранить
свойства
для других окон с тем же именем
и щёлкнуть
кнопку ОК.
Примечания
1 Для открытия
окна Свойства
(после запуска
командной строки)
с помощью клавиатуры перейдите на
русский регистр и нажмите клавиши
Alt+Пробел+Й.
2 Флажок
Выделение
мышью
позволяет копировать и вставлять данные
в окно командной строки. Чтобы скопировать,
выделите левой кнопкой мыши текст в
окне командной строки и нажмите правую
кнопку мыши. Чтобы выполнить вставку в
командную строку или текстовый файл,
щелкните правой кнопкой мыши.
3 Увеличение
размера буфера экрана до 999 позволяет
выполнять прокрутку в окне командной
строки.
4 Увеличение
количества буферов до пяти увеличивает
число строк в окне командной строки до
5000.
3.2.9.6 Редактирование
текста в окне командной строки
имеет свои
особенности. Для
копирования и вставки текста в окно
командной строки обычные для Windows
комбинации клавиш, такие как Ctrl+C,
Ctrl+V, работать
не будут.
Для извлечения
текста из
буфера обмена следует вызвать меню,
щёлкнув правой кнопкой мыши по заголовку
окна, и выбрать команду Изменить
– Вставить.
Или же просто щёлкнуть правой кнопкой
по окну.
Для копирования
текста из
окна выберите команду Изменить
– Выделить
контекстного меню и мышью выделите
нужный текст. Затем либо нажмите Enter,
либо в том же меню Изменить
выберите Копировать.
Если надо вставить какой-то текст в окно
командной строки, обратитесь к команде
Вставить
пункта Изменить.
Для повторного
выполнения команды
воспользуйтесь стрелками «вверх»
и «вниз»,
позволяющими перемещаться по списку
выполненных команд. Для очистки экрана
от текста служит команда cls.
3.2.10 Проводник
3.2.10.1 Проводник
Windows – это
приложение, реализующее графический
интерфейс доступа пользователя к файлам
в операционной системе Microsoft Windows.
Проводник в настоящее время фактически
является основой графической оболочки
пользователя Windows.
Всё, что видит
пользователь после загрузки Windows (иконки
рабочего стола, панель задач, меню Пуск,
кроме, разве что, «обоев») – это Проводник
Windows. Но иногда Проводником называют
его часть, предназначенную для манипуляций
с файлами и папками. Её можно вызвать
двойным щелчком по иконке Мой компьютер,
цепочкой действий Пуск
– Все программы – Стандартные –
Проводник
(или Пуск
–Выполнить… – explorer
– OK,
а также сочетанием клавиш Win+E).
3.2.10.2 За
функционирование Проводника Windows
отвечает процесс explorer.exe.
Его функции – это:
– отображение
папок и файлов, включая Панель управления,
Планировщик задач, Принтеры и факсы,
Шрифты и т.п.;
– отображение
оболочки Windows
– панели задач с кнопкой Пуск
и значков рабочего стола.
Процесс explorer.exe
не является критическим и может быть
закрыт с помощью Диспетчера задач.
После его закрытия на экране остаётся
лишь фоновая картинка. Процесс может
быть перезапущен с помощью Диспетчера
задач.
3.2.10.3 В
Проводнике Windows
можно щёлкнуть правой кнопкой мыши по
любой из папок в дереве каталогов и
выполнить те же самые действия, которые
доступны вам в любом другом окне
Windows XP.
Вы также можете использовать функции
поиска для нахождения требуемого
элемента внутри выделенной папки. Для
этого сделайте щелчок правой кнопкой
мыши по интересующему вас каталогу и
выберите элемент Поиск
(или выделите папку и щёлкните кнопку
Поиск
на панели инструментов Проводника).
3.2.10.4 Проводник
Windows ХР
может отображать содержимое диска или
папки разными способами, что позволяет
быстро находить нужную информацию о
файле. С помощью меню Вид
(View)
вы можете изменять внешний вид окна.
Для этой цели также можно воспользоваться
кнопкой Вид
на стандартной
панели инструментов Проводника.
Предусмотрены
следующие режимы отображения (меню
Вид):
а) Диафильм
(Filmstrip) – режим
диафильма
отображает рисунки в виде слайдов.
Вверху появляется увеличенное изображение
выбранного рисунка, а внизу – все файлы
и папки в виде эскизов. Этот режим ввёден
для улучшения предварительного просмотра
изображенийидоступен только
для папок, настройки которых допускают
изображение рисунков, например, для
папки Мои рисунки;
б) Эскизы страниц
(Thumbnails) – в
режиме эскизов
страниц в
окне отображается миниатюрное изображение
файла или папки. При этом для рисунка
показывается его миниатюра, а в папке
отображается одна или несколько миниатюр.
Для других файлов и папок отображаются
их иконки;
в) Плитка
(Tiles) – в
режиме плитки
отображаются иконки, отсортированные
по алфавиту в столбцы, и рядом с каждой
из них приводится информация о файле;
г) Значки
(Icons) – в
режиме значков
отображаются иконки, отсортированные
по алфавиту в строки, и рядом с каждой
иконкой приводится информация о файле;
д) Список
(List) – в
режиме списка
отображается список маленьких иконок,
отсортированных по алфавиту в столбцы.
Рядом с каждой иконкой отображается
имя файла или папки;
е) Таблица
(Details) – в
режиме таблицы
отображается список маленьких иконок,
отсортированных по алфавиту в единый
столбец. При этом в столбцах справа
расположены имя файла или папки, а также
дополнительная информация, например,
размер, тип и дата создания.
Опубликовано |
Windows 8.1 поставляется с большим количеством предварительно установленных приложений, и еще с сотнями доступных для загрузки через магазин Windows. Работа со всеми приложениями имеет общие черты, попробуем их детализировать.
Подсказка. Быстро открыть панель «Приложения» в любое время и в любом приложении можно нажав комбинацию клавиш Win+Z.
Эти общие черты сосредоточены на чудо-кнопках, и некоторые чудо-кнопки, выполняют определенные действия в самих приложениях.
- Поиск: эта чудо-кнопка отображает результаты поиска от в настоящее время рабочего приложения до основной панели результатов (файлы, настройки, интернет-результаты).
- Совместное использование: эта кнопка позволяет совместно использовать контент и ссылки из рабочего приложения с другими установленными на вашем ПК приложениями. Они могут включать почту, обмен сообщениями, и приложения социальных сетей; так же как возможность сохранить контент в списке чтения Windows 8.1.
- Устройства: расположение, в котором Вы из рабочего приложения распечатываете контент, если конечно устанавливали принтер. Также с помощью чудо-кнопок «Устройства» можно играть непосредственно встроенные в веб-страницы и приложения аудио и видео файлы.
- Настройки: Отображение в верхнем правом углу экрана экранных опций и настроек рабочего приложения.
Если Вы хотите изменить настройки, например, добавить электронную почту или учетную запись социальных сетей, или изменить путь вывода приложением информации на экран, эти опции всегда можно найти щелкнув или касаясь настроек чудо-кнопок.