By default, all ports and trunks are assigned membership in the default VLAN (VLAN 1). If you create additional
VLANs, you can add interfaces as members of the new VLANs and configure VLAN tagging settings for the
interfaces. You can also modify interface memberships in VLAN 1.
To configure interface VLAN memberships, click VLAN > Port Membership in the navigation pane.
Figure 5-2. VLAN Port Membership Page
Table 5-2. VLAN Port Membership Fields
Field
Description
VLAN ID
Select the VLAN ID for which you want to view interface memberships.
Interface
The port or trunk ID.
Participation/
The current membership mode and tagging behavior for each port in this VLAN, which is one
Tagging
of the following:
• Exclude—The port is not configured to be a member of the selected VLAN.
• Tagged—The port is a tagged member of the selected VLAN. When frames in this VLAN
are forwarded on this port, the VLAN ID will be included in the frame’s Ethernet header.
• Untagged—The port is an untagged member of the selected VLAN. When frames in this
VLAN are forwarded on this port, the VLAN ID will not be included in the frame’s Ethernet
header.
To configure port membership to the selected VLAN, select one or more ports and click Edit. Or, click Edit
All to configure all ports at the same time.
On the Edit VLAN Port Membership page, configure the Participation/Tagging setting to specify whether
the ports are excluded from the VLAN or are included as a tagged or untagged member. Consider the following
guidelines when editing VLAN port memberships and settings:
Virtual LAN
Configuring Interfaces as VLAN Members
5-3
Постановка задачи:
Необходимо организовать логическую подсеть на территориально разнесенном
оборудовании.
Решение:
Для решения поставленной задачи будем использовать управляемые свитчи HP, модель
не существенна.
- Подключаемся через веб интерфейс к коммутаторам
-
Заходим во вкладку «Trunks »
- Выделяем транк и нажимаем кнопку редактировать
-
Добавляем в транк порт, используемый для uplink
-
Проделываем аналогичную операцию на втором(остальных) свитчах — в транки
должны быть добавлены все аплинки, по которым должен расходиться ваш VLAN
(если на одном свитче несколько аплинков, через которые должны мыть
проброшены VLANы то для каждого аплинка нужно настроить свой TRUNK). -
Идем в меню VLAN->Configuration и жмем кнопочку «добавитьVLAN»
Вводим id VLAN -
Переходим во вкладку VLAN->Port membership, выбираем VLAN id и отмечаем
порты, которые хотим добавить в VLAN, жмем edit -
Выставляем для портов VLAN тип untagged
-
Оставаясь в том же VLAN id, помечаем наш транк(и) и жмем редактировать
-
Выбираем тип tagged
-
Должно получиться как то так:
- Проделываем то же на остальных устройствах
-
Не забываем сохранить конфигурацию, иначе при перезагрузке все слетит
Немного пояснений:
- Порты со статусом untagged служат для подключения конечных устройств
-
Транки служат для организации передачи нескольких VLAN между свитчами и
роутерами -
Один транк может входить в несколько VLAN: в один(обычно дефолтный со
статусом untagged) и остальные tagged.
Вроде как мог сформулировал — если разобраться, то ничего сложного.
- P.S. от 05.08.2021
-
Транки делать необходимо только в случае необходимости агрегации аплинков, в
остальных случаях достаточно добавлять порт в VLAN и выставлять его untagged
или tagged в зависимости от преследуемых целей.
- Manuals
- Brands
- HP Manuals
- Switch
- 1820
- Management and configuration manual
-
Contents
-
Table of Contents
-
Bookmarks
Quick Links
HP 1820 Switches
Management and Configuration Guide
Related Manuals for HP 1820
Summary of Contents for HP 1820
-
Page 1
HP 1820 Switches Management and Configuration Guide… -
Page 3
HP 1820 Switches October 2016 Management and Configuration Guide… -
Page 4
The Open Source Software modules and “make” files contained in the Software are available for HP in the form of a compact disk (CD). The CD includes the “original package” (original source files plus the “make” files) as well as a “patch”… -
Page 5: About This Document
The HP 1820 series switches can be managed in-band from a remote network station using a web-based graphical user interface (GUI), and its configuration may also be viewed using the SNMP manager. This guide describes how to configure and view the software features using the web GUI.
-
Page 6: Supported Features
For the latest version of all HPE documentation, visit the HPE web site at www.hpe.com/networking/ support. Then select your switch product. Supported Features HP 1820 series switches include support for the following features: Feature 1820 Series Switches HTTP and HTTPS sessions…
-
Page 7: Table Of Contents
Contents Preface About This Document …………..iii About Your Switch Manual Set .
-
Page 8
5 Virtual LAN Viewing VLAN Status and Adding VLANs ……….5-1 Adding VLANs . -
Page 9
11 Diagnostics Buffered Log …………… 11-1 Log Configuration . -
Page 10
viii… -
Page 11: Getting Started
Getting Started This chapter describes how to make the initial connections to the switch and provides an overview of the web interface. Connecting the Switch to a Network To enable remote management of the switch through a web browser, the switch must be connected to the network. The switch is preconfigured with an IP address for management purposes.
-
Page 12: Operating System And Browser Support
Getting Started Connecting the Switch to a Network Operating System and Browser Support The following operating systems and browsers with JavaScript enabled are supported: Operating System Browser Windows 7 Internet Explorer 9, 10 Firefox 25 Chrome 30 Windows 8 Internet Explorer 10 Firefox 25 Chrome 30 MacOS X 10.9…
-
Page 13: Getting Started With The Web Interface
Getting Started Getting Started With the Web Interface Getting Started With the Web Interface This section describes the following web pages: “Logging On” on page 1-3 ■ “Interface Layout and Features” on page 1-4 ■ Logging On Follow these steps to log on through the web interface: Open a web browser and enter the IP address of the switch in the web browser address field.
-
Page 14: Interface Layout And Features
Getting Started Getting Started With the Web Interface Interface Layout and Features Figure 1-2 shows the initial view. Figure 1-2. Interface Layout and Features Graphical Switch Navigation Pane Common Links Click on any topic in the navigation page to display related configuration options. The Dashboard page displays when you first log on and when you click Dashboard in the navigation pane.
-
Page 15: Common Page Elements
Getting Started Getting Started With the Web Interface Common Page Elements Click on any page to display a help panel that explains the fields and configuration options on the ■ page. Click to send the updated configuration to the switch. Applied changes update the device ■…
-
Page 16
Getting Started Getting Started With the Web Interface The maximum transmission unit (MTU), which is the largest packet size that can be transmitted on the ■ port. You can left-click a port to display the Port Status page. System LEDs The following System LEDs reflect the status of the actual LEDs on the switch: Power (Green) ■… -
Page 17: Dashboard
Dashboard You can use the Dashboard page to display and configure basic information about the system. The Dashboard page displays basic information such as the configurable switch name and description, the IP address for management access, and the software and operating system versions. This page also shows resource usage statistics.
-
Page 18
Dashboard Table 2-1. Dashboard Page Fields Field Description System Information System Description A description of the switch hardware, including the hardware type, software version, operating system version, and boot loader (U-Boot) version. System Name Enter the preferred name to identify this switch. A maximum of 64 alpha-numeric characters including hyphens, commas and spaces are allowed. -
Page 19: Setup Network
Setup Network You can use the Setup Network pages to configure how a management computer connects to the switch and how the switch connects to a server to synchronize its time. Get Connected Use the Get Connected page to configure settings for the network interface. The network interface is defined by an IP address, subnet mask, and gateway.
-
Page 20
Setup Network Get Connected Table 3-1. Get Connected Fields Field Description Network Details Protocol Type Select the type of network connection: • Static—Select this option to enable the IP address, subnet mask, and gateway fields for data entry. • DHCP—Select this option to enable the switch to obtain IP information from a DHCP server on the network. -
Page 21
Setup Network Get Connected Field Description Management Port Access to the management software can also be controlled by the selection of a management port. The selected management port is auto-configured to be an untagged member of the management VLAN and is excluded from any other untagged VLANs. When the switch boots with the default configuration, any port can be used as management port and this field is configured as ‘None’. -
Page 22: System Time Pages
Setup Network System Time Pages System Time Pages You click Setup Network > System Time to display the web pages for configuring the system clock, SNTP client functionality, system time zone, and daylight saving time settings. Time Zone Summary The Time Zone Summary page displays the current time, time zone, and Daylight Saving Time settings, and enables you to configure the time display format.
-
Page 23
Setup Network System Time Pages Field Description Daylight Saving Time Daylight Saving Time Shows whether Daylight Saving Time (DST) is enabled and the mode of operation: • No Daylight Saving Time—No clock adjustment will be made for DST (default). • Recurring Every Year—The settings will be in effect for the upcoming period and subsequent years. -
Page 24: Time Configuration
Setup Network System Time Pages Time Configuration You can configure the system time manually or acquire time information automatically from a Simple Network Time Protocol (SNTP) server. Using SNTP ensures accurate network device clock time synchronization up to the millisecond. Time synchronization is performed by a network SNTP server. The software operates only as an SNTP client and cannot provide time services to other systems.
-
Page 25
Setup Network System Time Pages Table 3-3. Time Configuration Fields Field Description Set System Time Select Using Simple Network Time Protocol (SNTP) to configure the switch to acquire its time settings from an SNTP server. When selected, only the SNTP Configuration fields are available for configuration. -
Page 26: Time Zone Configuration
Setup Network System Time Pages Time Zone Configuration The Time Zone Configuration page is used to configure your local time zone. To display this page, click Setup Network > System Time in the navigation pane and click the Time Zone tab. Figure 3-4.
-
Page 27: Daylight Saving Time Configuration
Setup Network System Time Pages Daylight Saving Time Configuration The Daylight Saving Time Configuration page is used to configure if and when Daylight Saving Time (DST) occurs within your time zone. When configured, the system time adjusts automatically one hour forward at the start of the DST period, and one hour backward at the end.
-
Page 28
Setup Network System Time Pages Table 3-5. Daylight Saving Time Configuration Fields Field Description Daylight Saving Time Select how DST will operate: • Disable—No clock adjustment will be made for DST. This is the default selection. • Recurring—The settings will be in effect for the upcoming period and subsequent years. •… -
Page 29: Switching Features
Switching Features You can use the Switching pages to configure port operation and capabilities. Port Configuration You can use the Port Configuration pages to display port status, configure port settings, and view statistics on packets transmitted on the port. Port Status The Port Status page displays the operational and administrative status of each port and enables port configu- ration.
-
Page 30: Modifying Interface Settings
Switching Features Port Configuration Table 4-1. Port Status Fields Field Description Interface The port or trunk ID. Admin Mode Displays whether the interface is administratively enabled or disabled. All ports are enabled by default. Physical Type The interface type, which can be one of the following: •…
-
Page 31: Port Summary Statistics
Switching Features Port Configuration Table 4-2. Edit Port Configuration Fields Field Description Interface The interface or interfaces to be configured. Admin Mode Select Enabled to make the port accessible on the network, or Disabled to prevent the port from receiving or forwarding packets. Physical Mode Select the duplex mode and transmission rate for the selected interface.
-
Page 32
Switching Features Port Configuration Table 4-3. Port Summary Fields Field Description Interface The port or trunk ID. Received Packets w/o Error The count of packets received on the port with out any packet errors. Received Packets with Error The count of packets received on the port with errors. Broadcast Received Packets The count of Broadcast packets received on the port. -
Page 33: Port Mirroring
Switching Features Port Mirroring Port Mirroring Port mirroring is used to monitor the network traffic that one or more ports send and receive. The Port Mirroring feature creates a copy of the traffic that the source interface handles and sends it to a destination port. All traffic from the source can be mirrored and sent toward the destination port.
-
Page 34
Switching Features Port Mirroring Figure 4-5. Add Port Mirroring Source Table 4-5. Add Port Mirroring Source Fields Field Description Available Source Select the source ports or trunks to mirror to the destination port. To select multiple source ports, Port(s) hold down Ctrl while selecting ports. You can also select the CPU to mirror traffic sent from the switch CPU to the switch interfaces or vice versa. -
Page 35: Jumbo Frames
Switching Features Jumbo Frames Jumbo Frames Use the Jumbo Frames page to enable the switch to forward jumbo Ethernet frames. The jumbo frames feature extends the standard Ethernet Maximum Transmission Unit (MTU) from 1518 bytes (1522 bytes with a VLAN header) to 9216 bytes.
-
Page 36: Flow Control
Switching Features Flow Control Flow Control When a port becomes congested, it may begin dropping all traffic for small bursts of time during the congestion condition. This can lead to high-priority and/or network control traffic loss. When 802.3x flow control is enabled, a lower-speed switch can communicate with a higher-speed switch by requesting that the higher-speed switch refrain from sending packets.
-
Page 37: Spanning Tree
HP 1820 series switches support STP versions IEEE 802.1D (STP), and 802.1w (Rapid STP, or RSTP). RSTP reduces the convergence time for network topology changes to about 3 to 5 seconds from the 30 seconds or more for the IEEE 802.1D STP standard.
-
Page 38: Global Stp Settings And Port Status
Switching Features Spanning Tree Global STP Settings and Port Status To display the Spanning Tree Configuration page, click Switching > Spanning Tree in the navigation pane. This page includes global STP settings and interface status information. Figure 4-8. Spanning Tree Configuration Page The following fields configure global STP settings: Table 4-6.
-
Page 39
Switching Features Spanning Tree Field Description Hello Time The interval between periodic transmissions of STP BPDUs by designated ports. This value is set to 2 seconds and cannot be changed. Forward Delay The amount of time a bridge remains in a listening and learning state before forwarding packets. The range is from 4 to 30 seconds and the default is 15 seconds. -
Page 40
Switching Features Spanning Tree Field Description Port Forwarding Ports can be in one of the following STP states, depending on its configuration and the status of State the STP topology convergence: • Blocking—The port discards user traffic and receives, but does not send, BPDUs. During the election process, all ports are in the blocking state. -
Page 41: Port Stp Settings
Switching Features Spanning Tree Port STP Settings To configure these settings on one or more interfaces, select the interfaces on the Spanning Tree Configuration page and click Edit. Figure 4-9. Edit Spanning Tree Port Configuration Page The Edit Spanning Tree Port Configuration page enables you to configure settings and view status and statistics for the selected interfaces.
-
Page 42
Switching Features Spanning Tree Table 4-7. Edit Spanning Tree Port Configuration Fields Field Description Configurable Port Settings Interface The port and trunk IDs selected for configuration. Port Priority The priority for the port within Spanning Tree. This value is used in determining which port on a switch becomes the root port when two ports have the same least-cost path to the root. -
Page 43
Switching Features Spanning Tree Field Description Root Path Cost The path cost to the designated root bridge. Traffic from a connected device to the root bridge takes the least-cost path to the bridge. If the value is 0, the cost is automatically calculated based on port speed. -
Page 44: Loop Protection
Loop Protection Loops on a network consume resources and can degrade network performance. Detecting loops manually can be very cumbersome and time consuming. The HP 1820 series switch software provides an automatic loop protection feature. When loop protection is enabled on the switch and on one or more interfaces (ports or trunks), the interfaces send loop protection protocol data units (PDUs) to the multicast destination address 09:00:09:09:13:A6.
-
Page 45: Loop Protection Configuration
Switching Features Loop Protection Table 4-8. Loop Protection Status Fields Field Description Interface The port or trunk ID. Loop Protection Indicates whether the feature is administratively enabled or disabled on the port. Configured Action The action that is set to occur when a loop is detected on the port with loop protection enabled: Taken •…
-
Page 46
Switching Features Loop Protection Table 4-9. Loop Protection Configuration Global Fields Field Description Loop Protection Select Enabled or Disabled to administratively enable or disable this feature globally on the switch. This feature is disabled by default. Transmission Time The interval at which the switch sends loop protection PDUs on interfaces that are enabled to send them. -
Page 47
Switching Features Loop Protection Table 4-10.Loop Protection Configuration Global Fields Field Description Interface The port or ports that are being configured. Loop Protection Select Enabled or Disabled to administratively enable or disable this feature on the selected interfaces. By default, this feature is disabled on all interfaces. Note that loop protection can be enabled on static trunks, but cannot be enabled on trunks that are dynamically formed through LACP. -
Page 48: Igmp Snooping
Switching Features IGMP Snooping IGMP Snooping Internet Group Management Protocol (IGMP) snooping allows a device to forward multicast traffic intelligently. Multicast IP traffic is traffic that is destined to a host group. Host groups are identified by class D IP addresses, which range from 224.0.0.0 to 239.255.255.255.
-
Page 49: Virtual Lan
VLAN ID. A given port may handle traffic for more than one VLAN, but it can only support one default VLAN ID. HP 1820 series switches support up to 64 VLANs. Viewing VLAN Status and Adding VLANs Use the VLAN Status page to view information on VLANs currently defined on the switch and to add and edit VLAN information.
-
Page 50: Adding Vlans
Virtual LAN Viewing VLAN Status and Adding VLANs Table 5-1. VLAN Status Fields Field Description VLAN ID The numerical VLAN identifier (VID) assigned to the VLAN, from 1 to 4093. Note: VLAN 0 (VID = 0x000 in a frame) is reserved and is used to indicate that the frame does not belong to any VLAN.
-
Page 51: Configuring Interfaces As Vlan Members
Virtual LAN Configuring Interfaces as VLAN Members Configuring Interfaces as VLAN Members By default, all ports and trunks are assigned membership in the default VLAN (VLAN 1). If you create additional VLANs, you can add interfaces as members of the new VLANs and configure VLAN tagging settings for the interfaces.
-
Page 52: Vlan Port Configuration
Virtual LAN VLAN Port Configuration Not e A port can be an untagged member of only one VLAN. If you change the VLAN that a port is an ■ untagged member of, then the port will be excluded from the VLAN where it was previously an untagged member.
-
Page 53
Virtual LAN VLAN Port Configuration Table 5-3. VLAN Port Configuration Fields Field Description Interface Select the port on which to configure the VLAN settings. Port VLAN ID The VLAN ID that this port will assign to untagged or priority-tagged frames received on this port. -
Page 54
Virtual LAN VLAN Port Configuration… -
Page 55: Trunks
Trunks Trunks allow for the aggregation of multiple full-duplex Ethernet links into a single logical link. Network devices treat the aggregation as if it were a single link, which increases fault tolerance and provides load sharing capability. The 8-port switches support four trunks, the 24-port switches support eight trunks, and the 48-port switches support 16 trunks.
-
Page 56: Modifying Trunk Settings
Trunks Trunk Configuration Table 6-1. Trunk Configuration Fields Field Description Trunk The trunk ID. Name The configurable trunk name, which is the same as the trunk ID by default. Type Trunks can be either dynamic or static, but not both: •…
-
Page 57
Trunks Trunk Configuration Table 6-2. Additional Trunk Configuration Fields Field Description STP Mode The spanning tree protocol (STP) mode of the trunk. When enabled, the trunk participates in the STP operation to help prevent network loops. This feature is enabled on all trunks by default. Load Balance The hashing algorithm used to distribute traffic load among the physical ports of the trunk while preserving the per-flow packet order. -
Page 58: Trunk Statistics
Trunks Trunk Statistics Trunk Statistics The Trunk Statistics page displays the flap count for each trunk. A flap occurs when a trunk interface or trunk member port goes down.To display the Trunk page, click Trunks > Statistics in the navigation pane. Figure 6-3.
-
Page 59: Link Layer Discovery Protocol (Lldp And Lldp-Med)
Link Layer Discovery Protocol (LLDP and LLDP-MED) LLDP is a standardized discovery protocol defined by IEEE 802.1AB. It allows stations residing on a LAN to advertise major capabilities, physical descriptions, and management information to other devices on the network. A network management system (NMS) can access and display this information. LLDP is a one-way protocol;…
-
Page 60
Link Layer Discovery Protocol (LLDP and LLDP-MED) LLDP Global Configuration Figure 7-1. LLDP Global Configuration Page You can configure the following global settings: Table 7-1. LLDP Global Configuration Fields Field Description Transmit Interval Specify the time between transmission of LLDPDUs. The range is from 5 to 32768 seconds and the default is 30 seconds. -
Page 61
Link Layer Discovery Protocol (LLDP and LLDP-MED) LLDP Global Configuration Field Description Receive The LLDP receive mode on the interface. If the receive mode is enabled, the device can receive LLDPDUs from other devices. Notify Enable to have LLDP generate a log file entry. Transmit Management The status of the LLDP remote data change notification on the interface. -
Page 62: Lldp Local Device Summary
Link Layer Discovery Protocol (LLDP and LLDP-MED) LLDP Local Device Summary LLDP Local Device Summary Use the LLDP Local Device Summary page to view LLDP information for switch interfaces. To display this page, click LLDP > Local Devices in the navigation pane. Figure 7-2.
-
Page 63: Displaying Port Details
Link Layer Discovery Protocol (LLDP and LLDP-MED) LLDP Local Device Summary Displaying Port Details To view additional LLDP information that the interface advertises, select the interface and click Details. Figure 7-3. LLDP Local Device Information Page In addition to the fields described in Table 7-3 on page 7-4, this page displays the following fields. Table 7-4.
-
Page 64: Lldp Remote Device Summary
Table 7-5. LLDP Remote Device Summary Fields Field Description Interface The HP 1820 interface that received the LLDP data from the remote system. Remote ID The identifier assigned to the remote system that sent the LLDPDU. Chassis ID The hardware platform ID for the remote system.
-
Page 65: Lldp Global Statistics
Link Layer Discovery Protocol (LLDP and LLDP-MED) LLDP Global Statistics LLDP Global Statistics The Link Layer Discovery Protocol (LLDP) Statistics page displays summary and per-port information for LLDP and LLDP-MED frames transmitted and received on the switch. To display the LLDP Global Statistics page, click LLDP > Statistics in the navigation pane. Figure 7-5.
-
Page 66
Link Layer Discovery Protocol (LLDP and LLDP-MED) LLDP Global Statistics Table 7-6. LLDP Global Statistics Fields Field Description Global Statistics Insertions The number of times the complete set of information advertised by a particular MAC Service Access Point (MSAP) has been inserted into tables associated with the remote systems. -
Page 67: Lldp-Med Global Configuration
LLDP-MED is enabled. The default is 3. Device Class The device’s MED classification. The HP 1820 is classified as a Network Connectivity device. If you change the Fast Start Repeat Count, click Apply to save any changes for the current boot session. The changes take effect immediately.
-
Page 68
LLDP-MED TLVs, at which point the operational status becomes enabled. Transmitted TLVs The LLDP-MED TLV(s) that the interface transmits. The HP 1820, can transmit TLVs of the following types: • Capabilities • Network Policy To enable or disable LLDP-MED on one or more interfaces, and to configure related features, select the interfaces and click Edit. -
Page 69: Lldp-Med Local Device Summary
Link Layer Discovery Protocol (LLDP and LLDP-MED) LLDP-MED Local Device Summary LLDP-MED Local Device Summary Use the LLDP-MED Local Device Summary to view the information that is advertised by the switch interfaces when they are enabled for LLDP-MED. To display this page, click LLDP-MED > Local Devices in the navigation pane.
-
Page 70: Lldp-Med Remote Device Summary
Link Layer Discovery Protocol (LLDP and LLDP-MED) LLDP-MED Remote Device Summary LLDP-MED Remote Device Summary Use the LLDP-MED Remote Device Summary page to view information about the remote devices the local system has learned through the LLDP-MED data units received on its interfaces. Information is available about remote devices only if an interface receives an LLDP-MED data unit from a device.
-
Page 71
Link Layer Discovery Protocol (LLDP and LLDP-MED) LLDP-MED Remote Device Summary Figure 7-9. LLDP-MED Remote Device Information Page The following additional fields appear on the LLDP-MED Remote Device Information page: Field Description Supported The supported capabilities that were received in the MED TLV on this interface. Capabilities Enabled The supported capabilities on the remote device that are also enabled. -
Page 72
Link Layer Discovery Protocol (LLDP and LLDP-MED) LLDP-MED Remote Device Summary Field Description Network Policy Information This section describes the information in the network policy TLVs received in the LLDP-MED frames on this interface. Media The media application type received in the TLV from the remote device. The application types Application Type are unknown, voicesignaling, guestvoice, guestvoicesignalling, softphonevoice, videoconferencing, streammingvideo, vidoesignalling. -
Page 73
Link Layer Discovery Protocol (LLDP and LLDP-MED) LLDP-MED Remote Device Summary Field Description Extended PoE PD This section describes the information about the remote PoE powered device. Required If the remote device is a PoE device, this field details the remote ports PD power requirement in Watts. -
Page 74
Link Layer Discovery Protocol (LLDP and LLDP-MED) LLDP-MED Remote Device Summary 7-16… -
Page 75: Power Over Ethernet
Power allocation can be scheduled so that power is supplied only during periods when the PD is actually in use. PoE Capabilities The HP 1820 PoE-enabled switches support the original PoE specification (IEEE 802.3af) and the PoE Plus specification (IEEE 802.1at). IEEE 802.3af, enables providing up to 15.4W of power over a PoE port, whereas PoE Plus enables providing up to 30W of power.
-
Page 76: Poe Configuration
Power Over Ethernet PoE Configuration PoE Configuration Use the PoE Configuration page to view global PoE settings. To display this page, click Power Over Ethernet > Configuration in the navigation pane. Figure 8-1. PoE Configuration Page Table 8-2. PoE Configuration Fields Field Description PoE Power Status…
-
Page 77: Poe Port Configuration
Power Over Ethernet PoE Port Configuration PoE Port Configuration You can use the PoE Port Configuration page to administratively enable or disable PoE on ports that support it and to configure the port priority and other settings. To display this page, click Power Over Ethernet > Port Configuration in the navigation pane.
-
Page 78: Modifying Port Poe Settings
Power Over Ethernet PoE Port Configuration Field Description Power Limit Type The type of power limiting used for the port. Possible values are: • Class—The device class determines the power limit. The switch learns the class of the device through the receipt of LLDP messages. This is the default selection. •…
-
Page 79: Viewing Poe Port Details
Power Over Ethernet PoE Port Configuration Viewing PoE Port Details To view additional PoE configuration information for a port, select the port and click Details. Figure 8-3. PoE Port Details Page Table 8-4. PoE Port Details Fields Field Description Interface The port number.
-
Page 80: Poe Port Schedule
Power Over Ethernet PoE Port Schedule PoE Port Schedule You can configure schedules for the allocation of power to PoE ports. Two built-in schedules, Schedule 1 and Schedule 2, are available for configuration. Schedules consist of one or more time periods when PoE power is to be supplied.
-
Page 81: Configuring An Absolute Time Period
Power Over Ethernet PoE Port Schedule Configuring an Absolute Time Period To configure an absolute schedule, select the schedule from the Schedule list and click Add Absolute. Figure 8-5. Add Absolute Time Period Page Table 8-6. Add Absolute Time Period Fields Field Description Schedule…
-
Page 82: Adding A Periodic Time Period
Power Over Ethernet PoE Port Schedule Adding a Periodic Time Period To configure a periodic schedule, select the schedule from the Schedule list and click Add Periodic. Not e Periodic time periods cannot overlap. Consecutive periodic time periods must be at least three minutes apart. Figure 8-6.
-
Page 83: Security
Security The HP 1820 series switch software includes a robust set of built-in denial-of-service (DoS) and storm-control protections, and allows configuring secure HTTP (HTTPS) management sessions. Advanced Security Configuration The HP 1820 series switch software provides the following built-in security features:…
-
Page 84
Security Advanced Security Configuration Figure 9-1. Advanced Security Configuration Page Table 9-1. Advanced Security Configuration Fields Field Description Storm Control Features Storm Control Storm control enables the rate-limiting of incoming unicast (with unknown destination), multicast, and broadcast traffic to prevent unnecessary congestion in the network. When enabled, the storm control threshold is automatically set to 5% of port speed. -
Page 85: Secure Connection
Click Apply to save any changes for the current boot session. The changes take effect immediately. Secure Connection The HP 1820 series switch software allows the administrator to enable or disable Secure HTTP protocol (HTTPS). When enabled, the administrator can establish a secure connection with the switch using the Secure Sockets Layer (SSL) protocol.
-
Page 86
Security Secure Connection Uploaded certificates can also be self-signed (by a server other than the switch), or they can be root ■ certificates. A root certificate has been digitally signed by a CA, and is therefore considered to provide a higher level of security. You can also upload the encryption parameter files that provide algorithms for encrypting the key exchanges. -
Page 87: Uploading Ssl Certificates And Encryption Files
Security Secure Connection Uploading SSL Certificates and Encryption Files You can upload a public key certificate that has been signed by another server, or a root certificate that has been signed by a certificate authority. You can also upload Diffie-Hellman (DH) encryption parameter files, which establish the algorithms for encrypting key exchanges.
-
Page 88
Security Secure Connection… -
Page 89: Green Features
Green Features The green features on the switch are Efficient Ethernet (EEE) technologies, as defined by the IEEE 802.3az task force. These features are designed to reduce per-port power usage by shutting down ports when no link is present or when activity is low. Green Features Configuration To display the Green Features configuration page, click Green Features >…
-
Page 90
Green Features Green Features Configuration Table 10-1.Green Features Configuration Fields Field Description Port Energy Saving Configuration Auto Port Power- When this feature is enabled and the port link is down, the PHY automatically goes down. The Down port wakes up when it senses activity on the link. This features enables saving power consumption when no link partner is present. -
Page 91: Eee Status
Green Features EEE Status EEE Status When EEE is enabled, you can use the EEE status page to view estimated power savings and power consumption information. This page also displays status information for each interface. To display the EEE status page, click Green Features > EEE Status in the navigation pane. Figure 10-2.EEE Status Page 10-3…
-
Page 92
Green Features EEE Status Table 10-2.EEE Status Fields Field Description Global Statistics Estimated Energy The estimated cumulative energy saved on the device (in watts x hours) due to the Green Savings Ethernet feature. Estimated Power Savings The estimated percentage of power saved on all ports due to the Green Ethernet feature. For example, 10% means that the device required 10% less power. -
Page 93: Diagnostics
Diagnostics You can use the Diagnostics pages to test, reboot, and view log and configuration information on the HP 1820 series switch. Buffered Log The log messages the switch generates in response to events, faults, errors, and configuration changes are stored locally on the switch in the RAM (cache).
-
Page 94
Diagnostics Buffered Log Figure 11-1.Buffered Log Page If there has been an unexpected restart of the switch (that is, a restart not caused by a power loss), a text box displays near the top of the page to alert the user of the event. The Crash Log text box displays information about the restart event, which may be helpful to technical support in diagnosing its cause. -
Page 95: Log Configuration
11-3. Log Configuration The HP 1820 series switch software supports logging system messages to the buffered log file or forwarding messages over the network using the Syslog protocol. Syslog messages can be captured by a designated host on the network that is running a Syslog daemon. You can use the Log Configuration page to configure buffered log and Syslog settings.
-
Page 96
Diagnostics Log Configuration Table 11-2. Log Configuration Fields Field Description Buffered Log Configuration Buffered Logging Enables or disables logging system events to the buffered log. This feature is enabled by default. Severity Filter Specify type of system messages logged using the Buffered Logging Level setting: •… -
Page 97: Ping Test
Diagnostics Ping Test Ping Test Use the Ping page to send one or more ping requests from the switch to a specified IP address. You can use the ping request to check whether the switch can communicate with a particular host on an IP network. A ping request is an Internet Control Message Protocol (ICMP) echo request packet.
-
Page 98: Reboot Switch
Diagnostics Reboot Switch Reboot Switch Use this feature to perform a software reboot of the switch. If you applied configuration changes, click the Save Configuration button in the upper right of any page before rebooting. If the switch is configured to use DHCP to acquire its IP address, the address may change upon restart;…
-
Page 99: Support File
Diagnostics Support File Support File Use the support file page to display summary information for the switch on a single page. To display the Support File page, click Diagnostics > Support File in the navigation pane. Figure 11-6 shows a partial view of the page. Figure 11-6.Support File Page The support file page includes the following information: System Information—…
-
Page 100: Locator
Diagnostics Locator Port Status and Port Summary Statistics—Port and trunk configuration details, summary, and ■ statistics Trunk Configuration and Trunk Statistics—Trunk configuration details and flap count statistics ■ Jumbo Frames Configuration—Enable/disable status ■ Flow Control and Storm Control Configuration—Enable/disable status ■…
-
Page 101: Mac Table
Diagnostics MAC Table Select Enabled and click Apply to cause the Locator LED on the switch to blink for 30 minutes. This feature is disabled by default. Note that this setting is not stored with the system configuration, so clearing the configuration will not change this value.
-
Page 102
Diagnostics MAC Table Field Description Status Provides information about the entry and why it is in the table. Possible values are the following: • Learned—The address has been automatically learned by the switch and can age out when it is not in use. Dynamic addresses are learned by examining information in incoming Ethernet frames. -
Page 103: Maintenance Pages
Maintenance Pages You can use the maintenance pages to change the password for logging in to the configuration utility, back up and update the switch software, and select which of two software images is the active image and which is the backup image.
-
Page 104: Backup And Update Manager
Maintenance Pages Backup and Update Manager Backup and Update Manager The File Transfer page enables you to save a backup copy of the switch’s image or configuration files on a local system or network directory and to update files on the switch by transferring newer files from a remote system. Files can be backed and updated up using either HTTP or TFTP.
-
Page 105: Updating Files
Maintenance Pages Backup and Update Manager Table 12-2.TFTP and HTTP Backup File Fields Field Description File Type Select the type of file to back up from the switch to a remote system. You can back up the active or backup image, the system configuration file, the error log in persistent memory (also referred to as the event log), and the buffered log in RAM.
-
Page 106
Maintenance Pages Backup and Update Manager Field Description Digital Signature Verification For the Backup Code and Configuration file types, you can select this option to have the switch verify the file download with a digital signature. Digital signature verification is applied to backup code only—not to configuration files. -
Page 107: Dual Image Configuration
Maintenance Pages Dual Image Configuration Dual Image Configuration The switch can store up to two software images. One image is the active image and the other is the backup image (not actively running on the switch). You can select which image to load during the next boot cycle and add a description for each image on the device.
-
Page 108
Maintenance Pages Dual Image Configuration 12-6… -
Page 110
Technology for better business outcomes To learn more, visit www.hpe.com/networking/ © Copyright 2015, 2016 Hewlett Packard Enterprise Development, L.P. The information contained herein is subject to change without notice. The only warranties for HPE products and services are set forth in the express warranty statements accompanying such products and services.
|
0 / 0 / 0 Регистрация: 20.03.2022 Сообщений: 8 |
|
|
1 |
|
|
20.03.2022, 23:18. Показов 1895. Ответов 13
Привет всем! Имеется свич на котором нужно пробросить VLAN для телефонов. Настраиваю VLAN назначаю нужным портам untagget на нужный влан, ставлю excluded на 1 ом, в конфигурациях порта прописывается что порт под нужным вланом но телефоны упорно не садятся на нужные айпи. на свичах TPLinka все отлично работает в вот HP E никак.
0 |
|
11060 / 6883 / 1851 Регистрация: 25.12.2012 Сообщений: 29,119 |
|
|
21.03.2022, 08:23 |
2 |
|
Настраиваю VLAN назначаю нужным портам untagget на нужный влан а pvid на порту поменяли на номер VLAN ID? или через CLI делаете?
0 |
|
0 / 0 / 0 Регистрация: 20.03.2022 Сообщений: 8 |
|
|
21.03.2022, 11:06 [ТС] |
3 |
|
Я не могу найти где менять этот PVID? У HP все так сложно?
0 |
|
0 / 0 / 0 Регистрация: 20.03.2022 Сообщений: 8 |
|
|
21.03.2022, 11:14 [ТС] |
4 |
|
На второй картинке PVID вроде как стоит нужный влан но все равно телефон садится на другую сеть.
0 |
|
11060 / 6883 / 1851 Регистрация: 25.12.2012 Сообщений: 29,119 |
|
|
21.03.2022, 14:36 |
5 |
|
а транковый порт у вас какой? как он настроен?
0 |
|
0 / 0 / 0 Регистрация: 20.03.2022 Сообщений: 8 |
|
|
22.03.2022, 14:47 [ТС] |
6 |
|
нверное как раз с транками у меня и проблема я их не настравивал. А можеете подсказать что там и как настроить?
0 |
|
11060 / 6883 / 1851 Регистрация: 25.12.2012 Сообщений: 29,119 |
|
|
22.03.2022, 16:11 |
7 |
|
а на каком устройстве вы интерфейсы VLAN терминируете? шлюзы для каждой из подсетей?
0 |
|
0 / 0 / 0 Регистрация: 20.03.2022 Сообщений: 8 |
|
|
22.03.2022, 18:06 [ТС] |
8 |
|
у меня микротик стоит на нем все и организованно. все как бы работает с 4 мя свичами тплинк, вот решил заменить поставить один 48 портовый. роутер подключен к 1 порту свича.
0 |
|
11060 / 6883 / 1851 Регистрация: 25.12.2012 Сообщений: 29,119 |
|
|
22.03.2022, 19:27 |
9 |
|
Какие vlan есть?
0 |
|
0 / 0 / 0 Регистрация: 20.03.2022 Сообщений: 8 |
|
|
22.03.2022, 22:23 [ТС] |
10 |
|
Любой порт из 9 могу подключить к тплинкам они работают на роутере влан сидит под бриджем. Вланка всего одна (200).
0 |
|
11060 / 6883 / 1851 Регистрация: 25.12.2012 Сообщений: 29,119 |
|
|
22.03.2022, 22:46 |
11 |
|
Всё просто, транковый порт ещё проще настраивается: поставьте на первом порту pvid 1 и tagged vlan 200.
0 |
|
0 / 0 / 0 Регистрация: 20.03.2022 Сообщений: 8 |
|
|
22.03.2022, 22:55 [ТС] |
12 |
|
о правильности роутера я могу судить по тому как все работает на свичах тплинк и юнифай.
0 |
|
11060 / 6883 / 1851 Регистрация: 25.12.2012 Сообщений: 29,119 |
|
|
22.03.2022, 23:02 |
13 |
|
Решениевыше показал, как настроить транковый, как access порты
0 |
|
0 / 0 / 0 Регистрация: 20.03.2022 Сообщений: 8 |
|
|
22.03.2022, 23:21 [ТС] |
14 |
|
смотрите я поставил на порт 1 где роутер пвид 1 и тарг на 200, на 3 порту где телефон пвид 200 он автоматом екскл на влан 1 Добавлено через 4 минуты Добавлено через 4 минуты
0 |
|
IT_Exp Эксперт 87844 / 49110 / 22898 Регистрация: 17.06.2006 Сообщений: 92,604 |
22.03.2022, 23:21 |
|
Помогаю со студенческими работами здесь Как перезагрузить HPE OfficeConnect Switch 1820 24G J9980A? Захожу на веб-интерфейс,… Настройка VLAN Настройка vlan Настройка VLAN Настройка vlan Настройка VLAN Искать еще темы с ответами Или воспользуйтесь поиском по форуму: 14 |




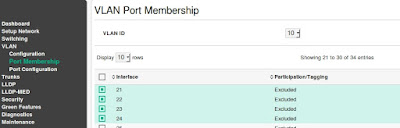








 Сообщение было отмечено Pirkulinec как решение
Сообщение было отмечено Pirkulinec как решение