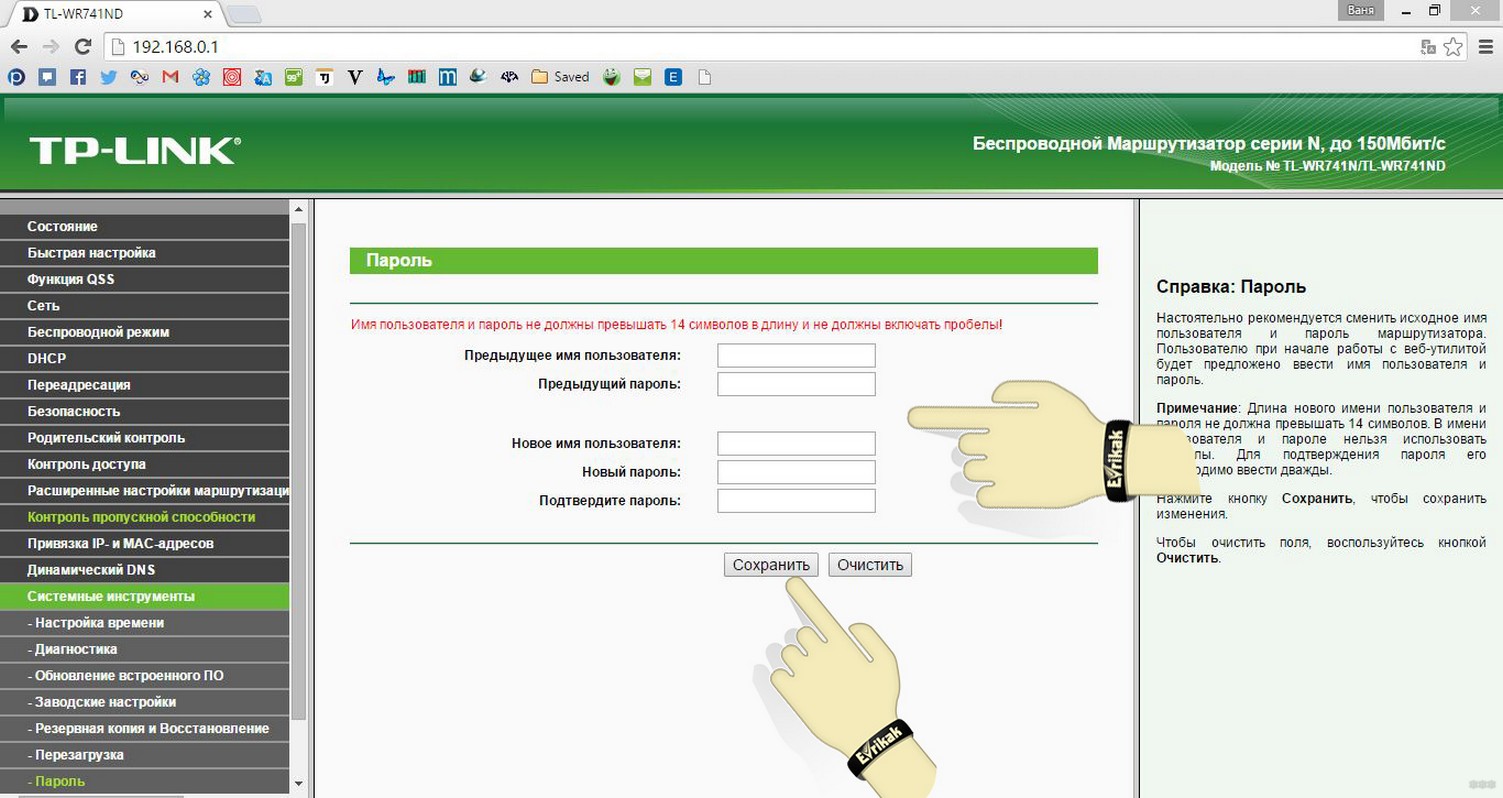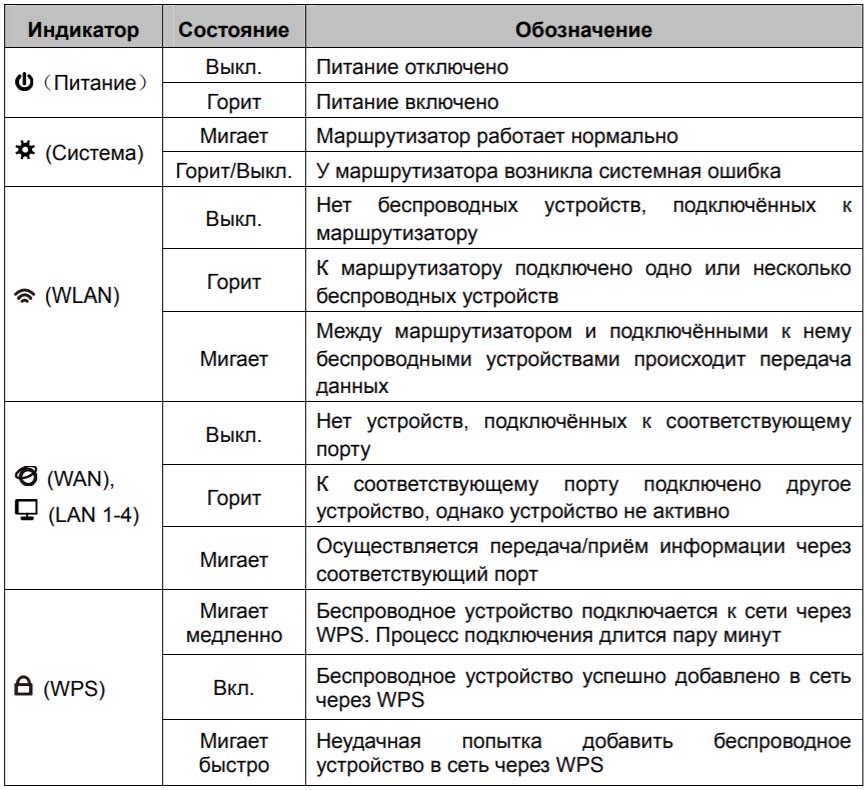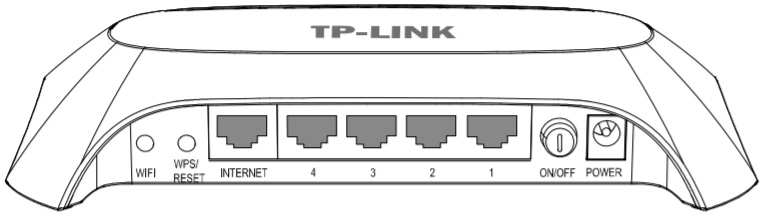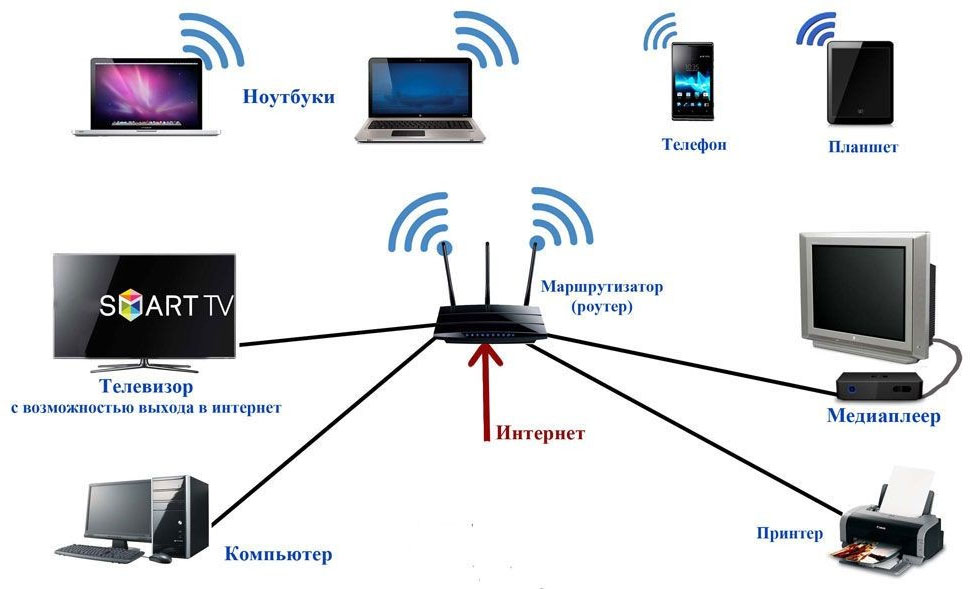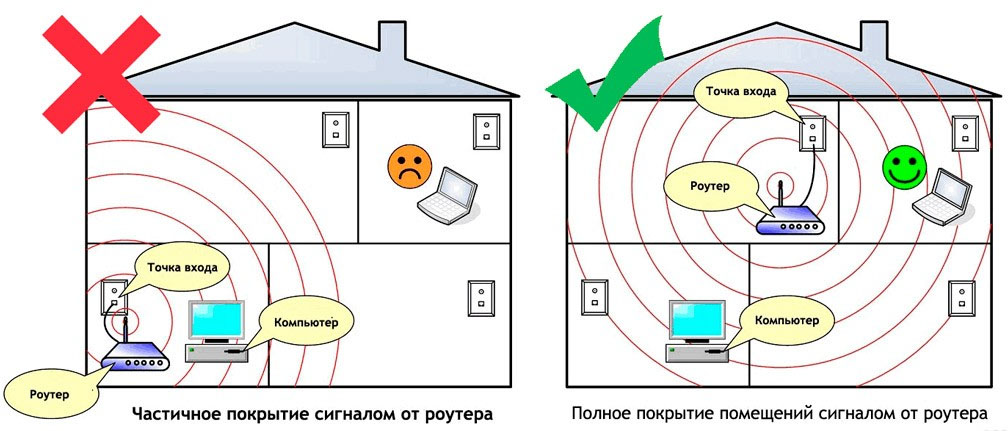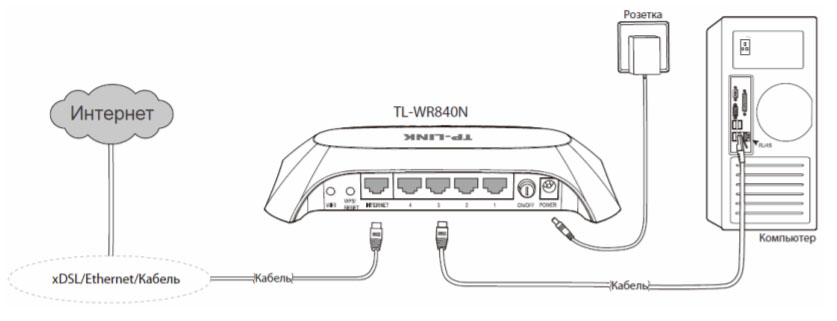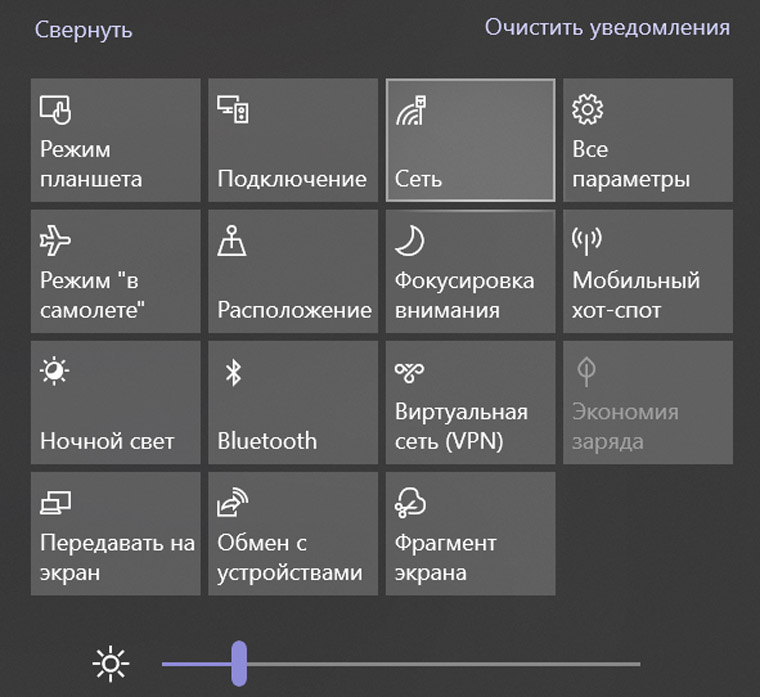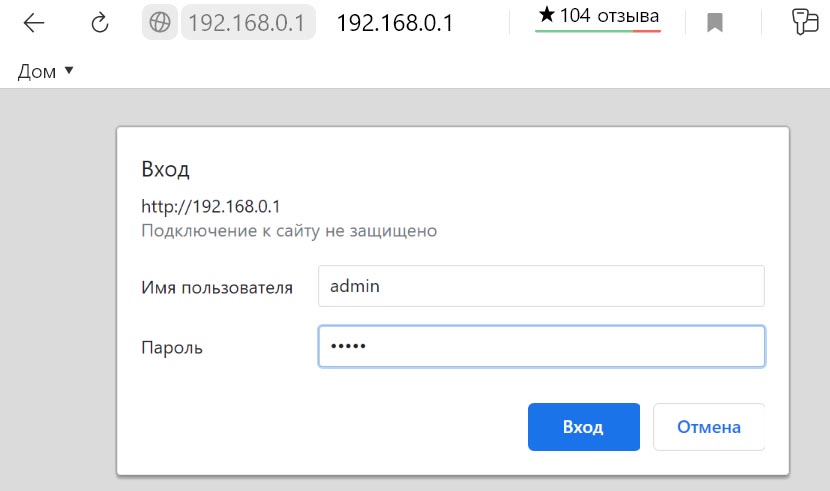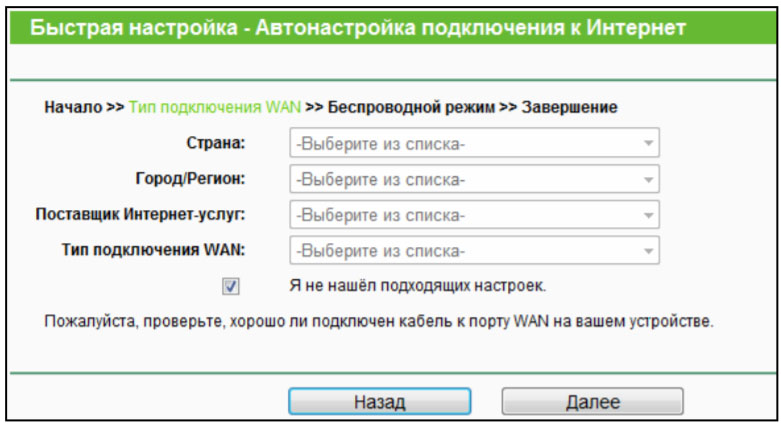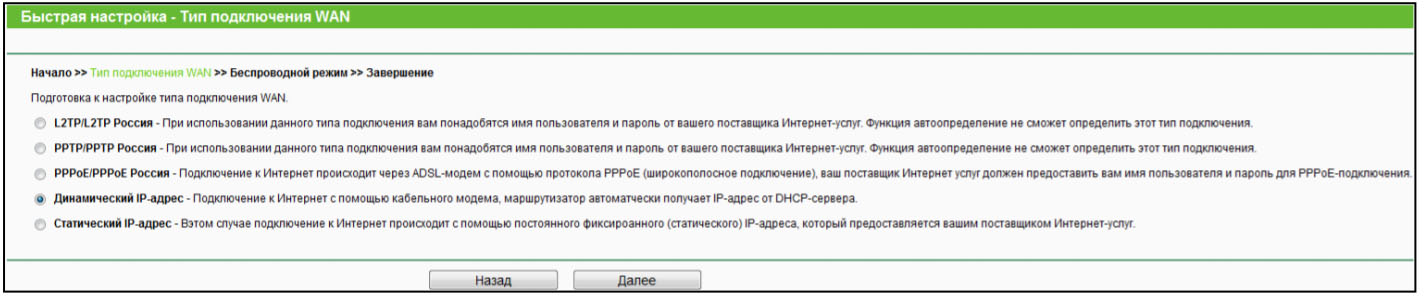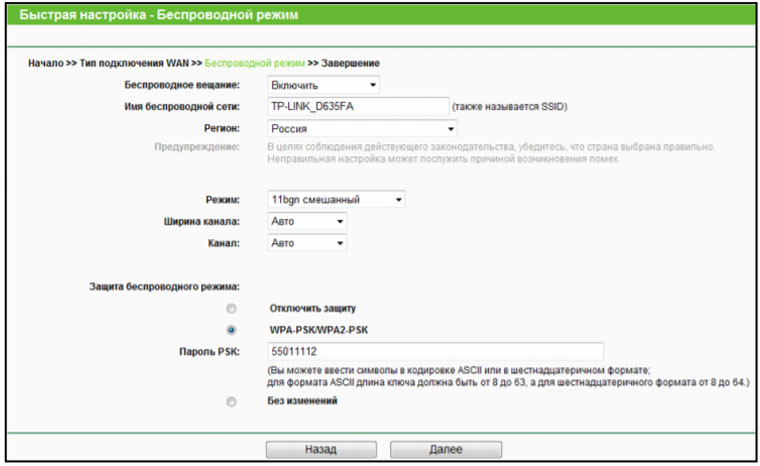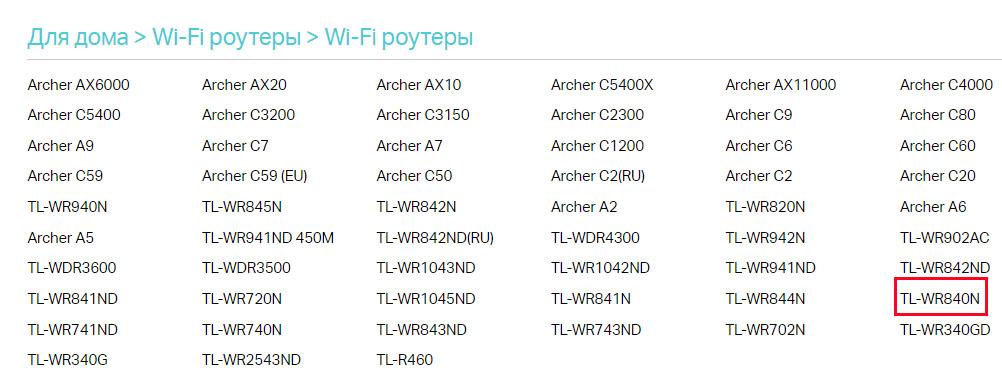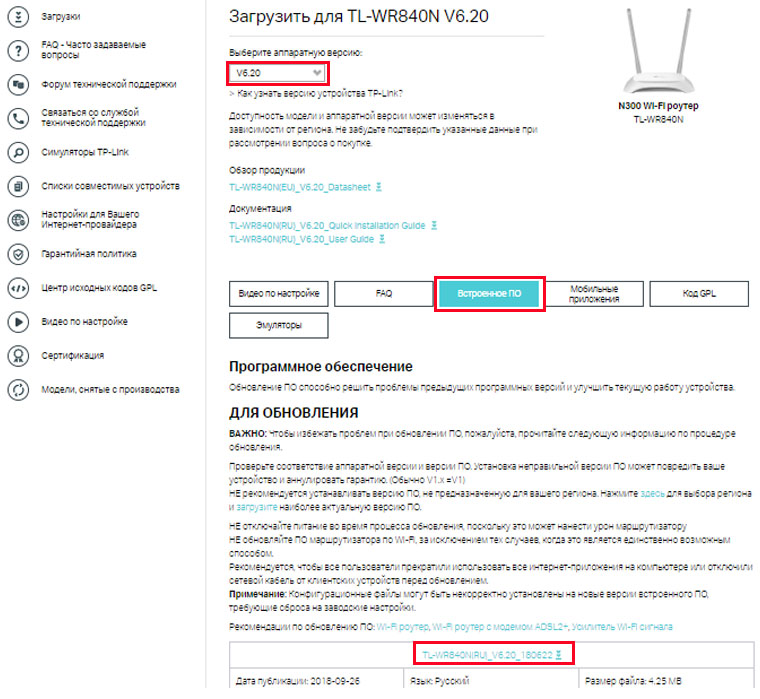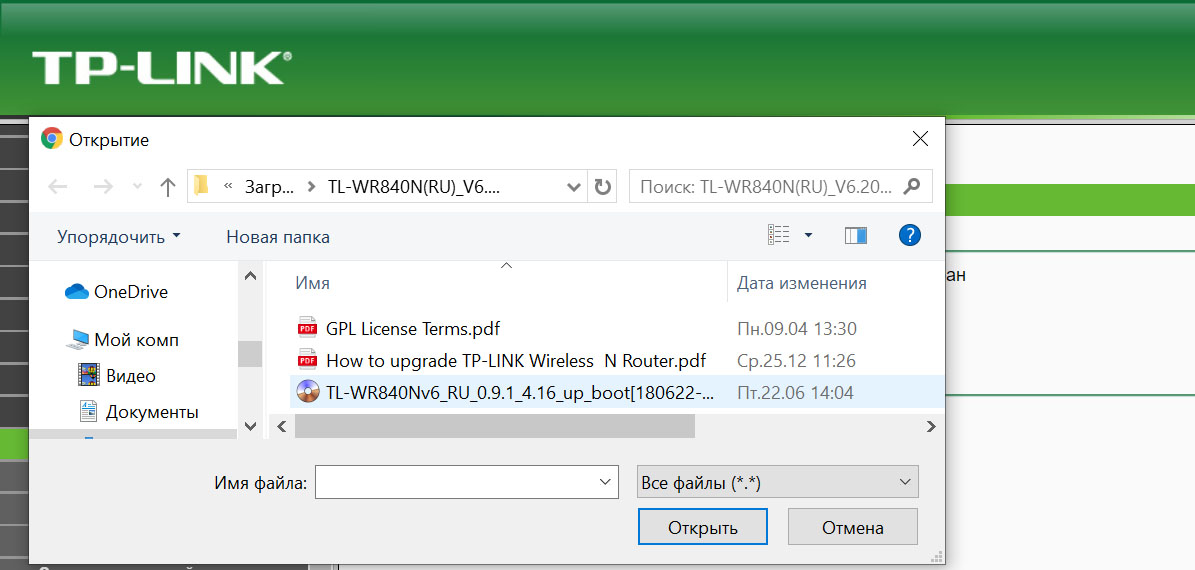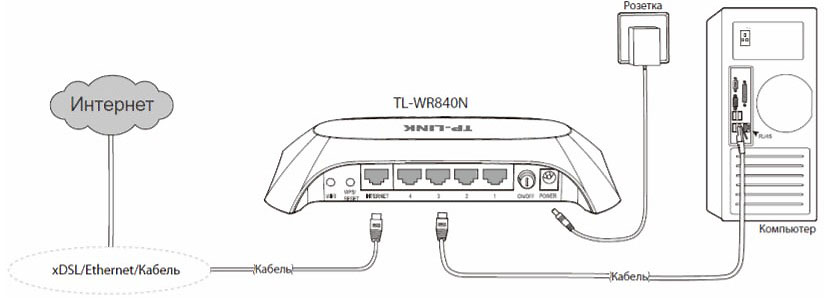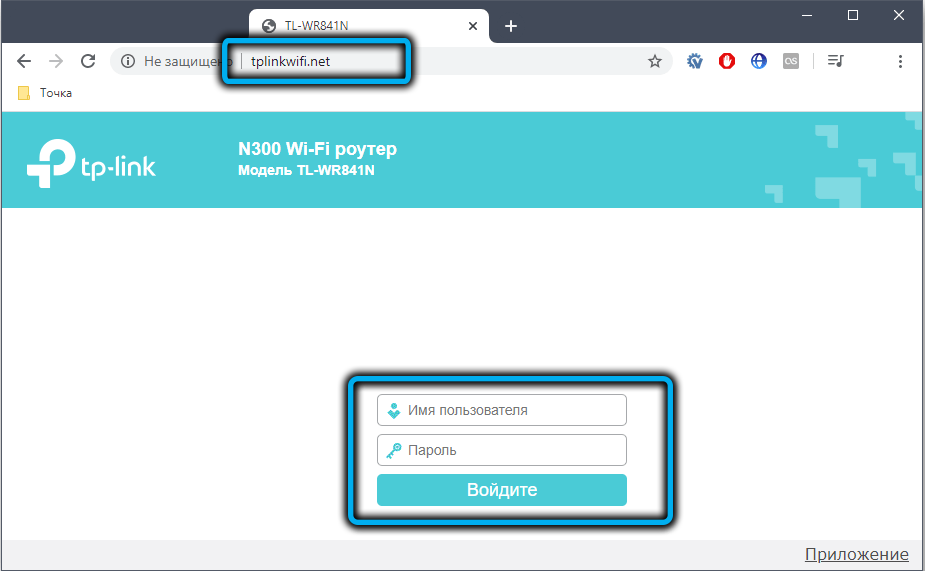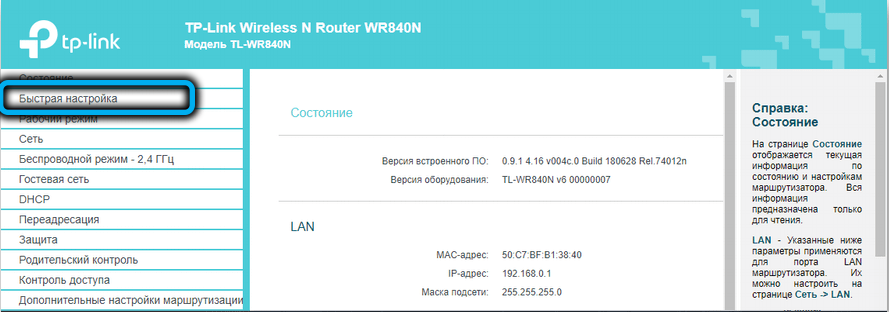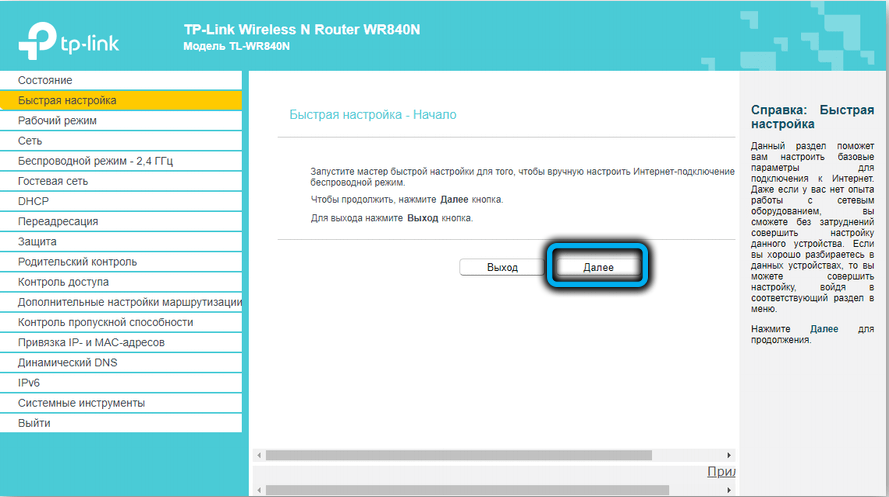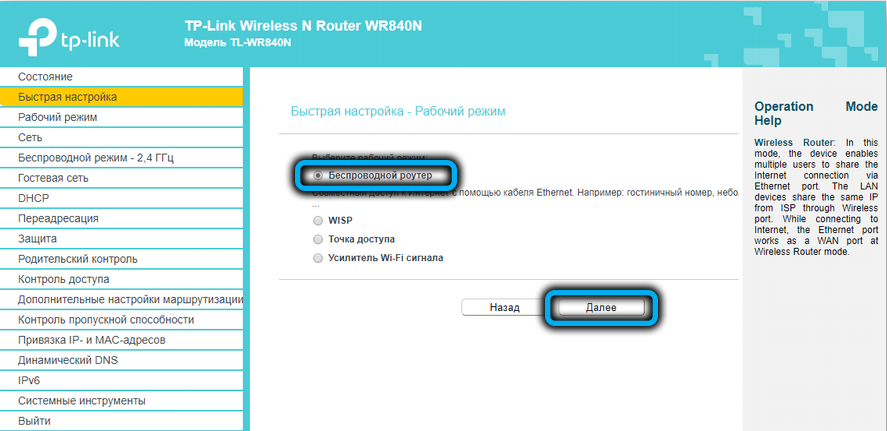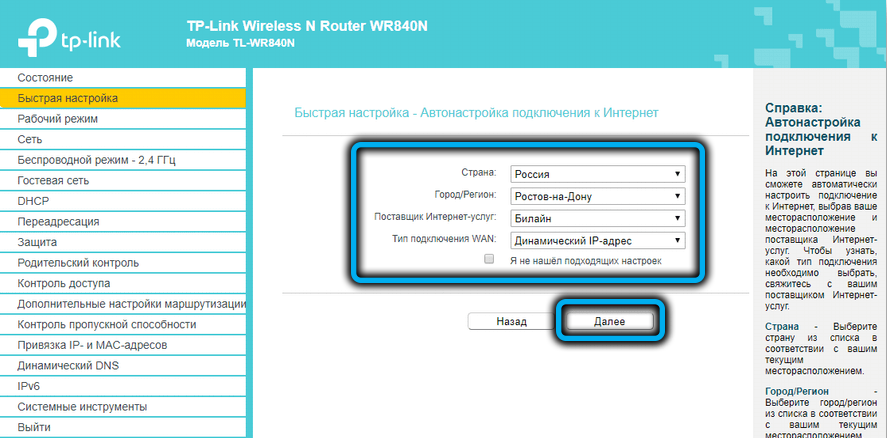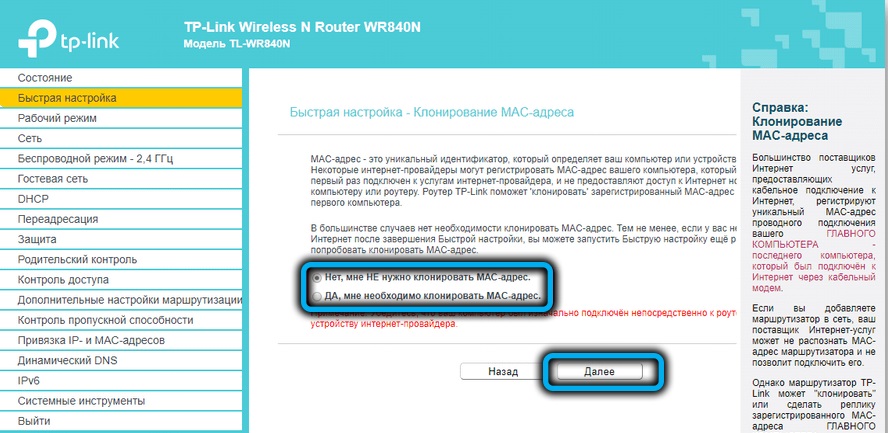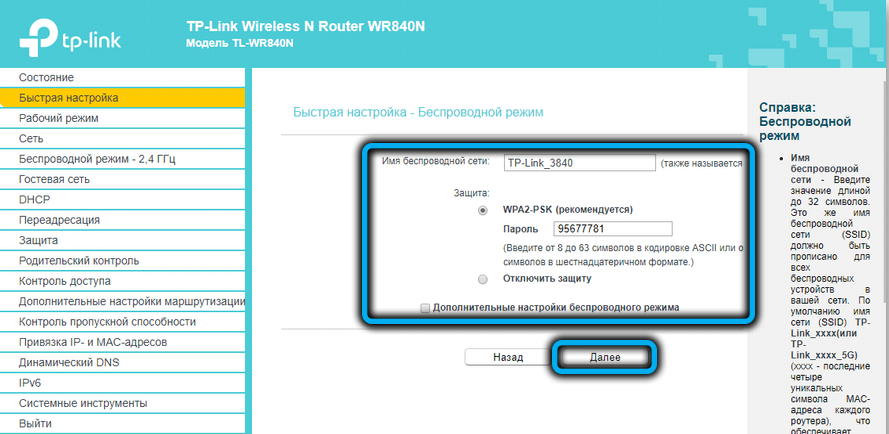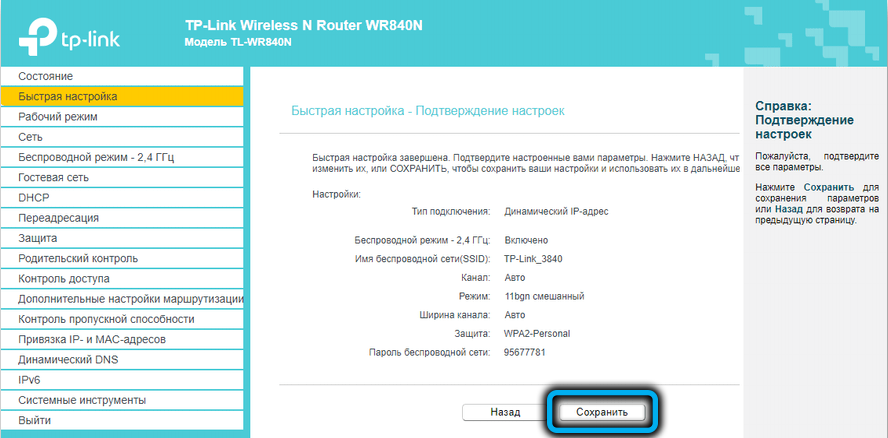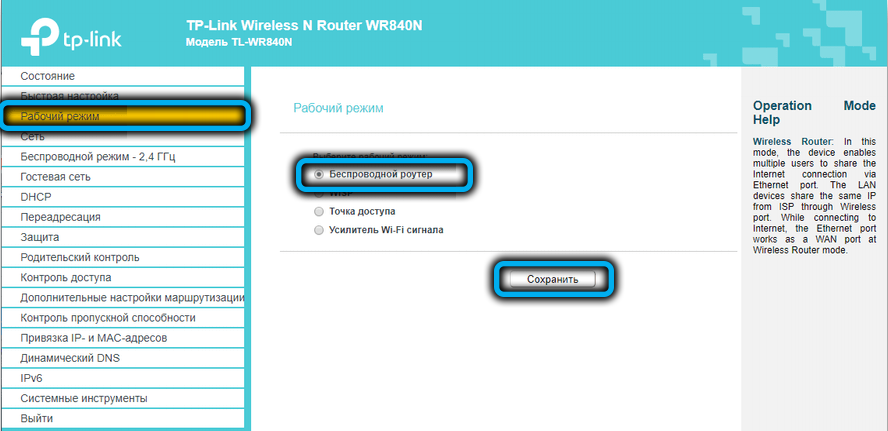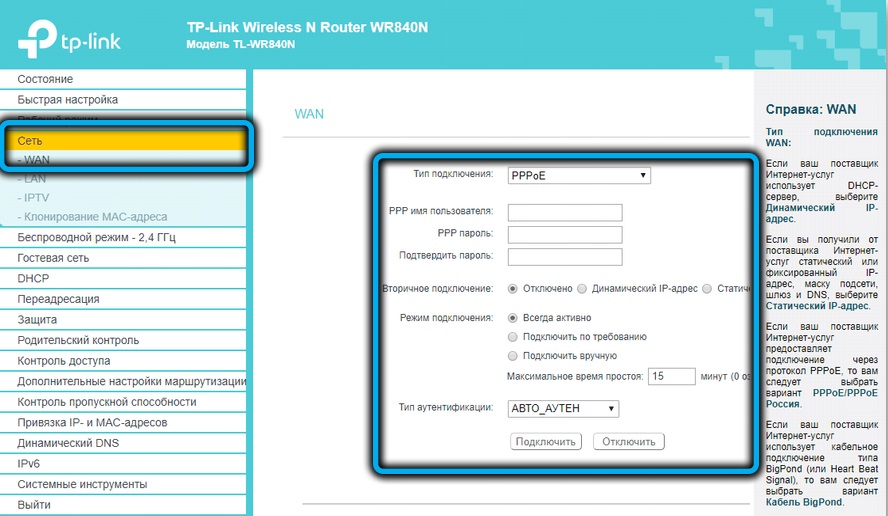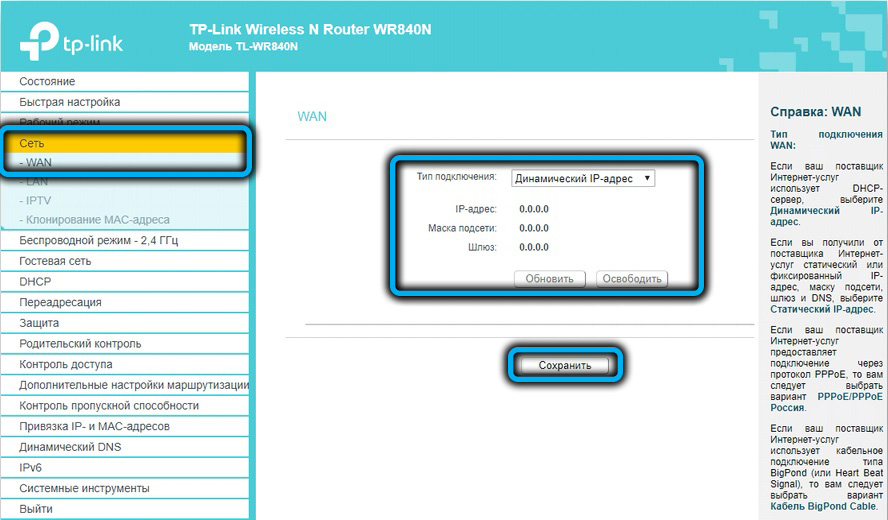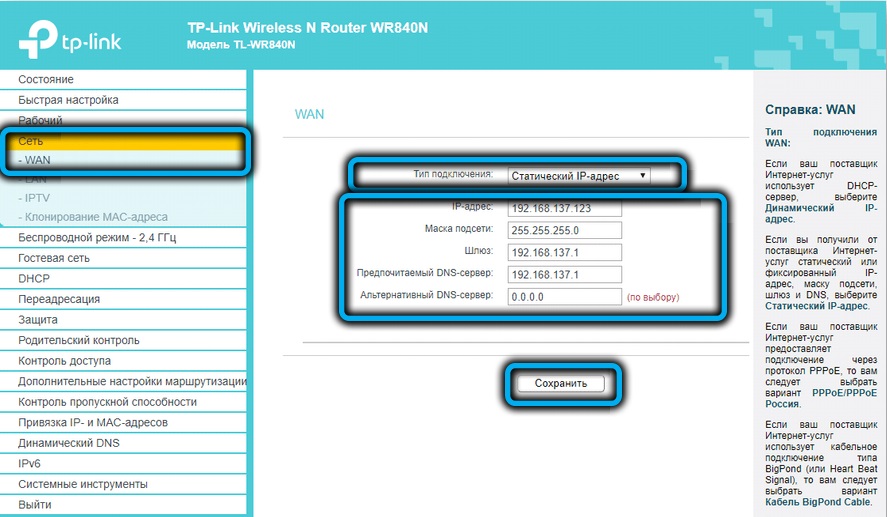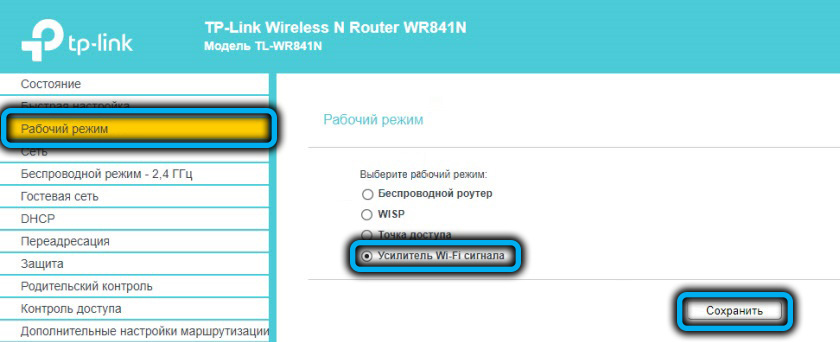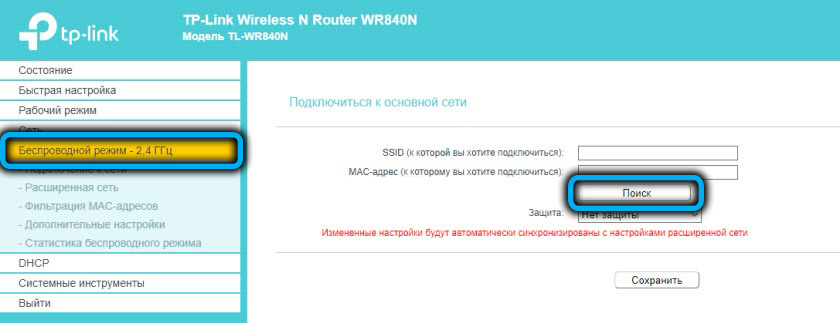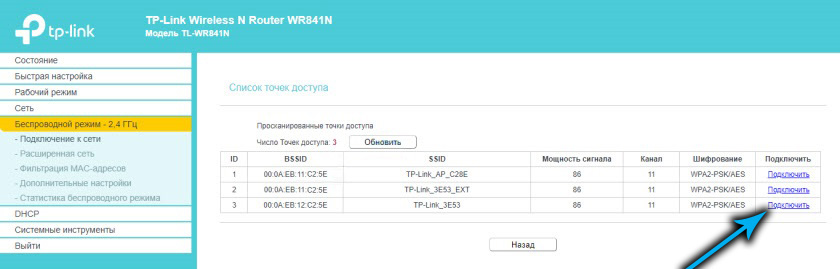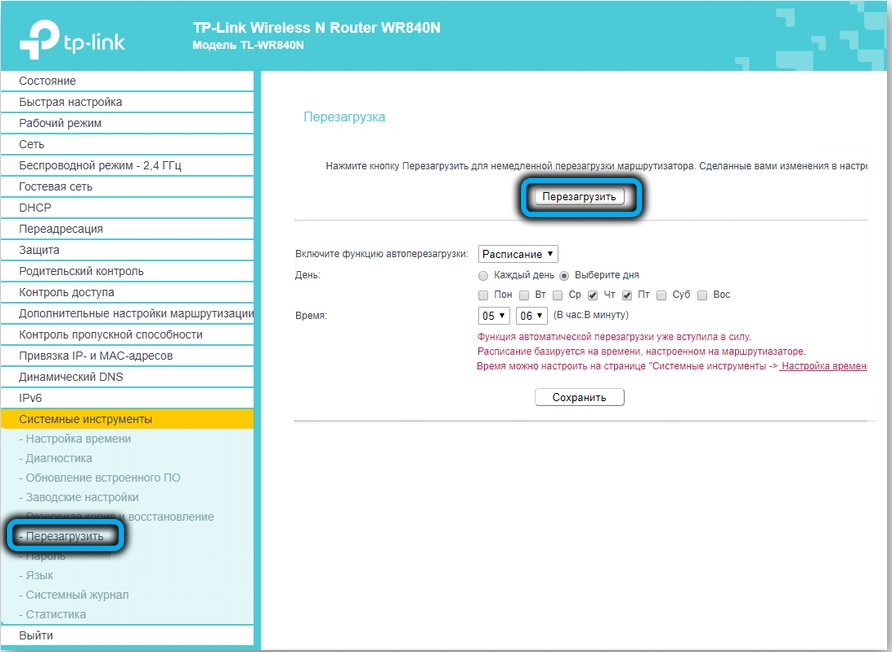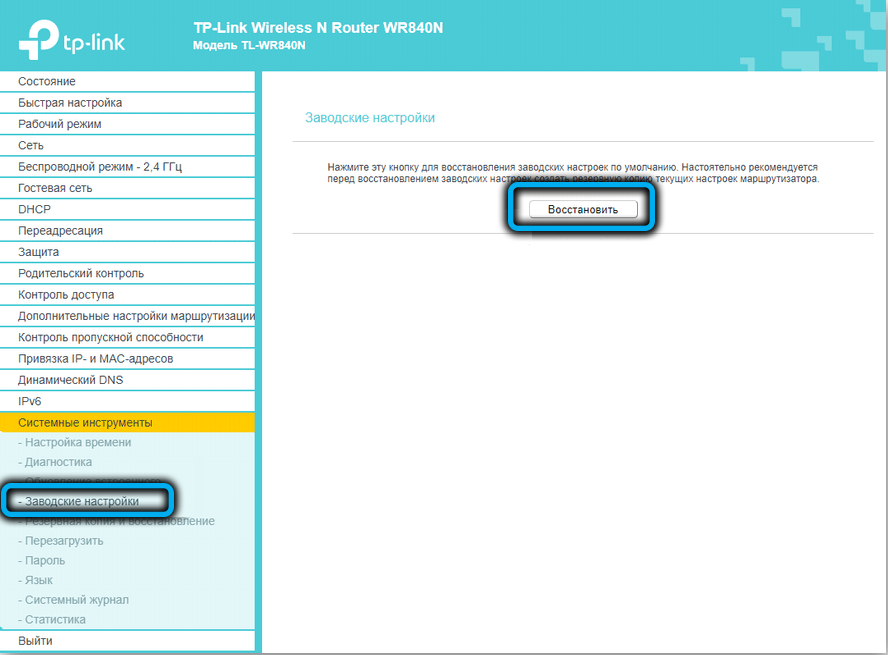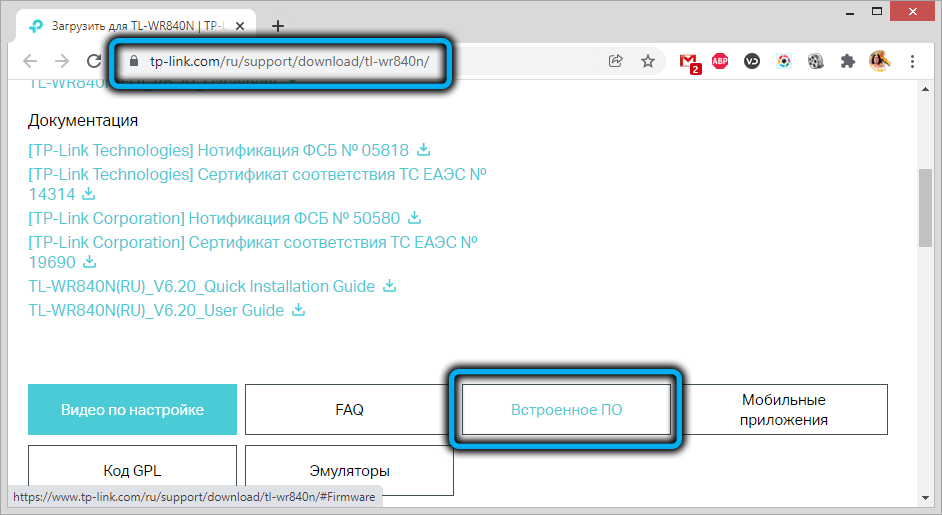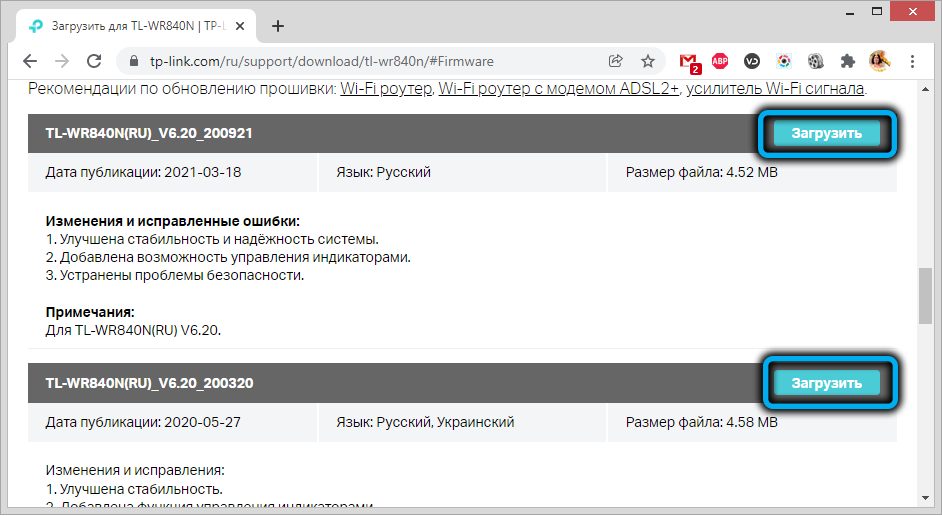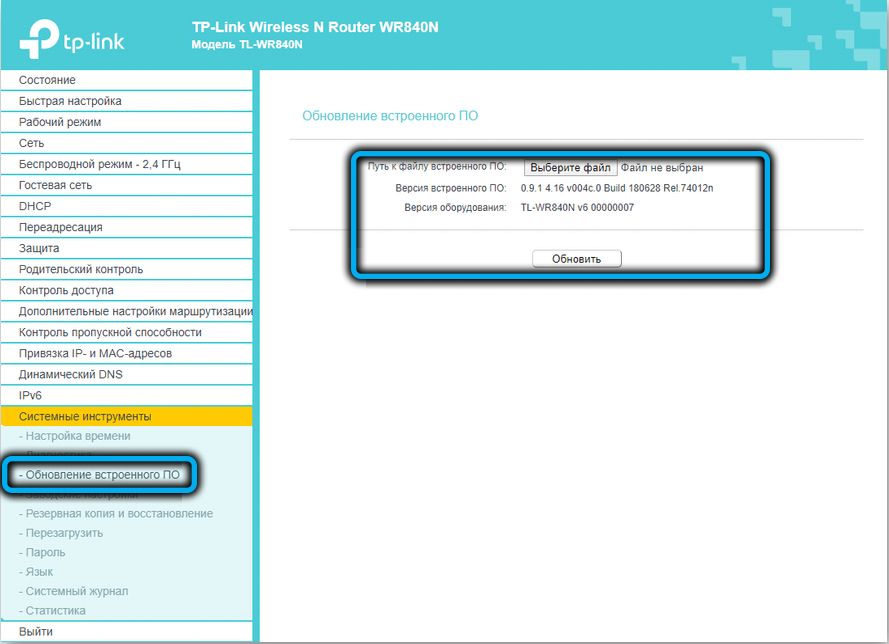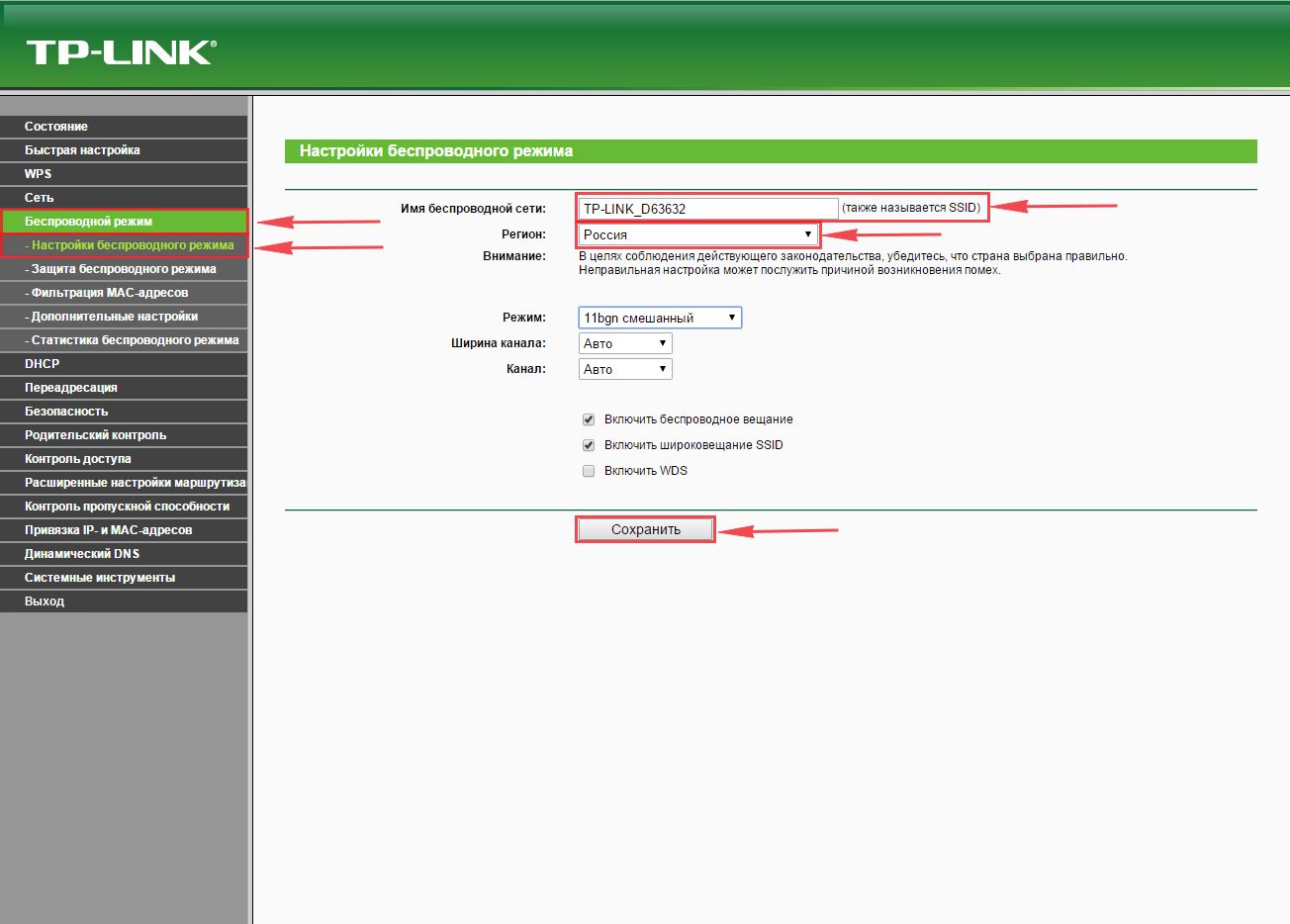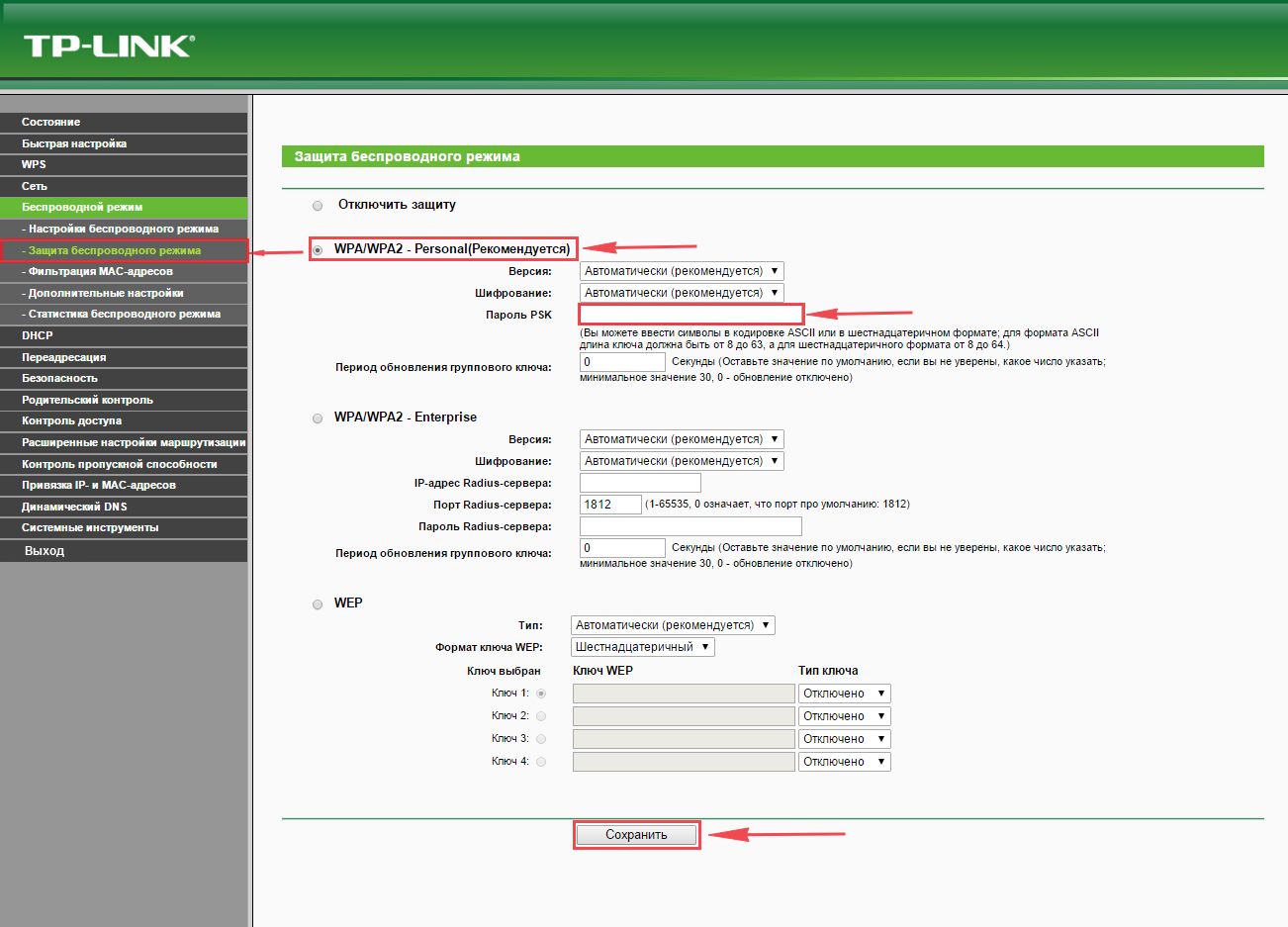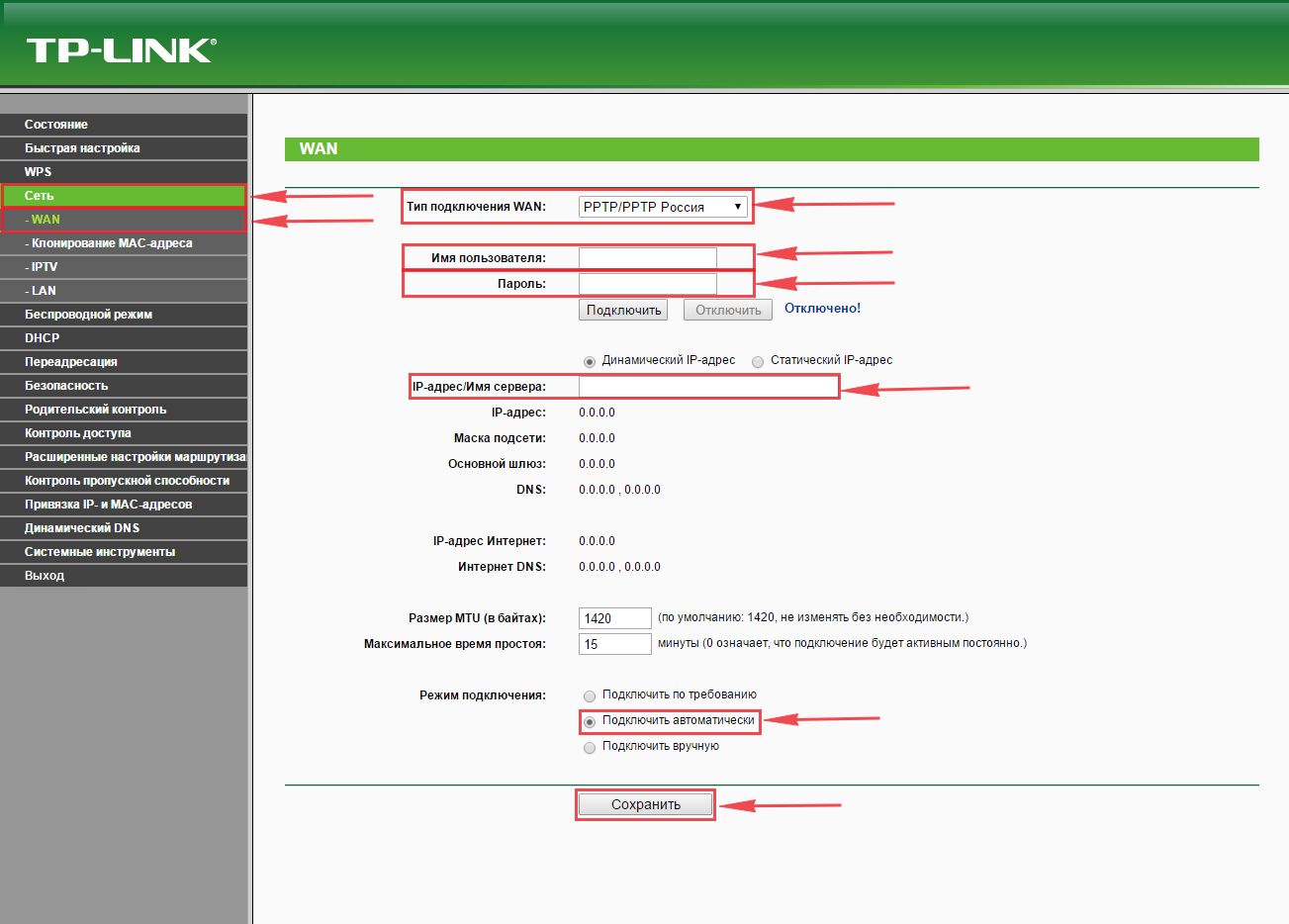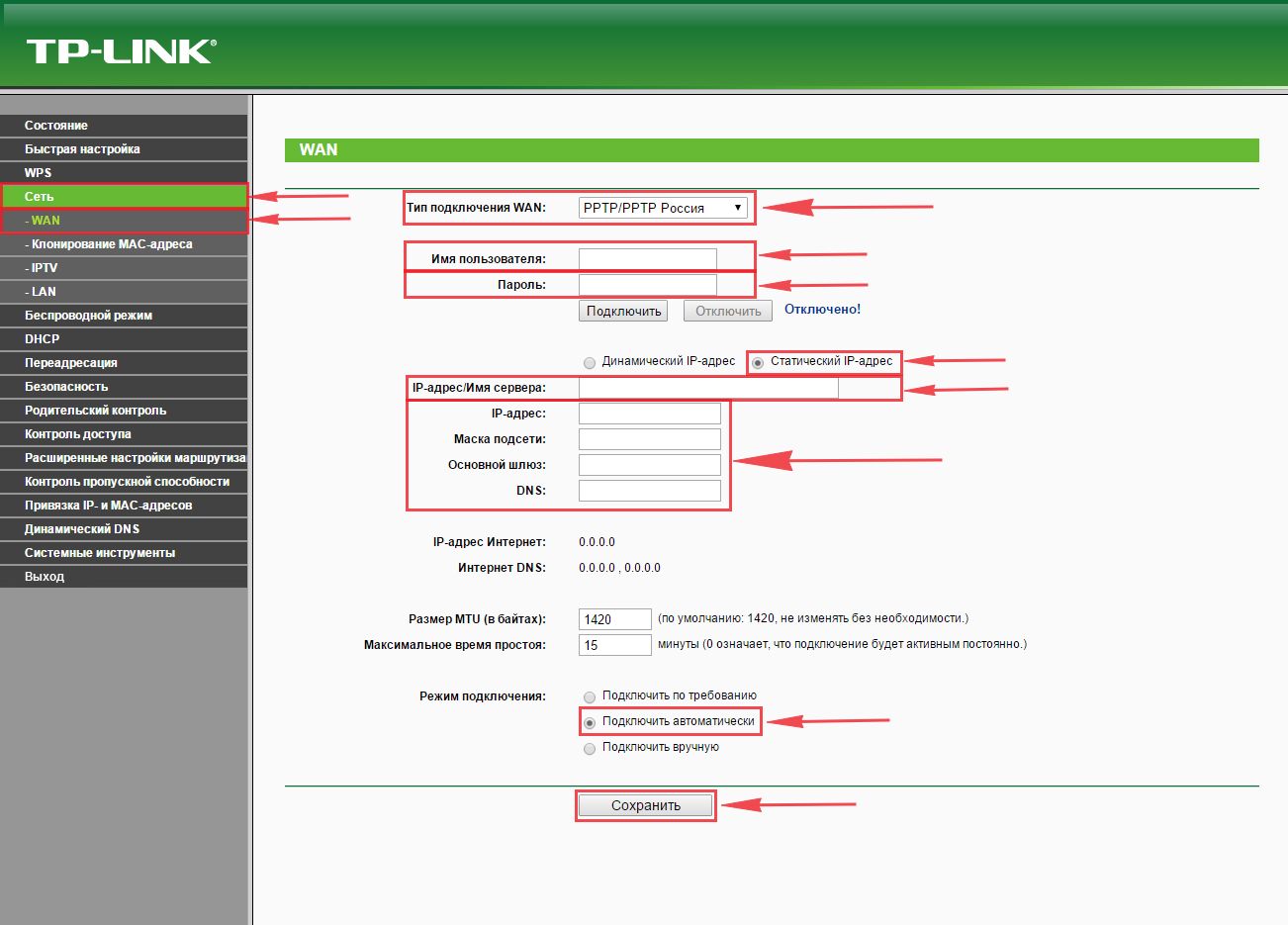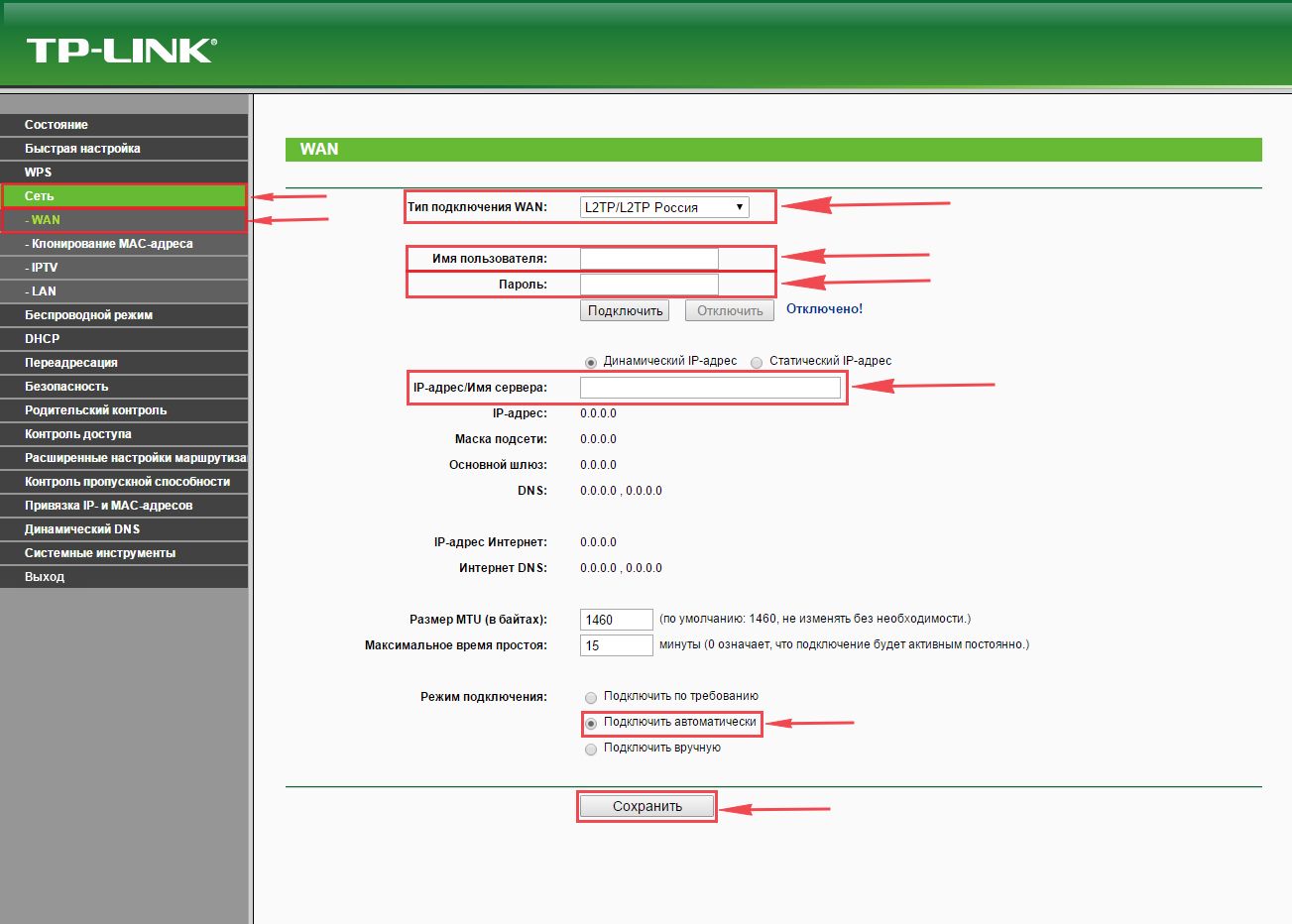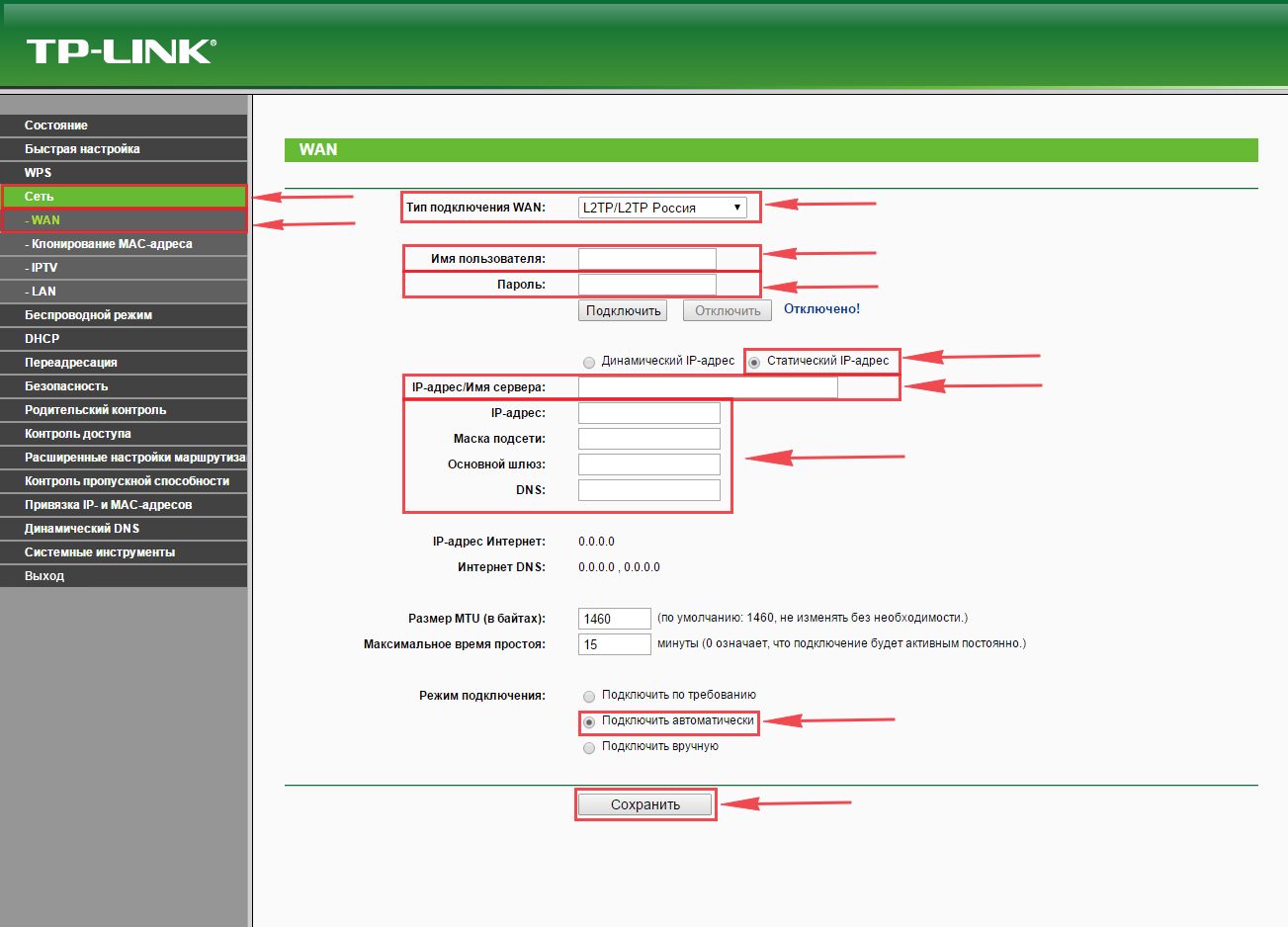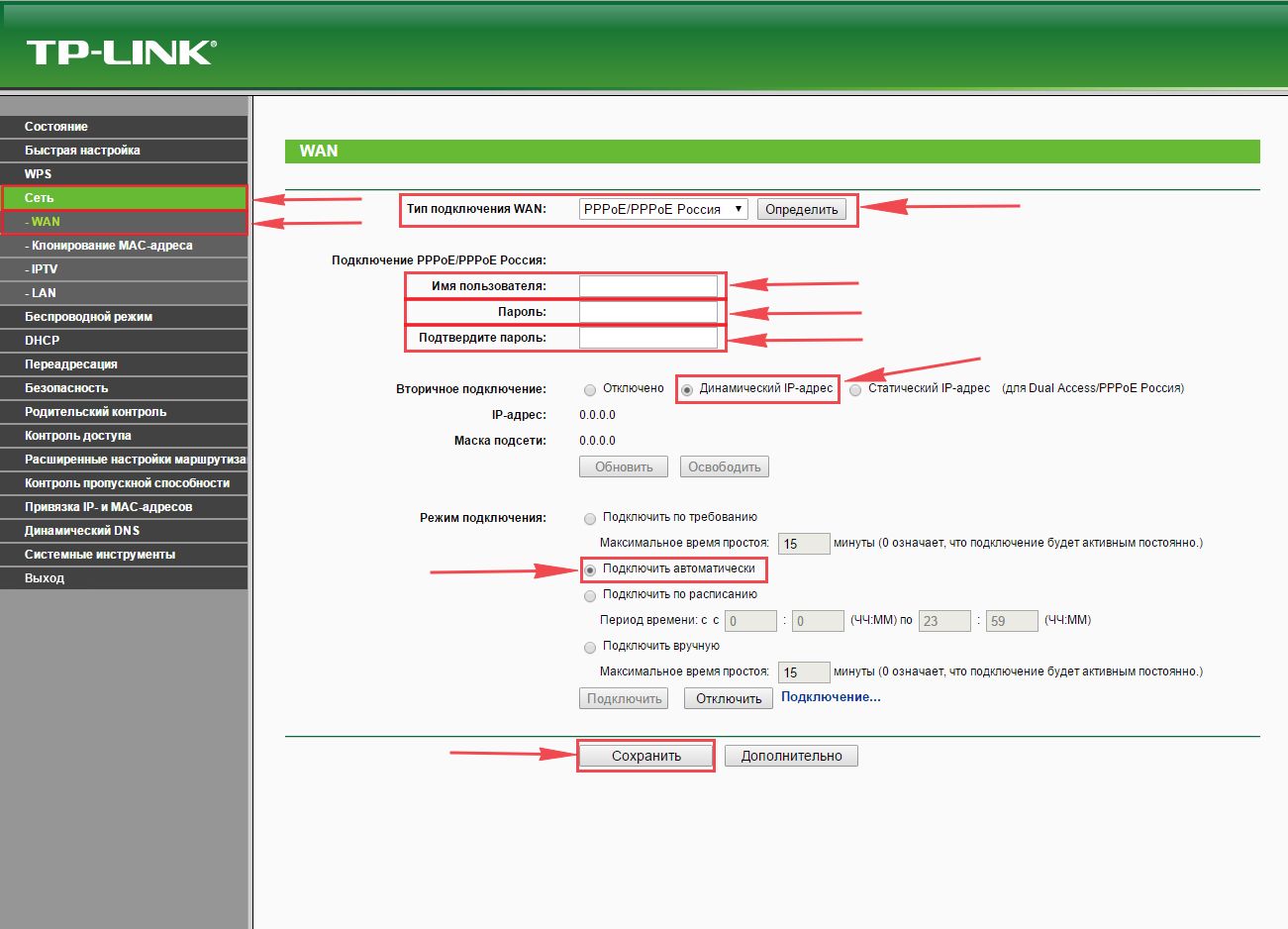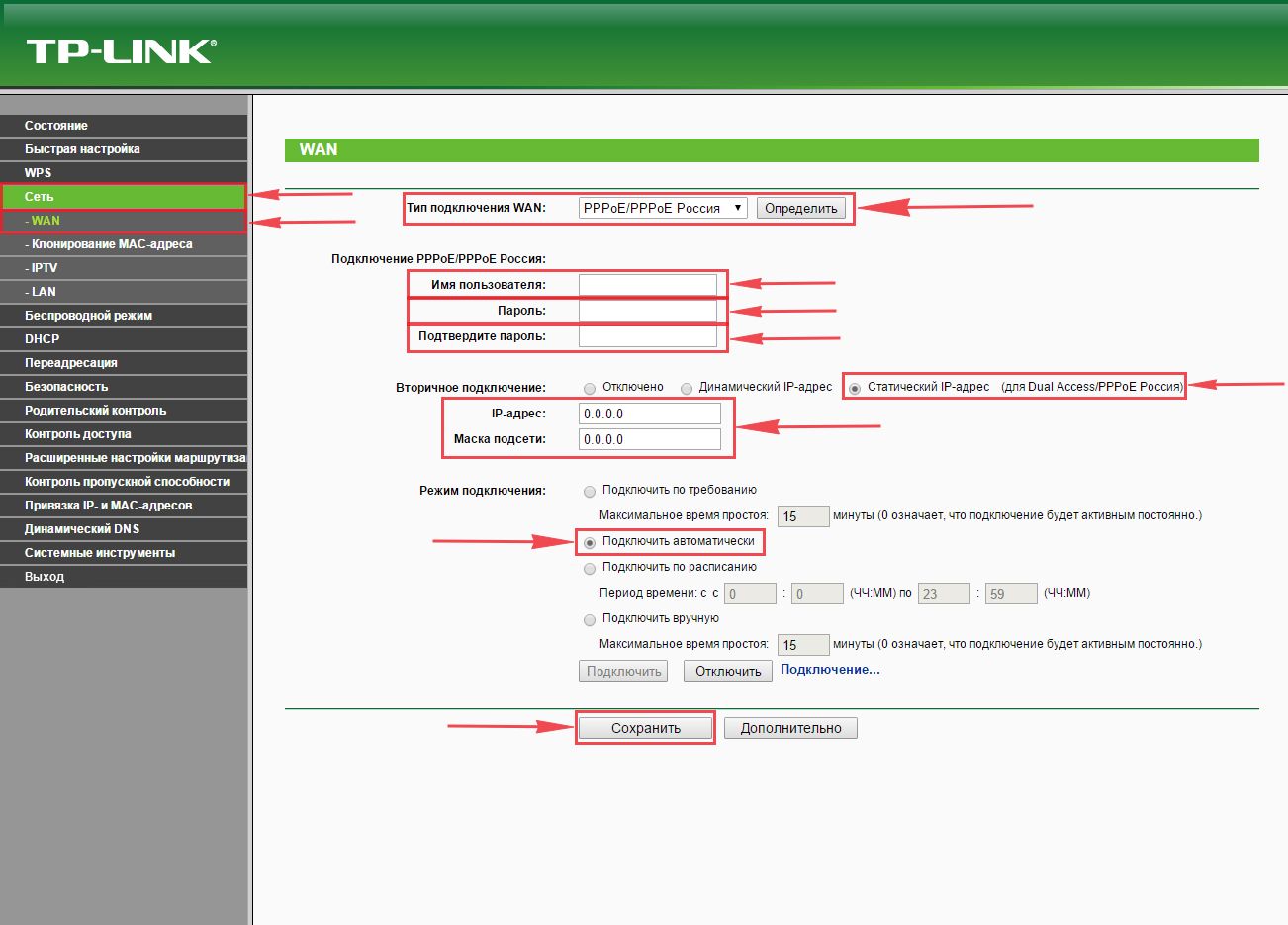Очередная подробная инструкция по настройке роутеров компании TP-LINK. И в этот раз мы будем настраивать TP-LINK TL-WR840N. Интересная модель маршрутизатора, которая подойдет для небольшого дома, или офиса. Я уже все подключил, проверил, сделал фото, и сейчас подробно напишу и покажу как правильно настроить роутер TP-LINK TL-WR840N, что бы он раздавал интернет на ваши устройства и радовал вас своей работой.
Не буду сейчас рассказывать о роутере, его обзор и свой отзыв я сделаю в отдельной статье. Да и вы скорее всего купили этот маршрутизатор, и читать о его характеристиках вам уже не интересно. Вам нужно быстрее его настроить. Что касается самой настройки, то здесь есть два варианта: настроить с мощью утилиты, которая находится на диске (который должен быть в комплекте), или через web-интерфейс роутера. Мы будем настраивать через web-интерфейс. Там есть доступ к самым разным настройкам, которые вам могут пригодится позже, и вы уже будете знать где их найти. Да и не у всех сейчас есть возможность запустить программу с диска.
Настраивать наш TP-LINK TL-WR840N будем по стандартной схеме:
- Установка и подключение маршрутизатора.
- Настройка подключения к интернету.
- Настройка Wi-Fi сети на TL-WR840N и защита беспроводной сети паролем.
- Настройка IPTV (если ваш провайдер предоставляет эту услугу).
- Защита настроек маршрутизатора.
Если вы уже раньше настраивали роутер TP-LINK, то и эту модель сможете настроить с закрытыми глазами, так как там все идентично. Да и настройки на русском языке, что немаловажно.
Как установить и подключить TP-LINK TL-WR840N?
Если у вас уже все подключено, и вы просто выполняете повторную настройку, то можете пропустить этот пункт. А если вы только купили маршрутизатор, то первым делом подключите к нему адаптер питания, включите его в розетку, и проверьте включено ли питание кнопкой на задней стороне роутера. Там есть отдельная кнопка для включения/выключения роутера, что очень удобно. На лицевой панели должны загореться индикаторы.
Дальше, в WAN разъем (он синий) нужно подключить кабель от нашего интернет провайдера, или от ADSL модема. Если у вас интернет через модем, то TL-WR840N соединить с модемом можно с помощью сетевого кабеля, который идет в комплекте с роутером. На роутере подключаем в WAN разъем, а на модеме в LAN.
Ну и осталось подключить к маршрутизатору компьютер, или ноутбук с помощью сетевого кабеля. Я рекомендую сделать это только для настройки, потом вы сможете отключить кабель, и роутер будет сам раздавать интернет по Wi-Fi. Вы можете подключить 4 устройства по кабелю. На роутере подключаем в LAN разъем, а на компьютере в сетевую карту.
А если у вас нет компьютера, или ноутбука, а только мобильные устройства, то можно и с них настраивать. В таком случае, подключитесь к Wi-Fi сети, которая появится сразу после включения маршрутизатора. Беспроводная сеть будет иметь стандартное название (если роутер еще не настраивали), и будет закрыта заводским паролем. Этот пароль указан снизу маршрутизатора TP-LINK TL-WR840N, на наклейке. Там же указаны заводские параметры (адрес, имя пользователя и пароль), которые нужно использовать для входа в настройки маршрутизатора.
В итоге, вы должны быть подключены к маршрутизатору по сетевому кабелю, или по Wi-Fi.
Два важных момент:
Если роутер уже раньше был настроен, то сделайте сброс настроек, зажав на 10 секунд кнопку WPS/RESET при включенном питании роутера.
Это удалить все параметры, которые уже возможно заданы, и которые могут нам помешать
Рекомендую еще перед настройкой обновить прошивку TL-WR840N. Скорее всего, на сайте уже есть новая версия. Я обновлял перед настройкой. Скачать прошивку для вашей аппаратной версии можно по ссылке http://www.tp-link.ua/ru/download/TL-WR840N.html#Firmware. Только обязательно проверьте аппаратную версию своего роутера (указана снизу устройства на наклейке), и прошивайте только при подключении по кабелю. А еще лучше, сделайте все по инструкции: подробная инструкция по обновлению прошивки на маршрутизаторе Tp-Link.
Вход в панель управления TL-WR840N и настройка интернета
Значит к роутеру мы подключились. Теперь открываем любой браузер, и переходим в нем по адресу http://tplinkwifi.net, или 192.168.0.1. Должно появится окно с запросом имени пользователя и пароля. По умолчанию, это admin и admin. Указываем их и попадаем в панель управления. Если не получается открыть настройки, то смотрите эту статью с возможными решениями.
Сейчас самое главное. Настройка роутера на подключение к провайдеру. Что бы роутер смог подключился к интернету, и раздавать его на все ваши устройства.
Если у вас на компьютере есть какое-то подключение к интернету, то теперь оно нам не нужно. Подключение будет устанавливать маршрутизатор.
Вы обязательно должны знать, какой тип подключения использует ваш интернет-провайдер. Это может быть: Динамический IP, Статический IP, PPPoE, L2TP, PPTP. И если у вас не Динамический IP, то у вас еще должна быть информацию по подключению, которую выдает провайдер. Обычно это имя пользователя и пароль (может быть еще адрес сервера, и IP-адрес).
В настройках открываем вкладку Сеть – WAN, и в выпадающем меню Тип подключения WAN выбираем подключение, которое использует наш провайдер (если вы подключились через модем, то выберите Динамический IP, и сохраните настройки).
Если у вас подключение Динамический IP, то интернет сразу должен заработать через роутер. Может быть еще такое, что провайдер делает привязку по MAC-адресу. Это можно уточнить у самого провайдера, и попросить их прописать MAC-адрес роутера (указан снизу устройства), или клонировать его с компьютера, к которому раньше был подключен интернет.
Настройка других подключений:
Настройка PPPoE
Достаточно выбрать PPPoE, указать имя пользователя и пароль, выставить обязательно автоматическое подключение, и сохранить настройки.
Настройка подключения PPTP, или L2TP
Точно так же выбираем нужное подключение, указываем имя пользователя и пароль, затем указываем IP-адрес, или адрес сервера (например tp.internet.beeline.ru), ставим автоматическое подключение и сохраняем настройки.
Главное, что бы роутер подключился к интернету. Если это произошло, то можно продолжать настройку.
Настройка Wi-Fi сети и пароля
В панели управления открываем вкладку Беспроводной режим. Придумайте название для своей Wi-Fi сети, и запишите его в поле Имя сети. Если хотите, можете оставить стандартное имя. Дальше, в меню Регион выберите свой регион, и нажмите на кнопку Сохранить.
Откройте вкладку Защита беспроводного режима, что бы сменить пароль нашей Wi-Fi сети. Выберите WPA/WPA2 — Personal (рекомендуется), Версия – WPA2-PSK, Шифрование – можно оставить AES. И в поле Пароль PSK запишите пароль (минимум 8 символов), который нужно будет указывать при подключении к вашему Wi-Fi. Нажмите кнопку Сохранить.
Все, беспроводную сеть настроили.
Смена заводского пароля admin
Те устройства, которые будут подключаться к вашему роутеру, смогут зайти в его настройки. Это не совсем безопасно, поэтому, я рекомендую сменить стандартный пароль admin на какой-то другой. Это можно сделать на вкладке Системные инструменты – Пароль.
Там все просто. Указываем старые данные, и задаем новые. Не забудьте сохранить настройки.
После этого, при входе в настройки нужно будет указывать установленный нами пароль. Постарайтесь его не забыть, а то придется делать сброс настроек к заводским.
Основные настройки мы задали, осталось только перезагрузить роутер что бы настройки вступили в силу. Сделать это можно на вкладке Системные инструменты – Перезагрузка, нажав на кнопку Перезагрузить. После этого можно подключать свои устройства к роутеру и пользоваться интернетом.
Настройка IPTV на TP-LINK TL-WR840N
Если ваш интернет-провайдер предоставляем услугу цифрового телевидения, то его нужно будет настроить. Сделать это можно в панели управления на вкладке Сеть – IPTV.
В большинстве случаев, достаточно выбрать режим Мост, и указать в какой LAN разъем вы хотите подключить STB-приставку. Если же вам нужно настроить IPTV с указанием VLAN ID, то нужно в меню Режим выбрать 802.1Q Tag VLAN.
Думаю, это все настройки которые вам пригодятся. Инструкции по настройке других функций вы можете найти у нас на сайте в категории «TP-LINK».
Хотел еще добавить, что TP-LINK TL-WR840N поддерживает режим WDS. Настроить его можно по этой инструкции: https://help-wifi.com/tp-link/nastrojka-routera-tp-link-v-rezhime-mosta-wds-soedinyaem-dva-routera-po-wi-fi/.
Если у вас остались какие-то вопросы по настройке этого маршрутизатора, то задавайте их в комментариях. Всего хорошего!
TP-Link TL-WR840N – комбинированное устройство для проводного/беспроводного доступа к сети дома или в небольшом офисе. Он отличается хорошей производительностью и низкой стоимостью (в пределах 1000 рублей).
Настройка роутера TP-Link TL-WR840N не вызовет проблем. Чтобы наладить работу маршрутизатора, можно использовать диск, который прилагается к устройству, или воспользоваться WEB-интерфейсом. Второй способ предпочтительней, потому что открывает доступ к расширенным настройкам.
Содержание
- Схема настройки
- Установка
- Обновление прошивки
- Настройка аппарата
- Wi-Fi и код доступа
- Смена пароля от «админки»
- IPTV
- Задать вопрос автору статьи
Схема настройки
Порядок действий для работы маршрутизатора:
- правильный выбор места;
- присоединение к электросети, интернету и компьютерным устройствам;
- налаживание соединения с интернетом;
- настройка сети на приборе;
- установка пароля на беспроводную сеть;
- изменение пароля маршрутизатора для закрытия доступа в настройки аппарата другим пользователям.
Если кому интересно, посмотрите быстрый обзор модели в следующем ролике:
Установка
Перед подключением и настройкой прибора, нужно выбрать место для маршрутизатора TP-Link TL-WR840N. Аппарат лучше установить в центре квартиры подальше от металлических дверей и железобетонных перегородок. Прибор также «не любит» бытовую технику, потому что она создает помехи в работе роутера.
Теперь можно переходить к подключению. Сначала вилку вставляют в розетку, после чего нажимают на кнопку включения, расположенную на задней панели прибора. Об успешном подключении «скажут» зажегшиеся лампочки на лицевой панели роутера.
В разъем WAN подключают кабель провайдера домашнего интернета. Далее соединяют роутер с компьютером с помощью сетевого кабеля. Первичное подключение лучше сделать через провод. Это позволит лучше выполнить настройку TP-Link TL-WR840N. После провод можно отсоединить и установить беспроводное подключение.
С помощью кабеля к маршрутизатору можно присоединить 4 сетевых устройства. Один конец провода вставляют в разъем LAN на маршрутизаторе, другой – в сетевую карту прибора, с которым нужно выполнить соединение.
Все, что нужно сделать пользователю для подключения, – ввести пароль от роутера. Производитель указывает его на нижней панели прибора. Здесь написана и другая информация, которая потребуется для доступа к настройкам роутера:
- адрес;
- имя администратора;
- пароль для доступа к веб-интерфейсу.
Если нет компьютера и ноутбука, можно воспользоваться мобильным устройством. Подключитесь по Wi-Fi и выполните настройку роутера с планшета или смартфона.
Обновление прошивки
Перед настройкой специалисты советуют обновить прошивку аппарата. Обычно на момент приобретения уже выходит новая версия ПО. Лучше всего сразу воспользоваться ей, чтобы потом не возвращаться к этому вопросу.
В любом браузере можно поискать последнюю версию и скачать ее на компьютер, ноутбук или мобильное устройство. После этого соедините прибор с роутером с помощью кабеля и придерживайтесь указаний системы.
Настройка аппарата
Также вы можете посмотреть инструкции в следующем видео:
Как настроить TL-WR840N? Потребуется адрес – 192.168.0.1. Его нужно ввести в адресную строку любого браузера. Последовательность действий:
- откройте панель управления маршрутизатора;
- пройдите идентификацию данных – введите логин и пароль, обычно это admin и admin;
- система отправляет пользователя в настройки маршрутизатора, где нужно перейти в раздел «Сеть» – «WAN»;
- в выпадающем меню выберите значение «Тип подключения WAN», например, PPTP;
- далее потребуется указать имя и пароль пользователя, адрес сервера (все эти данные указаны в соглашении с провайдером);
- в разделе «Режим подключения» выберите пункт «Подключить автоматически»;
- сохранить указанные значения.
Если подключение идет со статическим IP, выбираем этот показатель. Затем, кроме адреса сервера и имени пользователя, нужно будет указать маску подсети, основной шлюз и DNS. Эти параметры также указываются в договоре. Или можно уточнить у оператора по телефону.
Настройка для типа подключения PPPoE, L2TP выглядит идентично. Только нужно правильно выбирать значение в пункте «Тип подключения WAN».
Совет. Если у вас безлимитный интернет, то в разделе «Режим подключения» смело выбирайте автоматический тип. Если же есть ограничения, то лучше выбрать другой вариант – по требованию или вручную.
Wi-Fi и код доступа
Чтобы настроить беспроводное подключение Wi-Fi на TP-Link TL-WR840N, придерживайтесь такой инструкции:
- войдите в панель управления аппарата;
- найдите вкладку с беспроводным подключением;
- в поле с именем сети укажите данные. Имя можно придумать любое, оно не повлияет на дальнейшую настройку. Можно оставить вариант, предложенный системой;
- напротив слова «Регион» выберите место, где вы находитесь;
- ширину канала и канал ставим на автоматический вариант;
- режим рекомендуется выбирать 802.11b/g/n;
- ставим галочку напротив «Включить беспроводное вещание»;
- если не хотите каждый раз вводить пароль при подключении к Wi-Fi, отметьте пункт «Включить широковещание SSID»;
- сохраните введенные данные.
На этом настройка не закончена. После того, как вся введенная информация сохранится в системе, смените пароль от сети. Придерживайтесь инструкции:
- найдите раздел «Защита беспроводного соединения»;
- задайте значение WPA/WPA2 – Personal;
- раздел шифрования не изменяйте, оставьте указанное значение;
- напротив словосочетания «Пароль PSK» введите цифровой код, состоящий из восьми символов – такой пароль лучше всего записать на листочке, чтобы не забыть. Значение потребуется для подключения новых устройств к сети;
- сохраните внесенные изменения.
Теперь можно отключать кабель от компьютера и роутера и пользоваться беспроводным соединением.
Смена пароля от «админки»
Стандартный код доступа в настройки TP-Link TL-WR840N – admin. Этот параметр знают все пользователи сети, что говорит о низком уровне безопасности маршрутизатора. Чтобы не произошло неприятностей, лучше всего изменить код доступа к настройкам аппарата:
- в панели управления найдите раздел «Системные инструменты»;
- посмотрите в правое окно – здесь указано имя администратора и пароль;
- вверху укажите старую информацию, внизу введите новые сведения. Их тоже лучше всего записать куда-нибудь, чтобы не забыть;
- сохранить данные.
После этого рекомендуется выполнить перезагрузку. Чтобы прибор не отключать и не активировать заново, лучше всего сделать так:
- вернитесь во вкладку с системными инструментами;
- найдите надпись «Перезагрузка» и нажмите на нее.
IPTV
Если провайдер предоставляет услугу телевидения, тоже потребуется настройка. Тут ничего сложного. В административной панели перейдите в меню «Сеть» и выберите вкладку «IPTV». В пункте «Режим» выберите значение «Мост», а в строчке «Порт для IPTV» выберите номер порта, к которому подключена телевизионная приставка. Сохраните изменения.
Ну что, основные моменты по настройке мы рассмотрели. Если есть вопросы или что-то не выходит, пишите в чат или комментарии. Обязательно поможем и подскажем! Всем спасибо и до встречи!
В этой инструкции мы расскажем простыми словами, как быстро настроить роутер TL-WR840N. Для облегчения задачи мы вначале рассмотрим все порты, кнопки и индикаторы, которые понадобятся вам в работе. Затем разберем, как правильно расположить роутер, какие устройства нужно подготовить, как их соединять друг с другом и какие настройки сделать в панели управления. Также мы разберем процедуру обновления прошивки роутера.
Для чего нужны порты, кнопки и индикаторы
Чтобы вы не запутались при подключении и настройках роутера, мы с вами разберем расположение и назначение всех его элементов.
Как считывать значение индикаторов
Для удобства использования на переднюю панель выведены индикаторы, которые помогут вам сориентироваться в состоянии роутера. Но заметим, что не все из рассматриваемых значков могут быть в вашем роутере, так как их число разное в разных аппаратных версиях TL-WR840N. Первый светодиод (см. картинку ниже) отвечает за питание роутера и во включенном состоянии роутера должен постоянно светиться. Второй индикатор демонстрирует работу системы и в рабочем состоянии роутера должен все время медленно мигать. Если вдруг этот индикатор погас или постоянно горит, значит, произошел какой-то системный сбой роутера. Нередко он устраняется обновлением прошивки роутера (подробнее ниже).
Значок беспроводной сети WLAN подскажет вам, подключены ли к вашему роутеру по Wi-Fi какие-либо устройства вроде телефонов или игровых приставок и других. При передаче данных значок будет мигать. Следующими расположились значки порта WAN и четырех портов LAN. Соответствующие им индикаторы будут точно так же мигать при передаче данных. И последним в ряду светодиодов идет индикатор со значком замка. Он показывает, удалось ли устройствам соединиться по функции WPS, когда они подключаются друг к другу по Wi-Fi без пароля. Заглянув в таблицу ниже, вы сумеете определить, что именно подключено к роутеру и в каком состоянии находится.
Как пользоваться портами и кнопками
Все порты и управляющие элементы роутера расположены сзади. На задней панели по центру расположились порты: синий порт с надписью INTERNET и желтые порты, пронумерованные от одного до четырех. В синий порт вставляется кабель провайдера или кабель модема, в желтые порты вставляется патч-корд для проводного подключения к роутеру устройств вашего дома. В комплекте с роутером идет только один короткий патч-корд, поэтому если вы захотите подключить к устройству, например, пару компьютеров, ТВ-приставку и медиацентр, тогда вам придется обзавестись проводами соответствующей длины и количества.
Справа от портов вы найдете разъем для кабеля питания и кнопку включения (в разных аппаратных версиях элементы могут располагаться по-разному). Слева от портов есть кнопка Wi-Fi и кнопка с двойной функцией: WPS/Reset. Первая кнопка отвечает за раздачу интернета по Wi-Fi и поможет вам, например, оставить в какие-то часы без интернета смартфоны детей или посетителей. Кнопка WPS/Reset реагирует на два нажатия. Короткое нажатие активирует функцию WPS, с помощью которой вы можете подключить к роутеру, например, усилитель, адаптер или какой-либо гаджет с аналогичной функцией WPS. Связь устройств произойдет после того, как вы нажмете такую же кнопку WPS на подключаемом устройстве, расположенном в зоне связи с вашим роутером. Если вы будете удерживать кнопку WPS/Reset включенного роутера больше пяти секунд, произойдет сброс настроек роутера к заводским. При этом индикатор системы SYS станет мигать быстро, а затем роутер перезагрузится. После этого будут сброшены все его настройки, включая пароли, что потребует повторного подключения и настройки.
Как пользоваться остальными элементами
Сзади роутера расположены две антенны, поворачивая которые вы можете увеличивать зону распространения сигнала. Снизу есть ножки и два ушка, поэтому вы можете расположить роутер, например, на столе, или подвесить на стену. На этой же стороне есть и этикетка, хранящая важную информацию. На ней указаны данные для входа по умолчанию (адрес, имя и пароль к админ-панели), пароль беспроводной сети, название вашей модели, аппаратная версия (ее номер пригодится при обновлении прошивки) и другие данные. Сохранив этикетку, вы можете после сброса роутера освежить в памяти эту информацию.
Выбор места
Теперь приступим к подключению роутера к другим устройствам, чтобы он мог раздавать всем вашим домашним гаджетам интернет. Для начала определитесь, какие именно устройства будете подключать к интернету по кабелю, а какие по Wi-Fi. К первым обычно относят те, которым требуется мощный сигнал, или у которых нет модуля Wi-Fi. Это могут быть компьютеры с системным блоком, ноутбуки, Smart TV, медиацентры, игровые консоли и другие. Ко вторым такие, у которых нет сетевого порта, но есть Wi-Fi-модуль. Это смартфоны, планшеты, роботы-пылесосы и другие умные девайсы.
Определившись с устройствами, выберите подходящее место для роутера. В идеале это центр вашей будущей беспроводной сети. При этом располагайте роутер на открытом пространстве вдали от электронных устройств, работающих на частоте роутера и предметов, создающих физические преграды сигналу. Если вы подключаете девайсы только по проводам, то выбор места будет зависеть от удобства их прокладки.
Подготовка устройств
Для работы роутера вам нужно, чтобы у вас в квартире был широкополосный доступ в интернет. Он может заходить, например, по кабелю от провайдера или через DSL-модем. В последнем случае приготовьте подходящий модем. Вам потребуется компьютер с сетевым портом и кабель Ethernet с разъёмами RJ45 (идет в комплекте) или ПК с Wi-Fi-модулем. Компьютер должен поддерживать протоколы TCP/IP и иметь на борту любой браузер.
Подключение устройств к TP-Link TL-WR840N
При соединении перечисленных выше устройств вначале выключите их, в том числе и роутер. Вставьте кабель вашего провайдера в разъем Internet. Если вы подключены к интернету через модем, тогда вставьте кабель интернета к модему, а модем соедините с роутером при помощи провода с разъёмами RJ45. С помощью такого же кабеля с концами RJ45 соедините компьютер с любым портом LAN. Вставьте в разъем питания роутера адаптер питания и подключите его к розетке. Включите роутер и остальные подсоединенные устройства.
Если вы хотите подсоединить компьютер к роутеру по сети Wi-Fi, тогда после загрузки роутера активируйте на ПК Wi-Fi-модуль, в разделе беспроводных подключений найдите сеть TP-Link и подключитесь к ней, введя пароль с этикетки роутера.
Как настроить роутер TP-Link TL-WR840N
На компьютере, подключенном к роутеру при помощи кабеля или по Wi-Fi, откройте браузер и перейдите по адресу http://192.168.0.1. Если окно не появляется, убедитесь в том, что все устройства соединены так, как описано выше. Проблема также может возникать в том случае, если браузер работает через прокси. В окне авторизации введите имя и пароль с этикетки роутера, а затем кликните по строке «Быстрая настройка». Дизайн вашей панели управления может отличаться от приведенного на картинках, но характеристики в них вводятся одинаковые.
Перед вами появится окно, в котором предложено выбрать страну, свой регион проживания, поставщика интернет-услуг и тип подключения WAN. Заполните эти поля согласно вашему договору с провайдером. После клика по кнопке «Далее» мастер завершит настройку. Если среди предложенных вариантов нет подходящих, поставьте галочку в строке «Я не нашел подходящих настроек» и читайте следующий абзац.
Если нужные настройки не нашлись на прошлом шаге, тогда нажмите кнопку «Далее» и на следующем шаге выберите тип подключения. Это может быть «L2TP/L2TP Россия», «Динамический IP-адрес» и другие типы. Рядом с типами подключения даны пояснения о том, какие данные понадобится ввести. Например, что вам понадобится имя пользователя и пароль (узнайте их у провайдера).
На следующем шаге задаются настройки беспроводной сети Wi-Fi, которая разворачивается в вашем доме после настройки роутера. Так как ваша сеть может быть доступна соседям, рекомендуем на этом шаге сменить предустановленные имя и пароль Wi-Fi-сети. При заполнении данных на этом шаге убедитесь в том, что в строке «Беспроводное вещание» стоит вариант «Включить», задайте имя вашей сети, выберите свой регион, убедитесь, что стоит защита беспроводного режима «WPA-PSK/WPA2-PSK», обязательно придумайте свой пароль и введите его в строку «Пароль PSK» (запишите имя и пароль, чтобы не забыть их в будущем). После заполнения страницы кликните по кнопке «Завершить» и удостоверьтесь в браузере, что страницы стали загружаться.
Обновление прошивки роутера TP-Link TL-WR840N
Зачем обновлять программное обеспечения роутера? Сделайте это, если ваш роутер стал работать с нареканиями или в новой версии прошивки есть функция, которую вы сочли полезной. Для обновления вам нужно раздобыть файл последней версии ПО, загрузить его через панель управления и дождаться обновления роутера.
Скачивание файла прошивки для TP-Link TL-WR840N
Первым делом вспомните точное название модели вашего роутера и посмотрите на этикетке его аппаратную версию (обозначается Ver или V). Затем на этой странице найдите название вашей модели и кликните по нему мышкой.
На открывшейся странице выберите версию вашего роутера, нажмите по вкладке «Встроенное ПО» и просмотрите внизу, какие версии прошивки уже выпущены. Напротив каждой версии указана дата выхода, язык и другая информация. Теперь зайдите в панель управления, откройте раздел «Системные инструменты», выберите строку «Обновление встроенного ПО» и прочитайте в строке версию вашей прошивки. Если на сайте есть новая версия, скачайте ее на компьютер и распакуйте архиватором.
Обновление TL-WR840N
В указанном подразделе «Обновление встроенного ПО» нажмите кнопку «Обзор», найдите вашу распакованную папку и выберите в ней файл с расширением .bin. Нажмите кнопку «Обновить», дождитесь обновления и перезагрузки роутера. В это время ни в коем случае не выключайте и не перезагружайте роутер, так как он может выйти из строя. Имейте в виду, что после обновления сделанные до этого настройки могут сбиться, поэтому имеет смысл вначале сделать резервное копирование файла и в дальнейшем восстановить настройки в одноименных подразделах раздела «Системные инструменты».
Если вы проделали все описанные выше шаги, но подключиться к интернету не смогли, свяжитесь с провайдером и уточните у него запрашиваемые параметры. Чаще всего проблема с подключением связана с указанием неверных настроек в панели управления. Другая причина может крыться в неправильном соединении устройств, их неисправности или проблемах с интернетом на стороне провайдера.
Бренд TP-Link хорошо известен отечественному потребителю по своим коммуникационным устройствам – модемам, роутерам, хабам. Все они характеризуются высокой надёжностью и отличной производительностью. Сегодня мы познакомимся с недорогим маршрутизатором TL-WR840N. При доступной стоимости он имеет обширный пакет функций и настроек.
Краткий обзор беспроводного маршрутизатора TP-Link TL-WR840N
Компания старается придерживаться своего узнаваемого фирменного стиля, поэтому практически все роутеры бренда легко узнаваемы. Не стала исключением и эта модель. Хотя конкретные формы у неё вполне себе индивидуальны, белоснежный цвет и две характерные достаточно массивные антенны выдают в роутере продукцию TP-Link. Смотрится маршрутизатор солидно, получше многих более дорогих «собратьев». Комплект поставки обычен: сам роутер, блок питания, компакт-диск с утилитой для настройки и патч-корд примерно метровой длины для соединения TL-WR840N с компьютером.
Никаких кнопок, кроме WPS/RESET для сброса настроек, нет. Имеется четыре 100-мегабитных LAN-порта и один WAN-порт, на лицевой панели расположены световые индикаторы, отображающие режимы работы устройства.
Основные характеристики TP-Link TL-WR840N с кратким описанием:
- 4 порта LAN (100 Мб/сек);
- 1 порт WAN (синего цвета) с такой же скоростью;
- пропускная способность Wi-Fi сети – 300 МБ/сек;
- диапазон рабочих частот: 2,4–2,484 ГГц;
- две несъёмные антенны с коэффициентом усиления 5 дБи;
- мощность встроенного передатчика – до 20 дБм.
В числе дополнительных функций, поддерживаемых маршрутизатором, можно отметить:
- поддержку перенаправления портов;
- брандмауэр;
- фильтрация по IP и MAC-адресу;
- гостевая сеть;
- поддержка IPv6.
Порт USB отсутствует – это прерогатива роутеров более дорого класса, поэтому использовать TL-WR840N для подключения через GSM-модем, увы, не получится.
Подключение роутера TP-Link TL-WR840N к интернету
Для входа в веб-интерфейс на этой, как и на других моделях бренда, используется адрес 192.168.0.1 (или tplinkwifi.net) с дефолтными логином и паролем admin/admin.
Настраивать интернет можно в автоматическом и ручном режимах, первый обычно используется при первичной настройке маршрутизатора.
Автоматическая настройка
После входа в веб-интерфейс появится стартовое окно, в котором нужно нажать кнопку «Быстрая настройка».
Запустится мастер, который поможет подключиться к интернету даже тем пользователям, которые никогда этим не занимались.
В принципе в этом режиме нужно просто следовать инструкциям, но мы на этом останавливаться не будем, поскольку гораздо больший интерес вызывает ручная настройка, где можно вводить больше параметров.
Подключение к интернету вручную
Некоторые данные, нужные для настройки, указаны на этикетке устройства, некоторые должен предоставить провайдер услуг интернет. Обычно они указываются в договоре или специальном буклете (логин, пароль для входа в сеть, IP-адрес сервера провайдера, шлюзы и т. д.).
Рассмотрим особенности подключения к наиболее популярным отечественным провайдерам.
Как настроить интернет на роутере TP-Link TL-WR840N для Дом.ру
Пошаговая инструкция для одного из самых популярных российских провайдеров:
- заходим через любой браузер в веб-интерфейс маршрутизатора, переходим во вкладку «Сеть»;
- кликаем по пункту меню WAN;
- в поле «Тип подключения» выбираем PPPoE;
- вводим провайдерские логин и пароль, подтверждаем правильность набора пароля повторным его вводом;
- в поле «Вторичное подключение» ставим переключатель в положение «Отключено»;
- значение поля «Режим подключения» должно быть «Всегда активно»;
- поле «Тип аутентификации» не трогаем, там должно стоять значение «Автоматический»;
- кликаем кнопку «Сохранить».
Настройка интернета через «Ростелеком»
Парадокс: этот провайдер по количеству абонентов является абсолютным лидером, но и по числу жалоб пользователей он впереди планеты всей: его ругают за плохую техническую поддержку, за сложность настроек и плохое качество связи. Правда, первичные настройки для подключения к интернету обычно выполняются без проблем.
Как и в предыдущем случае, заходим во вкладку «Сеть» и выбираем подраздел WAN. Тип подключения может быть разным, чаще всего это PPTP. Кроме стандартных логина и пароля, нужно будет указать тип IP-адреса (обычно динамический, статический – за дополнительную плату), если статический, прописываем и его.
Все остальные параметры должны иметь такие же значения, как в примере выше.
Как подключить TP-Link TL-WR840N к интернету от «Билайн»
Этот провайдер – один из немногих, использующих тип подключения L2TP. Но в части настроек он практически не отличается от PPPoE или PPTP, то есть нужно вводить те же данные, предоставленные провайдером, и не трогать остальные параметры, для которых оптимальными являются значения по умолчанию.
NetByNet
Он, как и Дом.ру, использует тип подключения PPPoE, так что и настройки будут идентичными. Убедитесь только, что в поле «Вторичное подключение» указано значение «Динамический IP». Остальные настройки не трогаем.
Настройка Wi-Fi на роутере TP-Link TL-WR840N
Инструкция по ручному подключению беспроводной сети:
Теперь можно попробовать подключить в сети любое ваше беспроводное устройство.
Цифровое интерактивное телевидение
В принципе при использовании приставки или ресивера настройки IPTV вводятся на этих устройствах. Но для некоторых провайдеров имеется возможность подключить услугу непосредственно на роутере, что является более надёжным способом. Например, если вы подписались на один из тарифов QWERTY.TV и инсталлировали декодер STB AmiNET.
Настройка IPTV на TP-Link TL-WR840N выполняется довольно просто:
- заходим во вкладку «Сеть», выбираем подпункт «IPTV»;
- убеждаемся, что параметр «IGMPProxy», как и «IGMP Snooping», включён;
- значение поля «Режим» устанавливаем в «Мост»;
- указываем, к какому из 4 LAN-портов подключена ваша приставка;
- жмём кнопку «Сохранить».
ВНИМАНИЕ. Медиацентр QWERTY будет функционировать только при подключении к порту, указанному в настройках! Обычный интернет на этом же порту работать не будет.
Настройка в режиме репитера
В роутерах TL-WR840N до версии v6 возможности использовать его как репитер не было – приходилось выполнять настройки в качестве точки доступа, а это было сложно и при этом вы получали две сети, что тоже создавало определённые неудобства.
В новых версиях такая возможность имеется, спрятана она во вкладке «Рабочий режим». Заходим в неё, устанавливаем переключатель напротив текста «Усилитель Wi-Fi сигнала», жмём кнопку «Сохранить». Потребуется перезагрузка маршрутизатора, на соответствующий запрос отвечаем «Да».
После перезагрузки интерфейс админпанели изменится, станет намного проще, пропадут многие лишние для данного режима работы настройки.
Останется подключить TP-Link TL-WR840N, работающий в режиме повторителя, к основной беспроводной сети. Переходим во вкладку «Беспроводной режим», выбираем подпункт «Подключение к сети», жмём кнопку «Поиск», как мы это делаем на смартфонах или других устройствах, выбираем нужную сеть из числа доступных (если она скрыта, просто вводим SSID) и жмём кнопку «Подключить». Вводим пароль и жмём кнопку «Сохранить».
Преимущества использования этого режима перед режимом «Мост» очевидна: TL-WR840N скопирует настройки беспроводной сети основного роутера и будет работать в качестве простого усилителя сигнала, то есть никаких дополнительных сетей не появится, и шансов запутаться с сетями у вас тоже не будет.
Перезагрузка маршрутизатора, сброс до заводских настроек
Кнопки перезагрузки у этой модели роутера нет, так что при необходимости нужно будет или выключить устройство из розетки и через полминуты снова включить, или использовать для этого веб-интерфейс. Что, конечно же, не в пример удобнее. Программная кнопка «Перезагрузить» находится во вкладке «Системные инструменты».
Если возникли проблемы в работе маршрутизатора, устранить которые простой перезагрузкой не получается, единственный выход – выполнить сброс устройства до заводских настроек. Если вы забыли пароль для входа в веб-интерфейс, то это можно сделать только с помощью кнопки WPS/RESET, утопив её и удерживая в нажатом положении порядка 10 секунд, пока не начнут мигать индикаторы на передней панели. Если доступ к административной панели имеется, физически лезть к роутеру не нужно: заходим вор вкладку «Системные инструменты», выбираем пункт «Заводские настройки» и жмём кнопку «Восстановить». Если маршрутизатор автоматически не перезагрузится, делаем это вручную. Все введённые ранее настройки обнулятся, и их нужно будет выполнять заново.
Обновление прошивки
Иногда проблемы решаются установкой более свежей версии программного обеспечения. Поскольку USB-порта у TP-Link TL-WR840N нет, перепрошить устройство с помощью флешки не получится. Но это не проблема, поскольку данная операция может быть выполнена и с использованием веб-интерфейса.
Для начала нам нужно скачать самую свежую прошивку на официальном сайте и распаковать её. Затем зайти в веб-интерфейс во вкладку «Системные инструменты» в подраздел «Обновление встроенного ПО», нажать на кнопку «Обзор», найти на диске распакованную прошивку и открыть её, нажать на кнопку «Обновить». Во время замены микропрограммы желательно больше никаких задач на компьютере не выполнять.
Прошить роутер можно и с помощью мобильного приложения TP-LINK Tether, алгоритм будет примерно таким же.
Как видим, в настройках TL-WR840N имеются некоторые особенности, которые нужно знать, чтобы использовать все возможности маршрутизатора по максимуму.
- Настройка подключения по локальной сети
- Подключение роутера TP-Link TL-WR840N к компьютеру
- Авторизация
- Настройка пароля на wi-fi
- Настройка PPTP
- Настройка PPTP со статическим IP-адресом
- Настройка L2TP
- Настройка L2TP со статическим IP-адресом
- Настройка PPPOE
- Настройка PPPOE со статическим IP-адресом
- Смена пароля web-интерфейса
- Сброс пароля web-интерфейса
- Обновление прошивки
- Подключение компьютера к wi-fi
Настройка подключения по локальной сети
Перед тем, как приступить к настройке роутера, проверим настройки подключения по локальной сети. Для этого:
Windows 7
Нажмем на «Пуск«, «Панель управления«.
Затем нажимаем на «Просмотр состояния сети и задач«.
Далее жмем на «Изменение параметров адаптера«.
В открывшемся окне мы видим «Подключение по локальной сети«. Нажимаем по нему правой кнопкой мыши, выбираем «Свойство«.
Затем из списка выбираем «Протокол Интернета версии 4 (TCP/IPv4)» и нажимаем «Свойство«.
В открывшемся окне Вам нужно выставить галочки «Получить IP-адрес автоматически» и «Получить адрес DNS-сервера автоматически«, затем нажимаем кнопку «Ok«.
Windows 10
Нажмем на «Пуск«, «Параметры«.
Затем нажимаем на «Сеть и Интернет«.
Далее выбираем «Ethernet» и нажимаем на «Настройка параметров адаптера«.
В открывшемся окне мы видим «Ethernet«. Нажимаем по нему правой кнопкой мыши, выбираем «Свойство«.
Затем из списка выбираем «IP версии 4 (TCP/IPv4)» и нажимаем «Свойство«.
В открывшемся окне Вам нужно выставить галочки «Получить IP-адрес автоматически» и «Получить адрес DNS-сервера автоматически«, затем нажимаем кнопку «Ok«.
Подключение роутера TP-Link TL-WR840N к компьютеру
Следующим шагом будет подключение роутера TP-Link TL-WR840N к Вашему Ноутбуку либо Персональному компьютеру (ПК). Для этого Вам необходимо подключить кабель, который Вам провел провайдер, к синему порту роутера (то есть это тот кабель, который идет в Вашу квартиру, дом, офис, и т.д. из вне), а кабель, который шел в комплекте с роутером, один конец в один из четырех портов, которые обозначены желтым цветом на роутере, а другой конец подключите к Вашему ноутбуку либо ПК. И да, не забудьте подключить кабель питания.
Авторизация роутера TP-Link TL-WR840N
Итак, подключили роутер, теперь Вам нужно через любой браузер (будь это Google Chrome, Mozilla Firefox, Internet Explorer, и т.д.) попасть в его web-интерфейс. Для это открываем браузер и в адресной строке вбиваем адрес роутера: 192.168.0.1 и нажимаем кнопку «Enter» на Вашей клавиатуре (в более старых моделях данного роутера этот адрес может быть: 192.168.1.1).
После Мы видим, что роутер требует авторизоваться, т.е. запрашивает имя пользователя и пароль. По умолчанию на роутерах Tp-Link установлены:
- Имя пользователя — admin
- Пароль — admin
Итак, вбиваем данные и нажимаем «Вход«
Настройка роутера Tp-Link TL-WR840N
И вот наконец мы попали на Web-интерфейс роутера и теперь Вам необходимо произвести настройки оборудования. Первым делом обезопасим беспроводную сеть, установив пароль на wi-fi. Затем Вам необходимо будет узнать какой тип подключения используется для входа в интернет, это PPTP, L2TP либо PPPOE. Узнать можно позвонив Вашему провайдеру (это организация, с которым Вы заключили договор для предоставления услуги интернет). Итак, начнем настройку роутера.
Настройка пароля на wi-fi
Предлагаю Вашему вниманию Видео инструкцию по настройке пароля на wi-fi на роутере Tp-Link TL-WR840N на примере роутера Tp-Link TL-WR1043ND.
Давайте также письменно и иллюстративно рассмотрим настройку пароля на wi-fi на роутере Tp-Link TL-WR840N.
Выбираем на Web-интерфейсе в меню вкладку «Беспроводной режим» и попадаем в «Настройки беспроводного режима«. Здесь необходимо в графе «Имя беспроводной сети:» придумать и указать имя Вашей беспроводной сети, данное имя в дальнейшем будет светиться, когда Вы будите подключаться к сети. Затем выберем «Регион:» — Россия. После этого нажимаем «Сохранить«.
Далее переходим в меню во вкладку «Защита беспроводного режима«. Здесь мы будем настраивать пароль для придуманной выше беспроводной сети, для этого выбираем тип шифрования «WPA/WPA2-Personal(Рекомендуется)«, а затем ниже в поле «Пароль PSK» придумываем и вбиваем пароль. После жмем «Сохранить«.
После того, как мы нажали «Сохранить» над этой кнопкой появится надпись, указывающая на то, что настройки сохранены и теперь нам необходимо перезагрузить роутер. Что мы и делаем, нажав на кнопку «click here» отправив роутер на перезагрузку. После перезагрузки имя Вашей беспроводная сеть появится в настройках сети Вашего компьютера.
Настройка PPTP
Предлагаю Вашему вниманию Видео инструкцию по настройке типа подключения PPTP на роутере Tp-Link TL-WR840N на примере роутера Tp-Link TL-WR1043ND.
Давайте также письменно и иллюстративно рассмотрим настройку подключения PPTP на роутере Tp-Link TL-WR840N.
Итак переходим в меню во вкладку «Сеть«, затем «WAN«.
В «Тип подключения WAN:» выбираем «PPTP/PPTP Россия«, ниже Вам предложат указать имя пользователя (в строке «Имя пользователя:«) и пароль (в строке «Пароль:«). Также необходимо будет указать ip-адрес сервера (в строке «IP-адрес/Имя сервера:«). Все вышеперечисленные данные Вам предоставляет провайдер (Организация, которая провела Вам интернет).
Все эти данные обычно прописываются в договоре с провайдером. Если по какой-то причине Вы не смогли их найти, Вам необходимо позвонить на горячую линию Вашего провайдера и узнать как их можно получить.
После того, как Вы внесли все необходимые данные ставите галочку напротив «Подключить автоматически» (Данная настройка будет держать подключение к интернету постоянно, поэтому если у Вас НЕ безлимитный тариф рекомендую поставить галочку напротив «Подключить по требованию«, то есть интернет подключается только в том случае, когда Вы начинаете им пользоваться).
После всех манипуляций с настройками нажимаем кнопку «Сохранить«.
Настройка PPTP со статическим IP-адресом
Рассмотрим настройку подключения PPTP со статическим IP-адресом на роутере Tp-Link TL-WR840N. Обычно статический IP-адрес предоставляется юридическим лицам, либо как дополнительная услуга к основному тарифу физическим лицам.
Итак переходим в меню во вкладку «Сеть«, затем «WAN«.
В «Тип подключения WAN:» выбираем «PPTP/PPTP Россия«, ниже Вам предложат указать имя пользователя (в строке «Имя пользователя:«) и пароль (в строке «Пароль:«).
Так как подключение использует статический ip-адрес, Вы ставите галочку напротив «Статический IP-адрес«, далее указываете ip-адрес сервера (в строке «IP-адрес/Имя сервера:«), ip-адрес (в строке «IP-адрес:«), маску подсети (в строке «Маска подсети:«), основной шлюз (в строке «Основной шлюз:«) и DNS (в строке «DNS:«). Все вышеперечисленные данные Вам предоставляет провайдер (Организация, которая провела Вам интернет).
Все эти данные обычно прописываются в договоре с провайдером. Если по какой-то причине Вы не смогли их найти, Вам необходимо позвонить на горячую линию Вашего провайдера и узнать как их можно получить.
После того, как Вы внесли все необходимые данные ставите галочку напротив «Подключить автоматически» (Данная настройка будет держать подключение к интернету постоянно, поэтому если у Вас НЕ безлимитный тариф рекомендую поставить галочку напротив «Подключить по требованию«, то есть интернет подключается только в том случае, когда Вы начинаете им пользоваться).
После всех манипуляций с настройками нажимаем кнопку «Сохранить«.
Настройка L2TP
Рассмотрим настройку подключения L2TP на роутере Tp-Link TL-WR840N.
Итак переходим в меню во вкладку «Сеть«, затем «WAN«.
В «Тип подключения WAN:» выбираем «L2T/L2T Россия«, ниже Вам предложат указать имя пользователя (в строке «Имя пользователя:«) и пароль (в строке «Пароль:«). Также необходимо будет указать ip-адрес сервера (в строке «IP-адрес/Имя сервера:«). Все вышеперечисленные данные Вам предоставляет провайдер (Организация, которая провела Вам интернет).
Все эти данные обычно прописываются в договоре с провайдером. Если по какой-то причине Вы не смогли их найти, Вам необходимо позвонить на горячую линию Вашего провайдера и узнать как их можно получить.
После того, как Вы внесли все необходимые данные ставите галочку напротив «Подключить автоматически» (Данная настройка будет держать подключение к интернету постоянно, поэтому если у Вас НЕ безлимитный тариф рекомендую поставить галочку напротив «Подключить по требованию«, то есть интернет подключается только в том случае, когда Вы начинаете им пользоваться).
После всех манипуляций с настройками нажимаем кнопку «Сохранить«.
Настройка L2TP со статическим IP-адресом
Рассмотрим настройку подключения L2TP со статическим IP-адресом на роутере Tp-Link TL-WR840N.
Обычно статический IP-адрес предоставляется юридическим лицам, либо как дополнительная услуга к основному тарифу физическим лицам.
Итак переходим в меню во вкладку «Сеть«, затем «WAN«.
В «Тип подключения WAN:» выбираем «L2T/L2T Россия«, ниже Вам предложат указать имя пользователя (в строке «Имя пользователя:«) и пароль (в строке «Пароль:«).
Так как подключение использует статический ip-адрес, Вы ставите галочку напротив «Статический IP-адрес«, далее указываете ip-адрес сервера (в строке «IP-адрес/Имя сервера:«), ip-адрес (в строке «IP-адрес:«), маску подсети (в строке «Маска подсети:«), основной шлюз (в строке «Основной шлюз:«) и DNS (в строке «DNS:«). Все вышеперечисленные данные Вам предоставляет провайдер (Организация, которая провела Вам интернет).
Все эти данные обычно прописываются в договоре с провайдером. Если по какой-то причине Вы не смогли их найти, Вам необходимо позвонить на горячую линию Вашего провайдера и узнать как их можно получить.
После того, как Вы внесли все необходимые данные ставите галочку напротив «Подключить автоматически» (Данная настройка будет держать подключение к интернету постоянно, поэтому если у Вас НЕ безлимитный тариф рекомендую поставить галочку напротив «Подключить по требованию«, то есть интернет подключается только в том случае, когда Вы начинаете им пользоваться).
После всех манипуляций с настройками нажимаем кнопку «Сохранить«.
Настройка PPPOE
Предлагаю Вашему вниманию Видео инструкцию по настройке типа подключения PPPOE на роутере Tp-Link TL-WR840N на примере роутера Tp-Link TL-WR1043ND.
Давайте также письменно и иллюстративно рассмотрим настройку подключения PPPOE на роутере Tp-Link TL-WR840N.
Итак переходим в меню во вкладку «Сеть«, затем «WAN«.
В «Тип подключения WAN:» выбираем «PPPoE/PPPoE Россия«, ниже Вам предложат указать имя пользователя (в строке «Имя пользователя:«), пароль (в строке «Пароль:«) и подтверждение пароля (в строке «Подтвердите пароль:«). Все вышеперечисленные данные Вам предоставляет провайдер (Организация, которая провела Вам интернет).
Все эти данные обычно прописываются в договоре с провайдером. Если по какой-то причине Вы не смогли их найти, Вам необходимо позвонить на горячую линию Вашего провайдера и узнать как их можно получить.
После того, как Вы внесли все необходимые данные ставите галочки напротив «Динамический IP-адрес» и «Подключить автоматически» (Данная настройка будет держать подключение к интернету постоянно, поэтому если у Вас НЕ безлимитный тариф рекомендую поставить галочку напротив «Подключить по требованию«, то есть интернет подключается только в том случае, когда Вы начинаете им пользоваться, либо «Подключить по расписанию«, то есть интернет работает в определенное, указанное Вами время).
После всех манипуляций с настройками нажимаем кнопку «Сохранить«.
Настройка PPPOE со статическим IP-адресом
Рассмотрим настройку подключения PPPOE со статическим IP-адресом на роутере Tp-Link TL-WR840N.
Обычно статический IP-адрес предоставляется юридическим лицам, либо как дополнительная услуга к основному тарифу физическим лицам.
Итак переходим в меню во вкладку «Сеть«, затем «WAN«.
В «Тип подключения WAN:» выбираем «PPPoE/PPPoE Россия«, ниже Вам предложат указать имя пользователя (в строке «Имя пользователя:«), пароль (в строке «Пароль:«) и подтверждение пароля (в строке «Подтвердите пароль:«). Так как подключение использует статический ip-адрес, Вы ставите галочку напротив «Статический IP-адрес«, далее указываете ip-адрес (в строке «IP-адрес:«), маску подсети (в строке «Маска подсети:«).
Все вышеперечисленные данные Вам предоставляет провайдер (Организация, которая провела Вам интернет).
Все эти данные обычно прописываются в договоре с провайдером. Если по какой-то причине Вы не смогли их найти, Вам необходимо позвонить на горячую линию Вашего провайдера и узнать как их можно получить.
После того, как Вы внесли все необходимые данные ставите галочку напротив «Подключить автоматически» (Данная настройка будет держать подключение к интернету постоянно, поэтому если у Вас НЕ безлимитный тариф рекомендую поставить галочку напротив «Подключить по требованию«, то есть интернет подключается только в том случае, когда Вы начинаете им пользоваться, либо «Подключить по расписанию«, то есть интернет работает в определенное, указанное Вами время).
После всех манипуляций с настройками нажимаем кнопку «Сохранить«.
Смена пароля web-интерфейса
Предлагаю Вашему вниманию Видео инструкцию по смене пароля на web-интерфейс роутера Tp-Link TL-WR840N на примере роутера Tp-Link TL-WR1043ND.
Сброс пароля web-интерфейса
В случае, если Вы поставили пароль на web-интерфейс роутера и забыли его, предлагаю Вашему вниманию посмотреть Видео инструкцию по сбросу пароля web-интерфейса на роутере Tp-Link TL-WR840N на примере роутера Tp-Link TL-WR1043ND.
Обновление прошивки
Предлагаю Вашему вниманию Видео инструкцию по обновлению прошивки на роутере Tp-Link TL-WR840N на примере роутера Tp-Link TL-WR1043ND.
Подключение компьютера к wi-fi
После подключения и настройки роутера, необходимо подключить компьютер к беспроводной сети (wi-fi), рассмотрим подключение к wi-fi в двух операционных системах, это Windows 7 и Windows 10:
Windows 7
Видео инструкция
В правом нижнем углу рабочего стола находим значок беспроводной сети (wi-fi), щелкаем по нему левой кнопкой мыши.
Выскакивает окно со списком доступных беспроводных сетей. Выбираем беспроводную сеть, в моем случае это сеть «Sultan» (Вы выбираете ту сеть, название которой давали при настройке роутера).
После выбора сети поставьте галочку напротив «Подключаться автоматически» и нажмите
«Подключение«.
Далее необходимо указать «Ключ безопасности» это пароль беспроводной сети, который Вы указывали при настройке роутера. После того, как Вы указали ключ, нажимаем «OK«.
Ждем, возможно, пару секунд и Вы подключились к Вашей беспроводной сети.
Windows 10
Видео инструкция
В правом нижнем углу рабочего стола находим значок беспроводной сети (wi-fi), щелкаем по нему левой кнопкой мыши.
Выскакивает окно со списком доступных беспроводных сетей. Выбираем беспроводную сеть, в моем случае это сеть «Sultanova» (Вы выбираете ту сеть, название которой давали при настройке роутера).
После выбора сети поставьте галочку напротив «Подключаться автоматически» и нажмите «Подключиться«.
Далее необходимо указать «Ключ безопасности» это пароль беспроводной сети, который Вы указывали при настройке роутера. После того, как Вы указали ключ, нажимаем «Далее«.
Ждем, возможно, пару секунд и Вы подключились к Вашей беспроводной сети.