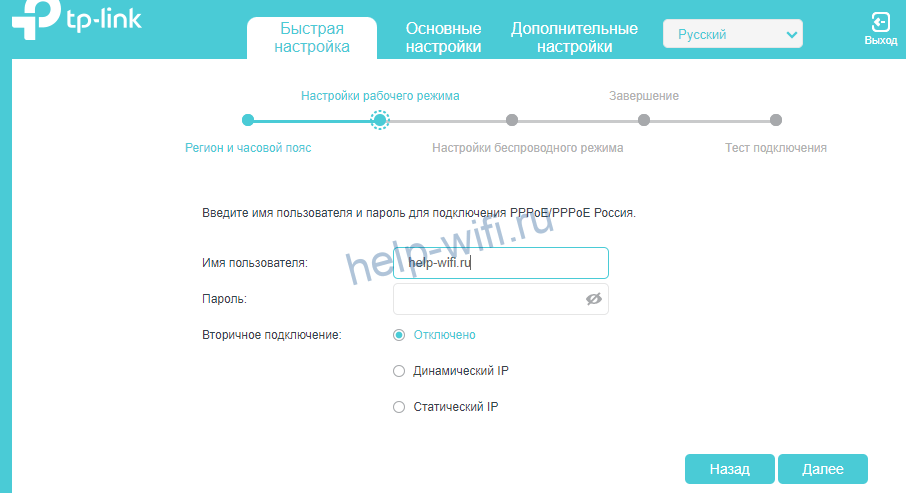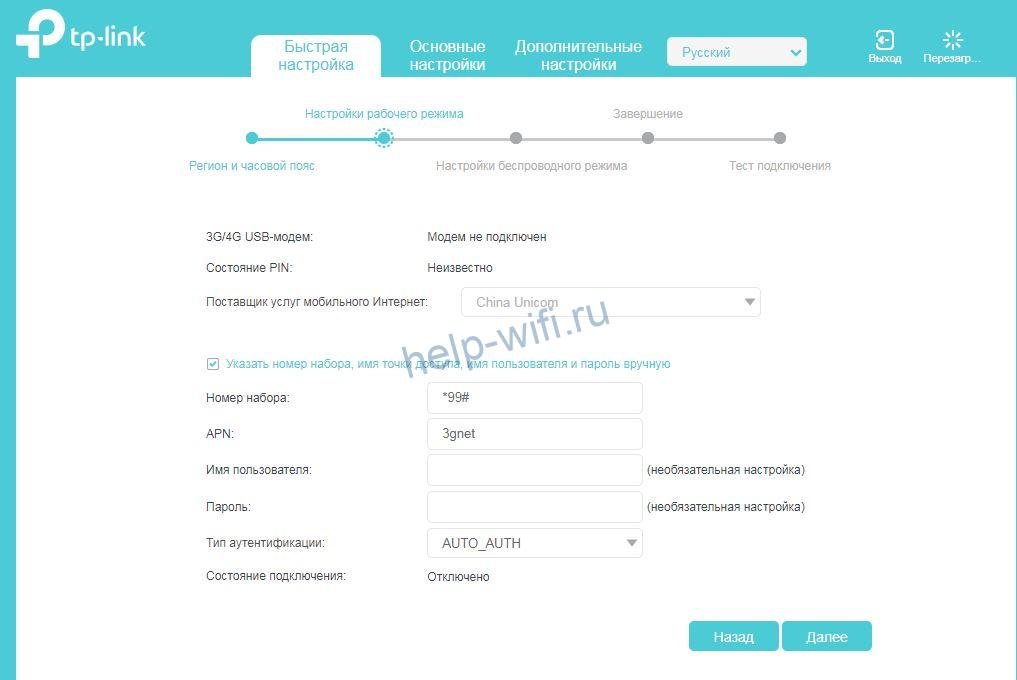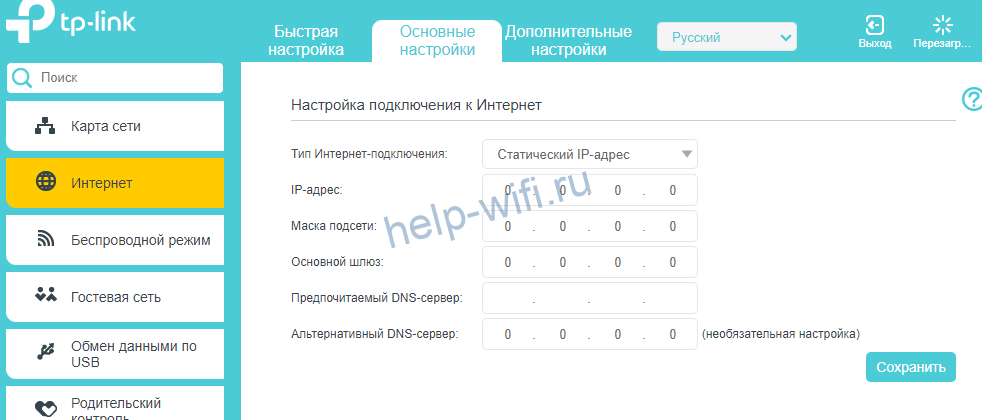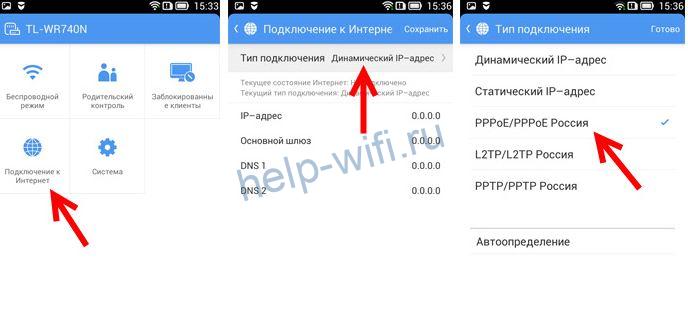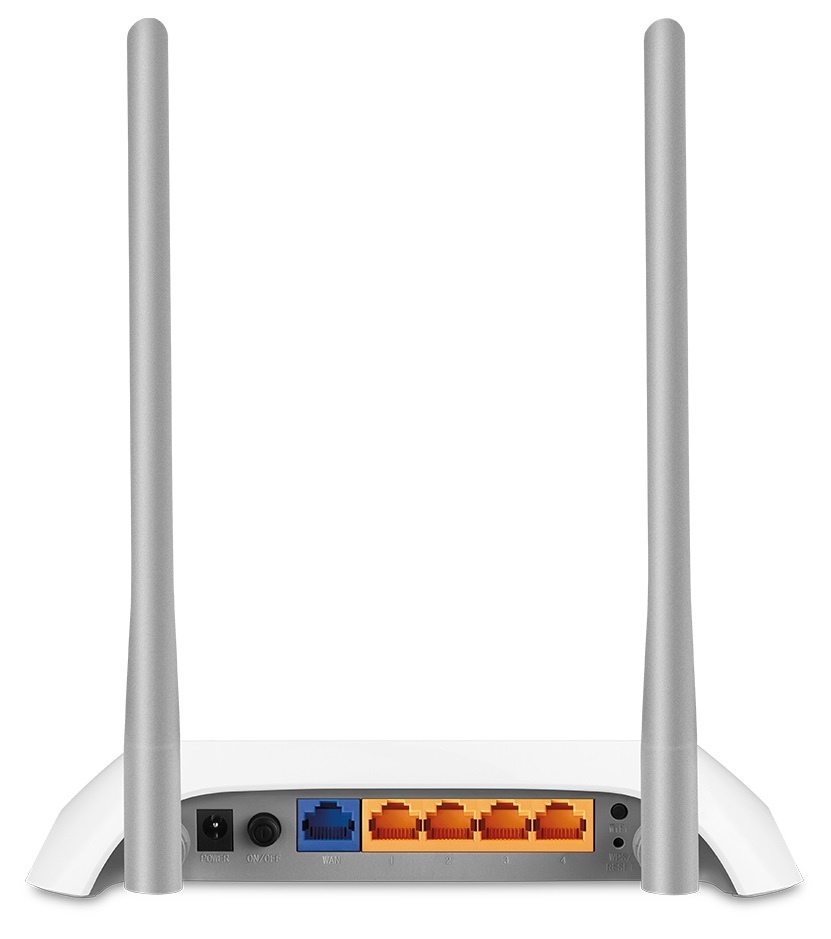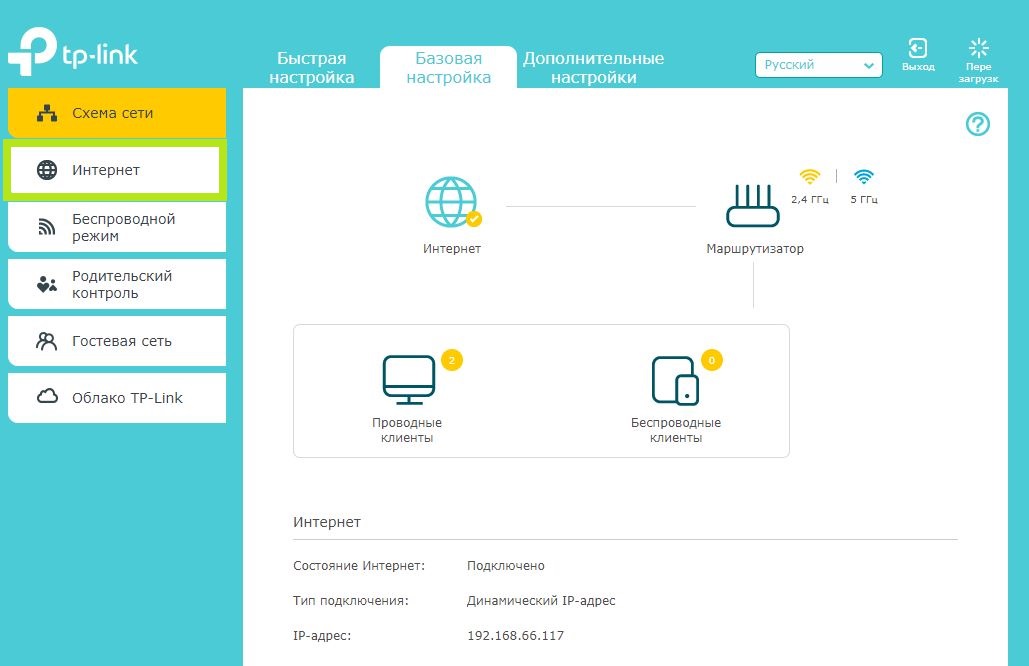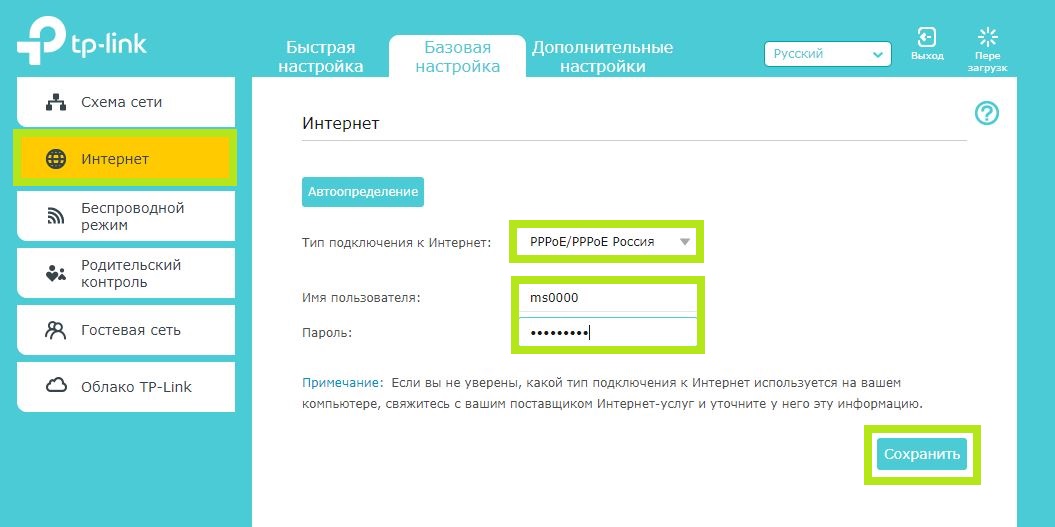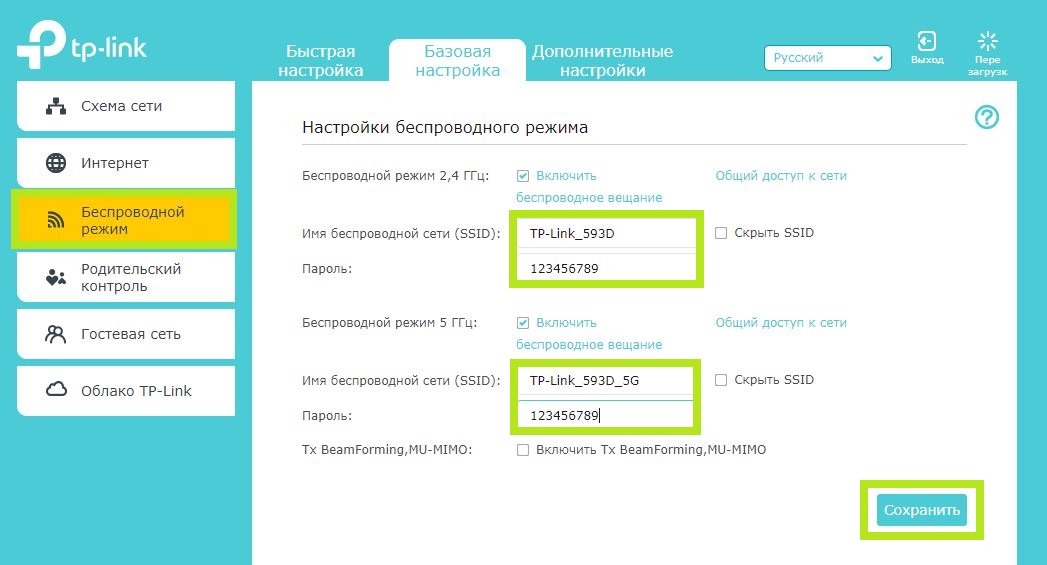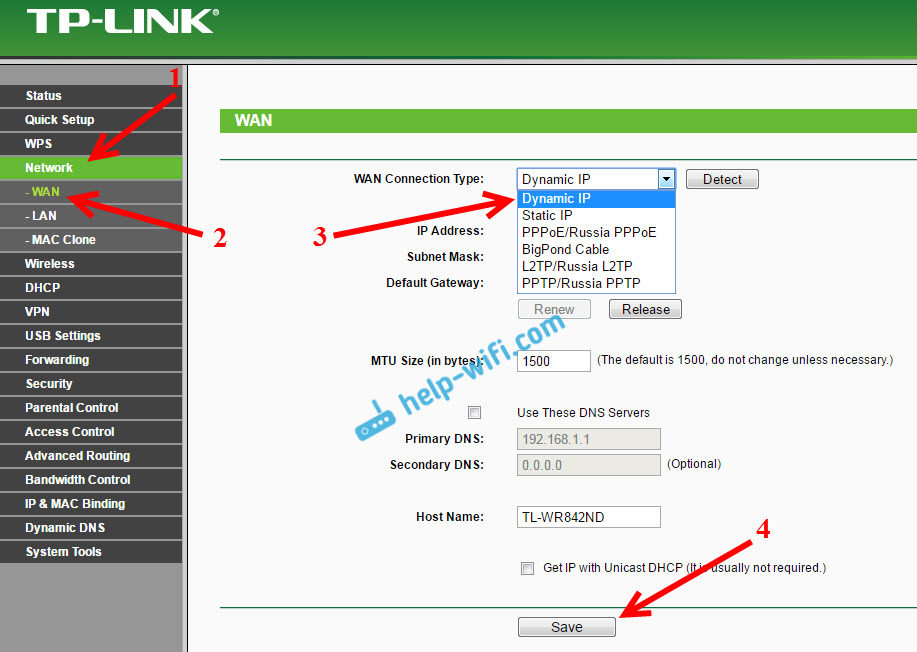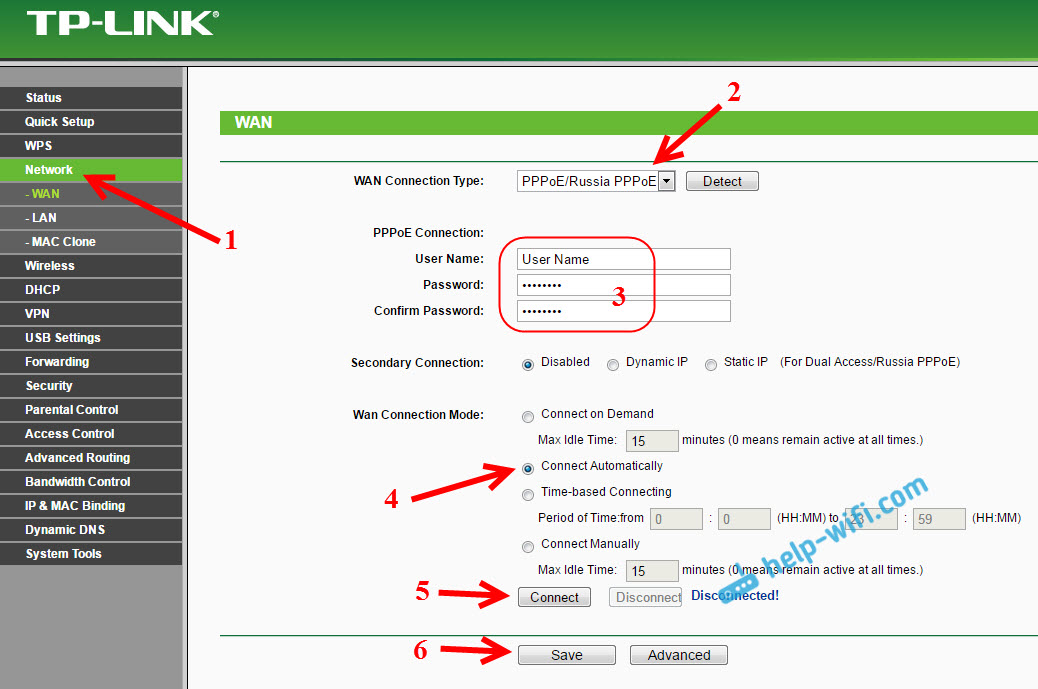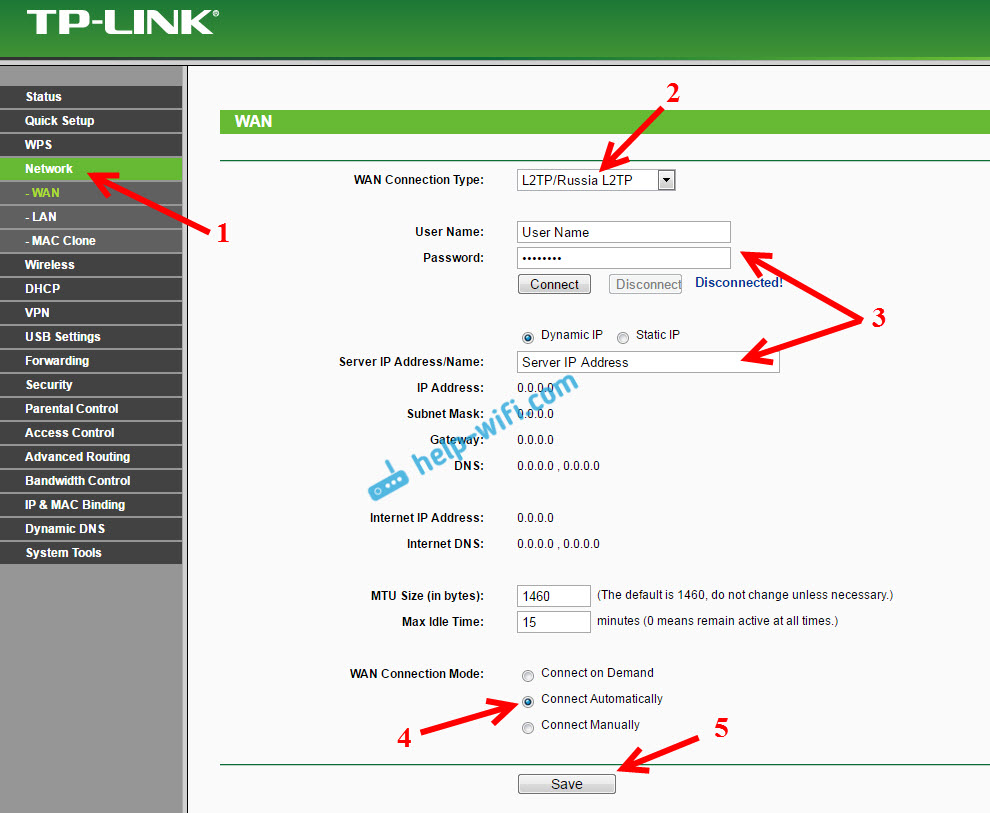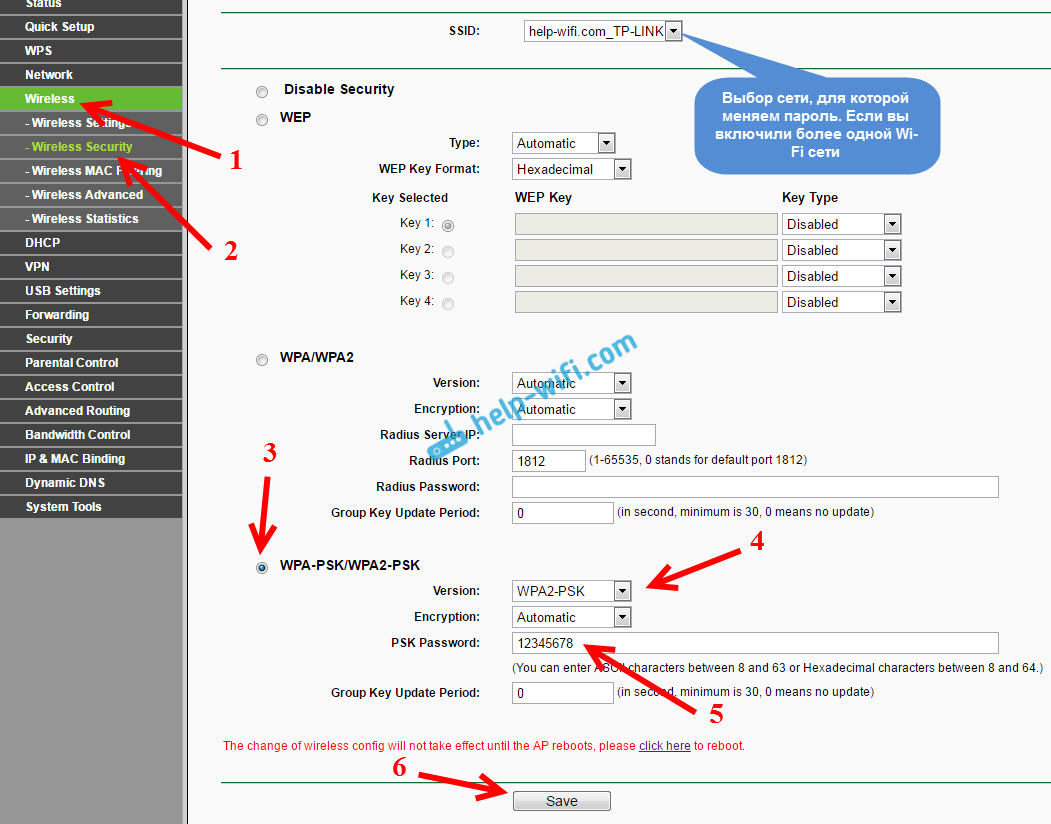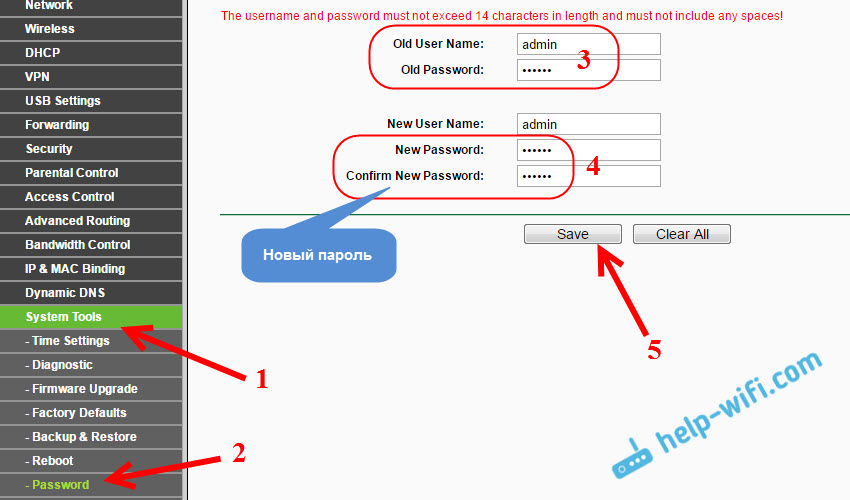На чтение 10 мин Просмотров 9.8к.
Максим aka WisH
Высшее образование по специальности «Информационные системы». Опыт работы системным администратором — 5 лет.
Tp-link TL WR842n – недорогой однодиапазонный роутер с USB-портом. У маршрутизатора WR842n есть несколько версий. Расскажем о настройке роутеров Tp-link TL WR842nd и WR842n, а также их характеристиках.
Содержание
- Обзор и технические характеристики
- Индикаторы и разъемы
- Подключение
- Вход в настройки роутера
- Быстрая настройка
- Ручная настройка
- Настройка через мобильное приложение
- Подключение и параметры Wi-Fi
- Поддерживаемые модемы
- Настройка IP TV
- Смена пароля
- Режим повторителя
- Обновление прошивки
- Сброс настроек
Обзор и технические характеристики
Последняя версия маршрутизатора – TL WR842n v5. TL WR842n v3 – более ранняя версия, которая сейчас почти не встречается. Для начала приведем характеристики, общие для обоих wi-fi роутеров:
- Скорость Wi-Fi до 300 Мбит/с и поддержка MIMO, работа беспроводной сети до n стандарта.
- Многофункциональный порт USB: поддержка файл-, медиа-, FTP- и принт-сервера Возможность подключения 3G/4G-модемов к порту USB.
- Поддержка IGMP Proxy, режима «мост» и 802.1Q TAG VLAN для IPTV Мulticast.
- До 5 IPSec VPN-туннелей для обеспечения удалённых IPSec VPN-соединений
- Гостевая сеть обеспечивает гостевым пользователям отдельный доступ к сети Wi-Fi.
Фактически, отличие между этими двумя беспроводными маршрутизаторами в прошивке, а также в разных блоках питания. У v5 меньше потребление электричества, чем у v3. В остальном отличий во внешнем виде нет, оба маршрутизатора ТП-Линк белого цвета и выглядят одинаково.
На официальном сайте данных по железу нет, но энтузиасты при разборе моделей собрали много информации об этих маршрутизаторах. Они выяснили, что в пятой версии роутера произошла смена чипсета и был установлен процессор помощнее.
В модели роутера WR842nd прошивка переведена на русский. Характеристики здесь также зависят от версии, но большую путаницу вносит то, что нет официальных данных, а модели для китайского, европейского и российского рынков различаются. В целом, можно сказать, что характеристики остались на прежнем уровне, функциональность не изменилась. Разница между WR842n и WR842nd — только в том, что у второй модели антенны съемные.
Индикаторы и разъемы
Здесь нет ничего нового для тех, кто видел уже модели от ТП-Линк. Разработчики придерживаются примерно одинакового дизайна и компоновки модулей. Это позволяет легко переключаться на новую модель. На задней панели ничего не поменялось.
Слева вход для блока питания, рядом кнопка включения и отключения роутера. Дальше идут порты для сетевых кабелей. Домашние порты выделены желтым, а гнездо для кабеля провайдера синее.
Правее находится кнопка для WPS, использующаяся и для сброса настроек. Последней располагается кнопка для включения и отключения беспроводной сети. USB-порт для подключения модемов или флешек расположен сбоку.
На передней панели тоже нет изменений. Первый индикатор показывает, что маршрутизатор включен и питание подается. Второй показывает состояние беспроводной сети. Третий отвечает за LAN-порты, показывая, подключены туда кабели или нет. Четвертый горит, когда провод от провайдера подключен и идет работа. Пятый индикатор показывает подключение флэшки или модема к USB-порту. Последний отображает состояние WPS.
Общеизвестные значки а также неплохая компоновка позволят быстро разобраться с подключением.
Подключение
Разместите маршрутизатор недалеко от розетки, в зоне, до которой достают провода. Лучше собирать всю технику, требующую проводного подключения, недалеко друг от друга.
Далее воткните кабель от провайдера в синий разъем в задней части роутера. Если подключаться планируете по модему, то вставьте его в USB-порт. Не забудьте после подключения питания нажать на кнопку рядом с разъемом для включения маршрутизатора.
Дальше нужно подключить к роутеру по проводу компьютер или ноутбук. Настройка через кабель для первого раза считается самой надежной. Никаких помех и прерывания сигнала при смене параметров.
Можно подключится и с телефона или планшета, используя кнопку WPS на задней части девайса. Выберите данный способ авторизации на своем телефоне и нажмите на кнопку.
Вход в настройки роутера
Чтобы войти в настройки роутера Tp-link TL WR842n, зайдите на сайт http://tplinkwifi.net с устройства, которое подключено по проводу или вайфаю к роутеру. Стандартные логин и пароль — admin, записаны на наклейке на нижней части маршрутизатора. Если вы уже заходили сюда, то пароль может быть и вашим, потому что поменять его просят первым делом, сразу после входа. После его смены можно приступать к самой настройке.
Быстрая настройка
У роутера Tp-link TL WR842nd настройка отличается от настройки Tp-link TL WR842n последней версии, потому что прошивки сделаны в разное время. Рассмотрим последнюю версию, предыдущие отличаются только расположением функций в меню.
Быстрая настройка одинаковая почти на всех версиях производителя. Если окно не появилось автоматически, то нажмите на раздел «Быстрая настройка» в верхней части экрана.
В первом окне выберите свой часовой пояс. Язык меняется на русский в верхней правой части экрана. Следующий пункт – выбор режима работы. Выбирайте первый пункт при работе от кабеля провайдера, третий при использовании модема и второй для совмещения этих вариантов.
В следующем окне укажите страну, город, провайдера и способ подключения. Если они есть в списке, то останется ввести только требуемые параметры, вроде логина и пароля или статического адреса, которые указаны в договоре.
Если же вариантов нет, то жмите на нижнее поле «Я не нашел подходящих настроек». Дальше рассматриваем этот вариант.
Выбор в этом разделе целиком зависит от вашего провайдера. Если не знаете, что нужно ставить, то звоните в техподдержку или попробуйте найти инструкцию на официальном сайте. Без знания способа аутентификации в сети вы не подключитесь к интернету. Также эта информация должна быть в договоре с провайдером.
Нужная информация также зависит от протокола. При PPPoE (используется Ростелекомом) нужно ввести логин и пароль. Все это нужно узнать у провайдера или прочитать в выданных документах.
Далее могут спросить о клонировании мак адреса. Если провайдер не использует привязку выбирайте не клонировать.
Обычно модем подключается сам. Если нет, то выберите тип аутентификации и тогда он переключится.
Если и это не помогло, то ставьте галку на ручную настройку и вводите данные. Они могут быть в инструкции к модему. Следующим пунктом останется ввести желаемое имя беспроводной сети и пароль от неё. И наконец, нужно проверить введенные данные и завершить настройку.
Ручная настройка
Можно настраивать роутер и вручную. Чаще всего в этом нет особой необходимости. Больше функций не станет, разве что можно ввести дополнительные настройки для каждого из пунктов. Когда откроется меню роутера, в верхней части нажмите на «Основные настройки», с левой стороны выберите «Интернет». Откроется окно, в котором нужно выбрать способ подключения.
На примере статического IP нужно указать адрес, маску подсети, шлюз и днс. Введите их после выбора способа подключения
Настройка через мобильное приложение
Далеко не все маршрутизаторы поддерживают данную опцию. Пятая версия должна подключится, а вот с остальными не сработает. Приложение и его описание есть на официальном сайте.
Скачайте приложение для своей версии операционной системы. Подключитесь к вайфаю от роутера. В данном случае это придется делать через авторизацию с помощью WPS. Когда телефон подключится, то запускайте приложение и переходите к управлению в нижней части экрана.
После этого выбирайте подключение к интернету, а дальше алгоритм такой же, как в ручной настройке. Выбирайте способ подключения и вводите данные. Приложение позволит контролировать подключенных абонентов и отключать их, если потребуется.
Подключение и параметры Wi-Fi
Если вы пользовались быстрой настройкой, то сеть уже настроена и готова к работе. При ручной настройке потребуются дополнительные действия. В верхней части окна выберите «Дополнительные настройки», в левом столбце выберите «Беспроводной режим», а потом «Настройки беспроводного режима».
Здесь поставьте галочку в самом верху, если её нет. Дальше введите имя сети, выберите тип защиты. Обычно оставляют рекомендуемый, как самый оптимальный. Дальше придумайте пароль. Остальные настройки оставьте так, как есть.
Поддерживаемые модемы
Роутер свободно работает с 4g, но сначала проверьте совместимость моделей. Маршрутизатор вышел довольно давно, так что с новыми моделями могут возникнуть проблемы. Это список поддерживаемых модемов с официального сайта. Проверьте, есть ли там тот, который вы собираетесь подключать. Если нет, то он может заработать, но это зависит от удачи, а не от вас.
Настройка IP TV
Так как устройства вышли довольно давно, то специализированной настройки под IP TV нет. Остается только выбирать провайдера, который будет работать сразу после подключения телевизора к роутеру, без настроек (так и бывает в большинстве случаев) или менять сам девайс.
Смена пароля
Зайдите в настройки роутера. В верхней части перейдите в режим дополнительных настроек. В левом столбце выберите системные инструменты, а там выберите раздел «Администрирование». Перейдите в управление аккаунтом и поменяйте здесь логин и пароль. Сначала придется ввести старый пароль.
Режим повторителя
Данное устройство не может выступать в качестве повторителя. Это не значит, что его совсем нельзя использовать в схеме. Его ставят самым первым устройством, которое раздает вайфай, а дальше идут уже другие модели в качестве репитеров.
Такая схема жизнеспособна, но используется редко, потому что данная модель работает только на 2.4 ГГц, а более современные модели поддерживают еще и 5 ГГц диапазон. Самым слабым звеном в цепочке будет первый маршрутизатор.
Обновление прошивки
После настройки стоит обновить прошивку. Обычно это положительно сказывается на скорости работы и уменьшает вероятность сбоев. На старых версиях это позволит добавить русский язык к настройкам. Лучше обновлять в онлайн режиме. Перейдите к дополнительным настройкам, потом к системным инструментам, а затем к обновлению внутреннего ПО. В разделе онлайн можно проверить на наличие последних версий и сразу же обновиться, если есть доступные.
Устройство можно перепрошить и кастомными прошивками, которые скачиваются с других сайтов. Для этого служит ручная установка. Там указывайте путь до скачанного файла, нажимайте на обновление и ждете. Чтобы избежать превращения девайса в кирпич перед этой процедурой зайдите в резервное копирование и сохранитесь там.
Сброс настроек
Восстановить предыдущую копию можно из раздела резервного копирования. Если это не помогает или туда нет доступа, то остается только сброс настроек. Здесь клавиша сброса совмещена с WPS. Нажмите на кнопку и подержите дольше 5 секунд для возвращения к первоначальным настройкам. Придется вводить заново все параметры.
- Частным лицам
- Помощь и поддержка
- Домашний билайн
- Домашний интернет
- Настройка роутера
- TP-Link TL-WR842N
|
|
Имя беспроводной сети (SSID) по умолчанию |
Диапазон 2.4 ГГц; TP-LINK_XXXXXX (где X — последовательность символов) Диапазон 5 ГГц; TP-LINK_XXXXXX_5G (где X — последовательность символов) |
|
Пароль для беспроводной сети (Wi-Fi) по умолчанию |
Указан на дне роутера |
|
|
Адрес роутера |
192.168.0.1 |
|
|
Доступ на web-интерфейс |
логин admin |
|
|
Официальный сайт |
Подключите кабель, который вам провели в квартиру наши монтажники в порт WAN, а компьютер подключите в любой из LAN портов. Вы так же можете соединить ваш ПК с роутером по беспроводной сети, но на первичном этапе настройки лучше использовать кабель.
Попробуйте открыть любую страницу в браузере или введите в адресную строку login.beeline.ru или 83.102.180.167 — откроется страница авторизации, на которой нужно ввести данные:
В поле «Логин» — имя пользователя по договору (089/085).
В поле «Пароль» — пароль от домашнего интернета.
После чего нажмите кнопку «Войти».
Отобразится информация, что авторизация успешно пройдена и для установки соединения нужно подождать 10 минут.
Используйте аппаратный сброс настроек, если требуется настроить устройство заново (удалить все пользовательские настройки), нет доступа к веб-странице интерфейса настроек роутера, после настройки роутера интернет-соединение не установилось или пароль доступа к нему был утерян.
Внимание! При выполнении аппаратного сброса настроек все пользовательские установки будут сброшены на заводские параметры!
На корпусе устройства имеется углубленная кнопка СБРОС (RESET, RESTORE), позволяющая сбросить настройки на заводские установки. Кнопку СБРОС (RESET, RESTORE) вы сможете найти на той же стороне корпуса роутера, где располагаются остальные разъемы и кнопки. В редких случаях кнопка может располагаться на дне роутера.
Для того, чтобы сбросить настройки роутера на заводские установки выполните следующие действия:
Включите питание роутера и дождитесь полной загрузки устройства. Нажмите кнопку СБРОС (RESET, RESTORE), используя заостренный тонкий предмет (например, скрепку) и удерживайте 30 секунд, затем отпустите кнопку.
После этого роутер перезагрузится с установками по умолчанию (заводскими настройками) и потребуется повторная его настройка.
После настройки роутера проверьте работу Интернета, открыв любую Web-страницу
Тарифы на Домашний интернет в Москве
Для дома 500 Хит ›
500
Мбит/сек
Wi-Fi-роутер
не входит в тариф
В тариф не входит Wi-Fi-роутер. Вы можете взять Wi-Fi-роутер в аренду за 100,00 ₽/мес!
Домашний интернет с ТВ и мобильной связью еще выгоднее
На чтение 7 мин. Просмотров 2.3k. Опубликовано 06.10.2021
Возможность подключения к сети в любое время для многих очень важная опция. С помощью роутера или маршрутизатора можно провести локальную беспроводную сеть внутри вашего дома и квартиры. Каждый член семьи сможет подключиться к интернету с большой скоростью передачи данных.
По принципу действия роутер напоминает шлюз, через который глобальная сеть поступает в ваш дом и расходится по устройствам. У каждого из них есть свой IP адрес, который распознает маршрутизатор. TP-Link TL-WR842N яркий представитель маршрутизаторов. Давайте рассмотрим его свойства и функции.
Содержание
- Обзор характеристик
- Инструкция по подключению и настройке роутера TP-Link TL
- Подключение и вход в настройки TP-Link TL
- Основные и дополнительные настройки TP-Link TL
- Настройка интернета (WAN)
- Настройка Wi-Fi и установка пароля на TP-LINK TL-WR842ND
- Смена стандартного пароля администратора
- Настройка USB
- Настройка WPS
- Быстрая настройка роутера TP-Link TL
- Настройка TP-Link TL при помощи веб-утилиты
- Настройка параметров безопасности
- Плюсы и минусы маршрутизатора TP-Link TL
Обзор характеристик
Основные характеристики модели TP-Link TL-WR842N:
- Технология IEEE 802.11n обеспечивает высокую скорость соединения(до 300 Мбит/с). IEEE 802.11n новая версия стандарта для передачи данных, в разы повышающая скорость интернета по сравнению с ранними версиями.
- Порт WAN 10/100 Мбит/с и 4 порта LAN 10/100 Мбит/с под разъем RJ45, поддержка авто-MDI/MDIX. Порт WAN-это разъем в маршрутизаторе, который соединяет его с внешней глобальной сетью. WAN соответственно, это глобальная вычислительная сеть. Роутер может автоматически выбрать тип подключения к компьютерным устройствам и настроить соответствующим образом свой функционал.
- В TP-Link TL есть USB порт для хранения данных и принт-сервера.
- Распознавание WPA, шифровка TKIP/AES. WPA-протоколы для защиты информации, передающейся по сети при помощи Wi-Fi.
- Поддерживает до 5 VPN (v5) туннелей и устанавливает удалённые VPN-соединения.VPN-туннель-это зашифрованное соединение между вашей техникой, компьютерами и сетью.
- TP-Link TL поддерживает более, чем одну беспроводную, домашнюю сеть с разными именами (SSID) и паролями.
- Включенные функции виртуального сервера. Функция виртуального сервера-приватная сеть для пользователей, арендуемая у провайдера.
- Включена функция родительского контроля и контроля доступа.
- 64/128/152-битное шифрование WEP. Шифрование WEP обеспечивает защиту от прослушивания.
- У TP-Link TL есть статистика по потокам.
- Возможно автоматическое обновления встроенного ПО и управление через веб сервисы.
- Работа с приложением Tether App на телефонах. Tether App-приложение для просмотра работы роутера, скорости соединения и его функциональных возможностей в режиме реального времени со смартфона.
- Режим гостевой карты.
- Подключение ноутбука к интернету по протоколу IPv6. IPv6-это последний адрес компьютера.
Инструкция по подключению и настройке роутера TP-Link TL
Прежде, чем перейти к включению сетевого маршрутизатора TP-Link TL, ознакомьтесь с нужными параметрами.
Требования к системе:
- Наличие широкополосного доступа.
- Кабельный модем с разъёмом RJ45, если устройство подключается не напрямую по шнуру.
- ПК с адаптером и кабелем с разъемами RJ45
- Каждое устройство должно поддерживать протокол TCP/IP.
- Поддержка Internet браузеров на компьютерах.
Параметры места расположения оборудования TP-Link TL:
- Проветриваемое помещение, роутер устанавливается вдали от нагревательных приборов.
- Роутер устанавливается вдали от источников света.
- Примерно пять сантиметров свободного пространства по периметру маршрутизатора.
- Температурный режим помещения от 0℃до 40℃
- Влажность воздуха от 10% до 90%.
Подключение и вход в настройки TP-Link TL
- В первую очередь, присоединяем к роутеру адаптер питания.
- Подключаем адаптер к электросети.
- Для настройки с компьютера, берем сетевой кабель. С его помощью соединяем устройство и маршрутизатор.
- Подключаем кабель к любому LAN разъёму.
- В синий разъем помещаем кабель интернет провайдера.
Роутер нужно настраивать по Wi-Fi, для этого включаем его. Имя сети для нового роутера будет стандартным, а вход открытым. Если сеть запаролена, PIN написан на обратной стороне.
Чтобы войти в меню настроек роутера:
- Подключите его к интернету.
- Откройте браузер и перейдите по адресу tplinklogin.net, либо 192.168.0.1
- Укажите имя пользователя и пароль, написанные на обратной стороне маршрутизатора.
- Теперь вы в настройках роутера.
Основные и дополнительные настройки TP-Link TL
Настройка интернета (WAN)
Чтобы настроить соединение с провайдером нужно:
- Узнать ваш тип соединения: PPPoE, L2TP, PPTP или динамический IP. Познакомимся с механизмом действий на примере динамического IP.
Этот вид соединения должен сработать сразу автоматически, без вашего вмешательства. Если этого не произошло, нужно:
- В меню настроек маршрутизатора переходим во вкладку сеть.
- Переходим в пункт WAN.
- В всплывающем окне, выбираем динамический IP, сохраняем параметры (при других видах подключений, просто указываем нужный).
Настройка Wi-Fi и установка пароля на TP-LINK TL-WR842ND
В случае, если вы меняете имя Wi-Fi сети или устанавливаете безопасный пароль нужно:
- В меню роутера находим вкладку беспроводной режим.
- В поле SSID1 прописываем новое имя.
- В выпадающем окне выбираем регион вашего место жительства и сохраняем настройки.
Если вы хотите создать больше чем одну сеть, дополнительно устанавливаем галочки. При необходимости прописываем им новые имена.
Если вы хотите изменить пароль на Wi-Fi:
- Находим вкладку беспроводной режим.
- Выбираем защиту беспроводного режима.
- Подключаем функцию WPA-PSK/WPA2-PSK.
- В поле пароль PSK прописываем новый код, состоящий минимум из восьми символов.
- Сохраняем настройки.
Смена стандартного пароля администратора
Для обеспечения защиты конфигурации роутера TP-Link TL., рекомендуют поменять пароль по умолчанию на новый.Так как его может знать любой пользователь, подключившийся к сети.Нужно:
- Перейти в настройки системных инструментов.
- Находим раздел пароль
- Прописываем пароль и логин с обратной стороны роутера.
- После этого придумываем новые.
- Дублируем данные два раза.
- Сохраняем настройки.
- Перезагружаем роутер TP-Link TL с помощью системных инструментов или вручную, нажав на кнопку отключения.
Мы рассмотрели настройки роутера, которые требуются для его работы и раздачи интернета. Дополнительно настраиваем USB и WPS.
Настройка USB
В меню роутера TP-Link TL находим пункт usb и подключаем дополнительные опции:
- 3G/4G, если подключаем usb модем. Вводим настройки оператора модема вручную, после он подключается автоматически.
- Настраиваем функцию совместного доступа, если нужно использовать флеш карты или жесткие диски.
- Подключаем FTP сервер, чтобы активировать подключение к хранилищу данных флешки или диска по FTP.
- Настраиваем функцию медиа сервера, для просмотра содержимого съёмных носителей с телевизора по DLNA.
- Подключаем принт сервер для печати файлов с девайсов, подключенных к сети.
Настройка WPS
WPS на маршрутизаторе – это современная технология, которая делает процесс соединения с интернетом проще и безопаснее. С ее помощью задают новый пароль для маршрутизатора.
Чтобы включить WPS нужно:
- Войти в меню TP-Link TL.
- В дополнительных настройках подключиться к беспроводному режиму.
- В меню WPS вводим код, заданный по умолчанию.
- Задаем собственный.
- Применяем изменения.
Быстрая настройка роутера TP-Link TL
При первом подключении роутера удобно пользоваться пунктом быстрая настройка. Интерфейс программы подскажет, куда нажать для включения интернета, поможет поменять информацию. Но при каждом сохранение настроек происходит полный сброс предыдущих.
Настройка TP-Link TL при помощи веб-утилиты
Веб-утилита совместима с любой операционной системой Windows, Macintosh или UNIX OS. Но параметры настройки USB адаптера могут не открываться в некоторых веб-браузерах, лучше использовать Internet Explorer.
Чтобы открыть программу в браузере компьютера, вводим http://tplinkwifi.net:
- Входим в систему.
- В окне пользователь и пароль вводим admin.
- Нажимаем ok и применить.
- В меню быстрая настройка, нажимаем далее.
- Поэтапно вводим требуемые данные.
- Подбираем из списка свой вид подключения.
- Нажав кнопку завершить быструю настройку, сохраняем изменения.
TP-Link TL настраивают поэтапно по всем параметрам при входе в систему.
Настройка параметров безопасности
Чтобы настроить расширенную защиту от вирусных атак типа TCP-SYN Flood, UDP Flood и ICMP-Flood:
- Переходим в пункт безопасность в меню интерфейса роутера TP-Link TL.
- Выбираем вкладку расширенные настройки защиты.
- Включаем защиту от атак, устанавливая галочку напротив названия атаки.
Плюсы и минусы маршрутизатора TP-Link TL
Плюсы TP-Link TL по версии 4pda:
- Высокая скорость wi-fi до 300 мбит/с.
- Наличие двух несъёмных антенн.
- Поддержка технологии MIMO, что позволяет быстро передавать данные по стандарту 802.11n
- Порт USB: поддерживающий сервера для файлов, медиа и принтеров.
- Включение 3G/4G модемов к USB разъёму.
- Поддерживает IGMP Proxy.
- Работает с функцией «мост» и 802.1Q TAG VLAN для IPTV Мulticast
- Имеет более 4 VPN для установки удалённых беспроводных виртуальных соединений.
- Возможность создания гостевой домашней сети.
- Хорошее соотношение цены и качества.
- Гарантийное обслуживание модели.
Минусы TP-Link TL:
- Несовместимость с некоторыми модемами.
- Слабое ПО.
- Сложная инструкция по установке.
Наслаждаться доступом в сеть enternet во всем доме теперь просто. Достаточно приобрести маршрутизатор TP-Link TL.
Для настройки роутера необходимо подключить Ваш роутер к компьютеру. Это можно сделать через Wi-Fi либо кабелем. После того, как подключение выполнено необходимо открыть браузер и в адресной строке 192.168.0.1 (на новых версиях прошивки адрес 192.168.1.1). В случае если интерфейс роутера не открывается в адресной строке введите tplinkwifi.net
При входе по IP адресу роутера потребуется авторизация. В окне Логин (User) вводим admin, в окне Пароль (Password) – admin
В случае, если заходим по ссылке авторизация не потребуется.
После авторизации откроется интерфейс роутера. Выходим из мастера быстрой настройки нажав “Базовая настройка”. В столбце слева нужно выбрать пункт “Интернет”.
В открывшемся окне, в графе “Тип подключения к Интернет” выбираем “РРРоЕ/РРРоЕ Россия”. “Имя пользователя” и пароль указаны в Вашем договоре в графе “Аутентификационные данные”. Обязательно подтвердите пароль и нажмите на кнопку “Сохранить”. Если все ввели правильно – подключение будет выполнено.
Для дальнейшей настройки Wi-Fi Вам необходимо перейти в пункт “Беспроводной режим”. В настройках сетевого режима вы можете
изменить название вашей Wi-Fi сети в строке “Имя сети”.
Защитить ваше Wi-Fi соединение можно задав пароль для подключения. Для этого перейдите в строке “Пароль”, укажите подходящий Вам пароль и нажмите кнопку “Cохранить”.
Привет! Сегодня будем настраивать роутер TP-LINK TL-WR842ND. Как обычно, все подробно покажу и расскажу. Сам роутер у меня есть, фото по подключению TL-WR842ND я уже сделал, сейчас будем настраивать.
Интересный роутер. Если вы его уже купили, думаю останетесь довольны. Стоит он немного дороже чем популярный TP-LINK TL-WR841N (ND), но у TL-WR842ND есть несколько преимуществ. Главное преимущество, это наличие USB разъема. К TP-LINK TL-WR842ND можно подключить флешку, или жесткий диск, и организовать общий доступ к файлам. Так же, можно подключить принтер, и отправлять на печать документы со всех устройств в сети. А если у вас вторая аппаратная версия роутера (V2), то к TL-WR842ND можно подключить 3G/4G модем, и настроит раздачу интернета. А так же, можно запускать до 4 Wi-Fi сетей, с разными настройками. И белые антенны мне больше понравились, чем черные.
У меня обычный TP-LINK TL-WR842ND, аппаратная версия V1. Эту информацию можно посмотреть снизу роутера, на наклейке. Панель управления у меня на английском, и русской прошивки к сожалению нет. Но, если у вас версия TL-WR842ND(RU), то настройки у вас скорее всего будут на русском языке. Я буду делать скриншоты со своего устройства, но буду так же писать названия разделов настроек на русском. Если у вас вдруг русскоязычная прошивка.
Кстати, перед настройкой можете прошить свой роутер. Я уже подготовил отдельную инструкцию по этой модели: TP-LINK TL-WR842ND. Обновление прошивки.
Если вы купили TL-WR842ND (V2) для работы с 3G/4G модемом, то настроить его сможете по этой инструкции. Мы же рассмотрим настройку при подключении к обычному интернету по сетевому кабелю.
Как подключить TL-WR842ND и зайти в настройки
Первым делом достаем наш маршрутизатор из коробки. Подключаем к нему адаптер питания, и включаем его в розетку. Если вы будете настраивать с компьютера, или ноутбука, то возьмите сетевой кабель, который идет в комплекте с роутером, и с его помощью подключите компьютер к роутеру. На роутере кабель подключаем в один из 4 LAN разъемов. А на компьютере в сетевую карту. Если у вас дома есть компьютер, то рекомендую настраивать маршрутизатор именно по кабелю.
Дальше, в WAN разъем (он синий) нужно подключить интернет. Кабель от вашего провайдера, или от ADSL модема.
С подключением разобрались. Если вы хотите настраивать роутер TL-WR842ND по Wi-Fi, то подключитесь к его Wi-Fi сети. Если роутер новый, еще его не настраивали, то сеть будет иметь стандартное название, примерно такое: «TP-LINK_3CE9DA». Сеть будет без пароля, открытая. А если она закрыта паролем, то заводской пароль (PIN) указан снизу устройства на наклейке.
Вход в панель управления
Если вы уже подключены к роутеру, то откройте любой браузер, и перейдите по адресу tplinklogin.net, или 192.168.0.1. Адрес указан так же снизу роутера. Там же на наклейке указаны заводские имя пользователя и пароль: admin и admin.
Переходим в браузере по адресу, и указываем имя пользователя и пароль.
После этих действий должна открыться панель управления. Если не получается зайти в настройки роутера TP-LINK TL-WR842ND, то почитайте эту статью: что делать, если не заходит в настройки роутера на 192.168.0.1 или 192.168.1.1?
Если роутер не новый, или вы его уже настраивали сами, то лучше всего сделать сброс настроек к заводским. Так же, сброс нужно делать если не открываются настройки, или не подходит стандартный пароль admin.
Что бы сбросить настройки и пароль на TL-WR842ND, достаточно на секунд 10 нажать и подержать кнопку WPS/RESET. Смотрим на индикаторы на передней панели, они должны все загореться, и потухнуть. Роутер перезагрузится, и настройки будут восстановлены. Вот еще подробная инструкция по маршрутизаторам TP-LINK.
TP-LINK TL-WR842ND: настройка интернета (WAN)
Первым делом, нам нужно настроить интернет. Что бы роутер смог подключаться к провайдеру, и раздавать интернет на ваши устройства. Это очень важно. Если роутер не сможет подключится к провайдеру, то на ваших устройствах, которые вы подключите по кабелю, или по беспроводной сети, интернет работать не будет. Подключение будет со статусом «Без доступа к интернету». Получается, что Wi-Fi маршрутизатор раздавать будет, а доступа в интернет не будет.
Перед настройкой вы обязательно должны узнать, какой тип соединения использует ваш провайдер. И если это PPPoE, L2TP, или PPTP, то так же нужно узнать имя пользователя, пароль, и в некоторых случаях еще адрес сервера. Всю эту информацию можно узнать у интернет-провайдера, или в документах, которые вам выдали при подключении.
Настройка подключения Динамический IP
Если провайдер предоставляет вам интернет по технологии Динамический IP, то настраивать практически ничего не нужно. Интернет скорее всего заработает сразу после подключения. Но, давайте проверим.
На роутерах TP-LINK, настройки подключения к провайдеру можно изменить на вкладке Network (Сеть) – WAN. Тип подключения выбираем в выпадающем меню WAN Connection Type (Тип подключения WAN). Соответственно, если у нас подключение Динамический IP, то выбираем эту технологию, и сохраняем настройки.
Если интернет не заработает, то может быть, что провайдер использует привязку по MAC-адресу. В таком случае, смотрите статью как клонировать (сменить) MAC-адрес роутера.
Настройка других подключений:
Настройка подключения PPPoE (Ростелеком, и другие провайдеры)
Если у вас провайдер использует тип соединения PPPoE, то выбираем соответствующие соединение, затем указываем имя пользователя и пароль, который выдает провайдер. Дальше, выбираем пункт «Connect Automatically» (Подключить автоматически).
Нажимаем на кнопку Connect (Подключить), роутер должен подключиться к интернету. И интернет уже должен работать на устройстве, с которого вы настраиваете. Для сохранения настроек нажимаем Save (Сохранить).
Настройка L2TP и PPTP (Билайн и т. д.)
Здесь все точно так же. Выбираем соответствующий тип соединения, задаем имя пользователя, пароль, и IP-адрес/имя сервера (эту информацию выдает провайдер). Затем, ставим переключатель возле пункта «Connect Automatically» (Подключить автоматически).
Нажимаем на кнопку Save, и перезагружаем роутер. Либо, нажимаем на кнопку Connect (Подключить), что бы проверить, подключится ли маршрутизатор к интернету.
Многие после установки маршрутизатора запускают на компьютере соединение с провайдером (высокоскоростное). И получается так, что интернет через роутер работает до той поры, пока подключение запущено на компьютере. Выключаем компьютер, интернет через роутер не работает.
После установки роутера, на компьютере не нужны никакие соединения. Роутер будет подключаться к провайдеру сам, его нужно только настроить. Если возникнут какие-то проблемы с настройкой на этом этапе, то вам поможет статья: при настройке роутера пишет «Без доступа к интернету», или «Ограничено».
Только после того, как интернет через роутер заработает, можно продолжать настройку нашего TP-LINK TL-WR842ND.
Настройка Wi-Fi и установка пароля на TP-LINK TL-WR842ND
Значит, интернет мы настроили. Нужно еще сменить название Wi-Fi сети, если вас не устраивает стандартное, и установить хороший пароль на Wi-Fi. Сделать это можно в настройках, на вкладке Wireless (Беспроводной режим).
Здесь, мы в поле SSID1 (Имя беспроводной сети) придумываем и записываем название для нашей беспроводный сети.
Я в начале статьи писал, что этот роутер может раздавать до 4 Wi-Fi сетей. И все эти сети будут с разными именами и паролями. Если вам нужно сделать более одной беспроводной сети, то установите галочку напротив SSID2, SSID3 и т. д. И если нужно, то смените их название.
Дальше, выберите свой регион, где вы живете, и нажмите на кнопку Save (Сохранить).
Для установки пароля на Wi-Fi перейдите на вкладку Wireless – Wireless Security (Беспроводной режим — Защита беспроводного режима).
На этой странице первым делом включаем тип защиты «WPA-PSK/WPA2-PSK». Напротив Version (Версия) выбираем WPA2-PSK. И в поле PSK Password (Пароль PSK) придумываем и записываем пароль, который будет использоваться для подключения к нашему Wi-Fi. Пароль должен быть минимум из 8-ми символов.
Не забудьте сохранить настройки нажав на кнопку Save.
Смена пароля входа в настройки (admin)
Интернет и беспроводную сеть мы уже настроили. Я рекомендую еще сменить стандартный пароль admin, который нужно вводить при входе в настройки вашего роутера. Это нужно для того, что бы защитить настройки маршрутизатора. Ведь к ним будут иметь доступ все, кто подключится к роутеру по Wi-Fi.
Перейдите на вкладку System Tools – Password (Системные инструменты – Пароль). Укажите там старое имя пользователя и пароль (по умолчанию: admin и admin). И задайте новое имя пользователя и два раза укажите новый пароль.
Сохраните изменения нажав на кнопку Save. Если вы после настройки еще не перезагружали роутер, то перезагрузите. Сделать это можно на вкладке «System Tools» – «Reboot» (Системные инструменты – Перезагрузка). Нажав на кнопку «Reboot». Можно просто отключить и включить питание.
На этом настройка маршрутизатора TL-WR842ND (TL-WR842ND(RU)) закончена. Мы задали только основные настройки, которых достаточно для работы роутера. Постарайтесь не забыть пароль от Wi-Fi сети, и от настроек маршрутизатора. Желательно, записать их где-то.
Можете задавать свои вопросы по теме статьи в комментариях. Только одна просьба, описывайте свою проблему подробно, пишите какая модель и аппаратная версия роутера. А так же, какой у вас провайдер.