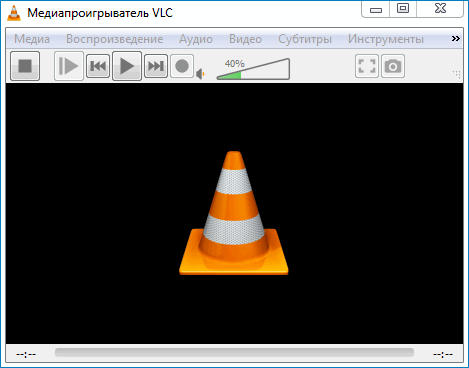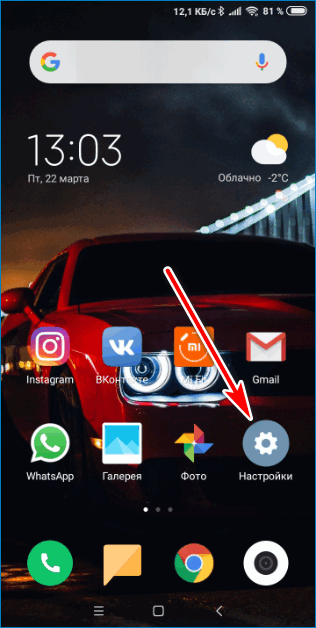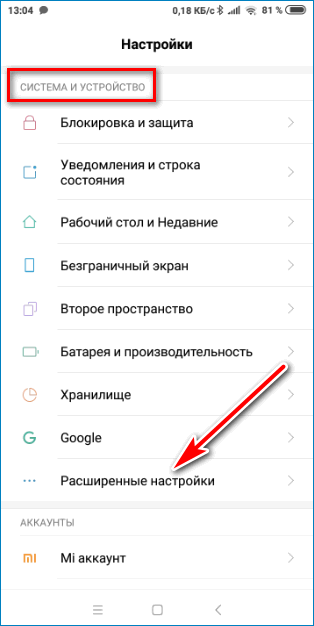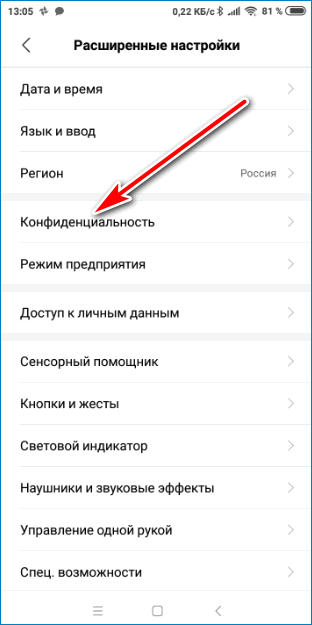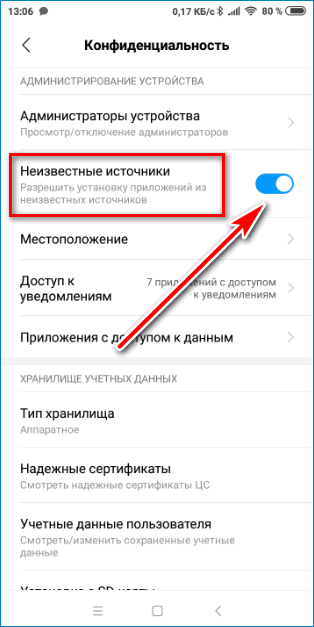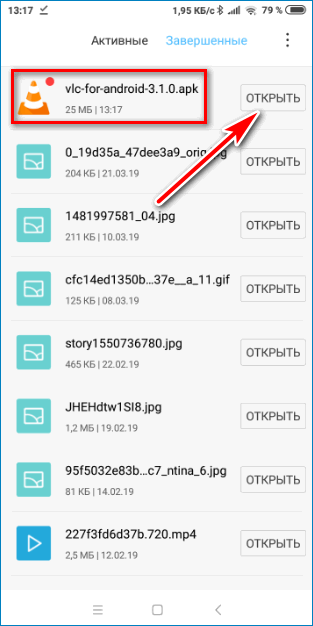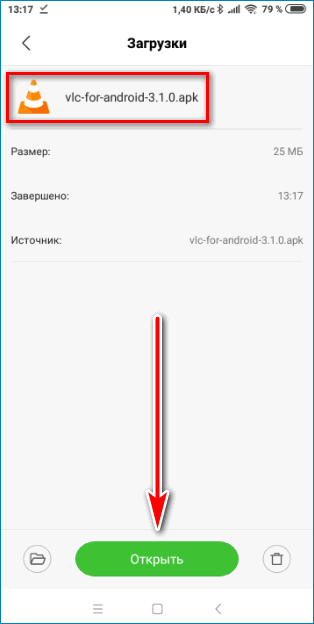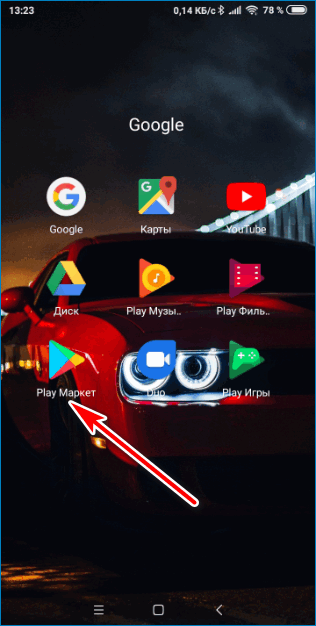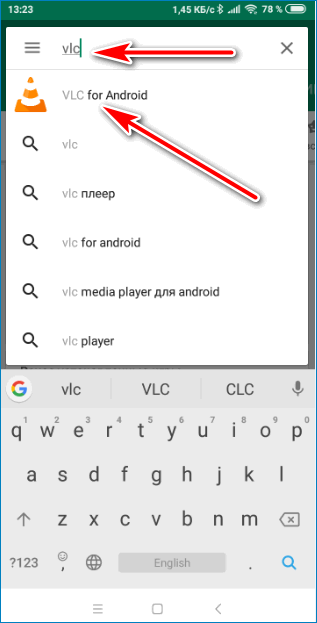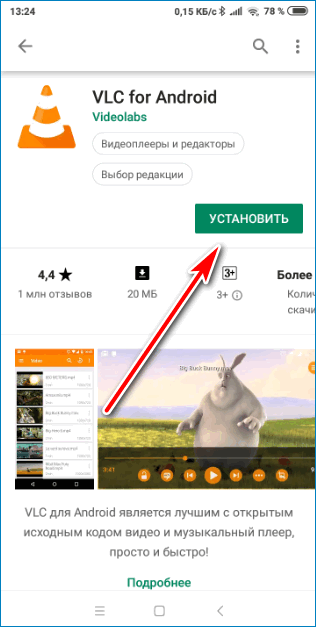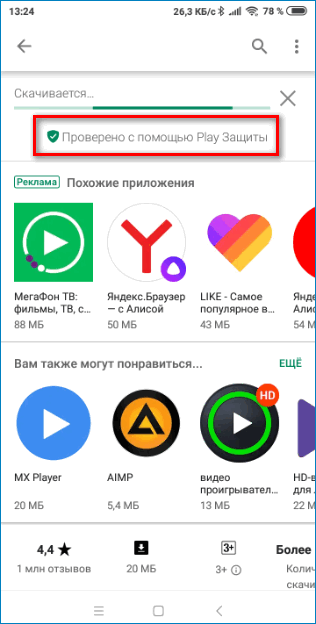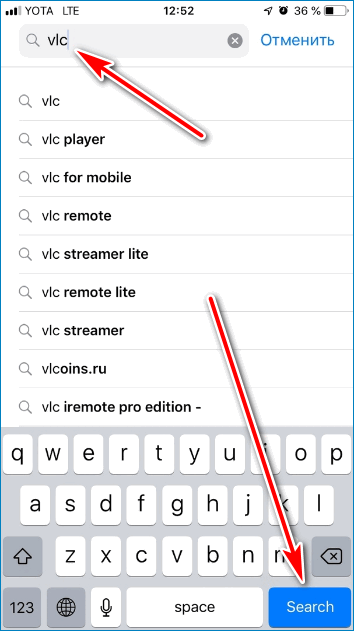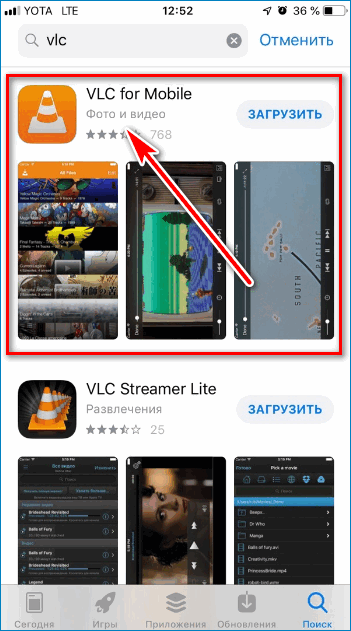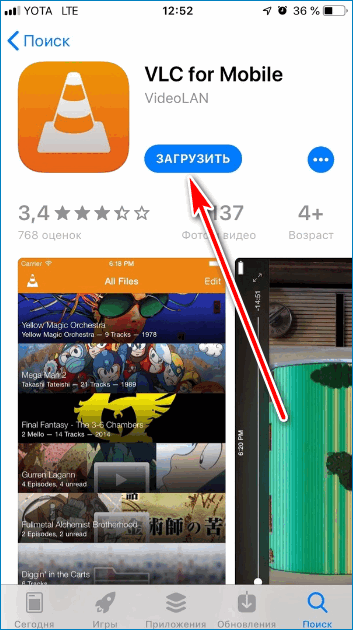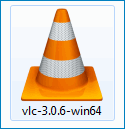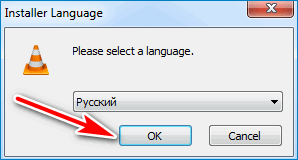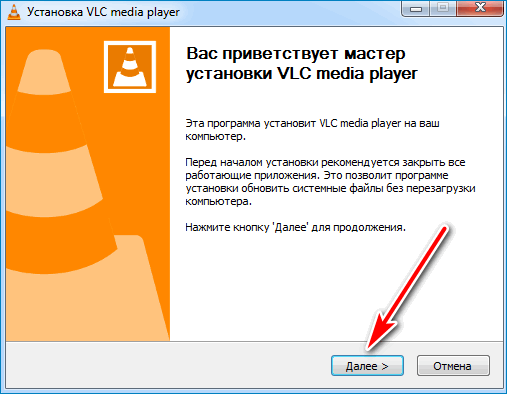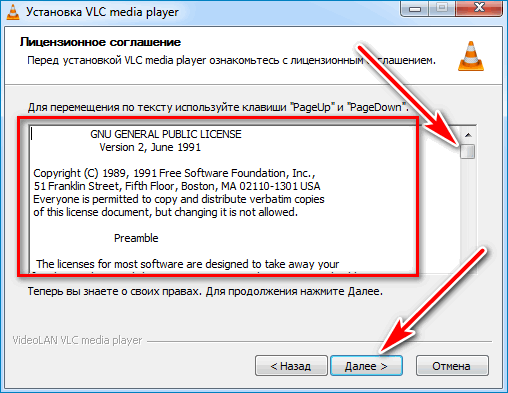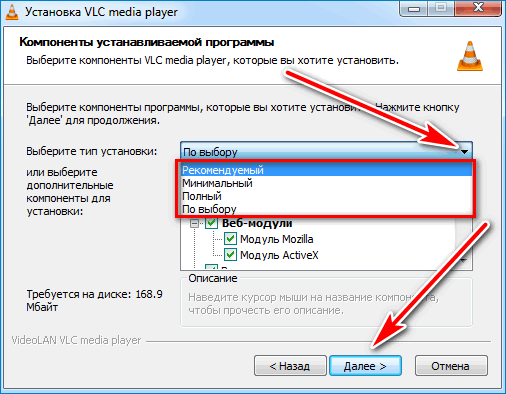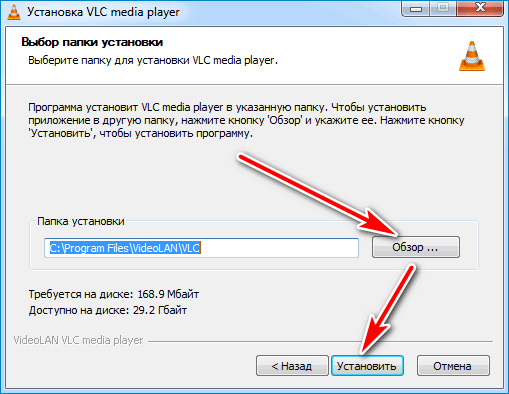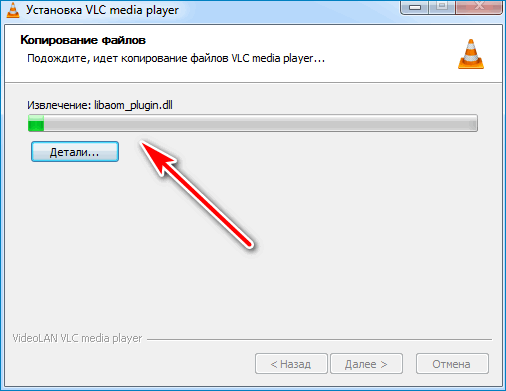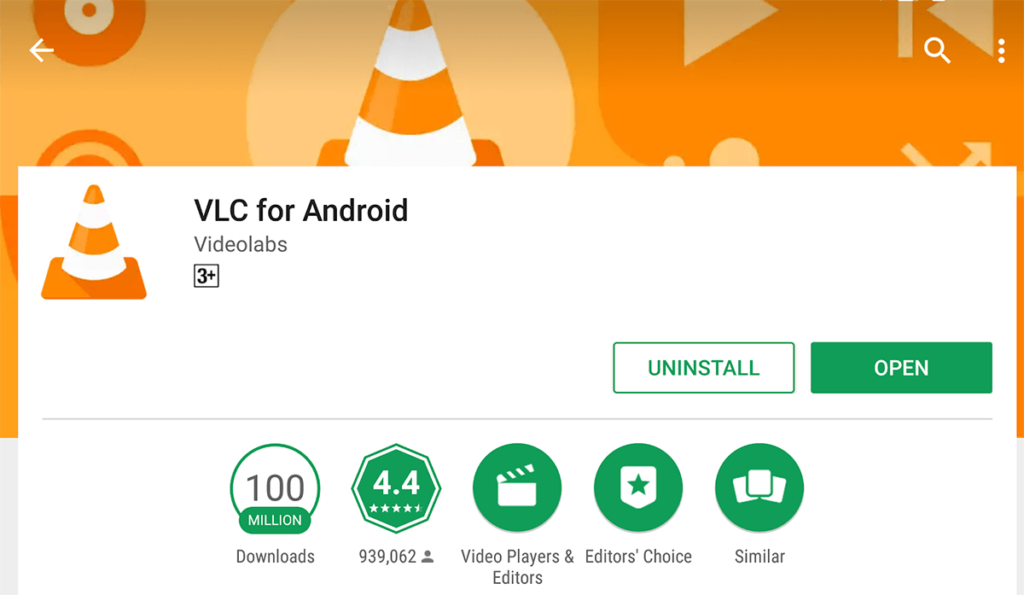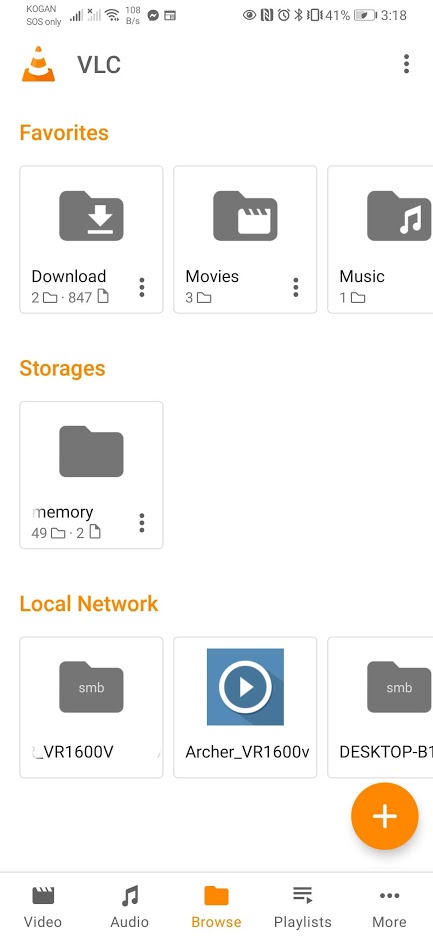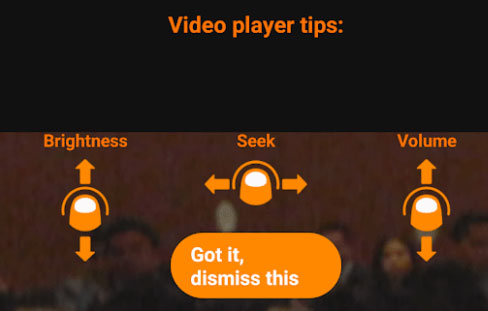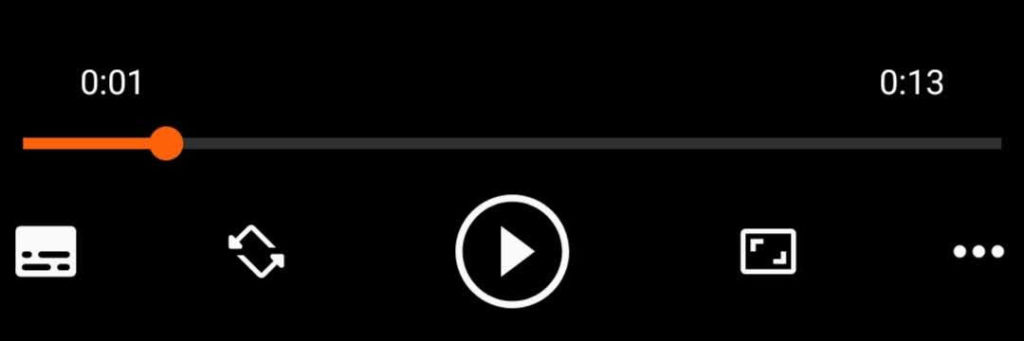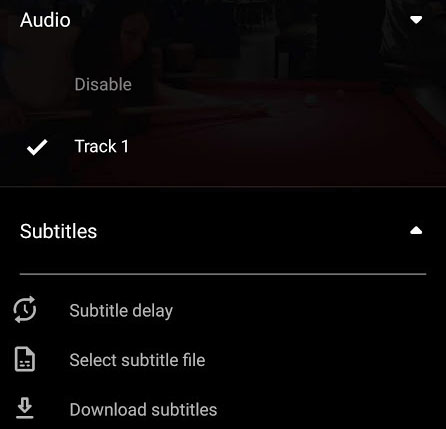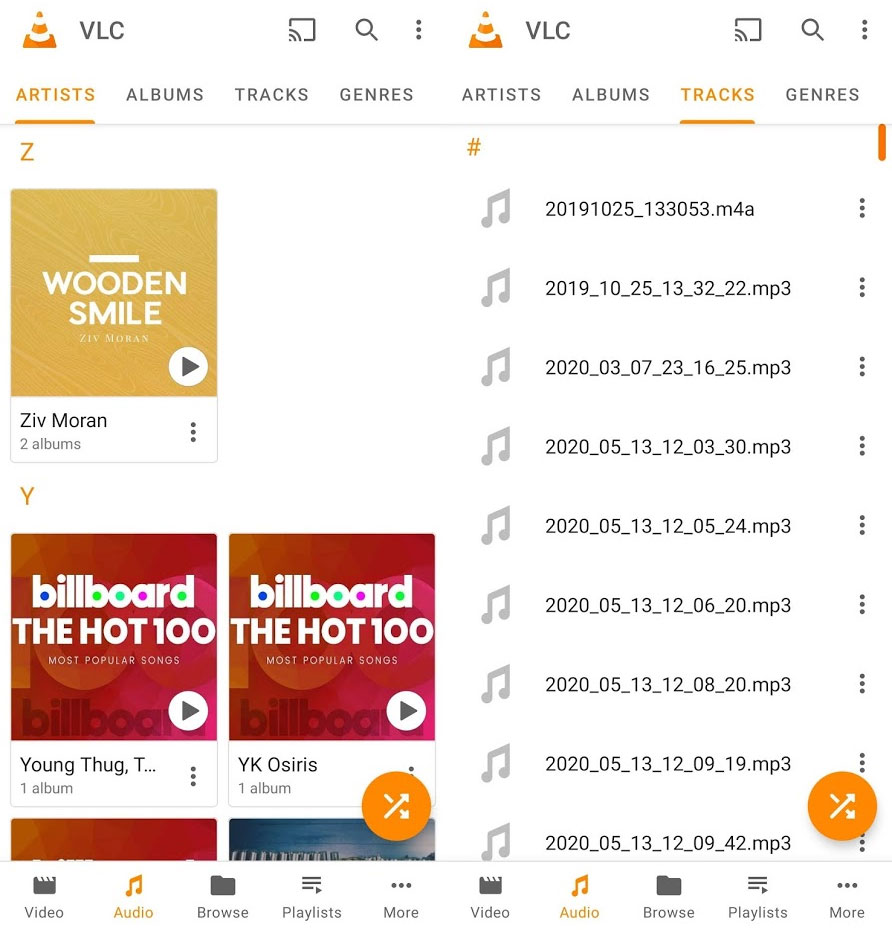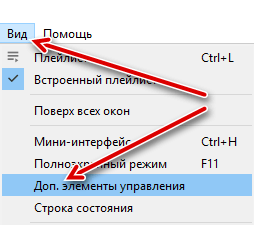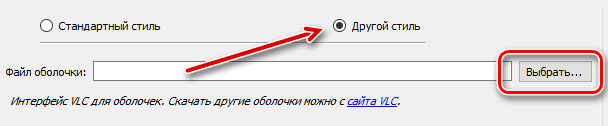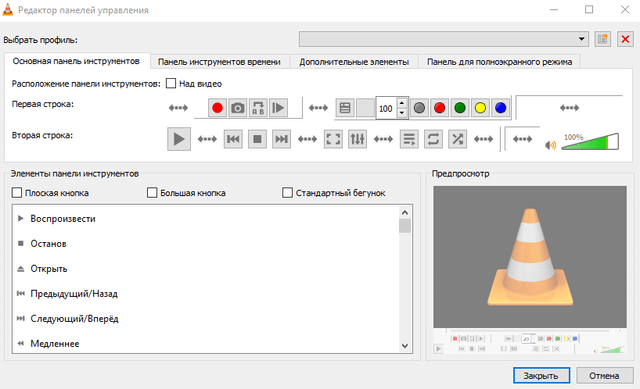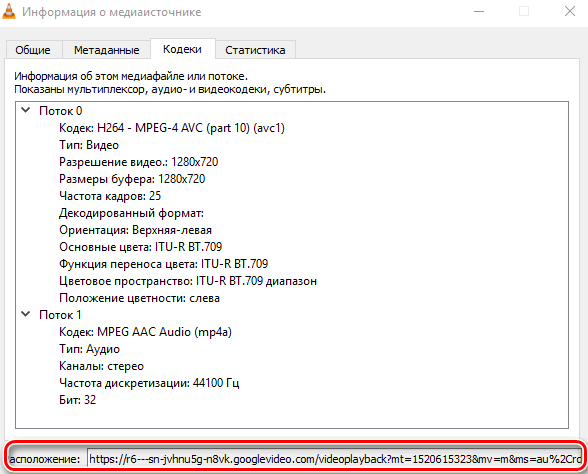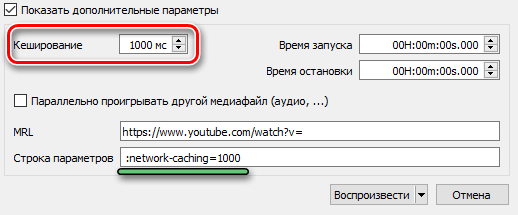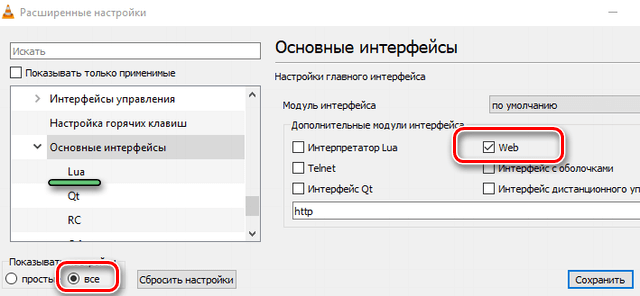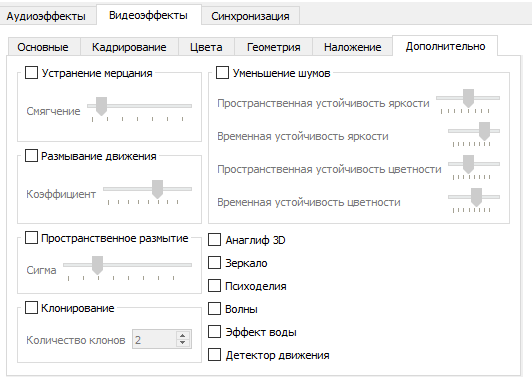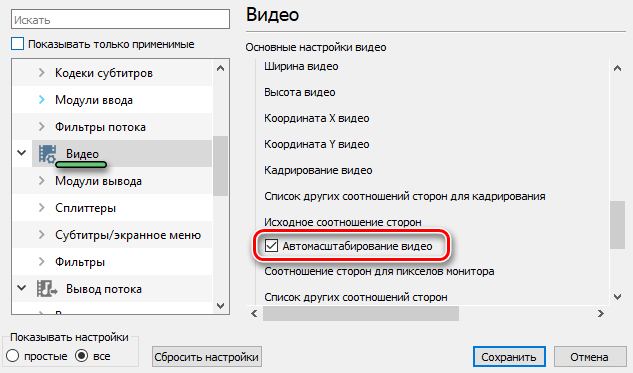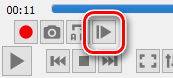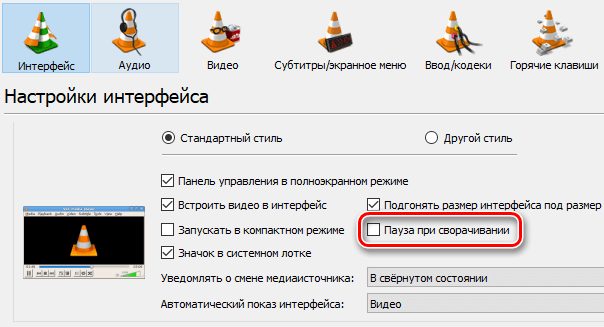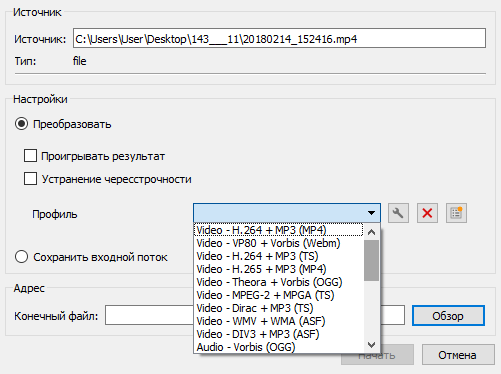Содержание
- Виды настроек VLC Media Player
- Конфигурация интерфейса
- Основные параметры плеера
- Установки эффектов и фильтров
- Вопросы и ответы
Большинство пользователей предпочитают любую используемую программу настраивать под себя. Но есть люди, которые попросту не знают, как можно изменить конфигурацию того или иного софта. Данная статья будет посвящена как раз таким пользователям. В ней мы попытаемся как можно детальнее описать процесс изменения параметров VLC Media Player.
Скачать последнюю версию VLC Media Player
VLC Media Player — кроссплатформенный продукт. Это значит, что у приложения есть версии для различных операционных систем. В подобных версиях методы настройки могут несколько отличаться друг от друга. Поэтому чтобы вас не запутать, мы сразу отметим, что в данной статье будет приведено руководство по настройке VLC Media Player для устройств под управлением ОС Windows.
Также отметим, что данный урок ориентирован больше на начинающих пользователей VLC Media Player, и тех людей, которые не особо разбираются в настройках данного софта. Профессионалы этой области вряд ли найдут тут для себя что-то новое. Поэтому детально вдаваться в мельчайшие подробности и сыпать специализированными терминами мы не будем. Давайте же приступим непосредственно к конфигурации плеера.
Конфигурация интерфейса
Начнем с того, что разберем параметры интерфейса VLC Media Player. Данные опции позволят вам настроить отображение различных кнопок и регуляторов в главном окне плеера. Забегая наперед отметим, что обложку в VLC Media Player также можно поменять, но делается это в другом разделе настроек. Давайте разберем детальнее процесс изменения параметров интерфейса.
- Запускаем VLC Media Player.
- В верхней области программы вы найдете перечень разделов. Необходимо нажать на строку «Инструменты».
- В результате появится выпадающее меню. Необходимый подраздел так и называется — «Настройка интерфейса…».
- Эти действия выведут на экран отдельное окно. Именно в нем и будет производиться настройка интерфейса плеера. Такое окно выглядит следующим образом.
- В самом верху окна находится меню с пресетами. Нажав на строку с направленной вниз стрелкой, появится контекстное окно. В нем можно выбрать один из вариантов, который интегрировали разработчики по умолчанию.
- Рядом с данной строкой находятся две кнопки. Одна из них позволяет сохранить собственный профиль, а вторая, в виде красного крестика, удаляет пресет.
- В области ниже вы сможете выбрать тот участок интерфейса, в котором нужно изменить расположение кнопок и ползунков. Переключаться между такими участками позволяют четыре закладки, расположенные немного выше.
- Единственной опцией, которую можно включить или выключить тут, является расположение самой панели инструментов. Вы можете оставить расположение по умолчанию (внизу), либо передвинуть его выше, поставив отметку напротив нужной строки.
- Редактировать сами кнопки и ползунки крайне просто. Вам достаточно зажать нужный элемент левой кнопкой мыши, после чего перенести его в нужное место или вовсе удалить. Для удаления элемента, необходимо просто перетащить его за рабочую область.
- Также в этом окне вы найдете перечень элементов, которые можно добавлять в различные панели инструментов. Выглядит эта область следующим образом.
- Добавляются элементы таким же образом, как и удаляются — простым перетягиванием в нужное место.
- Выше данной области вы найдете три опции.
- Поставив или удалив отметку возле любой из них, вы измените внешний вид кнопки. Таким образом, один и тот же элемент может иметь разный внешний вид.
- Просмотреть результат изменений можно без предварительного сохранения. Он отображается в окне предпросмотра, которое расположено в правом нижнем углу.
- По окончанию всех изменений вам нужно будет просто нажать кнопку «Закрыть». Это позволит сохранить все настройки и взглянуть на результат в самом плеере.
На этом процесс настройки интерфейса завершен. Двигаемся далее.
Основные параметры плеера
- В перечне разделов в верхней части окна VLC Media Player нажимаем на строку «Инструменты».
- В выпадающем меню выбираем пункт «Настройки». Кроме того, для вызова окна с основными параметрами можно воспользоваться комбинацией клавиш «Ctrl+P».
- В результате откроется окно, которое называется «Простые настройки». В нем находятся шесть вкладок с определенным набором опций. Мы вкратце опишем каждую из них.

Интерфейс
Данный набор параметров отличается от описанного выше. В самом верху области вы сможете выбрать необходимый язык отображения информации в плеере. Для этого достаточно нажать на специальную строку, после чего выбрать нужный вариант из списка.
Далее вы увидите список параметров, которые позволяют изменить обложку VLC Media Player. Если вы хотите применить собственный скин, то вам необходимо поставить отметку возле строки «Другой стиль». После этого нужно выбрать файл с обложкой на компьютере, нажав кнопку «Выбрать». Если же вы хотите посмотреть весь список доступных скинов, вам нужно нажать на кнопку, отмеченную на скрине ниже цифрой 3.
Обратите внимание, что после изменения обложки, вам необходимо сохранить настройку и перезапустить плеер.
Если же вы используете стандартный скин, то вам будет доступен дополнительный набор опций.
В самом низу окна вы найдете области с параметрами плейлистов и конфиденциальности. Опций тут немного, но они не самые бесполезные.
Последней настройкой в данном разделе является привязка файлов. Нажав на кнопку «Настроить привязки…», вы сможете указать, файл с каким расширением следует открывать с помощью VLC Media Player.
Аудио
В данном подразделе вам будут доступны настройки, связанные с воспроизведением звука. Для начала вы можете включить или выключить звук. Для этого просто ставим или убираем отметку рядом с соответствующей строкой.
Кроме того, вы вправе установить уровень громкости при запуске плеера, указать модуль вывода звука, изменить скорость воспроизведения, включить и настроить нормализацию, а также выровнять звук. Также вы можете тут включить эффект объемного звучания (Dolby Surround), отрегулировать визуализацию и включить плагин «Last.fm».
Видео
По аналогии с предыдущим разделом, настройки данной группы отвечают за параметры отображения видео и связанных с этим функций. Как и в случае с «Аудио», вы можете и вовсе отключить отображение видео.
Далее вы можете установить параметры вывода изображения, оформление окна, а также установить опцию отображения окна плеера поверх всех остальных окон.
Немного ниже находятся строки, отвечающие за настройки устройства отображения (DirectX), чересстрочного интервала (процесс создания одно целого кадра из двух полукадров), и параметры создания скриншотов (расположение файлов, формат и префикс).
Субтитры и экранное меню
Тут находятся параметры, которые отвечают за отображение информации на экране. К примеру, вы можете включить или отключить отображение названия воспроизводимого видео, а также указать местоположение такой информации.
Остальные регулировки относятся к субтитрам. Опционально можно включить или выключить их, настроить эффекты (шрифт, тень, размер), предпочтительный язык и кодировку.
Ввод/кодеки
Как следует из названия подраздела, тут находятся опции, отвечающие за кодеки воспроизведения. Советовать какие-либо конкретные настройки кодеков мы не будем, так как все они выставляются относительно ситуации. Можно как уменьшить качество картинки за счет прироста производительности, так и наоборот.
Немного ниже в данном окне находятся опции сохранения записей видео и параметры сети. Что касается сети, то тут можно указать прокси-сервер, если вы воспроизводите информацию напрямую из интернета. Например, при использовании потокового вещания.
Подробнее: Как настроить потоковое вещание в VLC Media Player
Горячие клавиши
Это последний подраздел, относящийся к основным параметрам VLC Media Player. Тут вы можете привязать определенные действия плеера к конкретным клавишам. Настроек тут очень много, поэтому советовать что-то конкретное мы не можем. Каждый пользователь настраивает данные параметры на свой лад. Кроме того, тут же можно установить действия, связанные с колесиком мышки.
Это все опции, о которых мы хотели упомянуть. Не забывайте сохранять любые изменения перед закрытием окна параметров. Обращаем ваше внимание, что о любой опции можно узнать более детально, если просто навести указатель мыши на строку с ее названием.
Также стоит упомянуть, что в VLC Media Player есть расширенный список опций. Увидеть его можно, если в нижней части окна с настройками отметить строку «Все».
Подобные параметры ориентированы больше на опытных пользователей.
Установки эффектов и фильтров
Как и подобает любому плееру, в VLC Media Player присутствуют параметры, которые отвечают за различные аудио- и видеоэффекты. Для изменения таковых вам необходимо сделать следующее:
- Открываем раздел «Инструменты». Данная кнопка располагается в верхней части окна VLC Media Player.
- В открывшемся списке нажимаем на строку «Эффекты и фильтры». Альтернативой может служить одновременное нажатие кнопок «Ctrl» и «E».
- Откроется окно, которое содержит три подраздела — «Аудиоэффекты», «Видеоэффекты» и «Синхронизация». Давайте уделим отдельное внимание каждому из них.
Аудиоэффекты
Заходим в указанный подраздел.
В результате вы увидите ниже еще три дополнительных группы.
В первой группе «Эквалайзер» вы сможете включить опцию, указанную в названии. После включения самого эквалайзера активируются ползунки. Перемещая их вверх или вниз, вы будете изменять эффект звучания. Также вы можете использовать уже готовые заготовки, которые находятся в дополнительном меню рядом с надписью «Предустановка».
В группе «Сжатие» (она же компрессия) находятся аналогичные ползунки. Для их регулировки вам необходимо сперва включить опцию, после чего уже вносить изменения.
Последний подраздел называется «Объемное звучание». Тут также расположены вертикальные ползунки. Данная опция позволит вам включить и отрегулировать виртуальный объемный звук.
Видеоэффекты
В данном разделе несколько больше подгрупп. Как понятно из названия, все они направлены на изменение параметров, связанных с отображением и воспроизведением видео. Давайте пробежимся по каждой категории.
Во вкладке «Основные» можно изменить опции изображения (яркость, контрастность и так далее), четкость, зернистость и устранение междустрочных полос. Предварительно необходимо включить опцию для изменения настроек.
Подраздел «Кадрирование» позволит вам изменить размер отображаемой области картинки на экране. Если вы кадрируете видео сразу в нескольких направлениях, то рекомендуем установить параметры синхронизации. Для этого необходимо в этом же окне поставить галочку напротив нужной строки.
Группа «Цвета» позволяет произвести цветовую коррекцию видео. Вы можете извлечь какой-то конкретный цвет из видео, указать порог насыщенности для определенного цвета или включить инверсию красок. Кроме того, тут же доступны опции, которые позволяют включить сепию, а также настроить градиент.
Далее на очереди вкладка «Геометрия». Опции данного подраздела направлены на изменение положения видео. Иными словами, местные опции позволят вам перевернуть картинку на определенный угол, применить к ней интерактивное увеличение или включить эффекты стены или головоломки.
Именно к данному параметру мы обращались в одном из наших уроков.
Подробнее: Учимся поворачивать видео в VLC media player
В следующем разделе «Наложение» вы сможете поверх видео наложить собственный логотип, а также изменить параметры его отображения. Помимо логотипа можно также на воспроизводимое видео наложить произвольный текст.
Группа под названием «AtmoLight» полностью посвящена настройкам одноименного фильтра. Как и остальные опции, данный фильтр необходимо сперва включить, а после этого уже менять параметры.
В последнем подразделе под названием «Дополнительно» собраны все остальные эффекты. Можете поэкспериментировать с каждым из них. Большинство из вариантов можно использовать лишь опционально.
Синхронизация
Этот раздел содержит одну единственную вкладку. Местные параметры придуманы для того, чтобы помочь вам синхронизировать аудио, видео и субтитры. Возможно, у вас возникали ситуации, когда аудиодорожка немного опережает видео. Так вот с помощью данных опций можно исправить подобный дефект. Это же касается субтитров, которые опережают или отстают от других дорожек.
На этом данная статья подходит к концу. Мы попытались охватить все разделы, которые помогут вам настроить VLC Media Player на свой вкус. Если в процессе ознакомления с материалом у вас возникнут вопросы — милости просим в комментарии.
Чтобы установить VLC Проигрыватель на мобильное устройство или компьютер, не нужно покупать лицензию или оформлять подписку. Для инсталляции достаточно запустить файл и отметить некоторые параметры.
Содержание
- Установка VLC на мобильное устройство и компьютер
- Метод 1: установка на смартфон Android
- Способ 1: инсталляция .apk на смартфон под управлением Android
- Способ 2: загрузка на Android с помощью встроенного магазина
- Метод 2: установка Плеера VLC на устройство с iOS
- Метод 3: установки ВЛК Плеера на компьютер
- Возможные проблемы при инсталляции
Инсталлировать ВЛС Плеер можно практически на любой смартфон, планшет, персональный компьютер или ноутбук. При установке мобильной версии с помощью файла .apk нужно снять защиту в настройках устройства. Компьютерная сборка потребует выбора языка, дополнительных компонентов, места расположения на жестком диске.
Метод 1: установка на смартфон Android
Система Андроид открыта для пользователя и позволяет выполнить инсталляцию приложения несколькими способами:
- с помощью файла .apk;
- через встроенный магазин.
Оба варианта работоспособны. Версия приложения не будет отличаться и обновится до последней сборки автоматически.
Способ 1: инсталляция .apk на смартфон под управлением Android
Установка Плеера с помощью заранее скачанного файла доступна на любом устройстве под управлением Андроид. Перед началом инсталляции нужно открыть разрешение на использование сторонних источников.
Для выполнения операции:
- Перейдите в настройки планшета или смартфона.
- В блоке с опциями системы и устройства нажмите на строчку с расширенными настройками.
- Далее нужно перейти в установки конфиденциальности или безопасности в зависимости от сборки операционной системы.
- Напротив строки «Неизвестные источники» установите галочку или переведите полоску во включенное состояние.
После настройки можно переходить к установке Плеера.
Загрузить VLC Плеер для Андроид
Для установки:
- Переходим в список загруженных файлов и кликаем по иконке VLC.
- Для запуска установщика нужно нажать на клавишу «Открыть».
- Система автоматически проверит приложение на вирусы и инсталлирует его.
Для начала работы нужно кликнуть на иконку VLC Media Player, которая появится в меню или на главном экране.
Способ 2: загрузка на Android с помощью встроенного магазина
В каждом устройстве Android по умолчанию установлен магазин с приложениями. С помощью него можно получить VLC Плеер совершенно бесплатно.
Для установки:
- Нажимаем на иконку Play Market для перехода в магазин.
- Для поиска нужно написать VLC и сервис автоматически предложит варианты.
- Далее нажимаем на найденный плеер и кликаем по кнопке «Установить».
- Смартфон самостоятельно проверит приложение и загрузит его с официального сайта.
Важно. Данный способ занимает меньше времени, однако требует активированный аккаунт Google. При отсутствии зарегистрированного профиля проще всего воспользоваться первом способом и сэкономить время на регистрацию.
С помощью перехода в магазин Play Market можно установить видеоплеер на телевизор, который подключен к интернету и управляется системой Андроид. Для других моделей данное приложение недоступно.
Метод 2: установка Плеера VLC на устройство с iOS
Людям, которые используют мобильные устройства от Apple, доступен только один вариант, как установить VLC Плеер. Закрытая система не позволяет проводить инсталляцию из сторонних сайтов, поэтому загрузка происходит только из магазина App Store.
Видеоплеер можно получить бесплатно, выполнив шаги:
- Устройство следует подключить к сети и запустить магазин App Store.
- В окошке для поиска вбейте название плеера и кликнете по кнопке «Search».
- Система найдет несколько вариантов, нужно перейти в версию VLC for Mobile.
- Для включения установщика кликните по клавише «Загрузить».
Важно. Новая версия Плеера установится в автоматическом режиме за несколько секунд. Устройство не нужно перезагружать или регистрировать на официальной странице VLC.
Метод 3: установки ВЛК Плеера на компьютер
При скачивании установочного файла на компьютер с торрентов, пользователь рискует получить вирусное программное обеспечение.
Для инсталляции на компьютер с Windows:
- Дважды кликните левой клавишей мышки по ранее скачанному файлу.
- Выберете язык установки.
- Нажмите клавишу «Далее» для перехода в следующее окно.
- Ознакомьтесь с лицензионным соглашением, подтвердите операцию.
- Выберете один из предложенных вариантов установки.
- Установите папку для размещения файлов или подтвердите операцию с рекомендуемыми параметрами.
Проигрыватель инсталлируется за несколько секунд.
Важно. При первом включении система запросит разрешение на ведение журнала ошибок и передачу его разработчикам. Это помогает быстро устранить возникшие в процессе работы проблемы с помощью поступления обновления.
Способ инсталляции на компьютер от Apple или под управлением операционной системы Ubuntu практически не отличается. Плеер VLC содержит все необходимые пакеты с кодеками и не требует дополнительной настройки для запуска видео.
Возможные проблемы при инсталляции
Как правило, в процессе установки на компьютер не возникает никаких ошибок или неточностей. При инсталляции на мобильное устройство нужно заранее подключиться к интернету и проверить наличие свободного места во внутренней памяти. Разработчики требуют около 30 мегабайт памяти. Как показывает практика для КЭШа, временных файлов и списков воспроизведения потребуется не менее 200 мегабайт.
VLC for Android is one of the branches of the popular cross-platform media player that is available for free. The latest one branded with the version number 3.*.* was introduced in Android along with other popular platforms like Windows, Mac, and iOS. This introductory guide is here to answer the questions that you might have on installing VLC, running it and performing basic as well as some advanced functions in the Android app.
VLC For Android publicly started with a beta project and now, they have launched a full-fledged app that is supported wholly by the VideoLAN team. They claim it to be the best open source video and music player that is fast and user-friendly. It already has over 100 million downloads in the Play Store. This port for Android can play any video and audio stored on your phone, tablet or any other device powered by Android. Apart from local storage, it can also access network streams, network shares, and DVD ISOs.
The video player is packed with features that allow it to play every known format. You can easily play popular formats like MKV, MP4, MOV, AVI, and Ogg. Even the lesser known formats are handled smoothly by the player. The audio player has everything it needs to be branded a great music player—equalizer, filters and a complete database to manage your MP3 files. Other dashing features that need to be mentioned are Chromecast support, playlists, the audio control widget, auto-rotation, support for audio headsets and cover art, adjustment of aspect-ratio and gestures for brightness, seeking and volume adjustments.
To top it all up, it’s not only a free app but it’s also free of any advertisement. It doesn’t even display a tiny ad. Other popular universal media players that we know of show ads but this one is a megastar. Their team of passionate volunteers is there to keep it ad-free and they publish the source code out to the public. What more can we ask for?
Downloading and Installing VLC in Android
If you’re on Android, you get VLC from the Play Store. Just search the play store or click here to go there directly. Once you hit the install button, your smart device will download the necessary app files and install the app automatically. After that, you can easily access the player from the app drawer (and even the home screen). Tap on the cone icon and you are good to go.
Using VLC in Android
When you launch the app, it will scan for all the media files on your phone/tablet and display it on the main screen. The app has evolved over time and the latest version is different than how it started out.
The main screen right now looks like a file manager. The interface displays folders like Download and Internal memory. These are sorted into categories like Favorites, Stores and Local Network. Tap on these folders like Internal Memory to access sub-folders. We can use it just like a file browser to access media files.
On the top-right, you will just see Options [represented by ⋮]. The options will change according to the page that you are on. As an example, the top options for the video player and audio player is different. On the bottom of the app, you will see Video, Audio, Browse, Playlists and More […].
Playing media files is easy. Just tap on the files displayed in the player (under video or audio found at the bottom). You can also directly open a media file from any other file manager. You will have the option of opening it with VLC for Android. You can set it so that those media files are always opened with VLC. There won’t be any issue with the file format and you will be able to play anything under the sky.
You may like:
https://3.80.182.104/top-cool-tricks-and-features-of-vlc-for-android/
The Video Player Interface
Video player is the main screen of the app. It can also be switched to by tapping on Video from the bottom navigation menu. The options [⋮] on top will allow you to Resume playback, Sort by [Name, Length, Recently added, and Media number], Group videos [Group by name, Group by folder, Do not group videos].
Tap, browse and open up a video and you will access the interface. There will be several buttons on the screen and gestures will also be displayed for a short while. You can use them for easy watching and navigation.
Video Controls
Besides the gestures, the major controls is the seek bar.
Along with the seek bar, several buttons are positioned at the bottom of the screen. This is like in just any other media player application. It will disappear automatically after some time but it can be brought back up by tapping on the screen once.
- Seek bar: Slide it or tap on a certain point in time to navigate different positions of a video.
- Subtitle Button: Choose a Subtitle track (included with the video). Also allows downloading of subtitles, delaying it or selecting a file to use as the on-screen display.
- Play Button: Play or pause the media.
- Aspect Ratio: Change the aspect ratio-Best fit, Fit screen, Fill, 16:9, 4:3, and Center.
- More Options … to access these additional options
- Lock: Lock the screen to play the video without any mistake on screen touch interference.
- Sleep timer: Set a desired time for the app to go to sleep mode (stop playing the playlist).
- Playback speed: Speed up to 4x or go as slow as 0.25x.
- Jump to Time: Navigate to a specific scene in the video by inputting the hour/minute/seconds.
- Equalizer: Access the inbuilt equalizer with presets such as dance, full base and treble, headphones.
- Play as audio: Hide the visuals and only play the audio part of a video.
- Pop up player: Make the video pop out so that you can continue navigating the app.
- Repeat mode: Change the repeat mode to off, repeat current media or playlist.
- Video information: Display bit-rate, codec, resolution, frame-rate, and other media information.
- AB repeat: Repeat a specific section of a single and currently open video.
- Save Playlist: Save the current media as a new playlist or add it to a preexisting playlist.
Downloading Subtitles Automatically
If you are watching, let’s say a movie and you want the subtitles for it automatically then you can click the subtitles button on the player interface, and then, tap on the Subtitles text to expand it. Then hit on Download subtitles. It will do the job automatically (if there exists a subtitle for that video).
For the full tutorial see this- Download subtitles automatically on VLC for Android.
Gestures
There are three gestures in total. They are performed when videos are playing.
Brightness: Touch the left side of your screen and drag your finger up and down to increase and decrease the brightness respectively.
Volume: Similar to brightness, touch and drag your finger on the right side of your screen to adjust volume.
Seek: Slide your finger left or right to seek toward that direction when any media file is playing. Forward and rewind your video on the fly.
The Audio Player Interface
The audio player interface is as simple as it gets. Tap on the Audio button on the bottom of the main interface. It will switch to the audio player. Open up an MP3 file and you will know how easy it is to navigate through it using the player. The basic controls of playing/pausing and previous and next tracks are right there in the bottom. Choose to repeat the entire playlist, the current playing track or disable repeating using the bottom right option.
On the top of the audio player, you will find options related to casting, searching and more options. Under more options, you can Resume playback, Sort by Name, Display in list or Display in grid, Show all artists, and Refresh. Then, you will find the tabbed menu under which you can sort and display by Artists, Albums, Tracks, and Genres. MP3 files should have the ID3 tags set up to display correctly under these tabbed lists.
Options for Audio Player
When an audio is playing, you will find an options menu [⋮] on the top-right. Under that, you can set the following options-
- Sleep timer: Shut off the player after a certain time.
- Playback speed: Play the MP3 in between 0.25x to 4x speed.
- Jump to time: Jump to a specific time in an audio file. Useful if you access audio books via VLC.
- Equalizer: Access equalizer to spice up your audio playback.
- A-B repeat: Repeat a section of an audio continuously.
- Save playlist: Save the current playlist into a new or existing list.
Options for a Single Audio (not playlist audio)
If we hit the ⋮ against an audio on the list, these options exist.
- Append: Append it to the end of the playlist.
- Information: File length and size.
- Insert next: Play the track next.
- Add to Playlist: Add it to a new or existing list.
- Set as ringtone: Set it as your device’s call tone.
- Delete: Delete the file from storage.
- Share: Share the file with an external application.
Options for a Single Audio in the playlist
When a playlist is accessed, the options against the audio are slightly different from the ones listed above. They are
- Information: Display file length and size.
- Add to Playlist: Add to a new or existing playlist.
- Set as ringtone: Set it as your phone’s ringtone.
- Remove: Remove it from the playlist (not the device)
- Stop after this track: Stops the playback after completing the current track in the playlist.
- Share: Share the file with external applications.
Other Interfaces
After navigating through the video and audio player interface accessible through the bottom controls, there are three other buttons.
- Browse: Browse your device’s storage. You can access favorite folders or the storage like internal or external memory. It is just like a file browser. Accessing local network is also possible.
- Playlists: Access, sort and delete previously created playlists.
- More: Access the settings, about information of the app. The history and streams are also in this location.
Important Settings
Under More … from the bottom, the ⚙ settings menu is where you can to go if you want to access options to customize your player. Let’s discuss those settings in detail.
Settings – Media Library
- Media Library folders: Under Media Library, you can check all the folders to include when VLC searches for media files. You can tap on a folder to view the subfolders. Check or uncheck folders from the list as per your desire.
- Auto rescan: Leave this option on. It means that the player is always looking for new media files. Once they are detected, they will be added to the player.
Settings – Video
- Background/PiP mode: Choose what happens when your player is in the background as videos are being played. You can choose to stop, play video in the background or use the advanced Picture-in-picture mode.
- Hardware Acceleration: We let the app decide it with the automatic option. You can set it to disabled, decoding acceleration or full acceleration to let the hardware (phone or tablet) do media decoding.
- Video screen orientation: It basically is the option to orient your screen (landscape or portrait). You can lock them, choose a single orientation or let the sensor decide with the automatic option selected.
Settings – History
Playback history: Set this option on to keep your media playing history. Uncheck to disable logging of what you played.
Settings – Extra settings > Interface
- Day/Night mode: A dark theme for low-light situations and power saving.
- Android TV interface: Make the user interface more like Android TV.
- Set locale: Choose a locale.
- Single line list title ellipsize: Align the title left, right, middle or set is as marquee.
Settings – Extra settings > Interface – Video
- Show seen video marker: Check it to market videos if they have been watched till the end.
- Video playlist mode: Turn in on to play all the videos.
- Video thumbnails: Show or hide video thumbnails in the lists.
Settings – Extra settings > Interface – Audio
- Blurred cover background: Have a blurred background of the cover of the audio file in the player.
- Show last playlist tip: Resume the last played audio with this tip.
- Media cover on Lockscreen: Show the media cover when the phone is locked with VLC playing the audio.
Settings – Extra settings > Video
- Save audio delay: Remember the audio delay for individual videos.
- Save brightness level: Keep the brightness level for each videos.
- Save Playback Speed: Recall the playback speed for single videos.
- Fast Seek: Quickly but not so accurately seek in a playing media.
- Video transition: Display the title for transition.
- Use custom Picture-in-Picture popup: A resizable popup will be activated for videos.
- Resume played videos: Continue the last played video.
Settings – Extra settings > Video – Controls
- Audio boost: Boost the volume up to 200%. Might not be friendly for your speakers.
- Volume gesture: Enable up and down dragging to increase and decrease the volume.
- Brightness gesture: Enable the gestures to help you dim or lighten your phone.
- Double tap to seek: If you double tap on the screen, your video will be forwarded by 10 seconds.
- Seek buttons: You will have the rewind and forward buttons on the video player.
- Video player controls hiding delay: Set the time after which the on-screen controls disappears
Settings – Extra settings > Video – Secondary display
- Prefer Clone: Clone the device screen instead of displaying a remote control.
Settings – Extra settings > Subtitles
Formatting options for subtitles and on-screen text.
- Autoload subtitles: Search the internet for the movies’ subtitles to be loaded automatically.
- Subtitle Size: Choose between small, normal, big and huge.
- Subtitles Color: Choose White, Gray, Pink, Blue, Yellow or Green as your subtitle color.
- Subtitle Background: Display a background behind your subtitle text so that they are easily legible.
- Bold Subtitle: Make them stand out.
- Subtitle text encoding: Choose an encoding like UTF-8.
Settings – Extra settings > Audio
- Resume playback after a call: Pause the media and resume after a called is picked up and dropped.
- Save Playback Speed: Remember the speed of playback.
- Stop on application swipe: Stops audio or video playback when VLC app is swiped and closed. Otherwise, it would play in the background and controls will be there in the notification bar.
- Digital audio output (passthrough): Disable or enable the audio digital output.
Settings – Extra settings > Audio – Headset
- Detect headset: Know when the headset is connected/disconnected.
- Resume on headset insertion: When a headset is removed pause the file. When it is inserted back, resume the media playback.
Settings – Extra settings > Audio – Advanced
- Audio output: Choose between AudioTrack and OpenSL ES.
Settings – Extra settings > Casting
- Wireless casting: Enable or disable wireless casting with the slider.
- Audio Passthrough: Give the control of audio rendering to your TV.
- Conversion quality: Choose between lowest, low, medium and high for the quality that is cast.
Settings – Extra settings > Advanced
- Network caching value: Enter the value in milliseconds for the amount of song that is downloaded so that you don’t have to wait for it to buffer.
- Prefer SMB 1: A fix to error in browsing SMB servers.
- Dump media database: Copy the database of your media to the internal storage.
- Clear media database: Go to the Android options for the player from where you can clear cache and data that the app uses.
- Clear playback history: Remove everything from your playback history.
- Quit and restart application: Restart VLC.
Settings – Extra settings > Advanced – Performance
- Time-stretching audio: Changing the speed won’t impact the voice pitch in audio. It works great with devices having powerful processors.
- OpenGL ES2 usage: Use or disable OpenGL.
- Force video chroma: Select between RGB 32 or 16-bit, and YUV.
- Deblocking filter settings: Choose filters like automatic, full deblocking, medium deblocking, low deblocking, and no deblocking.
- Frame skip: Skip frames if decoding is slow.
Settings – Extra settings > Advanced – Developer
- Verbose: Increase the logcat verbosity.
- Debug logs: Start the logs to view errors and debugging messages.
- Custom libVLC options: Core vlc engine.
Final Words
As you can see through the explanations above how powerful the player is and the options it has to give you full control. From playing files of any format to gestures to changing how the player behaves, VLC has an option for it. A normal user might not require them but it’s good to know that so many features are configurable.
For normal users, just downloading/installing the app, and using it to play every file that there is, is more than enough. We’re hoping you find this VLC guide for Android useful.
На современных смартфонах основной приоритет отдаётся воспроизведению медиа-контента. Соответственно, что одной из популярнейших категорий программ для смартфона в этом случае будет ПО, связанное с воспроизводством такого типа контента. По умолчанию в Android уже встроены программы, предназначенные для воспроизводства медиа-данных, однако их функционал и/или интерфейс может не устраивать некоторых пользователей. Специально для таких случаев есть приложения от сторонних разработчиков, выполняющие примерно аналогичный тип задач. Одним из таких вариантов является VLC for Android.
Далее речь пойдёт об особенностях использования данной программы на смартфоне.
Содержание
- Автоматическое сканирование
- Воспроизведение по папкам
- Воспроизведение онлайн-видео
- Проигрывание во всплывающем окне
- Дополнительные настройки
- Преимущества и недостатки VLC-плеера
Автоматическое сканирование
Это не совсем стандартная функция для большинства медиа-проигрывателей. Суть заключается в том, что VLC автоматически проверят внутреннюю память устройства и разделы других запоминающих устройств на наличие на них медиа-данных – видео, музыкальных композиций и т.д. Все найденные элементы автоматически отображаются на главном экране приложения. Эта функция заметно выделяет VLC на фоне своих конкурентов, у которых имеется только функция ручного обновления.
Прямо с главного экрана вы можете запустить воспроизведение любого файла, который программа обнаружит в ходе автоматического сканирования. Если данная функция вам как-то мешает, то её можно отключить в настройках плеера.
Воспроизведение по папкам
Эта функция в первую очередь понравится тем пользователям, которые используют данный плеер для проигрывания музыки в фоновом режиме. Музыкальные композиции очень удобно разделять по папкам исходя из различных параметров – жанра, исполнителя, альбома и т.д. Вы можете поставить на воспроизведение всю папку с той или иной музыкой. Многие плеера лишены такой функции. Кстати, с видео можно проделать аналогичную историю. Чтобы устройство начало проигрывать выбранную папку, просто зажмите её долгим нажатием и нажмите на иконку воспроизведения в верхнем меню.
К сожалению, данный режим воспроизведения не совсем корректно работает в тех ситуациях, когда в выбранной папке находится много композиций. Их проигрывание в таком случае происходит с некоторой задержкой. Хотя это случается не всегда и часто зависит от характеристик смартфона/планшета. Также пользователи отмечают не самый удобный интерфейс управления плеером, который вызывается только в том случае, если сдвинуть «шторку». Из-за этого на него могут наслаиваться уведомления, что препятствует корректному отображению определённых элементов управления.
Читайте также:
Скачать КМП плеер бесплатно на русском языке
ActiveX для браузера Internet Explorer — скачать бесплатно, установка
RusTV Player просмотр теле-каналов в онлайн-режиме
Приложение zona на Андроид (Android) — как скачать и пользоваться
Воспроизведение онлайн-видео
С помощью VLC-плеера вы можете смотреть видео в онлайн-режиме со множества видеохостингов, например, того же YouTube, Vimeo, Dailymotion и других. Также есть поддержка прямых трансляций с некоторых сервисов, например, того же YouTube. Однако по поводу трансляций есть оговорка – стримы с Twitch, GoodGame и других платформ вы посмотреть не сможете без добавления в функционал программы специальных плагинов.
Проигрывание во всплывающем окне
Видео можно просматривать в небольшом всплывающем окошке, которое будет расположено в угловой части экрана. Это настоящая находка для тех, кто любит совмещать процесс просмотра социальных сетей (как пример) и параллельно просматривать какое-нибудь видео или трансляцию.
Однако данный режим по умолчанию отключён и его нужно включить через «Настройки» приложения. Там нужно найти параметр «Видео» и перейти по пункту «Action on application switching». Во всплывшем окне с одноимённым названием нужно поставить маркер напротив пункта «Play video in Picture-in-picture mode». После этого можно закрыть окно просто нажав на любую область за его пределами.
Дополнительные настройки
VLC плеер способен порадовать многих пользователей наличием настроек, которые позволят адаптировать проигрыватель под свои нужды. В качестве примера здесь вы можете задать автоматическое переключение темы интерфейса в ночной режим.
Также пользователям доступны и более тонкие настройки приложения. Например, вы можете выбрать метод вывода звука при прослушивании музыки. Особый интерес могут представлять настройки, находящиеся в категории «Расширенные». Здесь можно установить уровень производительности или включить сообщения отладки. Стоит отметить, что данные настройки в первую очередь рассчитаны на опытных пользователей приложения. Без серьёзной необходимости открывать их не рекомендуется.
Преимущества и недостатки VLC-плеера
У VLC плеера для Андроида есть перечень определённых преимуществ и недостатков. Давайте их рассмотрим подробнее в качестве завершающего этапа данной статьи.
Преимущества:
- Данной приложение распространяется на бесплатной основе и доступно всем желающим;
- Есть функция проигрывания медиафайлов по папкам;
- Видео запускаются прямо во всплывающем окне, если данную функцию предварительно настроить;
- Встроена поддержка потоковых трансляций.
Недостатки:
- Несмотря на то, что интерфейс официально поддерживает русский язык, вы можете столкнуться с тем, что некоторые элементы не переведены или переведены некорректно;
- Есть поддержка просмотра онлайн-трансляций, но при этом вы не можете смотреть трансляции с популярных стриминговых платформ типа Twitch;
- Некоторые пользователи считают интерфейс VLC-плеера неудобным.
VLC медиа-плеер для Android очень удобный и мощный инструмент для воспроизведения медиа-файлов. Да, некоторые элементы интерфейса не такие удобные и продуманные, как у конкурентов, однако это с лихвой компенсирует обширный функционал, большое количество доступных пользователю настроек и поддерживаемых форматов.
Медиаплеер VLC был давним партнером в игре для беспрепятственного воспроизведения мультимедийных файлов на компьютере. И Android app также имеет множество функций. Но тогда как насчет идеи потоковой передачи мультимедийных файлов с компьютера Windows на ваше устройство Android?
Звучит интересно, правда? На самом деле это так. Конечно, настольная система содержит много файлов мультимедиа по сравнению со смартфоном, и синхронизация обеих систем будет огромной задачей. Так что бизнес по потоковой передаче мультимедиа напрямую с ПК с Windows на телефон кажется более чем уместным.
Итак, без лишних слов, приступим.
Предварительные условия
- Оба устройства должны подключаться к одной сети.
- Убедитесь, что в брандмауэре установлены необходимые настройки для беспрепятственного обмена медиа-элементами между двумя устройствами.
№1. Включить фоновое воспроизведение в приложении
Очевидно, что активация фонового воспроизведения позволяет вам слушать песни в фоновом режиме. Поскольку в этом посте мы говорим об элементах мультимедиа, имея в виду как аудио, так и видео, обязательно, чтобы эта опция была включена. В конце концов, вы же не хотите, чтобы ваша любимая песня остановилась на полпути, когда вы нажмете кнопку «Домой», верно?
Перейдите в настройки VLC и проверьте Воспроизведение видео в фоновом режиме коробка.
Ошибка при открытии URL
После настройки видеовещания мы переходим к воспроизведению. И тут может возникнуть проблема «VLC не может открыть MRL…».
В таком случае следует проверить правильность введённых данных. Нужно обратить внимание, правильно ли указан локальный адрес и совпадает ли указанный путь и порт. Нужно следовать такой структуре «http(протокол)://локальный адрес:порт/путь». Введённое в «Открыть URL» должно соответствовать введённому при настройке вещания.
№2. Начать общий доступ к домашней группе
Далее следует изображение системы Windows. В этом процессе используется функция общего доступа Windows HomeGroup. Так что на случай, если домашняя группа еще не настроена, создайте ее, нажав на Создать домашнюю группу кнопка.
Оказавшись там, проверьте параметры мультимедиа, такие как музыка и видео, и продолжите, нажав Далее и Готово (в следующем окне).
Совместное использование домашней группы находится в настройках сети и Интернета. Как вариант, вы можете искать его прямо в настройках.
Прием потока
Для просмотра трансляции с VLC-сервера, созданного по инструкции выше, на устройствах, подключенных к локальной сети необходимо осуществить несколько простых шагов. В качестве примера используем Андроид-версию проигрывателя. В других ОС настройка приема осуществляется аналогично.
- Открываем плеер, а в меню выбора источника воспроизведения выбираем пункт «Открыть MRL…».
- В поле «Сетевой адрес MRL» вводим IP-адрес устройства-сервера и порт.
- Нажимаем на добавленный пункт, в результате чего будет открыто окно проигрывания видео.
Как видим организация потокового вещания в пределах небольшой сети – простая процедура, если использовать такой инструмент, как VLC-Server и следовать несложным инструкциям.
VLC Media Player – качественный и многофункциональный видео и аудио плеер. Примечательно, что для его работы не нужны дополнительные кодеки, поскольку нужные просто встроены в плеер.
В нём есть дополнительные действия: просмотр различных видео в интернете, прослушивание радио, запись видео и снимки экрана. В определённых версиях программы при открытии фильма или при вещании появляется ошибка. В открытом окне написано «VLC не может открыть MRL ‘…’. Ищите более подробную информацию в лог-файле». Есть несколько причин такой ошибки, рассмотрим по порядку.
№3. А-Разрешить другие носители
После завершения настройки вернитесь на главную страницу домашней группы. Здесь вам нужно запретить другим средствам, таким как телевидение, передавать контент с ПК.
Итак, нажмите на поле под названием Разрешить всем устройствам в этой сети, например телевизорам и игровым консолям, воспроизводить мой общий контент и снимите флажок Разрешается коробка.
Проблема при открытии видео
В некоторых версиях программы при открытии DVD возникает проблема. Чаще всего VLC Player не может прочитать путь на русском языке.
Из-за такой ошибки путь к файлам нужно указывать только английскими буквами.
Другой вариант решения проблемы — следует перетащить папку VIDEO_TS в окно плеера.
Но самым действенным способом будет обновление VLC Player, поскольку в новых версиях программы такой ошибки уже нет.
Итак, мы узнали из-за чего возникает ошибка «VLC не может открыть MRL…». А также мы рассмотрели несколько способов, как можно её решить.
Отблагодарите автора, поделитесь статьей в социальных сетях.
IPTV — это онлайн-телевидение, которое можно смотреть на сайтах или в специальных плеерах. Сегодня для этого мы будем использовать VLC Media Player.
VLC — самая распространённая и простая программа для просмотра IPTV. Она доступна на Android, Windows и других популярных платформах, и довольно прост в использовании.
В этой статье я расскажу, где загрузить плеер, как настроить его для комфортного просмотра и где брать m3u плейлисты.
№4. Выберите локальную сеть
На этом установка Windows завершена. Все, что вам нужно сделать, это зайти в настройки VLC на своем смартфоне и нажать «Локальная сеть». Если все настроено правильно, вы увидите папку с именем вашего компьютера.
Нажмите на него и выберите папки, содержащие файлы для музыки и видео, и наслаждайтесь видео, не выходя из своего смартфона Android.
Обратите внимание, что видео или файлы песен должны быть помещены в папки Музыка или Видео по умолчанию на вашем ПК с Windows.
Вы знаете все сочетания клавиш VLC? Вот краткое руководство для того же.
Настройка сервера потокового вещания
Единственным условием для того чтобы нижеизложенное принесло положительные результаты является тот фактор, что на всех устройствах в сети, которые планируются к использованию в качестве принимающей поток стороны, как и на ПК-сервере должен быть установлен VLC-проигрыватель актуальной версии.
- Запускаем плеер, открываем меню «Медиа» и заходим в пункт «Передавать».
- Добавляем файл-источник в соответствующее поле на вкладке «Файл». В том случае, если в качестве основы трансляции будет использоваться не локальное видео или аудио, а физический диск-носитель, источник в Интернете или устройство видеозахвата, воспользуемся соответствующими вкладками в верхней части окна.
- Параметры, определяемые в окне «Настройка вывода», являются важнейшими для правильной настройки проигрывателя в качестве сервера.
Нажимаем «+» и добавляем из раскрывающегося списка протокол, возможности которого будут использованы при будущей передаче медиапотока.
- Можно добавлять несколько протоколов для большей «универсальности» трансляции в отношении устройств-приемников. Простейшим методом осуществления передачи медиаданных на устройства в локальной сети является использование протокола «HTTP». Создаем трансляцию на его основе, нажав кнопку «Добавить».
- Значения полей «Порт» и «Путь» не меняем, сразу нажимаем кнопку «Следующий».
- Выбираем профиль, определяющий формат передаваемых видео и аудио данных из раскрывающегося списка. Если есть сомнения в правильности определения, можно оставить профиль по умолчанию.
- Открывается финальное окно Мастера «Вывод потока», предлагающее возможности по настройке дополнительных параметров. В большинстве случаев менять значения в этом окне нет необходимости, нажимаем кнопку «Поток».
- Создание сервера окончено, а передача стартует автоматически.
Интерфейс плеера VLС для Андроид
В последнем обновлении наконец-то удалось избавиться от нагромождения кнопок управления плеером. Разработчики убрали кнопки перемотки, оставив лишь блокировку, управление субтитрами, кнопку Play, настройки и кадрирование видео под разрешение экрана.
Плеером стало еще удобнее управлять с помощью жестов. Слайд по левой части экрана управляет яркостью, а по правой – громкостью. Двойной тап по определенному краю экрана перематывает видео на 10 секунд вперед или назад, соответственно.
В настройках конкретного видео можно настроить:
- Сон через заданное время
- Скорость воспроизведения
- Переход к заданному времени
- Эквалайзер
- Подсказки для пользователя
- Задержку субтитров и звука
- Наложение поверх окон
- Зацикленное воспроизведение
VLС player для Андроид по-прежнему воспроизводит все популярные форматы, включая MKV, MP4, AVI, MOV, OGG, FLAC, TS, M2TS, WV и AAC. Кроме того, все кодеки уже включены в приложение без каких-либо отдельных загружаемых файлов.
Как вывести видео на экран телевизора
Перед тем, как вывести видеоконтент на Смарт ТВ через VLC, нужно скачать программу с официального сайта разработчика. Она распространяется бесплатно, обладает простым и понятным пользовательским интерфейсом при наличии широкого функционала.
VLS трансляция на телевизор также возможна через цифровую приставку Apple TV. Пользователь получает все функции медиаплеера и поддержку форматов, а также несколько опций от Apple. Передача видео контента возможна даже с мобильных устройств. Для этого необходимо бесплатно скачать приложение VLC на базе iOS.
При первом запуске плеера, примите лицензионное соглашение. Затем настройте источник медиа контента. Для этого сделайте следующее:
- В окне программы нажмите на пункт «Медиа», затем перейдите в меню настроек передачи.
- Во вкладке «Файл» нажмите на кнопку «Добавить». После чего откроется проводник, где выберите нужное видео. Вы можете выбрать сразу несколько файлов. В окошке, расположенном ниже, открывается пункт действий с выбранный видеофайлом. Нажмите на для выбора действий. Нажмите на пункт «Поток», чтобы перейти к следующим действиям.
- В появившемся окне вывода потока нажмите на кнопку «Следующий».
- В следующем меню настройки нажмите на выпадающий список напротив выбора путей назначения. Добавить нужно «HTTP», затем кликнуть по соответствующей кнопке.
- В появившейся вкладке вы увидите уже указанный порт 8080 и путь в виде /. Нажмите на кнопку для перехода в следующее меню.
- В окне параметров перекодирования поставьте галочку напротив включения. В строке профиля выберите значение Video – H.264 + MP3 (MP4).
- В появившемся разделе дополнительных параметров вещания выберите нужные вам значения и нажмите на кнопку «Поток».
Если все параметры выставлены правильно, то отобразится главное окно в индикатором воспроизведения, а на внешнем устройстве запустится трансляция.
Таким же образом осуществляется передача видео на другой компьютер или устройства. Следует учесть, что трансляция воспроизводится не из файла, а в живую. Поэтому поставить на паузу или перемотать транслируемый контент нельзя.
Теперь мы добираемся до хорошей части. Потоки «Видео по запросу», которые вы только что установили в диспетчере видео, позволят любому ПК в любое время подключиться к любому из этих доступных потоков.
Но сначала вам нужно запустить все эти потоки. Откройте командное окно, набрав Ctrl-Alt-T .
Запустите VLC с помощью следующей командной строки. Напечатайте это очень, очень тщательно, чтобы каждый пробел и каждая черта были точно скопированы.
vlc -vvv —color -I telnet —telnet-password —rtsp-host 0.0.0.0 —rtsp-port 5554
Замените <�пароль> на выбранный вами пароль (для подключения через telnet вы будете использовать ниже).
Это прокручивает всю связку текста через командное окно. И не беспокойтесь слишком сильно о каких-либо ошибках (это может означать, что вы щелкнули по некоторым настройкам в VLC, которые не совсем работают — важные части правильно настроены командой, которую вы только что запустили.
Эта команда включает telnet, но теперь вам нужно загрузить файл конфигурации VLM, который вы только что создали, чтобы правильно запустить потоковую передачу по сети всех файлов мультимедиа.
Откройте новое окно терминала, используя Ctrl-Alt-T , и перейдите в папку, где хранятся ваши медиа-файлы (в моем случае это была папка Мои документы). Оказавшись там, подключитесь к вновь созданному серверу telnet через порт 4212 (по умолчанию telnet) с помощью команды:
telnet localhost 4212
Введите пароль, который вы создали выше, чтобы войти.
Затем введите:
load .vlm
Замените на имя экспортированного файла VLM, который вы создали выше при экспорте списка медиа-файлов. В моем случае это был PlayList2.vlm (помните, это Linux, поэтому он чувствителен к регистру).
Вы должны увидеть ответ «загрузить».
Вот и все, ваш медиа-сервер теперь полностью настроен со всем списком загруженных медиа-файлов, которые теперь доступны для потоковой передачи с помощью любого клиента в той же сети.
Давайте посмотрим, как вы их настраиваете в первый раз.
Как смотреть IPTV на VLC Плеере?
После настройки, о которой я писал в прошлом разделе статьи, запустить плейлист на VLC не составит труда.
Вариант 1. Используя URL адрес, на котором расположен файл.
- В левом верхнем углу нажмите и откройте раздел Медиа.
- В выпадающем окошке выберите Открыть URL.
- Остаётся только ввести адрес сайта и всё будет готово.
Вариант 2. Открыть плейлист, который был предварительно загружен на устройство.
- Так же зайдите в Медиа, но нажмите на раздел Открыть файл.
- Загрузите нужный файл и наслаждайтесь просмотром.
Резюме
Последнее обновление плеера VLC наглядно показало, что в данном приложении уже практически нечего обновлять в ближайшем будущем. Каждая деталь интерфейса находится на своем месте, управление каталогами и воспроизведением сведено буквально к интуитивному уровню.
Плеер все так же быстро запускается и не тормозит даже при загрузке больших файлов. VLC отлично проработан как в плане дизайна, так и в программной среде. Оставаясь бесплатной утилитой, он вполне может побороться по своему функционалу с прокаченными платными плеерами.
На протяжении многих лет жесткий диск компьютера любого пользователя посетило много приложений для воспроизведения медиа-файлов. В зависимости от периода времени, разные приложения были на вершине рейтингов: VPlayer, BestPlayer, KMPlayer и др.
В настоящее время отличной программой из этой категории является VLC Media Player. VLC позволяет просматривать видео без необходимости установки внешних кодеков, скачивать материалы с интернет-сайтов видео и конвертировать файлы из одних форматов в другие.
Последнее большое обновление плеера VLC, с бортовым номером 3, появилось в середине февраля текущего года и добавило внушительный набор функций, а также поддержку видео с разрешением 8K и панорамного видео.
С помощью нашего руководства вы узнаете, как использовать самые интересные функции приложения, в том числе те, которые глубоко спрятаны в настройках.
В стандартном режиме интерфейс VLC не поддерживает всех функций. Например, не хватает кнопки записи или захвата изображения. Активировать видимость дополнительных настроек можно выбрав пункт Дополнительные элементы управления в меню Вид.
Внешний вид интерфейса приложения можно изменить с помощью «скинов». Их выбор вы найдете на сайте https://www.videolan.org/vlc/skins.php. Скачайте файл понравившегося скина и сохраните его в папке Program Files (x86)/VideoLAN/VLC/skins. При запуске плеера VLC вызовите окно настроек (нажав комбинацию Ctrl + P) и на вкладке Интерфейс, установите флажок Другой стиль, после чего укажите местоположение файла. Тема будет активирована после перезагрузки программы.
Изменить настройки элементов интерфейса в соответствии с вашими потребностями Вы можете через меню Инструменты → Настройка интерфейса. В окне Редактора панелей инструментов можно изменять расположение отдельных элементов интерфейса, а также добавлять новые функции и настраивать их.
Ещё больше функций. Несмотря на то, что в плеер VLC изначально имеет довольно большой набор функций, сообщество, сосредоточенное вокруг программы, создает для него новые дополнения. Пример интересного расширения для VLC – модуль автоматической загрузки субтитров для воспроизводимого видео. Дополнения можно получить на сайте https://addons.videolan.org. Скачайте и сохраните его в папке Program Files (x86)/VideoLAN/VLC/lua/extensions. Запустите проигрыватель VLC – модуль будет автоматически инициализирован.
Плеер VLC – загрузка и просмотр видео из сети
Среди бесчисленных материалов ресурса YouTube каждый найдёт что-то для себя. VLC Media Player позволяет не только воспроизводить опубликованные там материалы непосредственно в окне приложения, но и загружать их копии на жесткий диск локального компьютера.
Чтобы это сделать, скопируйте URL-адрес видео с YouTube, после чего вставьте его в VLC, открыв меню Медиа → Открыть URL (или используйте сочетание клавиш Ctrl + N). Затем подтвердите выбор, нажав кнопку Воспроизвести. Фильм начнет воспроизводиться.
Теперь нажмите клавиши Ctrl + J – это вызовет окно Информация о медиаисточнике, в котором вы узнаете настройки кодека, а в строке Расположение вы найдете путь для скачивания данного фильма. Скопируйте её и вставьте в адресную строку браузера, а затем перейдите к адресу.
Если фильм начнет воспроизводится, то его можно будет скачать и просматривать в автономном режиме (достаточно щелкнуть по нему правой кнопкой мыши и выбрать Сохранить видео как… или нажать кнопку Сохранить в Яндекс.Браузере).
Стабилизация потокового видео. При неустойчивом подключении к интернету или проблемах с сервером могут возникнуть проблемы с воспроизведением материала из интернета. VLC может справиться и с этим. При запуске потокового видео из сети, установите флажок Показать дополнительные параметры.
В окне появится значение Кэширование по умолчанию равное 1000 мс. Можно это значение увеличить, чтобы плеер загружал видео «с запасом» и исключал, таким образом, риск возникновения задержек. Для этого используется текстовое поле Изменение параметров. Укажите там строку :network-caching=1000, где вместо 1000 вы можете ввести большее значение.
Плеер VLC – смартфон в качестве пульта управления
Плеером VLC можно управлять с помощью мобильного устройства: смартфона и планшета. Это полезно, когда, например, на телевизоре Вы просматриваете видео с подключенного компьютера или когда показываете презентацию.
Откройте панель настроек VLC, нажав Ctrl + P. Откроется окно Простые настройки. В самом низу установите флажок Все, чтобы отобразить расширенные параметры плеера (обратите внимание, что окно меняет название на Расширенные настройки).
Слева, в разделе Интерфейс щелкните Основные интерфейсы и в правой панели установите флажок Web. В поле ниже появится запись http. Снова перейдите в левую панель, разверните Интерфейс → Основные интерфейсы и выберите Lua. В правой панели окна, в части Lua HTTP в поле Пароль введите пароль, сохраните настройки, закройте плеер VLC и снова запустите его.
Следующий шаг – это изменение параметров брандмауэра Windows, который должен обеспечить связь плеера и смартфона. Если при повторном запуске VLC брандмауэр не выводит предупреждение, следует самостоятельно внести эти изменения в настройках брандмауэра.
Когда брандмауэр разрешит связь мобильного устройства с проигрывателем, нужно узнать IP-адрес своего компьютера – вы найдете его с помощью системного командной строки, вызываемой командой cmd, введенной в системном поиске. В открывшемся окне строке введите ipconfig. IP-адрес – это последовательность чисел рядом с IPv4 Address.
Теперь запустите веб-браузер на смартфоне и в адресной строке введите IP-адрес компьютера, с пометкой :8080 (порт используется VLC для удаленного управления). Введите установленный ранее пароль, – появится панель управления, позволяющая управлять воспроизведением на компьютере.
Плеер VLC – улучшение качества видео
Видео в низком разрешении плохо выглядит при просмотре в полноэкранном режиме. В таких случаях полезными могут оказаться фильтры, встроенные в плеер VLC. Сочетание Ctrl + E вызовет окно Регулировки и эффекты. В разделе Видеоэффекты вы найдете варианты, предназначенные для увеличения резкости и сглаживания изображения, а также для улучшения контрастности и цвета.
Оптимальное изображение: фиксированный размер окна. В соответствии с настройками по умолчанию плеер после включения фильма отображает его в окне размером с учетом разрешения. В некоторых ситуациях это может быть неудобно, например, когда разрешение видео больше чем разрешение монитора, тогда окно проигрывателя будет выходить «за пределы» экрана, а кнопки управления интерфейса будут недоступны. Плеер VLC позволяет определить общий размер окна для всего воспроизводимого контента.
Это можно сделать, открыв настройки (Ctrl + P). Выберите Все в нижней части окна, чтобы перейти в дополнительные параметры. Перейдите в раздел Видео в левой панели, а в правой, в разделе Настройки окна введите желаемый размер окна. Снимите флажок Автомасштабирование видео и сохраните внесенные изменения.
Синхронизация звука и изображения. В некоторых мультимедиа материалах звуковая дорожка не синхронизирована с видео. В плеер VLC можно попытаться свести к минимуму эту проблему. В окне Эффекты и фильтры (Ctrl + E) перейдите на вкладку Синхронизация. Настройка Синхронизация дорожки звука используется для определения смещения звука. Возможно, придется несколько раз обратиться к этой настройке, прежде чем Вам удастся подобрать оптимальное значение.
Плеер VLC – точная навигация
Создать скриншот в конкретный момент фильма нелегко. В конце концов, в одной секунде воспроизведения несколько десятков кадров (в зависимости от стандарта записи материала). Нажатие клавиши PrintScreen в нужный момент может быть проблематичным.
Плеер VLC имеет для этого специальную функцию. Остановите воспроизведение видео в нужный момент, щелкните изображение правой кнопкой мыши и выберите в контекстном меню команду Видео → Сделать снимок. По умолчанию изображение будет сохранено в системной папке Изображения.
При использовании функции захвата кадра видео и сохранение его в виде графического файла очень удобен механизм высокоточной навигации для конкретного кадра материала. Запустите воспроизведение и нажимайте на кнопку Кадр за кадром.
Каждое последующее её нажатие перемещает видео на один кадр.
Переход к определенному месту в фильме – эта опция полезна, особенно при воспроизведении длинных материалов, просмотр которых Вы по каким-то причинам остановили. Позволяет в случае возобновления воспроизведения сразу вернуться к месту, в котором в прошлый раз остановились. После загрузки файла нажмите клавиши Ctrl + T, в поле окна Переход по времени введите время, в которое было приостановлено воспроизведение. VLC возобновит фильм с этого места.
Пауза при сворачивании интерфейса. Вы воспроизводите фильм, а одновременно в фоновом режиме работает клиент электронной почты или обмена мгновенными сообщениями? Вы можете быстро отреагировать на новое сообщение, без необходимости сдвига видео по времени и минимизации окна VLC. Сворачивание окна плеера будет сразу ставить воспроизведение на паузу.
В настройках программы (Ctrl + P), на вкладке Интерфейс, установите флажок Пауза при сворачивании. Нажмите кнопку Сохранить.
Плеер VLC – запись видео
Плеер VLC позволяет записывать трансляции, осуществляемые с помощью веб-камеры. Таким образом, вы сохраните, например, файл разговора по Skype. Соответствующие параметры доступны в настройках программы.
После нажатия комбинации клавиш Ctrl + P в окне Простые настройки откройте вкладку Ввод/Кодеки. В разделе Файлы укажите путь сохранения файла. Сохраните настройки, после чего откройте меню Источник (Ctrl + C). На вкладке Устройство захвата в окне Выбор устройства выберите веб-камеру. Нажмите кнопку Воспроизвести и начните запись.
Совет: если в раскрывающемся списке Режим захвата выбрать Экран (по умолчанию стоит DirectShow), вы сможете записывать содержимое экрана монитора, например, для потоковой трансляции игр. В разделе Параметры укажите размер созданного видео. Должно быть не менее 15 кадров/сек, чтобы материал был плавный.
Преобразование видео. Если ваше устройство не справляется с воспроизведением какого-то видео или аудио файла, как правило, это связано с отсутствием поддержки формата, в котором сохранен файл. В таких случаях необходимо конвертировать файл в формат, с которым устройство справится.
Если в системе установлен VLC, то не нужно устанавливать дополнительных инструментов – плеер выполняет такое преобразование.
Для этого используется сочетание клавиш Ctrl + R. Нажмите их и вызовите диалоговое окно Источник. Кнопкой +Добавить выберите файлы для конвертирования. Под кнопкой Конвертировать/Сохранить скрывается выпадающее меню; выбрав опцию Конвертировать, вы откроете ещё одно окно, в котором вы можете указать целевой формат преобразованного файла.
Плеер VLC – аудио функции
Чтобы через плеер VLC слушать радиопередачи, транслируемые интернет-радиостанциями, нажмите комбинацию клавиш Ctrl + L. В новом окне нажмите внизу левой панели разделе Icecast Radio Directory. Приложение загружает список станций и отображает их на правой панели. Двойной щелчок на любом названии станции запустит воспроизведение.
Если Вы часто слушаете музыку с компьютера, а также воспроизводите музыку из каталога сервиса Last.fm, вы можете с помощью проигрывателя VLC «показать», записи какого стиля Вы предпочитаете. Для этого будет использоваться ваша локальная коллекция аудио.
Откройте расширенные настройки плеера (Ctrl + P) и при выборе Все, разверните раздел Интерфейс и выберите Интерфейсы управления. Установите флажок Передача информации о прослушанных песнях на на Last.fm. В текстовом поле audioscrobbler введите ваши данные пользователя сайта Last.fm и сохраните изменения. Last.fm, предлагая вам новые записи, будет учитывать стиль записей, хранящихся локально.
На чтение 10 мин Просмотров 2.3к. Опубликовано 11.03.2021
При настройке бесплатного интерактивного ТВ обязательно стоит вопрос выбора плеера для просмотра. В этой теме будет обзор одной из давних и популярных программ для воспроизведения – проигрыватель VLC и настройка IPTV под него.
Содержание
- Возможности
- Установка
- Телевизор
- LG
- Samsung
- Компьютеры и ноутбуки
- ТВ приставки
- Apple TV
- Универсальные платформы
- Android
- Linux
- Первичная настройка
- Настройки IPTV
- Расширенные возможности
- Вопросы и ответы
- Подводим итоги
Возможности
VLC player – это универсальный проигрыватель, который может воспроизводить любые мультимедийные файлы. Его сильной стороной является поддержка богатого набора опций, заточенных под просмотр контента.
При этом нет каких-либо дополнительных плагинов или утилит с иным назначением. Благодаря этому VLC плеер одновременно функциональный и не требует от устройства больших ресурсов, в сравнении с конкурентами.
Поддержка всех известных файлов (он может распознавать и воспроизводить любые картинки, аудио и видео. В дополнение есть функция закачки новых кодеков)
Широкое распространение (сегодня этот медиа плеер можно установить практически на любое устройство независимо от его платформы и назначения)
Оптимальные системные требования (работает без задержек даже на бюджетных смартфонах и приставках со Smart TV, при этом не перегружает аппаратуру
Но главный плюс медиаплеера – это возможность смотреть интерактивное телевидение IPTV абсолютно бесплатно. Его опции включают все для приема вещания и управления трансляцией.
Установка
Уже отмечалось – данный проигрыватель для IPTV поддерживается всеми известными платформами. Но для каждой свой процесс закачки, поэтому все их требуется рассмотреть отдельно.
Телевизор
На сегодняшний день доступны ТВ-приемники с большим выбором прошивок под IPTV, и на каждую существует свой подход к установке VLC плеера.
LG
Как установить плеер VLC на телевизоры LG NetcastOS можно прочитать в разделе Android TV, способ для которого описан ниже.
Что касается новых моделей на платформе WebOS, то в магазине приложений Content Store он отсутствует. Смотреть видео в VLC на таком телевизоре LG можно только через другое устройство, используя технологию дублирования. Пример использования на другом приложении в теме ниже.
Читайте также: Как транслировать видео с Youtube на телевизор.
Samsung
Установить проигрыватель VLC на телевизор Самсунг TizenOS или OrsayTV можно в магазине приложений Samsung Apps:
- открыть Smart Hub (центральная кнопка у пульта);
- перейти в сервис виджетов;
- через поиск найти по названию и открыть его;
- на следующей странице нажать «Установка».
После закачки телевизор перезагрузится и только что установленный плеер можно найти на панели Смарт Хаб.
Компьютеры и ноутбуки
Установка VLC проигрывателя для ПК с OS Windows 7/8/10 и macOS доступна на официальном сайте разработчика – https://www.videolan.org/vlc. По завершению в памяти компьютера сохранится инсталлятор.
Если место записи неизвестно, тогда можно в браузере зайти в загруженные файлы и выбрать команду для открытия папки размещения (например, в браузере Google Chrome это «Показать в папке»).
Внимание! После загрузки НЕ запускать инсталлятор. В процессе установки потребуется выполнить некоторые действия, о которых будет сообщено ниже.
ТВ приставки
В отличие от телевизоров, у Smart ресиверов установлены другие типы прошивок. Следовательно, и закачка любых приложений происходит иначе.
Apple TV
Плеер VLC доступен для всех приставок на платформе tvOS, начиная с 4-го поколения. На более ранние версии устройств можно организовать дублирование экрана со своего гаджета.
Установить его на Apple TV можно в AppStore — https://apps.apple.com/ru/app/vlc-for-mobile/id650377962. Эту же программу (VLC for Mobile) можно установить на телефоны iPhone и iPad.
Универсальные платформы
Ниже рассматривается способ установки VLC и настройки IPTV на операционные системы, которыми оснащаются несколько типов устройств.
Android
Но этой платформе работают почти все Smart приставки, смартфоны, а также бюджетные телевизоры. У некоторых телевизоров (LG, Philips) может быть оригинальный интерфейс и даже фирменный магазин виджетов – но прошивка одна, Android TV.
Как установить VLC на Андроид устройства – порядок действий:
- убедиться в работе интернета для онлайн загрузок;
- открыть приложение Google Play и войти в Google-аккаунт;
- в поисковой строке ввести название и в результатах перейти на страницу приложения;
- нажать на «Установить».
Когда нажатая кнопка сменится на «Открыть», плеер будет установлен и его можно найти в списке приложений.
Стоит отметить, что между платформами Android и Android TV технической разницы нет, и вторая упоминается лишь в качестве определения устройства (для Смарт ТВ). В Плей Маркете только один плеер для любого оборудования.
Linux
Эта операционная система присутствует на компьютерах, некоторых телевизорах, а также современных ТВ приставках. Независимо от используемого устройства придется использовать WEB-браузер, т.к. скачать плеер можно только на официальном сайте — https://www.videolan.org/vlc/.
Стоит отметить, что есть вариант проигрывателя для различных версий ОС на основе GNU-ядра (Mint, Ubuntu и др.).
Первичная настройка
При первом запуске приложения на Смарт ТВ или телефоне потребуется выполнить две команды:
- разрешить доступ к файлам и хранилищу;
- выбрать типы воспроизводимых форматов.
На втором этапе обязательно выбрать аудио и видео – теперь при клике по медиафайлам в менеджере они будут открываться в медиапроигрывателе. Также отметить «Другие» и выбрать форматы M3U и M3U8 – это и есть расширения IPTV плейлистов.
Еще рекомендуется добавить расширение PLS, т.к. некоторыми плеерами ПК в нем записываются плейлисты обычных медиафайлов.
На компьютерах изначально загружен инсталлятор и теперь его нужно открыть. Начнется установка, в процессе которой и будет предложено выбрать расширения, файлы с которым будут автоматически привязаны к плееру.
Внимание! В Windows 10, если M3U-файлы уже привязаны к одному плееру, система не даст разрешение на данную операцию для другого. В таком случае изменить программу распознавания можно через свойства, нажав ПКМ по иконке любого M3U плейлиста и выбрать необходимую программу. Обязательно нажать «Применить».
Настройки IPTV
Чтобы начать просмотр интерактивного телевидения, достаточно просто открыть плейлист:
- запустить VLC проигрыватель;
- раскрыть вкладку «Медиа»;
- выбрать «Открыть файл».
После этого откроется трей файловой системы, в которой нужно пройтись по пути размещенного IPTV плейлиста и выбрать его. Начнется воспроизведение первого из списка канала.
Если отсутствует физический файл, тогда во вкладке выбирается вариант «Вставить ссылку» и указать адресную строку, по которой размещен IPTV плейлист.
Задать вопрос
В дальнейшем, чтобы постоянно не открывать файл и не указывать ссылку, недавно воспроизводимые плейлисты можно запустить в один клик. Для этого во вкладке «Медиа» достаточно нажать на «Открыть из последнего». Раскроется список из 10 последних воспроизводимых IPTV плейлистов
Расширенные возможности
Проигрыватель VLC Media Player является сложной медийной платформой, которая может не только воспроизводить файлы и IPTV. Для расширения возможностей требуется установка дополнительных плагинов. Как их загрузить, можно узнать на примере ниже.
Вопросы и ответы
Задать вопрос
У меня стал по страшному виснуть этот плеер, в чем проблема?
Это из-за работы большого числа плагинов, которые нагружают оперативную память устройства. Решить вопрос можно закрытием некоторых из них (перейти к самому плагину и выйти уже с его интерфейса).
Как обновить этот плеер?
Через его интерфейс, перейдя в «Помощь» => «Проверка обновлений» или в меню управления приложением.
В десятке последних плейлистов и в трее идут в перемешку обычные плейлисты и IPTV списки каналов, их можно както разграничить?
Увы, такая опция не предусмотрена.
У меня есть и компьютер и телефон и телевизор, но не определюсь с устройством. На каком наиболее лучшая версия VLC?
Самый оптимизированный и функциональный вариант проигрывателя предусмотрен для операционной системы Windows. Это отчасти объясняется тем, что изначально он был обычным проигрывателем медиафалов именно для ПК еще с версии Windows 98.
Подводим итоги
Плеер VLC будет отличным вариантом для просмотра плейлистов IPTV на устройствах, которые не являются мощными по производительности. Он требует мало ресурсов, при этом не является очень простым и у него продвинутый интерфейс.