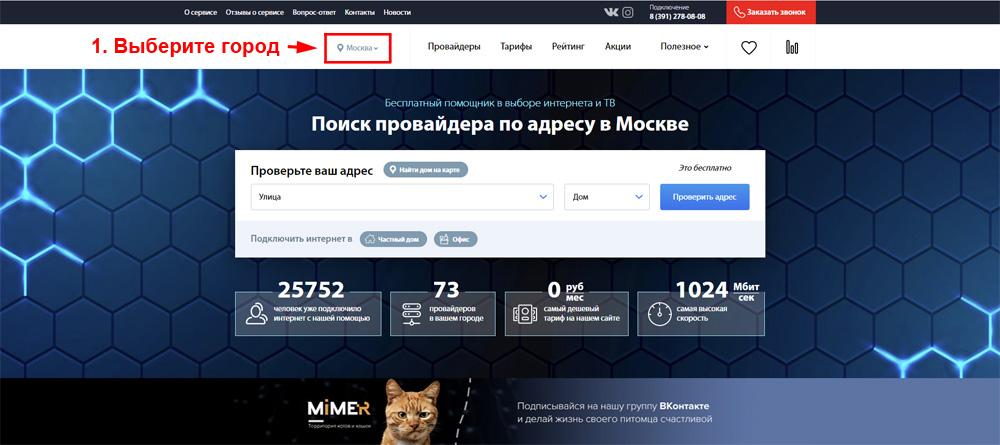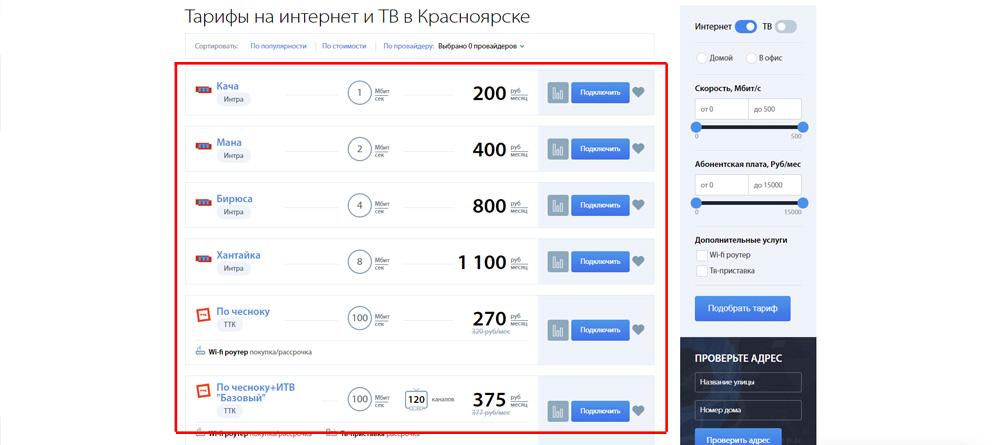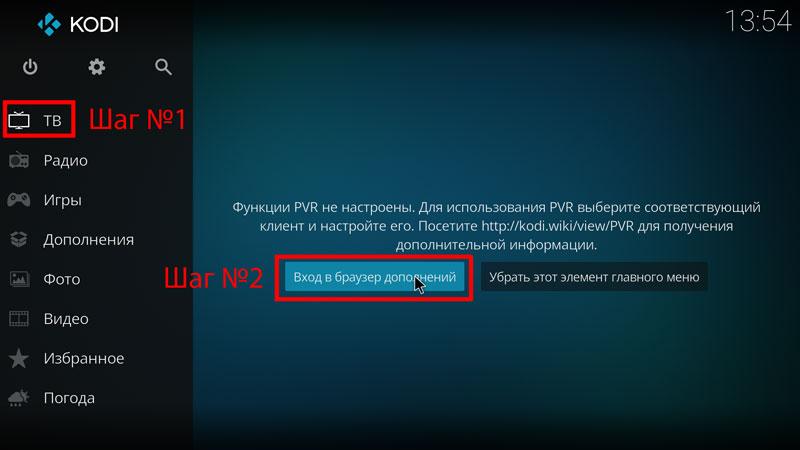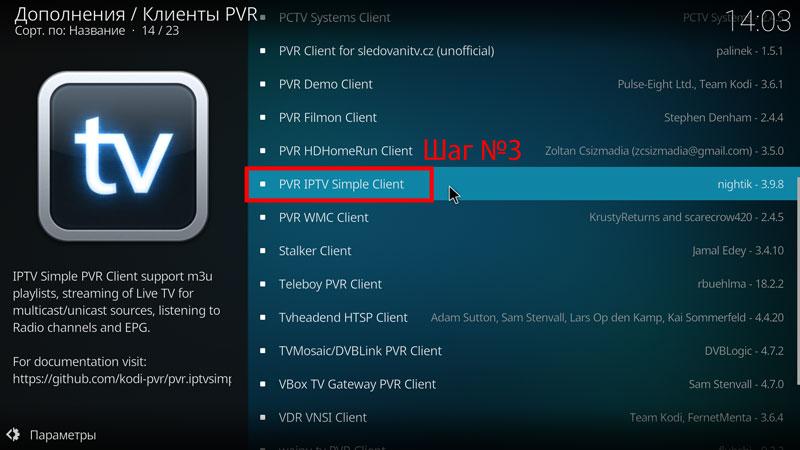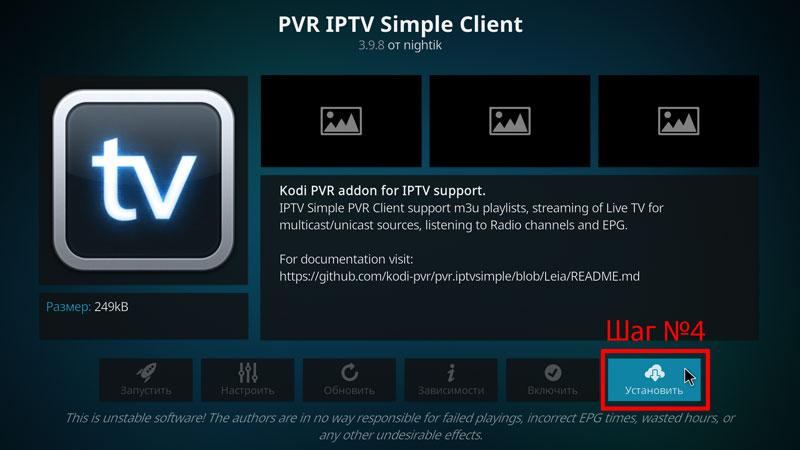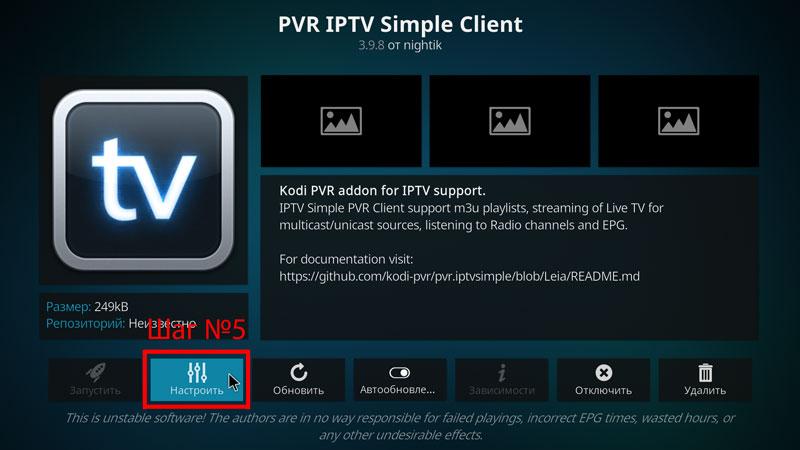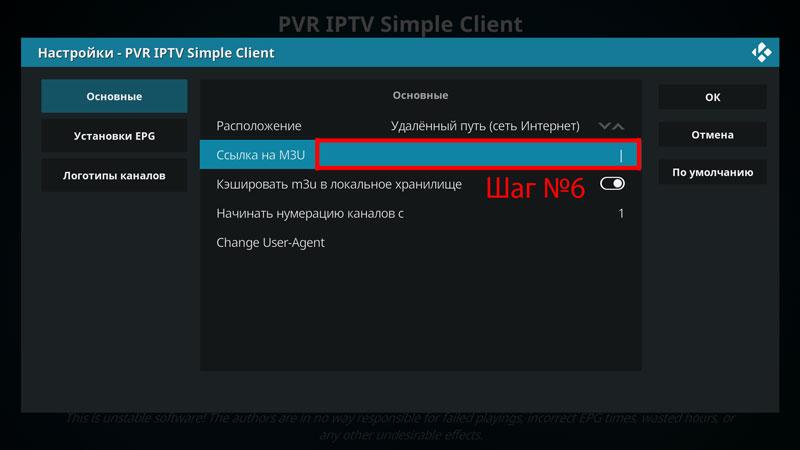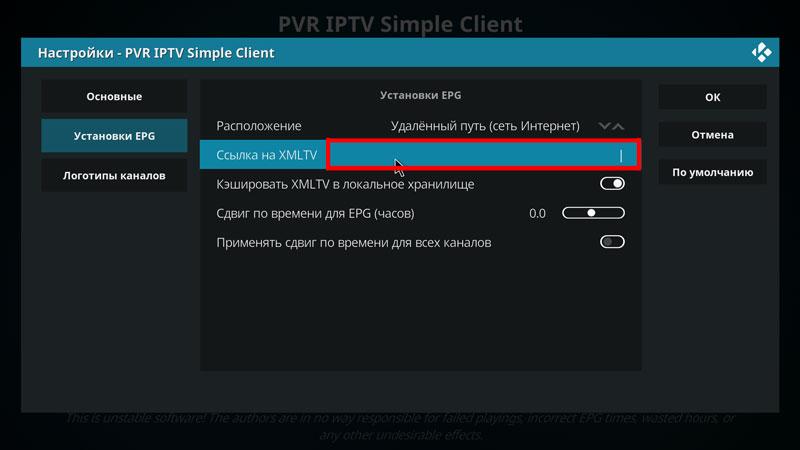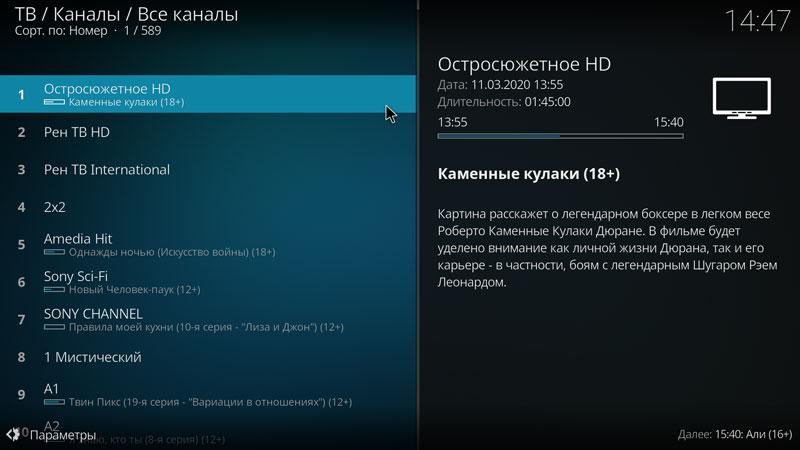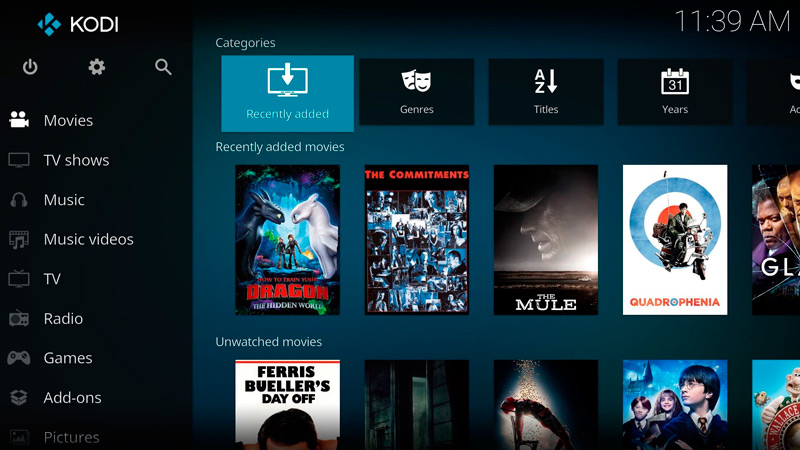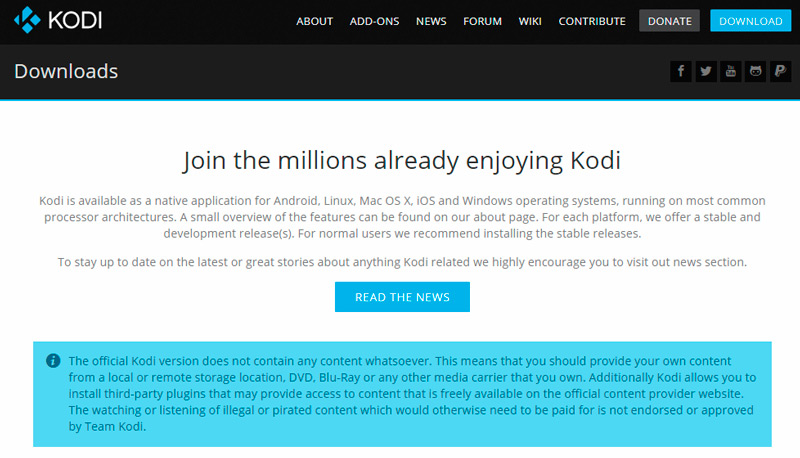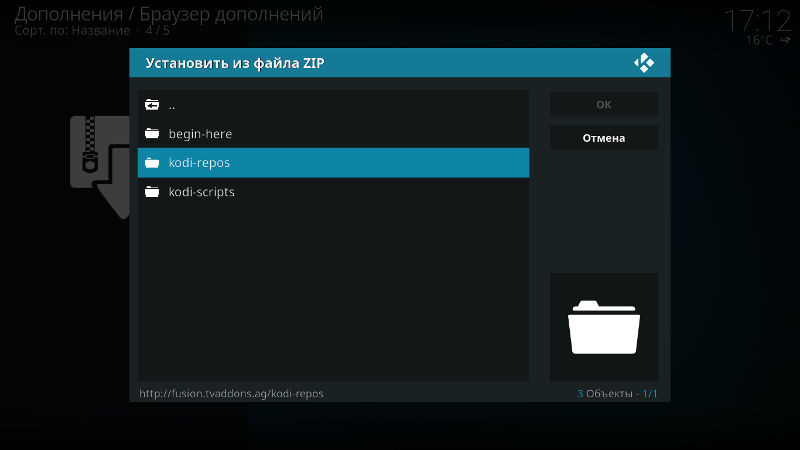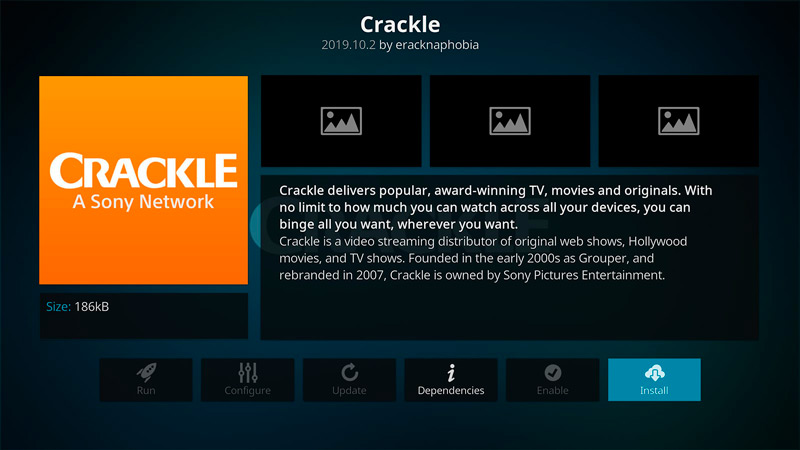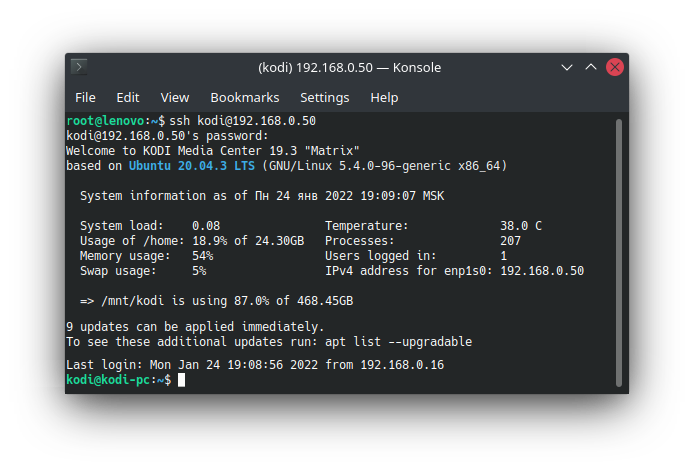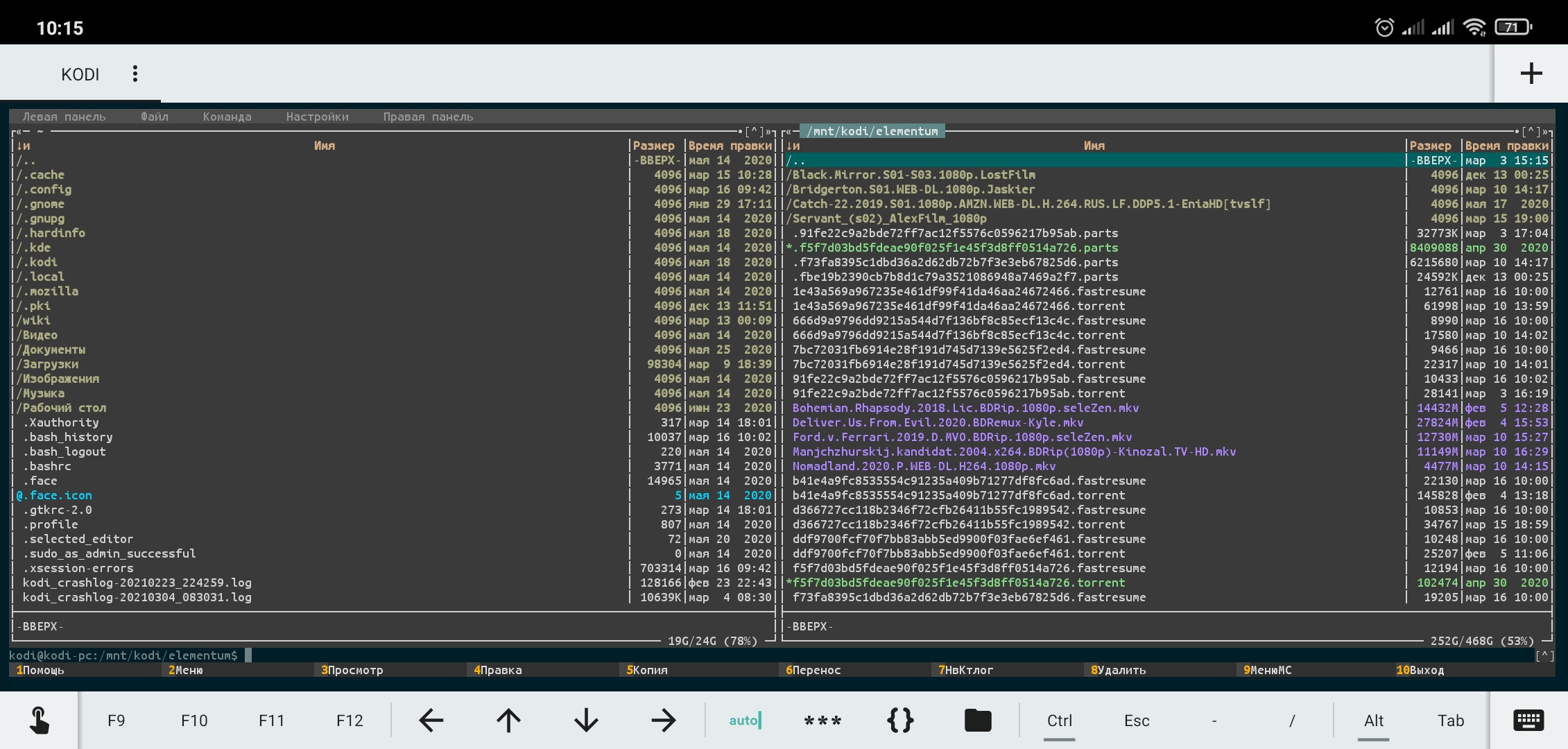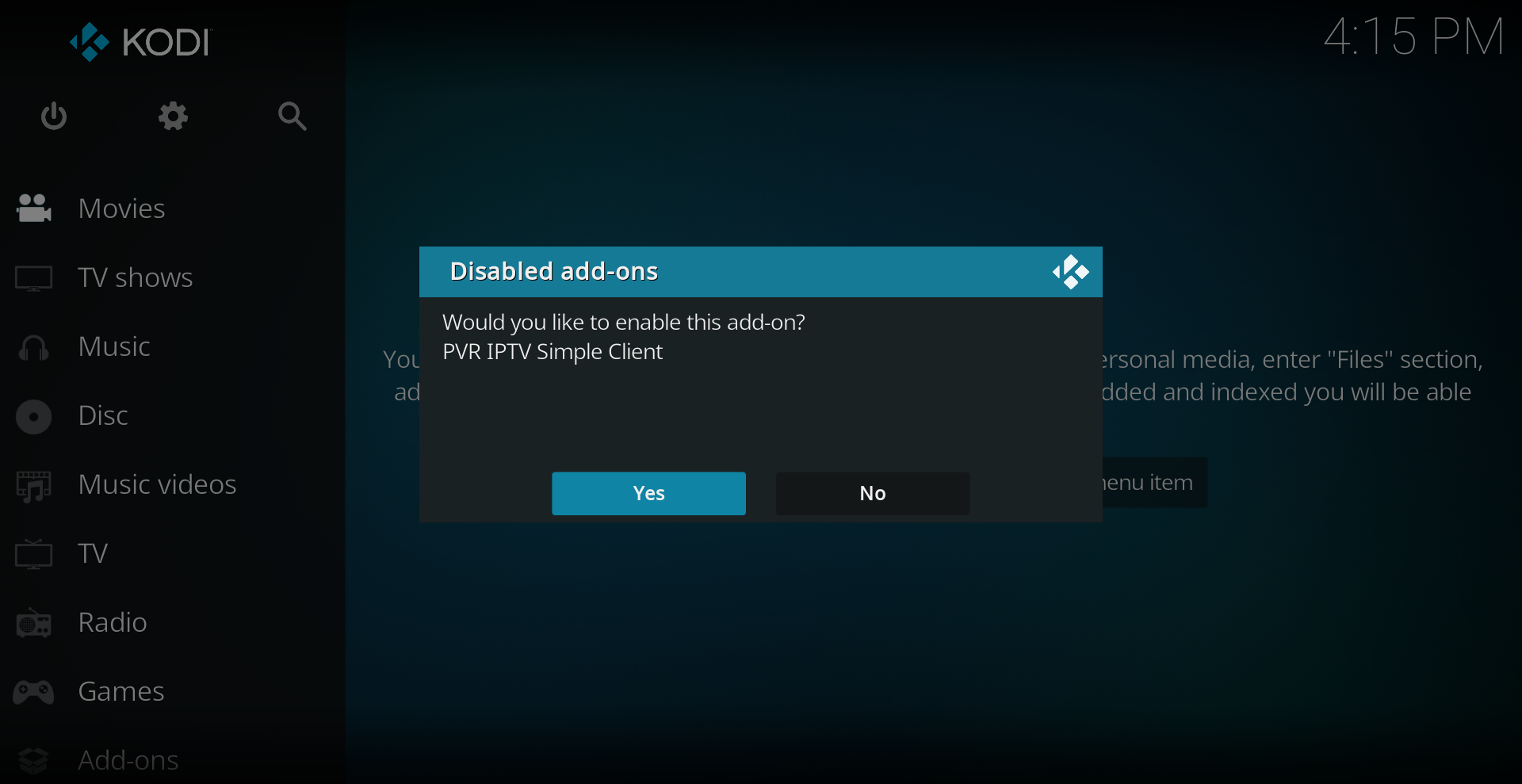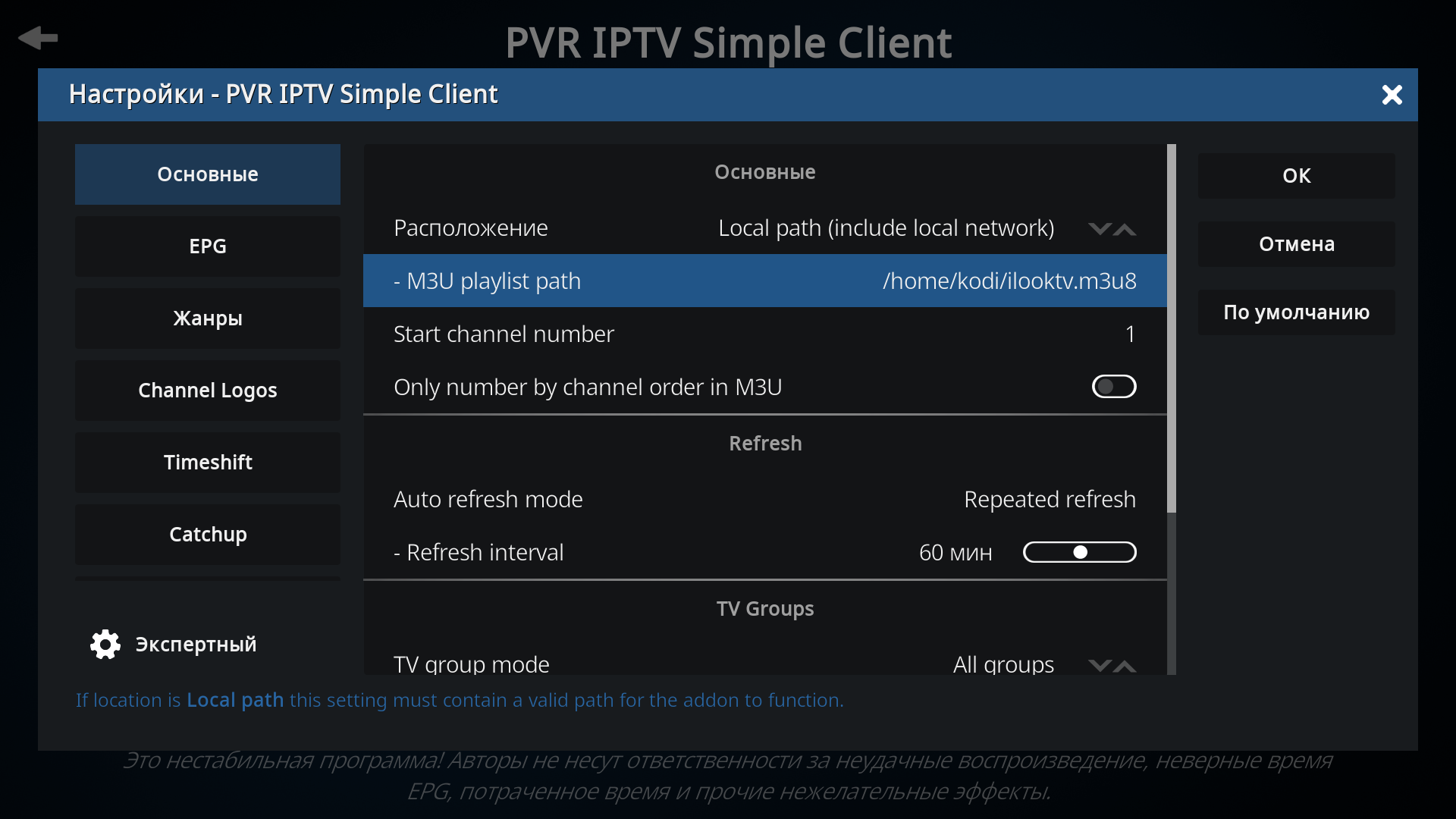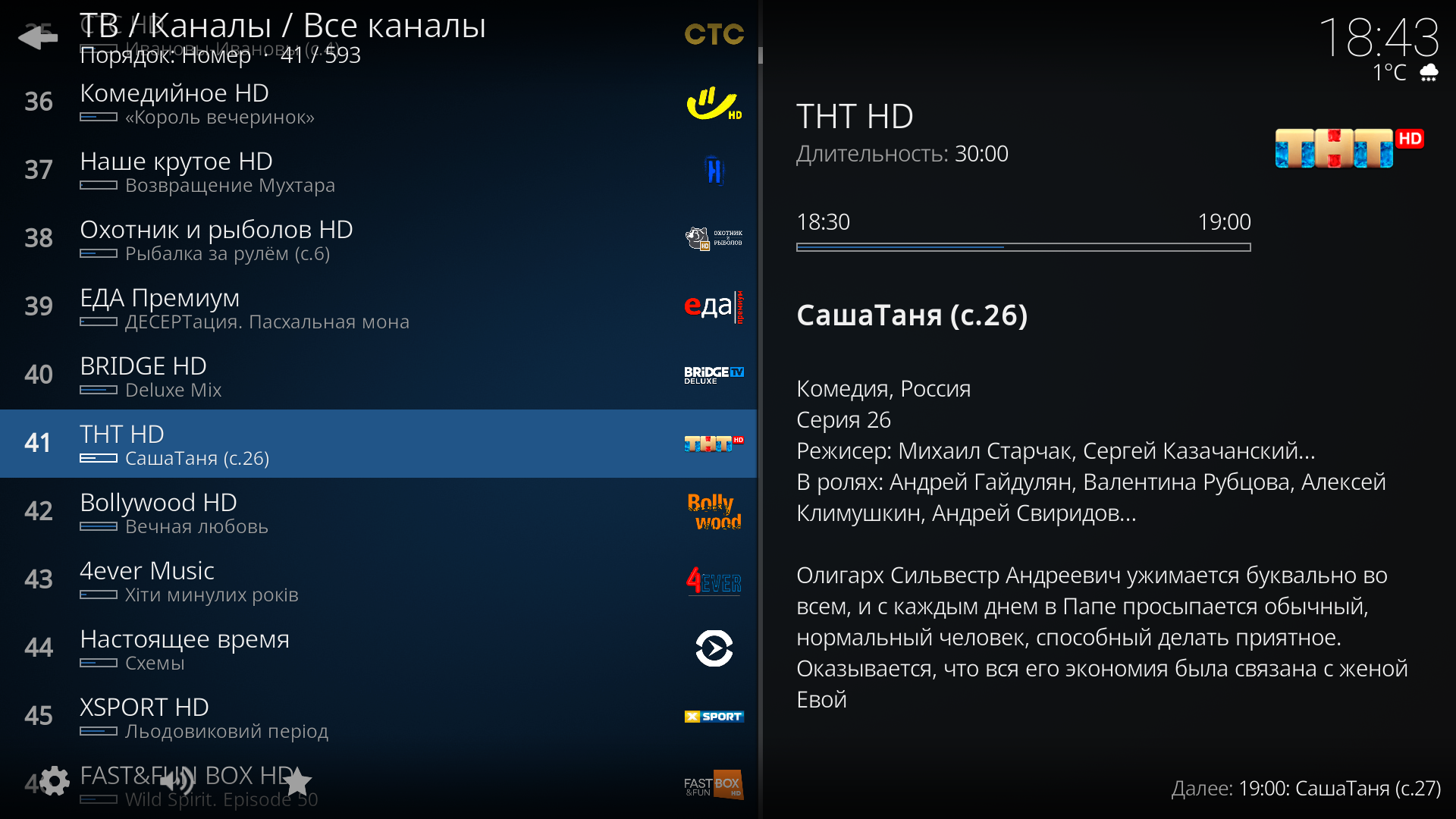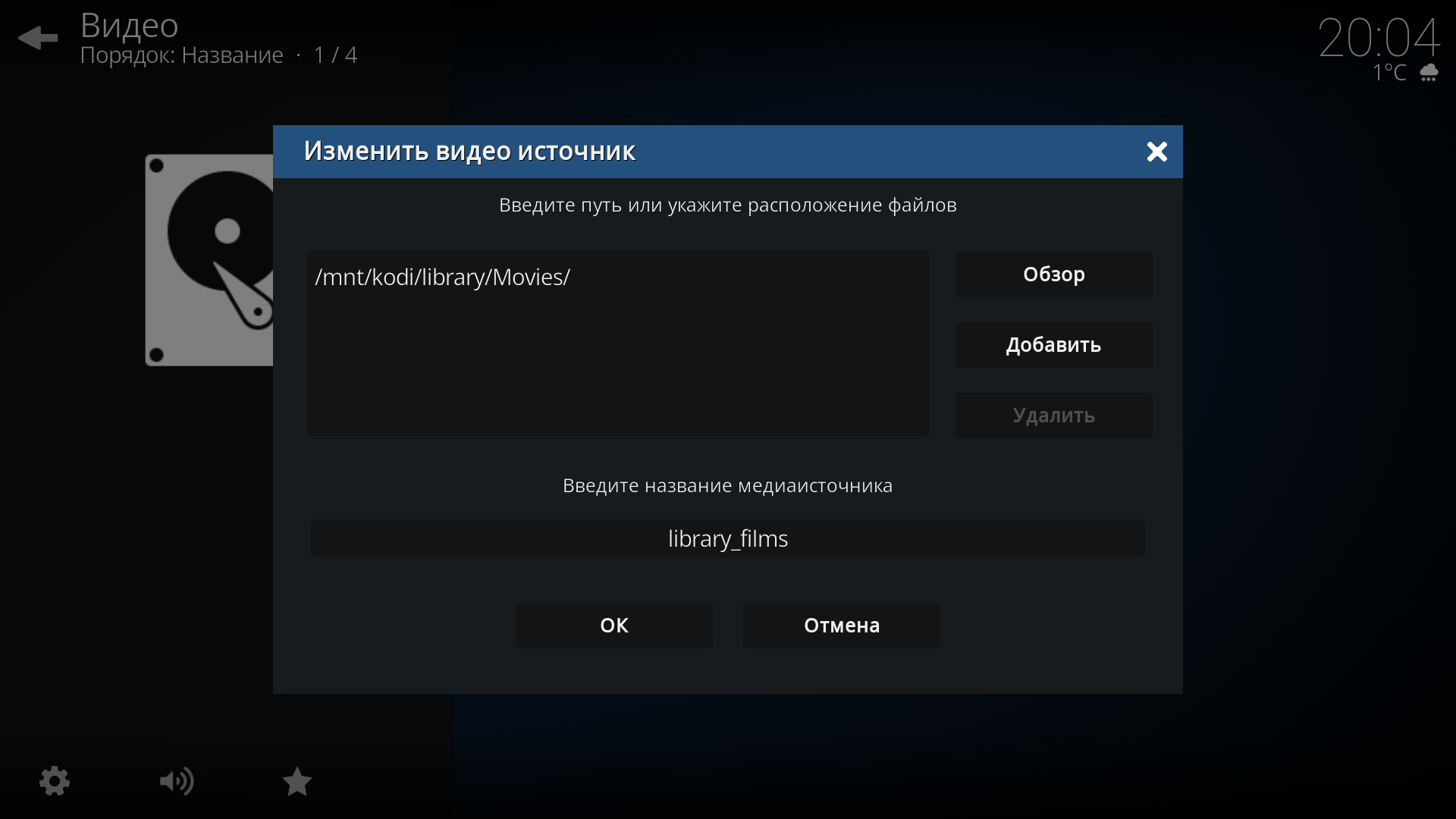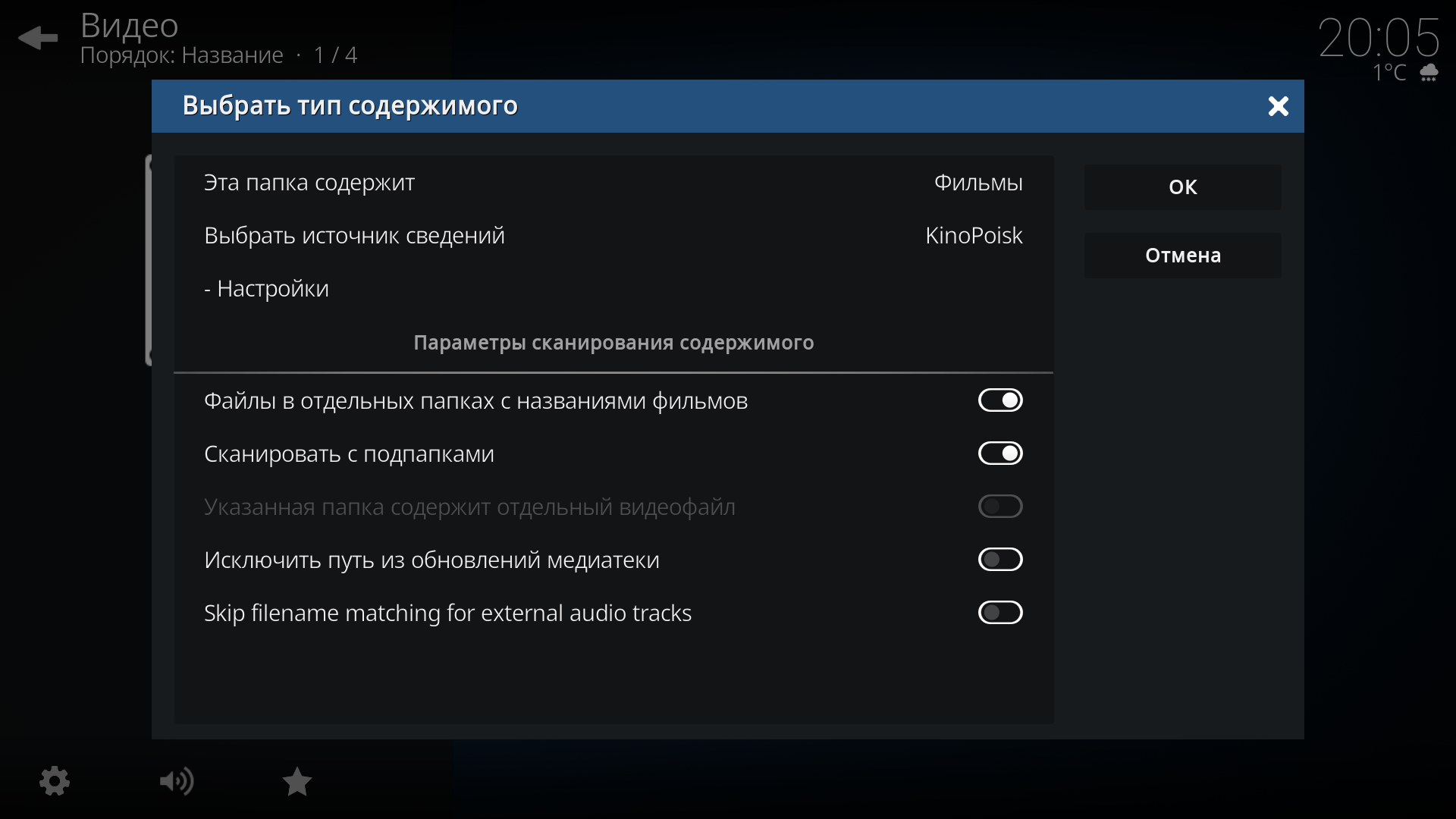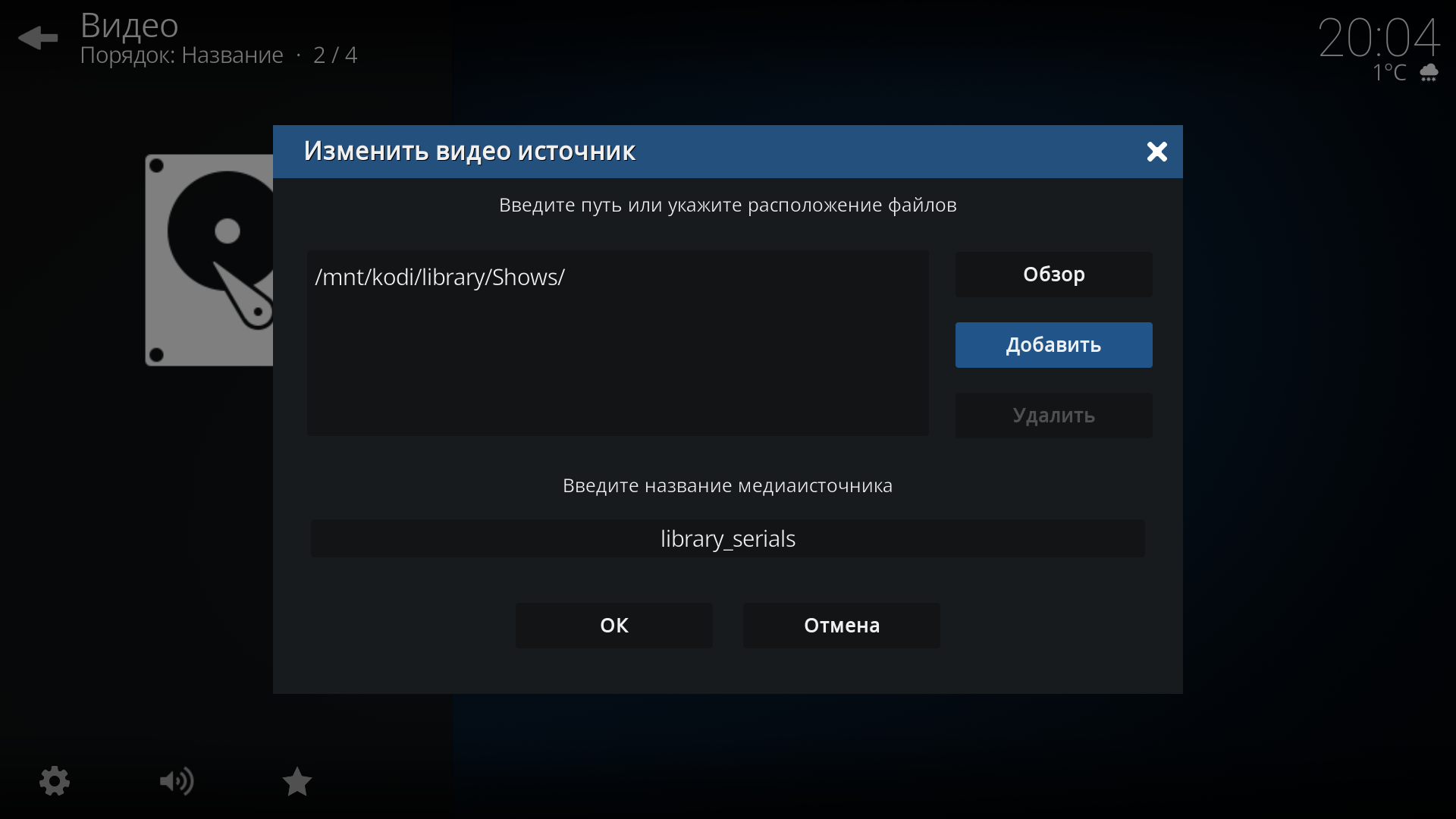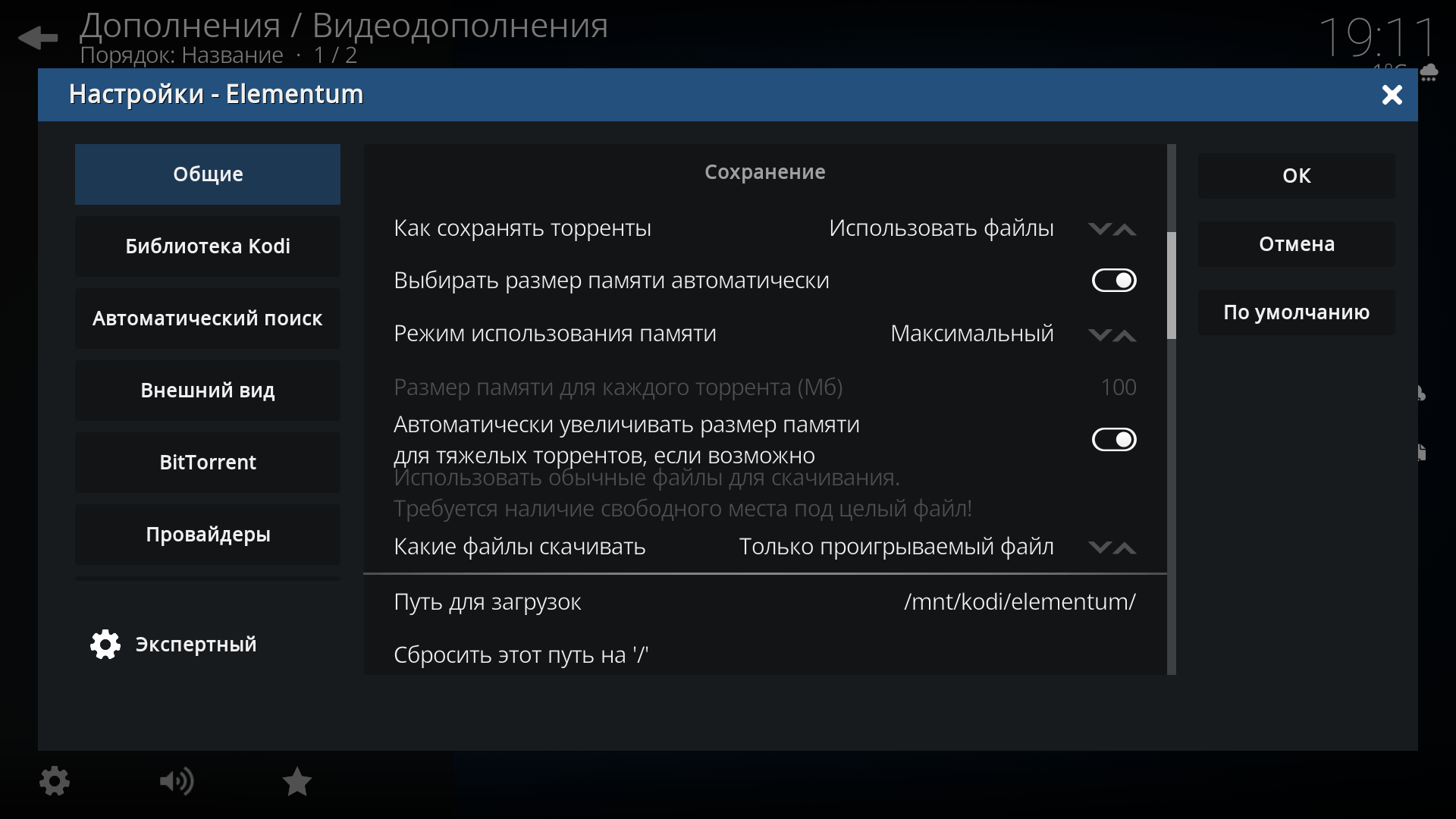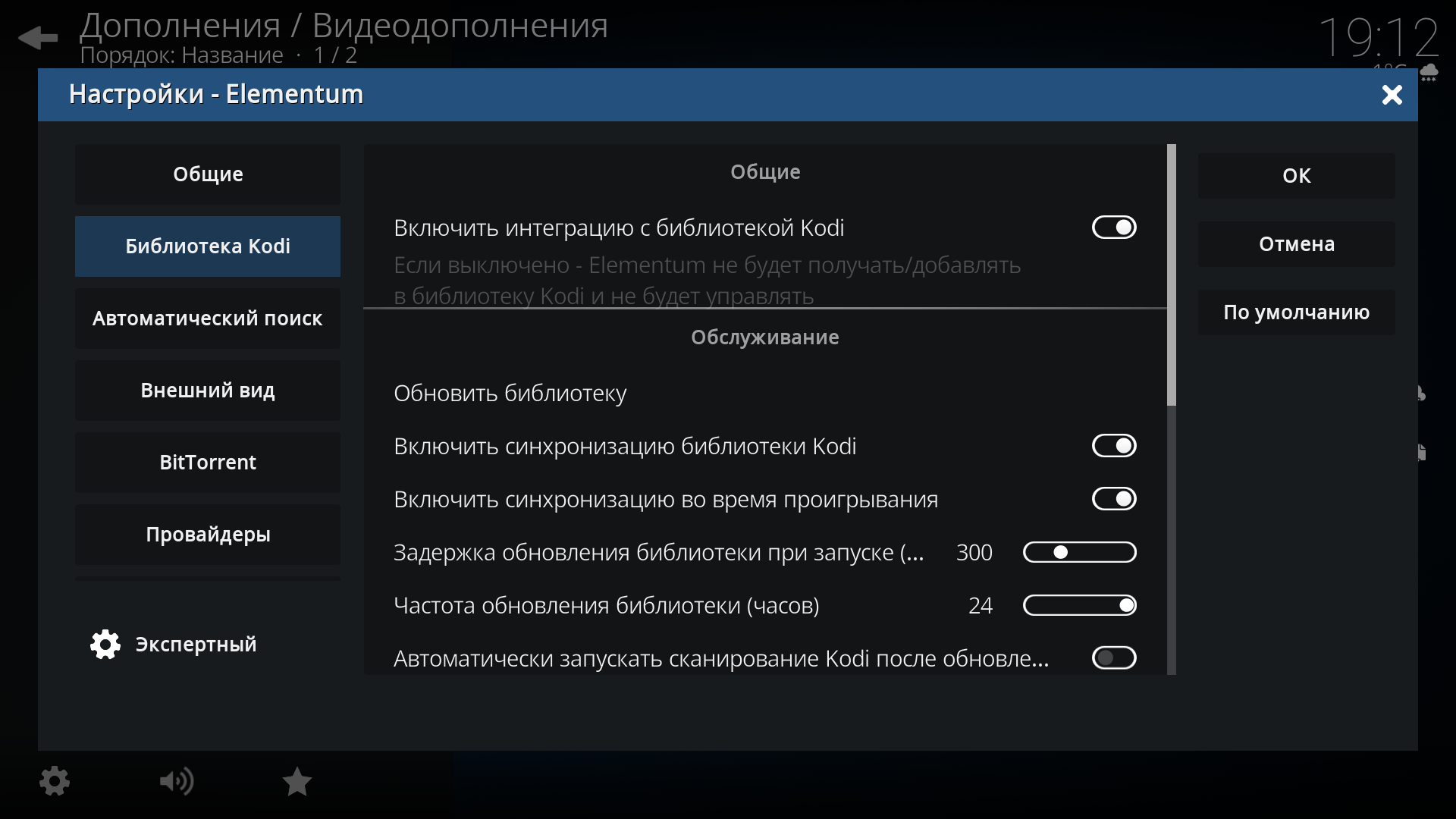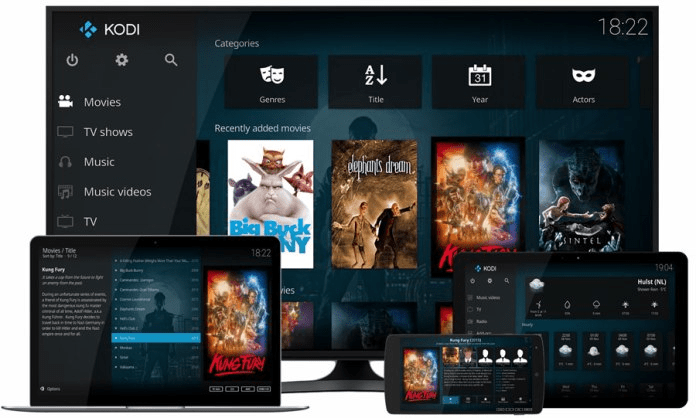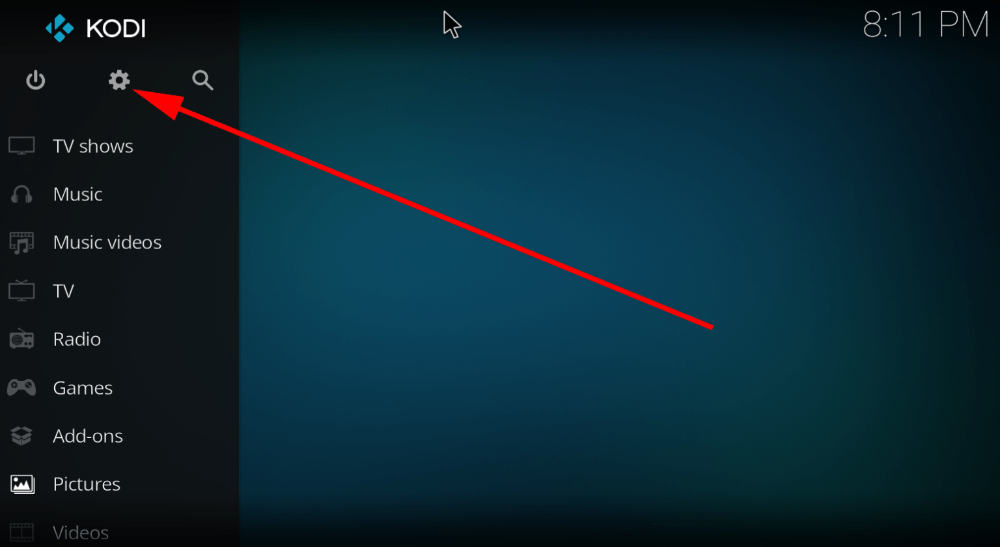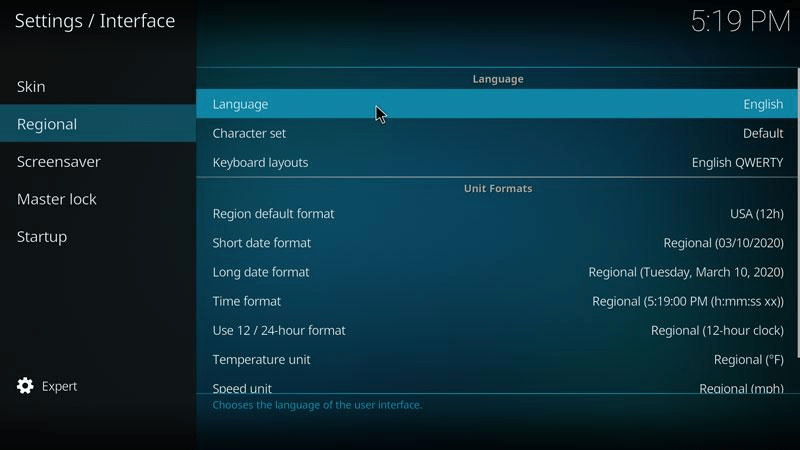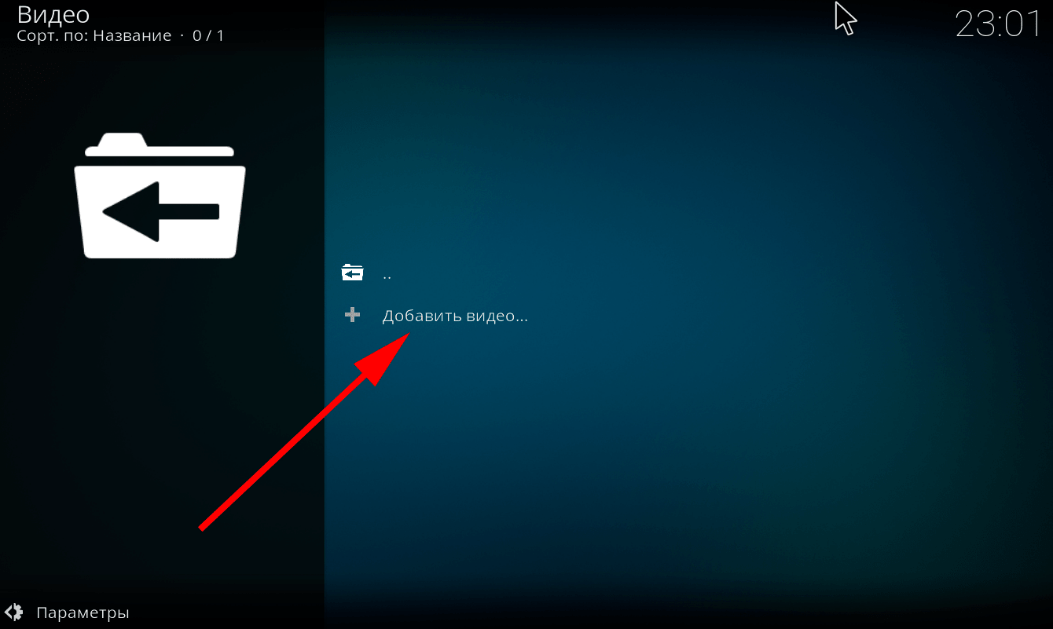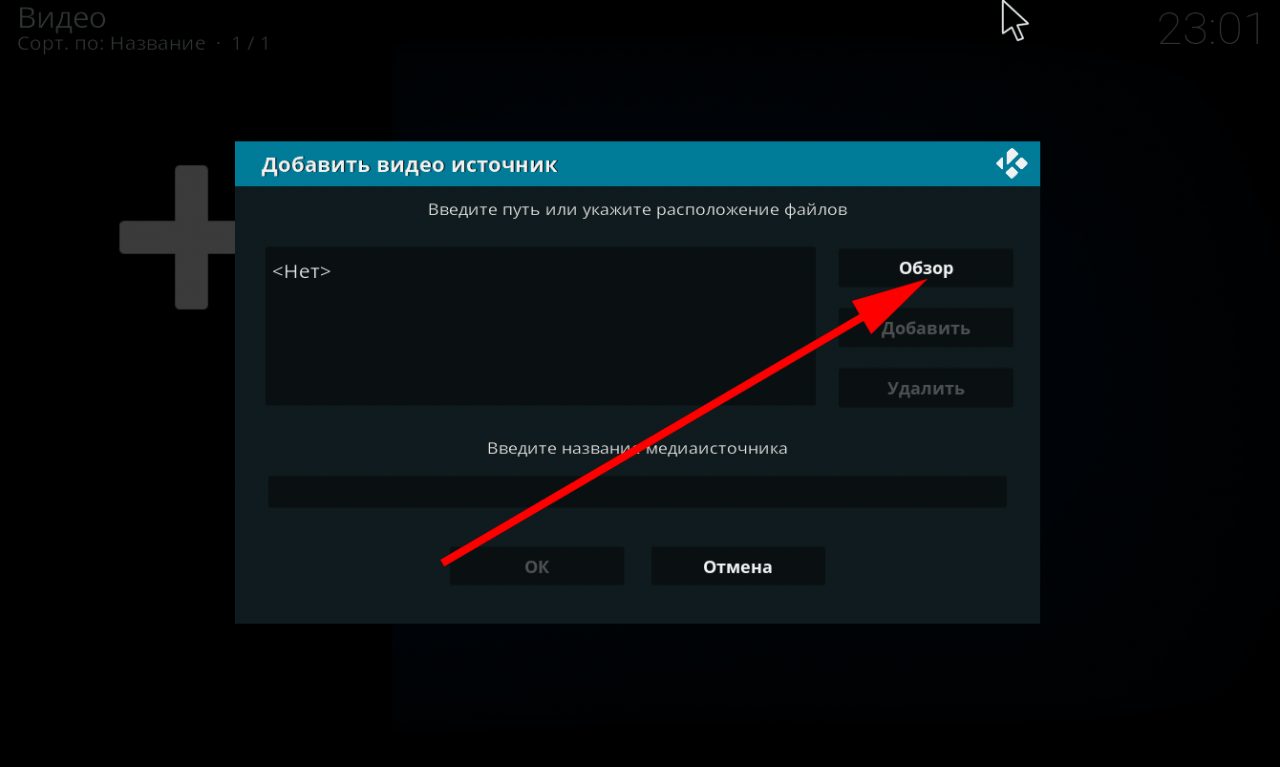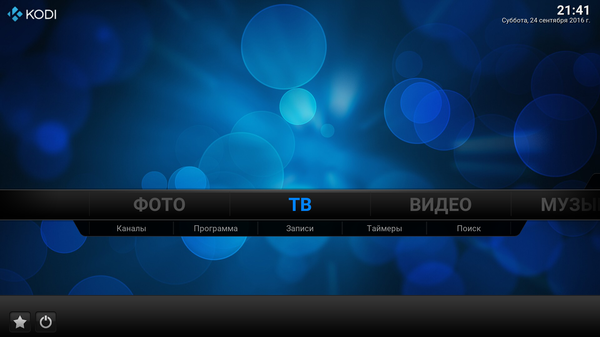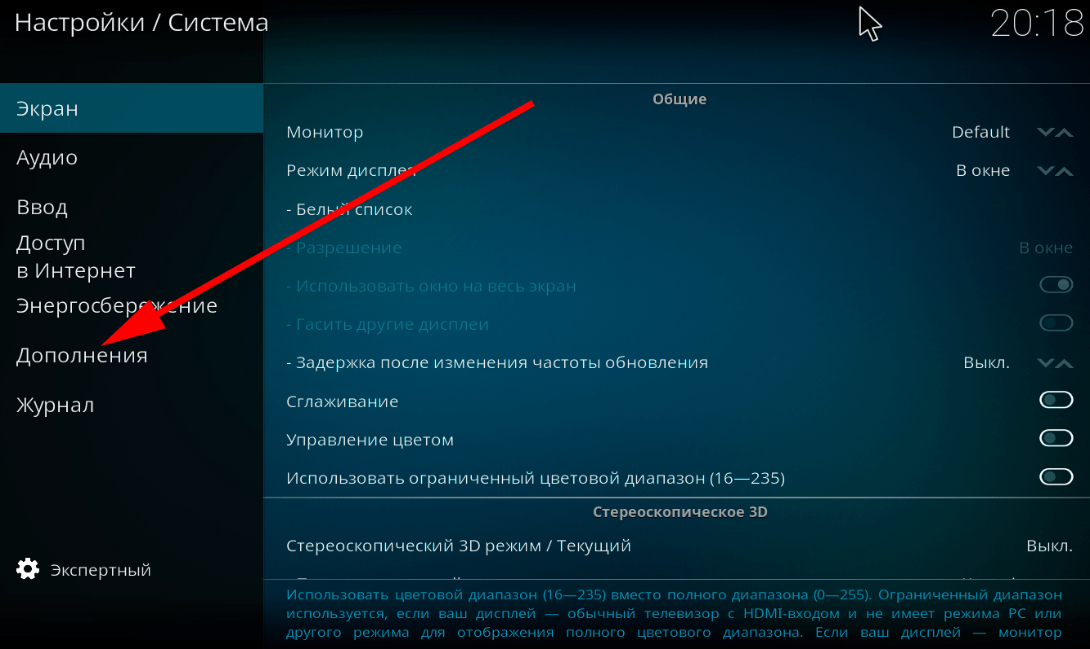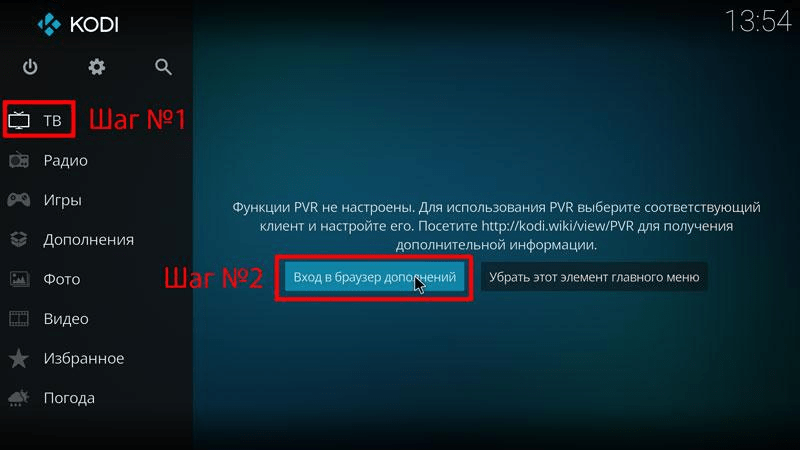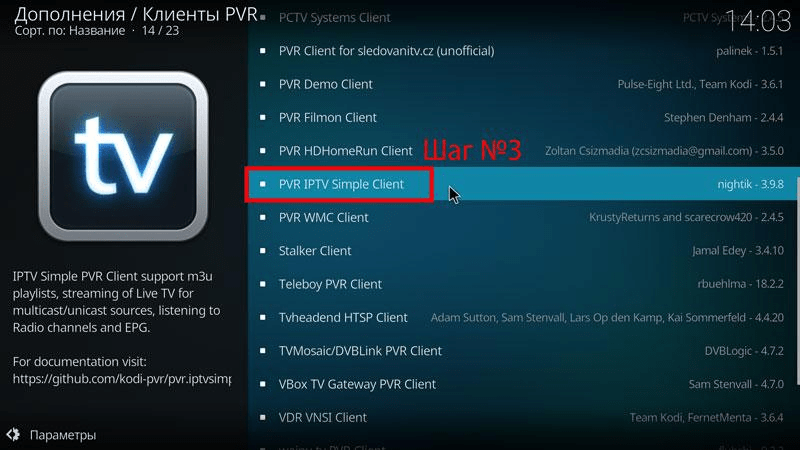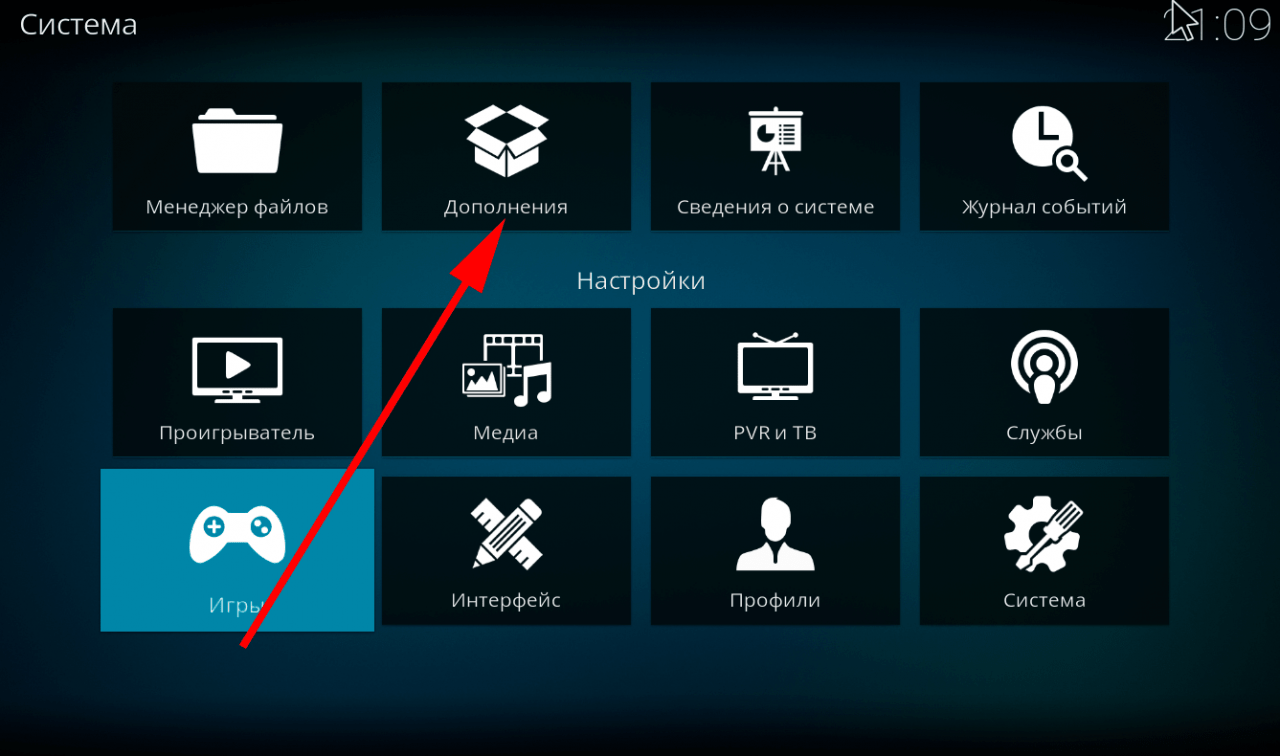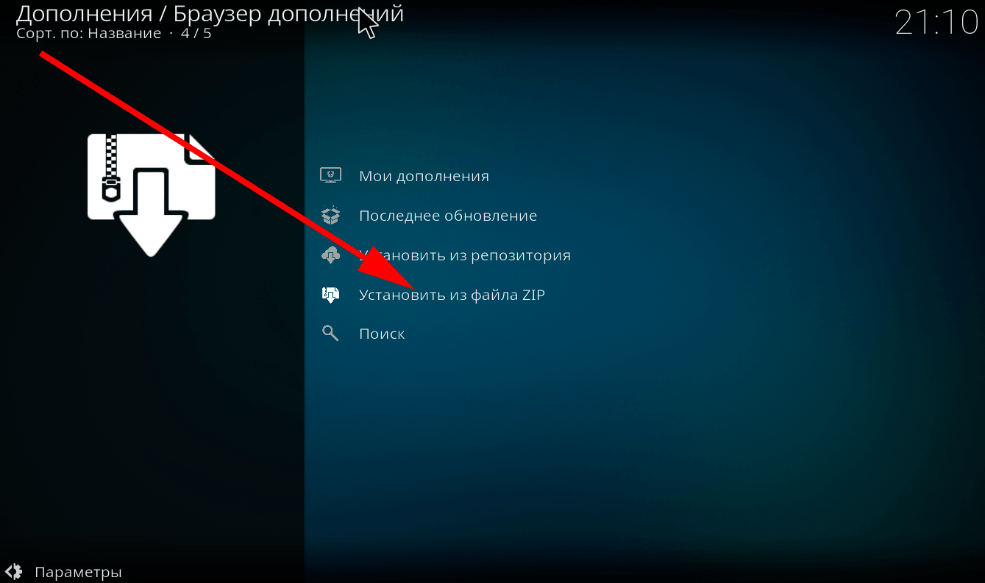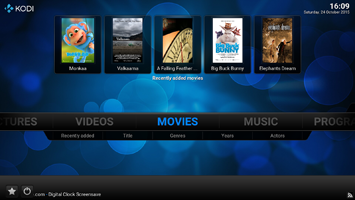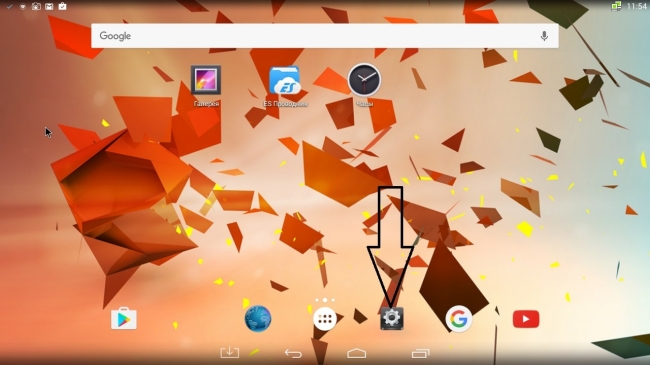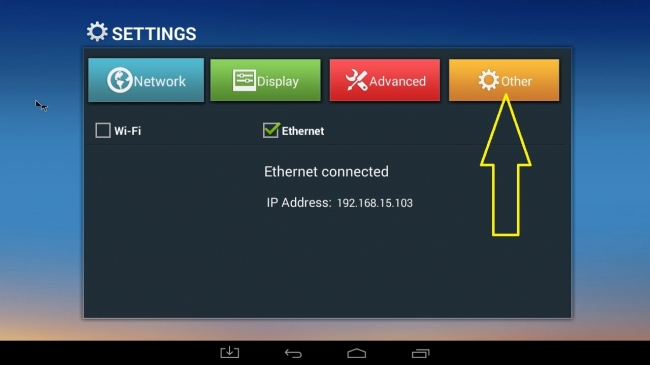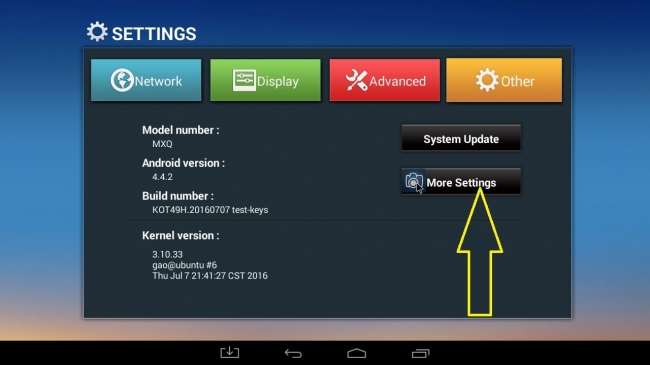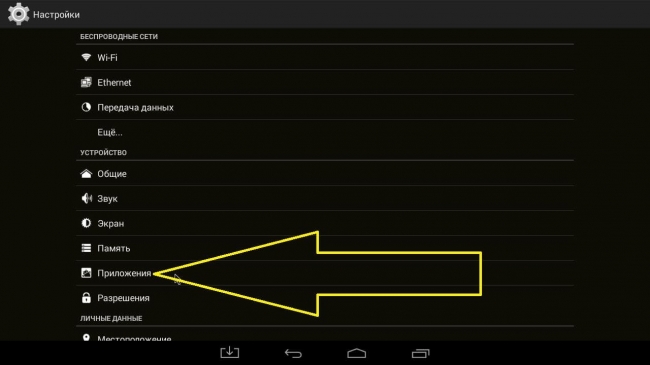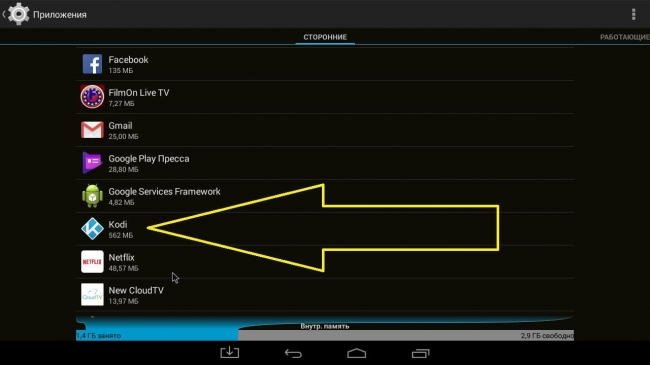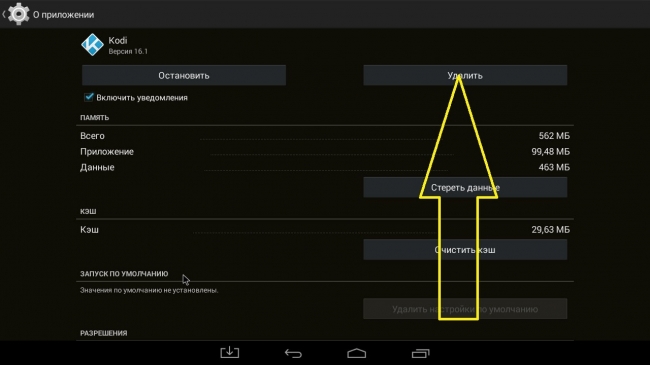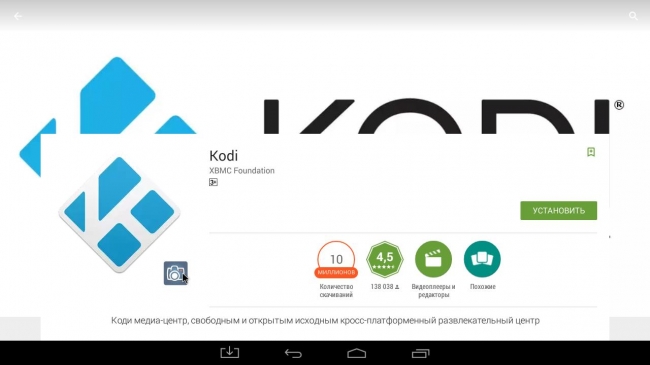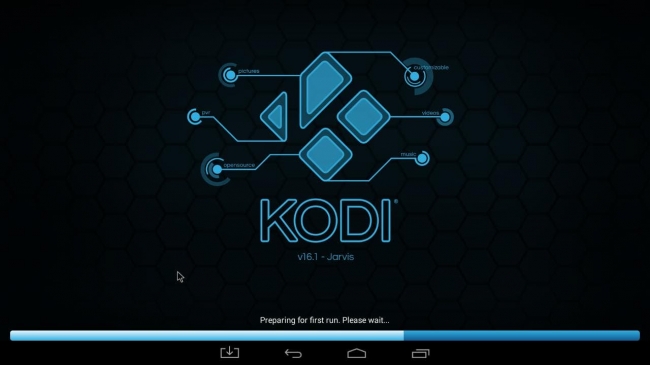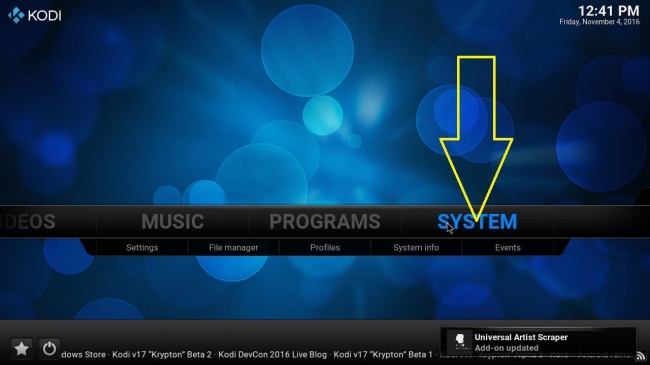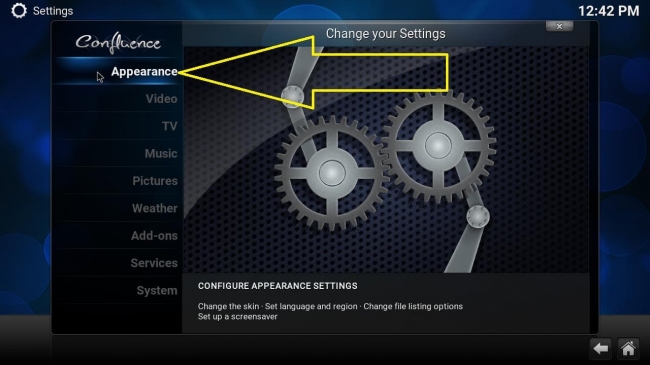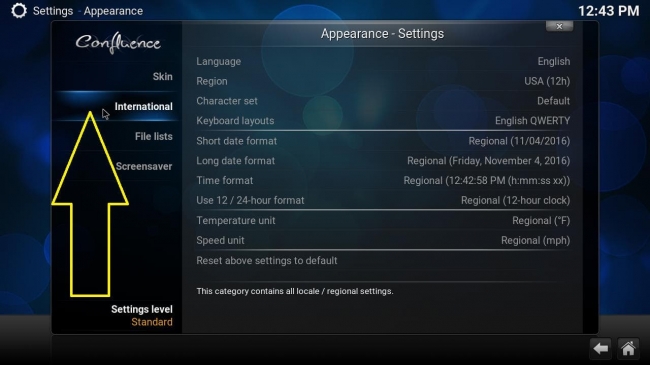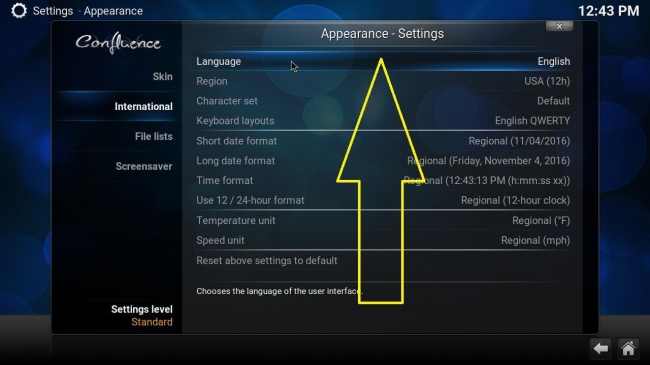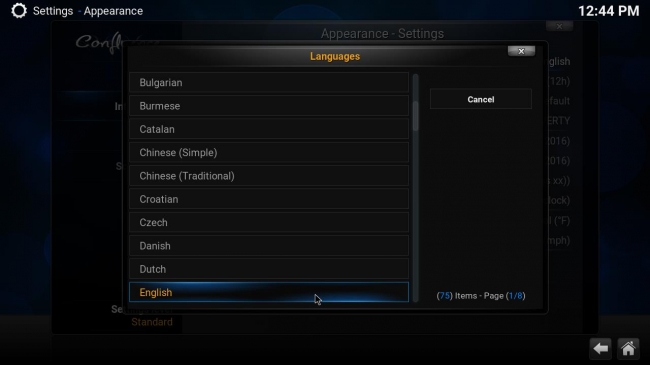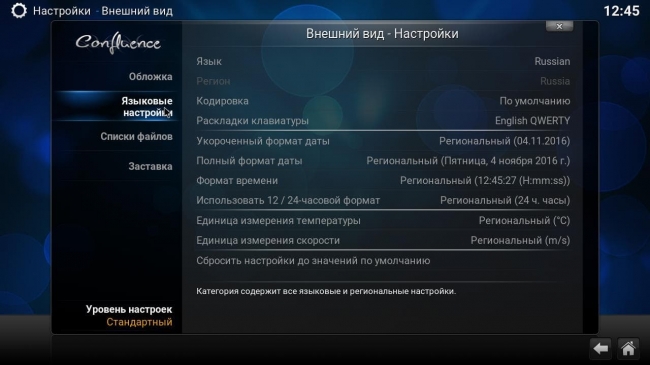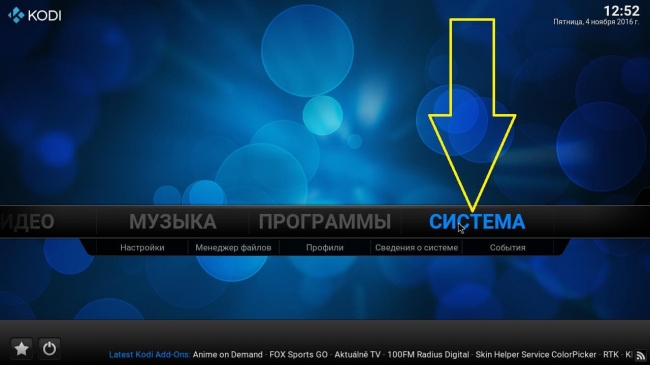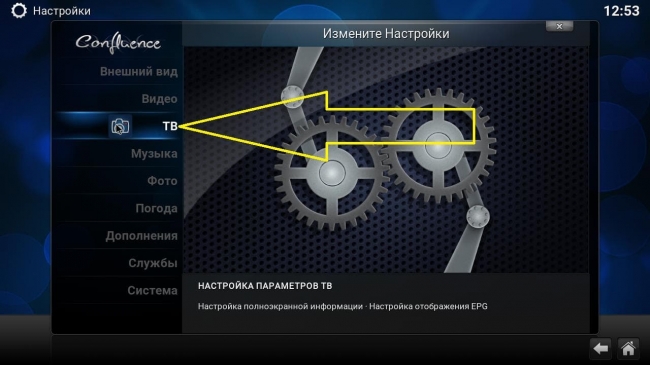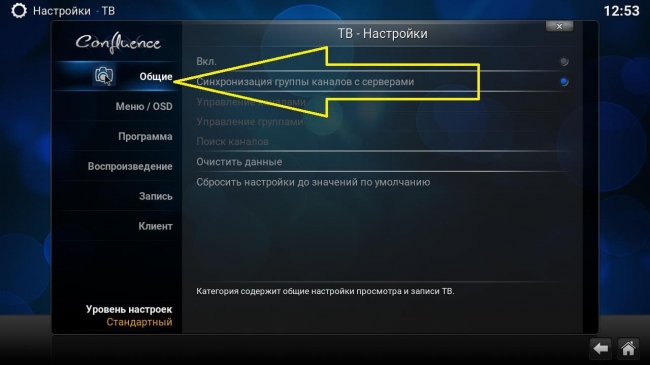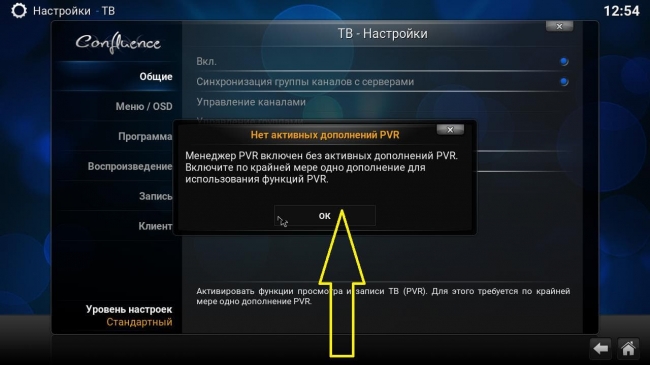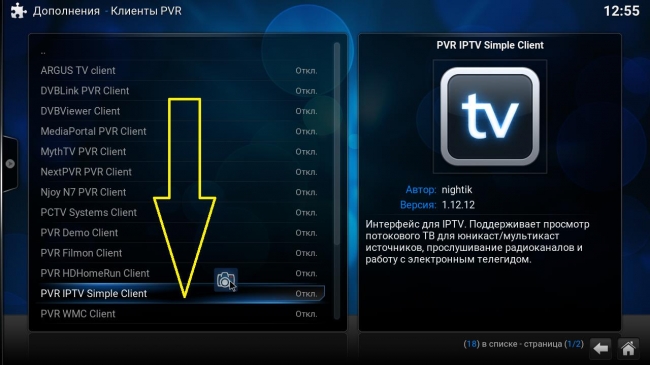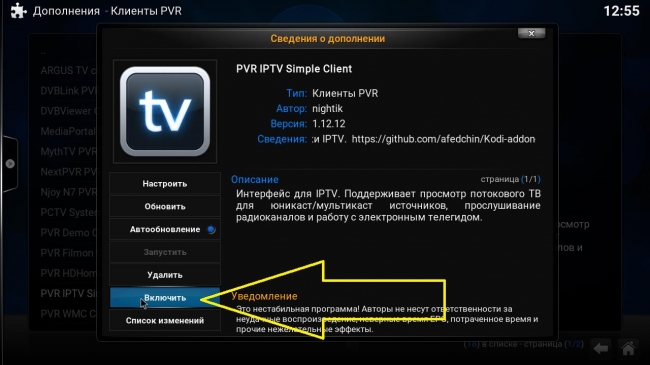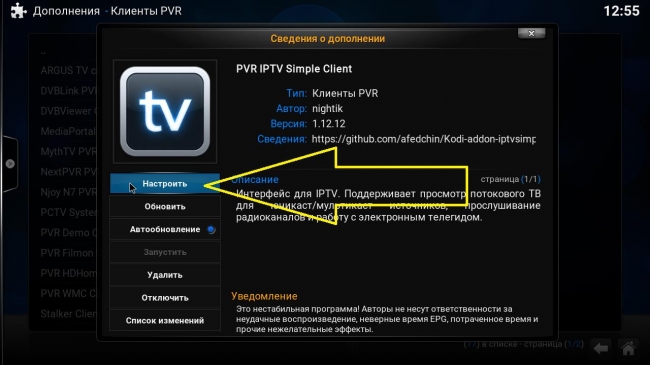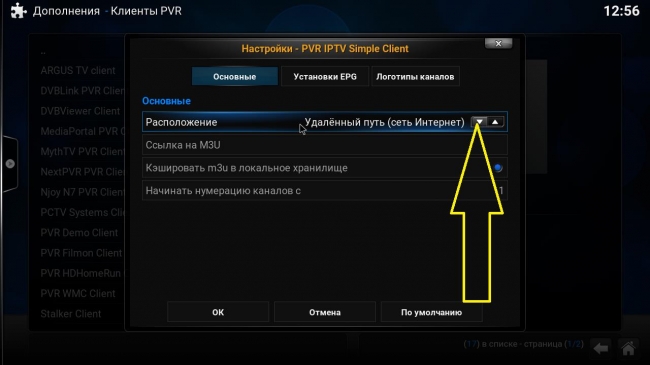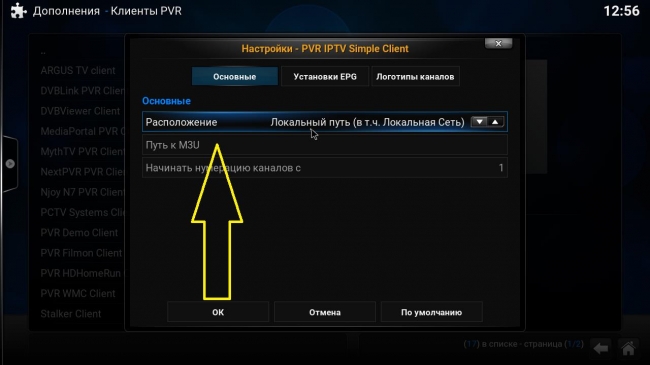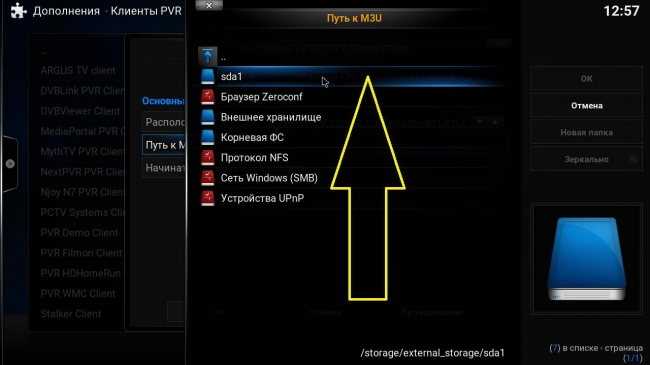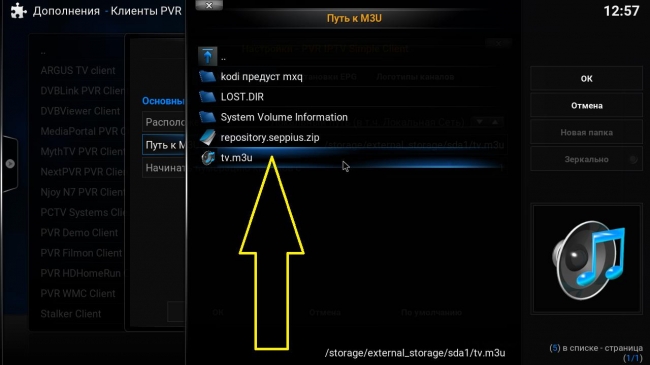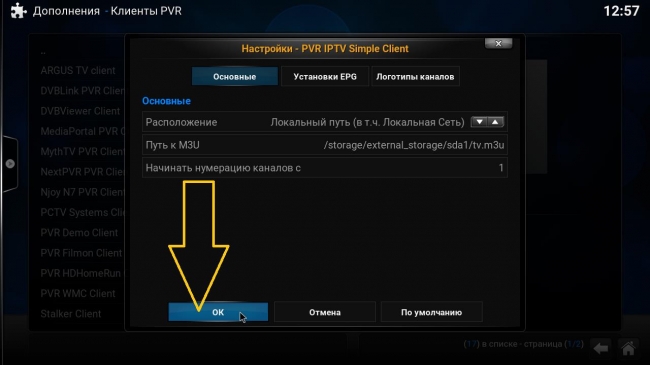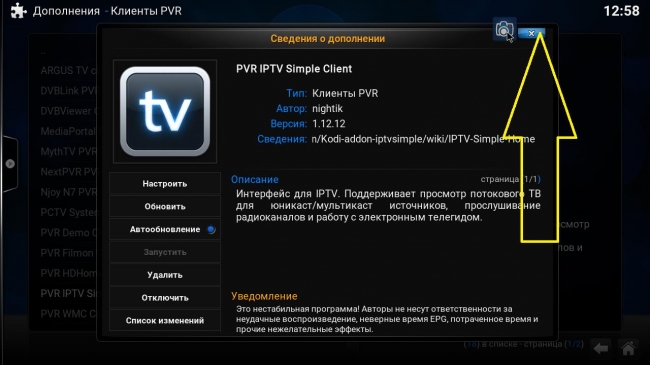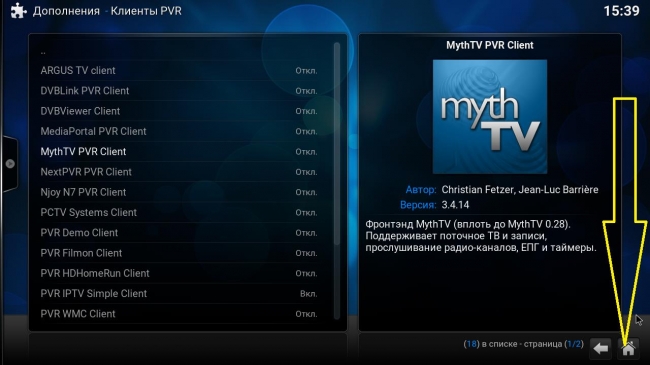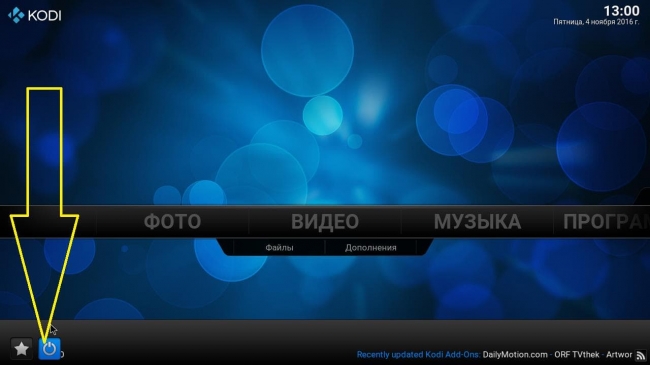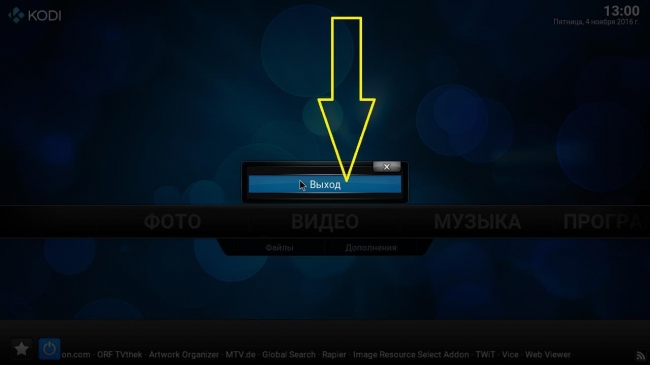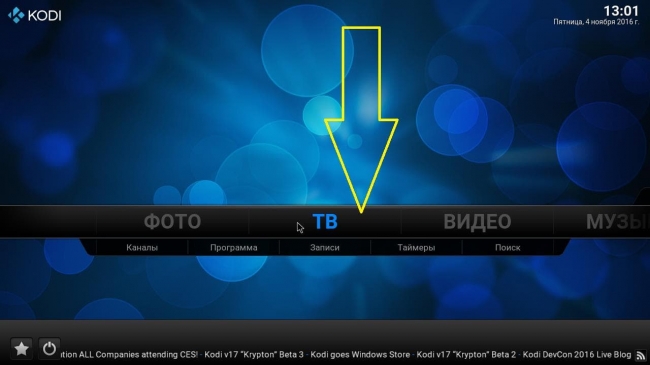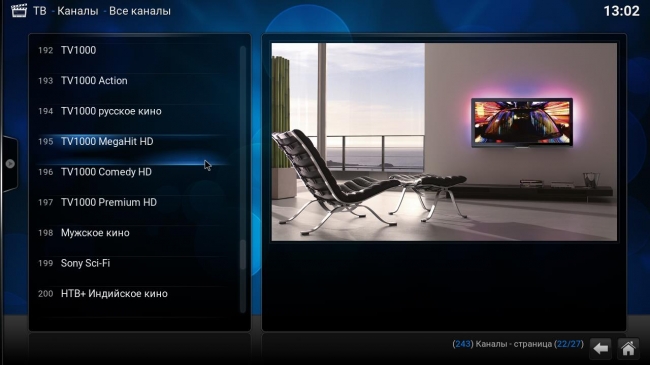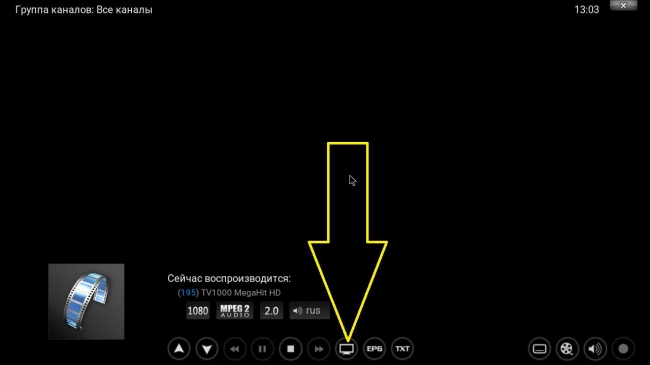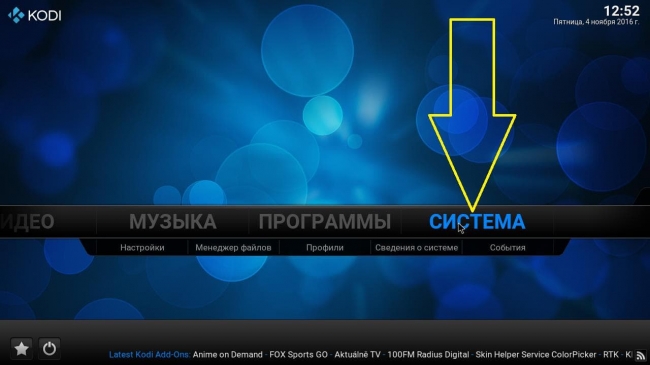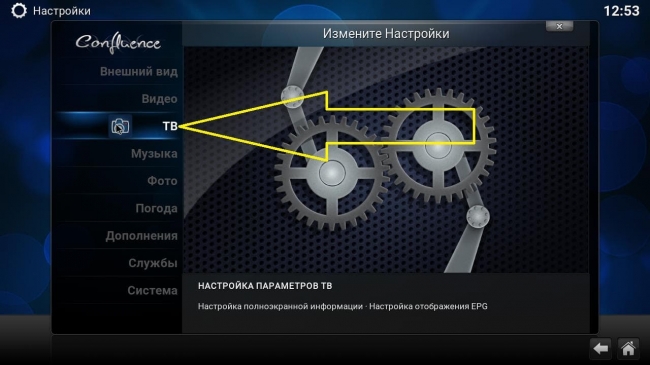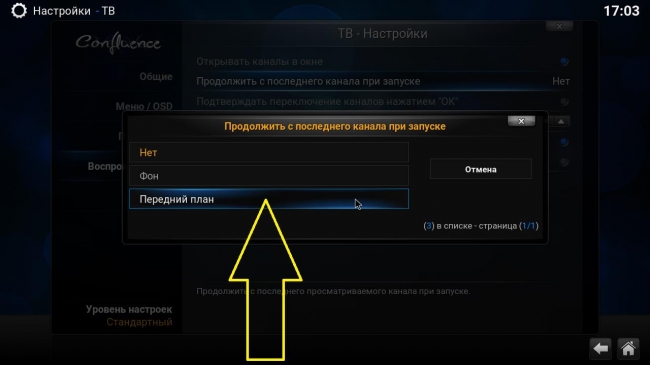1 звезда
2 звезды
3 звезды
4 звезды
5 звезд
Медиацентр Kodi расширит возможности вашего на Android-плеера и позволит с комфортом воспроизводить на телевизоре картинки, музыку, видео, фильмы и многое другое из одного интерфейса. Наши практические советы подскажут вам, как установить и настроить Kodi на вашем домашнем Android проигрывателе, в том числе на Smart-TV.
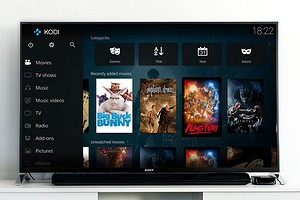
Медиацентр Kodi чрезвычайно популярен у пользователей домашних плееров на Android благодаря широкой функциональности и гибкости в настройках. Но его запутанное меню могут вызвать некоторое замешательство. Мы расскажем, как все быстро установить и расширить возможности приложения за счет различных плагинов.
- Скачайте приложение Kodi для Android из магазина приложений Google Play. Откройте программу и дайте Kodi запрошенные разрешения для доступа к хранилищу вашего устройства.
- Прежде всего, вы должны изменить языковые настройки с английского на русский. Для этого нажмите значок шестеренки в левом верхнем углу и выберите раздел «Interface». Перейдите в подменю «Regional» в левой боковой панели и в «Language» укажите «Russian». Теперь все меню будет более понятным.
- В региональных настройках в разделе «Раскладки клавиатуры» вам нужно добавить к установленной по умолчанию клавиатуре с английской раскладкой QWERTY обычную российскую ЙЦУКЕН. Если этого не сделать, то вы не сможете переключаться на русскую раскладку. Также можно заменить «Формат местоположения для региона» «Россия», если он не установился уже автоматически.
- Kodi для Android предварительно загрузил пользовательский интерфейс Estuary, который вы, возможно, знаете из настольной версии. Однако это не оптимально для сенсорных экранов. В разделе «Обложка» вы можете выбрать поверхность «Estouchy», которая оптимизирована для устройств с сенсорным экраном. Есть также много других скинов, которые вы можете скачать, нажав кнопку «Еще».
- Теперь вы можете начать добавлять дополнения и медиа-источники.
Как добавить местные источники информации
Используйте источники мультимедиа из встроенного хранилища устройства и подключенных внешних дисков, чтобы наслаждаться музыкой, видео и фотографиями в Kodi. В этом примере мы объясним, как добавить музыку. Принцип одинаков для картинок и видео.
- Выберите «Музыка» на левой боковой панели, нажмите «Файлы», а затем «Добавить музыку».
- Теперь вы можете выбрать папку, из которой должна быть добавлена музыка. При необходимости будет предложена папка «Музыка Android», которая должна содержать всю вашу музыку. Выберите это и подтвердите дважды «ОК».
- Теперь вас снова спросят, хотите ли вы добавить этот источник в библиотеку. Подтвердите это тоже.
- В разделе «Музыка» вы найдете все свои альбомы, треки, исполнителей и многие другие параметры фильтра.
- Аналогичные действия можно прлделать и для раздалов «Видео» и «Фото».
Как добавить аддоны
С аддонами вы можете расширить Kodi индивидуально. Например, вы можете транслировать на телевизор через Wi-Fi контент с Youtube, смотреть через Интернет телеканалы с сервисов IPTV или Waipu.tv, играть в игры и многое другое.
- Вы можете устанавливать дополнения из так называемых репозиториев или из ZIP-файлов. Официальные дополнения могут быть добавлены непосредственно в Kodi.
- Для этого выберите на главном окне на значок шестеренки «Настройки», а затем на «Дополнения». В разделе «Установить из репозитория» вы найдете множество расширений, которые вы можете легко выбрать и установить, подобно AppStore. Вы также можете искать конкретные дополнения.
Читайте также:
- Как настроить дистанционное управление медиаплеером Kodi
Была ли статья интересна?
Плеер Kodi — один из самых простых и удобных среди оснащённых функцией просмотра IPTV — телевидения по интернет протоколу. Вместо того, чтобы транслировать передачи по определенному расписанию, IPTV использует систему «видео по запросу» (VOD). То есть вы сможете смотреть телеканалы и фильмы в любой момент бесплатно.
За всем этим стоит сложная сетевая архитектура, в том числе множество транскодирования от традиционных аналоговых сигналов к IP-дружественным (IP-native). Но для нас все это не так важно, поэтому сразу перейдем к главному — закачке, установке и настройке IPTV.
Где и как скачать
Проигрыватель Kodi 18 устанавливается на платформы под управлением Linux, OS X (Snow Leopard, Leopard, Tiger, Apple TV), Apple iOS, Windows, Android и Raspberry Pi.
Для Смарт ТВ:
- Samsung — через приложение Samsung Apps;
- LG — через приложение LG Content Store;
- Philips — через приложение App Gallary;
Для ПК: скачать приложение лучше всего с официального сайта — https://kodi.tv/download
Для телевизоров и приставок на Андроид, смартфонов: через Play Market (Android) и App Store (iOS).
Скачивать из сторонних источников взломанные/модифицированные версии не рекомендуем, так как зачастую недобросовестные сторонние разработчики зашивают внутрь вирус или шпионское ПО, которое крадёт персональные данные.
Для нормальной работы плеера важно иметь скорость соединения не менее 10, а лучше более 50 мбит/с. Если ваш провайдер грешит нестабильной работой, имеет смысл присмотреться к другим доступным поставщикам интернета.
Проверить, к кому можно подключиться и по каким тарифам, можно за 2 минуты с помощью сервиса provayder.net.
Для этого:
- Выберите свой город.
- Укажите желаемые параметры.
- Ознакомьтесь со всеми доступными предложениями и выберите самый подходящий.
Настройка при первом запуске
Устанавливаем русский язык. Для этого перейдите в Настройки (шестеренка) — Interface Settings — Regional. Нажмите на стройку «Language» и в выпадающем списке выберите «Russian». Дождитесь окончания установки.
Настраиваем IPTV на Kodi
Для настройки IPTV в Kodi нужно выполнить 6 основных + 3 дополнительных шага:
- В левом меню выберите пункт «ТВ».
- Перед вами предостережение о том, что функции PVR не настроены. Нажмите на пункт «Вход в браузер дополнений».
- В открывшемся окне найдите и выберите пункт «PVR IPTV Simple Client».
- Внизу экрана нажмите на кнопку «Установить»и дождитесь окончания загрузки.
- Вновь кликните на строку «PVR IPTV Simple Client» и в открывшемся окне выберите пункт «Настроить».
- В строке «Ссылка на M3U» нужно добавить URL плейлиста. Если у вас уже есть рабочий m3u — вставляйте свой. После этого, чтобы все заработало, перезапустите Kodi.
Вот и все, можно начать просмотр каналов, перейдя в главном меню на вкладку «ТВ». Но настоятельно рекомендую добавить последний штрих — логотипы каналов и программу передач. Будет работать не на всех каналах, но это лучше, чем ничего.
- Перейдите в «Дополнения — Мои дополнения — Клиенты PVR — PVR IPTV Simple Client», а затем нажмите на пункт «Настроить», как вы это делали в предыдущем шаге.
- Выберите «Установки EPG», а затем в строке «Ссылка на XMLTV» введите адрес, предоставленный вашим провайдером или воспользуйтесь нашим: prodigtv.ru/download/xmltv.xml.gz
- Перезапустите программу и зайдите в раздел «ТВ» — теперь каналы получили интерактивное описание и тайминги.
Выберите интересующую вас передачу и наслаждайтесь просмотром!
Вам понравился Kodi?
Норм!Отстой!
Если вы предпочитаете изучить эту инструкцию в видеоформате — пожалуйста)
Следующая
Программное обеспечениеЗагрузка, установка и настройка IP-TV Player на ПК
Помогла статья? Оцените её
Технология IPTV переворачивает устоявшееся понимание о телевидении, предлагая пользователям совершенно иной, современный формат телевещания в сетях по протоколу IP. Реализация интерактивного ТВ позволяет смотреть практически неограниченное число каналов, при этом подразумевает наличие устройства для просмотра, подключённого к интернету, чем может являться компьютер, телевизор с функцией Smart TV, приставка или другой девайс, а также установленного на нём плеера и загруженного списка телеканалов для просмотра.
Одним из лучших программных инструментов просмотра IPTV является Kodi, он часто уже предустановлен на ТВ-боксы Android, но для получения доступа к ТВ-контенту требуется настроить софт. Сделать это несложно и справиться с задачей сможет даже неопытный пользователь.
Преимущества медиацентра Kodi
Kodi являет собой медиацентр с открытым исходным кодом, предназначенный для воспроизведения контента разных форматов видео, аудио, фото и пр., просмотра онлайн ТВ и организации трансляций. Кроссплатформенный плеер Kodi может устанавливаться на разные устройства (начиная компьютерами, заканчивая смартфонами), работающие на различных операционных системах, таких как Windows, MAC, Linux, iOS, Android (начиная с версии 4.2), а также Raspberry Pi. Кроме опции воспроизведения Kodi предлагает и ряд других возможностей, которые пригодятся пользователю.
Среди преимуществ медиаплеера:
- Поддержка популярных платформ.
- Отличная оптимизация, производительность приложения.
- Удобный, интуитивно понятный интерфейс.
- Комфорт управления независимо от типа устройства (возможно управление клавиатурой, мышью или с помощью пульта ДУ).
- Наличие встроенного веб-сервера.
- Поддержка многочисленных популярных форматов файлов (FLAC, AAC, WMA, WAV, WMA, OGG, MP3, MOV, DivX, Xvid, JPG, JPEG, BMP, GIF и многие другие).
- Работа с плейлистами M3U, PLS, WPL и образами дисков IMG, ISO, BIN, CUE, NRG.
- Возможность записи телепередач.
- Эффективное управление коллекциями контента с разным содержимым, хранящимися на жёстком диске, внешних накопителях и даже располагающимися в интернете или локальной сети.
- Предоставление полной информации по медиатекам.
- Гибкие настройки.
- Возможность расширения возможностей софта путём установки плагинов.
Как видите, с Kodi кроме просмотра IP-телевидения вы получите массу дополнительных инструментов для работы и развлечений, так что софт определённо будет полезен и заслуживает внимания, а также места на вашем устройстве.
Где скачать и как установить
Даже если медиаплеер не предустановлен на устройстве, ничто не мешает пользоваться Kodi, поставив его самостоятельно. Распространяется софт свободно, скачать его можно с официального сайта или других проверенных источников. Ничего нового и необычного в процессе скачивания установочного файла или инсталляции плеера на устройство нет.
Всё выполняется по тому же принципу, что и в случае с прочими приложениями. Мастер установки сделает всё сам, а вам только придётся подтвердить действие, согласившись с условиями.
Скачать Kodi можно:
- С официальной страницы https://kodi.tv/download.
- Из официальных магазинов приложений Microsoft Store и Google Play Market.
- С других проверенных ресурсов сети.
Перейти к скачиванию софта можно как через используемый браузер, так и через магазины приложений, имеющиеся на устройствах по умолчанию. В случае если вы не можете найти программу в магазине приложений Android TV, предварительно потребуется инсталлировать браузер, с помощью которого зайти на официальный ресурс и скачать файл, а также файловый менеджер для доступа к скачанному файлу. Плеер Kodi может быть даже установлен на игровую приставку Xbox, потому как софт доступен в Microsoft Store.
Несложно и обновить установленное приложение. Новая версия просто ставится поверх предыдущей, после чего Kodi будет обновлён, а файлы медиатеки останутся на прежнем месте.
Как установить русский язык в Kodi
Скачать Kodi можно и на русском языке, но если интерфейс на английском, то поменять его будет несложно. После выполнения процедуры работать с приложением будет удобнее.
Как установить русский язык:
Установка репозитория и кинотеатра
После инсталляции плеер нуждается в настройке под собственные предпочтения пользователя. Так, чтобы организовать полноценный медиацентр и смотреть фильмы в приложении, понадобится онлайн кинотеатр. При этом для установки дополнений в Kodi необходимо сначала добавить репозиторий, являющий собой своего рода хранилище данных. Такие архивы хранят множество файлов, что обеспечивает быстрый доступ к ним из одного места.
Выполняем следующие действия:
- В системных настройках переходим в раздел «Дополнения».
- Здесь выбираем из списка вариантов пункт «Установить из файла ZIP».
- Находим предварительно скачанный на устройство необходимый репозиторий или указываем адрес веб-страницы, где располагается элемент.
- Идём на вкладку «Установить из репозитория» и выбираем кинотеатр.
Как установить плагины
Для Kodi можно устанавливать Pvr-дополнения, как официально зарегистрированные, так и сторонние аддоны и репозитории, которые значительно расширят функционал приложения и могут быть очень полезны. Например, можно установить плагин, позволяющий слушать тысячи радиостанций со всего мира, после его установки они будут отображаться в разделе «Радио» главного меню. Есть также дополнения, позволяющие просто и быстро скачивать файлы «.apk», слушать аудиокниги, стримить и т. д.
После установки репозитория можно устанавливать любые плагины для Kodi. Чтобы это осуществить, выполняем следующие шаги:
- В системных настройках идём в раздел «Дополнения».
- Выбираем «Установить из репозитория».
- Теперь жмём на установленный файл и из списка выбираем нужный плагин, нажимаем «Установить».
- Теперь в разделе «Дополнения» на главной странице будет отображаться установленный плагин.
- Для удаления плагина при возникновении такой необходимости нужно открыть «Сведения» (нажатием ПКМ на элементе), где есть опция удаления объекта.
Настройка IPTV в Kodi 18
Для просмотра интерактивного ТВ на устройстве с операционной системой Android TV или любой другой с помощью плеера Kodi его необходимо настроить. По сути, вся настройка IPTV в плеере Kodi сводится к установке PVR IPTV Simple Client и загрузке плейлиста с каналами, что не занимает много времени и выполняется просто. Способ навигации по меню зависит от используемого устройства, на приставке доступно управление посредством пульта.
Рассмотрим, как настроить IPTV в Kodi 18 версии:
Часто бесплатные подборки каналов перестают работать по причине изменения владельцами станций прямых источников трансляции, так что списки периодически придётся обновлять. Как добавить плейлист вы уже знаете, так что сложностей с этим не возникнет. Если же заниматься поисками свежих подборок с активными ссылками на потоки нет желания, лучше воспользоваться услугой провайдера. В таком случае софт обнаружит изменения и установит обновления для видеопотока.
Kodi (ранее XBMC)
Бесплатный кроссплатформенный медиаплеер и программное обеспечение для организации HTPC с открытым исходным кодом. Графический интерфейс программы позволяет управлять видеофайлами, фотографиями и музыкой, находящимися на компьютере, оптическом диске, в интернете или в локальной сети. Может управляться с помощью пульта дистанционного управления. Популярная альтернатива «Андроид ТВ». Kodi поддерживает пользовательские плагины и темы оформления.
Поддерживаемые ОС — Linux, macOS, Apple tvOS, iOS, Windows, Android, Raspberry Pi.
Официальная страница проекта — kodi.tv
Содержание:
-
Лирическое отступление
-
Мои требования к медиацентру
-
Аппаратная часть, программная платформа
-
Неттоп
-
Пульт дистанционного управления
-
Bluetooth-адаптер
-
-
Операционная система
-
Подготовка и установка Kubuntu 20.04 LTS
-
Первичная настройка, удаление лишнего и установка пакетов для работы с системой
-
Монтирование основного диска для хранения данных
-
Сетевые каталоги
-
Установка и настройка VNC-сервера
-
Настройка профиля HDMI в PulseAudio
-
Настройка профиля управления питанием и частотой процессора
-
Автоматическое обновление и профилактическая перезагрузка системы
-
-
Установка и базовая настройка KODI
-
IPTV. Как установить и настроить, какой сервис выбрать
-
Библиотека KODI. Что это такое и как настроить
-
Elementum и Burst. Настраиваем просмотр контента торрент-онлайн
1. Лирическое отступление
Еще во времена своего первого телевизора со Smart TV часто ловил себя на мысли, что это все не то, неудобно, не стабильно, не всегда красиво… А еще когда это все сопровождалось долгим откликом встроенной ОС Tizen от Samsung, вылетами, требующие перезагрузок, начались поиски решения.
DLNA на какое-то время удовлетворял все потребности, хотя неудобств в его использовании хватало. Не устраивали лишние телодвижения для просмотра фильма, а особенно необходимость иметь компьютер, на котором хранится библиотека и просмотр только оффлайн контента.
Поиски продолжались и первым программным решением на базе самого телевизора был популярный тогда Fork Player, для установки которого еще нужно было поиграться с прошивкой самого телевизора, а после еще и с настройкой самого плеера. Здесь уже был получен онлайн-просмотр контента и IPTV. Работало все не очень стабильно, а интерфейс и юзабилити оставляли желать лучшего, и постоянно выводил из себя, живущих во мне эстета и перфекциониста.
И вот, практически год назад, было найдено и собрано ровно под свои нужды решение на базе KODI. Год использования и «вылизывания» всех нюансов дали мне понять, насколько великолепно это решение, насколько огромны возможности и насколько я сожалею о том, что не нашел его раньше.
Публикаций, подобных этой, на тему «как я строил свой медиацентр» в сети достаточно. Но все же, целью я ставлю донести в массы, в очередной раз, о том, что «смотреть» телевизор и любимый сериал можно не только в предустановленном на телевизоре приложении Netflix.
Да и просто хочется поделиться всем своим пройденным путем, по порядку, в одном месте. Мне бы такой «гайд», когда я начинал знакомство с KODI, точно бы пригодился, потому как информацию черпал обрывками и в разных источниках… А возможно и старый пользователь KODI почерпнет что-то новое.
2. Мои требования к медиацентру
Прежде, чем я начал погружаться в тему домашних медиацентров, я составил перечень задач, которые хотел бы на него возложить, а также общих требований как аппаратных, так и программных.
Мой перечень задач и требований:
-
Просмотр IPTV. Как бы для некоторых это не было странно в 2021 году, но телевизор в первую очередь должен быть телевизором. С хорошим набором каналов с EPG на борту и в хорошем качестве. Архив передач приветствуется, но не обязателен.
-
Торрент-видео. Обязательна интеграция с популярными русскоязычными трекерами, просмотр «на лету», скачивание во время просмотра.
-
Приятный и понятный интерфейс, юзабилити. Что бы все домочадцы без труда смогли самостоятельно посмотреть очередную серию «Маша и Медведь» или любимого сериала, а кто-то и новости по ТВ. Перегруженный интерфейс не приветствую.
-
Встроенная библиотека. С возможностью загружать информацию о фильме/сериале из внешних источников. Данный функционал должен быть полностью автоматизирован и не требовать моего участия.
-
Торрент-качалка. Обязательно внешнее управление.
-
Аппаратные требования. Платформа x86-64. Работа 24/7/365, бесшумность, управление аэромышью.
-
Требования к ПО. Полноценная ОС, желательно семейства GNU/Linux. Удаленный доступ. Внешнее управление (желательна поддержка android-устройств). Обновление и длительная поддержка.
-
Лицензирование и стоимость. Исключительно Open Source, 0$.
3. Аппаратная часть, программная платформа
Все знакомства проводил на виртуальных машинах или мобильном телефоне с Android на борту. Когда поиски были завершены и выбор пал на KODI, нужно было определиться с платформой. На этапе знакомства были испробованы и готовые сборки, с отчасти урезанной ОС, типа LibreELEC и на базе Windows 8/10. Из-за желания использования медиацентра, как полную замену всей «начинки» телевизора и использования его, лишь как экрана, от Windows пришлось отказаться. Нужна была работа 24/7/365 – включил телевизор – включился экран, а KODI уже готов к работе, он и не выключался. Из-за надежности, стабильности и небольших навыков в работе, остановился на Ubuntu с окружением рабочего стола KDE Plasma – Kubuntu.
К слову, вариант с одноплатным компьютером, например Raspberry Pi, не рассматривал. Учитывая ARM-платформу, невысокую производительность и SD-карту под хранилище, с моими задачами не справился бы.
3.1. Неттоп
Был приобретен мини-ПК на AliExpress, благо выбор различных исполнений и комплектующих огромен. Сразу хочется оговориться — изначально он покупался под другой проект, никак не связанный с видео. Но проект не состоялся и неттопу не нашлось никакого применения. Решил его отдать под медиацентр. Накопители и ОЗУ в комплект не входили — из собственных «запасов». Меньший по объему отдал под ОС, больший – под основное хранилище. Габариты неттопа очень компактные, блок питания внешний. Охлаждение пассивное, корпус выполнен из металла и сам по себе является большим радиатором. Учитывая отсутствие воздушного охлаждения и даже жестких дисков, мой медиацентр не будет издавать ни малейшего шума, как вентилятора охлаждения так и даже щелчков головки HDD. Полная тишина.
Поделиться ссылкой, к сожалению, не могу — магазин исчез с просторов Aliexpress.
Характеристики, внешний вид и внутреннее устройство:
• ЦП — Intel Core i3 5005U, 2 ядра и 4 потока с частотой 2 ГГц
• ГПУ — Intel HD Graphics 5500
• ОЗУ — 8 Гб DDR3L 1866 МГц
• SSD — 480 Гб (SATA III)
• SSD — 64 Гб (mSata)
• LAN – 1 Гбит/с
• HDMI 1.4
• VGA
• 2xUSB 2.0
• 2xUSB 3.0
Забегая немного вперед, с уверенностью могу сказать, что такая конфигурация даже избыточна (для FHD точно). В самые пики, максимальное значение LA, которое мне удалось увидеть – редко превышало 3. Оперативной памяти 8 Гб также с большим запасом – чуть более 3 Гб – это максимум, сколько могла загрузить система. По температурам также все отлично, в простое – 36-40 °С, при нагрузках – 48-52 °С.
Покупка на то время обошлась в 110 долларов с доставкой в г. Минск. Напомню, это без SSD-накопителей и оперативной памяти.
3.2. Пульт дистанционного управления
К сожалению, видеочип моего экземпляр неттопа не поддерживает HDMI-CEC, потому подружить медиацентр с великолепным пультом от самого телевизора Samsung не предоставляется возможным. Но для управления нужна была аэромышь, и она же пульт вкл/выкл телевизора (ИК), дабы не плодить количество устройств и все управление совместить в одном. Там же, в поднебесной, был заказан пульт L8STAR G10S Pro со встроенным гироскопом, голосовым вводом и подсветкой кнопок. Адаптер USB в комплекте, с подключением не возникло никаких проблем.
Единственное, что не будет работать в моем кейсе – голосовой ввод. На Android все работает из коробки, поскольку используется Google-ассистент. В Linux, к большому сожалению, таких решений нет.
Все кнопки управления работали по своему предназначению, конфликтов с Ubuntu и KODI не было. Необходимо было только запрограммировать кнопку вкл/выкл на нужный ключ, чтобы им управлять питанием телевизора Samsung. Для этого удерживая кнопку вкл/выкл на аэромыши поднести пульт от телевизора и также зажать кнопку вкл/выкл. LED-индикатор медленно замигает – это будет означать, что пульт закончил обучение.
Уже потом, в ходе эксплуатации, обратил внимание на слишком большие «шаги» кнопок регулировки громкости. Этот параметр также можно подкорректировать.
Регулировка скорости клавиш управления звуком:
-
От медленной к быстрой:
Нажмите и удерживайте кнопки «OK» «Volume+»
Скорость регулируется на быструю, пока горит LED-индикатор -
От быстрой к медленной:
Нажмите и удерживайте кнопки » OK » «Volume-«
Скорость регулируется на медленную, пока горит LED-индикатор
Учитывая, что при запросе «L8STAR G10S Pro» Aliexpress вернет вам множество магазинов с различными названиями модели, но одинаковым внешним видом и разными ценами — ссылка на магазин и пульт, который заказывал себе (к продавцу, доставке и пульту претензий нет):
Беспроводной смарт-пульт L8STAR G10S Pro
За год эксплуатации модели G10S нареканий по работе не было, но совмещенные кнопки — не самое лучшее решение. Наощупь не всегда можно точно попасть в нужную кнопку.
Производитель L8STAR учел пожелания пользователей и выпустил новую модель G20S Pro. Она лишена этого недостатка, все кнопки раздельные, выпуклые и тактильно приятные. Подсветка также присутствует и еще мягче, чем у старой модели. Приятный бонус — две программируемые ИК-кнопки (у G10 одна).
На сегодняшний день использую именно эту модель — очень доволен.
Покупал в мае 2021, с доставкой в Минск цена составила чуть больше 12 долларов.
Покупал как и предыдущую модель в официальном магазине — L8STAR G20S Pro. Доставили быстро, претензий к продавцу нет.
L8STAR G20BTS Pro — аналогичная модель, но с поддержкой bluetooth 5.0. Стоить будет на пару долларов дороже. Поставляется также с донглом, поэтому может работать в двух вариантах — с донглом или же прямым подключением к устройству по bluetooth без донгла. Внешне отличие лишь в подсветке кнопок. В обычной версии — белая, с поддержкой bluetooth 5.0 — неоновая. Также у этой модели возможны проблемы из коробки — фантомные нажатия и неработающая кнопка «ОК» (enter). Проблема решается обновлением прошивки. Выполняется прошивка по воздуху с помощью android-устройства. О том, как прошить и не превратить пульт в кирпич, а также файл прошивки и apk-утилита — на сайте smartzone.ru.
3.3. Bluetooth-адаптер
Если, на борту материнской платы, как и у моего неттопа отсутствует Bluetooth-модуль, а необходимость подключения Bluetooth-устройств есть, то могу порекомендовать недорогой внешний USB-адаптер от производителя Ugreen. Поддерживает стандарт Bluetooth версии 5.0, без проблем работает в Windows и Unix системах, прилично выглядит. В марте 2022 года обошелся в $5.49 с бесплатной доставкой в Беларусь. Ссылка на адаптер в официальном магазине — Ugreen CM390.
Для работы адаптера в Kubuntu 20.04 необходимо будет установить драйвер. Скачиваем во временный каталог и устанавливаем.
cd /tmp
wget https://github.com/arboozov/kodi/raw/master/20201202_linux_bt_driver.tar.gz
tar -xvf ./20201202_linux_bt_driver.tar.gz
cd /tmp/20201202_linux_bt_driver
sudo make install INTERFACE=allПосле сборки и установки драйверов, подключаем адаптер – в разделе «Bluetooth» параметров системы он должен успешно определиться, можно запустить обнаружение устройств. Для сопряжения, например, все того же пульта L8STAR G20BTS Pro необходимо включить на нем Bluetooth. Для этого зажать кнопки «OK» и «Return». Пульт начнет быстро мигать светодиодом и практически мгновенно Kubuntu его обнаружит.
Соединяемся с «G20BTS PRO», не забываем в настройках указать «Доверять устройству». Все готово, можно проверять. После перезагрузки системы интерфейс поднимается автоматически, также как и сопряжение с пультом.
К слову, о том, насколько прекрасно взаимодействует адаптер Ugreen CM390 с пультом G20BTS Pro. Вы будете получать уведомления даже о низком заряде батареек вашего пульта в процентах.
4. Операционная система
Kubuntu
Производный от Ubuntu дистрибутив Linux. Использует графическое окружение KDE.
Официальная страница проекта — kubuntu.org
Так как с операционной системой я определился в предыдущем разделе, перейдем к ее установке и настройке. Версию рекомендую использовать стабильную и с длительной поддержкой. На момент запуска моего медиацентра это 20.04.2 LTS.
4.1. Подготовка и установка Kubuntu 20.04 LTS
Являясь пользователем Windows на домашнем ПК, готовил загрузочный flash-накопитель с помощью Rufus. Скачать последнюю версию, в том числе и портативную, всегда можно с официального сайта rufus.ie. Сам ISO-образ загружаем по ссылке kubuntu.org, я использовал 64-битную версию системы с длительной поддержкой (20.04.2 LTS).
Не думаю, что стоит подробно описывать ход установки ОС. Инструкция со скриншотами доступна в разделе Wiki на сайте Ubuntu. Для Kubuntu актуальной версии отличия будут лишь незначительные и то косметические в интерфейсе.
По завершении установки обязательно выполнить обновление системы
sudo apt-get update && sudo apt full-upgrade4.2. Первичная настройка, удаление лишнего и установка пакетов для работы с системой
Устанавливаем минимальный набор программ для работы с системой. Я использую файловый менеджер midnight commander со строенным текстовым редактором mcedit, htop – утилита мониторинга, ssh – для удаленного управления, net-tools – утилита для работы с сетевыми интерфейсами, landscape-common — отображает системную информацию в приветствии, при подключении по SSH.
sudo apt-get install mc htop ssh net-tools landscape-commonlandscape-common достаточно информативная утилита, отображающая при ssh-подключении системную сводку, включающую в себя температуру ЦП, количество используемой памяти ОЗУ и доступных обновлениях, а также уведомит о заканчивающихся ресурсах дисковой подсистемы.
Изначально, сетевой интерфейс работает по DHCP. Рекомендую сразу же присвоить статический IP-адрес, дабы в какой-то момент времени он не сменился, и вы не потеряли доступ к своему медиацентру.
Определяем все доступные сетевые интерфейсы в системе с помощью net-tools, выполнив команду
ifconfigkodi@kodi-pc:~$ ifconfig
enp1s0: flags=4163<UP,BROADCAST,RUNNING,MULTICAST> mtu 1500
inet 192.168.0.19 netmask 255.255.255.0 broadcast 192.168
inet6 fe80::8461:dcf8:d2c6:2d48 prefixlen 64 scopeid 0x20
ether 40:62:31:0a:11:a5 txqueuelen 1000 (Ethernet)
RX packets 3417519 bytes 5024924041 (5.0 GB)
RX errors 0 dropped 2 overruns 0 frame 0
TX packets 1059086 bytes 169628765 (169.6 MB)
TX errors 0 dropped 0 overruns 0 carrier 0 collisions 0В моем случае интерфейс enp1s0, ему назначен IP-адрес 192.168.0.19.
Назначим ему статический адрес 192.168.0.50 и будем дальше работать именно с ним, для этого необходимо отредактировать файл конфигурации netplan:
sudo mcedit /etc/netplan/00-installer-config.yamlПривести к виду:
network:
ethernets:
enp0s3:
addresses:
- 192.168.0.50/24
gateway4: 192.168.0.1
nameservers:
addresses: [192.168.0.1, 1.1.1.1]
optional: true
version: 2
renderer: networkdГде:
addresses – IP-адрес, который будет назначен нашему сетевому интерфейсу
gateway4 – IP-адрес нашего роутера
nameservers – DNS сервера. Первый — наш роутер, 1.1.1.1 – общедоступный DNS от Cloudflare
Сохраняем изменения и для надежности перезагружаем систему и проверяем (снова командой ifconfig). IP-адрес должен быть 192.168.0.50.
Для удобства, дальше работу продолжаю с домашнего ПК под управлением Windows 10 с помощью утилиты PuTTY по SSH-протоколу. SSH у нас уже установлен, используем порт 22.
К слову, можно обойтись и встроенными в Windows 10 инструментами. Командная строка (cmd) также отлично с этим справится
ssh имя_пользователя@ipНо мне по душе старый добрый PuTTY, а еще лучшее – putty-nd. В нем еще удобнее хранятся все сессии, логины и пароли. Рекомендую.
SSH/SFTP-клиент для android-устройств
Среди домашних гаджетов у меня в обиходе есть планшет под управлением Android, который также иногда использую для администрирования. Могу порекомендовать очень удобного, но, к сожалению, платного клиента Termius.
Удаляем ненужные медиацентру приложения
sudo apt remove libreoffice-draw skanlite okular kpat ksudoku kmahjongg kmines kdeconnect konversation krdc ktorrent thunderbird firefox elisa vlc libreoffice-math libreoffice-calc libreoffice-writer usb-creator-kde kwalletmanagerУдаляем неиспользуемые пакеты из кэша, очищаем кэш утилиты apt и ненужные зависимости
sudo apt autoclean && sudo apt clean && sudo apt autoremoveУстанавливаем Google Chrome на замену Firefox. Это мои личные предпочтения, можно оставить и Firefox. Принципиальной разницы для медиацентра нет.
wget https://dl.google.com/linux/direct/google-chrome-stable_current_amd64.deb
sudo dpkg -i --force-depends google-chrome-stable_current_amd64.debВ качестве торрент-клиента использую qBittorrent. Устанавливаем
sudo apt install qbittorrentЕсли не планируете работать с GUI-интерфейсом и вам достаточно лишь веб-интерфейса — можно использовать qBittorrent-nox. Также отличной альтернативой является Transmission или Transmission-daemon.
4.3. Монтирование основного диска для хранения данных
В моем медиацентре используется два SSD-накопителя (64 и 480 Гб). Меньший по объему уже используется и размечен под систему и приложения. Хранить все медиа-данные, торренты буду на накопителе большего объема. Для этого смонтируем его в файловую систему.
В моем случае накопитель sda1 отформатирован и имеет один раздел (ext4). Определяем его UUID
ls -l /dev/disk/by-uuidВывод:
lrwxrwxrwx 1 root root 10 мар 14 18:01 40792859-581c-46cb-be9d-ad9d9e6ce843 -> ../../sdb1
lrwxrwxrwx 1 root root 10 мар 14 18:01 4f311605-04ff-4e66-8121-187f270a51f4 -> ../../sdb5
lrwxrwxrwx 1 root root 10 мар 14 18:01 760198b6-694e-4d6f-b21c-ea0c530398c3 -> ../../sda1
lrwxrwxrwx 1 root root 10 мар 14 18:01 c53e5dd8-c36a-48b1-8591-3aeb4bce60a0 -> ../../sdb7
lrwxrwxrwx 1 root root 10 мар 14 18:01 f09293e9-209e-4dce-ba4f-56d2e33657e8 -> ../../sdb6Все устройства на медиацентре буду монтировать в каталог /mnt. Вложенный каталог (например, kodi), куда непосредственно необходимо смонтировать раздел, создаем вручную и назначаем права
sudo mkdir /mnt/kodi
sudo chmod -R 0777 /mnt/kodiОткрываем для редактирования fstab
sudo mcedit /etc/fstabи в конец файла добавляем параметры монтирования для нашего накопителя
UUID=760198b6-694e-4d6f-b21c-ea0c530398c3 /mnt/kodi ext4 rw,nosuid,nodev,relatime 0 0Все, можно перезагрузить систему и проверить, что накопитель автоматически монтируется при старте.
4.4. Сетевые каталоги
Так как медиацентр, в моем случае, предполагает работу 24/7, удобно использовать его как общий ресурс для обмена данными между всеми домашними устройствами.
Я использую два каталога:
-
/mnt/smb – каталог для обмена между устройствами. Удобно для обмена файловой информации между домашним ПК, ноутбуками и android-устройствами. На ПК с Windows 10 каталог примонтирован в систему, как сетевой диск. На мобильном телефоне использую файловый менеджер X-Plore, в котором также примонтирован этот каталог, всегда быстро и удобно скопировать информацию.
-
/mnt/kodi/qbittorrent – каталог для загрузки торрентов с помощью qBittorrent (не забыть настроить сам qBittorrent на использование этого каталога, по умолчанию используется стандартный каталог загрузок). Так как загружать планирую не только видео-контент для просмотра на телевизоре, удобно использовать медиацентр как торрент-качалку, работающую 24/7. А забрать скачанную информацию всегда можно с помощью все того же смонтированного сетевого диска в Windows 10.
Создаем каталоги и назначаем права на чтение и запись
sudo mkdir /mnt/smb
sudo mkdir /mnt/qbittorrent
sudo chmod -R 0777 /mnt/smb
sudo chmod -R 0777 /mnt/qbittorrentРасшаривать каталоги будем с помощью samba. Устанавливаем нужный нам пакет
sudo apt-get install sambaКонфигурируем samba
sudo mcedit /etc/samba/smb.confТак как «секретную» информацию держать там не планирую и все находится в домашнем окружении, гостевой доступ без пароля разрешаю для простоты авторизации и подключения сетевых дисков. В конец конфигурационного файла вставляем:
[smb]
comment = smb
path = /mnt/smb
browsable = yes
writable = yes
guest ok = yes
read only = no
force user = nobody
force group = nogroup
force create mode = 0777
force directory mode = 0777
[kodi-qbittorrent]
comment = kodi-qbittorrent
path = /mnt/kodi/qbittorrent
browsable = yes
writable = yes
guest ok = yes
read only = no
force user = nobody
force group = nogroup
force create mode = 0777
force directory mode = 0777И перезапускаем сервис samba
sudo /etc/init.d/smbd restartМожно проверить с других устройств доступность каталогов и наличие прав на чтение и запись.
В случае проблем с доступом из Windows 10 под гостевой учетной записью, необходимо иметь ввиду, что в версиях Windows 10 (начиная с 1709) по умолчанию запрещен сетевой доступ к сетевым папкам под гостевой учетной записью по протоколу SMB2, а версия протокола SMB1 по умолчанию отключен в Windows 10 1709. В итоге сетевой каталог будет не доступен.
Пути решения:
-
Включить SMB1 на стороне Windows. Параметры -> Программы и компоненты -> SMB 1.0/CIFS Client.
-
Разрешить небезопасные гостевые входы на стороне Windows. Конфигурация компьютера -> Административные шаблоны -> Сеть -> Рабочая станция Lanman -> Включить небезопасные гостевые входы.
4.5. Установка и настройка VNC-сервера
Для администрирования и работ в системе медиацентра не планирую использовать собственные клавиатуру и мышь. SSH-протокола не всегда достаточно и иногда хорошо бы иметь доступ к рабочему столу. Этим и займемся.
Решено было использовать VNC-сервер, устанавливаем
sudo apt install x11vncУстанавливаем пароль «kodi» и сохраняем в файл в шифрованном виде
sudo x11vnc -storepasswd "kodi" /etc/x11vnc.pass
sudo chmod ugo+r /etc/x11vnc.passЗапускаем сервер
/usr/bin/x11vnc -noxdamage -shared -dontdisconnect -many -noxfixes -rfbauth /etc/x11vnc.pass -bgДля подключения я использую Real VNC Viewer для Windows или Android/iOS. Порт по умолчанию — 5900.
К сожалению, после перезагрузки системы VNC-сервер автоматически сам не запустится. Добавим в автозагрузку вручную с помощью юнита подсистемы systemd.
Создаем юнит
sudo mcedit /usr/lib/systemd/system/vnc.serviceВставляем содержимое
[Unit]
Description=Start x11VNC at startup
After=multi-user.target
[Service]
Type=simple
ExecStart=/usr/bin/x11vnc -noxdamage -shared -dontdisconnect -many -noxfixes -rfbauth /etc/x11vnc.pass -auth /home/kodi/.Xauthority -display :0
ExecStop=kill $MAINPID
[Install]
WantedBy=multi-user.targetbgПеречитываем внесенные изменения в systemd, запускаем наш сервис vnc и создаем символическую ссылку в автозапуск, при старте системы
sudo systemctl daemon-reload
sudo systemctl start vnc
sudo systemctl enable vncПроверить состояние сервиса можно командой systemctl и ключом status
sudo systemctl status vnc4.6. Настройка профиля HDMI в PulseAudio
У меня телевизор подключен к мини-ПК через HDMI, а аудио разъем акустической системы подключен к разъему для наушников телевизора, но PulseAudio настаивает на том, что он отключен. Вручную в микшере можно выбрать выходное устройство. Все корректно, но после ближайшей перезагрузки системы профиль снова слетает. Решить проблему можно иначе — отключить модуль switch-on-port-available в конфигурационном файле PulseAudio
sudo mcedit /etc/pulse/default.paЗакомментировать параметр
#load-module module-switch-on-port-availableПосле этих изменений с выводом звука не было никаких проблем.
4.7. Настройка профиля управления питанием и частотой процессора
С моим процессором Intel Core i3 5005U система работала не совсем корректно и сбивала частоту процессора до 400 МГц, не поднимая ее даже при выполнении тяжелых задач. Возможно, связано с «кривым» китайским BIOS моего неттопа. Имея довольно неплохой процессор для медиацентра я не стал мириться с этим и решил все же принудительно указать системе, как работать с процессором и «выжать» из него по максимум.
Решено было использовать демона cpufreq и производительный (performance) профиль управления питанием и частотой процессора.
Устанавливаем cpufreq
sudo apt-get install cpufrequtilsМожно использовать GUI-интерфейс и апплет в трее, установив режим «Производительность», но эта настройка сохранится только для текущей сессии.
Установим performance по умолчанию
echo 'GOVERNOR="performance"' | sudo tee /etc/default/cpufrequtils
sudo systemctl disable ondemandТеперь частота процессора постоянна и равна 1995 МГц.
4.8. Автоматическое обновление и профилактическая перезагрузка системы
Преследуя цель собрать максимально автономный медиацентр, стоит предусмотреть поддержание системы и ее компонентов в актуальном состоянии. Можно воспользоваться системным планировщиком обновления пакетов или автоматизировать этот процесс при помощи демона cron и собственного bash-скрипта, который помимо обновления решит еще одну важную задачу. А именно, будет перезагружать наш сервер для профилактики.
Для чего нужна перезагрузка? При длительном и интенсивном использовании я заметил, что Elementum (особенно при загрузке торрента) потребляет не мало ресурсов оперативной памяти. И самое неприятное то, что по завершении загрузки и просмотра высвобождает лишь ее часть. Да и сама Ubuntu направляет в swap редко используемые данные. Освободить эти ресурсы способна лишь перезагрузка системы. Также после обновления системы перезагрузка лишней не будет.
В отдельной публикации я рассказывал о резервном копировании Kodi, которое выполняется каждый понедельник в 4:00. Потому было решено обновлять и перезагружать систему в 6:00. Два часа достаточно для создания резервной копии и выгрузки ее в облако.
Итак, задачи и инструменты определены — приступаем. Создаем скрипт в домашнем каталоге пользователя (в моем случае — пользователь kodi):
mcedit /home/kodi/update.shИ вставляем содержимое:
#!/bin/bash
#Отправляем в Kodi по протоколу JSON-RPC команду на завершение работы.
#Если вы не используете авторизацию, то ключ -u с логином и паролем не указывайте
curl -u user:pass http://127.0.0.1:8080/jsonrpc -fs -H "Content-Type: application/json" -d '{"jsonrpc":"2.0","method":"Application.Quit","id":1}'
#Обновляем список пакетов, устанавливаем доступные обновления.
#Сохраняем всю информацию в лог
sudo apt-get update -y && sudo apt dist-upgrade -y > /var/log/auto-update.log
#Перезагружаем систему
sudo reboot -h nowДелаем скрипт update.sh исполняемым
chmod +x /home/kodi/update.shИ назначаем cron расписание на выполнение это скрипта — каждый понедельник в 6:00. Для управления планировщиком выполнить команду
sudo crontab -eИ вставить содержимое
0 6 * * 1 /home/kodi/update.shГотово. Теперь сервер без вашего участия способен сам «привести себя в порядок», высвободив оперативную память и swap, не забыв, установить последние обновления.
Будем считать, основа нашего медиацентра – ОС в лице Kubuntu 20.04 – полностью готова. Можно приступать к установке и настройке KODI!
5. Установка и базовая настройка KODI
Переходим непосредственно к KODI. Он есть в официальных репозиториях Ubuntu, но я бы рекомендовал использовать репозиторий стабильных версий сообщества XBMC (так до 2014 года назывался медиацентр). Например, на момент написания этого материала в середине марта 2021 года, в репозиториях Ubuntu версия KODI была 18.7, тогда как в репозитории сообщества уже была версия 19.0 «Matrix».
Добавляем репозиторий, обновляем список пакетов и устанавливаем KODI
sudo add-apt-repository ppa:team-xbmc/ppa
sudo apt update
sudo apt install kodiKODI установлен, запускаем. Нас приветствует стартовая страница медиацентра и несколько предложений включить неактивные дополнения. Отвечаем «Yes» только на дополнении PVR IPTV Simple Client, остальные – отклоняем. Также будет предложено сразу настроить это дополнение – пропускаем, им займемся позже.
Первым делом меняем язык, благо KODI поддерживает различные языки интерфейса, русский/белорусский/украинский не исключение.
Попутно во всех разделах устанавливаем уровень настроек в «Экспертный», это даст чуть больше параметров для настройки.
В настройках стиля включаем:
-
Использовать скользящую анимацию. Интерфейс будет более привлекательно сменять страницы, диалоговые окна и выводить уведомления.
-
Включить автопрокрутку для сюжетов и обзоров. В библиотеке и видеодополнениях информация о фильме/сериале/серии длинное описание будет плавно прокручиваться.
-
Режим касания. Добавит кнопки управления на экран. Необходимо при использовании мыши/аэромыши.
-
Выбрать рейтинг для показа мультимедийных элементов – «Рейтинг». В медиатеке и видеодополнениях на эскизе фильма/сериала/серии будет добавлена пиктограмма с рейтингом TVDB (чуть позже установим и его).
Установим и настроим дополнение погоды. В этом же разделе включаем «Показывать сведения о погоде на верхней панели». Вы будете направлены на страницу выбора дополнения, нажимаем «Еще» и устанавливаем Gismeteo.
После установки будет предложено сразу и настроить. Вводим название города, выбираем его из списка. Информация о погоде должна отображаться сверху под часами и на главном экране в разделе «Погода». Если сразу этого не произошло – перезапустите KODI.
Возвращаемся к настройке стиля и в разделе «Элементы главного меню». Отключаем лишнее. Я оставил лишь фильмы, сериалы, ТВ, дополнения, избранное.
В разделе «Картинки» можно выбрать и установить набор фанартов из стандартного репозитория. Это фоновые изображения всех страниц медиацентра. Можно установить любой из понравившихся в списке с префиксом «Skin Backgrounds — …».
Какое-то время у меня был установлен набор Darkwood Design. Со временем, из нескольких официальных наборов репозитория Kodi.tv собрал самые удачные в дополнение, которое можете также установить себе — resource.images.skinbackgrounds.arbuzov.zip.
Что касаемо самих стилей, их предостаточно даже в официальных репозиториях. Но перебрав их все, остался на стиле по умолчанию – Estuary, с цветовой схемой Midnight. Сторонний скин, который мне очень понравился, но так и не дошли руки его полноценно настроить – Aeon MQ 8. Он просто великолепен. Но требует значительно больше ресурсов, много весит и тянет за собой множество зависимостей при установке (рекомендую сделать бэкап, если решитесь «примерить» его себе). Скин «полегче», но не менее прекрасный — Arctic: Zephyr — Reloaded. Рекомендую взглянуть на оба для сравнения.
Оставшиеся параметры системы оставляем по умолчанию, кроме «Настройки/Система/Дополнения» – «Неизвестные источники». Этот параметр включить обязательно. Потребуется для установки некоторых дополнений из файлов.
Параметры «Проигрывателя» я также оставлял без изменений.
Переходим в раздел «Настройки/Службы». В «Управлении» разрешаем удаленное управление по HTTP и устанавливаем пароль. Это нам понадобится для управления KODI с других устройств. Чуть позже разберемся, как это сделать.
В разделе «Сведения о системе» можно наблюдать за состоянием вашего медиацентра. Здесь и общая информация о системе, накопителях, температурах, сети, а также о каналах PVR.
В разделе «Сведения» есть счетчик общего времени «наработки» KODI. Любопытная информация. Мой медиацентр уже наработал 434 дня.
Раздел с наиболее значимой информацией – «Оборудование». Из коробки температура ЦП у меня отображалась как «Температура ЦП: -1°C».
Необходимо KODI указать, где брать информацию о температуре. Настраивается в конфигурационном файле advancedsettings.xml. В нем вообще много чего интересного, можно прочесть на официальной странице KODI/Wiki.
Если файла нет – создаем его самостоятельно
mcedit /home/имя_пользователя/.kodi/userdata/advancedsettings.xml<advancedsettings>
<cputempcommand>sed -e 's/([0-9]*)[0-9]{3}.*/1 C/' /sys/class/thermal/thermal_zone0/temp</cputempcommand>
</advancedsettings>После перезапуска KODI, температура отображается верно. Какой параметр использовать, например, для Raspberry Pi можно прочесть здесь.
6. IPTV. Как установить и настроить, какой сервис выбрать
Для вещания IPTV в KODI потребуется дополнение PVR IPTV Simple Client, которое мы согласились включить при первом запуске.
Что делать, если при первом запуске дополнение не было предложено включить и сейчас его вообще нет в списке дополнений или было включено, но не запускается и отмечено, как неактивное, а попытки запустить вручную завершаются ошибкой?
Трудно сказать с чем связано, но на этапе тестирования на виртуальных машинах и установке на «боевой» сервер год назад у меня возникли проблемы с его запуском из коробки (при первом запуске KODI ничего не предложил и в списке моих дополнений его не было).
Установку выполнил вручную. Обязательно использовать последнюю версию deb-пакета. Смотрим актуальную версию здесь — pkgs.org/download/kodi-pvr-iptvsimple. Не забыть верно выбрать дистрибутив и архитектуру.
В моем случае последняя версия 7.5.0 – скачиваем для Ubuntu 20.04 LTS (Focal Fossa) и устанавливаем
wget http://ppa.launchpad.net/team-xbmc/ppa/ubuntu/pool/main/k/kodi-pvr-iptvsimple/kodi-pvr-iptvsimple_7.5.0-1~focal_amd64.deb
sudo dpkg -i ./kodi-pvr-iptvsimple_7.5.0-1_focal_amd64.debПосле установки запускаем KODI, проверяем установлен и запущен ли наш PVR IPTV Simple Client.
Прежде, чем перейдем к настройкам клиента, необходимо определиться с сервисом. На просторах сети их достаточно большое количество, как платных, так и бесплатных, с архивами и без, хороших и плохих. Какое-то время пользовался бесплатными «самообновляемыми» плейлистами. Мне показалось это дорогой в никуда. Много не рабочих каналов, иногда и вовсе не работал ни один, низкая скорость передачи, постоянная буферизация, особенно в вечернее время и на выходных. К набору каналов, особенно в HD качестве, также есть вопросы.
Был найден оптимальный вариант — ZeDom IPTV (бывший Edem TV/ILook TV). Сервис платный – 1$/месяц. За эту «неподъемную» сумму я получил просто огромный список каналов, чуть более 100 из которых в HD-качестве. За год использования – не было ни одного сбоя в работе. Что касается скорости передачи, то при моем интернете 25 Мбит/с — проблем не возникало ни разу. Каналы открываются мгновенно, без буферизации. Также хочется отметить качественные логотипы каналов. У других сервисов с этим явные проблемы, во всяком случае, у тех которыми пользовался я.
Сервис позволяет просматривать один плейлист на двух устройствах, что тоже не плохо. Потому как некоторые сервисы и вовсе предлагают просмотр не более, чем на одном устройстве. Второй телевизор в доме — покупай вторую подписку. Не наш метод. В качестве альтернативы можно рассмотреть сервис Cbilling — будет, правда, немного дороже по стоимости (цены здесь). В остальном – отличный IPTV-провайдер, какое-то время им тоже пользовался.
С регистрацией и оплатой на сервисе ZeDom, думаю, проблем возникнуть не должно. Описывать подробно это не буду. Первые сутки, кстати, можно попробовать бесплатно.
В личном кабинете в разделе «Плейлист» рекомендую выбрать только нужные вам группы каналов (много зарубежных, не «русскоговорящих»). Помимо выбора групп, также рекомендую пройтись и по самим каналам и отключить не нужные. Это сделать можно в разделе «Конструктор». Так, например, изначально мой плейлист составлял 1800+ каналов. После выключения лишних осталось 593 канала.
Будем считать плейлист готов, можно подключать в KODI. Переходим в личном кабинете в раздел «Плейлист/Скачать». Использовать можно как ссылку, так и m3u8-плейлист. При использовании ссылки возможны проблемы с доступом к сервису из-за блокировок провайдера. Скачиваем плейлист.
Переходим к настройкам клиента – «Дополнения/Мои дополнения/Клиенты PVR/PVR IPTV Simple Client».
В разделе «Основные» указываем локальное расположение нашего плейлиста
В разделе «EPG» указываем ссылку на программу передач (ГИД):
http://epg.it999.ru/edem.xml.gzПри некорректном взаимодействии с часовыми поясами и разницей во времени, можно вручную настроить смещение +/- в часах.
В разделе «Channel Logos» расположение не трогаем, для «Channel logos from XMLTV» установить «Предпочтительно M3U».
Применяем настройки и перезапускаем KODI. При старте KODI выполнит сканирование плейлиста и обновит программу передач. Об этом будет информировать нас в верхнем правом углу. По завершении переходим в раздел ТВ и наблюдаем все наши каналы, наслаждаемся просмотром.
О том как настроить catchup и timeshift для IPTV и получить возможность просмотра из архива и перемотку текущих передач читайте в другой части.
KODI: собираем удобный и функциональный медиацентр для дома. Часть 4. Архив IPTV
В публикации подробно рассказываю, как настроить PVR IPTV Simple Client для работы с архивом и перемоткой. Читать дальше →
7. Библиотека KODI. Что это такое и как настроить
Библиотека KODI великолепна по своему функционалу и автоматизации всех процессов. Для меня это просто находка. Она структурирует по разделам Фильмы/Сериалы/Музыка и т.д. ваши медиа-данные, загружая автоматически со сторонних ресурсов трейлеры, постеры, информацию о сюжете, актерах, рейтинг и прочее, прочее… Лично я не использую офлайн-медиа, так как локально у меня не хранятся ни фильмы, ни сериалы. Но библиотека отлично взаимодействует и с другими видеодополнениями для просмотра онлайн, в частности с Elementum, который установим чуть позже.
Прежде, чем будем настраивать библиотеку, необходимо установить несколько дополнений с источниками сведений. Мой медиацентр работает с TVDB и КиноПоиск.
Дополнения KinoPoisk в официальных репозиториях нет. Необходимо установить сторонний репозиторий Seppius (скачиваем по ссылке). В браузере дополнений выбрать установку из файла ZIP и указать путь к только что скачанному архиву.
По завершении установки репозитория, возвращаемся назад и выбираем «Установить из репозитория/Все репозитории/Источники сведений» и устанавливаем в разделе «Сведения о сериалах» – TVDB (new), а в разделе «Сведения о фильмах» — KinoPoisk.
Дополнения установлены, переходим к настройке библиотеки. Создаем два каталога, для раздельного хранения информации о фильмах и сериалах, например:
/mnt/kodi/library/Movies – библиотека фильмов
/mnt/kodi/library/Shows – библиотека сериалов
Далее переходим в «Настройки/Медиа/Медиатека/Видео» и нажимаем добавить «Видеоисточник». Добавляем каталог с фильмами, даем произвольное название источнику.
В типе содержимого указываем, что этот каталог содержит фильмы, источник сведений – KinoPoisk. Параметры сканирования, как на скриншоте.
Аналогично поступаем и с источником для сериалов. Обратите внимание на отличие в настройках и параметрах сканирования, это важно.
Настройка библиотеки завершена. Пока она пуста, после установки Elementum сможете добавить в нее несколько фильмов/сериалов и проверить, верно ли все настроено. Таким же образом вы можете добавить и локальные (или сетевые) каталоги с фильмами/сериалами/клипами/музыкой, KODI просканирует ваши медиафайлы, и они уже будут отображаться на главном экране в соответствующих разделах. Не забудьте только для работы с клипами и музыкой установить нужные дополнения источников сведений.
8. Elementum и Burst. Настраиваем просмотр контента торрент-онлайн
Это, наверное, самый важный функционал всего медиацентра, из-за которого все и затевалось. Elementum – видеодополнение, которое у нас будет работать с торрент-трекерами. Дополнение отлично справляется не только с проигрыванием онлайн торрент-контента, но и с поиском, отличным отображением всей информации о фильмах и сериалах с постерами, актерами и их фотографиями. В общем, просто не заменимая вещь. Burst – дополнение к Elementum – провайдер, который непосредственно взаимодействует с трекерами.
Итак, все по порядку. В официальных репозиториях Elementum нет. Его необходимо скачать с сайта разработчика — elementum.surge.sh, выбрав платформу (у нас Linux x64).
Устанавливаем также из файла ZIP, как устанавливали репозиторий для Кинопоиска, при подготовке библиотеки. По завершении установки KODI сам предложит установить дополнение Burst – соглашаемся.
Переходим к настройкам Elementum. Привожу свои настройки на скриншотах. Обязательно указать пути для загрузок, торрентов, включить интеграцию с библиотекой KODI и указать путь к самой библиотеке (ее создавали в предыдущем разделе).
Что касается настроек загрузок, то мой накопитель в 480 Гб совершенно не лимитирует. Я установил параметры в использование файлов, максимальное. Файлы автоматически не удаляются после просмотра. Их периодически удаляю вручную.
Настройки BitTorrent оставил по умолчанию. Торренты загружаются и сидируются без ограничений по скорости. Прокси-сервер не включаем, это важно.
Переходим к настройкам провайдера Burst в «Дополнения/Программные дополнения». Прокси также не используем. В разделах «Разрешение» и «Качество» выбрал только 1080p/720p и качество выше «Screener/SCR», так как телевизор не поддерживает 2K/4K, а «экранки» не смотрю.
И самое главное, указываем трекеры, с которыми будем работать. Я использую следующие (остальные отключил, так как большее количество трекеров увеличит время поиска и, как показала практика, ничего стоящего они дают в выдачах):
Открытые:
• MegaPeer
Закрытые (нужна регистрация на сайте, в настройках Burst указать логин/пароль):
• Rustorka
• NNM-Club
• RuTracker
• Кинозал
Этого небольшого списка трекеров хватает с головой. За все время использования и множества просмотренных фильмов – лишь несколько раз не были найдены раздачи. Но, если у кого-то есть инвайты на самые закрытые трекеры – буду рад принять.
Применяем настройки и запускаем Elementum.
Перейдите, например, в раздел «Фильмы/Самые просматриваемы» и выберите любой фильм.
Если все верно настроено – Burst просканирует, указанные вами трекеры, и предложит выбрать стрим.
Выбрав стрим, Elementum буферизирует порядка 20-50 Мб (в зависимости от общего размера фильма) и начинает его воспроизведение.
Если завершить просмотр, согласно нашим настройкам, скачивание продолжится в фоновом режиме, информация о прогрессе будет в верхнем правом углу. Этот параметр можно отключить в настройках Elementum, тогда при остановке просмотра, загрузка будет останавливаться (или останавливаться и удаляться торрент + файл).
Для того, чтобы добавить фильм/сериал из Elementum в библиотеку из контекстного меню выбрать «Добавить в библиотеку».
Все добавленные фильмы и сериалы в библиотеку будут доступны из главного экрана, в соответствующих разделах. Автоматически отмечаются просмотренные фильмы/серии/сезоны, загружаются постеры, рейтинг и описание.
На главном экране будут отображаться лишь недавние и просматриваемые. После того, как фильм/сериал просмотрен, он пропадает с главного экрана и находится уже в «общей библиотеке», в соответствующем разделе. Указывается общее количество фильмов и сериалов, режим отображения и сортировки можно настроить под себя.
Заключение
На данном этапе основные настройки выполнены, а главная цель достигнута — медиацентр, включающий в себя комфортный просмотр ТВ, фильмов и сериалов собран. Предусмотрены и автоматизированы процессы, которые позволят без вашего участия работать ему 365 дней в году. Можно спокойно наслаждаться просмотром — об остальном сервер позаботится сам.
В следующей публикации поговорим о возможности внешнего управления Kodi/Elementum и qBittorrent с помощью веб-интерфейса и Android-устройств. А также внедрим в наш медиацентр функцию учета трафика с возможностью отображения и анализа в веб-интерфейсе. Не забудем и о резервном копировании, как операционной системы, так и самого Kodi.
Прочёл тут монументальный труд «KODI: собираем удобный и функциональный медиацентр для дома» аж в четырёх частях.
Автор, конечно, большой молодец, но как-то у него всё слишком сложно.
В общем, расскажу, как настраиваю Kodi я. Нужен TV-Box на андроиде, установленный на нём Kodi и 15 минут времени.
Перед тем, как перейти непосредственно к Kodi, хочу сказать несколько слов о том, как сделать автоподтягивание имён сериалов. Почему-то именно эта тема обычно вызывает затруднения, хотя ничего сложного в ней нет.
Я делаю это с помощью плагина TheTVDB, во-первых, потому что раньше альтернатив особо не было, а во-вторых, потому что для нескольких сериалов я уже набил туда данные и не уверен, что в других базах эта информация есть.
[Как сделать, чтобы в Kodi сериалы распознавались правильно]Собственно, всё сводится к следующему. Складываете сериал в одну папку (если несколько сезонов — то можно в разные, чтобы самому удобнее было). Я обычно раскладываю так:
Сериал
Сезон 1, Сезон 2, Сезон 3
серия 1, серия 2, серия 3…
Собственно, порядок папок особо не важен, важно как назвать файлы. И вот тут всё просто. Они должны выглядеть так:
любойтекст-s01e01-что-угодно.mp4 любойтекст-s01e02-другой-текст.mp4 любойтекст-s01e03-ещё-что-то.mp4
Пример из реальной жизни:
ls -1 /srv/video/serials/Герои Энвелла/ tvshow.nfo 'Герои Энвелла - S01E01 - Новая игра.mp4' 'Герои Энвелла - S01E02 - Бойлерная.mp4' 'Герои Энвелла - S01E03 - Ферма.mp4'
и вот тут всплывает файл tvshow.nfo. Зачем он? Ну, можно правильно называть папки и надеяться, что парсер отработает как надо, а можно просто поместить в папку такой файл и он совершенно точно скажет парсеру — что у вас за сериал.
Что внутри?
Ровно одна строчка текста:
http://thetvdb.com/?tab=series&id=334831
Если перейти по ней, то мы окажемся на странице TheTVDB, посвящённой именно этому сериалу. Обратите внимание на строку «TheTVDB.com Series ID» — это именно то, что отличает один сериал от другого.
Т.е., если мы скачали сериал, то а) проверяем, что названия соответствуют шаблону, б) при желании кладём в папку с сериалом такой файлик (тогда название папки вообще не важно).
Примечание: можно всего этого НЕ делать, тогда если сериал не распознался парсером, он не будет виден в меню «сериалы», но замечательно отображается в меню «видео». Да, без описаний, постеров и всякого такого, но можно и так. Сам я делаю то так, то эдак.
[Базовая настройка]Итак, после долгого отступления, перейдём к собственно, настройке.
Запускаем Kodi и видим следующее:
Что ж, берём в руки пульт (ну, или мышку, если вам ей удобнее) и тыкаем сначала в шестерёнку, а потом в меню «Interface», а то чо оно всё не по русски?
Там выбираем пункт Regional и Language — russian. Kodi ненадолго задумывается и язык интерфейса переключается на русский.
Снова идём в тот же раздел меню (теперь уже в «Региональные») и выбираем там пункт «Раскладки клавиатуры» (чтобы писать можно было не только по английски).
Тыкаем в «Russian ЙЦУКЕН» (он выделится цветом) и выбираем Ок. Должно получится вот так:
Далее включим удалённый доступ. Зачем? Ну, если вдруг вам понадобиться ввести в Kodi длиннющую строку текста — её всегда можно будет отправить через веб-интерфейс или с помощью Kore (программа для управления Kodi. ставится на телефон).
Идём в раздел меню «Службы», выбираем пункт меню «Управление», в нём убираем пункт «Требуется аутентификация» (ну, или если вас заботит безопасность, ставим пароль доступа) и включаем «Разрешить удалённое управление по HTTP».
Должно получится вот так:
Ну и напоследок добавим фильмы и сериалы (у меня они лежат в сетевых папках, где у вас — вам лучше знать).
Идём в меню «Медиа», «Медиатека», «Видео», «Добавить видео».
Выбираем, где лежат фильмы (можно указать несколько локаций) и, вот тут важно, указываем, что эта папка содержит «Фильмы».
Kodi предложит использовать источник сведений «The Movie Database Python» — оставляем как есть, но заходим в настройки.
В настройках ставите всё, как вам нравится (мне нравится ничего не менять), главное, что нужно указать — «Предпочтительный язык». Его меняем на «ru-RU». Ну и страну сертификации тоже можно сменить.
Жмём «Ок», «Ок», Kodi предложит обновить сведения для всех объектов по этому пути, соглашаемся и начинается поиск фильмов.
Прогресс будет показываться в правом верхнем углу экрана.
На этом месте возможна следующая проблема — некоторые провайдеры зачем-то блокируют URL api.themoviedb.org.
Как это обойти — смотрите сами, я просто внёс в список «обходить блокировку» на роутере.
Теперь проделаем почти тот же фокус с сериалами.
Почти — потому что я собираюсь использовать в качестве парсера сериалов не предлагаемый Kodi «TVDB TV Shows», а «The TVDB».
Для этого указываем, что папка содержит «Сериалы», заходим в «Источник сведений», «Ещё» и выбираем «The TVDB».
После выбора переходим в «Настройки» и меняем язык «en» на «ru».
Жмём «Ок», Kodi снова спросит о необходимости обновить данные и снова их обновит.
Напоследок вернёмся в «Медиа» — «Медиатека» — «Медиатека видео» и включим там «Обновлять медиатеку при запуске»
Собственно, всё. Пройдёмся по всем пунктам меню, удалим ненужные (там прям кнопка есть «Удалить этот элемент главного меню»).
Я оставляю только Фильмы, Сериалы, ТВ (о его настройке напишу ниже), Дополнения, Изображения (включаю иногда просмотр старых фото) и Видео (для тех видео, что не распознались).
Раньше ещё добавлял погоду, но во-первых, я ей не пользуюсь, а во-вторых, дополнение Гисметео периодически выдаёт ошибку «смотрите в логи», а смотреть в логи и разбираться мне лень. Sad, but true.
[Настройка ТВ]Теперь перейдём к настройке ТВ.
Если у вас есть плейлист от вашего провайдера, например, используйте его. Я же возьму откровенно пиратский ILookTV (бывший edem.tv).
Итак, перейдём в раздел «ТВ». Там сейчас две кнопки «Вход в браузер дополнений» и «Убрать этот элемент главного меню».
Идём в браузер дополнений и ставим «PVR IPTV Simple Client».
После установки щёлкаем по нему и жмём кнопку «Настроить». Далее всё просто:
1. в раздел «Основные», в поле «M3U Playlist URL» вписываем ваш плейлист (вот тут как раз и пригодится удалённый доступ. Я вписываю с помощью функции Kore «отправить текст на медиацентр»)
2. в раздел «EPG», в поле «ссылка на XMLTV» вписываем URL «http://epg.it999.ru/epg2.xml.gz» (ну, или выбирайте какой больше нравится на it999.ru. EPG Timeshift трогать не надо (до этой нехитрой мысли я не сразу дошёл).
3. в разделе «Channel Logos» меняем значение в поле «Channel logos from XMLTV» со значения «Предпочтительно M3U» на «Предпочтительно XMTV»
4. в разделе «Timeshift» включаем «Enable timeshift» и больше ничего не трогаем.
5. в разделе «Catchup» включаем «Enable catchup», меняем значение «Catchup window» на «4 дня», меняем значение «Channels support catchup using mode» на «Default», меняем значение «Include channels» на «with and without catchup mode (all channels)», ну и включим «Play from EPG in Live TV mode (using timeshift).
(за этот раздел отдельное и персональное спасибо хабраюзеру @arboozof, разобравшемуся, как оно работает и описавшему это в четвёртой части своего монументального «KODI: собираем удобный и функциональный медиацентр для дома»
На этом установка и настройка закончена. Перезапустите Kodi и ТВ с таймшифтом (можно ставить воспроизведение на паузу) и архивом каналов за 4 дня (можно посмотреть любую передачу с любого места) работает.
[Смотрим торренты без скачивания]Отдельно хочу упомянуть возможность воспроизводить торренты, без скачивания.
Для этого на приставку (или куда-либо ещё, у меня это был домашний сервер), нужно установить TorrServer, а в Kodi добавить дополнение TorrServe Client.
Я попробовал его, но удалил. Если сидов много, то и 4k фильм смотрится вполне бодро.
Но зачем такое нужно — не очень понял, т.к. с торрентов обычно смотрю фильмы, которые сидируют полтора анонимуса и которые поэтому скачиваются дня три.
Но в целом — оно работает.
Полагаю, что раскрыл тему достаточно полно.
Будут вопросы —обращайтесь.
Плеер Kodi IPTV даёт возможность просматривать IPTV видео. Он является одним из наиболее популярных. Для качественной работы плеера необходимо обеспечить скорость доступа не менее 10 мбит в секунду. Это минимальное требование, но лучше обеспечить 50 мбит в секунду. Если провайдер не гарантирует устойчивой связи, имеет смысл подумать о переходе к другому поставщику услуг.
- Преимущества медиацентра Kodi
- KODI установка — где скачать и как установить
- Настройка интерфейса
- Добавляем музыкальные файлы и фотографии
- Добавляем в медиатеку фильмы и сериалы
- Как пользоваться Kodi для просмотра видео
- Как добавить расширение для Kodi
- Настройка IPTV в Kodi
- Установка плейлиста
- Как исправить распространенные ошибки в Kodi
- Заключение
Высокое качество изображения и звука.
Возможность показа как локальных мультимедийных материалов, так и тех, источником которых является интернет.
Большое количество дополнений, улучшающих функциональность и комфорт работы.
В интернете имеется много сервисов, предоставляющих качественный контент для просмотра.
Для качественной работы необходим хороший доступ к интернету. Если провайдер не может его обеспечить, то просмотр интернет контента будет затруднительным.
Для некоторых пользователей настройки могут показаться сложными. Если в них разобраться или спросить у более опытных пользователь, то они не должны вызвать вопросов.
Достоинствами плеера являются следующие:
- Программа обеспечивает качественный просмотр IPTV видео.
- Она доступна на всех основных платформах Смарт ТВ.
- Приложение постоянно развивается, предоставляя всё больший комфорт пользователям.
- Простота и продуманность интерфейса позволяют уверенно пользоваться им даже новичкам.
Часто на устройстве музыка хранится в одном месте, видео — в другом, а просмотр телепередач осуществляется отдельным приложением. Kodi способен осуществлять комфортный просмотр для всех перечисленных видов контента.
Доступность для установки
9
Активное развитие приложения
9
Итого
9.2
Качественный плеер с большим количеством доступных для просмотра мультимедийных файлов.
KODI установка — где скачать и как установить
Плеер доступен для использования на различных платформах. Приложение постоянно развивается, улучшая качество просмотра видео. На Смарт ТВ его можно скачать для устройств различных производителей:
- для пользователей Samsung программа доступна для установки через Samsung Apps;
- в LG можно воспользоваться приложением, получив его через LG Content Store;
- в Philips плеер Kodi скачивают и инсталлируют через App Gallery.
Этой программой можно воспользоваться также в операционных системах Windows, Linux, Android, Apple iOS, а также в Rasberry Pi. Для компьютера закачать лучше с официального сайта. Пользователи Смарт ТВ могут получить программу через магазины приложений.
Kodi доступен для скачивания на различных сайтах. Однако лучше получать его официальным образом. Это гарантирует отсутствие каких-либо модификаций и вредоносного кода.
После закачки во время инсталляции достаточно соглашаться в ответ на возникающие от инсталляционной программы запросы. После этого приложение будет установлено. Теперь останется сделать настройку и можно будет приступить к использованию Kodi. Плеером можно пользоваться без необходимости просмотра большого количества рекламы.
Как обновить KODI
Создатели программы ведут активную работу над её совершенствованием. При этом регулярно выпускаются обновления. Чтобы пользователь получил для себя последнюю версию приложения, он должен регулярно обновлять программу.
Процедура обновления сделана разработчиками предельно простой. Для этого достаточно скачать и установить новую версию программы. После этого пользователь будет пользоваться самой последней версией программы с сохранением ранее сделанных настроек и установленных дополнений. Все файлы медиатеки также будут сохранены.
Настройка интерфейса
После того, как приложение было скачано, его необходимо установить. После этого потребуется провести первоначальную настройку. Для этого необходимо выполнить такие действия:
- После запуска программы переходят в настройки. Для этого необходимо кликнуть по иконке с изображением шестерёнки.
- После этого нужно установить подходящий для поиска язык интерфейса. Для этого выбирают настройки интерфейса, затем — выбор языка. Для того, чтобы произвести выбор, открывают выпадающий список с большим количеством вариантов. В нём указывают русский язык.
- Дальнейшие опции интерфейса можно оставить такими, какими они были по умолчанию.
Добавляем музыкальные файлы и фотографии
После установки плеера необходимо обеспечить наличие медиатеки со всеми необходимыми файлами. Для этого требуется предпринять такие шаги:
- Нужно запустить приложение. В главном меню нужно выбрать подходящий раздел медиатеки (например, фото или музыку).
- На экране появится выбор: файлы или плейлисты. Нужно выбрать первое.
- После этого можно будет увидеть список файлов, содержащихся в папке. При первоначальной настройке эта директория будет пустая. Требуется кликнуть по строке, предлагающей добавить новый файл.
- После этого будет открыта форма для добавления источника медиафайла. Это может быть тот, который расположен у пользователя, или интернет ссылка. Для указания адреса необходимо нажать на кнопку «Обзор».
- Также необходимо указать название файла, которое будет отображено в списке. После ввода данных, нужно подтвердить их нажатием кнопки ОК.
После этого указанную последовательность действий повторяют нужное число раз. После полного завершения процедуры у пользователя будет подготовлена большая медиатека, где он сможет выбирать файлы для просмотра. В неё могут входить музыка, фотографии и другой аналогичный контент.
Файлы с видео можно добавлять способом, аналогичным тому, как создавалась медиатека с музыкальными файлами и фотографиями. Также для этого могут применяться и другие способы. Если пользователь хочет получать видео материалы из интернета, максимальные возможности для этого доступны при посещении специализированных видеосервисов. Обычно каждый из них предоставляет специализированные дополнения, с помощью которых открывается удобный доступ к их контенту. Такие дополнения можно установить обычным образом для одного или нескольких сервисов. Сразу после инсталляции можно приступать к просмотру контента.
Как пользоваться Kodi для просмотра видео
После запуска пользователь видит в середине экрана ленту с доступными опциями.
В меню можно выбрать, что именно нужно просматривать. В подменю необходимо нажать на нужную опцию и после этого станет доступен просмотр. Например, если пользователь хочет просматривать телепередачи, он должен кликнуть по «ТВ», затем открыть нужный канал и перейти к просмотру выбранной передачи.
Как добавить расширение для Kodi
Для этого плеера существует много полезных приложений. Некоторые из них созданы разработчиками программы, другие — сторонними специалистами. В первом случае установка производится обычным образом. Во втором — программа распознаёт, что они посторонние и ограничивает к ним доступ. Чтобы исправить это, нужно сделать такие действия:
- Нужно открыть настройки программы. Для этого нажимают на иконку, изображающую шестерёнку, которая расположена в левом верхнем углу экрана.
- На главной странице настроек будет открыто меню доступных разделов. Необходимо перейти в тот, который называется «Система», кликнув по нему.
- С левой стороны странице будет расположено меню, где потребуется строка «Дополнения».
- Нужно активировать опцию, которая разрешает работать со сторонними дополнениями. Для этого необходимо передвинуть рычажок рядом с надписью. Активируя опцию, необходимо быть осторожным — дополнения нужно скачивать только из надёжных источников.
Теперь пользователь сможет применять не только стандартные расширения, но и те, которые сделаны посторонними разработчиками, что позволит увеличить функциональность плеера и сделать его использование более комфортным.
В видео подробно рассказано о важных моментах установки и настройки медиапроигрывателя Kodi
Настройка IPTV в Kodi
После запуска программы пользователь видит главную страницу. В правой части экрана находится главное меню. Чтобы настроить работу с IPTV необходимо выполнить такие действия:
- Выбрать раздел ТВ, который расположен в начале меню.
- На экране появится надпись, говорящая о том, что пока настройка не производилась. Для продолжения нужно нажать на кнопку «Вход в браузер дополнений».
- Будет предложен список доступных дополнений. Прежде всего необходимо выбрать и установить «PVR IPTV Simple Client». Чтобы это сделать, выбрав нужную строку, в нижней части экрана нажимают на кнопку «Установить».
- После этого сначала произойдёт загрузка, затем установка этого дополнения.
- После этого необходимо приступить к процедуре его настройки. На него кликают, а затем выбирают кнопку «Настроить».
- На открывшейся странице с правой стороны будет расположено меню. Кликнув по верхней строке, нужно приступить к вводу основных настроек.
- Чтобы установить параметр ссылка на M3U, необходимо ввести ссылку на страницу с плейлистами. Пользователь для этого может самостоятельно выбрать IP-адрес или указать один из популярных: prodigtv.ru.
После этого для того, чтобы начать работать с IPTV, потребуется выполнить перезапуск плеера Kodi. После этого можно приступать к просмотру, однако пользователю будет удобно, если в настройках добавить логотипы каналов. Это можно выполнить следующим образом:
- Нужно перейти в «Дополнения» и выбрать подраздел «Мои дополнения», а затем — «Клиенты PVR». Далее нужно кликнуть по строке «PVR IPTV Siimple Client».
- После нажатия на пункт настроить, откроется страница ввода параметров. В меню выбирают «Установки EPG».
- Нужно указать IP адрес XMLTV. Обычно его вводит провайдер. Если эта информация недоступна, можно воспользоваться своим или, например, указать prodigtv.ru.
После перезапуска приложения нужно зайти в раздел «ТВ» для того, чтобы увидеть, что все доступные каналы снабжены логотипами и описаниями.
Установка плейлиста
В интернете имеется большое количество доступных видеоматериалов. Однако для того, чтобы получить к ним доступ, необходимы плейлисты с соответствующими ссылками. Чтобы их получить, необходимо в интернете разыскать их сборники. Они доступны не только на официальном сайте плеера, но и на большинстве специализированных ресурсов.
Где найти плейлисты для Коди
Сервисы, предлагающие к просмотру видео контент, предлагают соответствующие дополнения для Kodi и плейлисты. Эту информацию удобно занести в репозиторий приложения. Чтобы это сделать, выполняют такие действия:
- Нужно открыть настройки и перейти в раздел, относящийся к дополнениям.
- Далее кликают по строке «Установить из файла ZIP».
- Вводится IP-адрес архива. После подтверждения начинается его закачивание и занесение в репозиторий.
После того, как возникнет необходимость установить дополнения с плейлистами, потребуется войти в настройки дополнений и кликнуть по строке «Установить из репозитория». Нужный плагин потребуется выбрать из предложенного списка.
Ссылки для скачивания можно найти на официальном сайте или на других специализированных ресурсах. Например для заполнения репозитория можно использовать следующие материалы:
- Это данные с крупнейшего форума, посвящённого Kodi.
- Скачав файл по этой ссылке можно получить доступ к плейлистам десятков видеосервисов.
Таким образом можно получить доступ к огромному количеству медиафайлов.
Как исправить распространенные ошибки в Kodi

Максим
Мастер по ремонту техники
Задать вопрос
Трудно найти интересные материалы для просмотра.
Нужно найти ссылки на официальном сайте разработчиков плеера или на специализированных форумах его пользователей.
Во время показа ощущается торможение видео.
Необходимо убедиться в том, что скорость интернета достаточна для показа высококачественного видео. При необходимости нужно временно отключить других потребителей интернет трафика.
При создании медиатеки образовалось большое количество фото, видео и музыкальных файлов, в которых трудно разобраться.
Необходимо при внесении файлов классифицировать их и давать легко понятные названия.
Установив проигрыватель, пользователь заинтересован в том, чтобы сделать его использование максимально комфортным. В этом установка различных дополнений может оказать существенную помощь. При этом нужно учитывать, что сторонние разработчики активно работают над созданием различных расширений.
При использовании последних необходимо пользоваться теми источниками, относительно которых пользователь полностью уверен в их функциональности и безопасности. При этом возникает необходимость знать, где можно найти такие дополнения.
Для того, чтобы решить такую проблему, необходимо создать свой репозиторий. Он фактически представляет собой список ссылок на скачивание большого количества дополнений. Обычно в репозиториях имеется возможность скачивать десятки или сотни плагинов и дополнений, который выбрал пользователь.
Репозитории не всегда работают продолжительное время. Иногда они перестают функционировать и пользователю приходится искать новые. Необходимо постоянно следить за тем, чтобы имелся к ним доступ, но для этого требуется разыскивать их самостоятельно. В качестве примера можно привести дополнения, которые выпускают различные видео сервисы для просмотра своего контента.
Особое внимание нужно обратить на репозиторий на официальном сайте «Kodi Add-on repository». Также заслуживает внимания «Seppius XBMS Add-ons», который поддерживается на одном из самых популярных форумов о рассматриваемом плеере.
Для качественной работы скорость интернета должна соответствовать необходимым нормам (не менее 10 мбит в секунду). Если скорость передачи недостаточна, то это может привести к задержкам и паузам при показе материала из онлайн источников.
Заключение
Плеер Kodi позволяет просматривать видео, фотографии, прослушивать музыку. Эта программа доступна вместе с огромным количеством дополнений, которые можно использовать по своему усмотрению. Плеер позволяет просматривать как локальные файлы, так и трансляции из интернета.
Каждый владелец приставки задается вопросом «Как настроить плеер Kodi на Android TV Box?». Стоит начать с того, что Коди – домашний кинотеатр, для воспроизведения различных фильмов, сериалов, клипов и прочего контента. Его используют многие пользователи Андроид Бокс. Приложение имеет простой интерфейс. Сочетает в себе медиацентр, утилит для прослушивания музыки, просмотра изображений и многого другого. Отличительной чертой приложения является совместимость с большинством телевизоров. Предлагаем подробную инструкцию для подключения и настройки софта. Следуйте советам для получения результата.
Содержание
- 1 Что такое Kodi для Android приставки?
- 2 Установка Kodi на Android TV
- 2.1 Не можете найти Kodi в Google Play?
- 3 Настраиваем русский язык
- 4 Устанавливаем репозитории и дополнения (аддоны)
- 5 Как настроить IPTV?
Что такое Kodi для Android приставки?
Программа Коди предоставляет клиенту возможность организовать просмотр медиаконтента на Андроид ТВ. Для этого потребуется присоединиться к интернету. Используйте мобильный internet или домашний Вай-Фай. На данный момент, проигрыватель значительно улучшился. Сейчас он доступен на Виндовс, Андроид и IOS. Преимуществом софта являются расширения. На профессиональном языке – аддоны. Загрузить из возможно прямо в программе. Распространенное дополнение – Phoenix. С помощью него возможно смотреть различные телевизионные фильмы, сериалы, шоу и ситкомы.
Установка Kodi на Android TV
Настройка медиаплеера Kodi на Android TV Box дело нелегкое. Сейчас возможно скачать программу с официального магазина Гугл Плей. Для этого требуется:
- Запустить магазин приложений.
- Чтобы найти софт, используйте строку поиска. С помощью текстовой раскладки впишите слово «Коди». Далее, кликните на клавишу «Найти».
- Дождитесь полной установки. Загрузка займет несколько минут. Скорость закачки зависит от домашнего интернета. Используйте WI-FI, чтобы быстро выполнить скачивание.
Не можете найти Kodi в Google Play?
Используйте также ручной метод. Для этого нужно больше времени. Это связано с тем, что на Андроиде отсутствует браузер Хром. Шаги для выполнения:
- скачайте программу Puffin TV и File Commander из электронного магазина Гугл Плей;
- установите Пуффин ТВ и кликните на соответствующую строку в категории популярных приложений;
- нажмите на кнопку «Коди Загрузка».
- рядом с иконкой Android нажмите на кнопку ARMV8A (64);
- откройте папку «Загрузки» на персональном компьютере;
- включите программу Файл Коммандер;
- отыщите строку «Загрузки» и щелкните на нее, далее выберите скачанный файл;
- после открытия подтвердите условия;
- активируйте установку и переведите ползунок в другую сторону.
Настраиваем русский язык
В оригинальном виде программа на английском языке. Для смены раскладки потребуется:
- запустить папку «Параметры» и кликнуть на значок с «Винтом»;
- перейдите в раздел Interface — Regional, возле Ленгвидж выберите English;
- выберите русскую раскладку и подтвердите действие.
Теперь приложение работает на русском языке. Перезагрузите устройство и заново активируйте. Введите параметры для начала работы.
Если у Вас остались вопросы или есть жалобы — сообщите нам
Устанавливаем репозитории и дополнения (аддоны)
Многие пользователи предпочитают аддоны. Для добавления контента, занесите вкладки на внешний носитель. Воспользуйтесь флешкой или micro-sd:
- соедините устройство с параметрами к Андроид ТВ;
- запустите ЮСБ-флешку, строку «Файлы» и вкладку «Films»;
- откройте папку «Дополнения», щелкните на иконку коробки, которая размещена в верхнем углу экрана;
- активируйте опцию «Установить из документа ЗИП»;
- из списка выберите определенный аддон.
Ещё один метод – ввести адрес онлайн-страницы, где размещен files. При таком варианте не выполняют загрузку и перекидывания. Финальный этап – установите софт с загруженного репозитория.
Как настроить IPTV?
Для настройки IPTV используйте шаги:
- в строке TV откройте браузер и перейдите в папку «Clients»;
- отыщите плагин под названием PVR IPTV Simple Client;
- далее запустите краткое меню, выставьте параметры согласно изображению;
- выберите пункт к файлам формата мп3, но сначала скачайте их.
Простые советы помогут в решении данного вопроса. Выполняйте пункты, согласно изображениям в инструкции.
Богдан Гришанов (Написано статей: 71)
Администратор сайта, редактор и эксперт. Закончил Институт международных экономических связей в городе Москве, и связал свою жизнь с техникой. На сегодняшний день является опытным специалистом в пользовании ТВ, приставками, тюнерами, ресиверами, гаджетами, смартфонами и умными устройствами. Именно поэтому его задача — проверять подлинность и точность предоставляемой информации. Просмотреть все записи автора →
Оценка статьи:
Загрузка…
Настройка Kodi на Андроид. Kodi – это приложение для операционной системы Андроид, но в то же время, она имеет практически все свойствами самостоятельной операционной системы. XBMC – это устаревшее название Kodi, точнее Kodi — это ребрединг XBMC, это значит, что начиная с определенной версии XBMC стали называть Kodi. Перед началом работы, с Kodi, хотелось бы немного рассказать об организации её работы. Давайте сравним Kodi и Андроид с точки зрения пользователя. В Андроиде пользователи пользуются приложениями, такими как: YouTube, Twitter, ВКонтакте и т.д. В Kodi вместо термина «приложение» применяется другой термин – «дополнение» (Add-on). Как правило, приложения для Андроид пользователь устанавливает из Google Play, либо напрямую с сайтов-разработчиков приложений либо пиратских ресурсов. В Kodi в качестве Google Play и сайтов-разработчиков выступают — Репозитарии. Это своего рода сборники дополнений. После установки Kodi на смартфон либо приставку, как правило, определенное количество таких репозитариев уже подключено. Термин «подключено» в Kodi означает, что пользователь может «включить» дополнения из подключённых репозитариев. Следовательно, получается определенная двухуровневая система – вначале необходимо подключить репозитарий, в котором находится требуемое дополнение, к примеру — fs.to, а потом включить это дополнение fs.to, найдя его в уже подключённом репозитарии.
Установка Kodi
Различные производители приставок устанавливают разные версии Kodi с разными подключёнными репозитариями. Итак, чтобы не разбираться в каждом конкретном случае как правильно настраивается тот либо другой вариант Kodi, просто удалим предустановленный Kodi, а потом установим его из Google Play или с нашего сайта. Удалить можно разными способами. Ниже приведен один из вариантов.
Из меню настроек Андроид.
Следуем по списку вниз и выбираем Kodi
Открываем рабочий стол и находим в Google Play приложение Kodi или качаем ЗДЕСЬ
Далее осуществляем устанавку и запуск Kodi
Процесс установки русского/украинского языка в Kodi
System — setting — appearance — international — language
Следуем по списку вниз и выбираем нужный язык.
Установка плейлиста
Перед началом установки плейлиста с расширением m3u, нужно поместить его в память приставки посредством любого файл-менеджера. В процессе подключения флешки к USB порту в автоматическом режиме запускается ES проводник, который также позволяет это сделать. Возвращаемся к Kodi.
Система – ТВ – Общие – Вкл.
Далее необходимо подключить дополнение PVR IPTV Simple Client. Это необходимо сделать лишь раз, поскольку в случае повторной установки либо замены плейлиста повторное подключение не потребуется.
Далее необходимо включить и настроить данное дополнение.
Необходимо изменить место нахождения плейлиста с удалённого пути на локальный путь.
Следует указать путь к плейлисту.
Теперь необходимо выйти из Kodi и вновь зайти, для того, чтобы изменения вступили в силу. Для выключения необходимо выйти на главный экран Kodi.
Нажать на кнопку выключения.
И согласиться на выход.
Запускаем Kodi. На главном экране появиться новая рубрика – ТВ, зайдя в неё, Вы попадете в плейлист.
Осуществив выбор необходимого канала, можно раскрыть изображение на весь экран. Переключение каналов осуществляется при помощи пульта в один «клик», и для этого не потребуется выходить из плейлиста. Если использовать мышку, то плейлист выводиться посредством нажатия на значок, который указан на скриншоте ниже.
Процесс завершен, но рекомендуем включить дополнительно режим, который позволит пользователю, путем нажатия в Андроиде на значок Kodi мгновенно перейти к просмотру ТВ канала, который он смотрел последний раз.
Настройка автовключения последнего ТВ канала при запуске KODI
Система – ТВ – Воспроизведение
Перевести настройку «Продолжить с последнего канала при запуске» в режим «Передний план».
Теперь при включении Кodi будет запускаться последний ТВ канал, который смотрел пользователь.
С целью контроля за активностью этой функции, необходимо хотя бы раз зайти в просмотр какого-нибудь ТВ канала, затем выйти из Kodi, либо просто выключить питание приставки, даже не выходя из Kodi, потом включить приставку, нажать на иконку Kodi и телеканал автоматически запустится без дополнительных манипуляций.
Есть причина, по которой Kodi стал популярным проигрывателем потокового мультимедиа во всем мире. Его присутствие в 5 миллионах домов только в Великобритании и в 30 миллионах по всему миру сделало это бесплатное программное обеспечение всемирным успехом. Революция Kodi не показывает признаков замедления с новой версией Kodi Leia 18, которая появится в ближайшее время в 2018 году.
Пользователей Kodi все больше привлекают прямые трансляции, фильмы, телесериалы и прямые трансляции спортивных состязаний, и это то, что Kodi может предложить. Это руководство поможет новичкам Kodi получить полное представление о программном обеспечении Kodi, о том, как использовать Kodi, и ответить на животрепещущий вопрос, например, о том, как передавать потоковое мультимедийное содержимое.
Прежде чем установить Kodi и приступить к просмотру фильмов и телепередач, важно получить VPN для Kodi бесплатно или за плату (рекомендуется). Почему? VPN защищает вашу конфиденциальность в Интернете и сохраняет вашу анонимность при просмотре онлайн-трансляций. А если вы ищете недорогие VPN, у нас есть отличные VPN-предложения, а также лучшие рождественские VPN-предложения для вас!
Эксклюзивные предложения VPN Inform
Что такое Коди?
Kodi — это цифровой потоковый мультимедийный проигрыватель с открытым исходным кодом, но, в отличие от любого другого проигрывателя, он передает потоки из библиотеки вашей системы в потоковый контент, доступный в Интернете. С Kodi вы можете транслировать фильмы, сериалы, спортивные трансляции, IPTV в прямом эфире и играть в игры. Это похоже на то, как работает платформа Android, где она позволяет независимым разработчикам разрабатывать надстройку Kodi для потоковой передачи.
Является ли Коди законным?
Kodi совершенно законен, когда речь идет о потоковой передаче мультимедийного контента из официальных надстроек Kodi. Как только вы начнете транслировать медиаконтент из неофициальных надстроек Kodi, все станет немного неясным. Есть несколько официальных надстроек, которые разрешают потоковую передачу мультимедиа по разным каналам, и это не считается незаконным. Ознакомьтесь с нашим руководством, чтобы узнать больше о правовом статусе Kodi.
Как использовать Коди?
Если вы запускаете Kodi впервые, вы должны знать, что можете транслировать весь мультимедийный контент в программном обеспечении Kodi с помощью надстроек Kodi. Как только приложение Kodi открыто, вы увидите список меню, отображаемый на левой панели, собранный вертикально. Над этим меню вы найдете 3 значка: значок питания, значок настроек и значок обновлений. Нажав на значок «Настройки», вы увидите различные варианты настроек. Узнайте больше и сразу начните трансляцию.
Что такое надстройка Kodi?
Надстройка Kodi — это плагин Kodi, который транслирует мультимедийный контент из Интернета. Он извлекает ссылки из внешних источников и может транслировать их на цифровой проигрыватель Kodi. Тем не менее, есть целый процесс установки дополнения Kodi, который будет рассмотрен ниже в руководстве. Существует два типа дополнений Kodi: официальное дополнение Kodi и неофициальное (стороннее) дополнение Kodi. Кроме того, ознакомьтесь с нашим списком дополнений Kodi, в котором показан последний медиаконтент на Kodi.
Что такое сторонние надстройки Kodi?
Сторонние надстройки Kodi создаются сторонними разработчиками. Причина, по которой это называется сторонними надстройками, заключается в том, что они разрабатываются отдельными разработчиками, а не официальными разработчиками Kodi.
Эти сторонние надстройки позволяют транслировать фильмы, телешоу, прямые трансляции спортивных состязаний, живое IPTV и многое другое. Эти надстройки находятся в различных репозиториях, которые также являются сторонними.
Популярные сторонние дополнения Kodi
Мы перечисляем некоторые из самых популярных сторонних надстроек Kodi, которые помогают вам смотреть фильмы, телепередачи, Live IPTV и Live Sports без какой-либо платы за подписку. Вот список:
- Исход Редукс
- Йода
- Волшебный дракон
- Масло кинотеатра
- Гея
- Джокер Спорт Коди
- безмятежность
- Веном
Популярные официальные дополнения Kodi
Если вы считаете официальные дополнения Kodi более привлекательными, вы можете попробовать одно из дополнений, перечисленных ниже, для потоковой передачи мультимедийного контента. Однако вы не найдете никакого новейшего медиа-контента, а в основном живые каналы. Вот список:
- iPlayer
- Треск
- ДАЗН
- Фокс Спорт ГО
- ESPN 3
Как установить дополнения Kodi
Шаг 1. Откройте Kodi Krypton в своей системе > щелкните значок в виде шестеренки (Настройки) .
Шаг 2. Перейдите к опции «Диспетчер файлов »> Затем прокрутите вниз, чтобы дважды щелкнуть «Добавить источник ».
Шаг 3: Здесь вам нужно нажать на опцию «Нет» > Теперь вам нужно вставить URL – ссылку репозитория> Затем выберите «ОК ».
Шаг 4: Внизу в том же поле вам нужно будет вставить имя репозитория> Затем нажмите «ОК », чтобы закрыть окно.
Шаг 5. Вернитесь в Kodi Home, нажав клавишу «Esc» или «Backspace» на клавиатуре .
Шаг 6: Выберите «Дополнения» в меню слева > Затем нажмите значок «Коробка» в верхнем меню .
Шаг 7: Нажмите «Установить из Zip-файла »> Появится окно, в котором вам нужно щелкнуть репозиторий по имени, которое вы ввели на шаге 4 .
Шаг 8: Репозиторий представляет собой zip-файл, поэтому вам нужно выбрать zip-файл и дождаться его установки.
Шаг 9: После установки нажмите «Установить из репозитория» > «Теперь выберите репозиторий из списка».
Шаг 10: Нажмите на надстройки для видео, надстройки для программы или надстройки для музыки > затем выберите надстройку из списка > нажмите «Установить ».
Как удалить надстройку Kodi
Так уж сложилось в мире Kodi, что время от времени вы обнаружите, что надстройки Kodi не работают. Вы можете удалить надстройки, которые больше не работают или вам не нужны. В любом случае вы можете выполнить шаги, указанные ниже, чтобы удалить надстройку из программного обеспечения Kodi:
Шаг 1: Откройте Kodi> Нажмите на раздел «Дополнения », представленный в левом меню .
Шаг 2. Если вам нужно удалить надстройку для видео, щелкните раздел «Дополнения для видео ».
Шаг 3: С правой стороны появится список видео надстроек, поэтому щелкните правой кнопкой мыши любое дополнение, которое хотите удалить .
Шаг 4: Затем выберите Информация
Шаг 5: На экране появится несколько вариантов > В правом нижнем углу вы найдете параметр «Удалить» > Нажмите на него, и надстройка будет удалена.
Что такое репозиторий Kodi?
Репозитории Kodi представлены в виде Zip-файла, содержащего набор надстроек. Когда вы установили репозитории Kodi, вы можете выбрать различные надстройки для установки либо из раздела надстроек программы, либо из раздела надстроек видео. Ознакомьтесь со списком лучших репозиториев Kodi и способами их установки.
Как установить репозиторий Kodi
Шаг 1: Запустите Kodi в своей системе> Затем перейдите к значку «Настройки »> Нажмите «Диспетчер файлов».
Шаг 2. Теперь прокрутите вниз и дважды щелкните «Добавить источник» > нажмите там, где написано «Нет».
Шаг 3: Вставьте URL-адрес репозитория> Нажмите OK > Теперь назовите репозиторий> Нажмите OK
Шаг 4: Вернитесь в главное меню Kodi > Здесь вам нужно выбрать «Дополнения »> Затем нажмите значок коробки, расположенный в верхнем меню .
Шаг 5. Выберите «Установить из Zip-файла» > нажмите на репозиторий > Теперь нажмите на zip-файл репозитория > Подождите, пока репозиторий не будет установлен.
Шаг 6: Теперь перейдите в «Установить из репозитория »> «Выберите репозиторий из списка»> «Теперь выберите надстройку по своему вкусу».
Как удалить репозитории Kodi
Шаг 1: Запустите Kodi> Перейти к надстройкам > Затем нажмите на расположенный выше значок коробки .
Шаг 2. Выберите «Установить из репозитория» > Затем щелкните правой кнопкой мыши репозиторий, который хотите удалить.
Шаг 3: Затем выберите опцию «Информация ».
Шаг 4: Появится новый экран. Здесь вам нужно выбрать вариант удаления
Шаг 5: Теперь репозиторий будет удален.
Что такое мастер Коди?
Мастер Kodi упрощает пользователям доступ к надстройкам Kodi и сборкам Kodi. Это также поможет вам автоматизировать все последние надстройки, которые находятся в репозитории. Это надстройка программы, которая управляет надстройками и сборками из центрального места.
Как установить мастера Коди
Шаг 1. Откройте Kodi > выберите значок «Настройки» > «Перейти к диспетчеру файлов».
Шаг 2. Дважды щелкните «Добавить источник» > нажмите «Нет» > скопируйте/вставьте URL -адрес репозитория > выберите «ОК ».
Шаг 3: Введите имя репозитория> Нажмите OK, чтобы закрыть окно> Вернуться в Kodi Home.
Шаг 4: Нажмите «Дополнения» > «Установщик пакетов» (значок коробки) > «Установить из Zip-файла».
Шаг 5: Когда появится окно, щелкните репозиторий, который вы назвали на шаге 3 > Теперь выберите zip-файл.
Шаг 6: Выберите «Установить из репозитория» > Затем выберите репозиторий из списка.
Шаг 7. Перейдите в «Дополнения к программе» > «Выберите мастер» > «Установить ».
Как удалить мастера Коди
Шаг 1: Откройте Kodi > Перейдите в «Дополнения» > «Программные надстройки».
Шаг 2: В правой части экрана вы увидите мастера Kodi. Щелкните правой кнопкой мыши любого мастера, который вы хотите удалить.
Шаг 3. Выберите опцию «Информация ».
Шаг 4: Появится экран, где вам нужно выбрать опцию «Удалить », расположенную в правом нижнем углу.
Шаг 5: Теперь ваш мастер Kodi будет удален
Что такое Коди Билд?
Kodi Build — это набор предустановленных надстроек. Когда вы устанавливаете сборку Kodi, вы одновременно устанавливаете множество различных надстроек, которые относятся к конкретной сборке Kodi. Сборки Kodi имеют огромный размер в среднем около 300 МБ. Проверьте, что мы можем предложить вместе с их руководствами по установке.
Как установить сборки Kodi
Сборки Kodi устанавливаются через Kodi Wizards. Когда вы установили и запустили Kodi Wizard, появится отдельный раздел Kodi Builds. Здесь вам нужно выбрать сборку по вашему выбору и выбрать «Свежая установка» или «Стандартная установка», чтобы продолжить.
Как удалить сборку Kodi
Шаг 1: Откройте Kodi > Перейдите в «Дополнения» > «Программные надстройки».
Шаг 2. Выберите мастер Kodi, из которого вы установили сборку.
Шаг 3: Когда мастер открыт, перейдите в раздел «Сборки ».
Шаг 4: Здесь вы найдете опцию «Стереть все данные» > Нажмите на нее, и сборка будет удалена.
Есть еще один способ удалить сборку, а именно установить надстройку Fresh Start Kodi и сбросить Kodi до состояния по умолчанию. Процесс установки Fresh Start описан ниже в разделе «Как сбросить Kodi».
Что такое субтитры Kodi?
Как часто вы видите фильм или сериал с плохим качеством звука? Очень часто! Установка субтитров в видео Kodi, безусловно, облегчит вам жизнь. Всегда приятно смотреть видео с субтитрами, благодаря которым вы легко понимаете фильм.
Шаг 1: Откройте Kodi > Нажмите значок «Настройки », расположенный вверху.
Шаг 2: Нажмите на настройки проигрывателя
Шаг 3. Выберите язык в меню слева .
Шаг 4: В правой части экрана в разделе «Службы загрузки» выберите «Язык для загрузки субтитров» и выберите язык для субтитров.
Шаг 5: Нажмите на нужный язык > Затем выберите ОК .
Шаг 6. Чтобы назначить субтитры для мультимедийных пакетов, нажмите «Сервис телешоу по умолчанию» в том же параметре «Службы загрузки ».
Шаг 7: Нажмите «Получить больше ».
Шаг 8: Выберите Subscene или OpenSubtitles.org от OpenSubtitles
Шаг 9. Установка субтитров Kodi займет некоторое время .
Шаг 10. Теперь сделайте то же самое для службы фильмов по умолчанию, расположенной в разделе «Службы загрузки ».
Шаг 11. Теперь, когда вы настроили субтитры для Kodi, воспроизведите видео из любого дополнения к фильму.
Шаг 12: Нажмите на значок «Субтитры », расположенный в правом нижнем углу.
Шаг 13: Теперь появится окно субтитров > Нажмите на опцию «Загрузить ».
Шаг 14: Файлы субтитров теперь появятся на вашем экране для видео> Нажмите на любой файл, а затем посмотрите фильм. Субтитры появятся на видео
Как добавить субтитры в Коди Джарвис 16
Шаг 1: Откройте Kodi Jarvis > Нажмите «Система».
Шаг 2: Теперь выберите «Настройки ».
Шаг 3. Появится окно настроек. Перейдите на вкладку «Видео» в меню слева.
Шаг 4: Теперь выберите вкладку «Субтитры », также расположенную в левом меню.
Шаг 5: В правой части экрана нажмите «Предпочитаемый язык субтитров» и измените его на нужный язык .
Шаг 6: После того, как вы выбрали язык, теперь нажмите «Положение субтитров на экране» > Теперь измените положение, в котором субтитры будут отображаться на вашем экране, т.е. вверху или внизу экрана.
Шаг 7. Прокрутите вниз еще немного в том же меню, нажмите «Телешоу по умолчанию».
Шаг 8: Выберите вариант «Получить больше »
Шаг 9: Здесь вам будет представлено множество вариантов субтитров, мы рекомендуем вам нажать Subscene или OpenSubtitles.org, которые являются лучшими субтитрами Kodi.
Шаг 10: Начнется установка субтитров для видео Kodi .
Шаг 11. Повторите те же инструкции для службы фильмов по умолчанию > Установите субтитры.
Шаг 12: Теперь вернитесь в главное меню Kodi .
Шаг 13. Перейдите к любому дополнению «Фильм» > «Начать потоковое видео ».
Шаг 14: Как только фильм начнет воспроизводиться, приостановите воспроизведение видео.
Шаг 15: Нажмите на значок субтитров в правом нижнем углу проигрывателя.
Шаг 16: Выберите «Загрузить »> «Появится много субтитров Kodi», где вам нужно выбрать любой вариант .
Шаг 17: Как только вы вернетесь к фильму, вы увидите субтитры.
Как вручную добавить субтитры Kodi / пользовательские субтитры в Kodi Player 17.6
Чтобы вручную добавить субтитры Kodi и избавиться от установки каких-либо надстроек Subtitle Kodi, выполните шаги, выделенные ниже:
Шаг 1: Запустите Kodi в своей системе> Перейдите в раздел «Дополнения »> «Дополнение к видео».
Шаг 2. Откройте надстройку Kodi, которая показывает фильмы и телепередачи .
Шаг 3: Как только фильм начнет воспроизводиться, щелкните значок «Субтитры», расположенный в правом нижнем углу.
Шаг 4: Выберите вариант загрузки
Шаг 5: Появится окно, нажмите на опцию «Строка поиска вручную».
Шаг 6: Теперь введите название фильма, который вы смотрите, например, Avengers Infinity War .
Шаг 7: Появится список субтитров для того же названия фильма, поэтому нажмите на любой из них и продолжите свой фильм с субтитрами.
Как автоматически получать субтитры на Kodi с помощью AutoSub
Если вы чаще используете субтитры для видео Kodi, вам следует выбрать новый метод, при котором субтитры автоматически встраиваются в ваше видео. Вот как это сделать:
Шаг 1: Откройте Kodi > Нажмите на меню «Дополнения », расположенное в левой части экрана.
Шаг 2: Перейдите к значку Box (значок установщика пакетов)
Шаг 3. Выберите «Установить из репозитория».
Шаг 4. Выберите «Репозиторий надстроек Kodi» > «Найти» и выберите «Сервис» из списка.
Шаг 5: Нажмите на AutoSub, размещенные в списке> Нажмите «Установить ».
Шаг 6. Теперь, когда AutoSub установлен, откройте видео Kodi.
Шаг 7: Как только вы откроете видео, на вашем экране автоматически появится окно Kodi с субтитрами.
Шаг 8: Выберите файл с субтитрами и наслаждайтесь просмотром фильма с субтитрами.
Что такое скин Коди?
Kodi Skin — это интерфейс Kodi, как одежда для людей. Kodi Skin — это сочетание цветов, темы, обоев и креативного размещения вкладок меню. Вы можете выбрать из множества вариантов, которые придадут вашему Kodi новый вид.
Как изменить скины Kodi
Шаг 1: Откройте Kodi > Перейдите к опции «Настройки», расположенной вверху.
Шаг 2: Теперь выберите «Настройки интерфейса».
Шаг 3: Здесь вам нужно нажать на опцию «Скины», расположенную справа.
Шаг 4: Появится всплывающее окно, здесь вам нужно выбрать опцию «Получить больше».
Шаг 5: Появится полный список скинов Kodi. Выберите любой из скинов и нажмите, чтобы применить. Скины Kodi изменятся.
Как получить скин Kodi по умолчанию
У Kodi Krypton есть скин Kodi Estuary, а у Kodi Jarvis — скин Kodi Confluence. Чтобы получить скин Kodi по умолчанию после внесения определенных изменений, вам нужно нажать «Настройки »> «Настройки интерфейса »> «Выбрать скин »> «Выбрать Estuary» или «Confluence».
Разница между скинами Kodi и сборками Kodi
Как обсуждалось выше, скины Kodi — это другой интерфейс Kodi, который меняет внешний вид Kodi с точки зрения параметров меню, фона и размещения вкладок. С другой стороны, сборки Kodi полностью отличаются от скинов, в которых предустановлены различные надстройки Kodi. Если вы устанавливаете одну сборку Kodi, вы получаете множество уже установленных надстроек, с помощью которых вы можете транслировать фильмы и сериалы.
Разница между мастерами Kodi и репозиториями Kodi
Kodi Wizard — это надстройка программы, которую можно найти в репозитории Kodi. В этих репозиториях размещено множество надстроек Kodi, т. е. программных надстроек, надстроек для видео и надстроек для музыки. Kodi Wizard, как и любой другой мастер, упрощает пользователю установку всех других надстроек через репозиторий в одном месте.
Коди на Fire TV/Fire Stick
Amazon FireStick — это устройство нового поколения, которое развлекает вас более чем 500 000 фильмов и сериалов от Netflix, Hulu, HBO, Showtime и многих других. Вам никогда не придется беспокоиться о кабеле или спутниках, если у вас есть крошечное устройство Stick, которое является идеальным решением для перерезания кабеля. Однако подписка на эти сети может стоить кучу денег. Установите Kodi на FireStick и наслаждайтесь просмотром фильмов и сериалов, не тратя ни копейки.
Коди на Року
Roku — это потоковый проигрыватель, работающий аналогично FireStick. Теперь вы транслируете развлекательный контент прямо на телевизор и наслаждаетесь тысячами каналов. Получите и добавьте неограниченное удовольствие в свою жизнь с тоннами новейшего медиаконтента в вашей библиотеке.
Вам все равно может понадобиться использовать VPN, если вы живете за пределами США. Вот некоторые из лучших VPN для Roku.
Как установить Коди на Android
Android меняет правила игры для многих устройств. Теперь вы можете получить доступ ко всем последним приложениям, если на устройстве есть магазин Google Play на Android. На телефоне Android установите Kodi на Android и смотрите весь новейший медиаконтент без каких-либо барьеров. Смотрите фильмы на телефоне, лежа на диване, это так просто.
Как установить Коди на iOS
Пользователи iPhone теперь могут наслаждаться просмотром всех последних фильмов и телешоу на своих iPhone, установив приложение. У Kodi есть приложение для iOS, которое вы можете установить в своем Apple Store, но, к сожалению, оно недоступно. Это упростило вам доступ к разнообразному контенту и на разных языках.
Как установить Коди на Chromecast
Chromecast — это цифровой медиаплеер, разработанный Google, который позволяет воспроизводить аудио- и видеоконтент с любого устройства на вашем телевизоре. Он использует технологию Google Cast, которая воспроизводит аудио- и видеоконтент. Получите краткое руководство о том, как установить Kodi на Chromecast и транслировать мультимедийный контент в течение всего дня на любое устройство.
Как установить Коди на Android TV
Android-телевизоры — это смарт-телевизоры, представляющие собой технологию нового поколения. На этих телевизорах установлена операционная система Android, что означает, что вы можете установить любое приложение из магазина Google Play. Samsung Smart TV и Sony Smart TV — два самых популярных телевизора с Android, поэтому вот руководство по .
Как установить Kodi на коробки Android
Это небольшие приставки, на которых установлена операционная система Android. Он позволяет устанавливать приложения из Google Play Store и транслировать ряд потокового мультимедийного контента прямо на ваши телевизоры. Новые приставки Android также имеют функцию голосового поиска, позволяющую находить ваши любимые фильмы и телепередачи в библиотеке. Вот руководство по установке Kodi на Android Box.
Как установить Коди на Raspberry Pi
Raspberry Pi — это небольшой компьютер, на котором люди изучают программирование с помощью практических проектов. Несмотря на то, что он доступен по цене, но не прост в использовании.
Как остановить буферизацию Kodi?
Многое можно сказать о проблемах с буферизацией Kodi, и мы заверяем вас, что это не самое приятное, что вы услышите об этом. Буферизация может иногда быть болью в bт, особенно когда вы разобрались с настроением, чтобы посмотреть фильм на Kodi, и настроили все необходимые меры, которые вы делаете во время просмотра фильмов. С нашим руководством о том, как остановить буферизацию Kodi, вы можете избавиться от всех видов проблем с буферизацией.
Что такое Коди Бокс?
Ящики Kodi — это ящики Android или другие типы ящиков, которые можно легко установить и запустить приложение Kodi. Они очень популярны во многих семьях, поскольку не требуют оплаты счетов за кабельное или спутниковое телевидение и, таким образом, могут транслировать 100 каналов, 1000 фильмов и полмиллиона телевизионных эпизодов.
Что такое полностью загруженные коробки Kodi?
Полностью загруженные ящики Kodi — это те, в которых предварительно установлены сторонние надстройки Kodi. Это означает, что вам просто нужно купить эти коробки и транслировать фильмы, телепередачи и прямые трансляции все, что вы хотите. Очевидно, что это не очень приятный продукт в глазах правообладателей, потому что эти коробки позволяют смотреть медиаконтент.
Поэтому мы советуем вам получить легальную коробку Kodi или коробку Android, а затем самостоятельно установить приложение Kodi и надстройки Kodi, чтобы избежать каких-либо проблем. Вот лучшие потоковые боксы Kodi, которые мы рекомендуем.
Юридическая коробка Коди
Легальные ящики Kodi — это такие ящики, в которых нет предустановленных надстроек Kodi. Он содержит только установленное приложение Kodi и, следовательно, дает вам всю необходимую свободу для установки либо сторонних надстроек Kodi, либо официальных. Это убережет вас от юридических проблем с правоохранительными органами, потому что против полностью загруженных ящиков Kodi действуют жесткие меры.
Проблемы/ошибки/проблемы Kodi и их исправления
Ниже приведены некоторые из частых проблем, возникающих при использовании программного обеспечения Kodi. Мы также предоставили решения для этих проблем, чтобы вы могли решить их без каких-либо хлопот:
Не удалось установить зависимость
Эта ошибка возникает, когда репозиторий Kodi, который вы пытаетесь установить, либо устарел, либо обновляется. Он появляется, когда он пытается установить Zip-файл.
Решение
Выполните шаги, выделенные ниже, чтобы решить эту проблему:
- Подождите, пока репозиторий обновится. Возможно, занимает несколько часов в целом
- Установите определенное дополнение Kodi из альтернативного репозитория.
- Проверьте подключение к Интернету
Проверьте журнал ошибок
Ошибка проверки журнала возникает, когда вы пытаетесь получить доступ к каналу Live TV, который остается географически ограниченным. Некоторые из каналов, к которым вы пытаетесь получить доступ, доступны только в стране их пребывания, поэтому при доступе к этим каналам из-за пределов страны их происхождения вам будет предложено проверить журнал ошибок.
Решение
Чтобы решить эту проблему, вам понадобится Kodi VPN, как указано в этом руководстве, чтобы обойти географические ограничения. У VPN есть много разных серверов, расположенных в множестве стран, поэтому, если канал Live IPTV, к которому вы пытаетесь получить доступ, находится в Великобритании, подключитесь к серверу в Великобритании и смотрите канал на Kodi. Кроме того, Kodi VPN также обеспечивает анонимность вашей онлайн-активности.
Не удалось подключиться к репозиторию
Эта ошибка появляется, если вы вставили неправильный URL-адрес репозитория или не подключены к Интернету. Когда вы вставляете URL-адрес, Kodi проверяет, является ли он подлинным URL-адресом с помощью подключения к Интернету. Если у вас нет подключения к Интернету, это приведет к ошибке.
Решение
Решение этой проблемы действительно простое. Следуйте инструкциям, как указано ниже:
- Проверьте подключение к Интернету
- Дважды проверьте URL вашего репозитория
- Убедитесь, что вы вставили косую черту (/) в конце URL-адреса.
- Чтобы проверить, работает ли URL-адрес, вставьте URL-адрес в веб-адрес.
Как сбросить коди до заводских настроек
Шаг 1: Откройте Kodi > Перейдите к опции «Настройки» вверху > Затем выберите «Диспетчер файлов».
Шаг 2. Дважды щелкните «Добавить источник» > нажмите «Нет» > «Вставьте URL -адрес http://dimitrology.com/repo/» > нажмите «ОК ».
Шаг 3: Назовите репозиторий «Dimi» > Нажмите «ОК », чтобы закрыть окно.
Шаг 4: Вернитесь в главное меню Kodi > Нажмите «Дополнения »> Затем нажмите значок «Коробка».
Шаг 5: Выберите «Установить из Zip-файла» > «Выберите Dimi» > «Нажмите plugin.video.freshstart-1.0.5.zip» > «Подождите, пока надстройка установится».
Шаг 6. Вернитесь на главную страницу Kodi > нажмите «Дополнения» > «Надстройки программы» > нажмите «Новый запуск ».
Шаг 7: Теперь выберите «Восстановить настройки Kodi по умолчанию»> «Перезапустить Kodi », и все готово!
Как обновить Коди
Каждый второй месяц вы найдете новую версию Kodi с некоторыми новыми функциями. Чтобы оставаться в курсе, вам необходимо обновить существующую версию Kodi.
Последняя версия Kodi — 18.4, и я покажу вам, как обновить Kodi проверенным методом.
Обновление до Kodi 18.4 из самого Kodi
- Запустите главное меню FireStick > Затем нажмите «Настройки ».
- Выберите «Приложения »> нажмите «Управление установленными приложениями »> «Выбрать и открыть Kodi ».
- После того, как вы запустили Kodi, щелкните меню «Дополнения »> Затем выберите значок «Установщик пакетов » (в форме коробки), расположенный вверху.
- Теперь вам нужно выбрать «Установить из репозитория »> Прокрутите вниз, чтобы выбрать «Репозиторий надстроек Kodi».
- Перейдите в «Дополнения к программе» > Затем прокрутите вниз, чтобы найти Kodi Android Installer, и нажмите на него> Нажмите «Установить ».
- В правом верхнем углу появится всплывающее уведомление, которое сообщит вам, установлено ли ваше дополнение.
- Вернитесь на главный экран Kodi > выберите надстройки > затем надстройки программы > нажмите на установщик Android
- Как только вы откроете установщик Android, он предложит вам различные варианты , такие как Nightly, Releases, Snapshots и Test-Builds. Нажмите Релизы
- Теперь выберите Arm Kodi Release > Затем выберите Kodi-18.4-Krypton-armeabi-v7a.apk.
- Установка Kodi 18.4 начнется автоматически .
- После завершения загрузки появится диалоговое окно, в котором будет запрашиваться ваше разрешение, хотите ли вы установить обновление Kodi. Итак, нажмите «Установить ».
- После завершения загрузки откройте Kodi и наслаждайтесь обновлением FireStick! Если вы чувствуете, что Kodi не работает с FireStick, вам необходимо повторить эти шаги еще раз.
Это самый простой способ обновить Kodi 18.4 на вашем компьютере или мобильном телефоне. Но если вы хотите обновить Kodi на своем FireStick, вы должны выполнить следующие шаги:
Как обновить Kodi 18.4 на FireStick с помощью приложения Downloader
Примечание. Прежде чем приступить к процедуре обновления Kodi, убедитесь, что вы включили «Приложения из неизвестного источника». Для этого перейдите в «Настройки FireStick» или «Fire TV», затем «Устройство» или «Система» и, наконец, в «Параметры разработчика». Как только это будет сделано, просто выполните следующие действия:
- Найдите «Загрузчик » в параметре поиска, указанном в верхней части экрана FireStick .
- Загрузите и установите приложение Downloader
- Запустить загрузчик
- Введите URL https://kodi.tv/download
- Теперь прокрутите вниз и нажмите на опцию Android
- Когда окно откроется, перейдите на вкладку «Рекомендуемые» вверху.
- Щелкните ARMV7A (32-разрядная версия) или ARMV8A (64-разрядная версия).
- Как только вы нажмете на нее, начнется загрузка.
- Он предложит вам перезаписать существующий файл или обновить версию. Щелкните Обновить.
Как безопасно использовать Коди?
Kodi довольно безопасен и законен, пока вы не добавите сторонние или официальные надстройки Kodi. Вот почему мы рекомендуем вам получить Kodi VPN. Он защищает вашу личность в Интернете при потоковой передаче мультимедийного контента на Kodi. Например, если вы хотите смотреть фильмы и телепередачи на Kodi, а также хотите избежать каких-либо юридических уведомлений от своего интернет-провайдера, тогда получите VPN и станьте анонимным в Интернете.
5 лучших VPN для Kodi
Вот список из 5 лучших VPN для Kodi, которые вам необходимо установить перед потоковой передачей в приложении Kodi, чтобы стать безопасным и анонимным. Делая это, вы полностью защищаете свою конфиденциальность в Интернете.
Альтернативы Коди
Нет ничего лучше Kodi, который транслирует весь последний медиаконтент, добавляя список надстроек Kodi. Есть несколько, которые достигли потенциала Kodi, но еще не добились впечатляющих результатов. Что делает Kodi лучшим среди всего программного обеспечения для цифровых медиа, так это его способность быть открытым исходным кодом. Просмотрите наше полное руководство, чтобы оценить каждую альтернативу.
Стремио
Stremio на сегодняшний день является лучшей альтернативой Kodi из-за поразительно похожего дизайна с точки зрения потокового медиаконтента. В Stremio вы можете устанавливать официальные надстройки Stremio, а также сторонние надстройки Stremio, аналогичные Kodi. Однако его надстройки гораздо проще установить одним щелчком мыши.
плекс
Plex — это еще одно программное обеспечение, которое транслирует медиаконтент, но, в отличие от Kodi, оно не транслирует медиаконтент. Он извлекает файлы из метаданных из Интернета и обеспечивает неограниченную потоковую передачу. Однако большинство его надстроек либо устарели, либо уже не работают.
ОСМС
OSMC разработан создателями Kodi, и неудивительно, что его интерфейс похож на интерфейс Kodi. OSMC может транслировать только мультимедийный контент, который был сохранен в вашем локальном хранилище, но не имеет возможности устанавливать сторонние надстройки для потокового мультимедийного контента.
Подведение итогов
Это руководство по Kodi предназначено для того, чтобы дать новичкам Kodi представление о великолепном приложении Kodi, о том, как его использовать и как вы можете бесплатно транслировать мультимедийный контент. Он также отвечает на некоторые животрепещущие вопросы, которые часто задают пользователи Kodi относительно законности программного обеспечения Kodi и того, как именно вы можете транслировать бесплатные фильмы, телешоу и живое IPTV.
Источник записи: www.vpnranks.com