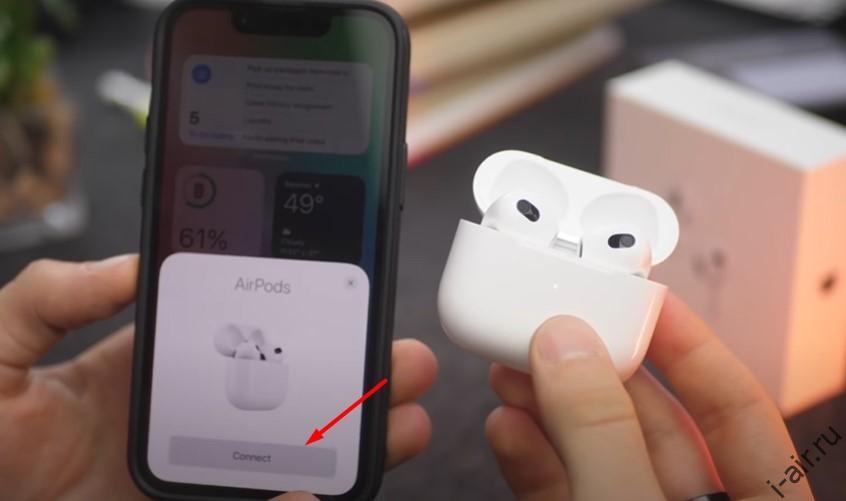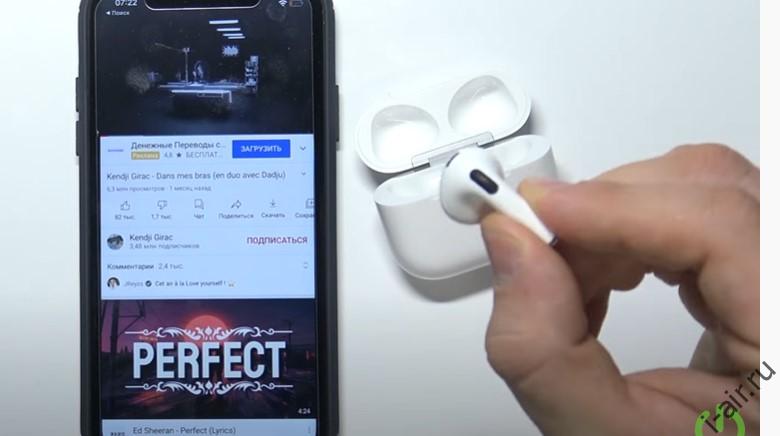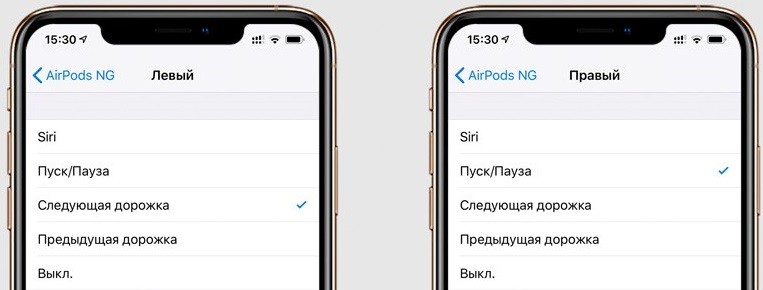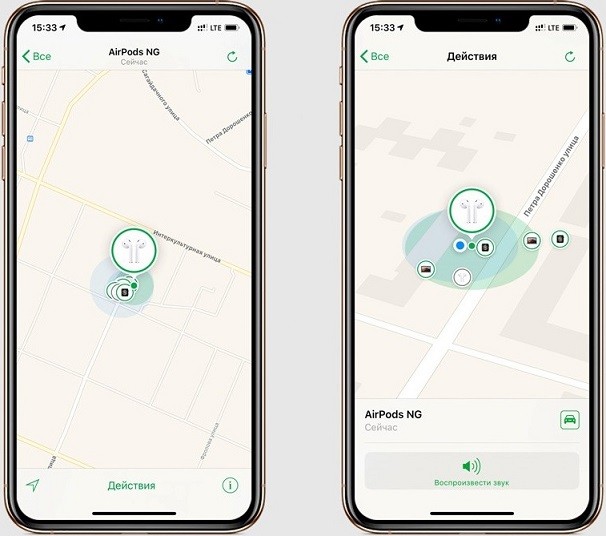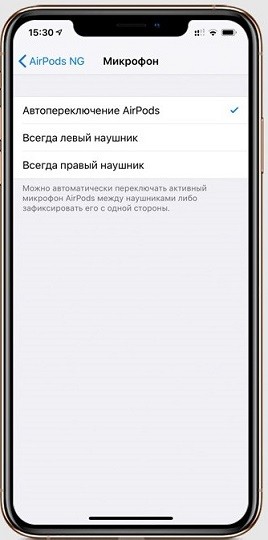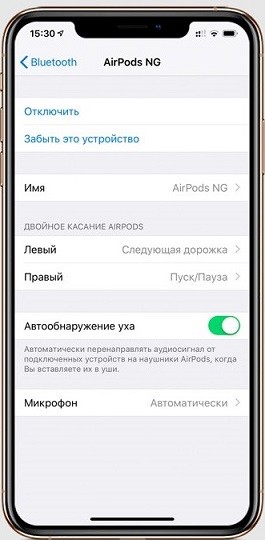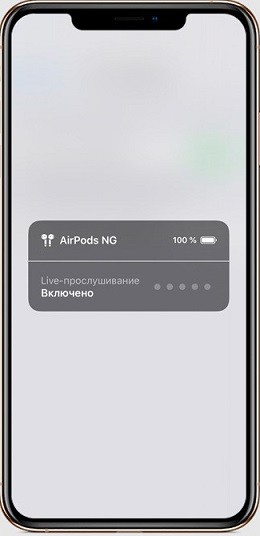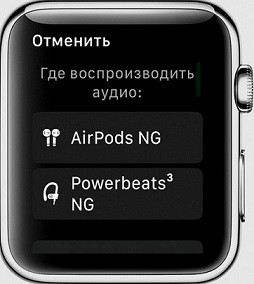На чтение 7 мин Просмотров 13к. Опубликовано 21.09.2021
Как пользоваться Airpods знают далеко не все пользователи. Все нюансы настройки и эксплуатации яблочных гаджетов рассмотрим далее.
Подключение
Беспроводная гарнитура от Apple с 2016 года стала бестселлером современного рынка. Наушники Airpods пережили несколько генераций, улучшивших их потребительские качества. Для использования с Айфоном предусмотрено сопряжение устройств по блютуз.
Разработчики реализовали простую процедуру подключения оригинальных вкладышей к iPhone:
- Зарядите вставные элементы в зарядном чехле.
- Расположите открытый футляр с наушниками рядом с «яблочным» мобильником.
- На экране отобразится картинка с обнаруженным аксессуаром. Нажмите на кнопку «Подключить».
После этих манипуляций будет установлено соединение и воспроизведение звука пойдёт через вкладыши, вставленные в ухо. На них также переключится микрофон.
На заметку. По умолчанию воспроизведение звука ставится на паузу при вынимании одного наушника, и прекращается при извлечении из ушей обоих вкладышей.
Жесты управления
Управление «ушками» осуществляется при помощи касаний сенсорной области вкладыша, а также команд голосовому ассистенту.
Одинарные, двойные и тройные щелчки по сенсору одного или другого вкладыша являются основными жестами, используемыми на Airpods разных поколений. Чтобы ответить на звонок, достаточно сделать двойной щелчок по корпусу наушника. Действия при нажатиях датчика на Airpods 2 и других моделях для левого или правого элемента настроены по-разному. Допускается через настройки Bluetooth-наушников переназначать тактильные команды.
Настройка режимов Airpods Pro
Тактильные датчики, которыми оснащены вкладыши, позволяют пользователю по умолчанию выполнять следующие функции:
- Одиночным нажатием по сенсорной области в зависимости от ситуации можно принять /завершить входящий вызов, поставить звук на паузу/возобновить воспроизведение.
- Дубль-тап инициирует переключение на следующий аудиотрек.
- Тройное нажатие возвращает к предыдущей музыкальной композиции.
- Переход между режимами «Шумопадавление», «Прозрачный» и отключением обеих опций выполняется посредством тапа по сенсору с задержанием.
На заметку. Удобно, что тактильные команды работают одинаково на левом и правом наушниках. Для вызова голосового помощника достаточно произнести фразу «Привет, Siri»
Владелец гаджета вправе перенастроить функциональное назначение тактильных команд по своему усмотрению. Для настройки иных действий для нажатий по датчику выполните:
- На Айфоне с версией IOS 13.2 и выше откройте «Настройки», кликнув по ярлыку шестерёнки на рабочем столе.
- Перейдите на вкладку Bluetooth. В перечне устройств найдите AirPods.
- Нажмите на значок «i» рядом с наушниками.
- Выбрав левый или правый наушник, можно на него назначить тактильное управление шумоподавлением, а на второй элемент задействовать функцию активации голосового ассистента.
На заметку. На двойной тап по датчику можно назначить другую реакцию на действие, отличное от стандарта по умолчанию.
Активация Siri вместо режима шумоподавления
Следуя приведённому выше алгоритму, можно настроить за обоими наушниками Airpods активацию при долгом зажатии датчика.
- Находясь в настройках Bluetooth Айфона нажмите на ярлычок «i» рядом с AirPods.
- Поочерёдно выбирайте левый и правый вкладыш, и назначайте на каждый активацию голосового помощника.
Управление наушниками
Все генерации и последующие модификации «яблочных» наушников умеют взаимодействовать с голосовым ассистентом Siri. В инструкции к каждой конкретной модели лаконично разъясняется, как управлять устройством посредством тактильных и голосовых команд.
Применение голосового ассистента Siri
Airpods поколения 2 и другие современные модели поддерживают активацию Сири посредством фразы «Привет, Siri». Помощник распознаёт и выполняет на Iphone следующие голосовые команды:
- включить плейлист;
- увеличить уровень громкости;
- сделать звук тише;
- переключить трек;
- показать маршрут;
- поставить на паузу/ возобновить воспроизведение;
- показать заряд аккумуляторов аксессуара.
Также через наушники при помощи ассистента можно делать исходящие звонки, искать необходимую информацию в сети, запускать приложения.
Как настроить Airpods на Андроид
Аксессуары от Apple могут использоваться в сопряжении со смартфонами на платформе Андроид. Основную функцию — воспроизведение звука они будут исполнять исправно. Также будут задействованы тактильные команды. При этом недоступными станут автоматическая пауза и отключение при извлечении одного или обоих вкладышей из уха, голосовой ассистент и графический просмотр уровня заряда аккумуляторов.
Порядок настройки сопряжения следующий:
- Поместите «ушки» в чехол.
- На смартфоне откройте настройки блютуз-модуля.
- Откройте крышку бокса с вкладышами.
- Нажмите кнопку на корпусе чехла, индикатор должен замигать белым.
- Когда в списке найденных устройств появится строка с Airpods, выполните синхронизацию.
Как заряжать наушники и чехол
Чтобы гаджет исправно исполнял свои функции, требуется регулярная подзарядка аккумуляторов вкладышей и зарядного бокса. Причём кейс и вкладыши можно ставить на зарядку в разное время.
Разработчики предусмотрели автоматическое восполнение заряда аккумуляторов «ушек» при их размещении в зарядном боксе. Гаджет поддерживает быструю зарядку: 15-минутного нахождения «ушек» в футляре достаточно для их работы в режиме звуковоспроизведения в течение 3-х часов. Зарядки бакса хватает на несколько циклов подзарядки вкладышей.
Правильно восполнить запас аккумулятора кейса можно любым удобным способом:
- Поставить на зарядку бокс без наушников, используя проводное соединение через кабель Lightning–USB.
- Заряжать футляр с наушниками по кабелю Lightning–USB.
- Подзарядка бокса с наушниками или без, посредством зарядной станции стандарта QI.
Чтобы аксессуар не разряжался, когда не используется рекомендуется хранить «ушки» в кейсе. Также желательно выключать блютуз-модуль гаджета посредством кнопки на корпусе.
Просмотр уровня заряда наушников
Судить об уровне заряда аккумуляторов помогает светодиод на футляре. Если вкладыши размещены внутри бокса, то зелёный цвет диода оповещает об их полном заряде, а оранжевый указывает, что цикл подзарядки не завершён. О низком уровне запаса энергии гаджет сообщает звуковыми сигналами: одиночным предупреждающим и двойным прямо перед выключением.
Наглядно увидеть уровень зарядки bluetooth-устройства владелец сможет на экране сопряжённого iPhone, iPad или МАС-компьютера. Достаточно поднести бокс с «ушками» к девайсу, открыть крышку и дождаться, когда на экране появится картинка, отражающая уровень запаса батарей бокса и наушников.
Полезные советы и лайфхаки
Светодиод на кейсе гаджета информирует о следующих ситуациях:
- индикация отсутствует — означает полную разрядку аккумулятора и устройство требуется подключить к источнику питания;
- оранжевая индикация с находящимися внутри «ушками» — гаджет заряжается от сети и цикл зарядки элементов не завершён;
- оранжевый цвет диода когда кейс пустой сообщает, что запаса аккумулятора не хватит на полный цикл подзарядки вкладышей:
- мигающий оранжевым светодиод сообщает о сбое синхронизации, и необходимости переподключения аксессуара;
- зелёная индикация при нахождении вкладышей внутри — наушники зарядились от футляра;
- зелёный индикатор на пустом кейсе — запаса энергии хватит как минимум на один полный цикл подзарядки «ушек»;
- светодиод мигает зелёным при размещении и извлечении вкладышей;
- белым диод мигает в режиме ожидания подключения.
Помимо индикации в использовании полезны следующие фишки Airpods:
- Использование одного наушника в качестве гарнитуры. В настройках можно эту роль можно назначить за левым или правым элементом.
- Автоматическое определение вкладыша в ухе.
- Возможность изменить имя наушников в разделе настроек блютуз. Рекомендуется дописывать номер телефона или другой идентификатор пользователя.
- Возможность поискать местоположение затерянных дома или в офисе «ушек» на карте или посредством звукового сигнала.
- Настроить для ребёнка режим «live-прослушивание», превратив устройство в радионяню.
Как использовать эти возможности, производитель лаконично описывает в руководстве пользователя.
Уход за наушниками Airpods
При эксплуатации любой аксессуар загрязняется, что сказывается на внешнем виде устройства. Для беспроводных наушников Apple белоснежного цвета особенно важно регулярно протирать бокс и вкладыши.
Чистота важна
Уход за аксессуаром важен не только из эстетических соображений. Серьёзная проблема для AirPods — попадающая на вкладыши ушная сера. Скопившаяся на решётке динамиков пыль и сера существенно влияет на качество воспроизводимого звука. При проведении процедуры очистки требуется особая осторожность. Специалистами используется воздушный поток, специальные средства и щётки.
Пот не проблема
У «яблочных» аксессуаров нет сертификации IP. Но вкладыши сконструированы так, что могут пережить некоторое время контакта с влагой, и потом соответственно. Поэтому их можно использовать во время тренировок в зале или на улице в сухую погоду.
На чтение 9 мин Просмотров 8.4к. Опубликовано 10.03.2021
Обновлено 10.03.2021
Содержание
- Как работают Airpods
- Как пользоваться АирПодс
- Как управлять AirPods — инструкция
- Что означает индикатор на футляре
- Как настроить АирПодс
- Управление голосом основными функциями AirPods
- Как заряжать AirPods
- Как использовать управление AirPods Pro
- Прослушивание аудиозаписей
- Как подсоединить AirPods к iPhone
- Как подключить AirPods к MacBook
- Как подключить AirPods к устройству с ОС Андроид
- Использование iPhone для настройки наушников AirPods
Как работают Airpods
Наушники выполнены в фирменном стиле классических EarPods. Они идеально сидят в ушах и не вызывают дискомфорта при длительном прослушивании музыки. Устройство оснащено чувствительным микрофоном и ИК-датчиком. Работает на фирменном чипсете W1 компании Apple, мгновенно находит и предлагает сопряжение со сторонними устройствами.
Через секунду после включения гарнитуры на экране iPhone появится уведомление о беспроводном аксессуаре. Чтобы найти устройство, пользователю не нужно выполнять сложные манипуляции: он просто включает Bluetooth и нажимает на рычаг Connect.
Качество звука Airpods отличается от проводной версии. Диапазон частот идеально сбалансирован, чтобы люди всех возрастов могли наслаждаться музыкой без искажений.
Как пользоваться АирПодс
Первый шаг — подключить их к вашему iPhone. Зарядите их, откройте чехол и просто поместите рядом со смартфоном. На экране iPhone немедленно появится сообщение о том, что AirPods были обнаружены поблизости — подключите их. Узнайте больше в статье — как подключить AirPods к iPhone.
Сразу после этого все звуки будут проигрываться наушниками, а микрофон также переключится на наушники. Во время воспроизведения музыки помните, что когда одна наушная капля удалена из уха, воспроизведение прекратится, а когда вы удалите обе наушные капли, оно прекратится совсем. Это изменяется в настройках Bluetooth вашего устройства.
Так что, если они просто не играют, не нужно беспокоиться, просто положите их в уши и воспроизведение начнется.
Как управлять AirPods — инструкция
Давайте посмотрим на элементы управления и основные функции AirPods. К сожалению, на самих наушниках нет механических кнопок. Таким образом, основной контроль осуществляется путем нажатия/отжатия датчика на наушнике и использования голоса Siri.
- Чтобы приостановить и возобновить воспроизведение, один раз коснитесь энкодера.
- Переход к следующей песне — двойной тап
- Переход к предыдущей песне — Тройное нажатие
- Другие команды уже даны через Siri, например, команда выключить громкость
Кроме того, в настройках гарнитуры Bluetooth можно изменить действие на двойное нажатие, если вы хотите включить другое действие, и вас не особенно интересует голосовое управление.
Как ответить на звонок? Просто один раз коснитесь датчика, чтобы принять вызов, и дважды быстро завершите его.
Интересно! Вы также можете найти AirPods с помощью опции Найти iPhone. Просто откройте его в настройках телефона и посмотрите последнее местоположение наушников.
Что означает индикатор на футляре
Вы можете узнать текущее состояние ваших AirPods по индикатору на корпусе. Лучше запомнить, что значит свет.
Вспышки белого цвета — вставки готовы к подключению.
Ярко-зеленый, полный — это зарядить наушники от корпуса.
Ярко-зеленый, пустой — готовый к зарядке, заряда наверняка хватит на один раз.
Мигающий зеленый. — Это происходит, когда наушники вставляются и вынимаются из корпуса.
Ярко-оранжевый, полный — корпус и наушники заряжаются от сети.
Ярко-оранжевый, пустой — заряда не хватает даже на зарядку наушника.
Мигающий оранжевый. — показывает ошибку подключения, необходимо выполнить сброс нажатием кнопки на корпусе.
Никаких признаков — полностью исчерпал свой заряд.
Как настроить АирПодс
Для доступа к меню настроек необходимо открыть чехол и положить его рядом со смартфоном. Перейдите в раздел настроек и откройте раздел Bluetooth.
- Здесь вы можете изменить текущее название AirPods, просто щелкнув по нему и установив новое. Таким образом, вы можете переименовать AirPods, что очень необходимо.
- Измените действие двойного нажатия, например, чтобы перейти на следующую дорожку.
- Например, настройте функцию обнаружения наушников в ухе пользователя, чтобы музыка не останавливалась, когда вы вынимаете один из них.
- Кроме того, здесь расположена настройка микрофона гарнитуры. Так, например, микрофон можно использовать только с гарнитурой.
Управление голосом основными функциями AirPods
Устройства Apple не были бы такими «Apple» без голосового ассистента Siri. Чтобы вызвать Siri во время ношения наушников, просто дважды коснитесь правого или левого уха. Если у вас есть AirPods Pro, скажите «Hello Siri», чтобы активировать голосовые команды.
Как заряжать AirPods
Apple утверждает, что беспроводные наушники AirPods могут работать на одном заряде аккумулятора в течение 5 часов. Но в реальности, как показали несколько тестов, время работы составляет 4 часа 29 минут, после чего раздастся звуковой сигнал, оповещающий о необходимости зарядки аккумуляторов. Чтобы зарядить их:
- положите наушники в чехол;
- Подожди 15 минут;
- ты можешь снова использовать AirPods.
Если корпус на 100% заряжен, можно несколько раз зарядить наушники. Заряжая в кейсе, вы можете продлить срок службы батареи до 24 часов. С чипом W1 AirPods можно заряжать до такой степени, что батарея прослужит 3 часа за 15 минут. AirPods Pro оснащены чипом H1, и 5-минутной зарядки достаточно для часа использования.
Если вам нужно зарядить батарею в чехле, просто возьмите молниеотвод и подключите чехол к источнику питания. Вы можете зарядить корпус либо наушниками, либо пустым, без наушников.
Как использовать управление AirPods Pro
Как мы писали выше, вы можете использовать встроенные датчики давления AirPods Pro, чтобы останавливать и пропускать треки, отвечать на звонки и т.д.
- Нажимаем: Начинай, делай паузу, отвечай на звонок.
- Двойной кран: Сменяет трек вперёд.
- Тройной кран: Поменяй дорожку назад.
- Длинный зажим:Переключение между активным шумоподавлением и прозрачным режимом.
Вы даже можете сказать «Привет Сири» и попросить личного ассистента сыграть определенную песню/альбом/плейлист, позвонить кому-нибудь, указать вам правильное направление и т.д.
Это не единственный способ управления наушниками. Переключение между режимами «Шумоподавление» и «Прозрачность» осуществляется с помощью ползунка регулировки громкости в разделе «Управление».
У тебя есть Apple Watch? Коснитесь значка AirPlay во время воспроизведения музыки, чтобы открыть настройки AirPods!
Прослушивание аудиозаписей
После успешного подключения наушников к смартфону можно приступать к воспроизведению музыки. Он запускается автоматически, когда пользователь вставляет гаджет в уши. При извлечении одного наушника музыка приостанавливается, а при одновременном извлечении двух аксессуаров воспроизведение останавливается. Если в течение 15 секунд вернуть наушники обратно в уши, любимая песня будет проиграна снова.
Подключайтесь к смартфону и смартфону на основе Apple Watch OS 3 или более поздней версии одновременно. Чтобы включить музыку на стороннем устройстве или переключиться между динамиками и наушниками, просто следуйте инструкциям, приведенным ниже.
Как подсоединить AirPods к iPhone
Чтобы начать прослушивание музыки через наушники Bluetooth, необходимо подключить их к iPhone. Чтобы сделать это:
- Держите корпус гарнитуры близко к смартфону и откройте крышку;
- Нажмите кнопку Подключить на экране телефона;
- Затем вам будет предложено нажать кнопку сопряжения, расположенную на задней панели корпуса гарнитуры.
Вуаля! Сопряжение выполнено, и теперь вы можете прослушивать аудио.
Если вы хотите подключить Airpods к другому телефону Apple, вам необходимо выполнить те же три шага.
Хотите подключить ваши капсулы к Apple Watch? Вам не придется ничего делать, потому что как только ваши наушники будут подключены к iPhone, они автоматически подключатся и к смарт-часам. Такая же ситуация будет и с вашим iPad и MacBook — и всё благодаря синхронизации iCloud.
Как подключить AirPods к MacBook
Нельзя сказать, что наушники-аэроподы были разработаны для работы в тандеме с iPhone. В конце концов, бывают моменты, когда вы хотите посмотреть фильм или музыкальное видео на большом экране, а затем вам нужно установить связь с макбуком. Эта задача выполнима, шаги по подключению будут одинаковыми для всех моделей MacBook.
Если вы никогда не подключали AirPods к вашему iPhone, вот что вам нужно сделать:
- Откройте зарядный чехол, в котором находятся наушники;
- Нажмите и удерживайте кнопку сопряжения на задней панели корпуса;
- откройте меню параметров в своем макбуке и перейдите в раздел «Системные настройки»;
- коснитесь секции Bluetooth;
- В открывшемся списке устройств выберите AirPods и нажмите Подключить.
Проверьте воспроизведение звука. Если он не проходит через наушники, перейдите в меню Bluetooth и в настройках звука (значок динамика) проверьте AirPods как устройство вывода аудиосигнала.
Вы также можете легко подключить свои эфирные стручки к компьютеру с операционной системой Windows.
Как подключить AirPods к устройству с ОС Андроид
Процессор H1, который питает AirPods Pro (W1 в наушниках Gen 1 и Gen 2), избавляет от необходимости «танцевать» в процессе сопряжения с основным устройством, но только если у вас есть совместимый iPhone или MacBook. Для владельцев Android-устройств это не так просто, но и не безнадежно. Вот как «спаривать» Airpods и Android смартфоны и планшеты:
- Откройте чехол для наушников AirPods;
- нажмите и удерживайте кнопку сопряжения на задней панели корпуса, чтобы начать процесс сопряжения;
- На телефоне Android откройте меню настроек, выберите Bluetooth;
- В списке устройств найдите AirPods и нажмите Подключить.
Должно произойти соединение с устройством Android. Но имейте в виду, что поскольку это не iOS, некоторые функции (например, автоматическая остановка воспроизведения при удалении одной из наушников из уха, настройка шумоподавления, сенсорное управление, возможность настройки микрофона) будут недоступны.
Настройка управления жестами, например, назначение функций «двойного касания» также будет недоступно, но двойное касание будет работать как кнопка «воспроизведение/пауза».
Использование iPhone для настройки наушников AirPods
Если вы настраиваете наушники AirPods в первый раз, убедитесь, что на вашем устройстве установлена последняя версия программного обеспечения. Затем следуйте указанным ниже шагам.
- Иди на главный экран.
- Откройте чехол, содержащий AirPods, и поместите его рядом с iPhone.
- На iPhone появится анимированная заставка процесса настройки.
- Нажмите «Подключиться».
- Если у вас есть наушники AirPods Pro, прочтите инструкции на экране.
- Если у вас есть наушники AirPods Pro или AirPods (2-е поколение) и вы уже настроили функцию «Siri Hello» на вашем iPhone, вы можете использовать ее с AirPods. Если «Siri Hello» еще не настроена и у вас есть AirPods Pro или AirPods (2-е поколение), откроется мастер настройки.
- Нажмите «Готово».
- При входе в iCloud ваши наушники AirPods автоматически настраиваются на работу с любым поддерживаемым устройством, подключенным к iCloud с помощью того же идентификатора Apple ID.

Наушники AirPods 2. Инструкция на русском. Как пользоваться. Обзор
Подключение наушников AirPods 2.
Когда наушники AirPods 2 находятся в чехле с открытой крышкой, нажимайте кнопку, пока индикатор не начнет мигать. Затем откройте настройки Bluetooth и выберите AirPods.
Управление AirPods 2.
Дважды коснитесь наушника AirPod 2, чтобы начать воспроизведение или перейти к следующей дорожке. Скажите «Привет, Siri», чтобы начать воспроизведение песни, сделать звонок или узнать, как добраться куда-либо.
Проверка состояния заряда.
Индикатор показывает состояние заряда AirPods 2, когда они находятся в чехле. В ином случае индикатор показывает состояние заряда чехла.
Зарядка.
Наушники AirPods 2 заряжаются, находясь в чехле.
Для подключения к iPhone с новейшей версией iOS выполнитешаги 1—3.
1. Включение Bluetooth®.
Подключите телефон к сети Wi-Fi и включите Bluetooth.
2. Подключение наушников AirPods 2.
Откройте чехол, поднесите наушники к разблокированному iPhone и следуйте инструкциям на экране.
3. Начало прослушивания AirPods 2.
Вставьте наушники AirPods 2 в уши и отрегулируйте, пока не услышите звуковой сигнал. Наушники AirPods готовы к использованию.
Использование наушников AirPods 2 с другими устройствами Apple.
Теперь наушники AirPods 2 работают со всеми устройствами, на которых Вы вошли в iCloud. Выберите AirPods в Пункте управления (iOS) или строке меню (macOS).
Как чистить Bluetooth наушники AirPods 2
Для чистки беспроводных наушников AirPods 2 можно использовать перекись водорода или раствор спирта.
Чистка наушников может осуществляться ватными дисками, зубочистками.
При чистке наушников нельзя пользоваться ацетоном, бензином, содой или другими агрессивными средствами.
Читайте подробнее – как правильно чистить от серы и дезинфицировать наушники
Содержание статьи:
- 1 Подключение
- 2 Жесты управления
- 3 Настройка режимов
- 3.1 Шумоподавление
- 3.2 Пространственное аудио
Подключение
Поднесите кейс с наушниками к телефону и откройте. На экране появится анимация — нажмите Подключить (Connect).
Жесты управления
Датчики AirPods 3 аналогичны AirPods Pro. Они позволяют пользователю отвечать на входящие звонки, ставить на паузу и пропускать музыкальные композиции. Разберем количество нажатий, необходимых для упрощения управления гаджетом.
Датчик силы нажатия расположен на ножке наушника. Датчик силы нажатия автоматически настроен на выполнение следующих действий:
- Чтобы воспроизвести/поставить музыку на паузу, нужно сжать ножку 1 раз
- Следующий трек — нужно сжать ножку 2 раза
- Предыдущий трек — нужно сжать ножку 3 раза
- Для того, чтобы отрегулировать громкость, используют смартфон или же просят помощи у Siri — нужно сжать ножку и удерживать. Затем скажите «Увеличить громкость» или «Уменьшить громкость». Или переместите ползунок громкости в приложении, в котором воспроизводится музыка, на экране блокировки или в Пункт управления. Можно также открыть экран «Исполняется» на часах Apple Watch и увеличить или уменьшить громкость AirPods 3 с помощью колесика Digital Crown.
Ниже показано как именно нужно сжимать датчики AirPods 3 — поскольку это не сенсор, необходимо именно нажимать, а не прикасаться.
Жесты одинаково работают на обоих наушниках, что удобно.
Кроме того, вы можете использовать функцию Siri. Просто скажите «Привет, Siri» и назовите необходимую композицию, проложить маршрут или позвонить кому-то. При этом Siri должна быть предварительно настроена и готова к вызову.
Для управления наушниками вы можете использовать слайдер громкости в Пункте управления. Если вы счастливый обладатель умных часов от Apple, нажмите значок AirPlay на них при прослушивании музыки и откройте настройки AirPods.
Настройка режимов
Шумоподавление
Режимы шумоподавления и прозрачности отсутствуют в наушниках AirPods 3.
Пространственное аудио
Пространственное аудио Функция «Сделать стерео пространственным» поддерживает стереоконтент в iOS 15 и новее, контент из Apple Music в формате Dolby Atmos или 5.1, а также видеоконтент из поддерживаемых приложений, записанный со звуком в формате 5.1, 7.1 или Dolby Atmos.
Как включить пространственное аудио:
- Откройте Настройки на своём iPhone
- Выберите секцию Bluetooth
- Нажмите значок « i » рядом со своими AirPods Pro
- Включите опцию Пространственное аудио
Не знаете что выбрать? Посмотрите нашу подборку >>> «Лучшие беспроводные наушники 2023»
Всем привет! Беспроводные наушники AirPods стали № 1 в мире комфортного звучания звука «без проводов». Если вы стали владельцем пары таких наушников, вот несколько советов – как пользоваться AirPods (Айр Подс). Советую дочитать эту инструкцию до конца так как в ней рассказано много мелких нюансов, о которых не знает и 90% владельцев данной гарнитуры.
ПРИМЕЧАНИЕ! Инструкция подходят для всех видов iPhone: 4, 4S, 5, 5S, 5C, 6, 6S, SE, 7, 8, 10, Xs, 11, 11PRO. Также все модели категории Plus.
Содержание
- Подключение к iPhone
- Индикация
- Команды по касанию
- Поиск AirPods на карте
- Дополнительные возможности
- Задать вопрос автору статьи
Подключение к iPhone
Для сопряжения устройств:
- Сверните все задачи для перехода на экран «Домой».
- Откройте футляр с находящимися внутри наушниками.
- На экране iPhone появится иконка айрподс, нажмите «Подключить».
- Готово. Синхронизация произведена не только с текущим гаджетом, но и с остальной техникой Apple, которая подвязана к вашему AppleID. Советую также ознакомиться с индикацией наушников.
Индикация
С помощью индикации на футляре, аирподсы предоставляют базовую информацию о своем состоянии:
- Индикация отсутствует – устройство разряжено в ноль и нуждается в заряде.
- Оранжевый с подсоединенными затычками – футляр и его содержимое заряжаются от сети.
- Оранжевый без аирподсов внутри – заряда не хватит на полноценную зарядку звуковоспроизводящего яблочного гаджета.
- Мигающий оранжевый – возникла ошибка сопряжения наушников, требуется переподключение с помощью удержания кнопки, находящейся сзади футляра.
- Зеленый, когда футляр полный – идет заряд.
- Зеленый, когда футляр пустой – хватит емкости аккумулятора на один подзаряд.
- Мигающий зеленый – происходит при установке или доставании содержимого футляра.
- Мигающий белый – режим ожидания сопряжения беспроводных наушников со смартфоном.
Команды по касанию
Можно настроить действие на двойное касание левого и правого наушника:
- Зайдите в «Настройки» – «Bluetooth», разверните функции «AirPods».
- Выберите для какого наушника задается действие.
- Выберите нужное действие.
Из предложенных вариантов можно настроить:
- Активацию
- Приостановку музыки на паузу.
- Переключение трека на следующий или тот, что был до этого.
Если вдруг вы потеряли свою гарнитуру, ее можно отыскать через приложение «Найти iPhone» по легкой инструкции:
- Откройте приложение.
- Авторизуйтесь под собственным Apple ID.
- Выберите гарнитуру в списке ваших гаджетов.
Дополнительные возможности
Работая в паре с айфоном 10 и с моделью постарше, есть возможности управлять кое-какими настройками:
- Использование только одного наушника для разговора. Настраивается в «Настройки» – «Bluetooth» – «AirPods» – «Микрофон», выбор между одним наушником из двух.
- Отключение автоопределения уха. В разделе Блютуз разверните меню с названием гарнитуры и переключите в неактивное положение ползунок.
- Перенастройка аирподс и айфона в радионяню. Перейдите по цепочке «Настройки» – «Пункт управления» – «Настройки элементов управления». Добавьте опцию «Слух» и «Live-прослушивание». Айфон оставьте около малыша, а сами ходите в беспроводных наушниках в радиусе 10-15 метров.
После первого подключения гарнитуры к смартфону, на другом устройстве вы можете выбрать источник воспроизведения звука.
Выбор между беспроводными и эирподс будет предложен в случае, если оба подключены к устройству.
Загрузить PDF
Загрузить PDF
В этой статье мы расскажем вам, как пользоваться беспроводными наушниками AirPods от компании Apple. Их можно подключить к любому Bluetooth-устройству, но полная функциональность, включая Siri, доступна только на iPhone или iPad под управлением iOS 10.2 (или новее) и на компьютере Mac под управлением OS X Sierra.
-
1
Разблокируйте iPhone. Для этого коснитесь датчика Touch ID или введите пароль на экране блокировки.
-
2
Нажмите кнопку «Домой». Вы перейдете на главный экран.
-
3
Расположите чехол с наушниками AirPods возле iPhone. Наушники должны находиться в чехле, а крышка чехла должна быть закрыта.
-
4
Откройте крышку чехла AirPods. На iPhone запустится программа настройки.
-
5
Коснитесь Подключить. Запустится процесс сопряжения.
-
6
Нажмите Готово. Наушники будут подключены к iPhone.
- Если вы вошли в iCloud, AirPods автоматически подключатся к другим устройствам под управлением iOS 10.2 (или новее) или к компьютеру Mac c ОС Sierra; также наушники войдут в iCloud с помощью того же Apple ID.
Реклама
-
1
Расположите чехол с наушниками AirPods возле iPhone. Наушники должны находиться в чехле, а крышка чехла должна быть закрыта.
-
2
Откройте крышку чехла AirPods.
-
3
Нажмите и удерживайте кнопку «Настройка». Эта маленькая круглая кнопка находится на задней панели чехла AirPods. Удерживайте кнопку, пока индикатор не начнет мигать белым цветом.
-
4
Запустите приложение «Настройки» на iPhone. Коснитесь значка в виде шестеренки (⚙️)на главном экране.
-
5
Нажмите Bluetooth. Эта опция находится вверху меню.
-
6
Передвиньте ползунок у «Bluetooth» в положение «Включить». Он станет зеленым.
-
7
Коснитесь AirPods. Эта опция находится в разделе «Другие устройства».
- Когда AirPods подключатся к смартфону, они появятся в разделе «Мои устройства».
Реклама
-
1
Откройте меню «Apple». Нажмите на значок в верхнем левом углу.
-
2
Нажмите Системные настройки.Вы найдете эту опцию вверху меню.
-
3
Нажмите Bluetooth. Эта опция находится посередине окна.
-
4
Нажмите Включить Bluetooth. Вы найдете эту опцию слева в окне.
-
5
Расположите чехол с наушниками AirPods возле компьютера. Наушники должны находиться в чехле, а крышка чехла должна быть закрыта.
-
6
Откройте крышку чехла AirPods.
-
7
Нажмите и удерживайте кнопку «Настройка». Эта маленькая круглая кнопка находится на задней панели чехла AirPods. Удерживайте кнопку, пока индикатор не начнет мигать белым цветом.
-
8
Нажмите AirPods. Эта опция отобразится в разделе «Устройства» на правой панели окна «Bluetooth» на компьютере.
-
9
Нажмите Подключить. AirPods подключатся к компьютеру.
- Установите флажок у «Показать „Bluetooth“ в строке меню» внизу окна, чтобы добавить меню, с помощью которого наушники можно быстро подключить к компьютеру (без необходимости открывать системные настройки).
Реклама
-
1
Откройте крышку чехла AirPods и нажмите кнопку сопряжения на своем устройстве. Если появилось уведомление о подключении через SwiftPair, примите его. Таким же образом к устройству можно подключить стилус, клавиатуру или мышь.
-
2
Откройте настройки Bluetooth. Для этого нажмите «Параметры»> «Устройства»> «Bluetooth и другие устройства».
-
3
Нажмите «Добавить устройство».
-
4
Выберите «Bluetooth».
-
5
Выберите AirPods.
-
6
Позвольте Windows завершить процесс сопряжения.
-
7
Итак, вы подключили AirPods к компьютеру с Windows.
Реклама
-
1
Вытащите AirPods из чехла. Они включатся и будут готовы к использованию, то есть у них нет кнопки включения.
-
2
Вставьте AirPods в уши. Наушники автоматически подключатся к сопряженному устройству. Таким образом, вам не придется ничего делать, чтобы слышать некоторые звуки, такие как звуки уведомлений и рингтоны.
- Воспроизведите мелодию, подкаст, видеоролик или другой медиаконтент, чтобы слушать его через AirPods.
- AirPods одновременно подключаются к iPhone и Apple Watch. Это означает, что через AirPods будут идти звуки и с iPhone, и с Apple Watch, причем переключать или сопрягать их не нужно.
-
3
Дважды коснитесь AirPod. Так вы включите Siri, ответите на входящий телефонный звонок, завершите вызов или переключитесь на другой звонок.
- AirPods можно управлять через Siri. То есть через AirPods можно отдавать различные команды Siri, например, «Воспроизвести мой список воспроизведения», «Перейти к следующей песне» и «Увеличить громкость».
- Чтобы изменить функцию двойного касания, которая запускает и приостанавливает воспроизведение, запустите приложение «Настройки», когда AirPods расположены рядом с устройством, нажмите «Bluetooth» > «AirPods» > «Воспроизведение/Пауза» (в разделе «Двойное касание AirPods»).
-
4
Выньте один наушник из уха. Воспроизведение медиаконтента на сопряженном устройстве будет поставлено на паузу.
-
5
Выньте оба наушника из ушей. Воспроизведение медиаконтента на сопряженном устройстве будет остановлено.
Реклама
-
1
Положите AirPods в чехол. Наушники выключатся.
-
2
Закройте крышку чехла. Он также является зарядным устройством, которое заряжает наушники, когда чехол закрыт.
-
3
Зарядите чехол. Для этого воспользуйтесь кабелем USB/Lightning, который поставляется с AirPods. В этом случае зарядится как чехол, так и наушники.
- USB-штекер кабеля вставьте в сетевую зарядку или в USB-порт компьютера.
Реклама
Об этой статье
Эту страницу просматривали 8928 раз.