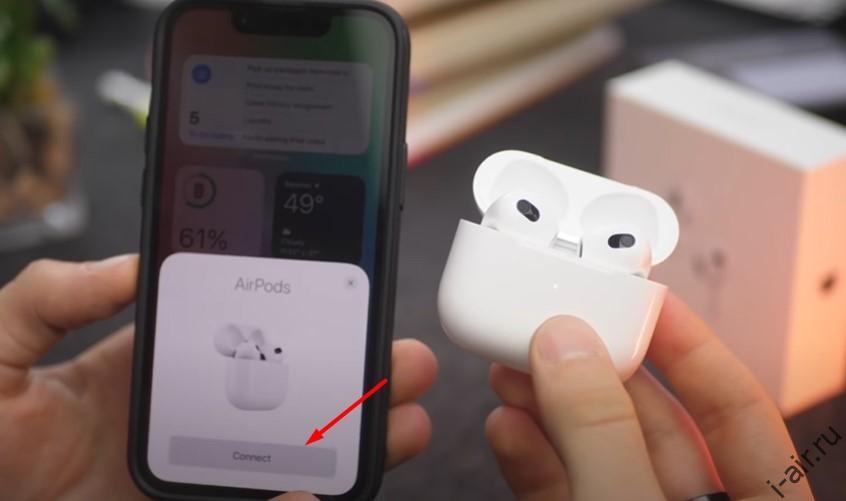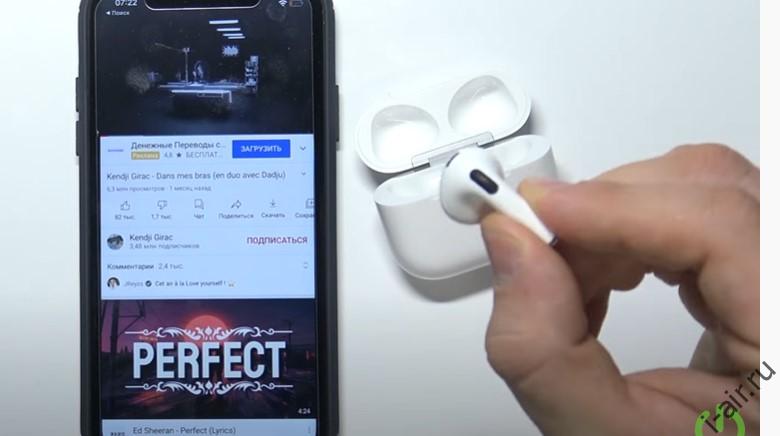На чтение 7 мин Просмотров 109к. Опубликовано 19.10.2021
У беспроводных наушников Airpods Pro управление более гибкое ёмкое в сравнении с «яблочными» аудиоаксессуарами 1 и 2 поколения. Потенциальным пользователям интересно узнать что и как функционирует в Pro-версии.
Подключение
В рассматриваемой модификации Airpods реализована функция быстрого сопряжения. Гаджет синхронизируется со всеми «яблочными» устройствами, привязанными к текущему аккаунту iCloud. Создание пары происходит в 3 шага:
- Разместите кейс с вкладышами рядом с мобильником.
- Откройте футляр. При этом необязательно вынимать из него наушники.
- На Iphone появится окно с анимацией. Тапните по кнопке Connect («Подключить»).
Если быстрый коннект не срабатывает (такой казус не исключён), создать пару с Айфоном можно стандартным способом. Он же применяется при сопряжении с другими девайсами «яблочного» бренда.
- Нужно зайти в настройки устройства на вкладку bluetooth, чтобы включить сеть (если не активна).
- На кейсе с вкладышами зажмите кнопку (расположена на тыльной стороне). Индикатор при этом должен загореться белым цветом.
- В перечне доступных к сопряжению блютуз — устройств появится мнемоника AirPods Pro. Выполните подключение.
Для последующих подключений достаточно поднести аксессуар к телефону, и разблокировать экран. Выключать вкладыши после использования не требуется, достаточно поместить их в зарядный футляр и закрыть крышку.
Как использовать управление Airpods Pro
Вкупе с чипом H1 основой системы управления продвинутым гаджетом являются встроенные датчики давления. Сенсорные области расположены на ножках вкладышей. Пользоваться аксессуаром согласно отзывам владельцев очень удобно.
Нажатиями различной интенсивности, иначе называемые жестами, можно управлять звуковоспроизведением, выполнять другие команды:
- ставить на паузу и возобновлять проигрывание;
- отвечать на входящие вызовы;
- пропускать отдельные композиции, «перематывая» треки вперёд и назад;
- переключаться с активного шумоподавления на прозрачный режим звуковоспроизведения.
Гаджет распознаёт голосовые команды посредством голосового помощника. Активация ассистента позволяет при помощи команд голосом проигрывать желаемые композиции, определённые плейлисты или альбомы. Голосовой командой можно сделать исходящий звонок, найти ту или иную информацию.
Отдельные функции «ушек» может исполнять при помощи пункта управления на сопряжённом Айфоне.
Переключение треков
Разработчиками аудиоаксессуара заложено два варианта как переключать устройство на воспроизведение желаемой песни: тактильные и голосовые команды.
Чтобы выбрать нужный трек посредством чувствительной области вкладыша, предусмотрены следующие жесты:
- Одиночное касание датчика запускает проигрывание или ставит его на паузу. В одно касание инициируется приём входящего звонка.
- Двойной тап по сенсору перемотает на следующую запись.
- Тройное нажатие возвратит на предыдущую запись.
На заметку. Удобно, что тактильные команды одинаково воспринимаются левым и правым наушником.
Чтобы воспользоваться голосовым помощником, обратитесь к нему: «Привет, Сири» и дайте задание найти и включить нужную вами музыку. Также голосовыми командами можно выполнять переключение записей вперёд и назад.
Важное замечание. На Айфоне должна быть включена опция «Привет, Сири». Для проверки перейдите в «Настройки»→«Сири и поиск» и активируйте при необходимости соответствующий пункт.
Изменение громкости
Регулировать громкость звучания «ушек» можно при помощи голосового ассистента или сопряжённого Apple-девайса, с которого транслируется звук.
В первом варианте нужно обратиться к голосовому ассистенту, и дать команду увеличить или снизить силу звучания командами: «громче», «тише».
Во втором варианте увеличением/уменьшением интенсивности звучания «ушек» можно манипулировать при помощи:
- специальной кнопки на корпусе Айфона/Айпада (отмечена «+» и «-» на концах);
- колёсика Digital Crown на корпусе Apple Watch;
- панели управления проигрыванием, открытой на экране девайса.
Переключение режимов шумоподавления
Производитель наделил поддержкой трёх режимов Airpods Pro в отношении внешних шумов:
- Функция «Шумоподавление».
- «Прозрачный режим».
- Выключены специальные опции.
В режиме активной шумоизоляции посредством направленных наружу микрофонов подсы подчищают сторонние шумы. Опция интересна во время спокойного отдыха дома за прослушиванием любимых композиций. «Прозрачный режим» позволяет отчётливо слышать всё, что вокруг происходит, не снимая наушников. Опция уместна при использовании гарнитуры во время прогулок на улице, поездке в общественном транспорте, в офисе.
Переключение между режимами звуковоспроизведением — обычным и с применением специальных опций возможно двумя способами:
- Тактильная команда в виде нажима с удержанием по сенсорной области вкладыша.
- С экрана сопряжённого девайса, открыв панель управления проигрыванием или через раздел «Управление шумом» в настройках bluetooth.
Проверка прилегания к ушам
Функция проверки прилегания к ушам — ещё одна интересная фишка рассматриваемой модели. Для лучшего звучания, производитель предусмотрел для вкладышей сменные амбушюры. В комплекте идут 3 пары разных размеров.
Чтобы убедиться, что насадки выбраны анатомически правильно, нужно открыть настройки bluetooth. Здесь следует перейти в информационное окно для подключённых «ушек» (открывается круглой кнопкой с буквой i напротив мнемоники Airpods Pro). В открывшемся перечне доступных опций воспользуйтесь функций «Проверить прилегание к ушам».
Опция доступна на платформах ОС iOS (или iPadOS) 13.2 и выше. Проверка инициируется кнопкой воспроизведения. При помощи проверки пользователь может подобрать амбушюры для левого и правого уха, и они могут быть одного или разного диаметра.
Настройка быстрых действий
Стандартные действия при выполнении тактильных команд, заданные производителем могут быть при желании пользователем изменены. Возможности назначить отдельно действия для жестов долгого нажатия по левому или правому наушнику предусмотрена на версиях iOS 13.2 и новее. В качестве назначаемых действия доступны:
- активация голосового ассистента;
- переключение между режимами шумоподавления.
Настройка выполняется через меню блютуз-настроек и пункт «Нажмите и удерживайте AirPods».
Изменение настроек при помощи Siri
Назначив за долгим тапом по наушнику (левому или правому) обращение к Siri, пользователь сможет изменять режим настройки использования «ушек» голосом. Дав команду «Привет, Сири, включи режим прозрачность»— перейти настройку слышимости окружающих звуков. Аналогично, при помощи ассистента перенастроиться на режим шумоподавления или отключить спецфункции.
Отключение автообнаружения уха
По умолчанию в управлении Air подсами включена функция «Автообнаружение уха». Результат её действия состоит в том, что воспроизведение автоматически ставится на паузу или возобновляется при извлечении наушника из уха/возвращении назад соответственно. Опция удобна, но не всегда.
Используете возможность отключить автообнаружение, чтобы поставить один вкладыш на зарядку и продолжить прослушивание через другой. Выполняется манипуляция через окно блютуз-настроек, где нужно перевести тумблер в положение выключено напротив строки «Автообнаружение уха».
Быстрая проверка уровня заряда
Запас аккумуляторов у любой модели наушников Apple можно отслеживать при помощи сопряжённого Айфона, используя виджет «Элементы питания». Приблизительно оценить уровень заряда Pro версии «ушек» можно быстрее. Когда бокс подзаряжается, достаточно слегка стукнуть по нему чтобы загорелся индикатор. Свечение диода оранжевым цветом — это показатель восполнения запаса ниже 80%. Если диод светит зелёным, то уровень заряда приближен к 100%.
Поиск пропавшего наушника
Для рассматриваемой модели наушников разработчики Apple предложили приложение Локатор, встроенное в iOS 13 и выше. Софт помогает найти затерянный в домашнем беспорядке вкладыш. Достаточно запустить Локатор, перейти на вкладку «Устройства», выбрать AirPods Pro и послать на них звуковой сигнал. Потеря отзовётся, если находится вне футляра в радиусе 10 метров, где действует связь по блютуз.
Автоответ на входящие вызовы
Чтобы ответить на звонок, не доставая мобильник и не касаясь «ушек» в AirPods Pro предусмотрена поддержка автоматического приёма вызовов. Для этого нужно на Айфоне перейти по пунктам «Настройки» →«Универсальный доступ»→«Касание»→«Источник звука» и установить значение «Гарнитура Bluetooth». Затем нужно в разделе Автоответ задать промежуток времени, через который поступающие телефонные звонки будут приниматься автоматически.
Включение режима прослушки
На Айфоне с iOS 12 и выше есть поддержка прослушивания звука на расстоянии. Целевое назначение функции для слабослышащих, чтобы лучше понимать, о чём говорят на уроке, лекции, совещании. Работает опция по следующей технологии:
- пользователь настраивает на мобильнике режим «Слух»;
- размещает аппарат в месте откуда нужно прослушивать речь;
- через вкладыши в ушах слушает. что транслирует устройство.
Дальность работы режима удалённой прослушки не более 15–20 метров.
Настраивается и используется опция по следующему алгоритму:
- Перейдите по пунктам меню «Настройки» →«Пункт управления» →«Настроить элементы управления».
- Найдите в перечне опцию «Слух» и нажмите на значок «+» напротив неё. Манипуляция добавит в «Панель управления» кнопку включения удалённой прослушки.
- Откройте «Панель управления» касанием иконки в виде уха включите опцию.
Содержание
- Подключение наушников AirPods и AirPods Pro к iPhone
- Приостановка и переключение песен, а также настройка громкости на AirPods и AirPods Pro
- Управление воспроизведением с помощью AirPods Pro или AirPods (3-го поколения)
- Управление воспроизведением с помощью AirPods (1-го или 2-го поколения)
- Управление воспроизведением с помощью AirPods (2-го поколения)
- Управление воспроизведением с помощью AirPods (1-го поколения)
- Изменение функции двойного касания для каждого наушника AirPod (1-го и 2-го поколения)
- Прием вызовов с помощью AirPods или AirPods Pro
- Руководство пользователя наушников AirPods
- Управление наушниками AirPods с помощью касания или нажатия
- Приглушение внешнего шума
- Настройка AirPods (3‑го поколения)
- Погрузитесь в пространственное аудио
- AirPods: как пользоваться и управлять — инструкция
- Как пользоваться АирПодс
- Как управлять AirPods — инструкция
- Что означает индикатор на футляре
- Как настроить АирПодс
- Как перезагрузить АирПодс
- Зарядка
- Как чистить АирПодс — уход
- Чистка наушников
- Чистка чехла
- АирПодс — как радио няня
- В заключение
Подключение наушников AirPods и AirPods Pro к iPhone
Узнайте, как использовать iPhone для настройки наушников AirPods.
При настройке наушников AirPods в первый раз убедитесь, что на вашем устройстве iPhone установлена последняя версия iOS. Затем выполните следующие действия.
- Перейдите на экран «Домой».
- Не вынимая наушники AirPods из зарядного футляра, откройте зарядный футляр и поднесите его к iPhone. На iPhone отобразится анимационная заставка процесса настройки.
- Нажмите «Подключить».
- Если у вас наушники AirPods Pro или AirPods (3-го поколения), ознакомьтесь с содержимым трех следующих экранов.
- Если у вас наушники AirPods Pro, AirPods (2-го поколения) или AirPods (3-го поколения) и вы уже настроили на iPhone функцию «Привет, Siri», ее можно использовать с AirPods. Если функция «Привет, Siri» еще не настроена и у вас наушники AirPods Pro, AirPods (2-го поколения) или AirPods (3-го поколения), откроется мастер настройки.
- Нажмите «Готово».
- Если выполнен вход в iCloud, наушники AirPods автоматически настраиваются для работы с любым из поддерживаемых устройств, подключенных к iCloud с помощью того же идентификатора Apple ID.
Узнайте, что делать при возникновении проблем с подключением или настройкой наушников AirPods.
Источник
Приостановка и переключение песен, а также настройка громкости на AirPods и AirPods Pro
В наушниках AirPods можно слушать музыку, совершать телефонные вызовы, использовать Siri и выполнять другие задачи.
Управление воспроизведением с помощью AirPods Pro или AirPods (3-го поколения)
- Чтобы воспроизвести или поставить на паузу аудио, коснитесь датчика нажатия на корпусе наушника AirPod. Чтобы возобновить воспроизведение, коснитесь датчика еще раз.
- Чтобы перейти к следующей композиции, дважды коснитесь датчика нажатия.
- Чтобы перейти к предыдущей композиции, трижды коснитесь датчика.
- Чтобы увеличить или уменьшить громкость, скажите «Привет, Siri», а затем скажите что-нибудь вроде «Увеличить громкость» или «Уменьшить громкость». Или переместите ползунок громкости в приложении, в котором воспроизводится музыка, на экране блокировки или в Пункт управления. Можно также открыть экран «Исполняется» на часах Apple Watch и увеличить или уменьшить громкость AirPods Pro или AirPods (3-го поколения) с помощью колесика Digital Crown.
В наушниках AirPods Pro можно контролировать уровень слышимости окружающих звуков. Нажмите и удерживайте датчик нажатия для переключения между режимами «Активное шумоподавление» и «Прозрачный режим». Можно выбрать, между какими режимами будет осуществляться переключение при нажатии с удержанием.
- На iPhone, iPad или iPod touch выберите «Настройки» > Bluetooth.
- Нажмите кнопку «Подробнее» рядом с наушниками AirPods в списке устройств.
- Выберите «Шумоподавление», «Прозрачность» или «Выкл.».
Siri можно использовать с наушниками AirPods, чтобы задавать вопросы и осуществлять телефонные вызовы. Siri может также управлять воспроизведением музыки и проверять состояние наушников AirPods. Чтобы активировать Siri с помощью наушника AirPod, нажмите и удерживайте датчик нажатия.
Управление воспроизведением с помощью AirPods (1-го или 2-го поколения)
С помощью наушников AirPods можно активировать Siri и управлять воспроизведением аудио.
Управление воспроизведением с помощью AirPods (2-го поколения)
- Чтобы активировать Siri, скажите «Привет, Siri».
- Чтобы воспроизвести аудиозапись или перейти к следующей записи, дважды коснитесь наушника AirPod.
Управление воспроизведением с помощью AirPods (1-го поколения)
Чтобы использовать Siri, дважды коснитесь наушника AirPod.
Изменение функции двойного касания для каждого наушника AirPod (1-го и 2-го поколения)
Двойным касанием каждого наушника AirPod можно настроить выполнение одного из следующих действий.
- Использование Siri*
- Воспроизведение и приостановка аудиоконтента
- Переход к следующей композиции
- Возврат к предыдущей дорожке.
Прием вызовов с помощью AirPods или AirPods Pro
Если вам звонят, когда в ухо вставлен один из наушников AirPod, Siri может сообщить о вызове. Ответить на вызов или отклонить его можно следующим образом.
- Чтобы ответить на вызов с помощью AirPods Pro или AirPods (3-го поколения), коснитесь датчика нажатия.
- Чтобы ответить на вызов с помощью AirPods (1-го или 2-го поколения), дважды коснитесь наушника.
- Чтобы отклонить входящий вызов и активировать автоответчик, дважды коснитесь датчика нажатия.
* Если не удается вызвать Siri двойным касанием, перейдите в раздел «Настройки» > «Siri и Поиск» и убедитесь, что параметр «Siri с блокировкой экрана» включен.
Источник
Руководство пользователя наушников AirPods
Все, что нужно знать о наушниках AirPods
Управление наушниками AirPods с помощью касания или нажатия
Необязательно доставать iPhone, открывать MacBook или использовать пульт Siri Remote. Вместо этого можно использовать элементы управления на AirPods, чтобы приостанавливать и возобновлять воспроизведение, пропускать песни, отвечать на телефонные вызовы и обращаться к Siri.
Приглушение внешнего шума
Погрузитесь с головой в любимую музыку, телесериал или подкаст. Просто включите режим активного шумоподавления для наушников AirPods Pro или AirPods Max, чтобы заглушать звуки внешнего мира. Если же Вам нужно услышать, например, лай собаки или звук закипевшего чайника, переключитесь на режим прозрачности.
Настройка AirPods (3‑го поколения)
Узнайте, как быстро создать пару с наушниками AirPods, обеспечить комфортное прилегание, начать слушать музыку, пользоваться Siri и выполнить многие другие действия.
Погрузитесь в пространственное аудио
Пространственное аудио и динамическое отслеживание движения головы обеспечивают впечатляющее трехмерное звучание музыки, телешоу, фильмов и даже групповых вызовов FaceTime. На AirPods (3‑го поколения), AirPods Pro или AirPods Max можно слушать аудио с iPhone, iPad, Mac или Apple TV 4K во впечатляющем объемном формате.
Для перехода к Руководству пользователя AirPods нажмите «Оглавление» вверху страницы или введите слово или фразу в поле поиска.
Источник
AirPods: как пользоваться и управлять — инструкция
AirPods являются одними из самых популярных и качественных беспроводных наушников, которые существуют на данный момент. Появилась уже и вторая ревизия этой модели, а скоро будет и третья.
Как и у других устройств, чтобы управлять ими нужно знать определенные нюансы, которые помогут значительно увеличить срок их эксплуатации. В данном материале вы найдете инструкцию к АирПодс.
Вы уже знаете, как разблокировать айфон если забыл пароль. Сегодня мы рассмотрим, как правильно пользоваться беспроводными наушниками АирПодс, сохранить их внешний вид и увеличить срок эксплуатации.
AirPods (АирПодс) — это беспроводные наушники, которые разработала компания Apple. Являются флагманом, как по качеству сборки, так и по звучанию. Работают по технологии TWS, т.е. два отдельных наушника, которые заряжаются от аккумуляторного чехла.
Обладают рядом особенностей, которых просто нет у конкурентов, в точности качественной системе управления и вообще взаимодействия с пользователем. Об этом всем будет написано ниже.
Как пользоваться АирПодс
В первую очередь необходимо их подключить к вашему iPhone. Зарядите их, откройте чехол и просто положите рядом со смартфоном. На экране айфона сразу появится сообщение, что рядом обнаружены AirPods — подключите их. Подробнее читайте в статье — как подключить аирподс к айфону.
Сразу после этого весь звук будет воспроизводится с гарнитуры, и микрофон также переключится на нее. При воспроизведении музыки помните, когда один вкладыш будет вынут из уха — воспроизведение приостановится, а когда вынете оба — то вообще остановится. Это меняется в настройках Bluetooth устройства.
Поэтому если они просто не играют — не стоит беспокоится, просто вложите их в уши и воспроизведение начнется.
Как управлять AirPods — инструкция
Рассмотрим основные элементы управления и функции AirPods. К сожалению, на самих вкладышах нет никаких механических клавиш. Поэтому основное управление происходит при помощи касания/нажатия на датчик на вкладыше и с помощью голоса Siri.
- Чтобы поставить воспроизведение на паузу и, наоборот, начать его — коснитесь один раз датчика
- Перейти к следующей композиции — двойное касание
- Перейти к предыдущей композиции — тройное касание
- Другие команды даются уже через Siri, к примеру, скажите ей сделать тише, чтобы уменьшить громкость
Также, в настройках Bluetooth-наушников можно поменять действие на двойное касание, если хотите поставить другое действие, а голосовое управления вам не особо интересно.
Как ответить на звонок? Просто коснитесь один раз датчика, чтобы принять вызов, чтобы завершить его коснитесь быстро два раза.
Интересно! Найти AirPods можно также, с помощью опции найти айфон. Просто откройте ее в настройках телефона и посмотрите последнее местоположение вашей гарнитуры.
Что означает индикатор на футляре
По свету индикатора на кейсе можно понять, какое состояние на данный момент у AirPods. Лучше запомнить, что означает индикатор.
Мигает белым цветом — вкладыши готовы к подключению.
Светит зеленым, полный — идет зарядка вкладышей от футляра.
Светит зеленым, пустой — готов к зарядке, заряда хватит на один раз точно.
Моргает зеленым — такое происходит, когда вкладыши вставляются и вынимаются из футляра.
Светит оранжевым, полный — кейс и вкладыши заряжаются от сети.
Светит оранжевым, пустой — заряда не хватит даже на одну зарядку вкладышей.
Моргает оранжевым — показывает ошибку подключения, нужно сделать перезагрузку кнопкой на кейсе.
Без индикации вообще — кончился заряд полностью.
Как настроить АирПодс
1. Чтобы попасть в меню настроек, нужно открыть кейс и положить его рядом со смартфоном. Перейти в раздел с настройками и открыть раздел с Bluetooth.
1. Здесь можно поменять текущее имя AirPods, просто, нажав на него и задав новое. Так, вы сможете переименовать АирПодс, это бывает крайне нужно.
2. Изменить действие при двойном касании, к примеру, сделать переход к следующему треку.
3. Настроить функцию обнаружения вкладыша в ухе пользователя, к примеру, чтобы музыка не становилась на паузу, когда вынимаешь один.
4. Дополнительно здесь находится настройка микрофона гарнитуры. Так, к примеру, микрофон можно использовать только с одного вкладыша.
Как перезагрузить АирПодс
Засуньте оба наушника обратно в чехол и закройте его. Дайте им полежать так в течение 15 секунд, после чего откройте чехол.
На задней крышке футляра найдите кнопку для настройки и зажмите ее пока индикатор не станет мигать желтым цветом, после этого отпустите. Как только он станет белого цвета — произойдет перезагрузка.
Зарядка
Здесь все просто, зарядка идет от чехла, просто положите вкладыши в него. Сам чехол заряжается при помощи специального кабеля в комплекте. За 15 минут нахождения в чехле зарядке — вкладыши могут проработать до трех часов времени.
Также, чтобы лучше понимать тему подзарядки беспроводных Bluetooth-наушников рекомендую прочитать статью — как заряжать аирподс.
Как чистить АирПодс — уход
Чистка наушников
1. Используйте только мягкую ткань при чистке, чтобы не поцарапать и не оставлять следов. Это действительно очень легко сделать простыми мягкими движениями.
2. Ткань должная быть не сильно мокрой, чтобы вода не могла попасть в отверстия.
3. Если используете ватные палочки — не чистите ими микрофон, только динамики.
4. Сетка чистится с помощью кисточки, к примеру, от набора для рисования.
5. Острыми предметами тыкать в наушники не нужно вообще.
6. Не разбирайте их, сломаете, а потом вообще не соберете.
Чистка чехла
1. Используйте тряпку из бамбуковой ткани или микрофибры. Они хорошо очищают и впитывают влагу с грязью. Не стоит использовать влажные салфетки.
2. Разъем Lightning можно чистить той же салфеткой, ватными палочками или жесткой кисточкой если загрязнение не уходит.
3. В порты для зарядки лучше ничего не совать для чистки, будьте аккуратны, чистите теми же ватными палочками. Главное, чтобы в них ничего не осталось иначе зарядка не будет идти.
АирПодс — как радио няня
1. Откройте настройки iPhone, перейдите в «Пункт управления» и перейдите в элементы.
2. Добавьте функцию слуха. Теперь, при подключенных AirPods просто разверните вверх нижнюю шторку и запустите эту функцию.
Далее можно находится в другой комнате или вообще в любом месте и слышать все, что происходит вокруг телефона. Это довольно интересный лайфхак.
В заключение
Это были основные моменты, что стоит знать об этом беспроводном гаджете. Качественных вам треков и долгого срока службы ваших AirPods.
Источник

Наушники AirPods 2. Инструкция на русском. Как пользоваться. Обзор
Подключение наушников AirPods 2.
Когда наушники AirPods 2 находятся в чехле с открытой крышкой, нажимайте кнопку, пока индикатор не начнет мигать. Затем откройте настройки Bluetooth и выберите AirPods.
Управление AirPods 2.
Дважды коснитесь наушника AirPod 2, чтобы начать воспроизведение или перейти к следующей дорожке. Скажите «Привет, Siri», чтобы начать воспроизведение песни, сделать звонок или узнать, как добраться куда-либо.
Проверка состояния заряда.
Индикатор показывает состояние заряда AirPods 2, когда они находятся в чехле. В ином случае индикатор показывает состояние заряда чехла.
Зарядка.
Наушники AirPods 2 заряжаются, находясь в чехле.
Для подключения к iPhone с новейшей версией iOS выполнитешаги 1—3.
1. Включение Bluetooth®.
Подключите телефон к сети Wi-Fi и включите Bluetooth.
2. Подключение наушников AirPods 2.
Откройте чехол, поднесите наушники к разблокированному iPhone и следуйте инструкциям на экране.
3. Начало прослушивания AirPods 2.
Вставьте наушники AirPods 2 в уши и отрегулируйте, пока не услышите звуковой сигнал. Наушники AirPods готовы к использованию.
Использование наушников AirPods 2 с другими устройствами Apple.
Теперь наушники AirPods 2 работают со всеми устройствами, на которых Вы вошли в iCloud. Выберите AirPods в Пункте управления (iOS) или строке меню (macOS).
Как чистить Bluetooth наушники AirPods 2
Для чистки беспроводных наушников AirPods 2 можно использовать перекись водорода или раствор спирта.
Чистка наушников может осуществляться ватными дисками, зубочистками.
При чистке наушников нельзя пользоваться ацетоном, бензином, содой или другими агрессивными средствами.
Читайте подробнее – как правильно чистить от серы и дезинфицировать наушники
Загрузить PDF
Загрузить PDF
В этой статье мы расскажем вам, как пользоваться беспроводными наушниками AirPods от компании Apple. Их можно подключить к любому Bluetooth-устройству, но полная функциональность, включая Siri, доступна только на iPhone или iPad под управлением iOS 10.2 (или новее) и на компьютере Mac под управлением OS X Sierra.
-
1
Разблокируйте iPhone. Для этого коснитесь датчика Touch ID или введите пароль на экране блокировки.
-
2
Нажмите кнопку «Домой». Вы перейдете на главный экран.
-
3
Расположите чехол с наушниками AirPods возле iPhone. Наушники должны находиться в чехле, а крышка чехла должна быть закрыта.
-
4
Откройте крышку чехла AirPods. На iPhone запустится программа настройки.
-
5
Коснитесь Подключить. Запустится процесс сопряжения.
-
6
Нажмите Готово. Наушники будут подключены к iPhone.
- Если вы вошли в iCloud, AirPods автоматически подключатся к другим устройствам под управлением iOS 10.2 (или новее) или к компьютеру Mac c ОС Sierra; также наушники войдут в iCloud с помощью того же Apple ID.
Реклама
-
1
Расположите чехол с наушниками AirPods возле iPhone. Наушники должны находиться в чехле, а крышка чехла должна быть закрыта.
-
2
Откройте крышку чехла AirPods.
-
3
Нажмите и удерживайте кнопку «Настройка». Эта маленькая круглая кнопка находится на задней панели чехла AirPods. Удерживайте кнопку, пока индикатор не начнет мигать белым цветом.
-
4
Запустите приложение «Настройки» на iPhone. Коснитесь значка в виде шестеренки (⚙️)на главном экране.
-
5
Нажмите Bluetooth. Эта опция находится вверху меню.
-
6
Передвиньте ползунок у «Bluetooth» в положение «Включить». Он станет зеленым.
-
7
Коснитесь AirPods. Эта опция находится в разделе «Другие устройства».
- Когда AirPods подключатся к смартфону, они появятся в разделе «Мои устройства».
Реклама
-
1
Откройте меню «Apple». Нажмите на значок в верхнем левом углу.
-
2
Нажмите Системные настройки.Вы найдете эту опцию вверху меню.
-
3
Нажмите Bluetooth. Эта опция находится посередине окна.
-
4
Нажмите Включить Bluetooth. Вы найдете эту опцию слева в окне.
-
5
Расположите чехол с наушниками AirPods возле компьютера. Наушники должны находиться в чехле, а крышка чехла должна быть закрыта.
-
6
Откройте крышку чехла AirPods.
-
7
Нажмите и удерживайте кнопку «Настройка». Эта маленькая круглая кнопка находится на задней панели чехла AirPods. Удерживайте кнопку, пока индикатор не начнет мигать белым цветом.
-
8
Нажмите AirPods. Эта опция отобразится в разделе «Устройства» на правой панели окна «Bluetooth» на компьютере.
-
9
Нажмите Подключить. AirPods подключатся к компьютеру.
- Установите флажок у «Показать „Bluetooth“ в строке меню» внизу окна, чтобы добавить меню, с помощью которого наушники можно быстро подключить к компьютеру (без необходимости открывать системные настройки).
Реклама
-
1
Откройте крышку чехла AirPods и нажмите кнопку сопряжения на своем устройстве. Если появилось уведомление о подключении через SwiftPair, примите его. Таким же образом к устройству можно подключить стилус, клавиатуру или мышь.
-
2
Откройте настройки Bluetooth. Для этого нажмите «Параметры»> «Устройства»> «Bluetooth и другие устройства».
-
3
Нажмите «Добавить устройство».
-
4
Выберите «Bluetooth».
-
5
Выберите AirPods.
-
6
Позвольте Windows завершить процесс сопряжения.
-
7
Итак, вы подключили AirPods к компьютеру с Windows.
Реклама
-
1
Вытащите AirPods из чехла. Они включатся и будут готовы к использованию, то есть у них нет кнопки включения.
-
2
Вставьте AirPods в уши. Наушники автоматически подключатся к сопряженному устройству. Таким образом, вам не придется ничего делать, чтобы слышать некоторые звуки, такие как звуки уведомлений и рингтоны.
- Воспроизведите мелодию, подкаст, видеоролик или другой медиаконтент, чтобы слушать его через AirPods.
- AirPods одновременно подключаются к iPhone и Apple Watch. Это означает, что через AirPods будут идти звуки и с iPhone, и с Apple Watch, причем переключать или сопрягать их не нужно.
-
3
Дважды коснитесь AirPod. Так вы включите Siri, ответите на входящий телефонный звонок, завершите вызов или переключитесь на другой звонок.
- AirPods можно управлять через Siri. То есть через AirPods можно отдавать различные команды Siri, например, «Воспроизвести мой список воспроизведения», «Перейти к следующей песне» и «Увеличить громкость».
- Чтобы изменить функцию двойного касания, которая запускает и приостанавливает воспроизведение, запустите приложение «Настройки», когда AirPods расположены рядом с устройством, нажмите «Bluetooth» > «AirPods» > «Воспроизведение/Пауза» (в разделе «Двойное касание AirPods»).
-
4
Выньте один наушник из уха. Воспроизведение медиаконтента на сопряженном устройстве будет поставлено на паузу.
-
5
Выньте оба наушника из ушей. Воспроизведение медиаконтента на сопряженном устройстве будет остановлено.
Реклама
-
1
Положите AirPods в чехол. Наушники выключатся.
-
2
Закройте крышку чехла. Он также является зарядным устройством, которое заряжает наушники, когда чехол закрыт.
-
3
Зарядите чехол. Для этого воспользуйтесь кабелем USB/Lightning, который поставляется с AirPods. В этом случае зарядится как чехол, так и наушники.
- USB-штекер кабеля вставьте в сетевую зарядку или в USB-порт компьютера.
Реклама
Об этой статье
Эту страницу просматривали 8928 раз.
Была ли эта статья полезной?
Содержание статьи:
- 1 Подключение
- 2 Жесты управления
- 3 Настройка режимов
- 3.1 Шумоподавление
- 3.2 Пространственное аудио
Подключение
Поднесите кейс с наушниками к телефону и откройте. На экране появится анимация — нажмите Подключить (Connect).
Жесты управления
Датчики AirPods 3 аналогичны AirPods Pro. Они позволяют пользователю отвечать на входящие звонки, ставить на паузу и пропускать музыкальные композиции. Разберем количество нажатий, необходимых для упрощения управления гаджетом.
Датчик силы нажатия расположен на ножке наушника. Датчик силы нажатия автоматически настроен на выполнение следующих действий:
- Чтобы воспроизвести/поставить музыку на паузу, нужно сжать ножку 1 раз
- Следующий трек — нужно сжать ножку 2 раза
- Предыдущий трек — нужно сжать ножку 3 раза
- Для того, чтобы отрегулировать громкость, используют смартфон или же просят помощи у Siri — нужно сжать ножку и удерживать. Затем скажите «Увеличить громкость» или «Уменьшить громкость». Или переместите ползунок громкости в приложении, в котором воспроизводится музыка, на экране блокировки или в Пункт управления. Можно также открыть экран «Исполняется» на часах Apple Watch и увеличить или уменьшить громкость AirPods 3 с помощью колесика Digital Crown.
Ниже показано как именно нужно сжимать датчики AirPods 3 — поскольку это не сенсор, необходимо именно нажимать, а не прикасаться.
Жесты одинаково работают на обоих наушниках, что удобно.
Кроме того, вы можете использовать функцию Siri. Просто скажите «Привет, Siri» и назовите необходимую композицию, проложить маршрут или позвонить кому-то. При этом Siri должна быть предварительно настроена и готова к вызову.
Для управления наушниками вы можете использовать слайдер громкости в Пункте управления. Если вы счастливый обладатель умных часов от Apple, нажмите значок AirPlay на них при прослушивании музыки и откройте настройки AirPods.
Настройка режимов
Шумоподавление
Режимы шумоподавления и прозрачности отсутствуют в наушниках AirPods 3.
Пространственное аудио
Пространственное аудио Функция «Сделать стерео пространственным» поддерживает стереоконтент в iOS 15 и новее, контент из Apple Music в формате Dolby Atmos или 5.1, а также видеоконтент из поддерживаемых приложений, записанный со звуком в формате 5.1, 7.1 или Dolby Atmos.
Как включить пространственное аудио:
- Откройте Настройки на своём iPhone
- Выберите секцию Bluetooth
- Нажмите значок « i » рядом со своими AirPods Pro
- Включите опцию Пространственное аудио
Не знаете что выбрать? Посмотрите нашу подборку >>> «Лучшие беспроводные наушники 2023»