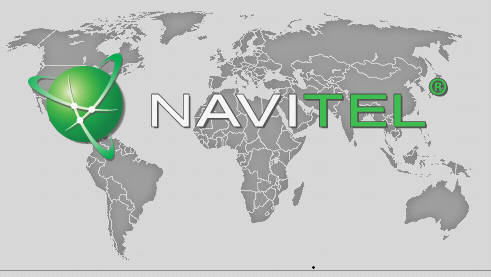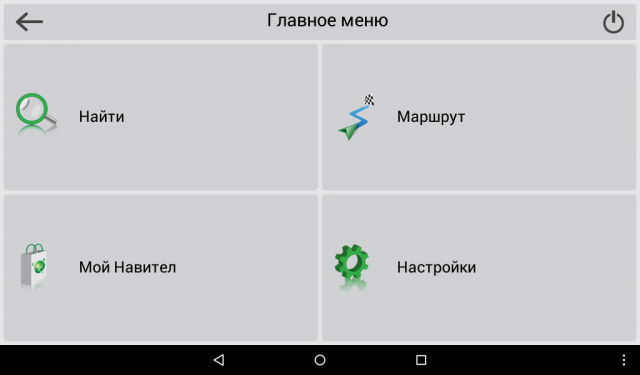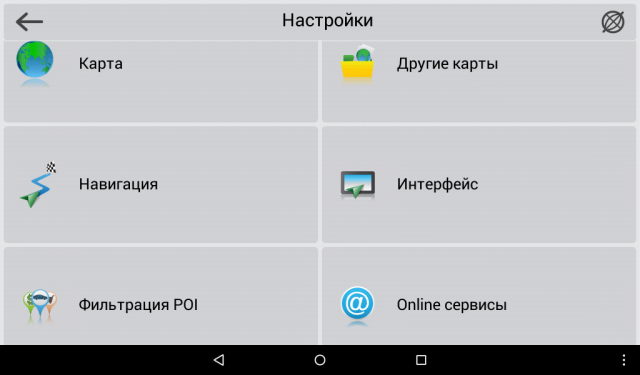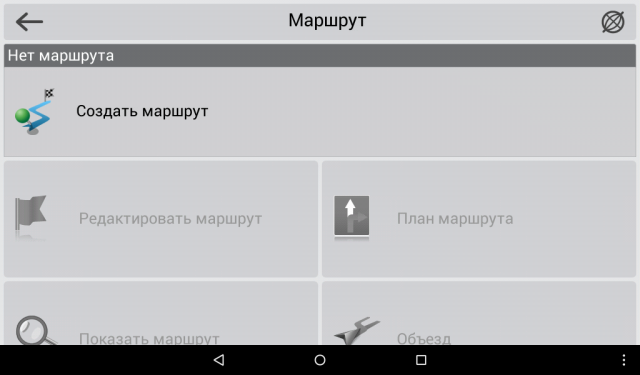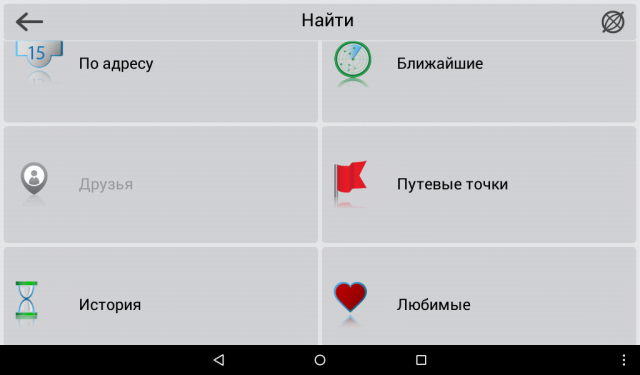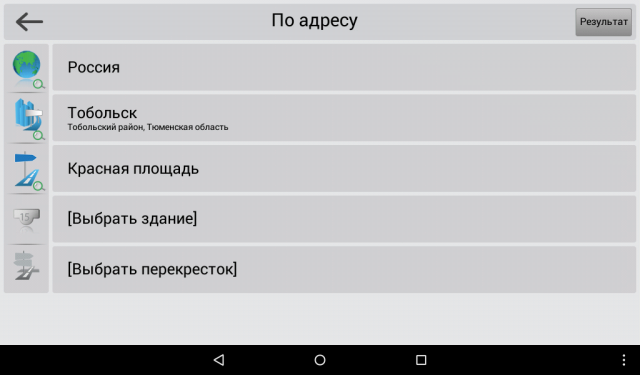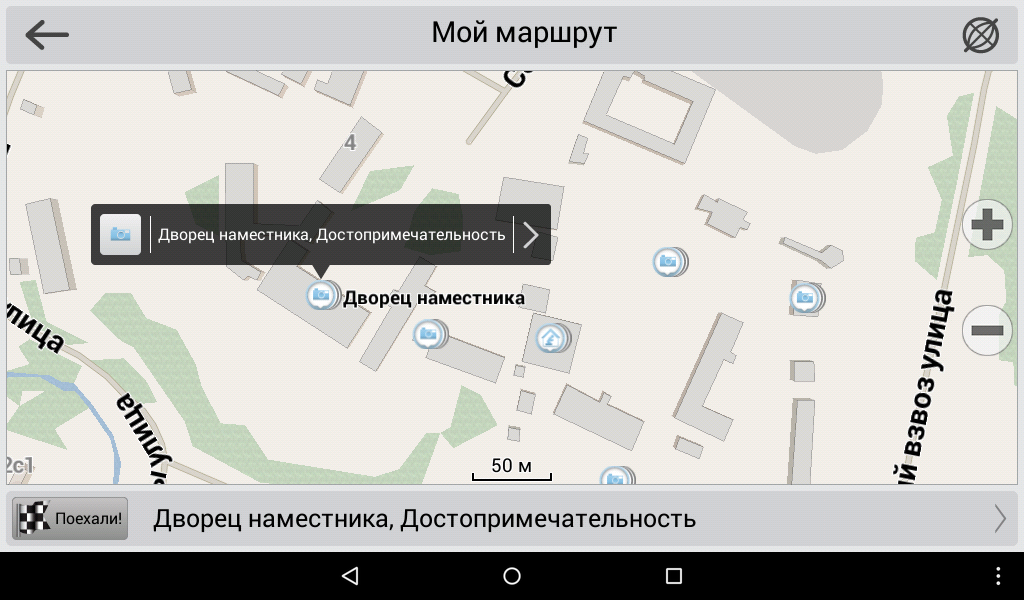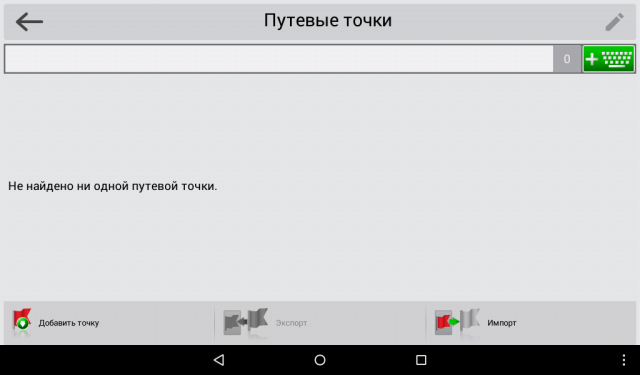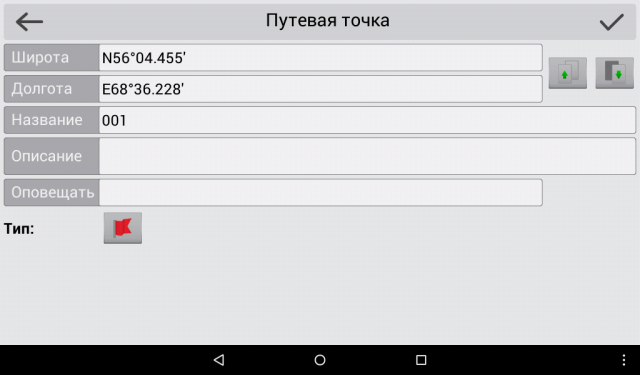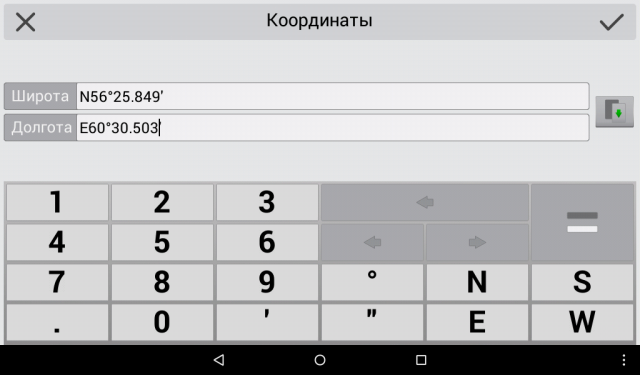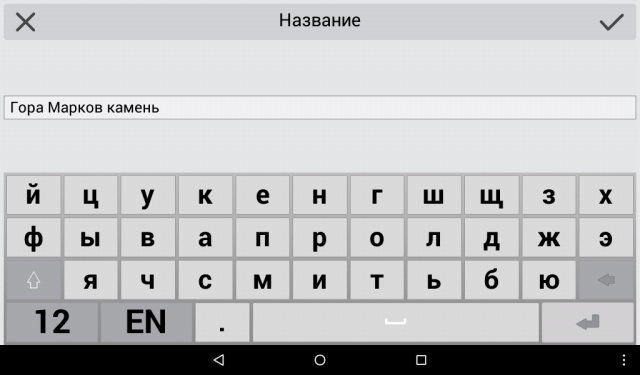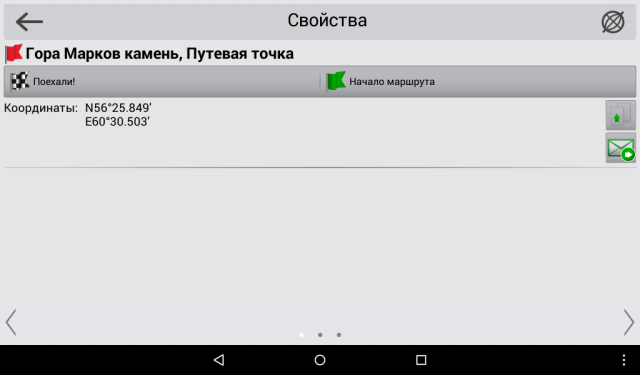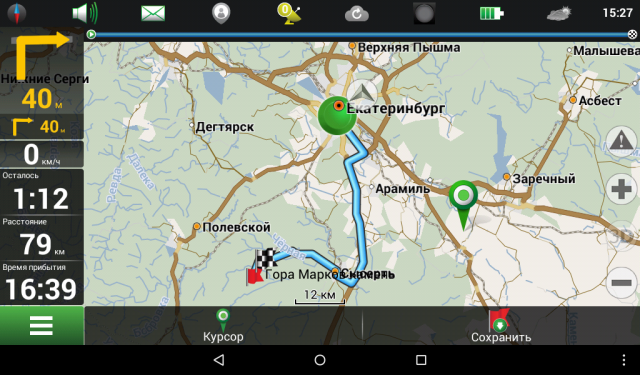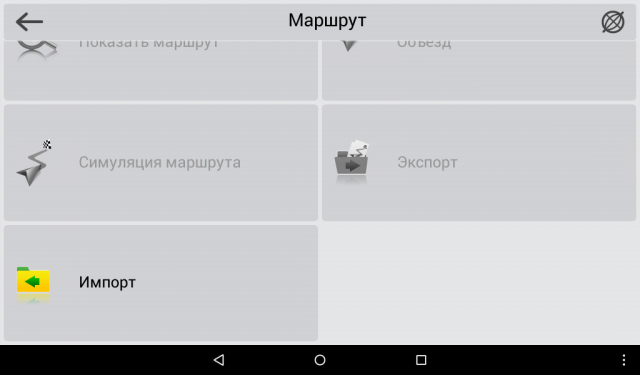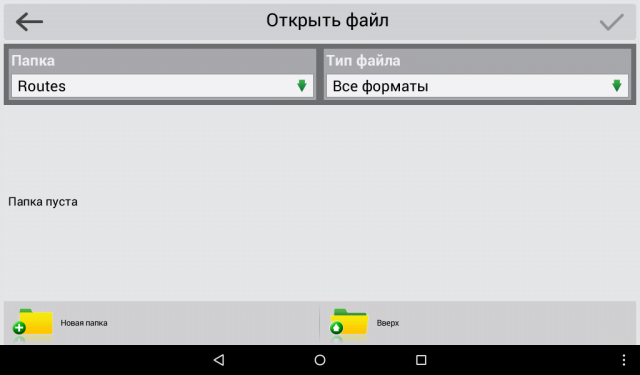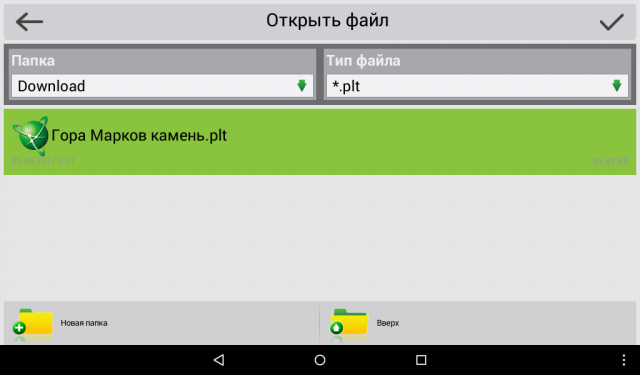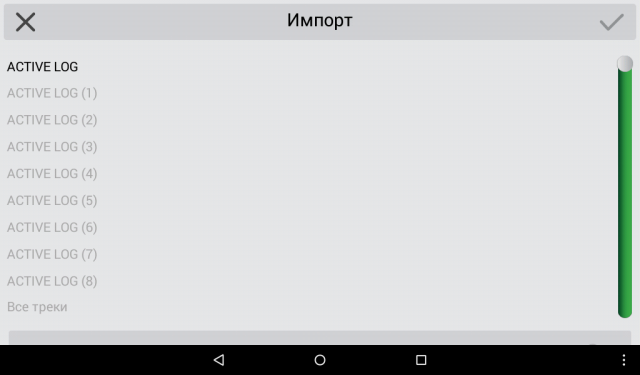Путешествовать с современными навигаторами — одно удовольствие. Нет необходимости ориентироваться на бумажных картах, разбираться, что такое азимут, или учиться пользоваться компасом. Нет необходимости и ориентироваться по звездам или рассматривать деревья, выясняя, с какой стороны растет мох, и где же в этом лесу найти север…
Достаточно в навигатор ввести координаты или загрузить трек, и автоматика не только проложит маршрут, но и голосовыми подсказками скажет, в какую сторону необходимо повернуть и сколько нужно еще проехать или пройти.
Но даже современными навигаторами нужно научиться пользоваться, иначе эта «электронная игрушка» так и пролежит в вашем кармане без дела.
Выбор навигаторов и программ — приложений для ориентирования и путешествий очень большой. Остановимся одном из основных, наиболее часто используемом туристами, — программном обеспечении Навител. К слову, в последние годы мы путешествуем с навигатором Навител и по России, и по странам ближнего зарубежья, и по Европе, предварительно подгружая необходимые нам для путешествия карты.
Краткая характеристика программного обеспечения Навител
На мой взгляд, наиболее удобное и часто используемое автотуристами программное обеспечение. Небольшой опрос, проведенный на нашем сайте Автобродяга, подтвердил лидерство данной программы среди автотуристов.
Программа не нуждается в наличии постоянного интернета, абсолютно мобильна, и имеет вполне актуальные карты дорог — от автомобильных дорог федерального значения, до проселочных и полевых дорог.
В «Навителе» можно не только прокладывать маршрут, указывая конкретный адрес объекта, но и прокладывать маршрут по координатам GPS и даже загружать GPS треки.
Программа «Навител» не только легко загружается во многие дорожные (автомобильные) компьютеры и дорожные навигаторы, но и превосходно загружается в планшетные компьютеры и смартфоны.
Программу можно загрузить из Play Маркет, существуют как бесплатная, так и платная версии.
Основные настройки, которые могут нам пригодиться
Вне зависимости от того, в каком устройстве у вас установлено программное обеспечение «Навител», его использование и прокладка маршрута везде одинакова.
Прежде чем начать прокладку маршрута, необходимо установить настройки программы, от которых будет зависеть по какой дороге вас поведет навигатор (асфальт, грейдер, лесная дорога, а также наличие по пути платных дорог и водных переправ).
Я не буду подробно рассказывать обо всех функциях программы, остановлюсь только на наиболее необходимых для путешествий.
- Включаем прибор (навигатор, планшетный компьютер или смартфон), дожидаемся, пока загрузится программа.
- Проверяем, включен ли GPS. Как правило, программа сама дает вам подсказку и предлагает его включить. Если вы просто знакомитесь с функционалом программы, на данном этапе GPS можно не включать.
- Заходим в «Главное меню» — «Настройки» — «Навигация». В разделе «Навигация» выбираем вид транспорта — автомобиль/мотоцикл. Далее ставим «крыжики» в: «Маршрут по дорогам», «Избегать разворотов».
Если вы не планируете поездку по грунтовым дорогам, стоит поставить галочку в «Избегать дорог с грунтовым покрытием». При этом, нужно понимать, что не все автомаршруты предполагают исключительно асфальтовые дороги, иногда и грейдер попадается. - В зависимости от ваших предпочтений, включаем или отключаем остальные позиции.
Не смотря на отменное удобство путешествий с Навителом, в путешествии не забывайте смотреть на дорожные знаки.
Бывают ситуации, когда в программе загружены устаревшие карты дорог, и навигатор заведет вас не совсем туда, куда хотелось. Особенно это касается грейдерных дорог или давно не используемых дорог. Например, если на реке смыло мост и вместо восстановления старого моста проще построить новый в нескольких километрах от старого.
Прокладываем городской маршрут
Предположим, мы планируем поехать в город Тобольск.
- Включаем устройство. Дожидаемся, пока загрузится программа.
- Проверяем, включен ли GPS. Как правило, программа сама дает вам подсказку и предлагает его включить. Либо самостоятельно включаем GPS в вашем приборе. Как правило, в приборах — навигаторах и во встроенных автомобильных навигаторах эта функция включается по умолчанию вместе с прибором. В планшетных компьютерах и смартфонах GPS навигацию необходимо включать отдельно.
- Переходим в раздел «Главное меню» — «Маршрут» — «Создать маршрут».
- Переходим в раздел создать маршрут «По адресу».
- В открывшемся меню указываем страну, город, улицу и номер дома, в зависимости от того, насколько точно вам известен адрес поездки. Нажав на необходимое поле, вам откроется виртуальная клавиатура, с помощью которой вы легко наберете необходимый адрес.
- Далее необходимо нажать на активную квадратную кнопку слева от адреса. Ее можно определить по значку «лупа». Такой значок появляется только в заполненном поле адреса.
- После нажатия кнопки, откроется карта с обозначенным на ней необходимым адресом.
- На информативной строке внизу экрана вы увидите кнопку «Поехали» с флажком. Нажмите на нее, и программа построит маршрут от вашего текущего местоположения до конечной точки маршрута.
- Если вы все сделали правильно, вам откроется карта с проложенным на ней маршрутом.
Слева от проложенного маршрута вы увидите расстояние до объекта, и некоторые путевые подсказки: через сколько повернуть, сколько осталось проехать, а также ваша текущая скорость и время, необходимое на проезд.
Прокладываем внедорожный маршрут по координатам GPS
Путешествия по дорогам общественного пользования и по городским достопримечательностям с помощью навигатора не составляет никаких сложностей. Собственно, и прокладка маршрута по координатам GPS также не составляет особых сложностей.
На нашем сайте применяется система координат, предполагающая заведение координат в следующей форме: N 56º25,849´; E 60º30,503’ (это координаты горы Марков камень в Свердловской области).
- Сначала меняем настройки в навигаторе. Для этого заходим в «Главное меню» — «Настройки» — «Треки».
- В открывшейся вкладке «Треки» включаем «Формат GPX (*.gpx)».
- При необходимости включаем «Запись трека» и запоминаем, куда впоследствии будут записаны треки.
- Далее необходимо вернуться в «Главное меню» — «Маршрут» — «Создать маршрут» — «Путевые точки».
- Во вкладке «Путевые точки», на информативной строке внизу нажимаем кнопку «Добавить точку».
- В открывшейся вкладке Путевая точка внимательно забиваем необходимые координаты. После заведения координат, необходимо нажать «Галку» в правом верхнем углу. Ее нажатие вернет вас на вкладку «Путевая точка» с заведенными координатам. Далее необходимо ввести название точки, либо просто оставить ее номер по умолчанию.
- Небольшой совет: всегда старайтесь давать точкам уникальные имена, иначе спустя некоторое время вы не сможете вспомнить, что это за точка в вашем навигаторе, и зачем вы ее ставили.
- Снова нажимаем «галку» в правом верхнем углу, и вы окажетесь в списке «Путевых точек», в котором вы, если все правильно сделано, увидите только что внесенную путевую точку.
- Нажмите на точку, которую вы завели, и вам откроется карта с сохраненной точкой. При нажатии на кнопку «Поехали» в нижней информационной строке, программа сформирует маршрут поездки.
- Точек можно заводить необходимое количество, повторяя изложенный выше процесс несколько раз.
Обратите внимание на следующее. Если навигатор Навител не видит какой либо автомобильной дороги или грейдера или лесной дороги, которая имеется в базе программы, к необходимой точке, он проложит просто прямую линию от вашего текущего местоположения до точки. Как правило, прямые линии свидетельствуют о необходимости пройти эту часть пути пешком.
Заливаем чужой трек в Навител
Путешествия по маршрутам, проложенным по адресу или по координатам — это еще не весь функционал, заложенный в программу. Программа Навител также предполагает и возможность загрузки чужих треков, то есть треков, записанных на других устройствах и другими туристами.
Программа поддерживает несколько типов расширений треков, в частности, один из самых популярных, а также активно нами (на нашем сайте avtobrodiaga.ru) используемых, треков в формате .plt.
Для загрузки треков можно использовать два основных способа.
Копируем необходимый трек с компьютера в навигатор
С компьютера копируем необходимый трек в папку программы: NavitelContent/Download. И из этой папки загружаем в маршруты.
- Заходим в «Главное меню» — «Маршрут» — «Импорт».
- В левом подменю выбираем необходимую папку и необходимый файл.
- Нажимаем на выбранный файл.
- Откроется меню «Импорт», в нем необходимо выбрать весь список треков. Просто опустить курсор на позицию «все треки», и нажать галочку в правом верхнем углу.
- Если все сделано правильно, вам откроется карта с загруженным треком. Слева будет указана информация о расстоянии и ориентировочном времени пути.
Такой способ подходит для загрузки как в приборы навигаторы, так и в планшетные компьютеры и смартфоны.
Скачиваем трек через интернет и загружаем в программу
Если нет возможности загрузить с компьютера, например, если вы в дороге, но под рукой есть работающий интернет, трек можно загрузить и с сайта. Многие сайты, также как и мы, архивирую треки в программе — архиваторе WinRAR или аналогичном. Это позволяет и сократить объем трека, и упростить его скачивание через интернет.
Для скачивания и установки заархивированных треков, у вас на планшетном компьютере или смартфоне должна стоять программа архиватор. Её легко можно скачать с помощью Play Маркет.
Далее, скачиваем с сайта необходимый трек, разархивируем его с помощью программы, и помещаем файл в папку NavitelContent/Download.
Далее вам необходимо повторить действия, указанные выше по загрузке трека в программу Навител.
P.S. Еще раз повторюсь. В различных версиях программы, и соответственно, в разных навигаторах, в которых установлена программа «Навител», могут немного отличаться структура и тип основных меню. Но суть при этом сохраняется.
Полезная информация для автотуристов:
Что нужно взять с собой в поход с палатками, список
Какие продукты взять на природу
Походная аптечка туриста
Представленные на нашем сайте руководства по эксплуатации GPS навигаторов компании Navitel помогут Вам разобраться со всеми тонкостями настройки устройств.
Бумажное руководство, даже если имеется, не всегда удобно в использовании, поэтому мы собрали некоторое количество инструкций на нашем сайте. Вы можете абсолютно бесплатно скачать любую из инструкций в формате pdf или воспользоваться просмотром в браузере.
Программное обеспечение для навигации
Навител Навигатор 11
для устройств на ОС Android
Руководство пользователя
© 2020 NAVITEL sro Все права защищены.
Содержание этого Руководства пользователя, а также любые прилагаемые демонстрационные материалы являются исключительной собственностью AVITAL sro. Любое коммерческое использование данного Руководства пользователя может осуществляться только с письменного разрешения AVITAL sro. Информация, содержащаяся в этом документе, не подлежит разглашению. изменено без предварительного уведомления NAVITEL sro
Начать
Навител Навигатор — это автономное многофункциональное навигационное приложение, используемое для эффективного поиска и планирования маршрута. Этот документ представляет собой руководство пользователя, цель которого — помочь начинающим пользователям программы узнать, как использовать ее основные функции, а также ознакомиться со всеми особенностями программы. Обратите внимание, что это руководство также содержит информацию об онлайн-сервисах программы. Если на вашем устройстве нет подключения к Интернету, внешний вид программы и ее набор функций могут немного отличаться от описанных в документе. Чтобы упростить использование руководства, мы организовали этот документ таким образом, чтобы вы могли читать его сверху вниз, чтобы изучить все приемы программы, а также использовать его в качестве краткого справочного руководства, где вы всегда можете найти прекрасный и точный описание интересующей вас функции или следуйте простой и понятной инструкции по выполнению той или иной операции в приложении.
Благодарим вас за использование нашего приложения и искренне надеемся, что оно вам понравится!
С наилучшими пожеланиями,
Навител
Команда
рекомендации
Если Навител Навигатор установлен на встроенное или портативное навигационное устройство, мы настоятельно рекомендуем вам изучить руководство пользователя устройства перед запуском программы.
Инструкция по установке программы на планшет / смартфон / телефон доступна по ссылке
www.navitel.cz/en/support/instructions/nn-install
Инструкцию по регистрации программы вы можете найти на сайте
www.navitel.cz/en/support/instructions/nn-registration/.
Инструкцию по приобретению программы и карты вы можете увидеть на сайте
www.navitel.cz/en/support/instructions/buy-a-map/.Рекомендации
Требования безопасности
- Отрегулируйте настройки программы и спланируйте маршрут перед запуском автомобиля.
- Изменение настроек программы или редактирование маршрута необходимо производить только после полной остановки транспортного средства в надлежащем месте.
- Мы рекомендуем не отвлекаться от управления автомобилем, глядя на экран навигатора, а следуя голосовым подсказкам. Не забудьте заранее настроить параметры голосовых подсказок.
- Вы должны соблюдать правила дорожного движения, включая ограничения скорости и полосы движения, и маневрировать только там, где это разрешено и безопасно. Помнить! Безопасность дорожного движения превыше всего!
Пользовательский интерфейс
На рисунках ниже представлены основные элементы интерфейса. Их описание представлено в таблице ниже. Устройство на фотографиях показано только в качестве бывшегоampле Модель устройства пользователя и ориентация экрана могут отличаться от изображенных на картинке.
| 1 | Предстоящий маневр | Показывает два следующих маневра по маршруту, а также расстояние до каждого из них. При нажатии на знак открывается план всех маневров по маршруту. |
| 2 | Улица после маневра | Отображает название улицы, следующей для предстоящего маневра |
| 3 | Индикация камер скорости, точек интереса и событий по маршруту | Во время движения по маршруту отображается список ближайших навигационно значимых объектов, объектов инфраструктуры (POI), скоростных камер и дорожных событий, а также указывается расстояние до них. По мере приближения программа отображает оповещение с обратным отсчетом расстояния до камеры, дорожного знака или специальной дорожной разметки (в правой части экрана). |
| 4 | Дорожные полосы | Отображает информацию о разрешенном маневре на ближайшем перекрестке или точке разворота на дорогах с двумя и более полосами движения в одном направлении. |
| 5 | дорога | Активный маршрут. Если программа использует информацию о дорожном движении, то линия маршрута может быть разного цвета, соответствующего разным уровням плотности (подробнее см. Навител. Трафик) |
| 6 | Скоростные камеры, дорожные знаки и события на маршруте | Значки на линии маршрута предупреждают о камерах контроля скорости, радарах, опасных перекрестках, лежачих полицейских и пешеходных переходах (подробности см. В разделе «Предупреждения»).
Примечание: объекты отображаются только вдоль проложенного маршрута (не более 20 км вперед) или вдоль текущего направления движения, если маршрут не проложен; не более 6 шт. |
| 7 | Курсор GPS | Указывает ваше текущее местоположение, когда GPS включен. Заостренный курсор указывает текущее направление движения. |
| 8 | События | Дорожное событие нарисовали на карте другие пользователи сервиса «Навител.События». |
| 9 | Текущая скорость | Цифровой спидометр, показывающий текущую скорость движения. |
| 10 | Скорость | Ограничение скорости установлено в текущем разделе. При превышении установленного значения программа отправляет визуальные предупреждения: оранжевый — превышение скорости меньше установленного пользователем значения скорости (по умолчанию — до 10 км / ч); красный — превышение установленного лимита. Вы можете изменить пороговое значение в настройках (Меню> Настройки> Предупреждения> Штраф за скорость). |
| 11 | Панель датчиков | Показывает общее расчетное время, общую протяженность маршрута, время прибытия в пункт назначения |
| 12 | Текущая улица | Улица, по которой в настоящее время идет движение. Панель управления активна только тогда, когда установлено соединение со спутниками. |
| 13 | Индикатор | Показывает оставшуюся часть маршрута, промежуточные точки (если есть) и загруженность дорог вдоль маршрута (обозначены цветом). |
| 14 | Return | Возврат к поиску адреса или возврат к нормальной карте viewв зависимости от того, как вы попали в это меню. |
| 15 | Start | Определяет выбранную точку как начальную точку маршрута. |
| 16 | Зайти | Кнопка отображается только тогда, когда маршрут проложен. Отмечает текущую точку на карте как промежуточную точку маршрута. Каждая последующая добавленная точка становится первой промежуточной точкой на маршруте. |
| 17 | Завершить | Кнопка отображается только тогда, когда маршрут проложен. При нажатии на кнопку проложенный на карте маршрут доходит до этой точки. |
| 18 | дорога | При нажатии этой кнопки будет проложен маршрут к выбранной точке от вашего текущего местоположения или указанной начальной точки. |
| 19 | Точка на карте | Этот значок появляется, когда вы нажимаете любую область на карте. При этом открывается дополнительное меню, в котором вы можете выполнять некоторые операции с выбранной точкой. |
| 20 | Главное меню | При нажатии на кнопку открывается главное меню программы. |
| 21 | POI | Отображение различных POI на карте. Разные значки назначаются разным категориям POI. В программе также есть множество уникальных иконок для различных брендов, торговых центров, гипермаркетов, АЗС и т. Д. |
| 22 | Бронирование, com | Отели, которые можно забронировать на Booking.com прямо из приложения. См. Подробности в разделе «Сервис Booking.com». |
| 23 | Кнопки карты | Эти кнопки предназначены для управления картой. view (2D / 3D) и масштаб (подробнее см. Раздел Интерфейс). Чтобы изменить масштаб карты, используйте кнопки / на экране карты. Однократное нажатие на / изменяет масштаб карты на строго определенное значение. Удерживание одной из кнопок приведет к быстрому изменению масштаба. |
| 24 | Вернуться в текущую позицию | Вернитесь к текущему положению курсора на карте, если он был смещен. |
| 25 | Навител роуд события | Кнопка управления сервисом дорожных событий Навител. |
дорога
В этом разделе описывается, как создавать и изменять маршруты, а также другие возможности работы с маршрутами.
Найти
Вы можете создать и изменить маршрут, выбрав точку в списке или на карте:
Маршрут до точки в списке:
- Выберите Поиск.
- В окне поиска начните вводить интересующий вас адрес или название объекта или географические координаты в формате, который вы указали в меню настроек (см. Ниже). Вы также можете найти ближайшие местоположения, выбрав из категорий: Автозаправочные станции, Парковки, Еда, Покупки, Транспорт, Банки / Финансы, Гостиницы / Жилье, Развлечения, Медицина. помощь, или полиция.
- При ручном вводе адреса вы можете последовательно добавлять названия стран, населенных пунктов и улиц из списка, который открывается при вводе начальных букв, нажав стрелку справа от нужного вам объекта.
- Выберите точку, по которой вы хотите перемещаться из вашего текущего местоположения, нажав ее в списке. Откроется меню маршрута.
- В правом нижнем углу нажмите кнопку «Маршрут». Программа построит маршрут от текущей позиции до выбранной точки. Программа предложит до 3-х альтернативных маршрутов с указанием расстояния и расчетного времени до финиша.
- Нажмите «Перейти», чтобы начать ведение по маршруту.
Маршрут к точке на карте:
- В окне карты выберите место или POI (достопримечательность), к которой вы хотите проложить маршрут.
- Внизу окна нажмите кнопку Маршрут.
- В левом нижнем углу страницы нажмите кнопку «Перейти». Программа построит маршрут от текущей позиции до выбранной точки. Программа предложит до 3-х альтернативных маршрутов с указанием расстояния и расчетного времени до финиша.
- Снова нажмите кнопки «Пуск», чтобы начать ведение по маршруту.
Голосовой поиск:
- Выберите Поиск.
- В открывшемся окне коснитесь значка микрофона в правом верхнем углу, а затем произнесите название объекта или адрес.
Важно! Голосовой поиск доступен только в том случае, если на вашем смартфоне или планшете есть служба распознавания голоса.
Важно! Голосовой поиск возможен только на языке карты или английском! Для бывшегоampле, для голосового поиска в Чехии нужно сделать запрос на чешском или английском языках. - Выберите точку, к которой вы хотите перейти из вашего текущего местоположения, нажав на нее в списке. Откроется меню «Маршрут».
- В правом нижнем углу коснитесь значка дорога кнопка. Программа построит маршрут от текущей позиции до выбранной точки. Программа предложит до 3-х альтернативных маршрутов с указанием расстояния и расчетного времени до финиша.
- Нажмите Go , чтобы начать ведение по маршруту.
Изменение и сохранение маршрута
- Прокладывайте маршрут одним из способов, описанных выше.
- Вы можете проложить маршрут из любой точки на карте и сохранить эту точку, чтобы ускорить дальнейший поиск, используя раскрывающееся меню.
- После того, как маршрут построен, вы можете:
• использование сочетаний клавиш для добавления дополнительных точек, избегания автомагистралей, платных дорог, дорог с виньетками, грунтовых дорог и изменения типа транспортного средства;
• с помощью выпадающего меню сохраните маршрут, импортируйте его, включите симуляцию, а также перейдите в меню настроек навигации (см. Ниже в разделе «Настройки»);
• поменять местами начальную и конечную точки или выбрать другие точки. - Вы можете просмотреть любой маневр маршрута на карте, щелкнув знак предстоящего маневра, а затем — любой интересующий вас маневр. Вернитесь в режим ведения по маршруту, щелкнув карту.
Действия при ведении по маршруту
Вы можете вносить изменения в маршрут уже во время следования по нему. Чтобы открыть изменяющееся меню, проведите вверх по панели датчиков и датчиков. Вам будут доступны функции:
- Добавить промежуточную точку — добавляет в маршрут дополнительные точки.
- Объезд — автоматическое изменение маршрута.
- Искать по маршруту — поиск интересных мест по маршруту.
- Показать маршрут — показать весь маршрут на карте.
- Информация о маршруте — список маневров по маршруту. Каждый из маневров может быть viewed на карте, нажав на нее. Вы можете вернуться к навигации по маршруту, коснувшись карты.
- Сбросить маршрут.
войдите
Зарегистрируйтесь или войдите в облако Navitel, используя существующую учетную запись в NAVITEL. webсайт для синхронизации ваших баллов и истории путешествий.
Звук
Включите или отключите все звуки в приложении. Пожалуйста, выберите ≡> Звук.
Навител.Джамы
Активировать или деактивировать услугу отображения пробок на карте, а также с учетом загруженности дорог
плотность при планировании маршрута. Выберите ≡> Навител.Джамы.
Карты
Выберите ≡> Карты. Откроются списки ранее установленных карт и карт, доступных для скачивания или покупки. Если доступны обновления для ранее установленных карт, вы увидите системное предупреждение.
Установленная — список ранее установленных карт.
Скачать — выберите ранее купленную карту и коснитесь значка загрузки. После завершения загрузки установка начнется автоматически.
покупка — в открывшемся списке выберите карту и сделайте покупку.
Используя выпадающее меню в правом верхнем углу, вы можете восстановить покупки, сделанные ранее.
Настройки
В этом разделе руководства пользователя описаны возможности программы по настройке и персонализации ее функций. Настройки описаны в порядке их расположения в интерфейсе программы.
3D карта view — включить или отключить 3D-карту view.
Повернуть карту — установка ориентации карты по направлению движения. Курсор GPS отображается в нижней части экрана. Если этот параметр отключен, карта будет ориентирована на север, а курсор GPS будет отображаться в центре карты.
Авто-зум — включить автоматический зум во время движения. Следующий
доступны опции для настройки автомасштабирования:
- Подержанные весы
Выберите интервал шкалы, в пределах которого будет возможно автоматическое масштабирование. - Предпочтительный масштаб Устанавливает значение масштаба, к которому программа должна стремиться во время автоматического масштабирования.
Навител Навигатор позволяет настроить ряд визуальных настроек. Обратите внимание, что использование визуальных эффектов может увеличить время отрисовки карты.
Наклон карты — устанавливает параметры наклона карты. Минимальный наклон делает карту более похожей на 2D-карту, тогда как при большем наклоне трехмерные элементы карты становятся более заметными.
Сбросить позицию — позволяет автоматически вернуться в исходное положение после перемещения карты в другое место. Вы можете установить время, которое должно пройти после вашего последнего действия, прежде чем положение карты будет сброшено. Минимальное время — 5 секунд, максимальное — 40 секунд.
Навигация
В этом меню настроек вы можете настроить особенности планирования маршрута на вашем устройстве. Для перехода к навигации
в меню настроек выберите ≡> Настройки> Навигация.
Тип машины — выберите свой тип транспортного средства, и программа учтет его при планировании маршрутов и предложит вам наиболее удобный маршрут для вашего конкретного транспортного средства. Коснитесь раскрывающегося списка «Транспортное средство», чтобы просмотреть типы, а затем выберите соответствующий тип. Настройки графика Грузовик позволяют выбрать несколько типов грузового транспорта (фургон, самосвал, грузовик) или индивидуальный грузовик с параметрами, задаваемыми пользователем: общий вес, масса оси, ширина, высота и длина транспортного средства. Маршруты будут построены с учетом дорожных ограничений для данного вида транспорта, что позволит вам беспрепятственно добраться до места назначения. Настроенные параметры нестандартного грузовика сохраняются, и вы можете использовать их в будущем, даже если тип транспортного средства был изменен. Обратите внимание, что для корректной работы этой функции карта должна содержать соответствующие данные.
Маршрут по картам — проложить маршрут по дорогам. Если эта функция отключена, маршрут будет построен по прямой.
Внимание , что Маршрут по прямой используется только для измерения расстояния между двумя точками. Не используйте эту опцию для планирования маршрута для навигации.
При планировании маршрутов в Навител Навигатор вы можете настроить условия «уклонения». Когда такие условия заданы, программа будет стараться избегать указанных типов дорог при планировании маршрутов.
Если программа не может спланировать маршрут с выбранными условиями, программа проигнорирует некоторые из них.
Подсказка руководства — устанавливает дистанцию для оповещения о предстоящем маневре.
перетрассировка — определить обстоятельства, при которых программа должна попытаться автоматически перепланировать созданный маршрут. Навител Навигатор предоставляет 2 возможных условия пересчета маршрута:
- Когда нашел маршрут быстрее
И здесь вы можете установить время, к которому потенциальный новый маршрут должен быть быстрее текущего, чтобы программа начала перепланировать маршрут. Работа этой функции во многом основана на информации, полученной, когда Навител. Варенье сервис обновлен. - Когда вне маршрута
Здесь вы можете установить расстояние отклонения от текущего маршрута, на котором программа должна начать перепланировку активного маршрута от текущего положения.
Запись поездок — включить или отключить запись трека.
Показать текущую поездку — выделить уже пройденный путь менее насыщенным цветом.
Избегаемые страны — страны, карты которых следует исключить из маршрута.
Уведомления
Используя меню настроек уведомлений, вы можете настроить параметры системных предупреждений во время вождения. Чтобы получить доступ к этому
меню настройки выберите ≡> Настройки> Уведомления.
Штраф за скорость — устанавливает величину превышения скорости без штрафных санкций.
Звуковое оповещение об ограничении скорости — установить тип оповещения: сигнал голосовой. Программа предупредит вас об ограничении скорости на участке дороги, по которому осуществляется движение. Вы также можете отключить такие предупреждения.
Обратите внимание, что во всех случаях голосовое уведомление срабатывает только один раз: при изменении ограничения скорости на текущем участке дороги.
Звуковое оповещение Speedcam — устанавливает тип оповещения: сигнальное или голосовое. Программа предупредит вас об элементах управления в направлении движения. Вы также можете отключить такие предупреждения.
Выбор камеры скорости — включение или отключение предупреждений об элементах управления (камеры контроля скорости, радары, опасные перекрестки, лежачие полицейские, пешеходные переходы и т. Д.).
Показать полосы движения — включить информацию о разрешенном маневре на ближайшем перекрестке или месте разворота на дорогах с двумя и более полосами движения в одном направлении; полоса прогресса под сенсором отображает оставшуюся часть пути до места маневра
Это меню содержит настройки, которые помогут вам персонализировать интерфейс программы. Перейти в интерфейс
в меню настроек выберите ≡> Настройки> Пользовательский интерфейс.

• День
• Ночь
• Авто
Автоматическое переключение скина на День в светлое время суток и на Ночь в ночное время в соответствии с временем восхода и захода солнца для текущего местоположения и даты; также скин изменится сегодня вечером при входе в туннель (если туннель отмечен на карте).
Показать кнопки масштабирования — включает или выключает кнопки масштабирования на странице карты.
Свернуть кнопки масштабирования — включите, чтобы свернуть +,– , 2D / 3D кнопки в одну функциональную кнопку на экране карты. Когда вы коснетесь этой кнопки, она развернется.
Показать компас — Включите или выключите кнопку компаса на странице карты.
Онлайн-сервисы
В меню Онлайн-сервисы вы можете настроить параметры онлайн-сервисов программы Навител Навигатор. Онлайн-сервисы доступны только для устройств с доступом в Интернет. Чтобы получить доступ к этому меню настроек, выберите ≡> Настройки> Онлайн-сервисы.
Навител.Джамы — включить или выключить отображение пробок на карте, а также учитывать плотность движения при планировании маршрута. Оптимальный маршрут будет проложен с учетом данных о пробках, которые программа получает из Интернета.
Показать дорожные события — отображать на карте дорожные события, отмеченные другими пользователями.
Обновить камеру — включить или отключить регулярное обновление базы данных средств управления.
региональные настройки
В этом меню вы можете изменить языковые настройки, а также отрегулировать единицы измерения, используемые в
программу.
Чтобы получить доступ к этому меню настроек, выберите ≡> Настройки> Региональные настройки
Навител.Джамы — включить или выключить отображение пробок на карте, а также учитывать плотность движения при планировании маршрута. Оптимальный маршрут будет проложен с учетом данных о пробках, которые программа получает из Интернета.
Показать дорожные события — отображать на карте дорожные события, отмеченные другими пользователями.
Обновить камеру — включить или отключить регулярное обновление базы данных средств управления.
программу.
Чтобы получить доступ к этому меню настроек, выберите> Настройки> Региональные настройки.
Язык интерфейса — выбрать язык интерфейса программы.
Язык карты — выберите язык, на котором будут отображаться названия улиц и других объектов на карте.
Язык голосовых уведомлений — выберите голосовой пакет, который будет использоваться для голосовых уведомлений. Некоторые языки могут иметь несколько голосовых пакетов.
Чтобы загрузить любой голосовой пакет, выберите его из раскрывающегося списка.
Расстояние, скорость — выбор единиц измерения (метрическая, морская, статутная).
Высота, глубина — выбор единиц измерения (метры, футы).
Формат адреса — выберите порядок указания названия улицы и номера дома.
Координаты — выберите формат представления географических координат.
Система
В этом меню вы можете изменить общие настройки программы, такие как фоновый режим, настройки GPS, громкость и другие системные настройки.
Чтобы получить доступ к этому меню настроек, выберите> Настройки> Система.
Объем приложения — громкость звуковых уведомлений Навител Навигатор.
Звуковой поток — выбрать на устройстве аудиопоток, настройки звука которого будут использоваться при воспроизведении звуковых сигналов
программа (музыка, система, будильник, напоминания, звонок).
Режим звука — выбрать действие при воспроизведении голосовых подсказок в программе при воспроизведении другого звука files на устройстве (Ничего, Заглушить, Пауза).
Фоновые уведомления — выберите уведомления, которые будут воспроизводиться при работе приложения Навител Навигатор в фоновом режиме (Выкл., Только важные, Все).
Настроить часовой пояс — автоматически менять часовой пояс на текущий в текущем месте.
Импорт маршрута
Чтобы импортировать маршрут file:
1 Выберите ≡> Импорт маршрута.
2 Выберите маршрут file импортировать.
Несмотря на то, что на маршруте будут все те же промежуточные точки, схема движения может отличаться из-за возможных различий в версиях карты, а также с учетом информации о пробках.
Мои поездки
Навител Навигатор позволяет сохранять в программе предыдущие поездки.
к view в списке поездок выберите ≡> Мои поездки. Откроется список недавних поездок и любимых поездок. В этом меню вы можете удалить, сохранить или перезапустить поездку по ранее пройденному маршруту.
О районе
Чтобы получить доступ к этому меню, выберите ≡> О программе.
В этом меню вы можете увидеть:
• Лицензионный ключ
Лицензионный ключ — это уникальный код, подтверждающий право пользователя использовать программный продукт и / или цифровой продукт или получать обновления цифрового продукта.
• Серийный номер устройства.
• Версия ПО
Обратная связь
Напишите в службу технической поддержки компании НАВИТЕЛ, используя свой почтовый клиент.
Для этого выберите> Отзыв.
Новости
Это меню открывает Навител. Служба новостей, где вы можете получить информацию об обновлениях программного обеспечения или других
Полезная информация. Чтобы перейти в меню новостей, выберите ≡> Новости.
Выход
Для выхода из Навител Навигатор выберите ≡> Выйти.
Booking.com Сервис
Вы можете забронировать отели, поддерживающие Booking.com сервис прямо из приложения Навител Навигатор.
Для этого в меню «Поиск» найдите интересующий вас отель или нажмите на значок отеля, отмеченный цифрой 22 на карте (см. Раздел «Интерфейс программы» выше).

© 2020 NAVITEL sro Все права защищены.
Содержание данного Руководства пользователя, а также любые прилагаемые демонстрационные материалы являются исключительной собственностью NAVITEL sro. Любое коммерческое использование данного Руководства пользователя может осуществляться только с письменного разрешения от NAVITEL sro. Информация, содержащаяся в этом документе, не подлежит разглашению. изменен без предварительного уведомления NAVITEL sro