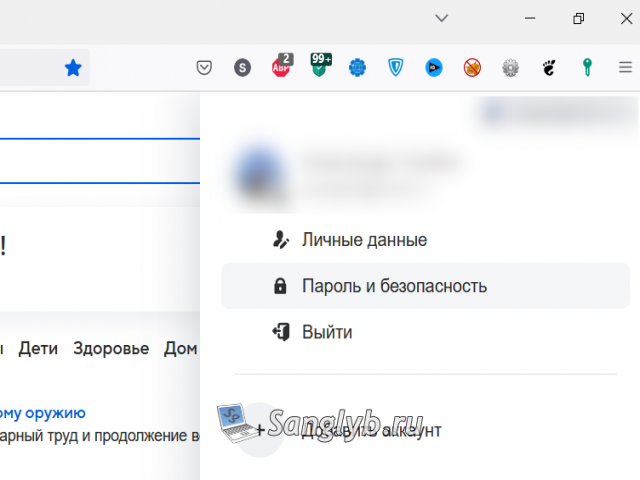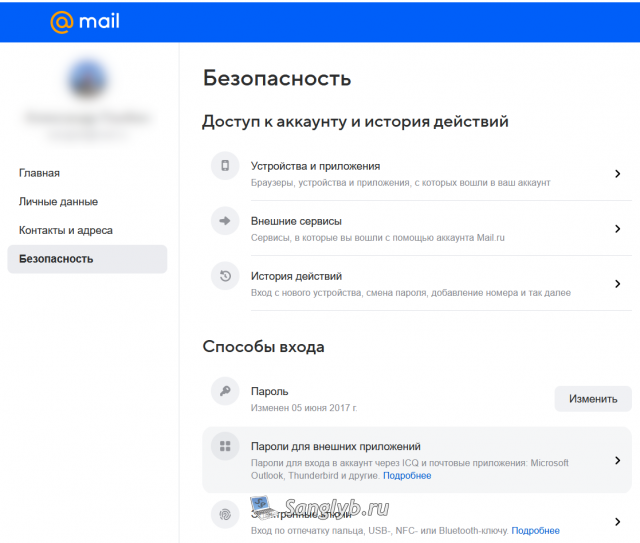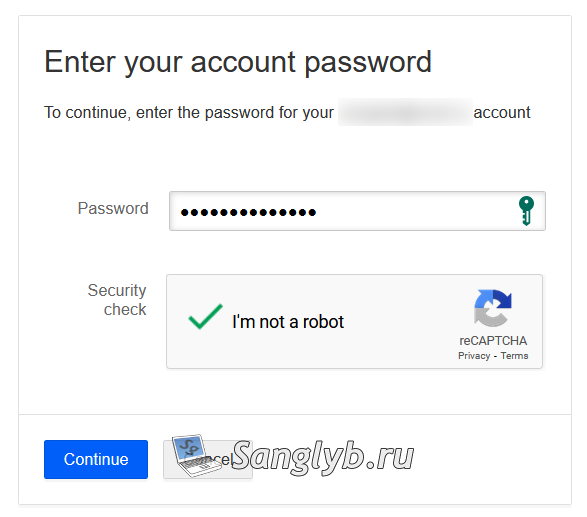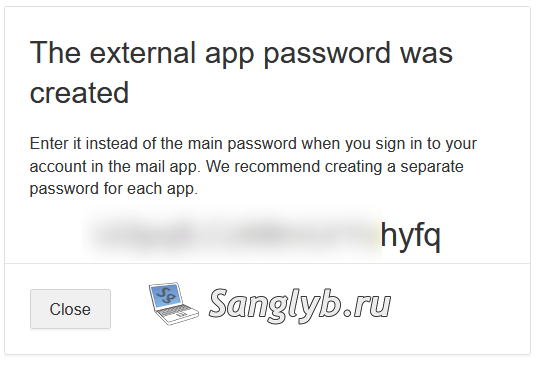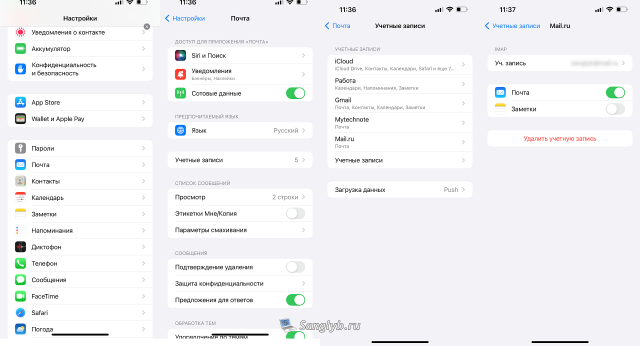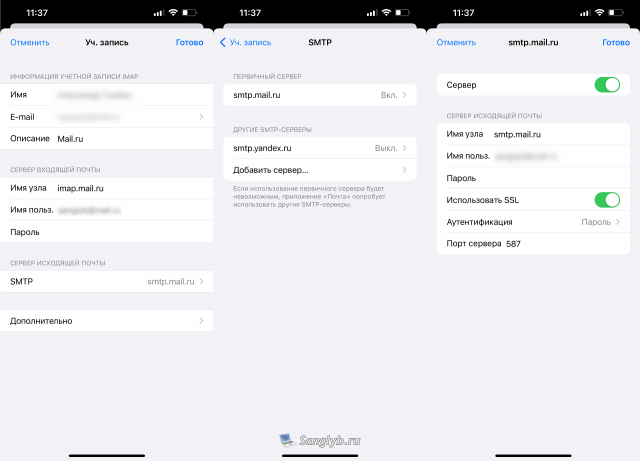В ежегодные обновления iOS разработчики Apple не только добавляют новые функции, но и исправляют существующие ошибки. В большинстве случаев в поле зрения сотрудников Apple попадают все существующие баги, но некоторые продолжают жить год за годом. Одна из таких ошибок связана с тем, что на iPhone не приходят уведомления от Почты — вероятно, с этим сталкивался каждый из пользователей. Сегодня расскажем о том, что делать, если нет уведомлений с Почты, а также почему из-за ошибки iCloud перестают приходить электронные письма.
Не приходит почта на Айфон? Это решаемо!
🔥 ПОДПИШИТЕСЬ НА НАШ ЯНДЕКС.ДЗЕН ПРЯМО СЕЙЧАС
Не приходят письма на Почту Айфон
Большинство пользователей предпочитает использовать приложение Почты на iPhone и не устанавливать Gmail и другие клиенты, так как большинство из сервисов без проблем работают во встроенном приложении. К сожалению, иногда оно работает с ошибками: об одной из них мне рассказал наш бывший коллега Артём Рахматуллин: выяснилось, что на Почту не приходят входящие сообщения, если заполнено хранилище в iCloud, и вы пользуетесь электронным адресом @icloud.com. Важно отметить и то, что проблема стара как мир: упоминание о ней датируется еще 2018 годом, то есть, со времен iOS 11 и iOS 12.
Такая ошибка возникает, когда пытаешься отправить письмо с iPhone
Если хранилище в iCloud заполнено, не будет ни самого письма в папке «Входящие», ни уведомления о нем на экране iPhone. При этом другие пользователи при попытке отправить вам письмо увидят на экране сообщение с грузовичком и текстом следующего содержания:
«Delivery incomplete. There was a temporary problem delivering your message to (e-mail). Gmail will retry for 46 more hours. You will be notified if the delivery fails permanently».
Короче говоря, почтовый клиент будет пытаться повторно отправить сообщение и уведомит вас, если все-таки письмо не удастся отправить. Единственное решение этой проблемы — освободить место в хранилище iCloud. Благо в iOS 15 система уведомляет вас о том, что места в iCloud недостаточно и предлагает купить дополнительный объём.
Личный ТОП самых лучших товаров с распродажи АлиЭкспресс
Как освободить место в iCloud
Несмотря на то, что Apple по умолчанию дает вам лишь 5 Гб свободного пространства в iCloud, можно использовать и его, если не хотите тратить деньги на подписку или вдруг она не оплачивается. Для этого просто попробуйте очистить его от данных.
Очистить хранилище очень просто, после чего почта заработает
- Зайдите в Настройки.
- Нажмите на свой Apple ID вверху, после чего выберите «iCloud».
- Нажмите «Управление хранилищем», после чего выберите нужный раздел и нажмите «Отключить и удалить».
После этого ваши данные сотрутся, а место в хранилище освободится. Кроме того, можете стереть созданные резервные копии, которые устарели, выбрав соответствующий пункт. А чтобы впредь данные больше не копировались в iCloud, вернитесь назад на предыдущий экран и отключите ползунок у нужных пунктов. Вот самые бесполезные, которые можно смело выключить, чтобы сэкономить место в облаке.
- Распознавание музыки.
- Погода.
- AdBlocker (если есть).
- Команды.
- Game Center.
- Wallet.
После этого место будет свободно даже при отсутствии подписки на iCloud, а 5 Гб вам будет достаточно.
Стоит ли покупать iPhone SE 2022 и что купить вместо него
Почему не приходят письма на Айфон
А вот как оптимизировать работу Почты
Проблема, при которой электронные письма не приходят на iPhone, может объясняться сменой пароля от учетной записи. Проверьте правильность ввода адреса электронной почты и пароля, которые используете. Вероятно, вы меняли пароль недавно, поэтому почта на смартфоне не загружается по этой причине.
- Зайдите в Настройки, выберите «Почта».
- Нажмите «Учетные записи».
- Выберите параметр (Автоматически или вручную), после чего установите график загрузки данных в приложении.
- Обратите внимание на то, что иногда iPhone по ошибке не присылает вам уведомления о новых сообщениях. Это тоже объяснимо.
- Включен режим Фокусирование, который ограничивает их показ: нажмите на значок с луной в пункте управления, чтобы отключить.
- Отключите Экранное время. Оно также может ограничивать не только пуш-уведомления от Почты, но и работу приложения, в частности, загрузку данных.
- Проверьте допуск уведомлений в Настройках.
- Очистите память на iPhone: иногда при заполненном хранилище некоторые функции начинают работать некорректно.
Не забудьте отключить режим экономии заряда. Когда он включен, iPhone не подгружает контент в приложениях и не присылает уведомления от некоторых программ в целях энергосбережения. Подробнее о том, как он работает, читайте в нашей статье.
Офисные приложенияПочта на iPhoneПроблемы Apple
Вы получаете сообщение об ошибке «Не удается получить почту», когда открываете электронное письмо в приложении «Почта» на iPhone или iPad? Если да, то вы должны прочитать это руководство до конца. Мы подробно описали шесть (6) различных способов устранения проблемы. Ознакомьтесь с ними и вернитесь к получение писем быстро без проблем.
Приложение «Почта» отображает это сообщение об ошибке, когда ему не удается успешно инициировать соединение с сервером поставщика услуг электронной почты. И причина этого может быть разной. Это может быть связано с плохим подключением к Интернету, неправильными настройками электронной почты или некоторыми специфическими сбоями устройства. Прежде чем перейти к приведенным ниже решениям, попробуйте принудительно остановить приложение «Почта» и перезагрузить iPhone/iPad. Если после этого сообщение об ошибке все еще появляется, обратитесь к инструкциям по устранению неполадок в следующих параграфах.
1. Устранение неполадок с подключением к Интернету
Всякий раз, когда эта ошибка появляется на экране вашего iPhone или iPad, ваш первый порт захода должен проверить, подключено ли ваше устройство к Интернету. Если вы используете сотовые данные, отключите их и снова включите. Сделайте то же самое, если вы подключены к сети Wi-Fi. Включение режима полета и отключение его через несколько секунд также может помочь обновить интернет-соединение вашего устройства. Если ошибка не устранена, вам следует убедиться, что ваш интернет-источник (маршрутизатор Wi-Fi) включен и правильно передает данные.
Попробуйте использовать другие приложения и проверьте, есть ли у них доступ к Интернету. Если Почта — единственное затронутое приложение, убедитесь, что оно имеет доступ к мобильным данным вашего устройства. Перейдите в «Настройки»> «Почта» и убедитесь, что «Мобильные данные» включены.
Мы также рекомендуем прочитать несколько подробных руководств по устранению проблем, связанных с Интернетом и подключением, на вашем iPhone и iPad, которые мы подготовили.
2. Изменить настройки push-уведомлений устройства
Конфигурации push-уведомлений вашего устройства также могут повлиять на то, как приложение «Почта» получает новые электронные письма. На устройствах под управлением iOS 11 или новее почтовое приложение настроено на автоматическое получение новых сообщений с почтового сервера Apple. Если ваш iPhone или iPad не настроен на получение новых обновлений, вы можете автоматически столкнуться с этой ошибкой «Не удается получить почту». Выполните следующие действия, чтобы проверить настройки push-уведомлений вашего устройства.
Шаг 1. Откройте меню настроек iOS и выберите «Пароли и учетные записи».
Шаг 2. Затем выберите «Получить новые данные».
Шаг 3: Сначала включите Push. И, наконец, убедитесь, что для параметра «Выборка» установлено значение «Автоматически».
Это гарантирует, что новые данные/обновления будут отправлены на ваш iPhone с сервера приложения Mail как можно скорее.
Примечание. Ваш iPhone/iPad будет получать новые данные для Почты и других приложений только во время зарядки или при подключении к сети Wi-Fi.
3. Отключить режим низкого энергопотребления
Режим энергосбережения iOS может помочь продлить срок службы батареи вашего устройства, но это требует определенных затрат. Во-первых, включение режима энергосбережения приостановить настройки Push на вашем устройстве (в № 2 выше) и, следовательно, задерживают то, как часто приложение Почта получает новые электронные письма. Закройте почтовое приложение, отключите режим низкого энергопотребления и проверьте, правильно ли теперь работает почтовое приложение.
Если значок батареи в строке состояния или Центре управления вашего устройства окрашен в желтый цвет, это означает, что включен режим энергосбережения. Коснитесь желтого значка батареи в Центре управления, чтобы отключить режим энергосбережения.
Либо перейдите в «Настройки»> «Аккумулятор» и отключите режим низкого энергопотребления.
Теперь перезапустите приложение «Почта» и проверьте, появляются ли ваши электронные письма в папке «Входящие».
4. Повторно подключите учетную запись к почтовому приложению.
Это влечет за собой удаление затронутой сторонней учетной записи электронной почты из приложения «Почта» и повторное добавление учетной записи. Давайте покажем вам, как это сделать.
Шаг 1. Откройте меню «Настройки» и выберите «Пароли и учетные записи».
Шаг 2: Выберите учетную запись электронной почты в разделе «Учетные записи».
Шаг 3: Отключите опцию «Почта», подождите секунду и снова включите ее.
Теперь перезапустите приложение «Почта» и проверьте, сохраняется ли ошибка «Не удается получить почту». Если это так, перейдите к шагу № 4 ниже, чтобы удалить учетную запись с вашего устройства.
Шаг 4: Нажмите «Удалить учетную запись» и выберите «Удалить с моего iPhone» в запросе подтверждения.
Шаг 5: Чтобы повторно добавить учетную запись, выберите «Добавить учетную запись» на странице «Пароли и учетные записи».
Вам будет предложено выбрать поставщика услуг электронной почты, а затем ввести учетные данные своей учетной записи.
5. Сбросить настройки сети
Поскольку ошибка в большинстве случаев связана с проблемами, связанными с сетью, может помочь сброс сетевых настроек вашего устройства. Выберите «Настройки» > «Основные» > «Сброс» > «Сбросить настройки сети». В этом руководстве вы можете узнать больше о том, что сброс настроек сети делает с вашим iPhone/iPad.
Если приложение «Почта» продолжает отображать эту ошибку после того, как вы попробовали все вышеперечисленные решения, вам следует убедиться, что со стороны вашего поставщика услуг электронной почты все в порядке. Проверьте, не испытывают ли они перебои в работе или время простоя сервера. Вы можете проверить статус почтовой службы iCloud на Страница состояния системы Apple. Для Gmail, Yahoo и других сторонних поставщиков электронной почты вы можете использовать надежные анализаторы веб-сайтов, такие как DownDetector для проверки перебоев в обслуживании.
Получите ваши электронные письма
Также можно столкнуться с этой ошибкой, если есть проблема с учетными данными вашей учетной записи электронной почты. Если вы недавно изменили свой идентификатор электронной почты или пароль на другом устройстве, мы рекомендуем вам отключить и повторно добавить учетную запись в приложение «Почта» (см. способ № 4 выше) с новыми учетными данными учетной записи. Обновление iOS вашего устройства также может помочь — это одновременно обновит приложение «Почта» и устранит любое программное обеспечение или ошибку, связанную с ошибкой, вызывающую эту ошибку.
Далее: хотите составить электронное письмо на своем iPhone или iPad, но приложения Mail нигде нет? Прочтите статью по ссылке ниже, чтобы узнать, как быстро вернуть его.
Post Views: 623
На днях заметил, что на IPhone и IPad, вдруг, перестала приходить и соответственно уходить почта с mail.ru, во встроенном почтовом приложении. Подозреваю, что такая проблема может возникнуть не только с яблочной техникой, а с любыми устройствами, вернее приложениями, использующими стандартную авторизацию IMAP и SMPT.
Вероятно, в mail.ru решили сделать дополнительную защиту обязательной, и теперь для почтовых протоколов обязательно использовать пароль для внешних приложений. Хочу показать, как можно этот пароль сделать, и соответственно решить проблему. На самом деле, возни тут меньше, чем на 2 минуты. Заходим в свой аккаунт в mail.ru, жмем по своей УЗ в правом верхнем углу, и выбираем «Пароль и безопасность».
Далее заходим в «пароли для внешних приложений»
Жмем добавить (add), даём какое-нибудь имя
Вводим обычный пароль от своей УЗ.
И появится пароль, который нужно ввести в настройках приложения.
Например, на упомянутом IPhone, нужно перейти в настройки -> почта -> имя аккаунта -> Уч. Запись (нужно именить пароль тут) -> smtp -> первичный сервер (и тут).
После чего почта в штатном приложении должна будет починиться.
What to Do When Your iPhone Email Is Not Working
10 ways to fix it when you’re not getting emails or having other email issues
Your iPhone is your communications lifeline to the world, which is what makes it so frustrating when your iPhone email isn’t working. The good news is that there are several methods you can try to keep in touch from almost anywhere.
There are many issues that can cause your iPhone email to not work properly. If you’re in this situation, we’ve 10 tips that can resolve the majority of iPhone email problems. Read on to learn about each one.
-
Check iPhone network connection. Your iPhone can’t get an email if it’s not connected to the internet. You need to be connected to a cellular network like a 4G LTE network through your phone company or a Wi-Fi network to access email.
To connect to a cellular network, tap Settings > Cellular > and move the Cellular Data slider to off/white and then back to on/green.
To connect to a Wi-Fi connection, turn on Wi-Fi in the iPhone Settings.
-
Check email username and password. If your email isn’t sending or downloading, it could be that there’s a problem with the username and/or password for that email account. In that situation, it’s most likely that you’ll get a pop-up window asking you to enter your username or password again.
If you don’t get that pop-up, you may want to remove the email account from your phone and set it up again. Check out the section on how to do that later in this article.
-
Close the app and relaunch. One quick way to fix an app that’s not working as expected is to quit the app and relaunch it. This may solve some problems that cause Mail not to work. When the Mail app is closed, tap the Mail app again to relaunch it.
-
Check email settings. Email accounts on the iPhone can be set to check email on a schedule (every 30 minutes, for example) or to have mail pushed to your device as soon as it arrives. The settings you choose impact how your email arrives on your phone.
-
Restart the iPhone. If your Internet connection is good, your settings fine, and you’ve restarted the Mail app, your next step is a common iPhone-troubleshooting measure: restarting your phone. Believe it or not, restarting an iPhone can solve tons of problems. Sometimes your phone just needs a fresh start.
-
Update iOS using iTunes or update iOS without iTunes. Another key troubleshooting step is to make sure you have the latest version of the iOS. Updated versions of the iOS deliver bug fixes and improvements to features. It’s possible that the problems with your email are the result of a bug that’s fixed with the latest iOS update or that your email provider has changed some settings and only the latest iOS version works with the change.
-
Delete the email account from your iPhone, then add the account to your iPhone again. If none of these steps have helped and you’re still having iPhone email problems, there may not be anything wrong with your phone. Instead, the problem may be the settings you’re using. If you entered the wrong server address, username, or password when setting up the account on your phone, you won’t be able to get email. If that’s the case, delete the email account.
With the email account deleted from your phone, double check all the settings that you should use to access this account. Then go through the process of adding the email account to your iPhone again.
-
Contact your email provider for support. If your email still isn’t working, it’s time to get some direct tech support for your email problems. A good first step is to check with your email provider (Google for Gmail, Yahoo for Yahoo Mail, etc.). Each email provider has different ways to provide support, but a good bet is to log into your email account on the web and then look for links like Help or Support.
-
Get help directly from Apple. If your email provider can’t help, you may have a problem that’s bigger or more complex than you can solve. In that case, it’s probably best to take your iPhone — and all of the information about the email account — to your nearest Apple Store for tech support (you can also call Apple for support). Apple Stores are busy places, though, so make an appointment before heading out to make sure you get help.
-
If it’s a work account, check with your IT department. If you’re trying to check a work email account, it may be that the problem doesn’t lie with your iPhone at all. The problem might reside on the email server that you’re trying to get email from.
A temporary problem with that server or a configuration change that you’re not aware of could block your iPhone’s access. If the account that’s not working is provided by your job, check with your company’s IT department and see if they can help resolve the problem.
Thanks for letting us know!
Get the Latest Tech News Delivered Every Day
Subscribe
После обновления операционной системы iOS-устройств до версий iOS 15 многие пользователи столкнулись с рядом ошибок, возникающих в работе самого устройства, установленных приложений и т.д. Так, множество различных сбоев появилось в приложении «Почта»: пользователи не могут отправить письмо, невозможно отобразить отправителя или приложение вообще не запускается. Если Вы оказались в данной ситуации и хотите устранить неисправности в работе приложения «Почта» на Вашем iPhone, то в нашей статье Вы найдете отличные способы решения имеющейся проблемы. Мы рассмотрим, какие ошибки наиболее часто возникают последнее время в приложении «Почта» на iOS-устройствах и как максимально быстро и результативно можно от них избавиться.
- Возможные ошибки, возникающие в приложении «Почта», после обновления до iOS 15
- Как исправить сбои в работе приложения «Почта» на iPhone после обновления до iOS 15
- Лучший способ исправить операционную систему iPhone при неполадках в работе приложения «Почта» на iOS 15 без потери данных
Часть 1. В чем причина iPad Pro зависла после обновления до iOS 15?
На данный момент пользователи сообщили о многих ошибках, возникших в приложении «Почта», после обновления операционной системы на iOS-устройствах до iOS 15. Среди них наиболее распространенными являются следующие сбои:
- 1. Ошибка «Нет отправителя» в версии iOS 15
- 2. Приложение «Почта» на iPhone не обновляется
- 3. Приложение «Почта» не синхронизируется на iPad/iPhone после обновления до iOS 15
- 4. На iPhone не открывается приложение «Почта»
- 5. Приложение «Почта» на iPhone не отправляет письма
- 6. После обновления до iOS 15 при каждом запуске приложения «Почта» открывается сразу несколько черновиков писем.
- 7. На iPhone не отображаются уведомления приложения «Почта»
- 8. Невозможно добавить учетную запись электронной почты
- 9. Приложение «Почта» не загружает письма, в том числе письма Gmail и yahoo
- 10. Из-за обновлению iOS 15 iPhone будет автоматически получать почту, даже если приложение не открыто.
- 11. Для iPhone 11, кроме папки «Входящие», все сообщения (удаленные, отправленные и т. Д.) Исчезли и не могут быть добавлены вручную.
- 12. iPhone невозможно создать учетную запись электронной почты на iOS 15
- 13. После обновления до iOS 15 перестал работать IMAP Mail.
- 14. После обновления до iOS 15, gmail не может работать на iPhone.
Как исправить сбои в работе приложения «Почта» на iPhone после обновления до iOS 15?
Ниже мы представим несколько действенных способов устранения существующей проблемы на Вашем устройстве. Перед началом работы с любым из этих решений настоятельно рекомендуем Вам сохранить логин и пароль от Вашей учетной записи почты (или записей, если их у Вас несколько) в надежном месте: записать на бумаге, сохранить данные на ином устройстве и т.д.
- Способ 1. Обновление ПО
- Способ 2. Включение опции допуска уведомлений
- Способ 3. Снятие ограничений для приложения «Почта»
- Способ 4. Предоставление сотовым данным доступа к «Почте».
- Способ 5. Сброс настроек сети.
- Способ 6. Установка расписания «Push», «Выборка» или «Вручную» для новых данных.
- Способ 7. Перезапуск приложения «Почта».
- Способ 8. Перезагрузка iPhone
- Способ 9. Удалите учетную запись почты и заново добавьте ее
- Способ 10. Сделайте даунгрейд системы с версии iOS 15 до iOS 14
Способ 1. Обновление ПО
Часто после обновления операционной системы устройства некоторые приложения работают некорректно. Проверьте, не доступна ли новая версия обновления, где будут устранены ошибки или несоответствия системы. Так, чтобы письма Gmail и yahoo стали доступны в почте, выполните следующие действия.
Шаг 1. Перейдите на Вашем устройстве в приложение «Настройки».
Шаг 2. Выберите опцию «Обновление ПО». Проверьте, есть ли в доступе обновления для Вашей операционной системы. При наличии такового загрузите и установите новейшую версию ОС. Возможно, данный способ сразу устранит Вашу проблему.
Способ 2. Включение опции допуска уведомлений
Если на iPhone не отображаются уведомления почты, то, возможно, все дело в том, что Вы ранее отключили уведомления для приложения «Почта» и теперь считаете, что письма не могут дойти до Вашего ящика. В этом случае Вам нужно лишь активировать данную функцию, и Вы сможете узнавать о новых письмах на Вашей почте. Прилагаем краткую инструкцию ниже.
Шаг 1. Перейдите в «Настройки» и выберите раздел «Почта».
Шаг 2. Далее перейдите в «Уведомления». Убедитесь, что опция «Допуск уведомлений» активирована. Если нет – передвиньте ползунок вправо для ее включения.
Способ 3. Снятие ограничений для приложения «Почта»
Уже после обновления до версии iOS 15 использование настроек ограничения приводит к тому, что на устройство становится невозможно добавить почтовый аккаунт. Каким бы почтовым сервисом Вы не пользовались, будь то iCloud, yahoo, Gmail, outlook и т.д., на iPhone не получится добавить более одной учетной записи почты. Чтобы снять данное ограничение и полноценно работать с приложением «Почта» в iOS 15, последовательно выполните следующие шаги.
Шаг 1. Перейдите в «Настройки». Выберите раздел «Экранное время».
Шаг 2. Далее перейдите в «Контент и конфиденциальность». Откройте вкладку «Разрешенные приложения» и передвиньте ползунок напротив «Почты» в активное положение. После этого Вы сможете добавлять несколько аккаунтов в Ваше почтовое приложение.
Способ 4. Предоставление сотовым данным доступа к «Почте».
Еще одной причиной могут быть установленные ограничения доступа к «Почте» для сотовых данных. Вследствие этого электронные письма не могут быть загружены на Ваше устройство. Чтобы исправить данную ситуацию, следуйте приведенной далее инструкции.
Шаг 1. Перейдите в «Настройки», а затем выберите «Сотовая связь».
Шаг 2. В меню «Сотовые данные» найдите пункт «Почта» и передвиньте ползунок напротив него в активное положение. После открытия сотовым данным доступа к «Почте» Вы сможете автоматически получать новые письма.
Способ 5. Сброс настроек сети.
Если Вы подозреваете, что причина нестабильной работы «Почты» на Вашем устройстве может заключаться в проблемах с подключением к Интернету, то следует перезагрузить сеть, к которой Вы подключены. Для этого выполните следующие действия.
Шаг 1. Откройте «Настройки» и перейдите в раздел «Основные».
Шаг 2. Далее выберите «Сброс», а потом «Сброс настроек сети». Введите пароль для подтверждения сброса настроек.
Способ 6. Установка расписания «Push», «Выборка» или «Вручную» для новых данных.
Еще одним возможным вариантом решения проблем с приложением «Почта» является проверка настроек расписания получения новых данных на устройство. Данные опции управляют активностью почтового аккаунта.
Шаг 1. Перейдите в «Настройки», а затем в «Пароли и учетные записи». В самом конце окна Вы можете обнаружить раздел «Загрузка данных».
Шаг 2. Активируйте функцию Push для того, чтобы новые данные могли быть автоматически доставлены с сервера на Ваше устройство. Вы можете установить нужную Вам опцию для всех имеющихся почтовых аккаунтов.
Способ 7. Перезапуск приложения «Почта».
Кроме вышеперечисленных способов Вы можете также попробовать принудительно перезапустить почтовое приложение. Для этого необходимо выполнить пару простых действий.
Шаг 1. Дважды нажмите на кнопку «Домой», чтобы увидеть перечень запущенных приложений.
Шаг 2. Закройте приложение «Почта», а затем вновь запустите его на устройстве.
Способ 8. Перезагрузка iPhone
Если приложение «Почта» на Вашем iPhone работает некорректно, попробуйте выключить и включить устройство стандартным способом либо выполнить принудительную перезагрузку. Сначала рассмотрим стандартный способ.
Для iPhone X и более поздних моделей:
- Зажмите кнопку блокировки устройства и кнопку увеличения/уменьшения громкости и удерживайте их в течение 10 секунд.
- После появления на экране слайдера передвиньте его вправо и дождитесь выключения телефона.
- Для включения устройства нажмите и удерживайте кнопку блокировки устройства до появления на экране логотипа Apple.
Для iPhone 8 и более ранних моделей:
- Нажмите на кнопку блокировки устройства и подождите, пока на экране не появится слайдер.
- Передвиньте слайдер вправо, чтобы выключить устройство.
- Для включения устройства нажмите на кнопку блокировки устройства и дождитесь появления на экране логотипа Apple.
Чтобы выполнить принудительную перезагрузку устройства в случае, если выключение стандартным способом по каким-либо причинам невозможно или проблема так и не была устранена, выполните следующие действия.
Чтобы выполнить жесткую перезагрузку iPhone 11, X, XS, XR, 8 и 8 Plus:
- Быстро нажмите и отпустите кнопку увеличения громкости.
- Быстро нажмите и отпустите кнопку уменьшения громкости.
- Зажмите боковую кнопку до появления на экране телефона логотипа Apple.
Чтобы выполнить жесткую перезагрузку iPhone 7 и 7 Plus:
- Одновременно нажмите боковую кнопку и кнопку уменьшения громкости.
- Удерживайте кнопки до появления на экране телефона логотипа Apple.
Чтобы выполнить жесткую перезагрузку iPhone 6s и 6:
- Одновременно нажмите боковую кнопку и кнопку «Домой».
- Удерживайте кнопки до появления на экране телефона логотипа Apple.
Чтобы выполнить жесткую перезагрузку iPhone SE, 5s и более ранних моделей
- Одновременно нажмите верхнюю кнопку и кнопку «Домой».
- Удерживайте кнопки до появления на экране телефона логотипа Apple.
Способ 9. Удалите учетную запись почты и заново добавьте ее
Если почтовое приложение на Вашем iPhone до сих пор не работает, Вы можете попробовать удалить Ваш почтовый аккаунт из приложения, а затем заново добавить его. Чтобы провести данные процедуры, выполните следующие шаги.
Шаг 1. Перейдите в «Настройки», а затем выберите «Пароли и учетные записи». На экране будут отображены имеющиеся в приложении почтовые аккаунты.
Шаг 2. Выберите учетную запись, в работе которой наблюдаются проблемы, и щелкните по ней. В нижней части меню будет доступна опция «Удалить учетную запись». Нажмите на данную опцию и закройте приложение.
Шаг 3. Далее снова перейдите в «Настройки» и заново откройте «Пароли и учетные записи». Далее выберите опцию «Новая учетная запись».
Шаг 4. Введите логин и пароль от Вашего аккаунта и завершите настройку. Проверьте, корректно ли теперь работает почта на Вашем iPhone.
Способ 10. Сделайте даунгрейд системы с версии iOS 15 до iOS 14
Если данная проблема с почтовым приложением является багом версий iOS 15, Вы можете «откатиться» обратно на версию системы iOS 14, а позже обновиться до версии, в которой данные ошибки будут устранены разработчиками. Если Вы решили воспользоваться данным способом, читайте подробную инструкцию, как выполнить даунгрейд iOS 15.
Лучший способ исправить операционную систему iPhone при неполадках в работе приложения «Почта» на iOS 15 без потери данных
Если почтовое приложение вообще не открывается на Вашем устройстве, и вышеперечисленные способы ничем не смогли Вам помочь, то причина, очевидно, кроется в проблеме с самим программным обеспечением. В этом случае лучше всего воспользоваться профессиональным инструментом восстановления операционной системы i-устройств Tenorshare Reiboot, которая позволяет устранить любой тип ошибок iOS без потери данных, хранящихся на Вашем телефоне. Чтобы быстро и эффективно исправить сбои в почтовом приложении на iPhone с помощью данной утилиты, следуйте нижеприведенной инструкции.


Шаг 1 Загрузите программу с официального сайта разработчика Tenorshare и установите ее на Вашем ПК. После завершения установки запустите утилиту на компьютере. Далее подключите Ваше устройство с помощью USB-кабеля к компьютеру. В открывшемся меню программы выберите опцию «Исправить операционную систему».
Шаг 2 Далее в новом окне программы нажмите на кнопку «Начать». По умолчанию в программе установлен режим быстрого сканирования. На данном этапе Вы можете изменить его на режим глубокого восстановления (нажав на соответствующую опцию в левом нижнем углу экрана). Обратите внимание, что при глубоком сканировании сохранность данных устройства не гарантируется! Рекомендуется перед началом работы создать резервную копию всех важных данных на Вашем устройстве.
Шаг 3 После этого программа предложит Вам загрузить на ПК прошивку новейшей версии операционной системы. Нажмите на кнопку «Скачать» в окне программы. Чтобы изменить путь сохранения файла на компьютере, выберите кнопку «Просмотр». Кроме того, если у Вас уже имеются файлы для установки последней версии iOS, загрузите их с ПК, нажав на кнопку «Выбрать» в нижней части экрана.
Шаг 4 После завершения загрузки необходимых файлов нажмите на кнопку «Исправить сейчас». Дождитесь завершения процесса. Обратите внимание, что в течение данного процесса не следует отключать устройство от ПК во избежание сбоя работы программы. После завершения процесса восстановления нажмите на кнопку «Готово». Ваш iPhone будет перезагружен в обычном режиме с рабочей версией iOS.
Данная утилита позволяет за минимально короткий срок устранить любой вид неисправностей iOS. Такой помощник окажется незаменимым для любого пользователя продукции Apple.
Заключение
Таким образом, мы рассмотрели целый ряд возможных действий, которые можно применить, если после обновления до iOS 15 в приложении «Почта» на Вашем iPhone появились сбои. Самым разумным и эффективным решением будет непосредственное обращение к специализированному ПО, такому как Tenorshare Reiboot, которое позволит сделать процесс исправления ошибок быстрым и результативным.
Присоединяйтесь к обсуждению и поделитесь своим голосом здесь