Добавил:
Upload
Опубликованный материал нарушает ваши авторские права? Сообщите нам.
Вуз:
Предмет:
Файл:
SPR6A100VRU0.pdf
Скачиваний:
13
Добавлен:
10.02.2016
Размер:
4.57 Mб
Скачать
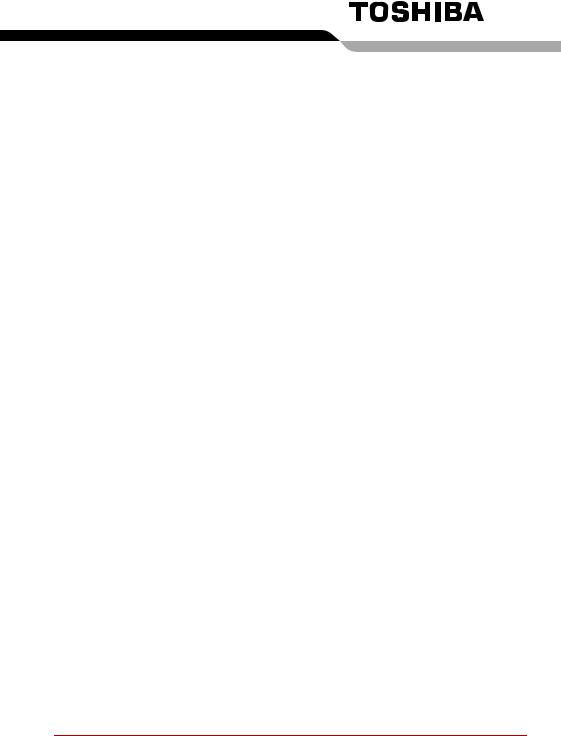
Глава 9
Поиск и устранение неисправностей
Корпорация TOSHIBA разработала компьютер для долговременной и безотказной работы. Если неполадки все же возникнут, указанные в этой главе действия могут помочь определить причину.
Всем пользователям настоятельно рекомендуется хорошо изучить эту главу. Знание возможных неполадок может предотвратить их возникновение.
Порядок устранения неполадок
Устранять неполадки будет намного легче, если при этом соблюдать следующие правила:
nПри обнаружении неполадки немедленно остановите работу. Дальнейшая работа может привести к потере или повреждению данных. При этом может быть уничтожена информация, которая помогла бы решить проблему.
nНаблюдайте за происходящим. Запишите, что делает система и какие действия вы выполняли непосредственно перед возникновением неполадки. Если у вас подключен принтер, распечатайте копию экрана с помощью клавиши PrtSc.
Вопросы и действия, составляющие содержание данной главы, носят рекомендательный характер и не представляют собой единственно возможные способы устранения конкретных неполадок. Многие неисправности устраняются довольно легко, но в некоторых случаях может потребоваться помощь поставщика. Если вы решили, что нужно проконсультироваться с поставщиком или кем-то другим, будьте готовы описать неисправность как можно подробнее.
Предварительная проверка
Сначала попробуйте найти самое простое решение. Неисправности, примеры которых приведены в этом списке, исправить легко, однако они могут быть связаны и с более серьезными причинами.
|
Руководство пользователя |
9-1 |

Поиск и устранение неисправностей
nУбедитесь, что вы включили все периферийные устройства перед включением компьютера. Здесь подразумеваются принтер и все остальные внешние устройства, которыми вы пользуетесь.
nПрежде чем подсоединять внешнее устройство, выключите компьютер. Когда вы его снова включите, он обнаружит новое устройство.
nПроверьте правильность установки всех параметров в программе настройки.
nПроверьте все кабели. Правильно и плотно ли они подсоединены? Плохо закрепленные кабели могут послужить причиной сообщения о сбое.
nПроверьте все кабели и шнуры на разрывы, а их разъемы на наличие поврежденных контактов.
nУбедитесь, что Ваша дискета правильно установлена в дисковод, и что предохранитель защиты дискеты от записи стоит в нужном положении.
Делайте записи о результатах осмотра и храните их в постоянном журнале ошибок. Это поможет вам описать неполадку поставщику. Если неполадка повторяется, такой журнал поможет вам быстрее выявить ее причину.
Анализ неисправности
Иногда система дает подсказки, которые помогают определить причину несправной работы. Держите в голове следующие вопросы:
nКакая часть системы работает неправильно: клавиатура, дисководы, жесткий диск, принтер, дисплей? Каждое устройство порождает различные симптомы.
nПравильно ли настроена операционная система? Проверьте параметры конфигурации.
nЧто появляется на экране дисплея? Выводятся ли на дисплей сообщения или случайные символы? Если принтер подключен, распечатайте копию экрана. Найдите выведенные сообщения в документации к программе и операционной системе. Проверьте все кабели на правильность и надежность подсоединения. Неплотно подключенные кабели могут быть причиной неверных или нестабильных сигналов.
nСветятся ли значки? Какие? Какого они цвета? Горят постоянно или мигают? Запишите, что вы видите.
|
Руководство пользователя |
9-2 |

Поиск и устранение неисправностей
Запишите свои наблюдения, чтобы описать их поставщику.
Программное Неполадки могут вызваны вашей программой или обеспечение диском/дискетой. Если вы не можете загрузить
программу, возможно, поврежден носитель (обычно дискета) или испорчена программа. Попробуйте загрузить другую копию программы.
Если сообщение о сбое продолжает появляться, проверьте документацию к программе. В таких документах обычно есть раздел об устранении неполадок или свод сообщений об сбоях.
Далее проверьте сообщения об сбоях в документации к операционной системе.
Аппаратное Если не найдены неполадки в программном обеспечение обеспечении, проверьте аппаратуру. Сначала
пройдите по пунктам предварительной проверки, как указано выше. Если неполадку устранить не удалось, попробуйте обнаружить ее причину.
В следующем разделе приводятся проверочные списки для отдельных компонентов и периферийных устройств.
Проверка оборудования и системы
В данном разделе рассматриваются неполадки, вызванные аппаратурой компьютера и подключенными периферийными устройствами. Основные неполадки могут возникать в следующих областях:
|
n Начальная загрузка системы |
n Разъем PC card |
|
n Самотестирование |
n Карта памяти SD/MS/MS Pro/ |
|
MMC/xD |
|
|
n Питание |
n Монитор |
|
n Пароль |
n Звуковая система |
|
n Вкладка Keyboard |
n Вывод видеосигнала на ТВ |
|
n Панель ЖК-дисплея |
n USB |
|
n Жесткий диск |
n Модем |
|
n Дисковод DVD-ROM |
n Спящий режим и режим сна |
|
n Дисковод CD-RW/DVD-ROM |
n Расширенная память |
|
n Дисковод DVD +-R/+-RW |
n Сетевой адаптер |
|
n Привод DVD Super Multi |
n Беспроводная локальная сеть: |
|
n Флоппи-дисковод |
n Модуль Bluetooth |
|
n Манипулятор |
n Порт i.LINK (IEEE 1394) |
|
n Сенсорный планшет |
|
Руководство пользователя |
9-3 |

Поиск и устранение неисправностей
Начальная загрузка системы
Если компьютер не запускается корректно, проверьте следующее:
nСредства самотестирования
nИсточники питания
nПароль на включение питания
Самотестирование
При запуске компьютер автоматически выполняет самотестирование и выводит следующее сообщение:
In Touch with Tomorrow TOSHIBA
Сообщение остается на экране несколько секунд.
Если самотестирование прошло успешно, компьютер пытается загрузить операционную систему.
В зависимости от настроек очередности загрузки в утилите Hardware Setup компьютер загружается сначала с диска A, затем с диска C, либо сначала с диска C, а затем с диска A.
Если возникает одна из следующих ситуаций, значит тест пройден неудачно:
nКомпьютер останавливается, не выдавая никакой информации или сообщений.
nНа экране появляются случайные символы, а система не функционирует нормально.
nНа экран выводится сообщение о сбое.
Выключив компьютер, проверьте все кабельные соединения. Если тест не будет пройден еще раз, обратитесь к своему поставщику.
Питание
Когда компьютер не подключен к адаптеру переменного тока, основным источником питания служит батарея. Однако в компьютере есть и другие источники питания, включая интеллектуальный блок питания и батарейку часов реального времени. Такие источники питания взаимосвязаны, а неисправность любого из них может вызвать неполадки в системе питания. В данном разделе приводится проверочный список для питания через адаптер переменного тока и основной батареи. Если после описанной далее проверки неполадку устранить не удалось, причина может быть в другом источнике питания. В этом случае обратитесь к поставщику.
Отключение питания из-за перегрева
При чрезмерном повышении температуры внутри компьютера он автоматически отключается.
|
Руководство пользователя |
9-4 |

Поиск и устранение неисправностей
Питание от сети
Если возникла проблема при включении компьютера через адаптер переменного тока, проверьте индикатор питания от сети (DC IN). Дополнительную информацию см. в главе 6 Питание и режимы включения питания.
Неполадка
Через адаптер переменного тока на компьютер не подается питание
(индикатор питания от сети не светится голубым)
Порядок действий
Проверьте соединения. Убедитесь в том, что шнур плотно вставлен в компьютер и в электрическую розетку.
Проверьте состояние шнура и разъемов. Если шнур изношен или поврежден, замените его. Если разъемы грязные, вытрите их ватой или чистой тканью.
Если адаптер переменного тока все еще не подает питание на компьютер, обратитесь к поставщику.
|
Руководство пользователя |
9-5 |

Поиск и устранение неисправностей
Батарея
Если вы подозреваете неполадку в батарее, проверьте индикаторы питания от сети (DC IN) и батареи. Более подробные сведения об индикаторах и работе батареи см. в главе 6 Питание и режимы включения питания.
Неполадка
Батарея не подает питание на компьютер
Батарея не заряжается при подключенном адаптере переменного тока (индикаторбатареи не светится желтым).
Порядок действий
Возможно, батарея разрядилась. Подключите адаптер переменного тока для зарядки батареи.
Если батарея полностью разряжена, то зарядка ее может начаться не сразу. Подождите несколько минут.
Если батарея так и не начала заряжаться, убедитесь в наличии тока в розетке. Проверьте адаптер, подключив к нему любое устройство. Если нет, попробуйте другой источник питания.
Проверьте, холодная ли батарея или горячая на ощупь. Слишком горячая или слишком холодная батарея не зарядится правильно. Оставьте ее при комнатной температуре.
Отсоединив адаптер переменного тока, снимите батарею и проверьте, чистые ли ее контакты. При необходимости протрите их мягкой тканью, смоченной в спирте.
Подсоединив сетевой адаптер, установите батарею на место. Проверьте надежность подключения.
Проверьте индикатор батареи. Если он не светится, оставьте батарею заряжаться не менее чем на 20 минут. Если по истечении 20 минут индикатор батареи загорается,
оставьте батарею заряжаться как минимум еще на 20 минут, прежде чем включать компьютер.
Если индикатор батареи так и не загорелся, возможно, срок ее службы подходит к концу. Замените батарею.
Если вы не думаете, что срок службы батареи исчерпан, обратитесь к поставщику.
|
Руководство пользователя |
9-6 |

Поиск и устранение неисправностей
Неполадка
Батарея
обеспечивает
питание
компьютера
меньше ожидаемого срока.
Порядок действий
При частой перезарядке частично разряженной батареи она может заряжаться не до полной емкости. Полностью разрядите батарею, после чего повторите зарядку.
Проверьте настройки потребления электроэнергии в утилите Power Saver. Попробуйте использовать режим энергосбережения.
Пароль
|
Неполадка |
Порядок действий |
|
Не удается ввести |
См. раздел Пароль главы 7 Утилита HW Setup |
|
пароль |
и защита паролями. |
Вкладка Keyboard
Неполадки, связанные с клавиатурой, могут быть вызваны настройкой конфигурации. Дополнительную информацию см. в главе 5
Клавиатура и главе 7 Утилита HW Setup и защита паролями.
|
Неполадка |
Порядок действий |
|
Некоторые |
Проверьте, не включена ли цифровая |
|
буквенные |
раскладка дополнительного сегмента |
|
клавиши выдают |
клавиатуры. Нажмите клавиши Fn + F10 и |
|
цифры |
попробуйте напечатать еще раз. |
|
Вывод на экран |
Убедитесь, что программы не используют |
|
искажен |
переназначение клавиш. Переназначение |
|
означает перестановку символов той или иной |
|
|
клавиши. Просмотрите документацию к вашему |
|
|
программному обеспечению. |
|
|
Если вы по-прежнему не можете пользоваться |
|
|
клавиатурой, обратитесь к поставщику. |
Панель ЖК-дисплея
Неполадки с жидкокристаллическим дисплеем могут возникнуть в результате определенных настроек компьютера. Дополнительную
информацию см. в главе 7 Утилита HW Setup и защита паролями.
|
Неполадка |
Порядок действий |
|
Нет изображения |
Нажмите «горячие» клавиши Fn + F5, чтобы |
|
проверить, не установлен ли в качестве |
|
|
активного внешний монитор. |
|
Руководство пользователя |
9-7 |

|
Поиск и устранение неисправностей |
||
|
Неполадка |
Порядок действий |
|
|
На ЖКД появились |
Это, вероятно, результат соприкосновения |
|
|
отметины |
с клавиатурой или сенсорным планшетом. |
|
|
Попробуйте аккуратно протереть экран |
||
|
ЖК-дисплея чистой сухой тканью. Если |
||
|
отметины остались, воспользуйтесь |
||
|
специальным очистителем |
||
|
жидкокристаллических панелей. Не забудьте |
||
|
дать ЖКД высохнуть, прежде чем закрывать |
||
|
панель. |
||
|
Если |
Посмотрите в документации к программам, |
|
|
вышеперечислен- |
не являются ли они причиной неисправностей. |
|
|
ные неполадки |
Если неполадки не устранены, обратитесь |
|
|
устранить не |
||
|
к поставщику. |
||
|
удалось или |
||
|
появились другие |
||
|
Жесткий диск |
||
|
Неполадка |
Порядок действий |
|
|
Компьютер не |
Проверьте, нет ли в дисководе системной |
|
|
загружается с |
дискеты или в приводе оптических носителей |
|
|
жесткого диска |
данных – компакт-диска. Если есть, удалите |
|
|
и проверьте приоритет загрузки. См. главу 7 |
||
|
Вкладка Boot Priority. |
||
|
Причиной неполадки могут быть файлы |
||
|
операционной системы. См. документацию по |
||
|
операционной системе. |
||
|
Низкое |
Возможна фрагментация файлов. Запустите |
|
|
быстродействие |
программу SCANDISK и дефрагментатор для |
|
|
проверки состояния файлов и диска. |
||
|
Информацию о запуске SCANDISK |
||
|
и дефрагментатора можно найти в |
||
|
документации по ОС или в электронной |
||
|
справочной системе. |
||
|
В качестве крайней меры переформатируйте |
||
|
жесткий диск, а затем переустановите |
||
|
операционную систему и остальные файлы. |
||
|
Если неисправность устранить не удалось, |
||
|
обратитесь к поставщику. |
|
Руководство пользователя |
9-8 |

Поиск и устранение неисправностей
Дисковод DVD-ROM
Дополнительную информацию см. в главе 4 Изучаем основы.
|
Неполадка |
Порядок действий |
||
|
Нет доступа |
Убедитесь, что лоток дисковода надежно |
||
|
к компакт-диску |
закрыт. Аккуратно нажмите на него до щелчка. |
||
|
в приводе |
|||
|
Открыв лоток, проверьте, правильно ли |
|||
|
размещен диск DVD. Он должен лежать |
|||
|
этикеткой вверх. |
|||
|
Посторонний предмет в лотке может мешать |
|||
|
считыванию данных с компакт-диска лучом |
|||
|
лазера. Убедитесь в отсутствии препятствий. |
|||
|
Удалите любые посторонние предметы. |
|||
|
Проверьте, не грязный ли CDили DVD-диск. |
|||
|
При необходимости протрите его чистой |
|||
|
тканью, смоченной в воде или нейтральном |
|||
|
чистящем средстве. Дополнительные сведения |
|||
|
о чистке см. в разделе Уход за носителями |
|||
|
главы 4. |
|||
|
Одникомпакт-диски |
Причиной этой неполадки может являться |
||
|
читаются |
конфигурация программного или аппаратного |
||
|
правильно, другие |
обеспечения. Убедитесь, что конфигурация |
||
|
— нет |
оборудования соответствует требованиям |
||
|
вашей программы. Проверьте документацию |
|||
|
к дисководу. |
|||
|
Проверьте тип компакт-диска. Дисковод |
|||
|
поддерживает следующие форматы: |
|||
|
DVD-ROM: DVD-ROM, DVD-Video |
|||
|
CD-ROM: |
CD-DA, CD-Text, Photo CD |
||
|
(одно/многосеансовые), CD-ROM |
Mode 1, Mode 2, CD-ROM XA Mode 2 (Form1, Form2), Enhanced CD (CD-EXTRA), CD-G (только звуковые компакт-диски), Addressing Method 2
Проверьте код региона, указанный на DVD-диске: он должен совпадать с кодом дисковода DVD-ROM. Коды регионов перечислены в разделе о приводах оптических носителей главы 2 Путеводитель по компьютеру.
Если неполадки не устранены, обратитесь к поставщику.
|
Руководство пользователя |
9-9 |

Поиск и устранение неисправностей
Дисковод CD-RW/DVD-ROM
Дополнительную информацию см. в главе 4, Изучаем основы.
|
Неполадка |
Порядок действий |
||
|
Нет доступа |
Убедитесь, что лоток дисковода надежно |
||
|
к компакт-диску |
закрыт. Аккуратно нажмите на него до щелчка. |
||
|
в приводе |
|||
|
Открыв лоток, проверьте, правильно ли |
|||
|
размещен компакт-диск. Он должен лежать |
|||
|
этикеткой вверх. |
|||
|
Посторонний предмет в лотке может мешать |
|||
|
считыванию данных с компакт-диска лучом |
|||
|
лазера. Убедитесь в отсутствии препятствий. |
|||
|
Удалите любые посторонние предметы. |
|||
|
Проверьте, не грязный ли DVD-диск. При |
|||
|
необходимости протрите его чистой тканью, |
|||
|
смоченной в воде или нейтральном чистящем |
|||
|
средстве. Подробнее о чистке см. раздел Уход |
|||
|
за носителями главы 4. |
|||
|
Одникомпакт-диски |
Причиной этой неполадки может являться |
||
|
читаются |
конфигурация программного или аппаратного |
||
|
правильно, другие |
обеспечения. Убедитесь, что конфигурация |
||
|
— нет |
оборудования соответствует требованиям |
||
|
вашей программы. Проверьте документацию |
|||
|
к дисководу. |
|||
|
Проверьте тип компакт-диска. Дисковод |
|||
|
поддерживает следующие форматы: |
|||
|
DVD-ROM: |
DVD-ROM, DVD-Video |
||
|
CD-ROM: |
CD-DA, CD-Text, Photo CD (одно/ |
||
|
многосеансовые), CD-ROM |
|||
|
Mode 1, Mode 2, CD-ROM XA |
Mode 2 (Form1, Form2), Enhanced CD (CD-EXTRA), CD-G (только звуковые компакт-диски)
Записываемые: CD-R, CD-RW
Проверьте код региона, указанный на DVD-диске: он должен совпадать с кодом дисковода CD-RW/DVD-ROM. Коды регионов перечислены в разделе о приводах оптических носителей главы 2 Путеводитель по компьютеру.
|
Руководство пользователя |
9-10 |

|
Поиск и устранение неисправностей |
||
|
Неполадка |
Порядок действий |
|
|
Запись |
Если в процессе записи произошел сбой, |
|
|
производится |
проверьте, соблюдены ли перечисленные ниже |
|
|
неправильно |
меры предосторожности: |
|
|
n Используйте только носители, |
||
|
рекомендованные компанией TOSHIBA |
||
|
n Не пользуйтесь мышью или клавиатурой |
||
|
во время записи на диск. |
||
|
n Для записи применяйте только то |
||
|
программное обеспечение, которое входит |
||
|
в комплектацию компьютера. |
||
|
n Во время записи не пользуйтесь другими |
||
|
программами и не запускайте их. |
||
|
n Во время записи не подвергайте компьютер |
||
|
вибрации. |
||
|
n Во время записи не подключайте и не |
||
|
отключайте периферийные устройства, |
||
|
а также не устанавливайте и не удаляйте |
||
|
внутренние платы. |
||
|
Если неисправность устранить не удалось, |
||
|
обратитесь к поставщику. |
Дисковод DVD Super Multi
(с поддержкой двухслойной записи +-R DL)
Дополнительную информацию см. в главе 4 Изучаем основы.
Неполадка
Нет доступа к компакт-диску в приводе
Порядок действий
Убедитесь, что лоток дисковода надежно закрыт. Аккуратно нажмите на него до щелчка.
Открыв лоток, проверьте, правильно ли размещен компакт-диск. Он должен лежать этикеткой вверх.
Посторонний предмет в лотке может мешать считыванию данных с компакт-диска лучом лазера. Убедитесь в отсутствии препятствий. Удалите любые посторонние предметы.
Проверьте, не грязный ли DVD-диск. При необходимости протрите его чистой тканью, смоченной в воде или нейтральном чистящем средстве. Сведения об уходе за носителями см. в главе 4.
|
Руководство пользователя |
9-11 |

|
Поиск и устранение неисправностей |
|||
|
Неполадка |
Порядок действий |
||
|
Одникомпакт-диски |
Причиной этой неполадки может являться |
||
|
читаются |
конфигурация программного или аппаратного |
||
|
правильно, другие |
обеспечения. Убедитесь, что конфигурация |
||
|
— нет |
оборудования соответствует требованиям |
||
|
вашей программы. Проверьте документацию |
|||
|
к дисководу. |
|||
|
Проверьте тип компакт-диска. Дисковод |
|||
|
поддерживает следующие форматы: |
|||
|
DVD-ROM: DVD-ROM, DVD-Video |
|||
|
CD-ROM: |
CD-DA, CD-Text, Photo CD (одно/ |
||
|
многосеансовые), CD-ROM Mode |
|||
|
1, Mode 2, CD-ROM XA Mode 2 |
|||
|
(Form1, Form2), Enhanced CD |
|||
|
(CD-EXTRA), CD-G (только |
|||
|
звуковые компакт-диски) |
|||
|
Проверьте код региона, указанный на |
|||
|
DVD-диске: он должен совпадать с кодом |
|||
|
дисковода CD-RW/DVD-ROM. Коды регионов |
|||
|
перечислены в разделе о приводах оптических |
|||
|
носителей главы 2 Путеводитель по |
|||
|
компьютеру. |
|||
|
Запись |
Если в процессе записи произошел сбой, |
||
|
производится |
проверьте, соблюдены ли перечисленные ниже |
||
|
неправильно |
меры предосторожности: |
n Используйте только носители, рекомендованные компанией TOSHIBA
n Не пользуйтесь мышью или клавиатурой во время записи на диск.
n Для записи применяйте только то программное обеспечение, которое входит в комплектацию компьютера.
n Во время записи не пользуйтесь другими программами и не запускайте их.
n Во время записи не подвергайте компьютер вибрации.
n Во время записи не подключайте и не отключайте периферийные устройства, а также не устанавливайте и не удаляйте внутренние платы.
Если неисправность устранить не удалось, обратитесь к поставщику.
|
Руководство пользователя |
9-12 |

Поиск и устранение неисправностей
Флоппи-дисковод
Дополнительную информацию см. в главе 4 Изучаем основы.
|
Неполадка |
Порядок действий |
|
Дисковод не |
Сбой может возникнуть из-за плохого |
|
работает |
кабельного соединения. Проверьте кабельное |
|
подключение со стороны как компьютера, так |
|
|
и дисковода. |
|
|
Отдельные |
Причиной этой неполадки может являться |
|
программы |
конфигурация программного или аппаратного |
|
работают |
обеспечения. Убедитесь, что конфигурация |
|
корректно, другие |
аппаратуры соответствует требованиям вашего |
|
же — нет |
программного обеспечения. |
|
Отсутствует доступ |
Попробуйте заменить дискету. Если она будет |
|
к внешнему |
доступной, неполадка, скорее всего, вызвана |
|
3 1/2-дюймовому |
первой дискетой (а не дисководом). |
|
флоппи-дисководу |
Если неисправность устранить не удалось, |
|
обратитесь к поставщику. |
Манипулятор
Если Вы пользуетесь манипулятором типа «мышь» с интерфейсом USB, ознакомьтесь также с разделом Порт USB данной главы
и с документацией к мыши.
Сенсорный планшет
|
Неполадка |
Порядок действий |
||
|
Курсор на экране |
Вероятно, система занята. Если курсор |
||
|
не реагирует на |
отображается в виде песочных часов, |
||
|
действия |
дождитесь восстановленияего обычной формы |
||
|
с планшетом. |
и повторите попытку его перемещения. |
||
|
Не работает |
Попробуйте изменить настройку |
||
|
двойное |
быстродействия двойного нажатия через |
||
|
постукивание по |
утилиту, управляющую мышью. |
||
|
поверхности |
1. Откройте панель управления и выберите |
||
|
планшета. |
|||
|
значок «Мышь», после чего нажмите |
|||
|
клавишу Enter. |
|||
|
2. |
Откройте вкладку «Кнопки». |
||
|
3. |
Установите быстродействие двойного |
||
|
нажатия согласно указаниям и нажмите на |
|||
|
кнопку OK. |
|
Руководство пользователя |
9-13 |

|
Поиск и устранение неисправностей |
|||
|
Неполадка |
Порядок действий |
||
|
Курсор двигается |
Попробуйте изменить скорость его |
||
|
слишком быстро |
перемещения через утилиту, управляющую |
||
|
или медленно |
мышью. |
||
|
1. |
Откройте панель управления и выберите |
||
|
значок «Мышь», после чего нажмите |
|||
|
клавишу Enter. |
|||
|
2. |
Откройте вкладку Параметры указателя |
||
|
(Pointer Options). |
|||
|
3. |
Установив скорость согласно указаниям, |
||
|
нажмите на кнопку OK. |
|||
|
Сенсорный |
Отрегулируйте чувствительность сенсорного |
||
|
планшет реагирует |
планшета. |
||
|
с повышенной |
1. |
Откройте Панель управления |
|
|
чувствительностью |
|||
|
или с задержкой |
(Control Panel). |
||
|
2. |
Щелкните по значку «Принтеры», а затем |
||
|
по значку «Другое оборудование». |
|||
|
3. |
Нажмите на значок Мышь (Mouse). |
||
|
4. |
Откройте вкладку Параметры устройства |
||
|
(Device Setting). |
|||
|
5. |
Нажмите кнопку Настройка (Setting). |
||
|
6. |
На экран выводится окно свойств |
||
|
(Properties) синаптического сенсорного |
|||
|
планшета, подключенного к порту PS/2. |
|||
|
В разделе Select an Item, расположенном |
|||
|
в левой части окна, дважды щелкните |
|||
|
Sensitivity. |
|||
|
7. |
На экран выводятся параметры PalmCheck |
||
|
и Touch Sensitivity. Выберите параметр |
|||
|
Touch Sensitivity. |
|||
|
8. |
Отрегулируйте параметр Touch Sensitivity, |
||
|
передвигая ползунок. Нажмите на кнопку OK. |
|||
|
9. |
На вкладке Device Setting нажмите на |
||
|
кнопку OK. |
Если неисправность устранить не удалось, обратитесь к поставщику.
|
Руководство пользователя |
9-14 |

Поиск и устранение неисправностей
Мышь с интерфейсом USB
Данный раздел относится только к операционной системе
Windows Vista™.
|
Неполадка |
Порядок действий |
|
|
Курсор на экране |
Вероятно, система занята. Если курсор |
|
|
не реагирует на |
отображается в виде песочных часов, |
|
|
действия |
дождитесь восстановленияего обычной формы |
|
|
с планшетом. |
и повторите попытку его перемещения. |
|
|
Проверьте надежность подключения мыши |
||
|
к разъему порта USB. |
||
|
Не работает |
Попробуйте изменить настройку |
|
|
двойной щелчок |
быстродействия двойного нажатия через |
|
|
утилиту, управляющую мышью. |
||
|
1. |
Открыв Панель управления |
|
|
(Control Panel), нажмите на пиктограмму |
||
|
Мышь (Mouse), после чего нажмите Enter. |
||
|
2. |
Откройте вкладку «Кнопки». |
|
|
3. |
Установив быстродействие двойного |
|
|
нажатия согласно указаниям, нажмите на |
||
|
кнопку OK. |
||
|
Курсор двигается |
Попробуйте изменить скорость его |
|
|
слишком быстро |
перемещения через утилиту, управляющую |
|
|
или медленно |
мышью. |
|
|
1. |
Откройте панель управления и выберите |
|
|
значок «Мышь», после чего нажмите |
||
|
клавишу Enter. |
||
|
2. |
Откройте вкладку «Указатели». |
|
|
3. |
Установив скорость согласно указаниям, |
|
|
нажмите на кнопку OK. |
||
|
Курсор хаотично |
Вероятно, мышь загрязнена. За указаниями |
|
|
перемещается по |
о порядке ее чистки обратитесь к |
|
|
экрану |
сопроводительной документации. |
Если неисправность устранить не удалось, обратитесь к поставщику.
|
Руководство пользователя |
9-15 |

Поиск и устранение неисправностей
Разъем PC card
Также см. главу 4 Изучаем основы.
Неполадка
В работе карты памяти PC card произошел сбой
Порядок действий
Переустановите плату PC card в разъем, убедившись в ее надежной установке.
Проверьте надежность подключения платы к внешнему устройству.
Обратитесь к документации по плате.
Если неисправность устранить не удалось, обратитесь к поставщику.
Карта памяти SD/MS/MS Pro/MMC/xD
Также см. главу 4 Изучаем основы.
|
Неполадка |
Порядок действий |
|
|
В работе карты |
Переустановите карту памяти в разъем, |
|
|
памяти произошел |
убедившись в ее надежной установке. |
|
|
сбой |
||
|
Обратитесь к документации по карте. |
||
|
Запись на карту |
Проверьте, не защищена ли плата от записи. |
|
|
памяти не |
||
|
производится |
||
|
Один из файлов не |
Проверьте, действительно ли нужный файл |
|
|
читается |
находится на карте памяти, вставленной |
|
|
в разъем. |
||
|
Если неисправность устранить не удалось, |
||
|
обратитесь к поставщику. |
Монитор
Также см. главу 8 Дополнительные устройства и документацию к монитору.
|
Неполадка |
Порядок действий |
|
Монитор не |
Убедитесь, что питание внешнего монитора |
|
включается |
включено. Убедитесь, что шнур питания |
|
внешнего монитора подключен к работающей |
|
|
электрической розетке. |
|
|
Нет изображения |
Попробуйте отрегулировать контрастность |
|
и яркость внешнего монитора. |
|
|
Нажмите клавиши Fn + F5, чтобы изменить |
|
|
приоритет дисплея и проверить, не установлен |
|
|
ли в качестве активного внутренний монитор. |
|
Руководство пользователя |
9-16 |

|
Поиск и устранение неисправностей |
||
|
Неполадка |
Порядок действий |
|
|
В работе дисплея |
Убедитесь в том, что кабель от внешнего |
|
|
произошел сбой |
монитора надежно подключен к компьютеру. |
|
|
Если неисправность устранить не удалось, |
||
|
обратитесь к поставщику. |
||
|
Звуковая система |
||
|
Неполадка |
Порядок действий |
|
|
Не слышно звука |
Настройте регулятор громкости. |
|
|
Проверьте программные настройки громкости. |
||
|
Убедитесь в надежности подключения |
||
|
наушников. |
||
|
Откройте Диспетчер устройств |
||
|
(Windows Device Manager). Проверьте, |
||
|
активизирована ли функция воспроизведения |
||
|
звука, соответствуют ли настройки адресации |
||
|
ввода-вывода |
||
|
(I/O address), уровня прерываний (Interrupt |
||
|
level) и прямого обращения к памяти (DMA) |
||
|
параметрам вашего программного |
||
|
обеспечения, а также нет ли конфликтов |
||
|
с другими подключенными к компьютеру |
||
|
устройствами. |
||
|
Если неисправность устранить не удалось, |
||
|
обратитесь к поставщику. |
Вывод видеосигнала на ТВ
См. также документацию к личному набору для проведения телеконференций.
|
Неполадка |
Порядок действий |
|
Плохое качество |
Убедитесь, что выбрана соответствующая для |
|
изображения на |
вашей страны телевизионная система: NTSC |
|
экране телевизора |
(США, Япония), PAL(Европа). |
|
Руководство пользователя |
9-17 |

|
Поиск и устранение неисправностей |
||
|
Неполадка |
Порядок действий |
|
|
Нет изображения |
Попробуйте отрегулировать контрастность и |
|
|
яркость внешнего монитора. |
||
|
Для смены дисплея нажмите клавиши Fn + F5. |
||
|
См. главу 5 Клавиатура. |
||
|
Примечание. Если при переходе в ждущий |
||
|
режим активным дисплеем назначен |
||
|
телевизор, то при выходе из ждущего режима |
||
|
активным дисплеем становится либо |
||
|
встроенный ЖК-дисплей, либо внешний |
||
|
ЭЛТ-монитор. |
||
|
Если неисправность устранить не удалось, |
||
|
обратитесь к поставщику. |
USB
Также см. документацию к устройству с интерфейсом USB.
|
Неполадка |
Порядок действий |
|
Устройство с |
Проверьте надежность подключения |
|
интерфейсом USB соединительного кабеля к портам USB |
|
|
не работает |
компьютера и устройства. |
Проверьте, правильно ли установлены драйверы устройства с интерфейсом USB. Описание порядка проверки драйверов приводится в документации к операционной системе Windows.
Пользоваться мышью и/или клавиатурой
с интерфейсом USB можно, даже если ваша операционная система эту шину не поддерживает. Если эти устройства все же не работают, проверьте, установлено ли значение
Enabled (Включено) в поле «USB KB/Mouse Legacy Emulation» (Эмуляция клавиатуры/
мыши с интерфейсом USB) утилиты HW Setup.
Если неисправность устранить не удалось, обратитесь к поставщику.
|
Руководство пользователя |
9-18 |
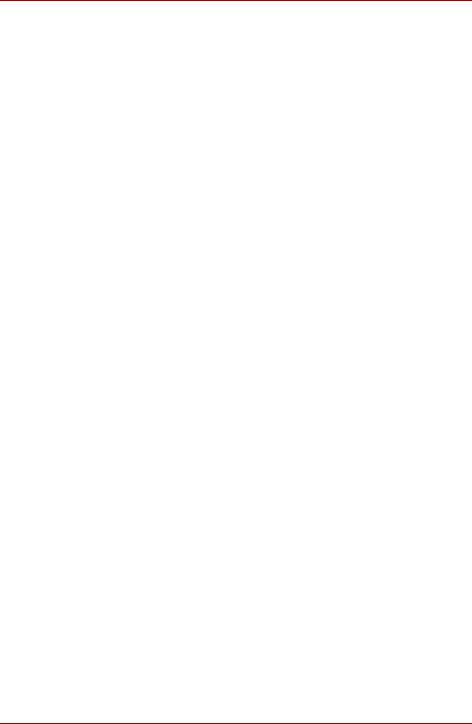
Поиск и устранение неисправностей
Модем
См. приложения C и D интерактивного руководства пользователя.
|
Неполадка |
Порядок действий |
|
|
Коммуникационному |
Проверьте правильностьнастроек встроенного |
|
|
программному |
модема. Для этого на панели управления |
|
|
обеспечению не |
откройте окно «Телефон и модем». |
|
|
удается |
||
|
инициализировать |
||
|
модем |
||
|
Втелефонной линии |
Если вы звоните через внутреннюю (офисную) |
|
|
слышен |
АТС, отключите в коммуникационном |
|
|
непрерывный гудок, |
приложении функцию распознавания сигнала |
|
|
но позвонить с |
«линия свободна». |
|
|
модема не удается |
Кроме того, можно воспользоваться командой |
|
|
ATX. Информацию об AT-командах |
||
|
см. в приложении C AT-команды. |
||
|
Номер набирается, |
Проверьте настройки коммуникационного |
|
|
но соединения не |
приложения. |
|
|
происходит |
||
|
После набора |
Проверьте, правильно ли настроено |
|
|
номера не слышно |
коммуникационное приложение на тоновый |
|
|
гудка |
или импульсный набор. |
|
|
Кроме того, можно воспользоваться командой |
||
|
ATD. Информацию об AT-командах |
||
|
см. в приложении C AT-команды . |
||
|
Неожиданныйобрыв |
Если в предустановленный промежуток |
|
|
связи |
времени соединения не происходит, |
|
|
компьютер автоматически прекращает связь. |
||
|
Попробуйте назначить более |
||
|
продолжительный срок установки соединения. |
||
|
Сообщение |
Проверьте настройку параметра «контроль |
|
|
CONNECT |
ошибок» в коммуникационном приложении. |
|
|
(Установка |
Кроме того, можно воспользоваться командой |
|
|
соединения) |
ATN. Информацию об AT-командах |
|
|
быстро сменяется |
см. в приложении C AT-команды. |
|
|
сообщением NO |
||
|
CARRIER |
||
|
(Отсутствие |
||
|
несущей). |
|
Руководство пользователя |
9-19 |

|
Поиск и устранение неисправностей |
||
|
Неполадка |
Порядок действий |
|
|
Во время связи |
При передаче данных проверьте, |
|
|
искажается текст, |
соответствуют ли ваши настройки параметров |
|
|
выводимый на |
«бит контроля четности» и «стоп-бит» |
|
|
дисплей |
аналогичным настройкам удаленного |
|
|
компьютера. |
||
|
Проверьте настройки параметров управления |
||
|
потоком данных и протокола связи. |
||
|
Входящие звонки не |
Проверьте в коммуникационном приложении |
|
|
проходят |
настройку количества звонков перед ответом |
|
|
модема. |
||
|
Кроме того, можно воспользоваться командой |
||
|
ATS0. |
||
|
Если неисправность устранить не удалось, |
||
|
обратитесь к поставщику. |
Ждущий/спящий режим
|
Неполадка |
Порядок действий |
|
Система не |
Проверьте, не работает ли проигрыватель |
|
переходит |
Windows Media. Если он воспроизводит файлы |
|
в спящий режим |
или завершил их воспроизведение, при |
|
или режим сна |
переходе системы в спящий режим или режим |
|
сна возможен сбой. Прежде чем перевести |
|
|
компьютер в спящий режим или режим сна, |
|
|
закройте проигрыватель Windows Media. |
|
|
Если неисправность устранить не удалось, |
|
|
обратитесь к поставщику. |
Сетевой адаптер
|
Неполадка |
Порядок действий |
|
Доступклокальной |
Проверьте надежность подключения |
|
сети отсутствует |
соединительного кабеля к сетевому разъему |
|
компьютера и к сетевому концентратору. |
|
|
Функция Wake-up |
Проверьте, подключен ли к компьютеру |
|
on LAN |
адаптер переменного тока. При активизации |
|
функции Wake-up on LAN компьютер |
|
|
продолжает нуждаться в питании, даже если он |
|
|
выключен. |
|
|
Если неполадки не устранены, обратитесь |
|
|
к администратору сети. |
|
Руководство пользователя |
9-20 |

Поиск и устранение неисправностей
Беспроводная локальная сеть
Если перечисленными ниже способами восстановить подключение к локальной сети не удается, обратитесь к сетевому администратору. Дополнительную информацию о беспроводной связи см. в главе 4
Изучаем основы.
|
Неполадка |
Порядок действий |
|
Нет доступа к |
Проверьте, переведен ли переключатель |
|
беспроводной |
беспроводной связи во включенное положение. |
|
локальной сети |
Если неполадки не устранены, обратитесь |
|
к администратору сети. |
Модуль Bluetooth
Дополнительную информацию о беспроводной связи см. в главе 4,
Изучаем основы.
|
Неполадка |
Порядок действий |
|
Отсутствует доступ |
Проверьте, переведен ли переключатель |
|
к модулю Bluetooth |
беспроводной связи во включенное положение. |
|
Проверьте, работает ли утилита Bluetooth |
|
|
Manager и включено ли питание модуля |
|
|
Bluetooth. |
|
|
Проверьте, не установлен ли в компьютер |
|
|
дополнительный модуль Bluetooth в формате |
|
|
PC card. Нельзя одновременно пользоваться |
|
|
встроенным модулем Bluetooth |
|
|
и дополнительным модулем Bluetooth |
|
|
в формате PC card. |
|
|
Если неисправность устранить не удалось, |
|
|
обратитесь к поставщику. |
Порт i.LINK (IEEE1394)
|
Неполадка |
Порядок действий |
|
Устройство, |
Проверьте надежность подключения |
|
подключенное |
соединительного кабеля к компьютеру |
|
к порту i.LINK, |
и к устройству. |
|
не работает |
Проверьте, включено ли питание устройства. |
|
Переустановите драйверы. Открыв Панель |
|
|
управления Windows, дважды щелкните |
|
|
пиктограмму Установка оборудования |
|
|
(Add Hardware). Следуйте указаниям на экране. |
|
|
Перезагрузите Windows. |
|
|
Если неисправность устранить не удалось, |
|
|
обратитесь к поставщику. |
|
Руководство пользователя |
9-21 |
Соседние файлы в предмете [НЕСОРТИРОВАННОЕ]
- #
- #
- #
- #
- #
- #
- #
- #
- #
- #
- #
Возможные неисправности
| Неисправность | Возможная причина | Способ устранения | |
| Общие | Не включается питание.
(Нет звука) |
Перегорел плавкий предохранитель | Заменить на предохранитель того же номинала. Если предохранитель снова перегорел, обратитесь за консультацией по месту продажи. |
| Неправильный электрический монтаж | Обратитесь за консультацией по месту продажи. | ||
| Нет выхода звука, когда устройство подключено через усилитель или не включается активная антенна. | Управляющий провод закорочен на землю или сила тока не достаточна для включения дополнительных устройств. | Выключите устройство.
Проверьте все провода на возможное короткое замыкание. Включите устройство. Отсоединяйте усилители один за другим. Если усилители включатся, когда будут отключены не все усилители, включите усилители через реле. |
|
| При нажатии клавиш ничего не происходит.
Дисплей не в порядке. |
Произошел сбой в работе микропроцессора из-за помех или других причин. | Выключите питание, затем нажмите клавишу освобождения СПУ [RELEASE] и снимите СПУ.
С помощью тонкого стержня нажмите кнопку перезапуска (reset). |
|
| Загрязнена панель | Протереть панель мягкой тканью, смоченной в очищающем растворе | ||
| CD/MP3/WMA | Нет звука. | Если в устройство вставлен диск другого формата и он не считывается | Откройте панель устройства, нажмите и удерживайте в течение 3 сек. или более кнопку [▲]. |
| На диске отсутствуют MP3/WMA файлы | Запишите на диск MP3/WMA файлы | ||
| Файлы не распознаются как MP3/WMA файлы | Используйте правильно закодированные MP3/WMA файлы | ||
| Неправильная файловая система | Используйте систему файлов ISO9660 уровень 1, 2 или JOLIET или Romeo | ||
| Пропадание звука или высокий уровень шума | Компакт-диск загрязнен | Очистите компакт-диск мягкой тканью. | |
| Компакт-диск сильно поцарапан | Замените диск | ||
| Пропадание звука, звук нечистый, смешивается с шумами | Неправильно закодированы MP3/WMA файлы | Используйте правильно закодированные MP3/WMA файлы | |
| Плохой звук сразу после включения питания | Если машина стояла во влажном месте, на внутренних частях могла конденсироваться влага. | Дайте аппарату высохнуть в течение 1 часа при включенном питании. | |
| Неправильное название файла | Неправильная файловая система | Используйте систему файлов ISO9660 уровень 1, 2 или JOLIET или Romeo | |
| Плей-лист не воспроизводится | Неправильно указано название файла или его расширение | Используйте только буквенно-цифровые/ASCII символы для ввода названий MP3/WMA файлов. Используйте расширение “.M3U”. |
Индикация ошибок на дисплее
При возникновении ошибки на дисплей выводится одно из следующих сообщений.
| Индикация на дисплее | Возможная причина | Меры по устранению неисправности | |
| CD/MP3/WMA |
ERROR 2 |
Диск застрял внутри CD деки и не извлекается. | Отказ механизма CD дека. Обратитесь за консультацией по месту покупки. |
| ERROR 3 | Диск не может воспроизводиться из-за царапин или других повреждений. | Установите диск, не имеющий царапин и других повреждений. | |
|
ERROR 6 |
Диск в CD деке не может воспроизводиться из-за того, что он перевернут. | Извлеките диск и загрузите правильно. | |
| CD чейнджер |
ERROR 2 |
Компакт-диск в CD чейнджере не загружается. | Отказ механизма CD чейнджера. Обратитесь за консультацией по месту покупки. |
|
ERROR 3 |
Диск в CD чейнджере не может воспроизводиться из-за царапин или других повреждений. | Установите диск, не имеющий царапин и других повреждений. | |
|
ERROR 6 |
Диск в CD чейнджере не может воспроизводиться из-за того, что он перевернут. | Извлеките диск и загрузите правильно. | |
| DVD чейнджер DVD чейнджер | ERROR 2 | Диск в DVD чейнджере не может воспроизводиться. | Отказ механизма DVD деки. Обратитесь за консультацией по месту покупки. |
| ERROR 3 | Диск в DVD чейнджере не может воспроизводиться из-за царапин или других повреждений. | Установите диск, не имеющий царапин и других повреждений. | |
| ERROR 6 | Диск в DVD чейнджере не может воспроизводиться из-за того, что он перевернут. | Извлеките диск и загрузите правильно. | |
| ERROR R | Неправильный региональный код | Необходимо вынуть диск и заменить его на диск с правильным региональным кодом | |
| Общие Об |
АМР GUARD | Включена защита динамиков. Во время включения этой функции на дисплее появляется надпись
“AMP GUARD” |
Уменьшите звук. Эта функция сохранится при выключении и повторном включении питания. (Громкость динамиков автоматически снижается при включении их защиты). В случае повторного приглушения звука обратитесь за консультацией к нашему техническому департаменту. |
- Если описание ошибки на дисплее отличается от представленных выше, нажмите кнопку перезапуска (reset). Если неисправность устранить не удается, обратитесь за консультацией по месту покупки.
Технические характеристики
Тюнер FM
Диапазон частот: 87,9-107,9 МГц
Чувствительность: 9 дБ
50дБ понижение чувствительности 15дБf
Избирательность: 70 дБ
Стерео разделение (1кГц): 35 дБ
Полоса воспроизводимых частот (+/- 3 дБ): 30 Гц – 15кГц
Тюнер AM
Диапазон принимаемых частот: 530 – 1710 кГц
Чувствительность: 25 мВ
CD плеер
Система: аудиосистема для компакт-дисков
Используемые диски: компакт-диски CD
Диапазон воспроизводимых частот: 5 Гц — 20 кГц (+/- 1дБ)
Соотношение сигнал-шум: 100 дБ (1кГц)
Динамические искажения: 96 дБ (1кГц)
Нелинейные искажения 0.01%
Усилитель
Максимальная выходная мощность: 212Вт (4х53Вт)
Номинальная мощность: — 4х18 Вт, 4 Ом, 20 Гц-20кГц, 1% TND
Регулировка тембра:
Низкие частоты: 50Гц (+/-12дБ)
Высокие частоты: 12.5 кГц (+/-12дБ)
Линейный выход (CD 1кГц): 4В (F/R)
4В (SUB)
0.5B (2-ZONE)
Общее
Источник питания: Постоянное напряжение 14,4В,
отрицательное заземление (допустимо 10,8-15,6В)
Потребление тока: меньше 15А, 3А
Сопротивление динамиков: 4 Ом (4-8 Ом)
Приблизительный вес: 1,7 кг
Вес пульта управления (с батарейками): 80г
Размеры магнитолы: 178(Ш) х 50(В) х 155 (Дл) мм
Размеры пульта управления: 44(Ш) х 110(В) х 27(Дл) мм
Примечание:
Фирма оставляет за собой право без предварительного уведомления изменять или улучшать данное устройство.
Руководство пользователя Xerox WorkCentre 5016/5020
96
9 Поиск и устранение неисправностей
В этой главе приведено описание действий при возникновении неисправностей
в работе аппарата. Здесь содержатся сведения по устранению неисправностей
с помощью схемы аппарата (мнемосхемы), перечня кодов ошибок и таблицы по
устранению неисправностей. Кроме того, здесь представлено описание
устранения застревания бумаги.
Процедура устранения неисправности
При возникновении неисправности в работе аппарата следуйте представленным
ниже указаниям, чтобы определить причину неисправности и использовать
рекомендуемое решение по устранению.
• Схема аппарата (мнемосхема)
Если на схеме светится или мигает какой-то индикатор, см. раздел «Схема
аппарата (мнемосхема)» (стр. 97).
• Код ошибки на дисплее
Проверьте код ошибки, появившийся на дисплее. Большинство кодов
приведено в перечне кодов ошибок. Используйте рекомендуемое решение
по устранению неисправности, пользуясь описанием ошибки в перечне
кодов ошибок.
Если код ошибки на дисплее отсутствует в перечне кодов ошибок, см. раздел
«Коды ошибок» (стр. 98).
• Таблица по устранению неисправностей
Если вам не удается устранить неисправность выполняя рекомендуемые
инструкции, то обратитесь к разделу «Таблица по устранению
неисправностей» (стр. 105). Определив признак неисправности, используйте
рекомендуемые решения по устранению.
• Помощь системного администратора
Вы можете также обратиться за помощью к системному администратору.
• Включение-выключение аппарата
В некоторых случаях неисправность можно устранить, выключив и снова
включив аппарат. Сведения о включении и выключении аппарата см. раздел
«Включение и выключение аппарата» (стр. 33).
• Горячая линия Xerox
Если после использования всех рекомендуемых решений неисправность не
устранена, обратитесь по горячей линии Xerox.

#6 Xerox WorkCentre 5019 5021 5022 5024 бледно печатает | Чем и как заправить Xerox 006R01573

#51 Копир Xerox WorkCentre 5016 / 5020 восстановление драм картриджа | Фотобарабан Xerox 101R00432

#92 Замена девелопера Xerox WC 5325 5330 5335 5222 5225 5230 C118 123 | Phaser 5500

#17 Копир Xerox CopyCentre c118 заминает и застревает бумага | Застревание бумаги — ошибка E3-1000

ОБЗОР МФУ XEROX WorkCentre 5016 (А4-А3)

Change paper size in Xerox WorkCentre 5020/5016

Xerox WorkCentre 5020 MFU

Carregando Toner Xerox Workcentre 5020 5016 315 420 421
Процедура устранения неисправности
Руководство пользователя Xerox WorkCentre 5016/5020
101
Е-коды
C7
В работе печати выбран обходной
лоток, но формат/ориентация
загруженной в него бумаги не
соответствует формату/
ориентации бумаги данной работы
печати.
Загрузите в обходной лоток бумагу,
формат и ориентация которой
указаны в работе печати.
Правильно укажите формат/
ориентацию бумаги в обходном
лотке.
Сведения о загрузке бумаги в обходной
лоток см. раздел «Загрузка бумаги в
обходной лоток» (стр. 46).
Сведения о настройке формата и
ориентации загруженной бумаги см.
раздел «Настройка формата и
ориентации бумаги в лотках» (стр. 51).
Код
ошибки
Описание
Метод устранения
Код
ошибки
Описание
Метод устранения
E0
При выполнении работы
копирования аппарат удалил
отсканированные изображения
перед выводом их на бумагу.
Нажмите кнопку <Стоп> для отмены
работы копирования и попробуйте
еще раз.
E1
Застревание бумаги в зоне блока
фьюзера и под левой крышкой.
Вытащите застрявшую бумагу.
Информация по устранению
застревания бумаги в зоне фьюзера
приведена в разделе «E1: Застревание
бумаги в зоне блока фьюзера и под
левой крышкой» (стр. 110).
E2
Застревание бумаги под левой
крышкой.
Вытащите застрявшую бумагу.
Информация по устранению
застревания бумаги в зоне лотка 1
приведена в разделе «E2: Застревание
бумаги под левой крышкой» (стр. 112).
E3
Застревание бумаги в зоне
лотка 2.
Вытащите застрявшую бумагу.
Информация по устранению
застревания бумаги приведена
в разделе «E3: Застревание бумаги в
лотке 2» (стр. 115).
E4
Застревание бумаги под левой
крышкой.
Вытащите застрявшую бумагу.
Информация по устранению
застревания бумаги приведена
в разделе «E4: Застревание бумаги под
левой крышкой» (стр. 113).
E5
Открыта левая или передняя
крышка.
Закройте левую или переднюю
крышку.
E6
Открыты крышки 1 и 2.
Закройте крышки 1 и 2.
Открыта крышка 1.
Закройте крышку 1.
Открыта крышка 2.
Закройте крышку 2.
Процедура устранения неисправности Руководство пользователя…
Страница 102
- Изображение
- Текст
Процедура устранения неисправности
Руководство пользователя Xerox WorkCentre 5016/5020
102
H-код
J-коды
E8
При использовании режима
«Мультиизображения» значение
масштаба, требуемое для
размещения указанного числа
страниц на листе, выходит за
пределы диапазона 50 — 200%.
Для устранения этой ошибки
нажмите одну из следующих кнопок:
<Очистить все>, <Снабжение
бумагой>, <N-вместе/Копия
удостоверения> или <Размер
оригинала>.
При использовании режима
«Мультиизображения»
обнаружено несоответствие
между ориентацией загруженных
оригиналов и бумагой в лотке.
Для устранения этой ошибки
нажмите одну из следующих кнопок:
<Очистить все>, <Снабжение
бумагой>, <N-вместе/Копия
удостоверения> или <Размер
оригинала>.
Несоответствие между
ориентацией загруженного
оригинала и бумагой в лотке.
Нажмите кнопку <Стоп> для отмены
работы печати.
E9
Значение масштаба, требуемое
для размещения изображения на
странице при заданных
настройках, выходит за пределы
диапазона 50 — 200%.
Для устранения этой ошибки
нажмите одну из следующих кнопок:
<Очистить все>, <Снабжение
бумагой>, <Переменный масштаб>
или <Уменьшение/Увеличение>.
Этот код ошибки также можно
сбросить, убрав оригинал из
податчика.
Код
ошибки
Описание
Метод устранения
Код
ошибки
Описание
Метод устранения
H9
Ошибка внутренней связи в
аппарате.
Выключите и снова включите
аппарат. Если ошибка повторяется,
обратитесь по горячей линии Xerox.
Код
ошибки
Описание
Метод устранения
J1
Закончился тонер.
Добавьте тонер.
Информация о добавлении тонера
приведена в разделе «Добавление
тонера в принт-картридж» (стр. 119).
Процедура устранения неисправности Руководство пользователя…
Страница 103
- Изображение
- Текст
Процедура устранения неисправности
Руководство пользователя Xerox WorkCentre 5016/5020
103
J3
Аппарат не обнаруживает
корректное подключение принт-
картриджа или принт-картридж не
установлен.
Если принт-картридж в аппарате
установлен, частично вытащите его
и снова вставьте.
Если принт-картридж в аппарате не
установлен, вставьте
рекомендуемый принт-картридж.
Информация о принт-картридже
приведена в разделе «Замена
расходных материалов» (стр. 118).
Установленный в аппарате принт-
картридж не поддерживается.
Замените принт-картридж.
Информация о принт-картридже
приведена в разделе «Замена
расходных материалов» (стр. 118).
J6
Необходимо заменить принт-
картридж.
Замените принт-картридж.
Информация о замене принт-
картриджа приведена в разделе
«Замена принт-картриджа» (стр. 122).
J7
Неисправен принт-картридж.
Замените принт-картридж.
Информация о принт-картридже
приведена в разделе «Замена
расходных материалов» (стр. 118).
Информация о замене принт-
картриджа приведена в разделе
«Замена принт-картриджа» (стр. 122).
Код
ошибки
Описание
Метод устранения
Процедура устранения неисправности Руководство пользователя…
Страница 104
- Изображение
- Текст
Процедура устранения неисправности
Руководство пользователя Xerox WorkCentre 5016/5020
104
L-код
N-коды
U-коды
Код
ошибки
Описание
Метод устранения
L9
Если на аппарат установлен
«Режим группы счетов», значит
исчерпан лимит работ
копирования, заданный для
конкретного счета пользователя.
Нажмите кнопку <Стоп> для отмены
работы печати. Разделите работу
на сегменты меньшего объема.
Код
ошибки
Описание
Метод устранения
n1
Заполнена память.
Нажмите кнопку <Стоп> для отмены
работы печати. Снова загрузите
неотсканированные оригиналы
и нажмите кнопку <Старт>, чтобы
возобновить сканирование
оставшихся оригиналов.
n4
Ошибка передачи данных при
выполнении работы печати или
сканирования.
Нажмите кнопку <Стоп> для отмены
работы печати.
Ошибка в файле, отправленном
на печать.
Нажмите кнопку <Стоп> для отмены
работы печати и проверьте данный
файл.
Аппарат не принимает файл,
отправленный на печать.
Нажмите кнопку <Стоп> для отмены
работы печати.
n5
Ошибка связи между аппаратом
и программой для сканирования.
Или после запуска программы для
сканирования с компьютера не
отправляется работа
сканирования.
Аппарат автоматически устраняет
эту ошибку после определенного
промежутка времени.
n9
Ошибка внутренней связи
в аппарате.
Выключите и снова включите
аппарат. Если ошибка повторяется,
обратитесь по горячей линии Xerox.
Код
ошибки
Описание
Метод устранения
U0, U1, U2,
U3, U4, U6,
U7, U8, U9
Внутренняя ошибка аппарата.
Выключите и снова включите
аппарат. Если ошибка повторяется,
обратитесь по горячей линии Xerox.
Процедура устранения неисправности
Руководство пользователя Xerox WorkCentre 5016/5020
105
Таблица по устранению неисправностей
Если при работе с аппаратом возникает неисправность, пользуйтесь следующей
таблицей, чтобы найти рекомендуемые решения.
Признак
Рекомендация
Аппарат не включается.
• Проверьте сетевой шнур.
• Убедитесь, что выключатель питания
находится в положении [ ].
• Проверьте наличие напряжения в
сетевой розетке. Чтобы проверить
наличие напряжения, подключите
к розетке другое устройство.
Индикация ошибки на схеме аппарата
(мнемосхеме).
• Если на схеме аппарата (мнемосхеме)
горит или мигает какой-то индикатор,
используйте соответствующие решения.
• Если на дисплее появился код
неисправности, используйте
рекомендуемое решение, пользуясь
перечнем кодов ошибок.
Оригинал не подается податчиком.
• Убедитесь, что податчик оригиналов не
перегружен. В податчике оригиналов
может размещаться не более 50 листов.
• Убедитесь, что оригинал уложен
в податчик правильно.
• Очистите изнутри крышку стекла
экспонирования слегка влажной
безворсовой тканью.
• Загрузите оригиналы и убедитесь, что
боковые направляющие прижаты не
слишком плотно.
• Если оригинал скручен, расправьте его
перед загрузкой в податчик оригиналов.
Аппарат не принимает документы
в память.
• Если память заполнена, распечатайте
и удалите ненужные файлы.
Не горит ни один индикатор на панели
управления (светится кнопка <Экономия
энергии>).
• На панели управления нажмите кнопку
<Экономия энергии>, чтобы отключить
режим сна.
Сведения о режиме сна см. пункт «Режим сна»
(стр. 34) в разделе «Режим экономии энергии».
Информация об изменении настройки режима
сна приведена в разделе «Настройки системы»
(стр. 132).
Работа печати не запускается.
• Удалите работу печати и запустите ее
еще раз.
• Выключите аппарат. Подождав пять
секунд, включите аппарат.
Процедура устранения неисправности Руководство пользователя…
Страница 106
- Изображение
- Текст
Процедура устранения неисправности
Руководство пользователя Xerox WorkCentre 5016/5020
106
Отправка работы печати на аппарат
выполнена правильно, но печать не
начинается.
• Убедитесь в корректности работы
приложения, из которого отправлялась
работа печати.
• Убедитесь, что используется
соответствующий кабель принтера.
• Проверьте надежность подключения
кабеля принтера.
• Проверьте соответствие формата
бумаги в лотке формату, заданному
в драйвере принтера.
• Выполняется передача данных печати.
Аппарат не начинает печать, пока не
получит все данные. Если документ
содержит много графики, следует
подождать. Для передачи данных может
потребоваться некоторое время.
Не выполняется печать на бумаге
в выбранном лотке.
• Проверьте соответствие формата
бумаги, заданного в драйвере принтера,
формату загруженной в лоток бумаги.
• Убедитесь, что бумага правильно
загружена в лоток.
Повреждение или деформирование
прозрачных пленок.
• Прозрачные пленки можно загружать
только в обходной лоток.
Вывод пустых листов
• Убедитесь, что оригинал уложен
в податчик лицевой стороной вверх.
• Убедитесь, что оригинал на стекле
экспонирования размещается лицевой
стороной вниз.
• Если в принт-картридж недавно
добавлялся тонер, он мог еще не
распределиться как следует. Выполните
работу еще раз.
• Убедитесь, что с нового принт-
картриджа снята защитная лента.
• Переустановите принт-картридж.
• Замените принт-картридж.
• Добавьте тонер, если на схеме аппарата
(мнемосхеме) мигает индикатор тонера
или на дисплее появился код ошибки,
указывающий на необходимость
добавления тонера.
Признак
Рекомендация
Процедура устранения неисправности Руководство пользователя…
Страница 107
- Изображение
- Текст
Процедура устранения неисправности
Руководство пользователя Xerox WorkCentre 5016/5020
107
На изображении штрихи, сплошные или
пунктирные линии, или пятна
• Очистите проволоку коротрона.
Информацияя о чистке проволоки коротрона
приведена в разделе «Чистка проволоки
коротрона» (стр. 127).
• Очистите стекло экспонирования,
стекло сканирования через
автоподатчик (узкая полоска стекла,
расположенная слева от стекла
экспонирования) податчик оригиналов
и направляющие бумаги.
Информация о чистке аппарата приведена
в разделе «Чистка аппарата» (стр. 124).
• Проверьте качество оригинала.
• Выполните работу со стекла
экспонирования.
• Если аппарат длительное время не
работал, или недавно добавлялся
тонер, или недавно заменялся принт-
картридж, попробуйте выполнить
работу еще раз.
• Загрузите новую бумагу.
• Проверьте влажность в зоне работы
аппарата.
• Замените принт-картридж.
Скручивание бумаги и неровная стопка
отпечатков в выходном лотке.
• Переверните стопку бумаги в лотке на
другую сторону.
• Разверните стопку бумаги в лотке на
другую сторону (спереди назад).
Изображение слишком светлое или
слишком темное
• Выберите для режима плотности более
темную или более светлую настройку.
• Проверьте качество оригинала.
• Загрузите новую бумагу.
• Выведите еще несколько отпечатков,
пока качество не улучшится.
• Замените принт-картридж.
Изображение слишком светлое.
• Выберите для режима плотности более
темную настройку.
• Если в принт-картридж недавно
добавлялся тонер, он мог еще не
распределиться как следует. Выполните
работу еще раз.
• Снимите и аккуратно встряхните тонер-
картридж (в стороне от одежды и
коврового покрытия), чтобы тонер
распределился равномерно.
Примечание • Встряхивайте принт-картридж
аккуратно, чтобы не рассыпать
тонер.
Признак
Рекомендация
Процедура устранения неисправности Руководство пользователя…
Страница 108
- Изображение
- Текст
Процедура устранения неисправности
Руководство пользователя Xerox WorkCentre 5016/5020
108
Неравномерная плотность печати
• Загрузите новую бумагу.
• Замените принт-картридж.
Размытое изображение
• Загрузите новую бумагу.
• Замените принт-картридж.
Отсутствуют некоторые символы
• Загрузите новую бумагу.
• Замените принт-картридж.
Разный глянец («чеканка»)
• Проверьте качество оригинала.
• Если на оригинале большие области со
сплошной заливкой, настройте контраст
режима плотности.
При сканировании из податчика
глянцевых, блестящих оригиналов или
оригиналов с покрытием изображение
получается светлым
• Используйте вместо податчика стекло
экспонирования.
Посторонние (остаточные) изображения
• Проверьте качество оригиналов.
• Подавайте оригинал в ориентации SEF.
Бледные области изображения
• Проверьте качество оригиналов.
• Если изображение светлее у полей,
выберите для режима плотности более
темную настройку.
• Замените принт-картридж.
Неравномерная плотность заливки
• Загрузите новую бумагу.
• Проверьте качество оригиналов.
• Выберите для режима плотности более
темную или более светлую настройку.
• Замените принт-картридж.
Потеря части изображения
• При копировании оригинала большего
размера, чем бумага, уменьшите
изображение, чтобы оно уместилось на
меньшем формате.
• Выберите несколько меньший размер
оригинала (например 90% вместо 100%).
Неправильная подача в обходном лотке
• Заново загрузите бумагу в лоток.
Не кладите бумагу на оставшуюся
в лотке бумагу. Уберите оставшуюся
бумагу из лотка, добавьте ее к новой
пачке, выровняйте края и загрузите
пачку в лоток.
• Убедитесь, что направляющие бумаги
установлены вплотную к бумаге и
зафиксированы в этих положениях.
• Убедитесь, что настройки для обходного
лотка правильные и соответствуют
формату и ориентации бумаги, которые
заданы на панели управления.
Признак
Рекомендация
Процедура устранения неисправности Руководство пользователя…
Страница 109
- Изображение
- Текст
Процедура устранения неисправности
Руководство пользователя Xerox WorkCentre 5016/5020
109
Застревание в податчике оригиналов
• Откройте податчик оригиналов
и убедитесь, что в нем нет бумаги
и посторонних предметов.
• Убедитесь, что крышка податчика
оригиналов закрыта плотно.
Описание процедур см. раздел
«A1: Застревание оригиналов» (стр. 117).
Застревание бумаги
• Используйте только рекомендуемые
материалы.
• Убедитесь, что бумага загружена
правильно.
• Переверните стопку бумаги в лотке на
другую сторону.
• Убедитесь, что направляющие бумаги
зафиксированы на месте.
• Не используйте рваные, сморщенные
или мятые материалы.
• Загрузите новую бумагу.
Описание процедур см. раздел «Застревание
бумаги» (стр. 110).
Скручивание бумаги
• Убедитесь, что бумага загружена
правильно. Загрузите бумагу в лотки
1 и 2 стороной со швом вверх.
• Загрузите бумагу в обходной лоток
стороной со швом вниз.
• Материал нестандартного формата
загрузите в обходной лоток.
Описание процедур см. раздел «Загрузка
бумаги в лотки» (стр. 44).
Признак
Рекомендация
Застревание бумаги, E1: застревание бумаги в зоне блока фьюзера и под, Левой крышкой
Страница 110
- Изображение
- Текст
Застревание бумаги
Руководство пользователя Xerox WorkCentre 5016/5020
110
Застревание бумаги
В этом разделе представлены процедуры устранения застревания бумаги.
Когда в аппарате застревает бумага, он останавливается, а на схеме аппарата
(мнемосхеме) начинает мигать индикатор. Кроме того, на дисплее появляется
код ошибки, указывающий процедуры, который нужно выполнить для
вытаскивания застрявшей бумаги.
Аккуратно вытащите застрявшую бумагу, стараясь ее не порвать. Не оставляйте
в аппарате обрывков бумаги.
Если после вытаскивания застрявшей бумаги на дисплее остался код ошибки для
застревания бумаги, возможно, что бумага застряла в другой зоне аппарата или
в нем остались обрывки бумаги. Проверьте это по схеме аппарата (мнемосхеме)
или по коду ошибки и вытащите всю застрявшую бумагу.
После вытаскивания застрявшей бумаги работа копирования или печати
возобновляется со страницы, на которой произошло застревание.
Важно
• В первую очередь следует определить место застревания бумаги. Если выдвигать
лотки наугад, можно порвать застрявшую бумагу – тогда оставшиеся в аппарате
обрывки могут стать причиной сбоев в его работе.
• Если в аппарате остались обрывки бумаги, на дисплее остается код ошибки.
• Вытаскивайте застрявшую бумагу при выключенном аппарате.
• Вытаскивая застрявшую бумагу, не касайтесь компонентов внутри аппарата,
за исключением случаев необходимости выполнения специальных инструкций.
E1: Застревание бумаги в зоне блока фьюзера и под левой крышкой
Далее представлена процедура удаления бумаги, застрявшей в зоне блока
фьюзера или под левой крышкой, когда на дисплее выводится код ошибки [Е1].
Важно
• Вытаскивая застрявшую бумагу, не касайтесь проволоки коротрона переноса.
Прикосновение к проволоке коротрона переноса может привести к ее повреждению,
после чего потребуется замена или ухудшится качество изображения.
1.
Аккуратно поднимите защелку левой
крышки и откройте крышку.












