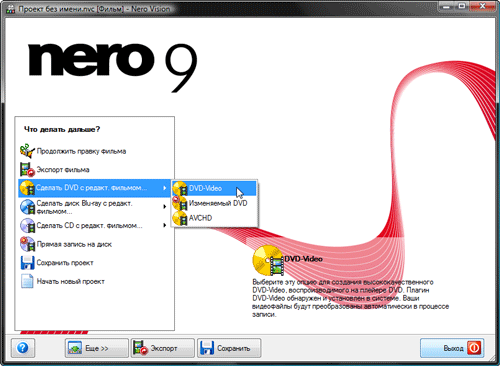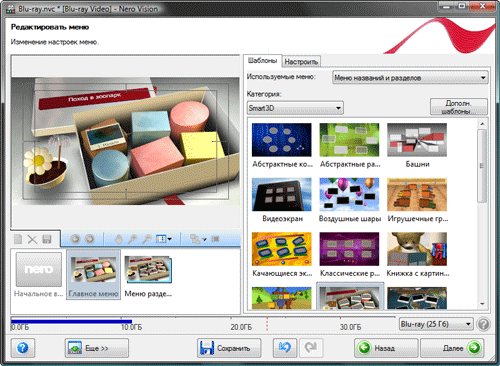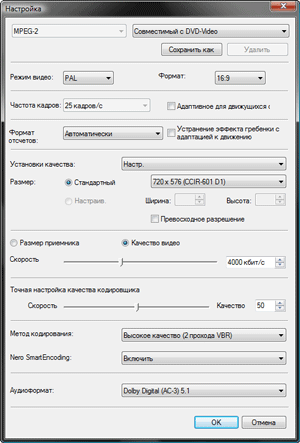Most customers are interested in the following topics:
How to Install Nero software after I buy it in Nero.com? Learn more »
How can I remove all traces of previous Nero programs? Learn more »
Do I need to uninstall older Nero versions before I install a new Nero product version? Learn more »
NOTE ON DELIVERY TIMES:
Due to the current situation there may be delays in shipping.
Hi H1 tag
Hi H2 tag
Hi H3 tag
Hello World
Изменено: Пн, 28 Июн, 2021 на 3:31 PM
Руководство Nero Video можно найти в приложении Nero Video.
Откройте Nero Video, нажмите KnowHow в правом верхнем углу.
В выпадающем меню нажмите Загрузить руководство.
Начиная с Nero 2019, «Живое руководство» доступно через «Nero KnowHow PLUS».
Включите тумблер «Живое руководство» на панели заголовка Nero Video, и «Живое руководство» предоставит вам контекстно-зависимые руководства, часто задаваемые вопросы и учебники по текущему экрану Nero Video.
При переходе к другим экранам содержимое «Живого руководства» будет автоматически обновляться, чтобы показать информацию текущего экрана.
Была ли эта статья полезной?
Да
Нет
Отправить отзыв
К сожалению, мы не смогли помочь вам в разрешении проблемы. Ваш отзыв позволит нам улучшить эту статью.
Статьи по теме
Other options
Request for order overview
Start an inquiry at 2Checkout to get an overview of your orders. If you have placed your order with Cleverbridge, please click here:
Cleverbridge-URL
Problems with older Nero application
You can report your problem via the Support App «Nero KnowHow Plus». Download the application from here and follow the instructions of the application.
Report problems in the Nero software
Start the new «Live Guide» and report the problem using the «Report Problem» function.
Help via mobile application
Nero KnowHow is the support app for the latest Nero products.
Скачайте и установите комплект программ Nero Multimedia Suite.
Лучше использовать десятую версию утилиты, но для описываемого процесса
подойдут и более ранние выпуски. Перезагрузите компьютер, завершив
инсталляцию программы.
Откройте стартовое меню программы Nero Express и выберите
утилиту Nero Vision. Если вы предпочитаете использовать стандартное окно
запуска, откройте указанную программу, выбрав нужный пункт в меню «Избранное».
Дождитесь загрузки главного меню программы. Найдите и нажмите
кнопку «Обзор» для добавления файлов к новому проекту. Обычно она
находится рядом с областью предварительного просмотра. Перейдите к
пункту «Просмотр и добавление в проект». Откройте папку, содержащую
подготовленные изображения, и добавьте их.
Перенесите фотографии в панель обработки. Если вы перепутали
последовательность файлов, поменяйте их местами в строке визуализации.
Нажмите кнопку «Просмотр» и убедитесь в том, что изображения сменяют
друг друга в нужном порядке.
Теперь перейдите в меню «Показать аудио». Для этого нажмите
одноименную кнопку рядом с панелью навигации. Уменьшите размер рабочего
окна Nero Vision.
Откройте меню «Мой компьютер» и найдите подходящие музыкальные
треки. Переместите нужные файлы из проводника в окно утилиты Nero.
Приступите к корректировке времени отображения фотографий.
Для каждого слайда установите нужный период показа. Обрежьте звуковую дорожку, если вы подготовили слишком мало изображений. В этом вам поможет программа Sound Forge.
Используйте визуальные эффекты, которые будут появляться между
слайдами. Это позволит вам не выполнять дополнительных манипуляций с
музыкальным треком.
Вновь нажмите кнопку «Просмотр» и убедитесь в том, что клип не содержит ошибок. Сохраните готовый проект, используя сочетание клавиш Ctrl и S.
Несколько лет подряд данная программа в нашей стране била все рекорды
по количеству пользующихся ей как инструментом для прожига дисков.
Гораздо позже, когда технология записи на оптические носители перестала
быть такой закрытой и мудрёной, модули прожига стали встраиваться в
различные неспециализированные программы, появились беплатные
микроскопические утилитки, прекрасно справляющиеся с несложной задачей
управления лучом лазера. Хуже того — катастрофическое удешевление
флэш-памяти позволило людям использовать в качестве носителя информации
недорогие, но ёмкие флэшки, освободив от необходимости прожигать на
перезаписываемые диски переносимую информацию. Тут-то разработчики Nero,
засучив рукава, и бросились спасать положение путем расширения
способностей программы.
Первый звонок, сигнализирующий о развитии Nero в сторону
мультимедиа-комбайна, прозвенел в августе 2001 года. Ahead Software
аносировала MPEG-2/SVCD Plugin к своей программе, который перекодировал
исходное видео в нужный формат и позволял записывать SVCD диски
(Super-Video CD, если кто-то подзабыл). Дальше — больше: WMA плагин,
mp3Pro Encoder для Nero, создание DVD-видео дисков, CoverDesigner и
WaveEditor. Шло время… Полюбуйтесь на нынешний облик некогда скромного
прожигальщика.
Ого, похоже на целую операционную систему! — воскликнет тот, кто не
следил за развитием программы. И будет почти прав. По крайней мере,
установка всего пакета происходит в среднем дольше, чем установка
операционной системы. Количество включенных в пакет приложений и модулей
также впечатляет — взгляните на рисунок.
Разумеется, мы не станем (да и не сумеем) исследовать все до единого
пункта, тем паче большинство присутствующих здесь приложений не имеют
никакого отношения к видео. Перейдём непосредственно к вкладке, где
собраны приложения и модули, предназначенные для работы с видео.
Название этой вкладки — «Создание и изменение» — говорит о чём угодно,
но только не о монтаже. Ну да хорош придираться, приступим к делу.
Nero Vision
Пиктограмма с надписью «Создание и редактирование видеофайлов» — то,
что нам нужно (правда, непонятно, что помешало разработчику назвать
пиктограмму тем же именем, каким названо приложение, запускаемое данной
кнопкой).
Нажатием этой пиктограммы запускается Nero Vision. Хорошо, хоть здесь
монтажер видит что-то знакомое. Захват видео — с этого следует начинать
любую работу, если у вас кассетная видеокамера или устройство захвата
аналогового видео (тюнер, вебкамера и т.п.).
Модуль захвата вполне стандартен, работает со всеми цифровыми и
WDM-устройствами, поключенными к ПК (список доступных устройств
находится в верхней части рабочего окна).
Радует тот факт, что захват можно производить не только в жестко
заданные разработчиком форматы с определенными настройками, но и в любой
формат по выбору пользователя, и с любыми установленными в системе
кодеками. Подробнейшие настройки (куда нежелательно заглядывать
неспециалисту) позволяют не только изменить размер кадра, битрейт и
прочие характеристики получаемого видео, но и формат звука
захватываемого фильма.
Владельцам современных видеокамер, записывающих видео на жесткий диск
либо флэш-носитель, этот модуль захвата — как телеге пятое колесо,
поэтому мы перейдем к изготовлению DVD-видео диска из уже имеющегося на
ПК видеоматериала.
Рабочее пространство организовано стандартно для любительских
видеоредакторов: окно программы хоть и умеет разворачиваться во весь
экран, но размеры и положение модулей изменить нельзя, их границы жестко
закреплены. При этом высоты таймлинии ну о-о-чень недостаточно для
комфортной работы — или это опять придирки?
И точно так же, как во всех любительских комбайнах, в Nero напрочь
отсутствует понятие формата проекта или таймлинии. Поясним: для того,
чтобы редактируемый материал правильно отображался в окне просмотра,
программе необходимо знать, какое видео пользователь желает получить в
итоге. Особенно это касается соотношения сторон кадра и аспекта пикселя.
Здесь же видео выводится всегда с соотношением сторон 4:3, а если в
проекте присутствует широкоэкранное видео, то в окне просмотра мы видим
черные полосы сверху и снизу. Пока что не совсем понятно, что же мы
получим в итоге — ну, как говорится, «будем посмотреть», и продолжим
работу.
Эффектам и фильтрам в программе уделено немало внимания, всего в
копилке насчитывается 71 эффект. К сожалению, подавляющее большинство
из них рассчитано на простейшую деформацию кадра, инверсию цвета и т.п.
Проделать какую-либо «нормальную» цветокоррекцию или наложить один
фильтр на другой — об этом даже не мечтайте. Более-менее достойный
инструмент для работы с цветовым пространством скрыт не в копилке
фильтров, как можно было бы ожидать, а в контекстном меню, выпадающем по
нажатию на клипе правой кнопки мыши:
Эфекты здесь не накладываются непосредственно на клипы, а помещаются
на специально предусмотренную для них дорожку — таким образом, данный
конкретный эффект присвоится лишь тому видео, которое находится строго
под ним.
Не знает программа и такого слова, как оверлей — наложение одного
видео на другое. Второй видеодорожки здесь просто-напросто не
предусмотрено.
Подрезку клипов удобно производить в окне просмотра посредством
перетаскивания границ, при этом удаляемая часть видео заштриховывается
перекрестными линиями.
Не забыл разработчик и о переходах — их в программе 44 штуки в четырех категориях.
Эти переходы нельзя назвать уникальными и даже интересными —
обыкновенные, ничем не выдающиеся эффекты. Какие, впрочем, и следует
использовать в фильмах, даже любительских (если вы не поклонник слепящей
цыганщины).
К счастью, и переходы, и эффекты обладают собственными настройками,
окно этих настроек вызывается двойным щелчком по переходу или эффекту на
таймлинии.
Немного лирического отступления: во время работы в этой програме
автора не оставляло ощущение, что разработчик данного шедевра имел самое
смутное впечатление о терминах, применяемых в видеообработке (ну что
может означать фраза «Закладка показывает перемещения в окне активов»? —
а оказывается, речь об обыкновенных переходах).
Ощущение это укреплялось до тех пор, пока ленивая муза не надоумила
запустить Nero Control Center (утилиту, управляющую основными
настройками установленных приложений Nero), и изменить язык программного
пакета с русского на английский. Вот теперь работать стало гораздо
комфортнее, по крайней мере, понимаешь назначение тех или иных пунктов и
имеешь представление о том или ином эффекте, лишь взглянув на его
название.
Отсюда вывод: если раньше вам доводилось работать в англоязычных
видеоредакторах и вы хотите попытать свои силы в Nero Vision, не
выбирайте русский язык при установке Nero. Но уж поскольку мы начали
работать в русской версии продукта, продолжим работу с выбранным языком,
попутно расшифровывая и запоминая «новые» термины.
Дополнительные модули
Разберемся теперь, что же это за пиктограммки такие, расположенные под панелью с вкладками?
Первая из них, в виде киноленты — это Мастер редактирования фильмов
Movie Wizard. Ого! Судя по названию, данный модуль позволяет
редактировать видео автоматически! Не так давно мы подробно
рассматривали тему автоматического видеомонтажа (Часть 1, Часть 2),
однако Nero не вошел в список изученных нами программ. И зря не вошел.
Оказывается, Nero Vision — вполне неплохой автомонтажёр.
Нажатие на пиктограмму в виде обрывка киноленты запускает небольшое
окно, где пользователю на выбор предлагается несколько шаблонов
оформления фильма.
Будьте осторожны: если выбрать один шаблон и нажать ОК, то начнется
операция по «переоценке шкалы», которая длится несколько минут. Чем
больше видеоматериала находится на таймлинии, тем дольше ожидание, при
этом любая работа в программе блокируется.
Итогом операции является готовый фильм, в начале и окончании которого
присутствуют видеозаставки, соответствующие выбранной тематике. Фильм
оказался снабжен различными переходами, и — что приятно удивило —
озвучен незатейливой весёлой мелодией. Минус лишь один: не было
произведено никакого анализа сцен, никакой подрезки или перемешивания
клипов. В фильм вошли все до одного кадра, расположенные на таймлинии,
даже неудачные, затемненные — проще говоря, дефектные (непонятно, чем
занималась программа всё это время, раскаляя процессор — неужели одной
лишь банальной расстановкой переходов на стыках клипов?).
Впрочем, из описанных автомонтажёров лишь небольшая их часть могла
похвастаться подобием искуственного интеллекта, выявляющим и удаляющим
бракованные кадры, либо умением выстраивать не сплошной, а случайный
видеоряд, да еще и под музыку. Так что Nero можно считать ещё одной
вполне достойной упоминания программой для автоматического видеомонтажа
со средненькими возможностями.
Хорошо, с Movie Wizard мы разобрались, но что же скрывается под остальными двумя пиктограммами? Иконка, изображающая телевизор
— это Add Spotter, блокировщик рекламы. По заявлениям разработчика,
данный модуль позволяет выявить и удалить из видеоклипа рекламные
вставки (речь идет о видео, захваченном с телевизора — обыкновенной
телепрограммы). Помнится, мы уже разбирались с подобным модулем,
встроенном в программы Ulead VideoStudio 11 Plus и Ulead MediaStudio Pro 8.
В итоге несложных изысканий мы выяснили, что данные модули в своей
работе ориентируются исключительно на уровень звука: высокий его уровень
программа считает рекламой. Не поленимся, и понаблюдаем за работой
блокировщика рекламы в Nero Vision — вдруг за пару лет что-то сдвинулось
с мертвой точки?
Для опытов используем 45-минутный видеофайл, захваченный с телевизора — обыкновенную телепередачу канала Discovery. Загрузим данный материал в Nero Vision, и запустим модуль Add Spotter.
Анализ 45-минутного видеофайла длился довольно долго, около 10 минут,
при этом оба ядра процессора были загружены практически полностью. А в
результате… Что это?
Откуда тут могли взяться целых 150 рекламных блоков? Программа явно
перестаралась, посчитав за рекламу практически всю телепередачу.
Попробуем снизить уровень чувствительности специальным ползунком, и
повторить процедуру. В этот раз программа обнаружила 64 рекламных блока,
что также не соответствует действительности. Похоже, что и здесь
присутствует тот самый механизм, отмечающий высокий уровень звука как
рекламу. Проверим наше предположение — понизим уровень звука в
видеофайле до нуля, и запустим анализ ещё раз (полностью удалить из
файла звуковой трек было бы идеальным решением, однако Nero Vision
почему-то отказывается работать с MPEG-2 файлами без сопутствующей
звуковой дорожки).
Ну так и есть! Нет звука — нет и рекламы, решила программа, не «найдя» ни одного рекламного ролика.
А между тем, данный файл содержал несколько блоков, в каждом из которых проигрывалось по три-четыре рекламных ролика.
Вот мы и дошли до третьей кнопки с изображением динамика. Модуль,
запускаемый этой кнопкой, называется Music Grabber. Его предназначение —
выявлять в анализируемом материале музыкальные клипы. Посмотрим, как
это работает. Добавим к звуковой дорожке нашей измученной опытами
телепередачи три мелодии разных жанров: попсовую C.C. Catch, серьезных
Rolling Stones и разудалую композицию группы Парк Горького.
Программа распознала и выделила три музыкальных клипа, однако третий
по счету оказался вовсе не клипом, а звуком телепередачи. Композицию
Парка Горького программа проигнорировала, зато песни C.C. Catch и
Rolling Stones определила верно. По всей видимости, при анализе звука
данный модуль выискивает ритмичные пиковые значения громкости, и, считая
их звуком ударника, делает вывод, что здесь находится музыкальный клип.
Что-ж, вполне логично, и может оказаться полезным для многих любителей
SAT-рипов.
***
Последний этап — создание диска, DVD-video или Blu-ray. Данную
операцию мы рассмотрим во второй части обзора, а заодно подвергнем
проверке качество кодирования в Nero. И, конечно же, сделаем необходимые
сопутствующие выводы.
1. Авторинг
Если монтаж в Nero Vision
удался без приключений, вы довольны результатом и хотите сделать
полноценный DVD-видео или Blu-ray диск, пора перейти к авторингу.
Благодаря wizard-подобной модели работы (видите кнопку «Далее»,
расположенную в правом нижнем углу программного окна?), мы имеем
возможность пошагово сделать всю работу.
Такое ощущение, словно мы опять вернулись к самому началу работы —
перед нами всё то же стартовое окно с выбором операции. Но это не так.
Здесь предлагается на выбор несколько вариантов завершения работы: экспорт фильма в файл, создание DVD, AVCHD, Blu-ray дисков.
Выберем сперва DVD-Video, и сразу же окажемся на начальном этапе
авторинга, где программа предлагает произвести расстановку глав фильма.
Сделать это можно как вручную, так и автоматически. Положимся на
способности модуля, и выберем последний вариант.
Процедура эта довольно долгая (как, впрочем, и все операции,
производимые в Nero 9), процессор загружен полностью так, что
параллельная работа в системе крайне затруднена. Непонятно, куда
выделяется столько ресурсов, ведь поиск смены сцен в фильме — задача
достаточно тривиальная для того, чтобы производить её даже в фоне. Но в
итоге программа всё же обнаружила определенное количество сцен и
расставила по ним главы (здесь они почему-то называются то главами, то
разделами).
Следующий шаг — выбор шаблона оформления диска. Отдадим должное
разработчику: шаблоны дивно качественные, разнообразные и оригинальные,
да и количество не подкачало, выбор богат и интересен.
Все текстовые объекты, присутствующие в шаблоне — редактируемые.
Двойной щелчок по такому объекту открывает небольшое окно, куда можно
ввести свой собственный текст. При этом вводимые символы тут же
отображаются в окне просмотра. Положение объектов изменить невозможно,
да впрочем, понятно, почему: они должны быть жестко привязаны к
псевдо-3D фону.
Однако, невозможность изменения положения объектов касается лишь тех
случаев, когда используется трехмерный шаблон из группы Smart 3D. Если
же вы выбрали обычный «плоский» шаблон, то в этом случае композицию
можно настроить как угодно:
Иные параметры редактирования (кстати, довольно подробные) доступны
во вкладке «Настроить». Здесь, в зависимости от выделенного в меню
объекта, открываются те или иные настройки, соответствующие выделенному
объекту. Например, если выделено текстовое поле, то можно изменить
размер шрифта, сам шрифт, ссылку и т.д.
По окончании всех необходимых настроек и нажатию кнопки «Далее» откроется окно просмотра готового проекта, где можно проиграть
весь созданный диск так, как вы это делаете на DVD-плеере. Только лишь
вместо ИК-пульта здесь к вашим услугам несколько основных кнопок,
достаточных для проверки работоспособности диска.
Наконец, заключительный этап — кодирование и запись.
Обождём кодировать, данную операцию мы рассмотрим в последней главе.
Взглянем сначала, какие возможности открывает Nero при авторинге Blu-ray
дисков. Процесс создания Blu-ray диска ничем с виду не отличается от
создания DVD, за одним лишь исключением:
И окно с проектом — один в один с DVD. Повторим всё то же, что делали
при создании DVD, расставим главы, воспользовавшись услугами модуля
автоматической расстановки.
Результат его работы — те же 14 глав (ну конечно, ведь содержание
таймлинии не менялось). Справа от окна монитора находится список вех
глав фильма, щелкая по каждой, можно перемещаться от одной к другой.
Если главы расставлены правильно, жмем «Далее».
И снова попадаем в уже знакомое окно выбора шаблона. Здесь, как
видим, доступны ровно те же шаблоны, что и в случае с обыкновенным DVD.
Неужели они действительно ничем не отличаются, эти шаблоны? Ведь
разрешение кадра DVD и Blu-ray различается ровно в пять раз! Нет, на
самом деле все шаблоны продублированы — для каждого разрешения создан
свой шаблон. Это говорит только в пользу заботливого разработчика.
И, наконец, окончательный этап — вывод.
И снова сделаем паузу, перед кодированием немного отвлечёмся и
обратим, наконец, внимание на кнопку, расположенную в нижней части
программного окна. Что под ней скрывается?
Данная кнопка раскрывает дополнительные инструменты и возможности.
Эти инструменты могут быть разными, в зависимости от того, на каком
этапе работы находится пользователь (захват, монтаж или авторинг).
Здесь с большой уверенностью можно найти те необходимые опции,
которые обычно скрыты от глаз пользователя: настройка рабочих каталогов
программы, формат видео при монтаже, поведение клипов на таймлинии и
т.д.
2. Кодирование
Злободневный вопрос: полезно ли перекодирование? Ответ будет — и
«Да», и «Нет». Всё зависит от ваших требований и от проделанной вами при
монтаже работы. Одно известно точно: перекодирование — это всегда
ухудшение изначального качества видео, потеря информации. Это касается в
основном современных форматов, имеющих высокую степень сжатия. Дабы
избежать ненужного лишнего перекодирования, разработчики любительских
программ видеомонтажа научили свои творения следующему трюку:
перекодируются только измененные при монтаже участки. Те же, что
оказались незатронутыми при монтаже, просто-напросто копируются в новый
файл без какого бы то ни было перекодирования, в исходном виде.
Проверим же, насколько смышлён в этом плане Nero Vision: создадим
Blu-ray диск, импортировав в программу m2ts-файлы, снятые видеокамерой SONY HDR-SR7.
Эти файлы представляют собой видео с размером кадра 1440х1080,
соотношением сторон 16:9, закодированное в AVC с максимальным общим
битрейтом (видео+звук) 18,0 Мбит/сек.
Оказалось, Nero Vision довольно-таки продвинут в плане информирования
пользователя. Главное тут — быть внимательным, и обращать внимание даже
на такие редко замечаемые нами мелочи, как полупонятные служебные
сообщения, нужные, казалось бы, только самой программе, и больше никому.
Вот типичный пример: взгляните на рисунок ниже, и обратите внимание
на краткий отчет о работе, которую программа собралась выполнять. Перед
нами — заключительный этап создания Blu-ray диска с меню.
Красной рамкой обведены значения для двух первых видеороликов,
вошедших в создаваемый диск. Здесь видно, что первый ролик
перекодироваться не будет, а вот видео во втором ролике будет
подвергнуто перекодированию. Почему? Всё просто: первый ролик не
подвергался никаким изменениям, в то время как во втором ролике во время
монтажа была произведена небольшая цветокоррекция.
Заодно мы видим, что в работу включился модуль Nero SmartEncoding.
Что это такое? Как заявляет разработчик, с помощью Nero SmartEncoding
программа определяет, подвергать ли перекодированию тот или иной участок
фильма. Старый испытанный метод сохранения качества видео: если
какой-то его участок не изменялся в видеоредакторе (не применялись
фильтры, не изменялась длительность и проч.), то данный участок
записывается в конечный файл в том виде, в каком был импортирован в
программу изначально. Если же видео было изменено (произведена цветовая
коррекция, наложены титры и т.д.), то данный участок перекодируется.
Подобный метод давно включен в большинство любительских видеоредакторов,
начиная ещё, пожалуй, с «древнего» MPEG Video Wizard.
Кстати говоря, если бы мы видоизменили не весь ролик целиком, а, к
примеру, только какую-то его часть, то в данном отчете мы увидели бы
следующее:
Как видно на рисунке, пересчёту (перекодированию)
будет подвергнута лишь четверть второго ролика (100 — 74,1 = 25,9%). Вот
какая уедливая пунктуальность, хвала разработчику!
Процесс обсчета происходит долго и довольно лениво:
задействованы хоть и оба ядра процессора, но используются они далеко не
на полную катушку:
Процесс этот ещё и длительный: создание меню высокого разрешения с
анимированными миниатюрами глав фильма занимает значительное время, от
получаса и более.
Зато итогом работы становится диск либо папка с файлами, при этом нам удалось избежать лишнего перекодирования!
Всё вышесказанное, затрагивающее работу модуля Nero SmartEncoding,
касается не только AVCHD-файлов, но и пока всё ещё более
распространённого и привычного DVD (MPEG-2). Никакого перекодирования вы
не получите, если не станете бессмысленно «ковыряться» в настройках
видео при выводе готового фильма на диск.
В первой части обзора мы, помнится, беспокоились о соотношении сторон
кадра — аспекте, которое получится в итоге всей нашей работы. Зря
тревожились — программа корректно определяет это соотношение, не
допуская появления черных полей (как это иногда случается в любительских
видеоредакторах).
В заключение исследуем, насколько качественно кодирует Nero Vision.
Рассмотрим самый распространённый и злободневный на сегодняшний день
вариант: кодирование в MPEG-2, пригодного для изготовления DVD-video. В
качестве исходного файла возьмём DV-AVI PAL 720×576 с соотношением
сторон 16:9. Экспортируем его в MPEG-2 со следующими настройками,
взятыми по умолчанию:
Кодирование прошло довольно быстро, однако картинка получилась
какая-то «мыльная», исчезли мелкие детали, да и в цвете произошли
небольшие потери. Что за дела? Давайте-ка остановимся здесь, и
пристально исследуем данный феномен. Закодируем наше видео дважды, но
выставим теперь настройки вручную.
И снова — «мыло». На рисунке ниже видно, как некоторые пиксели,
которые были отчетливо видны в оригинальном кадре, размылись,
«усреднились», при этом размытие больше произошло по вертикали — видите,
как горизонтальные линии (края дорожного знака) стали толще в три раза?
Как же избежать такого замыливания? Попробуем увеличить битрейт (не
факт, что то поможет — но хоть что-то мы должны же сделать!). Однако и с
увеличенным битрейтом вертикальное размытие никуда не исчезло, что
видно на этом же рисунке (различие между кадрами 4000 и 8000 Кбит/сек
лишь в том, что на первом чуть меньше деталей, чем на втором).
Нет, так не пойдет. Давайте ещё добавим объективности, проведём
сравнение, да так, чтобы было не придраться. В качестве эталона возьмём,
к примеру, Adobe Media Encoder (да простят автора приверженцы
узкоспециализированных программ-кодировщиков навроде Canopus ProCoder и
пр.).
Закодируем всё тот же ролик с совершенно одинаковыми настройками
последовательно в Nero Vision и в Adobe Media Encoder. Вот они, эти
настройки:
Что же в итоге получилось? Сравним: слева — кадр из ролика,
перекодированного с помощью Adobe Media Encoder, а справа — плоды труда
кодировщика, встроенного в Nero.
Комментарии здесь, как говорится, излишни, однако не следует огульно обвинять Nero и вешать негативные ярлыки. Почему?
3. Выводы
Для того, чтобы объективно судить о способностях кодировщика, в
первую очередь следует вспомнить о предназначении каждой из сравниваемых
программ. А вспомнив, мы поймём, что приведённое выше сравнение само по
себе некорректно. Adobe предназначен для профессионального монтажа, а
следовательно, в данном пакете чаще всего работают с профессиональным
материалом. Это видео, снятое с помощью недешёвых видеокамер, никак не
вписывающихся в любительский сегмент. Соответственно, и качество такого
видео отличается от бытового материала, и в первую очередь отсутствием
шума, которым сопровождаются практически все бытовые съемки. Этот-то шум
Nero и удаляет с помощью обыкновенного размытия (кстати, в Adobe Media
Encoder такая опция тоже присутствует, правда, по умолчанию она
отключена).
Как отключить в кодировщике Nero подобное принудительное размытие?
Будем благодарны, если кто-то из внимательных пользователей поделится
таким секретом, а пока довольствуемся тем, что есть.
Кстати говоря, ещё неизвестно, что хуже: размытие картинки или же её
пикселизация (последним часто грешат некоторые кодировщики, когда при
недостатке битрейта кадр превращается в этакую мозаику). К чести Nero,
даже на низких битрейтах пикселизации не происходит — всего лишь
увеличивается уже знакомое нам размытие.
В заключение следует предупредить пользователя: несмотря на то, что
работа в Nero Vision построена поэтапно, а сама программа выполнена в
виде Мастера, вам далеко не всегда удастся вернуться на шаг или два
назад. Будьте внимательны, смонтировав единожды фильм и перейдя к
авторингу, вам уже не удастся вернуться назад и что-то изменить на
таймлинии. Это небольшое упущение, справиться с которым несложно: время
от времени сохраняйте проект под разными именами, соответствующими
определенному этапу работы. В случае чего вы всегда сможете «вернуться»
назад и исправить поздно замеченную оплошность.
Новые версии программы Nero обладают огромным количеством дополнительных функций. При помощи этой утилиты можно не только записывать диски различного формата, но и создавать собственные видеоклипы.

Вам понадобится
- Nero Vision.
Инструкция
Скачайте и установите программу Nero. Используйте ту версию утилиты, которая наделена дополнительным комплектом приложений. После инсталляции компонентов программы выполните перезагрузку компьютера.
Запустите главное меню программы Nero и перейдите в подменю «Избранное». Кликните по иконке «Создать фото слайд-шоу». Вы также можете сразу запустить утилиту Nero Vision.
После запуска окна указанного дополнения нажмите кнопку «Обзор». Она расположена под областью просмотра. В развернувшемся меню выберите пункт «Просмотр и добавление в проект». Перейдите в каталог, содержащий нужные изображения.
Удерживайте клавишу Ctrl и левой кнопкой мыши выделите фотографии, которые следует добавить к проекту. Нажмите кнопку «Открыть». Дождитесь добавления файлов в меню Nero.
Переместите изображения из области просмотра. Старайтесь сразу использовать нужную последовательность расположения кадров. Это избавит вас от дополнительных манипуляций с перестановкой. После добавления всех кадров нажмите кнопку «Показать аудио», расположенную над полосой визуализации.
Откройте окно проводника Windows и перейдите к папке, где находятся подходящие музыкальные композиции. Переместите выбранные файлы в окно программы Nero. Теперь откорректируйте время отображения слайдов.
Для каждого конкретного изображения установите свой промежуток времени. Если у вас слишком мало картинок для заполнения полного ролика, вы можете поступить двумя способами. Обрежьте звуковую дорожку. Для этого используйте дополнительные программы.
Если вы не хотите, чтобы трек заканчивался раньше положенного срока, используйте специальные эффекты-переходы. Кликните по нужному кадру и выберите подходящий эффект из предложенной таблицы.
Теперь нажмите кнопку «Далее», выберите папку для сохранения видеофайла и укажите его название. Нажмите кнопку «Сохранить».
Видео по теме
Войти на сайт
или
Забыли пароль?
Еще не зарегистрированы?
This site is protected by reCAPTCHA and the Google Privacy Policy and Terms of Service apply.
Видеокурс Nero 9. Уроки 17-24 (Nero Vision, Nero CoverDesigner)

Nero Vision — профессиональный видео-редактор, предназначенный для захвата, редактирования и записи на диск фильмов и слайд-шоу. Он может использоваться для просмотра видео с внешних видеоустройств, подключенных к компьютеру, для
Возможности:
-
- Редактирование видео современными средствами (картинка в картинке, мастер-фонограмма спецэффекты, различные фильтры и переходы, шаблоны движения, интеллектуальное кодирование, работа с ключевыми кадрами и др).
-
- Редактирование фотографий одним нажатием мыши.
-
- Создание из видеороликов и фотографий слайд-шоу и фильмов высокой четкости.
-
- Добавление качественных меню в проекты.
-
- Запись проектов на диски DVD, AVCHD, Blu-ray.
-
- Сохранение проектов на флеш-память USB, флеш-диски и карты памяти для просмотра на экранах HTDV.
- Публикация слайд-шоу и фильмов в Интернет.
А теперь приглашаю вас посмотреть видео-уроки Nero Vision.
Урок 18. Работа с DVD-видео дисками
Урок 19. Работа с CD-видео дисками
Урок 20. Создание слайд-шоу
Урок 21. Создание фильма в видео-редакторе
Nero CoverDesigner
После просмотра видео-уроков Nero Vision можем
Урок 22. Обзор интерфейса редактора
Урок 23. Создание лицевой стороны обложки
Урок 24. Создание наклейки CD/DVD диска
На этом все. В следующей, заключительной части курса мы рассмотрим аудио-редактор Nero Wave Editor, инструмент создания саундтреков Nero SoundTrax и ряд других дополнительных утилит.
<< Предыдущие уроки Следующие уроки >>
Пожалуйста, поделитесь этим уроком с друзьями!
Цель работы в обычном видеоредакторе или программе авторинга — это создание фильма: монтаж, композитинг, озвучивание, создание структуры диска. Здесь же как будто всё не так, главная цель работы в Nero была и остаётся одной — перенесение информации на оптический носитель. Вокруг этой цели и завязаны все операции, при этом собственно монтаж или авторинг становятся как бы промежуточным звеном, этаким полуненужным переходным этапом между импортом аудио- фото- видеоинформации и её прожигом на «болванку» (собственно, и название-то программы связано с именем римского императора, прославившегося способностями поджигателя).
По крайней мере, об этом говорит даже само построение интерфейса программы, выполненное в виде пошагового мастера «от импорта к прожигу». Таково и субъективное ощущение автора, привыкшего к сакраментальной последовательности действий «монтаж-авторинг-прожиг», производимых в разных, специализированных и не связанных между собой программах.
В первой части обзора мы рассмотрели процесс монтажа в Nero Vision, а также изучили возможности некоторых его модулей. Сегодня мы ознакомимся с потенциалом Nero в качестве программы авторинга, заодно и исследуем его способности как кодировщика видео.
- Авторинг
- Кодирование
- Выводы
1. Авторинг
Если монтаж в Nero Vision удался без приключений, вы довольны результатом и хотите сделать полноценный DVD-видео или Blu-ray диск, пора перейти к авторингу. Благодаря wizard-подобной модели работы (видите кнопку «Далее», расположенную в правом нижнем углу программного окна?), мы имеем возможность пошагово сделать всю работу.
Такое ощущение, словно мы опять вернулись к самому началу работы — перед нами всё то же стартовое окно с выбором операции. Но это не так. Здесь предлагается на выбор несколько вариантов завершения работы: экспорт фильма в файл, создание DVD, AVCHD, Blu-ray дисков.
Выберем сперва DVD-Video, и сразу же окажемся на начальном этапе авторинга, где программа предлагает произвести расстановку глав фильма. Сделать это можно как вручную, так и автоматически. Положимся на способности модуля, и выберем последний вариант.
Процедура эта довольно долгая (как, впрочем, и все операции, производимые в Nero 9), процессор загружен полностью так, что параллельная работа в системе крайне затруднена. Непонятно, куда выделяется столько ресурсов, ведь поиск смены сцен в фильме — задача достаточно тривиальная для того, чтобы производить её даже в фоне. Но в итоге программа всё же обнаружила определенное количество сцен и расставила по ним главы (здесь они почему-то называются то главами, то разделами).
Следующий шаг — выбор шаблона оформления диска. Отдадим должное разработчику: шаблоны дивно качественные, разнообразные и оригинальные, да и количество не подкачало, выбор богат и интересен.
Все текстовые объекты, присутствующие в шаблоне — редактируемые. Двойной щелчок по такому объекту открывает небольшое окно, куда можно ввести свой собственный текст. При этом вводимые символы тут же отображаются в окне просмотра. Положение объектов изменить невозможно, да впрочем, понятно, почему: они должны быть жестко привязаны к псевдо-3D фону.
Однако, невозможность изменения положения объектов касается лишь тех случаев, когда используется трехмерный шаблон из группы Smart 3D. Если же вы выбрали обычный «плоский» шаблон, то в этом случае композицию можно настроить как угодно:
Иные параметры редактирования (кстати, довольно подробные) доступны во вкладке «Настроить». Здесь, в зависимости от выделенного в меню объекта, открываются те или иные настройки, соответствующие выделенному объекту. Например, если выделено текстовое поле, то можно изменить размер шрифта, сам шрифт, ссылку и т.д.
По окончании всех необходимых настроек и нажатию кнопки «Далее» откроется окно просмотра готового проекта, где можно проиграть весь созданный диск так, как вы это делаете на DVD-плеере. Только лишь вместо ИК-пульта здесь к вашим услугам несколько основных кнопок, достаточных для проверки работоспособности диска.
Наконец, заключительный этап — кодирование и запись.
Обождём кодировать, данную операцию мы рассмотрим в последней главе. Взглянем сначала, какие возможности открывает Nero при авторинге Blu-ray дисков. Процесс создания Blu-ray диска ничем с виду не отличается от создания DVD, за одним лишь исключением:
И окно с проектом — один в один с DVD. Повторим всё то же, что делали при создании DVD, расставим главы, воспользовавшись услугами модуля автоматической расстановки.
Результат его работы — те же 14 глав (ну конечно, ведь содержание таймлинии не менялось). Справа от окна монитора находится список вех глав фильма, щелкая по каждой, можно перемещаться от одной к другой. Если главы расставлены правильно, жмем «Далее».
И снова попадаем в уже знакомое окно выбора шаблона. Здесь, как видим, доступны ровно те же шаблоны, что и в случае с обыкновенным DVD.
Неужели они действительно ничем не отличаются, эти шаблоны? Ведь разрешение кадра DVD и Blu-ray различается ровно в пять раз! Нет, на самом деле все шаблоны продублированы — для каждого разрешения создан свой шаблон. Это говорит только в пользу заботливого разработчика.
И, наконец, окончательный этап — вывод.
И снова сделаем паузу, перед кодированием немного отвлечёмся и обратим, наконец, внимание на кнопку, расположенную в нижней части программного окна. Что под ней скрывается?
Данная кнопка раскрывает дополнительные инструменты и возможности. Эти инструменты могут быть разными, в зависимости от того, на каком этапе работы находится пользователь (захват, монтаж или авторинг).
Здесь с большой уверенностью можно найти те необходимые опции, которые обычно скрыты от глаз пользователя: настройка рабочих каталогов программы, формат видео при монтаже, поведение клипов на таймлинии и т.д.
2. Кодирование
Злободневный вопрос: полезно ли перекодирование? Ответ будет — и «Да», и «Нет». Всё зависит от ваших требований и от проделанной вами при монтаже работы. Одно известно точно: перекодирование — это всегда ухудшение изначального качества видео, потеря информации. Это касается в основном современных форматов, имеющих высокую степень сжатия. Дабы избежать ненужного лишнего перекодирования, разработчики любительских программ видеомонтажа научили свои творения следующему трюку: перекодируются только измененные при монтаже участки. Те же, что оказались незатронутыми при монтаже, просто-напросто копируются в новый файл без какого бы то ни было перекодирования, в исходном виде.
Проверим же, насколько смышлён в этом плане Nero Vision: создадим Blu-ray диск, импортировав в программу m2ts-файлы, снятые видеокамерой SONY HDR-SR7. Эти файлы представляют собой видео с размером кадра 1440х1080, соотношением сторон 16:9, закодированное в AVC с максимальным общим битрейтом (видео+звук) 18,0 Мбит/сек.
Оказалось, Nero Vision довольно-таки продвинут в плане информирования пользователя. Главное тут — быть внимательным, и обращать внимание даже на такие редко замечаемые нами мелочи, как полупонятные служебные сообщения, нужные, казалось бы, только самой программе, и больше никому.
Вот типичный пример: взгляните на рисунок ниже, и обратите внимание на краткий отчет о работе, которую программа собралась выполнять. Перед нами — заключительный этап создания Blu-ray диска с меню.
Красной рамкой обведены значения для двух первых видеороликов, вошедших в создаваемый диск. Здесь видно, что первый ролик перекодироваться не будет, а вот видео во втором ролике будет подвергнуто перекодированию. Почему? Всё просто: первый ролик не подвергался никаким изменениям, в то время как во втором ролике во время монтажа была произведена небольшая цветокоррекция.
Заодно мы видим, что в работу включился модуль Nero SmartEncoding. Что это такое? Как заявляет разработчик, с помощью Nero SmartEncoding программа определяет, подвергать ли перекодированию тот или иной участок фильма. Старый испытанный метод сохранения качества видео: если какой-то его участок не изменялся в видеоредакторе (не применялись фильтры, не изменялась длительность и проч.), то данный участок записывается в конечный файл в том виде, в каком был импортирован в программу изначально. Если же видео было изменено (произведена цветовая коррекция, наложены титры и т.д.), то данный участок перекодируется. Подобный метод давно включен в большинство любительских видеоредакторов, начиная ещё, пожалуй, с «древнего» MPEG Video Wizard.
Кстати говоря, если бы мы видоизменили не весь ролик целиком, а, к примеру, только какую-то его часть, то в данном отчете мы увидели бы следующее:
Как видно на рисунке, пересчёту (перекодированию) будет подвергнута лишь четверть второго ролика (100 — 74,1 = 25,9%). Вот какая уедливая пунктуальность, хвала разработчику!
Процесс обсчета происходит долго и довольно лениво: задействованы хоть и оба ядра процессора, но используются они далеко не на полную катушку:
Процесс этот ещё и длительный: создание меню высокого разрешения с анимированными миниатюрами глав фильма занимает значительное время, от получаса и более.
Зато итогом работы становится диск либо папка с файлами, при этом нам удалось избежать лишнего перекодирования!
Всё вышесказанное, затрагивающее работу модуля Nero SmartEncoding, касается не только AVCHD-файлов, но и пока всё ещё более распространённого и привычного DVD (MPEG-2). Никакого перекодирования вы не получите, если не станете бессмысленно «ковыряться» в настройках видео при выводе готового фильма на диск.
В первой части обзора мы, помнится, беспокоились о соотношении сторон кадра — аспекте, которое получится в итоге всей нашей работы. Зря тревожились — программа корректно определяет это соотношение, не допуская появления черных полей (как это иногда случается в любительских видеоредакторах).
В заключение исследуем, насколько качественно кодирует Nero Vision. Рассмотрим самый распространённый и злободневный на сегодняшний день вариант: кодирование в MPEG-2, пригодного для изготовления DVD-video. В качестве исходного файла возьмём DV-AVI PAL 720×576 с соотношением сторон 16:9. Экспортируем его в MPEG-2 со следующими настройками, взятыми по умолчанию:
Кодирование прошло довольно быстро, однако картинка получилась какая-то «мыльная», исчезли мелкие детали, да и в цвете произошли небольшие потери. Что за дела? Давайте-ка остановимся здесь, и пристально исследуем данный феномен. Закодируем наше видео дважды, но выставим теперь настройки вручную.
И снова — «мыло». На рисунке ниже видно, как некоторые пиксели, которые были отчетливо видны в оригинальном кадре, размылись, «усреднились», при этом размытие больше произошло по вертикали — видите, как горизонтальные линии (края дорожного знака) стали толще в три раза?
Как же избежать такого замыливания? Попробуем увеличить битрейт (не факт, что то поможет — но хоть что-то мы должны же сделать!). Однако и с увеличенным битрейтом вертикальное размытие никуда не исчезло, что видно на этом же рисунке (различие между кадрами 4000 и 8000 Кбит/сек лишь в том, что на первом чуть меньше деталей, чем на втором).
Нет, так не пойдет. Давайте ещё добавим объективности, проведём сравнение, да так, чтобы было не придраться. В качестве эталона возьмём, к примеру, Adobe Media Encoder (да простят автора приверженцы узкоспециализированных программ-кодировщиков навроде Canopus ProCoder и пр.).
Закодируем всё тот же ролик с совершенно одинаковыми настройками последовательно в Nero Vision и в Adobe Media Encoder. Вот они, эти настройки:
Что же в итоге получилось? Сравним: слева — кадр из ролика, перекодированного с помощью Adobe Media Encoder, а справа — плоды труда кодировщика, встроенного в Nero.
Комментарии здесь, как говорится, излишни, однако не следует огульно обвинять Nero и вешать негативные ярлыки. Почему?
3. Выводы
Для того, чтобы объективно судить о способностях кодировщика, в первую очередь следует вспомнить о предназначении каждой из сравниваемых программ. А вспомнив, мы поймём, что приведённое выше сравнение само по себе некорректно. Adobe предназначен для профессионального монтажа, а следовательно, в данном пакете чаще всего работают с профессиональным материалом. Это видео, снятое с помощью недешёвых видеокамер, никак не вписывающихся в любительский сегмент. Соответственно, и качество такого видео отличается от бытового материала, и в первую очередь отсутствием шума, которым сопровождаются практически все бытовые съемки. Этот-то шум Nero и удаляет с помощью обыкновенного размытия (кстати, в Adobe Media Encoder такая опция тоже присутствует, правда, по умолчанию она отключена).
Как отключить в кодировщике Nero подобное принудительное размытие? Будем благодарны, если кто-то из внимательных пользователей поделится таким секретом, а пока довольствуемся тем, что есть.
Кстати говоря, ещё неизвестно, что хуже: размытие картинки или же её пикселизация (последним часто грешат некоторые кодировщики, когда при недостатке битрейта кадр превращается в этакую мозаику). К чести Nero, даже на низких битрейтах пикселизации не происходит — всего лишь увеличивается уже знакомое нам размытие.
В заключение следует предупредить пользователя: несмотря на то, что работа в Nero Vision построена поэтапно, а сама программа выполнена в виде Мастера, вам далеко не всегда удастся вернуться на шаг или два назад. Будьте внимательны, смонтировав единожды фильм и перейдя к авторингу, вам уже не удастся вернуться назад и что-то изменить на таймлинии. Это небольшое упущение, справиться с которым несложно: время от времени сохраняйте проект под разными именами, соответствующими определенному этапу работы. В случае чего вы всегда сможете «вернуться» назад и исправить поздно замеченную оплошность.