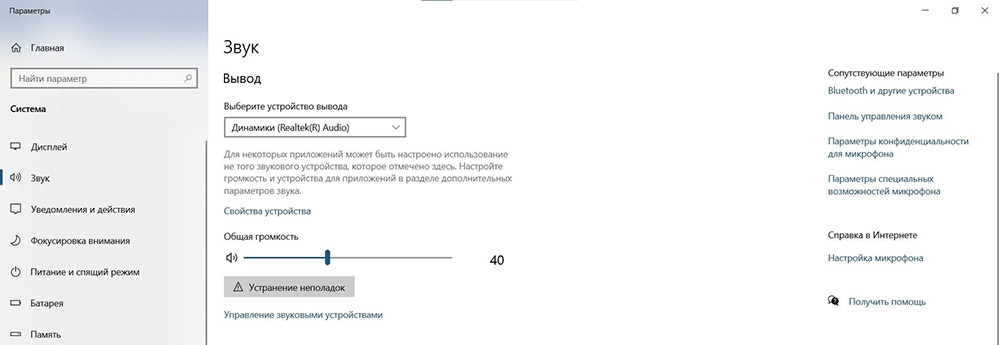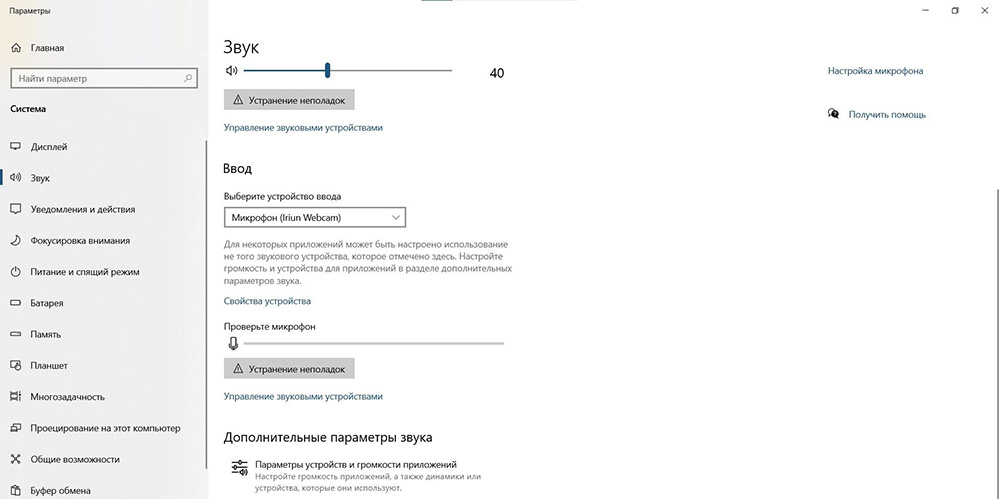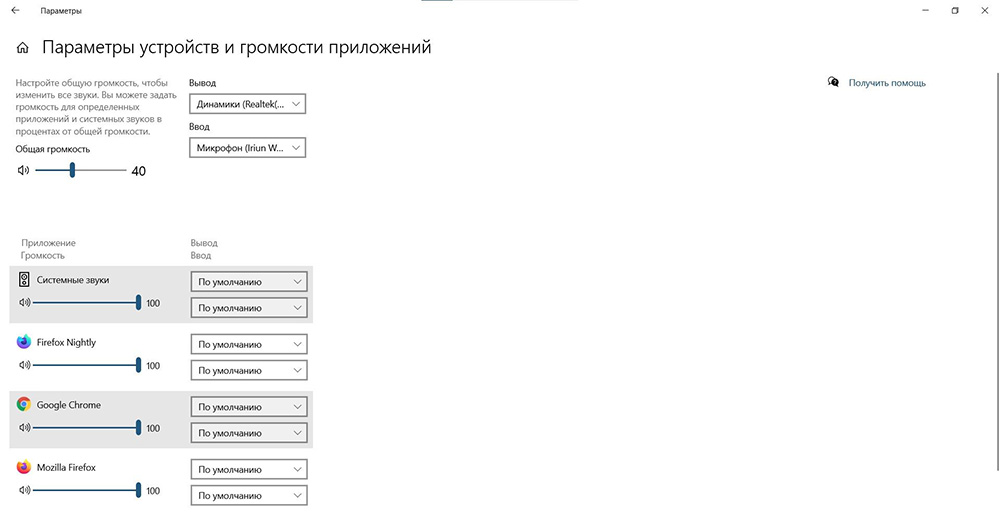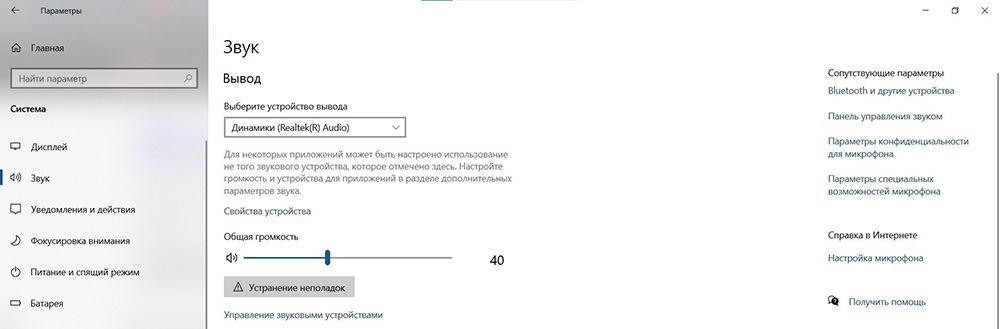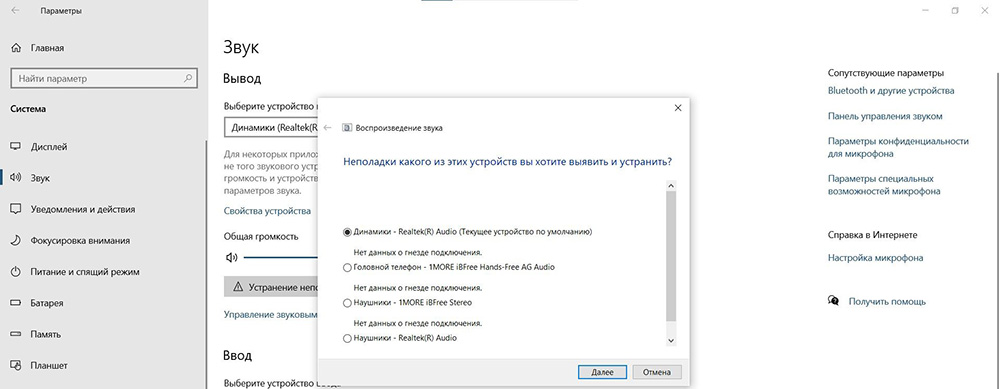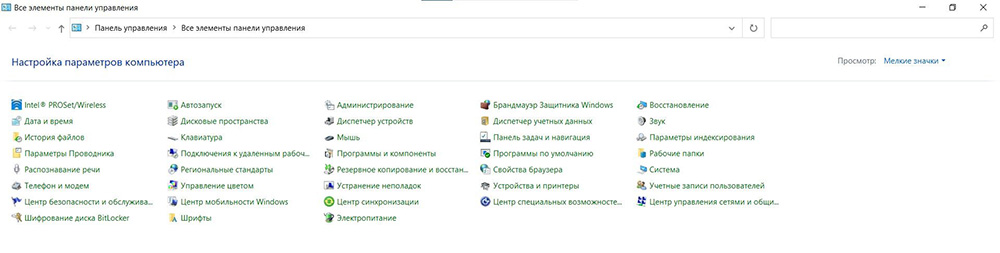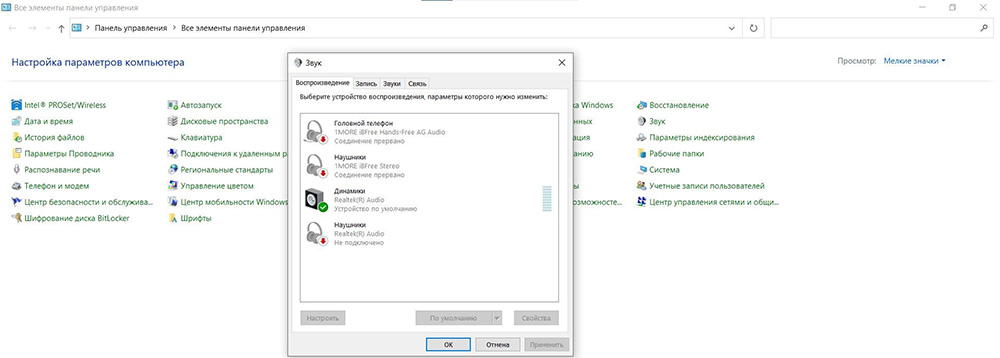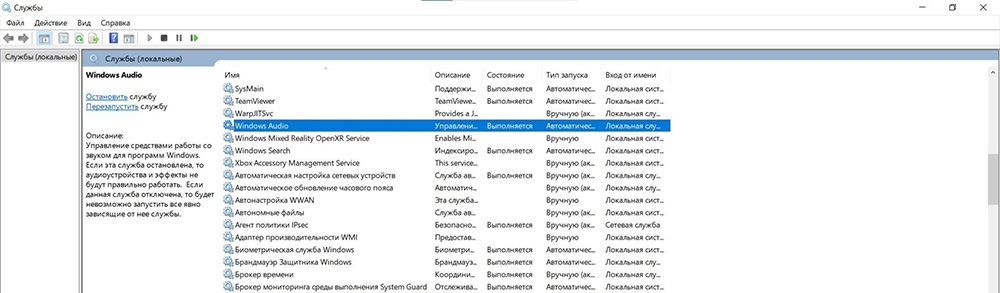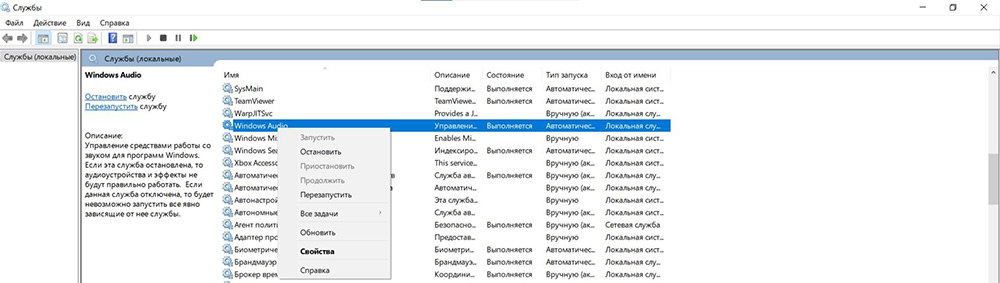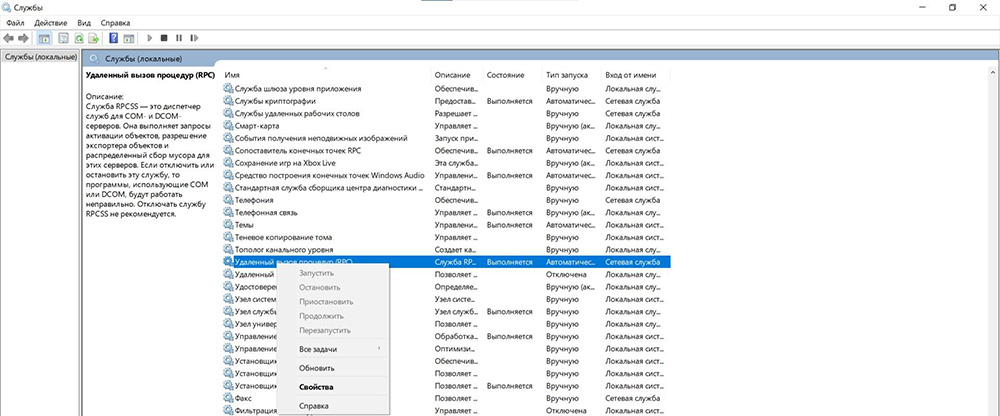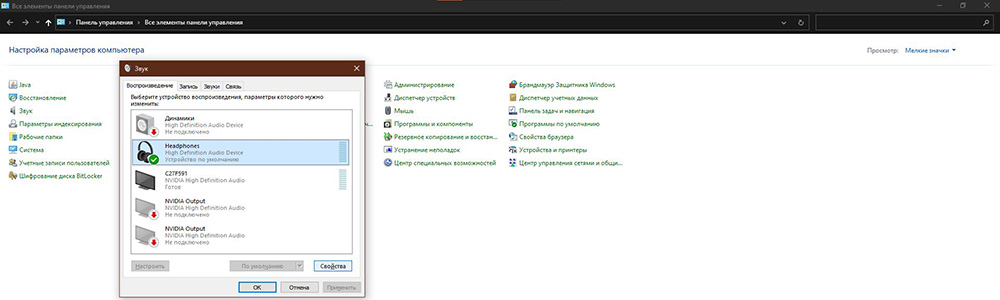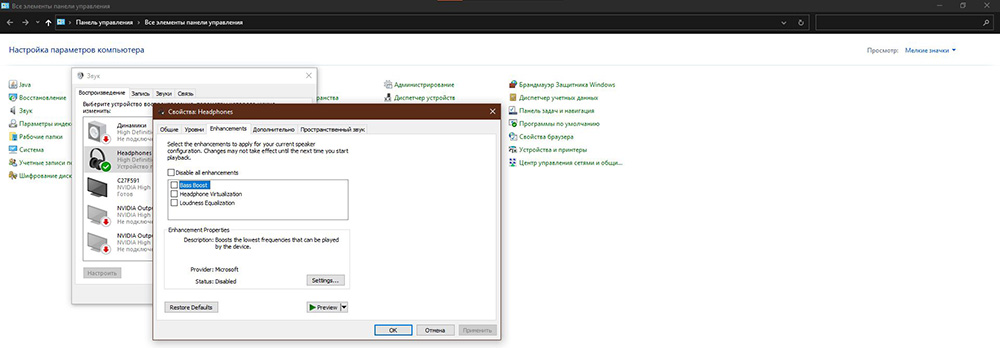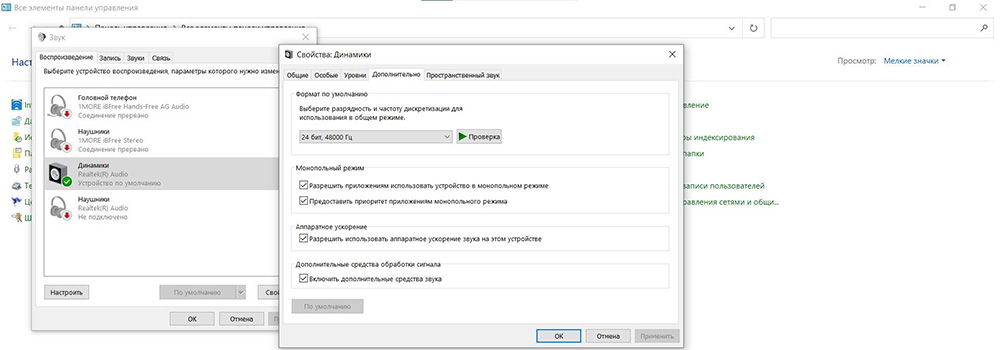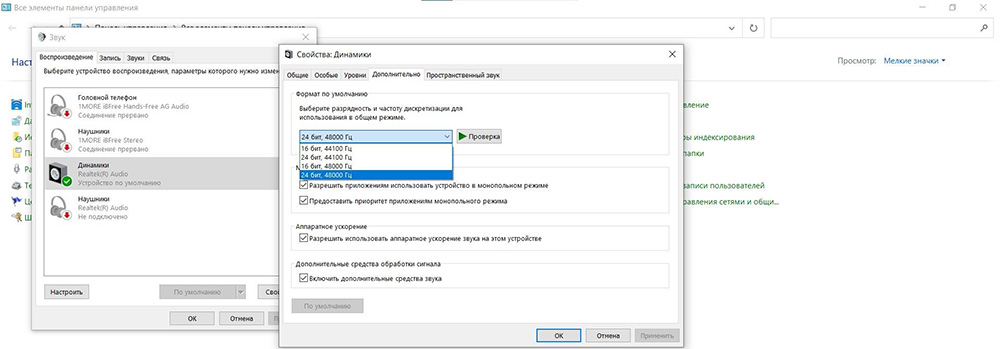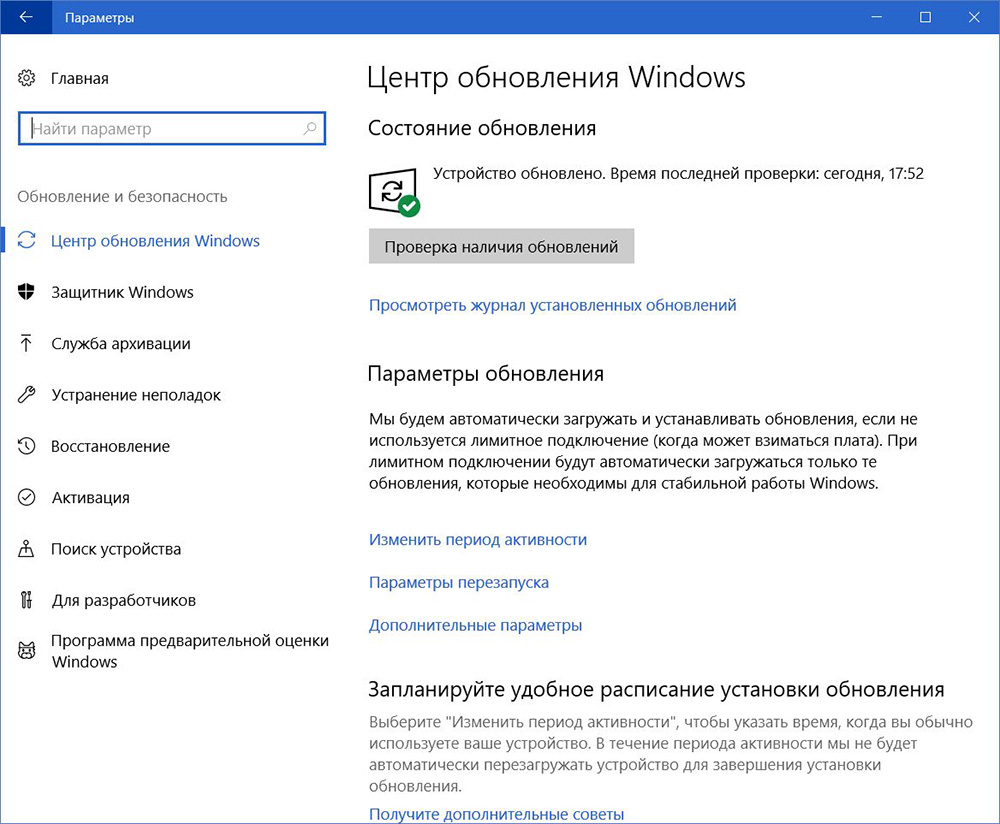Как восстановить звук на ноутбуке
Ноутбук — весьма надежное и удобное устройство для людей, желающих иметь под рукой мобильную рабочую станцию. Но что делать, если пропал звук на ноутбуке? Это может свидетельствовать как о проблемах аппаратной части, так и изменениях в операционной системе устройства. Устранить причины некоторых неполадок достаточно просто. А для ликвидации других, чтобы восстановить звук на ноутбуке, потребуются определенные навыки и знания.
Сначала — перезагрузка
Если резко исчез звук в ноутбуке, при запуске какого-либо приложения, нужно попробовать полностью перезагрузить систему.
Совет! При этом рекомендуется только сохранить свои рабочие данные, не закрывая никаких программ.
Если резко перестал работать звук, нужно:
- нажать Пуск-завершение работы;
- выбрать Перезагрузка;
- при запросе принудительного завершения работы приложений подтвердить свой выбор.
Выполняя действия именно таким образом можно предотвратить применение установок, которые инициализировало отключившее звук приложение. О том, что проблема устранена, будет свидетельствовать аудио приветствие при загрузке системы.
Случайные нажатия кнопок
Ноутбук достаточно компактен. Кнопки клавиатуры нередко нажимаются случайно. Поэтому, чтобы вернуть звук на ноутбуке, сначала стоит попробовать нужную функциональную комбинацию.
Совет! Узнать, что именно требуется нажимать, можно из инструкции к своей модели.
Но найти необходимые кнопки, когда резко пропал звук, можно и без изучения документации. Стоит внимательно рассмотреть клавиатуру. Клавиша, кроме основного символа на которой изображен перечеркнутый динамик, при одновременном нажатии с Fn отключает звук. Используя эту комбинацию, легко исправить ситуацию, когда любимый трек или фильм не воспроизводится.
Аналогично, если не идет звук, можно попробовать увеличить громкость. Это тоже делается функциональными комбинациями клавиатуры. Нужные кнопки обозначены символами с динамиком, плюсом и минусом. На разных моделях ноутбуков их расположение может отличаться. К примеру, на изделиях HP, Acer изменение громкости производится клавишами Fn+стрелки.
Программное отключение громкости
Если нет звука на ноутбуке, стоит посмотреть на иконку динамика в панели задач рядом с часами. Если он перечеркнут, значит, вывод аудио программно отключен. Отрегулировать параметры и вернуть звук можно следующим образом:
- в Windows 7, Windows 8 кликнуть левой кнопкой мыши (ЛКМ) на иконке в панели задач, в открывшемся регуляторе передвинуть ползунок на максимум;
- в Windows 10 порядок действий аналогичен, регулятор представляет собой горизонтальную полоску, передвигать ползунок следует вправо.
Причиной, почему нет звука на ноутбуке, может быть программное отключение вывода для отдельных приложений или системы. Чтобы добраться до нужных настроек, следует кликнуть на иконке динамика около часов правой кнопкой мыши (ПКМ). В Windows 7, Windows 10 в выпавшем меню есть пункт Открыть микшер громкости. В окне микшера перечислены все приложения, которые в данный момент обращаются к аудио карте. Изменяя положения ползунков, можно решить проблему, когда отсутствует звук только при работе видео или аудио плеера.
Неверное устройство для воспроизведения
Звук может не работать, когда в системе используется неверное устройство для воспроизведения. Такая проблема присутствует на моделях, имеющих выход HDMI или сложные аудио карты. Если не включается звук, следует:
- кликнуть ПКМ на иконке динамика в Windows 7, Windows 10;
- выбрать из выпадающего меню раздел Устройства воспроизведения.
В ноутбуке звук выводится только через встроенные громкоговорители. Это устройство называется Динамики/Головные телефоны. В окне, которое открывается после выбора пункта Устройства воспроизведения, нужно проверить:
- не отключены ли динамики, не стоит ли крестик на значке устройства;
- осуществляется ли вывод на динамики, стоит ли на нем значок в виде зеленой галочки.
О том, что все в порядке, свидетельствует индикатор уровня рядом с названием устройства. Если звук не идет, он будет окрашен серым.
Совет! Простым способом установить причину неполадок и восстановить работу динамиков является использование системного мастера. Он определяет большинство неверных настроек и предлагает их автоматическое изменение.
Если не включается звук, достаточно:
- отключить любые колонки, наушники от ноутбука;
- кликнуть ПКМ на иконке динамика;
- кликнуть на Устранение неполадок из выпадающего меню.
Все, что потребуется от пользователя — дождаться окончания работы мастера. Когда нет звука на ноутбуке по причине изменения системных настроек, средство поиска неполадок обнаружит и устранит их самостоятельно.
Проблемы с драйверами
К сожалению, проблемы с драйверами звуковой карты могут возникать не по вине пользователя. Это происходит при обновлении системы, установке различного программного обеспечения. Чтобы оценить состояние драйверов, потребуется:
- зайти Пуск-Панель управления-Система, нажать на активной вкладке кнопку Диспетчер устройств;
- кликнуть ПКМ на Компьютер, выбрать управление, раздел Диспетчер в левой колонке;
- нажать Win+R и набрать команду devmgmt.msc.
Любым из этих способов можно вызвать перечень установленных в системе устройств. Драйвера аудио находятся в разделе Звуковые устройства. При неполадках блок сразу будет развернут. Когда на названии аудиоустройства стоит иконка с красным крестиком, стоит кликнуть на нем ПКМ и выбрать пункт Задействовать.
Значок в виде желтого треугольника означает, что драйвера работают неверно. В первую очередь, стоит попробовать откатить установку и вернуться к работоспособной версии. Чтобы это сделать, нужно:
- кликнуть на названии устройства ПКМ;
- выбрать из меню Свойства;
- войти на закладку Драйвер.
Здесь есть кнопка Откатить. После ее нажатия система попытается удалить последнюю из установленных версий драйвера. Ноутбук следует перезагрузить.
Обновление комплекта драйверов
В случае если нет звука на ноутбуке, а откат версии драйвера не помогает – нужно обновить все программные модули звука. Для этого потребуется:
- скачать полный набор драйверов с сайта изготовителя ноутбука;
- удалить все аудиоустройства из системы, используя диспетчер задач;
- установить скачанные драйвера;
- перезагрузить ноутбук.
Если аудио карта не повреждена физически, что бывает из-за удара статики на моделях Леново, драйвера от производителя обязательно позволят восстановить звук на ноутбуке.
Настройки БИОС
У каждого ноутбука настройки БИОС хранятся на чипе, питаемом от батарейки. Последняя не вечная, и через много лет использования может оказаться, что при включении нет звука на ноутбуке. Это означает, что нужно проверить БИОС.
Включение и отключение звуковой карты на ноутбуках может делаться в разных разделах. Для изделий ASUS это Advanced, в некоторых Леново, HP — Integrated Peripherals. Сама аудио карта может именоваться как High Definition Audio, Onboard Audio Chip или строчка с названием производителя, оканчивающаяся на Codec (например, Azalia Codec). Значение опции нужно установить в Enabled, чтобы вернуть звук на ноутбуке.
Проблемы с разъемом
Разъем 3.5 мм миниджек для наушников, который есть практически во всех ноутбуках, имеет служебный контакт. Он дает сигнал аудио карте, что нужно отключить динамики для воспроизведения звука только на головные телефоны. Со временем служебный контакт может деформироваться и постоянно передавать системе данные о том, что наушники подключены.
Проблема не возникает неожиданно. Звук начинает пропадать при шевелении штекера, неравномерно играет в наушниках, есть только в одном громкоговорителе. Если такая ситуация развивается, динамики могут отключиться именно из-за неполадок разъема. В итоге не работает звук ни в одном приложении.
Совет! Если не хватает навыков, чтобы самостоятельно почистить и отремонтировать гнездо, стоит обратиться в сервис.
Сбой системной службы
К самой редко возникающей проблеме, когда не включается звук, относится отказ системной службы Windows Audio. Обычно это свидетельствует о неполадках драйверов. Можно вручную включить службу Windows Audio, зайдя в управление компьютером, раздел службы. Но делать это постоянно не имеет смысла. Рано или поздно проблема разовьется в ситуацию с полным отсутствием звука. Поэтому стоит перезагрузить ноутбук и действовать методами, описанными в данной статье.
Самые популярные ноутбуки по мнению покупателей
Ноутбук Apple MacBook Air 13 with Retina display Late 2018 на Яндекс Маркете
Ноутбук Acer SWIFT 3 (SF314-54G) на Яндекс Маркете
Ноутбук Acer ASPIRE 7 (A717-71G) на Яндекс Маркете
Если пропал звук на ноутбуке, это вовсе не означает, что произошло страшное, и вам не обойтись без похода в сервисный центр. В большинстве случае эта проблема носит программный характер и решается буквально за пару минут.
Сегодня мы рассмотрим основные причины исчезновения звука на ноутбуке и детально расскажем о том, как избавиться от проблемы. Поехали.
Случайные нажатия кнопок
В подавляющем большинстве современных, да и не самых современных ноутбуков предусмотрен ряд клавиш Fn, некоторые из которых, как правило, позволяют уменьшать и увеличивать громкость звука. Поэтому не исключено, что вы всего лишь случайно уменьшили звук до нуля или полностью его выключили во время работы с ноутбуком.
Благо для этого нужно совсем немного. Достаточно лишь нажать кнопку Fn (обычно она находится в левой нижней части клавиатуры) и одновременно задеть клавишу выключения или уменьшения громкости. Итог этого — нет звука на ноутбуке. Последние находятся в верхнем ряду клавиатуры и помечаются значком динамика — перечеркнутым у кнопки для полного отключения звука или со знаком «-» для клавиши, снижающей его громкость.

Если проблема связана именно с этим, ее можно решить буквально за секунды. Просто нажмите несколько раз на кнопку с иконкой динамика и знаком «+», одновременно удерживая клавишу Fn.
Временный сбой
Если вам не помог самый простой способ исправления проблемы, то пришла пора воспользоваться так любым саппортом советом. Перезагрузите ноутбук. Как бы прост ни был этот метод, он отлично помогает бороться с мелкими сбоями в работе операционной системы и программного обеспечения. Тем более, что для его использования от вас требуется минимум действий.
Нажмите на значок «Пуск», кликните на расположенную в самом низу выпадающего списка кнопку «Выключение» и выберите «Перезагрузка». Дождитесь полной загрузки операционной системы и проверьте, появился ли звук. Если его по-прежнему нет, переходим к следующему пункту.
Подключены ли наушники
Ответ на вопрос о том, почему пропал звук на ноутбуке, может быть крайне банален. При подключении наушников к 3,5-мм аудиоразъему ноутбука система автоматически переключает звук на этот аксессуар, ну а собственные динамики ноутбука соответственно замолкают. Поэтому перед тем, как копаться в настройках системы, обязательно проверьте, не забыли ли вы отключить наушники.
При всей банальности такого совета, подобные ситуации происходят сплошь и рядом. Поэтому не поленитесь проверить, отключили ли вы наушники. Если же проблема как раз в том, что динамики ноутбука отлично воспроизводят звуки, а наушники не подают признаков жизни, проверьте надежность их подключения и осмотрите кабель наушников на предмет повреждения. Не лишним будет и попробовать подключить их к другому источнику звука, чтобы убедиться в работоспособности наушников.
Если же наушники отлично работают с другими устройствами, но не «дружат» с ноутбуком, то написанное ниже, возможно, поможет решить проблему и с ними.
Сбой в настройках звука
У вас пропал звук на ноутбуке, что делать в такой ситуации? Иногда ноутбук может самопроизвольно уменьшать громкость, менять устройства вывода звука и «чудить» множеством подобных способов. К счастью, диагностировать эту проблему также довольно легко.
Найдите в системном трее значок динамика, кликните по нему правой кнопкой мыши и выберите «Открыть микшер громкости». Убедитесь, что все ползунки громкости активны и установлены не на нулевые значения. Особенно актуально это, например, если звука нет в каком-то одном приложении, а не во всей системе в целом.

После этого стоит проверить, те ли устройства вывода установлены в настройках системы. Для этого опять найдите иконку динамика в трее и щелкните по ней правой кнопкой мышки. Только на сей раз вам нужно открыть не микшер громкости, а «Параметры звука».

Найдите в открывшемся окне меню выбора устройства вывода звука и немного поэкспериментируйте, устанавливая их поочередно и каждый раз проверяя, появился ли звук после ваших изменений. Если в какой-то момент звук появился, сохраните изменения и наслаждайтесь полностью работающим компьютером. Ничего не изменилось? Идем дальше.
Проблемы с драйверами
После установки или обновления ПО, у ноутбука вполне могут оказаться повреждены драйверы. А это в свою очередь часто приводит к ситуациям, когда пропал звук в ноутбуке, как восстановить драйверы? Для начала, давайте проведем диагностику. Для этого необходимо зайти в «Диспетчер устройств».
Для этого нажмите правой кнопкой мыши на «Пуск» и выберите в выпадающем меню «Диспетчер устройств». Быстро пробегитесь по списку устройств в поисках восклицательных знаков — обычно они указывают на проблемы с тем или иным оборудованием, включая и звуковую карту. При этом уделите особое внимание пункту «Звуковые, игровые и видеоустройства».

Двойным кликом мыши войдите в настройки потенциально проблемного устройства, перейдите на вкладку драйвер и для начала убедитесь, что оно включено. После этого нажмите кнопку «Обновить драйвер», выберите пункт «Автоматический поиск драйверов» и следуйте подсказкам установщика для обновления или переустановки драйверов.

Кроме того, если драйверы звуковой карты полностью «слетели», она может находиться в списке «Другие устройства» — банально из-за того, что без драйвера система не может распознать, к какому типу оно относится. Точно также зайдите в свойства устройства и повторите шаги, которые мы описали в предыдущем абзаце.
Единственный момент касается того, что для корректной установки драйверов вам может понадобиться идущий в комплекте с ноутбуком CD-диск. Правда, это в основном касается старых моделей ноутбуков, но даже в этом случае вы можете обойтись без вечно теряющегося диска, просто скачав нужные драйверы с сайта производителя. Если вы все-таки скачали драйверы с сайта, при их установке лучше все выбрать не «Автоматический поиск драйверов», а «Найти драйверы на этом компьютере». Укажите путь к папке с драйверами, а все остальное система сделает сама.
Если же вы хотите быть полностью уверены в том, что проблема не связана с драйверами, вы можете пойти кардинальным путем, удалив устройство в диспетчере устройств. Перезагрузите компьютер, и Windows самостоятельно найдет «новое» устройство и установит для него свежие, гарантированно работоспособные драйверы.
Проблемы с вирусами
При любом сбое в работе компьютера или ноутбука нельзя исключать проблемы с вирусами, и неприятности со звуком здесь не исключение. Мы уже подробно рассказывали о том, как с ними бороться, поэтому сегодня лишь посоветуем скачать бесплатную утилиту Dr.Web CureIt! и провести полную проверку компьютера. Утилита не нуждается ни в установке, ни в дополнительной настройке, а в ее состав уже входят самые свежие базы. Да и сама программа отлично зарекомендовала себя в качестве эффективного средства поиска самых разных зловредов.
Выводы
Почему нет звука на ноутбуке? Чаще всего это происходит, когда вы забываете отключить от ноутбука наушники или случайно снижаете громкость до минимума. Но иногда вы можете столкнуться с программными сбоями или проблемами с драйверами. Как бы там ни было, но все эти проблемы решаются довольно быстро, и мы надеемся, что сегодняшняя статья оказалась для вас полезной.
Читайте также
- Как включить подсветку клавиатуры на ноутбуке?
- Что делать, если ноутбук не включается
Редактор направлений «Компьютерное железо» и «Технологии»
-
Небольшие технические трудности. В ближайшее время мы появимся в сети и сайт станет чуточку лучше
Что делать если пропал звук на ноутбуке
На современных компьютерах весьма распространенной проблемой является то, что пропал звук на ноутбуке.
Что делать, если такое случается, разберем дальше. На самом деле, причин, почему такое происходит, не так уж и много.
Более того, они одинаковые для различных моделей ноутбуков – HP, Леново, Acer и других. Итак, начнем с самого простого.
Сбой настроек
Эта проблема состоит в том, что по каким-то причинам уровень звука снижается к минимуму или вовсе выключается. Причем это может касаться не всей системы в целом, а только браузера или системных звуков. Причин возникновения такого явления существует огромное количество. Главная из них состоит в неосторожности – пользователь из-за невнимательности может нажать на кнопки снижения звука на своем ноутбуке. С другой стороны, это может быть и работа какой-то вредоносной программы, поэтому проверить всю систему при помощи антивируса будет не лишним.
Что касается решения такой проблемы, то все делается крайне просто. Конкретно, необходимо сделать следующее:
В панели быстрого запуска нажать на значок громкости правой кнопкой мыши (выделен на рисунке №1 красной рамкой). В открывшемся выпадающем меню выбрать пункт «Открыть микшер громкости» (выделен зеленым).
№1. Кнопка громкости и пункт микшера в меню
После этого открывается такое окно, которое показано на рисунке №2. Если там мы увидим значок выключенного звука (пример такого выделен красным овалом), на него нужно нажать, после чего звук вернется в обычное состояние. И вообще, нужно поднять ползунки громкости (выделены зеленой рамкой).
№2. Окно микшера громкости
Как видим, в окне микшера громкости отображаются все звуки, которые на данный момент только есть в системе. Первый столбик отвечает за практически все звуки, которые исходят из динамиков. Второй столбик отвечает за системные звуки. К таким относится звук закрытия окна, звуки ошибки и тому подобное. Наконец, остальные столбики могут появляться в зависимости от запущенных программ. К примеру, на рисунке №2 есть столбик с браузером Opera. Он появляется только если смотреть в нем видео или делать какие-то другие операции, в которых предполагается наличие звуковых эффектов. На том месте, где в нашем примере фигурирует браузер, может быть какая-то игра или другая запущенная на данный момент программа. В общем, первое, что нужно сделать при пропавшем звуке, это открыть микшер, поднять все ползунки вверх и проверить, не отключены ли значки звука.
Сбой драйверов
Как известно, чтобы «железо» могло нормально связываться с программным обеспечением, нужны драйверы. Они служат неким переводчиком между этими двумя важными составляющими компьютера. Но драйверы, как и все остальное в этом мире, несовершенны и тоже могут ломаться. В данном случае речь идет об устройстве, которое отвечает за подачу звуковых сигналов, то есть о звуковой карте. Именно ее драйвера могут перестать работать вовсе или же начать работать неправильно. Причин такого явления может быть несколько, самые основные из них заключаются в следующем:
- Попадание на компьютер вируса (опять же, возвращаемся к тому, что нужно проверить свой ноутбук на вирусы при помощи антивирусной программы);
- Несовместимость установленных программ;
- Просто какой-то сбой в программном обеспечении;
- Проблема при обновлении – старый драйвер уже удалился, а новый еще не установился, и обслуживать звук просто некому.
Как говорилось выше, это лишь самые распространенные причины. На самом деле их может быть довольно много. Но в данном случае (а такое встречается при работе с компьютерами нечасто!) проблему искать вообще не стоит. Решение проблемы состоит в обновлении драйверов звуковой карты.
Процесс обновления драйвера
Чтобы обновить драйвер звуковой карты, необходимо сделать следующее:
Открыть меню «Пуск» и найти там «Панель управления». Рисунок №3 актуален для операционной системы Windows В других версиях Windows этот пункт тоже может находиться в меню «Пуск», а может и прямо на рабочем столе или в других местах. В любом случае, во всех версиях Windows есть поиск, где можно ввести запрос «Панель управления» и легко найти то, что нам нужно.
№3. Пункт «Панель управления» в меню «Пуск»
Здесь в строке поиска следует ввести запрос «Диспетчер устройств» (показан красной рамкой на рисунке №4). Также его можно найти в открывшемся списке безо всяких поисков. В полученном списке необходимо выбрать пункт «Обновление драйверов устройств» (на том же рисунке подчеркнут зеленой линией).
№4. Пункт «Диспетчер устройств» в «Панели управления»
После этого откроется диспетчер устройств. В нем следует выбрать пункт «Звуковые, видео и игровые устройства» (подчеркнут красной линией на рисунке №5). Сделать это очень просто – нажимаем на значок открытия списка таких устройств (выделен красным овалом). Далее откроется список всех доступных звуковых устройств. По названию можно понять, какие из них отвечают за звук – в названии будет фигурировать слово «Audio». Хотя, чтобы перестраховаться, лучше обновить драйверы всех устройств, представленных в этом списке. Для этого на каждое устройство следует нажать правой кнопкой маши, и в выпадающем меню выбрать пункт «Обновить драйверы…» (обведен зеленой рамкой).
№5. Диспетчер устройств и звуковые устройства в нем
Теперь нам доступно два варианта – автоматический поиск драйверов в интернете или же самостоятельный выбор файла драйвера. Второй вариант предполагает, что мы уже заранее скачали драйвер для этого устройства или же вставили в компьютер диск/флешку с ним. Но в большинстве случаев нам все-таки придется искать их в интернете, поэтому выбираем первый вариант.
№6. Варианты при обновлении драйвера
После этого мы увидим процесс поиска необходимой программы.
№7. Поиск драйвера
После этого система выдаст список доступных драйверов. Пользователю останется выбрать какой-то их них простым нажатием на него левой кнопкой мыши. Далее начнется сам процесс установки. Хотя система может выдать сообщение о том, что «драйверы этого устройства не нуждаются в обновлении». Тогда нужно просто закрыть открытое окно обновления и перейти к другому устройству.
Отключение службы Windows Audio
В операционной системе Windows есть такая незамысловатая система, как Windows Audio. Она, собственно, выполняет вполне простую функцию – обеспечение звука. Вообще, в Windows много подобных систем и дальше мы сможем увидеть весь их список. В любом случае, Windows Audio может отключаться, а причины на это точно те же самые, что и раньше – неосторожность или неопытность пользователя, работа вирусных программ и так далее. Решается такая проблема очень просто. Для этого необходимо сделать следующее:
Нажать на клавиатуре сочетание клавиш Win+R для запуска окна выполнения программ. В появившемся окне ввести «services.msc» и нажать на клавиатуре клавишу Enter или же кнопку «ОК» в том же окне (выделена красным овалом).
№8. Команда «services.msc» в окне выполнения программ
Открывается окно всех служб Windows, в том числе и Windows Audio. Собственно, ее нам и нужно найти во всем этом многообразии. На ней следует нажать правой кнопкой мыши и в выпадающем меню выбрать команду «Запустить».
№9. Окно служб Windows
Примечание: На рисунке №9 команда «Запустить» неактивна, ведь служба Windows Audio работает нормально. Если пропал звук на ноутбуке и команда «Запустить» неактивна, значит, проблема не в этой службе. В противном случае она будет активной и службу можно будет запустить.
Отключилась звуковая карта
Иногда может возникать такое явление, что звуковая карта просто берет и отключается. А причины этому все те же, но чаще всего она отключается из-за сбоя в программном обеспечении. Не вдаваясь в подробности, скажем, что решение этой проблемы очень простое – включить звуковую карту в БИОС. Основная сложность состоит в том, чтобы вообще войти в этот самый БИОС. Основная проблема – неодинаковый способ входа на разных марках компьютеров. Как войти в БИОС на разных марках ноутбуков, мы разберем позже. Представим, что мы туда уже попали. Теперь нужно понять, что же делать дальше.
А после того, как мы попали в БИОС, необходимо найти пункт, так или иначе связанный со звуком. Узнать его тоже можно по слову «Audio» в названии. В некоторых случаях в названии будет фигурировать слово «Sound». Примеры таких названий выглядят следующим образом: Realtek Audio, Audio Controller, Onboard Sound, HDAudio. Последний можно видеть на рисунке №10.
№10. Пункт звуковой платы в БИОС
Соответственно, нужно нажать на этот пункт и выбрать вариант «Enabled». В приведенном варианте этот вариант уже выбран, но в случае с поломкой в соединении звуковой карты будет выбран другой вариант. Это действительно все, что нам нужно сделать.
Как попасть в БИОС
На самом деле, то, как попасть в БИОС, написано уже в загрузочном экране. Вот внизу можно найти пример.
№11. Загрузочный экран Windows
Как видим, там написано, что для запуска установки нужно нажать кнопку Delete на клавиатуре. Также возможен вариант с нажатием кнопки F2. В общем, всю информацию по этому поводу можно будет найти в загрузочном экране. Чтобы попасть в БИОС, необходимо нажимать на указанную кнопку до тех пор, пока не произойдет загрузка в БИОС.
Теперь проблема в том, что, опять же, в зависимости от модели ноутбука интерфейс может быть абсолютно разным. Вот так выглядит классический AWARD BIOS. Очень старый, как кажется на первый взгляд, интерфейс.
№12. Интерфейс AWARD BIOS
Так выглядит AMI BIOS, тоже довольно знакомый многим хоть сколько то продвинутым пользователям.
№13. Интерфейс AMI BIOS
Вот самый продвинутый на сегодняшний день интерфейс, который могут видеть пользователи UEFI BIOS. Вообще, здесь создатели решили отойти от канонических форм AMI и AWARD.
№14. Интерфейс UEFI BIOS
Что же нам нужно найти в этом самом страшном для многих юзеров БИОСе? Здесь нам нужен раздел, который отвечает за работу встроенных устройств. Опять же, в зависимости от модели называться он будет по-разному. Примеры названий: Advanced Features, Chipset или Intergrated Peripherials. В любом случае, по смыслу можно понять, что это за раздел. Вот, к примеру, в том же AMI BIOS соответствующий пункт меню находится там, куда показывают стрелки на рисунке №15.
№15. Пункт «Advanced…» в AMI BIOS
Поэтому нам нужно перейти именно туда. А там мы уже и сможем найти те пункты меню, которые показаны на рисунке №10.
Итоги
Подводя итоги, можно сказать, что паниковать, если на ноутбуке пропал звук, точно не стоит. Как видим, возможных причин такого явления здесь очень мало, а способы решения все очень простые. Кстати, если уж они не помогают, скорее всего, проблема в самой звуковой карте и ее лучше всего просто сменить.
Совет: Выполните все вышеуказанные действия по два раза на всякий случай. Дело в том, что неопытный пользователь может допустить какую-то ошибку при работе с БИОС и диспетчером устройств.
- На главную
- Статьи
- Как устранить проблемы со звуком на компьютере или ноутбуке
Как устранить проблемы со звуком на компьютере или ноутбуке
Когда пользователь запускает мультимедийные файлы, такие как фильмы или музыку, а звук не идет из динамиков или выхода на наушники, скорее всего, дело в какой-то неисправности. Чаще всего это не связано с повреждением аудиокарты, а остальные проблемы возможно решить самостоятельно.
2022-01-21 04:43:120
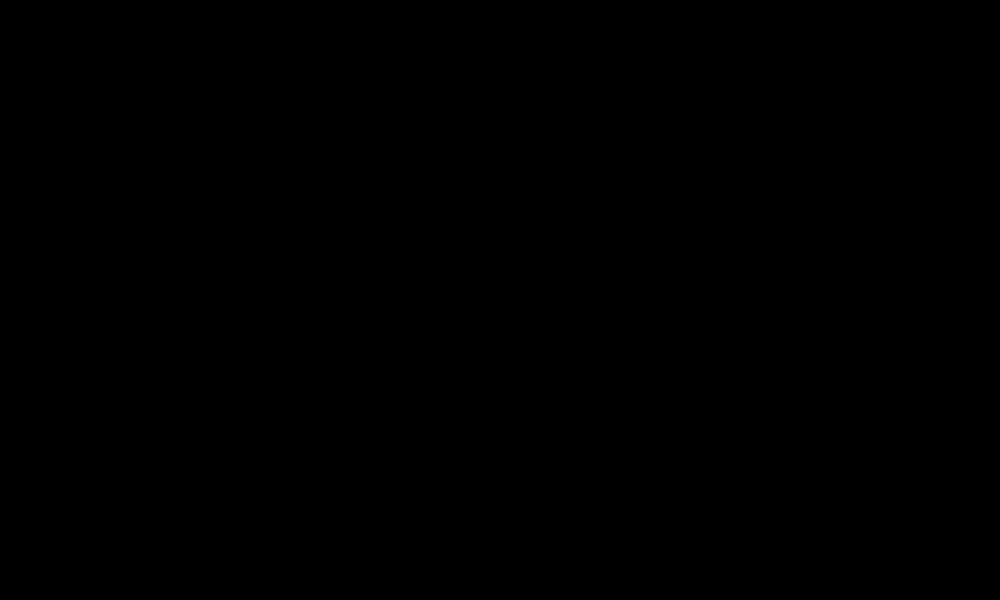
Когда пользователь запускает мультимедийные файлы, такие как фильмы или музыку, а звук не идет из динамиков или выхода на наушники, скорее всего, дело в какой-то неисправности. Чаще всего это не связано с повреждением аудиокарты, а остальные проблемы возможно решить самостоятельно.
Проблема или просто недосмотр?
Если бы существовал рейтинг самых частых проблем, то этот случай однозначно попал бы в ТОП. Причина так же элементарна, как и ее решение – пользователь мог случайно уменьшить громкость до 0%.
Чтобы проверить эту вероятность, необходимо:
- Нажать на стрелку в правом нижнем углу (отображает скрытые значки) рядом с настройкой языка клавиатуры или доступом в Интернет.
- Выбрать динамик из списка – щелкнуть по нему левой кнопкой мыши.
- Если значение в поле громкости будет 0% – переместить ползунок как минимум на 50%.
Если звука все равно нет, нужно проверить, направляется ли он на правильное устройство:
- Перейти в «Параметры» (Win + I), раздел «Система» и на вкладку «Звук».
- Здесь обратить внимание на вывод. Если ранее подключалось множество аксессуаров, то может быть, что звук отправляется в одно из отключенных устройств.
Также нужно проверить громкость в приложениях и в целом в системе:
- На этой же вкладке в системных настройках прокрутить страницу вниз и выбрать дополнительные параметры.
- Настроить общую громкость по желанию.
Решение проблемы
Громкость правильная, устройство вывода выбрано, приложения и система проверены, но проблема осталась. Значит, пора переходить к ее устранению. Важно после выполнения каждого способа проверять, получилось ли исправить параметр.
Использовать средство устранения неполадок
В первую очередь следует использовать инструмент обнаружения и устранения ошибок:
- На вкладке «Звук» в параметрах (Win + I – «Система») активировать устранение неполадок, кликнув по одноименной кнопке.
- В появившемся окне выбрать проблемный источник и нажать «Далее».
- Выполнять отображаемые на экране инструкции.
Проверить оборудование в Панели управления
Чтобы открыть инструмент «Панель управления»:
- Вызвать диалоговое окно «Выполнить», зажав кнопки Win + R, вписать команду control и кликнуть по «Ок».
- В главном меню выбрать раздел «Звук».
- На экране отобразится новое окно. Важно убедиться, что конкретный источник установлен по умолчанию. Если нет, щелкнуть по его названию один раз левой кнопкой мыши и нажать по очереди кнопки «Установить» и «Ок».
Перезапустить аудиосервисы
Открыть «Службы» возможно также через диалоговое окно «Выполнить»:
- Нажать Win + R, вставить команду services.msc и щелкнуть по «Ок».
- Запустится приложение – в списке найти несколько служб (Windows Audio, средство построения конечных точек Windows Audio, удаленный вызов процедур (RPC)).
- Кликнуть по очереди по каждой службе правой кнопкой мыши, чтобы открыть меню, и выбрать «Перезапустить».
- Если опция «Перезапустить» неактивна, вместо нее можно выбрать «Обновить».
Отключить улучшения аудио
Эти улучшения предоставляются поставщиками аудио и корпорацией Microsoft, чтобы обеспечить наилучшие возможности. Однако они могут быть основной проблемой. Для отключения системных улучшений аудио:
- Запустить инструмент «Панель управления» (Win + R – команда control – Enter).
- Из главного меню перейти в раздел «Звук». Кликнуть левой кнопкой по аудиоустройству, указанному на вкладке «Воспроизведение», и выбрать его свойства внизу.
- Когда появится окно свойств динамиков / наушников, перейти на вкладку «Улучшения» («Enhancement»). Установить флажок рядом с пунктом «Отключить все звуковые эффекты» («Disable all enhancements»). Подтвердить изменение, нажав кнопки «Применить» и «Ок».
Изменить формат аудио
Текущий аудиоформат может не работать должным образом с аппаратным обеспечением компьютера. Чтобы проверить, так ли это, нужно открыть свойства своего аудиоустройства («Панель управления» – «Звук»). Далее:
- В отобразившемся окне свойств динамиков / наушников, щелкнуть по вкладке «Дополнительно».
- В разделе «Формат по умолчанию» раскрыть меню. Установить другой формат и проверить, работает ли он. Если да, нажать кнопку «Применить», а затем «Ок».
Обновить драйвер
Еще один способ – это установить последние версии драйверов для аудиокарты. Для автоматического обновления необходимо открыть приложение «Диспетчер устройств»:
- В поисковое поле командного окна «Выполнить» вставить devmgmt.msc и щелкнуть по «Ок».
- Найти раздел «Аудиовходы и выходы» и развернуть его.
- Клацнуть правой кнопкой мыши по проблемному устройству и выбрать «Обновить».
Также можно вручную удалить драйвер и самостоятельно установить последнюю версию. Вне зависимости от того, какой у вас ноутбук, вы легко сможете найти модель аудиокарты, введя название устройства в поисковик.
Обновить Windows до актуальной версии
Последним вариантом станет попытка обновить Windows до актуального выпуска. Для этого необходимо:
- Перейти в системные параметры (Win +), а затем – в раздел «Обновление и безопасность».
- Выбрать «Центр обновления Windows» и немного подождать – если есть новая версия системы, нажать «Загрузить». Когда будет готова установка, активировать процедуру, а в конце перезагрузить компьютер.
Если обновление ОС не поможет, к сожалению, это может означать физическое повреждение звуковой карты.

Ваш покорный слуга — компьютерщик широкого профиля: системный администратор, вебмастер, интернет-маркетолог и много чего кто. Вместе с Вами, если Вы конечно не против, разовьем из обычного блога крутой технический комплекс.
Содержание
- Способ 1: Включение звука в системе
- Способ 2: Перезагрузка устройства
- Способ 3: Проверка настроек драйвера
- Способ 4: Обновление драйверов
- Способ 5: Переключение устройств аудиовывода
- Способ 6: Устранение аппаратных неполадок
- Вопросы и ответы
Способ 1: Включение звука в системе
В большинстве случаев причиной рассматриваемого сбоя является банальная невнимательность: пользователь сам отключил вывод аудио. Чтобы проверить это, выполните следующие действия:
- Взгляните на область трея (правый нижний угол) – там должен присутствовать значок системного микшера, который выглядит как стилизованное изображение динамика. Если на нём виден перечёркнутый круг (Windows 7) либо крестик (Windows 10), значит, звук выключен программно.
Кликните по иконке левой кнопкой мыши (ЛКМ) один раз, а затем – по значку динамика.
- Управление громкостью в большинстве ноутбуков реализовано также посредством функциональных клавиш – как правило, это элементы F-ряда. Доступ к этим функциям возможен при нажатии отмеченной в комбинации с Fn.
Найдите на клавиатуре своего устройства клавиши со значками динамика и понажимайте на них – звук должен включиться.
- В некоторых лэптопах имеется выделенное колесо громкости – обычно оно находится на одной из граней корпуса. Если в вашем экземпляре таковое присутствует, попробуйте его покрутить для восстановления воспроизведения звуков.
Если причина проблемы с отсутствием аудиосигнала была в программном отключении, один из приведённых выше шагов должен помочь в её решении.
Способ 2: Перезагрузка устройства
Причиной рассматриваемой проблемы может быть также единичный программный сбой, например, «упал» звуковой драйвер, отчего система и не может выводить аудио. Ошибки подобного рода исправляются перезагрузкой: можно воспользоваться как соответствующим пунктом меню «Пуск», так и просто выключить и включить устройство.
Способ 3: Проверка настроек драйвера
Бывает и так, что пользователь по ошибке или невнимательности изменил некоторые параметры в панели управления драйвером, отчего звук и перестал работать. Проверить это и устранить проблемы можно следующим образом:
- Откройте «Поиск», введите в него запрос
панель управленияи кликните по появившемуся результату. - Переключите отображение в режим «Крупные значки», после чего внимательно изучите доступные пункты. В большинстве ноутбуков установлены кодеки от Realtek или IDT – найдите соответствующий им пункт и щёлкните по нему ЛКМ.
- Дальнейшие действия покажем на примере программного обеспечения для Реалтека. Находясь на вкладке «Динамики» убедитесь, что ползунок главной громкости не переведён в крайнее левое положение.
Также обратите внимание на кнопки с отмеченным элементом. Первая из двух, со значком динамика, отвечает за включение и выключение звука – если видите на ней иконку крестика, кликните, чтобы активировать вывод аудио. Вторая кнопка, с изображением уха, отвечает за программное ограничение максимальной громкости. Если эта функция активна, вокруг иконки будет присутствовать огибающая его красная линия. Данная опция также влияет на звуковоспроизведение, так что можете её отключить.
В ПО для других звуковыводящих устройств пункты могут отличаться, но ориентируйтесь на названия опций.
Способ 4: Обновление драйверов
Причиной проблемы со звуком в ноутбуках могут быть и непосредственно драйвера, особенно если они достаточно долго не обновлялись. Проверьте версию, которая инсталлирована в вашей системе, и если ПО устарело, обновитесь. Больше деталей о выполнении этой процедуры вы найдёте в статье по ссылке далее.
Подробнее: Определение необходимых для звуковой карты драйверов
Способ 5: Переключение устройств аудиовывода
Пользователям, которые подключают к компьютеру внешние колонки, наушники или устройства с возможностью вывода звука (вроде геймпадов Dualshock 4), стоит обратить внимание на то, какое из них назначено по умолчанию.
- Откройте «Панель управления» (см. предыдущий способ) и перейдите к пункту «Звук».
- На вкладке «Воспроизведение» отображены все устройства, способные выводить аудио – элемент по умолчанию обозначен зелёным кружком с галочкой. В обычных условиях это должна быть позиция «Динамики» (встроенные в ноутбук) либо, при подключении, колонки или наушники, подсоединённые через разъём 3,5 мм.
Чтобы выбрать в качестве основного другое из списка, кликните по нужной позиции правой кнопкой мыши и выберите «Использовать по умолчанию».
- В Виндовс 10 доступна также быстрая смена аудиоустройства через системный микшер. Кликните по соответствующему значку в трее – появится панель регулировки громкости, над ползунком которой будет выпадающее меню.
Щёлкните по нему и укажите вариант, через который желаете выводить аудио.
На будущее: обязательно следите за тем, что вы подключаете к ноутбуку и как система реагирует на новые устройства.
Способ 6: Устранение аппаратных неполадок
Если программные методы решения рассматриваемой проблемы ничем вам не помогли, вероятнее всего, причина пропавшего звука заключается в поломке какого-то из компонентов лэптопа.
- Первыми стоит проверить динамики. Делается это элементарно: подключите к разъёму 3,5 мм любые совместимые колонки или наушники – если в них звук есть, то встроенные решения ноутбука вышли из строя и требуют замены.
- Если ситуация обратна описанной в предыдущем шаге (в динамиках звук есть, но в колонках и наушниках отсутствует, при этом они заданы как основные звуковыводящие), это признак выхода из строя аудиоразъёма, который также нужно менять.
- Когда же звук отсутствует полностью, это означает, что сломался чип-аудиокодек.
Важно! Нередко аудиокодеки перегорают в результате короткого замыкания, которое может привести ноутбук в нерабочее состояние!
Столкнувшись с этой проблемой, обесточьте устройство (отключите от сети питания и изымите батарею, если в вашей модели такое предусмотрено) и как можно скорее обратитесь в сервисный центр.
Аппаратные проблемы, за исключением неполадок электроники, относительно просто устраняются.
Еще статьи по данной теме: