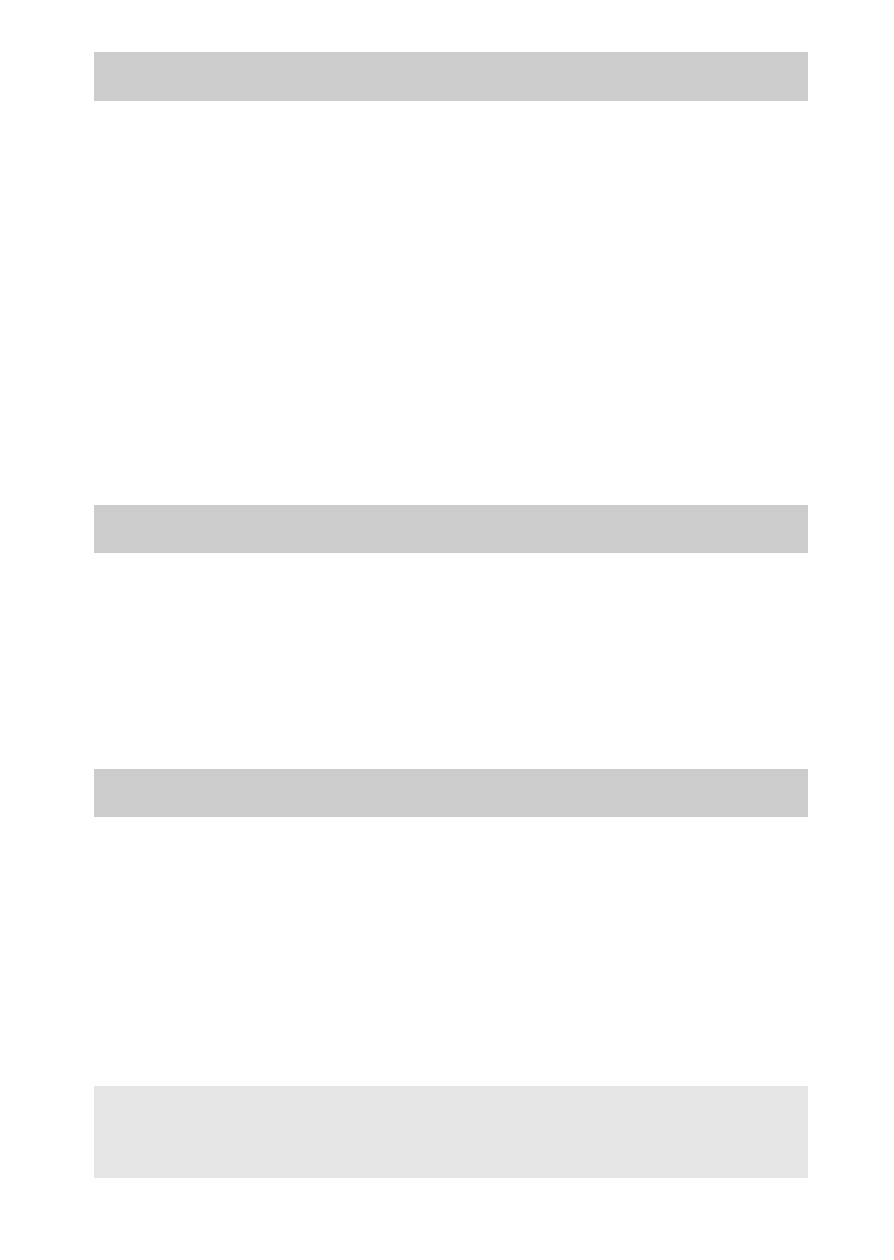В этой статье вы сможете узнать о о возможностях и практических приемах работы в бесплатном графическом редакторе Саpture NX-D. И не только узнать, но и скачать его бесплатно для творческого или коммерческого использования
Важно. Саpture NX-D в первую очередь РАВ конвертор для снимков сделанных камерами фирмы «Nikon». Но и обработка привычных форматов Jpeg и Tiff тоже возможна, причем не только никоновских кадров, но и снятых камерами других производителей
Первую версию этой программы разработчики фирмы «Nikon» выпустили еще три года назад. Тогда это была т.н. бета-версия, очень сырая, часто «падающая» и в общем не пожелавшая работать.
Сегодняшний вариант-это уже полноценный графический редактор, совершенно бесплатный, прекрасно справляющийся с большинством поставленных задач.
Хотя и не лишенный досадных недостатков. Разработчики заявляют о поддержке программой РАВ файлов сделанных всеми камерами «Nikon», включая последние модели.
Интерфейс и основные функции программы
Условно можно разделить инструменты и панели в интерфейсе программы на две категории: выполняющие функции просмотра и функции редактирования.
Панелей, кнопок, инструментов здесь в избытке, что конечно может запутать начинающего.Не пытайтесь запомнить и освоить все сразу.
Разработчики заложили множество различных вариантов просмотра и редактирования. Совсем ни к чему использовать их все. Только поэтапное интуитивное освоение программы принесет вам успех.
Интерфейс программы. Меню традиционно для графических редакторов. Папки «Файл», «Редактирование», «Вид», «Изображение», «Коррекция», «Инструменты», «Окна», «Помошь».
Панель инструментов в верхнем меню традиционно для программ от «Никона»- Инструменты просмотра и редактирования размещены вперемешку.
В правой части размещены палитры редактирования и коррекции
Панель инструментов в верхнем меню
Здесь находятся настройки возможных режимов просмотра редактируемого снимка, плюс здесь расположены часть инструментов редактирования. Перечислять их все- нет смысла, иконки интуитивно понятны и снабжены всплывающими подсказками. Назову только главные на мой взгляд, которыми нужны чаще всего.
1.View Mode- Режим просмотра
Удобный выбор вариантов просмотра снимка. От миниатюр в папке, до полноэкранного просмотра;
2.Batch Process Status- Запуск пакетной обработки.
Это возможность сохранять все снимки в редактируемой папке в автоматическом режиме;
3.Convert Files- Конвертировать отредактированный снимок
Т.е. сохранить РАВ файл в другом формате, обычно это Jpeg или Tiff.
Палитра коррекции
Выбор инструментов коррекции увы, не очень удобен и даже запутан. Инструменты расположены и в списке и в виде кнопок, и в меню программы. По назначению часть инструментов порой дублируют друг друга.
Список инструментов для коррекции
Тот или иной инструмент активируется кликом по иконке слева. После чего в окне программы разворачивается палитра инструмента со слайдерами, двигая которые добиваются того или иного результата.
В списке расположены такие инструменты коррекции:
1.Компенсация экспозиции.
Делает кадр светлее или темнее.Выпадающий список с предустановками спрятан в значке в виде галки, что бы открыть его, кликаем по галке. Здесь же есть слайдер плавной экспокоррекции и очень интересный инструмент «Active D-Lighting».
Это заполняющий свет, позволяет проявить детали изображения в тенях и снизить яркость светов. Кликаем по галке и выбираем степень воздействия от слабого до сильного;
Развернутые палитры экспокоррекции и баланса белого
2.Баланс белого
Устанавливает правильный цветовой баланс.Здесь есть и предустановки в выпадающем списке и плавная ручная визуальная коррекция и пипетка «точка серого».
Достаточно активировать пипетку и выбрать в изображении участок нейтрального или белого цвета. Кликаем пипеткой по такому участку и цветовая температура снимка установится в соответствии с выбранной точкой;
4.Picture Control
Автоматическая коррекция снимка со встроенными предустановками. Пользователю остается выбрать тот или иной вариант предустановки, например « Портрет» или «Пейзаж» и программа откорректирует снимок автоматически, включая подавление шума и добавление резкости. Есть смысл попробовать;
5.Тон.
Это инструмент по назначению похож на «Компенсацию экспозиции», но алгоритмы его работы несколько иные.Здесь есть слайдеры «яркость», «контраст», «насыщенность».
К этой же иконке «привязан» инструмент «Тон- детали». В нем есть инструмент «защита светов» , которым можно снизить яркость чрезмерно ярких участков, «защита теней»- очень замечательный способ вытянуть детали из теней и вообще поднять их яркость, и знакомый нам уже инструмент «Active D-Lighting» только в виде слайдера.
Кнопки коррекции
Следующая группа инструментов размещена под списком, в виде ряда кнопок.
Здесь есть инструменты подавления шума, цветовой коррекции, устранения хроматической аберрации, дисторсии объектива, выравнивания горизонта и устранения перспективных искажений, добавление резкости, и знакомый по фотошопу инструмент «кривые».
Кстати, очень адекватно работает в этой программе, есть в «кривых» и режим «авто», для ряда сюжетов дающий прекрасные результаты.
Есть и кисть для ретуши. Ее работа напоминает точечную лечащую кисть в фотошопе. Работает хорошо. Подробно описывать эти инструменты не буду, иначе получится целая книга. Проще наверное почитать мануал к программе.
Настройки программы
Что бы программа работал корректно и адекватно необходимо выполнять ряд несложных настроек. Для этого открываем в меню «Еdit» пункт « Preferens» , это и есть настройки.
1.Устанавливаем максимальный раз мер кэша что бы обеспечить наивысшее быстродействие и прорисовку экрана-16 Гб. Можно указать и место на свободном жестком диске, где будет находится кэш. Я например указал диск «С»;
- Указываем цветовой профиль, тот с которым вы обычно работаете. Если не знаете какой, то посмотрите в свойствах экрана , или в настройках вашого фотошопа. Можете выставить как у меня sRGB IEC61966-2.1. Это нужно для адекватного отображения цветов и тона картинки;
3.Тогда и цветовое пространство задаем sRGB.Остальные настройки можно оставить по умолчанию.
Практические приемы работы с программой
1.Файлы открываем командой «Open Folder» , на рабочем столе появятся миниатюры, кликаем по выбранной, после чего станут активными палитры коррекции;
2.Если вы редактируете массу снимков сделанных в одинаковых световых условиях, то можно копировать все настройки коррекции предыдущего снимка и затем вставлять их в следующий. Делается это через контекстное меню или через меню программы « Adjust» пункты «Copy All Adjustments» и «Paste Adjustments». Это экономит массу времени.
- После того, как вы завершили редактировать снимок, самое время сохранить его в нужном формате, например Jpeg. Сделать это двумя путями.
Через кнопку «Соnvert Files» в панели инструментов меню, или горячими клавишами Сtrl+E. Появится диалоговое окно в котором нужно указать качество будущого снимка, например максимальное, его разрешение и конечную папку.
- Если вы отредактировали много снимков, то не обязательно конвертировать их по одному. После того как вся работа окончена, можно запустит пакетную обработку, в режиме которой все снимки будут обработаны и сложены указанную папку автоматически.
Необходимо только вначале задать нужные настройки. В меню «File» ищем «Run Batch Process”, или жмем «СTRL+B».
В открывшемся окне указываем входную и выходную папку, желаемый формат снимка, его размер, разрешение и качество. После чего жмем «Старт». Появится новое окно с перечнем всех снимков для пакетной обработки и статус выполнения.
Уточнение. На данный момент на сайте Никона программы нет. Разработчик предлагает использовать вместо нее редактор NX Studio.
Скачать бесплатный графический редактор Capture NX-D вы можете с файлообменника.
Установка программы стандартная. Кликаем по скачанному файлу дважды, после чего соглашаемся с условиями использования.
Если в вашей ОС не окажется нужной версии пакета системных библиотек DirectX, то программа сама предложит скачать, и сама его установит.
Программа требовательна к системным ресурсам. При слабом железе возможны короткие подвисания. Желаю приятной и комфортной работы в редакторе Capture NX-D.
i
Для получения более подробной информации по использованию
фотокамеры Nikon загрузите копию в формате pdf Подробного
руководства пользователя фотокамеры с сайта, указанного ниже.
Подробное руководство пользователя можно просматривать с
помощью программы Adobe Reader или Adobe Acrobat Reader 5.0
или более поздней версии.
1 На Вашем компьютере запустите веб-браузер и откройте сайт
загрузки руководства Nikon на
http://downloadcenter.nikonimglib.com/
2 Перейдите на страницу для нужного изделия и загрузите
руководство.
Используйте ViewNX 2 для копирования снимков и видеороликов на
компьютер, где их можно просматривать, редактировать и
использовать в режиме общего доступа. ViewNX 2 можно загрузить
со следующего сайта:
http://downloadcenter.nikonimglib.com/
Используйте Capture NX-D для тонкой настройки снимков, которые
были скопированы на компьютер и для конвертирования
изображений в формате NEF (RAW) в другие форматы. Capture NX-D
можно загрузить со следующего сайта:
http://downloadcenter.nikonimglib.com/
Подробное руководство пользователя
ViewNX 2
Capture NX-D
A
Требования к системе и другая информация
Для получения последней информации о программном обеспечении Nikon,
включая требования к системе, посетите сайты из списка на странице xvii.
-
Contents
-
Table of Contents
-
Bookmarks
Quick Links
Introduction
Viewing Pictures
Palettes ……………………………………………………………………. 6
The Toolbar …………………………………………………………….. 8
The Status Bar ………………………………………………………… 9
The Menu Bar …………………………………………………………. 9
Viewing Pictures …………………………………………………..10
Save where otherwise stated, illustrations are from Windows 8.1. Default camera and software settings are assumed.
A
A
The links at the top of each page can be used for chapter navigation. Click
A
A
En
Capture NX-D Reference Manual
Filters
Capture NX-D Reference Manual
Rating ……………………………………………………………………..15
Labelling ………………………………………………………………..16
Filtering ………………………………………………………………….17
The Edit Palette …………………………………………………….18
Tone/Tone (Detail) ………………………………………………..24
Tool Buttons ………………………………………………………….25
File Format …………………………………………………………….34
to return to this page.
Image Adjustment
Other Features
Cropping Pictures …………………………………………………35
Batch Processing …………………………………………………..37
Printing Pictures ……………………………………………………39
Index Prints ……………………………………………………………41
Preferences ……………………………………………………………42
Menu Guide …………………………………………………………..43
Menu Guide
1
Summary of Contents for Nikon Capture NX-D
-
-
October 29 2015, 11:08
- Фотография
- Cancel
Где обрабатывать RAW-файлы? Какой RAW-конвертер самый лучший? Этими вопросами задаётся каждый фотограф, который хочет работать не только с файлами JPEG, но и готов улучшать снимки с помощью компьютера. Ведь именно формат RAW открывает перед фотографом все возможности обработки снимков! В этой статье мы начнём знакомство с RAW-конвертером от компании Nikon — Nikon Capture NX-D. Он создан специально для работы с файлами, снятыми на их фотокамеры.
Читать дальше на Prophotos.ru…
Как то не справедливо забыли об одном очень известном редакторе, который вроде и признан одним из лучших. Забыли понятно почему, этой программой могут пользоваться только владельцы аппаратов фирмы Nikon, т.е. программа может обрабатывать файлы с расширением NEF. Она заточена под профили фотоаппаратов и передает цвета точнее универсалов (Лайтрум), так же в ней есть полезные вкусняшки которые позволят обойтись в некоторых случаях без Фотошопа. Это позволит говорить, что фотография не отфотошлеплена 
А. Внешний интерфейс после открытия программы выглядит так:
Слева открывается окно проводника (3), где выбираем папку где лежат фотографии, далее они не импортируются никуда, все служебные файлы пишутся туда-же ( в отличии от Лайтрума), что в принципе удобно. Удобно тем, что удалив проект с компа вам потом не надо терять время чистить остатыши от файлов-импортеров. Еще в начале программа предлагает открыть последние файлы или папки, что то же удобно.
Подключить для отображения можно прямо и файлы с фотоаппарата.
Теперь о окнах:
(1) — сортировка по статусу
(2) — увеличение/уменьшение размера картинки предварительного просмотра
(3) — окно проводника
(4) — окно отображения содержимого папки
(5) — окно статуса, для присвоения необходимо выбрать фотографию и поставить статус.
(6) — окно с дополнительной информацией (exif) можно посмотреть и поменять, дописать.
В принципе все окна аналогичны тем что есть в других программах.
Б. После открытия файла получаем новые окошки интерфейса
Окна:
(1) окно файла в котором работает система приближения удаления через Ctrl+/Ctrl- как в Фотошопе, что удобно внизу отображается информация о цветовом пространстве в котором будет производится корректировка цвета.
(2) окно с информацией о цветовом пространстве, его при желании можно переназначать но обычно его не трогают.
(3) гистограмма цветная удобна при выделенной/отдельной корректировки цвета отображает куда он ползет.
(4) окно с контрольными точками очень удобно при цветовой коррекции, точек может быть несколько но об этом в отдельном уроке, это «вкусняшка» и ни кого из конкурентов такого нет.
(5) окно предварительной цветовой коррекции
(6) упрощенная гистограмма для корректировки светов, теней, оттенков.
(7) панелька с инструментами (рассмотрим в других уроках)
B. Итак начинаем предварительную цветовую корректировку
Предварительная корректировка отличается от основной тем, что мы е будем подгонять точно цвета и оттенки отдельных элементов фотографии,а лишь дадим общий цвет/свет. Дальше обработку можно проводить в этой программе, а можно перейти в Фотошоп.
Окна:
(1) окно открывается при нажатии и позволяет откорректировать по точке серого (эта профессиональная тема и мы ее не затрагиваем кому надо спросите напишу)
(2) выбор режима съемки в котором сделан кадр (вспышка, дневной свет, лампы накаливания и т.п.) при выборе основного режима открываются дополнительные/подстроечные окна (3) т.к. я описываю «ленивую» обработку можно поставить «Авто», кстати не плохо работает 
(3) — дополнительное подстроечное окно
(4) — коррекция изображения, есть вариант «ленивый»- «Picture Control» и более продвинутый «Non-Picture Control» в ленивом варианте все сделается за вас, в продвинутом можно выбрать цветовой режим (окно (5), так же шарпинг, насыщенность, компенсацию тонов, все далается так же в отношении «средне, нормально, сильнее»
Я обычно корректирую цветовой режим что бы получить максимум цветов на гистограмме, ну и по картинке «на глаз».
(5) — окно цветового режима выбирается в соответствии с выставленном в фотоаппарате или на свой вкус.
Г. Ленивая корректировка цветов/насыщенности и контраста выглядит так. 
Можно выбрать или «Стандарт» или «Нейтральный» или «Насыщеный» про другие режимы ничего сказать не могу, к сожалению.
После выбора можно еще добавить/убрать интенсивность нижней шкалой (довольно простой).
Чуть ниже меню корректировки цветовых шумов. Оно всегда в автомате выставляет значение (как на рисунке) далее можете убрать или усилить. Мне нравиться работает очень не плохо. Если выжать на всю катушку (максимальное качество(metod) и Edge…. включить)
Д. Работа с гистограммой.
Тут менюшка стандартная, как и у других программ, главная задача крутить движки чтоб добиться идеального варианта гистограммы. Хорошую гистограмму надо делать еще при фотографировании правильно подбирая выдержку и диафрагму. Хочу заметить из темного сделать близкое к идеальному легче чем из светлого. Также есть ползунок для корректировки средних тонов. Для тех у кого ничего не получилась есть внизу кнопка восстановления кривой (внизу).
Е. Осталась последняя стандартная менюшка — корректировка неприятностей от линз (так бы я в основном назвал).
Здесь все стоит по умолчанию, но если есть необходимость убрать красные глаза (никогда не было) или паразитные аберрации — пожалуйста сюда. Для «ленивого» метода обработки можно ничего не трогать.
Теперь можно нажать «Save As…» и перевести в формат TIFF или JPG для дальнейшей обработки или финиша.
Теперь пишите чего интересно узнать подробнее и до встрече в кефире 









 3.Тогда и цветовое пространство задаем sRGB.Остальные настройки можно оставить по умолчанию.
3.Тогда и цветовое пространство задаем sRGB.Остальные настройки можно оставить по умолчанию. Через кнопку «Соnvert Files» в панели инструментов меню, или горячими клавишами Сtrl+E. Появится диалоговое окно в котором нужно указать качество будущого снимка, например максимальное, его разрешение и конечную папку.
Через кнопку «Соnvert Files» в панели инструментов меню, или горячими клавишами Сtrl+E. Появится диалоговое окно в котором нужно указать качество будущого снимка, например максимальное, его разрешение и конечную папку. Необходимо только вначале задать нужные настройки. В меню «File» ищем «Run Batch Process”, или жмем «СTRL+B».
Необходимо только вначале задать нужные настройки. В меню «File» ищем «Run Batch Process”, или жмем «СTRL+B».