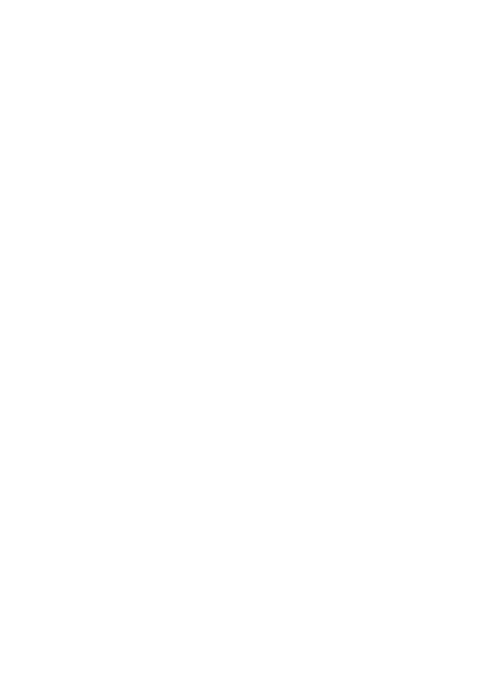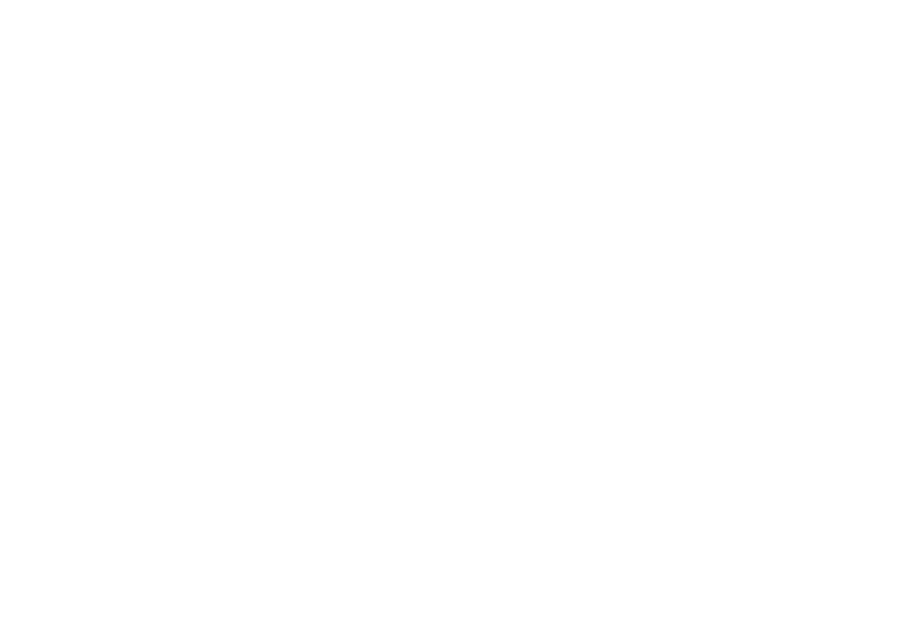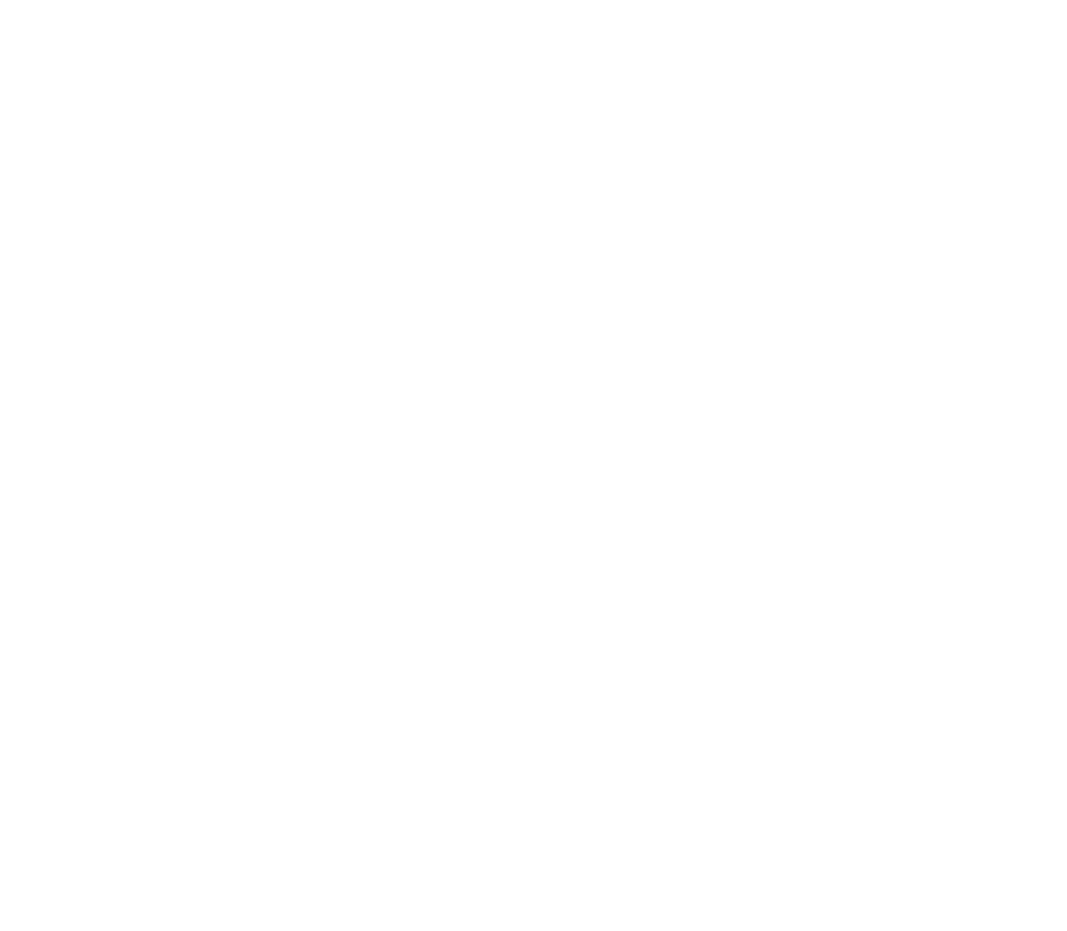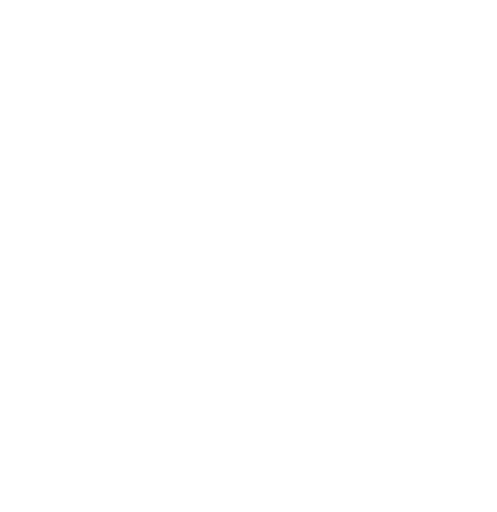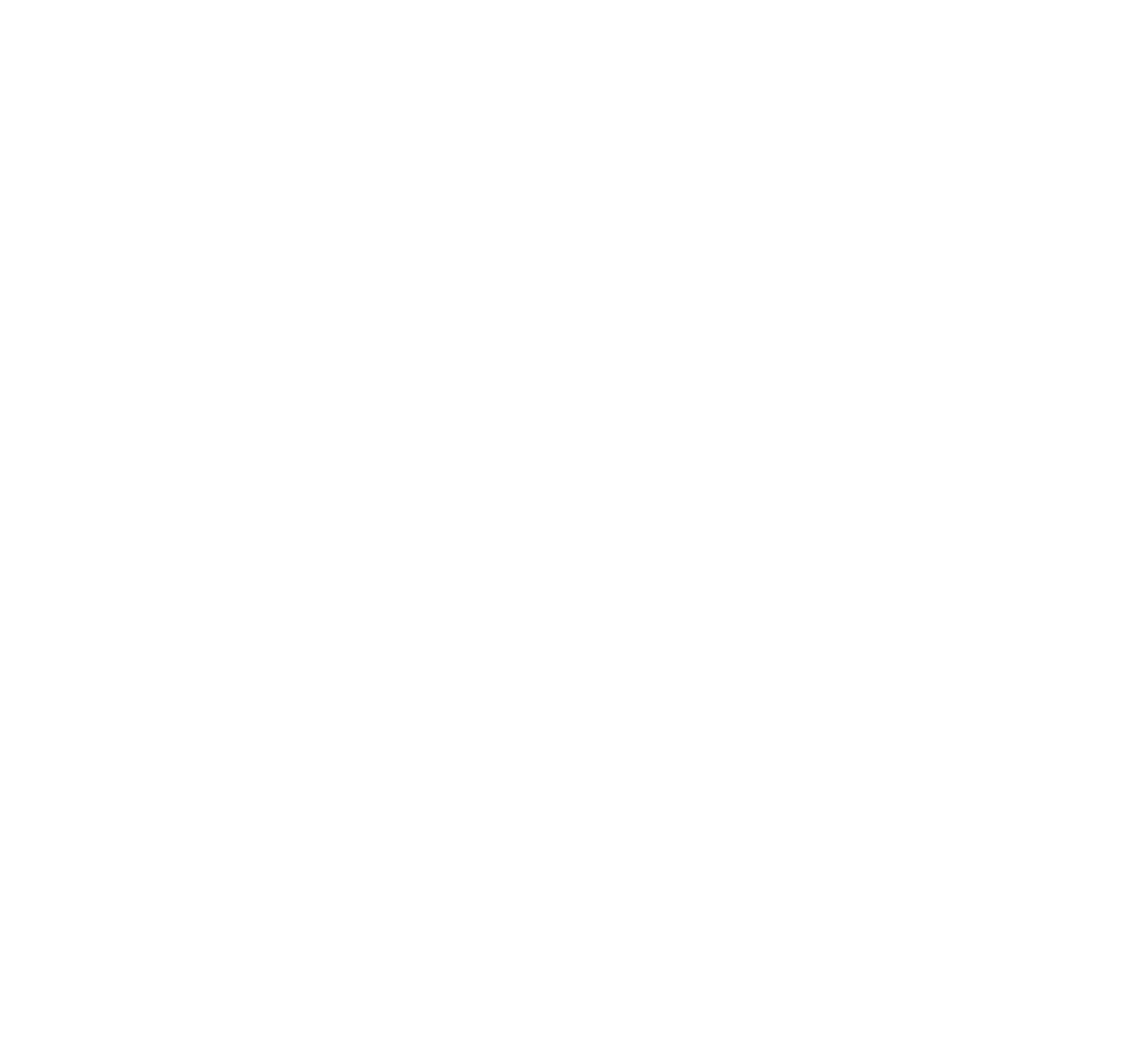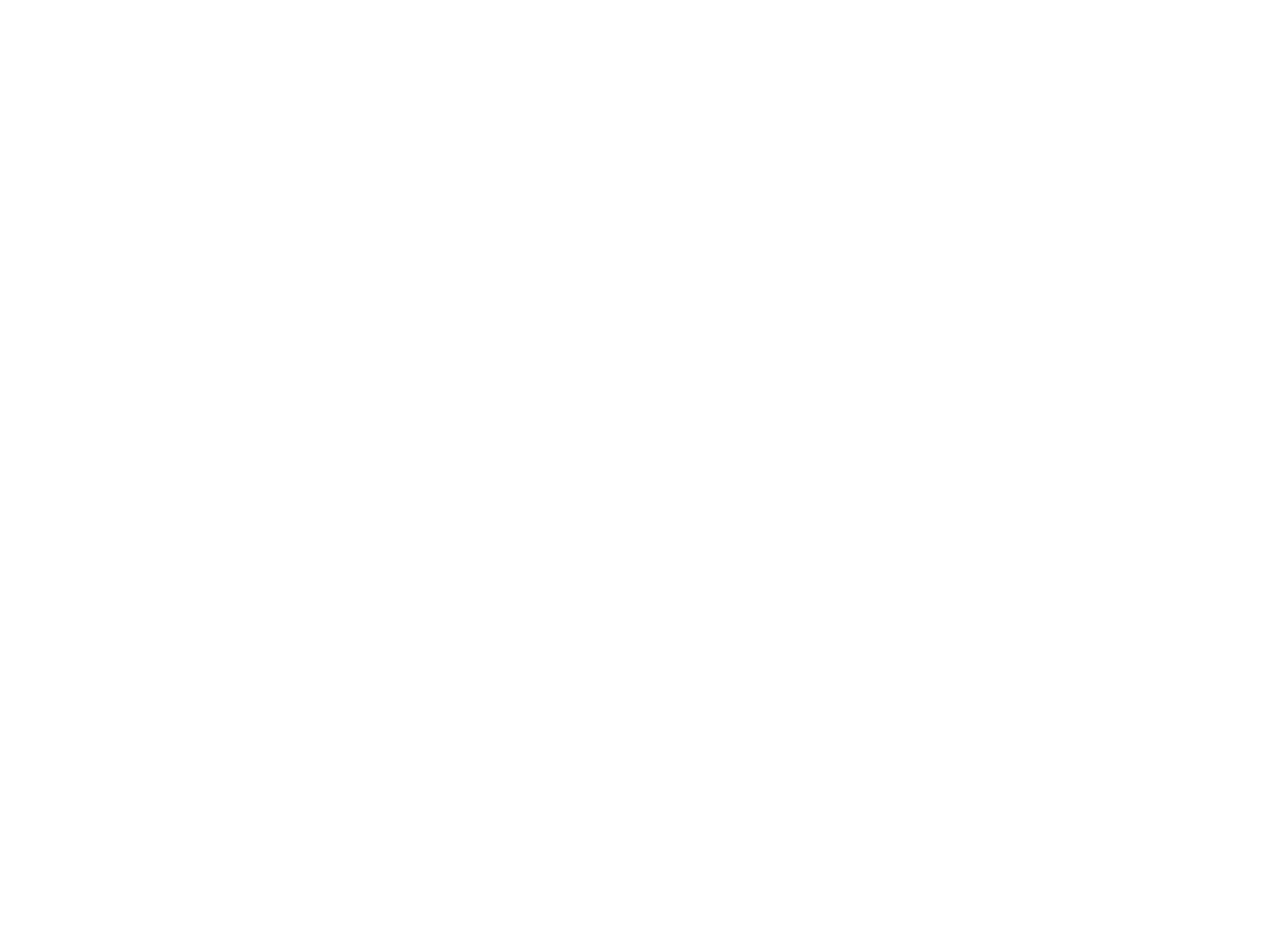Как подключить камеру Nobelic NBQ-1110F к облаку Glazok?

Отличается камера достаточно небольшим весом (360 грамм), может работать при температурах от -10 до 50 градусов по Цельсию, что делает ее идеальным вариантом даже для неотапливаемых помещений. Подключение к сервису Glazok занимает не более 2 минут.
Инструкция по подключению:
- Зарегистрируйте Личный Кабинет на сайте glazok.kz, если у Вас уже есть Личный Кабинет Glazok, перейдите к следующему пункту;
- Включите питание камеры, подключив адаптер к разъему. Индикатор над «глазком» Nobelic NBQ-1110F должен стать красным или оранжевым.
- Проверьте подключение девайса, которым будете пользоваться для просмотра изображения с камеры, к той же wi-fi сети, что будет подключена камера;
- Через App Store или Google Play загрузите в смартфон или планшет приложение Camera Viewer, зарегистрируйтесь в нем или залогиньтесь под уже имеющимся аккаунтом. Для регистрации понадобится только электронная почта и пароль;
- На экране телефона или планшета появится экран приложения, теперь нажмите «Добавить камеру» (так же обозначена значком «+» справа вверху экрана), в следующем шаге необходимо выбрать производителя и модель Вашей камеры;
- Включите камеру в розетку, подождите пока лампочка на камере начнет мигать оранжевым цветом;
- Введите название Wi-Fi сети, к которой будет подключена камера;
- Теперь поднесите появившийся на экране QR-код к «глазку» Nobelic NBQ-1110F, адаптер камеры должен изменить цвет на зеленый, который будет мигать;
- Как только зеленый свет станет гореть постоянно, камера будет добавлена в Ваш Личный Кабинет Glazok;
- На последнем этапе необходимо войти в Личный Кабинет Glazok, перейти на вкладку «Мои услуги» и подключите камеру к услугам.
Готово! Вы можете пользоваться камерой и просматривать помещение, в котором она стоит. Камера Nobelic NBQ-1110F оснащена встроенным микрофоном, так что вы можете даже услышать, что происходит в комнате.
На видео показываем, как добавить камеру Nobelic к облаку Glazok:
1. Скачайте мобильное приложение «Видеонаблюдение Ivideon»:
Ivideon для iOS
Ivideon для Android
Ivideon для Windows Phone
2. Убедитесь, что ваш смартфон/планшет подключен к той же Wi-Fi сети, к которой вы хотите подключить камеру видеонаблюдения.
3. Запустите мобильное приложение Ivideon.
Если у вас уже есть учетная запись — нажмите «Войти» и используёте email и пароль для входа.
Если у вас нет учетной записи — нажмите «Создать аккаунт» и пройдите регистрацию.
4. Чтобы начать добавление камеры, нажмите значок «+» в правом верхнем углу.
5. Выберите бренд камер «Nobelic». Затем выберите модель устройства — «Nobelic NBQ ХХХХ».
6. Следуйте инструкциям мастера подключения камеры:
- Расположите камеру на расстоянии не более 5 метров от Wi-Fi роутера.
- Подключите питание к камере Nobelic NBQ при помощи USB-кабеля и адаптера питания.
- Дождитесь, когда камера замигает красным светом.
- Введите пароль от Wi-Fi сети, к которой подключен ваш смартфон/планшет.
- Получите QR в мобильном приложении.
- Покажите код камере видеонаблюдения.
- В случае успеха — раздастся звуковой сигнал, а камера замигает зеленый цветом.
7. Нажмите «Далее» и ожидайте подключения.
После подключения камеры задайте название камеры.
Готово! Ваша камера подключена к облачному сервису видеонаблюдения.
Последние изменения: 23.03.2023
Если в камере используется карта памяти, перед сбросом к заводским настройкам отключите питание камеры и извлеките из неё SD-карту. Затем включите питание и дождитесь загрузки системы камеры (~30 секунд).
Если сброс будет произведён без извлечения SD-карты, она будет отформатирована.
После сброса снова отключите питание камеры, установите карту памяти и включите питание камеры.
Для возврата камеры NBQ-1110F, NBQ-1210F, NBQ-1310F или NBQ-1410F к заводским установкам при включенном питании зажмите кнопку Reset на ~15 секунд. Индикатор будет сначала гореть постоянным красным (~10-20 cек), затем сменит индикацию на мигающий красный и камера издаст звуковой сигнал.
Расположение кнопки Reset:
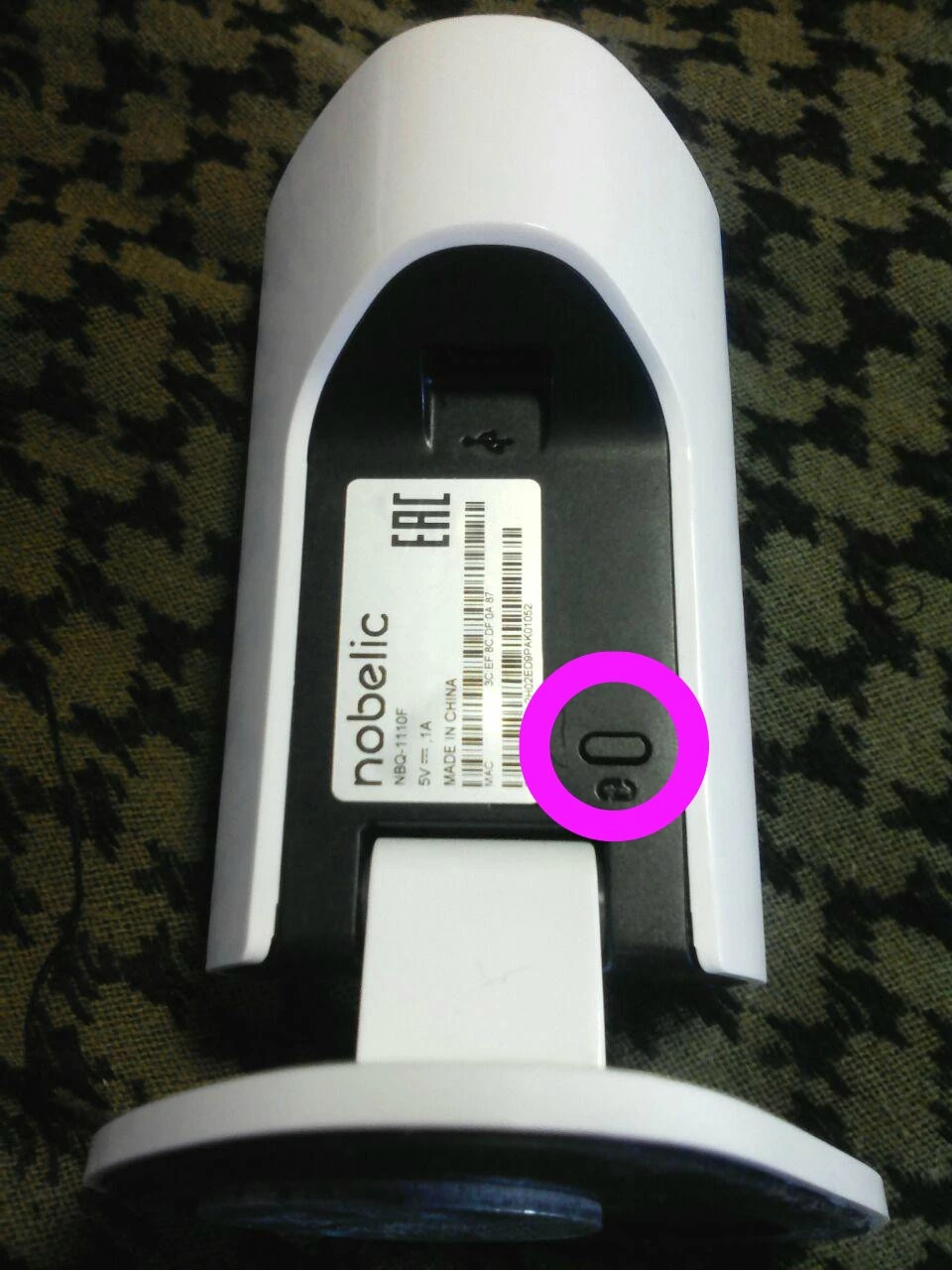
Настройка камеры и интернета
Для успешной настройки необходимо иметь телефон с доступом в Ivideon, быть рядом с камерой и иметь имя/пароль Wi-Fi сети, к которой нужно подключить камеру.
Процесс настройки на примере камеры «Demo»:
Для камеры Nobelic NBQ-1110F (внешний вид ниже)
Важно: подключаем телефон к вай-фай сети, к которой надо подключить камеру.
Заходим в приложение Ivideon, далее в нужную камеру.
Нажимаем на пункт Wi-Fi соединение.
Далее следуем инструкции. Выбираем сеть, к которой будет подключена камера, вводим пароль (на скринах подключаюсь к Workshop для примера). Телефон должен быть подключен к этой же сети, до начала настройки.
Проверяем, через приложение, что связь с камерой есть.
Для камеры nobelic NBLC-1110F-MSD (внешний вид ниже)
Данная камера подключена к сети через роутер на витрине.
Если роутер на витрине подключен к нужной сим-карте или Wi-Fi, то дополнительных действий не требуется.
Наиболее часто встречающиеся проблемы с интернетом
и методы их решения
Не оплачен интернет — проверить оплачен ли интернет.
Закончился трафик — позвонить в техподдержку вашего оператора связи, узнать остаток трафика по сим-карте.
Отключился внешний Wi-Fi — связаться с менеджером помещения, где установлена витрина, уточнить, работает ли Wi-Fi.
Конфликт IP-адресов — кто-то занял ваш IP. Связаться с IT-поддержкой помещения, где установлена витрина, попросить выделенный IP.
Последние изменения: 04.04.2023
В зависимости от модели, камеры бренда Nobelic могут быть представлены на одной из трёх платформ — Dahua, Hikvision или Uniview. Информацию о локальной настройке камер каждой платформы вы можете найти по ссылкам в таблице ниже.
|
Модель камеры |
Платформа |
Локальная настройка |
|
NBQ-1110F NBQ-1110F/b NBQ-1310F NBLC-1110F-MSD NBLC-1310F-WMSD NBQ-4100F NBLC-3130F-WSD NBLC-3330F-WSD NBLC-5200F-ASD NBLC-3230V-SD NBLC-2230V-SD NBLC-3430F NBLC-B5430F NBLC-2420F-MSD NBLC-2430F NBLC-3430V-SD NBLC-2430V-SD NBLC-2220F-MSD NBLC-3230F NBLC-2221F-MSD NBLC-2421F-MSD NBLC-6231F NBLC-6431F NBLC-3231F NBLC-3431F NBLC-3261Z-SD NBLC-3461Z-SD NBLC-2231Z-SD NBLC-2431Z-SD NBLC-2231F NBLC-2431F NBLC-P3101 |
Dahua (модели с собственным веб-интерфейсом) |
1. Настройки на веб-интерфейсе камер Dahua 2. Настройка камер Dahua при помощи приложения SmartPSS |
|
NBQ-1210F NBQ-1210F/b NBQ-1410F NBLC-1210F-WMSD NBLC-1410F-WMSD |
Dahua (модели без собственного веб-интерфейса) |
Настройка камер Dahua при помощи приложения SmartPSS |
|
NBLC-1210F-WMSD/P NBLC-2210F-WMASD NBLC-2231F-ASD NBLC-2431F-ASD NBLC-4204Z-ASD (2020 edition) NBLC-4225Z-ASD (2020 edition) NBLC-1411F-WMSD |
Hikvision |
Настройки на веб-интерфейсе камер Hikvision |
|
NBLC-3232Z-SD NBLC-3453F-MSD NBLC-3253Z-MSD NBLC-3453Z-MSD |
Uniview |
Настройки на веб-интерфейсе камер Uniview |