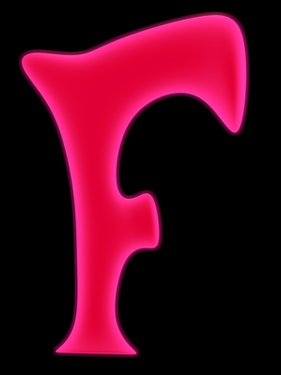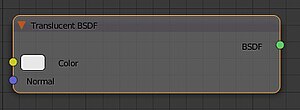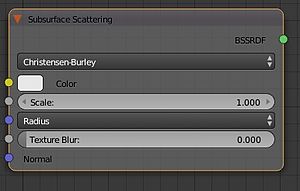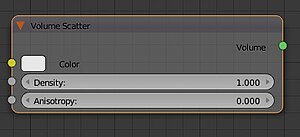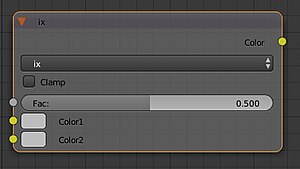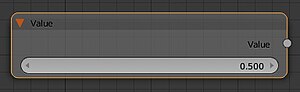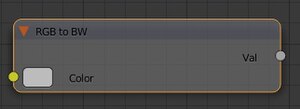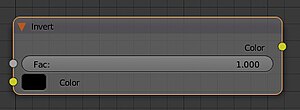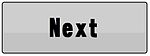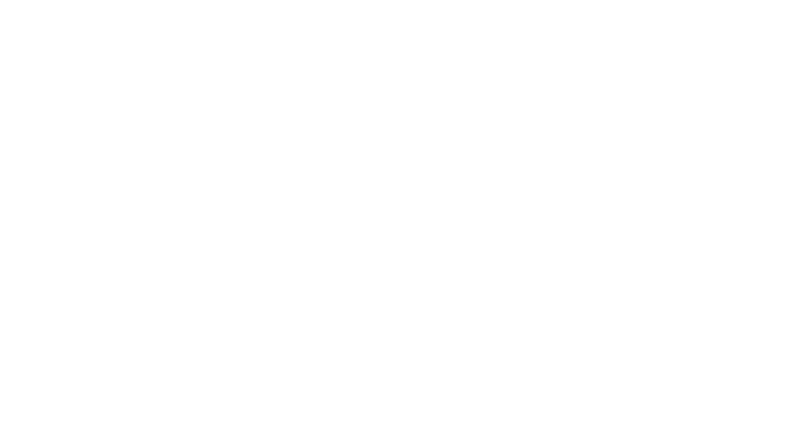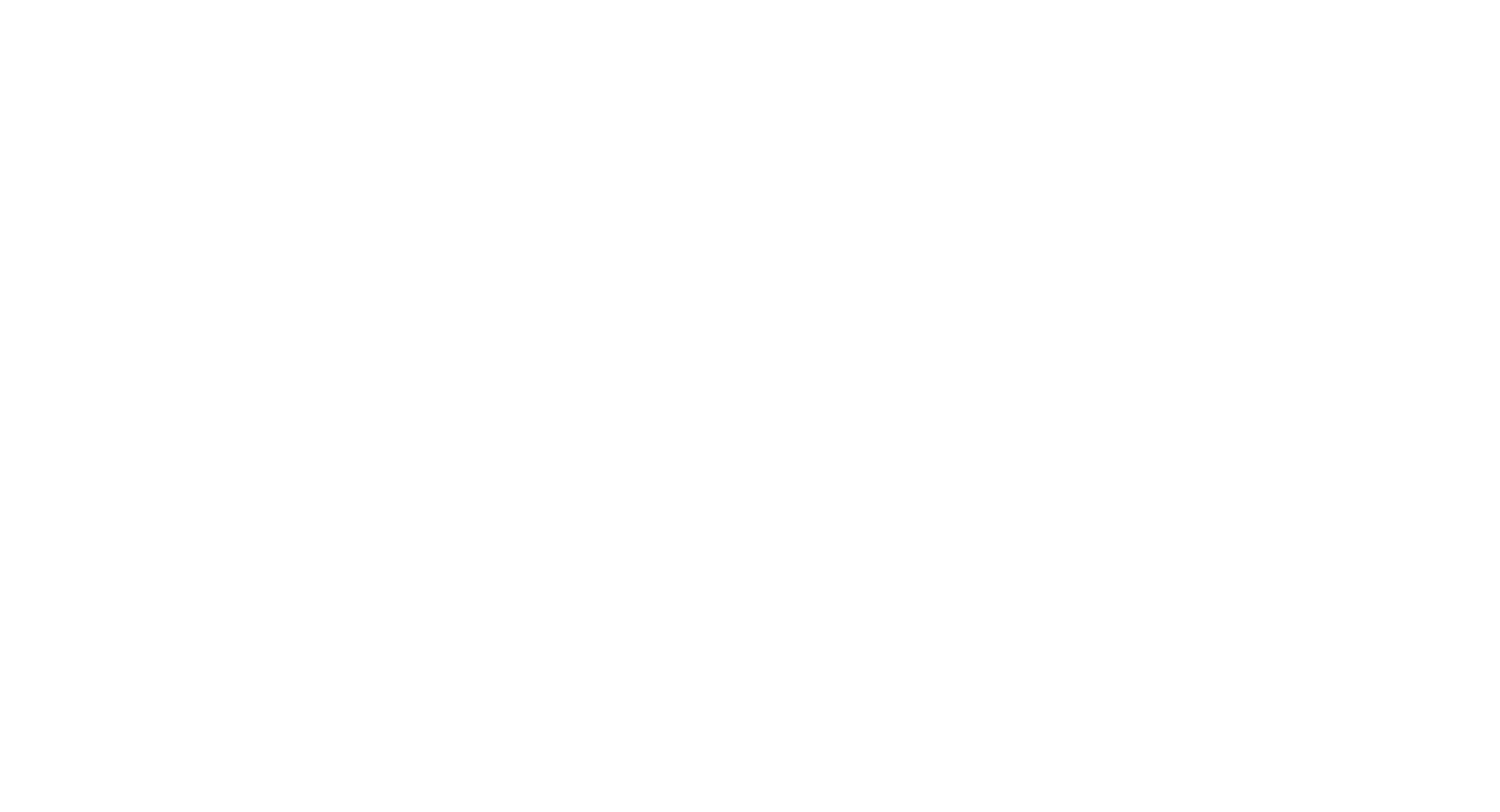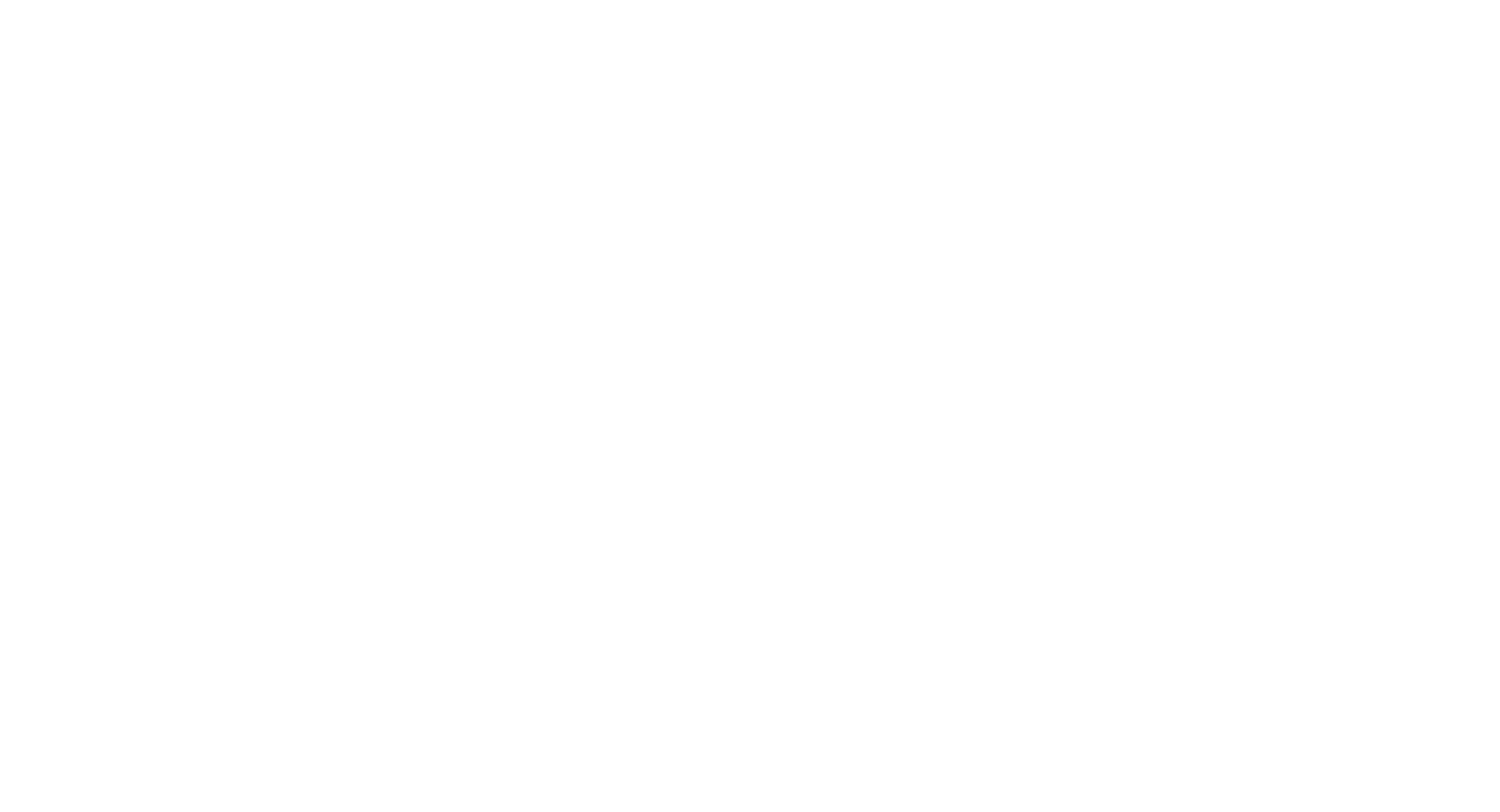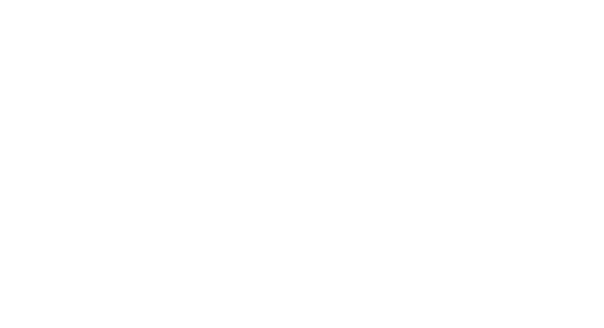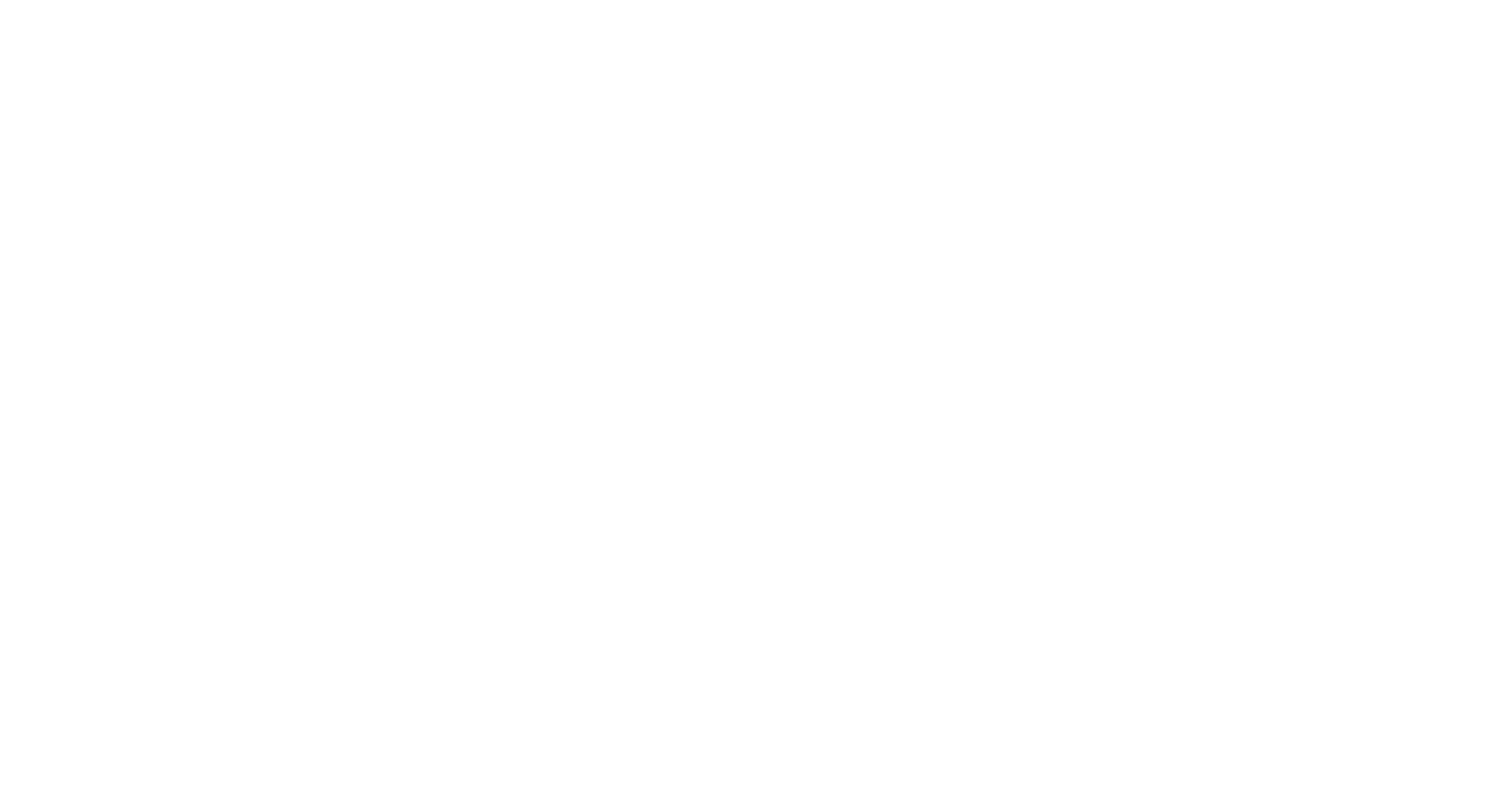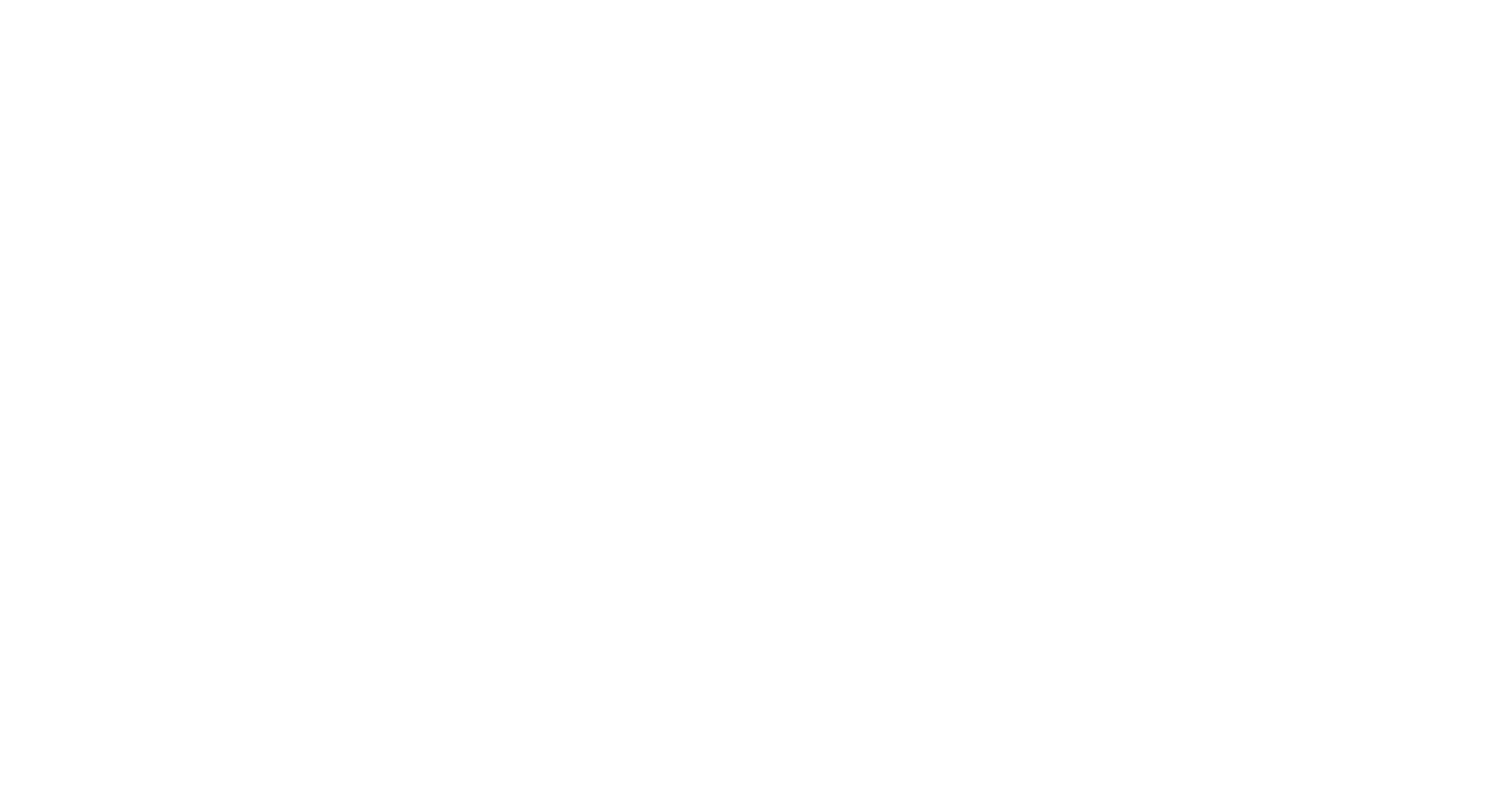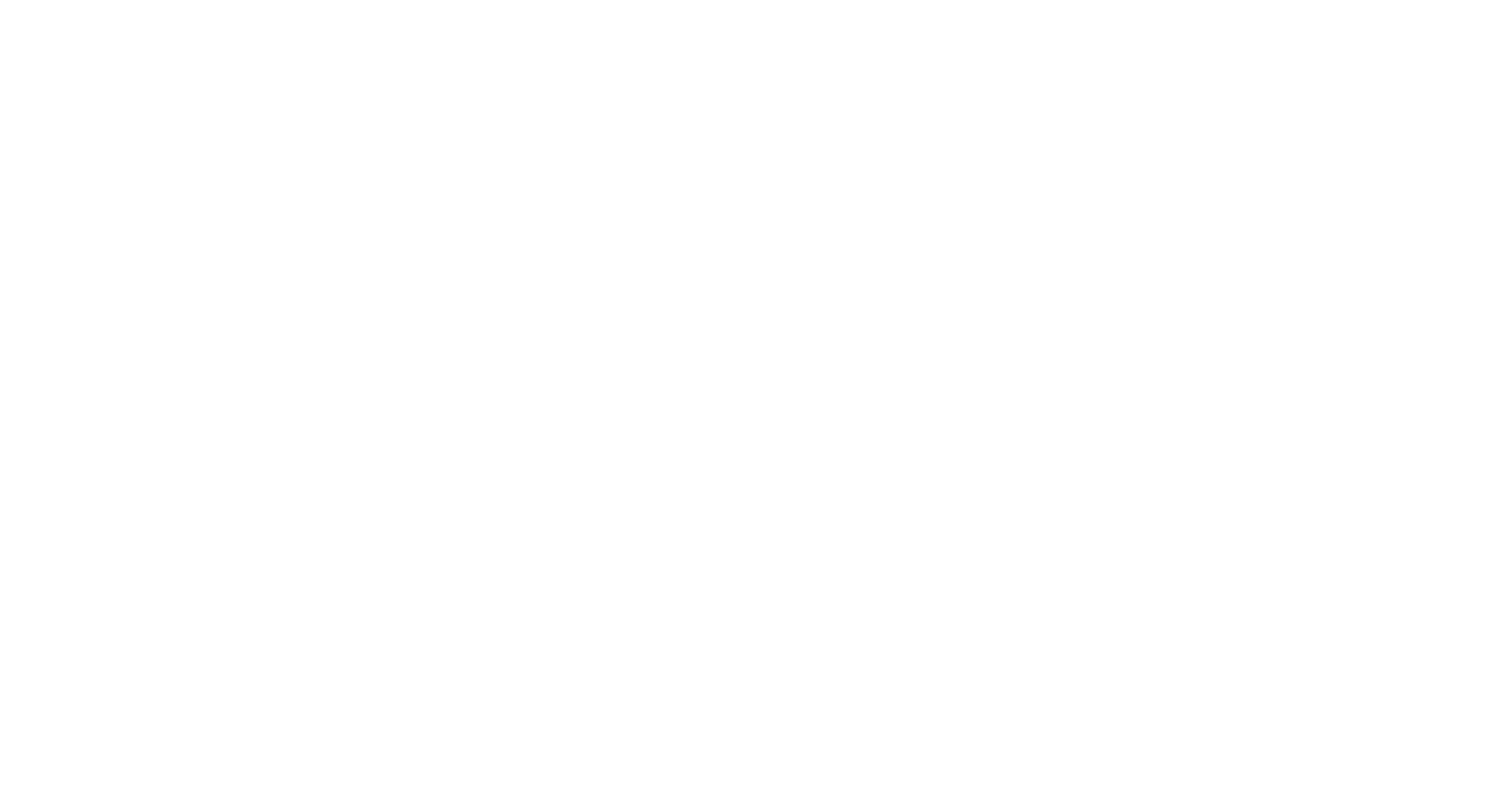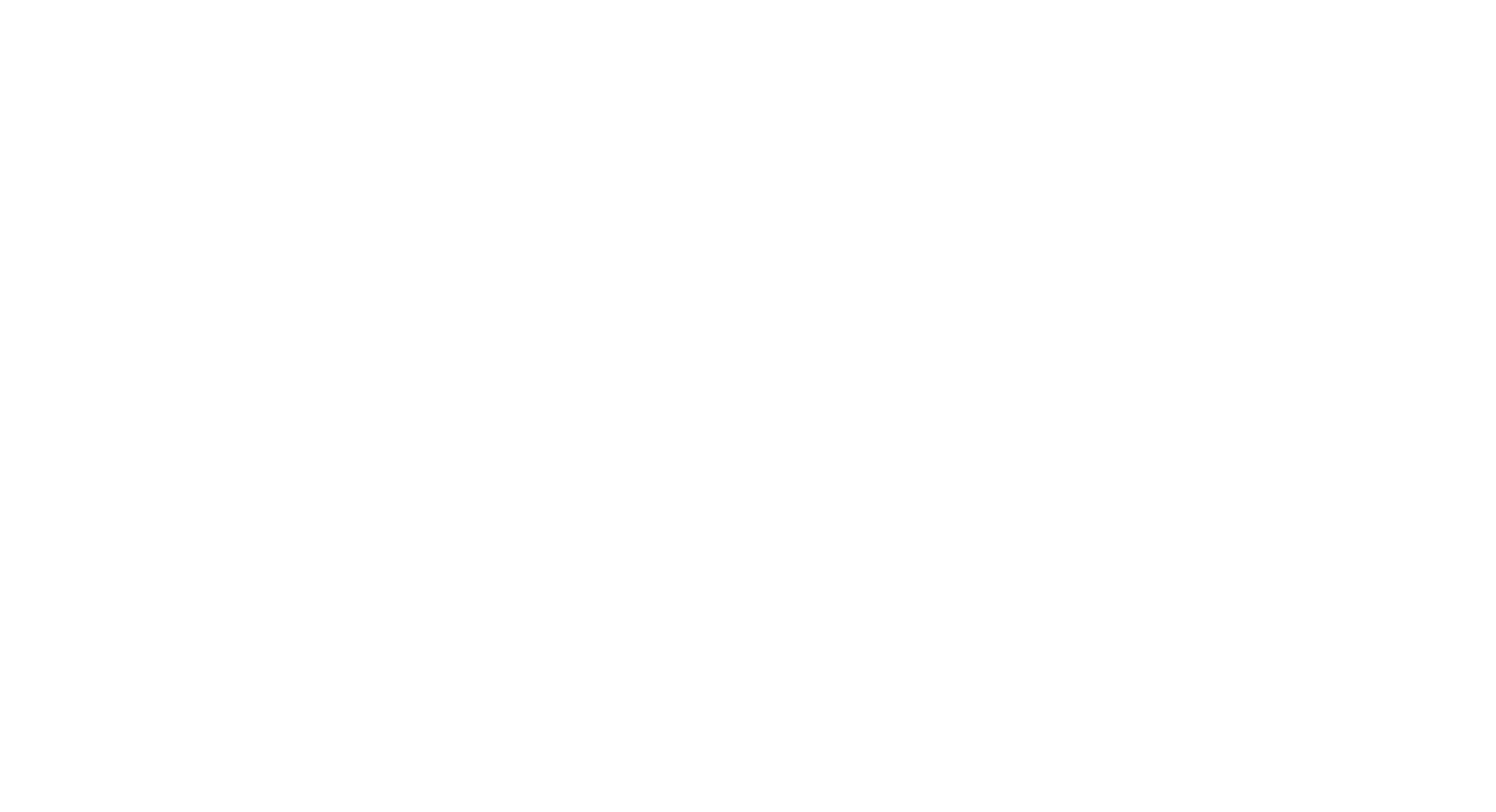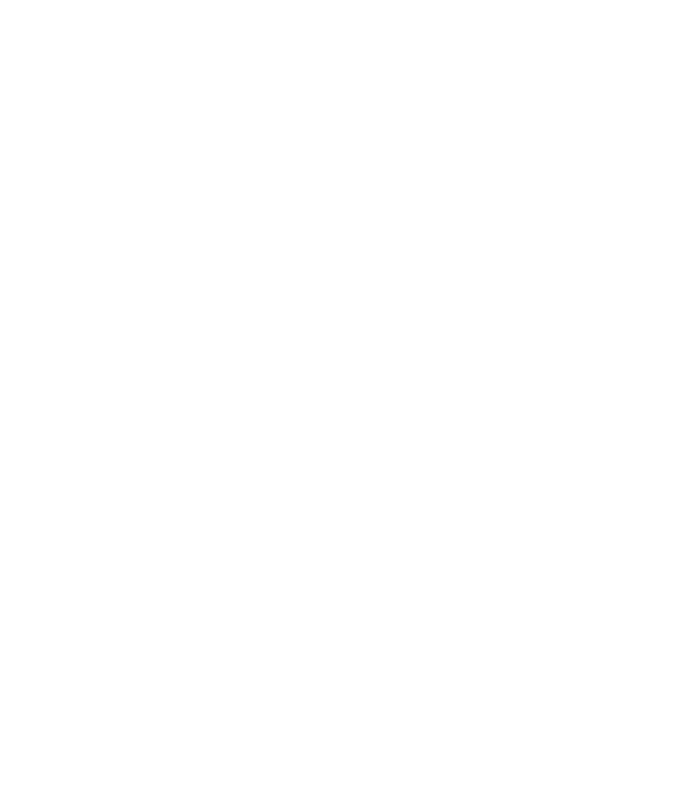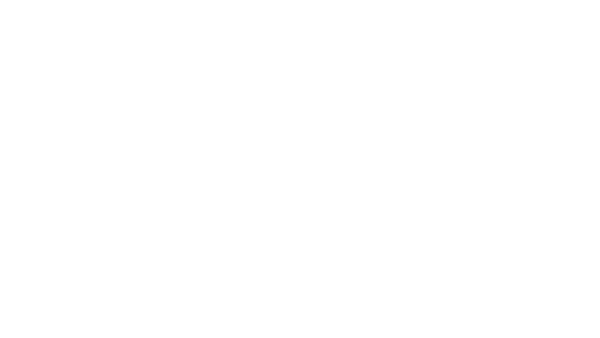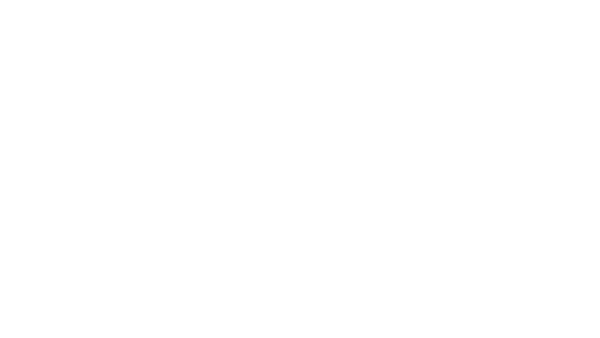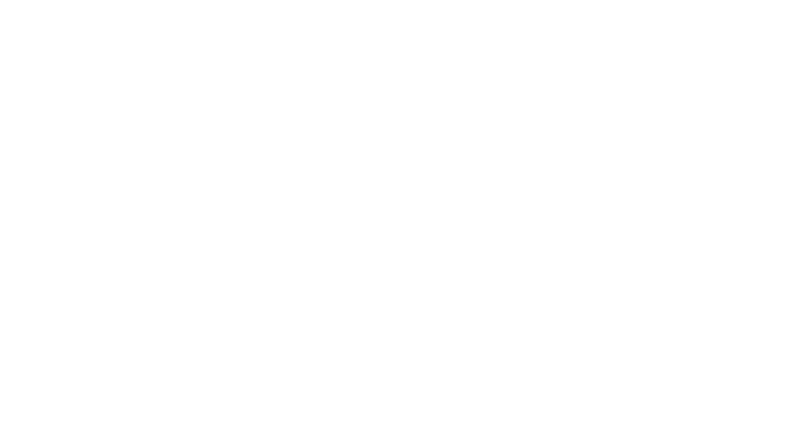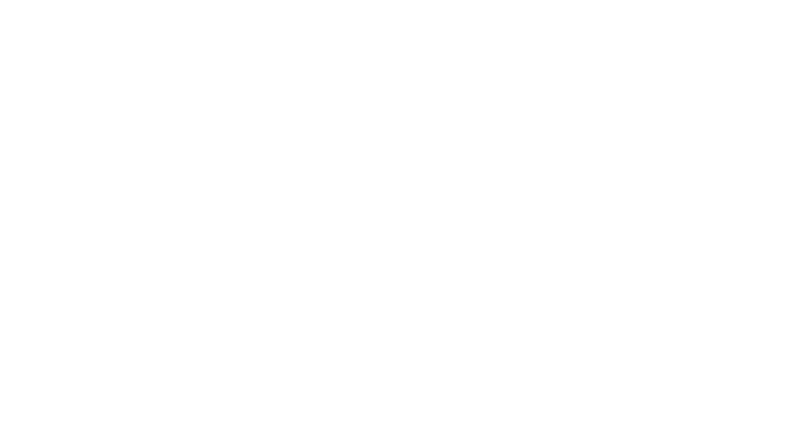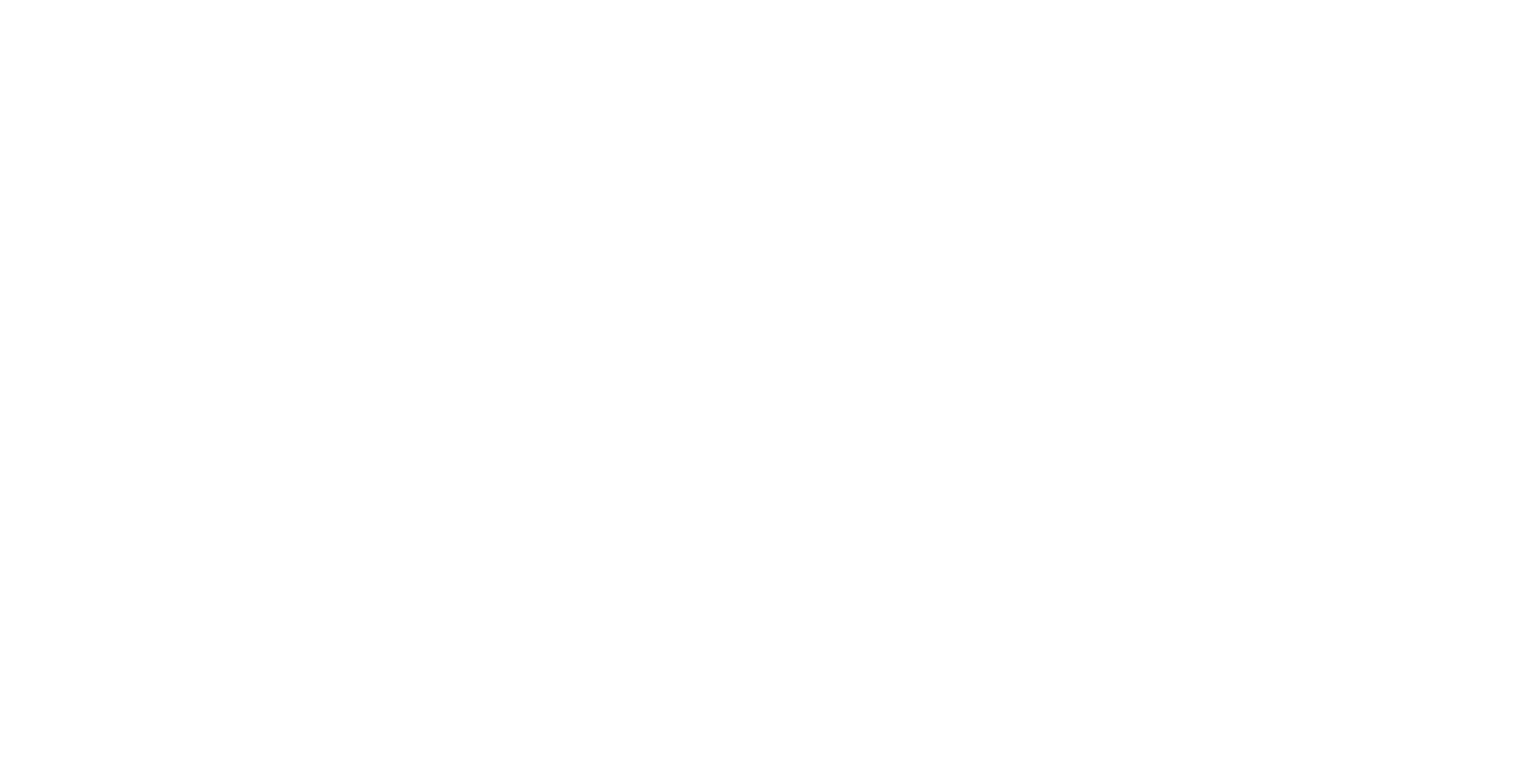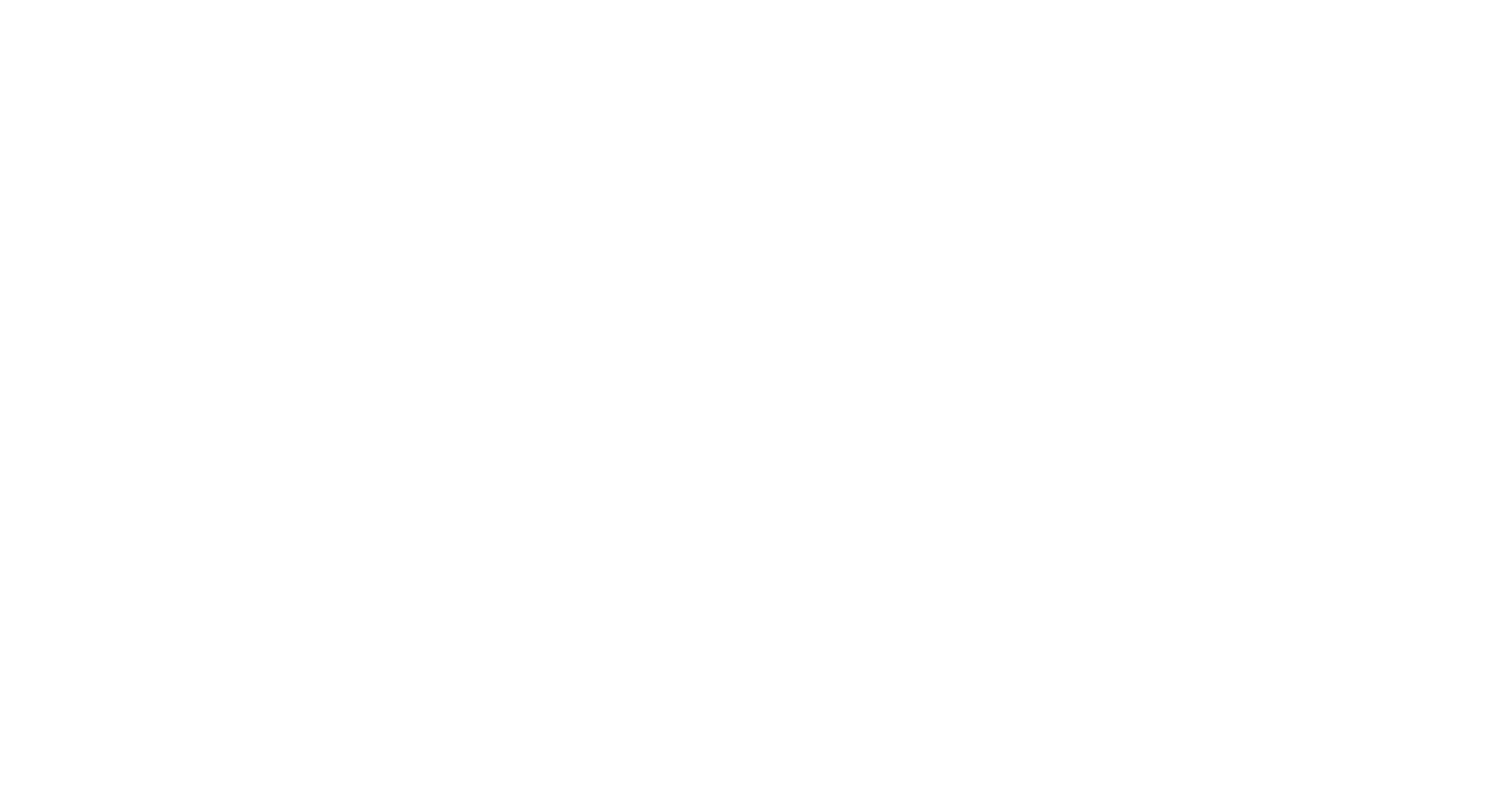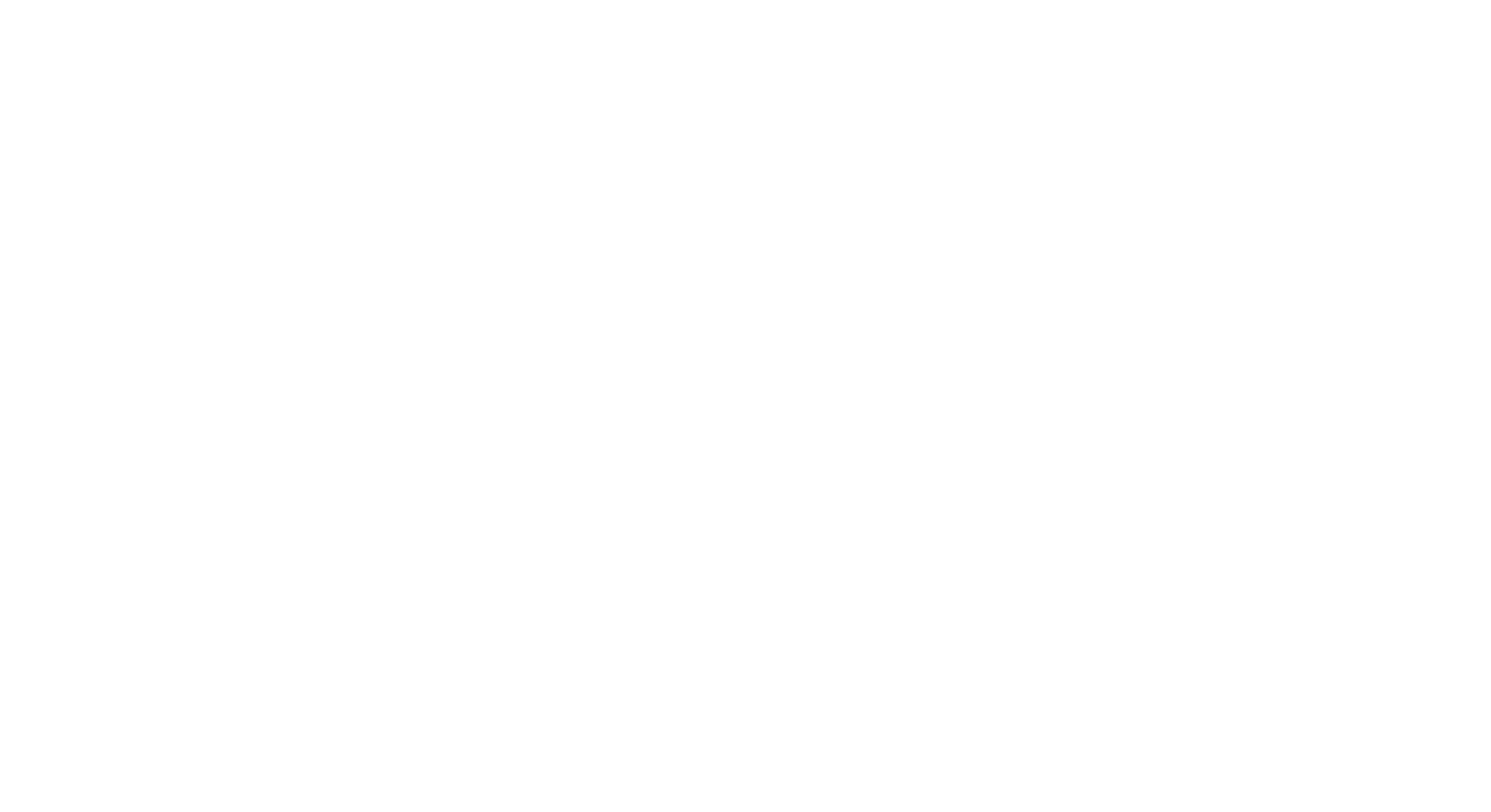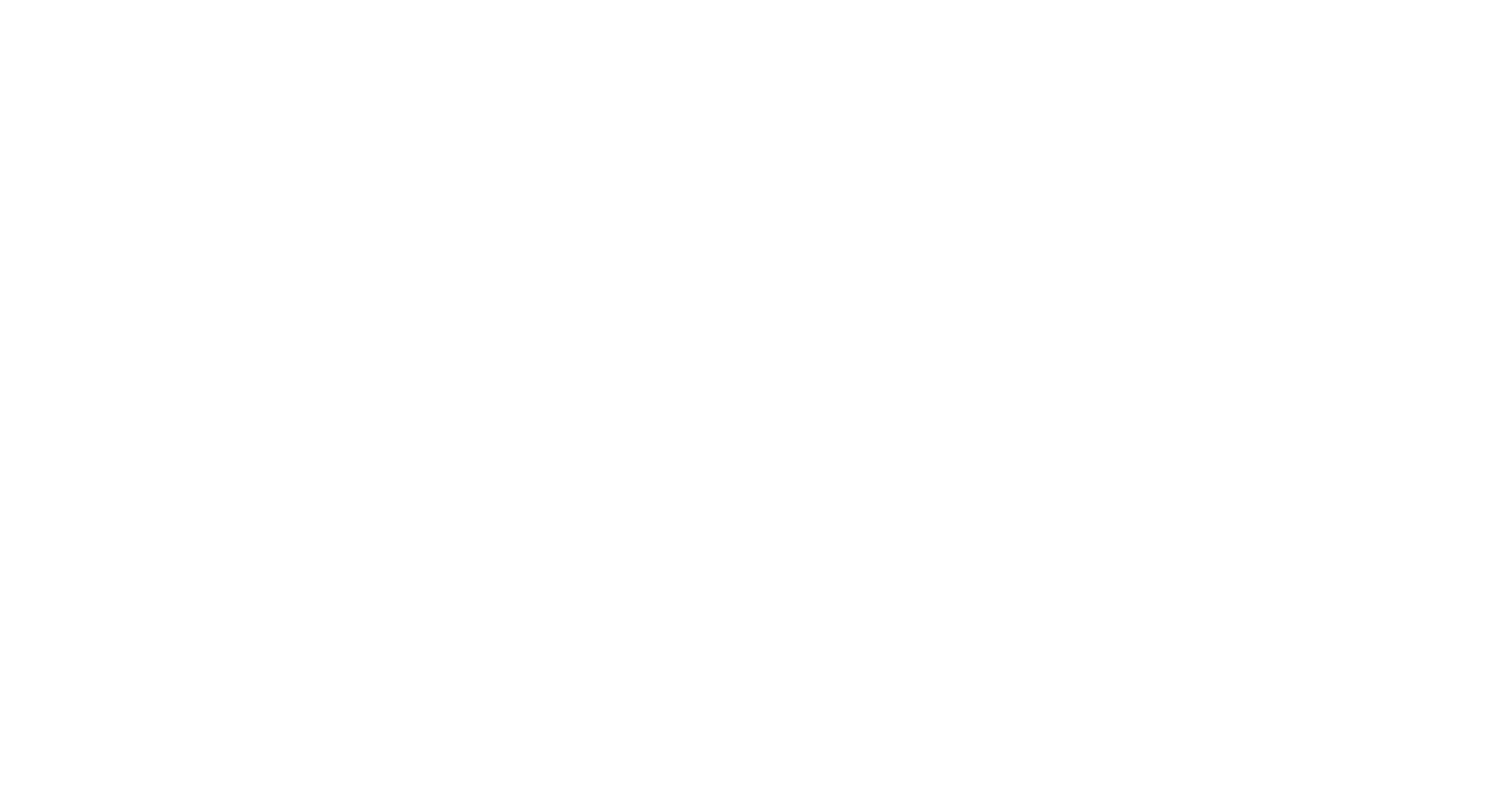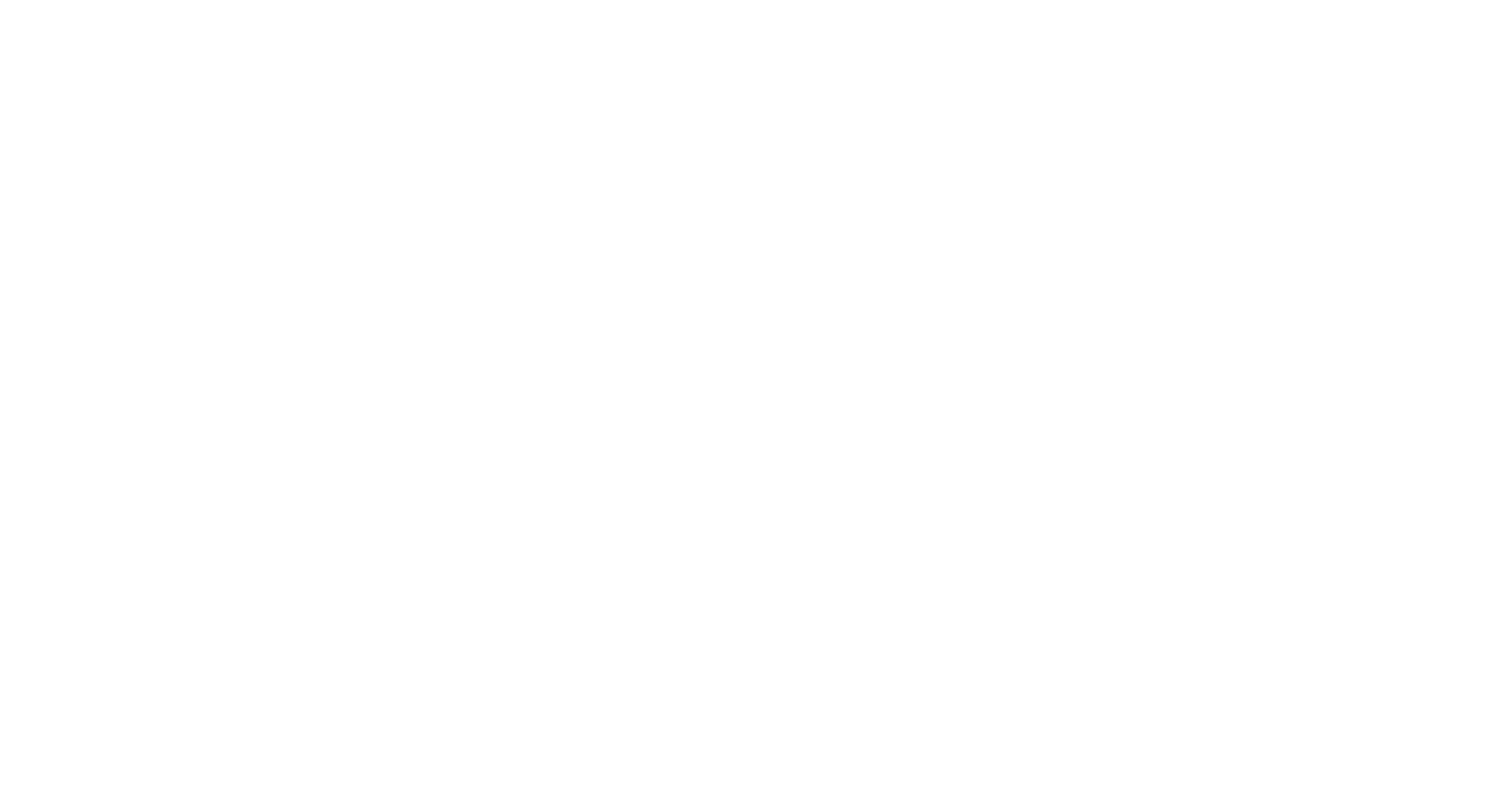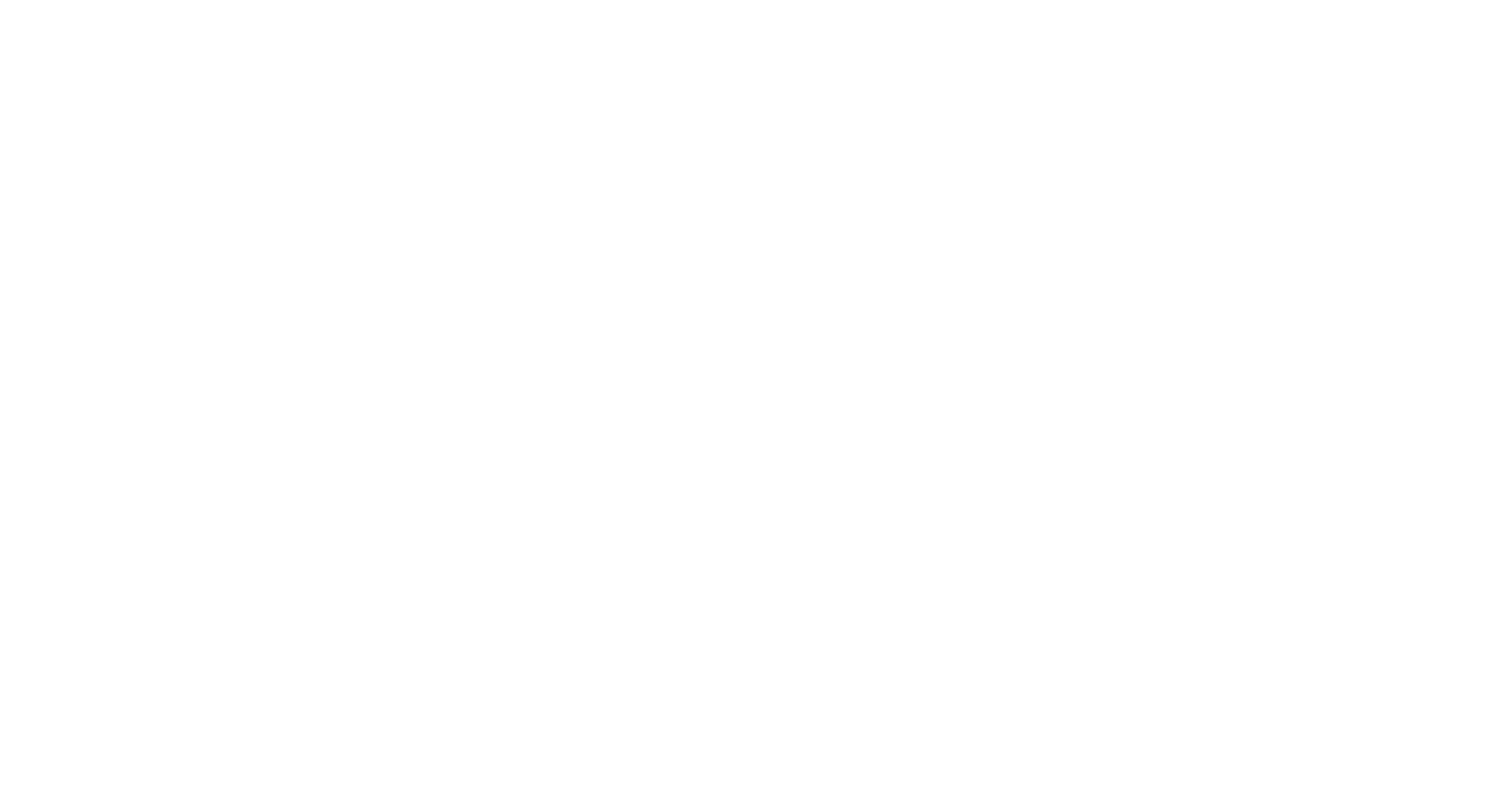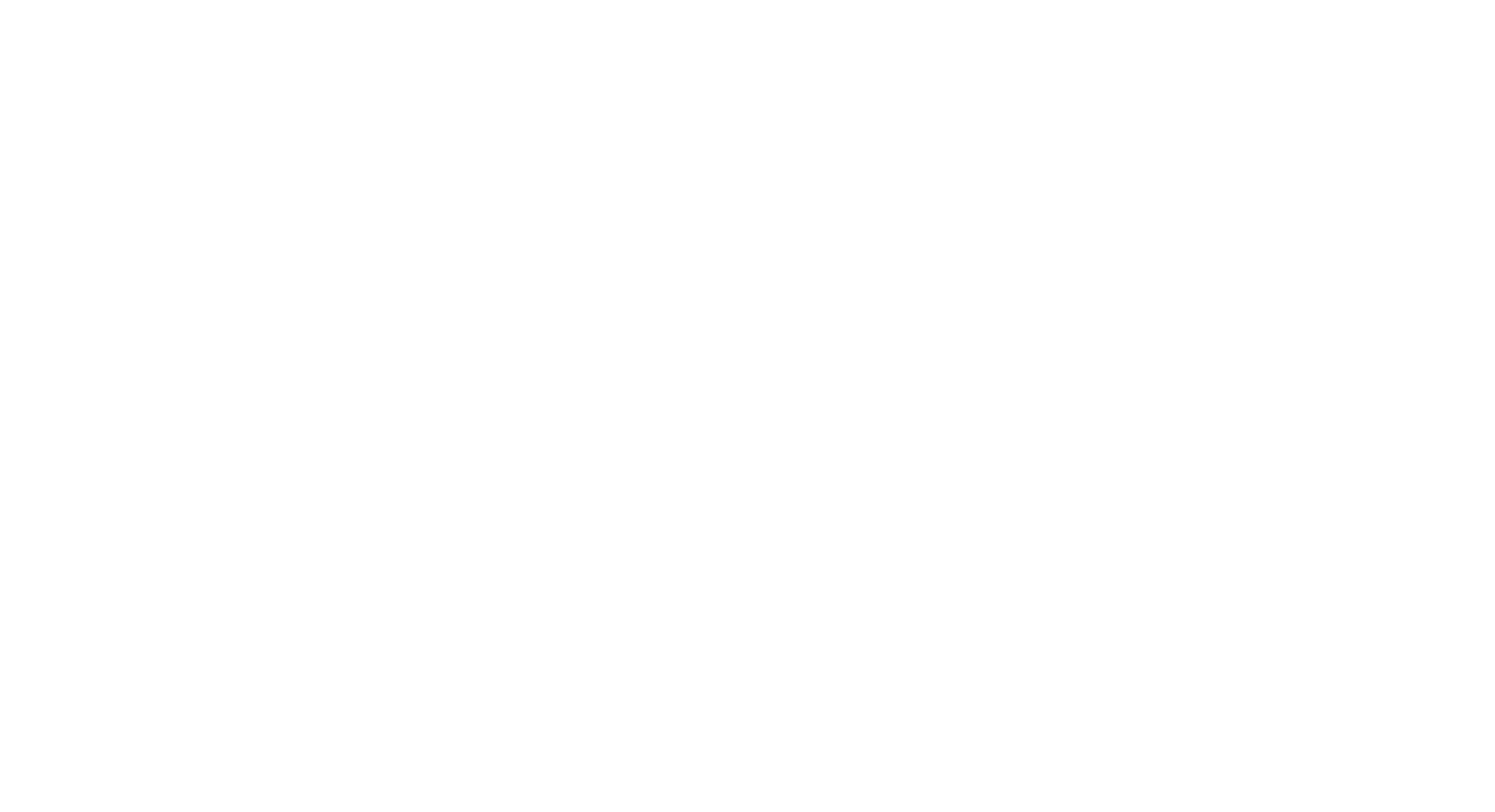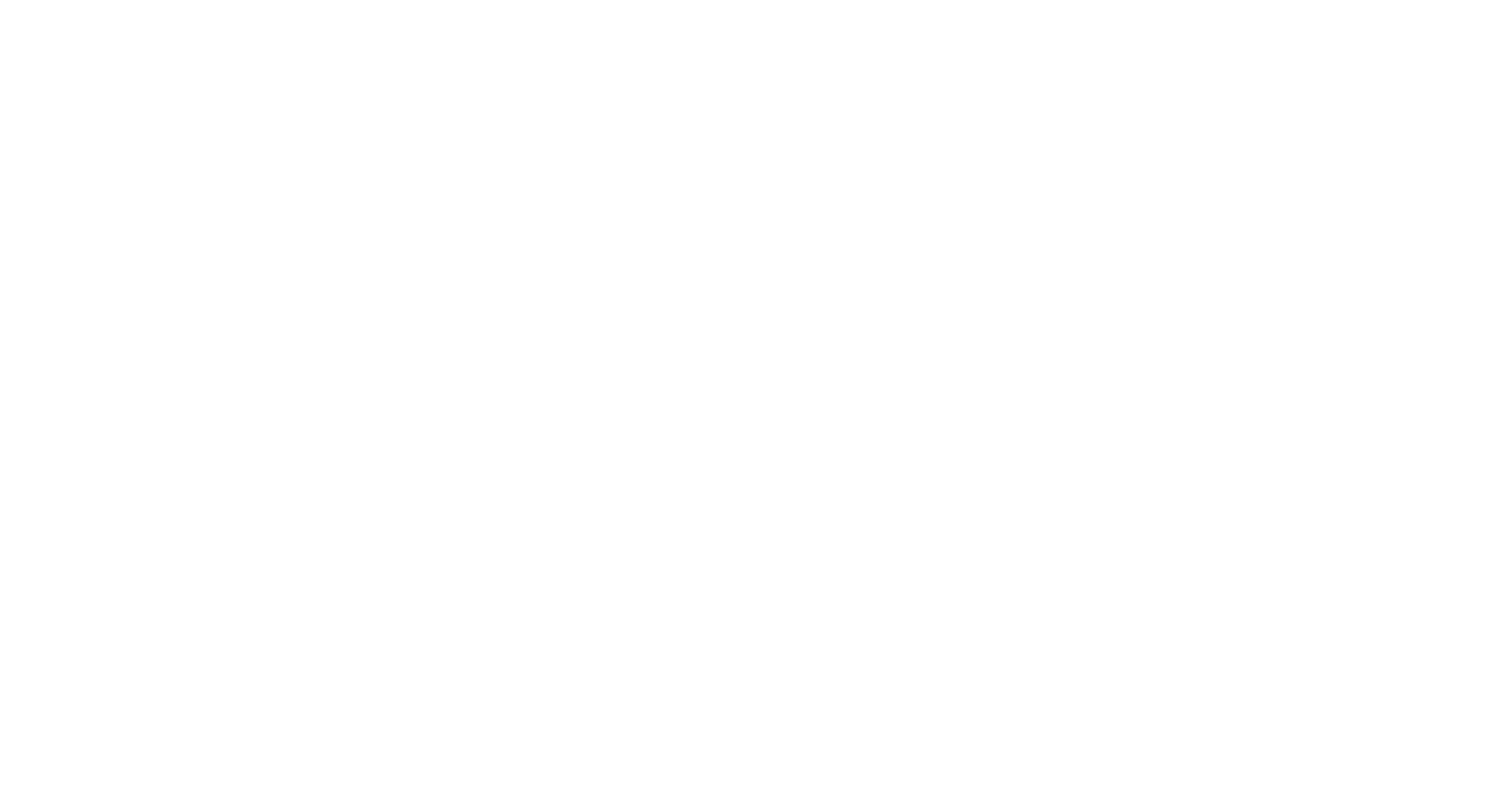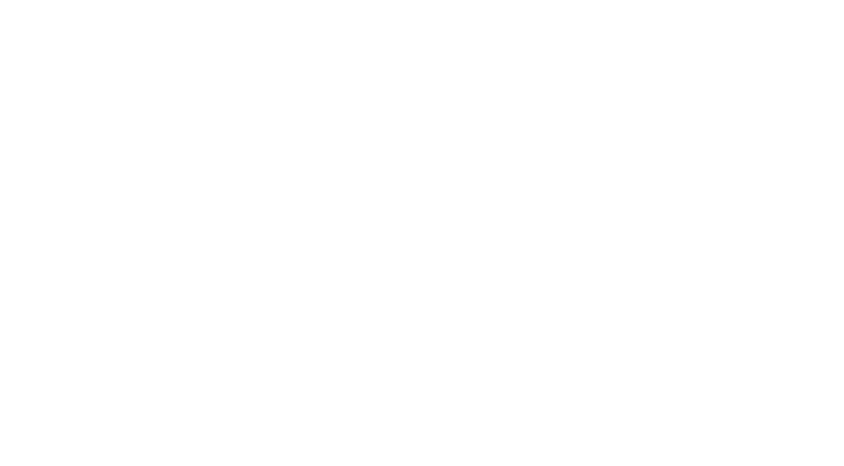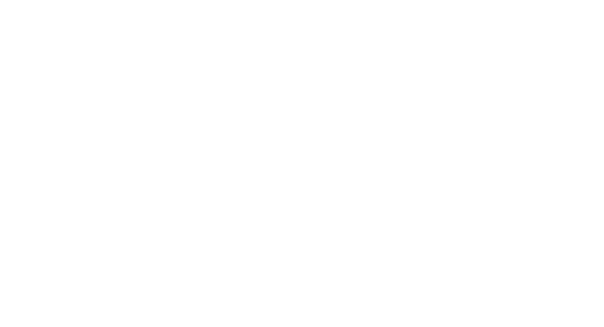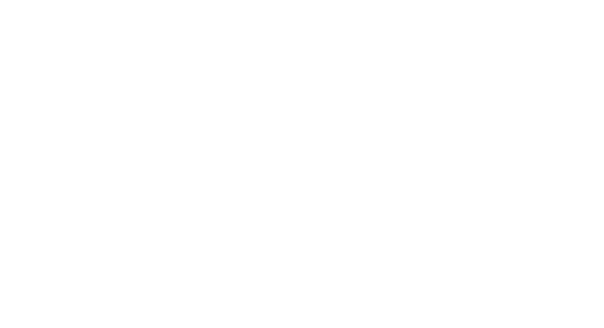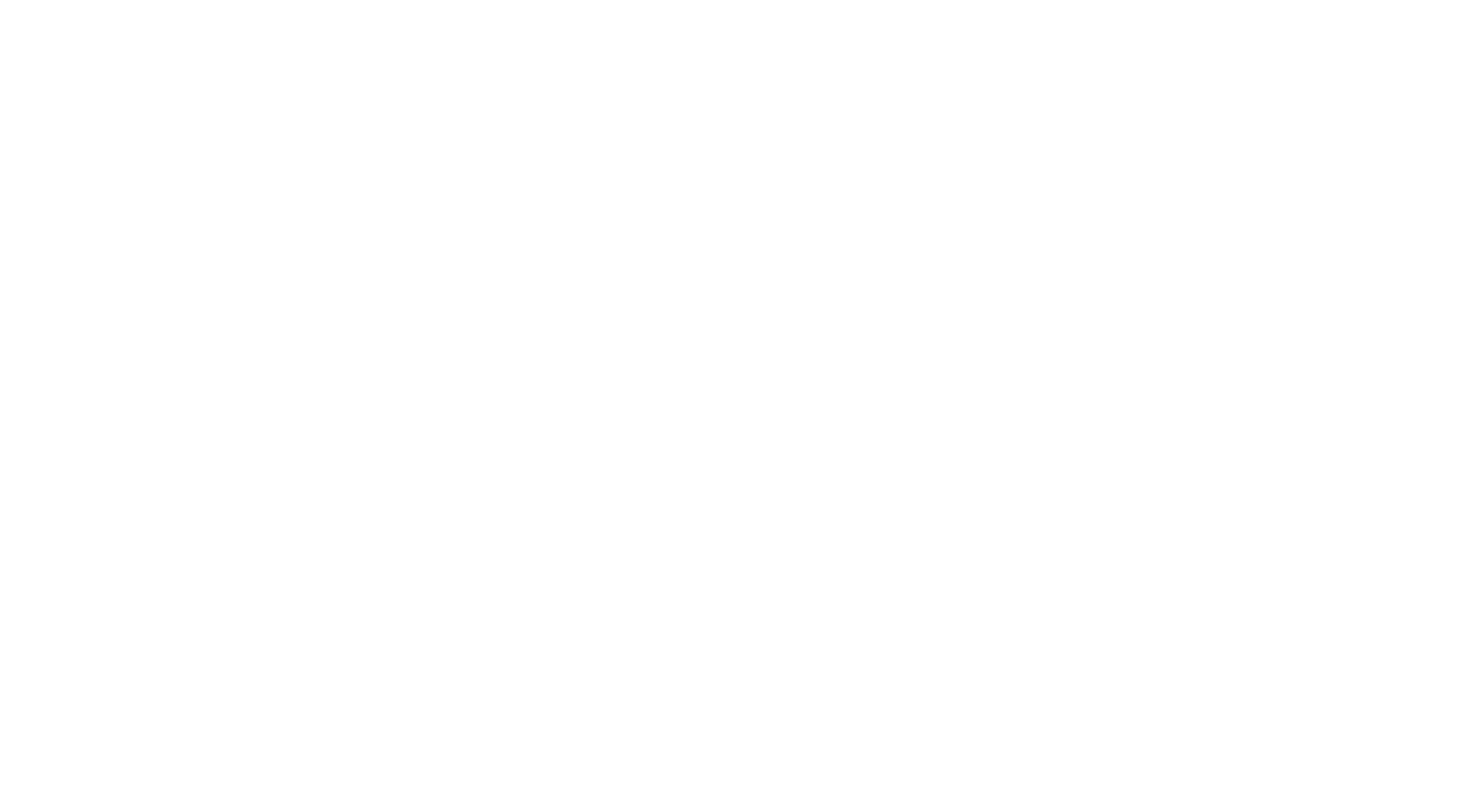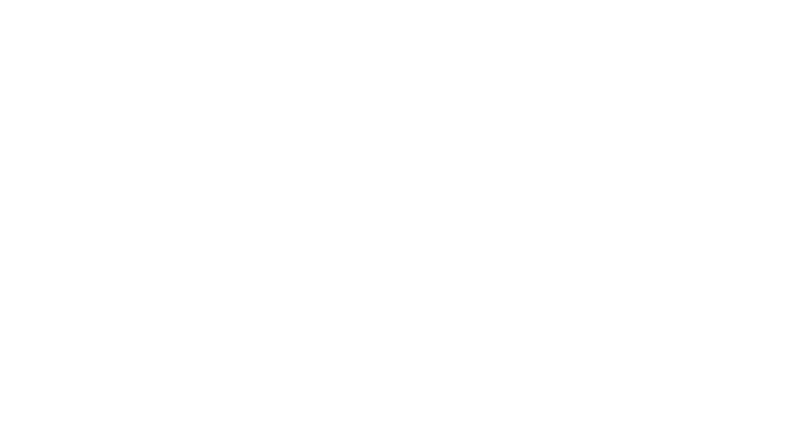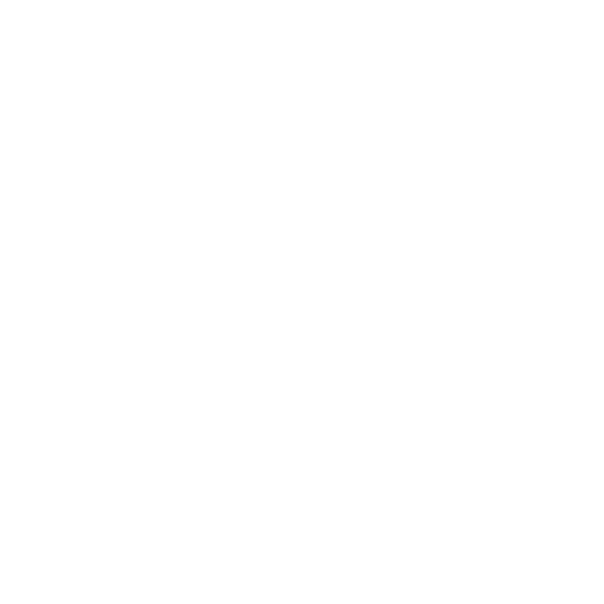С выходом версии 2.92 в Blender появились геометрические ноды. Это крутейшее событие со времен появления EEVEE и в этом уроке мы познакомимся с ними. С их помощью распределим объекты по поверхности другого объекта.
Видеоурок
Текстовый урок
Берем коллекцию любых объектов, которые нужно распределить по поверхности другого. В данном случае это коллекция всего из двух объектов травы (объекты к уроку).
Нод Point Distribute определяет, где объекты будут появляться. С помощью группы вершин Density мы дополнительно контролируем распределение. С помощью рандомизации атрибутов scale и rotation придаем вариативность по размеру и углу вращения всем объектам. Ну и Point Instance уже непосредственно располагает указанные нами объекты (коллекцию из двух объектов).
Объединяя исходную ветку с вновь созданной с помощью нода Join Geometry мы получаем и наш исходный объект и все те копии, которые созданы с помощью нодов.
Чтобы плоскость не выглядела слишком скучно, отвлечемся не на долго от геометрических нодов и настроим для нее шейдер и смещение.
Модификаторами Subdivision Surface и Displace добавим геометрию и смещение, а в редакторе шейдеров настроим PBR-материал.
Чтобы добавить цветы, нужно просто продублировать ветку нодов, которая отвечает за распределение травы и немножко изменить ее параметры.
Указываем коллекцию других объектов, другое количество этих самых объектов и можем отрегулировать масштаб по желанию. После этого снова объединяем все со всей уже существующей геометрией.
Как видите все достаточно просто. Всего пара нодов, а получаем отличный результат, который очень легко править и дорабатывать при необходимости. Ноды — это сила! 
О сайте
На данном сайте Вы сможете найти множество уроков и материалов по графическому
редактору Blender.
Контакты
Для связи с администрацией сайта Вы можете воспользоваться следующими контактами:
Email:
info@blender3d.com.ua
Следите за нами
Подписывайтесь на наши страницы в социальных сетях.
На сайте Blender3D собрано огромное количество уроков по программе трехмерного моделирования Blender. Обучающие материалы представлены как в формате видеоуроков, так и в текстовом виде. Здесь затронуты все аспекты, связанные с Blender, начиная от моделирования и заканчивая созданием игр с применением языка программирования Python.
Помимо уроков по Blender, Вы сможете найти готовые 3D-модели, материалы и архивы высококачественных текстур. Сайт регулярно пополняется новым контентом и следит за развитием Blender.
Время на прочтение
1 мин
Количество просмотров 37K
Обойтись без нодов в блендере, для достижения интересных эффектов, очень тяжело. С помощью нод можно сделать очень многое. В этой статье я покажу очень простой и красивый эффект подмены градиента с помощью ноды ColorRamp.
Трафик (1.5 Мб)
1. Открываем блендер
2. Кубику на сцене добавляем модификатор Subdivine
3. Выставляем соответствующие значения
4. Добавляем Shade Smooth для того, чтобы поверхность стала гладкой
5. Заходим в настройки материалов объекта
6. Открываем окно нод
7. Ставим галочку «Use nodes» для того, чтобы включить ноды. Создаем материал.
8. Теперь создаем новый нод и коннектим его к Normal’у материала, для того чтобы преобразовать его в Dot, который будет использоваться для изменения цвета с помощью нода ColorRamp, так как переход одного цвета в другой устанавливается через нормали самого объекта.
9. Создаем нод ColorRamp, Mix, коннектим их так, как показано на картинке
10. Выставляем значения нод
11. Теперь изменим сцену. После нажатия пробела появляется меню, в него вводим «add lamp», из подпункта выбираем Hemi. Выставляем настройки
12. Для рендеринга нажимаем F12
13. Теперь с помощью нод изменим отрендеренный слой, а именно добавим glow еffect используя blur
14. Добавляем blur, потом два варианта рендера(с блюром и без) смешиваются с помощью нода «Mix», далее изменяются уровни цветов с помощью «RGB Curves»
15. Результат

Содержание コンテンツ
Blender 2.77 — практика 实践
- Рендеринг
- Game Примеры создания простых моделей для игр и самих игр, и материалов для игр. После изучения этой главы Вы будете способны создавать игры средней сложности.
- Render Примеры использования движка Cycles Render с кратким описанием. В конце изучения этой главы Вы сможете быстрее разбираться в нодах.
- Игровая логика и программирование
- Game Logic Примеры настройки игровой логики в Blender. В конце прочтения этой главы Вы будете уметь создавать свою игровую логику.
- Python практика Решение задач на Python с использованием Blender. После прочтения данной главы Вы приобретете навыки написания скриптов.
Blender 2.49 — теория 이론
Старый Blender Содержит информацию о Blender 2.49. После прочтения данной части книги Вы сможете назвать основные плюсы и минусы Blender 2.49.
Blender 2.77 & 3DsMax 이론
Blender & 3DsMax Сравнение Blender, 3DsMax, Sweet Home и Art Of Illusion. После прочтения этой главы Вы будете немного знать о различиях этих программ.
Программирование 이론
- Python Этот раздел посвящен языку программирования Python и его использованию в Blender. После ее прочтения Вы будете немного ориентироваться в написании скриптов в Blender.
- OSL Здесь рассказывается о написании шейдеров на языке OSL.
- Немного об OpenGL Этот раздел посвящен библиотеке OpenGL. Послее его прочтения Вы будуте способны программировать на OpenGL.
- Введение в GLSL Немного о языке шейдеров GLSL. После его прочтения Вы сможете читать простые программы на этом языке.
- Основы Web технологий Здесь рассказывается о JS, Ajax и JSON. После изучения этого раздела Вы сможете легче ориентироваться в нодах, предназначенных для сети, в Blend4Web.
Дополнительное 이론
Постобработка изображений
- Постобработка изображений Немного о постобработки изображений. После прочтения этой главы книги Вы будете более осведомлены об эффектах, которые можно применять для изображений.
Музыкальное сопровождение
- Music Список песен и мелодий, которые могут помочь насладиться процессом работы в Blender.
|
CTRL+ALT+U |
CTRL+U |
SHIFT+S |
CTRL+Q |
A |
R |
|
G |
S |
SHIFT+D |
ALT+D |
CTRL+NUMPAD+ |
CTRL+NUMPAD- |
|
SHIFT+L |
SHIFT+G |
ALT+M |
F |
CTRL+ALT+SHIFT+C |
SHIFT+S |
|
D |
T |
I |
Shift+B |
B |
C |
Одни из главных классов Python: bpy.ops | bpy.data | bpy.types.ID
Расположение элементов интерфейса
| Ссылки на материалы |
|---|
|
| Возможно, Вас заинтересует следующее: |
|
Общий принцип[править]
- Самым последним нодом всегда должен быть «Material Output».
- Результирующий цветовой нод должен быть подключен к сокету «Surface» или любому другому нода «Material Output».
- Результирующий нод, предназначенный для имитации мелких смещений, должен быть подключен к сокету «Displacement» нода «Material Output».
Основные ноды[править]
Shader[править]
| Нод | Описание | Свойства |
|---|---|---|
Diffuse BSDF  |
Создает матовый материал |
|
Glossy BSDF  |
Создает отражающий материал |
|
Glass BSDF  |
Создает зеркальный материал |
|
Anisitropic BSDF  |
Создает отражающий материал |
|
Transparent BSDF  |
Создает прозрачный материал |
|
Refraction BSDF  |
Создает преломляющий свет материал |
|
Translusent BSDF  |
Создает материал, позволяющий проходить через него свет |
|
Velvet BSDF  |
Создает тканеподобный материал |
|
Toon BSDF  |
Создает материал с мультяшным бликом |
|
Subsurface Scattering BSDF  |
Создает материал с рассеиванием под поверхностью объекта |
|
Ambient Occlusion BSDF  |
Создает материал с подчёркнутыми тенями |
|
Volume Absorption BSDF  |
Создает «грязный» материал |
|
Volume Scatter BSDF  |
Создает облакоподобный материал |
|
Emission BSDF  |
Создает светящиеся материал |
|
Texture[править]
| Нод | Описание | Свойства |
|---|---|---|
Image Texture  |
Создает новую текстуру |
|
Wave Texture  |
Создает материал с волнами |
|
Brick Texture  |
Создает кирпичный материал |
|
Color[править]
| Нод | Описание | Свойства |
|---|---|---|
| MixRGB | Смешивает 2 цвета |
|
Input[править]
| Нод | Описание | Свойства |
|---|---|---|
| RGB | Позволяет устанавливать цвет |
нет свойств |
| Value | Позволяет установить значение (просто число) |
|
| Object Info | Позволяет получить данные об объекте |
нет свойств |
| UV Map | Позволяет выбрать какую UV карту использовать для текстуры |
нет свойств |
Converter[править]
Ноды для работы с RGB[править]
Карта смещения — обычная черно-белая текстура. Чем белее цвет в данной точке, тем сильнее в данной точке имитируется смещение.
| Нод | Описание | Свойства |
|---|---|---|
| RGB to BW | Преобразует цветное изображение в черно-белое |
нет свойств |
| Separate RGB | Разбивает изображение на 3 отдельных составляющих (RGB) |
|
| Combine RGB | Соединяет три разделенных компонента RGB в единое изображение |
|
| Invert | Инвертирует все цвета изображения |
|
Ноды для работы с векторными данными[править]
| Нод | Описание | Свойства |
|---|---|---|
| Separate XYZ | Разбивает вектор на 3 отдельных составляющих (XYZ) |
|
| Combine XYZ | Соединяет три разделенных компонента XYZ в единое изображение |
|
Шейдеры компоновщики[править]
| Нод | Описание | Свойства |
|---|---|---|
| Mix Shader | Смешивает 2 входных шейдера |
|
| Add Shader | Объединяет 2 входных шейдера |
нет свойств |
Фреймы[править]
Фрейм — обычное окно, предназначенное для группировки остальных нодов.

- Чтобы поместить ноды в него переместите ноды над ним, или (если они уже над ним), то подвигайте ноды, чтобы они были помещены в фрейм.
Настройка всех нодов[править]

Окно настройки внешнего вида нодов находится справа.
- Name — идентификатор нода для Blender.
- Label — отображаемый пользователю заголовок вверху нода.
- Чтобы у нода был специфический цвет следует установить галочку рядом с Color, а ниже выбрать ему цвет фона.
- Label Size — размер текста в пунктах.
- Shrink (только для фрейма) — подгонять ли его размер под положение крайних нодов (чтобы у фрейма был всегда минимальный размер).
Соединение нодов[править]
Сокет — кружочек.
- Серые сокеты передают числовую информацию.
- Фиолетовые сокеты передают векторную информацию.
- Желтые сокеты передают цветовую информацию.
- Зеленые сокеты предназначены для подключения нодов как результирующих для проведения с ними некоторых операций как с готовыми.
- При соединении сокетов разных цветов данные преобразуются из одного формата в другой.
- Если необходимо из одной кривой (соединяющей ноды) вывести другую, то используйте точку Reroute (из точки можно будет тянуть еще кривую к нодам).
Группы нодов (*)[править]
Blender позволяет группировать ноды — создавать их группа да так, чтобы содержимое групп было не видно пока пользователь ее не редактирует.

- Для группировки нодов с Shift выделите нужные ноды, затем нажав Shift+A из меню выберите Group -> Make Group.
- Далее Вы сразу переместитесь в режим редактирования группы.

- В режиме редактирования группы фон становится зеленоватым и появляются специальные ноды Group Input и Group Output.
- Нод Group Input содержит все сокеты, с помощью которых Вы сможете менять результат, который будет получаться при взаимодействии нодов в группе. Кратко говоря, этот нод предоставляет возможность указать параметры, которые пользователь сможет задавать выйдя из режима редактирования группы.
- Group Output — нод, который указывает какие параметры вернет группа, то есть какие параметры сможет пользователь использовать после того, как в группе обработались входные данные и получились выходные.
- Для добавления входных параметров просто подсоедняйте кривые к пустому кружочку у Group Input.
- Также и для добавления тех выходных данных, которые пользователь сможет использовать с помощью выходных сокетов группы, также присоединяйте кривые к пустому сокету (кружочку) у Group Output.

- 4.Обратите внимание, группы тоже можно группировать до бесконечности.
Входные и выходные сокеты групп[править]

Настроить входные сокеты (параметры) группы можно в окне Interface слева.
- Под надписью Inputs располагаются имена всех входных сокетов для группы.
- А под надписью Outputs — имена всех выходных сокетов группы.
- Выбрать сокет для дальнейшего его редактирования можно щелкнув по его имени в одном из списков Inputs или Outputs.
- Есть возможность также и добавить новый сокет нажав на кнопку «+» в одном из списков. В каком щелкнули добавить — в том и добавится сокет.
- Для удаления выделенного сокета следует нажать на крестик, который находится сразу под этими двумя списками.
- Для удобства можно расположить сокеты в любом порядке в любом списке.
- Нажимая на стрелочку справа от списков, направленную вверх Вы переместите сокет вверх.
- Если же нажмете на стрелочку, указывающую вниз, то сокет передвинется в вниз.
- Заметьте, что входные и выходные параметры группы будут отображаться в таком же порядке, в каком они расположены в списках Inputs и Outputs.
- И, наконец, дважды щелкая по имени сокета можно вводить ему новое имя, хотя то же самое можно делать изменяя его имя через ввод в поле Name.
Параметры сокетов[править]
Все параметры сокетов настраиваются в окне Interface.
Цветовой сокет[править]

У цветового сокета (передающего цветовые данные) есть только один изначальный параметр — цвет.
Векторный[править]

У сокета передающего векторные данные есть изначальное значение в виде вектора — его трех координат.
Скалярный (математический)[править]

У сокета передающего числовые данные изначальным значением является число.
- А параметры Minimum и Maximim позволяют указать в каком диапазоне могут быть установлены числа у данного сокета.
Шейдер[править]
У сокета передающего шейдер нет параметров.
Параметры видимости лучей[править]
Blender предоставляет возможность настройки видимости лучей для каждого из объектов индивидуально в окне Cycles Settings.

- Отключив или включив галочку у Camera Вы можете сделать невидимым или видимым объект для камеры. (Но его влияние на окружающую среду все равно будет заметно.)
- Diffuse — все диффузные лучи исходящие от объекта либо исчезнут либо станут видимыми.
- Glossy — все глянцевые лучи (отражающие) исходящие от объекта либо исчезнут либо станут видимыми.
- Volume Scatter — лучи объемного рассеивания либо смогут воздействовать на объект, либо станут невидимыми.
- С помощью Shadow можно убирать или делать видимой тень у объекта.
Комбинации клавиш[править]
| Комбинации клавиш | Описание |
|---|---|
| Ctrl+G | Группировка нодов |
| Alt+G | Разгруппировка нодов |
Научись полному циклу разработки 3D-модели для игр
Это первая статья из цикла по работе в Blender. Вот ссылки на все три, выбирай ту, которая тебе нужна:
1. Работа с материалами в Blender
2. Настройка света в Blender
3. Рендер и обработка в Blender
Эта статья поможет новичкам, которые хотят научиться работать с материалами в Blender. Ты узнаешь, как правильно настраивать материалы и какие дополнительные расширения использовать, чтобы облегчить работу. Внимательное изучение статьи займет около 10 минут. Если возникнут вопросы — пиши в чат-бот (кнопка справа внизу). Там на связи живой менеджер 
Дополнительные программы для удобства
Если ты ни разу в жизни не пользовался Blender, для тебя у нас есть бесплатный курс Intro Blender. Ты научишься моделить простые формы, выучишь хоткейсы и поймешь как устроен технический процесс моделинга в Blender. Но помимо Blender, тебе понадобятся дополнительные программы. Они помогут облегчить процесс работы.
Substance Painter — программа для текстурирования 3D-моделей и создания текстурных карт для них. Отсюда будем импортировать текстуры.
Node Wrangler — аддон с инструментами, который улучшает и ускоряет воркфлоу основанный на нодах (node-based workflow).
Активируем его так:
Во вкладке Edit заходим в настройки Preferences и ставим галочку в Addons. Для удобства ищем аддон через поисковую строку.
Как работать в Material Editor
После того, как мы импортировали нужную модель в Blender — находим вверху вкладку Editor Type и выбираем Shader Editor.
У Material Editor 2 режима:
- Редактирование «мира» сцены.
Здесь есть две настройки:
Surface (поверхность) — сюда можно подключить обычный background (фон) и поменять его цвет. А можем добавить HDRI текстур. Для этого удаляем нод background и добавляем Environment texture через “Shift+A”.
Volume (объем) — здесь добавляем шейдер principled volume, который отвечает за «туман» или прозрачность атмосферы вокруг объекта.
2. Редактирование объектов с которым работаем
Чтобы создать нод, нажимаем “Shift+A” — этот хоткей вызывает панель с вкладками настроек. Можно вручную искать настройку, а можно ввести название в строку «search» и нод появится в меню.
Пример создания пустого материала
Чтобы создать новый материал без настроек, нажимаем вкладку Material Properties и щелкаем «+».
Нажимаем «new» — у нас появляются базовые ноды: Material Output и Principled BSDF. С их помощью будем менять модель.
Важно: не забываем активировать Node Wrangler.
Выделяем базовый шейдер и нажимаем “Shift+CTRL+T”. Комбинация откроет меню выбора файлов. Выделяем нужные текстуры и подгружаем.
Если в названии файла текстуры есть тег с ее назначением — прога сама привяжет эти файлы к параметрам. Редактировать эти теги можно в меню:
Если значение определено неверно — можно соединить мышкой output нода и input шейдера, чтобы изменить привязку.
Кроме того, текстуру можно вручную перетянуть из окна в программу и прилинковать.
Назначить материал для модели можно в 3D Viewport. Выделяем нужный объект и пакет назначается автоматически. Если нужен другой материал — жмем крестик и выбираем вкладку new либо сохраненный материал.
Подробно о том, как создавать трехмерные модели мы рассказываем на курсе Draft Punk. Ты поймешь, как устроен пайплайн разработки 3D-моделей в больших игровых студиях. Научишься создавать выразительные драфты. Разберешься с топологией, poly, poly, разверткой и запечкой. А в конце создашь полноценную 3D-модель по всем правилам пайплайна.
Настройка материала высокополигональной модели
Будем рассматривать highpoly модель с высокой плотностью сетки. У highpoly высокая детализация, потому трехмершики используют ее, когда хотят показать свой скилл моделинга. Поэтому, можно не использовать отдельную карту под Subsurface scattering, а просто выставить реальное значение параметра рассеяния.
Metallic, Transmission и Transmission Roughness мы не используем на персонажах.
Дальше делим процесс на 2 этапа:
- Работа над материалами для тела и зубов;
- Настройка иллициев.
Тело и зубы
Для настройки материала тела используем обычный PBR-материал с Metal-Rough workflow или пайплайном. Карты экспортируем из Substance Painter. Для материалов используем такие ноды: Albedo или Base Color, Roughness и Normal Map. Normal Map нужен для мелкой детализации.
Во время работы над материалами тела и зубов, текстурные карты, которые не передают цвет материала, должны быть в линейном пространстве. Поэтому, в Color Space текстур ставим:
sRGB — для Albedo;
Non color, либо Liner — для Roughness, Normal и т.д.
Иногда нам нужно «флипнуть» зеленый канал в Normal Map. Это зависит от пайплайна с которым мы работали в Substance Painter и от пресета на экспорт текстур (под OpenGL или DirectX). Чтобы изменить канал, нажимаем “Shift+A”, находим Separate RGB и подключаем к нему output Color. Теперь, чтобы инвертировать зеленый канал (G), добавляем нод Invert со значением Fac «1.000» и подключаем обратно через Combine RGB.
Эту конструкцию подключаем к Normal в Principled BSDF. Roughness (черно-белая карта, которая не требует манипуляций с каналами) подключается в соответствующий слот шейдера, так же как и Albedo (Base Color).
Так выглядит готовая сборка материала:
Фиолетовое поле — это Normal Map. Не прилинкованные окна трогать не нужно.
В случае с зубами настройки все те же. Также флипаем зеленый канал в нормалке, если это нужно.
Пошаговое создание светящихся иллициев
Иллиций — это похожий на удочку вырост на голове у рыб, которым они приманивают добычу. Такие иллиции есть у нашей модели.
Иллиции обведены на картинке
Давай попробуем повторить свечение иллиция как у рыбы и распределим его по всей длине иллиция.
Наши «удочки» будут состоять из:
а) нижнего слоя — овалы внутри, которые дают основное свечение на концах;
b) среднего слоя — светящиеся трубки;
c) верхнего слоя — внешняя оболочка иллициев.
А) Нижний слой
Material Output нижнего слоя состоит из Principled BSDF. Он идет в Surface объекта и Principled Volume, который подсоединен к параметру «внутреннего объема».
Так как геометрия объектов простая — Normal Map не нужен, его значения оставляем «по умолчанию». Основные действия проведем с Principled BSDF и Volume.
Principled BSDF. Здесь мы задаем Base Color значением HSV (Hue, Saturation, Value), оставляем Roughness по умолчанию и переходим к настройке прозрачности. Наш объект будет скрыт под слоями, а основное свечение будет исходить из внутреннего объема, потому мы ставим значение Transmission «1.000». Это сделает объект прозрачным. Параметр Transmission Roughness делает поверхность матовой или глянцевой. Чем больше значение, тем меньше глянца.
Volume. Здесь мы задаем цвет внутреннего «тумана» и его плотность. Для этого выставим значение Density на 10.000.
Настройки материала нижнего слоя.
На скриншоте видно, что Emission поверхности — черный. Это значит, что свечение будет исходить не от поверхности, а от Volume. Для этого мы и задавали максимальную прозрачность оболочки. Так как этот слой будет спрятан под двумя мы задаем большое значение в параметре Emission Strength — «1700.000».
B) Средний слой
Ноды этого слоя те же, что и у предыдущего. В Principled BSDF значение Roughness выставляем в 3 раза меньше, чтобы поверхность стала более глянцевой. Значение IOR (индекса преломления) оставляем по умолчанию. Transmission контролируется через Color Ramp и Layer Weight.
Настройки материала среднего слоя.
Layer Weight — нод, из которого берем значение Френелевского отражения. Френелевское отражение — это когда объект становится более прозрачным, если изменить угол обзора. Когда смотрим на объект под углом 90° — он максимально прозрачный. Если меняем угол на больший или меньший — прозрачность уменьшается.
Пример: рыба из референса. Мы видим, как поверхность по краям теряет прозрачность, но обретает цвет.
Color Ramp — это как аналог уровней в Photoshop. С помощью Color Ramp можно:
1) инвертировать цвета — по умолчанию белый цвет справа, а черный слева. Если перетянуть ползунки друг на друга, то цвета обратяться;
2) настроить контрастность — чем меньше расстояние между ползунками, тем больше контрастность.
Если соединить Color Ramp с Transmission — получим такие параметры: чем ближе к белому цвет, тем прозрачнее будет отображаться материал на рендере.
От настройки поверхности переходим к свечению. Оно берется из нода Principled Volume, который мы подключаем к Material Output (Volume). Цвет тумана — красный, испускаемого света — оранжевый. Выбираем значение плотности — «1.000» и Emission — «400.000».
Получаем плавный переход от интенсивной точки свечения — на прозрачном участке, к менее интенсивному — по всей длине менее прозрачного стержня.
С) Верхний слой
Общий принцип тот же: к Principled BSDF подсоединяем Base Color и Color Space sRGB, а потом добавляем упрощенную настройку volume — Volume Absorption. На последнем останавливаться нет смысла, затронем основные моменты настройки Principled BSDF.
Для Roughness мы использовали готовую текстуру из Substance Painter. Аналогично применяем готовый градиент к Transmission и миксуем с Layer Weight (откуда берем френель) + Color Ramp (инверт LW). Чтобы смешать прозрачность по френелю и по градиенту, создаем нод MixRGB и выбираем вариант смешивания Multiply. Линкуем их к нему (Color1 и Color2) и соединяем нод Multiply с Transmission.
В конце не забываем инвертировать зеленый канал в Normal Map, если нужно.
Итог
Вот так выглядит модель на рендере. В следующий раз поговорим о том, как правильно выставлять свет и подавать модель.
Что дальше?
Если хочешь научиться моделить таких же персонажей, как в этой статье — присмотрись к курсу STYL. Ты поймешь, как устроен пайплайн разработки стилизованных персонажей в больших игровых студиях. Научишься делать скульпт, риг и анимацию. А в конце создашь полноценного “живого” персонажа, который дышит, двигается и вселяет трепет во врагов. Полученных знаний хватит, чтобы работать на фрилансе или джуном в студии.
Если тебе интересны другие статьи из цикла про Blender, переходи по одной из ссылок:
1. Работа с материалами в Blender
2. Настройка света в Blender
3. Рендер и обработка в Blender
автор — Сергей Мингулин,
ведет курс STYL и МК «Руки всему голова»
ХОЧЕШЬ ПОЛУЧАТЬ ЛУЧШИЕ СТАТЬИ
ОТ XYZ РАЗ В НЕДЕЛЮ?
Подпишись на рассылку XYZ
Нажимая на кнопку, вы соглашаетесь с условиями обработки данных
В этом уроке вы познакомитесь с нововведением последней версии программы Blender — геометрическими нодами.
Узнать больше о WD_Black SN850 NVMe™ SSD:
https://cutt.ly/WDBlack_YouTube_VideoSmile_21May2021
Узнать больше о WD Blue™ SN550 NVMe™ SSD:
https://cutt.ly/WDBlue_YouTube_VideoSmile_21May2021
Автор: Артем Слаква
https://cloudlessons.ru/v/321 — курс «Супер Blender» от команды VideoSmile
Трансляция
Экспресс-курс
PREMIUM
{{item.category ? item.category.title : »}}
{{item.author.fio}}
{{number_format(item.views)}}
{{number_format(item.comments)}}
{{item.level}}
{{item.lesscount}}
{{item.src}}
По заданным фильтрам ничего не найдено
Попробуйте изменить критерий поиска, или сбросить фильтры.