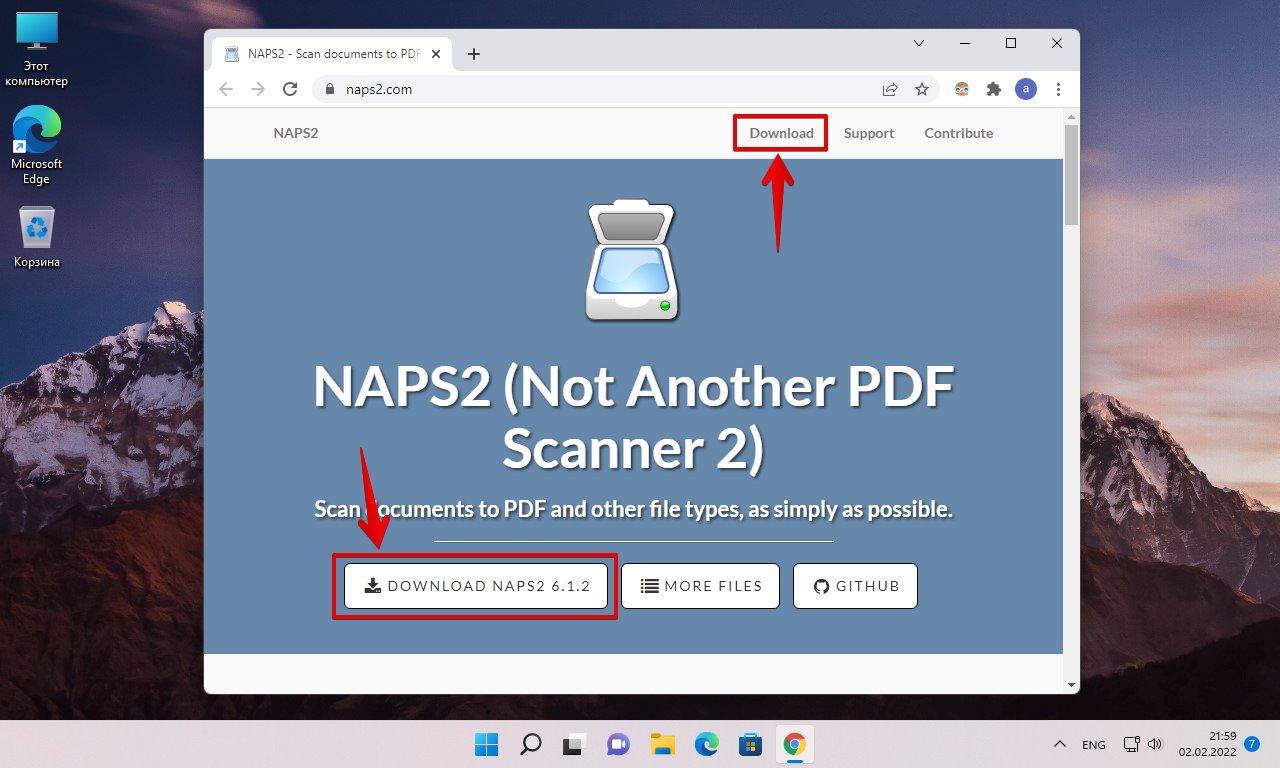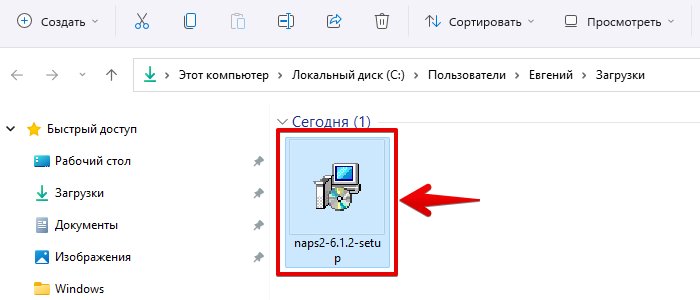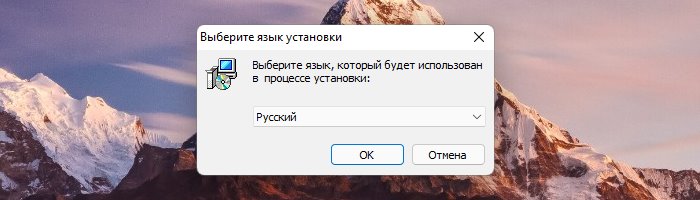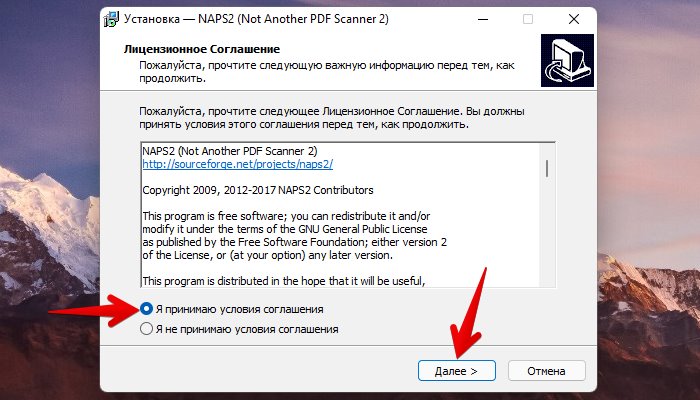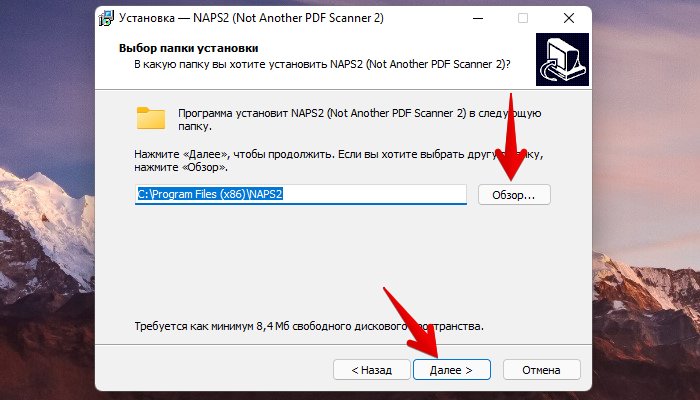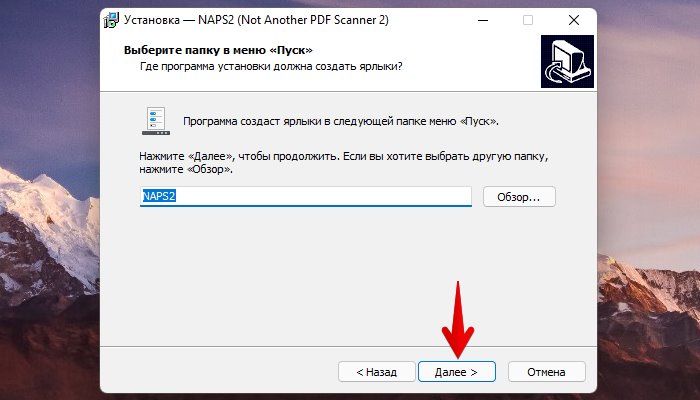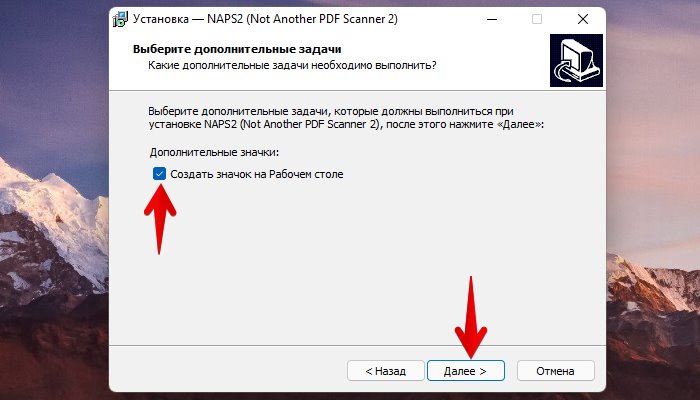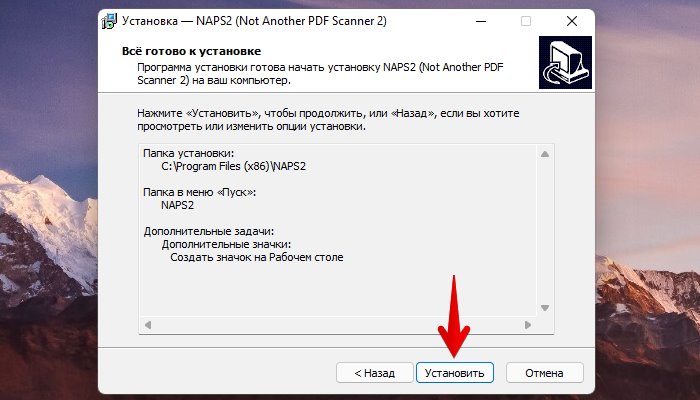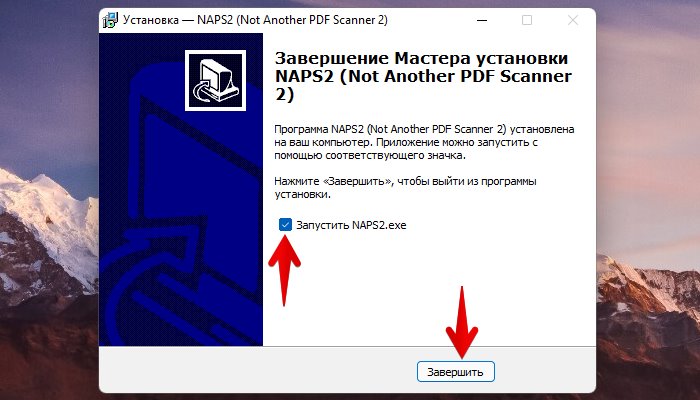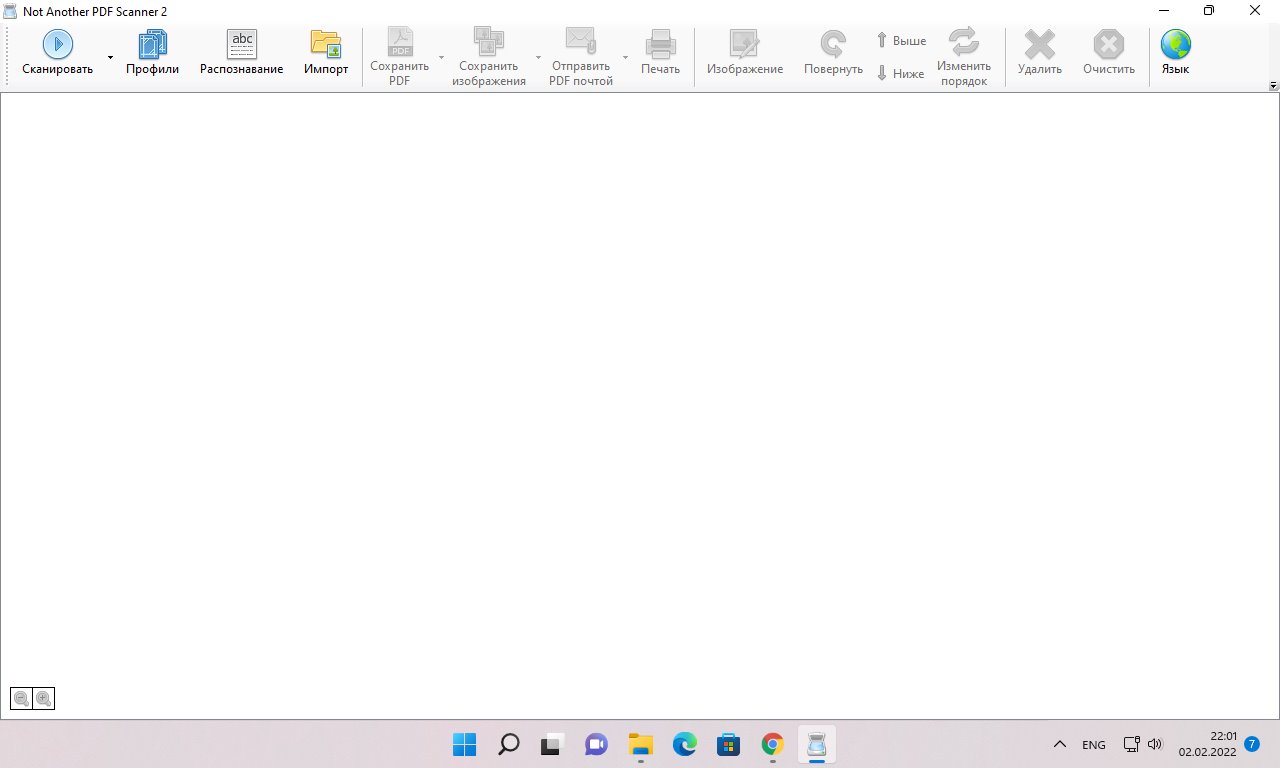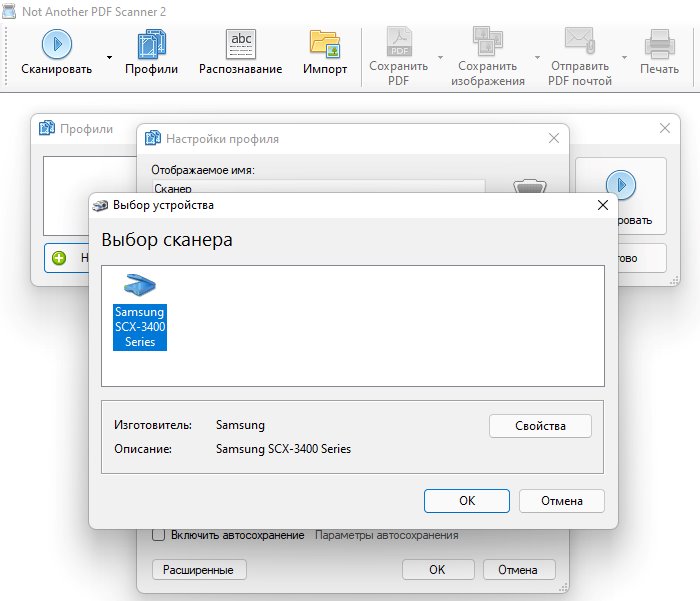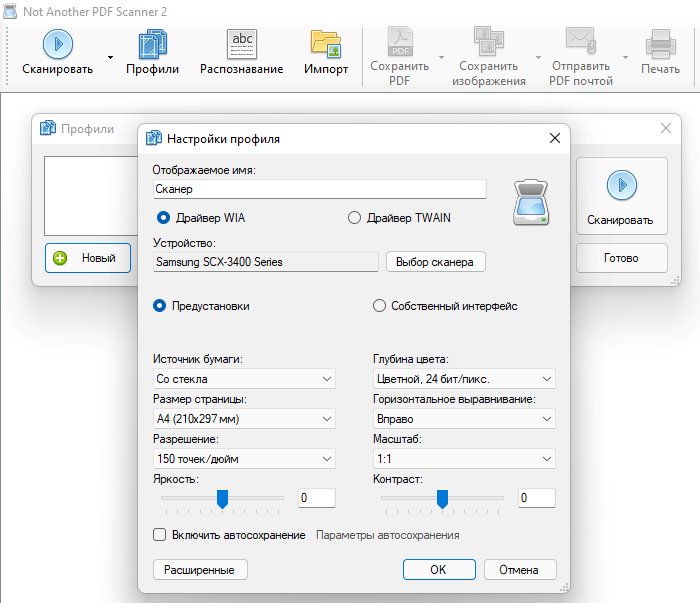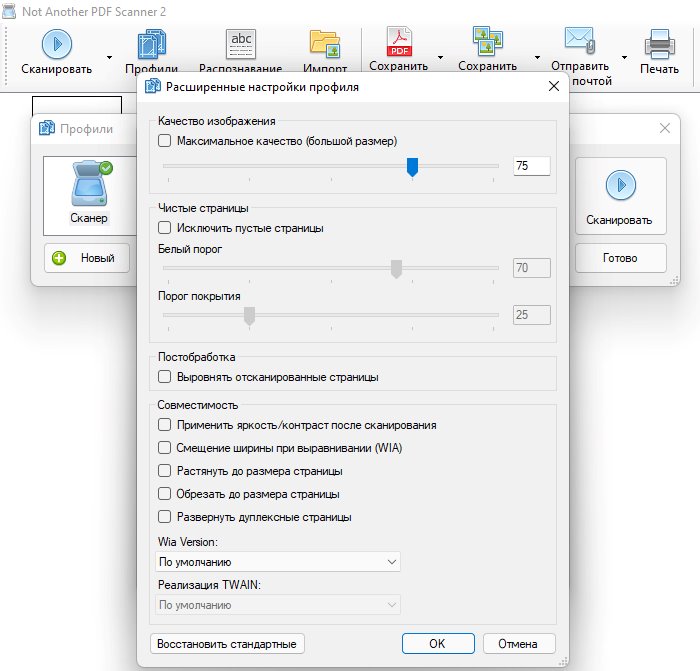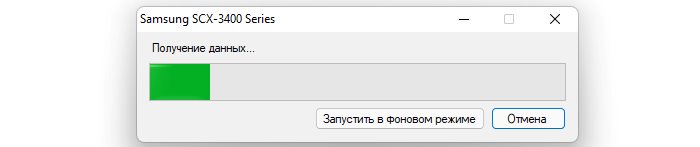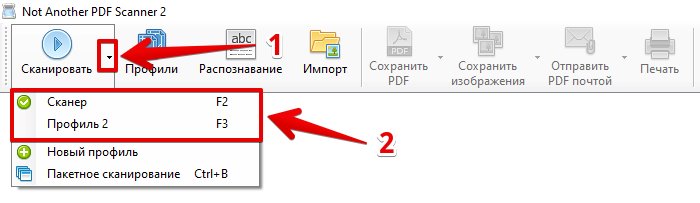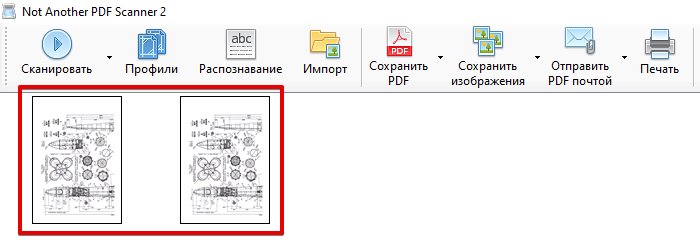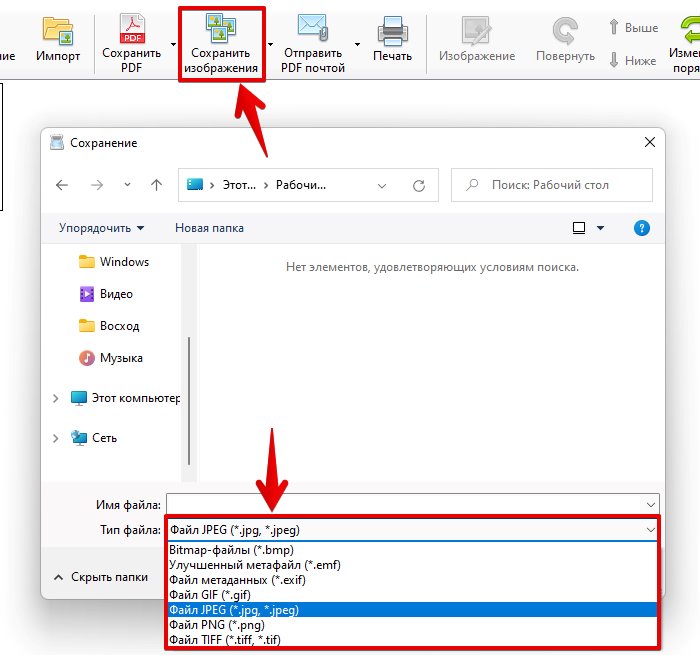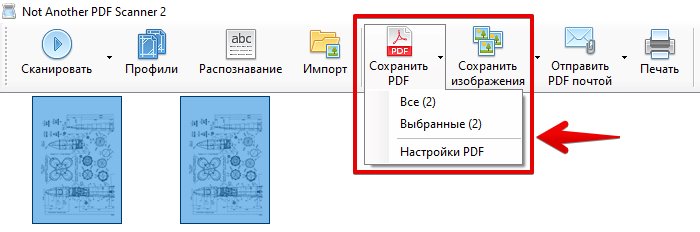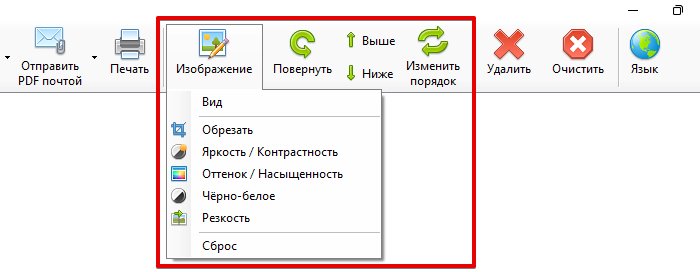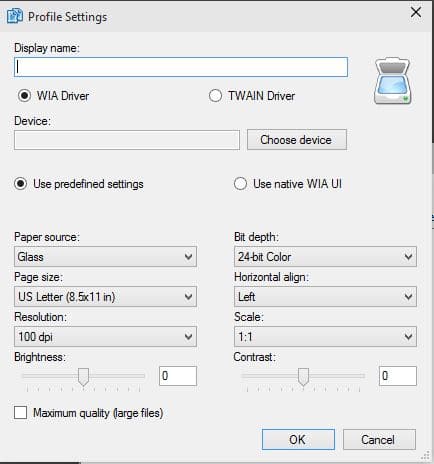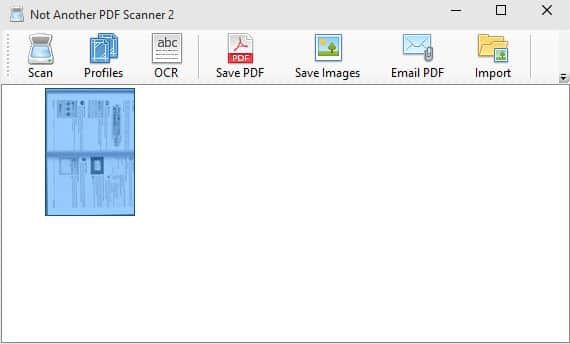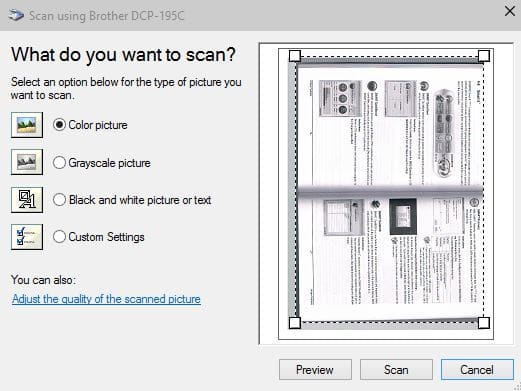Назад
Загрузка и установка
Вы можете загрузить последнюю версию установщика, нажав кнопку на кнопку скачивания главной странице.
Как только программа установки загрузится, запустите ее и следуйте инструкциям. Он добавит ярлык NAPS2 в ваше стартовое меню.
Если вы предпочитаете не устанавливать NAPS2 на свой компьютер, вы можете использовать портативную версию (portable). Архив с программой находится на странице загрузок.
Это ZIP-файл, который можно извлечь в папку по вашему выбору. После извлечения запустите NAPS2.Portable.exe.
Создание профиля
Для сканирования с помощью NAPS2 вам необходимо создать хотя бы один профиль. Профиль сохраняет ссылку на конкретное сканирующее устройство и все параметры, используемые для сканирования с ним.
Чтобы создать профиль, нажмите кнопку меню Профили, затем нажмите Добавить. Введите имя для своего профиля, например «Canon MP495».
Существует два типа драйверов: WIA и TWAIN. Если вы не знаете разницы, попробуйте WIA. Если у вас возникли проблемы (например, вы не можете найти свое устройство), попробуйте TWAIN. После выбора драйвера нажмите Выбрать устройство и выберите сканер, который вы хотите использовать.
После того, как вы выбрали устройство, вы можете изменить настройки, используемые для сканирования.
Когда все будет готово, нажмите «ОК», чтобы сохранить свой профиль. Затем вы можете создать больше профилей или нажать «Готово», чтобы вернуться в главное окно.
Сканирование
После того, как вы создали профиль, вы можете начинать сканирование. Нажмите кнопку меню Сканировать. Если вы хотите выбрать другой профиль, нажмите стрелку вниз. Если вы выбрали «Использовать собственный UI» в своем профиле, появится окно TWAIN/WIA, позволяющее сканировать.
Если вы хотите отсканировать больше страниц, нажмите кнопку Сканировать еще раз.
Упорядочивание отсканированных изображений
После сканирования одной или нескольких страниц они будут отображаться в виде эскизов в главном окне. Вы можете выбрать миниатюры, щелкнув по ним, и используйте кнопки меню, чтобы повернуть/перевернуть/переупорядочить/удалить их по мере необходимости. Вы также можете очистить все отсканированные изображения и начать сначала.
Сохранение
Как PDF
Нажмите кнопку Сохранить PDF. Если вы хотите сохранить только некоторые страницы, выберите их, затем нажмите стрелку вниз рядом с кнопкой «Сохранить PDF» и выберите «Выбранное». Когда появится окно сохранения, выберите местоположение и имя для файла PDF и нажмите Сохранить.
Как изображения
Нажмите кнопку Сохранить изображения. Если вы хотите сохранить только некоторые страницы, выберите их, затем нажмите стрелку вниз рядом с кнопкой «Сохранить изображения» и выберите «Выбранные». Когда появится окно сохранения, выберите местоположение, имя и тип (например, JPEG) для файлов изображений. Если есть несколько сканированных изображений, будет сохранено несколько пронумерованных файлов (например, image1.jpg, image2.jpg).
Отправка PDF по Email
Вы можете использовать почтовый клиент (например, Outlook) и автоматически прикрепить файл PDF к новому электронному письму. Нажмите Email PDF. Обратите внимание, что поддерживаются не все почтовые клиенты.
Назад
Обзор приложения для сканирования Naps2. Как установить и настроить Naps2
Компания Microsoft с каждой новой версией ОС Windows вносит различные изменения и улучшения, однако не торопится обновлять стандартную утилиту «Факсы и сканирование Windows». Вот уже несколько версий Windows это приложение остается неизменным.
Если вам надоели устаревшие и ненужные функции стандартного приложения, то существует хорошая альтернатива — инструмент для сканирования «NAPS2», имеющий простой и интуитивный интерфейс с рядом дополнительных инструментов.
Открываем любой браузер и переходим по ссылке naps2.com на главную страницу приложения NAPS2. Для скачивания приложения используем кнопку «DOWNLOAD NAPS 6.1.2» (на данный момент доступна версия 6.1.2) или переходим по ссылке «Download» в верхней шапке сайта.
Как установить NAPS2
Скачав установочный файл «naps2-6.1.2-setup.exe», запускаем его, чтобы приступить к процессу установки.
В окне «Выбор языка установки» выбираем родной язык и нажимаем кнопку «ОК».
В окне «Лицензионное Соглашение» отмечаем пункт «Я принимаю условия соглашения» и нажимаем кнопку «Далее».
В окне «Выбор папки установки» при помощи кнопки «Обзор…» выбираем путь установки или оставляем путь, который предлагает инсталлятор по умолчанию, а затем нажимаем кнопку «Далее».
В окне «Выбор папки в меню Пуск» выбираем папку через кнопку «Обзор…» и нажимаем «Далее».
В окне «Выберите дополнительные задачи» можно установить флажок на опции «Создать значок на Рабочем столе», чтобы добавить ярлык на рабочий стол. Выбрав значение нажимаем кнопку «Далее».
И наконец-то в окне «Все готово к установки» проверяем значения выбранные в предыдущих окнах, если все задано верно, нажимаем кнопку «Установить».
Начнется процесс установки. Он не займет много времени, так как приложение не слишком объемное. Установившись, мастер установки NAPS2 уведомит нас об этом в последним окне. Здесь доступна опция «Запустить NAPS2.exe», установив флажок на которой, приложение запустится после нажатия кнопки «Завершить».
Настройка NAPS2
Запустив приложение можно убедится насколько прост интерфейс. В верхней части окна находится панель инструментов, а практически 90% окна занимает рабочая область, т.е. область где будут отображаться отсканированные документы и изображения.
Запустив приложение первый раз после установки, приступить к сканированию без настройки профилей не получится.
Для настройки нажимаем кнопку «Профили», откроется одноименное окно, в котором нажимаем на кнопку «Новый». Таким образом появится новое окно «Настройки профиля». (Отобразить окно «Настройка профиля» также можно, нажав на кнопку «Сканировать», это сработает, если не задано ни одного профиля в программе NAPS2. Однако, если имеется хоть один профиль, то при нажатии на «Сканирование» вместо открытия окна настройки профилей начнется сканирование).
Итак, приступаем к редактированию профиля. Первым делом заполняем поле «Отображаемое имя» — короче говоря, это имя профиля, чтобы не запутаться в профилях, если их большое количество.
Далее выбираем драйвер «WIA» или «TWAIN». Первый совместим только с Windows системами, а второй может работать в различных ОС. «WIA» использует общий интерфейс для всех устройств, а «TWAIN» использует разработанный производителем конкретного устройства.
После этого выбираем устройство, щелкнув по кнопке «Выбор сканера».
А затем выбираем опцию «Предустановки» или «Собственный интерфейс».
«Предустановки»
— использование основных настроек, указанных ниже в окне («Источник бумаги», «Размер страницы», «Разрешение», «Глубина цвета», «Горизонтальное выравнивание», «Масштаб», «Яркость», «Контрастность»).
«Собственный интерфейс» — использование настроек, заданных в интерфейсе драйвера, т.е. при сканировании откроется окно настроек, созданное производителем сканера, либо окно настроек WIA.
В нижней части окна присутствует кнопка «Расширенные». Кликнув по этой кнопке откроется окно с расширенными настройками профиля.
Здесь доступны следующие настройки:
- Качество изображения. Можно выбрать значение от 0 до 100%, либо установить флажок на опции «Максимальное качество».
- Чистые страницы. Настройка для исключения пустых страниц при поточном сканировании. Настраивается при помощи опций «Белый порог» и «Порог покрытия» со значениями от 0 до 100%.
- Постобработка. Настройка для выравнивания отсканированных страниц.
- Совместимость. Эта настройка для редактирования отсканированных страниц. Здесь доступны следующие опции: «Применить яркость/контраст после сканирования», «Смешение ширины при выравнивании (WIA)», «Растянуть до размера страницы», «Обрезать до размера страницы», «Развернуть дуплексные страницы», «WIA Version», «Реализация TWAIN».
Для сохранения расширенных настроек, нажимаем кнопку «ОК».
Как сканировать в NAPS2
После настройки профиля переходим к сканированию — нажимаем первую кнопку на панели инструментов «Сканировать».
Начнется сканирование.
Если профилей в приложении создано несколько, то при нажатии на кнопку «Сканировать» будет осуществляется сканирование с профилем, заданным по умолчанию в окне профилей. Для того, чтобы выбрать другой профиль (например для двухстороннего сканирования), можно щелкнуть на кнопку со стрелкой вниз, справа от кнопки «Сканировать» и в появившемся меню выбрать нужный профиль, либо назначить нужный профиль по умолчанию в окне профилей.
Отсканированные изображения появятся на рабочей области в виде значков-миниатюр.
Теперь отсканированные изображения можно сохранить. Доступно две кнопки для сохранения. Первая — «Сохранить в PDF», ну здесь все понятно. Вторая — «Сохранить изображения», используя эту кнопку можно сохранить сканы в следующих форматах: «JPG», «BMP», «EMF», «EXIF», «GIF», «PNG» и «TIFF».
То есть различие в том, что сканы можно сохранять как много страничный документ PDF, либо отдельными файлами, например JPG.
Так же у кнопок сохранения есть дополнительные параметры: «Все» (сохранит все отсканированные документы на рабочей области) и «Выбранные» (сохранит только выделенные на рабочей области сканы).
Редактирование отсканированных изображений в NAPS2
Отличительной особенностью приложения для сканирования Naps2 является наличие встроенного редактора.
В редакторе можно обрезать изображение, изменить его яркость/контрастность, оттенок/насыщенность, изменить резкость, сделать изображение черно-белым, повернуть изображение, изменить порядок и так далее.
NAPS2 (Not Another PDF Scanner 2) — очень удобная оболочка для сканирования документов и сохранения их в формат PDF или в виде графического изображения (bmp, gif, tif, jpg, png и др.). Программа позволяет создавать несколько профилей сканирования в зависимости от требуемых параметров качества отсканированного файла. Поддерживается и пакетное сканирование, что удобно при работе с большим объемом документов.
Настройка выходных параметров PDF-документа достаточно гибкая: тут можно указывать и название, и автора, и тему, и ключевые слова, задействовать шифрование (пароль владельца и пароль пользователя), управлять допуском к файлу (печать, изменение, копирование и пр.).
Важно, что этот инструмент содержит модуль распознавания текста: вы можете использовать функцию OCR (оптическое распознавание текста) для добавления поиска в создаваемых PDF-файлах (русский язык поддерживается).
Кроме непосредственно сканирования, NAPS2 позволяет загружать ранее сохраненные изображения и PDF-файлы. Кстати, для изображений доступны некоторые элементы редактирования: обрезка, яркость, контраст, вращение, отражение.
Конечно, для того чтобы начать сканирование у вас должено быть установлено и подключено к ПК само устройство сканера. Если это сделано, то данный менеджер сделает процесс сканирования простым, удобным и приятным.
This page has moved:
www.naps2.com/doc-getting-started.html
The content below may be out of date.
Downloading and Installing
You can download the latest installer by clicking the button on the project page.
Once the installer is downloaded, start it and follow the instructions. It will add a NAPS2 shortcut to your start menu.
If you prefer not to install NAPS2 on your computer, you can use the standalone version instead. To download the standalone, browse the NAPS2 files and download the latest standalone ZIP.
The standalone is a ZIP file that can be extracted into a folder of your choosing. Once extracted, start NAPS2.exe.
Creating a Profile
To scan with NAPS2, you need to create at least one profile. A profile stores a reference to a particular scanning device, and all the settings used to scan with it.
To create a profile, click the Profiles menu button, then click Add. Type a name for your profile, e.g. «Canon MP495 (color)».
There are two types of drivers: WIA and TWAIN. If you don’t know the difference, try WIA. If you encounter problems (e.g. you can’t find your device), try TWAIN instead. Once you’ve selected a driver, click Select Device and select the scanner you want to use.
Once you’ve selected a device, you can change the settings used to scan.
When you’re done, click OK to save your profile. You can then create more profiles if you want, or press OK to go back to the main window.
Scanning
Once you’ve created a profile, you can now scan. Click the Scan menu button, select the profile you want to use, and click the big Scan button. That’s it! If you selected «Use native UI» in your profile, a TWAIN/WIA window will pop up allowing you to scan.
If you want to scan more pages, click the big Scan button again. You can also change the profile between scans if you like.
Organizing Scanned Images
Once you’ve scanned one or more pages, they will appear as thumbnails in the main window. You can select thumbnails by clicking on them, and use the menu buttons to rotate/flip/reorder/delete them as required. You can also clear all scanned images and start over.
Saving
As PDF
Click the Save PDF button, choose whether you want to save all scanned pages or just the ones you have selected, then select a location and name for the PDF file and click Save.
As Images
Click the Save Images button, choose whether you want to save all scanned pages or just the ones you have selected, then select a location, name, and type (e.g. JPEG) for the image files. If there is more than one scanned image, there will be multiple numbered files saved (e.g. image1.jpg, image2.jpg, etc.).
Direct Email PDF
You can use an email client (e.g. Outlook) and automatically attach a PDF file to a new email. Click Email PDF. Note that not all email clients are supported.
…
…
Если вы регулярно сканируете много документов, вы можете обнаружить, что инструмент, поставляемый с вашим принтером, не подходит для этой задачи, поскольку он обычно прост и не очень удобен для пользователя.
Хотя существует достаточно альтернатив, многие программы для просмотра изображений и редактирования имеют, например, возможности сканирования, а специализированные программы могут предлагать лучшую функциональность, чем эти.
Not Another PDF Scanner 2 — это бесплатная программа с открытым исходным кодом для Windows, являющаяся таким приложением. Он доступен как портативная версия и как установщик, которые работают одинаково.
Когда вы запускаете программу в первый раз, вам отображается почти пустой интерфейс. На верхней панели инструментов перечислены несколько кнопок, которые приводят к функциональности программы.
Первое, что вам нужно сделать, это добавить в приложение один профиль сканирования. Прежде чем продолжить, убедитесь, что сканер подключен к компьютерной системе и правильно распознан.
Щелчок по Профили> Добавить открывает диалоговое окно, которое вы используете для добавления нового профиля сканирования в приложение.
Вам необходимо ввести отображаемое имя и выбрать устройство, но все остальные настройки необязательны.
Переключайтесь между драйверами WIA и TWAIN и настраивайте параметры сканирования, такие как разрешение, яркость, размер страницы или масштаб. Если вы хотите лучшего качества, установите флажок «Максимальное качество», прежде чем нажать «ОК», чтобы добавить новый профиль в приложение.
После этого нажмите кнопку сканирования, чтобы сканировать столько документов, сколько вам нужно. Not Another PDF Scanner 2 отображает меню выбора профиля при нажатии кнопки сканирования, даже если у вас настроен только один. Было бы разумно запустить процесс сканирования сразу, если это так, чтобы ускорить процесс.
Затем отображается меню выбора сканирования. Выберите тип изображения, которое вы хотите сканировать: цветное изображение, изображение в оттенках серого, черно-белое изображение или текст, или пользовательское.
Параметр предварительного просмотра позволяет при необходимости тестировать различные параметры, пока не найдете наиболее подходящий для рассматриваемого документа.
Каждый отсканированный документ впоследствии отображается в виде эскиза. Выберите одну или несколько отсканированных страниц, а затем один из параметров экспорта, чтобы сохранить их в локальной системе.
Страницы можно сохранять как PDF-документы или как изображения. Not Another PDF Scanner 2 поддерживает OCR, который он использует в процессе создания PDF, чтобы сделать эти файлы PDF доступными для поиска.
И последнее, но не менее важное: есть варианты поворота и изменения порядка отсканированных файлов перед их экспортом.
Вердикт
Not Another PDF Scanner 2 — это удобный инструмент сканирования для Windows, который прост в использовании, но при этом достаточно мощный, чтобы справляться с задачами сканирования от легких до средних.