hp-support-head-portlet
Действия
- ${title}
Загрузка…
hp-contact-secondary-navigation-portlet
Действия
- ${title}
Загрузка…
Служба поддержки HP
Поиск
hp-hero-support-search
Действия
- ${title}
Загрузка…
Поиск всех сведений поддержки
- Все сведения поддержки
- ПО, драйверы и обновления
- Устранение неполадок
- Инструкции
- Информация о продукте
- Руководства пользователя
Отмена
Примеры: “LaserJet 1020 замятие бумаги”, “Pavilion g6-1200 bios”
hp-share-print-widget-portlet
Действия
- ${title}
Загрузка…
-
Информация
Расширение Программы HP по отзыву батарей
Подробнее
Информация
Узнайте, как перейти на Windows 11
Руководство по обновлению Windows 11
-
Оставить отзыв
hp-detect-load-my-device-portlet
Действия
- ${title}
Загрузка…
hp-product-information-portlet
Действия
- ${title}
Загрузка…
У вас уже есть учетная запись HP? Выберите продукты, которыми вы владеете.
Войти
/
Зарегистрироваться
Серия ноутбуков HP Pavilion g6-2000
Выбрать другие серии продуктов
Добавить этот продукт в личную панель

Этот продукт был добавлен в личную панель
hp-product-builder-portlet
Действия
- ${title}
Загрузка…
hp-pdp-secondary-navigation-portlet
Действия
- ${title}
Загрузка…

hp-promotion-tiles-portlet
Действия
- ${title}
Загрузка…
hp-country-locator-portlet
Действия
- ${title}
Загрузка…
Страна/регион:
Казахстан
hp-product-warranty-check
Действия
- ${title}
Загрузка…
© Hewlett-Packard Development Company,
L.P., 2012
Bluetooth является товарным знаком
соответствующего владельца и
используется компанией Hewlett-Packard
по лицензии. Intel является товарным
знаком Intel Corporation в США и других
странах. Microsoft и Windows являются
зарегистрированными в США товарными
знаками Microsoft Corporation. Эмблема
SD является товарным знаком
соответствующего владельца.
Приведенная в этом документе
информация может быть изменена без
уведомления. Гарантийные
обязательства для продуктов и услуг HP
приведены только в условиях гарантии,
прилагаемых к каждому продукту и
услуге. Никакие содержащиеся здесь
сведения не могут рассматриваться как
дополнение к этим условиям гарантии.
HP не несет ответственности за
технические или редакторские ошибки и
упущения в данном документе.
Первая редакция, февраль 2012 г.
Номер документа: 677575-251
Уведомление о продукте
В этом руководстве описаны функции,
которые являются общими для
большинства моделей. Некоторые
функции могут быть недоступны на
данном компьютере.
Использование программного
обеспечения
Установка, копирование, загрузка или
иное использование любого
программного продукта,
предустановленного на этом
компьютере, означает согласие с
условиями лицензионного соглашения
HP. Если вы не принимаете условия
этого соглашения, единственным
способом защиты ваших прав является
возврат всего неиспользованного
продукта (оборудования и программного
обеспечения) в течение 14 дней с
возмещением уплаченной суммы в
соответствии с правилами возврата в
организации, в которой был приобретен
продукт.
Для получения дополнительной
информации или возмещения полной
стоимости компьютера обращайтесь к
продавцу.
Уведомление о безопасности
ВНИМАНИЕ!
Во избежание возможных ожогов или перегрева компьютера при работе не
держите компьютер на коленях и не закрывайте вентиляционные отверстия. Используйте
компьютер только на твердой ровной поверхности. Не допускайте перекрытия воздушного
потока жесткими поверхностями, такими как корпус стоящего рядом принтера, или мягкими
предметами, такими как подушки, ковры с ворсом или предметы одежды. Кроме того, при
работе не допускайте соприкосновения адаптера переменного тока с кожей или мягкими
предметами, такими как подушки, ковры или предметы одежды. Компьютер и адаптер питания
удовлетворяют требованиям к допустимой для пользователей температуре поверхности,
определенным международным стандартом безопасности оборудования, используемого в
сфере информационных технологий (IEC 60950).
iii
iv
Уведомление о безопасности
Страницы и текст этой инструкции

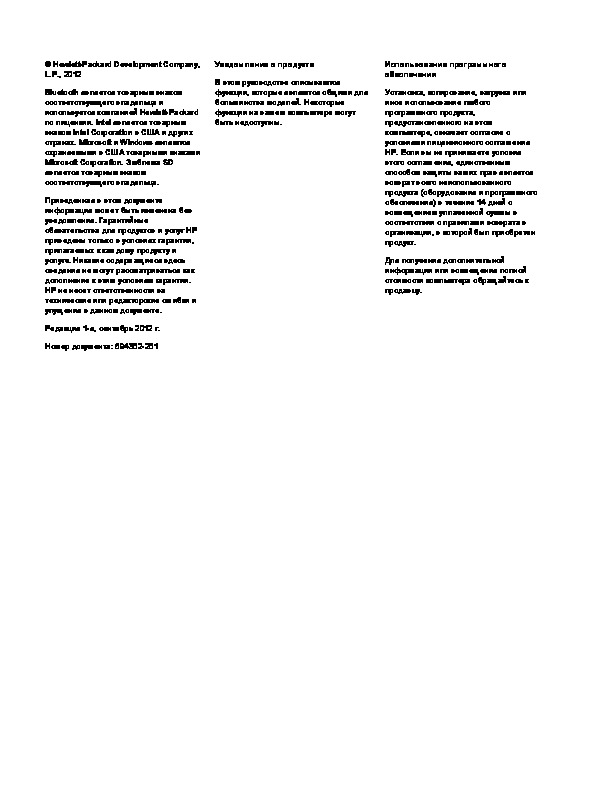

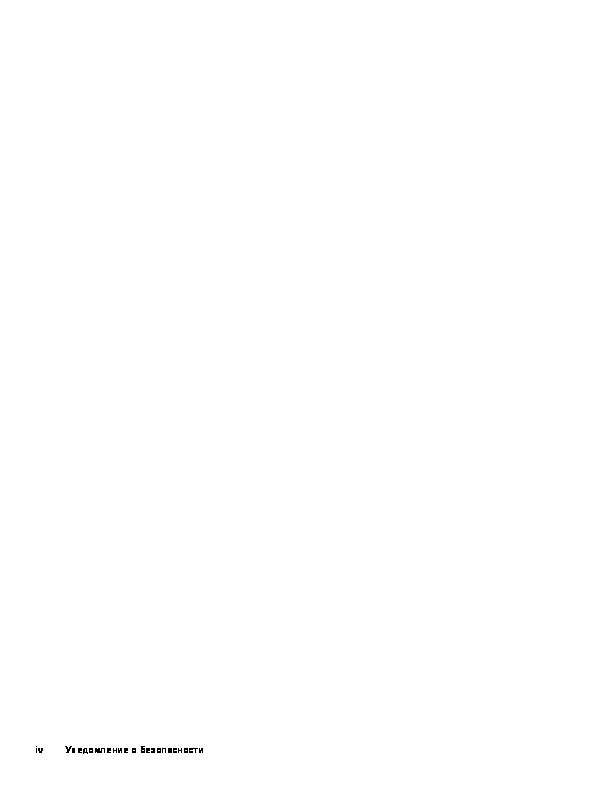

Как использовать наш сайт инструкций OnlineManuals.ru
Наша цель состоит в том, чтобы предоставить вам быстрый доступ к содержанию инструкции для ноутбука HP Pavilion g6-2208sr.
С помощью онлайн просмотра, Вы можете быстро просмотреть содержимое инструкции и найти решение проблемы с ноутбука HP Pavilion g6-2208sr.
Для Вашего удобства
Если листать руководство пользователя ноутбука HP Pavilion g6-2208sr прямо на сайте, не очень удобно для Вас, есть два возможных решения:
• Просмотр в полноэкранном режиме — легко просмотреть руководство пользователя (без загрузки его на свой компьютер), Вы можете использовать режим полноэкранного просмотра.
Для просмотра инструкции пользователя ноутбука HP Pavilion g6-2208sr на полном экране, используйте кнопку «Открыть в Pdf-viewer».
• Загрузка на компьютер — Вы можете также скачать Руководство пользователя ноутбука HP Pavilion g6-2208sr на свой компьютер и сохранить его в файлах.
Многие люди предпочитают читать документы не на экране, а в печатной версии.
Возможность печати руководства пользователя также была предусмотрена на нашем сайте,
и вы можете использовать ее, нажав на иконку «печать» в Pdf-viewer.
Нет необходимости печатать все руководство ноутбука HP Pavilion g6-2208sr, можно выбрать только нужные страницы инструкции.
-
Contents
-
Table of Contents
-
Bookmarks
Quick Links
Getting Started
HP Notebook
Related Manuals for HP Pavilion g6-1000
Summary of Contents for HP Pavilion g6-1000
-
Page 1
Getting Started HP Notebook… -
Page 2
Bluetooth is a trademark owned by its common to most models. Some features otherwise using any software product that is proprietor and used by Hewlett-Packard may not be available on your computer. pre-installed on this computer, you agree to Company under license. Microsoft and be bound by the terms of the HP End User Windows are U.S. -
Page 3
Safety warning notice WARNING! To reduce the possibility of heat-related injuries or of overheating the computer, do not place the computer directly on your lap or obstruct the computer air vents. Use the computer only on a hard, flat surface. Do not allow another hard surface, such as an adjoining optional printer, or a soft surface, such as pillows or rugs or clothing, to block airflow. -
Page 4
Safety warning notice… -
Page 5: Table Of Contents
Table of contents 1 Welcome Finding information ……………………..2 2 Getting to know your computer Top …………………………. 4 TouchPad ……………………..4 Lights ……………………… 5 Buttons ……………………..6 Keys ……………………….. 7 Front …………………………8 Right side ……………………….. 8 Left side …………………………9 Display …………………………
-
Page 6
Pinching/Zooming ………………….23 Rotating ……………………..24 5 Maintenance Inserting or removing the battery ………………….25 Replacing or upgrading the hard drive ………………..27 Removing the hard drive ………………..27 Installing a hard drive ………………….28 Adding or replacing memory modules ………………..29 Updating programs and drivers …………………. -
Page 7: Welcome
Welcome ● Finding information After you set up and register the computer, it is important to take the following steps: ● Connect to the Internet—Set up your wired or wireless network so that you can connect to the Internet. For more information, refer to Finding information on page ●…
-
Page 8: Finding Information
Finding information The computer comes with several resources to help you perform various tasks. Resources For information about ● Quick Setup poster How to set up the computer ● Help to identify computer components ● HP Notebook Reference Guide Power management features To access this guide, select Start >…
-
Page 9
North America: Hewlett-Packard, MS POD, 11311 Chinden Blvd, Boise, ID 83714, USA ● Europe, Middle East, Africa: Hewlett-Packard, POD, Via G. Di Vittorio, 9, 20063, Cernusco s/Naviglio (MI), Italy ● Asia Pacific: Hewlett-Packard, POD, P.O. Box 200, Alexandra Post Office, Singapore 911507 Please include your product number, warranty period (found on your serial number label), name, and postal address. -
Page 10: Getting To Know Your Computer
Getting to know your computer ● ● Front ● Right side ● Left side ● Display ● Bottom TouchPad Component Description ● TouchPad light Off: The TouchPad is on. ● Amber: The TouchPad is off. Chapter 2 Getting to know your computer…
-
Page 11: Lights
Component Description TouchPad button Turns the TouchPad on and off. Quickly double-tap the TouchPad button to turn the TouchPad on and off. Left TouchPad button Functions like the left button on an external mouse TouchPad zone Moves the pointer and selects or activates items on the screen Right TouchPad button Functions like the right button on an external mouse…
-
Page 12: Buttons
Buttons Component Description ● Power button When the computer is off, press the power button to turn on the computer. ● When the computer is on, press the power button briefly to initiate Sleep mode. ● When the computer is in Sleep mode, press the power button briefly to exit Sleep mode.
-
Page 13: Keys
Keys Component Description Displays system information when pressed in combination with the Displays system information when pressed in combination with the key. Windows logo key Displays the Windows Start menu Windows applications key Displays a shortcut menu for items beneath the pointer Action keys Execute frequently used system functions…
-
Page 14: Front
Front Component Description Speakers (2) Produce sound Right side Component Description Optical drive Plays optical discs, such as CDs, DVDs, and Blu-ray discs Optical drive light Green: The optical drive is being accessed. USB port Connects an optional USB device AC adapter light ●…
-
Page 15: Left Side
Left side Component Description External monitor port Connects an external VGA monitor or projector Vents (2) Enable airflow to cool internal components NOTE: The computer fan starts up automatically to cool internal components and prevent overheating. It is normal for the internal fan to cycle on and off during routine operation.
-
Page 16
Component Description ● Hard drive light White: The hard drive is being accessed. ● (10) Power light White: The computer is on. ● Blinking white: The computer is in Sleep mode. Chapter 2 Getting to know your computer… -
Page 17: Display
Display Component Description WLAN antennas (2)* Send and receive wireless signals to communicate with wireless local area networks (WLANs) Webcam light On: The webcam is in use. Webcam Records video and captures still photographs To use the webcam, select Start > All Programs > Cyberlink YouCam.
-
Page 18: Bottom
Bottom Component Description Battery bay Holds the battery Vents (5) Enable airflow to cool internal components NOTE: The computer fan starts up automatically to cool internal components and prevent overheating. It is normal for the internal fan to cycle on and off during routine operation. Battery release latch Releases the battery from the battery bay Service cover…
-
Page 19: Networking
Networking ● Using an Internet service provider (ISP) ● Connecting to a wireless network NOTE: Internet hardware and software features vary depending on computer model and your location. Your computer may support one or both of the following types of Internet access: ●…
-
Page 20: Using An Internet Service Provider (Isp)
Using an Internet service provider (ISP) Before you can connect to the Internet, you must establish an ISP account. Contact a local ISP to purchase Internet service and a modem. The ISP will help set up the modem, install a network cable to connect your wireless computer to the modem, and test the Internet service.
-
Page 21: Connecting To An Existing Wlan
Connecting to an existing WLAN Turn on the computer. Be sure that the WLAN device is on. Click the network icon in the notification area, at the far right of the taskbar. Select a network to connect to. Click Connect. If required, enter the security key.
-
Page 22: Configuring A Wireless Router
Configuring a wireless router For help in setting up a WLAN, refer to the information provided by your router manufacturer or your ISP. The Windows operating system also provides tools to help you set up a new wireless network. To use the Windows tools to set up your network, select Start >…
-
Page 23: Keyboard And Pointing Devices
Keyboard and pointing devices ● Using the keyboard ● Using pointing devices ● Using TouchPad gestures…
-
Page 24: Using The Keyboard
Using the keyboard Using the action keys Action keys are customized actions that are assigned to specific keys at the top of the keyboard. The icons on the through keys represent the action key functions. To use an action key, press and hold this key to activate the assigned function. NOTE: The action key feature is enabled at the factory.
-
Page 25
Icon Description Mutes or restores speaker sound Turns the wireless feature on or off NOTE: This action key does not establish a wireless connection. To establish a wireless connection, a wireless network must be set up. Using the keyboard… -
Page 26: Using Pointing Devices
Using pointing devices NOTE: In addition to the pointing devices included with your computer, you can use an external USB mouse (purchased separately) by connecting it to one of the USB ports on the computer. Setting pointing device preferences Use Mouse Properties in Windows® to customize settings for pointing devices, such as button configuration, click speed, and pointer options.
-
Page 27: Turning The Touchpad Off And On
Turning the TouchPad off and on To turn the TouchPad off and on, quickly double-tap the TouchPad button. NOTE: The TouchPad light is off when the TouchPad is on. Navigating To move the pointer, slide one finger across the TouchPad in the direction you want the pointer to go. Using pointing devices…
-
Page 28: Selecting
Selecting Use the left and right TouchPad buttons like the corresponding buttons on an external mouse. Using TouchPad gestures NOTE: TouchPad gestures are not supported in all programs. To view the demonstration of a gesture: Right-click the Synaptics icon in the notification area, at the far right of the taskbar, and then click TouchPad Properties.
-
Page 29: Scrolling
Scrolling Scrolling is useful for moving up, down, or sideways on a page or image. To scroll, place two fingers slightly apart on the TouchPad, and then drag them across the TouchPad in an up, down, left, or right motion. NOTE: Scrolling speed is controlled by finger speed.
-
Page 30: Rotating
Rotating Rotating allows you to rotate items such as photos. To rotate, anchor your left forefinger in the TouchPad zone. Move the right forefinger around the anchored finger in a sweeping motion, moving from 12 o’clock to 3 o’clock. To reverse the rotation, move your right forefinger from 3 o’clock to 12 o’clock. NOTE: Rotating must be done within the TouchPad zone.
-
Page 31: Maintenance
Maintenance ● Inserting or removing the battery ● Replacing or upgrading the hard drive ● Adding or replacing memory modules ● Updating programs and drivers ● Routine care Inserting or removing the battery NOTE: For additional information on using the battery, refer to the HP Notebook Reference Guide. To insert the battery: Insert the battery (1) into the battery bay (2) until it is seated.
-
Page 32
Remove the battery from the battery bay (2). Chapter 5 Maintenance… -
Page 33: Replacing Or Upgrading The Hard Drive
Replacing or upgrading the hard drive CAUTION: To prevent information loss or an unresponsive system: Shut down the computer before removing the hard drive from the hard drive bay. Do not remove the hard drive while the computer is on, in the Sleep state, or in Hibernation. If you are not sure whether the computer is off or in Hibernation, turn the computer on by pressing the power button.
-
Page 34: Installing A Hard Drive
Disconnect the hard drive cable from the system board (1), and then lift the hard drive away from the computer (2). Installing a hard drive To install a hard drive, follow these steps: Insert the hard drive into the hard drive bay (1), and then connect the hard drive cable to the system board (2).
-
Page 35: Adding Or Replacing Memory Modules
Tighten the service cover screws (3). Replace the battery. Turn the computer right-side up. Reconnect external power to the computer. Reconnect any external devices. Adding or replacing memory modules The computer has one memory module compartment, which is located on the bottom of the computer. The memory capacity of the computer can be upgraded by adding a memory module to the vacant expansion memory module slot or by upgrading the existing memory module in the primary memory module slot.
-
Page 36
CAUTION: To prevent information loss or an unresponsive system: Shut down the computer before adding or replacing memory modules. Do not remove a memory module while the computer is on, in Sleep mode, or in Hibernation mode. If you are not sure whether the computer is off or in Hibernation mode, press the power button to turn on the computer, and then use the operating system to shut down the computer. -
Page 37
Grasp the edge of the memory module (2), and then gently pull the memory module out of the memory module slot. CAUTION: To prevent damage to the memory module, hold the memory module by the edges only. Do not touch the components on the memory module. To protect a memory module after removal, place it in an electrostatic-safe container. -
Page 38
Gently press the memory module (3) down, applying pressure to both the left and right edges of the memory module, until the retention clips snap into place. CAUTION: To prevent damage to the memory module, be sure that you do not bend the memory module. -
Page 39: Updating Programs And Drivers
Updating programs and drivers HP recommends that you update your programs and drivers on a regular basis with the latest versions. Go to http://www.hp.com/support to download the latest versions. You can also register to receive automatic update notifications when they become available. Routine care Cleaning the display CAUTION:…
-
Page 40: Backup And Recovery
Backup and recovery ● Restore ● Creating restore media ● Performing a system restore ● Backing up and recovering your information Your computer includes tools provided by the operating system and HP to help you safeguard your information and restore it if ever needed. This chapter provides information on the following topics: ●…
-
Page 41: Restore
Restore In the event of hard drive failure, to restore your system to its factory image you will need a set of recovery discs or a recovery flash drive that you can create using HP Recovery Manager. HP recommends that you use this software to create either a set of recovery discs or a recovery flash drive immediately after software setup.
-
Page 42: Performing A System Restore
Performing a system restore Recovery Manager software allows you to repair or restore the computer to its original factory state. Recovery Manager works from recovery discs, a recovery flash drive, or from a dedicated recovery partition (select models only) on the hard drive. NOTE: A system restore needs to be performed if the computer hard drive has failed or if all attempts to correct any functional computer issues fail.
-
Page 43: Restoring Using The Restore Media
Restoring using the restore media If possible, back up all personal files. Insert the first recovery disc into the optical drive on your computer or an optional external optical drive, and then restart the computer. – or – Insert the recovery flash drive into a USB port on your computer, and then restart the computer. NOTE: If the computer does not automatically restart in the Recovery Manager, the computer boot order needs to be changed.
-
Page 44: Changing The Computer Boot Order
Changing the computer boot order To change the boot order for recovery discs: Restart the computer. Press while the computer is restarting, and then press for boot options. Select Internal CD/DVD ROM Drive from the boot options window. To change the boot order for recovery flash drive: Insert the flash drive into a USB port.
-
Page 45: Using Windows Backup And Restore
To create a screen shot: Display the screen you want to save. Copy the screen image: To copy only the active window, press alt+fn+prt To copy the entire screen, press fn+prt Open a word-processing document, and then select Edit > Paste. The screen image is added to the document.
-
Page 46: Using Windows System Restore Points
Using Windows system restore points A system restore point allows you to save and name a snapshot of your hard drive at a specific point in time. You can then recover back to that point if you want to reverse subsequent changes. NOTE: Recovering to an earlier restore point does not affect data files saved or e-mails created since the last restore point.
-
Page 47: Customer Support
Customer support ● Contacting customer support ● Labels…
-
Page 48: Contacting Customer Support
Contacting customer support If the information provided in this user guide, in the HP Notebook Reference Guide, or in Help and Support does not address your questions, you can contact HP Customer Support at: http://www.hp.com/go/contactHP NOTE: For worldwide support, click Contact HP worldwide on the left side of the page, or go to http://welcome.hp.com/country/us/en/wwcontact_us.html.
-
Page 49: Labels
Labels The labels that are affixed to the computer provide information that you may need when troubleshooting system problems or traveling internationally with the computer: ● Service tag—Provides important information, including the following: Component Product name Serial number (s/n) Part number/Product number (p/n) Warranty period Model description Have this information available when you contact technical support.
-
Page 50: Specifications
Specifications ● Input power ● Operating environment Chapter 8 Specifications…
-
Page 51: Input Power
Input power The power information in this section may be helpful if you plan to travel internationally with the computer. The computer operates on DC power, which can be supplied by an AC or a DC power source. The AC power source must be rated at 100–240 V, 50–60 Hz.
-
Page 52: Operating Environment
Operating environment Factor Metric U.S. Temperature Operating (writing to optical disc) 5°C to 35°C 41°F to 95°F Nonoperating -20°C to 60°C -4°F to 140°F Relative humidity (noncondensing) Operating 10% to 90% 10% to 90% Nonoperating 5% to 95% 5% to 95% Maximum altitude (unpressurized) Operating -15 m to 3,048 m…
-
Page 53: Index
Index front 8 internal microphone, AC adapter light, identifying 8 keys 7 identifying 11 action keys left side 9 Internet connection setup 15 adjusting volume 18 lights 5 ISP, using 14 decrease screen right side 8 brightness 18 top 4 jacks description 18 connector, power 8…
-
Page 54
regulatory information wireless key, identifying 19 memory module regulatory label 43 wireless light 5 inserting 31 wireless certification labels 43 wireless network (WLAN), removing 30 restore points 40 equipment needed 15 replacing 29 RJ-45 (network) jack, wireless network, connecting 14 memory module compartment identifying 9 wireless router, configuring 16…


