Содержание
- Как подключить TWS-гарнитуру (беспроводные наушники) к телефону, ноутбуку
- Подключение TWS-наушников
- ШАГ 1
- ШАГ 2
- ШАГ 3
- Для телефона
- Для ноутбука
- ШАГ 4
- ШАГ 5
- Для телефона
- Для ноутбука
- 👉 Типовые проблемы
- При подкл. наушники не подают признаков «жизни»
- У меня на ПК/ноутбуке нет значка Bluetooth
- Требуется «какой-то» ПИН-код
- Один наушник играет, а другой нет
- Звук подается на колонки компьютера, а не наушники
- Тихий звук, шипение
- Как подключить к смартфону китайские беспроводные наушники?
- Как правильно подключить беспроводные наушники к смартфону?
- К телефону на Android
- К телефону на iOS
- Правила подключения без ошибок
- Как подключить один наушник к телефону
- Не функционирует один наушник AirPods
- Не работает один наушник другой марки
Как подключить TWS-гарнитуру (беспроводные наушники) к телефону, ноутбуку

Довольно занятная статистика : каждый 10-й сталкивается с проблемой подкл. беспроводных наушников (причем, многие считают, что им продали бракованное изделие, и хотели бы вернуть средства. ). 👀
Однако, далеко не всегда наушники не исправны! В ряде случаев, виной тому небольшие «нюансы». Вот о них (и о том, как правильно подключить TWS-гарнитуру к телефону) и будет сегодняшняя заметка. 👌
Сейчас в продаже достаточно много гарнитур: AirDots (от Xiaomi), JBL, Huawei Freebuds, i7s, i9s, и т.д. Отмечу, что данная заметка носит обобщенный характер (на основе TWS Aceline LightPods) и должна «быть актуальной» к большинству моделей устройств.
Подключение TWS-наушников
ШАГ 1
Первое, что нужно сделать, после того, как наушники оказались у вас — установить их в кейс и подключить его к USB-порту (для зарядки! *). Как правило на нем должен загореться светодиод (красный/синий/зеленый — в зависимости от модели). Обычно время зарядки на большинстве устройств (подобного типа) — составляет 2-3 часа!
* Примечание : многие беспроводные наушники, продающиеся в магазинах, разряжены в ноль! И нередко пользователи не могут их подключить как раз по этой причине.
Подключаем кейс к USB для зарядки
👉 Важно!
Если светодиоды на гарнитуре не начали моргать — обратите внимание, что некоторые кейсы (да и сами наушники) могут быть доп. упакованы в целлофан, часть элементов зафиксирована (заизолирована) скотчем. Иногда он может быть едва заметным!
Очень многие пользователи, кстати, не замечают «скромную» наклейку на аккумуляторах. Такие же бывают и на гарнитурах. 👇
Контакты аккумулятора заклеены (в качестве примера)
ШАГ 2
После зарядки, обратите внимание на кейс от наушников. Если на нем есть кнопка (по центру) — не доставая наушники зажмите ее на 3-4 сек. (актуально для первого подкл.).
Примечание : это нужно для того, чтобы наушники «забыли» предыдущие подключения (операция делается «на всякий» случай. ).
Кнопка на кейсе
ШАГ 3
Для телефона
Далее необходимо открыть настройки телефона, перейти во вкладку «Подключения / Bluetooth» и проверить, чтобы флажок стоял в режиме «Включено» («Enabled» — по англ.). См. пример ниже. 👇
Примечание : настройки Bluetooth на телефоне не закрывайте, до окончания сопряжения с наушниками.
Включаем Bluetooth-модуль на телефоне
Для ноутбука
Нужно кликнуть ПКМ по значку Bluetooth в трее (если его нет, или после клика по нему ничего не происходит — то читать это) и выбрать опцию «Добавить устройство. « . Согласиться на подкл. беспроводного устройства.
Добавление устройства / Windows 10
Bluetooth — мыши, клавиатуры.
ШАГ 4
Необходимо извлечь наушники из кейса и включить их (некоторые модели вкл. автоматически). Наушники, ожидающие сопряжения, начинают моргать сине-красными (розовыми) светодиодами. 👇
Кнопка вкл. наушников
ШАГ 5
Для телефона
В этот момент (когда наушники начнут «моргать» ☝) — телефон должен автоматически их найти и «увидеть»: среди доступных устройств начнет отображаться название (модель) гарнитуры. В моем случае — LightPods Lite. Необходимо нажать по их иконке и согласиться на сопряжение! 👇
Через 2-3 сек. подключение должно быть установлено — о чем будет и написано в примечании. Кроме этого, многие современные гарнитуры позволяют мониторить состояние заряда (в моем примере ниже — 100% 👇).
LightPods Lite — сопряжение установлено. 100% заряда!
Собственно, на этом вроде как всё.
При последующей зарядке (после установки наушников в кейс, и извлечении их из него) — телефон будет использовать эти наушники автоматически, никаких настроек дополнительно вводить не нужно! 👌
Для ноутбука
С компьютером в этом плане еще проще и быстрее. После того, как наушники появятся в списке доступных устройств — достаточно только их выбрать. Далее и ноутбук, и гарнитура автоматически «найдут» друг друга. 👌
Примечание : если появится требование ввести ПИН-код — то см. это (такое происходит не часто, но мало ли. ).
Выбираем наушники и соглашаемся на сопряжение
👉 Типовые проблемы
При подкл. наушники не подают признаков «жизни»
«Расплывчатая» формулировка, но часто встречается. Порекомендую следующее:
- для начала следует проверить заряд аккумулятора (моргают ли вообще светодиоды, при подкл. наушников к кейсу для зарядки?). Возможно, наушники не заряжаются, из-за «оставшегося» где-то кусочка скотча от упаковки;
- попробовать подключить гарнитуру к др. телефону (ноутбуку);
- возможно произошла рассинхронизация наушников. Попробуйте их сбросить: для этого, как правило, нужно зажать кнопку вкл. на обоих наушниках на 20-30 сек., а после положить их в кейс. Через 5-10 сек. снова достать из него — и они автоматически установят «пару»;
- обратите внимание, что сопрягаемые устройства должны находиться не дальше 5-10 метров друг от друга! Для первой настройки подкл. — лучше поднести их вплотную!
- если вышеприведенные действия не дали никаких результатов — возможно наушники пришли в негодность .
У меня на ПК/ноутбуке нет значка Bluetooth
Раз нет значка Bluetooth — значит и подкл. наушники нельзя. 👀
Это не всегда так! Дело в том, что отсутствие значка на панели задач не означает отсутствие Bluetooth-адаптера. Просто иногда значок не выводится в силу некоторых программных настроек.
Если у вас ОС Windows 10 — попробуйте для начала зайти в ее параметры и открыть раздел «Устройства» . Можно ли там вкл. Bluetooth? См. скрин ниже. 👇
Если таким образом включить не удалось — ознакомьтесь с инструкцией, ссылку на которую привожу ниже.
Параметры Windows — включить Bluetooth
Требуется «какой-то» ПИН-код
Обычно, для сопряжения с наушниками ПИН-код не требуется. Но, если вдруг данное сообщение появилось, нужно:
- проверить инструкцию и упаковку, которые шли с гарнитурой. Такая информация должна указываться там;
- попробовать ввести стандартные пароли: 0000, 1234, 9999, 0001, 1111;
- как вариант — ничего не вводить, и сразу нажать «Далее» (прим.: этот шаг может быть опциональным, и никакой блокировки не нести. ).
Один наушник играет, а другой нет
- банально, но часто такое бывает, из-за того, что один наушник — выключен! Попробуйте выкл./вкл. оба наушника еще раз!
- также могла произойти рассинхронизация и требуется установить сопряжение наушников между собой заново (выше рассказывал, как это делается ☝);
- проверьте, заряжена ли гарнитура (возможно, что один наушник был не плотно вставлен в кейс и просто-напросто не зарядился;
- проверьте работу гарнитуры на др. ПК/телефоне;
- возможно, что один из наушников пришел в негодность (особенно, если он подвергался мех. воздействию).
Звук подается на колонки компьютера, а не наушники
Такое чаще всего бывает из-за того, что Windows неправильно «выбрала» устройство воспроизведения по умолчанию (и, разумеется, подает звук на др. устройство).
Чтобы это исправить — откройте настройки звука: нужно нажать сочетание Win+R, и в появившемся окне набрать команду mmsys.cpl, нажать Enter.
Должно открыться окно, как у меня на скрине ниже. Из списка устройств — выберите наушники, кликните по ним ПКМ и в меню укажите, что это «устройство нужно использовать по умолчанию» ! 👇
Использовать по умолчанию
Тихий звук, шипение
- проверьте, нет ли рядом др. телефонов, ТВ, да и пр. устройств с «магнитными полями» ;
- попробуйте переподключить наушники (провести процедуру сопряжения заново ☝);
- при наличии треска — попробуйте поиграть с эквалайзером и фильтрами звука. Обычно данная опция есть в аудио-проигрывателе (возможно, что установлены высокие басы, которые наушники «не держат» — из-за этого и может появляться потрескивание);
- обратите внимание на воспроизводимый трек (используемые аудио-сервис) — возможно, что шипение и треск (да и низкая громкость) связаны как раз с низким качеством трека (низким битрейтом).
- ознакомьтесь с парочкой нижеприведенных заметок. 👇
Дополнения по теме — приветствуются в комментариях ниже.
Источник
Как подключить к смартфону китайские беспроводные наушники?
Беспроводные наушники постоянно вытесняют устаревшие модели с проводами еще с того времени, когда компания Apple выпустила свой первый Айфон без популярного разъема 3.5 мм.
Вопреки всем минусам проводных наушников, у них все же есть одно важное достоинство — подключить их к мобильному телефону сможет даже маленький ребенок. С беспроводными наушниками в этом плане иногда могут быть большие проблемы.
В данной статье будет рассказано, как подключить любые китайские наушники к смартфону.
Как правильно подключить беспроводные наушники к смартфону?
Чтобы правильно подключиться наушниками к мобильному телефону потребуется придерживаться следующих рекомендаций.
К телефону на Android
Для сопряжения наушников со смартфонами на ОС Андроид, надо:
- Зайти в настройки смартфона и активировать Bluetooth.
- Когда Bluetooth на смартфоне включится, потребуется активировать беспроводные наушники простым нажатием на кнопку. Если гарнитура лежит в своем кейсе, то его понадобится приоткрыть. Если на девайсе есть световой индикатор, то он обязательно замигает.
- Нажать на смартфоне кнопку «Поиск устройств» и подождать, пока в списке гаджетов отобразится необходимое устройство. Если была приобретена бюджетная гарнитура из Китая, то ее название скорее всего будет плохо читаемым и длинным.
- Выбрать беспроводные наушники и нажать на их значок. Смартфон сделает попытку сопряжения и, возможно, запросит пароль.
- Самый популярный пароль по умолчанию – 0000. Если данный код не подойдет, то это означает, что производитель устройства предусмотрел какой-то иной пароль и указал его в официальной инструкции.
- После верного ввода пароля смартфон соединится с наушниками.
В дальнейшем между наушниками и смартфоном подключение будет происходить в автоматическом режиме, поэтому вводить пароль не понадобится.
К телефону на iOS
Процедура подключения наушников к технике, которая работает на iOS, почти не отличается. Так, для соединения необходимо:
- Включить наушники, а после активировать функцию Bluetooth.
- Найти наушники в перечне и нажать на нее, дабы установить сопряжение.
- Если потребуется пароль, то надо указать комбинацию «0000» либо посмотреть код в официальной инструкции к устройству.
Сопрядить Айфон сегодня можно как с AirPods, так и наушниками других производителей. Таким образом, никаких проблем с совместимостью возникнуть не должно.
Правила подключения без ошибок
Вопреки достаточно простой и понятной инструкции, соединить мобильный телефон с наушниками в некоторых случаях не получается, поскольку используемый смартфон просто не видит гарнитуру. В чем проблема? Причин такому поведению техники несколько:
- Очень большая дистанция между гаджетами. Для нормального соединения девайсы должны быть на расстоянии друг от друга меньше десяти метров. Между ними при этом не должно быть какой-либо преграды, вроде стены. Кроме того, некоторые наушники подключаются к внешним девайсам только в случае непосредственной близости с ними.
- Наушники вышли из специального режима соединения с мобильным телефоном. Режим подключения гарнитуры работает первые тридцать секунд после активации. Если время выйдет, то наушники перестанут показываться в списке.
- Гарнитура просто выключена. Пользователи часто забывают активировать наушники, потому они не отображаются в перечне. Данная проблема, в основном, случается с моделями без световой индикации, которая извещает о включении или отключении техники.
- Аккумулятор разрядился. Увы, если на корпусе наушников нет специальных индикаторов, то они не будут извещать о состоянии заряда встроенного аккумулятора. Если светодиод на корпусе все же есть, однако не горит, значит гарнитура разрядилась, и ее надо срочно подзарядить любым способом.
- У наушников загадочное название. С этим часто сталкиваются те, кто купил бюджетное китайское устройство. Китайцы своим девайсам дают самые странные наименования, причем даже на русском языке, однако посредством иероглифов. Дабы найти необходимую модель надо отключить наушники и нажать на телефоне на кнопку «Обновить» либо «Искать». Из нового перечня исчезнет девайс, который надо соединить со смартфоном.
- Если смартфон все же находит гарнитуру, однако их значок просто пропадает из пункта управления сопряжением уже спустя пару секунд, то исправить это поможет одна хитрость. Наушники необходимо поместить в ушную раковину, но не до упора и подождать, пока на дисплее смартфона появится соответствующая иконка. После этого через пять секунд нужно одеть гарнитуру до упора. Данный метод актуален для смартфонов самых разных брендов.
Как подключить один наушник к телефону
Часто может быть такое, что к смартфону по какой-то причине подключается лишь один наушник, а второй при этом остается нерабочим. Алгоритм действий в таких ситуациях зависит от того, к какому бренду принадлежит девайс.
Не функционирует один наушник AirPods
Если не функционирует наушник AirPods, то проблема решается посредством таких операций:
- Сброс настроек. Потребуется открыть настройки, зайти в параметр Блютуз и рядом с наименованием наушников просто нажать на кнопку i, выбрать «Забыть это устройство». Затем девайс надо положить на пару минут в футляр, потом открыть чехол и снова подключить к Айфону.
- Очистка от пыли. Если устройство не новое, то возможно, во время использования они просто слишком забились пылью.
- Проверка громкости. Вполне может быть, что пользователь в момент подключения к мобильному телефону сместил баланс громкости в правую либо левую сторону, что привело к поломке одного наушника.
- Обновление прошивки. К примеру, AirPods Pro 2 преимущественно нормально функционируют со смартфонами на iOS 12 и новее. Таким образом, если на смартфоне стоит устаревшая прошивка, то это вполне может привести к плохой работе устройства. Для обновления операционной системы надо войти в настройки и нажать на соответствующее извещение.
Ликвидировать проблему удается уже после полного сброса настроек гарнитуры. Если же выше описанные советы оказались не эффективными, то значит один наушник просто сломан.
Не работает один наушник другой марки
Для всех прочих беспроводных наушников алгоритм действий немного другой. Для исправления неполадок, нужно выполнять каждую из ниже описанных рекомендаций поочередно:
- Разорвать сопряжение между девайсами и подключить их заново друг к другу.
- Если наушники продолжают подключаться к мобильному телефону, однако один наушник не начал функционировать, то внутри него скорее всего есть пыль. Надо осторожно почистить динамик и микрофон поврежденного наушника, а после хорошо их продуть.
- Проблема может заключаться и в устаревшей прошивке смартфона. Для исправления потребуется зайти в настройки мобильного телефона и установить доступное обновление.
В основном, после выше описанных манипуляций проблема пропадает. Если один наушник так и не заработал, то устройство лучше отнести в ближайший сервисный центр.
Источник
Беспроводные наушники постоянно вытесняют устаревшие модели с проводами еще с того времени, когда компания Apple выпустила свой первый Айфон без популярного разъема 3.5 мм.
Вопреки всем минусам проводных наушников, у них все же есть одно важное достоинство — подключить их к мобильному телефону сможет даже маленький ребенок. С беспроводными наушниками в этом плане иногда могут быть большие проблемы.
В данной статье будет рассказано, как подключить любые китайские наушники к смартфону.
Как правильно подключить беспроводные наушники к смартфону?
Чтобы правильно подключиться наушниками к мобильному телефону потребуется придерживаться следующих рекомендаций.
К телефону на Android
Для сопряжения наушников со смартфонами на ОС Андроид, надо:
- Зайти в настройки смартфона и активировать Bluetooth.
- Когда Bluetooth на смартфоне включится, потребуется активировать беспроводные наушники простым нажатием на кнопку. Если гарнитура лежит в своем кейсе, то его понадобится приоткрыть. Если на девайсе есть световой индикатор, то он обязательно замигает.
- Нажать на смартфоне кнопку «Поиск устройств» и подождать, пока в списке гаджетов отобразится необходимое устройство. Если была приобретена бюджетная гарнитура из Китая, то ее название скорее всего будет плохо читаемым и длинным.
- Выбрать беспроводные наушники и нажать на их значок. Смартфон сделает попытку сопряжения и, возможно, запросит пароль.
- Самый популярный пароль по умолчанию – 0000. Если данный код не подойдет, то это означает, что производитель устройства предусмотрел какой-то иной пароль и указал его в официальной инструкции.
- После верного ввода пароля смартфон соединится с наушниками.
В дальнейшем между наушниками и смартфоном подключение будет происходить в автоматическом режиме, поэтому вводить пароль не понадобится.
К телефону на iOS
Процедура подключения наушников к технике, которая работает на iOS, почти не отличается. Так, для соединения необходимо:
- Включить наушники, а после активировать функцию Bluetooth.
- Найти наушники в перечне и нажать на нее, дабы установить сопряжение.
- Если потребуется пароль, то надо указать комбинацию «0000» либо посмотреть код в официальной инструкции к устройству.
Сопрядить Айфон сегодня можно как с AirPods, так и наушниками других производителей. Таким образом, никаких проблем с совместимостью возникнуть не должно.
Правила подключения без ошибок
Вопреки достаточно простой и понятной инструкции, соединить мобильный телефон с наушниками в некоторых случаях не получается, поскольку используемый смартфон просто не видит гарнитуру. В чем проблема? Причин такому поведению техники несколько:
- Очень большая дистанция между гаджетами. Для нормального соединения девайсы должны быть на расстоянии друг от друга меньше десяти метров. Между ними при этом не должно быть какой-либо преграды, вроде стены. Кроме того, некоторые наушники подключаются к внешним девайсам только в случае непосредственной близости с ними.
- Наушники вышли из специального режима соединения с мобильным телефоном. Режим подключения гарнитуры работает первые тридцать секунд после активации. Если время выйдет, то наушники перестанут показываться в списке.
- Гарнитура просто выключена. Пользователи часто забывают активировать наушники, потому они не отображаются в перечне. Данная проблема, в основном, случается с моделями без световой индикации, которая извещает о включении или отключении техники.
- Аккумулятор разрядился. Увы, если на корпусе наушников нет специальных индикаторов, то они не будут извещать о состоянии заряда встроенного аккумулятора. Если светодиод на корпусе все же есть, однако не горит, значит гарнитура разрядилась, и ее надо срочно подзарядить любым способом.
- У наушников загадочное название. С этим часто сталкиваются те, кто купил бюджетное китайское устройство. Китайцы своим девайсам дают самые странные наименования, причем даже на русском языке, однако посредством иероглифов. Дабы найти необходимую модель надо отключить наушники и нажать на телефоне на кнопку «Обновить» либо «Искать». Из нового перечня исчезнет девайс, который надо соединить со смартфоном.
- Если смартфон все же находит гарнитуру, однако их значок просто пропадает из пункта управления сопряжением уже спустя пару секунд, то исправить это поможет одна хитрость. Наушники необходимо поместить в ушную раковину, но не до упора и подождать, пока на дисплее смартфона появится соответствующая иконка. После этого через пять секунд нужно одеть гарнитуру до упора. Данный метод актуален для смартфонов самых разных брендов.
Как подключить один наушник к телефону
Часто может быть такое, что к смартфону по какой-то причине подключается лишь один наушник, а второй при этом остается нерабочим. Алгоритм действий в таких ситуациях зависит от того, к какому бренду принадлежит девайс.
Не функционирует один наушник AirPods
Если не функционирует наушник AirPods, то проблема решается посредством таких операций:
- Сброс настроек. Потребуется открыть настройки, зайти в параметр Блютуз и рядом с наименованием наушников просто нажать на кнопку i, выбрать «Забыть это устройство». Затем девайс надо положить на пару минут в футляр, потом открыть чехол и снова подключить к Айфону.
- Очистка от пыли. Если устройство не новое, то возможно, во время использования они просто слишком забились пылью.
- Проверка громкости. Вполне может быть, что пользователь в момент подключения к мобильному телефону сместил баланс громкости в правую либо левую сторону, что привело к поломке одного наушника.
- Обновление прошивки. К примеру, AirPods Pro 2 преимущественно нормально функционируют со смартфонами на iOS 12 и новее. Таким образом, если на смартфоне стоит устаревшая прошивка, то это вполне может привести к плохой работе устройства. Для обновления операционной системы надо войти в настройки и нажать на соответствующее извещение.
Ликвидировать проблему удается уже после полного сброса настроек гарнитуры. Если же выше описанные советы оказались не эффективными, то значит один наушник просто сломан.
Не работает один наушник другой марки
Для всех прочих беспроводных наушников алгоритм действий немного другой. Для исправления неполадок, нужно выполнять каждую из ниже описанных рекомендаций поочередно:
- Разорвать сопряжение между девайсами и подключить их заново друг к другу.
- Если наушники продолжают подключаться к мобильному телефону, однако один наушник не начал функционировать, то внутри него скорее всего есть пыль. Надо осторожно почистить динамик и микрофон поврежденного наушника, а после хорошо их продуть.
- Проблема может заключаться и в устаревшей прошивке смартфона. Для исправления потребуется зайти в настройки мобильного телефона и установить доступное обновление.
В основном, после выше описанных манипуляций проблема пропадает. Если один наушник так и не заработал, то устройство лучше отнести в ближайший сервисный центр.
Как пользоваться беспроводными наушниками: включать, настраивать и заряжать
Беспроводные наушники уже прочно вошли в моду. И это не удивительно, они компактные, долго держат заряд и подключаются почти к любому устройству, будь то плеер или телевизор. Рассказываем, как пользоваться беспроводными наушниками, чтобы процесс наслаждения музыкой был максимально прост и доступен.

Shutterstock
Приводим простую инструкцию по использованию этого гаджета.
Беспроводные наушники подключаются к мобильным устройствам через Bluetooth. Хранятся они в специальном чехле-зарядке. Сегодня мы расскажем, как настраивать беспроводные наушники разных брендов.
РЕКЛАМА – ПРОДОЛЖЕНИЕ НИЖЕ
Как работают беспроводные наушники?
На сегодняшний день беспроводные наушники — это выбор большинства пользователей. Такая гарнитура считается наиболее удобным способом прослушивания музыки, передачи голоса или просмотра видео со звуком. В первую очередь, за счет отсутствия лишних проводов и кнопок. Принцип работы подобных наушников заключается в получении сигнала «по воздуху». Технологически это работает следующим образом:
- передача через Bluetooth;
- передача по NFC;
- более устаревшие способы (передача через ИК-порт или радиосоединение).
Как включить беспроводные наушники
Чтобы включить наушники, зажми кнопку включения на несколько секунд. В некоторых моделях имеется всего одна кнопка, которая отвечает за все аспекты управления устройством. О том, как подключить беспроводные наушники к телефону, ты можешь в подробностях узнать из отдельной статьи.
РЕКЛАМА – ПРОДОЛЖЕНИЕ НИЖЕ
На беспроводных наушниках обычно имеется лишь одна кнопка, отвечающая за все аспекты управления
Как правильно настроить наушники
Беспроводные наушники можно подключать к любому виду мобильных устройств: смартфону, планшету, ноутбуку, персональному компьютеру. Каждый из них предполагает свой алгоритм подключения. Рассмотрим их особенности.
- Чтобы соединить наушники со смартфоном или планшетом, включи Bluetooth в настройках мобильного устройства, выполни поиск оборудования и выбери в списке свою модель наушников. В следующий раз наушники подсоединятся автоматически.
- Большинство современных ноутбуков имеет функцию Bluetooth – в этом случае алгоритм подключения наушников будет таким же, как в первом пункте.
- Для персонального компьютера следует купить модуль Bluetooth, подключить его в разъём USB и произвести настройку драйверов. Как правило, это происходит автоматически. После того, как Bluetooth устройство будет подключено. Нужно зайти в настройки, открыть вкладку «Устройства Bluetooth», произвести поиск нового оборудования и из выпавшего списка выбрать модель своих наушников.
РЕКЛАМА – ПРОДОЛЖЕНИЕ НИЖЕ
РЕКЛАМА – ПРОДОЛЖЕНИЕ НИЖЕ
Как настроить беспроводные наушники для использования с iPhone
Обычный алгоритм объединения в пару беспроводных наушников и iPhone выглядит так:
- Положи наушники рядом со смартфоном и разблокируй его.
- Нажми кнопку питания на кейсе или наушниках и удерживай, пока индикатор не изменит цвет.
- На экране смартфона должен появиться запрос на подключение.
- Далее следуй инструкциям смартфона.
Как настроить беспроводные наушники для использования с Android
При сопряжении гаджета с устройством, работающим на системе Андроид, выполни следующие шаги:
- Загрузи на смартфон специальное приложение, позволяющее подключить данную модель наушников.
- Нажми кнопку питания и удерживай несколько секунд (по инструкции).
- Когда индикатор начнёт мигать, наушники переключатся в режим соединения.
- В списке устройств на Android выбери наушники и нажми на значок «Подключить».
РЕКЛАМА – ПРОДОЛЖЕНИЕ НИЖЕ
Как настроить беспроводные наушники для использования с ноутбуком или другим устройством по Bluetooth
Беспроводные наушники можно синхронизировать не только со смартфоном, но и с другими устройствами
Если требуется создать пару с ноутбуком, персональным компьютером или другими устройствами, выполняется следующее:
- Нажми кнопку питания на наушниках и удерживайте её до изменения состояния индикатора.
- Открой меню настроек на твоем устройстве.
- Найди в настройках вкладку Bluetooth.
- Выбери в списке обнаруженных устройств свои наушники.
РЕКЛАМА – ПРОДОЛЖЕНИЕ НИЖЕ
РЕКЛАМА – ПРОДОЛЖЕНИЕ НИЖЕ
Возможные проблемы при подключении беспроводных наушников и их решение
Хотя подключение беспроводных наушников это довольно простая процедура, тем не менее могут возникать сложности при настройке и синхронизации устройств.
Нет подключения
Даже если пользователь сделал все по инструкции, гаджет может не появиться в разделе «доступные устройства» на телефоне. В таком случае нужно выполнить следующие действия:
- удостовериться в том, что наушники заряжены;
- заново включить Bluetooth;
- перезагрузить смартфон и гарнитуру
- проверить подключенные устройства и отключить ненужные;
- проверить, не подключились ли наушники к другому смартфону или компьютеру.
Не находит устройство
Причин тому, что телефон «не видит» гарнитуру, может быть несколько:
РЕКЛАМА – ПРОДОЛЖЕНИЕ НИЖЕ
- возможно устройства находятся слишком далеко друг от друга;
- смартфон или наушники почти или полностью разряжены.
- Чтобы установить соединение, нужно зарядить гаджет с наушниками, поднести гарнитуру к нему поближе и на всякий случай перезагрузить оба устройства.
Работает только один наушник
Такая проблема часто возникает, если наушники вынимали из бокса не одновременно и, как правило, решается следующими простыми действиями:
- переподключить девайс (убрать в зарядное устройство и снова одновременно достать);
- если проблема не решилась, попробовать работу гарнитуры на других устройствах. Не исключено, что дело кроется в поломке одного из наушников.
Пропал звук
Отсутствие звука может быть вызвано:
РЕКЛАМА – ПРОДОЛЖЕНИЕ НИЖЕ
- установкой новых программ на телефоне;
- разрядкой устройств;
- техническим сбоем.
Стоит убедиться, что выбран вариант получения аудиосигнала именно через наушники, удалить новые программы, которые возможно стали причиной проблем с передачей звука, и перезагрузить оба устройства. Если это не поможет, обратиться в службу поддержки пользователей или отправить гаджет на диагностику.
Как пользоваться беспроводными наушниками
После того, как ты подключила наушники к смартфону или ноутбуку, можно наслаждаться всеми прелестями их функционала, а таковых немало! Какие «плюшки» вы можете ожидать от беспроводных наушников?
Прежде всего, конечно, отсутствие путающихся проводов. Но это далеко не всё.
С помощью беспроводных наушников ты можешь управлять плейлистом без помощи смартфона. В руководстве пользователя сказано, как можно переключать трек, увеличивать или уменьшать громкость, а также переводить в наушники входящий звонок.
Ещё одно преимущество заключается в том, что у наушников предусмотрена функция автоподключения. Это значит, что подключать их к телефону нужно лишь один раз – при первом использовании (или после перезагрузки смартфона), а затем устройства будут соединяться друг с другом без участия пользователя. Главное – убедиться, что активирован Bluetooth.
Беспроводные наушники приостанавливают воспроизведение, когда хотя бы один из них извлекается из уха. Вернув наушник на место, ты сможешь слушать трек с того места, где он остановился.
В некоторых моделях есть функция шумоподавления, которая позволяет наслаждаться звуком даже в шумном метро. Также отличная «фича» – режим Multipoint, который позволяет подключаться сразу к двум устройствам.
Дополнительные функции активируются согласно инструкции. Обычно этот механизм предполагает определённые комбинация нажатия кнопки включения.
РЕКЛАМА – ПРОДОЛЖЕНИЕ НИЖЕ
РЕКЛАМА – ПРОДОЛЖЕНИЕ НИЖЕ
Какие правила безопасности важно соблюдать?
Эксплуатация беспроводных наушников дается намного легче, чем в случае с проводными, но и тут стоит придерживаться нескольких правил:
- если наушники используются в общественных местах и на улице — стоит выбирать модели с неполным шумоподавлением, чтобы слышать, что происходит вокруг. В случае с применением вакуумных устройств, которые обеспечивают высокую звукоизоляцию, рекомендуется прослушивать аудио на неполной громкости;
- наушники, как и смартфон, желательно регулярно обрабатывать антисептиком;
- во время прослушивания под дождем и снегопадом девайс стоит прятать под головным убором для того, чтобы избежать попадания влаги;
- как правило, при низких температурах воздуха батарея гарнитуры садится быстрее, поэтому зимой перед выходом на улицу стоит позаботиться о полном заряде;
- чтобы беспроводное устройство не выпало из ушей в самый неподходящий момент, рекомендуется правильно подбирать по размеру индивидуальные силиконовые накладки.
РЕКЛАМА – ПРОДОЛЖЕНИЕ НИЖЕ
Как заряжать беспроводные наушники
Если наушники работают от батареек, севшие элементы питания нужно просто заменить. Но большинство моделей требуют зарядки аккумулятора. Есть три основных способа, как заражать беспроводные наушники.
- Зарядка осуществляется через кабель. Чаще всего беспроводные наушники заряжаются с помощью кабеля с разъёмом мини-USB, USB Type-C, E-type и так далее, которые поставляются в комплекте.
- Наушники заряжаются через кейс. Сам процесс зарядки происходит аналогично первому способу, только заряжаешь ты не сами наушники напрямую, а чехол от них. Когда индикатор на корпусе чехла погаснет или изменит цвет, это означает, что гаджет полностью заряжен. О видах сигналов, которые подаёт световой индикатор, вы можете прочесть в руководстве по эксплуатации устройства. Технология заряда от специального футляра с аккумулятором используется в наушниках AirPods от компании Apple и их аналогах.
- С помощью беспроводного зарядного устройства. Процесс зарядки тоже может быть беспроводным! Сегодня в продаже можно найти зарядные устройства, которые не нужно подключать к сети. Такие аксессуары помогают заряжать не только наушники, но у другие гаджеты.
РЕКЛАМА – ПРОДОЛЖЕНИЕ НИЖЕ
РЕКЛАМА – ПРОДОЛЖЕНИЕ НИЖЕ
Главное в использовании беспроводных наушников — вовремя заряжать их
Как правильно заряжать беспроводные наушники: инструкция
- Если зарядка осуществляется через кабель, один его конец вставляем в специальный разъём на девайсе, другой – в зарядное устройство.
- Смотрим в руководстве пользователя, сколько нужно заряжать данную модель наушников. Оставляем гаджет заряжаться на необходимый период времени.
- По истечении указанного периода проверяем световой индикатор. Если он свидетельствует о полном заряде аккумулятора, отключаем наушники и пользуемся.
- Старайтесь всегда заряжать наушники до 100%.
- Не рекомендуется использовать наушники до того момента, когда они отключаются из-за полного «опустошения» батареи. Начните заряжать их чуть раньше.
- Нельзя трогать гаджет во время зарядки.
РЕКЛАМА – ПРОДОЛЖЕНИЕ НИЖЕ
Сколько заряжать наушники?
Период полного заряда беспроводных наушников может варьироваться от одного до четырёх часов, в зависимости от модели. Поэтому за такой информацией лучше обратиться к инструкции. Некоторые производители предусматривают для своего продукта режим быстрой зарядки, при котором после 10-15 минут соединения с блоком питания наушники могут проработать 2-3 часа беспрерывно. Для определения уровня заряда сверяйтесь со световым индикатором. Если ты используешь AirPods, степень заряда кейса и наушников можно посмотреть также на экране сопряжённого смартфона.
РЕКЛАМА – ПРОДОЛЖЕНИЕ НИЖЕ
Как заряжать беспроводные наушники JBL
Наушники от этого производителя могут заряжать как напрямую от зарядного устройства, так и от футляра. Для выбора оптимального способа зарядки изучи инструкцию. Одна из самых популярных моделей – JBL Tune 120 – снабжена световым индикатором на кейсе, состоящим из четырёх разноцветных светодиодов. Они загораются все разом, когда уровень заряда достигает 100%.
РЕКЛАМА – ПРОДОЛЖЕНИЕ НИЖЕ
Как заряжать беспроводные наушники Xiaomi
Очень популярный способ зарядки, который используется для беспроводных наушников — это зарядка с помощью футляра с аккумулятором
Любимая покупателями модель наушников Redmi Airdots от Xiaomi заряжается от футляра. Сперва убедитесь, что кейс заряжен, затем проверьте, нет ли внутри него защитных наклеек, которые могут препятствовать соприкосновению контактов. Если есть, удалите их. Вставьте наушники до конца в специальные углубления и оставьте заряжаться согласно инструкции.
РЕКЛАМА – ПРОДОЛЖЕНИЕ НИЖЕ
Как заряжать беспроводные наушники Apple AirPods
AirPods поставляются в комплекте с зарядным футляром, поэтому схема зарядки вполне стандартная: подключай футляр к сети с помощью кабеля и жди необходимое время. Чехол может заряжаться как с помещёнными в него наушниками, так и без них.
Как отключить беспроводные наушники
Для отключения наушников достаточно поместить их в футляр и закрыть крышку.
Если ты обнаружила какие-либо неполадки в работе наушников, часто требуется подключить их заново. Для этого открой список Bluetooth-устройств на вашем смартфоне или другом девайсе, выбери в нём наушники и нажмите «Забыть это устройство». Строчка с названием наушников исчезнет. После этого вновь соедини устройства в пару согласно инструкции.
РЕКЛАМА – ПРОДОЛЖЕНИЕ НИЖЕ
Чтобы произвести принудительное отключение Bluetooth-наушников, нужно в течение 10 секунд зажать одновременно кнопку питания и уменьшения громкости. Индикатор начнёт мигать. Это означает, что настройки наушников сброшены.
Полезное видео по настройке беспроводных наушников AirPods
Беспроводные TWS наушники: как включить, подключить, пользоваться, заряжать?
В комментариях к другим подобным статьям я вижу очень много разных вопросов связанных с использованием беспроводных TWS наушников. Больше всего разных непонятных моментов возникает именно с китайскими наушниками. Дело в том, что с такими наушниками очень редко идет инструкция на русском или украинском языке. В лучшем случае на английском, а в худшем на китайском, или ее вообще нет. А работают эти наушник не всегда стабильно, да и не всегда понятно, как они вообще работают и как ими пользоваться. В том плане, что практически у всех по-разному организовано управление, подключение, синхронизация и т. д.
Формат таких наушников нельзя назвать простым (ниже я подробно расскажу как они работают). Даже популярные производители-гиганты делают такие наушники с некоторыми проблемами (в виде рассинхронизации, обрывов соединения), а наши друзья из Китая штампуют их по несколько долларов за штуку и особо не переживают за качество и удобство использования.
Я решил написать небольшую инструкцию на русском языке по использованию беспроводных TWS наушников. В основном речь пойдет о наушниках из Китая. Это у нас популярные модели TWS i7, i7s, i8, i9, TWS i9s (5.0), i10, i11, i12, i18, F9. Что касается наушников от более известных производителей типа JBL, Xiaomi, Haylou, QCY и т. д., то по ним вопросов меньше. Ну и там есть инструкции, поддержка, да и по качеству они лучше, с этим трудно поспорить.
В этой статья я отвечу на несколько популярных вопросов:
- Как работают TWS наушники.
- Как включить или выключить TWS наушники.
- Как подключить TWS наушники к телефону, ноутбуку, или другому устройству. Отдельно рассмотрим как подключить оба наушника.
- Как пользоваться TWS наушниками, как носить их, как управлять музыкой и вызовами.
- Как заряжать TWS наушники от кейса. Как заряжать сам кейс. Как понять, что наушники заряжаются и как узнать уровень заряда кейса и самих наушников.
Как работают?
TWS расшифровывается как True Wireless Stereo (настоящее беспроводное стерео). Два наушника полностью беспроводные, соединяются с устройством и между собой по Bluetooth. TWS наушники состоят их зарядного кейса и двух отдельных наушников, правого и левого. В кейс встроенный аккумулятор, который заряжается. А наушник в свою очередь заряжаются от кейса. Кейс используется в качестве зарядки и чехла для хранения и переноса наушников.
Работают эти наушник очень просто. После включения правого и левого наушника (автоматически, после изъятия из кейса, или вручную) происходит синхронизация наушников. Они соединяются друг с другом по Bluetooth. После чего их (как пару, в режиме стерео) можно подключить к источнику звука (телефону, ноутбуку) используя Bluetooth соединение. При необходимости можно включить только один наушник и подключить его к устройству.
Как включить или выключить TWS наушники?
Как правило все наушники автоматически включаются после того, как мы достаем их из зарядного кейса (когда разрывается контакт между наушником и кейсом). И выключаются, когда мы кладем их в кейс и начинается процесс зарядки.
Так же включить и выключить наушники можно вручную. Как это сделать: нужно на 4-5 секунд зажать кнопку на одном из наушников. Практически всегда звучит команда Power Off (повер офф), или что-то на китайском и оба наушника выключаются. Для включения наушников так же нужно зажать кнопку на 4-5 секунд. Прозвучит команда Power On (повер он) и наушники заработает. Включать нужно каждый наушник отдельно.
На фото выше показаны I7s и i30 (копия AirPods). На i12 i11 i10 i9s это выглядит так же. Кнопка может быть как сенсорная, так и аппаратная. Здесь особой разницы нет. Зажали на 5 секунд – наушник включился. Зажали еще на 5 секунд – наушник выключился.
Как подключить оба TWS наушника?
Процесс подключения практически всех беспроводных TWS наушников выглядит так:
- Достать наушники из кейса. Если они не включились автоматически – включить их вручную.
- Подождать несколько секунд, чтобы наушники синхронизировались. Обычно это происходит очень быстро. В результате, как правили, индикатор мигает (чаще всего красно-синим цветом) только на одном наушнике. Так же на некоторых моделях звучит команда Connected (конектед).
- Зайти в настройки Блютуз на телефоне или ноутбуке, включить его, из списка доступных устройств выбрать наушники.
- Через пару секунд наушники подключаться к устройству и ими можно пользоваться.
К телефону
- Достаньте наушники из кейса и включите их, если они не включились автоматически. Если вы уже подключали наушники к каким-то устройствам, и после включения они автоматически подключились, а вы хотите подключить их к другому устройству, то их сначала нужно отключить (удалить на устройстве, к которому они подключились). Практически всегда (в зависимости от модели), когда наушники синхронизированы между собой и готовы к подключению, на одном наушнике мигает индикатор (красным-синим, или просто синим цветом).
- На телефоне зайдите в настройки, в раздел Bluetooth. Если он выключен – включите.
- В списке доступных устройств должны отображаться наши наушники. Как правило название соответствует модели (i8, i9, i10, i11, i12 и т. д.). У меня i7s TWS. Нажимаем на них и они подключаться к телефону. На примере iPhone:
На Android все точно так же (на примере i12):
В дальнейшем наушники будут автоматически подключаться к этому устройству после их включения (извлечения из кейса).
Если у вас iPhone и наушники последних моделей из Китая, то возможно наушники поддерживаю быстрое подключение. Когда после включения наушников на Айфоне сразу появляется анимация с предложением подключить наушники (как в случае с подключением оригинальных AirPods). При чем сначала они называются как AirPods, а затем как I7s TWS.
Если телефон не видит наушники, то ознакомьтесь с этой инструкцией: почему телефон не видит беспроводные наушники по Bluetooth.
Если не удается подключить оба наушника одновременно, а подключается только левый либо правый наушник – смотрите эту статью: Наушники TWS i7, i8, i9, i10, i11, i12 – не работает один наушник, не подключается. Синхронизация правого и левого китайского наушника между собой.
К компьютеру
Более подробно этот процесс показан в отдельной статье: как подключить Bluetooth наушники к компьютеру или ноутбуку на Windows 10.
С подключением наушников мы разобрались. Устанавливать подключение нужно только один раз, в дальнейшем они будут подключаться автоматически, пока вы их не удалите на устройстве (например, перед подключением к другому устройству). После этого процесс сопряжения придется выполнить заново.
На всякий случай оставлю еще ссылку на инструкцию по подключению наушников к другому устройству (при смене устройства).
Как пользоваться?
Пользоваться TWS Bluetooth наушниками очень просто. Подключили их к своему телефону или компьютеру, вставили в уши и готово. Если хотите отключить наушники, просто выключите их вручную (инструкция есть выше в статье), или спрячьте их в кейс, они сами выключаться (иногда бывает проблема, что они автоматически не выключаются, подробнее об этом здесь).
Еще очень часто спрашивают, как носить эти наушник? Честно говоря, даже не знаю как ответить на этот вопрос 🙂 Просто вставляем в уши и носим. Кейс прячем в сумку или в карман. Можно дома оставить, если вы не надолго уходите.
Как управлять музыкой или звонками?
Практически на всех подобных наушниках есть функциональные кнопки. Они могут быть как сенсорные, так и аппаратные (обычные).
Они используются для управления работой наушников (включение/выключение, синхронизация, сброс настроек) и для управления воспроизведением музыки и видео, а так же для управления вызовами при подключении к телефону.
На разных моделях беспроводных наушников эти кнопки могут работать по-разному. Но чаще всего они выполняют следующие задачи:
- При воспроизведении музыки или видео одно короткое нажатие по кнопке на любом наушнике ставит воспроизведение на паузу. Еще одно короткое нажатие активирует воспроизведение.
- Два коротких нажатия – следующий трек. Или два коротких нажатия по правому наушнике – следующий трек. По левому наушнику – предыдущий трек. На некоторых моделях предыдущий трек можно включить сделав три нажатия по кнопке. На моих I7s, например, тройное нажатие по правому наушнику уменьшает громкость, а по левому – увеличивает. А следующий/предыдущий трек активируется нажатием и удержанием кнопки 2-3 секунды.
- Для вызова голосового ассистента (Siri, Google, Cortana) обычно нужно сделать три коротки нажатия по кнопке на правом или левом наушнике.
- Управление вызовами: во время поступления вызова его можно принять одним коротким нажатием по одному из наушников. Если вы хотите отклонить вызов – подержите кнопку нажатой около 3 секунд. Чтобы завершить вызов, нужно один раз нажать на кнопку.
Как заряжать TWS наушники – подробная инструкция
Почему-то очень много вопросов связанных именно с зарядкой. Не очень понимаю почему, так как там нет ничего сложно. Конечно, если все работает и ничего не сломалось. Если вы все делаете правильно, но наушники не заряжаются, то я рекомендую не тратить время и сразу ознакомиться со статьей, в которой я рассказал о всех возможных проблемах: не заряжается правый или левый наушник, кейс от наушников.
Зарядка кейса
В случае с TWS наушниками мы заряжаем кейс. А наушники заряжаются от кейса. Для зарядки кейса нужно просто подключить его к источнику питания. Для этого используйте кабель, который идет в комплекте (можно взять какой-то другой), и адаптер питания от телефона, планшета, можно просто подключить в USB-порт компьютера, повербанка и наушник будут заряжаться. Как правило в наушниках разъем Micro USB, Lightning, или USB Type-C.
О том, что идет зарядка, можно понять по индикатору на кейсе. На I7s, например, он мигает красным цветом. При полной зарядке перестает мигать. Все зависит от модели. На некоторых индикатор сначала горит оранжевым цветом, а после полной зарядки зеленым. Реакция по индикатору (если он есть) должна быть после подключения питания.
Если у вас проблемы с зарядкой кейса, то смотрите статью по ссылке выше. Но как показывает практика, если кейс перестал заряжаться и смена источника питания и кабеля не помогает, то это аппаратная поломка.
Зарядка наушников
Практически на всех моделях наушники заряжаются всегда, когда находятся в кейсе. Есть несколько моделей, на кейсе которых есть кнопка питания, с помощью которой можно включить или отключить зарядку наушников. Выглядит это вот так:
Но, повторюсь, такая кнопка есть лишь на некоторых моделях (i7, i7 mini, TWS i12). Во всех других случаях мы просто кладем наушник в кейс и они начинают заряжаться. При условии, что кейс у нас заряжен. На кейсе может быть кнопка, но она может выполнять другие функции. Например, активировать отображение уровня заряда кейса и/или наушников. Выполнять управление наушниками (сброс, синхронизация).
О том, что наушники начали заряжаться обычно можно понять по изменившемуся состоянию индикатора на кейсе, внутри кейса, наушниках. Он либо начинает мигать, либо меняет цвет. Так, например, когда наушники заряжаются, индикатор на кейсе может гореть синим цветом, или зеленым. А когда заряжены – индикатор гаснет. А наушники в процессе зарядки могут подсвечиваться красным цветом.
По индикаторам всегда можно понять, когда TWS наушники заряжаются или заряжены.
Сколько нужно заряжать наушники?
До полной зарядки, или сколько вам удобно. Здесь какого-то конкретного времени нет. Это зависит от самих наушников, насколько они были разряжены, какой износ батареи и т. д. То же самое касается кейса. В характеристиках на сайте или в инструкции производитель обычно указывает примерное время до полной зарядки наушников и кейса. А так же время работы наушников от одного заряда и сколько раз можно зарядить наушники от кейса. Тут все индивидуально, нужно смотреть по каждой модели отдельно.
Как проверить уровень заряда наушников и кейса?
Не на всех TWS наушниках есть подробная индикация заряда самих наушников и кейса. На некоторых моделях уровень заряда каждого наушника отображается на отдельном экране, или с помощью индикаторов.
Посмотреть уровень заряда наушников можно на самом устройстве, к которому они подключены. На Айфоне эта информация отображается в специальном виджете. На Android в статус баре или в настройках Блютуз возле самих наушников.
На компьютере уровень заряда батареи можно посмотреть в параметрах Bluetooth.
На этом все. Надеюсь, моя универсальная инструкция для TWS наушников вам пригодилась. Если у вас остались какие-то вопросы, вы не смогли решить проблему, или найти необходимую информацию – пишите в комментариях. Так же буду раз видеть ваши дополнения к этой статье и решения из личного опыта.
Похожие статьи
Как подключить наушники TWS i7, i8, i9, i10, i11, i12, F9 к телефону, iPhone, ноутбуку или компьютеру?
Bluetooth наушники (колонка) не определяются как «Аудио» и отображаются как «Другие устройства» в Windows 11, 10
Как включить режим сопряжения Bluetooth на наушниках?
Bluetooth колонка не подключается к ноутбуку, телефону, компьютеру
Беспроводные наушники это крайне удобно, и вот Вы решились их приобрести. Выбрали понравившуюся модель, заказали, оплатили, получили и. не они не работают. Ну как не работают, включаются, лампочка на них моргает, но смартфон их не видит, и к ним не подключается.
Эта инструкция поможет Вам подключить наушники.
1. Найдите кнопку включения на наушниках.
2.Нажмите и держите кнопку включения до тех пор, пока светодиодный индикатор, расположенный на наушниках, не начнет быстро мигать двумя разными цветами. Чаще всего это белый+красный, но не всегда. Кнопку включения наушников можно отпустить. Этим действием Вы перевели наушники в режим сопряжения — создания постоянного подключения к Вашему устройству.
3.На Вашем устройстве, например телефоне, зайдите в настройки, раздел «bluetooth»(или «беспроводные подключения»), и выберите пункт «поиск» или «добавление нового устройства».
4.Ожидайте, пока в списке устройств не появится модель Ваших наушников. Обратите внимание, что в списке отображается только название модели, без указания производителя, например «TWS1», «RB-520HB» и т.д.
5.Выберите наушники и нажмите «Подключить». В редких случаях Ваше устройство (телефон/планшет. ) может запросить ПИН код подключения. По умолчанию это «0000».
6.Все, Вы великолепны!
п.с. После того, как Ваше устройство и наушники сопряжены(создано постоянное подключение), при включении наушников и bluetooth в телефоне/смартфоне соединяться они будут автоматически. Соответственно наушники не нужны каждый раз выводить в режим сопряжения, их стоит просто включить непродолжительным нажатием на кнопку включения.
Можете так же ознакомиться с видео инструкцией.
Если после просмотра у Вас остались вопросы — звоните, пишите — поможем и расскажем
За последние несколько лет многие приобрели в интернет магазинах недорогие беспроводные наушники STN 13 и их аналоги: наушники с другой маркировкой, но таким же набором настроек и уровнем качества. Инструкция для STN 13 была доступна только на английском и китайском языках. Мы предлагаем полное руководство настройки беспроводных кнопочных наушников STN-13, STN-16, TM-10 и аналогичных моделей. Принцип работы и набор функций у них одинаков. Различия составляют цвет, элементы дизайна, форма и расположение кнопок.
Для каких моделей подходит инструкция
Руководство актуально для блютуз наушников китайского производства следующих маркировок:
Важное по теме: Почему не работают беспроводные наушники
Как и сколько заряжать
Для продолжительной и эффективной службы наушников нужно «раскачать» батарею, а именно:
- Первые 3-4 цикла работы устройства (от заряда до разряда) не включайте звук на полную громкость.
- Пользуйтесь зарядным устройством мощностью не более 1000 мА, либо через адаптер, ноутбук или Power Bank.
- Время зарядки — не более 2 часов. Не оставляйте наушники на ночь для подзарядки, чтобы не испортить встроенный аккумулятор. Не у всех моделей аккумулятор снабжен контроллером заряда.
- Как узнать, заряжены ли наушники: если красный светодиод погас (в некоторых моделях загорается зеленый светодиод), значит наушники заряжены полностью.
- Для получения качественного звука через блютуз аккумулятор устройства должен быть полностью заряжен.
Возможности
Прослушивание аудио без проводов
Наушники работают через Bluetooth сопряжение, имеют возможность подключиться к любому устройству с блютуз передатчиком: ПК, смартфоны, телефоны, плееры, ТВ, планшеты и пр. При полном заряде и качественном соединении с проигрывающим устройством они способны воссоздавать чистое стерео звучание с акцентом на басы.
Функция Hands Free (Свободные руки)
Беспроводные наушники STN-13 и аналоги являются также гарнитурой, которая может использоваться для телефонной и интернет связи. Ответ на звонки производится нажатием одной кнопки (обычно, это кнопка со знаком телефонной трубки).
Встроенный MP3 плеер
Встроенное проигрывающее устройство позволяет прослушивать музыку с карты памяти в форматах mp3/wma. В специальный слот вставляется карта microSD (до 64 ГБ). Прослушивание возможно в режиме MP3 плеера (обычно, это кнопка со значком MP3).
Аудио кабель AUX
При разряженной батарее или в выключенном состоянии гаджет можно подключить через кабель AUX и разъем 3,5 мм к любому устройству, как обычные проводные наушники и слушать музыку с ПК, iPod/iPhone, ТВ, mp3/mp4 плеера и т.д.
Управление
Кнопка «плюс» +/ в режиме microSD/Bluetooth:
- короткое нажатие — следующий трек;
- длительное нажатие — увеличение громкости (не работает в режиме AUX).
Кнопка «минус»- в режиме microSD/Bluetooth:
- короткое нажатие — предыдущий трек;
- длительное нажатие — уменьшение громкости (не работает в режиме AUX).
Кнопка «play»:
- в режиме microSD/USB: короткое нажатие воспроизведение / пауза.
- в режиме MODE: переключение FM-радио — /карты памяти/Bluetooth.
Кнопка «тел.трубка»:
- в режиме Bluetooth: короткое нажатие — воспроизведение / пауза / ответ на телефонный звонок/ окончание разговора / отмена набора номера;
- двойное нажатие — повторный набор номера;
- длительное нажатие на 2 секунды: отбой вызова.
Как подключить наушники к телефону
- Убедитесь, что режим Bluetooth наушников активирован переключателем MODE.
- При активации режима Bluetooth будет мигать синий светодиод.
- Следуйте инструкции по эксплуатации Вашего мобильного устройства (смартфона, планшета, телефона), в настройках включите режим обнаружения/поиска новых устройств (или гарнитуры) Bluetooth.
- В найденных устройствах выберите наушники и нажмите «Подключиться».
- При успешном соединении начнёт мигать синий светодиод, и Вы услышите звуковой сигнал, подтверждающий успешное подключение.
Если сопряжение не подтвердилось, и светодиод мигает синим и красным цветом попеременно, попробуйте соединиться снова.
Как подключить к ноутбуку на Windows
Как подключить наушники к ноутбуку или ПК:
Пуск => Параметры => Устройства => Bluetooth => Включить.
- Поиск нового устройства;
- Выбираем найденное устройство (например, STN-13);
- Кликаем на «Сопряжение» (или Подключение).
Как перенаправить звук ПК на подключенное устройство:
Панель управления => Оборудование и звук => Управление звуковыми устройствами=> Воспроизведение.
- Активируем нужное устройство:
- кликаем правой кнопкой мышки на устройстве и выбираем пункт меню «Использовать по умолчанию» (может появиться два устройства – для прослушивания музыки и для разговора – выбираем нужное);
- отключаем основное устройство (громкоговорители / динамики ноутбука).
Настройка радио FM
Убедитесь, что в Вашей местности имеется уверенный прием радиосигналов. Наушники имеют встроенную внутреннюю антенну. При слабом радиосигнале настроить радио не удается.
В режиме воспроизведения с карты памяти (MP3) нажмите кнопку MODE для переключения в режим FM-радио (при отсутствии карты памяти переход в режим FM-радио выполнится автоматически).
При первом включении режима FM-радио из наушников услышите шипение. Коротко нажмите кнопку, при этом будет произведён автоматический поиск радиостанций (примерно 3-5 минут) и фиксация каналов.
При следующем включении наушников радиоканалы уже будут настроены. Перемещайтесь между настроенными каналами коротким нажатием клавиш +/ или -.
Значение светодиодных сигналов
- Мигает зеленый светодиод: наушники в режиме воспроизведения с карты памяти microSD или USB.
- Горит зеленый: воспроизведение с карты памяти microSD или USB приостановлено (в режиме паузы), или же колонка находится в режиме AUX.
- Мигает синий: наушники подключены в режиме Bluetooth.
- Попеременно мигают красный и синий светодиоды: подключение (поиск) Bluetooth.
- Горит красный: процесс зарядки (только в режиме зарядки).
- Не горит красный: полная зарядка (только в режиме зарядки).
- Мигает красный светодиод: требуется зарядка.
Требования безопасности
- для долгой и качественной работы в первую неделю использования НЕ ВКЛЮЧАЙТЕ ДИНАМИКИ НА ПОЛНУЮ МОЩНОСТЬ;
- не заряжайте аккумулятор устройствами с током больше 1000 мАч, так как это может привести к поломке;
- не разбирайте наушники;
- не используйте в условиях повышенной влажности во избежание короткого замыкания;
- не блокируйте работающий динамик какими-либо предметами, руками;
- не включайте при повышенной или пониженной температуре, так как время работы встроенного аккумулятора значительно снижается;
- при любых неисправностях обратитесь в ближайший сервисный центр по ремонту электроники.
Назначение и внешний вид кнопок могут отличаться от данного описания в зависимости от модели наушников и дизайна.
Узнайте все о том, как правильно использовать беспроводные наушники Powerbeats 3 Wireless.
Включение
Для включения или выключения наушников нажмите и удерживайте кнопку питания в течение 1 секунды.
Настройка
Если индикатор на наушниках включается, но не мигает, это значит, что они уже настроены для работы с каким-либо устройством. В этом случае выполните следующие действия для подключения их к другому устройству.
Если вы используете iPhone с ОС iOS 10, выполните следующие действия. При использовании этого способа наушники автоматически настраиваются для работы со всеми устройствами под управлением ОС iOS 10, macOS Sierra или watchOS 3, на которых выполнен вход в учетную запись iCloud.
- Положите наушники рядом с разблокированным iPhone.
- Нажмите кнопку питания на наушниках и удерживайте ее в течение 1 секунды.
- Через несколько секунд на экране iPhone появится запрос о подключении. Если запрос не появился, нажмите кнопку питания на наушниках и удерживайте ее в течение 5 секунд.
- Следуйте инструкциям на экране iPhone.
Если у вас есть другое устройство Bluetooth, выполните следующие действия для создания пары между ним и наушниками.
- Нажмите кнопку питания и удерживайте ее в течение 5 секунд. Когда индикатор начнет мигать, ваши наушники будут доступны для обнаружения.
- Перейдите к настройкам Bluetooth на своем устройстве.
- Выберите свои наушники в списке обнаруженных устройств Bluetooth.
Подключение к другому устройству
Ваши наушники будут автоматически подключаться к последнему устройству, с которым они использовались. Чтобы подключить их к другому устройству, выполните следующие действия.
iPhone, iPad или iPod с ОС iOS 10
- Откройте «Пункт управления», смахнув экран снизу вверх.
- В «Пункте управления» смахните горизонтально для перехода к карточке «Исполняется».
- Нажмите имя устройства в углу карточки и выберите свои наушники в списке устройств воспроизведения. Если их там нет, выполните действия для других устройств (см. ниже).
- Перейдите к настройкам Bluetooth на своем устройстве. На компьютере Mac можно просто щелкнуть значок Bluetooth в строке меню.
- Выберите свои наушники в списке устройств Bluetooth. Если прошло несколько секунд, а имя наушников не появилось в списке, нажмите и удерживайте кнопку питания в течение 5 секунд.
Зарядка
Подключите наушники к источнику питания с помощью кабеля micro USB из комплекта поставки. Аккумулятор ваших наушников позволяет слушать музыку до 12 часов с момента достижения полного заряда и до 1 часа после 5 минут зарядки.
Когда наушники включены и настроены, по светодиодному индикатору левого наушника можно определить оставшееся время воспроизведения.
- Белый: осталось до 12 часов.
- Красный: осталось менее 1 часа.
- Мигающий красный: необходима зарядка.
Управление
Для управления воспроизведением аудиозаписей используйте центральную кнопку на кабеле RemoteTalk.
- Чтобы начать или приостановить воспроизведение аудиозаписи, нажмите 1 раз.
- Для перехода к следующей композиции нажмите кнопку 2 раза. Для перехода к предыдущей дорожке нажмите кнопку 3 раза.
- Чтобы перемотать композицию вперед, нажмите кнопку 2 раза и зажмите ее при втором нажатии. Чтобы перемотать композицию назад, нажмите кнопку 3 раза и зажмите ее при третьем нажатии.
Для управления громкостью воспроизведения используйте кнопки громкости на кабеле RemoteTalk. Для управления громкостью вызова используйте элементы управления громкостью на телефоне.
- Нажмите и отпустите кнопку увеличения громкости (+) или нажмите и удерживайте ее для плавного увеличения громкости звука.
- Нажмите и отпустите кнопку уменьшения громкости (-) или нажмите и удерживайте ее для плавного уменьшения громкости звука.
Для управления телефонными вызовами используйте центральную кнопку на кабеле RemoteTalk.
- Чтобы принять вызов или завершить его, нажмите кнопку 1 раз.
- Чтобы принять второй входящий вызов, удерживая первый, нажмите кнопку 1 раз. Если активны 2 вызова, это позволяет переключаться между ними.
- Чтобы отклонить входящий вызов, нажмите кнопку и удерживайте ее в течение 1 секунды.
- Чтобы остановить прослушивание музыки через наушники и перенаправить вызов на телефон, нажмите кнопку 2 раза.
Для активации Siri на устройстве iOS или функции голосового управления на другом устройстве нажмите и удерживайте центральную кнопку на кабеле RemoteTalk, пока не раздастся звуковой сигнал. Произнесите запрос.
Сброс настроек
- Нажмите и удерживайте следующие кнопки в течение 10 секунд.
- Кнопка питания
- Кнопка уменьшения громкости (-)
- Когда индикатор начнет мигать, отпустите кнопки. Настройки наушников сброшены, и они готовы к повторной настройке для работы с вашими устройствами.
Обновление
Если наушники настроены для работы с iPhone под управлением ОС iOS 10, обновление выполняется автоматически.
Была ли эта статья полезна?
Спасибо за отзыв. Ваше мнение очень важно для нас.
Спасибо за отзыв. Расскажите, что мы можем улучшить в процедуре предоставления поддержки.
















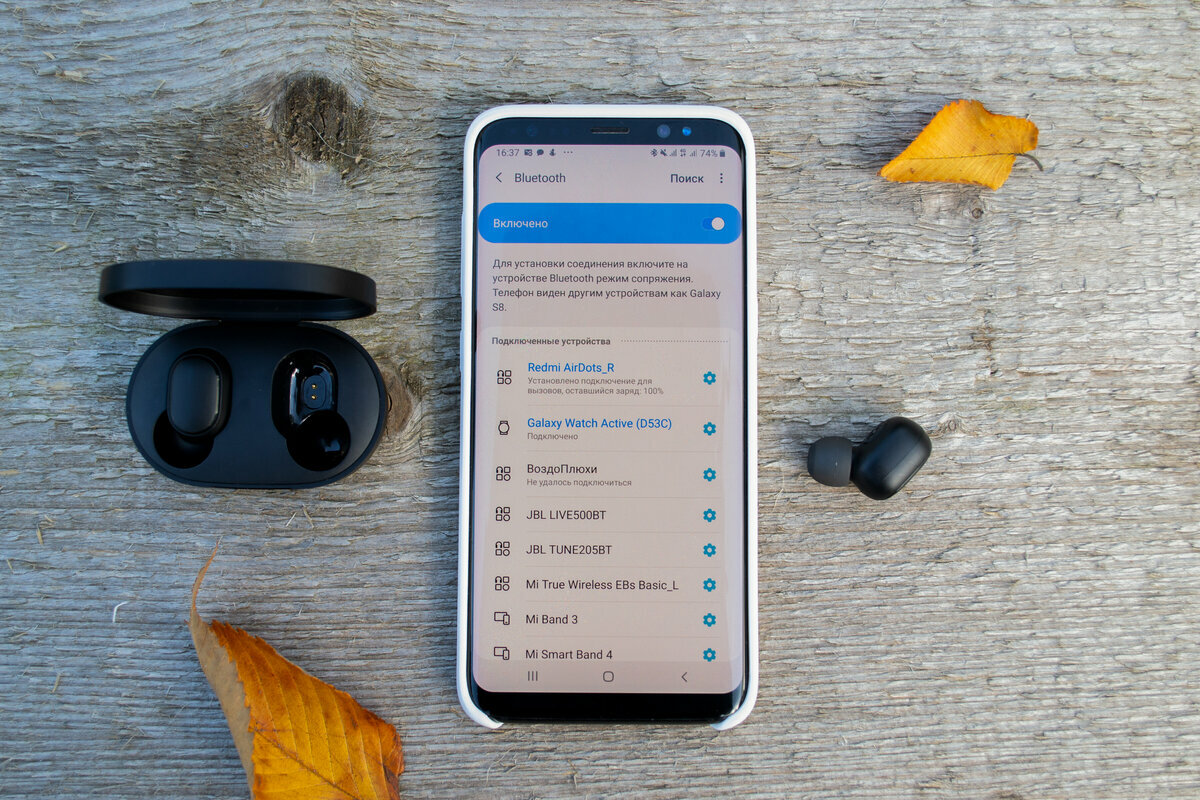



 На Android все точно так же
На Android все точно так же  В дальнейшем наушники будут автоматически подключаться к этому устройству после их включения
В дальнейшем наушники будут автоматически подключаться к этому устройству после их включения 







