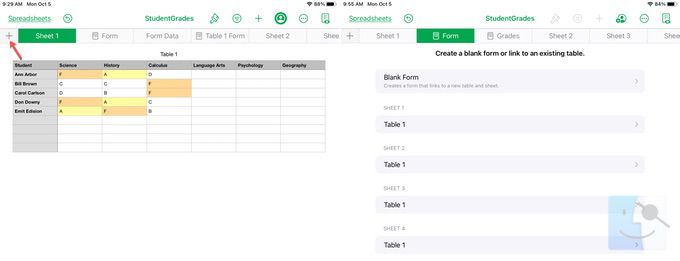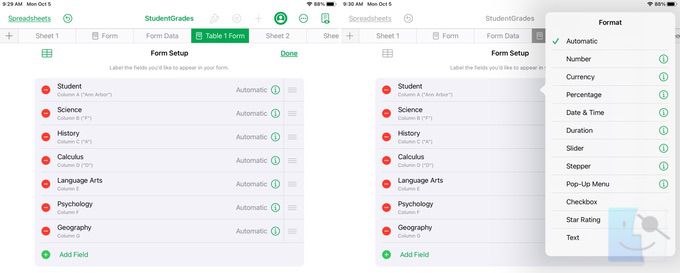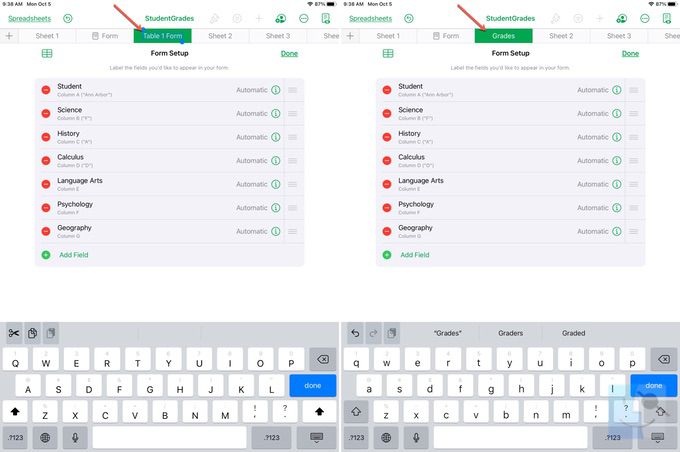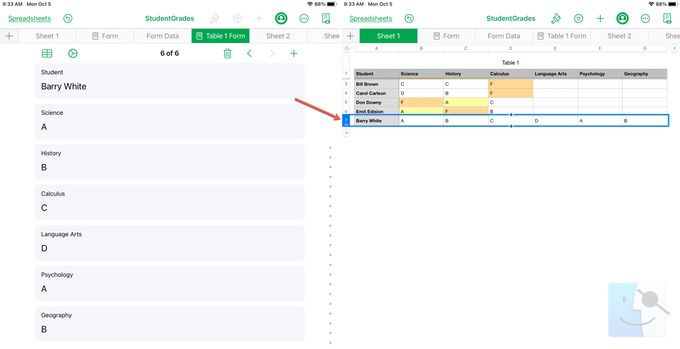Приложение Numbers для iPhone и iPad стоимостью 9,99 доллара является отличным продуктом для управления таблицами рядовым пользователем, но профессионалу его возможности покажутся недостаточными, по крайней мере, пока.
Apple Numbers – это табличный компонент программного пакета и приложение-компаньон Pages (для обработки текстов) и Keynote (для создания презентаций). Все три универсальных приложения способны работать на iPhone, iPod touch и iPad, все три оказались популярными решениями для управления документами на ходу, и все три получили обновление с поддержкой iOS 5.1 и высокого разрешения iPad с новым Retina-дисплеем.
Если вы являетесь счастливым обладателем нового iPad или iPhone и нуждаетесь в программе для создания и обработки таблиц на ходу, то приложение Numbers от Apple предложит вам интегрированное с iCloud решение. Вопрос в том, насколько легко им пользоваться, и что действительно оно может делать.
Содержание
- 1 Numbers – это не Excel, и это нормально
- 2 Создание таблиц в Numbers
- 3 Как поделиться проделанной работой
- 4 Синхронизация с iCloud
- 5 Что нового в Numbers 1.6
- 6 Обновленный пользовательский интерфейс
- 7 3D-графики и диаграммы
- 8 Улучшение стабильности
- 9 Плюсы:
- 10 Минусы:
- 11 Выводы:
Numbers – это не Excel, и это нормально
Apple Numbers отличается от Microsoft Excel – это первое и главное, что надо запомнить. Задачей Apple было не скопировать Excel, Lotus или Visicalc, а придумать свою программу электронных таблиц, которая будет проста в использовании и сможет быстро обрабатывать таблицы, выдавая привлекательно выглядящий результат.
Тем не менее, если вы уже пользовались Excel в прошлом, то с Numbers будете чувствовать себя довольно комфортно.
Создание таблиц в Numbers
Чтобы добавить содержимое в таблицу Numbers (текст, строку, рисунок или еще что-нибудь), нужно нажать кнопку Add («добавить», похожую на знак «+») в правом верхнем углу.
После того, как объект добавлен, его можно редактировать и форматировать. Numbers позволяет легко это делать при помощи форматирующей кисти – она представлена иконкой в виде кисти в верхнем правом углу. Чтобы воспользоваться им, нужно вначале выделить то, что вы хотели бы форматировать. После этого программа будет выбирать варианты форматирования в зависимости от типа форматируемого контента.
К примеру, если будет выбраны данные для построения графика, программа предложит легко и быстро создать график или диаграмму. Если выбрать блок текстовых данных, то на выбор будут предложены варианты форматирования текста заголовка, изменение шрифта, размеров границ и другие опции.
Если вы пользовались более ранними версиями iWork на своих iPhone или iPad, то заметите, что в обновленной версии иконка форматирования и меню немного изменились.
Как поделиться проделанной работой
Numbers предлагает несколько способов поделиться контентом прямо с iPhone или iPad – можно отправить по электронной почте, можно через iTunes (чтобы потом открыть при помощи десктоповой версии приложения Numbers для Mac), есть возможность распечатки.
На сегодня Numbers по-прежнему предлагает пользователям опцию делиться контентом через iWork.com или iDisk. Учитывая, что этим летом iDisk и iWork.com перестанут существовать, стоит внимательно относиться к этой опции – было бы разумнее изначально перейти в iCloud, чтобы не попасть под отключение этих сервисов во время их использования.
Синхронизация с iCloud
При первом запуске любого из приложений пакета iWork для iOS на вашем iPhone или iPad программа спросит вас о желании синхронизации с iCloud. Это рекомендуется, если вы планируете редактировать документы, имея к ним доступ с разных iOS-устройств. Таким образом, если вы будете вносить изменения в таблицу на вашем iPad, они (изменения) будут синхронизированы с остальными устройствами.
Однако есть в работе этой системы и недостатки – не всем, к примеру, понравится входить в iCloud из браузера, загружать файлы и перезагружать их потом на компьютере. Есть надежда, что в будущем Apple все-таки изменит это решение.
Если вам нужно просто отредактировать документ iWork на ходу, iCloud для этого отлично подходит, но с точки зрения практичности этого недостаточно – большинство пользователей хотели бы так же легко редактировать их на компьютере либо при помощи iWork на Mac, либо при помощи Microsoft Office на Windows РС или на Mac. Интеграция – это здорово, но не совсем удобно скачивать документ из iCloud, редактировать необходимое, и снова выгружать для того, чтобы синхронизировать текущую версию документа с другими устройствами.
Синхронизация с более глубокой интеграцией документов с iCloud – вот чего многие ждут от новой OS X Mountain Lion.
При том, что сервис iCloud действительно позволяет загружать документы в ваш компьютер в формате Excel, факт отличия обработки некоторых типов данных в Excel и Numbers налицо. Если вы используете много сложных или специфических формул, то переключаться между Numbers и Excel вам будет не очень удобно.
Может случиться так, что при создании больших формул и функций в Excel или Numbers и при их перекрестном редактировании система будет выдавать сообщение об ошибке. При этом вам придется много вводить вручную заново – к сожалению, Apple пока, похоже, не может решить эту проблему.
Что нового в Numbers 1.6
Numbers 1.6 – бесплатный апдейт существующего приложения Numbers для iOS, с добавлением некоторых новых функций.
Обновленный пользовательский интерфейс
Тот, кто раньше пользовался iWork на iPhone или iPad, мог заметить, что некоторые из основных элементов интерфейса изменили свое местоположение, и многим новый формат уже показался более эффективным, чем прошлый.
Количество основных элементов управления уменьшилось с четырех до трех, содержимое этих трех секций тоже реорганизовано. Привыкнуть к новой схеме несложно, логически понятно, куда переехали элементы и почему именно они оказались в данном разделе. Существующим пользователям не нужно беспокоиться о переосмыслении программы, а новые пользователи только выиграют от изменений, получив еще более интуитивно понятное расположение элементов.
3D-графики и диаграммы
Одной из самых обсуждаемых функций Numbers 1.6 стала возможность легко добавлять 3D-графики и диаграммы в таблицы. И хотя двухмерных графиков многим достаточно, возможность использования трехмерной иллюзии имеет свои преимущества, и может сделать приложение Numbers более популярным. Честно говоря, никто не любит долго рассматривать графики и таблицы во время презентации. Важно иметь способ передать информацию интересно и увлекательно, и 3D-графики и диаграммы служат именно для этих целей.
После того, как вы получаете набор своих графических и текстовых данных, Apple предлагает вам просто и быстро превратить их в наглядный и удобный для чтения трехмерный график или диаграмму. Чтобы добавить график в таблицу, нужно нажать символ «+» для добавления элемента и выбрать 3D-график. Тут же можно выделить содержимое таблицы, которое вы бы хотели видеть на графике, и все будет готово.
Настройка и редактирование таких вещей, как цвет, шрифт, какие данные на какой оси будут отображаться, и прочие элементы дизайна осуществляется при помощи нового значка форматирования (значок кисти в правом верхнем углу). Можно также перемещать отдельные данные (название диаграммы и пр.), легко их размещая и настраивая.
Улучшение стабильности
В то время, как добавление 3D-графиков и диаграмм можно только приветствовать, еще приятнее убеждаться в повышении стабильности и производительности программы. Обычно отношение к фразе «общее повышение производительности» в описании обновления у многих довольно прохладное, но в данном случае ей стоит поверить.
Некоторые пользователи считали интерфейс Numbers для iPhone и iPad несколько сложным в работе, так как частенько казалось, что он тормозит. Бывали случаи, когда не получалось выделить некоторые ячейки, или курсор не всегда четко следовал за пальцем пользователя. На этот раз проблема кажется отчасти решенной. Если вы работаете с электронными таблицами, содержащими большое количество данных, всегда будет трудоемко вносить изменения в них на сенсорном экране смартфона iPhone или планшета iPad, некоторое отставание будет чувствоваться. Если таблицы не громоздкие и данных в них не очень много, для большинства пользователей не будет проблем работать с ними.
Используя iPad 2, можно до сих пор чувствовать некоторое отставание при вводе данных в ячейки и переключении между ними. Иногда приходится нажимать дважды, чтобы переключаться между ячейками. При тестировании Numbers на iPad первого поколения отставание оказалось еще более заметным. Будет интересно посмотреть, как новый iPad будет обрабатывать большие таблицы.
Плюсы:
— легко создавать и редактировать 3D-графики и диаграммы;
— заметно улучшенная стабильность и производительность;
— интеграция с iCloud между iOS-девайсами работает без проблем.
Минусы:
— до сих пор отсутствует пейзажная ориентация для iPhone, что сильно раздражает, когда вы пытаетесь редактировать широкие таблицы;
— необходимость загрузки и повторной загрузки новых версий документа в iCloud, чтобы работать с ними на компьютере, что довольно трудоемко и неудобно;
— формат Excel является поддерживаемым для загрузки, однако сложные формулы и функции все еще могут нарушаться при перекрестном редактировании.
Выводы:
Numbers для iPhone и iPad — отличный способ для рядового пользователя, чтобы управлять таблицами, но недостаточно мощный для профессионала — пока. Мощность процессора Apple A5X в новом iPad, без сомнения, сделает обработку больших таблиц более быстрой и удобной, и с Retina-дисплеем они будут выглядеть еще более привлекательно.
Однако усовершенствования, полученные iWork на этот раз, кажутся незначительными по сравнению с изменениями в пакете iLife (а именно с GarageBand, iMovie и новым iPhoto для iOS).
Приложение Numbers 2.0 должно стать приоритетным для Apple продуктом, если компания хочет продолжать делать iPad более производительным мобильным устройством. Возможно, некоторые будут продолжать использовать текущую версию Numbers для работы с базовыми таблицами.
Также было бы интересно посмотреть, что Microsoft положит на рабочий стол, когда выпустит наконец версию Microsoft Office для iPad.
Название: Numbers
Издатель/Разработчик: Apple
Цена: 9.99 $
Ссылка: Универсальное приложение
Источник: imore.com
Работа с электронной таблицей не особенно сложна, если вы просто вводите данные самостоятельно. Но если вы собираете информацию от других людей или просто хотите еще более простой способ ввода данных, вы можете использовать форму. Numbers версии 10.2 на iPhone и iPad имеет красивую функцию формы, которую вы оцените.
По сути, вы создаете форму, связываете ее с таблицей, а затем используете форму для ввода данных. А если вы используете Numbers на iPad с Apple Pencil, вы также можете воспользоваться преимуществами рукописного ввода данных в форме. Итак, если вы готовы упростить ввод данных на своем устройстве, вот как создавать и использовать формы в Numbers.
Чтобы вы получили четкое представление, мы рассмотрим это руководство, используя Numbers на iPad. Но шаги такие же, если вы используете приложение на своем iPhone.
Откройте Numbers, а затем создайте новую книгу или откройте существующую, в которой вы хотите настроить форму.
Совет : проще начать с листа, который вы уже создали, чтобы вы могли просто связать его с таблицей внутри него.
1) В верхнем левом углу листа в строке вкладок коснитесь знака «плюс» и выберите « Новая форма» .
2) Если вы хотите создать новую таблицу, нажмите « Пустая форма» . Это создаст пустую связанную таблицу на новой вкладке с надписью Данные формы.
Если вы хотите использовать существующую таблицу, вы можете выбрать ее из уже имеющихся листов и таблиц.
3) Ваша форма откроется в новой вкладке, где вы сможете редактировать и настраивать поля и метки. Коснитесь значка шестеренки, чтобы открыть экран настройки формы.
4) Вы увидите строки и столбцы с их заголовками. Оттуда вы можете:
- Перетащите, чтобы изменить порядок.
- Коснитесь знака минус, чтобы удалить его.
- Коснитесь значка информации, чтобы настроить формат.
- Коснитесь метки, чтобы изменить ее.
- Добавьте еще одно поле. Это также добавит новый столбец в вашу связанную таблицу.
5) Когда вы закончите настройку формы, нажмите Готово .
Чтобы переименовать форму, дважды коснитесь имени на вкладке, дайте ему новое имя и коснитесь Готово на клавиатуре.
Используйте свою форму в Numbers
Если вы хотите ввести данные в форму, просто коснитесь имени формы в строке вкладки. Вы увидите первую запись в связанной таблице.
- Используйте стрелки вверху или точки справа, чтобы перемещаться между записями.
- Нажмите на знак плюса, чтобы добавить запись. Это добавит запись (и строку таблицы) сразу после предыдущей. Поэтому, если вы хотите, чтобы запись находилась в конце формы и таблицы, используйте стрелки или точки, чтобы перейти к последней записи, а затем коснитесь знака плюса.
- Коснитесь значка корзины, чтобы удалить запись.
Номер каждой записи в вашей форме соответствует номеру записи в связанной таблице. Помните, что это не номер строки, потому что ваша первая строка является строкой заголовка.
Чтобы просмотреть данные в связанной таблице, коснитесь значка таблицы в верхнем левом углу формы рядом со значком шестеренки.
Примечания к бланкам в цифрах
Вот несколько дополнительных примечаний по использованию форм в Numbers.
- Вы можете изменить настройку формы в любое время, нажав на значок шестеренки.
- Если вы добавляете или редактируете данные непосредственно в связанной таблице, это также добавит или отредактирует их в форме. Таким образом, вы все равно можете работать с данными в таблице для этого листа, если хотите.
- Используете Apple Pencil на iPad? Если вы вручную напишите данные в поля формы, они автоматически преобразуются в печатный текст и заполнят вашу форму и таблицу, как если бы вы вводили их с клавиатуры.
Резюме:
Вы можете создать форму в Numbers и использовать ее для ввода всех видов данных.
Контактные данные, финансы, отслеживание веса, информация о клиентах или, как показано на приведенных выше снимках экрана, отслеживание оценок, форма позволяет быстро и легко добавить свои данные.
Будете ли вы настраивать и использовать форму в следующей задаче Numbers на iPhone или iPad?
Если да, дайте нам знать, упростит ли это работу!
Приложение Numbers берёт на себя сложную работу. Поэтому вы легко можете сделать данные невероятно наглядными.
Обновление
Сводные таблицы для изучения трендов.
Это эффективное и удобное средство анализа данных позволяет легко и наглядно изучать закономерности и тенденции. Открывайте сводные таблицы из файлов Microsoft Excel прямо в Numbers. И всё это — не только на Mac. Работайте со сводными таблицами также на iPad и iPhone.
Теперь в сводных таблицах Numbers можно изучать закономерности и тенденции
С лёгкостью создавайте сводные таблицы,
чтобы всесторонне изучить данные
Легко суммируйте, группируйте и упорядочивайте данные, не меняя исходную информацию
- Элемент 1
- Элемент 2
- Элемент 3
Обновление
Лепестковые диаграммы для наглядных сравнений.
Сравнивайте сразу несколько переменных в разных сериях. Лепестковые диаграммы быстро выявляют сходства и различия.
Формы.
В новой форме.
С этим обновлением создавать и настраивать различные виды форм стало ещё проще. В приложении Numbers для iPadOS вы можете превратить ячейки таблицы в строки для ввода данных, просто добавив форму в существующую таблицу. А ещё можно воспользоваться шаблоном для создания простых форм. При этом функции совместной работы позволяют всей команде редактировать форму в реальном времени.
Широкие возможности нового функционала RegEx.
Используйте регулярные выражения RegEx для поиска соответствий в тексте. Находите заданные фрагменты, вносите изменения сразу по всему документу, создавайте более гибкие поисковые шаблоны.
Функция
XLOOKUP.
Теперь
в Numbers.
Функция XLOOKUP (ПРОСМОТРХ) умеет находить значения в столбцах и строках, а также искать соответствия — точные, приблизительные, частичные. И повышает совместимость Numbers и Microsoft Excel.
Другие важные функции
Аудио
Записывайте, редактируйте
и слушайте аудио прямо в таблице.
Заголовки и аннотации всегда на своём месте
Мгновенно добавляйте текстовые поля к таблицам, данным, изображениям и видео. А если необходимо передвинуть такой объект, ваш текст автоматически передвинется вместе с ним.
Цвета, градиенты и изображения
Добавьте цвет, градиент или изображение в качестве фона
для всего листа,
отдельного текстового блока или к любой фигуре.
Пользовательские шаблоны
Создавайте свои
шаблоны, которые помогут вам быстрее начать работу с новыми документами. И эти шаблоны сразу станут доступны на всех ваших устройствах благодаря iCloud.
Тёмный режим
Включите Тёмный режим, чтобы интерфейс Numbers приобрёл стильное тёмное оформление. За счёт этого ваш контент будет ярко выделяться на экране.
Экспорт
Экспортируйте файлы в другие форматы, в том числе Microsoft Excel, CSV и TSV.
Функции
Numbers поддерживает сотни функций для выполнения сложных вычислений, включая XLOOKUP (ПРОСМОТРХ) и RegEx.
Впечатляющие диаграммы
В вашем распоряжении столбчатые графики, кольцевые диаграммы и множество других видов наглядного представления информации. А ещё для каждого из них можно создать голосовое описание — с помощью функции VoiceOver в iOS и iPadOS.
Общие папки в iCloud Drive
Сохраните документ из Numbers в общую папку на iCloud Drive, и вы сразу сможете работать над ним совместно с другими пользователями.
Математические формулы
Записывайте математические
формулы красиво и элегантно с помощью программных средств LaTeX или MathML.
Совместимость с Microsoft Excel
Импортируйте и экспортируйте
таблицы Microsoft Excel. Поддерживается работа с таблицами размером до 1 миллиона строк и до 1 тысячи столбцов.
Совместная работа офлайн
Редактируйте общие документы без подключения к интернету — все изменения автоматически синхронизируются, как только
вы снова будете онлайн.
Мощные возможности RegEx
Находите в тексте
заданные фрагменты, вносите изменения сразу по всему документу, создавайте более гибкие поисковые шаблоны.
Точное редактирование объектов
Обновлённые инструменты редактирования помогут размещать графические элементы точнее.
Режим чтения
Теперь можно прокручивать таблицу на экране, менять
масштаб просмотра и взаимодействовать с содержанием, не опасаясь случайно внести правку.
Библиотека фигур
Выбирайте из более 700 фигур, созданных дизайнерами Apple. При этом можно менять цвета, настраивать размеры, добавлять тексты. А ещё можно создавать и сохранять свои фигуры.
Смарт-категории
Используйте смарт‑категории, чтобы быстро сортировать данные, резюмировать информацию в таблицах и делать новые выводы. Группируйте данные по уникальным значениям и диапазонам дат. Например, по дню недели, дате, неделе, месяцу, кварталу или году. Вы можете моментально узнать количество совпадений, сумму, а также среднее, максимальное или минимальное значение для столбцов в каждой группе,
а затем создать диаграммы, чтобы наглядно представить эти данные.
Фильтры и сортировка
Используйте эффективную сортировку и фильтрацию для организации данных. Выбирайте значения для того, чтобы показать или скрыть в таблице, а также легко найти дубликаты, уникальные значения, пустые ячейки и другие данные.
Поддержка трекпада и мыши на iPad
Работайте в Numbers с помощью клавиатуры Magic Keyboard, мыши Magic Mouse или трекпада Magic Trackpad — это откроет новые возможности для ваших документов.
Видео из интернета
Добавьте к таблице поясняющее видео из YouTube или Vimeo и воспроизведите его в Numbers, не открывая веб‑браузер.
Просто вставьте ссылку на видеоролик в документ и смотрите.
Навигация по ссылкам
Создавайте текстовые ссылки для удобного перехода между
листами таблицы в Numbers.
Большинство приложений для работы с электронными таблицами могут выполнять различные числовые операции для быстрого управления данными, которые вы вводите в ячейки. Если вы используете Apple Numbers для создания и редактирования электронных таблиц, вы сможете использовать формулы прямо со своего iPhone и iPad.
Числа, как и любое другое приложение для работы с электронными таблицами, имеют встроенные функции и формулы, которые значительно упрощают вычисления. Это избавляет от необходимости использовать калькулятор для вычислений. В Numbers формулы предоставляют рассчитанные значения на основе содержимого ячеек, выбранных вами в электронной таблице. Он также обновляет результаты по мере изменения значений в соответствующих ячейках.
Возможно, вы знакомы с приложением Numbers на Mac, но если вы не знаете, как получить доступ и использовать формулы на своем устройстве iOS или iPadOS, мы проведем вас через необходимые шаги, чтобы узнать, как использовать формулы в таблицах Numbers на обоих устройствах. iPhone и iPad.
Прежде чем продолжить процедуру, вам необходимо скачать и установить приложение Numbers из App Store. Теперь, без лишних слов, давайте откроем электронную таблицу и начнем использовать формулы.
- Откройте приложение «Числа» на своем iPhone или iPad.
- Если вы раньше не создавали электронные таблицы с помощью Numbers, нажмите значок «+» в правом верхнем углу экрана.
- Теперь для начала выберите «Пустой» шаблон.
- Здесь введите значения в соответствующие ячейки и выберите ячейку, в которой вы хотите получить результат вычисления. Теперь нажмите на значок «=», расположенный прямо над клавиатурой, чтобы получить доступ к формулам.
- Затем нажмите на опцию «FX», как показано на скриншоте ниже, чтобы получить доступ к различным математическим функциям.
- Здесь вы можете выбрать любую из функций. Однако в этом случае мы выберем «СУММ».
- Теперь вы можете выбрать ячейки для выполнения математической функции. Когда вы будете готовы получить результат, нажмите на зеленую галочку, расположенную прямо над клавиатурой.
- Как вы можете видеть здесь, рассчитанный результат отобразится в ячейке, выбранной на шаге 4.
Вот так. Теперь вы узнали, как получить доступ и использовать формулы в таблицах с помощью приложения Numbers на iPad или iPhone.
Каждый раз, когда вы меняете значения в любой из ячеек, выбранных для вычисления, результаты будут автоматически обновляться в соответствующих ячейках. Итак, вам не нужно повторять все эти шаги, если вы просто хотите изменить входные данные.
То, что мы здесь описали, — это лишь очень простой пример того, что вы можете делать с функциями в Numbers. Однако в зависимости от выбранной вами функции вычисления могут быть сложными. Как только вы освоите это, работа с формулами в Numbers станет такой простой задачей, которая может значительно улучшить ваши электронные таблицы.
Если вы используете другое программное обеспечение, такое как Microsoft Excel или Google Sheets, для работы с электронными таблицами, вам будет приятно узнать, что вы можете с легкостью использовать формулы и выполнять математические операции очень похожим образом. Или вы можете импортировать документы Excel в Numbers и редактировать их на своем устройстве iOS / iPadOS. Если вы используете несколько программ для работы с электронными таблицами, вам может быть интересно узнать, как преобразовать файл Numbers в Excel на iPhone или iPad.
Вы используете формулы в Numbers? Сможете ли вы избежать человеческой ошибки, используя встроенные инструменты, которые предлагает Numbers? Какие еще приложения для работы с электронными таблицами использовали раньше и как они работают с Numbers? Поделитесь своими мыслями и мнениями в разделе комментариев ниже.
Мы продолжаем рассказывать о популярном офисном пакете iWork и в четвертом выпуске цикла статей об этом пакете начинаем рассказ о следующем приложении из его состава — редакторе электронных таблиц Numbers. Напомним, что iWork состоит из трех приложений: текстового редактора Pages, редактора электронных таблиц Numbers и редактора презентаций Keynote. Все три приложения можно приобрести как в составе целого пакета (в магазинах,занимающихся реализацией ПО), так и по-отдельности (через Mac App Store).
Как и остальные два приложения из состава iWork, Numbers имеет локализацию на 16 языках, среди которых присутствует и русский. Язык в программе выставляется автоматически, так что обязательным условием того, чтобы Numbers мог «разговаривать» с пользователем на русском языке, является необходимость установить этот язык основным в операционной системе. Наблюдая наличие грамотной 100% локализации на русском языке во многих приложениях от компании Apple, мы были удивлены наличием в русском интерфейсе Numbers непереведенных слов на английском языке, а в некоторых словах отсутствием окончаний.
ОКНО ВЫБОРА ШАБЛОНА
Как и в случае с Pages, работа с Numbers практически всегда начинается с окна выбора шаблона будущего документа. Исключение составляют лишь те случаи, когда продолжается работа с уже сохраненным документом. Даже если пользователь не намерен использовать какую-либо заготовку и собирается создавать документ с чистого листа, он всеравно должен выбрать шаблон (в данном случае Пустой).
Пользователь имеет возможность выбора любого из 29 шаблонов, объединенных в 5 категорий (пустой, личные финансы, личное, бизнес, образование). Каждая категория содержит шаблоны, объединенные одной общей тематикой.
Кроме, собственно, возможности выбрать тот или иной шаблон, данное окно позволяет открыть документ, ранее сохраненный на жесткий диск или любой другой носитель, либо выбрать один из документов, которые недавно редактировались.
ОСНОВНОЕ ОКНО И ПАНЕЛЬ ИНСТРУМЕНТОВ
Основное окно программы — практически брат-близнец аналогичного в Pages. Оно состоит из одного большого рабочего поля и панели инструментов, расположенной вверху окна. В отличие от Pages, в Numbers по умолчанию включено отображение панели форматирования, а в левой части окна — списка листов документа и панели стилей.
Список листов документа позволяет совершать ряд определенных действий с листами (создавать, удалять, переименовывать, дублировать и пр.), все операции осуществляются из контекстного меню, вызываемого правым кликом мыши в любом месте поля со списком. Довольно удобно реализована возможность смены очередности листов — для этого достаточно кликнуть на выбранный лист и, удерживая его, перетащить на другое место в списке.
Панель стилей позволяет изменять на лету стиль отображения документа (на выбор представлено 10 стилей). Достаточно кликнуть на на любой вариант из предложенного списка, как прежний стиль оформления выбранной страницы сменится на выбранный.
Практически весь имеющийся инструментарий приложения представлен на панели инструментов и целом ряде дополнительных панелей, которые изначально не отображаются. Рассмотрим панель инструментов.
- View (вид)
Кнопка предоставляет доступ к выпадающему меню, позволяющему управлять показом целого ряда панелей, инструментов и пр.
- Лист
Отдельной кнопкой на панели инструментов представлена возможность быстрого создания нового листа в документе.
- Tables (таблицы)
Несмотря на одинаковое название с одноименным пунктом на панеди инструментов Pages и, по сути, таким же назначением, данный инструмент предлагает гораздо большие возможности по созданию таблиц в документе. Таблицы создаются не просто с заданным количеством ячеек, строк или столбцов — они сразу могут иметь определенное назначение. Можно сказать, что это своеобразные мини-шаблоны отдельных таблиц.
Так, если при создании новой таблицы выбрать вариант Суммы, то в итоге мы получим таблицу, автоматически подсчитывающую сумму значений, введенных в ее пустые ячейки, с выводом итоговых цифр по каждому столбцу в строке результата. Что касается изменения свойств вновь созданной таблицы, то для этих целей предназначена отдельная вкладка Инспектора.
- Reorganize (Реорганизация)
Инструмент позволяет реорганизовать содержимое ячеек выбранной таблицы, проводя его сортировку, смену категорий и пр.
- Function (функции)
Инструмент присущий только Numbers и позволяющий применять к выбранным числам определенные действия и функции. В выпадающем меню приведены только повседневные, чаще всего используемые функции (Sum, Average, Minimum, Maximum, Count, Product). Так, если выделить несколько ячеек с числами, а затем выбрать и применить к ним функцию Sum, то под выделенными ячеками будет указана сумма их значений. При необходимости откорректировать выбранную функцию под определенные условия к услугам пользователя имеется Редактор функций. Для его использования достаточно сделать клик по ячейке с результатом (как вариант, воспользоваться пунктом Formula Editor все того же выпадающего меню). После данного действия появится поле с расшифровкой функции, которую пожно отредактировать по своему усмотрению и тут же сохранить.
Для доступа к довольно внушительному списку остальных имеющихся функций пользователь может воспользоваться пунктом меню Другие функции, открывающим отдельное окно с полным списком. Огромное количество функций (их, правда, меньше, чем в Excel) рассортировано по 10 категориям. Данное окно позволяет не просто выбрать и применить ту или иную функцию, в нем подробно рассказывается о каждой функции, приводятся примеры ее использования и ссылки на определенный раздел в Справочном центре, в котором находится исчерпывающая информация по выбранной функции. Учитывая все это, отдельное окно выбора функции можно считать мини-энциклопедией по функциям приложения Numbers.
- Formula List (список формул)
Использование данного элемента панели инструментов позволяет вывести список всех формул, используемых в документе. В списке указывается не только состав каждой формулы, но также лист, таблица и ячейка, в которой она была записана. Средства поиска и замены позволяют найти и заменить любой элемент в формулах, используемых в документе.
- Charts (диаграммы)
Инструмент предоставляет шировкие возможности по созданию диаграмм и графиков. Клик на иконке вызовет выпадающее меню, позволяющее выбрать любой из 11 плоских и 8 объемных шаблонов. С помощью панели Инспектора, пользователь может управлять любым параметром диаграммы, включая глубину диаграммы и стиль освещения (для объемных шаблонов). По большому счету этот инструмент повторяет аналогичный в Pages. Разница заключаеться в том, что в Pages для ввода данных используется Редактор данных диаграммы, а в Numbers в качестве источника данных используются ячейки таблицы.
- Текстовый блок
Инструмент позволяет создать текстовый блок произвольной ширины, а в последствии легко перемещать его по всей площади документа. Кроме того, к тестовому блоку можно применить отдельные настройки, касающиеся использования шрифта, отличного от основного текста, изменения цвета текста, межстрочных интервалов и пр.
- Shapes (фигуры)
Полный аналог одноименного инструмента в Pages. Позволяет быстро рисовать любую из 15 доступных фигур, также предоставляя возможность построения своей фигуры путем отмечания курсором мыши точек ее вершин. Любая нарисованная фигура может быть подвергнута трансформации и изменению как отдельных ее частей, так и сразу всей фигуры. В дополнение к этому, использование функций Инспектора позволяет управлять цветом выбранной фигуры, добавлять к ней тень или отражение.
- Комментарий
Совершенно замечательная возможность давать комментарии для любого выделенной части документа, будь-то фрагмент текста или изображение. Для создания комментария достаточно выделить нужный фрагмент, кликнуть на кнопку Комментарий на панели инструментов, а в появившееся поле вписать нужный текст. Такими комментариями очень удобно делать пометки подобно заметкам на полях при создании документа по старинке — ручкой или карандашом на бумаге.
- Share (публикация)
Обособленно от остальных инструментов на панели инструментов расположилась кнопка публикации созданного документа на интернет-сервисе iWork.com. Данный сервис позволяет обмениваться документами, созданными в офисном пакете iWork и вести над ними совместную работу. Как и в случае использования данного сервиса с текстовым редактором Pages, для возможности публикации документов пользователю необходимо иметь иметь учетную запись Apple.
- Inspector (инспектор)
Доступ к многофункциональной панели Инспектора. Панель Инспектора состоит из 10 вкладок, каждая из которых имеет инструментарий для работы с теми или иными элементами редактируемого инструмента.
- Media (медиабраузер)
Медиабраузер позволяет импортировать в Pages аудио-, фото- и видеоматериалы из таких приложений, как iTunes, iPhoto, Photo Booth, iMovie. Возможности Медиабраузера позволяют осуществлять предварительный просмотр или прослушивание добавляемых материалов, а также осуществлять мнгновенный поиск в библиотеках вышеперечисленных приложений.
- Colors (цвета)
Доступ к стандартной панели, позволяющей не только выбрать тот или иной цвет, но и редактировать их, создавая свои собственные цвета.
- Fonts (шрифты)
Еще одна стандартная панель, предоставляющая доступ ко всем шрифтам, установленным в системе.
В следующей части обзора мы расскажем о меню настроек приложения, а также о возможностях, предоставляемых через меню программы, включая варианты импорта и экспорта.