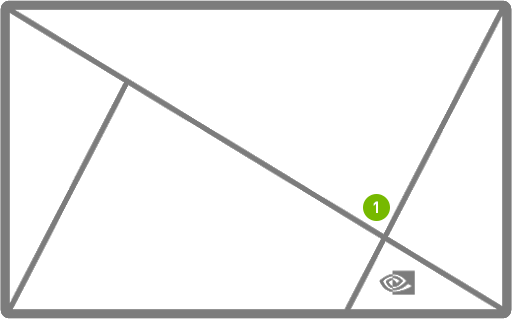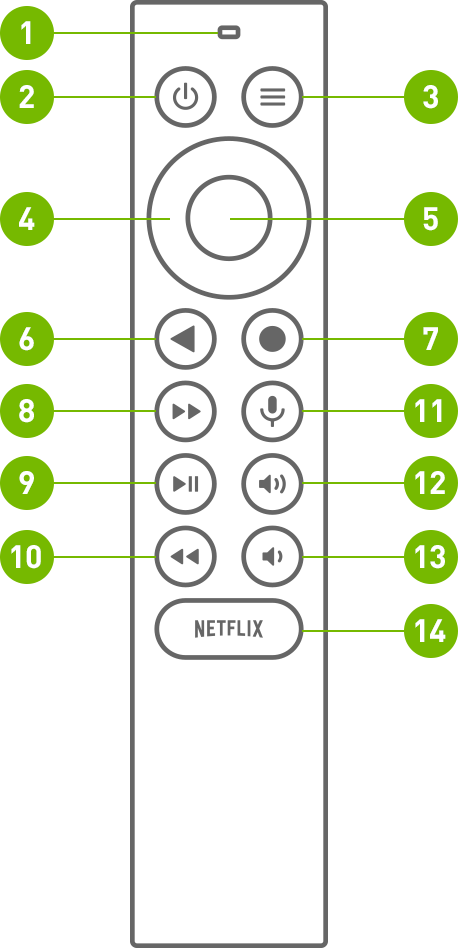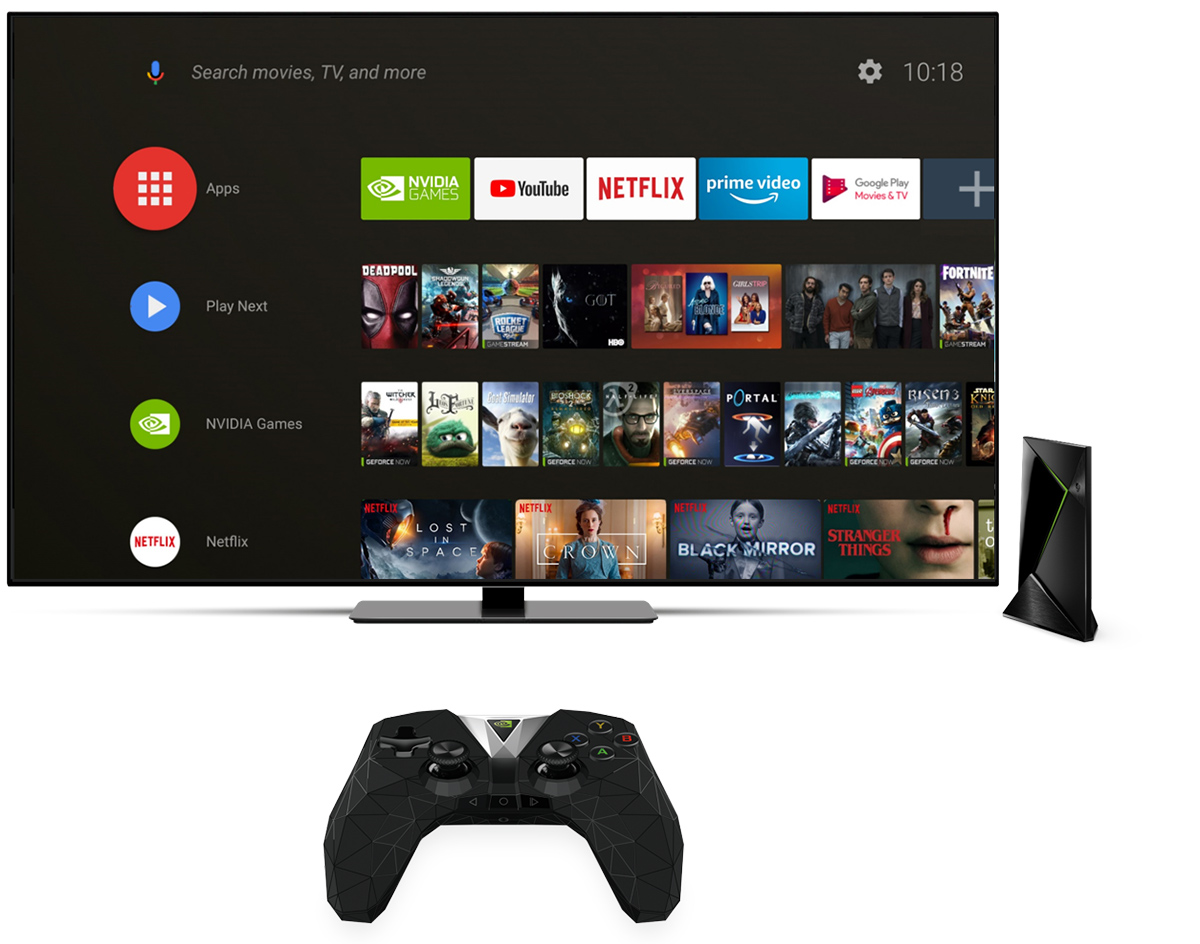SHIELD TV Pro Light
| ПРИМЕЧАНИЕ: | изменить яркость светового индикатора можно в разделе Настройки > Настройки устройства > Система Яркость LED-индикатора > |
Разъем USB 3.0/USB PC
Разъем USB 3.0
Разъем HDMI 2.0
Разъем Ethernet
Разъем питания
| ПРИМЕЧАНИЕ: | чтобы подключить SHIELD к ПК с помощью USB-кабеля, перейдите в Настройки > Настройки устройства > Хранилище > Использовать USB для передачи данных. |
| ПРИМЕЧАНИЕ: | при соединении с ПК через USB в USB-разъем нельзя подключать внешние запоминающие устройства или другие аксессуары. |
ПУЛЬТ ДИСТАНЦИОННОГО УПРАВЛЕНИЯ (ДУ) SHIELD
Встроенный микрофон
Кнопка питания
Кнопка «Настройки»
(назначение можно изменить в разделе Настройки > Устройства и аксессуары > Изменить назначение кнопки «Настройки»)
Кнопки навигации (вверх, вниз, вправо, влево
Кнопка выбора
Кнопка «Назад»
Кнопка «Домой»
Кнопка «Перемотка вперед»
Кнопка «Воспроизведение/пауза»
Кнопка «Перемотка назад»
Кнопка голосового поиска
Увеличить громкость
Уменьшить громкость
Кнопка «Открыть Netflix»
КАК ПОЛЬЗОВАТЬСЯ ПУЛЬТОМ ДУ SHIELD
| Задача | Действие |
| Навигация | Используйте кнопки навигации (вверх, вниз, влево, вправо) |
| Выбрать элемент | Нажмите кнопку выбора |
| Перейти на предыдущий экран | Нажмите кнопку «Домой» |
| Перейти к последним приложениям | Нажмите два раза кнопку «Домой» |
| Перейти ко всем приложениям | Нажмите и удерживайте кнопку «Домой» |
| Broadcast and record games | Нажмите и удерживайте кнопку «Домой» (необходимо включить NVIDIA Share) |
| Перейти в настройки | Нажмите кнопку «Настройки» или нажмите и удерживайте кнопку «Назад» (на главном экране) |
| Перевести SHIELD в спящий режим | Нажмите кнопку питания (телевизор выключится, если включено управление HDMI-CEC или ИК) |
| Начать голосовой поиск с помощью Google Assistant | Нажмите кнопку голосового поиска, затем произнесите команду. Попробуйте сказать «Включи «Очень странные дела»» или «Какая сегодня погода?». |
| Отрегулировать звук | Используйте кнопки управления громкостью. |
| Перемотать вперед | Нажмите кнопку «Перемотка вперед» |
| Перемотать назад | Нажмите кнопку «Перемотка назад» |
| Воспроизвести или остановить | Нажмите кнопку «Воспроизведение/пауза» |
| Перевести пульт ДУ в режим сопряжения | Нажмите и удерживайте кнопки «Домой» и «Назад», пока они не начнут мигать |
ПОДКЛЮЧЕНИЕ ПУЛЬТА ДУ
Пульт ДУ SHIELD изначально сопряжен с медиаплеером SHIELD TV. Включите его, нажав на кнопку выбора. Чтобы подключить новый пульт ДУ, следуйте инструкциям на сайте http://nvda.co/connect.
| ПРИМЕЧАНИЕ: | ваши действия, возможно, требуется заменить батарейки. Уровень заряда батареи можно проверить в приложении Аксессуары SHIELD. |
КНОПКА «НАСТРОЙКИ»
Эта кнопка по умолчанию открывает настройки, но вы можете изменить ее назначение на выполнение любых действий. Чтобы изменить назначение, откройте меню Настройки > Пульты ДУ и аксессуары > Изменить назначение кнопки «Настройки».
ПОИСК ПОТЕРЯННОГО ПУЛЬТА ДУ
Пульт SHIELD оснащен датчиком определения местонахождения. При активации функции пульт воспроизводит мелодию в течение 10 секунд. Функцию можно включить с помощью:
кнопки датчика местонахождения на SHIELD,
- o Чтобы определить местонахождение пульта, нажмите кнопку над портом HDMI на медиаплеере.
мобильного приложения SHIELD TV (iOS/Android),
- o Скачайте приложение для SHIELD TV, если вы еще не сделали этого.
- o В приложении нажмите «Другие параметры» (три точки в верхнем правом углу) и
- выберите «Найти пульт».
Примечание: датчик местонахождения работает, только если пульт подключен к SHIELD. Причины, по которым функция определения местонахождения может не работать:
- медиаплеер отключен от источника питания (проверьте шнур питания),
- пульт ДУ разрядился/уровень заряда очень низкий,
- пульт не сопряжен с SHIELD.
- Пульту ДУ можно присвоить имя.Чтобы переименовать пульт, откройте раздел Пульты ДУ и Аксессуары > Аксессуары SHIELD > Использующийся пульт > Имя аксессуара.
В пульте ДУ SHIELD используются две (2) плоские круглые AAA-батарейки. Ниже приведены инструкции по замене батареи.
- Сдвиньте крышку с задней стороны пульта. Для этого:
- на задней стороне найдите стрелку вниз,
- большим пальцем надавите на крышку и сдвиньте ее.
- Установите новые батарейки. Сторона со знаком «+» должна быть обращена вверх.
- Задвиньте батарейный отсек обратно в пульт ДУ до щелчка.
АВТОМАТИЧЕСКОЕ ОБНОВЛЕНИЕ СИСТЕМЫ
Медиаплеер SHIELD может автоматически загружать и устанавливать обновления системы. Перейдите в меню Настройки > Настройки устройства > О системе > Обновление системы и включите «Автоматическое обновление системы». Вы также можете указать время обновления системы.
ПРОВЕРКА НАЛИЧИЯ ОБНОВЛЕНИЙ СИСТЕМЫ
На медиаплеер SHIELD TV поступают прямые обновления ПО от NVIDIA. Когда обновление будет доступно, в верхней строке главного экрана SHIELD TV появится уведомление. Нажмите на уведомление, и SHIELD TV автоматически загрузит и установит обновление. Вы также можете проверить наличие обновлений системы вручную. Для этого зайдите в раздел Настройки > Настройки устройства > О системе > Обновление системы.
Благодарим за выбор NVIDIA SHIELD TV Pro. Настоящее руководство пользователя поможет вам начать работу с устройством и использовать максимум возможностей медиаплеера SHIELD.
Потоковый медиаплеер NVIDIA SHIELD TV Pro HDR 4K UHD
ЩИТ
- Прежде чем использовать это руководство по устранению неполадок, убедитесь, что на ваш SHIELD установлено последнее системное обновление, доступное автоматически, если ваш SHIELD подключен к Интернету.
- Если вы не можете решить проблемы, которые у вас возникли, с помощью шагов по устранению неполадок, описанных в этом руководстве, вы можете найти решение в
- Форумы GeForce Experience > раздел SHIELD.
- Если вы по-прежнему не можете решить возникшие проблемы, обратитесь в службу поддержки NVIDIA.
Проблемы с подключением и аксессуарами
Мой пульт SHIELD не подключается к SHIELD.
- Если ваш пульт SHIELD не подключается к вашему SHIELD, следуйте этим инструкциям, чтобы подключить пульт SHIELD.
- Если пульт SHIELD заряжен, но по-прежнему не подключается, перезапустите SHIELD и повторите инструкции.
- Если пульт дистанционного управления SHIELD по-прежнему не подключается, выполните следующие действия.
Вы также можете узнать, как настроить и использовать пульт SHIELD в первый раз.
- На главном экране SHIELD выберите аксессуары SHIELD.
- Выберите «Забыть все аксессуары» > «ОК».
- Повторите инструкции для подключения пульта SHIELD и других аксессуаров.
Если эти действия не помогли решить проблему, обратитесь в службу поддержки NVIDIA.
Мой пульт SHIELD не может установить обновление программного обеспечения.
Если на пульте SHIELD не удается применить обновление программного обеспечения, возможно, аккумулятор пульта SHIELD необходимо зарядить. Заряжайте пульт SHIELD до тех пор, пока батарея не будет достаточно заряжена. Чтобы проверить, достаточно ли заряжен ваш пульт SHIELD, на главном экране SHIELD выберите
ЩИТ аксессуары 
Мой контроллер SHIELD не подключается к SHIELD.
- Если ваш контроллер SHIELD не подключается к вашему SHIELD, следуйте этим инструкциям, чтобы подключить контроллер SHIELD.
- Если контроллер SHIELD заряжен, но по-прежнему не подключается, перезапустите SHIELD и повторите инструкции.
- Если контроллер SHIELD по-прежнему не подключается, выполните следующие действия:
Вы также можете узнать, как настроить и использовать контроллер SHIELD для SHIELD в первый раз.
- На главном экране SHIELD выберите аксессуары SHIELD.
- Выберите «Забыть все аксессуары» > «ОК».
- Повторите инструкции для подключения контроллера SHIELD и других аксессуаров.
Если эти действия не помогли решить проблему, обратитесь в службу поддержки NVIDIA.
Мой контроллер SHIELD не может применить обновление программного обеспечения.
Если ваш контроллер не может применить обновление программного обеспечения, возможно, аккумулятор контроллера необходимо зарядить. Заряжайте контроллер до тех пор, пока батарея не будет достаточно заряжена. Чтобы проверить, достаточно ли заряжен ваш контроллер, на главном экране SHIELD выберите аксессуары SHIELD.

Мой аксессуар Bluetooth не подключается к SHIELD.
Если ваш аксессуар Bluetooth не подключается к вашему SHIELD, попробуйте выполнить следующие шаги по устранению неполадок. Попробуйте подключить ваш аксессуар Bluetooth после каждого шага.
- Выключите устройство Bluetooth, а затем включите его снова.
- Перезапустите ЩИТ.
ЗАМЕТКА Соединительный file передача устройств Bluetooth, таких как смартфоны, планшеты и ноутбуки, на SHIELD не поддерживается.
Мой контроллер SHIELD не включается после зарядки.
Если ваш контроллер не включается после зарядки, выполните следующие действия:
- Держите NVIDIA
кнопку в течение 20 секунд и отпустите.
- Коснитесь NVIDIA
кнопку.
Проблемы со звуком и видео
Я не слышу никакого звука.
Если при использовании SHIELD нет звука, попробуйте выполнить следующие шаги по устранению неполадок. Попробуйте воспроизвести видео или песню после каждого шага, чтобы увидеть, работает ли ваш звук.
- Если вы используете монитор, убедитесь, что на нем есть аудиовыход. Многие мониторы не имеют аудиовыхода и требуют наушников или динамиков.
- Убедитесь, что звук вашего телевизора или AV-ресивера не отключен.
- Убедитесь, что громкость Android не отключена. Нажмите кнопку громкости «+» на контроллере SHIELD.
- Если вы используете SHIELD с отдельным AV-ресивером, убедитесь, что телевизор правильно подключен к AV-ресиверу. Если вы слышите звук от телевизора, но не от ресивера, возможно, проблема с подключением.
- Некоторые адаптеры HDMI-DVI/VGA могут не поддерживать звук. Если возможно, подключите SHIELD к порту HDMI на телевизоре без использования адаптера.
- Попробуйте использовать другой вход HDMI на телевизоре для SHIELD. Многие телевизоры имеют несколько портов HDMI.
- Если вы используете наушники, подключенные к контроллеру SHIELD или пульту дистанционного управления SHIELD, вы не сможете слышать аудиоформаты AC3 и Dolby.
- Обновите до последнего обновления системы SHIELD и прошивки приемника.
- Если к вашему SHIELD одновременно подключено несколько устройств вывода звука, ознакомьтесь с политикой маршрутизации звука/микрофона.
- Перезапустите ЩИТ.
Мой экран пустой.
Если при попытке использовать SHIELD на экране ничего нет, попробуйте выполнить следующие действия по устранению неполадок.
- Убедитесь, что ваш SHIELD полностью подключен. Проверьте шнур питания и кабель HDMI.
- Убедитесь, что ваш телевизор включен. Зеленый свет будет гореть, если SHIELD включен.
- Убедитесь, что ваш SHIELD не находится в спящем режиме. Коснитесь NVIDIA
кнопку на вашем ЩИТЕ.
- Убедитесь, что вход источника вашего телевизора соответствует порту HDMI, к которому подключен ваш SHIELD. Порты HDMI обычно помечены на задней или боковой панели телевизора. Продолжайте менять источник входного сигнала телевизора, пока не дойдете до входа HDMI с надписью SHIELD.
- Попробуйте использовать другой порт HDMI. Подключите SHIELD к новому порту HDMI и измените источник или вход на телевизоре, чтобы они соответствовали новому порту.
- Попробуйте использовать другой кабель HDMI. Рекомендуются высокоскоростные кабели HDMI и кабели HDMI короче 3 м.
- Убедитесь, что ваш телевизор оснащен HDCP-совместимым портом HDMI. Некоторое содержимое требует HDCP.
- Обновите до последнего обновления системы SHIELD и прошивки телевизора.
- Некоторые адаптеры HDMI-DVI могут не поддерживать видео. Если возможно, подключите SHIELD к порту HDMI на телевизоре без использования адаптера.
- Перезапустите ЩИТ.
Частота кадров видео очень низкая.
См. Оптимизация производительности видео.
Проблемы с картой MicroSD
- У меня есть SHIELD Pro, и у меня уже есть 500 ГБ встроенной памяти. Должен ли я использовать эту функцию?
Если у вас есть SHIELD Pro, не рекомендуется настраивать SD-карту в качестве внутреннего хранилища, поскольку нет смысла заменять ваши 500 ГБ хранилища на меньшее хранилище с SD-карты. - Могу ли я перейти на Android Marshmallow и продолжать использовать функцию автоматического перехода на SD-карту, доступную в Android Lollipop?
Нет. В Marshmallow хранилище для новых приложений и игр должно быть зашифровано. Вы можете продолжать использовать свою SD-карту «как есть», однако вы не сможете устанавливать или перемещать на нее дополнительные приложения и игры. Пользователи должны обнаружить, что новая функция значительно упрощает продвижение вперед.tage на SD-карту для хранения игр, а также распространяет эту функцию на USB-накопители. - Могу ли я отключить запоминающее устройство после форматирования в качестве внутренней памяти?
Это не рекомендуется, так как запоминающее устройство отформатировано, чтобы не работать с другими устройствами. Чтобы безопасно отключиться, сначала извлеките его из меню «Настройки» > «Хранение и сброс» > «Извлечь». Невыполнение извлечения приведет к сбою приложений. - После форматирования во внутреннюю память приложение не запускается. Что я могу сделать?
Сначала перезагрузите SHIELD. Если приложение по-прежнему не запускается, перейдите в магазин Google Play, чтобы узнать, есть ли для приложения обновление Android Marshmallow. Для бывшегоample, Asphalt 8 требует обновления приложения для M. Откройте Google Play Store > Мои приложения и установите все ожидающие обновления. - Приложение или игра работают медленно. Что я могу сделать?
Внутреннее хранилище обеспечит максимальную производительность для приложений и игр. Если вы решите использовать карту MicroSD или USB-накопитель в качестве внутреннего хранилища, обязательно используйте SD-карту с классом скорости 10 или выше или USB-накопитель 3.0. - Где находятся места хранения в File Проводник?
Содержимое текущего пользовательского внутреннего хранилища можно найти в /storage/emulated/0/. Другое место хранения можно найти в подпапке с именем InternalStorage, SDCard, USBStorage, SanDisk или другой в зависимости от типа хранилища. - Замедляет ли шифрование скорость чтения/записи моей SD-карты или USB-накопителя?
Различия в производительности между внутренней памятью и SD-картами или USB-накопителями должны быть минимальными, если используется карта MicroSD с классом скорости 10 или выше или накопитель USB 3.0. - Могу ли я получить доступ к зашифрованной SD-карте или USB-накопителю, подключив SHIELD к компьютеру?
Да. Если вы настроили SD-карту или USB-накопитель в качестве внутреннего хранилища, содержимое хранилища можно найти в /storage/emulated/0/. Другое хранилище можно найти в подпапке с именем InternalStorage, SDCard, USBStorage, SanDisk или другой в зависимости от типа хранилища. - Могу ли я изменить место хранения обратно на внутреннее хранилище SHIELD после использования этой функции?
Если у вас достаточно свободного места во внутреннем хранилище SHIELD, вы можете переместить данные обратно во внутреннее хранилище и снова начать использовать это место в качестве места по умолчанию для установки приложений и игр. Перейдите в «Настройки» > «Память и сброс» и выберите «Внутренняя память». Затем выберите Переместить данные сейчас.
Проблемы с Google Play
Возврат средств за контент Google Play
Правила возврата средств за контент, купленный на Android TV, зависят от типа контента.
Узнайте больше о подробной политике возврата средств для каждого типа контента, предлагаемого в Google Play.
Предотвратите случайные или нежелательные покупки на Android TV.
Вы можете использовать защиту паролем в приложении Google Play Store.

Обновите способ оплаты Google Play.
Вы можете изменить способ оплаты или добавить новый перед совершением покупок в Google Play. Вот как вы можете изменить способ оплаты с помощью Android TV.
Проблемы с сетью
Мой SHIELD не подключается к Wi-Fi.
Вот несколько шагов по устранению неполадок, если ваш SHIELD не подключается к Интернету.
Если ваша сеть Wi-Fi отображается на SHIELD
Если вы видите свою сеть Wi-Fi в списке, но не можете подключиться, попробуйте следующее:
- Убедитесь, что ваш SHIELD не подключен к вашей сети через Ethernet. Соединение Ethernet автоматически отключает сеть Wi-Fi.
- Убедитесь, что вы используете правильный сетевой пароль.
- Перезапустите ЩИТ.
- Проверьте, могут ли другие устройства подключаться к сети Wi-Fi, которую вы используете. Если нет, то проблема может быть в роутере.
- Если у вашего маршрутизатора возникают проблемы в целом, обновите прошивку маршрутизатора.
- Если вы используете сеть Wi-Fi в офисе, гостинице или школе, у вас могут возникнуть проблемы с подключением. Сети в этих местах не всегда работают с SHIELD. Обратитесь за помощью к ответственным за сеть Wi-Fi.
Если ваша сеть Wi-Fi не отображается на SHIELD
Если вы не видите свою сеть Wi-Fi в списке, имя вашей сети (SSID) может быть скрыто.
ЗАМЕТКА Если вы настраиваете SHIELD в первый раз, когда вы подключаетесь к сети Wi-Fi в рамках экранной настройки, начните с шага 4 ниже.
Вот как добавить скрытую сеть:
- На главном экране SHIELD выберите «Настройки сети».
- Выберите Wi-Fi.
- Найдите или выберите Добавить новую сеть.
- Введите имя сети (SSID) и другие параметры безопасности, если это необходимо.
Мой SHIELD не подключается к Ethernet.
Вот несколько шагов по устранению неполадок, если ваш SHIELD не подключается к Интернету.
- Убедитесь, что на главном экране SHIELD отображается символ Ethernet в сетевых настройках: .
- Убедитесь, что кабель Ethernet подключен от вашего SHIELD к маршрутизатору или порту Ethernet.
Проблемы с GeForce NOW
Тест сети обнаружил «Плохая сеть» или «Ошибка сети».
Обычно это происходит из-за плохой сети. Пожалуйста, убедитесь, что вы соответствуете сетевым требованиям для запуска GeForce NOW.
Чтобы получить потрясающие впечатления от GeForce NOW, мы рекомендуем следующее:
- Интернет-соединение со скоростью загрузки не менее 10 Мбит/с.
- Домашняя сеть со временем пинга до сервера GeForce NOW не более 60 мс. Пожалуйста, посетите это webсайт, чтобы узнать, где расположены наши серверы GeForce NOW: http://shield.nvidia.com/game-streaming-with-geforce-now
- Маршрутизатор Wi-Fi 5 ГГц с поддержкой NVIDIA GameSream™
- У меня есть все требования для запуска GeForce NOW. Однако иногда сетевой тест GeForce NOW позволяет мне играть в GeForce NOW, а иногда нет. Почему это?
GeForce NOW выполняет тест сети каждый раз, когда вы запускаете приложение, чтобы определить текущую производительность сети. Проблемы с сетью могут быть в разное время в течение дня. Вам следует связаться с вашим интернет-провайдером (ISP), чтобы узнать, что вы можете сделать, чтобы улучшить его. Кроме того, проверьте, есть ли у вас Wi-Fi-маршрутизатор NVIDIA GameStream™-Ready 5 ГГц: http://shield.nvidia.com/routers - Я бездействовал, и GeForce NOW отключил меня от игры. Могу ли я снова войти в GeForce NOW и вернуться в игру с того места, где остановился?
Да, ваше последнее игровое состояние будет сохранено. Вы можете начать другую игровую сессию и загрузить одну из сохраненных игр. - Почему я получаю сообщение «Вы достигли лимита времени сеанса и будете прерваны через 5 минут» при игре в GeForce NOW?
GeForce NOW позволяет вам играть в одну игровую сессию до 2 часов. После этого вы будете отключены от GeForce NOW. Если вы получили это сообщение, мы рекомендуем вам немедленно сохранить игру. Затем вы можете начать другую игровую сессию и загрузить одну из сохраненных игр.
У меня часто возникают помехи в звуке, обрывы звука или заикание видео.
Пожалуйста, убедитесь, что вы соответствуете сетевым требованиям для запуска GeForce NOW.
- Интернет-соединение со скоростью загрузки не менее 10 Мбит/с.
- Домашняя сеть со временем пинга до сервера GeForce NOW не более 60 мс. Пожалуйста, посетите это webсайт, чтобы узнать, где расположены наши серверы GeForce NOW: http://shield.nvidia.com/game-streaming-with-geforce-now
- Маршрутизатор Wi-Fi 5 ГГц с поддержкой NVIDIA GameStream™
Сетевой тест GeForce NOW обнаружил «плохой WiFi» или «плохой сигнал WiFi».
Это сообщение об ошибке указывает на некоторые проблемы с вашим маршрутизатором Wi-Fi. Вот несколько рекомендуемых шагов для его улучшения:
- Убедитесь, что вы подключаетесь к маршрутизатору в режиме 5 ГГц. Новые маршрутизаторы позволяют пользователям подключаться на частотах 2.4 ГГц и 5 ГГц. Меню настроек роутера должно позволять настроить отдельный SSID для режима 5 ГГц.
- Используйте Wi-Fi-маршрутизатор 5 ГГц с поддержкой NVIDIA GameStream™. Эти продукты были протестированы на совместимость с GeForce NOW.
- Подойдите ближе к маршрутизатору Wi-Fi. Чем дальше вы находитесь от маршрутизатора, тем ниже уровень сигнала, что снижает производительность вашего Wi-Fi.
- Постарайтесь получить лучшую прямую видимость для вашего маршрутизатора. Препятствия внутри вашего дома, такие как стены и пол, могут повлиять на производительность Wi-Fi.
Если есть сбой в сети, могу ли я вернуться в игру с того места, где остановился?
Да. Если вы повторно подключитесь к серверу GeForce NOW в течение пяти минут, вы вернетесь в игру с того места, на котором остановились.
Другие проблемы с оборудованием
- Как заставить мой SHIELD отключиться?
- Чтобы принудительно выключить устройство, коснитесь и удерживайте кнопку NVIDIA.
около 10
- секунды. Чтобы снова включить устройство, просто коснитесь кнопки NVIDIA.
- Чтобы принудительно выключить устройство, коснитесь и удерживайте кнопку NVIDIA.
- Обновление системы SHIELD не удалось установить.
Если обновление системы SHIELD не устанавливается, это может быть связано с повреждением загрузки образа обновления. Один из способов решить эту проблему — удалить локальные данные для обновления с устройства, заставив его загрузить новую копию. Для этого используйте любой file приложение проводника (например, ES File Explorer), чтобы удалить папку OTA, расположенную в: LocalNVIDIAAppOTA. После удаления этой папки перезагрузите устройство, затем повторите попытку загрузки и установки обновления.
ЩИТ не просыпается.
Если экран вашего телевизора пуст, ваш SHIELD может быть включен, но застрял в спящем режиме. Вы увидите свет в верхней части SHIELD, если ваше устройство включено.
Чтобы вывести устройство из спящего режима, выполните указанные ниже действия по устранению неполадок. После каждого шага проверяйте, просыпается ли ваш ЩИТ.- Коснитесь NVIDIA
кнопку на вашем ЩИТЕ.
- Перезагрузите SHIELD, удерживая кнопку NVIDIA в течение 10 секунд, отпустите, а затем коснитесь ее еще раз или отсоедините шнур питания, подождите 10 секунд, а затем снова подключите шнур питания.
- Коснитесь NVIDIA
- В моем ЩИТЕ закончилось место.
- Если на вашем SHIELD установлено много приложений или игр, вам может не хватить места для хранения. Если на вашем устройстве недостаточно места, вы получите уведомление при следующей попытке установить игру или приложение из Play Store.
- Если у вас закончилось место, но вы хотите установить новые приложения или игры, вам придется удалить некоторые другие приложения или игры или вставить SD-карту или подключить внешний жесткий диск.
- Вот как удалить приложения или игры:
- На главном экране SHIELD выберите Настройки .
- В разделе «Устройство» выберите Приложения.
- В разделе «Загружено» найдите и выберите приложение.
- Выберите Удалить.
- Выберите ОК для подтверждения.
- Мой ЩИТ вялый и не отвечает.
В этом случае проблема может быть вызвана вашими сторонними приложениями. Мы рекомендуем загружать SHIELD в безопасном режиме Android.
Чтобы включить безопасный режим Android:- Отсоедините шнур питания.
- Подключите USB-клавиатуру к порту USB 3.0 SHIELD или подключите контроллер SHIELD к порту USB SHIELD.
- Подключите кабель питания.
- Удерживайте нажатой клавишу «S» на клавиатуре, пока на экране телевизора не отобразится домашний экран Android TV, или включите контроллер SHIELD (с помощью кнопки NVIDIA на контроллере) и удерживайте кнопку уменьшения громкости на контроллере SHIELD, пока на дисплее телевизора не отобразится главный экран Android.
- Вы увидите «Безопасный режим» в нижней левой части главного экрана.
Документы / Ресурсы
Рекомендации
-
Contents
-
Table of Contents
-
Troubleshooting
-
Bookmarks
Quick Links
What You Need
Here’s what you’ll need to start using your NVIDIA SHIELD TV Pro:
1. TV or monitor with HDMI port (HDCP compatible)
2. High-speed HDMI 2.0 cable
3. Internet connection via Wi-Fi or Ethernet
4. A Google account
Set Up NVIDIA SHIELD TV Pro
Here’s how to plug in your NVIDIA SHIELD TV Pro and connect your controller:
1. Connect your SHIELD TV Pro to your TV with a certified HDMI 2.0 cable.
Make sure your TV or monitor is off, and plug one end of the HDMI cable into
o
the HDMI port on the back of your SHIELD. Plug the other end of the cable into
an HDMI port on your TV or receiver.
2. Connect your SHIELD TV Pro to power, using the power cord.
Plug one end of the power cable into the back of your SHIELD and plug the other
o
end into a power outlet. SHIELD will automatically power on as you plug it in
and you will see the green light turn on. When you are not using it, it will
automatically go into sleep mode.
3. OPTIONAL: Connect your SHIELD TV Pro to Ethernet. If you do not use an Ethernet
connection, you will have an option during setup to connect to a Wi-Fi network.
4. Turn on your TV and change to the correct HDMI input.
If you have trouble finding the correct input, check the label on your HDMI ports
o
on your TV or monitor.
Connecting SHIELD Controller
If you have purchased a new SHIELD TV Pro, the SHIELD Controller is automatically paired with
your SHIELD TV device. Simply press the ‘A’ button
to turn it on.
Troubleshooting
Summary of Contents for Nvidia SHIELD TV Pro
Get Started
What You Need
Here’s what you’ll need to start using your NVIDIA SHIELD TV Pro:
1. TV or monitor with HDMI port (HDCP compatible)
2. High-speed HDMI 2.0 cable
3. Internet connection via Wi-Fi or Ethernet
4. A Google account
Set Up NVIDIA SHIELD TV Pro
Here’s how to plug in your NVIDIA SHIELD TV Pro and connect your controller:
1. Connect your SHIELD TV Pro to your TV with a certified HDMI 2.0 cable.
o Make sure your TV or monitor is off, and plug one end of the HDMI cable into
the HDMI port on the back of your SHIELD. Plug the other end of the cable into
an HDMI port on your TV or receiver.
2. Connect your SHIELD TV Pro to power, using the power cord.
o Plug one end of the power cable into the back of your SHIELD and plug the other
end into a power outlet. SHIELD will automatically power on as you plug it in
and you will see the green light turn on. When you are not using it, it will
automatically go into sleep mode.
3. OPTIONAL: Connect your SHIELD TV Pro to Ethernet. If you do not use an Ethernet
connection, you will have an option during setup to connect to a Wi-Fi network.
4. Turn on your TV and change to the correct HDMI input.
o If you have trouble finding the correct input, check the label on your HDMI ports
on your TV or monitor.
Connecting SHIELD Controller
If you have purchased a new SHIELD TV Pro, the SHIELD Controller is automatically paired with
your SHIELD TV device. Simply press the ‘A’ button to turn it on.
|
Detail Specifications: 826/826592-shield_tv_pro.pdf file (03 Dec 2022) |
Accompanying Data:
Nvidia SHIELD TV Pro Game Console PDF Get Started (Updated: Saturday 3rd of December 2022 06:54:10 PM)
Rating: 4.1 (rated by 95 users)
Compatible devices: PICADE 3D, PlayStation 2 SCPH-30001 R, 40GB Playstation 3 3-285-687-13, POWERSHELL, 97003 — 2 Game Console, SHIELD P3430, X-TREME II, 999-0921.
Recommended Documentation:
Text Version of Get Started
(Ocr-Read Summary of Contents, UPD: 03 December 2022)
-
29, Nvidia SHIELD TV Pro General Troubleshooting Issues Not all games have been optimized for PC game streaming to SHIELD TV. Verify the game you are trying to play is on the list of supported games. It is also recommended that you launch the game at least once on your PC BEFORE launching on SHIELD TV. Doing this ensure that all of the prerequisites (VC Redirects, DirectX, et al) and the set-up of all DRM fe…
-
41, Optimize Internet Performance For maximum performance, Ethernet is recommended. The Ethernet on SHIELD supports 10/100/1000 Mbps. Once Ethernet is connected, SHIELD will disable Wi-Fi and switch to Ethernet. For networks which don’t support DHCP, the IP-related settings can be configured in Settings > Network Settings > «Ethernet.» For the best Wi-Fi experience, a 5 …
-
5, (3) Games Games appears in the third row. Here you will find the NVIDIA Games app , which is your portal to discover games on SHIELD. Here you will access Android games, GeForce NOW games, and GameStream games. Also, any game you play on your SHIELD TV will be shown in the Games row, whether it was streamed with GameStream, streamed from the cloud with GeForce NOW, or an Android…
-
6, 1. While you are on the Home screen, pressing the NVIDIA button (SHIELD controller) or press the Voice search button (SHIELD remote). 2. Hold your SHIELD Controller or SHIELD Remote in front of you, and say your question. Your search results appear as soon as you finish speaking. NOTE If you are in a room with a lot of background noise or other people speaking, when you are do…
-
13, Netflix 5.1 Surround Sound Netflix 5.1 requires EAC3 pass-through (which SHIELD supports). However, many TVs don’t support EAC3 pass-through (only AC3). You will get Netflix 5.1 if your TV or receiver supports EAC3. Here are the valid HDMI routing options for Netflix 5.1 surround sound: 1. SHIELD > Receiver > TV o In this configuration, the TV does not have to support E…
-
7, Nvidia SHIELD TV Pro You may also see search results from apps you’ve installed on your Android TV. These results will show up in a separate row. Some search results will be available in a few different apps. When you select the content, you’ll be able to choose the app you’d like to use. Facts and Quick Answers Find the time: «What time is it in London?» Check …
-
36, Update your Google Play payment method. You can change your payment method or add a new one before making purchases on Google Play. Here’s how you can change your payment method using your Android TV. Networking Issues My SHIELD won’t connect to Wi-Fi. Here are some troubleshooting steps if your SHIELD won’t connect to the Internet. If your Wi-Fi networ…
-
17, To add a restricted profile, follow these steps: 1. On the SHIELD TV Home screen, select Settings . 2. Under «Personal,» select Security & restrictions . 3. Select Restricted Profile > Create restricted user. 4. Create a 4-digit PIN of your choice when prompted. 5. You will then see a list of Allowed apps which you can allow or revoke access to. 6. Selec…
-
40, My SHIELD ran out of space. If you have a lot of apps or games on your SHIELD, you may run out of storage space. If you are out of space on your device, you’ll get a notification the next time you try to install a game or app from the Play Store. If you run out of space but you’d like to install new apps or games, you have to uninstall some of your othe…
-
15, Nvidia SHIELD TV Pro AV Sync Use of an AV Receiver with HDMI for video may result in audio lagging behind video. First try using the receiver AV sync settings to calibrate. If this does not work, use the AV sync slider utility in Settings > Display & sound > Advanced settings > Audio video sync to calibrate for any audio delay. The AV sync slider allows you to adv…
-
24, NOTE Once this is configured, your SHIELD Remote and SHIELD Controller volume will adjust your TV, AVR or soundbar directly. Settings User profile Log into your NVIDIA account to get access to GeForce NOW or GameStream. If you are currently logged in, you will display your NVIDIA account name. Billing Add payment information here. Billing information is used to renew…
Recommended Instructions:
PATHFINDER 3 SART (SEARCH AND RESCUE TRANSPONDER), Oscar2, MME11037, 4300 VA3Pro, MICROMAT 153 E, SR-1650N
-
This page was exported from — Amplex Support Export date: Sun Sep 26 10:19:23 2021 / +0000 GMTConnecting the Nintendo Switch to Your Router The Nintendo Switch has two methods of connecting to your home router. You can either use an ethernet cable coupled with a USBto ethernet adapter connected from the back of the Nintendo Switch docking station to one of the open LAN po …
Switch 2
-
© 2003 Nintendo. All Rights Reserved.TM and ® are trademarks of Nintendo.WARNING: PLEASE CAREFULLY READ THE PRECAUTIONS BOOKLET INCLUDEDWITH THIS PRODUCT BEFORE USING YOUR NINTENDO®HARDWARE SYSTEM,GAME PAK OR ACCESSORY. THIS BOOKLET CONTAINS IMPORTANT SAFETYINFORMATION.Important Safety Information:Read The Following Warnings Before You Or Your Child Play Video Games123456Introduction to the Ga …
Game Boy Advance SP 2
-
LCDBackgammonOperating ManualModel 377Congratulations on your purchase ofExcalibur Electronics’ innovative LCDBackgammon! You’ve purchased a part-ner who’s always ready for a game—andwho can improve as you do!Install the BatteriesUsing a small Phillips screwdriver,remove the battery-compartment panelscrew on the back of LCD Backgammon.Then remove the panel by pull …
377 8
Additional Information:
Popular Right Now:
Operating Impressions, Questions and Answers:
Медиаплеер NVIDIA SHIELD TV PRO

без HDD, 2160p 4K UHD, NVIDIA Tegra X1+, Wi-Fi, Bluetooth, microSD, Android 9.0, USB 3.0 Type A х2, черный
подробнее
нет отзывов
Код товара: 1673751