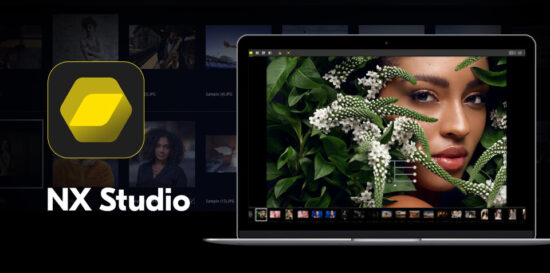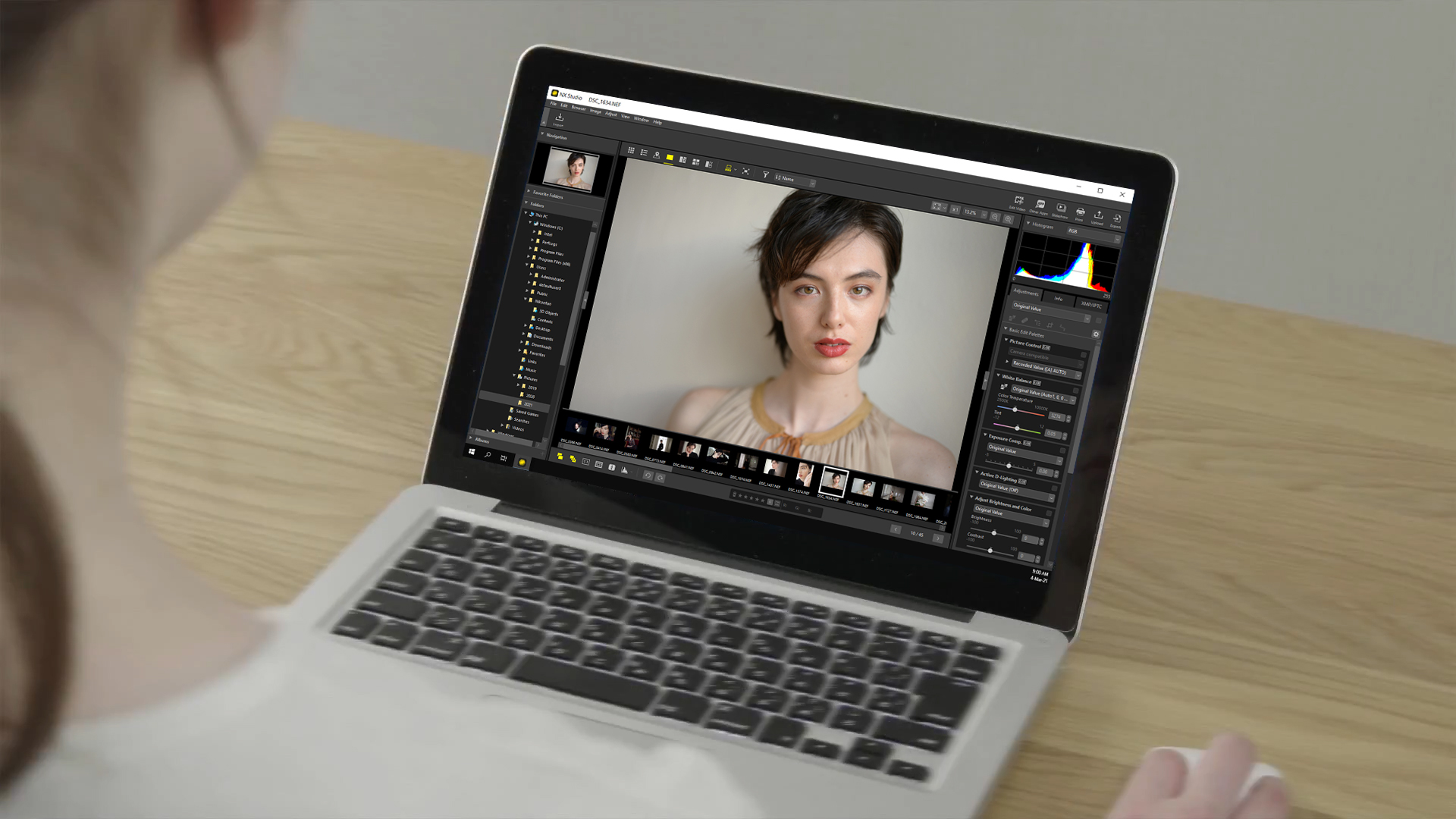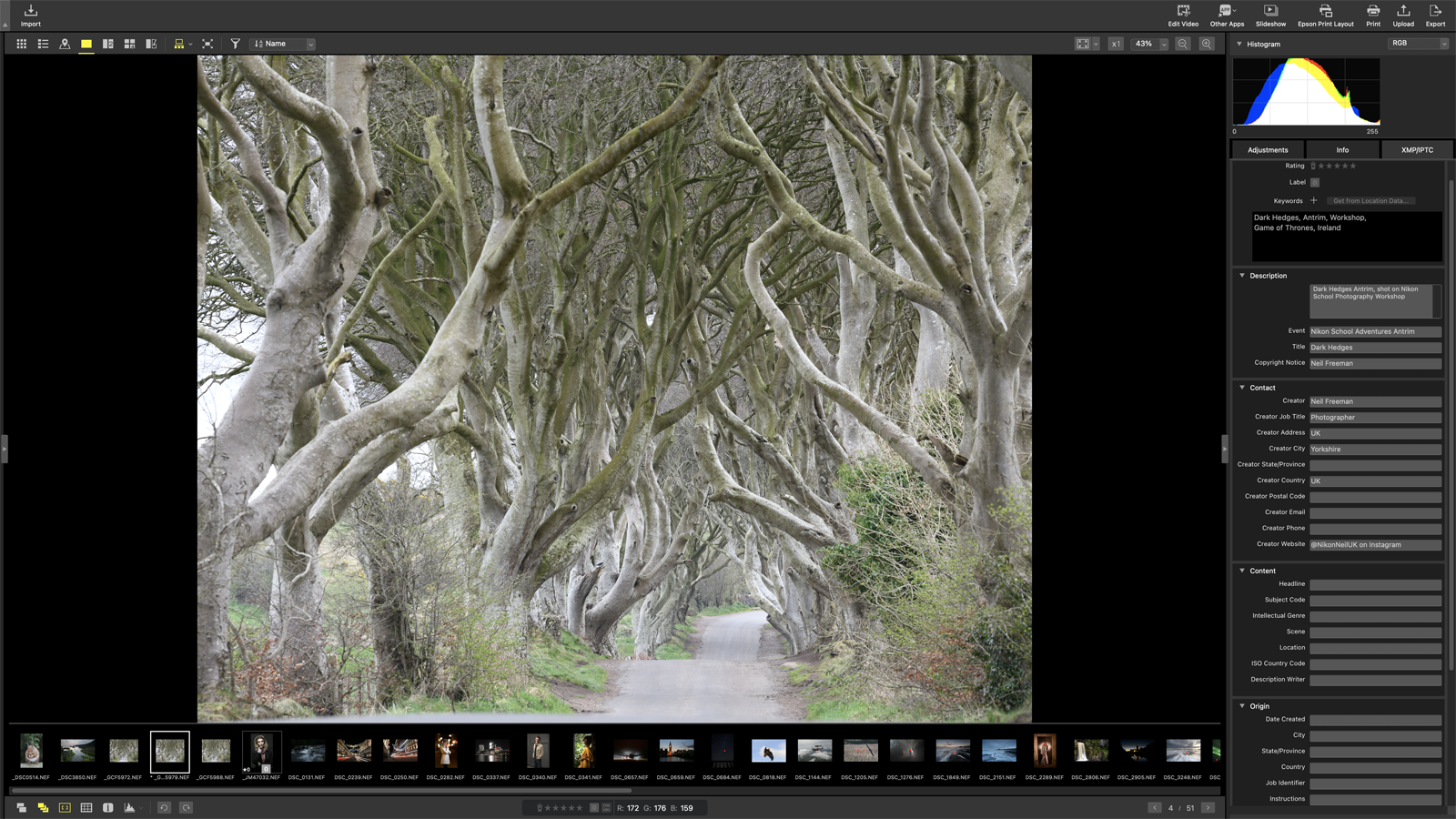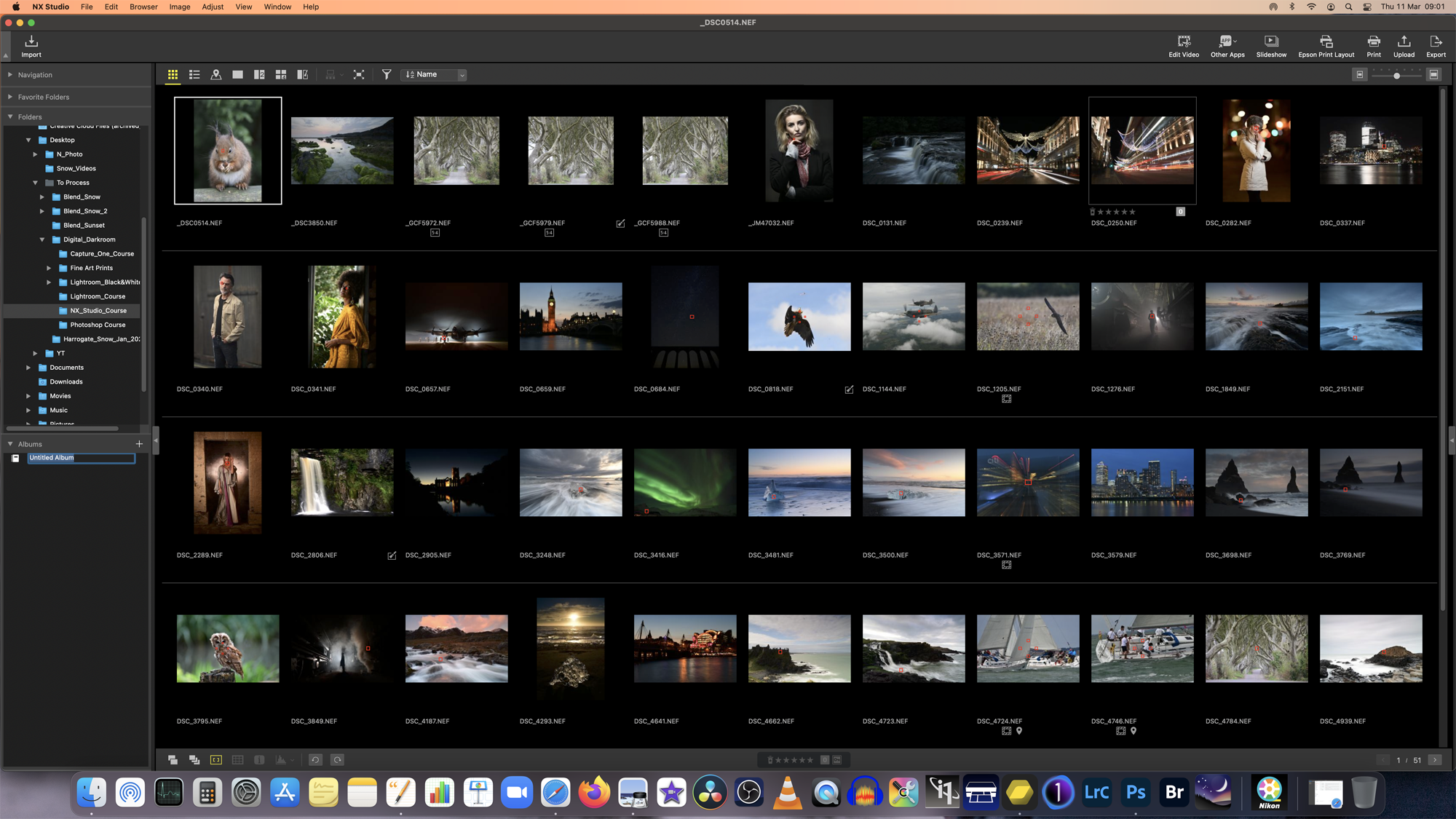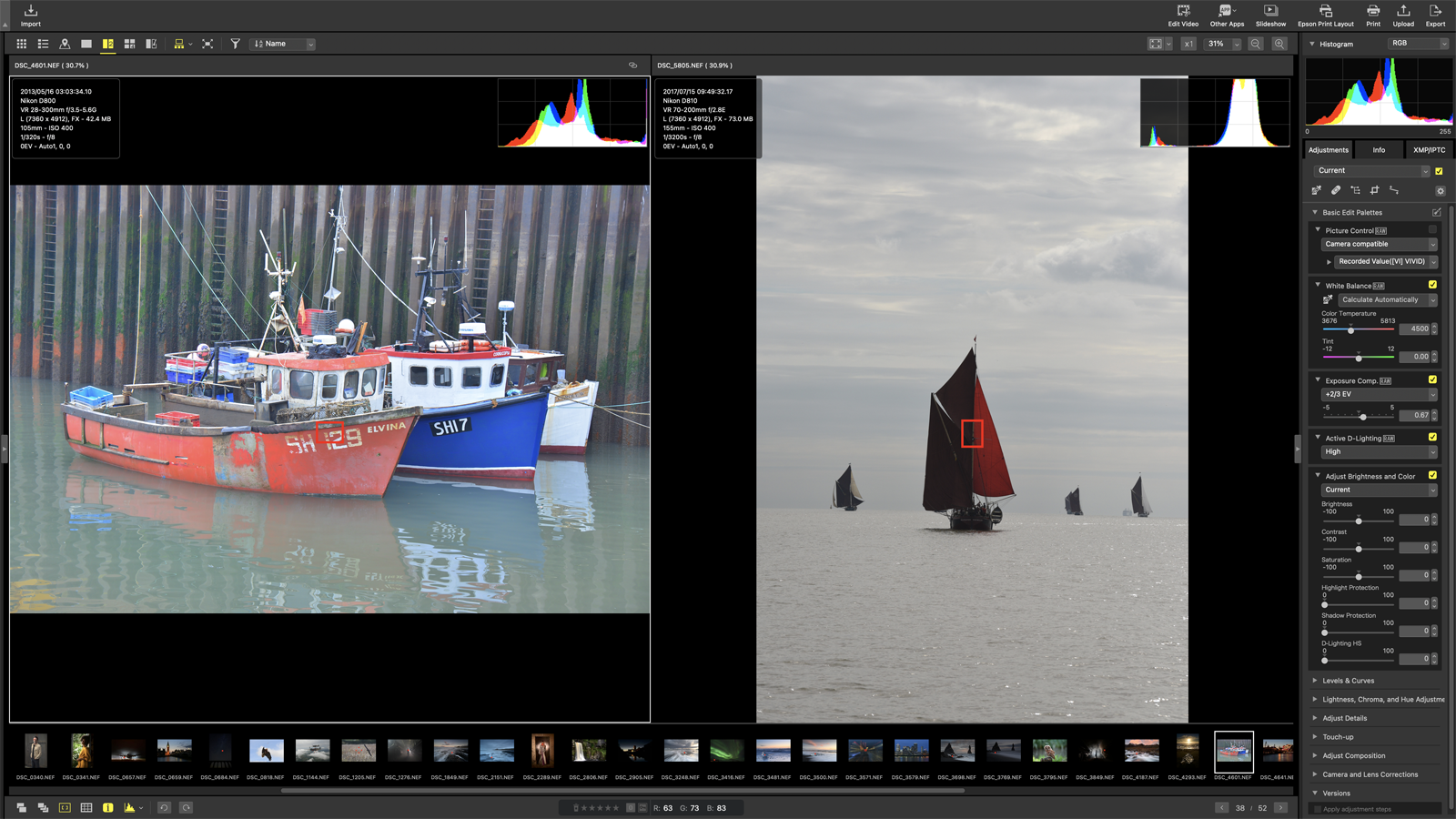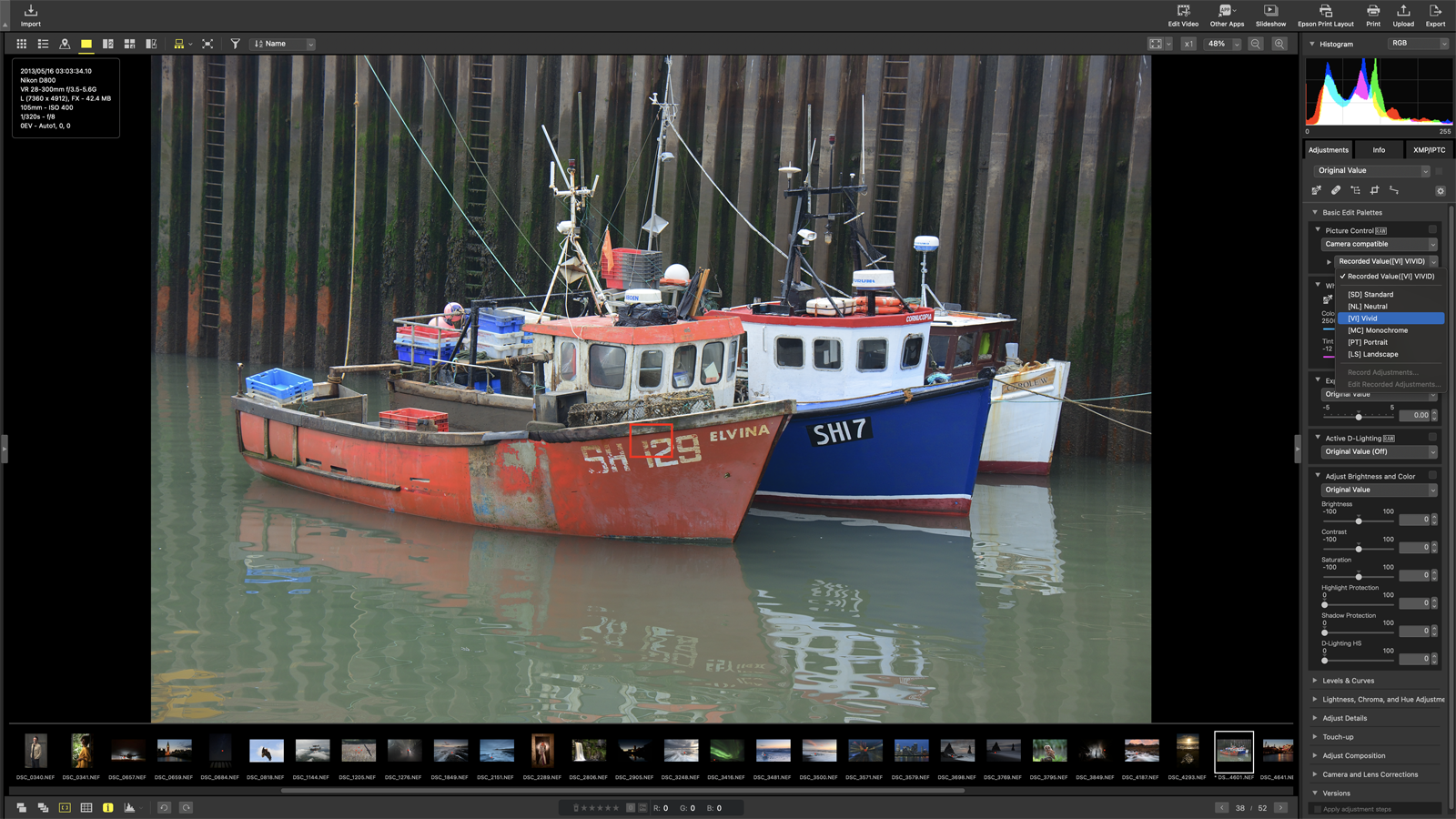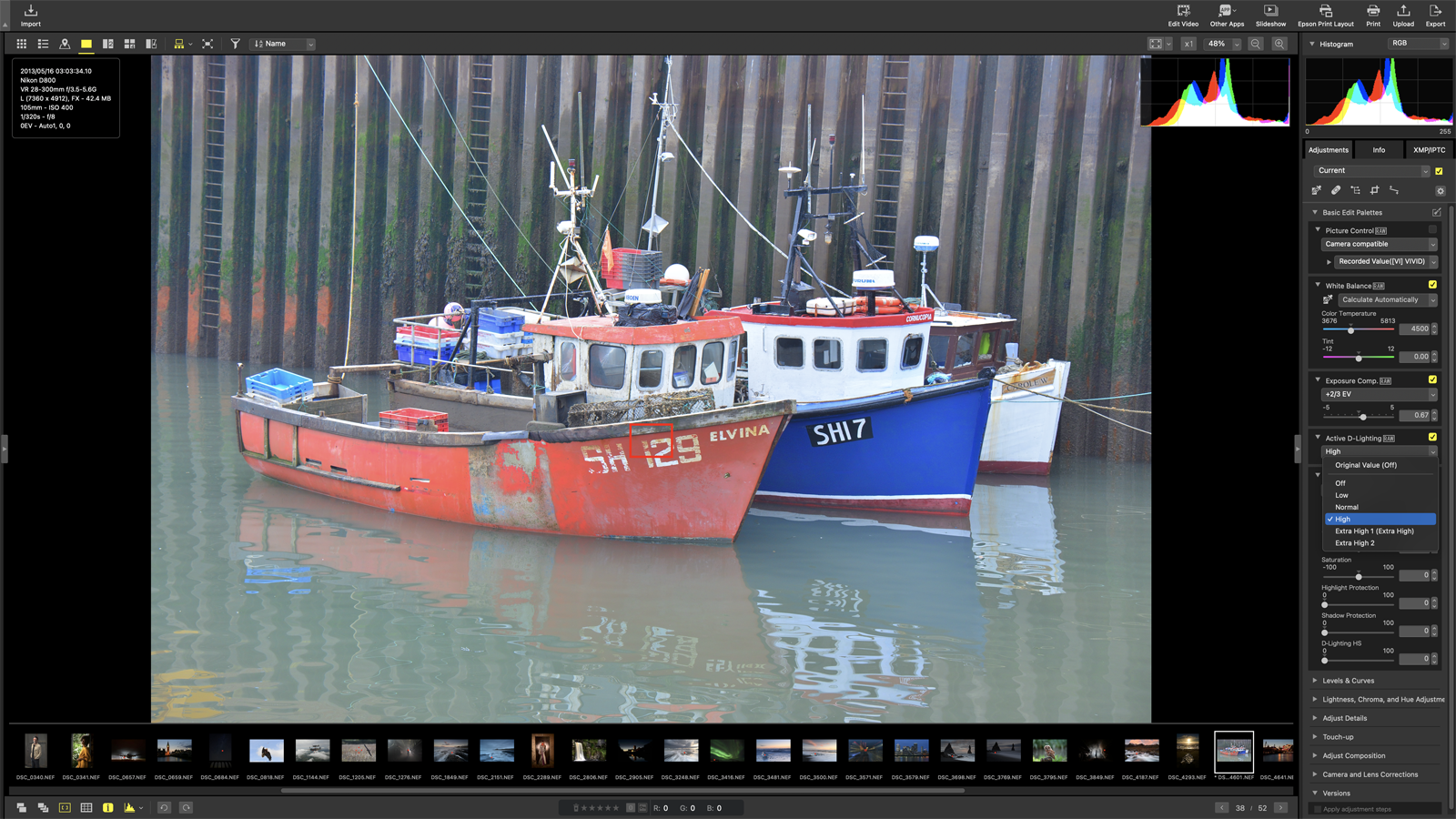Данная лицензия не предназначена для продажи этого Руководства и Вы не становитесь владельцем этого Руководства после приобретения любого продукта, загрузки и/или использования. Nikon сохраняет за собой право владения данным Руководством и, следовательно, всеми копиями и все соответствующие права, относящиеся к интеллектуальной собственности, и сохраняет за собой все права, которые явно не предоставлены Вам в рамках данного Соглашения. Данное Соглашение представляет собой полное и эксклюзивное соглашение, устное и письменное, между Вами и Nikon.
1. РУКОВОДСТВО
Руководство предназначено для клиентов, которые приобрели наши продукты. Мы можем не иметь возможности ответить на запрос физических лиц, которые не приобрели наши продукты. Пожалуйста, имейте в виду, что данное руководство и контактная информация, указанные здесь, могут быть изменены без уведомления.
Данное Руководство защищено Законом об авторском праве Японии и международными законами об авторском праве и международными договорами. Вам необходимо воспроизвести на каждой копии уведомление об авторском праве Nikon и любую другую информацию о праве собственности, которые присутствовали на оригинале.
2. ОГРАНИЧЕНИЯ
Кроме случаев, когда в данном Соглашении указано иное, нельзя делать или передавать копии данного Руководства другим или передавать в электронной форме Руководство с одного компьютера на другой по сети. НЕЛЬЗЯ ИЗМЕНЯТЬ ИЛИ УДАЛЯТЬ ЛЮБЫЕ УВЕДОМЛЕНИЯ ОБ АВТОРСКОМ ПРАВЕ, ТОРГОВОЙ МАРКЕ ИЛИ ДРУГИЕ ЗАЩИТНЫЕ УВЕДОМЛЕНИЯ, СОДЕРЖАЩИЕСЯ В ДАННОМ РУКОВОДСТВЕ. НЕЛЬЗЯ ПРИСВАИВАТЬ ИЛИ ИНЫМ ОБРАЗОМ ИЗБАВЛЯТЬСЯ, МОДИФИЦИРОВАТЬ, НАСТРАИВАТЬ, ПЕРЕВОДИТЬ, АРЕНДОВАТЬ, БРАТЬ В НАЕМ, ЗАНИМАТЬ, ПЕРЕПРОДАВАТЬ, РАСПРОСТРАНЯТЬ, ПЕРЕДАВАТЬ ПО СЕТИ ИЛИ СОЗДАВАТЬ ИЛИ ИМЕТЬ СОЗДАННЫЕ ПРОИЗВОДСТВЕННЫЕ РАБОТЫ, ОСНОВАННЫЕ НА ДАННОМ РУКОВОДСТВЕ ИЛИ ЛЮБОЙ ЧАСТИ ТАКОВОГО.
3. ОГРАНИЧЕННАЯ ГАРАНТИЯ И ОТКАЗ
В НАИБОЛЬШЕЙ СТЕПЕНИ, РАЗРЕШЕННОЙ В СИЛУ ДЕЙСТВУЮЩЕГО ЗАКОНОДАТЕЛЬСТВА, ДАННОЕ РУКОВОДСТВО ПРЕДОСТАВЛЕНО НА ОСНОВЕ ПРИНЦИПА «КАК ЕСТЬ», БЕЗ ГАРАНТИИ В ЛЮБОЙ ФОРМЕ, И КОМПАНИЯ NIKON, ЕЕ СОТРУДНИКИ, РАСПРОСТРАНИТЕЛИ, ДИЛЕРЫ И АГЕНТЫ ПРЯМО НЕ ПРИЗНАЮТ ЛЮБУЮ ГАРАНТИЮ В ЛЮБОЙ ФОРМЕ, ВЫРАЖЕННУЮ ИЛИ ПОДРАЗУМЕВАЕМУЮ, ВКЛЮЧАЯ, НО НЕ ОГРАНИЧИВАЯСЬ, ЛЮБОЙ ПОДРАЗУМЕВАЕМОЙ ГАРАНТИЕЙ ПРИГОДНОСТИ ДЛЯ ТОРГОВЛИ, ПРИГОДНОСТИ ДЛЯ ОПРЕДЕЛЕННОГО НАЗНАЧЕНИЯ ИЛИ ОТСУТСТВИЯ НАРУШЕНИЙ. В НАИБОЛЬШЕЙ СТЕПЕНИ, РАЗРЕШЕННОЙ В СИЛУ ДЕЙСТВУЮЩЕГО ЗАКОНОДАТЕЛЬСТВА, КОМПАНИЯ NIKON, ЕЕ СОТРУДНИКИ, РАСПРОСТРАНИТЕЛИ, ДИЛЕРЫ И АГЕНТЫ НЕ ГАРАНТИРУЮТ ИСПОЛНЕНИЕ ИЛИ РЕЗУЛЬТАТЫ, КОТОРЫЕ ВЫ МОЖЕТЕ ПОЛУЧИТЬ ИЗ ДАННОГО РУКОВОДСТВА, ИЛИ ЧТО ДАННОЕ РУКОВОДСТВО БУДЕТ СООТВЕТСТВОВАТЬ ВАШИМ ТРЕБОВАНИЯМ ИЛИ ЧТО РАБОТА РУКОВОДСТВА БУДЕТ БЕСПЕРЕБОЙНОЙ, БЕЗОШИБОЧНОЙ ИЛИ НЕ БУДЕТ СОДЕРЖАТЬ ВИРУСОВ. В НАИБОЛЬШЕЙ СТЕПЕНИ, РАЗРЕШЕННОЙ В СИЛУ ДЕЙСТВУЮЩЕГО ЗАКОНОДАТЕЛЬСТВА, НИ КОМПАНИЯ NIKON, НИ ЕЕ СОТРУДНИКИ, РАСПРОСТРАНИТЕЛИ, ДИЛЕРЫ И АГЕНТЫ НЕ ДОЛЖНЫ НЕСТИ ПЕРЕД ВАМИ ОТВЕТСТВЕННОСТЬ ЗА ЛЮБЫЕ КОСВЕННЫЕ, ПОСЛЕДУЮЩИЕ ИЛИ НЕПРЕДНАМЕРЕННЫЕ УБЫТКИ, ПОТЕРИ ИЛИ ИЗДЕРЖКИ ЛЮБОГО ТИПА, БУДЬ ТО ПОТЕРЯ ПРИБЫЛИ, ПЕРЕРЫВ В ДЕЯТЕЛЬНОСТИ ИЛИ ИНЫМ СПОСОБОМ ВОЗНИКАЮЩИЙ ИЛИ ЯВЛЯЮЩИЙСЯ СЛЕДСТВИЕМ ДАННОГО РУКОВОДСТВА, ВЫЗВАННЫЙ КАКИМ-ЛИБО СПОСОБОМ, ДАЖЕ ЕСЛИ КОМПАНИЯ NIKON, ЕЕ СОТРУДНИКИ, РАСПРОСТРАНИТЕЛИ, ДИЛЕРЫ ИЛИ АГЕНТЫ УВЕДОМЛЕНЫ О ВОЗМОЖНОСТИ ВОЗНИКНОВЕНИЯ ТАКИХ УБЫТКОВ, ПОТЕРЬ ИЛИ ИЗДЕРЖЕК. ЭТОТ ОТКАЗ СОСТАВЛЯЕТ СУЩЕСТВЕННУЮ ЧАСТЬ ДАННОГО СОГЛАШЕНИЯ, И НЕИСПОЛЬЗОВАНИЕ ДАННОГО РУКОВОДСТВА УПОЛНОМОЧЕНО, КРОМЕ СЛУЧАЕВ В РАМКАХ ДАННОГО ОТКАЗА.
4. ОБЩИЕ СВЕДЕНИЯ
Данное соглашение регулируется и должно истолковываться в соответствии с законами Японии независимо от его принципов коллизионного права. В случае возникновения спора в рамках или в связи с данным соглашением Вы, таким образом, даете согласие на персональную юрисдикцию Японии и отказываетесь от любого возражения, что такая дискуссия вызывает затруднение. Далее Вы соглашаетесь на получение судебных извещений в любом действии, возникающем из данного Соглашения по обычной почте или другими коммерчески оправданными способами доставки расписки в получении. Если любое положение данного Соглашения должно быть определено недействительным по какой-либо причине, то оставшиеся положения не должны быть признаны недействительными и должны остаться в силе без изменений. Данное Соглашение устанавливает в дальнейшем целое соглашение и понимание между Вами и компанией Nikon, и замещает собой и заменяет любые другие соглашения, относящиеся к сути дела данного Соглашения. Неуспех любой стороны в настаивании на строгом исполнении любого правила или положения данного соглашения, или выполнение любой опции, права или защиты прав, содержащихся в данном документе, не должны толковаться в качестве отказа от любого применения такого правила, положения, опции, права или защиты прав в будущем, и такое правило, положение, опция, право или защита прав должны продолжиться и сохранить полную юридическую силу и действие. Заголовки разделов данного Соглашения вставлены только для удобства и не должны составлять часть данного документа или влиять каким-либо образом на значение или толкование данного Соглашения. Кроме случаев, когда иначе явно указано в данном документе, положения раздела 3 и раздела 4 вместе с любыми положениями, которые с помощью своих прямо выраженных условий относятся к периодам после прекращения срока действия данного Соглашения, должны оставаться в силе после прекращения действия данного Соглашения по какой-либо причине.
Руководства для продуктов Nikon/ 2018/02/15/ Вер. 2.0.0
Программа NX Studio это обновленный фоторедактор от Никона, для работы с Виндовс 10. О возможностях программы обработки фотографий, сделанных камерами Никон пойдет речь в этом обзоре.
Да, именно так, разработчики объединили функции просмотра, каталогизации и редактирования фотоснимков в одном интерфейсе. Внешне интерфейс программы выглядит как симбиоз своих предшественников- графического редактор Саpture NX-D и просмотровщика View NX 2.
Как и его предшественники-программа остается бесплатной, ее можно скачать по ссылке в конце статьи
Слева расположен браузер для выбора снимков и папок, справа панели инструментов
Кроме русского интерфейса радует наличие мануала, также на русском языке. Правда качество перевода технических терминов оставляет желать лучшего и не всегда с хода можно понять о чем же именно идет речь.
Импорт фотографий из камеры
Модуль для копирования снимков из камеры на жесткий диск компьютера “Nikon Transfer 2”, полностью перекочевал из просмотровщика View NX 2.
Если вам удобнее для копирования файлов подключать фотоаппарат к компьютеру кабелем, то модуль облегчит эту задачу, выполнив ее автоматически.
Ну а если вам привычнее копировать снимки с карты памяти на жесткий диск компьютера через картридер, то модуль Nikon Transfer 2 вам ни к чему.
Просмотр снимков в NX Studio
Для просмотра снимков в программе имеется панель «Обозреватель». Сверните правую панель редактирования и левую панель — браузер. И у вас откроется собственно окно обозревателя.
Затем можно выбрать варианты просмотра, например миниатюры плиткой, размер которых регулируется или полноэкранный просмотр.
Просматривая снимки, отберите те, которые планируете потом редактировать. Для этого достаточно поставить отметку выбранному изображению.
В общем просмотр фото в программе очень удобный, без разницы от их формата, хоть джипег, хоть Рав.
Редактирование фото в NX Studio
Программа NX Studio создана в первую очередь для редактирования снимков в формате RAW и конвертирования их в другие, более привычные форматы, например в джипег.Работать будет только с ОС “Виндовс 10”
Но в в NX Studio возможно отредактировать и джипег файлы, правда не все функции будут доступны.
Что бы начать редактировать выбранное фото, кликаем по нем, и разворачиваем правую боковую панель , в которой находятся все палитры с инструментами.
Программа, как и ее предшественник обладает некой избыточностью инструментов. Например, для экспокоррекции снимка можно использовать различные палитры, что вводит начинающего фотографа в сомнения и попытки использовать их все.
Для начала если это необходимо поправляем экспозицию чтобы сделать снимки светлее или темнее , для этого используем палитру «Коррекция экспозиции».
Хотя этот параметр можно также отредактировать в палитре «Настроить яркость и цвет».
А если вы уверенно умеете использовать инструмент «Уровни и тоновые кривые», то это же самое можете сделать с его помощью.
Вытянуть детали изображения из теней очень легко можно инструментом «Активный D-Lighting». В нем имеются как предустановки, так и плавная регулировка величины воздействия.
И еще один не очень простой инструмент для того что бы отредактировать тональность снимка «LCH» (Свет, Цвет, Оттенок). В нем имеется кнопка режима «авто», иногда очень бывает результативным.
Если внесенная коррекция оказалась неудачной, то ее можно отменить.
В программе NX Studio имеется палитра « Picture Control”, которая содержит
встроенные пресеты, которые по мнению разработчиков облегчают редактирование снимка.
В общем, они могут быть полезны для начинающих, вот только спрятаны они под малопонятным названием, и вызов палитры чересчур запутан.
Наибольший интерес для фотографа представляют пресеты из раздела «Creative Picture Control”. Что бы добраться к ним, выберите в верхней строчке палитры «Посл. режим Picture Control”. Тогда раскрыв нижнюю строчку палитры вы сможете увидеть пресеты из ее набора. Покликав на любой из них, выберите то, что вам понравится.
Хорошо справляется со своими функциями инструмент «Кисть для обработки». Результат ее похож на работу «Точечной лечащий кисти» в фотошопе. Ею вы можете убрать точки, разный мусор, словом все лишнее.
Новым инструментом в программе NX Studio является «Точка управления цветом».
Название тоже явно неудачное и способно запутать пользователя. На самом деле-это неплохой инструмент для локальной коррекции.
Такой имеется в профессиональной версии никоновского рав конвертора, а так же в «адоб камера рав», в «лайтруме» и в плагине для фотошопа «Ник колор».
Что бы воспользоваться инструментом, активируем его, затем кликаем по участку изображения, который мы хотим отредактировать, появляется радиальная зона, ограниченная пунктиром.
Ее размер можно изменять двигая соответствующий полозок, или подвигать выделенную область потянув ее мышкой.
Что бы уточнить какую область затронет коррекция, поставьте галку в поле «Показать затронутую зону».
Далее мы можете изменить яркость, контраст, цвет и насыщенность в этой зоне.
Хорошую работу показали инструменты для удаления хроматической абберации, управления виньетированием, исправления перспективных искажений.
Что не понравилось в в программе NX Studio
Не понравилась функция подавления шума. При положении полозка отличной от нуля картинка начинает изрядно мылить. Особенно страдает изображение в тенях.
Такой же недостаток имеет Рав конвертор Силкипикс девелопер, который послужил разработчикам в качестве прототипа NX Studio.
В общем лучше будет, если шум вы устраните постобработкой в другой программе, например в том же фотошопе.
Экспорт файлов в другие форматы
Когда фото отредактировано, так как вы хотите, то самое время сохранить его в удобном для вас формате. Жмем сочетание клавиш Ctrl+E, или кликаем на иконку экспорта, она самая крайняя вверху справа.
Появится диалоговое окно экспорта. Выбираем формат и качество будущего снимка, а так же указываем папку для его сохранения, после этого остается нажать кнопку «экспорт».
Пакетная обработка фотографий в NX Studio
Что бы ускорить обработку большого количества снимков, особенно если они однотипные по экспозиции, можно отредактировав один кадр, скопировать данные и перенести их на следующий кадр, или на группу кадров.
Для этого в меню выделяем отредактированный кадр и в меню «Настройки» выбираем «Скопировать все настройки».
Затем выделяем не редактированный кадр или группу кадров и в том же меню выбираем «Вставить все настройки».
Когда отредактированы все кадры, которые вам нужны можно запустить их пакетную обработку. К сожалению в NX Studio исчезла удобная панелька для пакетной обработки.
Поэтому поступаем иначе. Выделяем все фото, которые будем экспортировать. В диалоговом окне для экспорта жмем «выбранные изображения» и далее «экспорт». Или можно указать всю папку. Тогда программа сконвертирует все имеющиеся в папке файлы.
Обработка джипег файлов в в NX Studio
В общем все почти точно так же , как и для рав файлов. Только некоторые палитры работать с джипегами не будут.Эти палитры имеют на иконках отметку “RAW”.
Сохранять результаты коррекции для джипегов придется так же как и для рав файлов, то есть через экспорт в указанную папку. Исходный снимок при этом останется без изменения.
Скачать программу
Скачать бесплатно последнюю версию программы NX Studio вы можете на официальном сайте Nikon. Перед скачиванием выберите вашу оперпционную систему Напоминаем: поддержка только Windows 11 и Windows 10, 64-разрядные версии.
Поддержка macOS следующих версий: Ventura, Monterey, Big Sur
RAW. Такой, какой он есть
NX Studio считывает весь объем сведений, который новые фотокамеры Nikon закладывают в изображения форматов .NEF и .NRW (RAW). Так можно работать с данными в их первоначальном виде, используя максимум преимуществ. Это значит, что вы сможете выжать максимум из файлов .NEF и .NRW, используя Picture Control, баланс белого, экспозицию, активный D-lighting, понижение шума. Вы также сможете редактировать снимки в форматах JPEG и TIFF.
Интеллектуальный просмотр
Средство просмотра изображений должно быть функциональным и понятным, особенно если вам нужно выбирать удачные кадры среди большого количества снимков и видеороликов. Программа NX Studio отличается и тем, и другим. С ней вы сможете работать быстрее и эффективнее. NX Studio поддерживает несколько режимов просмотра уменьшенных и полноэкранных изображений, метаданных, данных о местоположении, а также наглядное сравнение кадров, что ускоряет процесс.
Все функции редактирования в одном месте
Оцените возможности редактирования и понятный интерфейс, который вы сразу узнаете, если использовали фотокамеры Nikon. В NX Studio есть все необходимые инструменты: от кадрирования или выравнивания изображений до более сложной коррекции, например для ретуши. Можно корректировать дефекты, настраивать параметры Picture Control, менять цвета и экспозицию отдельных фрагментов изображения.
Полный контроль цвета
По многочисленным просьбам мы включили в NX Studio одну функцию, которая до этого была представлена в Capture NX-D и Capture NX 2. Точки управления цветом позволяют применять настройки только к цветам в выбранной области изображения. С помощью этого инструмента можно быстро и легко настроить яркость, насыщенность, оттенок или контраст только в заданном радиусе или для объектов того же цвета в выбранной области.
Знакомый интерфейс
В меню с простой структурой используются те же термины, что и в меню фотокамер Nikon. Для удобства элементы сгруппированы логически, а еще можно настраивать палитры, создавая собственные рабочие пространства.
Встроенный видеоредактор
Редактировать видео стало проще простого. Нажмите на значок «Редактировать видео», чтобы перейти в Movie Editor. Этот инструмент позволяет обрезать лишние фрагменты видеоролика, добавлять фоновую музыку, объединять несколько отрывков в одно видео и создавать впечатляющие слайд-шоу из фотографий и видеороликов.
Светлота. Насыщенность. Оттенок. Их определяете вы
Сделайте более ярким небо или более насыщенными отдельные цветы на поляне, не меняя оттенок изображения. Новый уникальный инструмент NX Studio — LCH — позволяет точно настраивать каналы светлоты, насыщенности и оттенка всего изображения или конкретного цвета. Теперь в ваших руках еще больше возможностей!
Совместимость с экосистемой Nikon
Совместимость с экосистемой Nikon
Используйте NX Studio вместе другими программами Nikon, в том числе Picture Control Utility 2 и Camera Control Pro 2.
Готовность к публикации
Готовность к публикации
Если вы захотите опубликовать готовые снимки или видеоролики в социальных сетях, через NX Studio можно напрямую подключиться к Nikon Image Space для выгрузки файлов. С помощью этой службы можно с легкостью загружать, просматривать и упорядочивать фотографии и видеоролики, а также обмениваться ими в любимых социальных сетях — и все это благодаря удобному интерфейсу и простой последовательности действий.
Систематизируйте. Помечайте. Просматривайте
Благодаря удобному набору инструментов NX Studio для систематизации и маркировки отбирать фотографии стало гораздо проще. Просматривайте изображения в форматах RAW и JPEG вместе или по отдельности, включайте и выключайте гистограммы и данные о снимках, а также поворачивайте, маркируйте и оценивайте отдельные изображения или целые группы — все в одной программе. Можно даже включить отображение точек фокусировки на любом изображении, снятом на фотокамеру Nikon.
Метаданные. На ваш выбор
Если вы используете данные XMP/IPTC, то сможете редактировать их в NX Studio или воспользоваться предустановками.
Свой рабочий процесс
В новой программе NX Studio можно выбирать один из двух форматов сохранения данных после редактирования. Чтобы сохранить исходные данные формата RAW в нетронутом виде, выберите параметр «Sidecar File» («Дополнительный файл»). Тогда будет создан отдельный файл корректировок. Если вы хотите записать конечные данные напрямую в файл .NEF или .NRW (RAW), выберите параметр «Original File» («Исходный файл»).
Системные требования
Windows
• Windows 8.1, Windows 10 (только 64-разрядные версии).
• Процессор Core серии i или более поздних серий (рекомендуется многоядерный).
• Память (ОЗУ): не менее 4 ГБ (рекомендуется не менее 8 ГБ).
• Место на жестком диске: не менее 1 ГБ свободного места для установки и работы (рекомендуется не менее 3 ГБ).
• Разрешение монитора не менее 1280 × 720 пикселей (рекомендуется не менее 1920 × 1080 пикселей).
• Представление цветов монитора: 24-разрядное или более (16,77 млн).
Mac
• MacOS® 10.14 (Mojave), 10.15 (Catalina), 11.0 (Big Sur).
• Процессор Core серии i или более поздних серий (рекомендуется многоядерный).
• Память (ОЗУ): не менее 4 ГБ (рекомендуется не менее 8 ГБ).
• Место на жестком диске: не менее 1 ГБ свободного места для установки и работы (рекомендуется не менее 3 ГБ).
• Разрешение монитора не менее 1280 × 720 пикселей (рекомендуется не менее 1920 × 1080 пикселей).
• Представление цветов монитора: 24-разрядное или более (16,77 млн).
Видео
• Просмотр видеороликов в формате 4K: рекомендуется процессор Core i7 3,5 ГГц или лучше.
• Редактирование: рекомендуется процессор Core i7 3,5 ГГц или лучше.
• Просмотр видеороликов в формате Full HD: рекомендуется процессор Core серии i5 или лучше.
• Редактирование: рекомендуется процессор Core серии i5 или лучше.
Поддерживаются изображения в форматах .NEF или .NRW (RAW), сделанные на цифровую фотокамеру Nikon, а также форматы JPEG и TIFF.
Для использования всех функций (онлайн-справки, веб-служб, функций, связанных с видеороликами, включая возможности NX Studio, а также для получения сведений об обновлениях) требуется интернет-соединение.
Windows® — товарный знак или зарегистрированный товарный знак корпорации Microsoft в США и других странах.
Macintosh® — товарный знак или зарегистрированный товарный знак корпорации Apple в США и других странах.
Прочие торговые названия — товарные знаки или зарегистрированные товарные знаки соответствующих владельцев.
Изображения приведены исключительно в иллюстративных целях.
Nikon published five NX Studio Tutorials (NX Studio is a new free software for viewing and editing of still images and video):
15% off Topaz Labs products with code RUMORS15 30% off ON1 products with code NIKONRUMORS $10 off Luminar with code NIKONRUMORS 10% off Capture One products with code NIKONRUMORS 10% off Voltrox lenses with code NIKONRUMORS 30% off Nik Collection (no code needed)
This entry was posted in Nikon Software and tagged Nikon Digitutor, Nikon NX Studio. Bookmark the permalink. Trackbacks are closed, but you can post a comment.
Welcome to Nikon School. The official Nikon education experts to help you learn how to get the best from your Nikon Camera and Lenses
Welcome to NX Studio, Nikon’s new free image-editing software. Nikon School Training Manager Neil Freeman shows you how to get started with your first RAW images and then progress to creating your personalised NX Studio workspace.
NX Studio is Nikon’s new software editing suite, enabling you to browse, process and edit still images and movies. ViewNX-i was designed primarily for viewing and sorting images, with only limited RAW image-processing capabilities. Meanwhile, Capture NX-D has editing tools but doesn’t enable image cataloging, browsing, adding keywords, geolocating images or movie editing. To take advantage of all these features, photographers have had to move between both applications. Not anymore.
NX Studio blends the main functionality from both applications into a single program that supports all Nikon DSLRs since the D1, the latest Z II generation of mirrorless cameras and most Coolpix compacts. The redesigned user interface is cleaner and easier to use. It achieves good image quality and colour reproduction when editing, and also lets you play back and apply basic edits to movies. The workspace is customisable using the VIEW and WINDOW menus. There are single, two or four-up image views plus a before/after view, and the filmstrip can be moved from the horizontal bar at the bottom of the screen to a vertical bar to the left.
Navigation for your image folder structure and album controls is positioned on the left of the screen, with the main layout options across the top of the screen. On the right you’ll find the histogram display, editing adjustment tools, EXIF and keyword tools. You can resize or hide both the left and right panels or drag the filmstrip to make it smaller, allowing you to maximise your valuable screen ‘real estate’.
Images processed in NX Studio will deliver good quality edits with realistic colours and impressive shadow recovery from the Active D-Lighting settings. The new software will also read and apply existing image adjustments from ViewNX-i and Capture NX-D, which means you can upgrade without having to redo any previous edits. One last point – while NX Studio can currently run alongside Capture NX-D, it will replace any previously installed version of ViewNX-I.
NX STUDIO’S NEW FEATURES
As well as the image-editing controls, NX Studio has some significant new features, including:
• XMP and IPTC keyword functionality enables you to manually add, edit and remove keywords and metadata from your images.
• Map view displays geotagged images from your selected folder on an interactive world map. You can choose a normal, hybrid or satellite map, with images shown as yellow pins and the currently selected image shown in red.
• Movie playback and editing tools allow you to trim the start and end of clips, combine multiple movies and create titles, transitions and captions. You can also add your own music or process the movie clips to remove autofocus noise.

EXPERT TIP: USE ALBUMS TO MANAGE YOUR IMAGES
The Album feature within NX Studio makes it very easy to sort and search for images. To create an album, go to the Navigation pane and select Album, then press the ‘plus’ sign to create a new one, give it a name and press enter. You can now move any images you want to put into that album from either the filmstrip or the grid view. To select multiple images, use Command on a Mac or CTRL on a PC, click the images and drag the entire selection into the album.
THE BASIC EDIT PALETTE IN FOUR EASY STEPS
1. Choose your image
From the image viewer, choose a RAW image to edit. Before making any adjustments, select the zoom from the top toolbar and magnify the image to 100%. Now navigate around your image, checking for sharpness. Once you’re happy, zoom out to ‘fit’ the image to the screen by clicking on the rectangle with four arrows in each corner from the top tool bar

2. Picture control and white balance
Select the picture control you require to either exactly match the settings from your DSLR/Z camera or change the picture control to apply a baseline colour, contrast and saturation preset, all of which you can then edit. You can also alter the white balance to warm up or cool down the image’s colour temperature to achieve an overall pleasing colour tone.

3. Make exposure adjustments
With the exposure compensation slider, you can next fine-tune the overall exposure, paying attention to the histogram to ensure you’ve not clipped any shadow or highlight detail in the image. Use the Active D-Lighting settings to balance the contrast in the image and uncover shadow detail to maximise the dynamic range from the sensor.

4. Refine brightness and colour
Finally, use the brightness and colour tools to finish the basic adjustments to the image. The contrast slider will create additional depth, while the saturation slider can make the colours pop. If any clipping has occurred, use the highlight and shadow protection sliders to see if you can reduce this.

CUSTOMISING YOUR NX STUDIO WORKSPACE
So now you’ve got a good idea of the basics, let’s explore some more features that will help you review and edit your images. In the default NX Studio view, along the base of the screen under the filmstrip, you’ll find six tools that can be individually toggled on or off, allowing you to set up the image viewer in the optimal way for your image-editing workflow. From left to right:
Show RAW & JPEG pairs as single images
If you shoot RAW + JPEG in-camera, this allows you to hide or unhide both copies – handy for cleaning up duplicate images in the filmstrip, and helps you pick out the high-resolution RAW files to edit.
Show sequences as single images
Gives you the option to view multiple, similar frames produced in a ‘burst’ shooting mode as one single image in the grid or filmstrip, which again declutters your grid or filmstrip view.
View or hide focus points
This useful feature enables you to see where the autofocus point(s) are in the frame, which is essential when you’re checking for accurate focus in your images.
Show or hide grid
Activates an overlay grid to help align horizontal or vertical subjects within your frame.
Show or hide image info
Displays key EXIF data from the image in the top left corner of the image viewer, so you can quickly see information such as image pixel size, shutter speed, aperture, ISO and focal length.
View or hide histogram
Shows the histogram of the current image in the top right corner of the image viewer, enabling you to check the dynamic range and if any shadow or highlight clipping has occurred.
NX STUDIO ADJUSTMENTS TAB
Use the gear icon to personalise adjustments to your own taste:
• Click on the Adjustment tab, and you’ll see a gear or cog icon. Select this to show the Customise Adjustments tab sub-menu. Your options are the default Show All Adjustments setting or Customise Adjustments, which gives you the option to change which adjustment panels are displayed.
• Choose Customise Adjustments to view the customisation sub-menu. Select New and give your workspace a name, then use the tick boxes to select the adjustments you require. This newly created set of adjustments now becomes the default view for NX Studio.
• If you want to further customise the adjustments tab or revert to the default display, revisit this menu, and use the Remove option to delete any custom adjustment menus you’ve created.
NX Studio can also replicate the info screen from your camera, displaying key information such as shooting mode, shutter speed, aperture, ISO and focal length – much the same as how you see it on your camera’s LCD screen. To set this up:
• Select the Info tab (next to Adjustments) on the right-hand side of the screen. By default, you’ll see an extensive view of all the image information.
• If you then click on the little camera-shaped “i” icon, this information switches to an LCD-style display of the basic EXIF data.
FOUR STEPS FOR ADJUSTING YOUR COMPOSITION
1. Adjusting composition
In the Adjustment tab, select the crop cursor tool and choose an image to tweak. Open up the Adjust Composition menu and click the arrow to reveal the composition tool options. There are three main sub-menus: Crop, Straighten and Perspective Control.
2. Creating custom crops
Click and drag your cursor across the image to draw an initial crop-selection box and activate more options in the Crop sub-menu. To create a custom crop, select the Free Crop option. A drop-down box will then open, displaying a range of preset crop (aspect) ratios and a Custom option for creating your own.
3. Choosing portrait or landscape
As part of the custom crop sizes, you also easily change the image from portrait to landscape orientation. You can use the orientation icon to the left of the aspect ratio boxes to quickly flip between portrait and landscape options, and your custom aspect ratio will be maintained in either format.
4. Fine-tuning your composition
Now you’re happy with the crop, do any necessary fine-tuning. Horizons on the wonk can be levelled out with the Straighten tool, while any distortion to structures caused by the camera angle can be dealt with using the Perspective Control tool. Tick the Show Cropping Grid box to help you get it spot-on.
Want to read offline?
You can now download a PDF version of this Hints & Tips article to read offline and print
DOWNLOAD