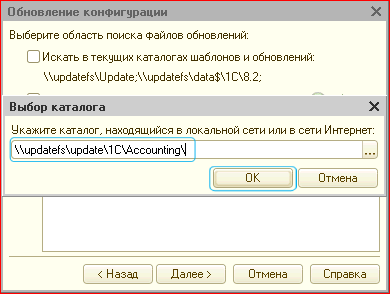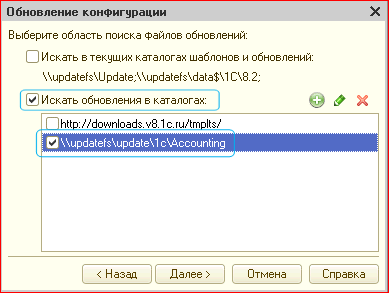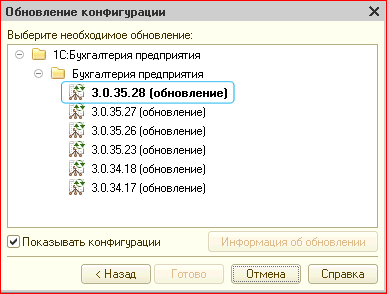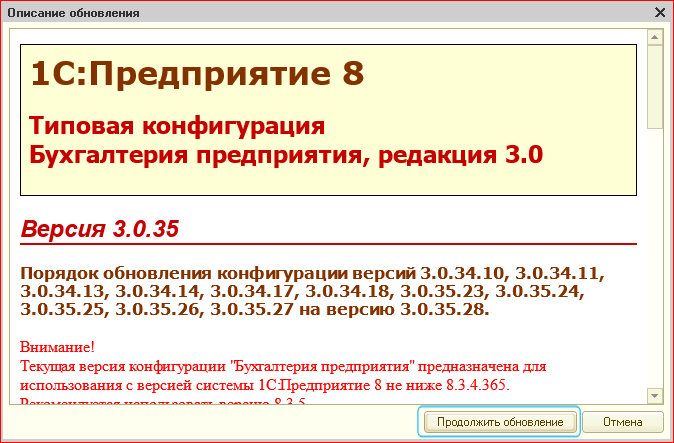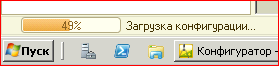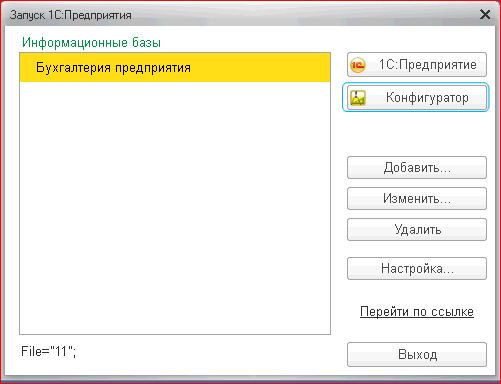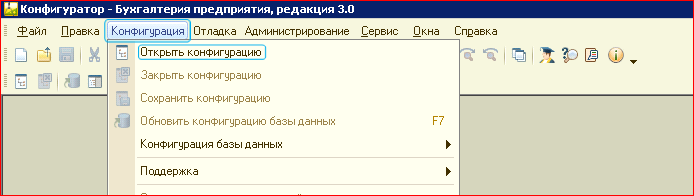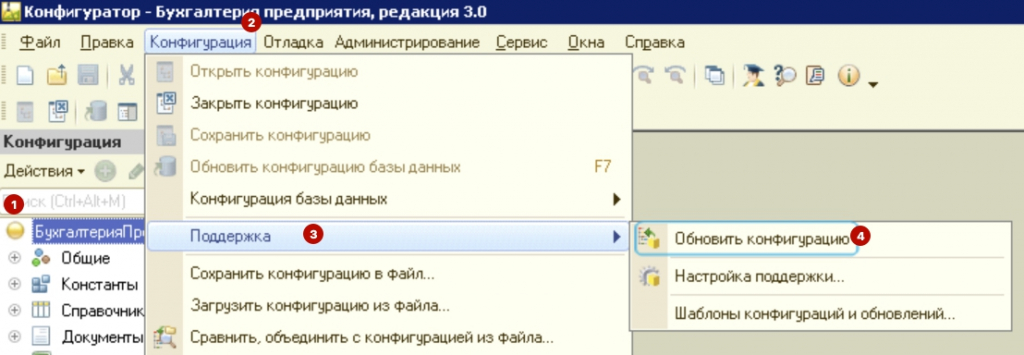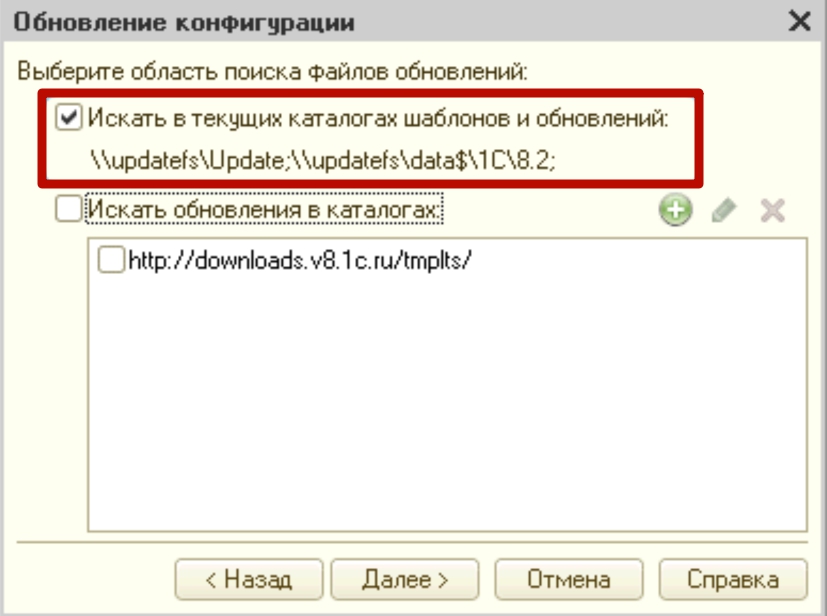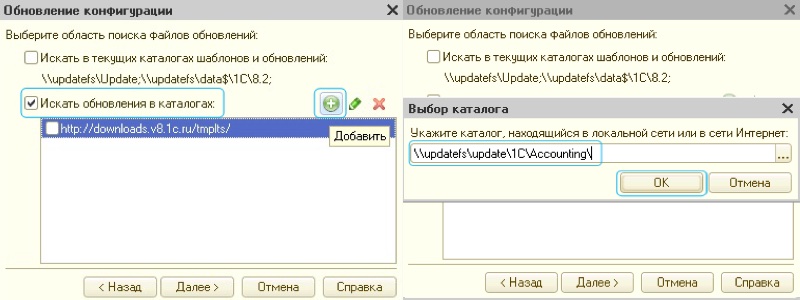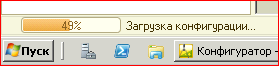В статье рассказывается как самостоятельно произвести обновление типовой конфигурации «1С», на примере 1С:Бухгалтерия 3.0. через конфигуратор. Для тех кому лень читать в конце есть подробная видеоинструкция.
Данный способ является более сложным и трудоемким в отличии от того, в котором рассказывалось в статье обновление конфигурации 1С в пользовательском режиме но является более правильным и надежным, так как при нем больше возможности контролировать ход обновления и меньше вероятности повредить базу данных и потерять учетные и данные. Аналогично образом проводятся обновление других типовых конфигураций 1С, например таких как 1С:Зарплата и Управление Персоналом, 1С:Управление торговлей, 1С:Розница и др.
Давайте для начала разберем для чего же нужно обновлять конфигурации и как часто это нужно делать:
В наше высокотехнологическое время, мы ежедневно сталкиваемся с какими-то нововведения во всем, что нас окружает. Не является исключением и наша законодательная система. Разрабатываются и утверждаются новые формы документов, отчетов в контролирующие органы, меняются сроки и порядки сдачи и предоставления этих отчетов, вводятся формы контроля за оборотом некоторых видов товаров и д.р. Все эти новшества фирма «1С»своевременно отражает в своих конфигурациях, и для того чтобы пользователи имели возможность применять все эти нововведения в своей деятельности и необходимо своевременно делать обновление конфигураций. О том насколько часто это нужно делать существуют разные мнения, одни говорят что нужно обновлять с каждым выходом обновлений, другие что раз в месяц, третьи считают что пока работает и сдаются все отчеты то и обновлять ничего не стоит. Я же считаю, что делать это нужно не реже чем один раз в квартал, перед сдачей отчетности. Помимо форм отчетности дорабатывается и улучшается сам функционал 1С, появляются какие то новые возможности, упрощающие ведение учетах, которые также отражается в релизах и если Вы будете обновляться допустим раз в год, пока не поменяется форма какого-то отчета так и не узнаете о этих новых возможностях программы, которые возможно упростят Вам работу. К примеру, начиная с версии 3.0.64, в конфигурации Бухгалтерия Предприятия 3.0 появилась возможность подготовки документов на внесение изменений в ЕГРЮЛ, ЕГРИП
И так, приступим к обновлению
Перед началом любого обновления необходимо сделать резервную копию информационной базы. Чтобы в случае ее неудачного обновления, была возможность откатиться назад и восстановить данные без их потери
Запускаем программу в режиме конфигуратора
Переходим в администрирование и жмем выгрузить информационную базу
В следующие окне необходимо указать путь, в который будет сохранен резервный файл(рекомендуется создать для этого на компьютере отдельную папку и при каждом обновлении сохранять базу туда), указать его имя (по умолчанию 1Сv8.CD, но я рекомендую называть его по названию организации и указывать дату создания, чтобы легко моно было понять на какую дату эта копия базы) и жмем сохранить
Начинается процедура сохранения, которая может занимать длительное время, все зависит от ресурсов компьютера и объема базы данных. По завершении сохранения программа выдаст следующее сообщение
Перед началом обновления, следует понять какая конфигурация и какой версии у вас установлена. Для этого в окне конфигуратора переходим в меню Справка, далее О Программе
Открывается окно, в котором мы видим, что у нас конфигурации Бухгалтерия предприятия, редакция 3.0, версия 3.0.64.42
Теперь переходим к следующему шагу получение файла с обновлением, сделать это можно либо с диска 1С:ИТС, либо с сайта поддержки пользователей. Рассмотрим второй способ, так как он дает нам возможность скачать самый последний релиз обновления, чего не могу сказать о диске, ведь диски выпускаются фирмой 1С с периодичностью раз месяц, а информация на сайте поддержки пользователей обновляется ежедневно
Переходим на сайт поддержки пользователей по ссылке https://portal.1c.ru/, в правом верхнем углу жмем по кнопке войти
Вводим свои регистрационные данные и жмем еще раз войти
После ввода учетных данных переходим в раздел «Обновление программ»
И выбираем «Скачать обновление программ»
Перед нами откроется таблица с релизами, где в разделе «Конфигурации для России» нам необходимо выбрать «Бухгалтерия предприятия, редакция 3.0»
Попадаем в таблицу релизов по интересующей нас конфигурации, находим последний опубликованный, по крайнему правому столбцу в таблице проверяем его на совместимость с тем релизом который у нас установлен и проваливаемся в него кликнув по его номеру
Попав внутрь релиза, видим некоторую справочную информацию и жмем на гиперссылку «Дистрибутив обновления»

Файл с релизом скачивается в самораспаковывающемся архиве, после скачивания создаем одноименную с номером релиза «папку» и перемещаем туда скаченный архив
Где запускаем его и жмем на кнопку «Извлечь»
После извлечения запускаем инсталляцию обновления на компьютер, кликнул на значок «1С» setup.exe
Переда нами откроется окно установки конфигурации, в котором жмем «Далее»
Выбираем каталог шаблонов (рекомендую оставить его по умолчанию) и жмем далее
Произойдет установка шаблона обновления на компьютер, по завершении которого программа предложит открыть описание его поставки, читать мы его сейчас не будем, поэтому снимаем галочку и жмем «Готово»
Шаблон обновления на компьютер установлен, теперь переходим непосредственно к самому обновлению
Возвращаемся в конфигуратор, если дерево конфигурации у нас не открыто это нужно сделать, перейдя в меню Конфигурация→открыть конфигурацию
После того как дерево конфигурации у нас открыто переходим в меню Конфигурация→Поддержка→Обновить конфигурацию
Выбираем «Поиск доступных обновлений (рекомендуется)» и жмем далее
В следующем окне устанавливаем переключатель «Искать в текущих каталогах шаблонов и обновлений» (указан каталог, в который в который мы произвели установку шаблона с обновлениями) и жмем далее
Данный каталог (шаблонов и обновлений)задается в настройках платформы, если мы хотим его поменять, то при запуске платформы нужно перейти в настройки → каталоги шаблонов конфигураций и обновлений и указать путь который нам нужен, по умолчанию установлен каталог по следующему пути, рекомендую его не менять
После выбора каталога программа начнет поиск доступных обновлений и при их наличии выдаст следующее окно, в котором мы видим, что найдено одно обновление, то что мы ранее установили, выделим его и нажмем «Готово»
Откроется окно в котором будет описан порядок обновления, в котором необходимо нажать на кнопку «Продолжить обновление»
Программа выдаст сообщение, в котором укажет текущую и новую версии конфигурации и информацию о поставщике. Ознакомившись с этим жмем «Ок», тем самым запуская процедуру обновления
Следить за ходом обновления можем по шкале в левом нижнем углу программы, первым шагом будет обновление конфигурации поставщика
После завершения которого программа предложит нам обновить конфигурацию нашей базы данных, с чем мы также соглашаемся, запуская тем самым эту процедуру
По окончании обновления конфигурации нашей базы данных откроется окно, в котором мы увидим изменения в конфигурации, ознакомившись с ними жмем принять
Возможно будет выдано предупреждение с которым тоже нужно будет согласиться
По окончании всех этих процедур переходим к завершающему шагу, для этого необходимо запустить программу в пользовательском режиме, сделать это можно напрямую из конфигуратора перейдя в Сервис→1С:Предприятие, либо нажав на клавиатуре комбинацию клавиш Cntr+F5
Откроется окно в котором необходимо будет подтвердить легальность обновления и нажать «Продолжить»
Запуститься процедура обновлений версии программы в пользовательском режиме
По окончании, которой можно будет приступать к работе с обновленной конфигурацией. Проверить актуальность версии в пользовательском режиме Вы можете перейдя в Главное меню→Справка→О программе
Перед Вами откроется тоже окно со сведениями о программе, аналогично тому, что мы открывали в конфигураторе перед началом обновления, только версия конфигурации здесь будет уже обновленаая
P.S. Если у Вас возникнут проблемы с самостоятельным обновлением, наши специлисты всегда рады Вам помочь. Напишите нам через помощника на сайте, либо свяжитесь с нами по нашим телефонам
Все программы 1С обновляются одинаково. Сделать это несложно. Рассмотрим, как самостоятельно обновить программу 1С 8.3 через Конфигуратор на примере конфигурации Бухгалтерия предприятия 3.0.
Отметим, что обновиться легко, если в вашей конфигурации нет своих доработок. Если доработки есть, лучше привлечь программистов.
Итак, приступим к обновлению. Для этого нам понадобится узнать наш текущий релиз, скачать новую версию, и установить само обновление.
Содержание
- Где посмотреть версию 1С
- Создание копии базы
- Где скачать обновление
- Установка шаблона обновления
- Обновление в конфигураторе
Где посмотреть версию 1С
Текущую версию 1С можно посмотреть в пользовательском режиме или в Конфигураторе. Обновление будем выполнять в Конфигураторе, поэтому сразу запустим его.
Зайдем в меню “Справка — О программе”.
Наша команда предоставляет услуги по консультированию, настройке и внедрению 1С.
Связаться с нами можно по телефону +7 499 350 29 00.
Услуги и цены можно увидеть по ссылке.
Будем рады помочь Вам!
Здесь будет указана текущая версия 1С. Видим, что конфигурация 1С:Бухгалтерия предприятия 3.0.77.52.
Создание копии базы
Этот этап нельзя пропускать ни в коем случае! Создав перед обновлением копию, мы обезопасим себя от лишних проблем. Например, если программа по каким-то причинам не обновилась, вышли ошибки, всегда сможем вернуться к копии.
Копия создается в Конфигураторе через меню “Администрирование — Выгрузить информационную базу”.
Указываем папку для хранения копии, ее название и нажимаем “Сохранить”. Рекомендуем давать копиям понятные имена. Например, указывать название программы и версию.
Пройдет некоторое время и копия будет создана.
Где скачать обновление
Зайдем на официальный сайт 1С. Авторизуемся в личном кабинете и находим нашу конфигурацию. Показывается название и последняя версия. Перейдем по ссылке с названием программы.
Увидим таблицу с версиями 1С.
Как разобраться, что скачивать, ведь нельзя обновляться на любую версию? Для этого мы должны знать текущий релиз 1С, это 3.0.77.52. Далее смотрим на версию повыше (может быть и сразу на несколько релизов выше) и проверяем, чтобы в колонке “Обновление версии” был наш релиз. В примере получается, можно обновляться на релиз 3.0.77.56.
Нажимаем на ссылку с номером. Затем скачиваем дистрибутив обновления.
Установка шаблона обновления
Обновление хранится в архиве. В названии присутствует слово updsetup. Распакуем архив.
Запустим файл setup.exe.
Откроется помощник установки шаблона обновления, в котором можно просто нажимать “Далее”, оставив настройки по умолчанию.
Отметим лишь второй шаг, на нем можно поменять папку, в котором сохранится шаблон. Но это не обязательно.
Перейдем в папку с шаблоном.
В файле 1cv8.cfu и хранится шаблон обновления. Этот этап не последний, дальше нужно этот файл установить в Конфигураторе.
Обновление в конфигураторе
В Конфигураторе заходим в меню “Конфигурация — Поддержка — Обновить конфигурацию”.
Этот пункт может быть неактивным. В таком случае предварительно запустите меню “Конфигурация — Открыть конфигурацию”.
На следующем шаге укажем, откуда брать обновления.
Для первого варианта поиск выполняется автоматически из шаблонов. Во втором случае можно вручную указать файл cfu.
Выберем “Поиск доступных обновлений” и нажмем “Далее”.
Оставим флажок “Искать в текущих каталогах шаблонов и обновлений” и нажмем “Далее”.
Будет показан список версий для обновления. Версий здесь может быть много. Выбираем самую большую и проверяем, чтобы в скобках было написано “обновление”. Если такого нет, значит на эту версию обновляться нельзя. Нажимаем “Готово”.
Продолжаем обновление.
Отобразится текущая и новая конфигурации, жмем “ОК”.
Начнется обновление, процесс не самый быстрый. Зависит от объема базы, мощности компьютера.
Через некоторое время выйдет сообщение.
Продолжаем по кнопке “Да”.
В конце выйдет сообщение со списком изменений, нажимаем “Принять”.
Проверим, что версия поменялась.
После этого открываем программу в режиме “1С:Предприятие”. Перейти можно прямо из Конфигуратора по кнопке со стрелкой или открыть обычным образом.
Подтверждаем легальность обновления.
Этот этап также займет определенное время.
На этом все, обновление выполнено.
Пользователь, под которым запущена 1С в облаке, должен иметь права администратора.
С базой данных в это время никто работать не должен.
- Откройте базу данных, нажав на кнопку «Конфигуратор»
- Узнать номер релиза имеющейся конфигурации можно, нажав на кнопку
«Показать информацию о программе».
3.0.32.5– номер релиза имеющейся конфигурации
Приступим к обновлению
- В панели инструментов нажмите «Конфигурация → Открыть конфигурацию»
После этих действий должно появиться окно «Конфигурация»
- После того, как конфигурация откроется, нажмите «Конфигурация → Поддержка → Обновить конфигурацию»
- В окне «Обновление конфигурации» оставьте все по умолчанию и нажмите кнопку «Далее»
- В следующем окне предлагается выбрать область поиска файлов обновлений. Оставьте только верхнюю галочку и нажмите «Далее». Некоторое время 1С будет проверять данные каталоги на наличие обновлений.
- Для поиска обновлений по конкретной конфигурации (сокращение времени поиска), необходимо использовать альтернативный способ: Установить маркер в поле «Искать обновления в каталогах:»
И нажать на пиктограмму «
» и в появившемся окне набрать путь к каталогу обновлений:
Для разных конфигураций используются разные пути поиска:
1. Бухгалтерия предприятия (версия Проф) —
\updatefsupdate1CAccounting
2. Управление торговлей (версия Проф) —
\updatefsupdate1CTrade
3. Зарплата и управление персоналом (версия Проф) —
\updatefsupdate1CHRM
4. Управление нашей фирмой —
\updatefsupdate1CSmallBusiness
5. Розница (версия Проф) —
\updatefsupdate1CRetail
6. Комплексная автоматизация —
\updatefsupdate1CARAutomation
У Вас должно получиться как указано на картинке ниже:
- В следующем окне 1С показывает список релизов, до которых можно обновиться с данного релиза. При этом черным цветом выделяется максимально допустимый релиз для обновления.
Выбираем его и нажимаем кнопку «Готово»
Обратите внимание!
При обновлении Бухгалтерии 2.0. в списке доступных релизов может появиться релиз Бухгалтерии 3.0, как максимально доступный для обновления. Переход с Бухгалтерии 2.0 до Бухгалтерии 3.0 возможен. Но, не выбирайте данное обновление, если не планируете переходит с Бухгалтерии 2.0. на Бухгалтерию 3.0. Выбирайте максимально возможный релиз Бухгалтерии 2.0 - В следующих окнах со всем соглашаемся и все подтверждаем
За ходом обновления можно следить в левом нижнем углу экрана
- Для продолжения обновления необходимо повторить действия с 4-го по 8-ой пункты.
- После того как будет выполнено обновление до последнего релиза, нужно закрыть конфигуратор и открыть 1С в обычном режиме.
(Рейтинг:
5 ,
Голосов: 4 )
В этой заметке мы расскажем о том, как можно обновить 1С в облаке через конфигуратор самостоятельно.
Перед тем как проводить обновление рекомендуем сделать копию базы, чтобы не потерять данные. Вы можете заказать обновление вашей 1С нашим специалистами.
Заказать консультацию
В качестве примера возьмем 1С: Бухгалтерия, версия 3. Способ, показанный в статье, пригодится и для других конфигураций 1С (1С: Зарплата, 1C: Управление торговлей, 1C: Розница и так далее). Метод обновления 1С через конфигуратор безусловно более сложный, чем, обновление в пользовательском режиме, но при этом более безопасный и значительно уменьшает риск утраты данных.
В нашем законодательстве постоянно возникают нововведения и изменения: заводятся очередные формы документов, вводятся новые варианты отчетов, ставятся другие сроки и методы подачи для проверки разной документации. Пользователям 1С нужно постоянно отвечать данным нововведениям. Поэтому фирма «1С» непрерывно следит за каждыми переменами в законодательстве и регулярно вносит корректировки в свои конфигурации, чтобы пользователи могли пользоваться исключительно актуальные версии.
Как часто нужно делать обновление конфигураций 1С?
На эту тему есть множество различных мнений. Кто-то считает, что нужно делать это с выходом любого обновления. Кто-то считает, что достаточно обновляться один раз в месяц. А кто-то, вообще, обновляется после окончания сдачи отчётности.
Настроить 1с отчетность
Разумно сказать, что чем чаще обновлять конфигурацию 1С, тем лучше, но самым оптимальным периодом будет обновление раз в квартал, перед сдачей квартальных отчетов, это именно то время, когда потребность отвечать последним изменениям в законодательстве предельно важна, следовательно обновлённая версия поможет исключить большинства трудностей.
Что нужно сделать до начала проведения обновления
1 ) Проверить дисковое пространство: если места меньше, чем весит сама база, необходимо связаться с менеджером для его увеличения (оставить заявку на ok@bit-live.ru или по телефону +7 (495) 540-51-51)
2) Очистить временные файлы: нажать дважды на Ярлык «Очистка временных файлов», он находится на рабочем столе Вашего облака
3) Предупреждение: Если программа с первого раза не обновилась до нужного Вам релиза, то нужно повторить все действия, так как если пропущено много релизов, программа сама не станет обновляться до последнего релиза, во избежание поломки 1С.
4) Убедиться, что вы помните пароль от 1С ИТС портала. Если вы его забыли, то восстановить его можно на https://portal.1c.ru/
Пошаговый способ обновления 1С из конфигуратора
Для начала Вам нужно открыть 1С через конфигуратор.

Нажимаете на кнопку «Открыть конфигурацию».

Далее, нажимаем «Конфигурация» -> «Поддержка» -> «Обновить конфигурацию».

Оставляем точку на «Поиск доступных обновлений (рекомендуется)» -> «Далее».

Ставим галочку на «Искать обновление в каталогах» -> галочку на «http://downloads.v8.1c.ru/tmplts/» -> «Далее».

Вписываем логин и пароль от 1С ИТС Портала https://portal.1c.ru/, только в верхнюю часть -> «ОК».

Далее, нужно выбрать релиз выделенный жирным шрифтом.
Далее вы увидите параметры вашей текущей конфигурации 1С Бухгалтерии предприятия 8.3. И далее нужно нажать «Продолжить обновление».

В окне отображается информация о текущей версии и версии, которую необходимо установить. Нажмите«ОК». После этого начнется сам процесс обновления.

Откроется окно, в котором вы можете следить за ходом обновления. Процесс отображается в левом нижнем углу окна. Первым шагом в этом процессе является обновление конфигурации поставщика.

После выполнения первого шага программа попросит вас обновить конфигурацию базы данных. Нажмите “Да”, чтобы начать процесс обновления базы данных.

Не пугайтесь, служебные сообщения – это нормально.

После завершения обновления откроется окно, в котором можно просмотреть изменения конфигурации. Вы можете прочитать, а затем нажмите «Принять».

Когда база показала «Для получения подсказки нажмите F1».

Нажимаем на значок «Play».

У Вас открывается база через предприятие, нужно поставить галку на «Я подтверждаю легальность…». -> «Продолжить».

Если у вас возникли проблемы при обновлении 1С в облаке через конфигуратор, наши специалисты готовы предоставить вам квалифицированную помощь. Для этого оставьте заявку на нашем сайте или позвоните по номеру +7 (495) 540-51-51. Мы окажем вам поддержку и поможем выполнить обновление тонкого клиента без ошибок. При работе с нами вы можете быть уверены в решении всех вопросов — у нас круглосуточная техподдержка.
- 1С Автоматизация
- О компании
- Статьи
- Как обновить 1С через конфигуратор – пошаговая инструкция
30 ноября 2021
Сразу же стоит отметить, что обновить 1С сможет пользователь, который обладает правами администратора. База данных для всех остальных пользователей в это время должна быть закрыта, а сессии завершены.
Пошаговые действия для обновления 1С через конфигуратор
1. Открываем информационную базу в режиме «Конфигуратор».
2. Далее нужно открыть конфигурацию. Для этого на верхней панели заходим в раздел «Конфигурация» и в выпадающем списке выбираем пункт «Открыть конфигурацию».
3. Выбираем нужную нам конфигурацию в левой части рабочей области экрана. Далее опять в верхнем меню еще раз переходим в раздел «Конфигурация», ищем пункт «Поддержка» и в нём выбираем «Обновление конфигурации».
4. В появившемся окне «Обновление конфигурации» оставляем настройки «по умолчанию» (Поиск доступных обновлений), нажимаем кнопку «Далее». Затем выбираем область для поиска обновлений. Снимаем все галочки, кроме верхней. Нажимаем «Далее». Нужно дождаться пока программа завершит проверку обновлений в каталогах.
5. Чтобы найти обновления для определенной конфигурации, рекомендуем воспользоваться другим способом – нужно поставить галку «Искать обновления в каталогах», а затем нажать на зеленую иконку с плюсом, где в появившемся всплывающем окне указать адрес поиска. После добавления адреса, всплывающее окно закроется, а вам нужно будет отметить новый добавленный адрес галкой.
Тут важно иметь в виду, что для различных конфигураций пути поиска будут отличаться в зависимости от обновляемой конфигурации. Выбираем нужный адрес.
- 1С:Бухгалтерия (БП) ПРОФ
\updatefsupdate1CAccounting - 1С:Управление торговлей (УТ) ПРОФ
\updatefsupdate1CTrade - 1С:Зарплата и Управление Персоналом (ЗУП) ПРОФ
\updatefsupdate1CHRM - 1С:Управление Нашей Фирмой (УНФ)
\updatefsupdate1CSmallBusiness - 1С:Розница ПРОФ
\updatefsupdate1CRetail - 1С:Комплексная автоматизация (КА)
\updatefsupdate1CARAutomation
Далее появится окно со списком релизов, доступных для обновления. Самая последняя версия будет выделена жирным текстом. Ее и выбираем, далее жмем «Готово».
Важно! Если обновляете Бухгалтерию версии 2.0, программа может предложить установку 3.0. Лучше всего выбрать последний релиз программы версии 2.0, если не планируете полностью переходить на 3 версию.
Контролировать процесс можно из левого нижнего угла экрана.
После завершения обновления до последней версии закрываем конфигуратор, открываем программу в обычном режиме. Чтобы узнать номер версии 1С, нужно нажать на значок восклицательного знака – в появившемся окне будет подробная информация о программе.
Возврат к списку
Не знаете какой продукт или услугу выбрать?
Cвяжитесь с нами или оставьте свои данные и мы свяжемся с вами
Приходите к нам
105064, Москва, ул. Казакова, д.27






































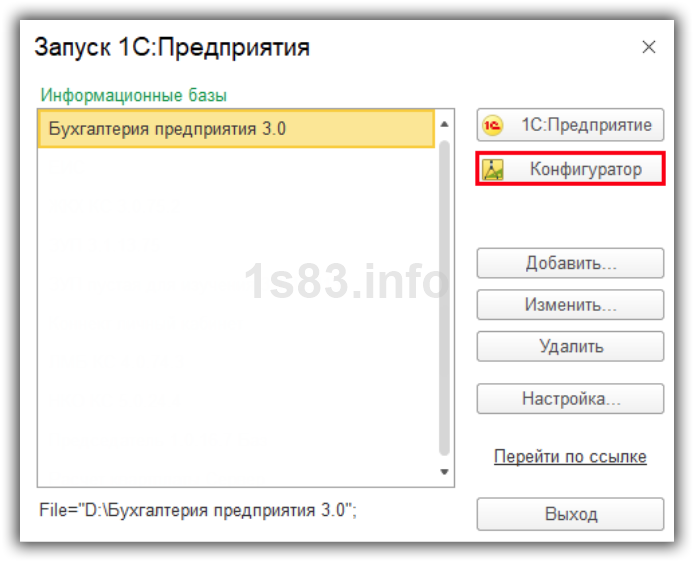
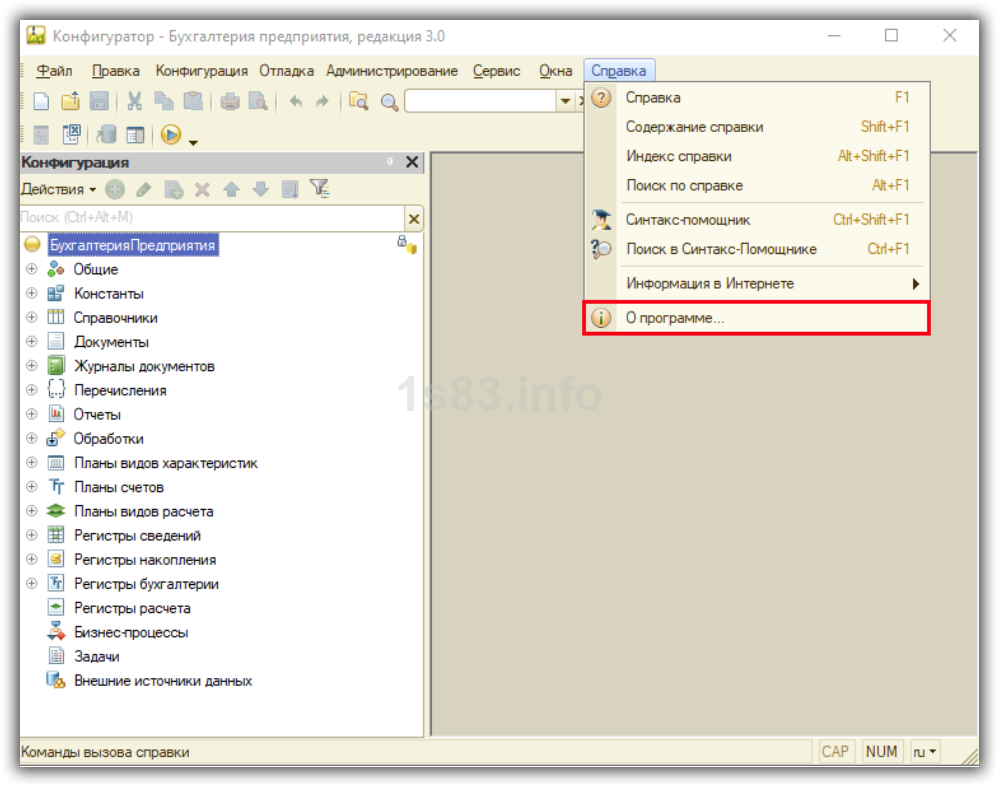
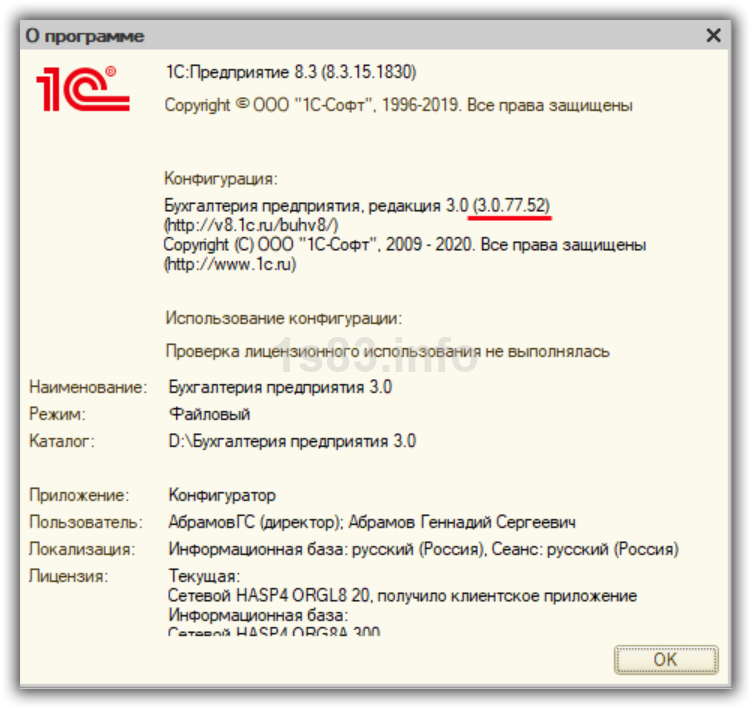

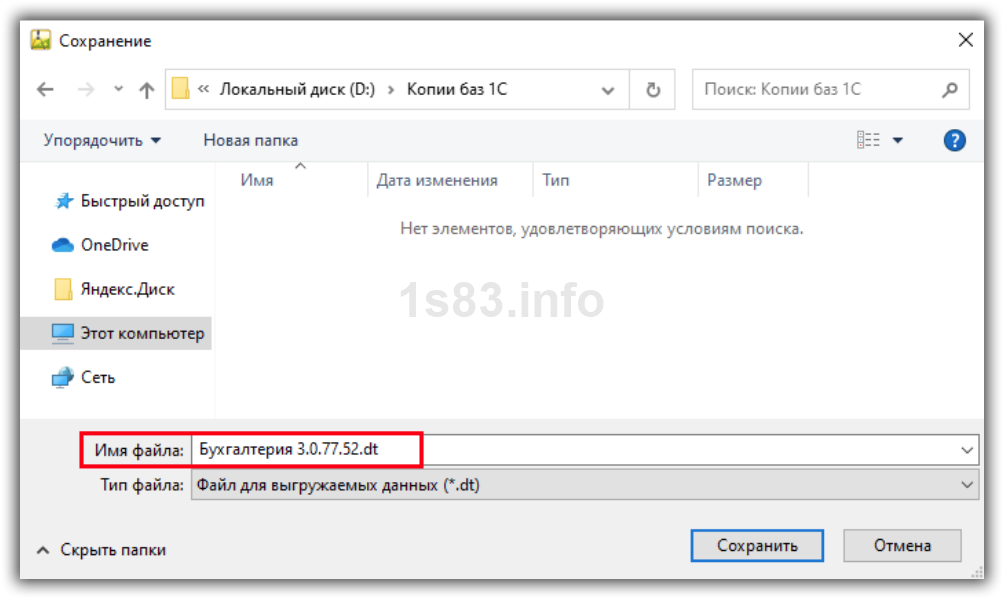




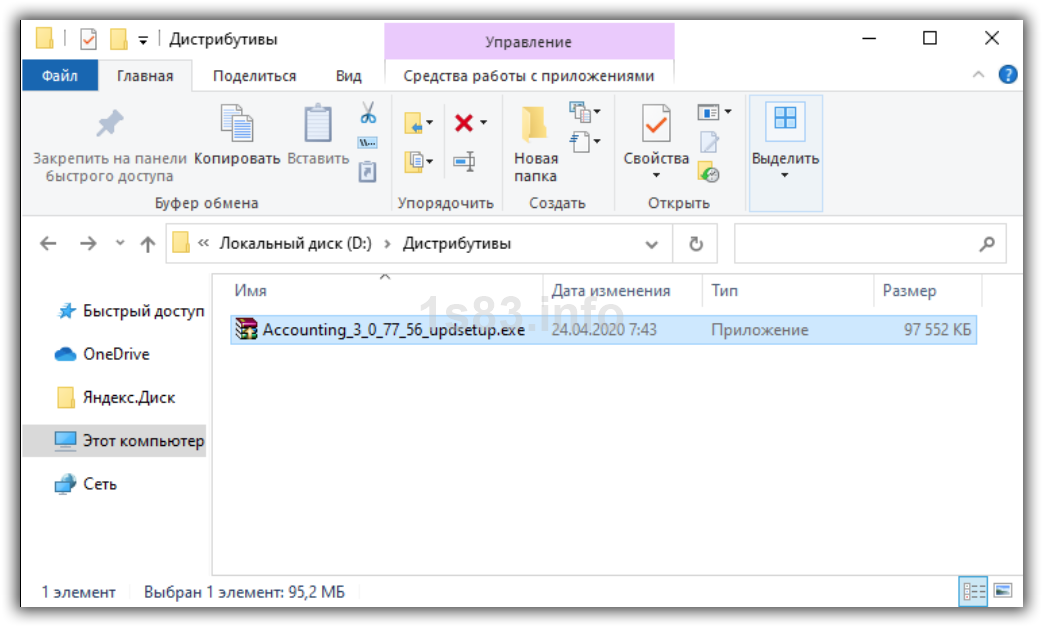
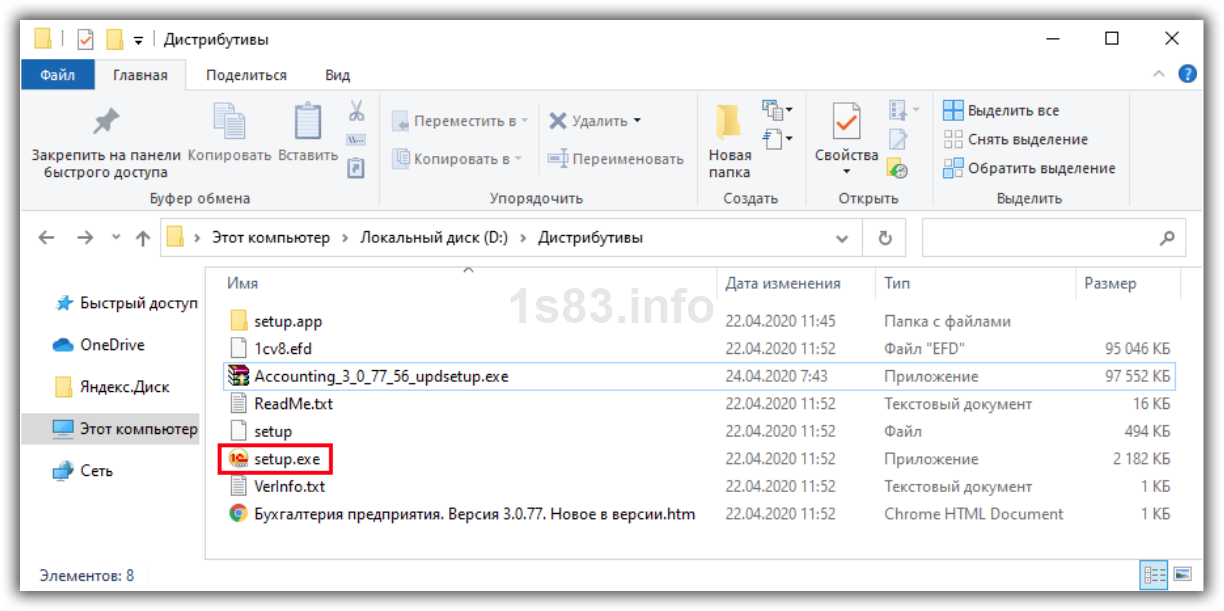
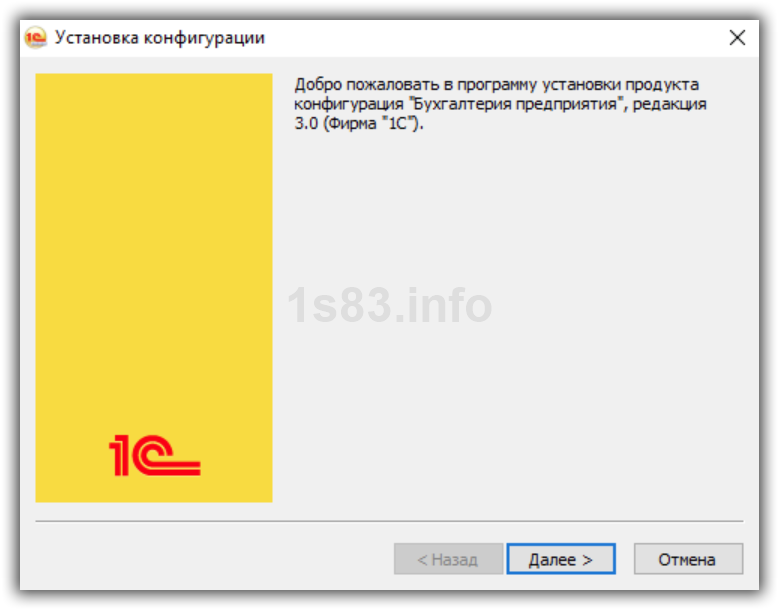
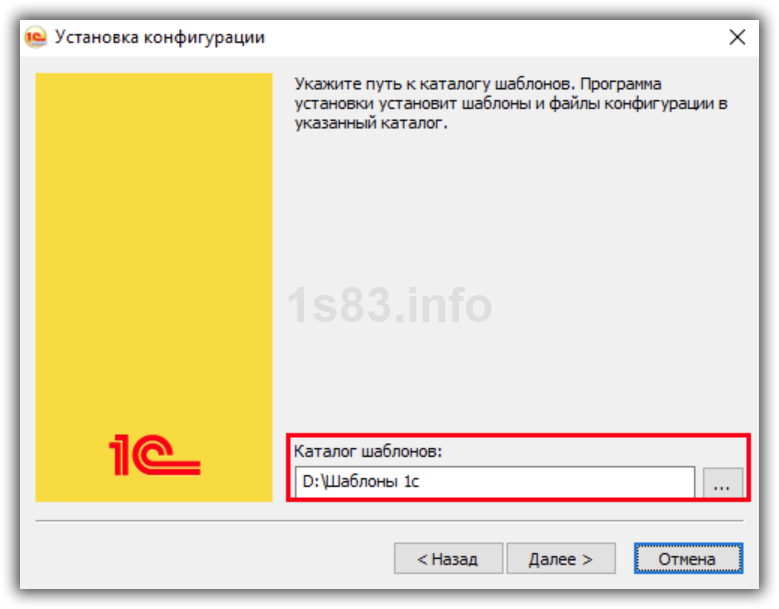
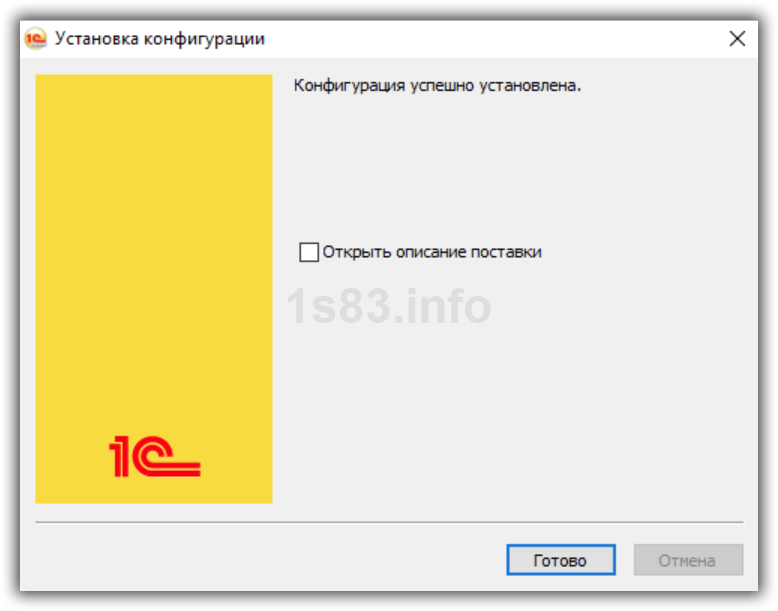
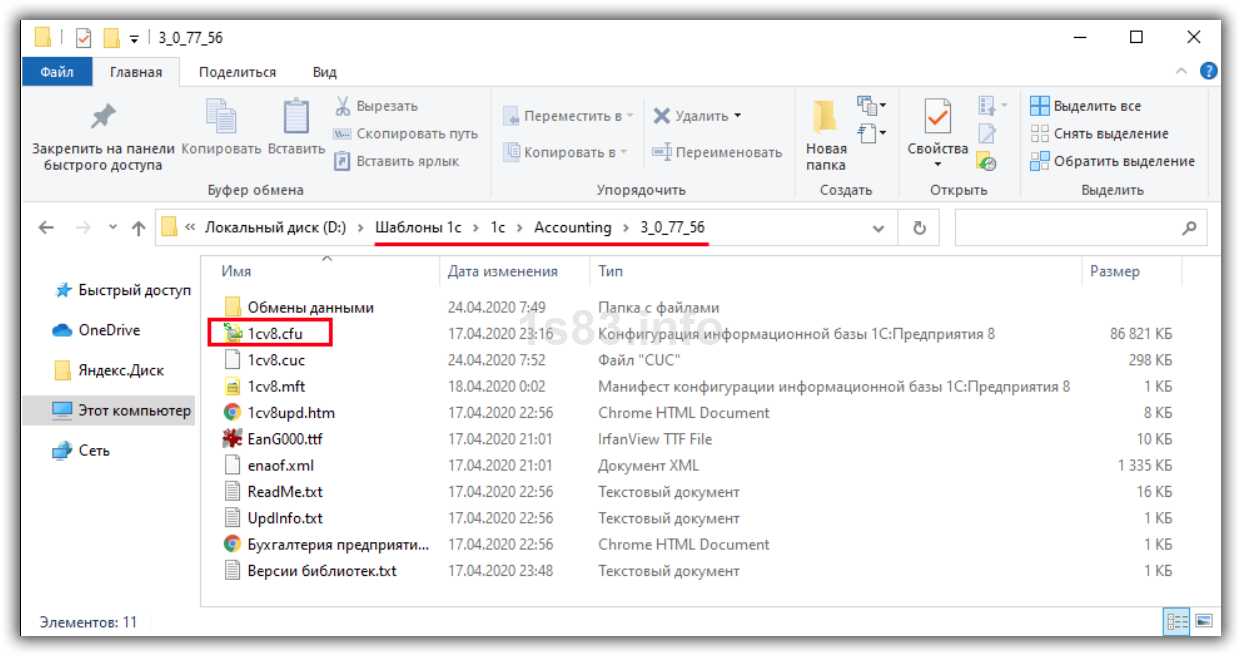
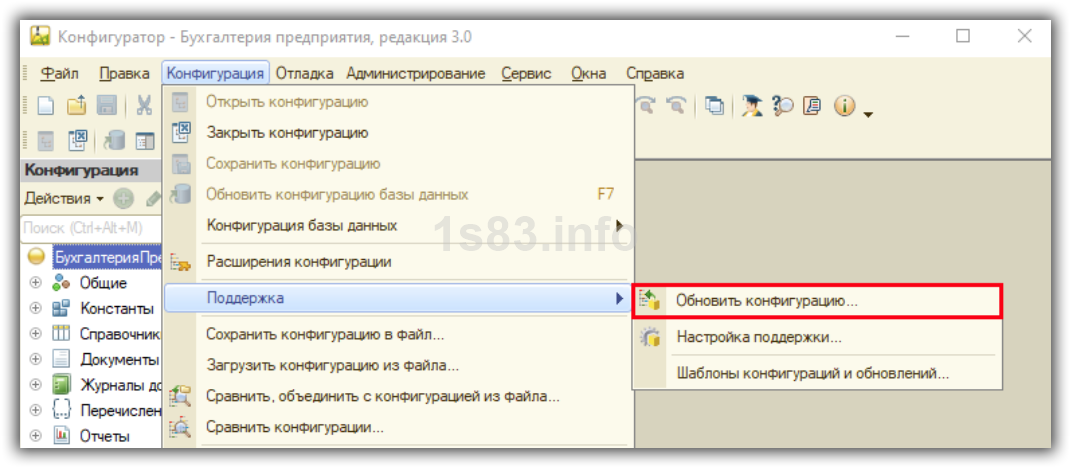
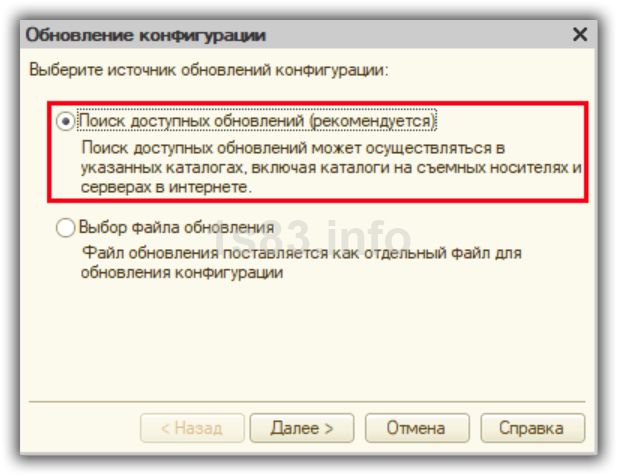
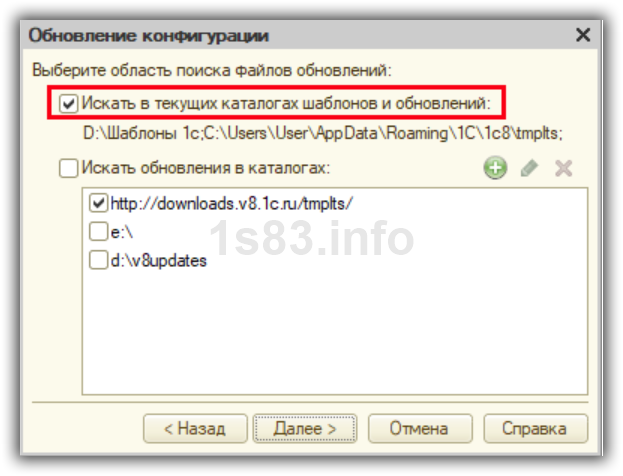


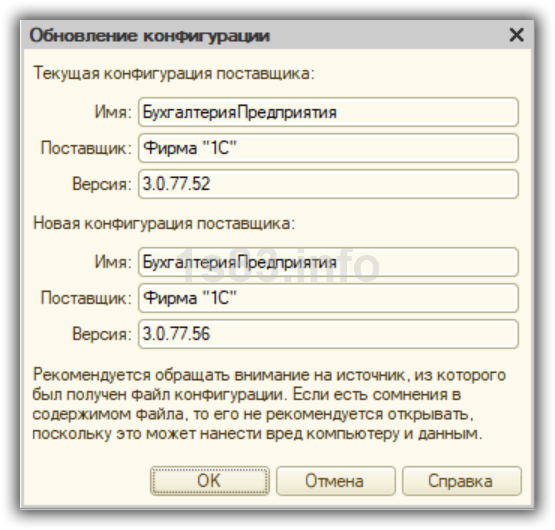

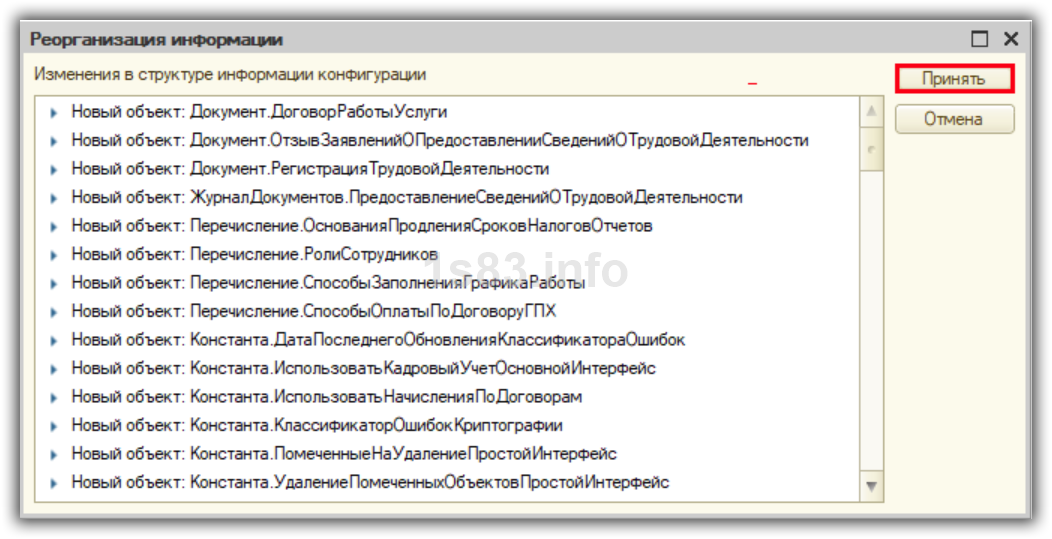
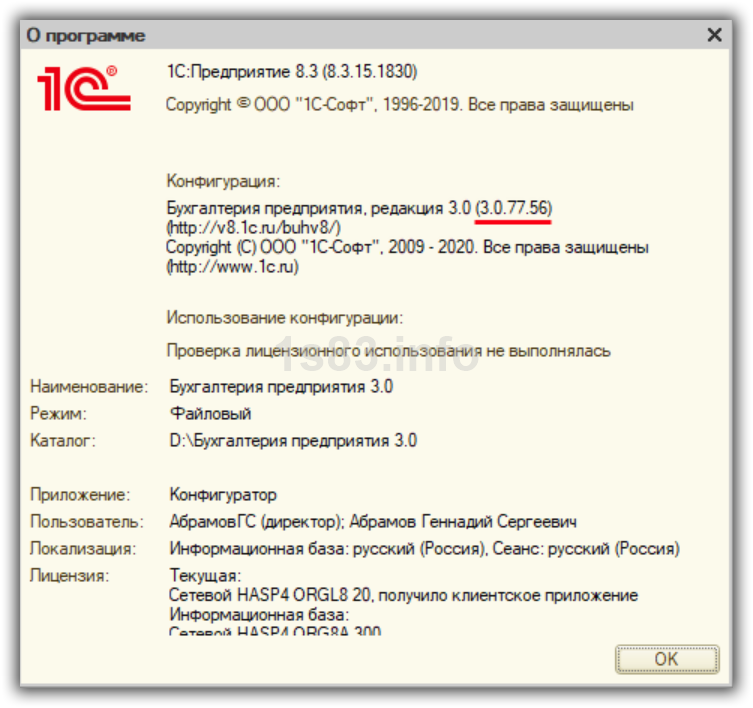


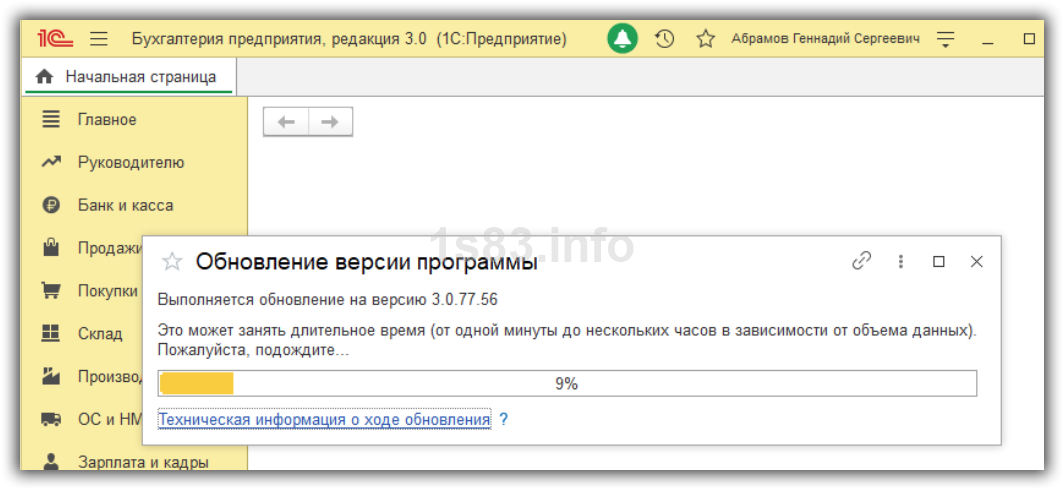
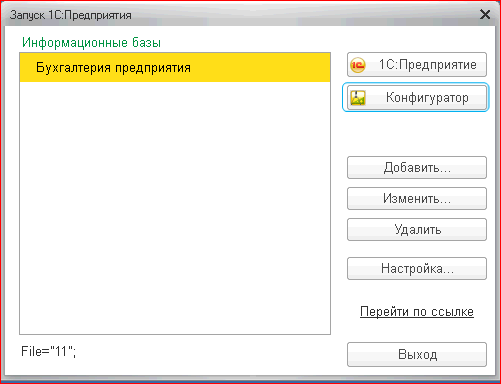
 «Показать информацию о программе».
«Показать информацию о программе». 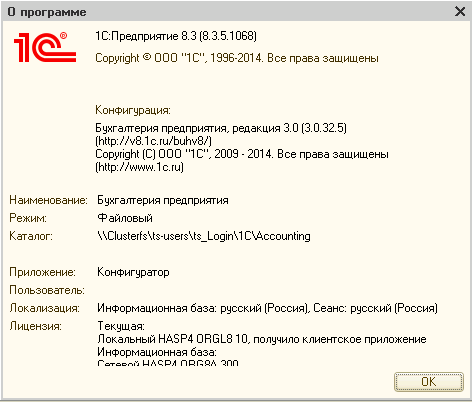
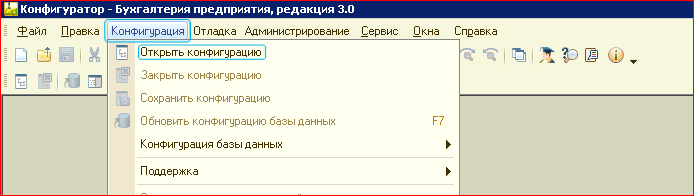
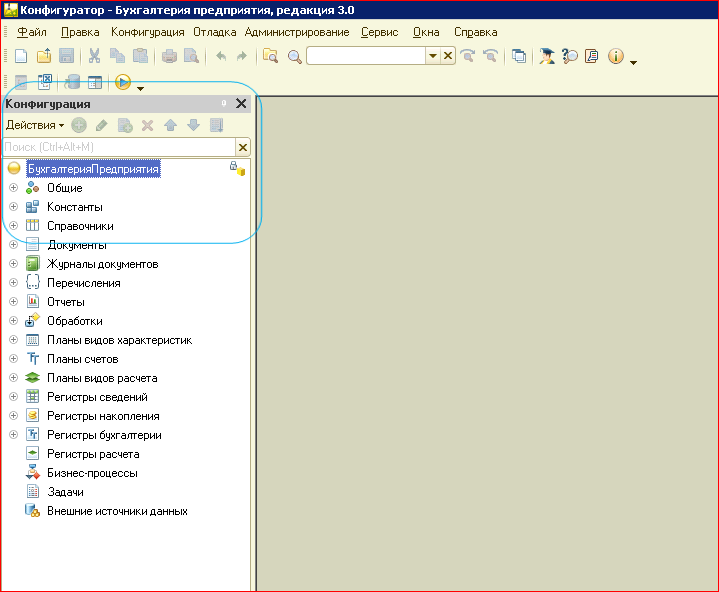
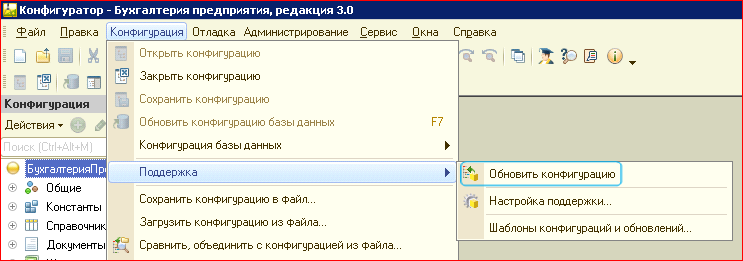
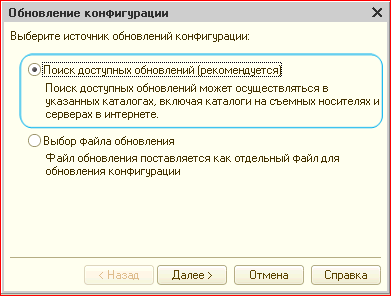

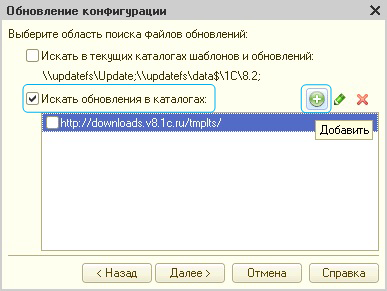
 » и в появившемся окне набрать путь к каталогу обновлений:
» и в появившемся окне набрать путь к каталогу обновлений: