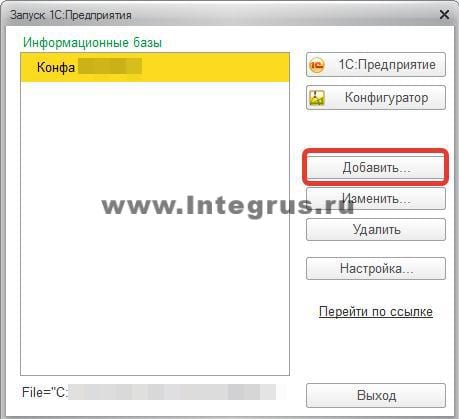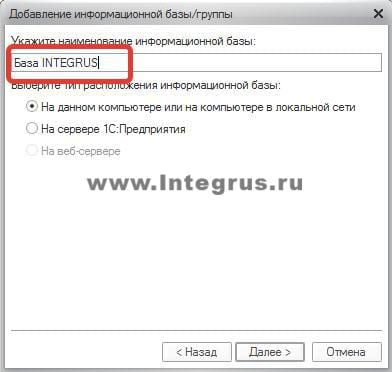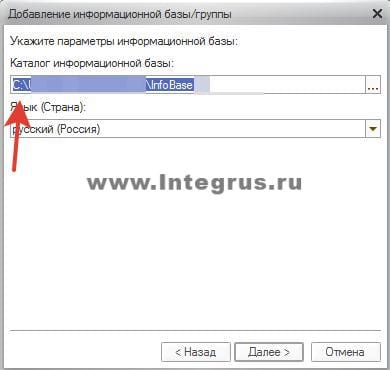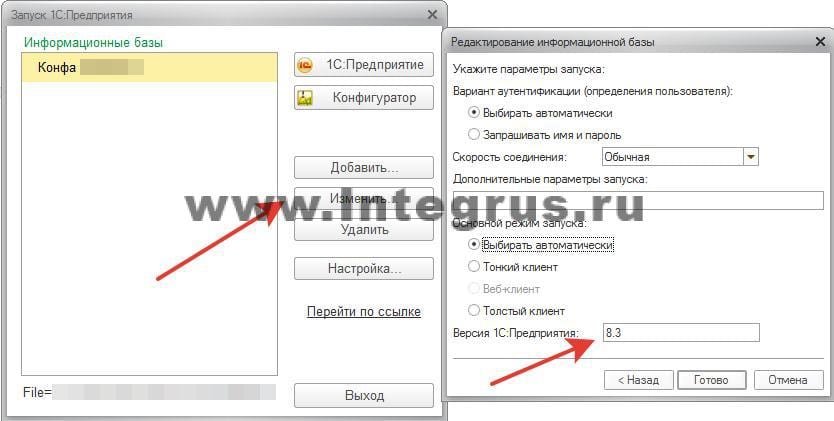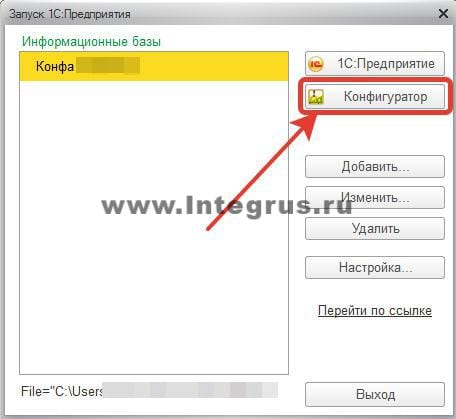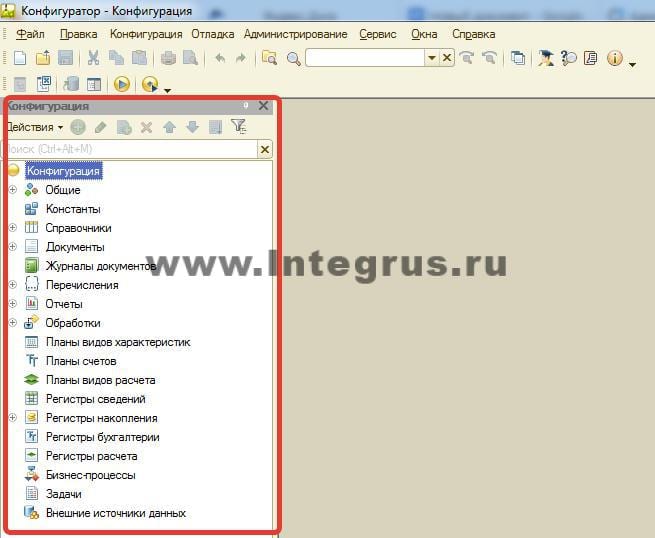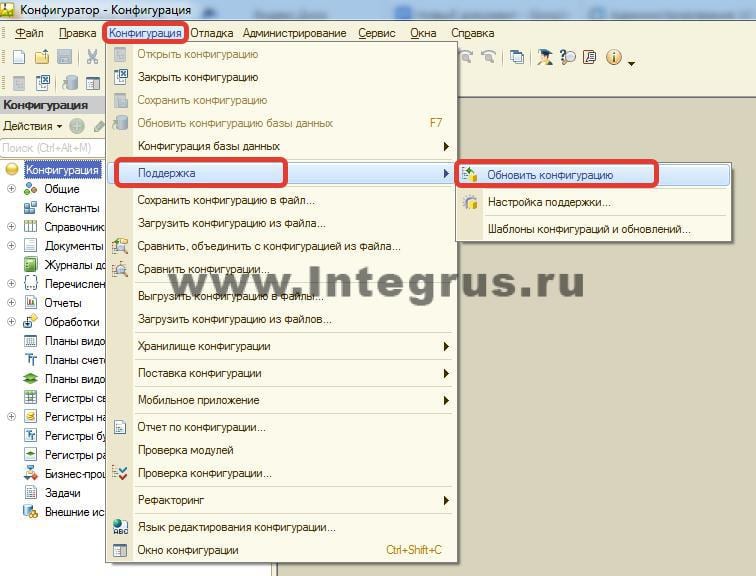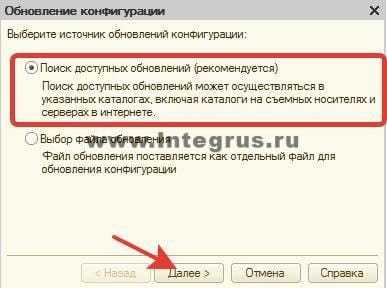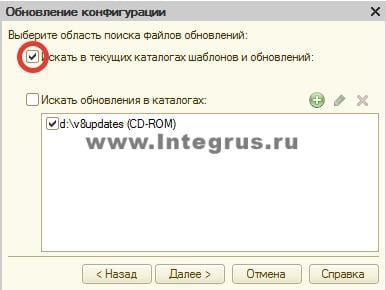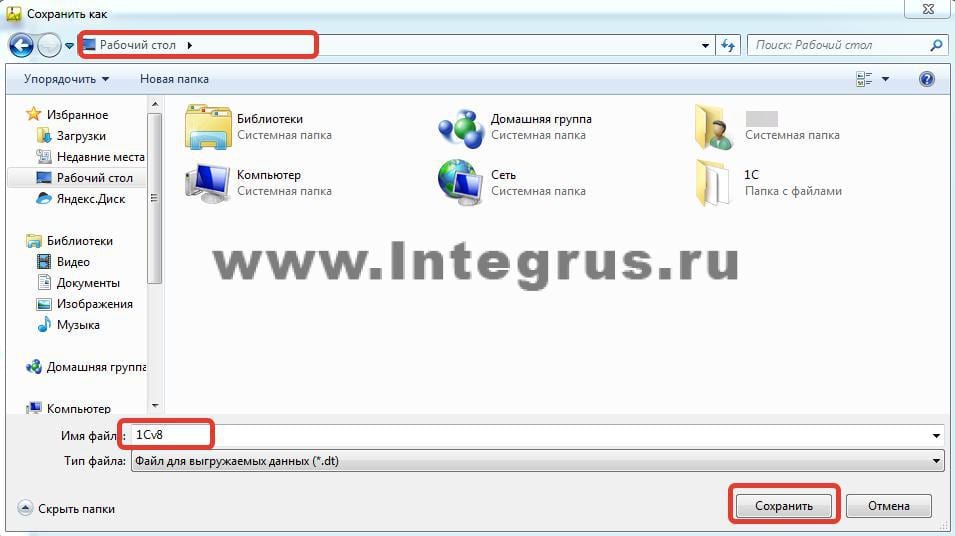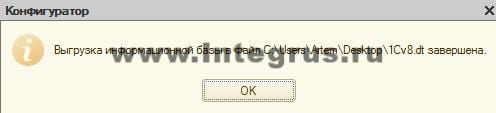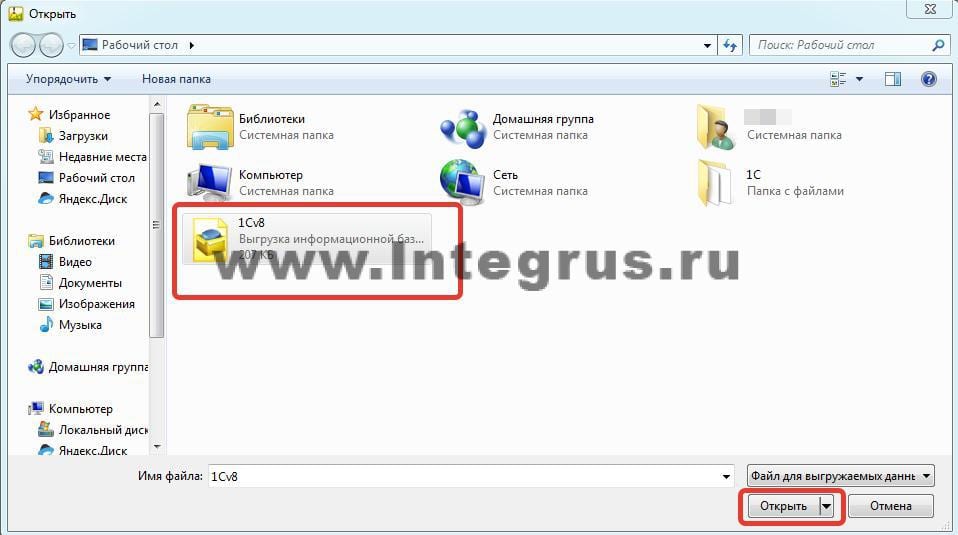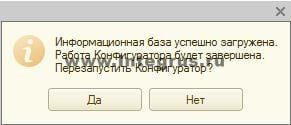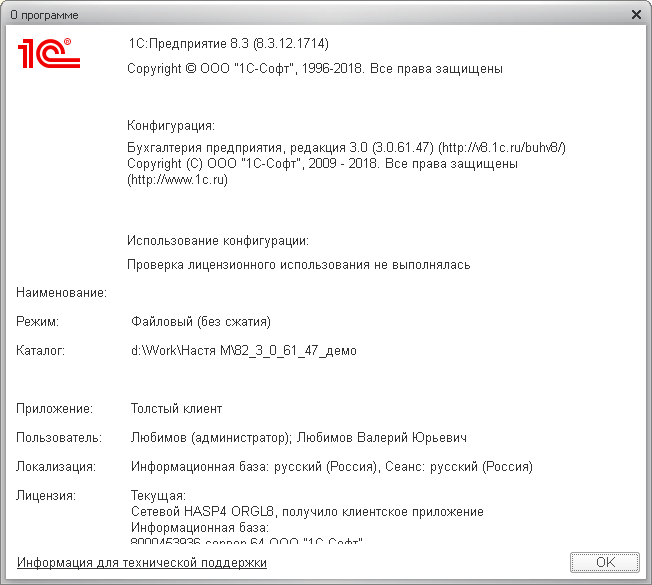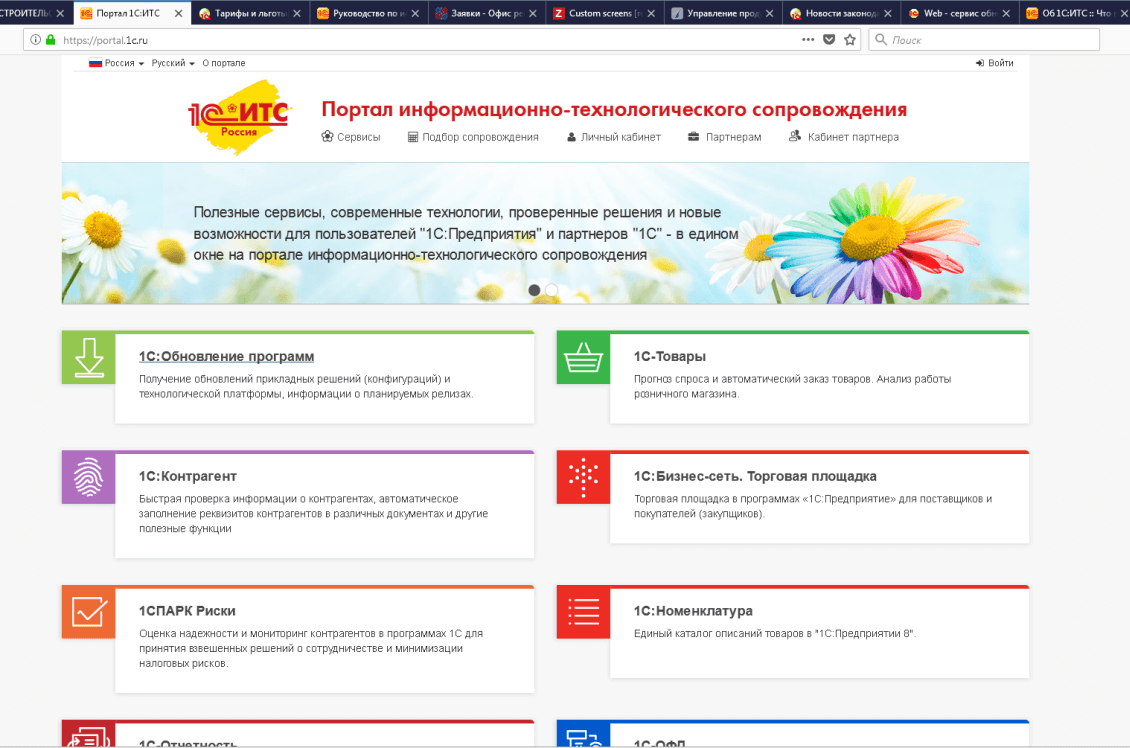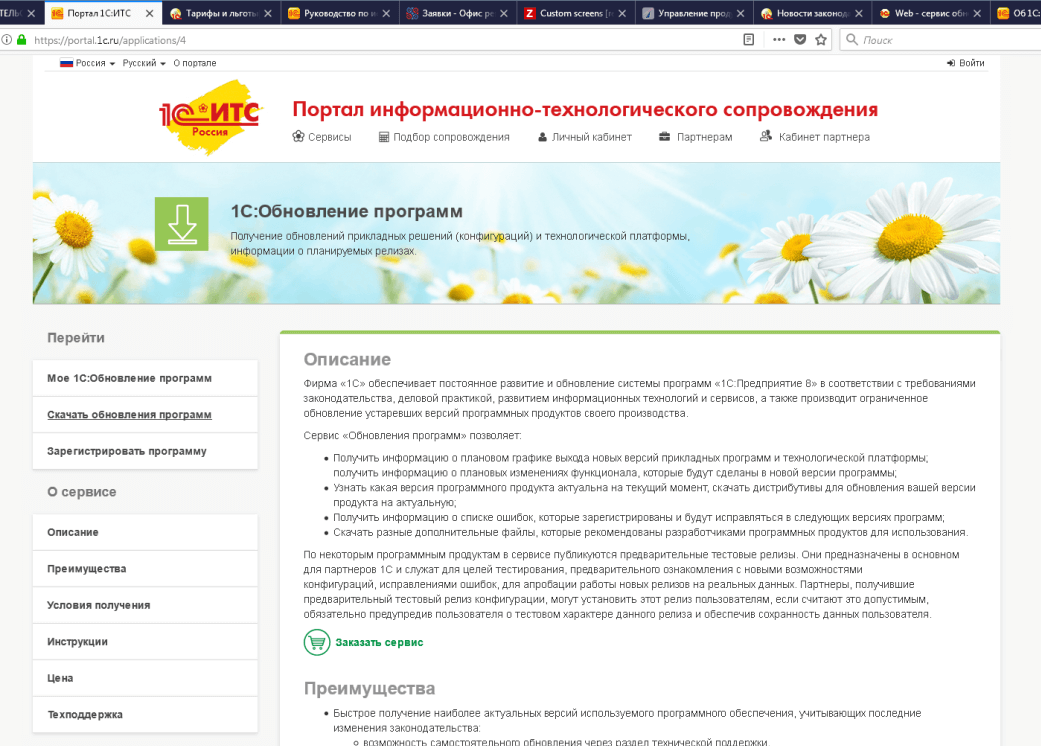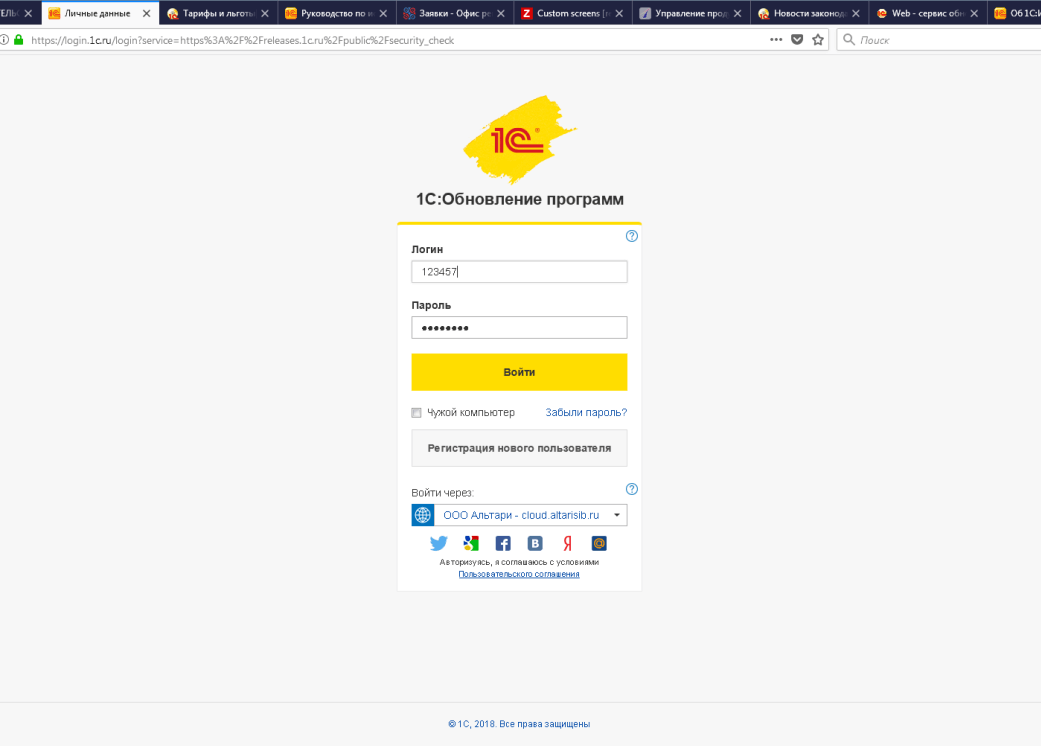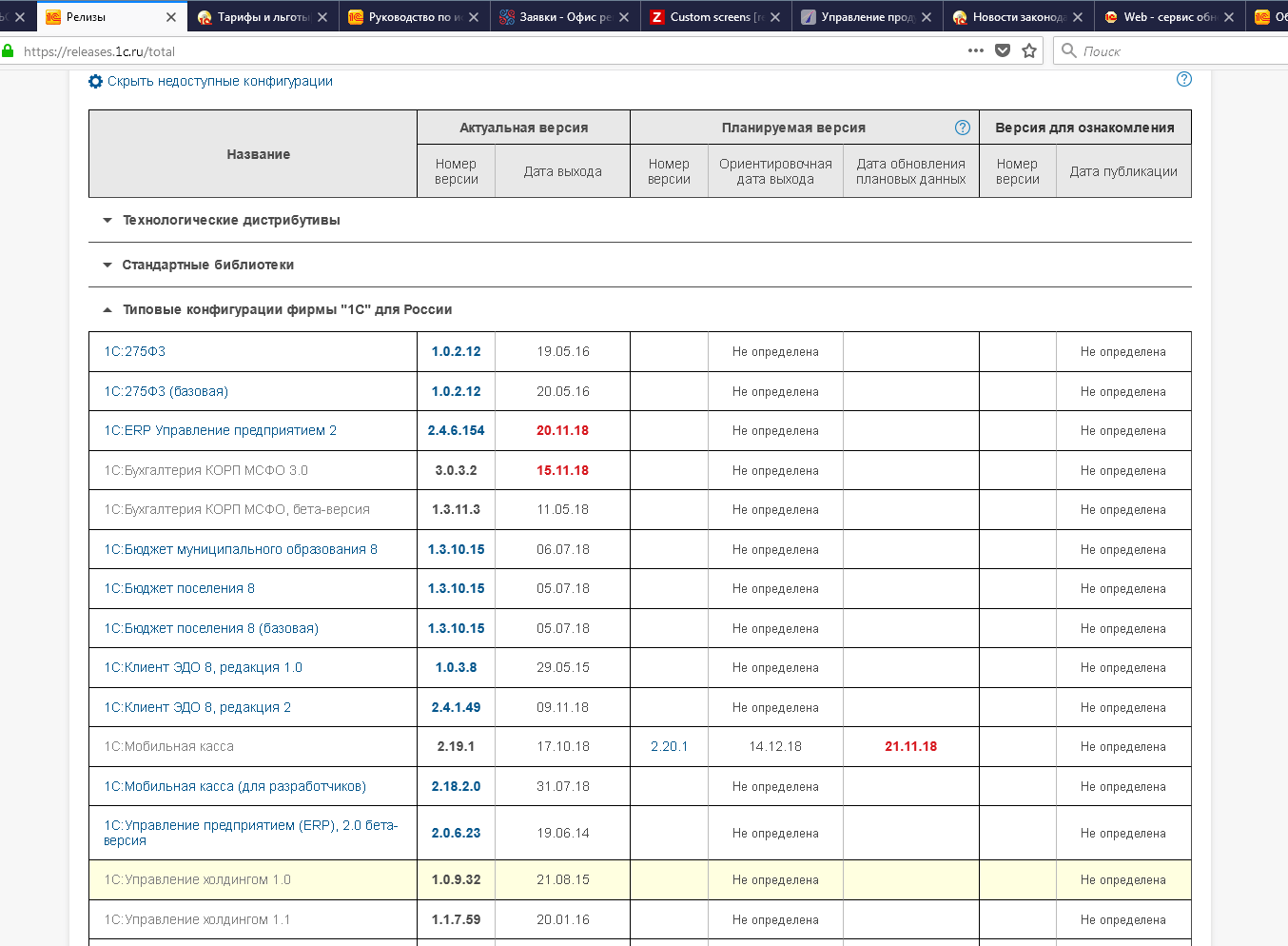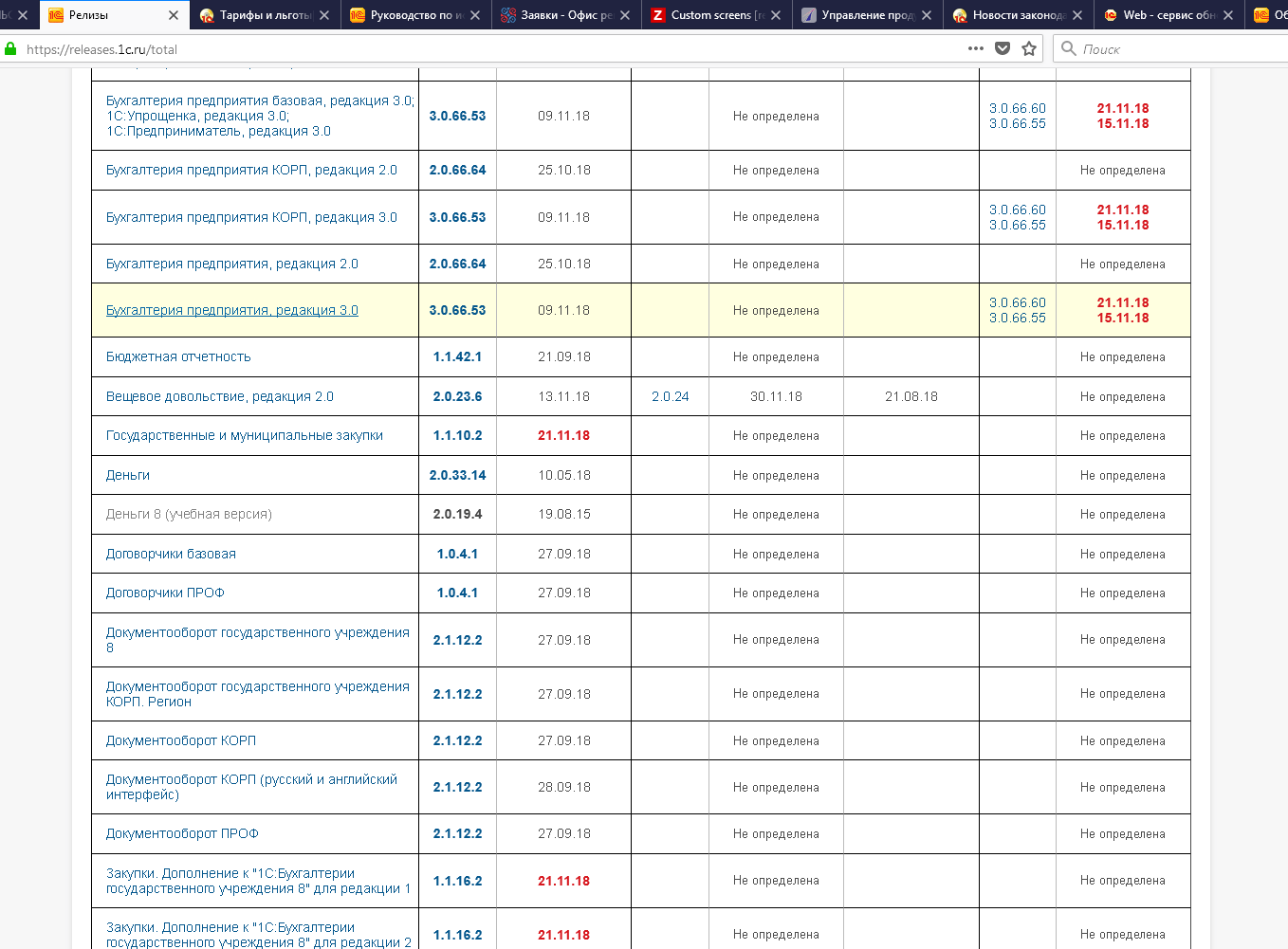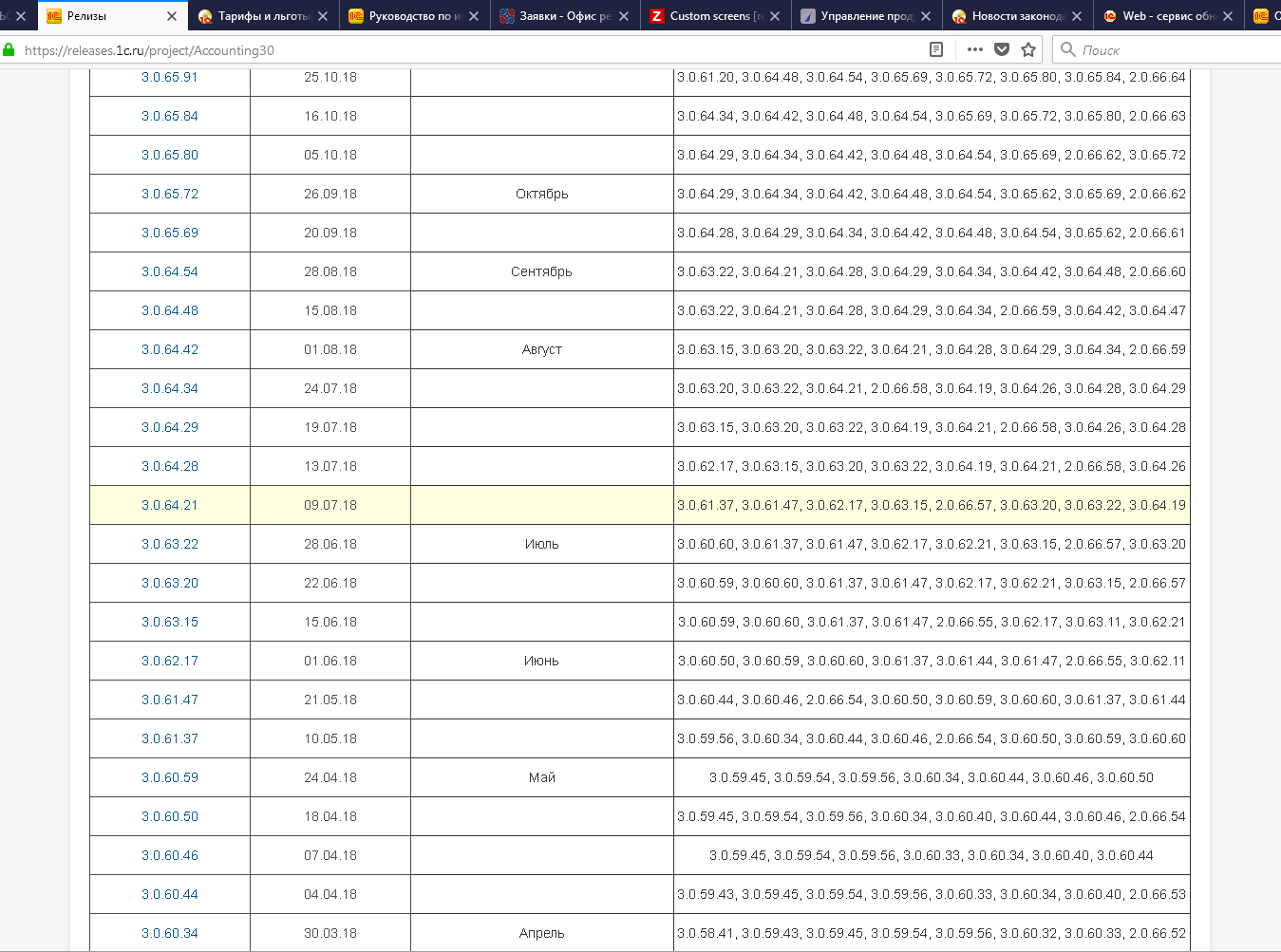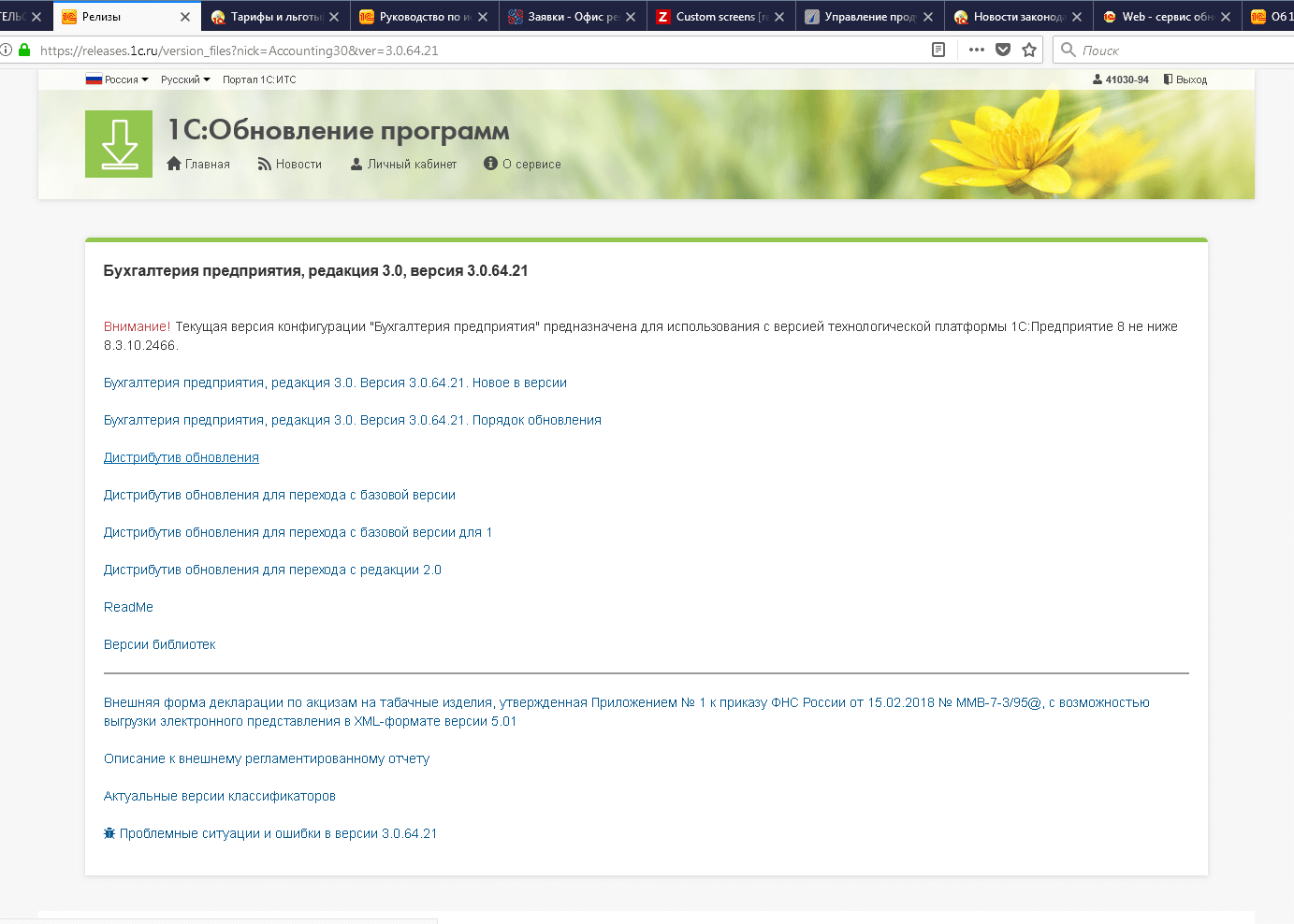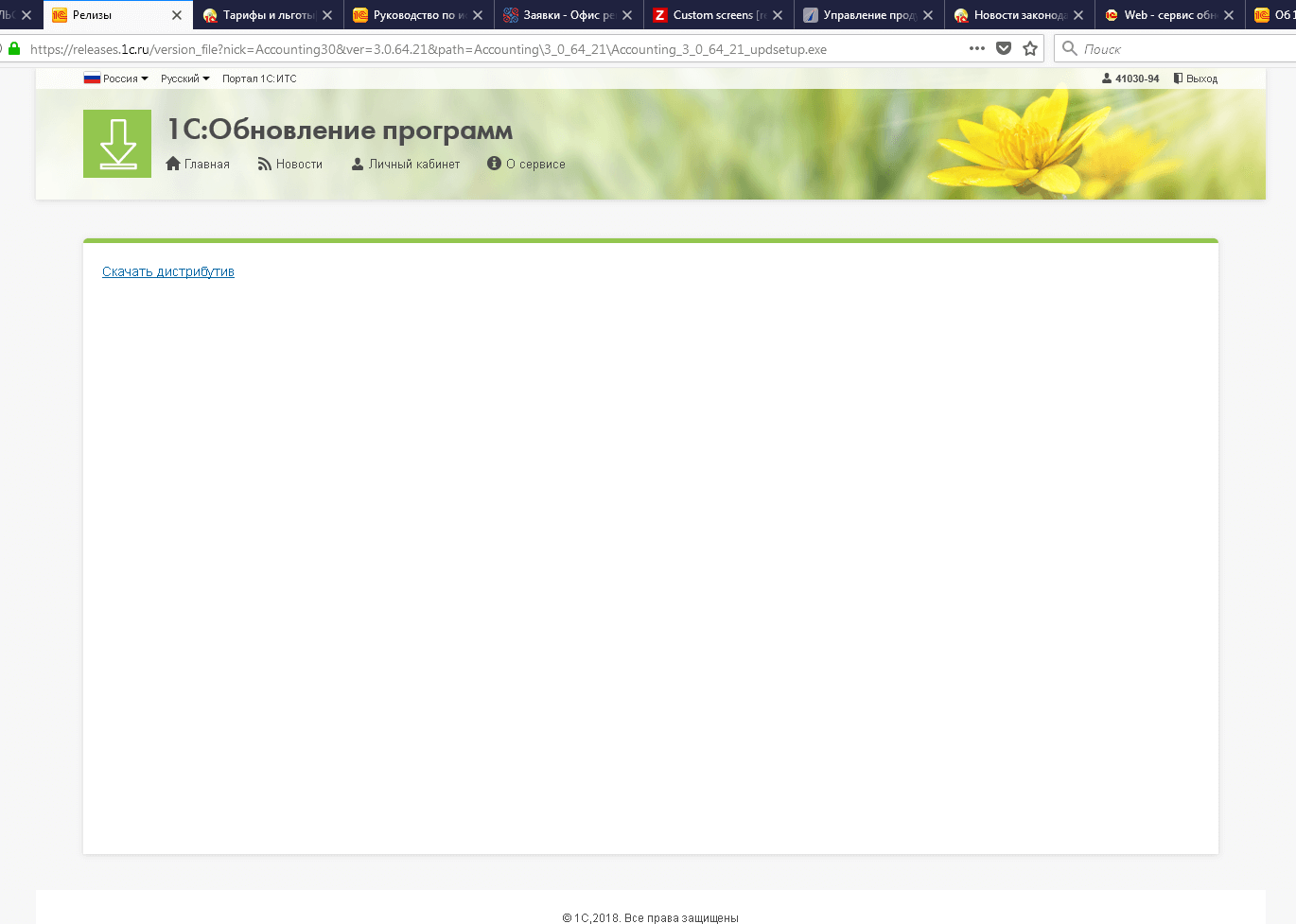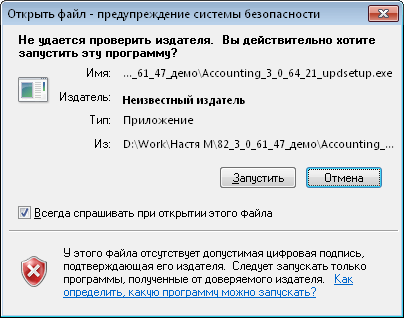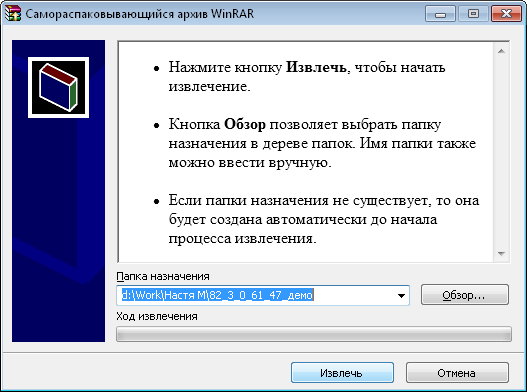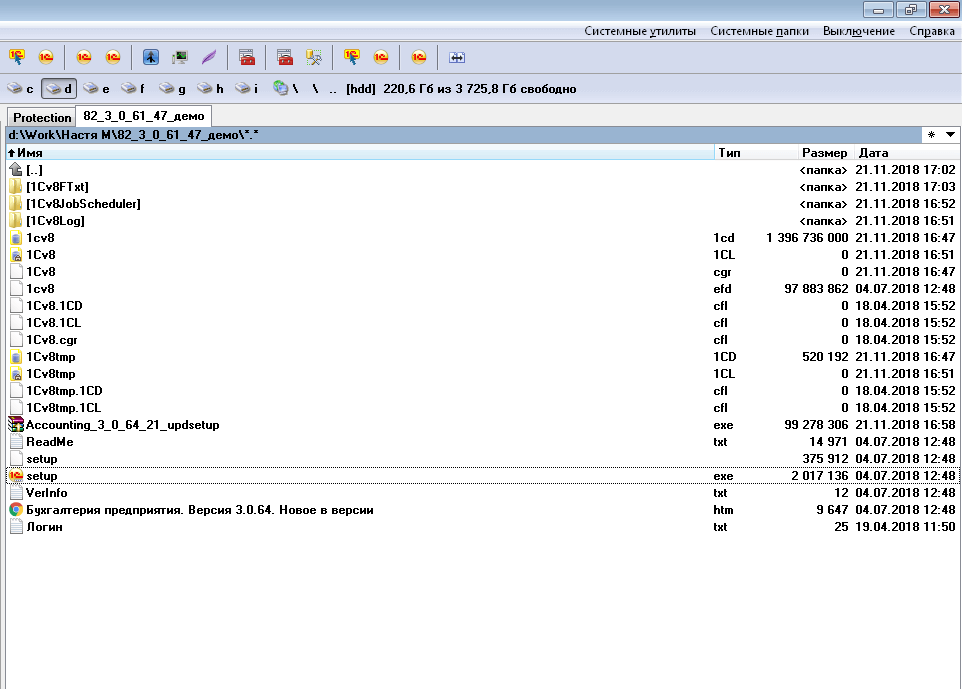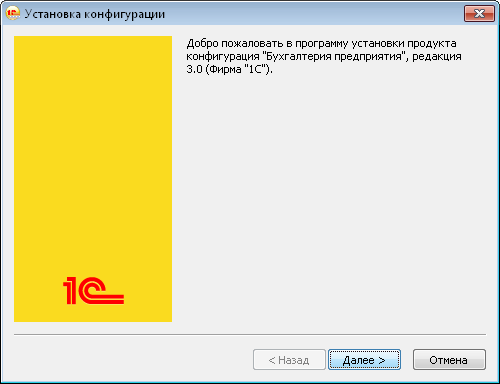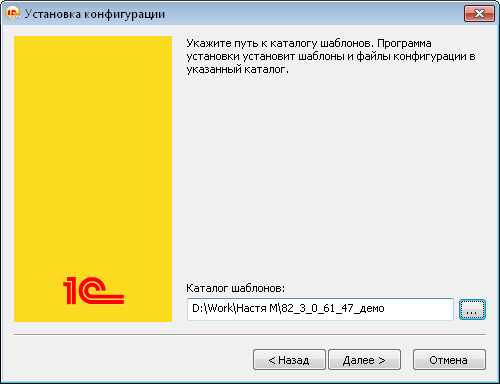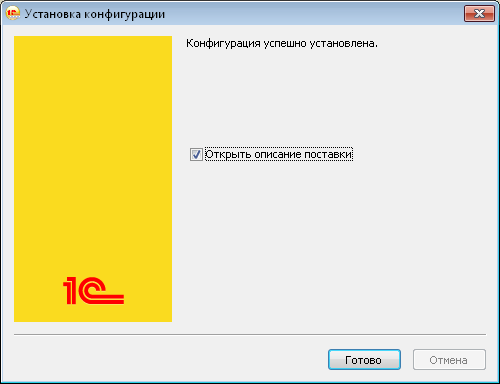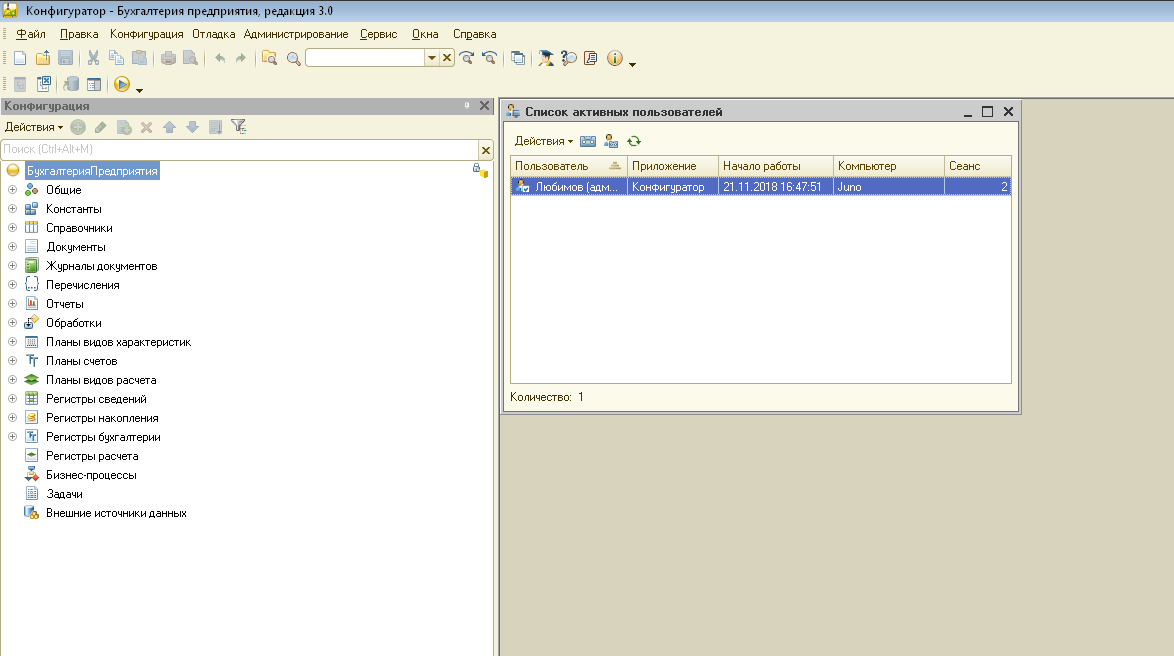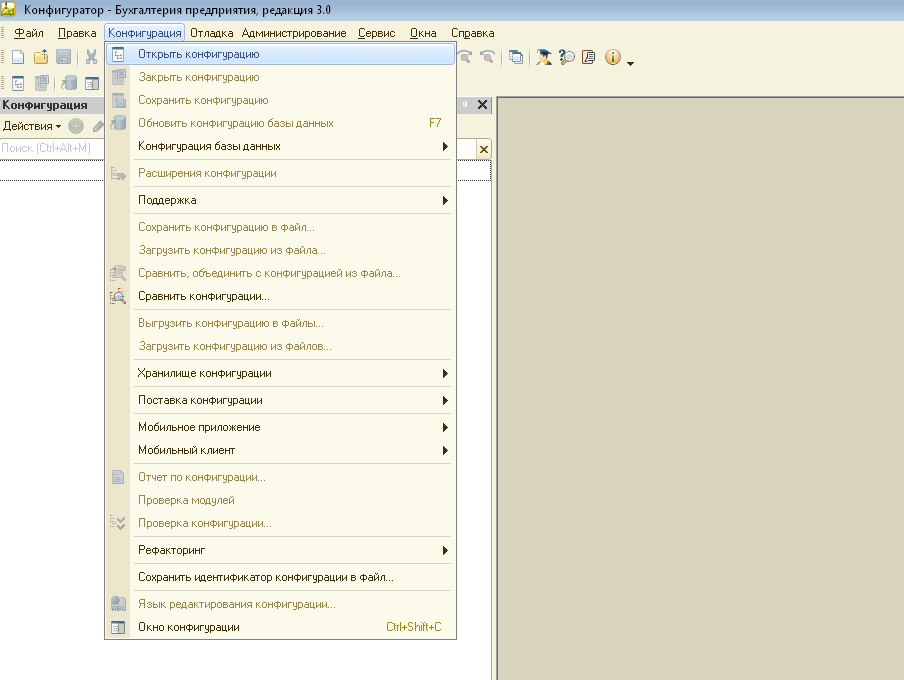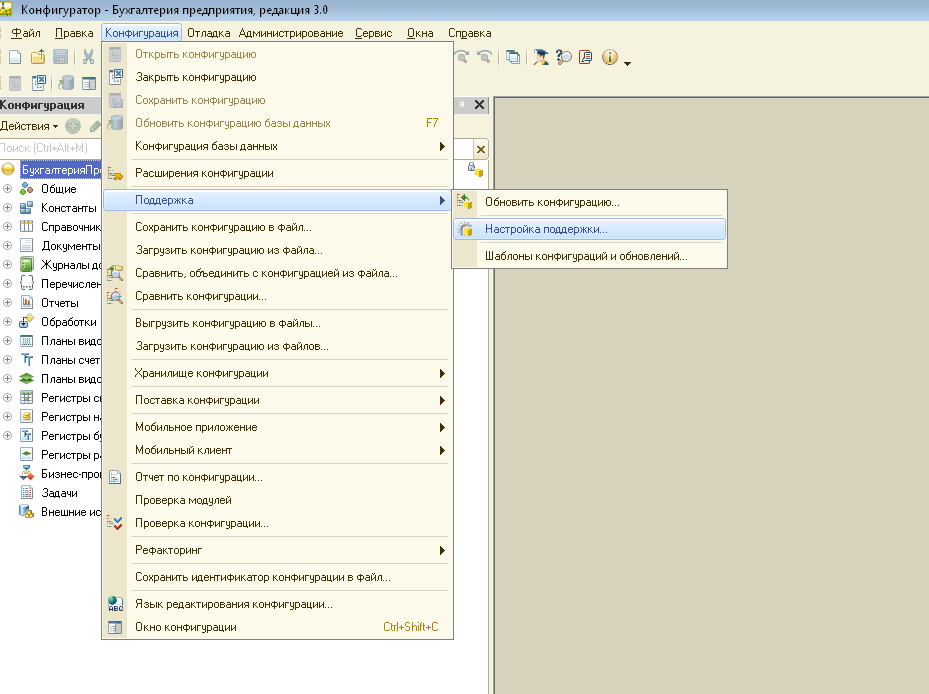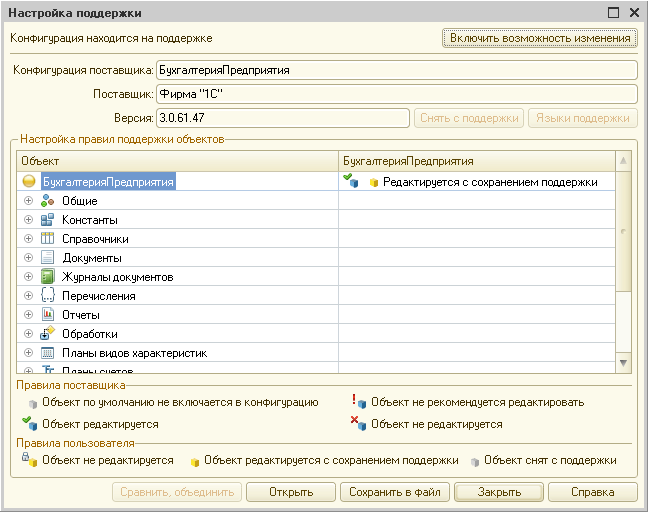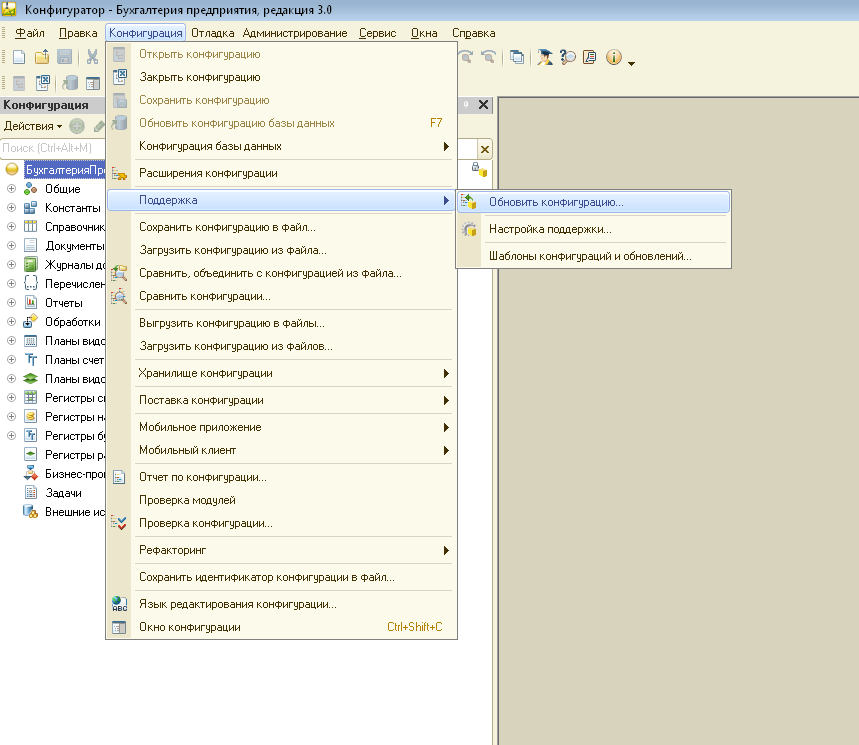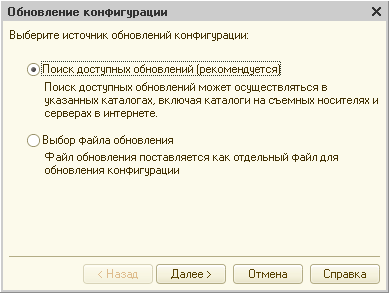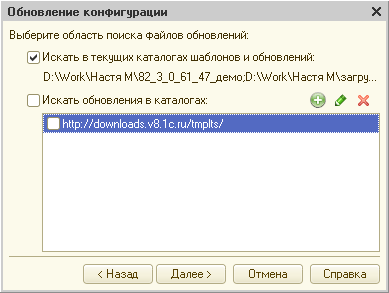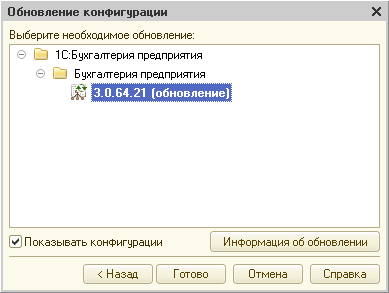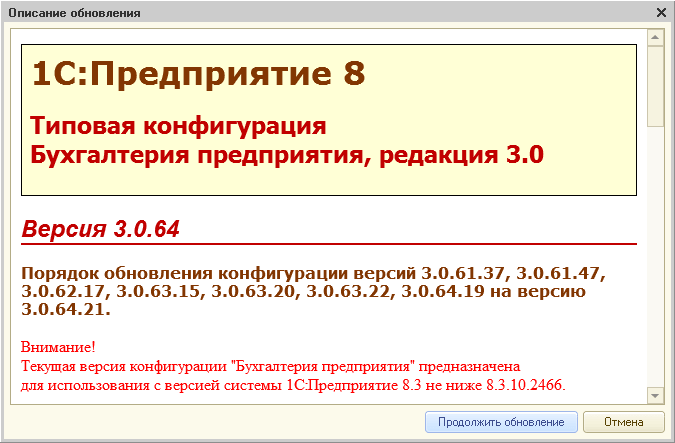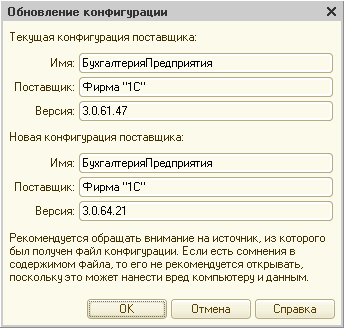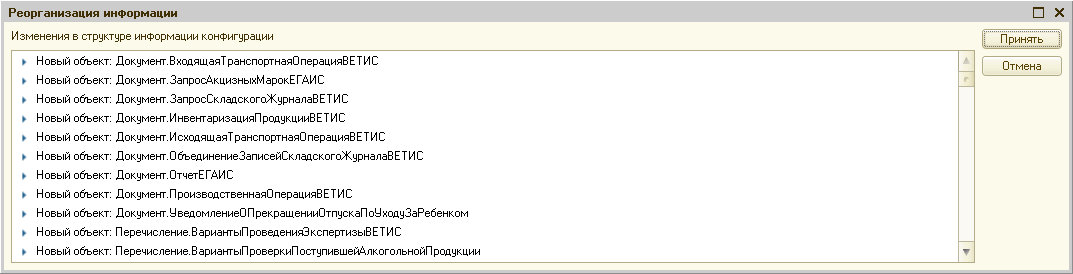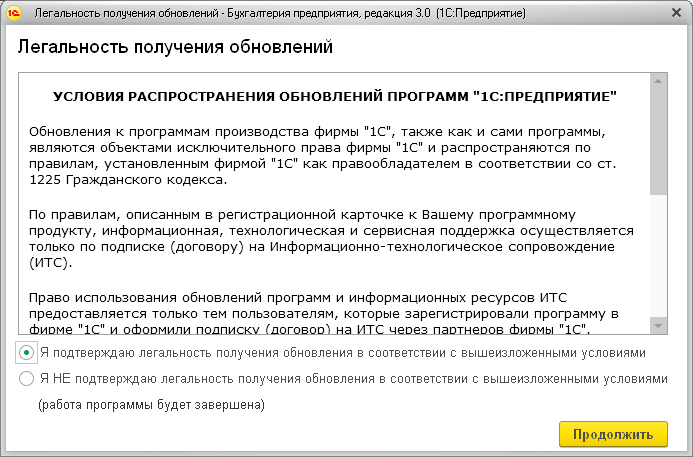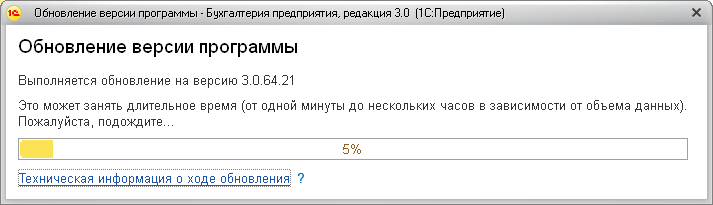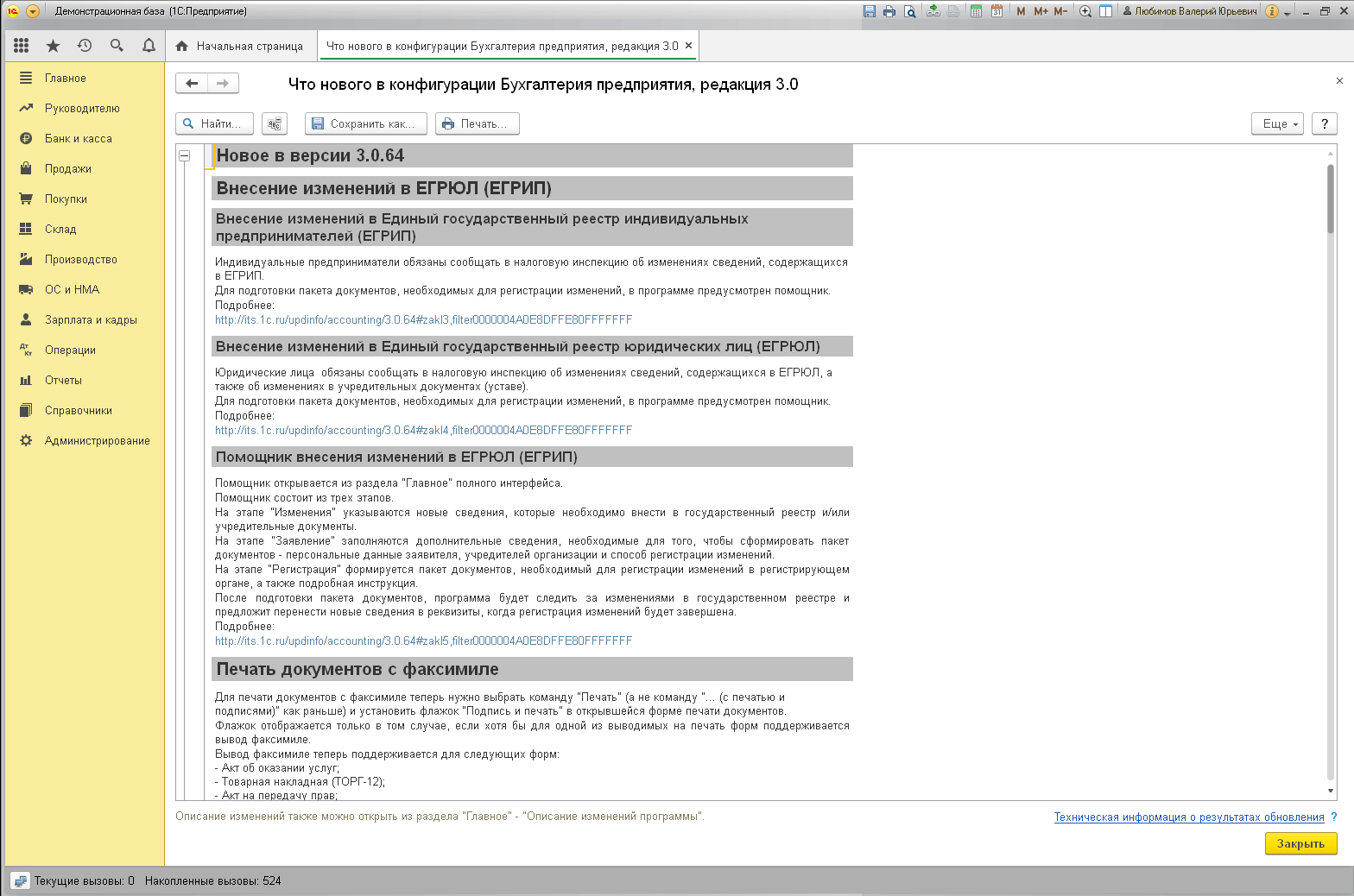1С: Предприятие — это программный продукт, система, предназначенная для ведения и автоматизации деятельности организации. Программа 1С универсальна и, благодаря этому, может быть применена для автоматизации бизнес-процессов любого предприятия, вне зависимости от направления деятельности организации: бухгалтерский и кадровый учет, взаиморасчеты с контрагентами, товарный учет и др. Этот программный продукт используется повсеместно, в крупных, средних и малых организациях.
Для тех организаций, у которых нет своего системного администратора, или просто для тех, кому это интересно, в данной статье будет представлена минимальная информация, необходимая для администрирования 1С, это: установка, обновление, резервное копирование.
В первую очередь нужно понимать, что программный комплекс 1С:Предприятие состоит из двух компонент: технологическая платформа и прикладная конфигурация.
- Технологическая платформа — это среда, оболочка для программы, ее основа. Как фундамент, на котором может быть построено все, что угодно. Технологическая платформа имеет свой язык программирования, она же превращает код, понятный человеку в код, понятный операционной системе компьютера. Кроме того, в платформе “вшиты” механизмы, позволяющие 1С взаимодействовать с другими программами. Наличие единой платформы позволяет работать с 1С мультиплатформенно: с Windows, Linux или Мобильного телефона (возможности, при работе с мобильного телефона будут немного ограничены).
- Конфигурация — это, говоря простым языком, готовый набор типовых справочников, документов, их форм, отчетов и и т.д., необходимых для ведения учета в конкретной экономической области. 1С поставляет типовые конфигурации, например: Управление Торговлей, Управление Производственным Предприятием, Бухгалтерия, Зарплата и Управление Персоналом. Они могут быть изменены и дополнены, кроме того, может быть написана “своя” конфигурация с нуля. Разработка и доработка конфигураций требует отличных знаний как языка программирования 1С, так и особенностей отрасли автоматизации.
Установка 1С
Существуют два варианта работы 1С: файловый и клиент-серверный.
Второй вариант работы предполагает взаимодействие 1С с системами работы с базами данных(MS SQL Server, PostgreSQL, IBM DB2, Oracle) и требует наличия у Администратора знаний этих систем. Переход на клиент-серверный вариант имеет смысл при работе в 1С от 10-15 пользователей, либо при заметном снижении быстродействия в случае одновременной работы нескольких пользователей. Установка клиент-серверного варианта будет рассмотрена в отдельной статье, а в данной опишем установку 1С в файловом режиме.
Установка делится на два этапа. Во-первых, установим Платформу 1С.
Установка 1С:Предприятия производится также, как и установка любой другой программы. Вне зависимости от того есть ли у Вас диск с программой или архив — необходимо найти файл “setup.exe” и запустить установку 1С двойным кликом мыши по этому файлу. Откроется окно:
Нажимайте “Далее”, пока не дойдете до окна выбора компонентов.
В окне выбора компонентов для первых трех пунктов, как на рисунке, установите значение “Данный компонент будет установлен на жесткий диск”. Компонент “Интерфейсы на различных языках” можно оставить по умолчанию. Нажмите кнопку “Далее”.
В самом последнем окне установщик предложит установить “драйвер защиты”. В ряде случаев, например, в зависимости от вашей Операционной Системы, драйвер можно не устанавливать, но во избежание возможных дальнейших проблем лучше установить. Убедитесь, что установлен соответствующий флажок и нажмите “Далее”.
Установка платформы успешно завершена.
Установка конфигурации 1C
Переходим к установке конфигурации. Для установки конфигурации также необходимо запустить файл “setup.exe” из папки с дистрибутивом. В первом окне нажмите кнопку “далее”, во втором окне выберите каталог установки и нажмите “далее”. И, наконец, в третьем и последнем окне снимите флажок “открыть описание поставки” и нажмите кнопку “Готово”. Конфигурация установлена на Ваш компьютер.
Добавление информационной базы
После установки платформы и конфигурации для работы с 1С необходимо создать информационную базу. Как добавить информационную базу в 1С?
Запустите 1С:Предприятие. Нажмите кнопку “Добавить”.
Оставьте выбранным вариант «Создание новой информационной базы» и кликните «Далее».
Откроется список баз, которые мы устанавливали выше, на этапе “Установка конфигурации”. Выберите нужную конфигурацию и “Далее”.
Введите имя, которое в дальнейшем будет отображаться в списке информационных баз Вашего компьютера и нажмите “Далее”.
На следующем шаге нужно выбрать место хранения информационной базы.
Рекомендуется:
- выбирать несистемный раздел;
- хранить базу в папке, которая регулярно бэкапится (об этом далее в статье);
- не хранить базу в папках, к которым могут получить доступ третьи лица.
Выбрав раздел жмите “Далее” и в следующем окне “Готово”. В списке информационных баз появится новая база.
Обновление 1С
Как уже говорилось выше, программный комплекс 1С:Предприятие состоит из двух компонент: технологическая платформа и прикладная конфигурация. Соответственно и обновление платформы и конфигурации — это разные задачи.
Обновление платформы
Для чего нужно обновлять платформу? Для обновления платформы есть целый ряд причин. Во-первых, иногда невозможно обновить конфигурацию без обновления платформы. Во-вторых, на более новых платформах исправлены ошибки, которые были на предыдущих версиях. И в-третьих, с каждой новой версией платформы фирма 1С стремится оптимизировать быстродействие программы и внедрять новые, более удобные инструменты разработчиков.
Как обновить платформу 1С?
Для обновления платформы 1С нужно просто запустить установку новой платформы. Установка была описана выше. Стоит иметь в виду, что обновление 1С необходимо проводить на всех компьютерах, (в том числе на сервере, если используете клиент-серверный вариант работы 1С). После установки убедитесь, что в окне “Редактирования информационной базы” выбрана нужная вам версия.
Обновление конфигурации
Для чего нужно обновлять конфигурацию? В первую очередь конфигурацию обновляют в связи с изменениями законодательства — более новые версии конфигураций учитывают эти изменения. Например, по налоговому законодательству появилась новая форма отчетности — новая версия конфигурации будет содержать новый функционал, позволяющий быстро и легко создать эту форму.
Простота обновления конфигурации зависит от того является ли она типовой, либо была “доработана” программистами.В первом случае обновить конфигурацию по силам любому пользователю. Во втором случае обновление требует знания языка программирования и должно выполняться опытным разработчиком.
Как обновить типовую конфигурацию 1С?
Для начала необходимо скачать новый дистрибутив конфигурации и, запустив “setup.exe”, установить его. Подробно этот процесс был описан выше, в разделе “Установка конфигурации”.
После того как новая версия конфигурации установлена нужно запустить обновляемую конфигурацию в режиме конфигуратора. Это можно сделать нажав соответствующую кнопку в окне запуска 1С:Предприятие, как показано на рисунке.
В открывшемся окне слева откроется окно конфигурации, на рисунке обведено красным. Если окно не открылось, нажмите в меню “Конфигурация”, затем в выпавшем меню “Открыть конфигурацию”.
Необходимо убедиться, что напротив названия конфигурации есть значок в виде желтого кубика и замка. На рисунке выше такого значка нет. На рисунке ниже он есть.
В случае, если значка нет, либо он выглядит по другому, — конфигурация изменена, это значит, что данный способ обновления конфигурации применять не нужно. Обновление должен проводить опытный программист со знанием языка программирования.
В случае, если значок на месте — ваша конфигурация типовая и можно продолжать её обновление. Нажмите последовательно, как показано на рисунке “Конфигурация”, “Поддержка”, “Обновить конфигурацию”.
В следующем окне оставьте “Поиск доступных обновлений” и нажмите “Далее”.
В следующем окне оставьте только один флажок, стоящий напротив “Искать в текущих каталогах шаблонов и обновлений”. Нажмите “Далее”.
Откроется окно в котором необходимо выбрать нужную версию конфигурации. Выберите и нажмите “Готово”. В стандартном окне с описанием версии нажмите “Продолжить обновление”.
Появится очередное окно подтверждения, в котором 1С показывает пользоватю с какой версии на какую будет обновлена конфигурация. Окно может выглядеть следующим образом.
Нажмите “Ок”. Появится вопрос “Выполнено обновление конфигурации. Обновить конфигурацию базы данных?”. Нужно ответить утвердительно.
В следующем окне 1С покажет все изменения, которые будут при обновлении внесены в структуру. Нажмите “Принять”.
После завершения операции обновления можно зайти в меню “Справка” -> “О программе”. Там можно будет увидеть, что конфигурация 1С:Предприятия обновлена до нужной версии.
Резервное копирование в 1С
Операционные системы, программные приложения, “железо”, как и сами люди, иногда ошибаются в результате чего теряется важная информация. Для того, чтобы сохранить базу 1С очень важно делать резервные копии базы. Рассмотрим как можно забэкапить 1С в случае, если вы используете файловый вариант работы 1С.
Вариантов может быть много:
- Копировать папку с информационной базой и сохранять её на другом носителе.
- Использовать дополнительное программное обеспечение, например Handy BackUp или Effector Saver, которое, при правильной настройке будет копировать базу автоматически по расписанию.
- Делать выгрузку информационной базы в файл и сохранять выгрузку на другом носителе.
В рамках статьи “Администрирование 1С” рассмотрим последний из предложенных вариантов.
Выгрузка информационной базы в файл
Зайдите в 1С в режиме конфигуратора.
Нажмите последовательно кнопки “Администрирование”, “Выгрузить информационную базу”.
В открывшемся окне выберите папку, в которую нужно сохранить файл базы, задайте имя файла и нажмите “Сохранить”.
Готово! Информационная база успешно скопирована в файл!
Полученный файл является резервной копией и содержит конфигурацию и все данные вашей информационной базы. Теперь данные надежно сохранены. Отметим, что хранить полученный файл лучше на другом носителе (что, если выйдет из строя диск компьютера?), например на флэшке или в облаке.
Что делать, если рабочая база повредилась? Как восстановить базу из созданного ранее файла .dt?
Загрузка информационной базы из файла в 1С
Зайдите в 1С в режиме конфигуратора.
Нажмите последовательно кнопки “Администрирование”, “Загрузить информационную базу”.
В открывшемся окне найдите раздел, в котором хранится сделанная ранее копия информационной базы. Выберите нужный файл и нажмите “Открыть”.
1С предупредит, что вся несохраненная информация текущей базы будет потеряна. Нажмите “Да”.
После этого текущая информационная база будет полностью заменена на базу из файла и пользователю будет предложено перезапустить конфигуратор.
Готово! База успешно восстановлена из резервной копии.
Выводы
В этой статье были рассмотрены минимальные обязательные навыки администрирования 1С, такие как: установка платформы 1С, установка конфигурации 1С, добавление информационной базы в 1С, обновление 1С, резервное копирование 1С, восстановление 1С.
Безусловно, Администратор 1С должен обладать более широкими знаниями, например
- правильно разграничивать доступы пользователей, используя встроенный в 1С механизм назначения Ролей;
- иметь навык использования “Тестирования и исправления” информационной базы;
- правильно и своевременно удалять временные файлы, создаваемые 1С:Предприятием.
И эти темы тоже будут затронуты на нашем сайте, но уже в рамках других статей, так как требуют более глубокой проработки.
Присоединяйтесь к нам, чтобы каждую неделю получать полезные и рабочие материалы для улучшения вашего бизнеса.
Кейсы и стратегии от экспертов рынка.
Работая с системой программ 1С:Предприятие, необходимо поддерживать её в актуальном состоянии для того, чтобы все функции выполнялись корректно. В связи с изменениями в законодательстве и развитием программных продуктов периодически выходят новые версии, обновления, которые необходимо устанавливать. Мы рассмотрим наиболее часто возникающие при обновлении вопросы и процесс обновления на примере платформы 1С:Предприятие 8.3 и конфигурации Бухгалтерия государственного учреждения ред. 2.0.
Что такое платформа, что такое конфигурация?
Система 1С:Предприятие состоит из технологической платформы и прикладных решений (конфигураций), которые разрабатываются на её основе. Платформа является средой разработки, внутри которой функционирует прикладное решение. Конфигурация является отдельным программным продуктом, однако полностью опирается на механизмы платформы и не может работать отдельно. Также платформа содержит инструменты для поддержки и администрирования конфигураций.
Иначе говоря, платформа – это программа, которая устанавливается на компьютер и с помощью которой осуществляется вход в информационную базу, а конфигурация – это основа информационной базы, только без ваших данных. В качестве примера конфигураций можно привести Бухгалтерию государственного учреждения, Зарплату и кадры государственного учреждения и т.д.
Как посмотреть, что нового в конфигурации?
Посмотреть, что нового вышло в установленном обновлении конфигурации, можно, выбрав в меню Администрирование пункт «Интернет-поддержка и сервисы».

Далее необходимо в разделе Обновление версий программы перейти по гиперссылке Описание изменений программы.

В открывшейся форме будет представлена информация об изменениях в конфигурации, сгруппированная по версиям.

Как определить: файловая или серверная база?
Чтобы определить режим работы базы (файловый или серверный), необходимо открыть техническую информацию о базе. Для этого в базе, режим работы которой необходимо узнать, нужно открыть меню со значком стрелочки вниз и выбрать пункт «О программе…»

В появившемся окне следует обратить внимание на строку Режим, там будет написано, файловая база или серверная.

Зачем обновления, когда обновлять
В связи с периодическими изменениями в законодательстве, в экономическом секторе, в работе организаций, появляется потребность изменения конфигураций. С течением времени улучшается документооборот, модифицируются алгоритмы и методики расчетов. Поэтому для эффективного управления предприятием необходимо регулярно обновлять конфигурацию. Обновление типовой конфигурации, находящейся на поддержке, можно выполнять самостоятельно, следуя инструкции. Обновление нетиповой конфигурации является более сложным процессом, который лучше доверить специалистам.
Обновление типовой конфигурации и платформы
Рассмотрим обновление типовой конфигурации Бухгалтерия государственного учреждения 2.0 из режима 1С:Предприятие и из режима Конфигуратор.
Обновление конфигурации из режима 1С:Предприятие
Заходим в информационную базу, которую требуется обновить, под пользователем, у которого есть права администратора. Текущую версию конфигурации и платформы можно узнать в окне «О программе…»

При обновлении работа в базе других пользователей будет невозможна. Необходимо попросить их завершить работу с базой и убедиться, что в базе остался только один пользователь.
Перед тем, как начинать процесс обновления, необходимо проверить, есть ли в базе активные пользователи. Это можно сделать в разделе Обслуживание, перейдя по гиперссылке «Активные пользователи».

В списке должен быть один пользователь, под которым мы и осуществили вход в базу.

Когда мы убедились, что остальные пользователи из базы вышли, можно переходить к следующему шагу. Перед обновлением нужно сделать резервную копию базы. Для этого выбираем Администрирование – Обслуживание. В разделе Обслуживание выбираем «Создание резервной копии».

В открывшемся окне указываем путь, куда будет сохранена резервная копия, и нажимаем кнопку «Сохранить резервную копию».

Дожидаемся успешного завершения резервного копирования. Если во время обновления произойдут какие-либо ошибки или сбои, можно будет вернуться к началу процесса с помощью восстановления данных из полученной копии.

Далее переходим к обновлению. В разделе Администрирование выбираем «Интернет-поддержка и сервисы».

Обратите внимание, если у вас не подключена интернет-поддержка, при запуске поиска обновлений потребуется ввести логин и пароль от 1С:ИТС. Либо можно подключить интернет-поддержку сейчас, нажав по кнопке «Подключить» и введя логин и пароль от 1С:ИТС, тогда в информационной базе сохранятся данные авторизации и не нужно будет впоследствии их вводить заново.
Нажимаем на гиперссылку «Обновление программы» и переходим к окну «Обновление программы».

В открывшемся окне отображаются доступные обновления конфигурации и платформы. Галочками отмечены обновления и исправления, которые будут производиться в базе. При обновлении в режиме 1С:Предприятие невозможно выбрать версию, до которой нужно обновить базу. Количество обновлений конфигурации будет соответствовать количеству выпущенных версий. Если текущая версия конфигурации базы довольно старая, обновления могут занять много времени.
Платформу обычно обновлять необходимости нет, за исключением случаев, когда требуется поддержка обновлённой конфигурации. При обновлении данным способом выбрать новую версию платформы так же возможности нет, автоматически выбирается последняя версия. Недостатком последнего релиза платформы является то, что существует вероятность обнаружения невыявленных ошибок, что может негативно отразиться на работе конфигурации. Поэтому лучше не обновлять платформу в автоматическом режиме, а скачать самостоятельно с сайта обновлений releases.1c.ru. Стабильную версию платформы можно узнать у наших специалистов.
Итак, при обновлении данным способом нет возможности выбрать конкретный релиз конфигурации и платформы, они выбираются программой автоматически. Рекомендуется выбирать галочками обновление конфигурации и исправления (патчи), а обновление платформы только по необходимости. Например, в данном случае программа пишет «Обновление платформы не является обязательным для работы с новой версией конфигурации», соответственно, галочку на обновление платформы мы не поставили.

После выбора обновлений нажимаем Далее. Если в программе не подключена Интернет-поддержка, потребуется ввести логин и пароль, которые выдаются при заключении договора ИТС (информационно-техническое сопровождение). Если вы их не знаете, обратитесь за помощью в обслуживающую вас организацию.

Обновление платформы
Для обновления платформы 1С:Предприятие необходимо зайти на сайт с обновлениями releases.1c.ru. Для входа потребуется ввести логин и пароль от 1С:ИТС. Если вы их не знаете, обратитесь за помощью в обслуживающую вас организацию.

После успешной авторизации появится таблица с перечнем доступных обновлений. Необходимо найти нужный вариант и перейти по соответствующей гиперссылке. Например, если необходимо обновить платформу 1С:Предприятие 8.3, то соответственно выбираем «Технологическая платформа 8.3».

После перехода к списку обновлений необходимо выбрать нужную версию. Стабильную версию платформы можно узнать у наших специалистов.

Далее находим подходящий вариант и переходим по соответствующей гиперссылке. Например, если требуется скачать платформу для 32-разрядной операционной системы Windows, то выбираем «Технологическая платформа 1С:Предприятия Windows».

При нажатии на ссылку «Скачать дистрибутив» система предложит выбрать папку для сохранения. Указываем путь и нажимаем кнопку «Сохранить». Если в браузере задан путь для сохранения загружаемых файлов, скачивание начнётся автоматически.

Дождавшись окончания скачивания, находим файл в указанной ранее папке и разархивируем его.

Для установки программы необходимо, чтобы пользователь операционной системы обладал правами администратора. В разархивированной папке находим файл setup.exe и запускаем его (нажимаем правой кнопкой мыши и выбираем «Запуск от имени администратора»).

Следуя инструкциям программы-установщика, устанавливаем программу.

Обновление конфигурации из режима Конфигуратор
Способ обновления информационной базы через Конфигуратор более сложный, но также он является более надёжным. При нём меньше риски повредить базу данных и больше возможностей контролировать ход обновления. В отличие от режима 1С:Предприятие, где новая версия выбирается исключительно автоматически, в режиме Конфигуратор версию, до которой производится обновление, можно выбрать самостоятельно. Это поможет сократить время обновления, если текущая конфигурация довольно старая и после неё вышло уже несколько новых версий.
Необходимо выбрать из списка информационную базу, которую требуется обновить, и открыть её в режиме Конфигуратор.


Если конфигурация не открыта для редактирования, команды разделов будут неактивны. В таком случае сначала нужно выбрать «Открыть конфигурацию».

После этого отобразится дерево конфигурации и разделы меню Конфигурация станут активны.

Узнать текущую версию конфигурации можно в меню Справка раздел «О программе…».

В открывшемся окне обращаем внимание на информацию о конфигурации, в частности на номер версии (четыре группы цифр через точку).

Перед обновлением следует убедиться, что в базе нет активных пользователей, кроме текущего сеанса. Для этого заходим в меню Администрирование – Активные пользователи.

В списке пользователей должна быть одна строка (текущий сеанс).

Перед обновлением необходимо сделать резервную копию базы с помощью Администрирование – Выгрузить информационную базу…

Когда выбрана удобная папка и задано имя файла, нужно нажать кнопку «Сохранить». После этого начнётся процесс выгрузки. В строке состояния (в нижней части программы) будет написано «Выгрузка информационной базы…» и указан путь сохранения. По окончании выгрузки появится соответствующее сообщение.

Подпишитесь на дайджест!
Подпишитесь на дайджест, и получайте ежемесячно подборку полезных статей.
Обновление конфигурации производится с помощью меню Конфигурация – Поддержка.
Убедиться, что конфигурация является типовой и находится на поддержке, можно, выбрав Конфигурация – Поддержка – Настройки поддержки…

Откроется окно «Настройка поддержки». В примере рассмотрена типовая конфигурация, находящаяся на поддержке.

Выбираем меню Конфигурация – Поддержка – Обновить конфигурацию… и переходим к окну «Обновление конфигурации».

Самый простой способ – автоматический поиск обновлений на сайте с обновлениями. Выбираем «Поиск доступных обновлений» и нажимаем «Далее». Галочками отмечаем «Искать обновления в каталогах» и адрес сайта «http://downloads.v8.1c.ru/tmplts/» и нажимаем «Далее».

В появившемся окне вводим логин и пароль, которые выдаются при заключении договора ИТС. Если вы их не знаете, обратитесь за помощью в обслуживающую вас организацию.

Если данные введены верно, появится окно со списком версий конфигурации, на которые можно обновиться с текущей версии. Выбираем версию с наибольшим номером (верхняя, выделенная жирным шрифтом) и нажимаем «Готово».

В открывшемся окне «Описание обновления» нажимаем кнопку «Продолжить обновление».

Откроется окно с информацией о текущей конфигурации и конфигурации, на которую происходит обновление. После нажатия «Ок» начнётся обновление конфигурации.

После обновления конфигурации поставщика будет предложено обновить конфигурацию базы данных. Необходимо согласиться по кнопке «Да».

В окне «Реорганизация информации» нажимаем «Принять» изменения в структуре информации конфигурации.

Дожидаемся, когда в строке состояния отобразится «Для получения подсказки нажмите F1».

Номер версии можно проверить в меню Справка – О программе… Мы обновлялись до версии 2.0.85.21, соответственно, у нас указана она. Если данная версия не является актуальной и мы хотим установить ещё обновление, необходимо повторить действия, начиная с открытия окна «Обновление конфигурации» (меню Конфигурация – Поддержка – Обновить конфигурацию…) Подробнее со списком релизов можно ознакомиться на сайте releases.1c.ru.

Когда мы установим обновления последней версии, переходим в режим отладки по кнопке с зелёным треугольником или F5.

Необходимо подтвердить законность получения обновления, поставив соответствующую галочку, и нажать «Продолжить», после чего обновление продолжится в режиме 1С:Предприятие.

После окончания обновления в технической информации о конфигурации будет отображаться новая версия.

Обновление конфигурации из режима Конфигуратор на компьютере без стабильного подключения к интернету
Если нет возможности найти обновления с помощью автоматического поиска (например, нет стабильного подключения к интернету или большая нагрузка на сайт с обновлениями), можно самостоятельно выбрать файл обновления. Конфигурация – Поддержка – Обновить конфигурацию… В окне «Обновление конфигурации» выбираем «Выбор файла обновления» и нажимаем «Далее».

Будет предложено указать файл обновления. При нажатии на кнопку с троеточием открывается окно для выбора файла. Файл обновления должен иметь расширение .cfu. Если компьютер, на который требуется установить обновление, не имеет доступа в интернет, можно скачать файлы обновления на том компьютере, где доступ есть, а потом перенести файлы, например, с помощью USB-накопителя.
Обновления можно скачать с сайта releases.1c.ru. После авторизации по логину и паролю от 1С:ИТС откроется страница с перечнем программных продуктов. В данном примере мы обновляем Бухгалтерию государственного учреждения ред. 2.0.

Перейдя по соответствующей ссылке, видим таблицу с перечнем версий программного продукта. Номер версии указан в первой колонке. Версии упорядочены по убыванию, то есть самая новая находится сверху. Ищем текущую версию нашей информационной базы (можно воспользоваться поиском по сайту). В первой колонке указана версия конфигурации, а в третьей – список версий, с которых до неё можно обновиться. Нам нужно скачать самую верхнюю версию, на которую можно сделать обновление с нашей текущей.

Номер версии мы можем посмотреть в информации о базе (Справка – О программе…) в строке Конфигурация. В данном примере номер версии 2.0.85.21.

По таблице со списком версий мы видим, что с нашей версии 2.0.85.21 мы можем обновиться до 2.0.86.29, 2.0.86.37 и 2.0.87.19. Выбираем самую новую из них (это 2.0.87.19, она находится выше остальных). Нажимаем на её номер и переходим на страницу данной версии. Видим список вариантов, что мы можем скачать по данной версии. Нас интересует обновление, поэтому переходим по ссылке «Дистрибутив обновления».

Далее видим ссылки на скачивание файла. С помощью любой из них скачиваем файл на компьютер.

Дожидаемся окончания загрузки и извлекаем файлы из архива.

Заходим в папку и запускаем файл setup.exe.

Следуем инструкциям программы-установщика. Необходимо запомнить или скопировать путь к «Каталогу шаблонов», именно там будет находиться файл с обновлением конфигурации.

Теперь у нас на компьютере есть файл с обновлением нашей конфигурации до более новой версии. Возвращаемся в Конфигуратор. При обновлении данным способом также необходимо убедиться, что кроме нас активных пользователей в базе нет (Администрирование – Активные пользователи). Перед обновлением делаем выгрузку базы (Администрирование – Выгрузить информационную базу…). Далее приступаем непосредственно к обновлению (Конфигурация – Поддержка – Обновить конфигурацию…). Выбираем «Выбор файла обновления» и нажимаем Далее.

Нажимаем на кнопку с троеточием и в появившемся окне выбираем наш установленный файл.

Для этого переходим в каталог по указанному при установке пути.

Нам нужен файл обновления на версию 2.0.87.19 с расширением .cfu. В примере из каталога, в который производилась установка, мы перешли в 1с – StateAccounting (название конфигурации) – 2_0_87_19 (номер версии). В данной папке мы выбрали файл 1cv8.cfu.

После выбора файла нажимаем Готово.

В открывшемся окне «Описание обновления» нажимаем кнопку «Продолжить обновление».

Откроется окно с информацией о текущей конфигурации и конфигурации, на которую происходит обновление. После нажатия «Ок» начнётся обновление конфигурации.

После обновления конфигурации поставщика будет предложено обновить конфигурацию базы данных. Необходимо согласиться по кнопке «Да».

В окне «Реорганизация информации» нажимаем «Принять» изменения в структуре информации конфигурации.

Дожидаемся, когда в строке состояния отобразится «Для получения подсказки нажмите F1».

Если версия не является последней, скачиваем новый файл обновления. Версию выбираем по такому же принципу. В примере мы делали обновление до версии 2.0.87.19. В следующий раз, согласно таблице версий, мы можем обновиться до 2.0.88.58.

После установки обновлений до последней версии запускаем отладку. В режиме 1С:Предприятие подтверждаем легальность получения обновления, нажимаем «Продолжить» и дожидаемся окончания обновления.
Установка патчей
Как и в любой программе, в конфигурациях 1С могут возникать ошибки. Для исправления какой-либо конкретной ошибки выпускается специальное расширение (патч), которое эту ошибку исправляет. При обновлении конфигурации до новой версии расширение автоматически удаляется, если в новой версии данная ошибка исправлена.
Посмотреть установленные патчи или установить необходимые можно в меню Администрирование – Обслуживание, перейдя по ссылке «Установленные исправления (патчи)» или «Установка обновлений и исправлений (патчей)» соответственно.

Для выполнения автоматического поиска новых патчей в окне «Установка обновлений» перейдём по гиперссылке «Поиск и установка обновлений».

Из предложенного списка обновлений конфигурации, платформы и исправлений отметим галочкой исправления.

Если нажать на гиперссылку «Исправляемые ошибки», откроется окно с перечнем и описанием исправлений. Можно отметить галочками, какие патчи устанавливать, а какие нет, если это необходимо.

После выбора патчей нажимаем Далее. Если в программе не подключена Интернет-поддержка, потребуется ввести логин и пароль от 1С:ИТС.

После авторизации дожидаемся окончания установки патчей. Чтобы исправления вступили в силу, потребуется перезапустить программу. Для этого можно поставить соответствующую галочку. Нажимаем «Готово». Если галочку для перезапуска программы мы не поставили, самостоятельно закрываем базу и открываем её снова.

Если нет возможности для автоматического поиска новых патчей, их можно найти самостоятельно на сайте release.ru, выбрав нужный программный продукт, версию и перейдя по гиперссылке «Исправления ошибок версий». В данном случае путь Бухгалтерия государственного учреждения ред. 2.0 – 2.0.87.19 – Исправления ошибок версий. Отмечаем галочками нужные нам патчи из перечня, скачиваем их и извлекаем из архива.

Для установки патчей вручную в окне «Установка обновлений» выбираем не «Поиск и установка обновлений», а «Укажите файл обновления или исправлений» и выбираем файл патча с расширением .cfe.

При выборе файла вручную может появиться предупреждение безопасности, которое просит обратить внимание на источник, из которого получен файл. Нажимаем «Продолжить». И устанавливаем патч.

Список установленных исправлений можно посмотреть в соответствующем разделе Администрирование – Обслуживание – Установленные исправления (патчи).

При необходимости любое исправление можно удалить, нажав по нему правой кнопкой мыши и выбрав в контекстном меню «Удалить».

Если у вас возникают затруднения при обновлении, обратитесь к нашим специалистам.
Конфигурацию 1С пользователь может обновить самостоятельно непосредственно из программы.
2 варианта обновления: автоматическое обновление 1С и обновление вручную из файла.
Можно вообще не обновлять и забыть об этом навсегда, если работаете в Облаке 1С Фреш.
Конфигурацию 1С пользователь может обновить самостоятельно непосредственно из программы.
Есть несколько простых правил перед обновлением:
- Обновление может выполнить только пользователь с правами «Администратора» и только в монопольном режиме (т.е. на время обновления все должный выйти из программы)
- Перед обновлением рекомендуем всегда сохранять резервную копию базы на случай, когда «что-то пошло не так».
- Самостоятельно обновлять представленными в статье способами можно только типовую конфигурацию 1С (без дополнительных дописок и доработок 1С, иначе они «слетят»)
Если же Вы пользователь базовой версии 1С, то обновления Вы получаете бесплатно. Просто один раз настройте автоматическое обновление Вашей программы.
Перед настройкой автоматического обновления Вам потребуется логин и пароль от портала 1С:ИТС. Вводим Ваши учетные данные в разделе «Администрирование» — «Интернет поддержка и сервисы». Кликаем «подключить». Все! Теперь Ваши логин и пароль буду сохранены в системе.
Итак, рассмотрим 2 варианта самостоятельного обновления конфигурации 1С:
1 вариант – автоматическое обновление
Настроить автоматическое обновление конфигурации 1С можно 2 способами:
1 Автоматическое обновление из раздела «Администрирование – Интернет-поддержка и сервисы»
- В меню «Администрирование – «Интернет поддержка и сервисы» — «Обновление программы»
- В форме «Обновление программы» можно ознакомиться с информацией о новой версии и релизе в блоке «Подробнее»
- Отметьте галочкой «Обновление конфигурации», нажмите Далее
- Запустится система подключения к сервису обновлений. Следуйте инструкциям программы.

Рис. 1 — Автоматическое обновление из раздела Администрирование — Интернет-поддержка и сервисы
2 Автоматическое обновление из раздела «Администрирование — Обслуживание» (Рис.2)
- В меню «Администрирование» – «Обслуживание» выберите пункт «Установка обновлений и исправлений (патчей)»
- В открывшейся форме «Установка обновлений» отметьте флажком нужную версию обновлений. Нажмите Далее
- Запустится система подключения к сервису обновлений. Следуйте инструкциям программы.

Рис.2 — Автоматическое обновление из раздела Администрирование — Обслуживание
2 вариант – Установка обновлений вручную из файла.
Установить обновление вручную прямо из программы 1С можно также 2 способами. Перед обновлением Вам необходимо подготовить файл обновления 1cv8.cfu. Для этого скачайте с сайта обновлений нужный релиз, распакуйте и установите дистрибутив обновления
1) Обновление 1С вручную из файла из раздела «Администрирование»- «Обслуживание»
- Меню «Администрирование» — «Обслуживание»
- Раскройте подраздел «Результаты обновления программы» и перейдите по ссылке «Установка обновлений» (рис.3).
- В форме Установка обновлений выберите файл обновления и нажмите кнопку «Далее». Следуйте инструкциям программы.

Рис.3 — Обновление вручную из файла из раздела «Администрирование» — «Обслуживание»
2) Обновление 1С из файла из раздела «Администрирование» – «Интернет-поддержка и сервисы»
- Заходим в меню «Администрирование» — «Интернет-поддержка и сервисы»
- Раскройте подраздел «Обновление версии программы», перейдите по ссылке «Обновление программы», затем нажмите «Подробнее» и перейдите по ссылке «Установить обновление конфигурации из файла». (Рис.4)
- В форме Установка обновлений выберите файл обновления и нажмите кнопку «Далее». Следуйте инструкциям программы

Рис.4 — Обновление вручную из файла из раздела «Администрирование» — «Интернет-поддержка и сервисы»
Описанные варианты подходят для самостоятельного обновления конфигурации 1С локальной версии (т.е. установленной на Вашем компьютере)
Все большую популярность приобретают решения 1С в облаке (сервис 1C Fresh). При работе в облачной 1С установка обновлений не требуется, все устанавливаются фирмой 1С. А Вам не нужно следить за выходом обновлений, вызывать программиста или самим тратить время на установку.
Попробуйте 1С Облако 30 дней бесплатно.
Зарегистрируйтесь самостоятельно на сайте или оставьте заявку, мы свяжемся с Вами в течение 10 минут.
Попробовать бесплатно
Часто бывает так, что конфигурацию давно не обновляли. Расскажем вам, как самостоятельно обновить типовую конфигурацию 1С.
С чего начать обновление?
Перед самым обновлением, вам необходимо узнать версию конфигурации 1С. Чтобы узнать текущую версию, нужно зайти в главном меню в раздел «Справка — О программе». Здесь вы увидите всю необходимую информацию о конфигурации.
Вам нужно будет записать: версию платформы, а из пункта конфигурация выпишите версию программы.
Как скачать обновления?
1. Если у вас нет файлов для обновлений, то то для типовых конфигурацийих можно скачать на портале https://users.v8.1c.ru/. Учтите, что если вы давно не обновляли конфигурацию, то для установки актуальной версии вам нужно будет скачать и установить несколько обновлений.
2. Зайдите в раздел «Обновление программ» и выберите пункт «Скачать обновление программ».
3. Заполните поля с логином и паролем и нажмите кнопку «Войти».
4. Перед вами откроется страница обновления программ. Вам нужно будет обратить внимание на название конфигурации, а также актуальную версию — это последняя рабочая версия конфигурации. Для корректной работы нужно обновить свою версию программы именно до этой.
5. Найдите в колонке «Название» свою конфигурацию и перейдите по ссылке.
6. На новой странице найдите номер конфигурации в колонке «Обновление версии».
7. Обновлений может быть несколько, но вам нужно найти самое свежее, которое будет доступно для вашей конфигурации. Перейдите по ссылке.
8. Нажмите на пункт «Дистрибутив обновления»:
9. Нажмите на пункт «Скачать дистрибутив». Сохраните файл.
10. Запустите файл и распакуйте.
Как установить обновление?
Зайдите в папку, куда вы сохранили скачанные обновления, и запустите приложение setup.exe:
На компьютере будет запущена программа установки. Нажимайте кнопку «Далее»:
Программа предложит вам выбрать, куда выполнить установку файлов обновления. Вы можете оставить каталог, который вам предложили программа, а можете создать отдельную папку для обновлений и для установки указать именно этот каталог. Нажмите кнопку «Далее».
Если хотите ознакомиться с описанием, не убирайте галочку «Открыть описание поставки» и нажмите кнопку «Готово».
Как выполнить обновление 1С?
1. Перед обновлением проверьте, чтобы все пользователи вышли из информационной базы. Это можно проверить из конфигуратора, перейти «Администрирование» -> «Активные пользователи». В списке должен быть только текущий пользователь.
2. Для начала обновления откройте конфигурацию. Для этого перейдите «Конфигурация» -> «Открыть конфигурацию».
3. Обязательно убедитесь, что конфигурация находится на поддержке. Перейдите «Конфигурация» -> «Поддержка» -> «Настройка поддержки». Должна появиться надпись «Конфигурация находится на поддержке». Если же такой надписи нет, то за обновлением вам следует обратиться к опытным программистам.
4. Пройдите «Конфигурация» -> «Поддержка» -> «Обновить конфигурацию».
5. Нажмите на пункт «Поиск доступных обновлений (рекомендуется)» и кнопку «Далее».
6. Нажмите на пункт «Искать обновления в каталогах». Добавьте туда тот каталог, куда вы установили файлы для обновления. Нажните на «Далее».
7. Обновление, которое вам необходимо, будет выделено жирным шрифтом. Нажмите на него и кнопку «Готово».
8. В новом открытом окне вы сможете ознакомиться с описанием обновления. Далее нажмите кнопку «Продолжить обновление».
9. Проверьте версию текущей конфигурации и версию, которая будет доступна после обновления. Всё правильно? Нажимайте «Ок».
10. Процесс обновления может занять до 10 минут.
11. Откроется окно с подтверждением обновления 1С. Нажмите на кнопку «Да».
12. Новшества и изменения, включенные в новую конфигурацию. Нажмите кнопку «Принять».
13. А теперь выполните запуск конфигурации в режиме «1С:Предприятие».
14. Подтвердите легальность получения обновления:
15. После этого начнется процесс подготовки информационной базы.
16. На этом обновление 1С завершено.
Кстати! Если для программы, с момента последнего обновления, вышло, много контрольных релизов, процесс установки обновлений не обязательно придется повторять много раз — для таких ситуаций существуют специальные промежуточные конфигурации 1С.
Для корректной работы программы «1С:Бухгалтерия предприятия» требуется регулярно проводить обновление конфигурации. Фирма 1С систематически выпускает обновление программы. Это связано с постоянными изменениями в законодательстве в разрезе бухгалтерского и налогового учета. По этой причине программу нужно постоянно развивать и поддерживать ее актуальность.
Перед обновлением программы «1С:Бухгалтерия» необходимо проверить установленный релиз платформы и конфигурации. В окне «О программе» указана информация об используемых релизах платформы и конфигурации.
Рисунок 1 — Окно «О программе» в 1С:Бухгалтерия предприятия
Рассмотрим 2 способа обновления конфигурации «1С:Бухгалтерия предприятия» редакции 3.0:
- Через интернет.
- С помощью скачанного с сайта 1С файла
Перед обновлением конфигурации необходимо выполнить архивную выгрузку информационной базы 1С. Резервная копия используется для автоматического восстановления информационной базы в случае нештатной ситуации.
Для этого пользователь запускает конфигурацию «1С:Бухгалтерия» в режиме Конфигуратора. Далее переходит в меню «Администрирование», строка «Выгрузить информационную базу».
Рисунок 2 — Окно «Выгрузить информационную базу»
В открывшемся окне необходимо указать путь хранения информационной базы, ввести имя файла и нажать кнопку «Сохранить».
Рисунок 3 — Сохранение информационной базы 1С:Бухгалтерия
При успешной выгрузке система выдаст сообщение «Выгрузка информационной базы в файл завершена».
Внимание! Перед осуществлением выгрузки необходимо завершить работу всех пользователей системы.
Рисунок 4 — Подтверждение выгрузки информационной базы
Вариант 1. Обновление конфигурации «1С:Бухгалтерия 8» через интернет
Для обновления конфигурации «1С:Бухгалтерия предприятия» необходимо запустить программу в пользовательском режиме. Далее из раздела «Администрирование» перейти в «Интернет-поддержка и сервисы».
Рисунок 5 — Окно «Интернет-поддержка и сервисы»
Далее развернуть строку «Обновление версии программы» и перейти по ссылке «Обновление программы».
Рисунок 6 — Открытие окна обновления программы 1С:Бухгалтерия
В окне «Обновление программы» пользователь устанавливает отметку в строке доступного обновления конфигурации и нажимает кнопку «Далее».
Рисунок 7 — Окно обновления программы 1С:Предприятие
После этого необходимо пройти авторизацию на Портале 1С:ИТС и нажать кнопку «Далее». Без подписки 1С:ИТС обновить программу не получится, она обязательна.
Рисунок 8 — Авторизация на Портале 1С:ИТС
В следующем окне нужно заполнить данные пользователя и параметры кластера серверов информационной базы.
Рисунок 9 — Заполнение данных пользователя и параметры кластера
Теперь пользователь выбирает способ установки обновления и нажимает кнопку «Далее».
Рисунок 10 — Выбор способа установки обновления 1С
После выполнения указанных действий программа установит соединение с Порталом 1С:ИТС и получит файл обновления конфигурации. Скачивание файла может занять некоторое время.
Рисунок 11 — Окно обновления конфигурации 1С
После завершения обновления система запустится в пользовательском режиме. Чтобы проверить текущий релиз конфигурации, необходимо кликнуть на кнопку «Показать информацию о программе».
Рисунок 12 — Окно О программе 1С:Бухгалтерия
Вариант 2. Способ обновления с помощью файла скачанного с сайта.
Пользователь открывает официальный сайт «1С:Обновление программ» https://releases.1c.ru и проходит авторизацию (доступ возможен только для зарегистрированных пользователей).
Рисунок 13 — Авторизация в 1С:ИТС на сайте обновления программ
На сайте в разделе «Типовые конфигурации фирмы «1С» для России» пользователь выбирает необходимую конфигурацию из списка (Бухгалтерия предприятия, редакция 3.0).
Рисунок 14 — Выбор необходимой конфигурации для скачивания обновления
В открывшемся окне выбирается требуемый релиз обновления конфигурации.
Для обновления конфигурации до последнего релиза, необходимо выполнить постепенное обновление по обязательным релизам. Например, для обновления текущей версии 3.0.66.47 до 3.0.70.33 обновление пройдет в 4 этапа:
- 3.0.66.47 обновить до 3.0.67.63;
- 3.0.67.63 обновить до 3.0.67.74;
- 3.0.67.74 обновить до 3.0.70.25;
- 3.0.70.25 обновить до 3.0.70.33.
Рисунок 15 — Скачивание необходимых релизов конфигурации для обновления
В окне релиза обновления конфигурации пользователь выбирает строку «Дистрибутив обновления» / «Скачать дистрибутив».
Рисунок 16 — Выбор дистрибутива для скачивания обновления 1С
После сохранения файла обновления на компьютере, где будет проводиться обновление, необходимо распаковать архив. В извлеченной папке нужно запустить файл установки обновления.
Рисунок 17 — Запуск файла установки обновления 1С:Бухгалтерия
В окне «Установка конфигурации» необходимо выполнить установку шаблона обновления, кнопки «Далее» / «Готово».
Рисунок 18 — Окно установки обновления 1С:Бухгалтерия
После установки шаблона обновления пользователь запускает 1С:Бухгалтерия предприятия в режиме «Конфигуратор». Переходит в меню «Конфигурация», строка «Поддержка» / «Обновить конфигурацию».
Рисунок 19 — Подготовка к запуску обновления 1С
В окне «Обновление конфигурации» нужно установить отметку «Поиск доступных обновлений» и нажать кнопку «Далее».
Рисунок 20 — Выбор источника обновления 1С:Бухгалтерия
Далее устанавливаем отметку в строке «Искать в текущих каталогах шаблонов и обновлений», нажимаем кнопку «Далее».
Рисунок 21 — Выбор области поиска файлов обновлений
Далее нужно выбрать из списка строку необходимого релиза обновления и нажать кнопку «Готово».
Рисунок 22 — Выбор необходимого релиза для установки
После этого в открывшемся окне «Описание обновления» нажимаем кнопку «Продолжить обновление».
Рисунок 23 — Описание обновления конфигурации 1С
Далее пользователь проверяет версию обновления конфигурации и нажимает кнопку «ОК». После этого программа предложит обновить конфигурацию базы данных. Необходимо нажать кнопку «Да».
Рисунок 24 — Проверка версии конфигурации
Программой будет выполнено сравнение объектов. В окне «Реорганизация информации» нужно нажать кнопку «Принять».
Рисунок 25 — Реорганизация информации во время обновления программы
После этого обновление конфигурации на 1 релиз будет завершено. В нашем случае, необходимо провести аналогичное обновление еще на 3 обязательных релиза, после чего мы получим актуальную версию конфигурации «1С:Бухгалтерия предприятия».
Нужна помощь с обновлением 1С?
Можем помочь с обновлением и обеспечить полную поддержку
Вашей учетной системы!