Подборка по базе: ДОЛЖНОСТНАЯ ИНСТРУКЦИЯ.docx, Речь к Дипломной работе.doc, 1.Вопрос о месте деепричастий в системе частей речи. 2.Глагольны, Чат. Инструкция для оператора 23.01.2023.docx, 2023_Инженерная геология_Образец _Отчет по лабораторной работе.d, МР по дипломной работе_Пожарная безопасность .docx, Тема 6.2. Ребенок в системе «детский сад – семья» .pdf, НКО в банковской системе РФ.docx, Типовая инструкция 4.pdf, должностная инструкция психолога.docx
Общая инструкция по работе в системе 1С:Документооборот
Оглавление
1. Основные разделы панели навигации. ………………………………………………………………………………….. 2 1.1. Рабочий стол ………………………………………………………………………………………………………………………….. 2 1.2. Документы и файлы ……………………………………………………………………………………………………………….. 7
2. Правила работы с файлами ………………………………………………………………………………………………….. 10 2. 1. Загрузка файлов в БД …………………………………………………………………………………………………………… 10 2.2. Редактирование файлов ……………………………………………………………………………………………………….. 11 2.3. Рецензирование файлов ………………………………………………………………………………………………………. 12 2.4. Поиск по содержимому файлов ……………………………………………………………………………………………. 13
3.
Задачи и бизнес-процессы ……………………………………………………………………………………………….. 14 3.1 Запуск задачи «Поручение» …………………………………………………………………………………………………… 15 3.1.1 Завершение задачи «Поручение». ………………………………………………………………………………………. 16 3.1.2 Задача «Контроль поручения» ……………………………………………………………………………………………. 17 3.2 Запуск задачи «Исполнение» ………………………………………………………………………………………………… 18 3.2.1 Завершение задачи «Исполнение» ……………………………………………………………………………………… 20 3.2.2 Задача «Контроль исполнения» ………………………………………………………………………………………….. 20 3.3 Запуск задачи «Ознакомление» …………………………………………………………………………………………….. 21 3.3.1 Завершение задачи «Ознакомление» ……………………………………………………………………………….. 24 3.3.2 Контроль исполнения процесса ………………………………………………………………………………………… 24 3.4 Запуск задачи «Согласование» ……………………………………………………………………………………………… 26 3.4.1. Завершение задачи «Согласование» ………………………………………………………………………………….. 29 3.5 Запуск задачи «Рассмотрение» ……………………………………………………………………………………………… 30 3.5.1 Завершение задачи «Рассмотрение» …………………………………………………………………………………… 32 3.6 Запуск задачи «Утверждение» ………………………………………………………………………………………………. 34 3.6.1 Завершение задачи «Утверждение» ……………………………………………………………………………………. 36 3.7 Раздел меню «Все задачи» ……………………………………………….. Ошибка! Закладка не определена.
2
* Содержимое скриншотов данного раздела может отличаться от реальной базы
(зависит от прав доступа пользователя).
1. Основные разделы панели навигации.
1.1. Рабочий стол
На рабочем столе располагается ярлык желтого цвета 1С Предприятие. При двойном щелчке мыши по нему появляется окно идентификации пользователя, где в поле «Пользователь» необходимо внести свою Фамилию и инициалы (Например, как показано на рисунке ниже
Елистратова Л.Е.) и ввести персональный пароль. Далее нажать кнопку «Ок».
Вы вошли в программу 1С: Документооборот. Первое, что видит каждый пользователь, осуществивший вход в программу — это раздел меню Рабочий стол.
.
Рабочий стол является основным рабочим экраном сотрудников. Он состоит из трех блоков:
— «Мои задачи»
— «Редактируемые файлы» часть экрана, где отображаются файлы, находящиеся на редактировании данного пользователя.
— «Избранное», куда можно самостоятельно поместить ссылки на любой раздел или любую информацию в системе.
3
* Содержимое скриншотов данного раздела может отличаться от реальной базы
(зависит от прав доступа пользователя).
Ссылки создаются путем одновременного нажатия сочетания клавиш «Ctrl+D» непосредственно из формы данных (формы документа или элемента справочника).
Основным рабочим блоком каждого сотрудника является блок «Мои задачи». Рассмотрим его подробнее.
Мои задачи.
Часть экрана, на которой отображаются все задачи данного пользователя, сформированные другими пользователями системы с какой-либо целью. Цели формирования задач другими пользователями могут быть самые различные: согласовать документ, ознакомиться с документом, рассмотреть документ и т.д. Все поступившие задачи располагаются в хронологическом порядке сверху вниз.
Для удобства просмотра задач существует возможность группировки по важности, точкам маршрута, автору, предмету и бизнес-процессу. Для группировки необходимо выполнить команду «Сгруппировать по…» и указать вид группировки. Наиболее рекомендуемый и удобный вид группировки — точка маршрута. При таком виде группировке поступившие задачи располагаются структурировано в виде групп. Для снятия группировки следует выбрать «Без группировки«.
4
* Содержимое скриншотов данного раздела может отличаться от реальной базы
(зависит от прав доступа пользователя).
Для просмотра поступившей задачи открываем ее двойным щелчком левой клавиши мыши.
Появляется карточка задачи, где можно просмотреть все уточняющие данные по поступившей задаче (автор, исполнитель, дата формирования задачи, срок исполнения задачи, важность).
Просмотр прикрепленного документа осуществляется нажатием на синюю ссылку с названием документа.
С помощью команды Принять к исполнению можно отметить задачу как принятую Вами к исполнению.
5
* Содержимое скриншотов данного раздела может отличаться от реальной базы
(зависит от прав доступа пользователя).
Принятая задача отображается обычным, а не жирным шрифтом. Если задача имела ролевую адресацию (т.е. была назначена не лично Вам, а должности, исполнителем которой Вы являетесь), то при выполнении команды Принять к исполнению адресация задачи будет изменена и она будет адресована лично Вам, а не роли. Это удобно использовать для «захвата» задач в том случае, если исполнителями роли являются сразу несколько сотрудников. Отменить принятие к исполнению можно при помощи соответствующей команды в меню Все действия в карточке задачи.
Пункт меню Перенаправить в карточке задачи используется только для переадресации задачи другому пользователю, либо роли (должности) в случае ошибочной адресации задачи текущему
пользователю.
6
* Содержимое скриншотов данного раздела может отличаться от реальной базы
(зависит от прав доступа пользователя).
При перенаправлении задачи нужно заполнить поле Исполнителю (если выбираем ФИО), либо
Исполнителям роли (если выбираем должность).Так же можно ввести необходимый комментарий в поле Комментарий.
Пункт меню Создать на основании используется для создания новой задачи кому-либо на основании поступившей Вам.
Данный пункт меню удобно использовать руководителям подразделений для быстрой переадресации поступивших документов на исполнение ответственным лицам (отписывать на исполнение), на ознакомление в нужные подразделения и т.д.
Важно! При отправке документов на исполнение ответственным лицам нужно использовать только команду Создать на основании и далее выбрать Исполнение. Это важно потому, что при получении задачи на исполнение на свой рабочий стол пользователь-адресат увидит наименование задачи «Исполнить…» и поймет, что данный документ был отписан ему именно на исполнение. Адресат в личный доступ документа добавляется автоматически.
При использовании же команды Перенаправить пользователь получит перенаправленную задачу в таком же виде и с таким же наименованием, как она поступила руководителю.
7
* Содержимое скриншотов данного раздела может отличаться от реальной базы
(зависит от прав доступа пользователя).
1.2. Документы и файлы
Данный раздел предназначен для работы с документами и файлами:
Пользователь имеет возможность отобразить список входящих, исходящих и внутренних документов, просмотреть карточку регистрации документа и прикрепленные к карточке файлы, зарегистрировать новый документ, внести изменения в карточку и/или прикрепленный файл.
Отображение структуры внутренних документов возможно настроить при помощи командной кнопки «Вид» на панели инструментов.
8
* Содержимое скриншотов данного раздела может отличаться от реальной базы
(зависит от прав доступа пользователя).
Список документов можно представить в удобном для пользователя виде, установив группировку для представления списка выбором из контекстного меню (вызывается при нажатии правой кнопки мыши):
Окно ввода информации о новом внутреннем документе отображается на экране при нажатии кнопки «Создать»:
9
* Содержимое скриншотов данного раздела может отличаться от реальной базы
(зависит от прав доступа пользователя).
Пользователю необходимо заполнить поля
«Наименование»,
«Вид документа»,
«Корреспондент» и другие.
В случае если необходимо к данному внутреннему документу прикрепить файл (файлы) с содержимым документа (заранее созданные или отсканированные документы), это осуществляется по кнопке «Добавить» на вкладке «Файлы». Прикрепляемые файлы выбираются в соответствующем диалоговом окне:
После заполнения всех требуемых реквизитов необходимо сохранить введенный документ, нажав кнопку «Записать и закрыть». После сохранения созданный внутренний документ отобразится в общем списке внутренних документов.
Подраздел «Файлы» предназначен для работы с обычными файлами, рождающимися в процессе ежедневной деятельности организации, такими, например, как проектные материалы, черновики, результаты обсуждений и другие. Программа «1С:Документооборот 8» позволяет работать с файлами любых типов — офисные документы, изображения, тексты, аудио- и видео-файлы, архивы, файлы систем проектирования и другие.
Структура папок подраздела «Файлы» в целом соответствует организационной структуре предприятия. Каждый отдел, подразделение хранит файлы в своей папке.
Отдельно выделена общая для всех пользователей папка «Шаблоны файлов», в которой хранятся шаблоны стандартных документов, используемых в организации:
10
* Содержимое скриншотов данного раздела может отличаться от реальной базы
(зависит от прав доступа пользователя).
2. Правила работы с файлами
2. 1. Загрузка файлов в БД
Чтобы перейти с созданию файла необходимо на панели инструментов нажать кнопку
«Создать».Далее необходимо выбрать способ добавления файла из предложенного
Загрузить файлы в информационную базу можно несколькими способами:
— перенести файлы и каталоги мышкой (Drag&Drop),
— импортировать каталоги или файлы,
— создать новый файл на основании другого файла, уже помещенного в информационную базу,
— создать новый файл путем сканирования бумажного документа.
С файлами, хранящимися в информационной базе, возможны следующие действия:
— просмотреть,
— редактировать,
— закончить редактирование с сохранением измененного файла в информационной базе и снятием пометки занятости,
— занять файл с его открытием (или без открытия),
— открыть каталог файла – открытие каталога на локальном компьютере с сохранением в нем файла ИБ, открытого для просмотра или редактирования,
11
* Содержимое скриншотов данного раздела может отличаться от реальной базы
(зависит от прав доступа пользователя).
— отменить редактирование – снятие с файла пометки занятости без сохранения изменений,
— сохранить изменения – сохранение изменений без снятия с файла пометки занятости,
— сохранить как – сохранение файла в указанном каталоге на локальном компьютере или переносном устройстве.
2.2. Редактирование файлов
Программа обеспечивает коллективный доступ сотрудников к файлам как для просмотра, так и для редактирования с использованием разграничения прав доступа и механизма версионирования файлов. Конфликты при одновременном редактировании документов исключаются благодаря механизму блокировки файлов.
Для каждого файла, хранящегося в информационной базе, всегда можно установить авторство и дату создания версии. Каждая версия может сопровождаться кратким описанием внесенных изменений.
При редактировании файлов их предыдущие версии автоматически сохраняются в программе.
Количество хранимых версий не ограничено. При необходимости можно вернуться к любой версии файла.
Непосредственно из карточки файла можно посмотреть список версий, удалить ненужные версии, сменить активную (текущую) версию. Для файлов популярных форматов (doc, rtf, html, txt, odt) поддерживается сравнение версий.
Файлы, занятые текущим пользователем, отображаются в списке файлов информационной базы зеленым цветом, занятые другими пользователями – серым цветом.
При попытке отредактировать файл, занятый другим пользователем, будет выдано сообщение:
Список файлов, занятых пользователем, отображается у него на экране «Рабочий стол» (раздел
«Редактируемые файлы») и сразу виден при запуске программы. Пользователю следует освобождать файлы, с которыми он завершил работу (кнопка «Закончить редактирование»).
12
* Содержимое скриншотов данного раздела может отличаться от реальной базы
(зависит от прав доступа пользователя).
Напоминание о занятых файлах автоматически выводится на экран при завершении работы с программой:
2.3. Рецензирование файлов
При согласовании и подготовке документа в формате MS Word несколькими пользователями удобным является механизм рецензирования, при котором все корректировки и примечания сохраняются в общем файле. Редактирование возможно для файлов, которые не заняты для редактирования.
После открытия файла в Microsoft Word необходимо перевести редактирование файла в режим
«Рецензирование» Для этого в Microsoft Word следует нажать в меню «Рецензирование» и включить режим «Исправления в измененном документе»:
Для внесения своих исправлений используется раздел меню «Примечания». Для этого необходимо выделить текст, с которым пользователь не согласен или хочет добавить свой комментарий, и нажать кнопку «Добавить примечание».
Примечания разных пользователей будут выделены разным цветом.
Пример добавления своего варианта текста в режиме примечаний представлен на рисунке ниже:
13
* Содержимое скриншотов данного раздела может отличаться от реальной базы
(зависит от прав доступа пользователя).
После окончания редактирования в программе Word документ необходимо сохранить и вернуться в систему 1С:Документооборот для закрытия редактирования. Для этого следует поставить курсор на редактируемый документ, нажать кнопку «Закончить редактирование» и выполнить инструкцию системы по сохранению версии, добавив, если нужно, произвольный комментарий:
2.4. Поиск по содержимому файлов
На каждый файл в программе автоматически заводится учетно-регистрационная карточка, которая обеспечивает его быстрый поиск. Кроме того, в программе предусмотрен полнотекстовый поиск не только по всем полям учетно-регистрационной карточки, но и по содержимому файлов популярных форматов.
Полнотекстовый поиск производится по всем данным (документы, файлы, задачи, бизнес- процессы, еженедельные отчеты и т. д.) с учетом русской, английской и украинской морфологии.
Поддерживается поиск похожих слов.
14
* Содержимое скриншотов данного раздела может отличаться от реальной базы
(зависит от прав доступа пользователя).
3. Задачи и бизнес-процессы
Данный раздел поясняет основы работы с задачами и бизнес-процессами:
В стандартном варианте в программе реализована возможность использования 7-ми бизнес- процессов.
3.1 Поручение.Используется руководителями для быстрого оформления поручения для исполнителя. Поручение может быть оформлено также и на основании любого документа.
15
* Содержимое скриншотов данного раздела может отличаться от реальной базы
(зависит от прав доступа пользователя).
3.2 Исполнение.То же самое, что и поручение. Используется руководителями для быстрого оформления исполнения, но в отличие от поручения используется для нескольких исполнителей с общим сроком.
3.3 Ознакомление.Используется секретарями, работниками канцелярии, службы персонала, службой рекламы и связи с общественность, другими службами для ознакомления сотрудников с приказами по предприятию, распоряжениями и другими документами, предназначенными для общего обязательного ознакомления.
3.4 Согласование. Используется любым сотрудником для обхода документом всех участников согласования (рецензентов) по заранее составленному списку, после чего документ возвращается к автору (инициатору бизнес-процесса).
3.5 Рассмотрение. Данный бизнес-процесс используется для передачи входящего или внутреннего документа ответственному лицу на рассмотрение. При создании бизнес-процесса автор может вписать проект резолюции, чтобы помочь ответственному лицу принять решение при рассмотрении документа.
3.6 Утверждение. Этот бизнес-процесс используется, например, для автоматизации процесса утверждения исходящим документов руководителем перед отправкой. Сначала руководителю поступает задача «Утвердить», содержащая ссылку на исходящий документ. После того как руководитель рассмотрит документ и примет решение, автору поступает задача «Ознакомиться с результатами утверждения».
3.7 Регистрация. Используется, если необходимо готовый документ зарегистрировать в канцелярии в соответствующем журнале. Сам документ (служебная записка, исходящее письмо, протокол) готовится и согласовывается исполнителем.
3.1 Запуск задачи «Поручение»
Данный бизнес- процесс используется для выдачи поручения одному сотруднику.
Процесс «Поручение» может быть подготовлен и запущен на основании любого документа, введенного в систему. Для этого необходимо выбрать нужный документ, выделив его, и нажать кнопку «Создать на основании», далее – выбрать «Поручение».
16
* Содержимое скриншотов данного раздела может отличаться от реальной базы
(зависит от прав доступа пользователя).
Либо зайти в раздел Задачи и бизнес-процессы и нажать кнопку Создать:
Далее откроется карточка нового бизнес-процесса. Нужно заполнить основные поля и нажать кнопку Стартовать и закрыть. Бизнес-процесс запущен.
3.1.1 Завершение задачи «Поручение».
После выполнения поручения исполнитель открывает соответствующую задачу на рабочем столе и фиксирует ее исполнение нажатием кнопки Выполнено:
17
* Содержимое скриншотов данного раздела может отличаться от реальной базы
(зависит от прав доступа пользователя).
При необходимости в поле «Комментарий» внести соответствующие комментарии.
3.1.2 Задача «Контроль поручения»
Пользователь, указанный в поле «Контролер«, получит задачу одновременно с исполнителем. В обязанности Контролера входит слежение за сроками выполнения поручения. Для завершения задачи контроля необходимо нажать соответствующую кнопку.
После выполнения задачи исполнителем, она поступает на проверку проверяющему (по умолчанию
— автор бизнес-процесса).
Проверяющий имеет возможность вернуть исполнителю задачу на доработку, и тогда эта же задача поступит адресату заново.
18
* Содержимое скриншотов данного раздела может отличаться от реальной базы
(зависит от прав доступа пользователя).
Бизнес-процесс «Поручение» считается завершенным, после того как исполнитель выполнил свою задачу и проверяющий подтвердил выполнение, задача контролера при этом завершается автоматически.
3.2 Запуск задачи «Исполнение»
Этот бизнес-процесс используется для автоматизации исполнения распоряжений руководителя одним или несколькими исполнителями с одновременным контролем. Его можно создавать непосредственно из карточки документа, при помощи меню «Создать на основании«.
19
* Содержимое скриншотов данного раздела может отличаться от реальной базы
(зависит от прав доступа пользователя).
В открывшейся карточке заполняем необходимые поля.
В поле Описание поручения (общее) вносится описание поручения общего для всех адресатов бизнес-процесса.
При подборе исполнителей можно для каждого из них указать индивидуальный срок и описание поручения.
Пользователь, указанный в поле На контроле, получит задачу Контролироватьодновременно с исполнителями. В обязанности контролера обычно входит слежение за сроками исполнения.
20
* Содержимое скриншотов данного раздела может отличаться от реальной базы
(зависит от прав доступа пользователя).
Пользователь, указанный в поле Проверить, получит задачу после того, как все исполнители выполнили свои задачи. В обязанности проверяющего входит проверка результата исполнения задач.
Запускается бизнес-процесс нажатием на кнопку « Стартовать и закрыть».
3.2.1 Завершение задачи «Исполнение»
После выполнения поручения исполнитель открывает соответствующую задачу на рабочем столе и фиксирует ее исполнение нажатием кнопки «Исполнено»:
Результаты могут быть отражены в поле «Комментарий».
3.2.2 Задача «Контроль исполнения»
При работе со списком задач на рабочем столе пользователю следует обратить внимание на возможности опции Сгруппировать по на рабочем столе.
В данном примере опция включена в режим «Точка маршрута»:
21
* Содержимое скриншотов данного раздела может отличаться от реальной базы
(зависит от прав доступа пользователя).
Задача «Контролировать» становится выполненной после того, как все исполнители данной задачи сделают отметку о выполнении поручения.
«Контролер» может, открыв задачу, следить за ходом ее выполнения:
Бизнес-процесс «Исполнение» считается завершенным, после того как исполнитель выполнил свою задачу и проверяющий подтвердил выполнение, задача контролера при этом завершается автоматически.
3.3 Запуск задачи «Ознакомление»
Процесс «Ознакомление» может быть подготовлен и запущен на основании любого документа, введенного в систему. Для этого необходимо выбрать нужный документ, в его карточке выбрать пункт меню «Создать на основании» и далее – выбрать «Ознакомление»:
22
* Содержимое скриншотов данного раздела может отличаться от реальной базы
(зависит от прав доступа пользователя).
По аналогии процесс Ознакомление можно создать, осуществив переход в пункт меню Задачи и
бизнес-процессы.
Далее на панели навигации выбрать пункт Ознакомления:
Форму представления списка можно изменить, выбрав пункт Изменить форму из контекстного меню (вызывается нажатием правой кнопки мыши):
Окно ввода информации о новом процессе отображается на экране при нажатии кнопки Создать:
23
* Содержимое скриншотов данного раздела может отличаться от реальной базы
(зависит от прав доступа пользователя).
Далее нужно заполнить необходимые поля карточки задачи, указать список адресатов на ознакомление и приложить предмет (документ), относительно которого создается ознакомление:
Процесс запускается при нажатии кнопки Стартовать и закрыть.
После запуска процесса Ознакомление, пользователи – получившие задачу Ознакомиться могут перейти по ссылке Предмет и просмотреть прикрепленный внутренний документ:
24
* Содержимое скриншотов данного раздела может отличаться от реальной базы
(зависит от прав доступа пользователя).
3.3.1 Завершение задачи «Ознакомление»
После запуска процесса «Ознакомление», адресаты, которым была направлена данная задача
(Ознакомление) могут увидеть ее на рабочем столе программы:
При открытии карточки задачи сотрудник – исполнитель может просмотреть прикрепленный к ней файл, нажав на ссылку Предмет, внести свои комментарии. Задача завершается нажатием на кнопку Ознакомлен.
3.3.2 Контроль исполнения процесса
Ответственный сотрудник может контролировать процесс Ознакомления с помощью отчетов, представленных в программе «1С:Документооборот 8»:
25
* Содержимое скриншотов данного раздела может отличаться от реальной базы
(зависит от прав доступа пользователя).
Пример отчета Текущие бизнес-процессы:
26
* Содержимое скриншотов данного раздела может отличаться от реальной базы
(зависит от прав доступа пользователя).
Пример отчета Список текущих задач:
Пример отчета Задачи, не принятые к исполнению:
3.4 Запуск задачи «Согласование»
Данный бизнес-процесс используется для согласования исходящих, внутренних документов и файлов с ответственными лицами.
Бизнес-процесс обходит всех участников согласования (рецензентов) по заранее составленному списку, после чего возвращается к автору (инициатору бизнес-процесса). В случае отрицательного результата согласования автор имеет возможность повторить согласование.
При создании задачи Согласование выбираем нужный документ и нажимаем на кнопку панели задач Создать на основании
27
* Содержимое скриншотов данного раздела может отличаться от реальной базы
(зависит от прав доступа пользователя).
В открывшейся карточке заполняем необходимые поля.
При заполнении поля «С кем согласовать» можно указывать как непосредственно исполнителя
(его Ф.И.О.), так и роль (должность). Роль указывается в случае добавления руководителя в должности: ректор, проректор, зав. кафедрой, декан факультета, начальник управления, а для всех остальных пользователей ставим Ф.И.О.
28
* Содержимое скриншотов данного раздела может отличаться от реальной базы
(зависит от прав доступа пользователя).
Предусмотрено три варианта обхода согласующих — «все вместе», «по очереди» и «смешанно».
Если установлен тип согласования «все вместе», то задачи всем адресатам формируется одновременно. При этом бизнес-процесс возвращается к автору после завершения задач всеми согласующими. Если установлен тип согласования «по очереди», то задача следующему адресату формируется только после завершения задачи предыдущему. При этом бизнес-процесс сразу возвращается к автору, как только один из согласующих принял отрицательное решение. Если установлен тип согласования «смешанно», то для каждого исполнителя можно указать порядок
29
* Содержимое скриншотов данного раздела может отличаться от реальной базы
(зависит от прав доступа пользователя). формирования задачи — вместе с предыдущим либо после предыдущего. В результате тип согласования «смешанно» позволяет сочетать этапы одновременного и последовательного согласования.
Для запуска бизнес-процесса нажимаем Стартовать и закрыть.
3.4.1. Завершение задачи «Согласование»
При поступлении адресату данной задачи есть 3 варианта ее завершения:
Согласовано, Согласовано с замечаниями, Не согласовано. При выборе Согласовано с
замечаниями или Не согласовано обязательно нужно внести комментарий в соответствующее поле.
После завершения всех задач автору бизнес процесса поступает задача Ознакомиться с
результатом согласования. Если открыть карточку данной задачи, то можно ознакомиться с результатами согласования, сроками, внесенными комментариями.
30
* Содержимое скриншотов данного раздела может отличаться от реальной базы
(зависит от прав доступа пользователя).
Бизнес-процесс считается завершенным после того, как автор завершит задачу Ознакомиться с
результатом согласования.
3.5 Запуск задачи «Рассмотрение»
Этот бизнес-процесс используется для автоматизации процесса рассмотрения документов руководителем. Его можно создавать непосредственно из карточки документа, при помощи меню «Создать на основании«.
В открывшейся карточке заполняем необходимые поля.
31
* Содержимое скриншотов данного раздела может отличаться от реальной базы
(зависит от прав доступа пользователя).
При выборе рассматривающего можно указать не только конкретного пользователя, но и роль
(должность). Роль указывается в случае добавления руководителя в должности: ректор, проректор, зав. кафедрой, декан факультета, начальник управления, а для всех остальных пользователей ставим Ф.И.О.
32
* Содержимое скриншотов данного раздела может отличаться от реальной базы
(зависит от прав доступа пользователя).
Запускается бизнес-процесс нажатием на кнопку Стартовать и закрыть.
3.5.1 Завершение задачи «Рассмотрение»
Сначала руководителю поступает задача Рассмотреть, содержащая ссылку на документ. На закладке Что рассмотреть показываются данные бизнес- процесса
На закладке Результат рассмотрения следует отразить результат рассмотрения.
33
* Содержимое скриншотов данного раздела может отличаться от реальной базы
(зависит от прав доступа пользователя).
Возможны три варианта рассмотрения:
Ввести текст резолюции — в поле Резолюция следует ввести текст резолюции (поле уже может содержать проект резолюции, определенный при создании бизнес-процесса);
Направить на исполнение — формируется бизнес-процесс «Исполнение», открывается карточка бизнес-процесса «Исполнение».
В поле Заголовок указывается основная цель исполнения (формируется автоматически), в поле Срок — дата исполнения, в поле Описание — подробное описание выполняемого действия, в списке исполнителей — указывается исполнитель или несколько исполнителей, в поле Контролер — пользователь, контролирующий исполнение (он получит задачу
Контролировать одновременно с исполнителями), в поле Проверяющий — пользователь,
34
* Содержимое скриншотов данного раздела может отличаться от реальной базы
(зависит от прав доступа пользователя). проверяющий исполнение (он получит задачу после того, как все исполнители выполнили свои задачи).
Направить на ознакомление — формируется бизнес-процесс Ознакомление
в поле Заголовок указывается основная цель ознакомления(формируется автоматически), в поле Срок — дата исполнения, в поле Описание — подробное описание выполняемого действия, в списке исполнителей — указывается исполнитель или несколько исполнителей.
После заполнения информации о рассмотрении следует нажать кнопку Рассмотрено.
3.6 Запуск задачи «Утверждение»
Этот бизнес-процесс используется для передачи исходящего или внутреннего документа на утверждение руководителю.
Его можно создавать непосредственно из карточки документа, при помощи меню Создать на основании.
35
* Содержимое скриншотов данного раздела может отличаться от реальной базы
(зависит от прав доступа пользователя).
В открывшейся карточке заполняем необходимые поля.
При выборе рассматривающего можно указать не только конкретного пользователя, но и роль
(должность). Роль указывается в случае добавления руководителя в должности: ректор, проректор, зав. кафедрой, декан факультета, начальник управления, а для всех остальных пользователей ставим Ф.И.О.
36
* Содержимое скриншотов данного раздела может отличаться от реальной базы
(зависит от прав доступа пользователя).
Запускается бизнес-процесс нажатием на кнопку Стартовать и закрыть.
3.6.1 Завершение задачи «Утверждение»
37
* Содержимое скриншотов данного раздела может отличаться от реальной базы
(зависит от прав доступа пользователя).
После запуска процесса Утверждение, адресат, которому была направлена данная задача
(утверждение) сможет увидеть ее на рабочем столе программы:
Возможны два варианта завершения данной задачи Утверждено, либо Не Утверждено. В поле
Комментарий можно внести необходимые комментарии.
После завершения всех задач автору бизнес процесса поступает задача Ознакомиться с
результатом утверждения. Если открыть карточку данной задачи, то можно ознакомиться с результатами утверждения, сроками, внесенными комментариями.
38
* Содержимое скриншотов данного раздела может отличаться от реальной базы
(зависит от прав доступа пользователя).
3.5.1 Раздел меню «Все задачи»
Этот раздел меню используется для просмотра информации о текущих и завершенных бизнес-процессах.
Для удобства просмотра можно установить отбор по автору, по исполнителю, просматривать только выполненные, невыполненные или все задачи, а также указать интервал дат по дате записи задачи. Например, чтоб просмотреть список всех задач, которые завершил(выполнил) пользователь за весь период работы в программе, нужно в поле По исполнителю добавить фамилию нужного пользователя, а в поле Показывать
задачи отметить вариант Выполненные. Далее автоматически сформируется список выполненных задач выбранного пользователя:
39
* Содержимое скриншотов данного раздела может отличаться от реальной базы
(зависит от прав доступа пользователя).
Очищаются поля фильтра нажатием на соответствующую кнопку:
С помощью команды Все задачи в карточке задачи можно посмотреть список всех других задач по данному бизнес-процессу.
40
* Содержимое скриншотов данного раздела может отличаться от реальной базы
(зависит от прав доступа пользователя).
Контакты
664003 г. Иркутск, ул. Карла Маркса, 1
Канцелярия: (3952) 521-931, office@admin.isu.ru
Приемная комиссия: (3952) 521-555, 521-777, priem@isu.ru
Пресс-служба: (3952) 521-971, isupress@isu.ru
Телефонный справочник
После создания новой базы в «1С:Документооборот», необходимо выполнить ее настройки. Установка общих настроек выполняется по команде Настройка программы в меню раздела Настройка и администрирование.
Все настройки программы распределены по закладкам:
Рисунок 1 — Форма окна настроек
1. Настройки на вкладке «Общие настройки»
Рисунок 2 — Форма общих настроек
1.1 Поле Заголовок программы — необходимо указать заголовок программы.
1.2 Настройка Версионирование объектов — если настройка включена, то в программе появится возможность автоматически сохранять историю изменения реквизитов объектов.
1.3 Настройка Дополнительные реквизиты и сведения — если настройка включена, то администратор получает возможность настраивать дополнительные реквизиты и сведения, а пользователи смогут размещать дополнительные реквизиты в карточках документов, настраивать обязательные для заполнения дополнительные реквизиты.
1.4 Настройка Инструкции — настройка делает доступными специальные инструкции, облегчающие знакомство и работу с программой.
1.5 Настройка Электронные подписи — если настройка включена, то документы можно будет удостоверять электронной подписью.
1.6 Остальные настройки оставляем по умолчанию.
2. Настройки на вкладке «Права доступа»
Рисунок 3 — Форма настроек прав доступа
2.1 Настройка Ограничивать права доступа — если настройка включена, то права пользователей «1С:Документооборота» можно ограничивать. Если настройка не установлена, все пользователи по умолчанию получают неограниченный доступ ко всем данным программы.
2.2 Настройка Отложенное обновление прав доступа — если настройка включена, то все задания на обновление прав попадают в специальную очередь, которая автоматически обрабатывается на сервере регламентными заданиями в фоновом режиме, не мешая работе пользователей.
2.3 Остальные настройки оставляем по умолчанию.
3. Настройки на вкладке «Делопроизводство»
Рисунок 4 — Форма настройки работы с документами
3.1 Настройка Виды внутренних документов — если настройка включена, то в карточке внутреннего документа появляется обязательное для заполнения поле Вид. Также при установке этого флажка ответственному за ведение нормативно-справочной информации становятся доступны возможности создания и изменения видов внутренних документов.
3.2 Настройка Категории для документов и файлов — настройка определяет видимость всех отчетов, карточек и элементов управления, связанных с категориями данных.
3.3 Настройка Связи документов — если настройка включена, то в карточках документов появляется возможность настройки перекрестных ссылок документов друг на друга.
3.4 Настройка Учет по организациям — если настройка включена, то программа будет вести учет всех ключевых данных в разрезе нескольких организаций.
3.5 Остальные настройки оставляем по умолчанию.
4. Настройки на вкладке «Работа с файлами»
Рисунок 5 — Форма настройки работы с файлами
4.1 Настройка Хранить файлы в томах на диске — если настройка включена, то файлы, прикрепленные к карточкам документов, будут сохраняться не в информационной базе, а в файловом хранилище на выделенном для этих целей сервере. По ссылке Тома хранения файлов настраиваются тома.
Рисунок 6 — Форма списка томов хранения файлов
Для создания нового тома хранения файлов необходимо в форме списка томов нажать кнопку «Создать» и в открывшемся окне заполнить следующие данные:
4.1.1 Поле Наименование тома — необходимо указать наименование тома хранения данных.
4.1.2 Поле Полный путь — необходимо указать путь к файловому ресурсу, куда будут сохраняться файлы.
Рисунок 7 — Форма элемента
4.2 Настройка Настройка автоматической загрузки файлов — выполняется настройки для выполнения автоматической загрузки файлов из указанного каталога в локальной сети. По настроенному расписанию файлы или папки файлов переносятся из каталога в нужную папку ЭА с сохранением оригинальных имен и структуры подпапок.
Рисунок 8 — Форма настройки загрузки файлов
Для настройки автоматической загрузки файлов необходимо нажать кнопку Добавить и указать следующие данные:
4.2.1 Каталог для загрузки можно указать как в формате Microsoft Windows (UNC путь вида \serverresource), так и для Linux (путь вида homeshared). У учетной записи, под которой запускается сервер «1С:Предприятия», должны быть права на чтение файлов в загружаемом каталоге.
Далее необходимо указать папку информационной базы для загрузки и ввести имя пользователя, который будет подставлен в качестве автора новых файлов.
Настроить расписание. В окне перейти по гиперссылке Расписание не задано и в открывшемся окне Расписание задать расписание выполнения загрузки файлов.
Рисунок 9 — Форма настройки расписания выполнения регламентного задания
4.3 Настройка Использовать папки файлов — если настройка включена, то пользователям будет разрешена работа не только с файлами входящих, исходящих и внутренних документов, но и с обычными файлами, доступными при помощи команды Файл на панели навигации раздела Документы и файлы. Права отдельных пользователей на те или иные папки файлов настраиваются непосредственно в папках.
4.4 Остальные настройки оставляем по умолчанию.
5. Настройки на вкладке «Обмен данными»
Рисунок 10 — Форма настройки обмена данными
5.1 Настройка Использовать синхронизацию данных — если настройка включена, то подразумевается использование синхронизации данных с другими конфигурациями или между узлами распределенной информационной базы.
5.2 Настройка Префикс информационной базы — указывается префикс узла текущей информационной базы.
5.3 Настройка Использовать обмен электронными документами — при включении этой настройки у пользователя появляется возможность обмениваться электронными документами через 1С-ЭДО.
5.4 Остальные настройки оставляем по умолчанию.
В методических рекомендациях по работе в системе электронного документооборота 1С: Документооборот представлены функциональные возможности и последовательности выполнения различных задач в разделах системы электронного документооборота 1С: Документооборот.
Методические рекомендации предназначены для студентов специальности 46.02.01 Документационное обеспечение управления и архивоведение в рамках освоения МДК 01.03 Организация секретарского обслуживания, преподавателей данной специальности, секретарей и в целом специалистов службы документационного обеспечения управления, а также для других сотрудников организации, которые планируют работать в системе электронного документооборота.
Скачать:
1С:Документооборот на платформе обладает широкими возможностями для формирования настроек как общих для всех пользователей, так и индивидуальных, персонально для пользователей
Чтобы настроить типовое решение 1С:Документооборот на платформе 1С:Предприятие 8, нужно сформировать первоначальную настройку для нескольких разделов. Это необходимо для работы программы в соответствии с заданными параметрами.
Первичная настройка – это настройка основных разделов 1С:Документооборота ПРОФ, которые представлены ниже:
- Настройка и администрирование;
- Персональные настройки;
- Настройки почты;
- Настройки прав доступа для пользователей;
- Настройки работы с документами (делопроизводство);
- Настройки работы с процессами и задачами (делопроизводство);
- Настройки резервного копирования (администрирование).
В статье рассказываем, как для каждого из вышеуказанных разделов должна быть сформирована настройка с нуля, чтобы максимально эффективно использовать типовое решение 1С:Документооборот.
Настройка и администрирование
Общие настройки для решения 1С:Документооборот позволяют включить следующие опции:
- Сроки обработки бизнес-событий;
- Версионирование объектов;
- Дополнительные реквизиты и сведения;
- Контроль самочувствия сотрудников;
- Обсуждения;
- Учет времени;
- Учет доступа к персональным данным по 152-ФЗ;
- Электронные подписи (включая управление сертификатами);
- Шифрование.
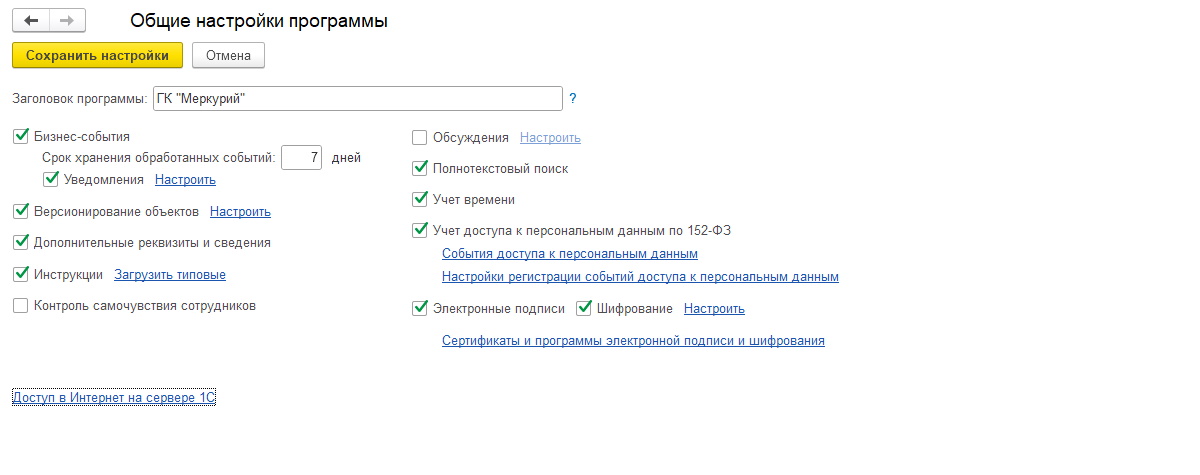
Далее мы рассмотрим каждую группу настроек подробнее, чтобы понять, какие возможности они предоставляют по отдельности.
Обработка бизнес-событий включает в себя сроки обработки следующих событий:
- Контроль просроченных задач (автором);
- Назначение ответственным за документ;
- Окончание срока действия документов;
- Отмена выполнения задачи;
- Отсутствует оригинал документа;
- Поступление новой задачи;
- Приближение окончания срока действия документов;
- Приближение сроков выполнения задач;
- Ход выполнения процесса.
Разберем несколько основных понятий.
Инструкция – это файл, который описывает, каким образом нужно оформлять тот или иной документ. Для решения 1С:Документооборот уже подготовлено 55 типовых инструкций (шаблонов), которые можно изменить под особенности своей коммерческой компании или бюджетной организации.
Версионирование объектов – это возможность хранения нескольких версий документов и отслеживание изменений. Опция включается, если требуется дополнительный контроль для пользователей.
Настройка реквизитов и сведений (дополнительные реквизиты и сведения) – это специальная возможность на платформе 1С:Предприятие, которая позволяет расширить типовые документы и справочники.
Контроль самочувствия сотрудников – новая, экспериментальная подсистема, на на данный момент пока лучше не использовать эту опцию.
Обсуждения – это возможность общения, обсуждения документов внутри решения с использованием возможностей сервера взаимодействия.
Учет времени – это очень важная подсистема, которая позволяет отслеживать время выполнения той или иной задачи.
Учет доступа к персональным данным по 152-ФЗ – подсистема, которая позволяет фиксировать каждую попытку доступа к персональным данным в специальном реестре и регулировать права доступа.
Электронные подписи и шифрование – это специальные настройки, которые необходимы для использования юридически значимого электронного документооборота.
Базовая настройка 1С, форм отчетов/документов, обменов данными, расширений, торг. оборудования и пр.
Персональные настройки 1С Документооборота
Персональные настройки для каждого пользователя позволяют:
- управлять возможностью использования тех или иных типов файлов;
- настроить учет времени персонально для пользователя;
- управлять электронными подписями и шифрованием данных;
- определить виды документов, с которыми может работать пользователь.
Также для пользователя можно настроить доступ к электронной почте и перечень уведомлений, которые будут использоваться для оповещения об изменениях данных.
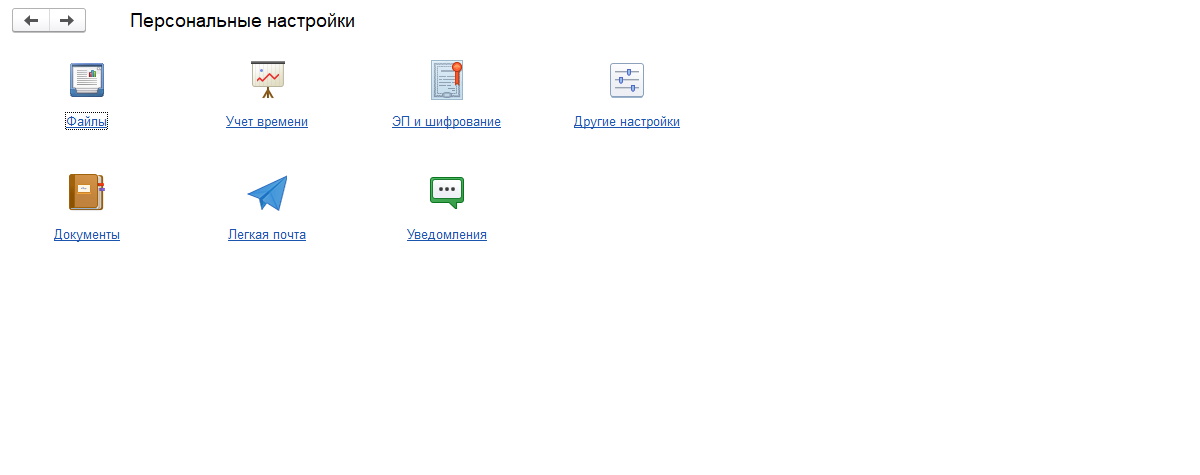
Настройки почты
Подробнее стоит остановиться на настройках так называемой «легкой» почты, которая позволяет собирать данные с почтовой системы и сохранять их по какому-либо фильтру в решении 1С:Документооборот.
Может быть настроена SMPT, MAPI и Microsoft Outlook почта, настроены фильтры для писем, а самое главное – перечень действий бизнес-событий, по которым на электронную почту будут приходить оповещения
Электронная почта и оповещения – это основной инструмент для пользователей решения 1С:Документооборот, поэтому настройке этого инструмента нужно уделить особое внимание.
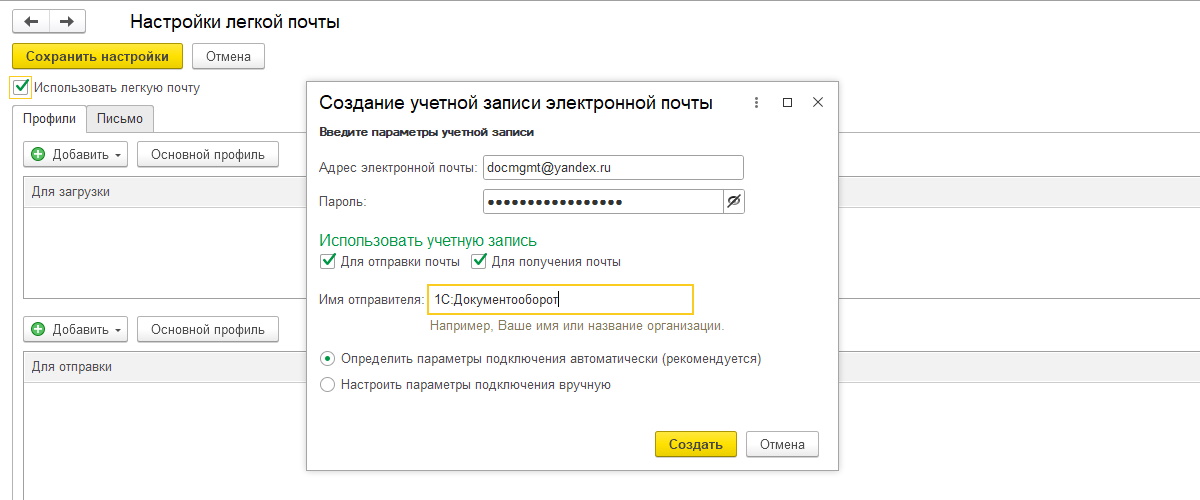
Для качественной настройки рекомендуем обратиться к нашим сертифицированным специалистам.

Настройка любых 1С по РФ
Быстро отвечаем — от 5 мин., настраиваем — от 30 мин. До 1 года на гарантии. Акции для новых клиентов!

Настройки прав доступа для пользователей
Для пользователей можно настроить различные права доступа. Например, настроить использование ограничений прав доступа в принципе или сформировать возможность назначения прав подчиненным в рамках структуры предприятия.
Также возможности системы 1С:Документооборот по управлению правами позволяют создавать группы прав доступа, формировать настройки для входа пользователей через основную версию программы, мобильное приложение и web-доступ.
В системе также существует подсистема восстановления и обновления паролей.
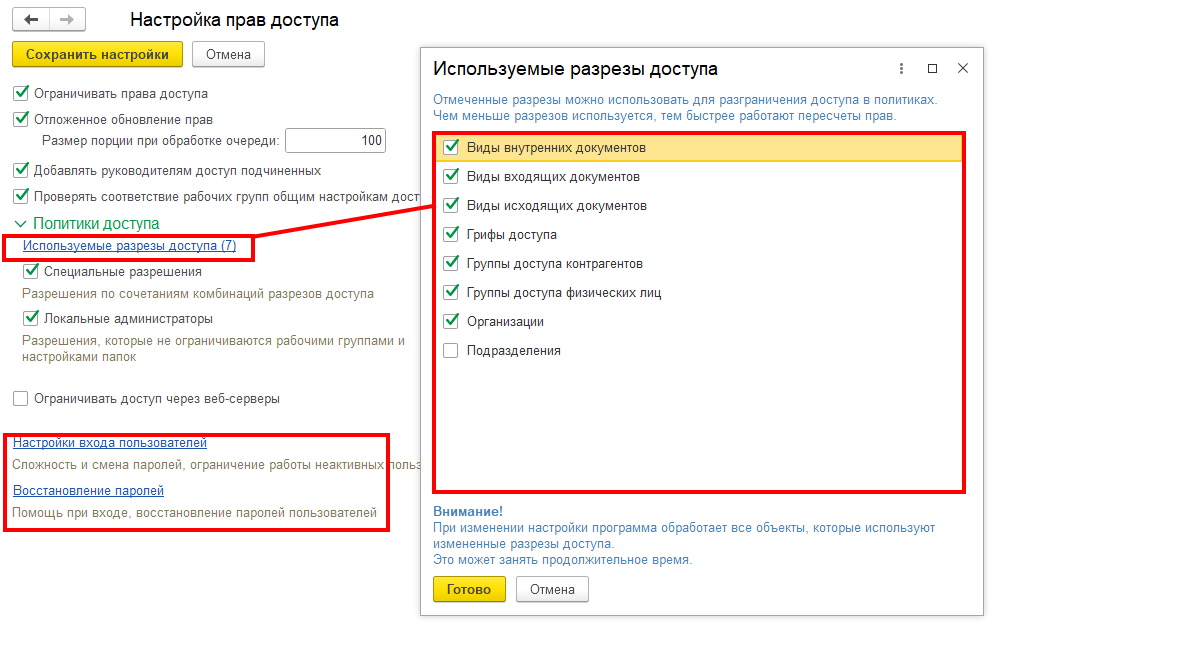
Для пользователя можно определить разрезы доступа по видам входящих, исходящих, внутренних документов, назначить доступ в рамках организаций и подразделений (в этом случае пользователь будет видеть только документы соответствующей ему организации и подразделения).
Настройка организации и подразделений – это обязательная часть настроек для работы документооборота в коммерческой компании или бюджетной организации.
Для особых случаев можно организовать графы (разрезы, сегменты) доступа к информации в целом, к справочнику контрагентов и к данным физических лиц в системе.
Настройки работы с документами (делопроизводство)
Настройки работы с документами позволяют:
- организовать классификацию документов;
- сформировать дела;
- определить состав документов и места их хранения;
- учитывать сканированные копии документов и использовать строго определенный формат для сканирования.
Также можно использовать комплексно входящие, исходящие, внутренние документы либо отдельно любой из видов, назначать для входящих и исходящих документов возможность для присоединения файлов.
Особое внимание нужно обратить на настройки, связанные с передачей дел между пользователями, связями документов, учетом резолюций и виз пользователей для согласования
Также можно сформировать раздельный учет бумажных и электронных документов. Графы доступа к бумажным документам отдельно, а к электронным отдельно.
Подсистема рассылки оповещений может работать не только внутри системы и рассылать сообщения пользователям, но и рассылать сообщения контрагентами по списку рассылки или индивидуально, рассылать сообщения по обращениям граждан.
Отдельное внимание также следует уделить изменениям состояния документа (переход из черновика, например, в рабочее состояние, а из рабочего в согласованное состояние и далее из согласованного в закрытое). Этот процесс можно настроить в автоматическом режиме в зависимости от виз и резолюций пользователей системы.
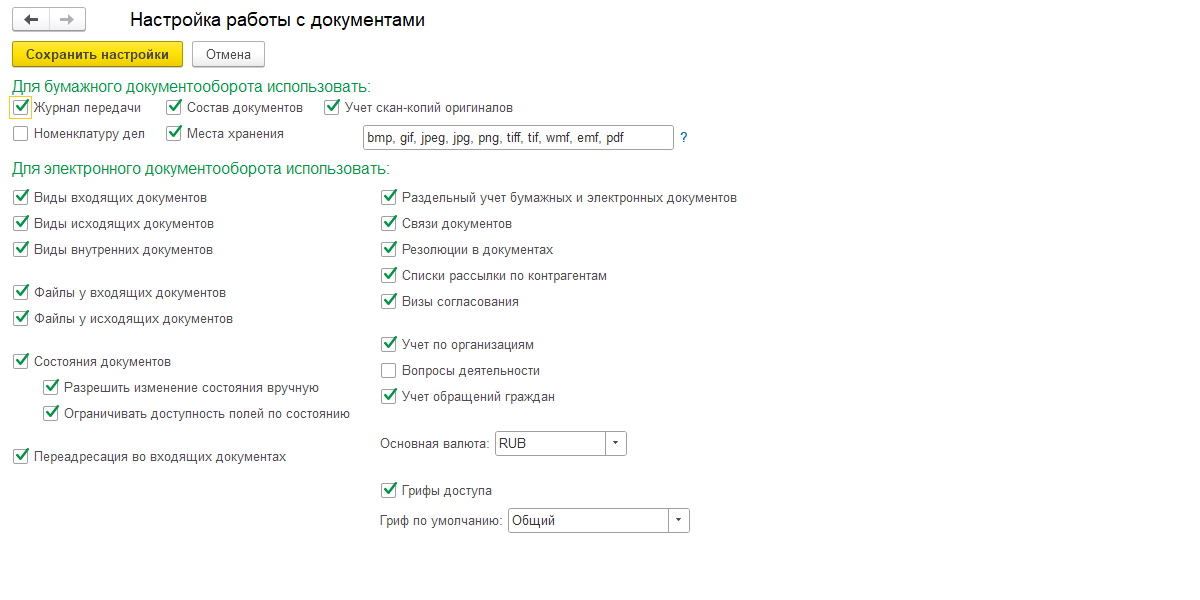
Настройки документооборота очень гибкие и позволяют поддерживать практически любые регламенты, которые используются в коммерческих предприятиях и бюджетных организациях.
Для бюджетных организаций очень важной является подсистема учета обращений граждан, которая позволяет регламентировать взаимодействие организации и граждан Российской Федерации в случае существенного количества обращений в организацию.
Настройки работы с процессами и задачами (делопроизводство)
Для пользователей можно настроить опции для работы с процессами и задачами, например, разрешить или запретить пользователю использовать процессы и задачи.
Важными являются и такие настройки решения 1С:Документооборот, как:
- изменение даты исполнения задачи;
- перенаправление задачи на другого пользователя;
- использование времени в сроках задач (то есть, задачу можно сделать не к определенному дню, а к определенному времени);
- формирование вопросов по задачам от исполнителя к автору.
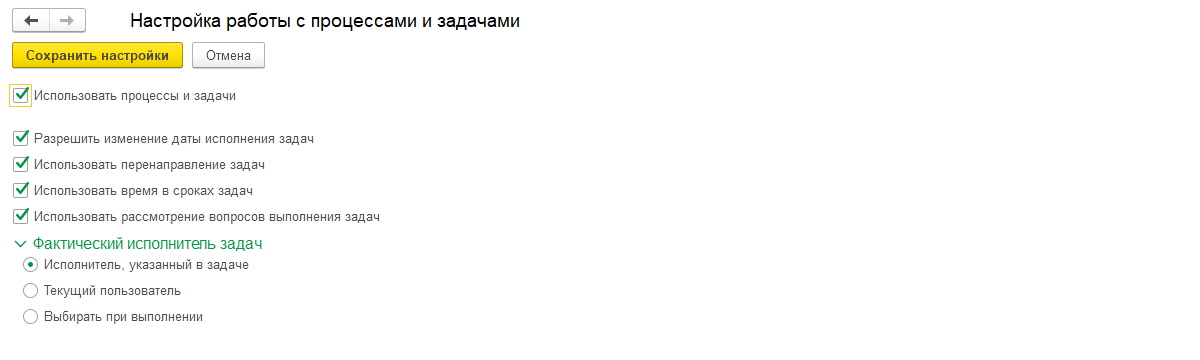
Эти настройки для 1С:ДО позволяют пользователям гибко управлять постановкой и исполнением задач в системе.
Настройки резервного копирования (администрирование)
Резервное копирование позволяет организовать специальные настройки для документооборота по регулярному копированию информации в системе.
Для резервного копирования может быть определен каталог сохранения данных в системе, расписания сохранения резервной копии или опция формирования резервной копии по завершению работы системы.
Также для резервного хранения возможно определить отдельные тома для хранения присоединенных к документам файлов, которых может быть очень большое количество.
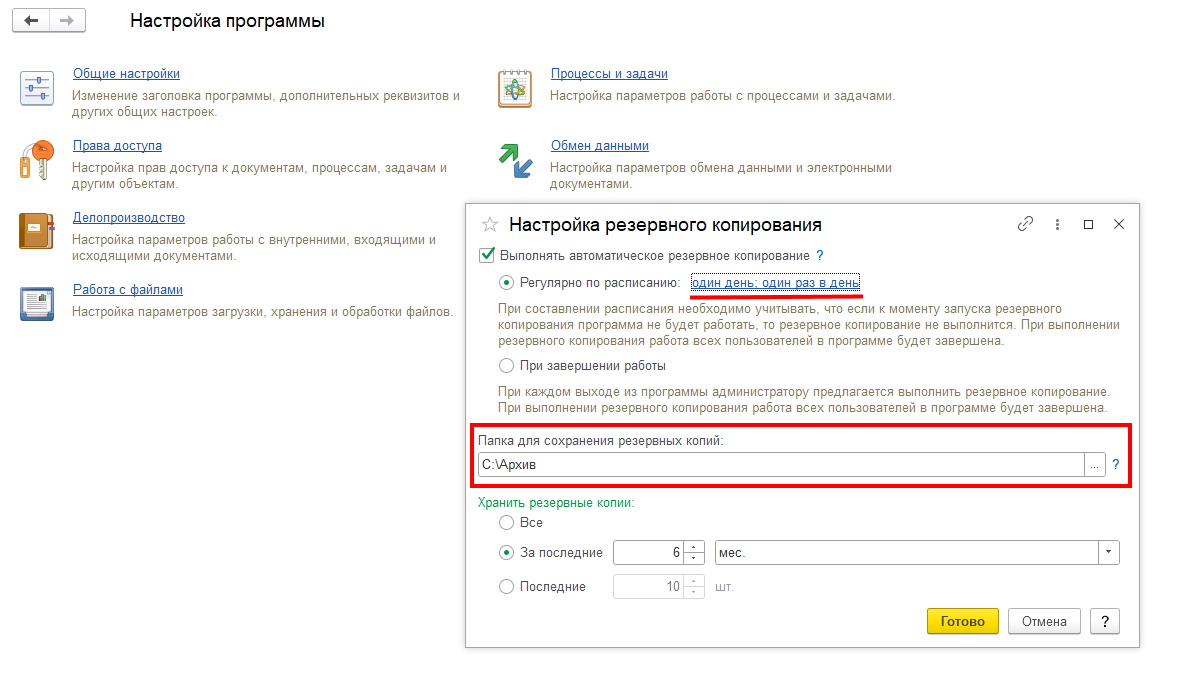
Также система резервного копирования позволяет хранить все резервные копии, либо резервные копии за определенный промежуток времени или последние несколько резервных копий.
Хорошим решением для резервного копирования считается возможность хранения резервных копий на стороннем сервере, ежедневное формирование резервных копий для хранения данных по завершению работы пользователей и глубины хранения не менее двух недель работы системы, либо 10 рабочих дней.
Хранение резервных копий может помочь при нарушении сохранности данных откатиться к копии из резерва и продолжить работу.
Настройка не входит в функционал 1С? Предложим расширение или обработку без вмешательства в код
Заключение
Типовое решение 1С:Документооборот представляет широкие возможности для организации обмена документами в электронном виде. Система позволяет организовать в рамках компании или бюджетной организации эффективный электронный документооборот с учетом специфики деятельности.
Настройки для 1С:Документооборот нужны для того, чтобы облегчить обмен документами в электронном виде по различным каналам. В рамках решения можно организовать как простой, так и юридически значимый документооборот
Также решение предоставляет такие возможности, как работа с ботами (например, для мессенджера Telegram), распознавание изображений и даже распознавание речи.
Отметим, что лучше не читать литературу уровня «инструкции для чайников», а доверить настройки конфигурации 1С:Документооборот сертифицированным специалистам федерального 1С-интегратора WiseAdvice-IT.










