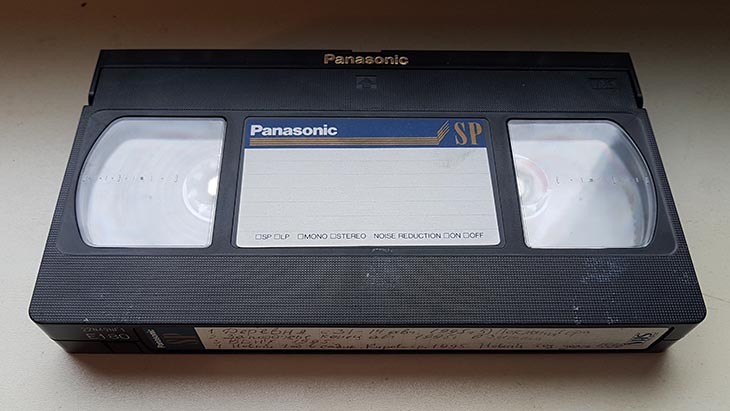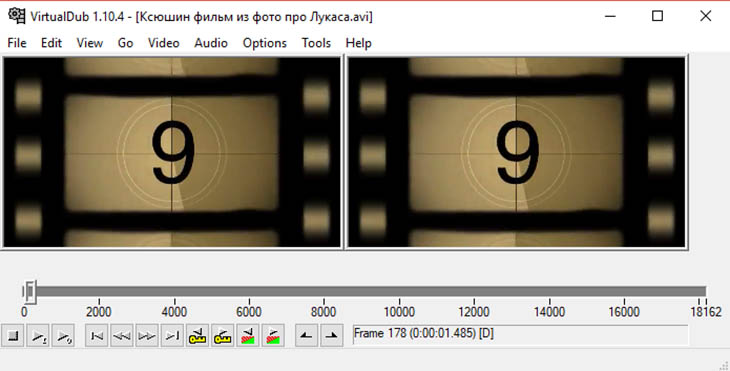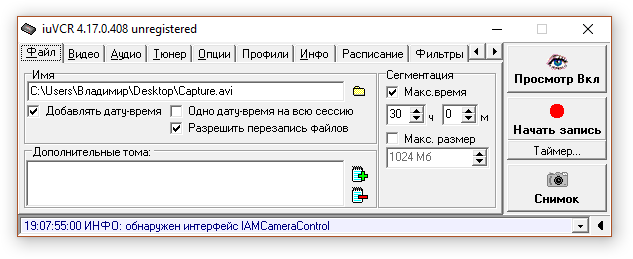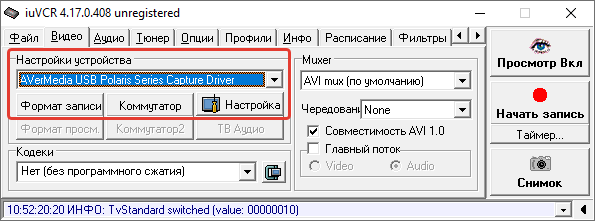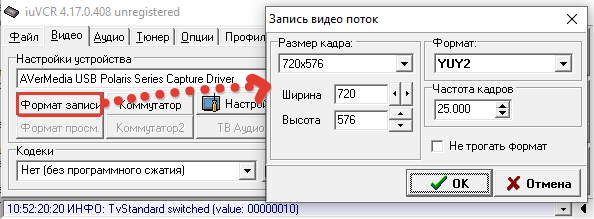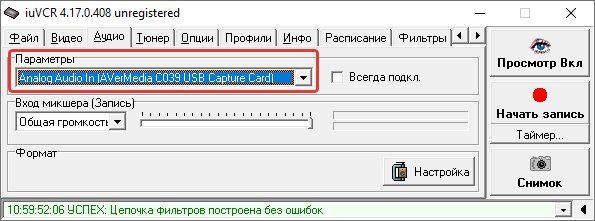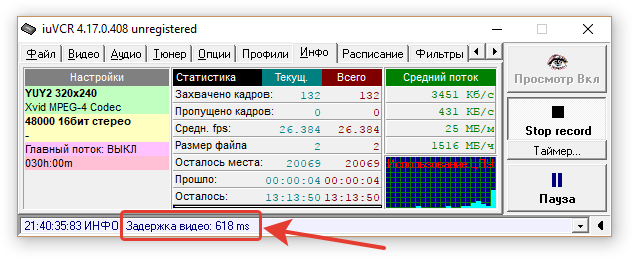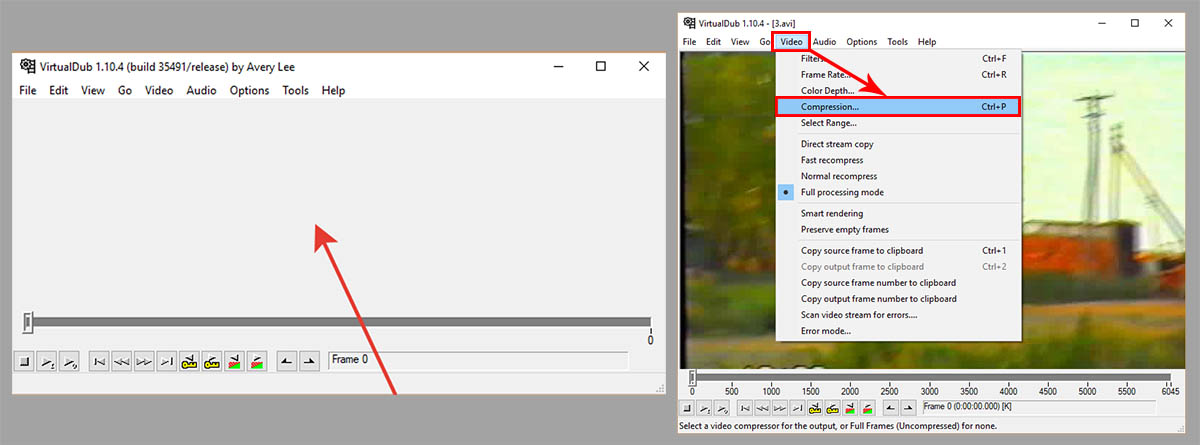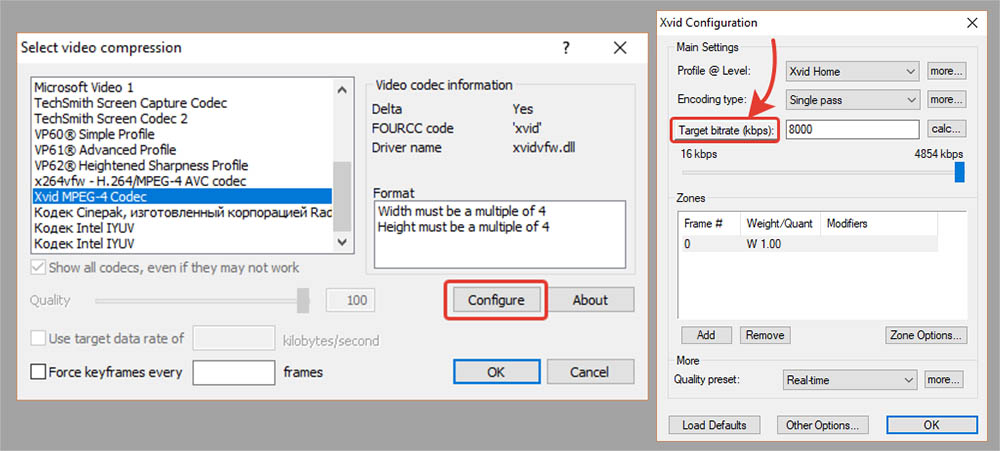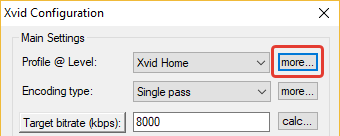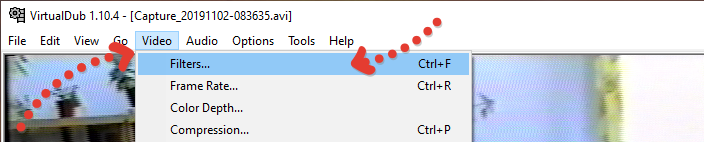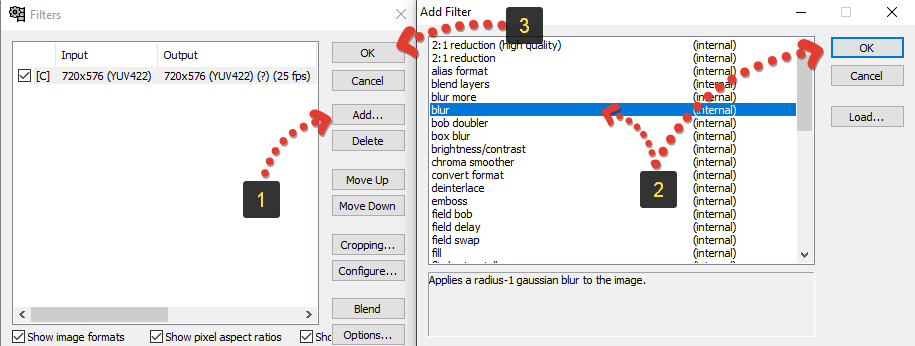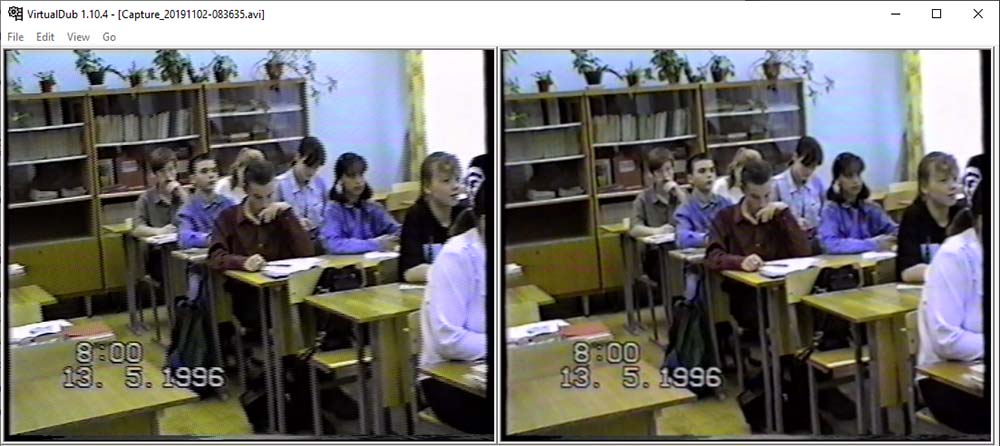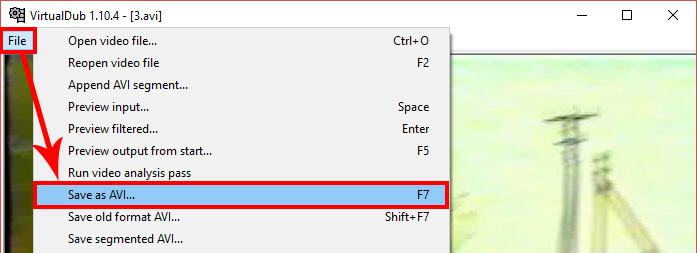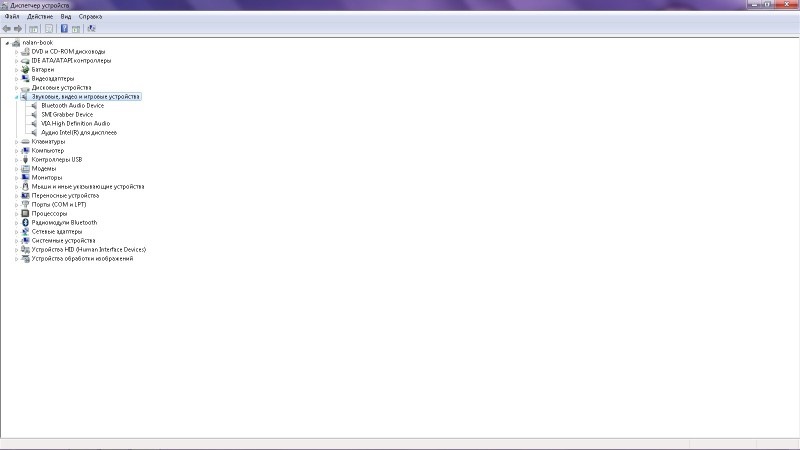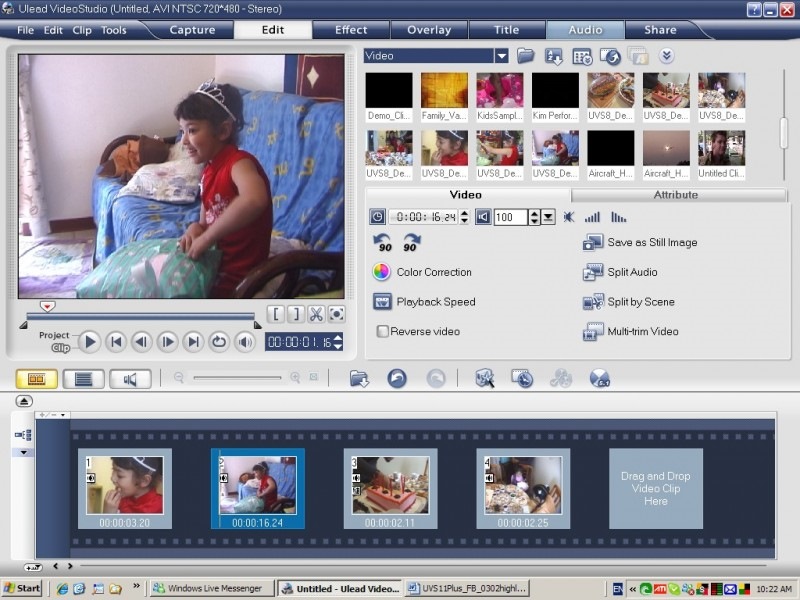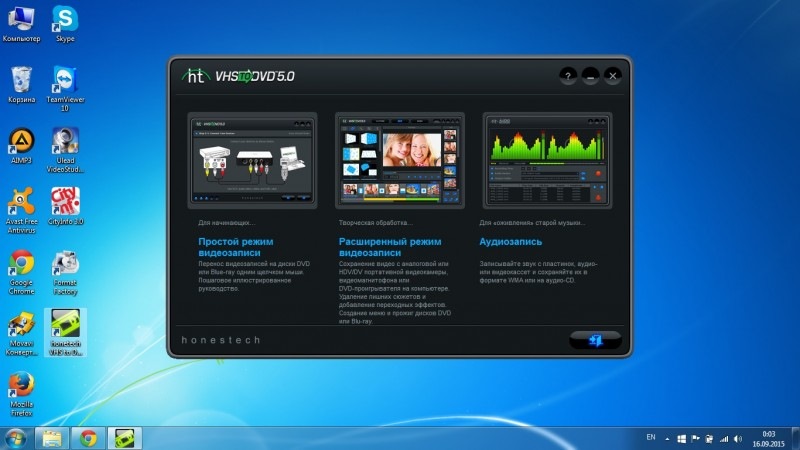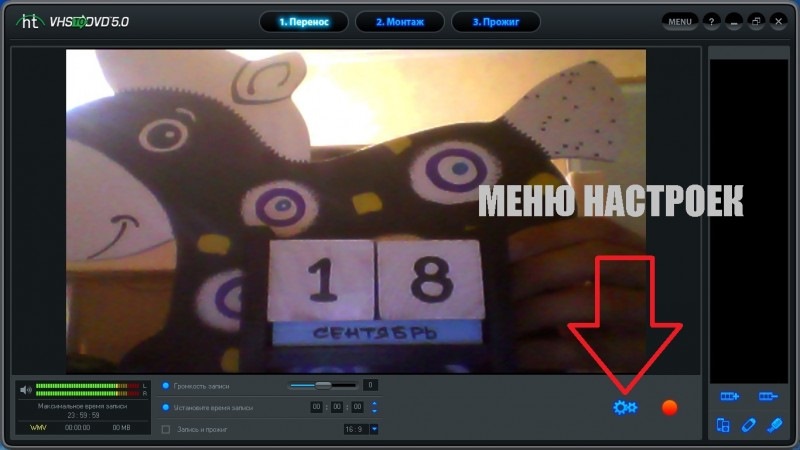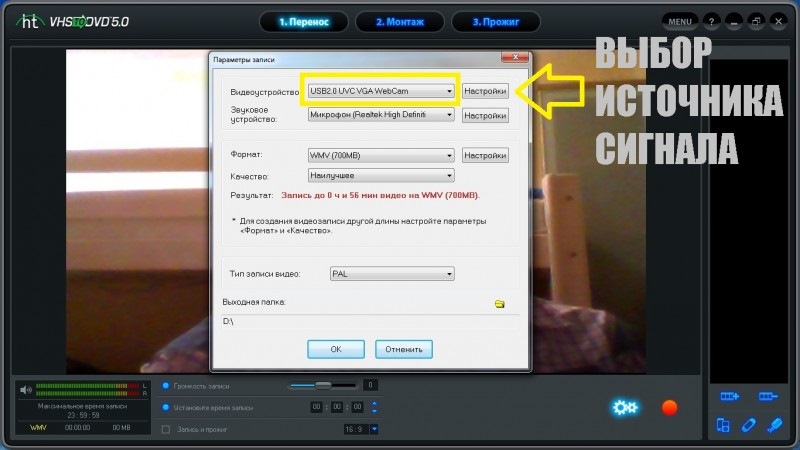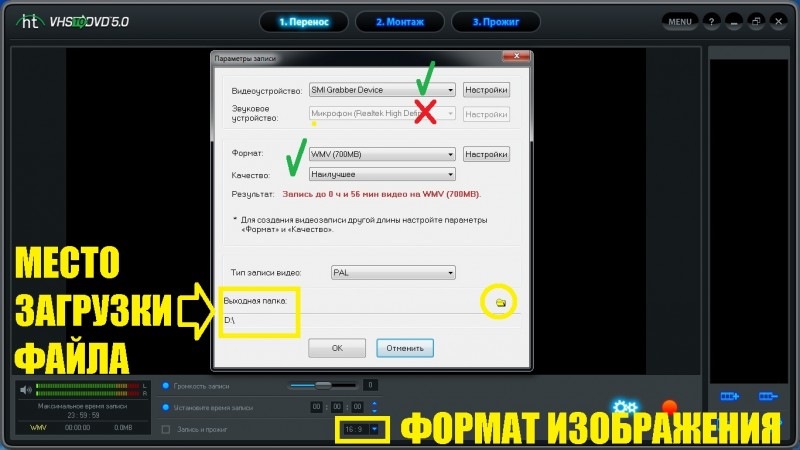Хотите узнать, как оцифровать видеокассету?
Отлично!
Потому что я частенько провожу оцифровку видеокассет в домашних условиях, так как записей из прошлого осталось оочень много (особенно семейных), которые хочется сохранить и для себя и для будущих поколений.
И сегодня я хочу доступно передать весь свой накопившийся опыт, как переписать видео с кассеты на компьютер, ноутбук, жесткий диск, флешку, dvd…вообщем на любой носитель, чтобы по моей инструкции смог справиться любой желающий новичок.
Как оцифровать видеокассету
Если вы родились до начала 2000 годов, то наверняка помните как раньше снимали видео на кассетные камеры 😊
Все записывалось на пленку, а потом кассету можно было просмотреть только через “видак”, ну или через саму камеру с мини-кассетой, подключенную к телеку.
И никак иначе, никаких крутых, как сейчас, телефонов, на которые уже ведутся съемки, порой, лучше и удобнее чем на отдельные видеокамеры и цифровые фотики, тогда не было.
Это были старые добрые 90-е и конец 80-х годов – вспоминаю сейчас, аж как-то ностальгия прошибает, порой хочется окунуться снова в то время…
Именно в этот момент у многих появились кассетные видеокамеры, которые стоили весьма дорого и далеко не всем были по карману, и многие тогда как-то еще даже и не понимали ценность такого приобретения, и считали “прибор” просто элементом роскоши и уделом богатых людей.
Некоторые осознавали это только потом, когда видели различные отснятые материалы спустя много лет у своих родственников, друзей, знакомых и говорили “Ээх, как жаль что у нас тогда не было камеры…“.
Современная молодежь сейчас, возможно, не совсем поймет меня и это нормально 😊 потому что родились в то время, когда уже не было камер, записывающих на кассеты, а появились те, что пишут на DVD-диски (кстати, не прижились они совсем), а также на жесткий диск или специальные карты памяти, флешки, какие применяются по сей день.
Но, действительно, те старые «пленки» из домашнего архива бесценны!
А для тех, у кого они еще остались, то хорошо бы знать, как оцифровать видеокассету в домашних условиях, никуда не бегая и не затрачивая времени и денег, чтобы этот момент не откладывался в долгий ящик и все-таки сохранить фрагменты из прошлого жизни для своих родственников, детей, будущих поколений и самому понастольгировать 😊
Зачем переводить в цифровой формат старые кассеты?
В моей семье камера появилась в 94-м году, когда мне было 4 года. Отец купил, не пожалев тогда денег. Рассказывал мне потом, что чувствовал — это будет очень нужная, полезная вещь и прикидывал заранее, как интересно будет смотреть любой отснятый материал спустя даже несколько лет. И он был прав!
Тогда я мелкий, понятное дело, ничего толком не соображал, зачем снимают всякие застолья, встречи, гулянки, выезды на природу…
Но будучи уже подростком, стал понимать всю ценность той видеокамеры. Когда мой батя включал нам время от времени для семейного просмотра записи, которые снимались в 90-х годах, это было просто офигенное, ни с чем не сравнимое ощущение!!! 😁
Я думаю каждый сейчас понимает что такое видеть себя мелкого, молодых родителей, бабушек, дедушек, каких-то других родственников, других людей, возможно многих из которых уже даже нет в живых…
Смотреть все это не на простых фотографиях (от них совсем не тот эффект, намного слабее), а на видео! Это кайф! Смотришь и наслаждаешься, вспоминаешь все то время, которое уже не вернуть, а так порой хочется. И при просмотре некоторых записей наворачиваются слезы.
Причем когда-то думалось: “Снимаем простое застолье 20 минут, все просто сидят на месте и разговаривают, никакой особой движухи. Смотреть будет не интересно”.
А нееее!! Оказывается даже такие, казалось бы совершенно неинтересные съемки, уже даже через пару-тройку лет становятся для нас очень интересными!
А что говорить о том, когда садишься смотреть спустя 10-15-20 лет? Когда смотрит с тобой бок о бок уже и новое поколение, сыновья, дети, племянники, племянницы, например, которым интересно посмотреть, какой был их прадедушка, какая прабабушка.
Теперь у вас может возникнуть вопрос: «Ну и зачем мне переводить все в цифру, если я итак могу продолжить смотреть старый архив на кассетах при помощи видеомагнитофона?!»
Верно, но есть 2 момента:
-
Магнитофоны не вечные, внезапно могут «сдохнуть» и дальше что? Остается взять для очередного просмотра у кого-нибудь знакомого видик (может завалялся у кого).
Новый уже не купите, так как подобное старье уже просто не выпускают, а на Б/У устройство в любом случае потратите больше, чем обошлась бы оцифровка видеокассет в домашних условиях своими руками.
-
Видеокассеты со временем портятся, а точнее портится сама пленка в ней. И чем дольше лежит кассета, когда ее при этом регулярно не просматривают, тем хуже будет со временем качество отснятого материала.
Когда я был подростком (лет 15-16), особо не задумывался обо всех этих стареньких кассетах, которых накопилось уже к тому времени около 20 шт.
Представляете сколько ценного отснятого материала?!
Не думал нисколечко о том, чтобы начинать все это добро переносить как-то в цифровой вид, на компьютер, потому что были совсем другие интересы…
В цифровом виде, конечно же, портиться уже ничего не будет, весь ваш архив будет храниться без потери качества ровно столько, сколько вы сами захотите его хранить, например, пока не решите удалить или не потеряете случайно, ведь всякое бывает
Но удалять намеренно самим ценный архивный видеоматериал только потому, что он, к примеру, место занимает, считаю, большой глупостью! Проще пространство свободное увеличить — купить жесткий диск, как вариант.
Ну а чтобы данные не терялись случайно, например, в следствие какого-то сбоя жесткого диска, нужно просто-напросто регулярно делать резервные копии нужной информации на другие носители.
История: как пытался переписать видео с кассет на компьютер
Как раз в том же возрасте 15-16 лет у меня появился первый компьютер, в области компьютерных технологий я был полнейшим чайником, не знал ничего, даже в школе на уроках информатике было стыдно, когда я не мог сделать какие-то элементарные действия на компьютере и порой даже не знал как его включить или выключить.
И потому считал тогда: «Какая мне нафиг оцифровка, тут вроде какое-то оборудование нужно крутое, знать как им пользоваться, плюс какими-то программами владеть хорошо».
В итоге процесс оттягивался все дальше, браться за это дело боялся. Кто ж знал, что оказывается тут все весьма просто и для новичка 
Первый раз, когда я задался вопросом как оцифровать видеокассету самому (предпринял попытку примерно лет 7-8 назад), стал разбираться, и мой лучший друган и коллега по работе в Московском приборостроительном техникуме, дал мне на время оборудование для этой задачи — плату, подключаемую к разъему PCI материнской платы компьютера (т.е. для ноутбуков бы не по подошла).
На тот раз у меня получилось переписать все записи с нескольких видеокассет на жесткий диск компьютера, но одна тогда была проблема: я не умел правильно выставлять различные настройки и в итоге полученные видео у меня занимали по 50-100 Гб.
Например, кассета часа на 3 могла занимать более 100 гб.
Ну кто хоть как-то шарит в компьютерах, тот понимает, что это жестяк, и если, скажем так, “кассеток” 30 цифровать (у меня на сегодняшний день «сделано» именно столько), то все добро займет несколько жестких дисков, а это уже не хилый “бабос” и в общем совсем не круто 
И в тот момент я еще не знал как все это можно правильно сжать, чтобы при этом и в качестве не потерять, и разбираться желания тогда не возникло, поэтому все это быстренько забросил, так и не доведя это большое дело до конца, отдал плату обратно своему корешу.
Может не дорос еще тогда, чтобы понять, насколько важно все это сделать как можно быстрее, ведь это ценный семейный архив, откуда некоторые записи могут со временем совсем потеряться и сам потом будут об этом сильно жалеть.
Причем помню как Папа обрадовался, что я начал заниматься оцифровкой, ведь большую часть съемок проводил он и ему прямо очень хотелось, чтобы ничего не пропало, сохранялось и передавалось еще по наследству!
Основательно занялся переводом в цифру только в 2017 году. Может возраст подошел, стукнуло что-то в голову: «черт возьми, надо это сделать, иначе потом точно что-то с пленкой случится, и я буду очень жалеть, а родители особенно» и довел в этот раз дело до конца, ура! 😊
А когда я окончательно разобрался, как переписать видео с кассеты на компьютер и проделал это с каждой из тех, что были у нас в семье, мне в скором тетя подогнала еще 2 штуки своих. Она тоже понимает, насколько хорошо иметь старый материал на компьютере.
Мне было не трудно ей помочь, тем более когда есть интерес к делу и желание доставить радость кому-либо.
Одну кассету сделал легко, как и свои, а вот со второй был нежданчик, пленка в ней была порвана. Раньше я таким ремонтом никогда не занимался, потому не особо представлял как правильно заклеивать пленку.
Понятно, что материал на том кусочке уже не вернуть, но остальное то целое. Более того, на кассете были ценные воспоминания с разных времен – это ну просто нельзя было взять и не сделать!
С горем пополам, разобрав кассету, склеил 2 конца пленки тонким скотчем и вуаляя!
Она в итоге без проблем проигрывалась в видаке и что самое крутое — на том оборванном куске был записан просто какой-то фильм, который нафиг никому не нужен.
Вот так. Мой опыт пригодился и еще, по всей видимости, будет полезен и родственникам, а может и еще кому-то 😊
Переводить в цифру самому или отдать спецу?
Чтобы перенести старенькие записи с кассет, у вас есть 2 варианта:
-
Сделать все самому;
-
Отдать специалисту и пусть он делает за ваши деньги.
Так что же лучше выбрать?
Сейчас приведу некоторые аргументы, почему бы я занимался этим самостоятельно:
-
За услугу придётся отвалить порядка 500 рублей за 30 минут записи, поэтому считаю, что хорошо бы самому разобраться (подобные расценки я видел в разных салонах у себя в городе).
-
При этом во время переноса записей на них мастер может еще и поглазеть! А мало ли что там вы записывали, может есть то, что не хотелось бы, чтобы увидел кто-то Смайла А также конечно может что-то испортить, перепутать или потерять. В жизни всяко бывает.
-
Оцифровать видеокассету дома – много времени не займет, если будете делать по инструкции (ниже весь процесс подробно опишу): нужно будет лишь вставить кассету, быстро произвести некоторые настройки оборудования и лишь иногда поглядывать за процессом, ничего ли там у вас не приостановилось.
-
Можно самому зарабатывать, оказывая услугу по переводу в цифровой вид кассет, например, своим знакомым. Ведь кассеты у людей валяются до сих пор. На своем опыте могу сказать у многих и не знают, что с ними делать 😊
Поэтому считаю, хорошо бы самому разобраться, как переписать видео с кассеты на компьютер, а в пользу «отдать мастеру» я могу прикрепить только такой аргумент…
Для самостоятельной работы потребуется оборудование. Например, нужно купить специальную плату, ну или взять у кого-то на время. А ещё должен быть видеомагнитофон или камера (которые конечно тоже можно одолжить).
Поэтому, если материала совсем не много, к примеру, всего минут 30 записи, то вероятно проще будет не возиться самостоятельно.
Подготовка: необходимое оборудование и программы
Для оцифровки потребуется:
-
Сами кассеты с видеоматериалом.
Думаю, тут без комментариев 😊
-
Компьютер.
По характеристикам в принципе подойдет любой, но на совсем древнем железе потом нормально не сможете обработать полученное видео.
Например, что-то удалить, переходы наложить, края дефектные по бокам отрезать…
Если у вас какой-нибудь древний процессор Intel Pentium, Intel Celeron и прочее старье + оперативной памяти где-нибудь 1 гб., то процесс если и будет идти, то очень проблематично скорее всего.
Я цифровал на весьма производительном даже на сегодняшний день ноутбуке Asus N76VJ, в котором процессор линейки Core i7 с частотой 2.4 Ггц., 8 Гб. оперативки и видеокарточка NVIDIA GeForce GT635M.
С такой конфигурацией у меня все прошло тип-топ и весьма быстро. И обрабатывать видео на таком «железе» можно также без проблем фактически в любом видеоредакторе.
-
Видеомагнитофон или видеокамера или видак + VHS-C адаптер.
Чтобы проводить оцифровку, нужно подключать к компьютеру либо видеомагнитофон, в который вы можете вставить VHS кассеты, либо (если кассета S-VHS, т.е. маленькая) VHS-C адаптер + видеомагнитофон или видеокамера.
Зависи от того, какие у вас кассеты, ведь они бывают разных форматов. Чтобы вам было понятнее, что именно потребуется в вашем случае, поясню:
-
VHS — стандартная большая видеокассета, которую можно просмотреть через видеомагнитофон, но не через видеокамеру.
-
S-VHS — маленький формат кассеты, который использовался в самих камерах (на них собственно и шла запись). Посмотреть такие можно через саму видеокамеру, подключенную к телевизору или через тот же видак.
Но поскольку видаки воспроизводят в основном только кассеты VHS, то маленькую кассету в него можно затолкать только вставив в специальный переходник (адаптер VHS-C).
Итого: если у вас видеокассеты стандартного типа (VHS как в примере выше), то чтобы их оцифровать в домашних условиях на ПК, вам нужен видеомагнитофон, а если кассеты маленькие (VHS-C), то тогда либо камера, либо адаптер VHS-C с видиком.
Из своего опыта оцифровки, который я ниже описываю, могу сказать, что проще подключать видак к компу, нежели камеру, потому что с ней возникает больше проблем, программы чаще ее могут не обнаруживать, могут быть перебои с выводом изображения и звуком. По крайней мере с подключением видака я подобных проблем не испытывал.
Ну а если у вас и те и другие форматы кассет есть (у меня так и есть), то вам и видак нужен и плюс к этому камера или VHS-C адаптер. Вот так 😊
-
-
Плата для преобразования видео в цифровой формат.
Именно такая штуковина будет преобразовывать аналоговый сигнал с кассеты в цифровой для компьютера.
Плат таких имеется на сегодняшний день широкий выбор. Есть те, которые подключаются к материнской плате компьютера (к разъему PCI или PCI-E), а есть те, что подключаются к компьютеру по USB.
Когда у меня был первый опыт оцифровки, я пользовался платой для материнки. Если память мне не изменяет, фирмы Avermedia. Эх, давненько было дело, подзабыл уже…
Честно говоря не очень удобно, а это заключается прежде всего в том, что для такого типа плат нужен стационарный компьютер, потому что к ноутбуку физически ее подключить не получится.
Поэтому, когда решил заняться переносом кассет на комп во второй раз, то купил себе плату для подключения к USB разъему компьютера. Вот это уже куда удобнее!
Вставить можно в любой компьютер, а чтобы не мешалась при ненадобности, просто вынимается. Да и сами они занимают мало места.
Плату брал такую: Avermedia DVD EZMaker 7. Подключается к видеомагнитофону или камере через так называемые выходы “тюльпан” (желтый, красный, белый).
Видео можно отдельно подключить по выходу S-Video, который тоже у этой платы присутствует. Цена, когда я ее покупал, лежала в районе 3000 р., точно уже не помню, но и сейчас стоит примерно столько же (смотря в каком магазине, конечно, покупать).
А в характеристиках я даже и не разбирался тогда и не рассматривал их, так как основная масса этих всех плат могут оцифровать видео в максимальном разрешении, которое может выдать пленка видеокассеты.
-
Компьютерные программы для оцифровки, сжатия и монтажа.
-
Перевод записей из аналогового в цифровой сигнал производится через специальные программы, коих много.
Есть для этого специализированный софт, а есть и комплексный, например, тот, что предназначен для монтажа, но в тоже время умеет производить захват видео с камеры или видика, цифровать и после делать нужный монтаж.
Пример таких программ: Pinnacle Studio, Vegas Pro, Adobe Premiere Pro. Все они могут производить оцифровку и монтаж и все они платные 😊
Но из своего опыта могу сказать, что не всегда такой крутой софт способен сделать задуманное, поскольку не все программы могут работать с определенными платами захвата, а в некоторых нет достаточного функционала именно для преобразования.
Получается монтаж производится на высоком уровне с тонной возможностей, а вот захват страдает…
Например, я не смог воспользоваться ни одной из 3-х вышеперечисленных программ.
В Pinnacle мне не хватило настроек захвата видео, я не мог выставить нужное разрешение. А Vegas Pro и Adobe Premiere Pro отказались работать с моей платой захвата, они ее тупо не распознали.
Поэтому я сначала попробовал цифровать в довольно известной старенькой и бесплатной, но весьма функциональной программе VirtualDub.
Там вроде все складывалось нормально, но со многими кассетами возникали проблемы с рассинхронизацией звука при оцифровке, и я никак не мог это побороть, хотя очень долго ковырялся со всякими настройками, пробовал что-то вычитывать в интернете.
И это реальная проблема!!!
Ладно бы дорожка аудио просто чуть отставала или наоборот была впереди видео, но нет, вся фиговина в том, что аудио отставало неравномерно и недостаточно было взять и сдвинуть всю дорожку, нужно было сидеть и кусочками двигать дорожку, подрезать ее, что просто мучительно и по другому не назовешь 😠
Ну и программа эта для монтажа уже оцифрованного видео особо не подойдет, в ней весьма сложно и неудобно работать и могут глючить некоторые функции. Но, думаю, кому-то вероятно поможет именно эта программка, скачать ее можно с официального сайта: здесь »
Зато этой программой удобно сжимать видео, если вы не сжимали его на этапе оцифровки.
И затем я нашел еще одну программу: iuVCR. Вот она стала для меня финальной, решились с ней все проблемы и именно через нее я перегнал все свои 30 кассет в цифру!
Тем более и настроек сложных как в виртуалдабе она не имеет. Скачать можно также с оф.сайта вот здесь »
Официально нужно за нее платить, но после окончания триального периода, можно сколько угодно продолжать пользоваться программой.
По крайней мере уже прошло несколько месяцев, а она у меня до сих пор работает. Но и стоит она не дорого — 652 рубля на весь срок использования.
Эта софтина предназначена видеозахвата, т.е. в ней нет вообще никаких функций видеоредактора. Минусом я это никак не считаю, потому как для монтажа предназначены специальные программы.
Работать с ней достаточно просто, и ниже я буду показывать как переписать видеокассету на компьютер именно при помощи неё.
-
Также из программ еще пригодятся видео / аудио кодеки, потому что без них не получится выбрать нормальные способы сжатия видео. Все кодеки есть в известном пакете K-Lite Codec Pack.
-
Помимо всего перечисленного может что-то еще пригодиться, например, какие-то переходники для подключения платы к компьютеру, шнуры или удлинители для подключения видака / камеры к нему. Все это индивидуально, смотря какое там у вас оборудование.
Инструкция как оцифровать видеокассету в домашних условиях на ноутбуке или ПК
Для работы в моем случае имелось:
-
Кассеты с видеозаписями.
-
Адаптер VHS-C (поскольку были и маленькие кассеты).
-
Старый рабочий видеомагнитофон.
-
Плата для оцифровки Avermedia DVD EZMaker 7.
-
Провода (так называемые “тюльпанчики”) для подключения платы к видаку.
-
Ноутбук.
-
Внешние жесткие диски, куда я перемещал оцифрованное видео. Таких дисков у меня несколько, и поскольку я сначала в ходе оцифровки видео не сжимал, я забил под завязку 3 таких диска емкостью 1-1.5 Тб, т.е. 1000-1500 гигов.
-
Программы:
-
iuVCR для оцифровки;
-
VirtualDub для последующего сжатия огромных по объему видеофайлов;
-
Кодеки для сжатия.
-
Camtasia Stutio для простейшего монтажа оцифрованных видео.
-
Теперь исходя из этого, перед тем как переписать видео с кассеты на компьютер, нам нужно:
-
Включить видик или камеру и вставить нужную кассету.
-
«Тюльпаны» вставить одним концом в оборудование из пункта 1, а вторым в плату оцифровки.
-
Саму плату вставить в компьютер и дождаться установки драйверов системой.
-
Установить и запустить iuVCR.
Сейчас я не буду расписывать подробно о том, как скачать программу, затем как ее установить и подобное, потому что это крайне просто. А если вопросы все же возникнут, то спросите в комментариях, помогу с удовольствием!
Пользоваться прогой тоже просто, тем более она изначально идет на русском языке.
Настройки программы и сам процесс
-
Выбираем папку для получения итоговых оцифрованных видеофайлов.
Это делается на вкладке “Файл”, там под надписью “Имя” есть путь. Нужно щелкнуть по иконке папки справа от строки с выводом пути и выбрать нужную вам папку, куда будут складываться оцифрованные видео.
Галочку “Добавлять дату-время” рекомендую оставить, потому что в этом случае к именам полученных в итоге видеофайлов будут добавляться еще дата и время, чтобы вы точно не запутались в них.
-
Настраиваем сегментацию.
Сегментация в нашем случае — это разбиение одного большого видео (например, всей кассеты) на несколько видеофайлов либо по их продолжительности, либо по размеру в мегабайтах.
Если не настраивать сегментацию, то на выходе будете получать просто огроменные по размеру файлы, например, по 200-300 Гб. (если не будете их сжимать, следуя именно моему примеру). А представьте если кассета на 3 часа записи, это ж капец какой объем 😊
Поэтому лучше сегментировать, делается это на вкладке “Файл” в блоке “Сегментация”.
Я выставлял сегментацию по времени, т.е. ставил галочку “Макс.время” и указывал там обычно 30 мин.
Работает это так: идет оцифровка кассеты и в файл пишется итоговое видео, когда длина записи достигает 30 мин., последующая оцифровка идет уже в новый файл и т.д.
-
Настройка видеосигнала.
Нужно выбрать в программе ваше устройство захвата (плату, которую вы подключили к компьютеру) и настроить видео. Это делается на вкладке “Видео” под заголовком “Настройки устройства”. Там выбираем плату оцифровки.
А внизу, под надписью “Кодеки” лучше выбрать “Нет (без программного сжатия”).
В этом случае видео вообще никак не будет сжиматься и конечно это будет прилично забивать ваш жесткий диск. К примеру, запись минут 30 может весить порядка 20-30 Гб. Но! Почему я говорю, что лучше не сжимать…
А потому что при включенном сжатии очень часто оцифровка идет с рассинхронизацией звука и видео (звук идет вперед видео или наоборот) и это большая проблема.
Я пробовал разные способы сжатия и она не исчезала, пока я это самое сжатие вообще не вырубил!
Может мощностей компьютера не хватает, что очень вряд ли, а может еще в чем-то дело, но я так и не разобрался, в итоге цифровал без проблем без сжатия, получал огромные видео файлы и потом их просто отдельно пережимал 😊
Затем нажимаем “Формат записи”, чтобы выставить максимальное разрешение получаемых видео файлов, которое способна выдать ваша плата оцифровки. В моем случае это 720х576. Формат и частоту кадров менять не нужно.
Если вы видите, что в этом окне у вас стоит изначально маленькое расширение и, увеличив его, вы не можете сохранить изменения (из-за ошибки), то нужно закрыть и заново открыть программу, а затем на вкладке «Видео» еще раз выбрать плату оцифровки и попробовать снова изменить формат записи.
-
Настройка аудиосигнала.
На вкладке “Аудио” выбирается та же плата, чтобы цифровалось не только видео, но и звук конечно же. Проверьте, что выбрано нужное устройство под строкой “Параметры”.
Обычно нужная плата выбирается автоматом, но мало ли… Больше здесь ничего не требуется настраивать.
Единственное, что может пригодиться еще — опция “Всегда подкл.”
Если там поставить галочку, то во время предпросмотра и оцифровки, звук с кассеты будет проигрываться вместе с видео, а если не включать, то звук проигрываться не будет (но его оцифровка все равно будет производиться, так как вы выбрали нужную плату!).
-
Дополнительные настройки.
Во вкладке “Опции” лучше дополнительно оставить такие же настройки как у меня.
Вот они:
-
Предварительный просмотр кассеты.
Перед тем как оцифровать видеокассеты, можно включить ее предварительный просмотр. Для этого на видаке запускаем проигрывание кассеты, а в программе нажимаем “Просмотр Вкл”.
В результате в отдельном окне откроется окно, где будет идти проигрывание кассеты. И если на вкладке “Аудио” ставили галочку “Всегда подкл.”, то видео будет идти со звуком.
-
Оцифровка.
Если все выше настроили, то можно значит уже запускать процесс. Все что осталось для этого сделать — это нажать кнопку “Начать запись”.
Через пару-тройку секунд начнется оцифровка в первый файл, в ту папку, которую вы указывали во вкладке “Файл”.
Но в том то и проблема, что через пару-тройку секунд 😊 Это чаще всего создает потом рассинхрон видео и звука, потому как видео начинается писаться чуть позже звука.
Если задержка более 700 мс., то это плохо, будете ощущать реально задержку видео при последующем просмотре!
Чтобы такого не было, делаем следующее: нажав “Начать запись” тут же останавливаем, кликнув на том же месте “Stop record” и быстро снова жмем “Начать запись”.
В итоге задержка должна быть минимальной, порядка, 400-700 мс., что вполне хорошо и никакой рассинхронизации звука и видео вы просто не заметите!
После запуска оцифровки видео, автоматически откроется вкладка “Инфо” и внизу как раз будет указано, какая задержка:
На этой же вкладке будете видеть, сколько уже прошло по времени оцифровки, сколько места осталось и другую информацию.
Для остановки оцифровки, если требуется, просто нажмите “Stop Record”.
Если на вкладке “Файл” вы выставляли максимальное время записи файла или максимальный его объем, то программа будет автоматически создавать новые файлы, когда указанный предел одного будет достигнут.
Если же ограничения на файл не ставили, то пока кассета не закончится будет идти оцифровка дальше.
Вот, собственно и все! Нуу, почти все, еще потом монтаж, если хотите улучшить видео 😊
Не забудьте, что если вы как и я не включали сжатие, то оцифрованные файлы будут о-о-очень много места съедать на вашем диске!
Это я к тому, чтобы не забывали в то время как программа будет переписывать видео с кассеты на компьютер, следить за оставшимся местом и, в случае если его будет уже мало, оперативненько могли перенести готовые файлы на другой диск, чтобы могли дальше сохраняться оставшиеся кусочки с видеокассеты.
Если же у вас места физически не хватает и нет других внешних дисков, то ничего не остается как включать сжатие видео и что-то химичить, если также как и я в этом случае столкнетесь с рассинхронизацией звука и видео.
Сжатие полученного видео
После того как нужные кассеты будут оцифрованы, можно приступить к сжатию. Если, конечно, вы не решили сжимать сразу на этапе оцифровки.
Для этого я пользовался программой VirtualDub, а так есть и другие варианты.Также нужны кодеки, чтобы был расширенный выбор вариантов сжатия (я пользовался, упомянутым пакетом K-lite Codec Pack).
Со сжатием все просто!
Если выбрали VirtualDub, то:
-
просто перетаскиваем нужное оцифрованное видео в окно для начала работы с ним и «идем» затем в Video — Compression.
-
Теперь нужно выбрать кодек для сжатия. Вариантов может быть очень много, я сжимал через Xvid MPEG-4 Codec и остался очень доволен. Ниже я покажу настройку сжатия на примере именно этого кодека.
-
Выбрав кодек в окне слева, нужно нажать “Configure”. Там нажмите кнопку Target quality, чтобы ее название стало Target Bitrate (kbps) и выставьте значение 8000.
Соответственно, если изначально изначально кнопка называлась так как нужно, то и менять ничего не требуется. Все остальное (Profile @ Level, Encoding type, Quality preset) выставьте так на изображении выше. На мой взгляд, это оптимально.
-
Затем кликните “more” напротив Profile @ Level.
Я оставил вот такие параметры на вкладках Profile, Level и Aspect Ratio. Если у вас не так, поменяйте.
На счет последней вкладки (Aspect Ratio): там выставляется соотношение сторон видео.
Изначально я хотел, чтобы видео было широкоформатным, например, 16:9, и что я только не творил, но видео растягивалось, т.е. картинка искажалась.
Потом до меня наконец дошло, что ну никак не сделать легко видео 16:9, если оно изначально 4:3. Это также как старые фильмы крутят по телеку в формате 4:3, потому что раньше не было 16:9.
Поэтому на той вкладке, под параметром Pixel Aspect Ratio стоит значение “Square (default)”, что означает “Квадратное”.
-
Если пережимать видео прямо так, то в итоге будет сильно заметны некоторые дефекты, например, «гребенка» в виде неровностей по краям объектов (хорошо видно на изображении внизу), которая прямо режет глаз:
Чтобы исправить это, наложим в программе 2 фильтра. Для этого перейдите в раздел «Video» — «Filters».
В открывшемся окне нажимаем «Add», в следующем выбираем фильтр «deinterlace» и нажимаем «ОК». В открывшихся параметрах оставляем все так как есть (см. изображение ниже) и снова «ОК».
Затем точно также добавляем еще один фильтр «blur» и сохраняем затем выбранные фильтры, нажав «ОК» в основном окне.
Разница будет заметна сразу, ее вы можете наблюдать прямо в окне препросмотра VirtualDub (слева исходная картинка, а справа с применением фильтров).
-
Теперь можно сохранять настройки, нажав “ОК” в каждом из окон.
-
Осталось дело за малым — запустить процесс пережатия. Для этого переходим в меню File и выбираем там Save as AVI.
Выбираем папку, куда будет сохранено сжатое видео и начнется процесс. Осталось только дождаться его окончания. По времени все зависит от длительности видео и от мощности компьютера.
Данный способ сжатия позволяет уменьшить размер оцифрованного видео в десятки раз! Например, из исходного видео размеро в 30 Гб. вы можете получить 2 Гб. И при этом не страдает качество. Потому битрейт видео, который как раз можно, грубо говоря, назвать качеством видео, был выставлен равным 8000 и этого более чем достаточно для пережатия без потерь.
Основные выводы
Проделав все по данной инструкции, учитывая все мои советы о том, как оцифровать видеокассету, у вас должно получиться без проблем переписать видео с кассеты на жесткий диск стационарного компьютера или ноутбука в домашних условиях, не прибегая к помощи специалиста за отдельную плату, потому что я таким образом уже обработал несколько десятков своих и не только видеокассет.
Понятно, что выглядит может все и сложновато, но на самом деле главное иметь нужное оборудование и просто следовать моим шагам, чтобы получить аналогичный результат.
Я в свое время убил на эти эксперименты с оцифровкой, ну, просто уйму времени, и думаю, если хотите оцифровать свои кассеты, изобретать велосипед заново, пробуя как и я всевозможные программы и настройки, нет смысла.
После проделанной работы остается лишь монтаж, если это вам нужно. Его видит каждый по своему: для кого-то достаточно склеить все куски видео, добавить переходы и нормально. Кому-то нужно сделать еще какие-то текстовые врезки, добавить фотографий, музыки. Это уже на вкус и цвет…
Монтаж можно проделать в разных программах и, что называется, “хренова гора”!
Я делал Camtasia Studio, потому что хотелось побыстрее получить результат, а эта программа для меня очень привычная и сама по себе предельно простая в использовании.
А если устраивает то, что было в исходном варианте, как говорится «без выпендрежа», то этап монтажа сам по себе отваливается 😊
На этом все. Как вам статья? Напишите, пожалуйста, свое мнение в комментариях!
Поскольку это моя первая заметка по обучающему тренингу в рубрику «Компьютерная грамотность» и важно знать, насколько всё понятно, ясно, вообщем, как в целом 
А, если реально по моей инструкции поработаете со своим видеоархивом, то обязательно дайте знать, потому что меня такие вещи очень сильно мотивируют, поэтому получу толчок описывать больше подобных технических инструкций на своем дневнике.
Как оцифровать видеокассету: пошаговая инструкция
Сохраните дорогие сердцу воспоминания, чтобы не потерять их навсегда.
1. Приготовьте всё необходимое
Вот что нам понадобится:
- видеокассета;
- устройство воспроизведения (видеоплеер, камера);
- устройство захвата (USB‑адаптер, плата захвата, ТВ‑тюнер);
- кабели (RCA, S‑Video, FireWire, USB);
- компьютер;
- специальное ПО.
С видеокассетами всё понятно: придётся работать с тем, что есть. Устройством воспроизведения может выступать любая техника, способная проиграть кассету нужного формата. Чаще всего это VHS‑видеоплеер, реже — видеокамера.
Немного сложнее с устройством захвата. По сути, подойдёт любая железка, которая добавляет видеовход компьютеру: разъём на видеокарте (есть только в очень старых моделях), специализированная плата захвата или ТВ‑тюнер с интерфейсами PCI, а также USB‑адаптер для видеозахвата. Проще и доступнее всего последний вариант. Такой адаптер можно купить на AliExpress или в местных магазинах.
Наконец, понадобятся кабели, чтобы соединить все эти устройства с ПК. Ну и сам компьютер с парой программ для захвата и обработки видео.
2. Определите тип кассеты
Несмотря на использование магнитных лент в качестве носителя, не все видеокассеты одинаковы. Их различия кроются не только в размерах и формате, но и в типе записи. Все кассеты можно разделить на две категории, которые кардинально различаются между собой: цифровые и аналоговые.
Первые гораздо прогрессивнее, и процесс переноса контента с них больше напоминает копирование файлов. Со вторыми придётся повозиться, чтобы преобразовать аналоговый сигнал в цифровой видеопоток. К цифровым относятся кассеты Digital8 и miniDV. К аналоговым — кассеты VHS, VHS‑C, Video8, Hi8.
- VHS — самый распространённый формат, для многих отождествляется с самим понятием «видеокассета». Камеры подобного формата существовали, но были редким явлением. Поэтому на таких носителях обычно продавались фильмы и хранилось домашнее видео, переписанное с камер.
- VHS‑C — те же VHS‑кассеты, но уменьшенного размера, которые использовались в переносных камерах. За счёт совпадения ширины ленты их можно было воспроизводить в обычных VHS‑плеерах через специальный адаптер.
- Video8 — аналоговые видеокассеты с 8‑миллиметровой лентой для бытовых камер. Отличались большей компактностью и превосходили VHS по качеству видео и звука.
- Hi8 — улучшенная версия предыдущего формата, позволявшая добиться повышения чёткости для более качественной записи.
- Digital8 — полностью цифровой формат с записью на обычные кассеты Hi8. Требовал увеличения скорости ленты, из‑за чего на видеокассету помещалось меньше контента.
- miniDV — более современный цифровой формат, применявшийся в бытовых и профессиональных камерах. Обеспечивал максимально возможное среди видеокассет качество.
3. Найдите оригиналы записей
Довольно очевидный совет, но многие не понимают его важности. В отличие от цифровых носителей, качество на аналоговых значительно ухудшается с каждой копией. Поэтому в ваших интересах использовать оригинал или первую копию записи.
В идеале — кассету с камеры. Если такой нет, то желательно отыскать наилучшую копию. Например, если у вас есть дубликат видеозаписи семейного праздника, которую для вас сделал родственник, то для оцифровки лучше попросить кассету у него. Ваш экземпляр, скорее всего, записан с его копии и будет уступать по качеству.
При наличии кассет с камер и перезаписанных с них VHS тоже лучше заморочиться и найти камеру, чтобы делать оцифровку прямо с неё. К цифровым кассетам Digital8 и miniDV вышесказанное не относится. Кроме того, зачастую они и являются оригиналами.
4. Подготовьте устройство воспроизведения
Большинство из тех, кто сталкивается с оцифровкой, ошибочно полагают, что в наше время качество записи легко улучшить на компьютере с помощью фильтров и различных настроек. К сожалению, это не так. Убрать шумы и помехи действительно можно, но для приемлемого результата нужно выполнять всё это вручную и для отдельных фрагментов видео. Кнопки «Сделать красиво» нет и быть не может.
Больше всего на качество видео влияет устройство воспроизведения, а не плата захвата или ПО, как можно подумать. Ведь какой сигнал будет подан в компьютер, таким он и сохранится. Именно поэтому важно использовать хороший видеоплеер с четырьмя или шестью головками, а для компактных кассет — видеокамеру. Причем желательно ту, на которой производилась запись.
Если устройство неисправно или есть сомнения в его качестве, лучше не рисковать и поискать замену у знакомых или на сайтах объявлений. Благо старая техника сейчас мало кому интересна и стоит копейки.
5. Очистите видеоголовки
Видеоголовки, которые считывают сигнал с магнитной ленты кассеты, со временем загрязняются, что приводит к появлению шумов и ухудшению качества воспроизведения, а соответственно, и записи. Перед началом оцифровки, а также после обработки 10–15 кассет следует обязательно очищать их головки.
Процедура эта несложная и по силам любому более‑менее технически подкованному человеку. Подробный процесс можно найти на YouTube, мы же приведём краткий алгоритм действий.
Отключив видеоплеер от сети, снимите верхнюю крышку. Обычно она крепится на двух‑трёх винтах сзади. Если внутри очень много пыли — уберите её с помощью пылесоса, но действуйте аккуратно, чтобы не повредить детали и механизмы.
Затем сложите чистый лист офисной бумаги в несколько раз, смочите его в изопропиловом спирте. Протрите им барабан с видеоголовками (не прикасайтесь к ним руками), а также звуковую и стирающую головки, резиновый ролик и пластиковые втулки.
Это же касается и видеокамер. Внутри у них точно такой же механизм, только в миниатюре. Чтобы добраться к видеоголовке, откройте отсек кассеты и извлеките её, а затем отключите питание или снимите аккумулятор.
Использовать бумагу для очистки не получится из‑за стеснённого пространства, поэтому придётся применить ватные палочки. При сильном нажиме они оставляют ворс, так что действуйте осторожнее.
6. Определитесь с типом подключения
VHS, VHS‑C, Video8, Hi8
Скорее всего, особого выбора не будет и вам придётся иметь дело с композитным выходом на плеере или камере. Он называется RCA, но в обиходе больше известен как «тюльпан», или «колокольчик». В некоторых моделях встречается разъём SCART, который нужно будет подключать к устройству захвата через переходник SCART → RCA.
В дорогих видеоплеерах иногда также есть выход S‑Video, который отличается более высоким качеством изображения за счёт раздельной передачи сигналов яркости и цветности. По возможности стоит предпочесть его для наилучшего результата.
Digital8, miniDV
В цифровых камерах с кассетами данных форматов также присутствуют композитные видеовыходы (RCA) для подключения к ТВ и видеотехнике. Однако для получения максимально возможного качества оцифровки лучше использовать не их, а USB или FireWire (также известен как IEEE 1394 и i.LINK). Последние сразу передают цифровой видеопоток без преобразования, которое влечёт появление шумов и искажения.
7. Подключите оборудование
VHS, VHS‑C, Video8, Hi8
Ничего сложного, нужно просто составить цепочку: устройство воспроизведения → устройство захвата → компьютер. Для этого подключите к выходам (OUT) видеоплеера или камеры кабели S‑Video либо RCA и соедините их со входами (IN) на адаптере, плате захвата или ТВ‑тюнере.
Если используете карту захвата USB — вставьте её в порт компьютера. Также не забудьте подключить видеоплеер к сети, а камеру — к адаптеру питания.
Digital8, miniDV
С цифровыми источниками всё ещё проще. Достаточно соединить камеру с компьютером посредством кабеля USB или FireWire (IEEE 1394, i.LINK). Проблемы могут возникнуть разве что с последним: этот интерфейс уже устарел и недоступен на современных ПК — в таком случае для подключения придётся воспользоваться каким‑нибудь переходником.
8. Установите драйверы и ПО
Первым делом нужно установить драйверы для устройства захвата, которые обычно поставляются в комплекте. Если их нет или они находятся на DVD‑диске, который невозможно прочитать из‑за отсутствия привода, скачайте драйверы с сайта производителя. Иногда нужные элементы уже входят в состав ОС и их установка не требуется — адаптер начинает работать сразу после подключения.
Кроме того, необходимы программы для захвата видео. Зачастую они тоже входят в комплект. Вообще, такого рода ПО очень много и оно различается в зависимости от типа источника видео. По сути, можно использовать любое приложение с поддержкой захвата видеопотока, включая стандартные программы Windows, видеоредакторы вроде Adobe Premier, Vegas Pro, а также утилиты для записи экрана и стримов.
Вот самые популярные решения для разных платформ:
- «Камера» в Windows 10, QuickTime в macOS — встроенные приложения с минимумом настроек и простым взаимодействием.
- iuVCR — специализированная программа для сохранения аналоговых записей со множеством настроек.
- ScenalyzerLive — удобная утилита для цифровых DV‑камер, которая сохраняет видео не монолитным куском, а отдельными сценами так, как они были сняты.
9. Подготовьтесь к захвату
Записанное видео будет иметь довольно внушительный объём. В зависимости от настроек 1 час занимает до 14 ГБ. Лучше заранее освободить место на диске, чтобы процесс захвата не прервался из‑за его недостатка.
Установите кассету в видеоплеер или камеру. Если оцифровываете VHS‑C — используйте адаптер для установки маленькой кассеты внутрь большой. Перемотайте плёнку на начало с помощью пульта или кнопок на устройстве.
10. Выполните захват видео
Несколько общих рекомендаций. В некоторых приложениях есть опция разделения видео на фрагменты — используйте её, чтобы получить файлы приемлемого размера. При оцифровке большого объёма материалов желательно делать паузы каждые пару часов, чтобы плата видеозахвата остывала. Особенно это касается недорогих китайских адаптеров, которые сильно греются.
«Камера» Windows 10
Откройте приложение через поиск, кликните по значку шестерёнки в левом верхнем углу и установите максимальное разрешение видео. Запустите воспроизведение на видеоплеере или камере и нажмите кнопку записи в окне программы. По окончании ещё раз нажмите кнопку для остановки записи.
Видео появятся в приложении «Фото», а сами медиафайлы можно будет найти в системной папке «Изображения».
QuickTime Player
Запустите из папки «Программы» или через Spotlight, а затем перейдите в меню «Файл» → «Новая видеозапись» или просто нажмите Option + Command + N. Откройте выпадающее меню рядом с кнопкой записи и выберите устройство захвата в качестве камеры и микрофона. Включите видеоплеер или камеру. Нажмите кнопку записи в QuickTime, а по окончании ещё раз нажмите её и укажите место сохранения файла.
Если дальнейшая обработка видео не предполагается, то в настройках качества выбирайте «Высокое». Если же планируете редактировать запись — выбирайте «Максимальное» для сохранения без сжатия.
iuVCR
Откройте приложение и задайте место сохранения видео на вкладке «Файл». Убедитесь, что плата захвата выбрана в меню «Настройки устройства» на вкладке «Видео». Нажмите кнопку «Просмотр» для отображения превью.
Остальные настройки лучше оставить по умолчанию. Далее запустите воспроизведение на видеоплеере или камере и щёлкните кнопку Start record в окне программы. Ещё раз нажмите её по окончании записи.
ScenalyzerLive
Включите камеру и выберите её в выпадающем меню Settings. Укажите место сохранения, кликнув Explore вверху окна. С помощью кнопок управления запустите воспроизведение и нажмите кнопку Capture в нижней части окна.
Записанные видео можно оставить как есть, сохранив на диске или загрузив в облако. Если не устраивает размер файлов, их можно сжать при помощи одного из конвертеров. Если нужно отредактировать ролики или смонтировать из них фильм — воспользуйтесь бесплатными видеоредакторами.
Какой бы из вариантов вы ни выбрали для себя, обязательно сделайте резервные копии оцифрованных видео, чтобы не потерять их. Время не щадит ни видеокассеты, ни технику для работы с ними. Кто знает, получится ли в случае чего выполнить оцифровку ещё раз. Лучше не рисковать.
Читайте также 💿⚙️💻
- 8 лучших онлайн-фоторедакторов
- 8 лучших аудиоредакторов для музыки и голосовых дорожек
- 15 лучших графических редакторов, которые не стоят ни копейки
- Как сделать слайд-шоу из фотографий
- 15 лучших фоторедакторов для разных платформ
В любой семье есть старые кассеты, на которых хранятся какие-то памятные видеоматериалы. Их уже давно не на чем даже просто посмотреть, но выкинуть жаль. В этой статье разберемся, можно ли перенести их на компьютер, какое оборудование и ПО для этого потребуется и как всем этим пользоваться.
Тип видеокассеты и проигрыватель видеоданных
В первую очередь надо определиться с типом видеокассеты. Это нужно для того, чтобы правильно подобрать проигрыватель для нее.
«Большая» кассета с 11-миллиметровой пленкой — VHS, S-VHS
Эти кассеты в свое время получили наибольшее распространение. На них распространялись кинофильмы, на них же переписывали видео с бытовых камер.
Если видеоматериалы для оцифровки хранятся на такой кассете, вам потребуется старый видеомагнитофон или видеоплеер. Вполне возможно, что он еще пылится где-то у вас на антресолях. Тогда самое время его достать и почистить от пыли. Если же у вас такой техники нет, не беда — сайты-барахолки полны предложениями по совершенно символическим ценам.
«Маленькая» кассета с 11-миллиметровой пленкой — VHS-C
Этот стандарт применялся в старых бытовых камерах. Если ваши домашние видео хранятся на кассетах типа VHS-C, вам также потребуется видеоплеер или видеомагнитофон.
Кроме того, потребуется еще и адаптер для установки кассеты VHS-C в обычный видеоплеер. При необходимости его тоже можно найти на сайте объявлений.
Если своего видеомагнитофона у вас нет, не спешите брать первый попавшийся. VHS и VHS-C — аналоговые форматы. Качество аналогового видео очень сильно зависит от того, на какой технике будет проигрываться кассета. Поэтому изучите описания и подберите технику покачественнее — видеомагнитофон S-VHS (не видеоплеер) известного производителя, с четырьмя видеоголовками и компонентным выходом. Благо что на цену эти характеристики сегодня практически не влияют.
Кассеты с 8-миллиметровой пленка — Video8, Hi8 и Digital8
Компактные кассеты для бытовых камер. Кассета для всех трех форматов была одного типоразмера, но сами стандарты имели некоторые различия.
Video8 и Hi8 — достаточно неудобные для оцифровки аналоговые форматы. Лучше всего, если у вас сохранилась в рабочем состоянии камера, с помощью который и записывалось видео. Именно эту камеру и следует использовать в качестве источника сигнала. Если камера не сохранилась, можно купить аналогичную опять же на барахолке. Но имейте в виду, что качество видеозаписи при проигрывании через «чужую» камеру может значительно ухудшиться.
Существовали и видеомагнитофоны под стандарт 8 мм, но были они не столь распространены и найти сейчас рабочий экземпляр может быть не просто.
Digital8 — цифровой формат. Кассеты с записями в этом формате можно оцифровывать на любом плеере или видеокамере с поддержкой Digital8. Искать «родную» камеру необязательно. Более того, поскольку видео на кассете уже записано в цифровом формате, конвертация не требуется. Последние модели цифровых камер при подключении к компьютеру распознаются, как жесткие диски и видеофайлы с них можно перенести средствами системы.
У камер постарше файлы можно переписать с кассеты на жесткий диск, пользуясь прилагающимся программным обеспечением. Например, Picture Motion Browser для видеокамер Sony, Pixel Mixer для Canon и SD viewer для Panasonic.
Программное обеспечение можно найти в Интернете. К сожалению, многие производители камер прекратили поддержку подобного программного обеспечения, поэтому при его установке на современных ОС могут быть проблемы. Их можно решить двумя способами:
- Установить ПО под старой операционной системой. Можно либо найти компьютер со старой ОС, можно установить ее на подходящий ПК или на виртуальную машину
- Переписать видео с помощью программы видеозахвата — так же, как это делается с аналоговыми камерами и как описано далее.
Компактная цифровая кассета miniDV
Цифровой формат поздних бытовых камер. Как правило, все такие камеры снабжены разъемом miniUSB и видеофайлы можно просто переписать на жесткий диск компьютера. Так же, как и для Digital8 — с помощью программного обеспечения, которое шло в комплекте к камере.
Устройство видеозахвата
Видеозаписи с цифровых кассет можно просто переписать на компьютер. А вот аналоговую запись сначала придется преобразовать в «цифру». Для этого и потребуется устройство видеозахвата. На его вход подается аналоговый сигнал от видеомагнитофона, видеоплеера или видеокамеры. На выходе устройство дает оцифрованные данные, которые записываются на жесткий диск с помощью ПО, идущего в комплекте. Что может использоваться в качестве такого устройства?
- Специализированное устройство видеозахвата c аналоговыми входами. Самый простой и доступный способ.
- TV-тюнер с аналоговыми входами. Стоит такой гаджет ненамного дороже предыдущего, зато функционал его значительно шире. Кроме оцифровки видео с внешнего источника, TV-тюнер позволяет также просматривать и сохранять на диск записи телевизионного вещания.
- Видеокарта с функцией оцифровки. По нынешним временам это редкость, но если где-то у вас завалялась видеокарта с аналоговыми входами, можно воспользоваться ею.
Нередко в интернете попадается совет использовать телевизор для оцифровки. Предлагается подключить его к видеомагнитофону разъемами SCART или RCA, а снимать видео через разъем HDMI, подключив его к аналогичному разъему на ноутбуке. Этот способ — нерабочий. HDMI — однонаправленный протокол, все использующие его устройства делятся на источники и приемники. Телевизоров с выходом HDMI не существует, а ноутбуков со входом HDMI очень мало.
Кабели и переходники
Источник видеосигнала (камеру или видеомагнитофон) надо как-то подсоединить к его приемнику. В случае с цифровыми кассетами вам потребуется стандартный кабель USB-miniUSB. А вот с аналоговыми может быть посложнее.
На выходе видеомагнитофона, скорее всего, будет какой-то из трех видов разъемов (или несколько сразу):
- Компонентный YPbPr — три разъема RCA, обычно помеченных цветами и/или буквенной маркировкой — зеленого (Y), синего (Pb) и красного (Pr) цветов.
- Композитный, передающий всю видеоинформацию в одном канале — один разъем RCA желтого цвета с пометкой «video».
- Разъем S-Video, способный передавать как компонентный, так и композитный видеосигнал
- Разъем SCART, также способный передавать оба вида аналогового видеосигнала
На видеокамерах для вывода видеосигнала может использоваться 3,5 мм разъем типа Jack. Обычно в этом случае к камере прилагается переходник на разъемы S-Video или RCA. Пользоваться следует только «родным» переходником. Единого стандарта использования разъемов типа jack для передачи видеосигнала нет, поэтому у каждого производителя распайка может быть своя.
Композитный видеосигнал передается всего по одной паре проводов, так что его качество намного хуже, чем у компонентного. Если у вашего видеомагнитофона несколько выходов, следует использовать именно компонентный.
На устройстве видеозахвата также может быть несколько входов. Обычно это те же RCA и S-Video для приема компонентного и композитного сигналов. Если входов несколько, то опять же, лучше использовать компонентный.
Если разъемы на источнике и приемнике одинаковые, используется прямой кабель. Например, RCA-RCA или S-Video-S-Video.
Если же разъемы разные, потребуется переходник. Имейте в виду, что переходник не может преобразовать компонентный сигнал в композитный и наоборот. Существуют универсальные разъемы. S-Video и SCART, которые могут передавать как компонентный, так и композитный сигналы. К ним есть разные переходники. Например, можно найти как SCART-3хRCA (YPbPr), так и SCART-RCA (композитный).
Но работать такой переходник будет только в том случае, если на SCART поступает соответствующий сигнал. Если видеоплеер выдает в свой разъем SCART только композитный сигнал, переходник SCART-3хRCA работать не будет. Так что если вы подбираете видеоплеер для оцифровки, убедитесь, что он выдает компонентное видео.
Еще одна особенность, присущая разъему SCART — он однонаправленный. Поэтому разъемы SCART на кабеле обычно снабжаются переключателем «IN/OUT», который нужно правильно выставить перед использованием.
Если вы подключаете разъем к источнику (видеоплеер, видеомагнитофон), переключатель надо установить в положение «OUT». Если — к приемнику (устройству видеозахвата, TV-тюнеру), то, наоборот, в «IN».
Программное обеспечение и процесс захвата
Когда все компоненты найдены и правильно соединены, можно приступать к оцифровке.
Обычно в комплекте с устройством видеозахвата или TV-тюнером идет свое программное обеспечение. Обычно оно дает вполне приемлемые результаты и в первую очередь надо пользоваться именно им. Но если качество получившегося видео вас совсем не устраивает, можно воспользоваться сторонним ПО, например, OBS-studio. Оно бесплатное, при этом обладает неплохим набором возможностей по предварительной обработке видео. Можно сразу провести цветокоррекцию и удаление шумов.
Инсталлятор OBS-studio можно скачать с сайта проекта.
Захват видео в OSB-studio производится очень просто. После запуска программы следует добавить в источники ваше устройство видеозахвата и убрать на минимум «лишние» регуляторы громкости в микшере.
После этого нужно включить видеомагнитофон на проигрывание. Видео появится на экране программы. Его можно в любой момент сохранить на диск, нажав кнопку «Начать запись».
Если настройки по умолчанию вас не устраивают, их можно сменить, вызвав пункт меню «Файл-Настройки». Здесь можно поменять параметры аудио и видео: разрешение, кодек, битрейт и т.д.
Чтобы произвести обработку видео «на лету», можно воспользоваться встроенными фильтрами. Для этого нажмите на кнопку «Фильтры» и выберите нужный из списка. Результат работы фильтра будет сразу виден в окне предпросмотра.
Оцифровать видео со старых кассет несложно, с этим вполне можно справиться в домашних условиях. Но не обойтись без специального оборудования: вам понадобится рабочая камера или видеомагнитофон для воспроизведения кассеты. Если запись на кассете в аналоговом формате, вам также понадобится устройство видеозахвата. Также потребуются кабели, чтобы все это соединить.
За последние восемь лет я перевозил эту коробку с видеокассетами в четыре разные квартиры и один дом. Семейные видеозаписи из моего детства.
Спустя более 600 часов работы я, наконец, оцифровал и нормально их организовал, так что кассеты можно выбросить.
Часть 2
Вот как сейчас выглядит отснятый материал:
Все семейные видео оцифрованы и доступны для просмотра с приватного медиасервера
Получилось 513 отдельных видеоклипа. У каждого название, описание, дата записи, теги для всех участников с указанием возраста на момент записи. Всё лежит на приватном медиасервере, доступ к которому есть только у членов семьи, а хостинг стоит меньше 1 доллара в месяц.
Эта статья рассказывает обо всём, что я сделал, почему для этого понадобилось восемь лет — и как добиться аналогичного результата гораздо проще и быстрее.
Первая наивная попытка
Примерно в 2010 году моя мама купила какой-то конвертер VHS в DVD и прогнала через него все наши домашние видео.
Оригинальные DVD, которые записала мама (не знаю, что случилось с пропавшими буквами)
Проблема в том, что мама сделала только один комплект DVD. Все родственники живут в разных штатах, так что было делало неудобно передавать диски по кругу.
В 2012 году сестра подарила мне эти DVD-диски. Я скопировал видеофайлы и выложил всё в облачное хранилище. Проблема решена!
DVD-рипы семейных видео в хранилище Google Cloud
Через несколько недель я спросил, смотрел ли кто эти записи. Оказалось, что никто не смотрел. Даже я не смотрел. В эпоху YouTube глупо скачивать трёхчасовые файлы неизвестного содержания в поисках интересных кадров.
Только моя мама обрадовалась: «Отлично, — сказала она, — теперь можно, наконец, выбросить все эти кассеты?»
Ой-ёй. Это страшный вопрос. А если мы пропустили какие-то записи? Что, если кассеты можно оцифровать с более высоким качеством? Что, если на этикетках важная информация?
Мне всегда было неудобно выбрасывать оригиналы, пока нет абсолютной уверенности, что видео скопировано с максимально возможным качеством. Таким образом, пришлось самому взяться за дело.
Я даже не подозревал, во что ввязываюсь.
Звучит не так уж и сложно
Если вы не понимаете, почему это заняло у меня восемь лет и сотни часов, я вас не виню. Я тоже думал, что всё будет легко.
Вот как выглядит процесс оцифровки от начала до конца:
Точнее, так он выглядит в теории. Вот как получилось на практике:
Большую часть времени заняли переделки уже сделанного. Я заканчивал один этап, а потом через один или два этапа находил какой-то недостаток в технике. Приходилось возвращаться и переделывать. Например, я снял видео с 20 лент, прежде чем понял, что звук немного не синхронизирован. Или после нескольких недель редактирования обнаружил, что экспортирую видео в формате, который не поддерживает стриминг в интернете.
Чтобы сохранить рассудок читателя, я излагаю процесс так, будто он планомерно двигался вперед, чтобы не заставлять вас постоянно отпрыгивать назад и всё переделывать, как приходилось мне.
Шаг 1. Захват видео
Ладно, вернёмся в 2012 год. Маме очень хотелось выбросить кассеты, которые она хранила двадцать лет, поэтому при первой встрече она сразу вручила мне огромную картонную коробку. Так начался мой квест по оцифровке.
Очевидным решением было поручить работу профессионалам. Множество компаний занимаются оцифровкой, а некоторые специализируются именно на домашнем видео.
Но я довольно чувствительно отношусь к приватности и мне не хотелось, чтобы незнакомые люди рассматривали наше семейное видео с интимными моментами личной жизни, включая моё обучение горшку (в соответствующем возрасте; ничего странного!). И ещё я думал, что в оцифровке нет ничего сложного.
Спойлер: это оказалось действительно трудно.
Первая попытка захвата видео
У отца всё ещё хранился старый семейный видеомагнитофон, поэтому я попросил к следующему семейному ужину откопать его из подвала. Я купил дешёвый адаптер RCA-USB на Amazon и приступил к делу.
Устройство захвата видео TOTMC, первое из множества устройств A/V, которые я купил во время многолетнего квеста
Для обработки видео с устройства захвата USB я использовал программу VirtualDub, версия 2012 года немного устарела, но не критично.
Кадры в программе VirtualDub, как я в возрасте четырёх лет читаю книгу своему отцу
Напасть с искажением звука
Когда я начал процесс редактирования, то заметил небольшой рассинхрон аудио и видео. Ладно, без проблем. Я могу немного сдвинуть звук.
Через десять минут он снова рассинхронизировался. Разве я мало сдвинул его в первый раз?
До меня постепенно дошло, что аудио и видео не просто рассинхронизированы, они реально записываются с разной скоростью. На протяжении всей ленты они расходятся всё больше и больше. Для синхронизации приходилось вручную настраивать звук каждые несколько минут.
Если ваша установка захватывает звук и видео с разной скоростью, то единственным решением является коррекция звука вручную каждые несколько минут
Представляете, как трудно отличить звук на 10 миллисекунд раньше или на 10 миллисекунд позже? Это действительно трудно! Судить сами.
На этом видео я играю со своим бедным, терпеливым котёнком, которого звали Black Magic. Звук немного не синхронизирован. Определите, он опережает картинку или идёт с опозданием?
Пример видеоклипа с рассинхроном звука и картинки
В этом месте Black Magic прыгает, фрагмент с замедлением в пять раз:
Рассинхрон звука и картинки, замедление в пять раз
Ответ: звук идёт с опозданием в несколько миллисекунд.
Может, потратить лишнюю сотню долларов вместо сотен часов личного времени?
Одна только коррекция звука потребовала многих часов утомительной, сводящей с ума работы. В конце концов мне пришло в голову, что можно избежать рассинхрона, если использовать более качественное и дорогое устройство видеозахвата. После некоторого исследования я купил новое на Amazon:
Моя вторая попытка приобрести устройство для видеозахвата
Даже с новым устройством рассинхрон никуда не исчез.
Видеомагнитофон с приставкой «супер»
Может, проблема в видеомагнитофоне. На форумах по оцифровке говорили, что рассинхрона не будет на видеомагнитофоне с «корректором времени» (time-based corrector, TBC), эта функция есть на всех видеомагнитофонах Super VHS (S-VHS).
Ну конечно! Зачем я возился с дурацким обычным видеомагнитофоном, когда есть супер-VCR, который решает проблему?
Никто уже не производит видеомагнитофоны S-VHS, но они по-прежнему доступны на eBay. За 179 долларов я купил модель JVC SR-V10U, которая вроде хорошо подходит для оцифровки VHS:
Винтажный видеомагнитофон JVC SR-V10U, который я купил на eBay за 179 долларов
«Супер»-видеомагнитофон пришёл по почте. После нескольких месяцев борьбы с рассинхроном звука я был вне себя от радости, что появилось оборудование, которое решит все мои проблемы.
Я открыл коробку, всё подключил — но звук по-прежнему записывался с другой скоростью. Эх.
Утомительный поиск, устранение неисправностей и многолетняя борьба
Я приступил к жалким попыткам устранить неполадки. На это было больно смотреть. Каждый раз я вытаскивал всё оборудование из шкафа, заползал на коленях за рабочий стол, чтобы всё подключить, пытался захватить видео — и опять наблюдал, что ничего не получается.
Вот мне попался случайный пост на форуме от 2008 года, где говорится об установке какого-то странного китайского драйвера без подписи… Это ужасная идея, но я в отчаянии. Впрочем, он не помог.
Я пробовал разные программы для оцифровки. Купил специальную кассету VHS, чтобы прочистить магнитные головки видеомагнитофона. Купил третье устройство видеозахвата. Ничего не помогло.
Я неизменно сдавался, всё отключал и прятал оборудование в шкаф ещё на несколько месяцев.
Сдаёмся и отдаём кассеты профессионалам
Наступил 2018 год. Я перетаскал видеокассеты и тонны оборудования по четырём разных квартирам и собирался переехать из Нью-Йорка в Массачусетс. Я не мог найти силы снова их везти, потому что уже понял, что самостоятельно никогда не закончу этот проект.
Я спросил семью, можно ли отдать кассеты в фирму по оцифровке. К счастью, никто не возражал — всем хотелось снова увидеть записи.
Я: Но это значит, что какая-то компания получит доступ ко всем нашим домашним видео. Тебя это устраивает?
Сестра: Да мне по барабану. Тебя одного это беспокоит. Погоди, так ты с самого начала мог просто заплатить кому-то?
Я: Э-э-э…
Оцифровка всех 45-ти кассет стоит $750. Кажется дорого, но к тому моменту я бы заплатил сколько угодно, лишь бы больше не разбираться с этим оборудованием.
Когда они отдали файлы, качество видео было однозначно лучше. На моих кадрах всегда были видны искажения на краях кадра, но специалисты всё оцифровали вообще без искажений. Самое главное, что аудио и видео идеально синхронизированы.
Вот видео со сравнением профессиональной оцифровки и моих доморощенных попыток:
Сравнение профессиональной и самодельной оцифровки в видеоролике, где мама снимает мою первую попытку программирования
Шаг 2. Редактирование
В домашних съёмках около 90% материала скучны, 8% интересны, а 2% потрясающие. После оцифровки у вас ещё много работы.
Редактирование в Adobe Premiere
На кассете VHS длинный поток видеоклипов перемежается пустыми участками. Чтобы отредактировать ленту, вы должны определить, где начинается и заканчивается каждый клип.
Для редактирования я использовал Adobe Premiere Elements, которая стоит меньше $100 за пожизненную лицензию. Его важнейшая фича — масштабируемая временная шкала. Она позволяет быстро найти границы сцены, а затем увеличить масштаб, чтобы найти точный видеокадр, где начинается или заканчивается клип.
Важнейшая временная шкала с масштабированием в Adobe Premiere Elements
Проблема с Premiere заключается в том, что процесс требует постоянных действий вручную, но при этом оцифровка и экспорт занимают много времени. Вот моя последовательность операций:
- Открыть сырой файл, который содержит 30-120 минут видео.
- Отметить границы отдельного клипа.
- Экспортировать клип.
- Подождать 2-15 минут, пока завершится экспорт.
- Повторять шаги 2-4, пока не закончится лента.
Долгое ожидание означало, что я постоянно переключался между редактированием видео и какой-то другой задачей, переводя внимание туда-сюда в течение нескольких часов.
Другим недостатком была невоспроизводимость. Исправить небольшую ошибку было почти так же трудно, как сделать всё с нуля. Это сильно ударило по мне, когда дело дошло до публикации видео. Только тогда я понял, что для стриминга в интернете нужно было изначально экспортировать видео в формат, который нативно поддерживают веб-браузеры. Передо мной встал выбор: перезапустить утомительный процесс экспорта сотен клипов или перекодировать экспортированные видео в другой формат с ухудшением качества.
Автоматизация редактирования
После кучи времени, потраченного на ручную работу, я подумал, можно ли здесь как-то применить ИИ. Кажется, определение границ клипов — подходящая задача для машинного обучения. Я знал, что точность будет не идеальной, но пусть он выполнит хотя бы 80% работы, а я исправлю последние 20%.
Я экспериментировал с инструментом под названием pyscenedetect, который анализирует видеофайлы и выдаёт временные метки, где происходят изменения сцены:
$ docker run
--volume "/videos:/opt"
handflucht/pyscenedetect
--input /opt/test.mp4
--output /opt
detect-content --threshold 80
list-scenes
[PySceneDetect] Output directory set:
/opt
[PySceneDetect] Loaded 1 video, framerate: 29.97 FPS, resolution: 720 x 480
[PySceneDetect] Downscale factor set to 3, effective resolution: 240 x 160
[PySceneDetect] Scene list CSV file name format:
$VIDEO_NAME-Scenes.csv
[PySceneDetect] Detecting scenes...
[PySceneDetect] Processed 55135 frames in 117.6 seconds (average 468.96 FPS).
[PySceneDetect] Detected 33 scenes, average shot length 55.7 seconds.
[PySceneDetect] Writing scene list to CSV file:
/opt/test-Scenes.csv
[PySceneDetect] Scene List:
-----------------------------------------------------------------------
| Scene # | Start Frame | Start Time | End Frame | End Time |
-----------------------------------------------------------------------
| 1 | 0 | 00:00:00.000 | 1011 | 00:00:33.734 |
| 2 | 1011 | 00:00:33.734 | 1292 | 00:00:43.110 |
| 3 | 1292 | 00:00:43.110 | 1878 | 00:01:02.663 |
| 4 | 1878 | 00:01:02.663 | 2027 | 00:01:07.634 |
...Инструмент действительно показал точность около 80%, но проверка его работы заняла больше времени, чем он сэкономил. Тем не менее, pyscenedetect сделал одно из самых важных открытий для всего проекта: определение границ сцены и экспорт клипов — это отдельные задачи.
Я вспомнил, что я программист
До этого момента я считал «редактированием» всё, что делал в Adobe Premiere. Вырезание клипов из необработанных кадров казалось неразрывно связанным с поиском границ клипа, потому что именно так Premiere представлял эту задачу. Когда pyscenedetect распечатал таблицу метаданных, это заставило меня понять, что я могу отделить поиск сцен от экспорта видео. Это был прорыв.
Причина, по которой редактирование было таким утомительным и трудоёмким, заключалась в том, что мне приходилось ждать, пока Premiere экспортирует каждый клип. Если бы я записал метаданные в электронную таблицу и написал скрипт, который автоматически экспортирует видео, процесс редактирования пролетел бы незаметно.
Более того, электронные таблицы значительно расширили объём метаданных. Изначально я впихивал метаданные в название файла, но это их ограничивает. Наличие целой электронной таблицы позволило каталогизировать гораздо больше сведений о клипе, например, кто в нём присутствует, когда он записан и любые другие данные, которые я хочу показать во время демонстрации видео.
Гигантская электронная таблица с метаданными о моих домашних видео
Позже я смог использовать эти метаданные, чтобы добавить информацию к клипам, например, сколько нам всем было лет и подробное описание того, что происходит в клипе.
Функциональность электронных таблиц позволяет записывать метаданные, которые дают больше информации о клипах и облегчают их просмотр
Успех автоматизированного решения
Имея электронные таблицы, я написал скрипт, который нарезал сырое видео на клипы на основе данных в CSV.
Вот запись как это выглядит в действии:
К этому моменту я потратил сотни часов, нудно выбирая границы клипа в Premiere, нажимая экспорт, ожидая несколько минут, чтобы он закончился, а затем всё сначала. Мало того, процесс повторялся несколько раз на одних и тех же клипах, когда позже обнаруживались проблемы с качеством.
Как только я автоматизировал часть нарезки на клипы, с моих плеч свалился огромный груз. Больше не нужно было беспокоиться, что я забуду метаданные или выберу неправильный формат вывода. Если позже вылезет ошибка, можно просто подправить скрипт и всё повторить.
Часть 2
Оцифровка и редактирование видеоматериалов — только половина дела. Нам ещё нужно найти удобный вариант публикации в интернете, чтобы все родственники смотрели семейное видео в удобном формате со стримингом как на YouTube.
Во второй части статьи я подробно расскажу, как поднять опенсорсный медиасервер со всеми видеоклипами, который стоит мне всего 77 центов в месяц.
Продолжение,
Часть 2
В эпоху оскароносных фильмов, снятых на телефон, мы всё реже обращаемся к бумажно-кассетным носителям информации. Но что делать с уже имеющимися вехами Вашей жизни, отснятыми на плёнку давным-давно? Ответ один — цифровать! Итак, если у Вас в обувном ящике пылится старенький видеомагнитофон AKAI, а в антресоли томятся видеокассеты в ожидании реинкарнации в цифре, данный обзор может быть полезен. Герой дня — прибор для оцифровки VHS-кассет EasyCAP
* Кратко: прибор рабочий и неприхотливый в эксплуатации
Что такое EasyCAP и его разновидности
Устройство представляет собой компактный прибор, позволяющий производить захват аналогового видео-/аудиосигнала и декодировать его в цифру. Таким образом можно оцифровать любую VHS-кассету без лишних усилий в домашних условиях. Всё что потребуется, это САБЖ, видеомагнитофон (в/камера) и ПК. Форм-фактор EasyCAP смахивает на большую USB fLash или TV-box.
C одной стороны в ней разъем USB 2.0 (папа), а с другой — аналоговые RCA фишки под тюльпаны (3шт) и S-video разъем. Корпус устройства сделан из черного софттач пластика с вентиляционными отверстиями, где только возможно. Фишки, как положено, разных цветов: желтый, красный и белый. Каждая имеет пояснительную бирку с указанием предназначения.
Длина проводов — 15см, а всего устройства — 25см. Несмотря на внешнюю схожесть, наполнение данных устройств бывает разным. EasyCAP может базироваться на чипах: Empia EM2860, UTV007, Somagic SMI-2021CBE, Syntek STK1160. В моём случае оказался последний вариант.
По информации с профильных форумов, любой из вышеупомянутых чипов неплохо ладит с существующими ОС Windows, XP, Vista, Windows 7 и 8.
Минимальные системные требования для работы устройства:
Intel Pentium III 800 МГц или выше;
Microsoft Windows 2000, XP / Vista;
256 Мб оперативной памяти (512 Мб или выше для редактирования);
600 Мб свободного пространства на жестком диске для установки программы;
4 Гб + на жестком диске для видео захвата и редактирования;
Windows-совместимый дисплей с разрешением не менее 1024×768;
ОС Windows с совместимой звуковой картой;
CD-ROM, CD-R/RW или DVD-R/RW.
Рекомендуемые системные требования:
Pentium 4, 2,0 GHz процессор;
512 Мб оперативной памяти;
7200 оборотов в минуту для жесткого диска.
Комплектация при поставке
Комплектность такова:
* EasyCAP
* USB-удлинитель
* Установочный диск с ПО и дровами
* Мануал
Всё это запечатано в блистер и приправлено пояснительной этикеткой.
Инструкция и Установочный диск на английском языке. Удлинитель тонкий и не внушающий доверия. Судя по отзывам форумчан, использовать его крайне не рекомендовано.
Вышеуказанная комплектация полностью соответствует информации на сайте продавца.
Установка драйвера и ПО
Для корректной работы устройства следует первым делом установить драйвера. Для этого нам потребуется установочный диск (в комплекте). Перед тем как вставить CD в дисковод, не забудьте переписать с его лицевой стороны лицензионный ключ для ПО. Он Вам понадобится при активации предлагаемой программы — Ulead VideoStudio SE DVD. Опытные пользователи могут установить всё программное обеспечение вручную по алгоритму: Меню ПУСК => Мой Компьютер => Свойства
Дальше проваливаемся в Диспетчер Устройств => Звуковые, видео и игровые устройства. Если при подключении EasyCAP в списке данных устройств появляется неопознанный девайс — устанавливайте на него дрова с диска. После установки необходимых драйверов, всё станет красиво).
Для ламеров существует альтернативный способ установки — Волшебный Autorun.
Вставляем диск=>Выбираем Autorun.exe. Далее в меню выбираем Drivers Installation… и со всем соглашаемся. Результат будет неизменно успешным! Теперь всё готово для работы с устройством без нервотрёпки.
Подключение
Для начала работы с EasyCAP достаточно подключить его к USB.
В подтверждение готовности загорится диод зелёного цвета. Во избежание нестабильности в работе и исключения танцев с бубнами, лучше сразу использовать выделенный USB-порт. Следующий этап — подключаем тюльпаны источника сигнала (видеомагнитофон, камера) к САБЖУ. Другой конец проводов, соответственно к разъемам OUT на магнитофоне или видеокамере.
Для данного подключения, скорее всего, понадобятся дополнительные кабели. Когда всё подсоединено и установлено переходим собственно к оцифровке.
Оцифровка
Когда установлены драйвера, подключен EasyCAP и источник сигнала можно начинать таинство конвертации. Для этих целей Производитель предлагает Ulead VideoStudio SE DVD. Программа неплохая, имеет множество надстроек и предлагает широкий функционал. Мне же она показалась очень громоздкой для моих потребностей. Но это дело вкуса, как говорится.
Я лично сделал свой выбор в пользу простенькой программы Honestech VHS to DVD. После загрузки данной софтины, Вам будет предложено несколько вариантов использования. Для целей конвертации VHS в цифру подходит вкладка «Расширенный режим видеозаписи».
Первое, что Вы увидите в открывшемся окне — ваш ясный лик, т.к. источником сигнала в предустановках служит WEB камера.
Для переключения на EasyCAP необходимо зайти в «Настройки» (голубые шестеренки) в нижней части экрана.
В данном меню мы заходим во вкладку «Видеоустройство» и выбираем SMI Grabber Device.
После ввода нового устройства, вкладка «Звуковое устройство» станет неактивна и с дисплея исчезнет изображение с WEB камеры. В настройках «Формата» в режиме проверки я выбрал WMV + Наилучшее качество.
При выборе формата, в диалоговом окне автоматически появляется возможный размер видеоролика.
Из вариантов типа записи можно выбрать NFSC или PAL, а также выбрать формат картинки 4:3 или 16:9. К слову, при выборе NFSC картинка намертво «залипает» и в диалоговом окне отсутствует изображение с источника. Посему всё видео цифровал в PAL. Папку для сохранения оцифрованных роликов также можно установить по своему усмотрению. После всех манипуляций, осталось лишь нажать «PLAY» на магнитофоне и красную кнопку записи в меню программы. Оцифровка происходит в режиме реального времени, то есть вы можете видеть на дисплее ход записи. Остановить оцифровку можно в любое время нажав на иконку «СТОП». Независимо от дальнейших действий в программе, после остановки оцифровки ролик автоматически сохраниться в указанной Вами папке.
Для последующей обработки роликов можно перейти во вкладку «Монтаж», а для записи на диск фильма, открываем «Прожиг»… но это уже совсем другая история))) Пожалуй всё. Обзор простой, как и сама процедура.
Небольшое превью оцифровки на скорую руку:
Видео получилось с такими характеристиками. Качество посредственное, но с учетом первоисточника — сойдёт.
ПЛЮСЫ
+ Простота в использовании
+ Бесплатное и доступное ПО
+ Компактность
+ Экономия времени и денег на оцифровке
(+) Море позитива при просмотре древних записей
(+) Наконец-то можно выбросить видеомагнитофон)
МИНУСЫ
— На борту громоздкая программа для работы с видео. Решение найдено.
— Цена. Есть варианты дешевле.
Результатом использования данного прибора я абсолютно доволен. В настоящий момент идет активная перегонка всех видеокассет семейного архива. Это стало хорошим поводом еще раз их пересмотреть в семейном кругу. По мере распространения информации, в очереди за устройством уже выстроились родители, сосед и коллеги по работе))) К покупке смело рекомендую.
Брал товар по этой ссылке www.eachbuyer.com/high-qu…r-with-audio-p245037.html