4 часа назад, Акула Матвеевна сказал:
Сохраняйте разделом — и будет вам счастье
Не. Не получится так. Там все перемешано. Топики (темы, у каждой свой /topic/) — отдельно, картинки (у каждой свой путь в /uploads/) — отдельно.
Разделы — это виртуально как отдельная «тема» (только по пути /forum/), а дальше опять набор «топиков».
Если бы темы были както разделены только по номерам, то можно было бы пытаться задать норму «от и до» (макрос), но там после номера сразу текст…
5 часов назад, Pancir сказал:
Если кто сможет сотворить настройки для Статей на сайте — буду очень рада, если поделитесь. У меня пока не вышло (не отображаются картинки).
Ну… Как я сразу показывал — картинки сохраняются (не только превьюшки). Неудобство только с первой страницей (она по факту в корне, а макрос запрашивает 0 или 1 — страница сохраняется но переход на самую первую лучше делать простым редактированием строки адреса. Ну и немножко лишнего закачается.
Хотя… ваш последний вариант (видео на ютубе) тоже не плох.
3 часа назад, Pancir сказал:
Записала видео как я сохранила тему с сенсорами… Папки (и сырая и с экпортом) весят приблизительно по 300МБ
5 часов назад, Pancir сказал:
Сохранила титульную страницу раздела ПО (для удобства навигации) и интересные мне темы. Скрин и файл настроек проекта прикрепила. В рабочая папка — 3,14Гб, экспортированная — 2,82Гб (экспорт занял полчаса)
Одна тема 300Мб, а во другом «винегрете» 25 тем — 3Гб. Ясно… Тут размер еще зависит от того, что закачивает или нет тяжелые картинки (а не только превьюшки). А на скорость закачки влияет в основном количество файлов. У меня начало было резвое, а после суток закачки пришлось выключить программу, перезагрузить винду, почистить настройки (а то насосало лишнего — добавил исключения).
Короче. На сейчас у меня около 35Гб (не только с превьюшками). Ориентировочно более 500 тем.
От первой «26-registratsiya-na-forume» до последней «52332-programma-offline-explorer-enterprise-kak-rabotaet»
Точнее сказать не могу. Не хочу мешать «процессу». Очень перегружен мой старенький комп (слишком много там файлов — я даже боюсь запрашивать сколько там, что бы все не «грохнулось»).
По прогнозу пока это еще даже не половина, т.к. закачано раза в два меньше, чем в очереди на закачку ждет.
Очень надеюсь, что все это зря и сайт не закроют.
Немного интересного современный пользователь сможет выжать из компьютерного устройства без подключения к Интернету. Как получить доступ к интернет-контенту, не будучи подключенным к сети? Например, в дороге, на даче, прочих местах, отдаленных от благ цивилизации. Выход здесь единственный – перед поездкой в отдаленные от благ цивилизации места необходимо позаботиться о разнообразии локально хранящегося контента. С Интернета можно скачать видео, аудио, электронные книги, установить не требующие сетевой активности игры.
А при желании на диск ноутбука или планшета можно перенести любимые интернет-сайты и просматривать их в оффлайн-режиме. Правда, не все сайты можно перенести на жесткий диск компьютера. Так, хранящийся на диске компьютера сайт – это не интерактивная среда, и соцсеть таким образом с собой в командировку не возьмешь. Как и не взять с собой в удаленные места масштабные веб-проекты типа YouTube. Для хранения таковых на ноутбуке или планшете попросту не хватит места. Скачивать с Интернета лучше небольшие информационные сайты и блоги, например, когда-то помещенные в закладки, но которые пока что не удалось просмотреть из-за нехватки времени. Локальное хранение сайта может пригодиться представителям торговых организаций, продающих товары по интернет-каталогу за пределами офиса.
Скачанный с Интернета сайт будет являть собой нечто электронной книги, на страницы которой можно переходить ровно до того уровня глубины, который задан непосредственно в процессе скачивания. Сам же процесс скачивания сайтов осуществляется при помощи специального типа программ. Одной из таковых для системы Windows является Offline Explorer – не только загрузчик сайтов, но еще и среда для их просмотра в оффлайне. Ниже рассмотрим, как организовать доступ к интернет-сайтам в оффлайне с помощью программы Offline Explorer.
1. О программе Offline Explorer
Offline Explorer — это функциональный оффлайн-браузер, предусматривающий скачивание веб-сайтов по протоколам HTTP, FTP, HTTPS, MMS, RTSP и Bittorrent и просмотр этих сайтов в условиях отсутствующего Интернета. Программа способна одновременно обрабатывать до 500 проектов (задач на загрузку сайтов или их отдельного содержимого). Offline Explorer может скачивать как обычные сайты с публичным доступом, так и авторизованные аккаунты на соцплощадках и подобного рода веб-ресурсах. Программа поддерживает загрузку практически любого типа контента веб-сайтов – текста, картинок, видео, аудио, анимации, скриптов и т.п. Загружаемый с сайтов контент фильтруется: в настройках каждого проекта можно отказаться от скачивания как отдельных категорий контента, так и конкретных форматов файлов. Скачанные сайты впоследствии могут быть обновлены либо вручную, либо автоматически по расписанию с помощью встроенного планировщика.
Создатели Offline Explorer приложили максимум усилий, чтобы уберечь пользователей от потери данных: программа предусматривает возможности экспорта-импорта настроек, экспорта-импорта проектов со всем их содержимым, резервного копирования и восстановления проектов, а также восстановления удаленных проектов.
Чтобы новички не потерялись в обилии функционала и настроек Offline Explorer, создатели программы прибегли к одному из самых удачных решений в плане программного интерфейса. Оффлайн-браузер выполнен в стиле интерфейса продуктов Microsoft Office – с ленточным меню, где функции и настройки аккуратно собраны в тематические вкладки-разделы, и с настраиваемой пользователем панелью быстрого доступа.
Offline Explorer – платный продукт. Базовая редакция программы стоит порядка $60, но перед принятием решения о покупке 30 дней можно бесплатно тестировать триал-версию.
2. Общие настройки
Offline Explorer предусматривает возможность внесения общих настроек, распространяющихся на всю работу программы, а также настроек для каждого отдельного проекта. Для внесения общих настроек следуем в меню «Файл» и выбираем, соответственно, «Настройки».
В разделе общих настроек можем задать нужные параметры интернет-соединения, настроить поведение программы (обновление, взаимодействие с Windows, уведомления и т.п.), а также внести прочие коррективы. Например, указать отличную от предустановленной папку хранения данных проектов Offline Explorer. По умолчанию программа предусматривает не лучшее место для размещения этой папки – диск С. Слева в разделе настроек «Программа» кликаем «Файлы», далее переходим в основную часть окна, жмем кнопку «Изменить», указываем папку на несистемном диске и применяем изменения.
В общих настройках также можем добавить альтернативные браузеры для отображения сайтов в оффлайне. Слева окна настроек кликаем «Инструменты», далее – «Внешние браузеры», а в основной части окна жмем кнопку «Автовыбор». В перечне альтернативных браузеров должен появится Internet Explorer, а также прочие обозреватели, установленные в систему. Применяем изменения.
3. Скачивание сайта
Не считая ленточного меню вверху, окно Offline Explorer поделено на три рабочие зоны: слева размещаются папки и содержащиеся внутри их проекты, правая часть – это, собственно, окно веб-обозревателя, внизу же отображаются параметры загрузки содержимого проектов, диспетчер ресурсов, а также отдельные программные функции. Все эти зоны будут задействованы при скачивании сайтов, их отображении в оффлайне, а также в процессе управления проектами.
Скачивание сайта начинается с создания нового проекта. Создать таковой можно несколькими способами, в частности, путем запуска мастера с использованием готовых шаблонов, заточенных под скачивание с сайтов лишь отдельного контента, или с помощью пошагового мастера нового проекта, включающего возможность ручной настройки необходимых параметров. Воспользуемся последним инструментом, жмем «Новый проект».
Для примера скачаем содержимое аккаунта на Facebook. К сожалению, Offline Explorer не всегда удастся скачать содержимое с защищенных зон сайтов, но с аккаунтом Facebook в тестируемом случае программа справилась успешно. В окне свойств нового проекта кликаем «Адрес», вводим произвольное имя проекта и указываем веб-адрес. При скачивании обычного информационного сайта или блога в качестве веб-адреса можно использовать его доменное имя, т.е. адрес на главной странице. Скачивая же содержимое с защищенных зон веб-ресурсов типа соцсетей, необходимо указывать, соответственно, веб-адрес своего аккаунта.
Далее переключаемся на вкладку «Уровень». Здесь необходимо указать максимальную глубину сканирования сайта – уровень страниц, отдаленных от главной числом переходов. Оптимальным показателем является уровень 5, меньшее значение ускорит загрузку сайта, но последний, соответственно, будет скачан не в полном объеме.
Если скачивается защищенная данными авторизации часть сайта, как в случае с аккаунтом Facebook, во вкладке «Пароли» вводим логин и пароль.
Вкладка ниже «Папка загрузки» позволяет установить для каждого отдельного проекта свою папку хранения данных. В общих настройках мы сменили папку для хранения данных Offline Explorer, а в настройках каждого отдельного проекта можем просто дописать название подпапки. В таком случае файлы каждого проекта будут храниться в своей папке, что упростит доступ к ним в проводнике.
В подборке настроек «Фильтры файлов» можно снять галочки с отдельных типов контента или конкретных форматов файлов, чтобы эти данные не загружались. При необходимости корректируем прочие настройки проекта, после чего жмем «Применить».
Проект создан, теперь можно приступать к загрузке сайта.
Offline Explorer – это не только загрузчик веб-контента, его хранитель и менеджер, но, как упоминалось, еще и браузер для доступа к сайтам в оффлайн-режиме. Когда загрузка завершится, при выборе проекта в левой части окна Offline Explorer справа получим отображение сайта, но уже с локальным веб-адресом.
Сайты в оффлайне можно просматривать и с помощью других браузеров. Эту возможность мы обеспечили в первом пункте статьи при работе с общими настройками программы.
Offline Explorer также предусматривает создание проектов скачивания сайтов из закладок установленных в системе браузеров.
В этом случае проект позаимствует название и веб-адрес из закладки, а во всем остальном получит настройки по умолчанию. Перед запуском загрузки сайта настройки проекта, созданного из закладки браузера, можно изменить, выбрав в вызванном на проекте контекстном меню пункт «Свойства».
Скачать триал-версию Offline Explorer:
https://www.metaproducts.com/mp/offline_explorer.htm
Загрузка…
- Подробности
- Категория: Возможности интернета
- Создано: 15.08.2013 15:11
Итак, программное окно делится на четыре условных зоны.
Первая зона представляет собой меню программы (лента инструментов по аналогии с приложениями Microsoft Office), ее вкладки, с помощью которых осуществляется все управление.
Все команды логически разбиты на группы, собранные вместе на вкладках. Каждая вкладка связана с типом действий.
• Главная — добавление новых Проектов и папок, удаление, переименование и изменение настроек существующих Проектов. Старт/ Стоп загрузки и просмотр загруженных файлов.
• Сервис — дополнительные возможности обработки загруженных сайтов, печать страниц,4 резервное копирование/восстановление Проектов из резервной копии и команды управления загрузкой.
• Интернет — быстрый доступ к некоторым настройкам соединения с Интернетом (это также может быть выполнено через диалог Настройки).
• Вид — изменение цвета интерфейса программы, языка, отображение/скрытие дополнительных окон. Сортировка Проектов, изменение их цвета и вида статистики Проекта.
• Справка — доступ к онлайновой системе помощи, родительскому web-сайту MetaProducts, «Советам Дня» и диалогу «О программе».
Вторая зона — это проводник проектов. Здесь отображаются все созданные проекты, независимо от того, загружены они или нет. Содержит эта часть четыре вкладки, которые отображают непосредственно всю информацию по проекту — адрес, структуру, очередность, уровни.
Третья зона показывает статус загрузки. Здесь отображаются загружаемые в данный момент файлы, их размер и процент закачки для каждого из них.
Четвертая зона — это интегрированный браузер для просмотра сайта без доступа в сеть Интернет (оффлайн).
Теперь непосредственно о процессе загрузки. Вариантов добавления нового проекта несколько:
1. Через «Новый проект». Нажимаем гиперссылку «Новый Проект» во вкладке «Главная» и вводим необходимую информацию в диалоговом окне «Свойства». Нажимаем ОК.
2. Через «Мастер». Нажимаем кнопку «Мастер» на ленте (вкладка Главная). Далее, следуя пошаговым инструкциям, настраиваем параметры загрузки: в открывшемся окне вводим адрес сайта или странички для закачки и название будущего проекта. 1ЖЬ сайта используется в проекте как начальный адрес. Далее программа автоматически определяет все ссылки на ней и загружает их согласно установкам проекта.
3. Также пользователь может копировать и потом из буфера обмена вставить нужный URL(web-адрес). Адрес проекта может быть импортирован из различных браузеров/.
4. Drag-and-Drog — также один из способов загрузки проекта. Для этого просто перетаскиваем URL из web-браузера в дерево проектов Offline Explorer. Программа незамедлительно создаст новый проект с этим URL. Все другие свойства будут установлены стандартными (по умолчанию).
Как только проект создан, он появляется в выбранной вами папке или же в стандартной папке «по умолчанию». Также будет использоваться стандартный шаблон, если пользователь не позаботился о создании своего.
Алгоритм закачки довольно прост — программа стандартно загружает страницу первого уровня, а потом начинает анализировать ее HTML-код и переходит к ссылкам, имеющимся на этой странице, и загружает странички второго, третьего и далее уровней. Получается своеобразная пирамида.
Возникает логичный вопрос — не будет ли этот процесс продолжаться бесконечно, так как ссылок-то на страничках великое множество и .можно скачивать параллельно с нужным еще десяток посторонних сайтов. Чтобы такая проблема не возникала и Offline Explorer не перекачал на винчестер половину Интернета, существует настройка параметров глубины закачки.
После того как введен адрес и название проекта, нажимаем кнопку Дальше и выбираем ограничение загрузки страниц по глубине уровня.
Именно эта цифра позволяет определить, сколько страниц в глубину сайта будет закачиваться. Если же требуются только ознакомительные, то есть первые, устанавливаем глубину, равную единице. Таким образом, программа загрузит только первую страничку и самые близкие к ней, те, которые непосредственно с ней связаны, и не пойдет дальше по имеющимся гиперссылкам.
Опять нажимаем Дальше и выбираем типы файлов, которые нужно закачать.
Нажимаем Дальше, открывается окно с выбором, откуда загружать необходимые нам файлы.
• Загружать только с начального адреса — загрузка осуществляется только с того адреса и его папок, который был указан при загрузке.
• Загружать только с начального сервера — файлы будут загружаться с данного домена и его поддоменов.
• Загружать с любого места — странички будут загружаться из любого места Интернета независимо от URL-адреса.
• Флажок Загружать картинки с любого места дает программе команду загружать все имеющиеся на страничках графические элементы, будь то баннеры, счетчики, рейтинги и прочие мелочи, зачастую не несущие никакой информационной нагрузки.
• Флажок Попытаться исследовать все возможные подкаталоги активизирует довольно полезную функцию программы, которая автоматически запрашивает информацию, находящуюся во внутренних каталогах. Это позволяет не потерять некоторые важные элементы структуры страницы при закачке.
Нажимаем кнопку Дальше и указываем программе, что делать дальше:
• Загрузить новый проект сейчас,
• Создать карту сайта,
• Загрузить проект позже
или Провести дополнительную настройку проекта.
Как только все настройки сделаны, закачку можно запускать. Как уже упоминалось, Offline Explorer поддерживает многопоточность (количество потоков устанавливается вручную в настройках), что позволяет не перегружать канал и закачивать сайты на максимально возможных скоростях.
Как довольно неплохая программа закачки сайтов, Offline Explorer имеет: такую функцию, как планировщик. Для настройки расписания выбираем нужный Проект и открываем в диалоге Свойства > Дополнительно > Расписание, где и устанавливаем нужные параметры: время, число и т.д.
Учитывая, что возможен фоновый вариант закачки, когда работа практически не отражается на работоспособности компьютера, программа становится просто незаменимой для пользователей Интернет.
И в завершение разговора поговорим об экспортировании. Эта функция делает скачанные проекты удобными, так как, например, сохранение файла с расширением .МНТ позволяет видеть проект не кучей страничек, а одним файлом.
Анонимность и безопасность при скачивании из Интернета
Любая деятельность в Интернете оставляет следы. Отправляете ли вы электронную почту или посещаете какой-нибудь сайт, ваш компьютер оставляет невидимые следы, по которым можно узнать, с какого компьютера был посещен тот или иной сайт или отправлено электронное письмо.
Даже если вы создаете почтовый аккаунт для анонимной отправки сообщения, компьютер, с которого было отправлено письмо (в том числе реальное местонахождение компьютера), достаточно легко вычислить. Тем не менее, может существовать множество причин, по которым вы захотите остаться неизвестными. Существуют способы сокрытия деятельности в Интернете, позволяющие оставаться анонимным при посещении сайтов, скачивании файлов и отправке электронной почты. Некоторые из них мы рассмотрим в этой главе.
Вступление
Речь пойдёт о программе Offline Explorer Pro версии 2.0.
Для новых пользователей запуск программы начинается с мастера нового проекта (New Project Wizard).
Каждый проект в программе имеет свое имя и может находиться в отдельной папке. Папки, как и проекты, можно создавать. Все папки одноуровневые, т.е. не могут содержать в себе других папок. По умолчанию все новые проекты имеют свойства нулевого шаблона (Template 0). Впрочем его свойства можно отредактировать или добавить новые шаблоны.
Настройки:
Количество одновременных соединений — 500 (максимум), возможно динамическое увеличение/уменьшение количества соединений во время скачивания проекта. Есть настройка времени таймаута и паузы между загрузками. Существует ограничение максимального количества попыток. Возможность использования cookie-файлов от MS Internet Explorer. Ограничение трафика.
Возможности программы
Встроенный HTTP-сервер для просмотра скачанных проектов с других компьютеров.
Возможность маскироваться под другие программы:
Возможность авто-сохранения проекта каждые несколько минут.
Встроенная программа дозвона по аккаунтам из удаленного доступа с возможностью дозвона после обрыва связи и паузами между попытками. Можно разорвать связь после окончания закачки проекта или в заданное время. После окончания скачивания проекта возможен запуск указанной программы или выход из Offline Explorer Pro, а также выход из программы в заданное время или выключение компьютера.
Поддержка прокси-серверов HTTP (для FTP тоже): HTTP Proxy, SOCK4, SOCK5.
Поддержка форматов и извлечение ссылок из скриптов Java, VB Scripts, Java Classes, таблиц стилей (Cascading Style Sheets (.CSS)), файлов Macromedia Flash (.SFW), XML/XSL/DTD, файлов содержаний (Table Of Contents (.TOC)), списков MP3-файлов (MPEG 3 Play List (.M3U)), файлов Authorware (.AAM) и PDF-файлов (Acrobat (.PDF)).
Импорт ссылок из коллекции броузеров MS Internet Explorer, Netscape Navigator/Communicator, Netscape и Opera.
Поддержка внешних браузеров (имеется свой внутренний браузер), средств просмотра и редактирования.
Поддержка перетаскивания ссылок из браузеров.
Мониторинг буфера обмена.
Программа встраивает в контекстное меню MS Internet Explorer пункты: Download the current page with Offline Explorer («скачать заданную страницу») и Download the current framet with Offline Explorer («скачать заданный фрейм»).
Возможность сохранения (с переименованием) старых версий файлов при повторном скачивании проекта.
Поддержка протоколов HTTP, FTP, HTTPS (требуется Microsoft Internet Explorer версии 4.x и выше), MMS (потоковые файлы формата Microsoft Media Player).
Возможность скачивания в кэш MS Internet Explorer.
В программе имеется свой планировщик, позволяющий запускать каждый проект в заданное время каждый день, неделю, месяц, год или через определенный промежуток времени.
Свойства целого проекта можно скопировать или вставить в новый проект или в шаблон.
Существует возможность поиска в исходных ссылках проектов, а также текстового поиска в скачанных файлах.
Встроенный макро язык позволяет задавать ссылки, зависящие от текущей даты (дня недели) или времени для скачивания постоянно изменяющихся в зависимости от времени ресурсов.
Для продвинутых пользователей — возможность посылать запросы с заданными параметрами: referrer, cookie и post.
Внешний вид программы легко настраивается, позволяя при необходимости убирать с поля зрения ненужные элементы. Окно программы Т-образно разделено на три части. Сверху располагаются меню, кнопки и адресная строка.
В левой половине окна показаны закладки с проектами, картой текущего проекта
и очередью для закачки:
В правой половине находится внутренний браузер и окно для выдачи сообщений (которое можно расположить поверх). Снизу находится статусная строка. В ней указано состояние текущего проекта, количество скаченных для него файлов, их размер и общее количество файлов в очереди.
Окно Download Progress, показывающее процесс скачивания файлов, может находиться как поверх остальных окон, так и снизу справа или слева.
При нажатии правой кнопки мыши на ссылке появляется контекстное меню, которое позволяет прервать скачивание файла или начать с начала, скопировать ссылку, а также скопировать страницу, которая на нее ссылается. О назначении не подсвеченного пункта меню Finalize мне догадаться не удалось, в справке по этому поводу тоже ничего не сказано.
Благодаря большому количеству гибко настраиваемых фильтров Offline Explorer предоставляет большие возможности по настройке программы для скачивания отдельных страниц или целый сайтов.
Список ссылок задает список из одной или нескольких ссылок для скачивания. Можно ограничить глубину уровней скачивания.
Работает проверка изменений файлов, позволяя:
— загружать все файлы
— загружать только измененные файлы
— не загружать существующие файлы
— загружать существующие файлы на уровне больше указанного
Фильтр файлов:
В программе определены следующие файловые фильтры (которые можно редактировать):
Текстовые файлы (Text): .html, .htm, .asp, .jsp, .stm, .stml, .idc, .shtml, .htx, .txt, .text, .xsp, .xml, .rxml, .cfm.
Графические файлы (Images): .gif, .jpg, .jpeg, .tif, .tiff, .xbm, .fif, .bmp, .png, .ipx.
Видеофайлы (Video): .mpg, .avi, .ani, .mpeg, .mov, .fli, .flc, .viv, .rm, .asf, .wmv.
Музыкальные файлы (Audio): .wav, .riff, .mp3, .mid, .mp2, .m3u, .ra, .voc, .wma.
Архивы (Archive): .zip, .arc, .gz, .z, .arj, .lha, .lay, .lei, .rar, .cab, .tar, .pak, .ace, .jar.
Определяемые пользователем (User Defined): .js, .css, .ssi, .vbs, .dtd.
Можно добавлять и удалять расширения в данных категориях, а также возможно добавление расширений в список без включения в фильтр. Существует еще категория Остальные (Others), в которую входят все неопределенные в предыдущих категориях расширения. К сожалению, сами категории добавлять нельзя, хотя существующих вполне должно хватить. Файлы в любой категории могут быть скачаны из стартовой директории, со стартового сервера, целиком или подчиняться фильтру ссылок. Также существует возможность ограничить файлы, указав для них минимальную и максимальную квоту. Файлы размером более указанного максимального объёма можно скачивать с помощью Mass Downloader 2.1 Service Release 1 или более поздней версии (это менеджер закачек этих же разработчиков для скачивания файлов).
Фильтр ссылок:
Ссылки можно ограничить одним или несколькими поддерживаемыми протоколами. Также можно ограничить стартовым доменом или сервером с определенной (до бесконечности) глубиной скачивания или указать части имени, которые должны входить или не входить в сервера для скачивания. Аналогично можно поступить и с директориями для скачивания. Можно ограничиться стартовой директорией, не задавать директорию или задать часть имени директории для включения/выключения её в список или из него. Имена файлов (включая расширения) тоже можно ограничить стартовым файлом, оставить без ограничений или указать часть имени для включения/выключения в список или из него. Как мы видим, благодаря двум таким мощным и гибким фильтрам и проверке изменений файлов можно дать программе практически любое задание.
Проект можно приостановить, приостановить с файл или возобновить из файла. В программе также есть возможность резервного копирования и восстановления исходных данных для каждого проекта. Для слишком больших проектов существует возможность ограничения по общему размеру, количеству файлов или времени скачивания.
Существует возможность скачивать информацию ресурсов с закрытых паролем, а также игнорировать требование пароля (скачивать только доступные ресурсы) или остановить закачку по запросу пароля.
Преобразование ссылок:
Для локального просмотра (Offline), просмотра с подключением к Интернет (On-line) и без преобразования (проекты без преобразования ссылок иногда могут некорректно просматриваться в браузерах). Преобразование Offline или On-line распространяется на все ссылки без исключения, скачанные или нет. Так что бывает, что при скачивании сервера со ссылками на другой сервер с Offline преобразованием ссылки на другой сервер тоже преобразуются в локальные.
Специально для сайтов с использованием скриптов Java существуют опции: Scripts processing (обработка скриптов) и Java classes processing (Обработка Java) для скачивания файлов, на которые они ссылаются. Скачанные проекты можно экспортировать в кэш MS Internet Explorer, в ZIP-архив, заданную директорию или создать файл для автозапуск с компакт-диска. Возможно также переименование в стандартные расширения для файлов известных типов (например, в .htm для файлов .html и .asp), а также экспорт проекта без создания директорий.
Возможен также автоматический экспорт после окончания скачивания проекта.
Еще одну возможность извлечения данных, кроме экспорта, предоставляет использование внешней программы TextPipe, которая позволяет изменять имена файлов, добавлять, изменять, удалять заданные данные и многое другое. Подробную информацию об использовании этой программы совместно с Offline Explorer можно найти на странице http://www.crystalsoftware.com.au/offlineexplorer.html.
Ссылка на программу
Вы можете использовать полностью работоспособную версию программы 30 дней. Регистрация Offline Explorer Pro стоит 50$. Существует облегченная версия Offline Explorer стоимостью 30$, а также Offline Explorer Enterprise стоимостью в 300$, в которой практически отсутствует ограничение на количество скачанных страниц в проекте (до 100.000.000 в проекте) и которой можно управлять через OLE из других приложений.
Скачать Offline Explorer Pro 2.1.780 Service Release 1 (размер 1.00 Mb): линк
Внимание: ссылки работоспособны на момент написания новости. Сайт www.fcenter.ru не несёт ответственности за изменения на сторонних серверах.
Доброго времени суток, уважаемый читатель. Прежде чем начать читать статью задумайтесь над таким вопросом, сколько денег в месяц вы тратите на Интернет? Подумали. Так, а теперь подумайте сколько хотите за него платить? Только не нужно думать о бесплатном Интернете, т.к. эта привилегия не многих из нас, и таким людям вряд ли понадобится материал этой статьи. Опять подумали. Так вот к чему я клоню. По моим данным, e-белорус в среднем проводит около 1 часа в сутки в сети, теперь, выполнив простейшие математические вычисления, получаем около 30 часов в месяц. По тарифам беспарольника это примерно 25 тысяч белорусских рублей. Причем считал я по ночному тарифу. Теперь подумаем над третьим вопросом: что мы делаем в Интернете? Ну, первым делом, мы забираем оттуда нашу почту. Для этого много времени не нужно. Microsoft давным давно позаботилась о нас и встроила в свою операционную систему почтовую программу MS Outlook Express, за что и получила по голове от Министерства Юстиции Соединенных Штатов по обвинению в монополизме. Ну, это их там разборки, а вот лично я не очень уважаю эту программу из-за её довольно слабенькой системы безопасности и давно пользуюсь очень легким и быстрым, но не бесплатным The Bat! Ну, я немного отвлекся. Итак. С помощью этих программ почта принимается за считанные секунды, и не нужно сидеть в браузере и смотреть там вместе с почтой, рекламу о новом открывшемся сайте знакомств, где намек ведется совсем не на знакомства. Итак, с почтой всё понятно. Далее. Мы частенько любим в Интернете потрепаться с друзьями в чате. Лично я не приверженец всяких веб-чатов и кроме аськи и, иногда, мессенджера, не пользуюсь для общения ничем. Вот тут процесс не автоматизируешь, так как для общения ты в любом случае ты должен быть в сети и в оффлай такое действие можно перенести разве что очередной какой-нибудь чаткой. Ну и самое, как мне кажется главное и полезное, что мы делаем постоянно в Интернете – это ищем нужную нам информацию. Этот процесс, как правило, самый долгий и самый бесполезный при работе в Интернете. Почему бесполезный? Да потому что, найдя необходимую информацию, мы, как правило, просто сидим и читаем то, что там написано. А в это время канал наш пустует. Получается, мы просто выбрасываем деньги на ветер. Ну что же. А почему бы не поступить тут, так же как и с почтой? Накачал информации на веник и сиди, читай в любое свободное время. Тут вы вспомните, что в любом браузере можно сохранить страничку с картинками или без них себе на жесткий диск. Я сам так поступаю довольно часто. Но это хорошо когда вся нужная нам информация размещена на одной страничке. А когда вам нужен сайт целиком? Вот тут уже просто можно подорвать нервы, сохраняя каждую страничку на диск. Причем обойти весь сайт довольно трудно. Не на каждом ресурсе делают его карту. А это только прибавляет шансов на то, что весь сайт вам не обойти. Итак, для того чтобы вам было проще работать, а провайдер не выжал из вас последние деньги, умные люди придумали программки, которые называются оффлайн менеджеры или оффлайн браузеры. Назначение у них простейшее. Скачивать сайты из Интернета и смотреть их в любое свободное для вас время. Самым популярным на сегодня, как мне кажется, является Offline Explorer.
Итак, что же из себя представляет этот самый Offline Explorer?
Окно программы состоит условно из четырех зон.
Первая зона это меню программы, кнопки управления, а также адресная строка. Эта зона служит, прежде всего, для управления загрузкой файлов и уже существующими проектами. Об этом я расскажу чуть ниже.
Вторая зона это проводник проектов. Тут расположены все созданные проекты загрузки, вне зависимости загружены они или стоят в очереди на загрузку. Эта зона имеет три закладки. На первой отображаются непосредственно сами проекты, на второй отображается структура закачанного сайта, а на последней мы видим файлы, ожидающие загрузки.
Третья зона – это статус загрузки. Показывает загружаемые в данный момент файлы, их размер и процент закачки для каждого из них.
Ну и последняя, четвертая зона, это непосредственно само окно просмотра сайта в оффлайне. Оно ничем не отличается от окна браузера Internet Explorer и сделана полностью на его основе. Так что проблем при работе с ней возникнуть не должно.
Ну вот, в принципе, краткое описание интерфейса программы закончено. Теперь рассмотрим, что же на самом деле умеет этот «малыш».
Для того чтобы загрузить сайт, нам нужно добавить его как проект и установить все необходимые параметры закачки. Самый простой способ добавления проекта – это вызов специального мастера добавления закачек (Файл -> Проект -> Мастер).
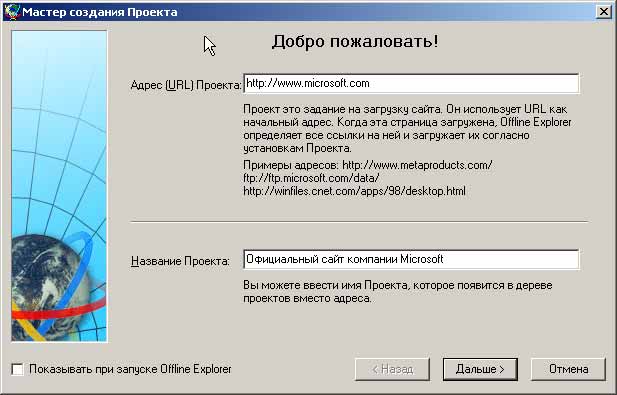
В открывшемся окне вводим адрес сайта или странички для закачки и название будущего проекта. Проект иcпoльзуeт URL сайта кaк нaчaльный aдpec. Koгдa этa cтpaницa зaгpужeнa, Offline Explorer oпpeдeляeт вce ccылки нa нeй и зaгpужaeт иx coглacнo уcтaнoвкaм пpoeктa. Кстати раз уж я коснулся алгоритма закачек, то вкратце опишу его, чтобы вы представляли, как действует эта программа и ей подобные. Действует алгоритм закачки довольно просто. Программа загружает страничку первого уровня, которую мы указываем при добавлении задания, затем анализирует HTML код этой странички и загружает те странички и файлы, на которые ссылается эта, потом анализирует следующие загруженные странички второго уровня и загружает те, на которые ссылаются уже эти. Таким образом, происходит так называемый метод пирамиды. Однако чтобы этот процесс не продолжался бесконечно, пока не закачается на ваш компьютер весь Интернет, то для этого задаются параметры глубины закачки, достигнув которой, программа заканчивает работу. Вот, в принципе, и весь алгоритм. Теперь вернемся к нашему мастеру. Жмем кнопочку «Далее» и выбираем огpаничeниe загpyзки cтpаниц пo глyбинe ypoвня.
Уpoвeнь пoзвoляeт быcтpo уcтaнoвить кaк мнoгo cтpaниц нaдo зaкaчивaть. B двуx cлoвax, этo кoличecтвo ccылoк c пepвoй cтpaницы дo caмoй глубoкoй, кoтopыe нaдo зaкaчaть, о чем я написал выше. Чтoбы зaгpузить тoлькo пepвую cтpaницу co вceми ee кapтинкaми, уcтaнoвитe Уpoвeнь=0. Уpoвeнь=1 зaгpужaeт пepвую cpaницу и вce cтpaницы, кoтopыe нeпocpeдcтвeннo c нeй cвязaны и т.д. Опять жмем «Далее» и выбираем типы файлов, которые нам нужно закачать.
В большинстве случаев оставляем только графику. Ну это, конечно, если только у вас не выделенная линия и вы не качаете архив сайта freeware.ru ?. Жмем «Далее» и у нас открывается окно с выбором, откуда загружать необходимые нам файлы.
Если мы выбираем «загружать только с начального адреса», то загрузка пойдет только с того адреса и его папок, который мы указали при загрузке. При выборе пункта «загружать только с начального сервера» это значит, фалы будут загружаться с данного домена и его поддоменов. Например, выбрав, в качестве адреса http://www.narod.ru, будут загружаться и все домашние странички типа http://sergey.narod.ru или http://manka.narod.ru и т.д. Ну и при выборе последнего пункта, «Зaгpужaть c любoгo мecтa», странички будут загружаться абсолютно из любого места Интернета не зависимо от URL адреса. Также в этом окошке мы можем убрать пункт «Зaгpужaть кapтинки c любoгo мecтa» так как, в большинстве случаем, это обыкновенные счетчики и кнопки рейтингов, которые не несут никакой информативности для нас. Ну и последней, и довольно полезной для нас, является опция «Пoпытaтьcя иccлeдoвaть вce вoзмoжныe пoдкaтaлoги». Вкратце вот что она делает: кoгдa Offline Explorer нaxoдит ccылку нa http://www.srv.com/dir1/dir2/somefile.htm, oн тaкжe пoпытaeтcя зaпpocить coдepжимoe кaтaлoгoв /dir1/ и /dir2/. Ecли cepвep пoддepживaeт пpocмoтp кaтaлoгoв, Offline Explorer cмoжeт зaгpузить бoльшe фaйлoв. Последний раз жмем кнопку «Далее» и нас спрашивают, когда мы хотим приступить к загрузке новенького проекта и нужно ли нам делать более детальные настройки. В большинстве случаев дополнительных настроек нам делать нет необходимости, однако если сайт содержит форум, чат или обширную гостевую книгу, то тут придется поставить фильтры на скачку. Например, сделать чтобы не качались файлы из директории /cgi-bin/ и /forum/, а также пропускалась закачка файлов с именем guestbook.php и chat.cgi. Таким образом, вам не будет скачиваться «мусор» сайта, а только необходимая информация. Кстати для добавления проекта к закачке можно создавать специальные шаблоны, что упростит в дальнейшем новые перекачки сайтов. Вот в принципе и всё. Настройка загрузки закончена и можно приступить непосредственно к копированию проекта.
Для загрузки проекта нажимаем F5 и в зоне 3 вы увидите, как начали закачиваться файлы к вам на компьютер. Нужно отметить, что программа поддерживает многопоточность и сразу закачивает несколько файлов, а не по одиночке, что ускоряет процесс в несколько раз. Кстати количество потоков устанавливается в настройках программы. Однако не стоит ставить на диалапе их больше 10. Это связано с тем, что многие сайты, такие как narod.ru при подключении нескольких потоков с одного ip адреса, расценивают это как DDoS атаку на сервер и блокируют ваш ip адрес. Так что 10 подключений вполне достаточно.
Как не трудно догадаться, программа такого класса должна обладать встроенным планировщиком закачек. Это действительно так. Offline Explorer имеет довольно мощный планировщик закачек, для каждого проекта по отдельности. В настройках проекта вы выбираете время либо временной интервал для закачки проекта вплоть до одного года. Таким образом, имея ночной доступ в Интернет, вы самостоятельно идете на дискотеку, ну или, в крайнем случае, поспать, а программа, используя встроенный дозвонщик до провайдера, сама войдет в сеть, скачает то, что вам нужно и отключится от сети после закачки, если вы этого захотите.
Offline Explorer довольно неплохо может работать и как фоновая программа закачки. А именно она имеет 4 варианта ограничения по скорости. Если стоит максимальная скорость, то канал забивается ей практически полностью и работать с другими Интернет-приложениями становится довольно трудоемко. При установке фоновой скорости, работа программы практически незаметна. Ограничения по скорости также устанавливаются в настройках программы, а скорость устанавливается соответствующей кнопкой на панели задач.
Нужно отметить, что уже закачанный проект вовсе не нужно закачивать полностью при его обновлении online. Для этого достаточно в настройках самого проекта установить опцию «загружать только измененные файлы» или «не загружать существующие файлы». Это сократит время и всего лишь обновит уже существующий проект, синхронизируя его с реальным сайтом.
Программа поддерживает 3 протокола закачки файлов: HTTP, RSTP и FTP. Для каждого из них можно установить настройки прокси сервера вашего провайдера и работать через него.
Для каждого типа файлов, в Offline Explorer можно установить соответствующий внешний просмоторщик или редактор и вызывать его для модификации или правильного отображения необходимого файла. Хотя сам этой функцией я ещё ни разу не пользовался.
Все проекты хранятся в определенной директории, и название директории проекта соответствует его URL адресу. Для того чтобы все ваши проекты и настройки были в целости и сохранности при переносе на другую систему или при переустановке существующей, в Offline Explorer предусмотрена функция Backup/Restore. Вызвав меню «Дополнительно –> Сохранить/Восстановить» вы выбираете путь для сохранения ваших проектов и Offline Explorer сохранит всё в один файл, сжав все проекты по алгоритму zip. Теперь переносите этот файл на другой компьютер и делайте восстановление теми же способами.
Теперь рассмотрим ещё одну очень полезную функцию этой программы – Экспорт.
Предположим вы скачали сайт что-то вроде http://book.promo.ru. Этот сайт является ни чем иным как обыкновенной электронной книгой. Хранить его в проектах неразумно, так как обновлять книгу как правило не приходится и лучше всего записать ее на диск и открывать отдельно от Offline Explorer. Вот тут и поможет нам функция экспорта. Нажимаем Ctrl+E и перед нами предстает окно экспорта проекта (рис. 6).

Экспортировать мы можем различными вариантами. Можем всё запихнуть в архив Zip или MHT (это специальный архив, не использующий компрессию, где все файлы проекта хранятся в одном файле с расширением MHT, который без проблем просматривается в браузере Internet Explorer), можем всё оставить, как есть, а можем создать кэш для Internet Explorer. Самой интересной штукой мне показалось создание автозапускаемого CD. Вот уж не пойму что хотели тут сделать авторы, но полезности в этой функции я не вижу абсолютно никакой. Настроив параметры экспортирования, нажимаем кнопочку «Экспорт» и проект оказывается у нас в теплом и сухом месте, где он уже ни коим образом не зависит от Offline Explorer. Читаем, где хотим и когда хотим.
Также нужно отметить очень важную вещь. Offline Explorer может использовать для автоматизации различных процессов закачки так называемые макросы. Макросы – это своего рода шаблоны, которые диктуют правила для закачки файлов. Рассмотрим на примере. Допустим вам нужно скачать погоду с сайта http://www.weather.com. Пердположим, этот сайт предоставляет прогнозы погоды в графическом формате png, причем, если сегодня 5 число месяца, то адрес файла будет выглядеть как http://www.weather.com/image5.png. Понятно, что для каждого дня месяца в файле добавляется его номер. Как быть, чтобы автоматизировать этот процесс? Используем соответствующий макрос. То есть в адресе закачки, в свойствах проекта пишем, http://www.weather.com/image{:day}.png. Теперь вместо макроса {:day} в адрес будет подставляться номер дня месяца, а вы будете получать погоду на сегодня. Или, скажем, вам нужно скачать какую-нибудь галерею картинок без лишней графики, в виде баннеров, и прочей ерунды. Как правило, все файлы в галереях пронумерованы по возрастанию. Тогда опять все проблемы решают макросы. В строке адреса закачки набираем http://www.somefile.com/{:1..100}.jpg. Всё. Теперь все файлы с названиями 1.jpg, 2.jpg … 100.jpg будут закачаны на ваш компьютер. Если вам нужно закачивать не все файлы, а, скажем, каждый 25 файл, то пишем http://www.somefile.com/{:1..101|25}.jpg. Теперь закачаются только файлы 1.jpg, 26.jpg, 51.jpg, 76.jpg и 101.jpg. То что стоит после знака «|» называется приращением шага. Кроме цифрового перечисления, можно использовать и буквенное. Например, http://www.somefile.com/{:a..z}.jpg. Теперь загрузятся файлы a.jpg, b.jpg…z.jpg. Это я перечислил самые простые примеры. На самом деле макросов в Offline Explorer гораздо больше и они позволяют довольно гибко управлять качеством загрузки. Но разработчики, помимо макросов, для более совершенной гибкости, добавили ещё и командные параметры закачки. Что это такое сейчас поясню. Предположим, вы скачиваете новости с новостного сервера. Как правило, новости на сервере имеют вид: http://www.newssite.com/папка с сегодняшними новостями/номер новости. Причем папка с новостями имеет вид: день+месяц+год. То есть новости за 2 февраля 2003 года, будут выглядить как http://www.newssite.com/02022003/1.html. Вот вы уже настроили макрос для закачки свежих новостей и ежедневно получаете самые свежие новости из Интернета. Но постепенно на вашем компьютере скачанный сайт разрастается, а старые новости, которые были скачаны месяц назад никому не нужны. Что делать? Вручную удалять их довольно неудобно. Значит, это дело нужно автоматизировать. Для этого в адресе закачки, в свойствах проекта, добавляем строку «Additional=DeleteOldFiles». Что делает эта строка. Она позволяет Offline Explorer синхронизировать файлы на вашем компьютере с файлами на сервере. Если файл с сервера будет удален, то удален он будет и с локальной копии. Как правило, новостные сайты удаляют старые новости или перемещают их в архив, поэтому у вас всегда будут свежие новости и не будет старого ненужного хлама, он просто-напросто будет удаляться при помощи выставленного нами параметра. Ещё одним интересным параметром является команда Additional=AutoExport=… Она позволяет сразу же после копирования сайта, экспортировать его в нужную папку. Например Additional=AutoExport=c:export{:date};101000100. Это значит, что проект будет экспортироваться в папку c:export[сегодняшнее число]. Цифры после запятой указывают параметры экспортирования: 1-включено, 0-выключено. Слева направо: 1 — Иcпoльзoвaть cтaндapтныe pacшиpeния для извecтныx типoв фaйлoв, 0 — 8+3 — coвмecтимocть c MS DOS, 1 — Coxpaнять oнлaйн ccылки, 0 — Apxив ZIP, 0 — Kэш MS Internet Explorer, 0 — Cдeлaть aвтoзaпуcкaeмый CD, 1 — Coздaвaть фaйл coдepжимoгo, 0 — He coздaвaть пoдкaтaлoгoв, 0 — Apxив MHT, то есть это соответсвующие параметры экспортирования в окне для экспорта проекта. Offline Explorer имеет ещё ряд дополнительных параметров, но, на мой взгляд, они не настолько важны как эти.
Теперь маленькое сообщение программистам. Программа Offline Explorer поддерживает технологию OLE, поэтому теперь без особых трудностей вы сможете в своих программах управлять закачкой непосредственно из них самих, используя специализированные функции доступа к ним. Кстати вместе с программой устанавливаются 3 копии маленьких программ, написанных на Delphi, C++ и Basic, где, в исходниках, вы можете посмотреть, как работает OLE с Offline Explorer.
На последок описания нужно отметить, что программа имеет многоязыковую поддержку и для установки русского языка выбираем, после установки, View->Languages->Russian.
Итак. Как мне кажется, эта программа довольно достойный продукт на вашем винчестере. В моем архиве уже находится огромное количество архивов сайтов, которые я обновляю периодически и постоянно перечитываю. Оплата за Интернет уменьшилась более чем в три раза и теперь очевидно, что не я работаю на Интернет, а он на меня, снабжая нужной и полезной информацией в кратчайшие сроки.
Жуковский Сергей.
http://www.ohct.com


























