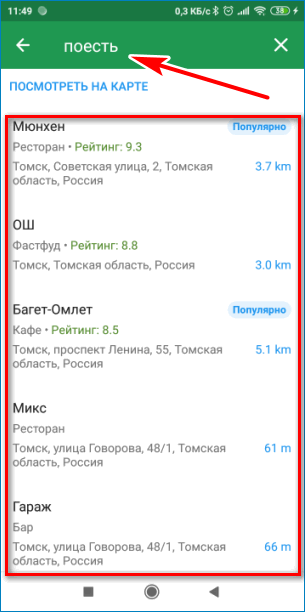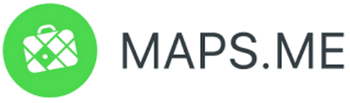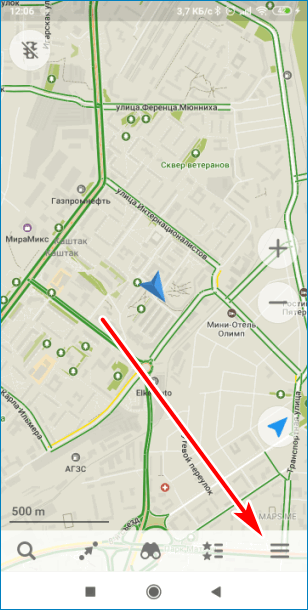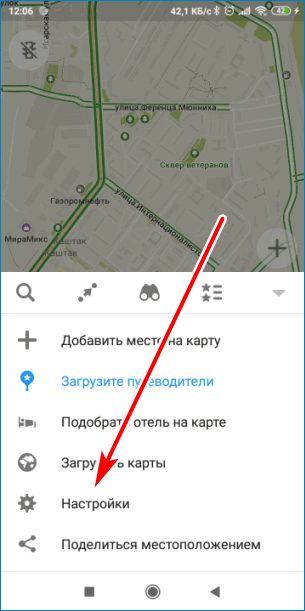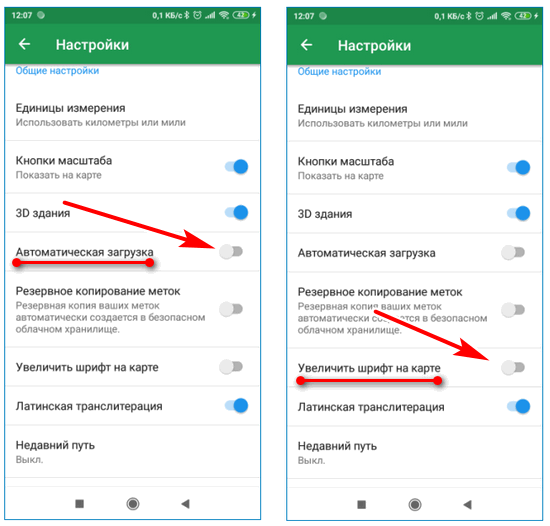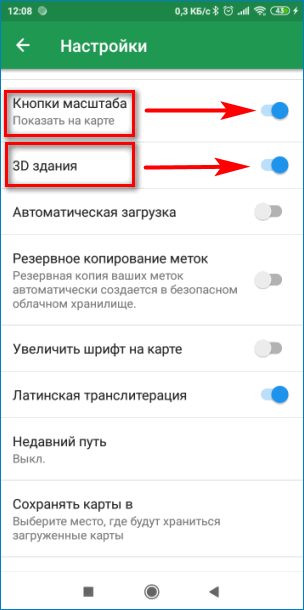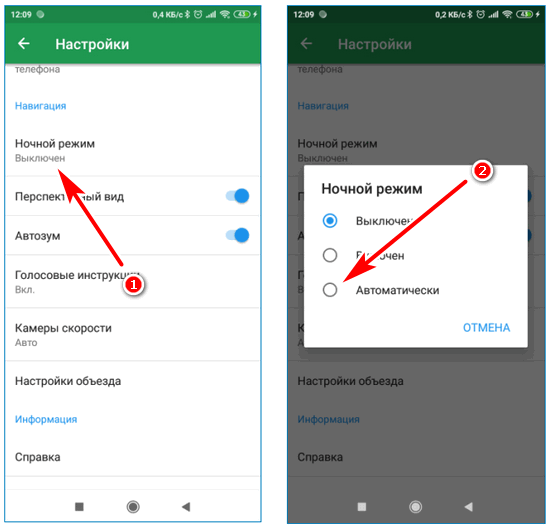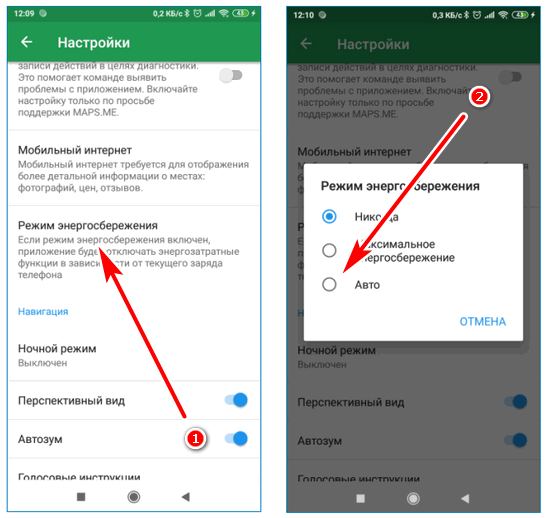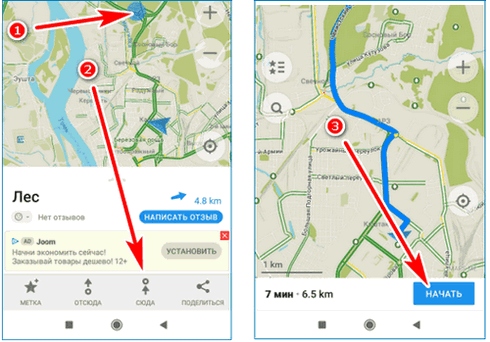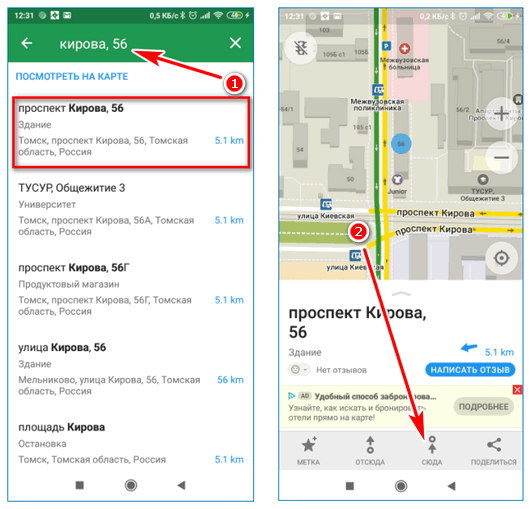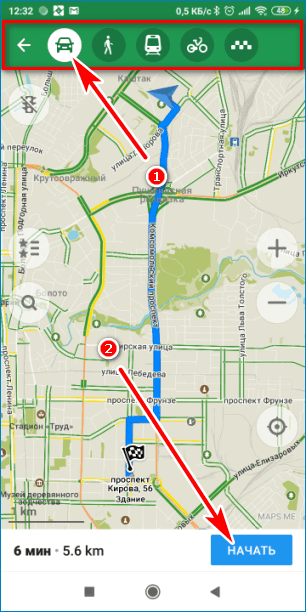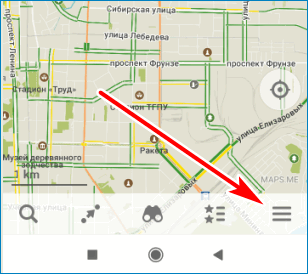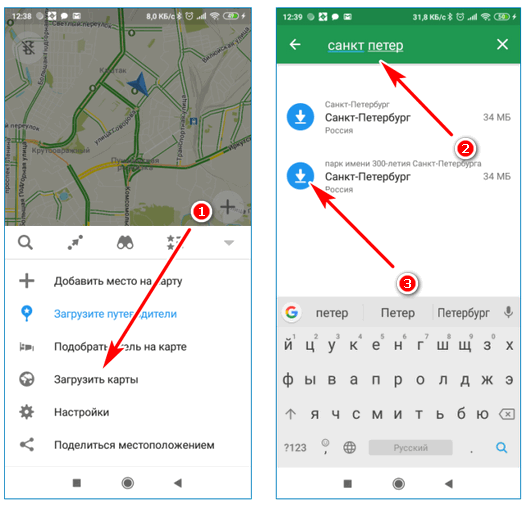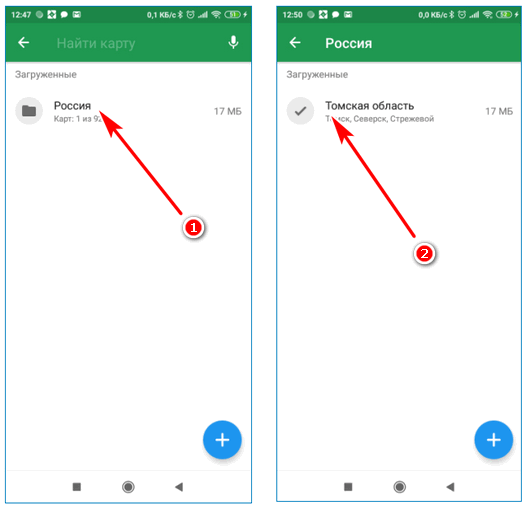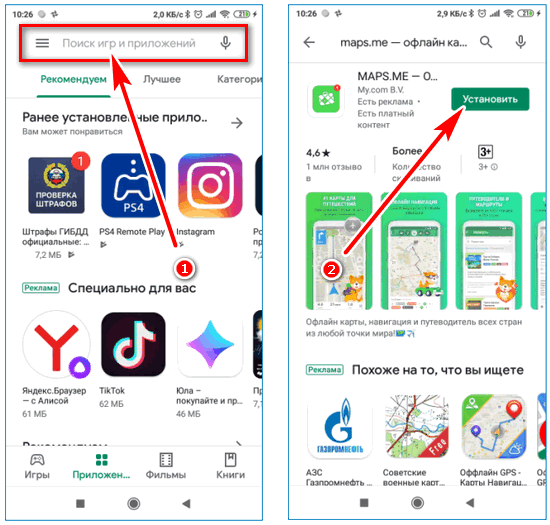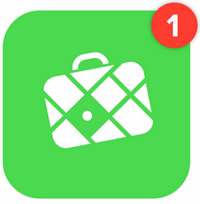Table of Contents
Online Help
Online Help
Welcome to the All-In-One OfflineMaps Online Help for 3.x versions.
Use the menu on the right of this page to get some help on a particular feature.
If you don’t find your answer in these pages, or if you have any question or suggestion, visit our : support forum.
Don’t forget to have a look at the FAQ.
Use the language selector on the right to choose your preferred language.
A complete PDF export of this help is available here (en) for offline use.
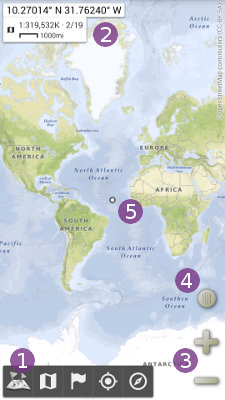
Using the application
The main view of the application is the map. This is the view displayed when you start the application.
By default, it covers the whole screen, hiding the system status bar (this can be changed in the application settings). Just press the application main menu button to temporarily display the status bar.
You can change the map display resolution from the application settings.
The information boxes
Information boxes can be displayed in the top-left part of the screen. They are all related to a particular feature, you can choose to display or hide them from the related sub-menu.
For example, you can change the screen center coordinates format or visibility as explained here.
The zoom controls
The zoom controls allow you to change the scale of the map. If your device supports multi-touch, you can use two fingers to zoom in or out. Alternatively, you can use the zoom buttons or the zoom slider.
The zoom buttons allow you to jump to the next scale level of the current map (if it has multiple levels). If no more levels are available for the current map, the application can automatically load a new map that matches the new requested zoom scale.
The zoom slider allows you to finely control the map scale. The scale level of the current map will be chosen accordingly. The zoom slider will only change the scale level of the current map, it will never load a new map like it’s the case with the zoom buttons.
By default, the zoom slider is hidden. Use the application settings to display it and configure its behavior.
The screen center icon
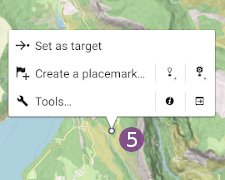
The screen center icon shows the exact map center location, which coordinates are given in the coordinates information box.
It can be clicked, offering shortcuts like “Target center” (to set this location as the target), “Open with…” (to open this location with another application or to share it), “Create a placemark…” (to create a landmark here, see Placemarks), etc.
The features menu is displayed at the bottom of the screen. All functionalities of the application are sorted in categories called features. There is one menu button for each feature:
-
Application related functionalities (including settings, etc.);
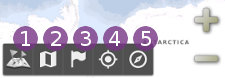
-
Maps & layers (list available maps, change the maps, etc.);
-
Placemarks (save and retrieve placemarks like waypoints, routes, etc.);
-
GPS location (real-time GPS location on the map);
You can:
-
Click a menu button to display its sub-menu that lists main functionalities for that feature;
-
Double-click a menu button to display its sub-menu and expand it to display all options;
-
Long-press a menu button to call the main functionality of the sub-menu. For instance, long-press the first menu button to reduce the features menu.
More…
Уже дважды писал про офлайн карты, тем не менее тема продолжает свое развитие. Идеальных решений нет, в каждой программе есть свои плюсы или минусы. Maps.me – только офлайновая и только для OpenStreet, зато беспредельно простая. OruxMaps работает с чем захочешь, кеширует снимки, рисует и загружает треки, показывает спутники, в общем супернасыщенный функционал, но сложновата для обычного пользователя. Собираясь в поездку наткнулся на еще одну софтину, которую и использовал в дороге. Она как раз находится посередине между выше перечисленными программами. Имеет большой выбор картографических сервисов, позволяет легко скачать выбранные участки на карту памяти с необходимой глубиной, загружает треки, можно нарисовать трек самостоятельно.
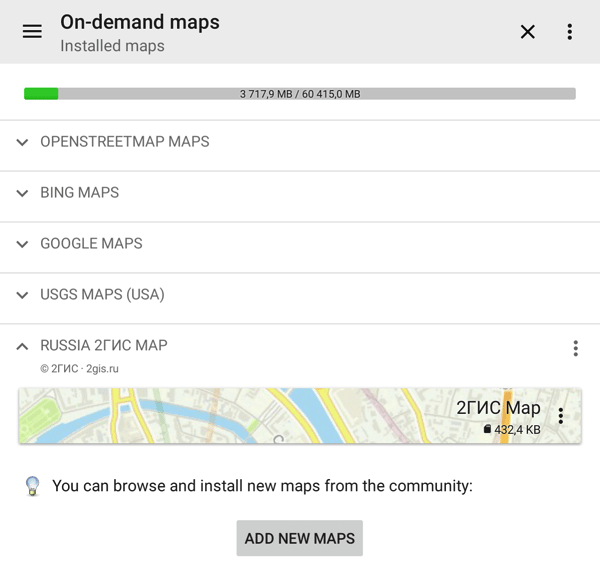
Называется приложение All-In-One OfflineMaps, работает по понятным причинам только на Андроид, вот ссылка на GooglePlay.
Не буду долго рассказывать о функционале, он достаточно типичный для такого рода программ, думаю тем, для кого Maps.me уже мало, а OruxMaps слишком сложен вариант All-In-One OfflineMaps будет наиболее подходящим. Главный недостаток данной программы – удивительно, но она не записывает трек! Вы можете загрузить какое угодно количество своих треков, а вот записать пройденный путь не получится. В ситуациях, когда мне это было нужно, я запускал дополнительно любую программу, которая умела писать трек, например SkiTracks. Вторым недостатком можно назвать отсутствие локализации, но это недостаток не для всех.
Из важных плюсов отметил бы умение показывать на карте, какие участки уже есть в офф-лайновом кеше, что позволяет оптимальнее расходовать место на карте памяти, закачивая только нужные части пути и в нужной детализации, а также случайно не забыть какой-нибудь кусок карты. Загрузка офлайн карт происходит классическим способом – выбирается прямоугольная область на экране и количество слоев.
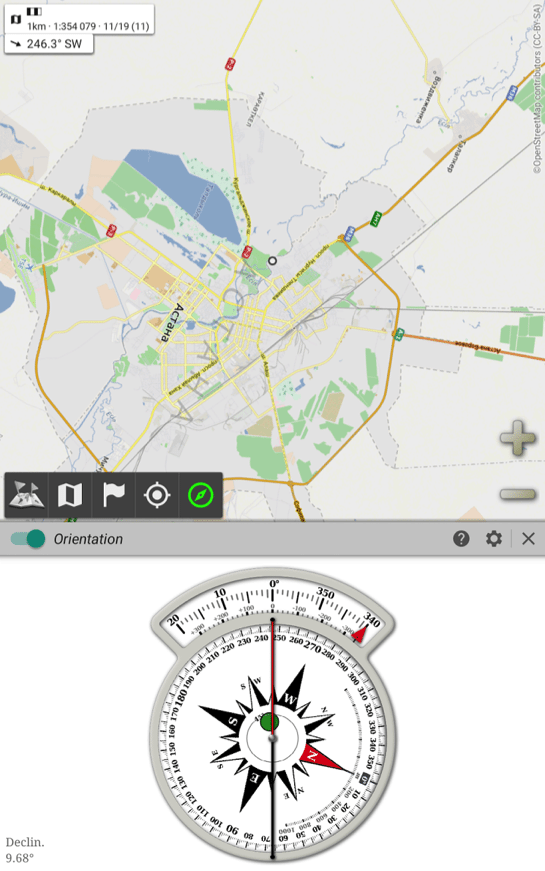
Программа доступна в двух вариантах – платном и бесплатном, на бесплатном есть ограничения по загрузке своих треков и реклама. Для полноценной работы лучше брать платную версию, благо стоит она недорого.
В последнее время именно All-In-One OfflineMaps стал моим основным инструментом планирования и навигации в поездках за пределами асфальтовых дорог.
Официальный сайт – www.offline-maps.net
Следите за новостями сайта:
Навигатор Maps.Me – это бесплатное приложение, которое пригодится автолюбителям и туристам. Детализированные карты отображают пробки на дорогах, метро, развязки, парки и магазины. Разберемся, как пользоваться Maps.Me с помощью мобильного телефона, как настроить карты, как скачать и установить приложение на русском языке.
Содержание
- Особенности и предназначение Maps.Me
- Встроенные возможности Maps.Me
- Базовая настройка перед использованием
- Как проложить маршрут в приложении
- Возможность работы в режиме офлайн
- Обновление базы в Maps.Me
- Скачивание и установка приложения
- Преимущества и недостатки
Maps.Me – что это за программа? Это навигатор, который можно установить на мобильные устройства с операционной системой Android и iOS. При первом запуске приложение определяет местоположение и автоматически загружает карты местности. При отсоединении от интернета навигационная система продолжает работать, используя датчик GPS.
Скачать карты перед поездкой заграницу можно самостоятельно. Найти их можно через меню. Для загрузки карт регистрация не потребуется. Вес файлов зависит от выбранного города или региона.
Благодаря частым обновлениям карты обладают высокой достоверностью и детализацией. Искать места можно с помощью точек на карте, путем ввода адреса или стандартных запросов: «Заправиться», «Поесть», «Достопримечательность».
Важно. Внешнее оформление навигатора может отличаться. Это зависит от установленной версии и разрешения экрана на телефоне.
Встроенные возможности Maps.Me
Главным преимуществом навигатора Maps.Me является возможность работы без интернета. Водитель или пешеход может проложить маршрут, используя только датчик GPS. Таким образом, можно сэкономить на интернете в роуминге. Скачать нужные карты придется заранее через настройки.
Обзор опций, встроенных в навигатор:
- автоматическое определение местоположения с помощью GPS или интернета;
- карты работают в 3D режиме, автоматически поворачиваются при прогулке или поездке;
- пользователь может сохранить маршрут, добавить место в закладки;
- в навигатор встроена опция отслеживания ближайших мероприятий;
- через меню можно забронировать место в отеле или ресторане;
- навигация может работать без интернета;
- меню на русском языке;
- карты обновляются автоматически.
Навигатором удобно пользоваться на телефоне или планшете. Приложение не нагружает центральный процессор, не снижает быстродействие смартфона во время работы. При использовании GPS датчика аккумулятор может разряжаться быстрее, чем обычно.
Важно. Некоторые из перечисленных опций работают только при подключении к сети. Функции могут отличаться в зависимости от используемой версии Maps.Me.
Базовая настройка перед использованием
Перед началом работы не требуется выполнять сложных настроек. Maps.Me автоматически определяет местоположение, загружает карты города для работы вне сети. Для удобства использования можно включить автоматический зум, выбрать размер шрифта, подключить автоматическое обновление.
Настройка навигатора Мапс Ми (инструкция по применению):
- Откройте навигатор, кликните по клавише вызова меню.
- Перейдите в настройки.
- Установите ползунок в активное положение напротив опции «Автоматическая загрузка», если шрифт на карте показался мелким, увеличьте его.
- В меню можно убрать кнопки масштаба на карте, или выключить 3D режим.
- Пролистайте список вниз, кликните по строке «Ночной режим», выберите «Автоматически».
- Для экономии заряда аккумулятора тапните по опции «Режим энергосбережения», выберите строку «Авто».
Голосовые подсказки во время следования по маршруту включены по умолчанию, настраивать их не нужно. После настройки выйдите на главное окно навигатора и продолжайте работы в обычном режиме. Перезагрузка телефона или перезапуск приложения не требуется.
Как проложить маршрут в приложении
Проложить маршрут в навигаторе можно с помощью нескольких способов. Для работы заранее скачанной карты подключение к интернету не потребуется.
Как проложить маршрут в навигаторе Maps.Me:
- Найдите место на карте, нажимайте на него в течение двух секунд. После появления меню снизу, нажмите на кнопку «Сюда». Кликните по кнопке «Начать» и начните движение по маршруту.
- Нажмите на лупу внизу слева, введите адрес или название места в поисковом окне. Кликните по найденному результату, нажмите на клавишу «Сюда». Навигатор построит ближайший маршрут. Для начала ведения кликните по клавише «Начать».
Перед началом ведения в Maps.Me можно выбрать способ передвижения. Для этого кликните по соответствующей иконке сверху.
Возможность работы в режиме офлайн
Maps.Me может работать вне сети. Для этого используются карты, сохраненные в памяти телефона.
Скачать карты для работы офлайн можно через настройки:
- Перейдите в меню.
- Нажмите на строку «Загрузить карты».
- Найдите город с помощью окошка сверху, кликните по кнопке загрузки.
Важно. Заранее загрузите нужную местность, чтобы использовать навигатор без интернета. Вес данных зависит от выбранного города. Если без интернета приложение не определяет местоположение, включите датчик GPS в телефоне.
Обновление базы в Maps.Me
Карты в навигаторе обновляются автоматически. Для самостоятельного поиска обновлений можно зайти в настройки и загрузить новую версию для нужного города.
Как пошагово обновить базу в Maps.Me:
- Войдите в опцию «Загрузить карты».
- Выберите папку со страной, нажмите на город или область.
- Если есть новая версия, ее загрузка начнется моментально.
Проверяйте обновления перед поездкой заграницу, чтобы пользоваться достоверной версией карт.
Скачивание и установка приложения
Установить Maps.Me можно бесплатно из встроенного магазина с приложениями. Навигатор поддерживается на Айфоне и устройствах с Android. Действия практически не отличаются, нужно зайти в магазин, найти Maps.Me и кликнуть по кнопке установки.
Скачать Maps.Me для Android
Важно. Устанавливайте приложение с помощью встроенных магазинов. Телефон скачает последнюю версию Maps.Me на русском языке. Для использования навигатора не требуется регистрация.
Преимущества и недостатки
К преимуществам Maps.Me можно отнести возможность работы без интернета, удобное меню на русском языке, быстрый поиск мест на карте и моментальное построение маршрута. Как работает карта без интернета? Навигатор использует файлы, загруженные в память телефона.
К отрицательным сторонам относится общий вес приложения с картами. Если скачать карты России и загрузить несколько зарубежных городов, можно занять до 500-900 мегабайт памяти смартфона.
Maps.Me – это бесплатное приложение, которое можно установить на мобильный телефон и использовать в путешествиях, поездках на автомобиле. Навигатор может работать без интернета, карты обновляются автоматически.
- Описание
- Скачать и установить
- Системные требования
- Задать вопрос
В наши дни мало кто пользуется бумажными картами – ориентироваться на местности обычно помогает навигатор в телефоне. Для поездок в другие страны скачивают электронные версии и прокладывают маршруты по ним. Но часто такие программы работают только при подключении к интернету, и поэтому не всегда доступны. Однако есть приложения с возможностью прокладывать маршруты на местности, которые работают даже без интернета, Maps.me – одно из самых широко распространенных.
Итак, MAPS.ME — это приложение для просмотра карт в режиме оффлайн и прокладывания маршрута по незнакомой местности. Есть специальные версии для устройств на базе ОС «Андроид» и iOS. Главной «фишкой» приложения является то, что программа умеет демонстрировать карты и прокладывать маршруты в режиме оффлайн. Но это только при том условии, что нужные карты были заранее скачаны и сохранены на устройстве. Только тогда приложение сможет показать нужную карту. Но уже и это является достижением, так как львиная доля таких «псевдонавигаторов» от других разработчиков требуют обязательного наличия доступа к интернету. Но только не MAPS.ME. Как пользоваться этой программой? Об этом мы поговорим чуть позже. Сначала рассмотрим основные особенности приложения и опишем его функционал.
Обновление базы в Maps.Me
Карты в навигаторе обновляются автоматически. Для самостоятельного поиска обновлений можно зайти в настройки и загрузить новую версию для нужного города.
Как пошагово обновить базу в Maps.Me:
- Войдите в опцию «Загрузить карты».
- Выберите папку со страной, нажмите на город или область.
- Если есть новая версия, ее загрузка начнется моментально.
Проверяйте обновления перед поездкой заграницу, чтобы пользоваться достоверной версией карт.
Функционал и возможности
Приложение MAPS.ME обладает довольно-таки богатым функционалом. Даже несмотря на то, что занимает очень мало места в памяти смартфона (естественно, без скачанных карт). Такова главная особенность MAPS.ME. Как пользоваться этой утилитой? Об этом мы поговорим чуть позже. А пока рассмотрим основные возможности приложения.
- Демонстрация карт в режиме оффлайн. Программа имеет огромную базу данных карт. Перед отправкой в путешествие пользователь может скачать нужные карты с серверов и далее использовать их без необходимости подключаться к интернету.
- Определение местоположения. Приложение умеет определять местоположение пользователя с точностью до нескольких метров. И соединение с интернетом не нужно. Используются навигационные возможности встроенного в смартфон GPS-модуля.
- Прокладывание маршрутов. Утилита легко справляется с прокладыванием маршрутов в незнакомых городах с целью добраться из точки А в точку В. Причем делает это она ничуть не хуже хваленого «Навитела». И опять же, интернет в этом случае не нужен.
- Поиск всего, что необходимо туристам. MAPS.ME умеет искать отели, транспорт, достопримечательности, кафе и другие вещи, которые жизненно необходимы путешественникам. Весьма удобно. Стоит отметить, что ни одно похожее приложение так не может.
- Закладки. Пользователь может сохранить понравившиеся объекты и их координаты в закладки. Для повторного посещения достаточно будет открыть закладку и проложить маршрут. Весьма удобно для повторного посещения достопримечательностей.
Вот такие возможности у небольшого приложения под названием MAPS.ME. У разработчиков получилось создать действительно уникальный продукт. А теперь рассмотрим вопрос о том, как пользоваться приложением MAPS.ME.
Как использовать навигационную площадку
Часто пользователи задают вопрос, Maps.Me — что это за программа, и как ей правильно пользоваться.
Несколько советов при установке:
- Для начала нужно очистить устройство от мусора, чтобы освободить место во внутренней памяти.
- Найти точку в WiFi соединением, для экономии трафика и ускорения загрузки файлов.
- Затем установить приложение и скачать пакет с необходимыми картами.
- Начать работу поможет краткая инструкция, которую можно найти в сети.
Как проложить маршрут:
- Войти в приложение.
- Отметить точку на карте или самостоятельно написать адрес, тапнув на значок лупы.
- Нажать на клавишу «Сюда» для установки точки назначения.
- Выбрать способ передвижения среди иконок в верхней части экрана.
- Кликнуть на строку «Начать».
Если сервис не определяет местоположение, нужно проверить, включена ли функция передачи геоданных в настройках смартфона или планшета. При прохождении по маршруту Навигатор будет пошагово объяснять весь путь.
Плюсы и минусы
К плюсам можно отнести:
- бесплатное распространение,
- хорошая детализация карт,
- быстрая работа без ошибок и зависаний,
- удобный сервис с подробной информацией об интересных местах.
Без минусов, к сожалению, не обошлось:
- не все пользователи сразу могут разобраться, как работает система поиска;
- в приложение Мапс Ми инструкция по применению не встроена;
- отсутствие информации о пробках и погоде даже при активном интернет-соединении;
- скачанные карты занимают много места во внутренней памяти устройства.
Разработчики заявляют, что приложение создано для помощи пользователям на местности при недоступных мобильных сетях. Поэтому отсутствие интернет-помощников вполне обоснованно. Установить площадку можно из встроенного магазина приложений в смартфоне или планшете.
- Ольга Михальская 4 лет назад Просмотров:
1 MAPS.ME Руководство пользователя
2 Главный экран местоположение (геолокация) поиск метки меню
3 Как загрузить карты? Начните приближать карту в нужном регионе, пока не появится предложение Загрузить карту или Найдите нужную карту в списке стран (Меню — Загрузить карты) или Введите название страны в поле поиска, выберите её в результатах и начните приближать карту
4 Как загрузить карты? Чтобы создавать маршруты, нужна дополнительная информация для каждого региона/страны. Если вам не нужна функция маршрутов, можете просто загрузить карту. Но если маршруты нужны, не забудьте загрузить файлы маршрутов для всех интересующих вас стран. Помните, карты с маршрутами занимают больше места на вашем устройстве. 4
Скачивание и установка
Скачать приложение на аппаратах с ОС «Андроид» на борту можно из всем известного «Маркета». Оно абсолютно бесплатно. На айфонах скачивание производится из AppStore. Тоже совершенно бесплатно. О том, как пользоваться MAPS.ME на телефоне, мы тоже поговорим. Но сначала об установке. Разберем пример с аппаратами на ОС «Андроид».
- Открываем «Плей Маркет» при помощи иконки на рабочем столе устройства.
- В строке поиска набираем «maps.me» и жмем на иконку поиска.
- В списке результатов выбираем нужное приложение и жмем на него.
- Нажимаем кнопку «Установить».
- Соглашаемся со всеми условиями установки.
- Ждем завершения процесса.
Теперь MAPS.ME установлено на смартфоне. Найти его можно по значку на рабочем столе. Самое время перейти к работе с приложением. Здесь тоже не требуется никаких специальных навыков. Тем более что программа имеет полностью русифицированный интерфейс.
Введение координат в поиск Maps.Me
Навигатор Мапс Ми работает с координатами. На экране можно увидеть текущее местоположение, вбить расположение точки через окно поиска. Если в памяти телефона нет карты, на которой расположена точка, навигатор предложит скачать ее.
Как начать поиск по координатам в Maps.Me:
- Запустите приложение на телефоне или планшете.
- Кликните по лупе снизу слева.
- В окошке для поиска напечатайте нужные координаты, отделив их запятой.
- Нажмите на результат в списке или строку «Посмотреть на карте».
- Навигатор автоматически покажет точку на карте.
Чтобы посмотреть дополнительную информацию о месте, вытяните шторку снизу. В открывшемся окне можно увидеть точные координаты, заказать такси, поставить оценку местности, написать отзыв или добавить новую точку на карту.
Важно. Если навигатор запущен в режиме офлайн, онлайн-опции будут временно недоступны. Подключитесь к сети, чтобы заказать такси, поставить оценку или написать комментарий.
Первый запуск
Итак, приступим к ответу на вопрос о том, как пользоваться приложением MAPS.ME. Первым делом нужно запустить программу при помощи соответствующей иконки на рабочем столе смартфона. Во время первого запуска приложение запросит разрешения на автоматическое определение местоположения пользователя и устройства, доступ к личным данным и прочее. Нужно согласиться со всеми пунктами. Затем программа определит примерные координаты устройства и предложит скачать карты для данной местности. Есть два варианта скачивания: просто карты с объектами инфраструктуры местности или же карты с уже проложенными маршрутами (тоже с объектами инфраструктуры). Лучше всего выбрать второй вариант. Если речь идет о карте России, то она разбита на несколько частей (так как просторы страны огромны), и приложение скачает именно ту часть, которая актуальна на данный момент. После этого уже можно начинать полноценно пользоваться приложением.
Стоит отметить, что скорость скачивания (да и вообще передачи данных) намного выше, чем в тех же Google Maps. Уже через несколько минут пользователь получает полностью рабочее приложение MAPS.ME. Как пользоваться приложением в режиме оффлайн? Об этом и пойдет речь дальше.
Начало работы
Предположим, что приложение уже запущено и все необходимые компоненты скачаны. Что делать теперь? А ничего. Программа автоматически определит ваше местонахождение и выдаст соответствующие координаты. Просмотреть точную информацию можно будет с помощью увеличения карты с меткой координат пользователя. Так можно точно понять, на какой именно улице в данный момент вы находитесь и какие дома вас окружают. Если вы начнете движение, координаты будут меняться в режиме реального времени. Метка, обозначающая пользователя, тоже будет перемещаться. Именно так пользуются данным приложением. Это один из ответов на вопрос о том, как пользоваться MAPS.ME на айфоне. Версии для «Андроид» и iOS абсолютно идентичны. Так что никакой разницы нет.
Как искать на карте
Нажатие на кнопку с изображением лупы вызывает простую поисковую строку, а также меню с различными категориями объектов.
Запросы в поисковую строку могут выдавать как глобальные объекты на карте мира (страны и города), так и локальные – на скачанных картах. Это весьма удобно: всё происходит на одном экране, без необходимости переключаться. Просто попробуйте – вы убедитесь, насколько просто и изящно всё реализовано.
При желании, в строку поиска можно ввести не название объекта, а его координаты. Это полезно в том случае, если названия у искомого места просто нет: допустим, вы хотите отметить некую точку на трассе.
Если же выбрать одну из категорий, то вы увидите список объектов определённого типа (гостиницы, достопримечательности, развлечения, магазины и так далее), отмеченные на загруженной вами карте. Естественно, такой поиск не требует подключения к интернету (если вы предварительно загрузили карты): просто заходите в интересующий пункт меню, и вас ждёт список подходящих мест.
Выбрав категорию, затем выбираем нужный объект. В «вытягиваемом» меню в нижней части экрана вы сможете узнать время работы, телефон, сайт и координаты объекта.
Прокладывание маршрута
Помимо определения текущего местоположения пользователя, приложение умеет прокладывать наиболее удобные маршруты из точки А в точку В. Для этого нужно выбрать в главном окне опцию «Проложить маршрут». Затем нужно отметить маркером координаты пользователя на карте. Следующий шаг — проставить метку в пункте назначения. Теперь останется только нажать на изображение автомобиля. Через несколько минут программа предоставит возможный (и весьма удобный) маршрут к пункту назначения. Накладки иногда случаются, но они весьма редки. И это очередной ответ на вопрос о том, как пользоваться картами MAPS.ME.
Как ставить метки
Если вы хотите иметь быстрый доступ к определённой точке на карте, отметить понравившееся заведение, или передать кому-то расположение интересного места, найденного в путешествии, то на помощь придёт возможность расстановки меток.
Поставить метку на карте очень просто. Просто нажмите на нужное место на карте – оно пометится синим кружком. После этого нажмите иконку в виде звёздочки – метка установлена!
Кстати, в «вытягиваемом» снизу меню цвет метки легко можно изменить, нажав на «Редактировать метку».
Теперь это место легко найти через соответствующий пункт главного меню: нажимаем на кнопу с двумя звездочками «Метки» , выбираем «Мои метки»:
Объекты инфраструктуры
Карты MAPS.ME имеют в своем составе специальные объекты инфраструктуры: магазины, бары, кафе, клубы, гостиницы, отели, хостелы, заправки, супермаркеты и прочее. Но это еще не все. Карты предоставляют также координаты достопримечательностей: храмы, памятники, интересные развалины и прочее. Именно поэтому MAPS.ME — отличное приложение для туристов. С его помощью можно не только найти ночлег или вкусно позавтракать, но и решить, какие достопримечательности конкретного города стоит посетить. Такого нет ни в одном известном приложении того же плана.
Отзывы о MAPS.ME
Итак, как пользоваться MAPS.ME без интернета, мы уже обсудили. Теперь стоит разобрать отзывы пользователей. Именно они могут дать точную картину работоспособности приложения в тех или иных условиях. Стоит сразу отметить, что практически все комментарии имеют исключительно положительный характер. Так, пользователи отмечают, что программа работает быстро и четко (при условии, что нужные карты были скачаны заранее). MAPS.ME очень быстро определяет местоположение пользователя с точностью до пары метров. Также многим юзерам понравилась возможность прокладывания кратчайших маршрутов. Но особенный восторг пользователей всего мира вызвал обширный список достопримечательностей и объектов инфраструктуры. Приложение MAPS.ME здорово облегчает жизнь туристам. И это факт неоспоримый. Каждый, кто любит путешествовать, обязательно должен иметь такую программу на своем мобильном устройстве. Это общий вердикт тех пользователей, которые уже успели установить себе данное приложение.
Особенности и предназначение Maps.Me
Maps.Me – что это за программа? Это навигатор, который можно установить на мобильные устройства с операционной системой Android и iOS. При первом запуске приложение определяет местоположение и автоматически загружает карты местности. При отсоединении от интернета навигационная система продолжает работать, используя датчик GPS.
Скачать карты перед поездкой заграницу можно самостоятельно. Найти их можно через меню. Для загрузки карт регистрация не потребуется. Вес файлов зависит от выбранного города или региона.
Благодаря частым обновлениям карты обладают высокой достоверностью и детализацией. Искать места можно с помощью точек на карте, путем ввода адреса или стандартных запросов: «Заправиться», «Поесть», «Достопримечательность».
Важно. Внешнее оформление навигатора может отличаться. Это зависит от установленной версии и разрешения экрана на телефоне.
Компания Google может похвастаться десятками полезных приложений и сервисов, как для настольного ПК, так и для мобильных устройств. Очень часто владельцы смартфонов задаются вопросом — как скачать оффлайн Карты Гугл для Андроид, чтобы пользоваться ими без интернета. Такая возможность существует, сейчас рассмотрим простую инструкцию.
Google Maps оффлайн навигация
Это крайне важное нововведение, появившееся в программе относительно недавно. Теперь можно предварительно загрузить в память устройства нужные локации (города, районы). Единственное ограничение — у Вас должно хватать свободного места во внутреннем хранилище, поскольку размер детализированных карт достаточно большой.
Рассмотрим реальный пример. Для скачивания потребуется подключение к сети WiFi с безлимитным интернет-трафиком:
- Запускаем Гугл Карты на своём смартфоне под управлением ОС Android (можно и на iPhone):
- Слева вверху нажимаем на кнопку вызова главного меню, листаем вниз и переходим к разделу «Офлайн-карты»:
- Пока что в перечне нет загруженных элементов, поэтому нужно «Выбрать карту»:
- Далее на экране отобразится прямоугольник, задающий рамки локации. С помощью жеста с применением двух пальцев (например, большого и указательного) сводим или расширяем границы, чтобы управлять размером захваченной области. Также можем перемещать рамку от текущего местоположения в любое другое:
- Приложение сразу же показывает, сколько памяти потребуется для сохранения документа;
- Осталось лишь нажать на кнопку «Скачать» карты Google оффлайн для Андроид;
- Обратите внимание, что данные могут утратить свою актуальность, если Вы не будете их своевременно обновлять. Но это не значит, что требуется каждый день подключаться к WiFi для автоматического апдейта. Под загруженной картой в списке показана предварительная дата устаревания:
- Теперь, открывая в меню раздел «Офлайн-карты», сможете выбирать нужную, осуществлять с ней любые действия — поиск объектов на местности, навигация без интернета, удаление, переименование, обновление.
Автор рекомендует:
- Что такое код mmi: убираем ошибку на устройстве с ОС Android
- «Цифровое благополучие» Андроид — что это за программа на смартфоне?
- Mab что за приложение на Xiaomi, которое шпионит за пользователем
- Почему на телефон не приходят SMS сообщения
- Как на Android 9 разделить экран на две части
Приложение «Мои карты» от Google
Есть еще один способ, о котором мало-кто знает.
- Нужно установить из официального магазина Play Маркет простую утилиту;
- Запускаем:
- Нажимаем на
+
для добавления:
- Вводим название и описание (необязательно):
- На карте мира находим нужную локацию или же нажимаем на значок определения местонахождения устройства:
- Используя
+
, ставим точки и проводим линии для захвата требуемой области:
Таким образом, ПО кеширует Ваши данные в памяти смартфона, чтобы потом можно было просматривать их без интернета. Но есть недостаток — сохраняется карта в том же масштабе, который Вы просматривали последний раз при подключении к сети. Если захотите приблизить, то ничего не получится. А значит, для хорошей придется добавлять участки небольшой площади, чтобы видеть дома, улицы, различные заведения.
Как по мне, первый способ более удобный и универсальный. Теперь Вы знаете, как скачать оффлайн карты гугл для Андроид. Надеюсь, руководство окажется полезным.