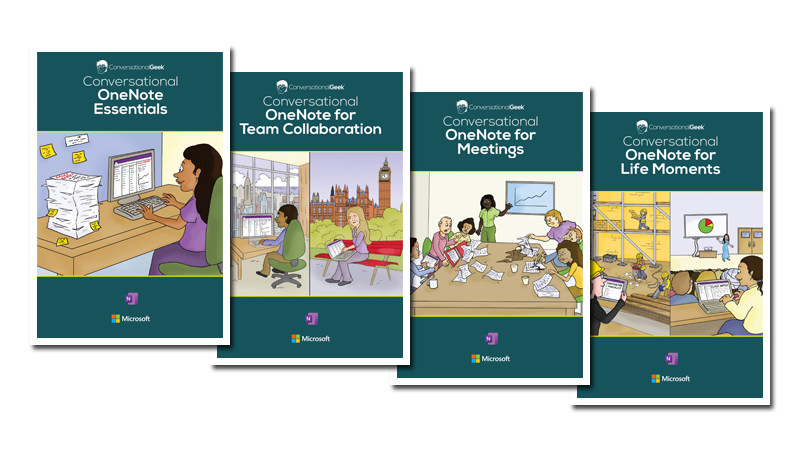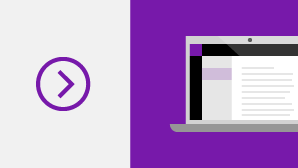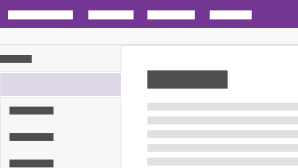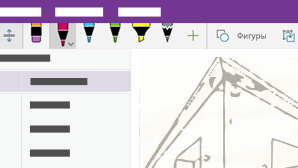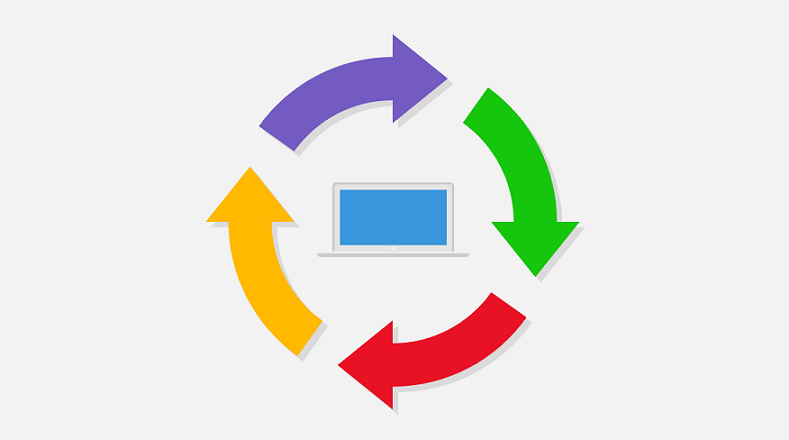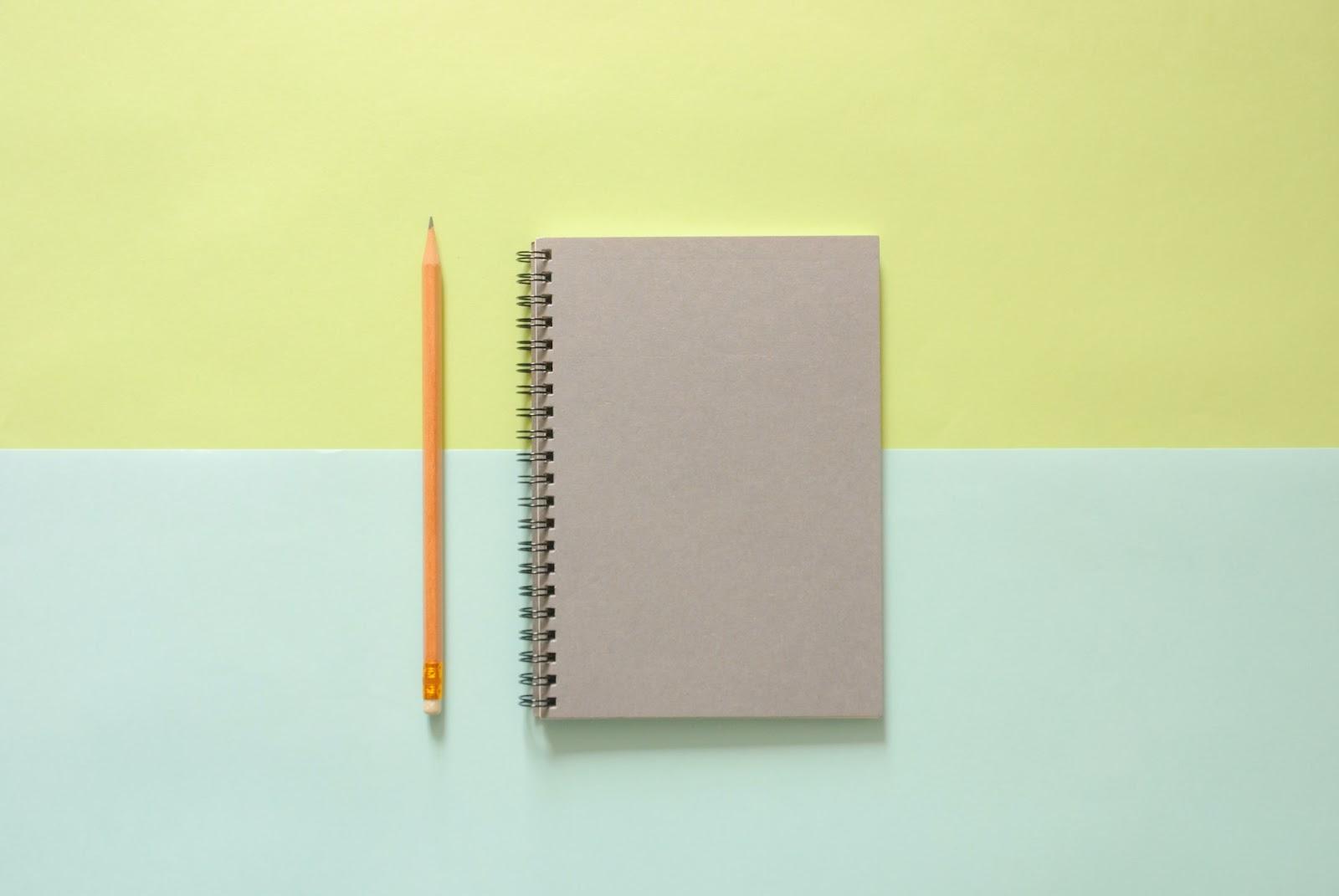Перейти к основному контенту
Поддержка
Поддержка
Войти
Войдите с помощью учетной записи Майкрософт
Войдите или создайте учетную запись.
Здравствуйте,
Выберите другую учетную запись.
У вас несколько учетных записей
Выберите учетную запись, с помощью которой нужно войти.
Бесплатные электронные книги OneNote
Раньше не пользовались OneNote или хотите развить свои навыки продуктивности?
Скачайте наши последние электронные книги, чтобы получить максимум из любимого приложения для заметок!
Скачайте бесплатную электронную книгу
Знакомство с OneNote
Обучение работе с OneNote
Учебные курсы для ознакомления с основами или более подробного изучения темы.
Знакомство с учебными курсами
Создание заметок
Ввод с клавиатуры и рукописный ввод заметок, а также запись звуковых заметок в OneNote.
Узнайте, как делать заметки в OneNote
Рисование и наброски
Оживление заметок с помощью рисунков и набросков в OneNote.
Узнайте, как рисовать в OneNote
Поддержка OneNote 2013 прекращена
Узнайте, что означает окончание поддержки, а также как выполнить обновление до Microsoft 365.
Сведения о вариантах
Актуальные темы в OneNote для Windows 10
Новые возможности OneNote
Начало работы с новой программой OneNote
Рукописный ввод и рисование
Вставка видео из Интернета
Преобразование и решение математических уравнений
Синхронизация записных книжек
Защита заметок паролем
Сочетания клавиш
Справка. На любых устройствах.
Доступ к справочным материалам по OneNote для всех поддерживаемых версий:
OneNote для Windows 10
OneNote 2016 для Windows
OneNote для Mac
OneNote для iPad
OneNote для iPhone
OneNote для Android
OneNote для Интернета
Есть несколько способов достать копию.
OneNote доступен для Windows, Mac, Android, iOS и Windows Phone. Существует также веб-приложение. На момент написания этой статьи не было официально поддерживаемой версии для Linux или Chromebook, хотя вы можете использовать веб-приложение для доступа к службе на этих платформах.
Версия для Mac не обладает таким количеством функций, как версия для Windows, к большому сожалению некоторых пользователей. Если вам интересно, что OneNote может и не может делать в системе Apple, вам следует ознакомиться с нашим руководством Это руководство будет посвящено исключительно версии для Windows.
Для того чтобы стать профессионалом OneNote, необходимо хорошо понимать основные принципы приложения. Без твердого понимания этих основ вы не сможете использовать его лучшие функции.
Ноутбуки
Основной способ организации вашего контента — через записные книжки. Вы можете иметь столько ноутбуков, сколько захотите.
Думайте о них точно так же, как вы думаете о традиционном бумажном блокноте. У вас может быть один, посвященный работе по дому, который вы должны выполнять дома, один для записей о вашей работе, один для сохранения ваших планов поездок и других важных документов, и так далее.
На изображении ниже вы можете увидеть, как я использую свое приложение OneNote.
В оставшейся части этого руководства я собираюсь использовать пример книги рецептов. Я сделаю это, как мы пойдем, и вы можете следовать дома.
Чтобы создать новую записную книжку, нажмите « Файл»> «Создать» . Вам будет предоставлен выбор, где вы хотите его создать — на локальном компьютере или в OneDrive.
Это важно: если вы решите сделать ноутбук на локальном компьютере, вы не сможете получить к нему доступ с других устройств. Сделать это на OneDrive — лучший вариант. Дайте блокноту имя и нажмите « Создать» .
Новый блокнот будет отображаться в столбце слева от вашего экрана.
Разделы
Разделы действуют как группы в блокноте. Опять же, вы можете иметь столько разделов, сколько хотите.
Используя мою книгу рецептов в качестве примера, я хочу создать раздел для карри, раздел для салатов и раздел для мексиканской кухни.
OneNote создает раздел по умолчанию «Новый раздел 1», когда вы впервые создаете новый блокнот. Переименуйте его во что угодно, дважды щелкнув по нему.
Чтобы добавить новые разделы, нажмите значок + справа от существующих разделов.
Вы можете изменить цвет вкладки раздела, щелкнув по нему правой кнопкой мыши.
страницы
Как вы уже догадались, страницы — это отдельные заметки в ваших разделах.
В контексте книги рецептов, здесь вы будете хранить каждый основной рецепт. Как вы можете видеть на изображении ниже, я выбрал пять отдельных рецептов, которые я хочу сохранить в своем разделе карри.
Чтобы добавить новую страницу, нажмите кнопку « Добавить страницу» .
Подстраницы
Подстраницы являются наиболее детализированным уровнем в иерархии OneNote. Они действуют точно так же, как страницы, но дают вам возможность подкатегоризировать ваш контент еще дальше.
Чтобы создать подстраницу, сначала нужно создать новую страницу. Затем щелкните правой кнопкой мыши и выберите « Создать подстраницу» .
Делать заметки
Как уже упоминалось в начале, OneNote позволяет добавлять контент на страницу в любом месте. Содержимое сохраняется в контейнере заметок. Они могут хранить текст, картинки, аудио, видеоклипы, почерк и вырезки на экране.
Как только вы нажмете на часть содержимого, будет отображен контур контейнера содержимого. Вы можете перетащить контур, чтобы изменить его размер, и навести указатель мыши на верхнюю панель, чтобы переместить его.
На изображении ниже вы можете видеть, что у меня есть два контейнера — один с ингредиентами и один с инструкциями по приготовлению.
При правильном использовании эти контейнеры являются прекрасным способом создания визуально приятных и простых для восприятия заметок.
Для форматирования заметок вы найдете все обычные параметры (шрифт, размер, цвет, жирный шрифт, маркеры и т. Д.) На вкладке « Главная » в верхней части окна OneNote.
Как оставаться организованным
Поскольку ваши ноутбуки начинают расти, важно убедиться, что ваш контент хорошо организован. Неспособность остаться на вершине этого быстро приведет к беспорядку, вы будете бороться, чтобы найти то, что вы хотите.
Теги
Помимо ранее объясненной иерархии заметок, лучший способ оставаться на вершине заметок — это использовать систему тегов.
Если вы пришли из Evernote, вы хорошо разберетесь в том, как работают теги. Их основная цель — позволить вам объединять контент из разных блокнотов и разделов.
В моем примере я собираюсь пометить рецепты с некоторыми из основных ингредиентов. Это означает, что если у меня в холодильнике останется курица, я могу выполнить поиск по тегу «Цыпленок» и просмотреть все рецепты, в которые он входит.
Вы можете добавить тег через вкладку « Главная ». OneNote поставляется с уже включенными тегами по умолчанию, но вы можете безопасно удалить их, если не думаете, что когда-либо будете их использовать.
Чтобы создать собственный тег, перейдите на вкладку « Главная », затем разверните список тегов и выберите « Настроить теги»> «Новый тег» .
Вы можете применять теги только к отдельным строкам текста в контейнере заметок. Вы не можете добавлять теги ко всем разделам или страницам. Поэтому для большинства людей имеет смысл добавлять тег только к первой строке списка заметок.
Чтобы добавить тег, поместите курсор в начало соответствующего текста, затем перейдите к « Главная»> «Теги» и выберите нужный.
Или щелкните правой кнопкой мыши строку, в которой вы хотите разместить свой тег, в появившемся меню щелкните стрелку в правом верхнем углу, чтобы развернуть элемент тега в меню, и выберите свой тег.
Поиск по тегу
После того, как вы правильно пометили все свое содержимое, вам нужно знать, как использовать теги для поиска необходимой информации.
Перейдите на главную> Найти теги, чтобы увидеть список всех ваших тегов. Как вы можете видеть ниже, все заметки, помеченные как «Цыпленок», теперь отображаются в окне с правой стороны экрана. Нажмите на один из заголовков, чтобы перейти к этой конкретной заметке.
Поле поиска
Поиск по тэгам приводит к следующей важной функции — окну поиска.
Конечно, эта коробка действует именно так, как вы ожидаете; введите текст, нажмите Enter и получите список результатов. Но его возможности выходят далеко за рамки такого простого использования.
Функция имеет регулируемую область действия. Это означает, что вы можете решить, следует ли искать все записные книжки, записную книжку, в которой вы сейчас находитесь, или раздел, в котором вы сейчас находитесь.
Вы также можете отсортировать результаты по дате изменения, заголовку или разделу. Интересно, что это единственный способ найти заметки по дате изменения: эта информация недоступна в других местах.
Если вы проводите много времени, выполняя похожие поиски, вы можете установить параметры поиска по умолчанию, щелкнув « Установить эту область по умолчанию» в раскрывающемся меню.
Функция поиска также позволяет искать аудио-заметки, как если бы они были обычным текстом. Эта опция отключена по умолчанию, поскольку она замедляет поиск.
Чтобы включить поиск аудио, необходимо перейти в меню «Файл»> «Параметры»> «Аудио и видео» . В разделе « Поиск аудио » установите флажок « Включить поиск аудио- и видеозаписей по словам» и нажмите « ОК» .
Отправить задачи в Outlook
Поскольку OneNote и Outlook являются продуктами Microsoft, они работают без сбоев. Это значительно облегчает управление разделением между входящей электронной почтой и контентом OneNote.
Чтобы создать задачу Outlook, выделите текст, который вы хотите добавить в Outlook. Затем нажмите « Домашняя страница»> «Задачи Outlook» и выберите подходящий период времени. Флаг будет отображаться рядом с вашей задачей в OneNote, и он будет добавлен в Outlook.
Это также работает в обратном порядке, но вам нужно установить надстройки OneNote в Outlook. Райан написал фантастическую статью, рассказывающую о том, как подробнее.
Управление собраниями Outlook
Если у вас на одном компьютере установлены Outlook 2016 и OneNote 2016, вы можете использовать OneNote для управления, записи и регистрации своих собраний. Вы можете указать дату, место, повестку дня, тему и участников.
Чтобы добавить собрание, перейдите в раздел Домашняя страница> Сведения о собрании . Вам будет представлен список всех сегодняшних встреч из календаря Outlook. Нажмите « Выбрать встречу из другого дня», чтобы изменить дату.
Когда вы снова и снова создаете одни и те же типы страниц, вам следует изучить шаблоны OneNote.
Расширенное использование
Теперь вы знаете об основных принципах OneNote и о том, как оставаться организованным при использовании приложения. Пришло время взглянуть на некоторые из самых крутых функций приложения.
Встраивание файлов
Вы можете встроить любой файл прямо в OneNote. Это очень удобно, если на вашем жестком диске беспорядок, но это также отличная функция производительности.
Где он действительно сияет, когда вы вставляете листы Microsoft Excel. Вы можете редактировать их непосредственно из OneNote, что очень удобно, если вы регулярно вносите изменения в бюджеты или другие формы.
Чтобы вставить файл, перейдите на страницу, где вы хотите встроить его, и нажмите вкладку Вставка . Выберите « Вложение файла», чтобы встроить файл любого формата, или « Электронную таблицу», чтобы встроить файл Excel.
Аудио заметки
На вкладке «Вставка» вы также можете добавлять видео, аудио, снимки экрана и таблицы в свои заметки. Аудио заметки являются одной из лучших частей OneNote.
Просто нажмите значок записи аудио, и OneNote начнет слушать. Лента изменится, чтобы дать вам различные варианты звука. Когда закончите, нажмите кнопку « Стоп» , и звук автоматически сохранится и встроится в заметку.
Создание связанных заметок
Если вы работаете над большим проектом со множеством записных книжек, есть большая вероятность, что вы захотите создать ссылки между своими заметками. Они обеспечивают более быструю и простую навигацию.
Создать ссылки легко. Перейдите на страницу, где вы хотите создать ссылку, и поместите название страницы блокнота, на которую вы хотите сослаться, в двойную квадратную скобку.
Например, я мог бы захотеть создать связь между моими рецептами Chicken Korma и Chicken Madras. Я перехожу к своей заметке в Мадрасе, набираю [[Chicken Korma]] , и ссылка автоматически появляется.
Рукописные заметки
OneNote поддерживает рукописные заметки. Они особенно полезны, если вы используете приложение на сенсорном устройстве или планшете, но они также будут работать с вашей мышью на обычном компьютере.
Нажмите на вкладку « Рисование », чтобы увидеть доступные варианты рукописного ввода. Вы можете выбрать один из нескольких цветов и типов пера, а также найти другие инструменты рисования, такие как фигуры, графики и диаграммы.
Как только вы сделали свой рукописный шедевр, его легко преобразовать в текст. Нажмите на инструмент « Лассо» , перетащите выделенную область на рукописный текст, который хотите преобразовать, затем нажмите « Чернила в текст» .
Математические уравнения
Помните, как все ваши школьные учителя говорили вам, чтобы вы не полагались на калькулятор, потому что у вас не было бы его с собой все время в реальном мире? Они явно не увидели смартфонов!
Но даже со смартфонами есть некоторые математические вычисления, которые слишком длинные, слишком сложные или слишком разочаровывающие, чтобы вывести их на крошечный экран.
К счастью, OneNote приходит на помощь Введите уравнение, которое вы хотите выработать, и приложение выполнит тяжелую работу. Убедитесь, что вы вводите суммы в виде одной непрерывной строки, иначе OneNote не распознает ее правильно.
Вот некоторые полезные математические коды, которые помогут вам выполнить ваши расчеты:
Если вы работаете над масштабным проектом , есть хороший шанс, что вы захотите поделиться записной книжкой с некоторыми из ваших коллег.
Перейдите в File> Share, чтобы настроить его. У вас есть два варианта: « Поделиться с людьми» (где вы специально приглашаете людей по электронной почте) или « Получить ссылку для общего доступа» (которая дает вам ссылку, которую вы можете затем отправить любому, кому захотите).
Если вы отправляете сообщение по электронной почте, выберите, хотите ли вы, чтобы получатель мог просматривать или редактировать блокнот, в раскрывающемся меню слева.
Если вы захватываете ссылку, убедитесь, что вы нажимаете кнопку рядом с соответствующей опцией.
Вы также можете изменить разрешения других пользователей на этой странице после их настройки. Для еще более радикального подхода удалите весь блокнот.
Если вы не хотите предоставлять людям постоянный доступ к вашей записной книжке, но по-прежнему хотите поделиться содержимым определенной страницы, вы можете отправить копию по электронной почте другим пользователям. Нажмите вкладку « Главная » и выберите « Электронная почта» .
Горячие клавиши
Существует множество полезных сочетаний клавиш сочетания клавиш сочетания клавиш что может значительно ускорить ваш опыт OneNote. Это «обязательно знать» для любого опытного пользователя.
Доступны сотни различных ярлыков — вы можете найти их все на страницах справки Microsoft .
Вот моя любимая десятка:
- CTRL + F — поиск по текущей странице
- CTRL + E — Поиск всех ноутбуков
- ALT + = — Введите математическое уравнение
- CTRL + 1 — добавить первый тег из списка тегов в текущую заметку
- CTRL + N — создать новую страницу в текущем разделе
- ALT + стрелка влево — возврат на предыдущую страницу OneNote
- CTRL + K — вставить ссылку (на другую записную книжку или на веб-страницу)
- CTRL + SHIFT + ALT + N — создать новую подстраницу под выбранной в данный момент страницей.
- ALT + Стрелка вниз — Перейти к следующему контейнеру заметок на текущей странице
- CTRL + ALT + P — воспроизвести выбранную аудиозапись
Webclipper
OneNote может похвастаться веб-клиппером. Раньше он не был таким мощным, как предложение Evernote, но в 2015 году его пересмотрели, и теперь он намного удобнее для пользователей. Он доступен для всех основных браузеров.
Клипер дает вам четыре варианта. Вы можете сохранить полную веб-страницу, регион веб-страницы (например, снимок экрана), только текст страницы или просто закладку.
Вы можете решить, в какую записную книжку сохранить эти вырезки, в раскрывающемся меню.
Исправление проблем
Давайте посмотрим на некоторые проблемы с общим достоянием, с которыми вы можете столкнуться.
Форматирование печати
Когда вы нажимаете кнопку печати на ноутбуке, программное обеспечение не распознает, где падают разрывы страниц. Это связано с характером приложения типа «где угодно». Вы можете обнаружить, что отдельные строки текста будут разбиты на две страницы.
Как упоминалось ранее — OneNote не является текстовым процессором. Если вам крайне необходимо распечатать заметки, лучшее решение — сначала вставить их в Microsoft Word или Блокнот и исправить форматирование по своему вкусу.
Выберите File> Print> Print Preview, чтобы проверить, как будут выглядеть ваши напечатанные заметки.
Форматирование текста
Опять же, поскольку OneNote не является текстовым процессором, он не использует принципы обработки текста. Вместо этого он использует принципы типографии. Это может сбить с толку нового пользователя.
Например, если вы попытаетесь удвоить межстрочный интервал в параметрах « Интервал между абзацами », введя «2», ничего не произойдет. Вам нужно ввести общее количество баллов для размера шрифта и межстрочного интервала, которого вы хотите достичь. Это называется ведущим в типографии.
Названия OneDrive для ноутбуков не обновляются
Вы можете изменить отображаемое имя записной книжки, щелкнув по нему правой кнопкой мыши и выбрав « Свойства» . Однако выполнение этого не приведет к обновлению фактического имени файла в OneDrive.
Несоответствие имен файлов не влияет на работу OneNote. Но если вы негодный в организации или у вас много ноутбуков, лучше убедиться, что имена файлов соответствуют ноутбуку.
Чтобы изменить их, перейдите в OneDrive> Документы и щелкните правой кнопкой мыши блокнот, чтобы переименовать его. Вы можете дважды щелкнуть каждый блокнот и открыть его в веб-приложении, если вы не уверены, какой именно.
Восстановить удаленные заметки
Мы все это сделали — вы случайно нажали «Удалить» файл, но через неделю поняли, что это ужасная ошибка. К счастью, OneNote хранит некоторые резервные копии Пока вы понимаете свою ошибку достаточно быстро, ничто не должно быть потеряно навсегда.
Если записная книжка была сохранена на локальном диске, вы можете перейти в « Файл»> «Информация»> «Открыть резервные копии» и восстановить потерянные файлы. Если записная книжка была сохранена в OneDrive, войдите в свою учетную запись OneDrive и выберите « Журнал»> «Корзина для ноутбука»> «Корзина для ноутбука» . Резервные копии хранятся в течение 60 дней, если корзина не была очищена в течение этого времени.
Что мы пропустили?
OneNote — это настолько обширное и многофункциональное приложение, что это руководство едва коснулось поверхности. Есть так много классных приемов и советов чтобы я мог написать целую книгу и до сих пор не пройти через все. Но я надеюсь, что я дал вам хорошее начало и познакомил вас с некоторыми возможностями программного обеспечения.
Как всегда, я хотел бы услышать ваши отзывы и мнения. Какие важные инструменты и приемы я пропустил? Есть ли важная особенность, которую я не включил?
Я также хотел бы помочь вам развить свои навыки OneNote. Есть ли что-то, с чем вы боретесь? Вас не смутили некоторые аспекты руководства?
Свяжитесь с вашими комментариями и вопросами ниже. Я сделаю все возможное, чтобы ответить.

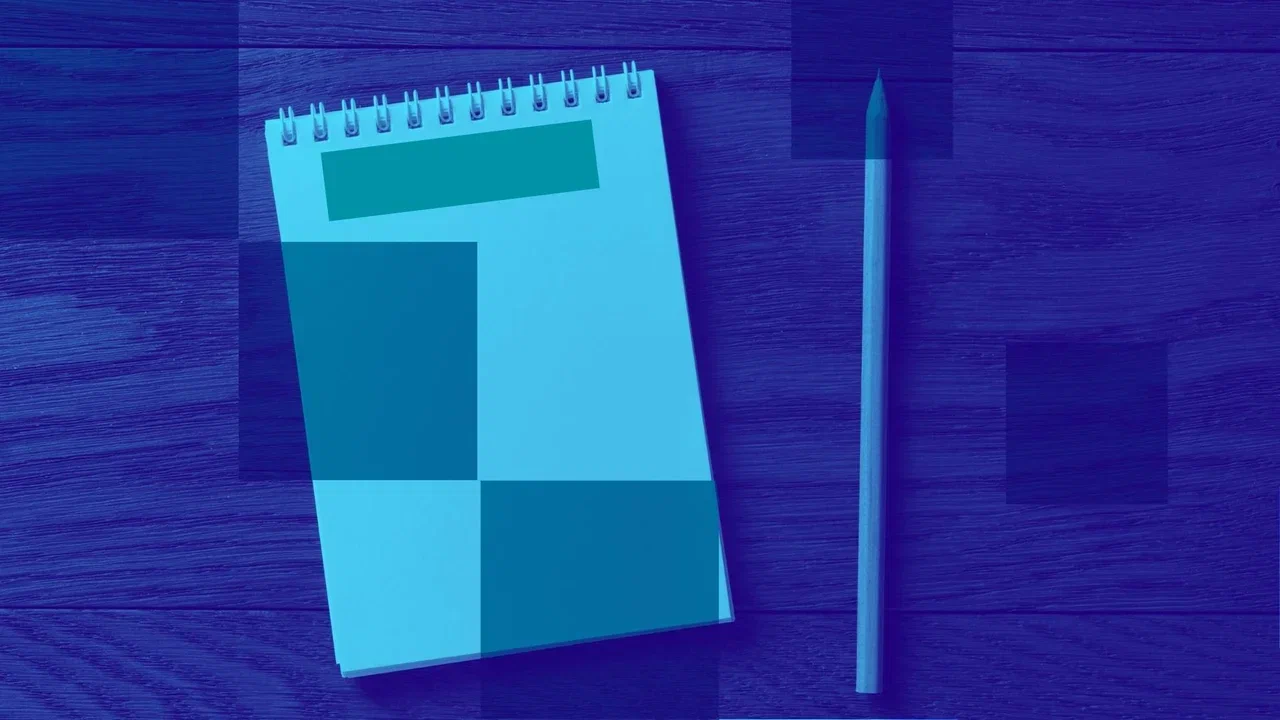
Содержание
OneNote — электронная записная книжка. Это инструмент, при помощи которого можно быстро записать необходимую информацию, а затем поделиться ей.
Рассказываем, как пользоваться OneNote и кому эта программа подойдет.
Что такое OneNote
OneNote — это бесплатный цифровой блокнот. Приложение можно загрузить на разные устройства и синхронизировать их друг с другом. Вы сможете сохранить информацию, например, на смартфоне, а затем продолжить вести записи на компьютере.
Страницы в цифровой записной книжке имеют произвольную форму. Форматирование ограничено — здесь можно начать печатать в любом месте страницы, а затем выделить текст, изменить шрифт или цвет заливки.
Какие платформы поддерживаются
OneNote — бесплатное приложение. Его можно получить при подписке на Office 365, загрузить с официального сайта или из магазина Windows. Приложение работает и на других платформах — Mac, Android, iOS и Windows Phone.
Функциональные возможности OneNote для разных платформ могут немного отличаться. Наиболее полный набор предусмотрен для операционной системы Windows.
Возможности программы
OneNote можно использовать, чтобы:
- Записывать текст от руки и рисовать. Заметки выполняются при помощи клавиатуры, пера или маркера. Если удобно, можно делать записи на сенсорном экране пальцем или стилусом.
- Сохранять любую информацию. Создание заметки отнимает несколько секунд — достаточно нажать на кнопку.
- Делиться информацией с друзьями, знакомыми и коллегами. Кнопка «поделиться» предоставляет доступ к записям по ссылке. Кроме того, вы можете разрешить редактирование стороннему читателю и следить за правками в онлайн-режиме.
- Работать на разных устройствах. Ваши заметки хранятся в облаке, так что, если потеряете доступ к смартфону или ноутбуку, — не беда. Достаточно зайти в свой аккаунт с другого устройства, и можно продолжить работу с того места, на котором остановились.
OneNote — универсальное приложение для записей. Оно подходит тем, кто ведет заметки по работе, записывает идеи для публикаций в социальных сетях или делает эскизы. Главное преимущество программы — простота. В ней предусмотрен базовый набор функций, который позволяет сохранять информацию в текстовом или графическом виде.
Как пользоваться OneNote
Пользоваться цифровым блокнотом очень просто. Для начала запустите приложение и выберите учетную запись (по умолчанию будет использоваться учетная запись Microsoft Office).
Чтобы создать заметку, действуйте следующим образом:
- Нажмите на кнопку «Приступить к работе».
- Укажите дату создания заметки, если она должна отличаться от текущей.
- Начните вводить текст.
- Чтобы добавить таблицу или изображение, используйте функции «Рисовать» или «Вставить».
При необходимости можно добавить новый раздел или новую страницу и указать подходящее название. Это поможет упорядочить заметки и в будущем легко найти нужные записи. Для этого достаточно ввести в поле поиска фразу или ключевое слово.
Чтобы поделиться записью, нажмите на кнопку в правом верхнем углу «Общий доступ». Адрес электронной почты, на который будет отправлена ссылка, можно ввести вручную, а также указать, что именно может делать этот пользователь — только просматривать файл или вносить изменения. С помощью кнопки «Отправить копию» можно поделиться готовым документом с кем-то из пользователей.
Предоставьте клиентам выбор способа связи с вашей компанией с помощью Виджетов Calltouch. Пользователи смогут оставить свой номер телефона в поле обратного звонка, выбрать удобный канал связи с помощью мультикнопки или оставить умную заявку. С помощью этих инструментов вы увеличите конверсию и лояльность аудитории.
Виджеты Calltouch
- Увеличьте конверсию сайта на 30%
- Обратный звонок, промо-лендинги, формы захвата, мультикнопка, автопрозвон форм
Узнать подробнее
Как синхронизировать с другими устройствами
Заметки, созданные в OneNote, сохраняются в облаке Microsoft. Оно привязано к вашему аккаунту. Для доступа к записям просто зайдите в него на любом устройстве — ноутбуке, планшете, смартфоне, ПК.
Если не помните данные своего аккаунта в ОС Windows, проверьте их в меню «Файл» → «Учетная запись».
Как удалить приложение
Удаление цифровой записной книжки осуществляется стандартным способом. Зайдите в раздел меню «Параметры», найдите вкладку «Приложения» → «Приложения и возможности». Пролистайте список программ до OneNote, а после нажмите кнопку «Удалить».
Учтите: цифровой блокнот будет удален на конкретном устройстве. Данные в облачном сервисе сохранятся. Чтобы удалить и их, необходимо зайти в настройки аккаунта.
Избавляться стоит не только от ненужных записей, но и от недобросовестных партнеров. Если вы платите рекламным подрядчикам за лиды, подключите Антифрод Calltouch. Программа проанализирует звонки, поступающие в вашу компанию, выявит спам, накрутку и вызовы со специальных номеров. Подробные понятные отчеты подскажут, с какими площадками сотрудничать невыгодно, и вы сможете своевременно их отключить.
Антифрод
Автоматически выявляет некачественные звонки, которые не приводят к продажам, а просто расходуют бюджет.
- Выявляет и тегирует сомнительные звонки от недобросовестных рекламных подрядчиков или спам
- Позволяет учитывать в отчетах только качественные обращения
- Упрощает контроль подрядчиков
Узнать подробнее
Коротко о главном
- OneNote — приложение, которое позволяет создавать заметки, вести конспекты или рисовать эскизы.
- В сервисе ничего лишнего — он имеет удобный и интуитивно понятный интерфейс, разобраться с которым можно за несколько минут.
- OneNote подходит пользователям, которые ведут активный образ жизни. Чтобы зафиксировать удачную мысль, заметку можно создать буквально на ходу и поделиться ей с коллегами.
- Приложение одинаково хорошо работает на разных устройствах — достаточно просто войти в личный аккаунт.
Лучшие маркетинговые практики — каждый месяц в дайджесте Calltouch
Подписывайтесь сейчас и получите 13 чек-листов маркетолога
Нажимая на кнопку «Подписаться», вы даёте своё согласие на обработку персональных данных и получение рекламной информации о продуктах, услугах посредством звонков и рассылок по предоставленным каналам связи.
У вас интересный материал?
Опубликуйте статью в нашем блоге
Опубликовать статью
Отправьте статью себе на почту
Download Article
Download Article
Microsoft OneNote is an online, virtual notebook app that allows you to take notes, create checklists, insert images, and more. Microsoft OneNote is free to use, includes seven gigabytes of cloud storage space, and can be managed across all your devices.
-
1
-
2
Click on “Free Download” and follow the on-screen instructions to download and install OneNote to your computer. OneNote is currently available across multiple platforms, including Android and iOS from Google Play Store and the iTunes Store.
Advertisement
-
3
Sign into OneNote using your Microsoft account login credentials. If you don’t already have a Microsoft account, click on “Sign up” and follow the on-screen instructions to create an account.
-
4
Launch the OneNote app on your computer or device following installation. Your virtual notebook will display on-screen.
Advertisement
-
1
Click on “File” and select “New.”
-
2
Indicate where you want your new notebook saved. Select “OneDrive” to save your notebook to the cloud so it can be accessed across all devices, or select “Computer” or “Add a Place” to store your data to another location.
-
3
Click anywhere in the notebook and start typing your notes. You can make several notes in different places anywhere on the notebook page.
-
4
Click on the page header section at the top of the page and type a title for your notebook page. This title will also display on its page tab to the right.
-
5
Drag and resize notes as needed anywhere on the page. OneNote gives you the freedom to type notes anywhere on the document and customize as needed.[1]
Advertisement
-
1
Click on the “Home” tab and open the “Tags” dropdown menu.
-
2
Select “To Do.” A section with an empty box will display in the main notebook pane.
-
3
Start typing checklist items and press “Enter” after each item. A checklist box will display to the left of each item.
-
4
Click or tap on each checklist box to check off an item.
Advertisement
-
1
Go to the notebook page to which you want a file attached.
-
2
Click on “Insert” in the top menu bar and select “File Attachment.”
-
3
Select the file you want attached to your notebook, then select “Insert.” The file will display as an icon on your notebook page.[2]
Advertisement
-
1
Position your cursor in the place you want your image inserted.
-
2
Click on “Insert” in the top menu bar and select one of the following options. The image will now be inserted into your notebook.
- Screen Clipping: Captures a section of your computer screen.
- Pictures: Allows you to insert a picture file saved on your device or external storage.
- Online Pictures: Allows you to insert pictures from online sources.
- Scanned Image: Allows you to insert a scanned image from a scanner attached to your device.
Advertisement
-
1
Position your cursor in the place you want a table created. Tables can help keep your notes organized by arranging information in rows and columns.
-
2
Click on the “Insert” tab and select “Table.”
-
3
Move your cursor over the grid to highlight your desired grid size, then left-click your mouse. For example, to create a 2×3 table, highlight the first three boxes in the top row and the next three boxes below in the second row.
-
4
Click on “Insert Table.” The table will now be added to your notebook page.[3]
Advertisement
-
1
Click on the notebook section to which you want pages added.
-
2
Click on “Add Page” in the pane located to the right of your notebook section.
-
3
Type a page title into the page header section, then press “Enter.”
-
4
Click and drag the page tab to its desired position in your notebook.
Advertisement
-
1
Right-click on any section tab at the top of your notebook page and select “New Section.” Sections function similarly to color tabs in a typical three- or five-section paper notebook.
-
2
Type a title for your new section, then press “Enter.” You can now start taking notes on the new section.
Advertisement
-
1
Select an item in your checklist for which you want a reminder sent to your Outlook account.
-
2
Click the “Home” tab and select “Outlook Tasks.” This feature allows you to set up reminders in Outlook using items from your checklist. For example, if an item in your to-do list is “Go to dentist appointment,” select this item to be reminded about your appointment in Outlook.
-
3
Select when you want to receive a reminder in Outlook. You can choose “Today,” “Tomorrow,” “This Week,” “Next Week,” or customize a date. Outlook will now send a reminder based on the time and date selected.
Advertisement
-
1
Click on “File” and select “Share.”
-
2
Type the email address of the person with whom you want to share your notebook. You can enter one or multiple email addresses.
-
3
Click on “Share.” The individuals listed will now receive an invitation to view or edit your notebook in OneNote.
Advertisement
-
1
Position your cursor at the beginning of any text you want tagged. Tags are ideal for categorizing and prioritizing notes for one or multiple notes or notebooks.
-
2
Click on the “Home” tab and click on the “Tags” dropdown menu.
-
3
Select the tag symbol you want applied to your text. You can choose from several options, such as “Idea,” “Book to read,” or “Critical.” For example, if tagging an article you want to write about for your blog, select “Remember for blog.”
-
4
Search for tags at any time by selecting “Find Tags” from the “Tags” dropdown menu. You can then click on tags to access notes categorized by tag.[4]
Advertisement
-
1
Position your cursor in the section of your notebook where you want the recording inserted.
-
2
Click on the “Insert” tab and click “Record Audio” or “Record Video.” Your computer or device will start recording audio or video using its built-in microphone or webcam. This feature is useful when you want to record important meetings, lectures, or events.
-
3
Click on “Stop” or “Pause” to stop recording. A media icon will display in your notebook where you positioned the cursor.
-
4
Click on the media icon and select “Play” to play your recording at any time.[5]
Advertisement
Add New Question
-
Question
How do I delete a note in OneNote?
SCTDerrick
Community Answer
Go to File Explorer, click on the documents section, and you should find all your documents there. Then you’ll be able to delete them.
Ask a Question
200 characters left
Include your email address to get a message when this question is answered.
Submit
Advertisement
-
Consider using OneNote at your place of work to share and collaborate on important documents with coworkers. For example, use OneNote to organize notes from meetings or to manage editorial calendars.[6]
-
OneNote saves changes automatically as you go so you don’t have to worry about saving important files manually. Make sure your Internet connection is working at all times to prevent data loss when using OneNote.
-
Download OneNote to your computer, tablet, phone, and other devices so you can access your information from anywhere on the go. After downloading the OneNote app and logging in with your Microsoft account, your OneNote data will sync with your device.
Thanks for submitting a tip for review!
Advertisement
About This Article
Thanks to all authors for creating a page that has been read 45,696 times.
Is this article up to date?
В этом разделе вы найдете все уроки по работе с программой Microsoft OneNote. Это приложение входит в состав офисного пакета Microsoft Office.
Программа была создана и специально предназначена для того, чтобы упростить работу с большими объемами информации.
Поэтому в эпоху интернета этот софт вам очень хорошо пригодиться.
Все уроки идут в самом конце раздела.
Однако, перед просмотром, рекомендую сначала прочитать вводную информацию о самом приложении.
Что такое Microsoft OneNote
А это скажу я вам очень интересный и полезный инструмент. Если на практике вы научитесь использовать все его основные возможности, то он станет для вас просто незаменимым помощником.
Программа OneNote входит практически в каждую версию офисного пакета.
Многие спросят: «А OneNote как запустить на компьютере?»
Скажу, что ничего сложного тут нет. Вам просто после установки программы нужно найти ярлык на рабочем столе компьютера.
Если же ярлыка вы там не найдете, то переходите в меню «Пуск» —> «Все программы» —> «Microsoft Office«. Вот там в этой папке и выбираем нужную программу.
Лично на моей Windows именно такой путь. У вас тоже должно быть что-то похожее.
Итак, после запуска программы, перед нами открывается главное окно. Сейчас будем потихоньку здесь разбираться.
Вначале мы узнаем о том, как в этой офисной программе устроена работа с информацией, где она хранится и как организована ее каталогизация.
Здесь, как мы видим, уже установлена личная записная книжка (1). Прокрутим немного ниже с помощью ползунка (4) и увидим, что на картинке приводится ассоциация OneNote с обычной записной книгой.
На скриншоте программы мы видим, что слева находятся так называемые записные книжки. Они в целом соответствуют реальным книгам.
То, что расположено сверху (вкладки (2)), соответствует разделам в ежедневнике.
И наконец, справа мы имеем какие-то определенные листы или подразделы. Здесь они называются страницами (3).
Чтобы у вас была ассоциация с тем, как работает Microsoft Office OneNote, в самой программе размещены наглядные картинки.
Сейчас мы находимся в личной записной книге (1), вкладка (2) «Общие» и самый первый лист (3).
Здесь есть скриншот, с которым вы в дальнейшем можете более подробно ознакомиться. А ниже представлена информация о дополнительных возможностях OneNote.
В принципе, мы сейчас с вами все это проделаем и заодно научимся использовать программу на практике.
В общем, на первой странице нам показывают, как собственно организуется информация, как она здесь хранится, какие можно создавать книги, разделы и страницы, а также примеры его использования на работе и дома:
- на работе — в качестве создания общей записной книжки, различных заметок, фиксацией каких-либо идей, этапов работы, построения графиков и так далее.
- дома — это соответственно, какие-то списки дел или прочие заметки.
- в школе — это для учебы.
Давайте все же с вами кратко ознакомимся с возможностями этой программы.
Переключаемся на страницу (3) «Основы OneNote» и видим, что в программе не нужно сохранять введенную информацию.
Она сохраняется автоматически при добавлении. Поэтому дополнительных действий в этом отношении производить не нужно.
Также на скриншоте мы видим, что без проблем можно вставлять изображение и печатать текст.
Как и в Microsoft Word, здесь можно применять все Атрибуты текста.
Опустимся чуть ниже и увидим картинку, которая иллюстрирует нам принцип организации и хранения данных в программе OneNote.
Спустимся еще ниже в самой программе и увидим, как осуществляется поиск и общий доступ, но об этом мы с вами потом поговорим.
Переходим на страницу «Наилучшее использование«. Здесь какие-то отдельные моменты в концепции Microsoft предлагают нам использовать его в качестве лучшего варианта.
Эта возможность снятия скриншотов с экрана и вставки в ваш OneNote.
Спустимся ниже с помощью ползунка и увидим рисунок отправки заметки как письма.
То есть, вы сможете какую-то страницу из определенного раздела записной книжки отправить по электронной почте своему другу.
Еще ниже показано, что вы можете помечать свою книгу тегами, искать информацию в интернете и добавлять ее в свой MS OneNote.
Также вы можете комментировать файлы и хранить документы внутри своей записной книжки.
Кстати, для того чтобы сохранить документ внутри книги, достаточно его просто перетащить из окна папки или рабочего стола в окно какой-то страницы в программе Microsoft OneNote и документ сохранится в записной книжке.
Даже если вы его с компьютера удалите, тем не менее в данной книжке он все-таки останется. Если в офисной программе вы опуститесь ниже, то увидите еще несколько функций.
Возможности программы Microsoft OneNote
Теперь давайте перейдем на страницу «Новые возможности«. Что касается новых возможностей, которые предоставляются нам в программе OneNote. Здесь вы сможете из этого списка узнать, что нового здесь появилось.
Улучшенная организация:
- Улучшенная организация ярлычков страниц:
- Многоуровневые вложенные страницы.
- Свертывание вложенных страниц.
- Переход к любой странице с помощью быстрого поиска.
- Закрепление на рабочем столе.
- Ссылки на другие заметки, как на вики-сайте.
- Экспресс-стили для выделения заголовков.
- Автоматические ссылки на веб-страницы и документы в заметках.
- Вставка математических формул.
- Заметки по задачам Outlook.
- Отправка содержимого в любой раздел Microsoft OneNote 2010.
Общий доступ:
Общий доступ из любого места:
- Доступ из любого места:
- Общий доступ через Интернет.
- Просмотр и редактирование в браузере.
- Синхронизация заметок с OneNote Mobile.
- Совместное использование заметок:
- Выделение непрочитанных изменений.
- Отображение инициалов автора.
- Журнал версий.
- Поиск последних изменений.
- Поиск изменений по автору.
- Ускоренная синхронизация с SharePoint.
Организация тем с помощью вложенных страниц:
- Ярлычки можно перетащить для добавления отступов, что помогает упорядочить страницы внутри раздела.
- Заметки остаются видимыми во время работы над другими задачами:
- Office OneNote сохранит в заметках ссылки на просматриваемые документы и веб-страницы.
Это пока было первое знакомство с офисной программой. Теперь вы знаете, что такое OneNote, для чего он предназначен, какие у него возможности и как выполнить первый запуск.
Ниже идут уроки по работе с ОнеНоте. Выбирайте подходящий и изучайте.