17 марта 2022
Что из себя представляет смарт-терминал Эвотор 10, какие у него функции, для какого вида бизнеса подойдет, а также все преимущества и особенности, мы расскажем в этой статье.
Содержание
Что такое смарт-терминал Эвотор 10 и как он работает
Смарт-терминал Эвотор 10 — касса с большим сенсорным экраном (10 дюймов), она состоит из принтера чеков и планшета.
Онлайн-касса Эвотор 10 подойдет для разных видов бизнеса, особенно для ресторанов и кафе. Большой экран помогает с удобством работать с ресторанными программами, например, r-keeper lite
Использование кассы Эвотор 10 поможет полностью соответствовать ФЗ-54 «О применении ККТ». Касса спокойно подключается к любому оператору фискальных данных и отправляет информацию о расчетах в налоговую и клиентам.
Также касса подойдет компаниям, которые торгуют алкогольной продукцией и товарами, подконтрольных системе маркировке.
Касса умеет:
Ресторан
Ваши сотрудники используют кассу Эвотор 10 для операций расчета с клиентами
Покупка и оплата товара
Клиент оплачивает покупку товара наличным или безналичным способом
Онлайн-касса Эвотор 10
Информация о покупке записывается на фискальный накопитель и передается в ОФД
Выдача чека
Касса печатает чек и кассир выдает его клиенту
Любые операции, которые проводятся на кассе Эвотор 10, записываются в память устройства. После этого они отправляются в облако личного кабинета Эвотор и становятся доступны в режиме онлайн.
Где бы вы не находились, вы сможете просмотреть всю аналитику: статус чека, работоспособность кассы, выручку, список популярных товаров.
Узнайте подробнее о преимуществах кассы Эвотор 10
Бесплатная консультация специалиста8 (800) 700 50 85
Для какого вида бизнеса подойдет касса Эвотор 10
ККТ отлично подходит сегменту HoReCa. Это сегмент общественного питания – кафе, бары, пабы, бистро, отели и другие заведения, которые принимают гостей с целью накормить или организовать какой-то досуг.
Кассовый аппарат отличается современным дизайном и стильно смотрится на стойке кассира. Если у вас розничная точка, то это может быть обувной или магазин одежды.Также касса подойдет для сферы обслуживания: салона красоты, парикмахерской и спортивного клуба.
У Эвотор 10 интуитивно понятный интерфейс и есть набор базовых программ, что упростит работу сотрудника с кассой. С большим экраном данной модели удобно пользоваться карточками с фотографиями товаров.
Терминал поможет вам вести и анализировать продажи, неважно ИП вы или ООО.
Технические характеристики кассы Эвотор 10
Терминал можно использовать при реализации подакцизных товаров, так как оборудование интегрируется со сканерами штрихкода, благодаря чему можно сканировать коды Data Matrix.
Также есть возможность распечатывания QR-кодировки. Для реализации алкогольной продукции на кассу устанавливается приложение УТМ (универсальный транспортный модуль), который позволяет отправлять данные в ЕГАИС.
Внешний вид кассы Эвотор 10
Также у смарт-терминала есть камера и световые индикаторы, которые позволяют отследить состояние кассы. Например, если горит зеленый индикатор, то касса готова к работе в обычном режиме. Если вдруг загорелся красный, то это сигнал, что возникла какая-то проблема, допустим, нужно поменять чековую ленту.
Экран располагается под наклоном, при любом угле наклона он очень удобен. Смарт-терминал стоит на резиновых ножках, что сводит вероятность скольжения по жирной поверхности к нулю.
В задней части смарт-терминала вы можете увидеть отсек для чековой ленты.
Дополнительные особенности кассы Эвотор 10
- Корпус кассы сделан из качественного пластика
- Аккумуляторы позволяют работать планшету в автономном режиме от 6 до 12 часов
- Зарядное устройство (5 вольт, 2,1 ампера) имеет разъем USB, как у принтера, при утере его довольно легко заменить
- Разные варианты подключения к Интернету: через проводные сети, мобильный Интернет, а также Wi-Fi
Заказать кассу Эвотор 10 “под ключ”
Бесплатная консультация специалиста8 (800) 700 50 85
Характеристики и преимущества встроенного принтера чеков Эвотор 10
Все смарт-терминалы Эвотор имеют встроенный термопринтер APS 2″ SS205-V4-L4, для которого подходит чековая лента, шириной 57 мм. Технические возможности принтера позволяют печатать от 90 чеков в день, что покрывает запросы микро- и малого бизнеса.
- Легкая замена чековой ленты
- Стандартная ширина чековой ленты
- Для отрыва чека вручную имеются 2 металлические гребенки
Принтер чеков находится под экраном, что позволяет сэкономить место для легкой замены ленты. Максимальный диаметр рулона — 40 мм. Отрезчик чековой ленты отсутствует, поэтому вместо него предусмотрено 2 металлических гребенки — для отрыва как вверх, так и вниз.
Также принтер способен напечатать QR-коды. Ресурс печатающего устройства составляет 1 млн. чеков. Скорость печати достигает 90 мм/с. Особенно это подходит для магазинов, где количество посетителей небольшое или достигает средних показателей.
*Кассир может корректировать сведения на чеке. Для этого зарезервированы 2 строчки в начале и в конце документа. В настройках можно поправить даже параметры шрифта.
Как заменить чековую ленту на кассе Эвотор 10?
- Открываем крышку чекового отсека с задней стороны
- Помещаем новый рулон ленты так, что свободный край ленты закручивается от кассы
- Закрываем крышку отсека до щелчка
- Касса готова печатать чеки!
Весь процесс замены занимает не более 60 секунд.
Обеспечим бесперебойную работу кассы Эвотор 10
Бесплатная консультация специалиста8 (800) 700 50 85
Функционал кассы Эвотор 10
- Прямо на самой кассе можно добавлять новый товар, осуществлять продажи, возвраты, списание, проводить инвентаризацию
- Добавлять скидки и акции, программы лояльности
- Касса поддерживают продажу товара по весу и со свободной ценой
- Для удобства можно настроить панель быстрого доступа к топовым товарам
- Поддерживается работа с ЕГАИС с помощью приложения и специального модуля
- Кассу можно совместить с популярными программами для управления рестораном (Solo, QuickResto, iiko, R-Keeper)
- Можно продавать товары без интернет-соединения
- Удаленно через ЛК можно управлять кассой, просматривать и редактировать каталог товаров, цены, права доступа, также можно следить за работой своих кассиров
- Интегрируется с товароучетными системами
- С помощью приложений возможно расширить функционал онлайн-кассы
Заказать кассу Эвотор 10 «под ключ»
Бесплатная консультация специалиста8 (800) 700 50 85
Надежность и гарантии кассы Эвотор 10
Компания Эвотор считается надежным производителем кассового оборудования на современном рынке. Гарантийный срок использования Эвотор 10 — 12 месяцев, как только кассу ввели в эксплуатацию.
За эти 12 месяцев производитель обязуется бесплатно исправлять неполадки, если они образовались не по вине пользователя. Кроме того, разработчик заявляет о гарантии на эксплуатацию онлайн-кассы 10 лет и средний ресурс до первого отказа 3 000 часов.
Для того, чтобы приступить к работе с онлайн-кассой, ее нужно настроить и зарегистрировать в налоговой, а также заключить договор с ОФД.
Кроме того, любое дополнительное оборудование и ПО можно приобрести и подключить через аккредитованный сервисный центр центр ЭвоКлаб.
Обеспечим бесперебойную работу кассы Эвотор 10
Бесплатная консультация специалиста8 (800) 700 50 85
Сравнение моделей касс: Эвотор 10, 7.3, 7.2, 5i

На что стоит ориентироваться при выборе кассы:
- Объем продаж (примерное количество чеков в день)
- Работа с маркированными и подакцизными товарами
- Сфера деятельности
Купить кассу Эвотор 7.3 «под ключ»
Бесплатная консультация специалиста8 (800) 700 50 85
Где купить кассу Эвотор 10
ЭвоКлаб является премиум-партнером Эвотор и предоставляет комплексные услуги для владельцев смарт-терминалов Эвотор по всей России.
У нас можно приобрести кассу Эвотор 10 «под ключ». К вам приедет уже готовая к работе касса с настроенными приложениями и личными кабинетами.
Так вы сможете делегировать специалистам все заботы по подключению, установке и обслуживанию кассы.
Мы занимаемся кассой, пока вы спокойно ведете бизнес. Так, после покупки вы получите:
- Полностью готовую кассу для работы по 54-ФЗ
- Настроенный Личный кабинет ФНС и ОФД
- Уже установленные приложения Эвотор, необходимые именно Вашему бизнесу
- Год технического сопровождения и решения всех проблем с кассой
Заказать кассу “под ключ” у премиум-партнера Эвотор
Бесплатная консультация специалиста8 (800) 700 50 85
Другие записи блога
Эвотор отчеты на кассе и в личном кабинете
Эвотор касса для интернет-магазина
Ошибки маркировки Эвотор
Как провести интеграцию Эвотор с ЮКасса
- Главная
- Кассовые аппараты
- ЭВОТОР 10
- Подключение и настройка
Меню страницы:
- подключение и настройка
- настройка УТМ АТОЛ HUB-19
- основные режимы
- касса
- база товаров
- настройки ЕГАИС
- отчеты
- дополнительные опции
- подключение устройств
- список устройтв
- заголовок и окончание чека
- настройка ЕГАИС
Подключение и настройка системы:
Оборудование в комплекте АЛКО ФН:
- терминал Эвотор;
- сканер штрих-кодов DS4308;
- УТМ АТОЛ HUB-19.
Подключение к Интернет:
- GSM;
- Wi-Fi;
- HUB-19.
Подключение через Wi-Fi:
- В главном меню нажмите: Еще — Настройки — WiFi;
- Если выключен переключатель сверху окна — включите его;
- Выбирайте Вашу сеть и подключаетесь к ней.
Подключение Эвотор к Интернету через GSM:
Потребуется СИМ-карта от оператора связи с подключенной услугой доступа к Интернет. В комплекте с ЭВОТОР есть карта с пробным периодом.
Вставьте SIM-карту в Эвотор и все заработает.
Подключение с помощью выделенного канала (только в варианте АЛКО ФН):
УТМ АТОЛ является отдельным компьютером с возможностью подключения к сети Интернет для передачи данных по выделенному каналу. Эту возможность можно использовать и для подключения кассового аппарата ЭВОТОР, подключив последний через беспроводную связь к УТМ.
Вариант данного соединения проверен слабо — возможно что в большинстве случаев передача данных с терминала через УТМ выполняться не будет.
Описание основных операций:
Кассовые операции проводятся через режим Касса.
- продажа по свободной цене;
- продажа по сканированию штрих-кода;
- продажа товара из базы данных;
- возврат товара покупателем;
- открытие и закрытие смены;
- работа с наличными;
- работа с платежным терминалом, при подключенном платежном терминале.
Функционал прост и интуитивно понятен.
Настройка базы товаров
Меню Товары дает возможность провести основные виды работы с
базой товаров, настроить список товаров для ККМ через сканирования
штрих-кодов или вручную.
Для добавления списка товаров через сканирование штрих-кода, Вам потребуется подключиться либо к базе АТОЛ, либо к базе «Мой Склад». Для настройки обмена сделайте следующее:
- Зайдите в раздел Настройки.
- Выбирайте подраздел «Обмен данными«.
- Укажите учетную систему: АСТУ (протокол АТОЛ) или Облачный сервис Мой Склад.
- При выборе нужной системы, войдите в «Параметры обмена«.
- В параметрах Мой Склад есть вкладки Расписание и Доступ.
- Если с расписанием все ясно, то в разделе доступ Вам потребуется подключиться к Вашей учетной записи. Либо создать её.
- В параметрах АСТУ есть вкладки Настройки и Каналы.
- В первой — настраиваете, во второй — настроить канал обмена.
К сожалению, по умолчанию в терминал ЭВОТОР не возможно выполнить импорт базы товаров каким-либо способом, кроме как с использованием сканера штрих-кодов или ввода товаров в ручную. Импорт из систем подобной «1C» или «Мой склад» возможен, но потребует оплатить и подключить дополнительное программное обеспечение с сайта «Эвотор-маркет».
Набор базы вручную не сложен. Если Вы используете сканер и товар есть в эвоторовском облаке, то достаточно отсканировать штрих-код с товара и добавить цены закупки и продажи.
Если товара в облаке нет, то при сканировании шрих-кода в форме товара отобразиться только отсканированный код, а все остальные строки нужно будет заполнять вручную.
Базу товаров можно загружать и через SD-карты в формате exel-таблиц, но приложение для такой возможности обойдется Вам в 250 руб. в месяц.
Есть возможность переносить базу товаров с одного терминала на другой с помощью облачного сервиса ЭВОТОР. Для этого достаточно внести базу на один из терминалов, после подключить его к Интернет для синхронизации.
Видео, как добавить товар в базу ЭВОТОР с помощью сканера штрих-кодов:
Меню «Алкоголь»
В меню Алкоголь проводятся все требуемые по ЕГАИС операции.
Добавление товара при подключении к одной из систем очень простой:
- Из главного окна выбираете меню Товары.
- Выбираете подменю Список товаров.
- Нажимаете символ +.
- Выбираете «Добавить товар» (либо для группы товаров — «Добавить группу«).
- Выбираете вид товара: «Обычный» или «Алкоголь«.
- И считайте штрих-код с помощью сканера.
Если в базе данных выбранной системы товара нет, или Вы не зарегистрированы в этих системах, то на экране считывания штрих-кода нажмите «Пропустить» и введите параметры товара вручную.
Так же базу товаров можно составить при приемке или инвентаризации.
Подробная настройка терминала ЭВОТОР для ЕГАИС
Меню «Отчеты»
В разделе Отчеты можно получить все отчеты по работе с терминалом, в том числе снять утренний и вечерний отчеты.
Для снятия Z и X отчетов достаточно зайти в меню Кассовые отчеты и выбрать нужный отчет. ЭВОТОР распечатает чек с выбранным отчетом.
В Журнале операций можно просмотреть все проведенные с момента включения терминала операции.
В Журнале документов можно увидеть совершенные операции с кассовым терминалом.
В Управленческих отчетах можно посмотреть следующее:
- товарные остатки в ценах реализации;
- движение товаров;
- отчеты по закупкам;
- отчеты по продажам;
- сводные отчеты по продажам;
- отчеты по валовой прибыли.
Как видите, настроить смарт-терминал ЭВОТОР крайне просто, ПО TabletPOS уже имеет
нужный функционал и настроена так, что от Вас не потребуется каких-либо
дополнительных умений.
Описание дополнительных операций:
Добавление устройства к терминалу (например сканер штрих-кода):
Для подключения устройств к ЭВОТОР, на терминале должна быть установлена прошивка 2.1.0 или выше.
Если Вам требуется подключить к терминалу новое устройство, например сканер штрих-кода или банковский терминал, сделайте следующее:
- Подключите к терминалу ЭВОТОР нужное Вам устройство.
- Зайдите в Настройки.
- Выбираете Оборудование.
- Если устройство не определилось самостоятельно, нажмите знак «+» и выбирайте нужное устройство.
Типы устройств, которые можно добавить следующие:
- сканеры штрих кодов;
- платежные терминалы;
- денежные ящики;
- принтеры ценников;
- весы.
К сожалению, не для всех моделей и типов устройств предусмотрены драйвера. А для весов, банковских терминалов и денежных ящиков все имеющиеся драйвера скачиваются с «Эвотор-маркета». Подключив (или купив) драйвер в маркете Вам не потребуется ничего переносить в терминал, достаточно включить Ваш — и драйвера и программы на Эвотор запишуться автоматически.
С подключением весов к терминалу ЭВОТОР есть небольшая сложность. Дело в том, что драйвер на весы работает только с кабелем-переходником USB — COM (RS-232) male обязательно производства Prolific. Кабели-переходники других производителей не поддерживаются и работать не будут. Весы обязательно должны быть с разъемом RS-232.
На момент проверки, к терминалу ЭВОТОР через USB порты без проблем подключались только сторонние сканеры штрих-кодов с функцией Plug and Play. При подключении к терминалу сканер может отобразиться как «неопознанное устройство», но при этом будет функционировать отлично.
Нами проверены следующие сканеры:
- Zebex Z-3101;
- Gryphon 4400;
- Mindeo MS 3390 (bluetooth);
- Honeywell MK7120-71A38;
- Mercury CL-600P2D;
- Youjie YJ4600-1-U.
Другое оборудование поддерживаемое ЭВОТОР:
- весы CAS AD (бесплатный драйвер);
- весы Штрих-Слим Т300М (платный драйвер);
- весы CAS ER (платный драйвер);
- весы производства «Масса-К» (платный драйвер):
- MK_A11;
- MK_A21;
- MK_A21(ИВ);
- МК_АВ11;
- MK_T21;
- ТВ-S_A;
- TB-S_T;
- пинпад Ingenico iPP320;
- пинпад PAX D200;
- денежный ящик DT-100U;
- принтер ценников HPRT MLP2;
- принтер ценников АТОЛ BP21.
Подключение весов CAS AD
Для подключения потребуется:
- кабель-переходник производства Prolific COM DB9M — USB;
- переходник CAS male — COM DB9F;
- подключенный драйвер в эвотор-маркет.
Подключение весов Штрих
Для подключения потребуется:
- кабель-переходник производства Prolific COM DB9M — USB;
- кабель RJ-11 — COM DB9F;
- подключенный драйвер в эвотор-маркет.
Подключение весов Масса-К
Для подключения потребуется:
- кабель-переходник производства Prolific COM DB9M — USB;
- кабель RJ-11 — COM DB9F;
- подключенный драйвер в эвотор-маркет.
Настройка окончания и шапки чека:
- Заходите в раздел Настройки.
- Выбираете подраздел Справочники.
- Оттуда — Шаблон чека ККМ.
- Настраиваете Текст шапки и Текст подвала.
- Нажимаете символ галочки для подтверждения.
Если у Вас возникли затруднения при
работе, в ПО предусмотрена справочная информация, которая находится в
меню Помощь в настройке. Если Вы впервые работаете с подобным
терминалом, крайне советую первоначально ознакомиться с этим разделом.
Если же у Вас остались вопросы, Вы можете обратиться в наш раздел «Вопросы-и-ответы».
Компания Эвотор – один из лидеров рынка смарт-терминалов, используемых сразу в нескольких сферах – розничная торговля, предоставление услуг и службы доставки. Аппараты находятся в реестре ФНС, благодаря чему их можно использовать без страха нарушить 54-й Федеральный Закон.
В данной статье мы хотим поделиться с вами инструкциями по использованию техники Эвотор на базе операционной системы Андроид и представить информацию обо всех этапах работы.
Устройство и основные элементы управления онлайн-кассы Эвотор
По внешнему виду понятно, что данный тип контрольно-кассовой техники разработан на основе компактных планшетов. В них интегрированы чековые принтеры для печати фискальных документов и модули для установки ФН, хранящего информацию по всем операциям и отправляющего ее в режиме онлайн оператору. После проверки данные уходят в Налоговый орган. Примечательно то, что в данных устройствах имеются слоты для SIM-карты и SD-карты и порт USB. То есть устройство может работать не только от сети Wi-Fi при подключении к точке доступа, но и без нее – через мобильную связь. Нижняя часть также оснащена различными портами, позволяющими подключать дополнительные внешние устройства. К ним относятся сканер штрих-коди и прочее. Дополнительное ПО для него не требуется.
Сверху можно обнаружить индикаторы состояния. С их помощью устройство оповещает о необходимости зарядки, наличии сбоев в ПО и прочем. Например, при горении индикатора красным цветом, это говорит об отсутствии чековой ленты для печати фискальных документов.
Преимущество техники Эвотор заключается в широчайшем функционале. С помощью оборудования возможны:
-
Продажа, возврат товаров, приемные операции и операции списания.
-
Инвентаризация и учет.
-
Накопление скидок, реализация скидок по времени, акции в определенные дни недели или на конкретные товары.
-
Формирование и печать чеков, передача их оператору.
-
Простая и удобная статистика по торгам и многое другое.
Помимо прочего, согласно закону, здесь присутствует возможность отправки клиенту чека в формате СМС-сообщения либо электронного – на почту. К тому же, имеется собственный магазин с дополнительным программным обеспечением и большим числом функций. Некоторые из них бесплатные, другие – платные (подписка или разовая оплата).

Как установить SIM-карту в Эвотор
Процесс установки СИМ-карты в ККТ Эвотор предельно простой. Для начала нужно подключить оборудование к питанию либо просто включить (если достаточно заряда аккумулятора). Далее устанавливаем чековую ленту. Теперь переходим к СИМ-карте. Вставляем ее в слот с соответствующей пометкой (маленькое изображение SIM-карты), при правильной вставке будет слышен негромкий щелчок.
Чтобы включить планшет, необходимо нажать и удерживать кнопку в нижней его части. Как только увидите, что система начала загружаться, можете убрать с кнопки палец. Чтобы установить соединение с беспроводной точкой доступа необходимо провести пальцем сверху вниз (прямо от верхнего края дисплейного модуля, как в Android-планшете или смартфоне). Откроется меню, в котором есть иконка Wi-Fi. При наличии полного заряда аккумулятора устройство проработает до 12-ти часов. То есть, на стандартную смену его будет предостаточно.

Наполняем товарную базу: инструкция
Наполнение товарами (создание или занесение товарных карточек в память устройства) является достаточно простым процессом. Чтобы создать базу, необходимо следовать инструкции приведенной ниже:
-
Входим в раздел «Товарный учет» и находим в нем подпункт со списком товаров. Нажимаем туда.
-
Сканируем штрих-код.
-
Если ранее продукция находилась в справочнике, то карточка будет создана в автоматическом режиме.
-
Осуществляя выбор единицы продукции в общей базе, вы можете откорректировать название и любые иные параметры по собственному желанию. Главное сохранить внесенные изменения.
-
При отсутствии продукции в базе, заполняйте все поле самостоятельно, воспользовавшись командой «Добавить». Далее нужно перейти к товару, выбрать его тип и заполнить требующиеся параметры, сохранив данные.
Добавляя услуги, нужно действовать аналогичным образом. За единственным исключением – для начала нужно перейти не в товарный учет, а в меню с услугами.

Как осуществляется прием товара на терминалах Эвотор
Сделав карточки товаров, можно перейти к учету товара, ключевым этапом которого является процесс приемки.
Инструкция по приему товара:
-
Переходим в раздел с товарным учетом, далее – в меню с приемкой и переоценкой.
-
Затем нажимаем по пункту с приемкой товара.
-
Осуществляем выбор необходимых товаров, их количества, стоимость закупки и другие нужные параметры. После чего подтверждаем действие.
-
Указываем основание и используем команду для проведения приемки (кнопка на экране смарт-терминала).
-
Распечатываем отчет по операции.
-
Проверяем, стал ли остаток продукции больше, перейдя вновь к товарному учету.

Как провести инвентаризацию на кассе Эвотор
Смарт-терминалы Эвотор позволяют проводить инвентаризацию. Для этого заходим в уже хорошо знакомый нам раздел с товарным учетом, находим там иконку, отвечающую за нужную функцию. Используя команду «Плюс», открываем новый документ. Инструкция по проведению инвентаризации:
-
Добавляем необходимые продукты.
-
Указываем их количество.
-
Нажимаем «Ввод».
-
Добавляем нужную продукцию и подтверждаем действие.
-
Дожидаемся сообщения от системы о том, что позиции, которых нет в списке, будут обнулены.
-
Подтверждаем действие.
Процедура закончилась.
Как осуществляется формирование чеков на кассах Эвотор
В целом, и этот процесс смогли предельно упростить до интуитивно понятного. Достаточно один раз сформировать чек, следуя нашей инструкции и больше необходимости в инструкции не возникнет:
-
Переходим к «Продаже».
-
Сканируем нужные товары, благодаря чему они появляются в списке.
-
При необходимости указываем количество продукции.
-
С помощью данного устройства также можно откорректировать совершенные оператором ошибки, удалить не требующиеся позиции.
-
При правильном формировании фискального документа, жмите на оплату и выбирайте один из способов – наличные средства либо банковская карта.
-
Аппарат способен в автоматическом режиме рассчитать требуемую сдачу. Указываете сумму полученных денежных средств (если это наличные) и автоматически рассчитывается сумма для сдачи.
-
Для формирования покупок по свободным ценам, жмите на значок рубля, заполняйте стоимость и количество – другие шаги остались такими же.
К слову, при печати первого чека происходит и автоматическое открытие смены. Так что вручную ее нужно лишь закрывать, открывать вовсе необязательно.
Возврат оформляется не менее просто – с использованием пункта «Продажа», в подменю вы сможете найти подпункт с возвратом средств. Нужно будет указать основания, заполнить номер расчетного документа и добавить возвращаемую продукцию. Если что-то пошло не так, техника сообщит об ошибке.
Начисление скидок в кассе Эвотор
Данная техника позволяет также управлять скидками. При этом не только простыми, но и по купонам и картам лояльности, что делает ККТ достаточно универсальной.
В зависимости от требований, возможна установка не только максимальных значений, но и фиксированных – для нужных позиций. Покупателям могут быть выданы как купоны, так и карты, привязанные к определенным номерам для использования привилегий. К каждому из номеров можно привязать индивидуальную скидку в зависимости от количества покупок и других параметров.
Для замены значений выбирайте диапазон номеров и вводите новые данные. Управляется все это из раздела «Скидки». Более подробно о процессе смотрите в видео.

Банковский терминал и работа с ним через Эвотор
Прием оплаты, как указывалось выше, возможен не только с помощью наличных средств, но и банковских карточек. Заключите договор с банковской организацией, подключите терминал и используйте его. Процесс также предельно простой и понятный.
Снятие отчетов
Несмотря на то, что смена открывается в автоматическом режиме при пробитии первого же чека за смену, имеется и другой путь – переходим в раздел «Касса» и там нажимаем на открытие смены. Закрытие производится таким же путем, только кнопка с закрытием смены.
Настройка печати отчетов производится из меню «Настройки», далее идем ко вкладке «Смена». Выделяем нужные отчеты и печатаем их. Процесс далее будет полностью автоматизированным.
Наш каталог продукции
У нас Вы найдете широкий ассортимент товаров в сегментах кассового, торгового, весового, банковского и офисного оборудования
Дата публикации: 27.07.2020
0

Открытие/закрытие кассовой смены
Эксплуатация ККТ Эвотор начинается с открытия кассовой смены. Открытие смены выполняется автоматически после при первой продаже. Продолжительность кассовой смены не должна превышать 24 ч. При закрытии смены онлайн-касса обнуляется и печатается Z-отчёт.
Для Эвотор Стандарт руководство пользователя предлагает три способа закрытия кассовой смены:
- Войдите в «Отчёты» — «Кассовый отчёт», нажмите «Закрыть смену», а затем «Распечатать отчёт».
- Войдите в «Настройки» — «Обслуживание кассы» — «Дополнительные операции», нажмите «Общее гашение», подтвердите, нажав «Да».
- Войдите в «Настройки» — «Обслуживание кассы» — «Дополнительные операции» — «Произвольная команда» и в последней строке пропишите числовую команду 56 03 00 00 00 30, нажмите «Отправить» и затем сотрите числа. Дождитесь заполнения полей «Результат» и «Ответ ККМ», введите в строку команду 5А, нажмите «Отправить», затем сотрите ее.
Эвотор закроет смену и напечатает Z-отчёт, в котором будет указана информация по смене: приход, расход, сумма налогов, инкассация, количество чеков за смену, в том числе переданных в ОФД.
Как пробить чек на кассе Эвотор: пошаговая инструкция
Продажа — основная операция, которую выполняет кассир. Кассовая машина Эвотор работает в режиме онлайн, предоставляя покупателю возможность купить товар за наличный расчет или по банковской карте. Инструкция пользователя кассы рассматривает 4 алгоритма действий кассира при осуществлении продажи.
- Товар с фиксированной ценой за наличный расчет:
- войдите в «Продажа» — «Товар»;
- считайте штрихкод товара или нажмите «+ Товар» и введите его вручную;
- нажмите «В чек» — «К оплате» — «Наличные» — «Оплатить».
- Товар с фиксированной ценой по банковской карте:
- войдите в «Продажа» — «Товар»;
- считайте штрихкод товара или введите его вручную;
- нажмите «В чек» — «К оплате» — «Банковская карта» — «Оплатить».
- Товар со свободной ценой за наличный расчет:
- войдите в «Продажа» — «+ Товар»;
- нажмите «Свободная цена» введите цену и количество;
- нажмите «В чек» — «К оплате» — «Наличные» — «Оплатить».
- Товар со свободной ценой по банковской карте:
- войдите в «Продажа» — «+ Товар»;
- нажмите «Свободная цена» введите цену и количество;
- нажмите «В чек» — «К оплате» — «Банковская карта» — «Оплатить».
Эвотор напечатает чек, рассчитает сдачу при оплате наличными. Для перехода к следующей продаже нажмите «Новая продажа».
Как оформить возврат на Эвотор с ФН: инструкция по применению
Иногда покупатели по различным причинам возвращают товар. В инструкции по работе с Эвотор Стандарт рассмотрено два случая оформления возврата:
- Возврат по чеку:
- в главном меню кассы выберите «Возврат»;
- найдите нужный чек и считайте или введите вручную штрихкод товара;
- нажмите «К возврату», выберите способ, которым покупатель оплачивал товар: «Наличные» или «Банковская карта».
Возвращенный товар появится в товарной базе.
- Возврат без чека:
- в главном меню кассы выберите «Возврат» — «Без чека»;
- выберите товар из товарной базы или отсканируйте его штрихкод;
- нажмите «К возврату» и выберите способ, которым покупатель оплачивал товар: «Наличные» или «Банковская карта»;
- при оплате наличными верните деньги покупателю и нажмите «Оплатить»;
- при оплате картой ведите RNN платежа из слип-чека в строке «Номер ссылки».
Это стандартные операции, описанные в инструкции по применению Эвотор, с которыми сталкивается кассир. Дополнительно инструкция по эксплуатации содержит информацию по выполнению инвентаризации и учета, скидкам, накоплениям, а также формированию кассовых и управленческих отчетов.
Содержание:
- Включение смарт-терминала Эвотор
- Как перезагрузить умную кассу Эвотор?
- Сброс настроек в онлайн кассе Эвотор
- Как настроить время в онлайн кассе Эвотор?
- Как пользоваться кассовым аппаратом?
Чтобы узнать больше информации об использовании смарт-терминала, смотрите на нашем сайте информационные статьи об онлайн кассах Эвотор.
1 Включение смарт-терминала Эвотор
Для включения умной кассы Эвотор необходимо нажать кнопку включения на корпусе смарт-терминала. После включения кассы необходимо нажать «Начать работу».
На онлайн кассе Эвотор 7.2 кнопка включения находится в передней части корпуса.
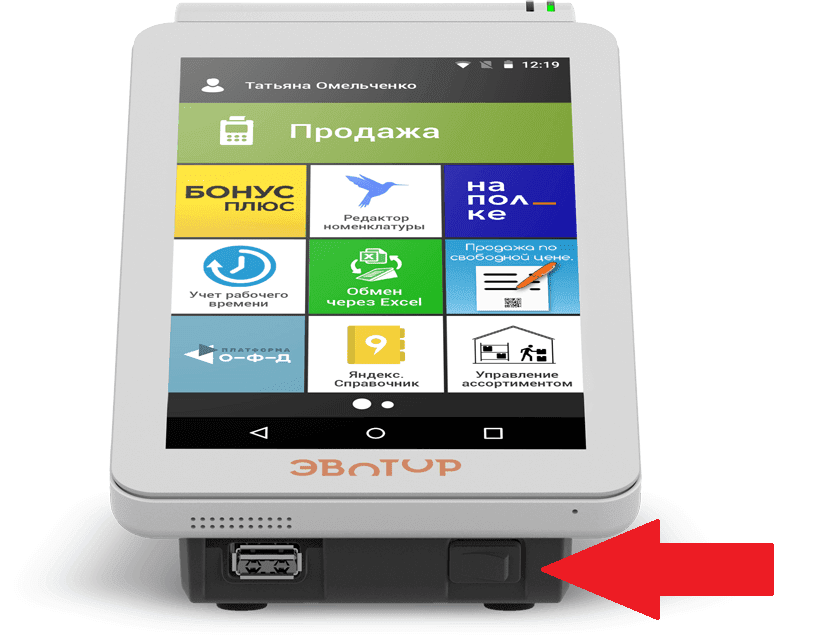
Для включения онлайн кассы Эвотор 7.3 необходимо нажать удерживая кнопку включения с правой стороны корпуса смарт-терминала.
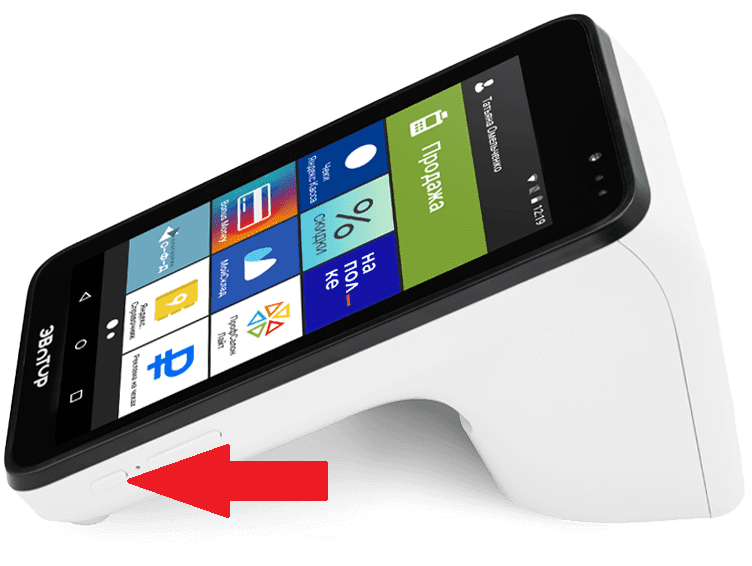
Кнопка включения онлайн кассы Эвотор 10 находится с правой стороны корпуса смарт-терминала.
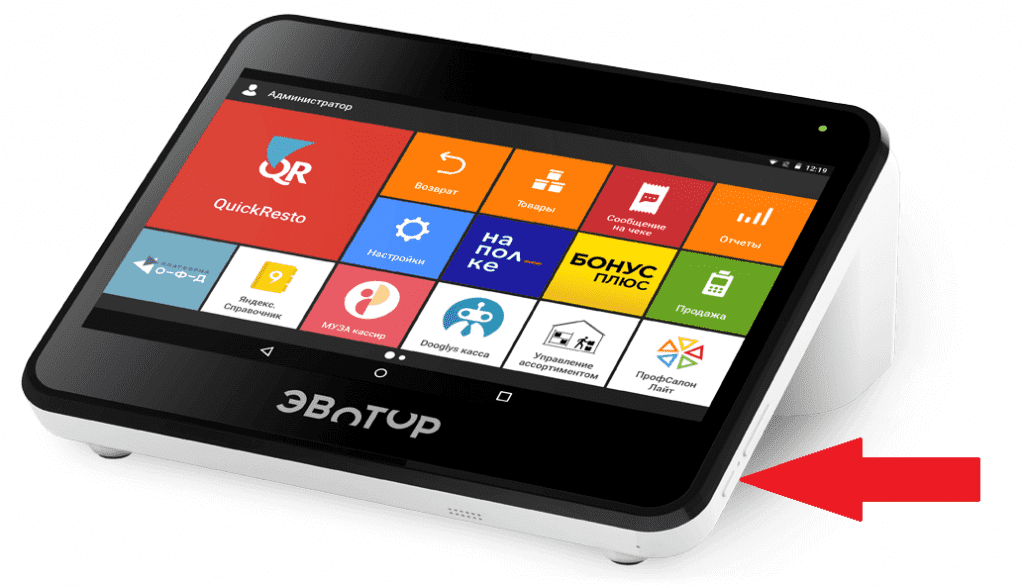
Включение онлайн кассы Эвотор 5 line осуществляется путем нажатия и удержания кнопки включения с левой стороны корпуса смарт-терминала.
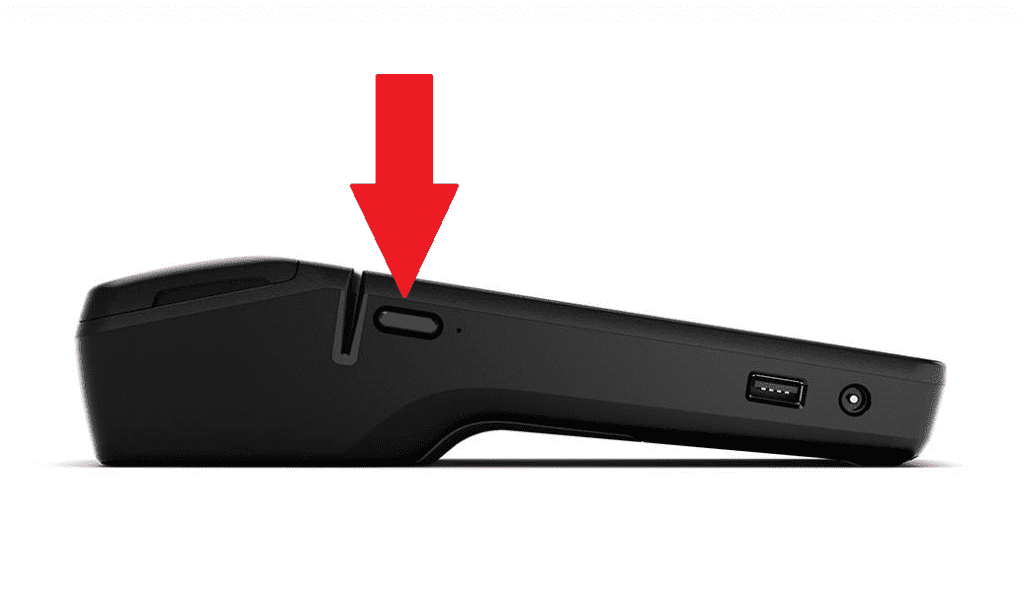
 Чтобы ваша касса Эвотор и бизнес работали без остановок, воспользуйтесь приложением «ИНТЕЛИС-Сервис», доступным для скачивания в маркете Эвотор.
Чтобы ваша касса Эвотор и бизнес работали без остановок, воспользуйтесь приложением «ИНТЕЛИС-Сервис», доступным для скачивания в маркете Эвотор.
Сервисный пакет включает: удаленный доступ, доступ к обновлениям, техническую поддержку и мониторинг состояния ФН и ККТ. Описание работы приложения смотрите на нашем сайте.
2 Как перезагрузить умную кассу Эвотор
В случае зависания смарт-терминала Эвотор необходимо провести его принудительную перезагрузку.
Для этого понадобится иголка или скрепка, которую нужно вставить в отверстие на боковой поверхности смарт-терминала и нажать. У Эвотор 7.2, 7.3 и 10 отверстие принудительной перезагрузки находится на корпусе кассы справа, а у Эвотор 5 line — на левой стороне корпуса смарт-терминала возле кнопки включения.

Смарт-терминал при этом выключится, и пользователю нужно будет его вновь включить.
3 Сброс настроек в онлайн кассе Эвотор
В случаях, когда нужно привязать к другому телефону или зарегистрировать на новое юридическое лицо. При сбросе настроек пользователь кассы удаляет все приложения из смарт-терминала и удаляет из кассы свой аккаунт.
i При продаже Эвотор или регистрации кассы на другое юрлицо перед сбросом настроек необходимо удалить со смарт-терминала старые фискальные данные. Для этого нужно достать из кассы фискальный накопитель и произвести технологическое обнуление. При этом до сброса настроек нельзя вставлять в кассу новый фискальный накопитель.
Для сброса настроек в личном кабинете Эвотор открываем раздел Терминалы
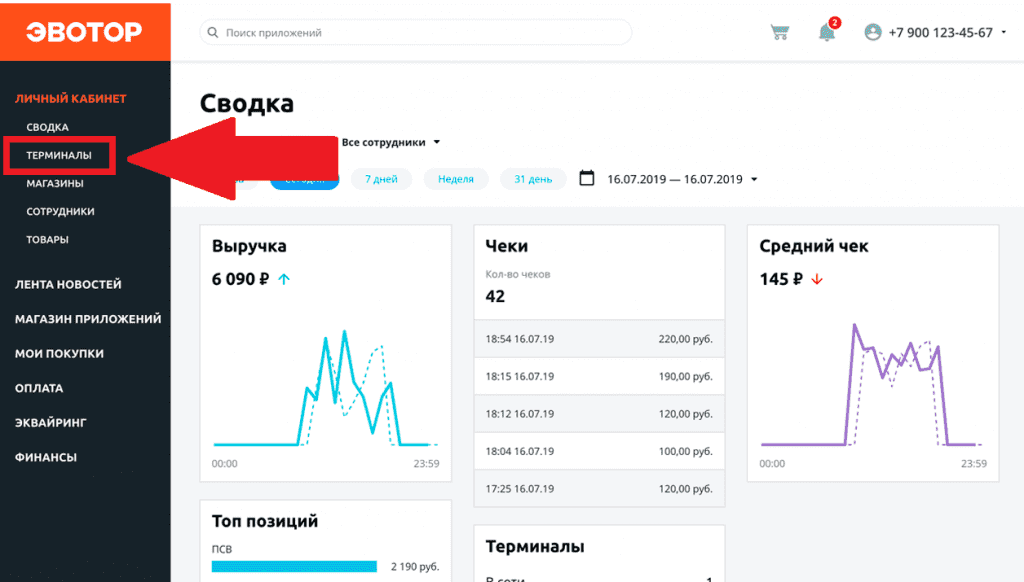
Выберите на экране смарт-терминал, у которого нужно сбросить настройки.
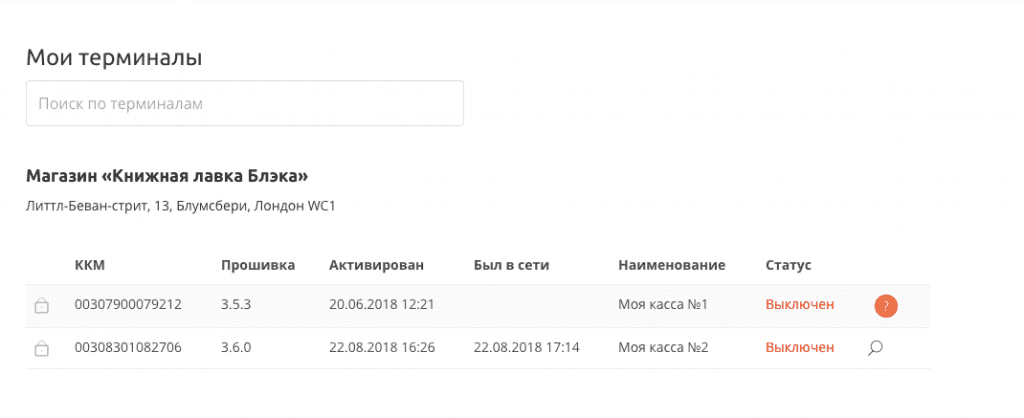
Нажмите «Редактировать терминал».

Выберите «Отвязать терминал от аккаунта».
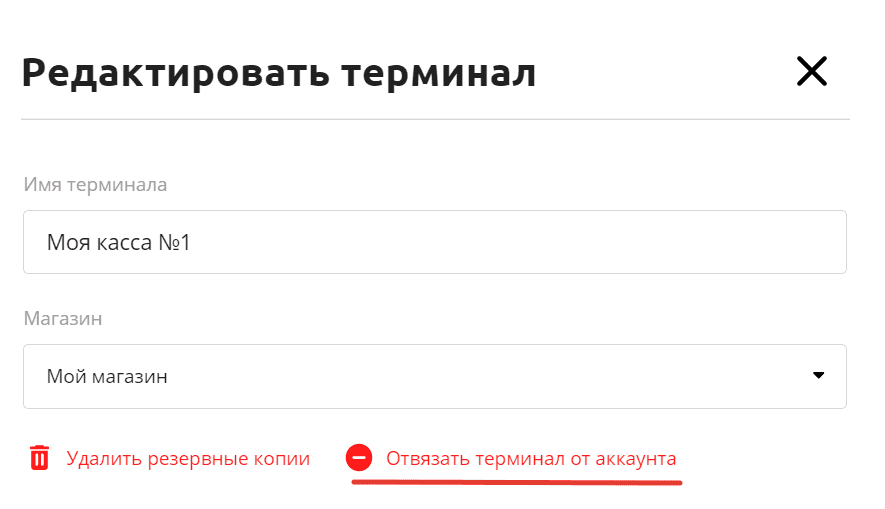
Далее на главном экране смарт-терминале нажимаем кнопку «Еще».
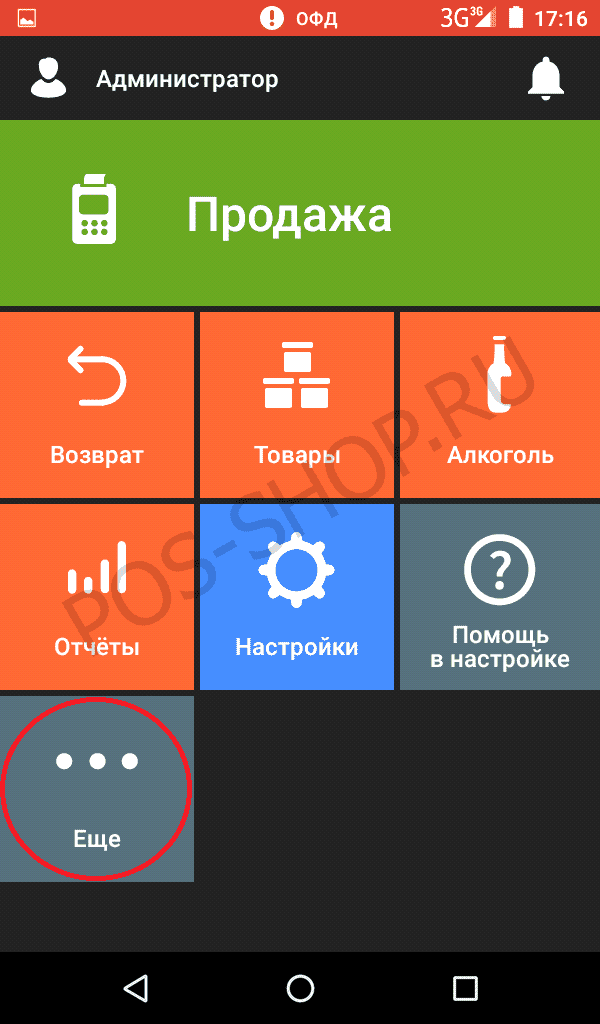
Заходим в раздел «Настройки».

Нажимаем «Восстановление и сброс».
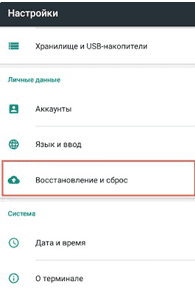
Далее нажимаем «Сброс настроек» → «Сбросить настройки планшета».
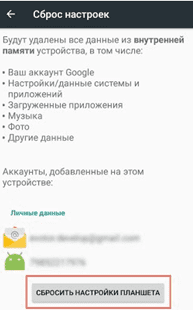
Затем для подтверждения сброса настроек нажмите «Стереть всё». После сброса нужно перезагрузить кассу для регистрации на новый номер телефона.
i Старые настройки кассы и список товаров останутся на хранении в облаке Эвотора, т.е. при необходимости их можно восстановить. Для восстановления настроек нужно заново зарегистрировать умную кассу Эвотор на тот же номер телефона и привязать к магазину, к которому Эвотор был привязан ранее.
Видео о сбросе настроек в умной кассе Эвотор
ООО «Интелис-ТО» является партнером и авторизованным сервисным центром (АСЦ) различных производителей онлайн касс, включая Атол и Эвотор. Зарегистрируем вашу кассу по минимальной цене, сделаем специальное предложение по замене фискального накопителя в онлайн кассе.
4 Как настроить время в онлайн кассе Эвотор?
Настройка времени в кассе Эвотор производится только при закрытой смене. Для настройки зайдите в Эвотор в качестве «Администратора».
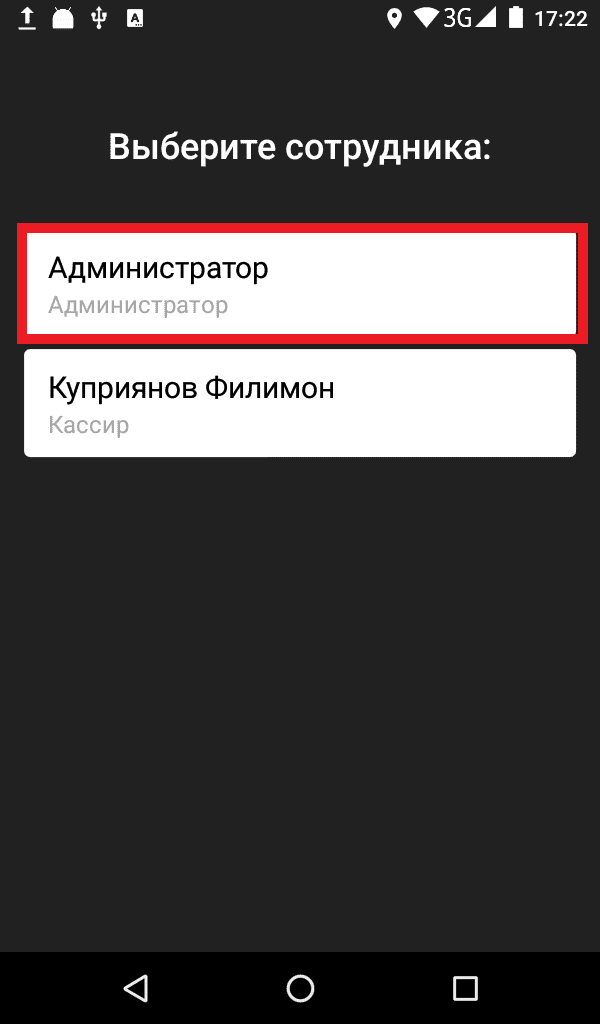
На главном экране смарт-терминала нажмите «Настройки» и в открывшемся меню выбираем «Обслуживание кассы».
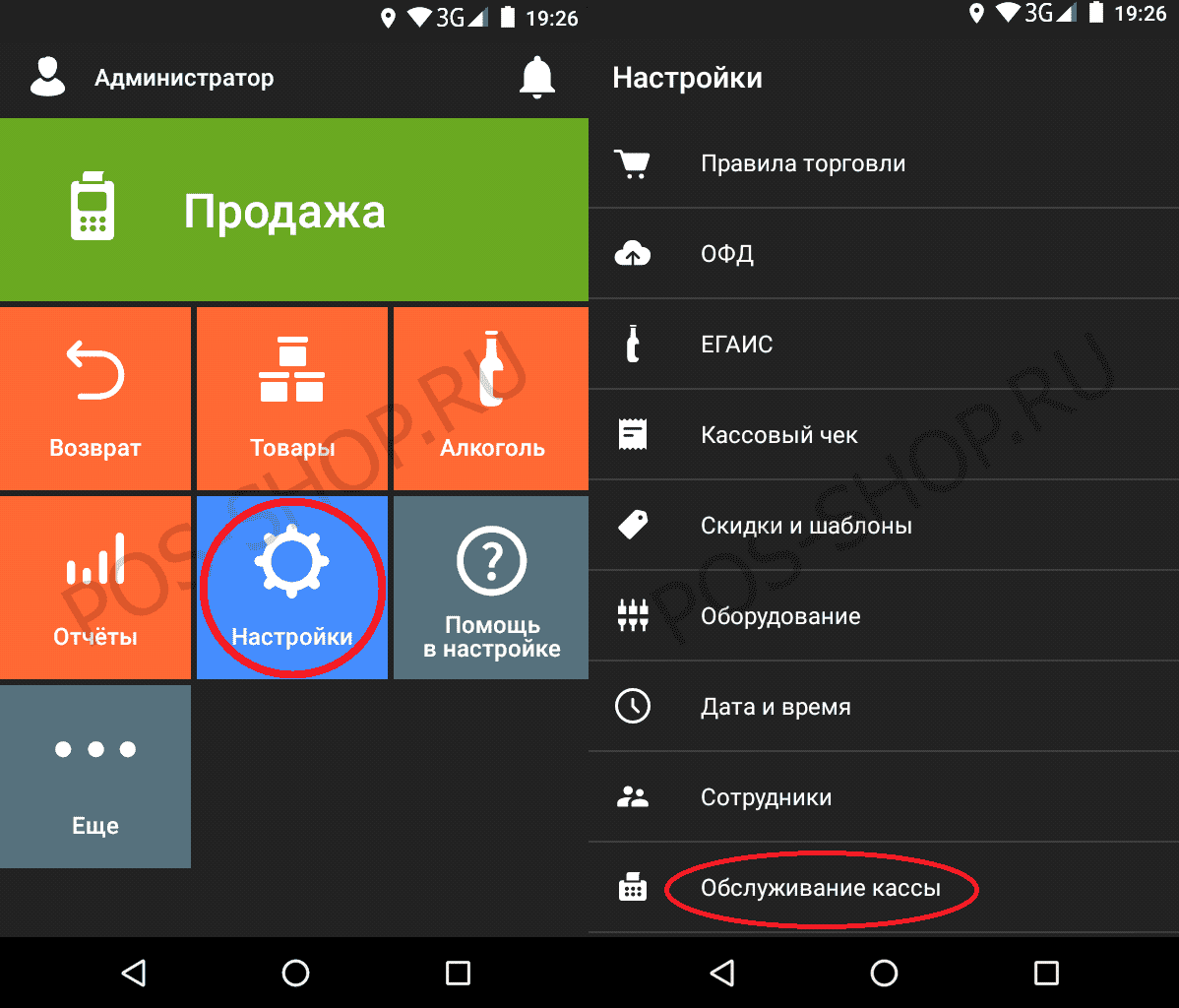
Выбираем «Дополнительные операции», заходим в «Установка даты и времени» и в открывшемся окне нажимаем «ОК».
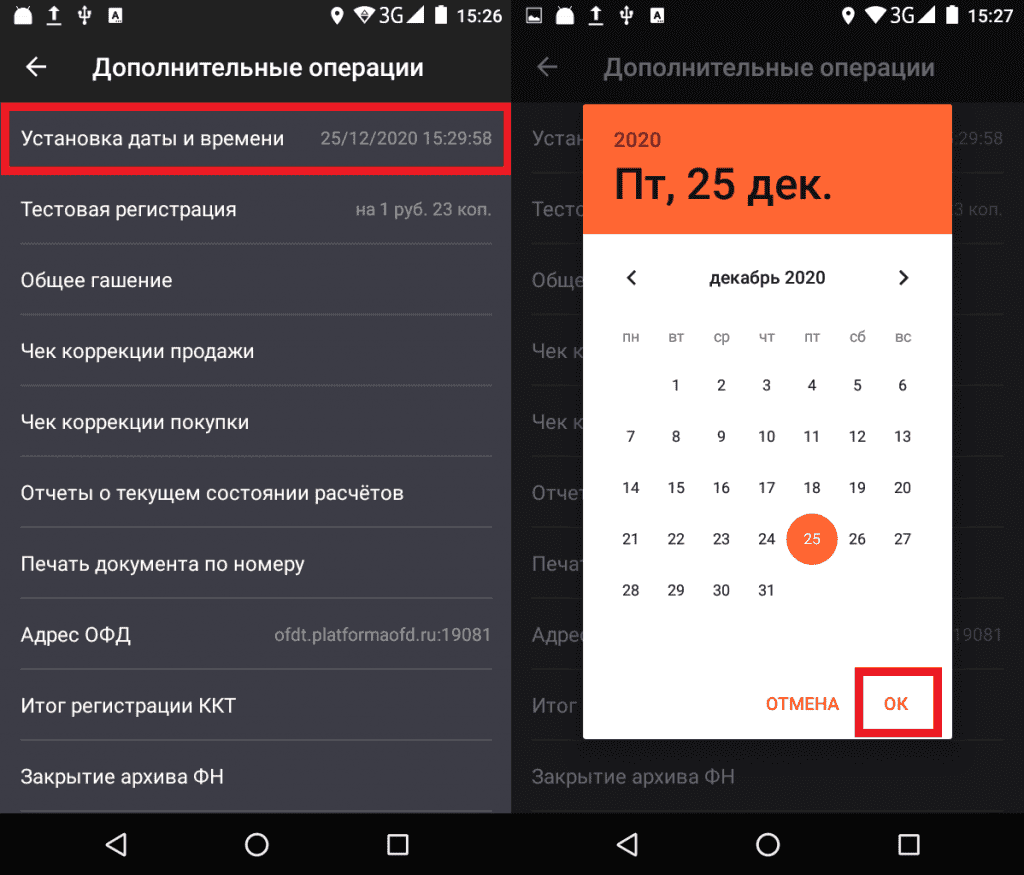
Далее выбираем часовой пояс.
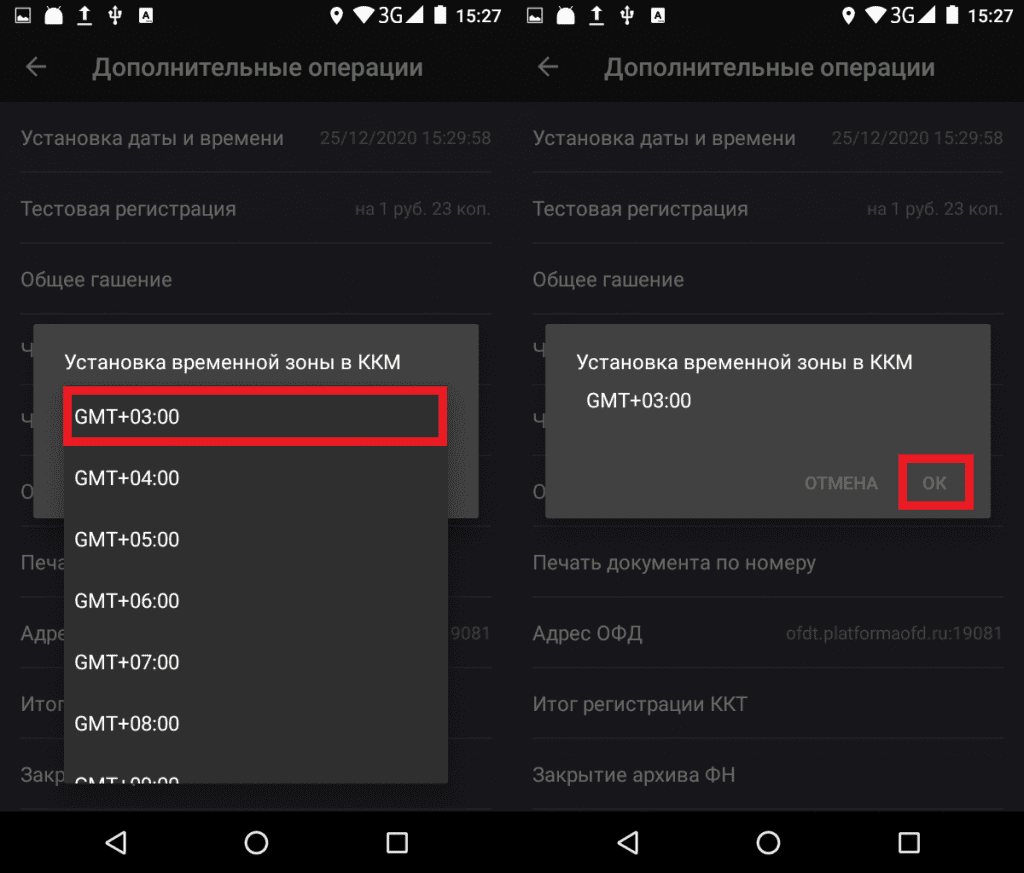
Установив время, нажмите «ОК».
i Для настройки времени на смарт-терминале Эвотор 5i необходимо последовательно нажать «Настройки» → «Обслуживание кассы» → «Эвотор.PAY» → «Настройки» → «Синхронизировать дату и время».
5 Как начать пользоваться кассовым аппаратом Эвотор?
- Для работы с кассой Эвотор подключите смарт-терминал к энергосети и зарядите АКБ.
- Подключите к кассе фискальный накопитель.
- Установите чековую ленту.
- При наличии дополнительного оборудования произведите его подключение.
- Включите умную кассу Эвотор (порядок включения описан выше).
- Подключите Эвотор к сети Интернет (Ethernet, sim-карта, wi-fi).
- Проконтролируйте автоматическое обновление кассы.
- Активируйте смарт-терминал.
- Зарегистрируйте личный кабинет на сайте Эвотор.
- Установите необходимые приложения из ЭвоторМаркета.
i Эвотор 5i
Первый национальный смарт-терминал с интегрированным приемом карт
Видео о том, как подготовить смарт-терминал Эвотор к работе
Закажите обновление онлайн-кассы всего за несколько шагов!










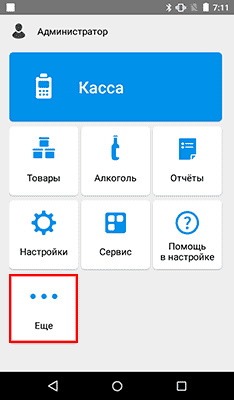
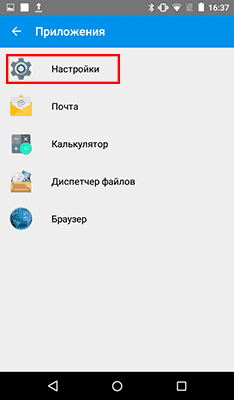
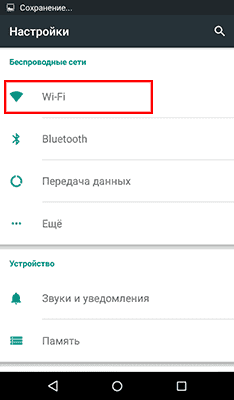
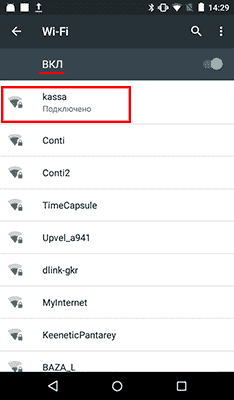
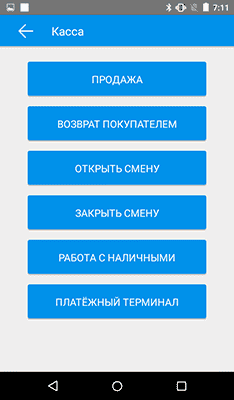


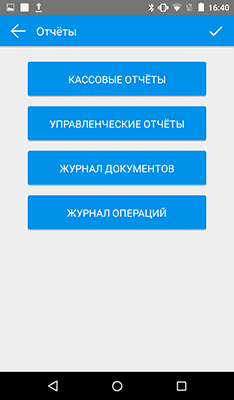


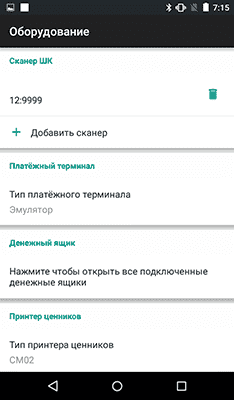
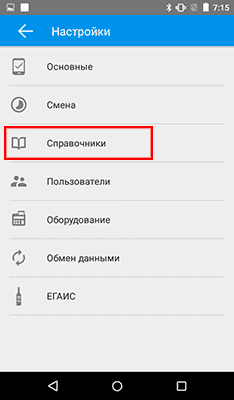


 Чтобы ваша касса Эвотор и бизнес работали без остановок, воспользуйтесь приложением «ИНТЕЛИС-Сервис», доступным для скачивания в маркете Эвотор.
Чтобы ваша касса Эвотор и бизнес работали без остановок, воспользуйтесь приложением «ИНТЕЛИС-Сервис», доступным для скачивания в маркете Эвотор. 