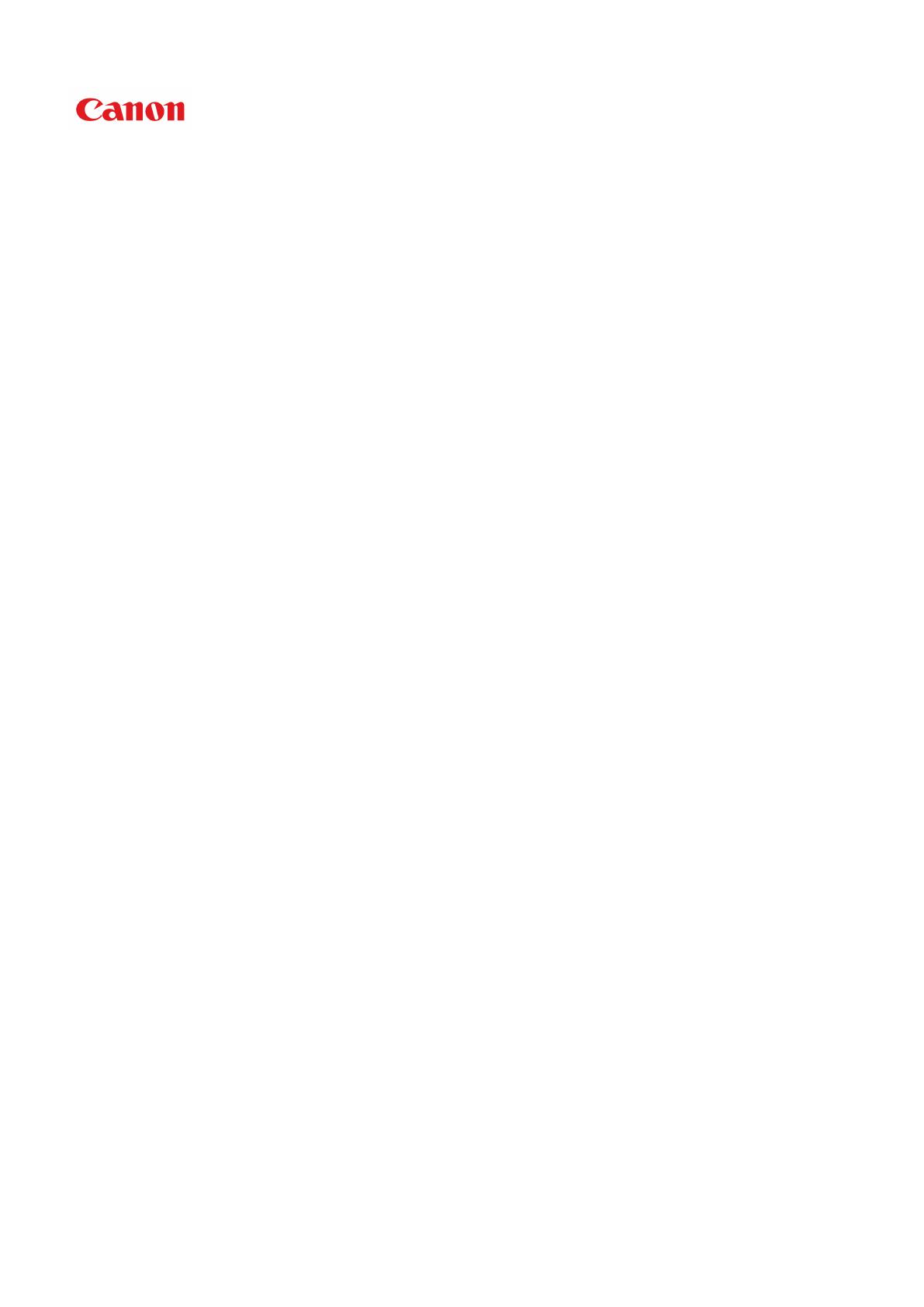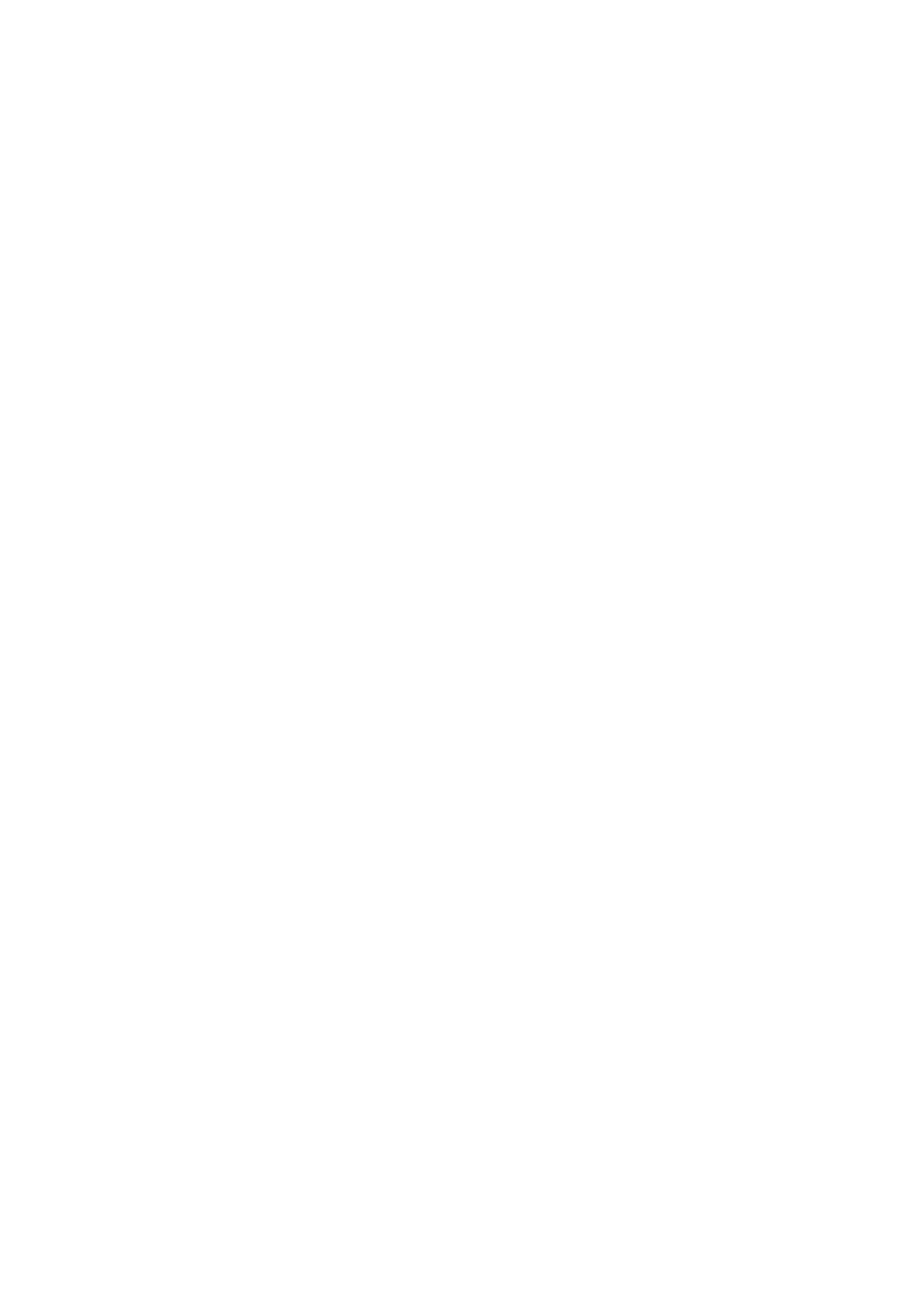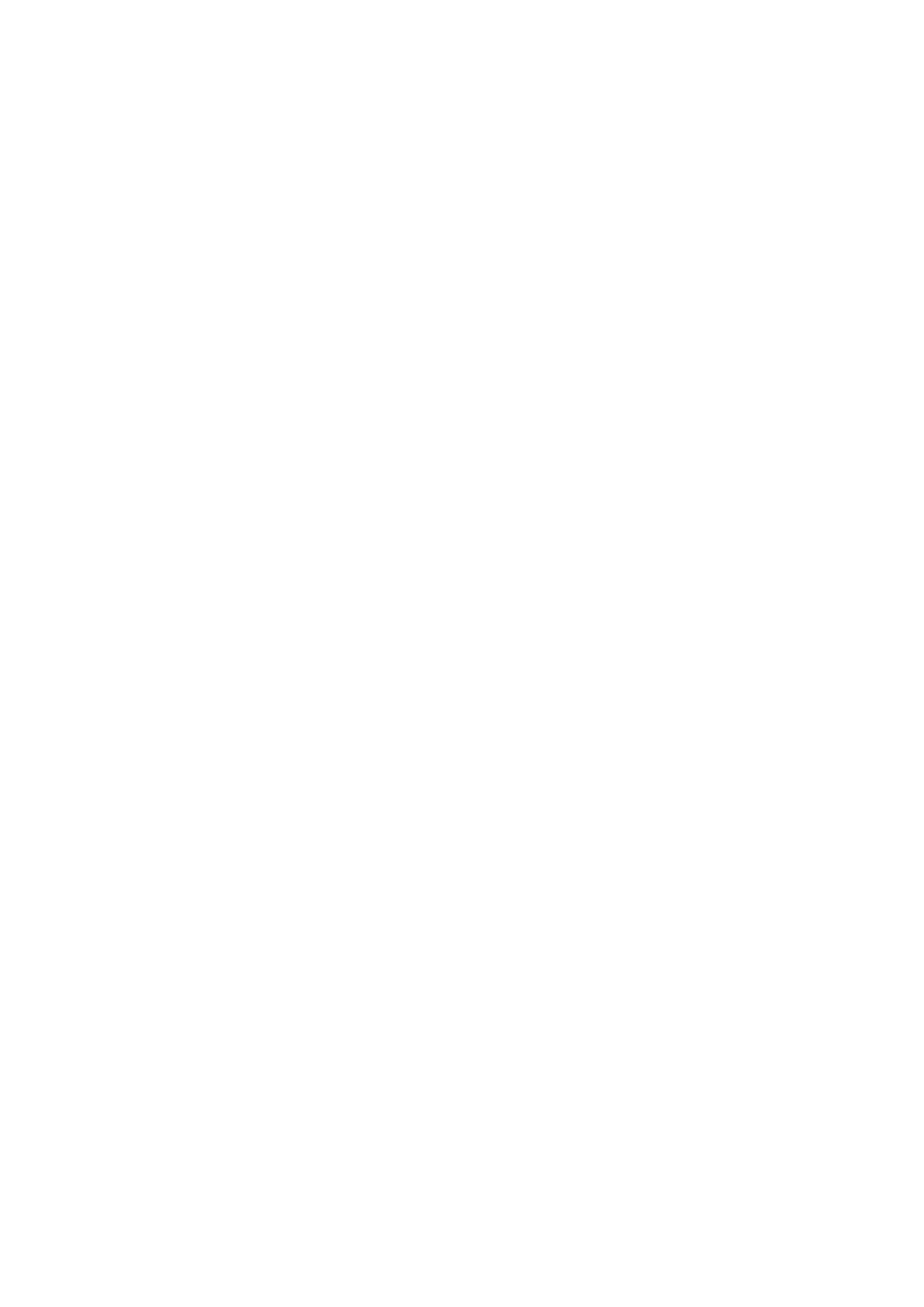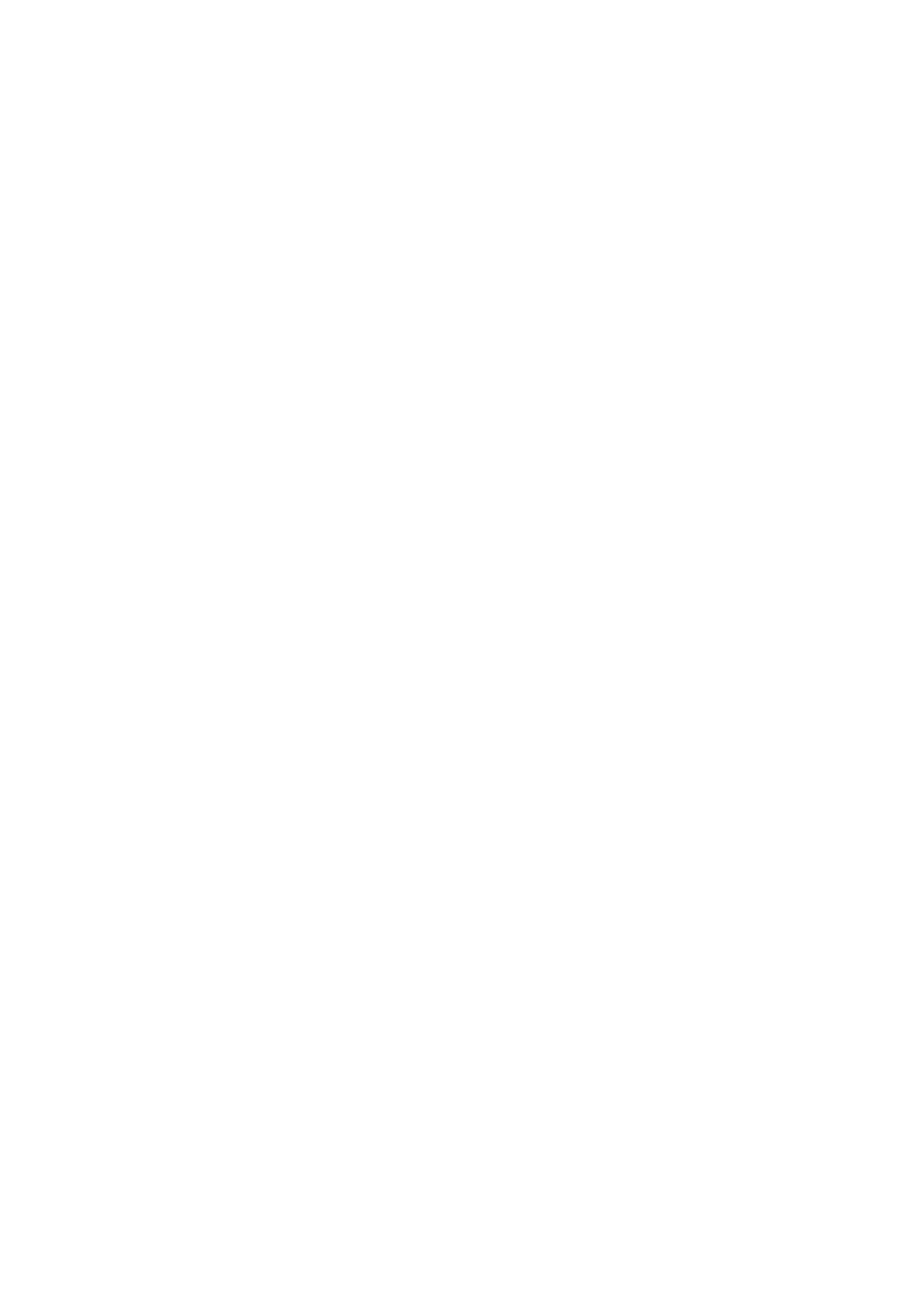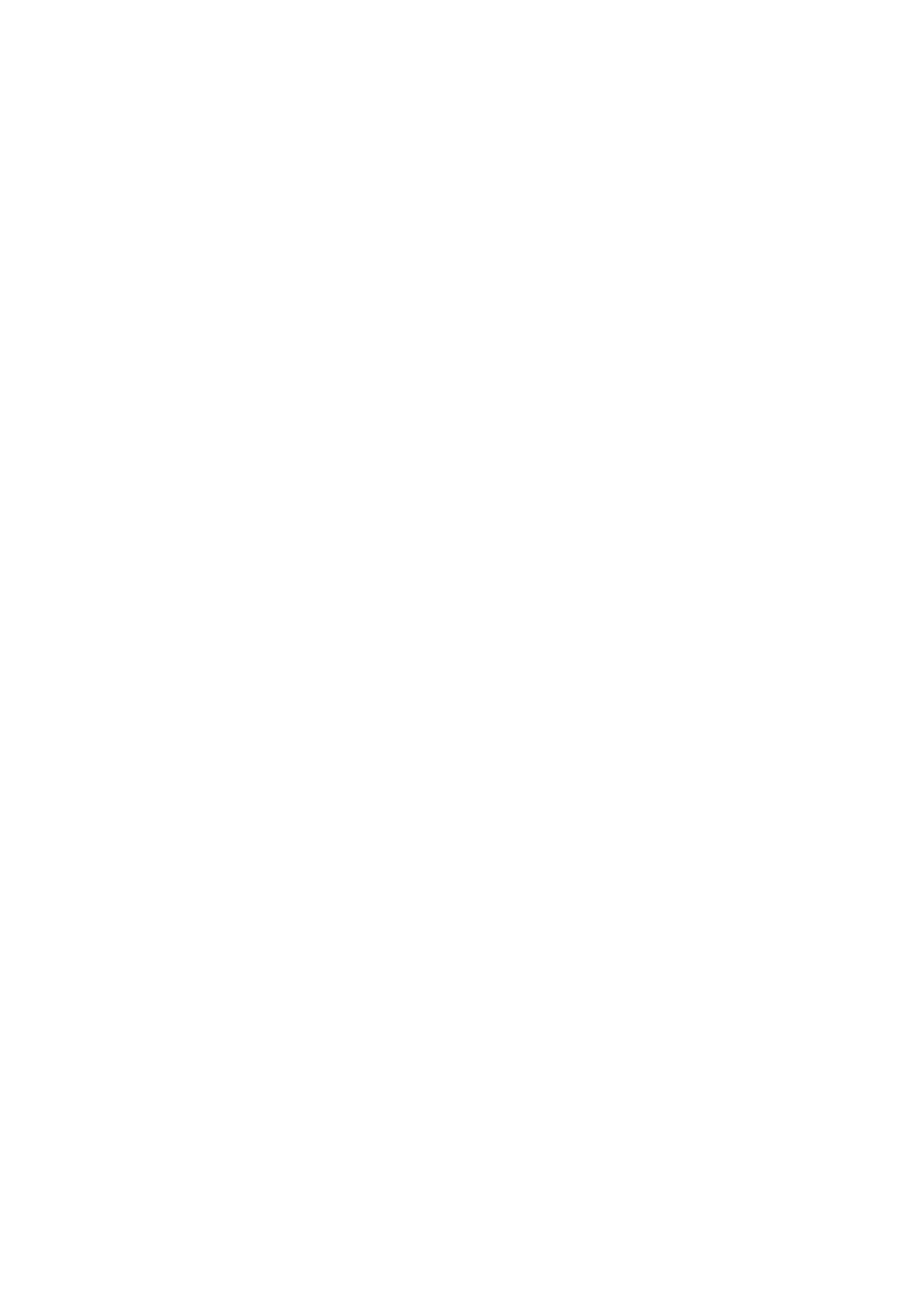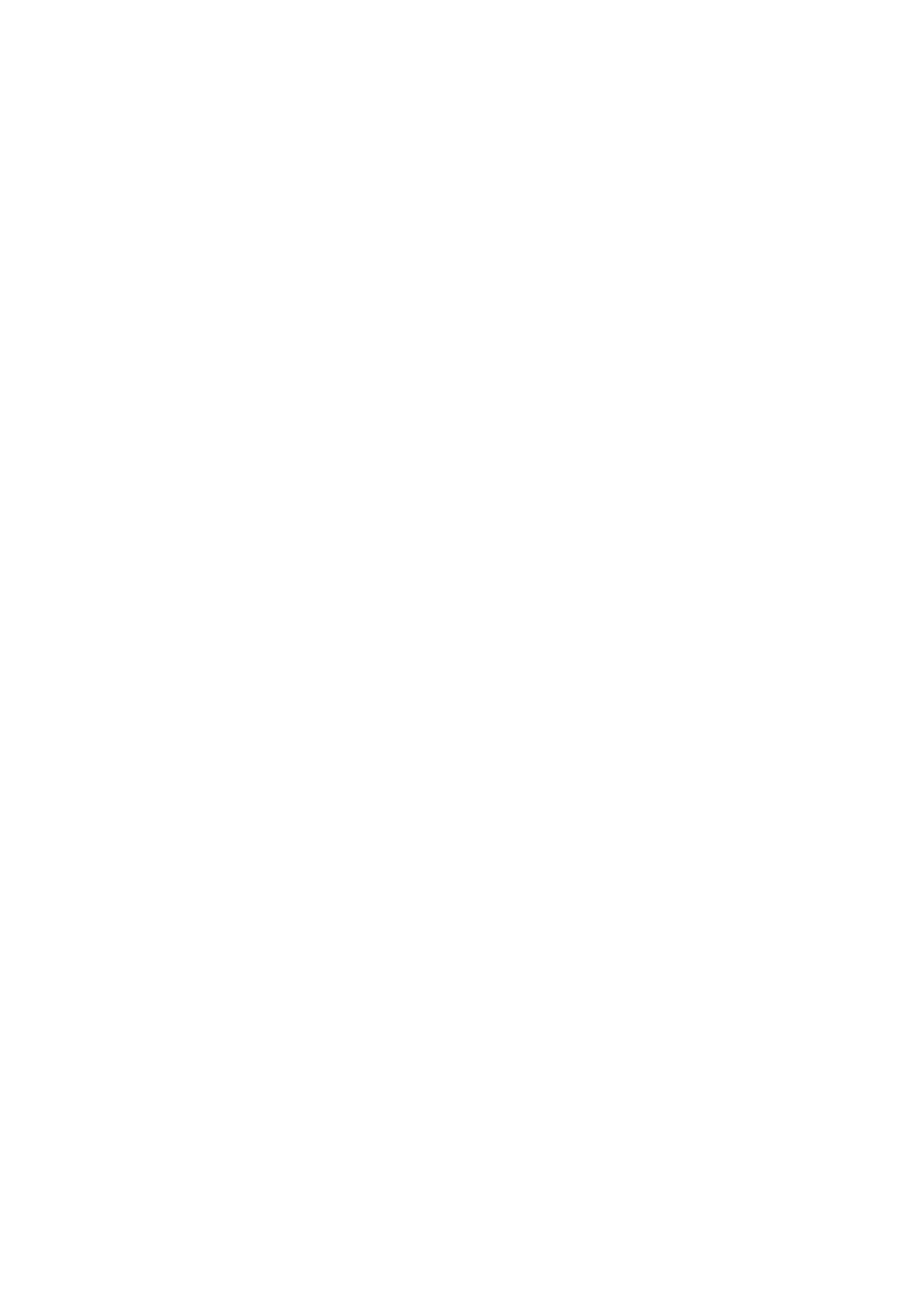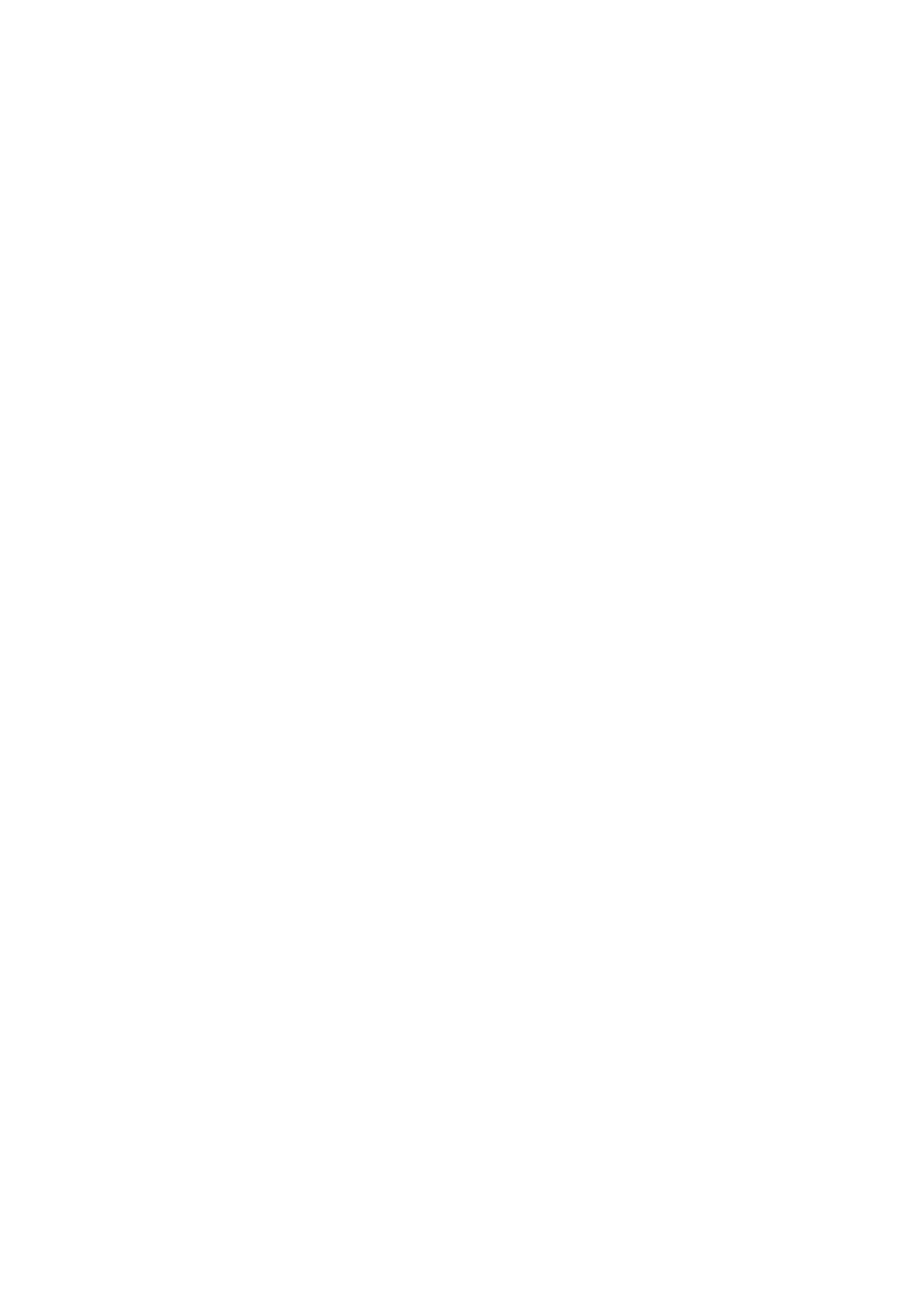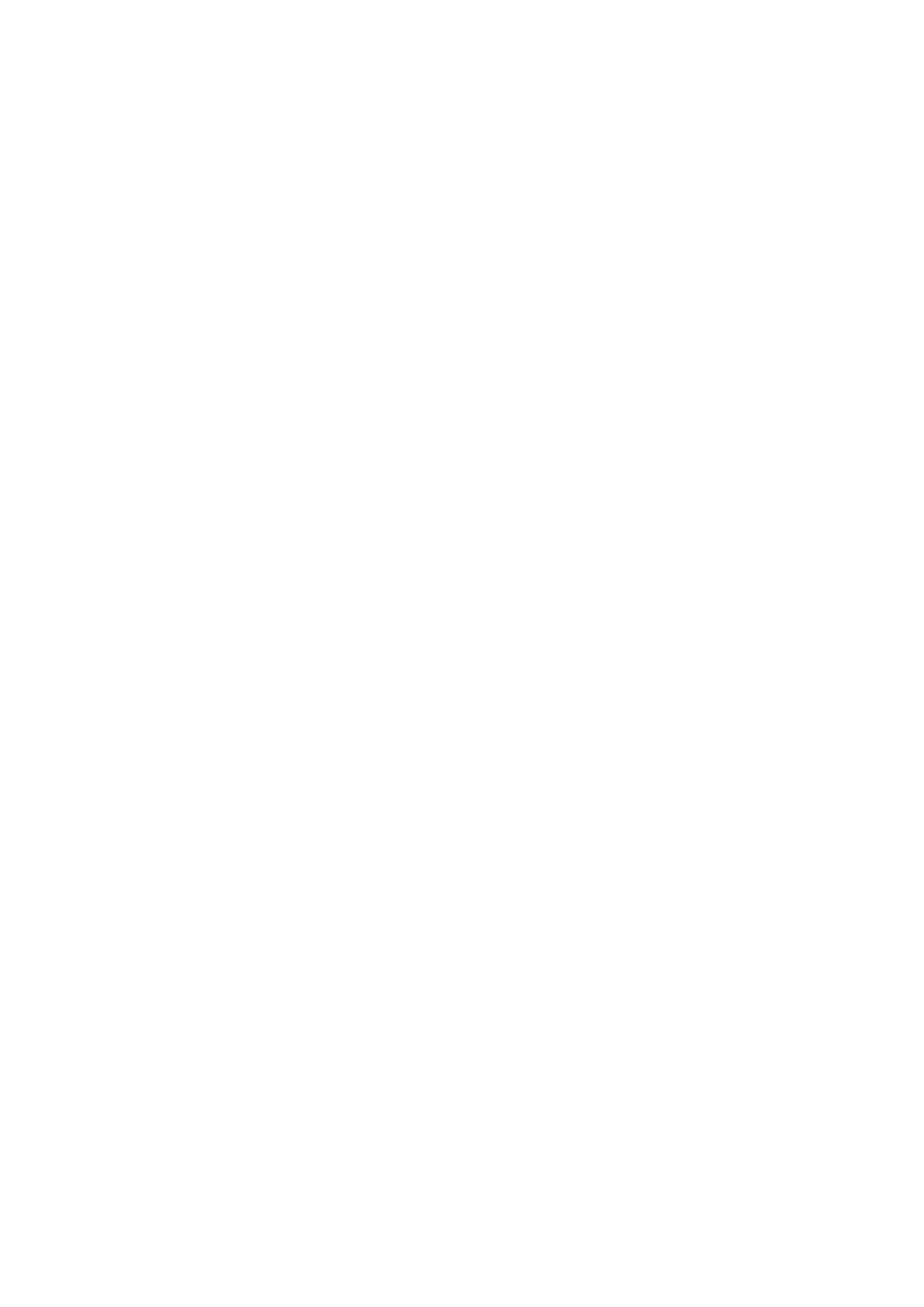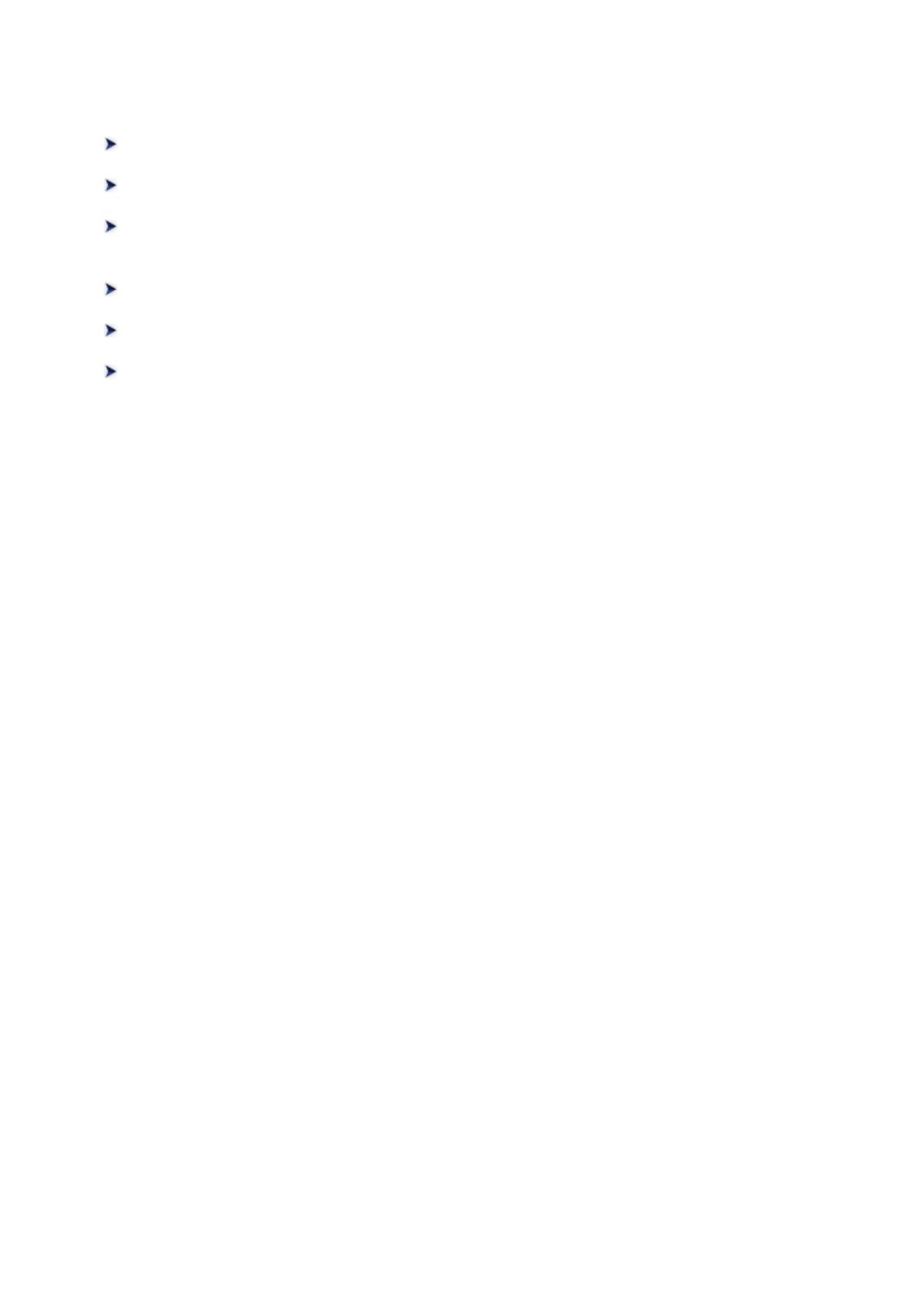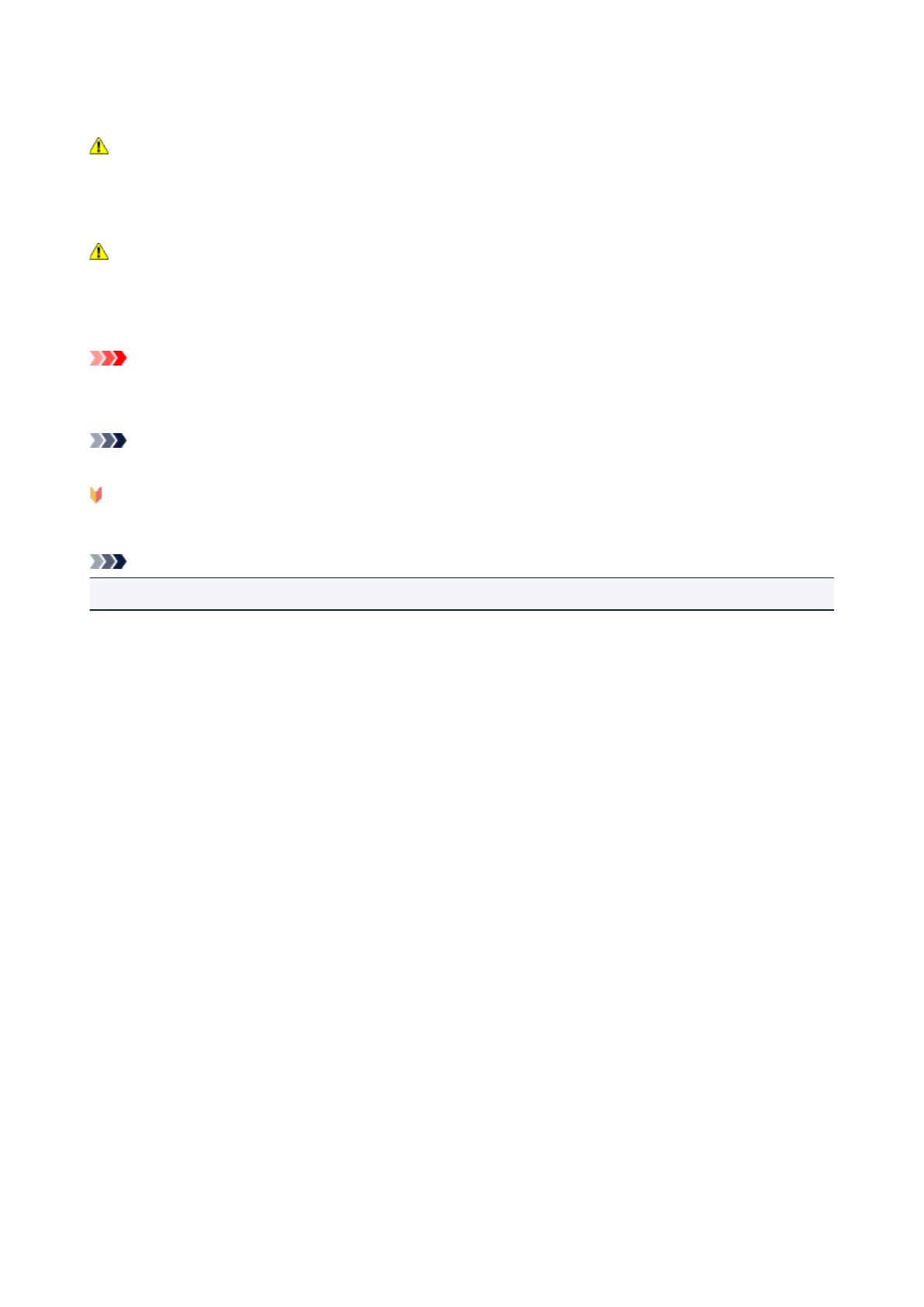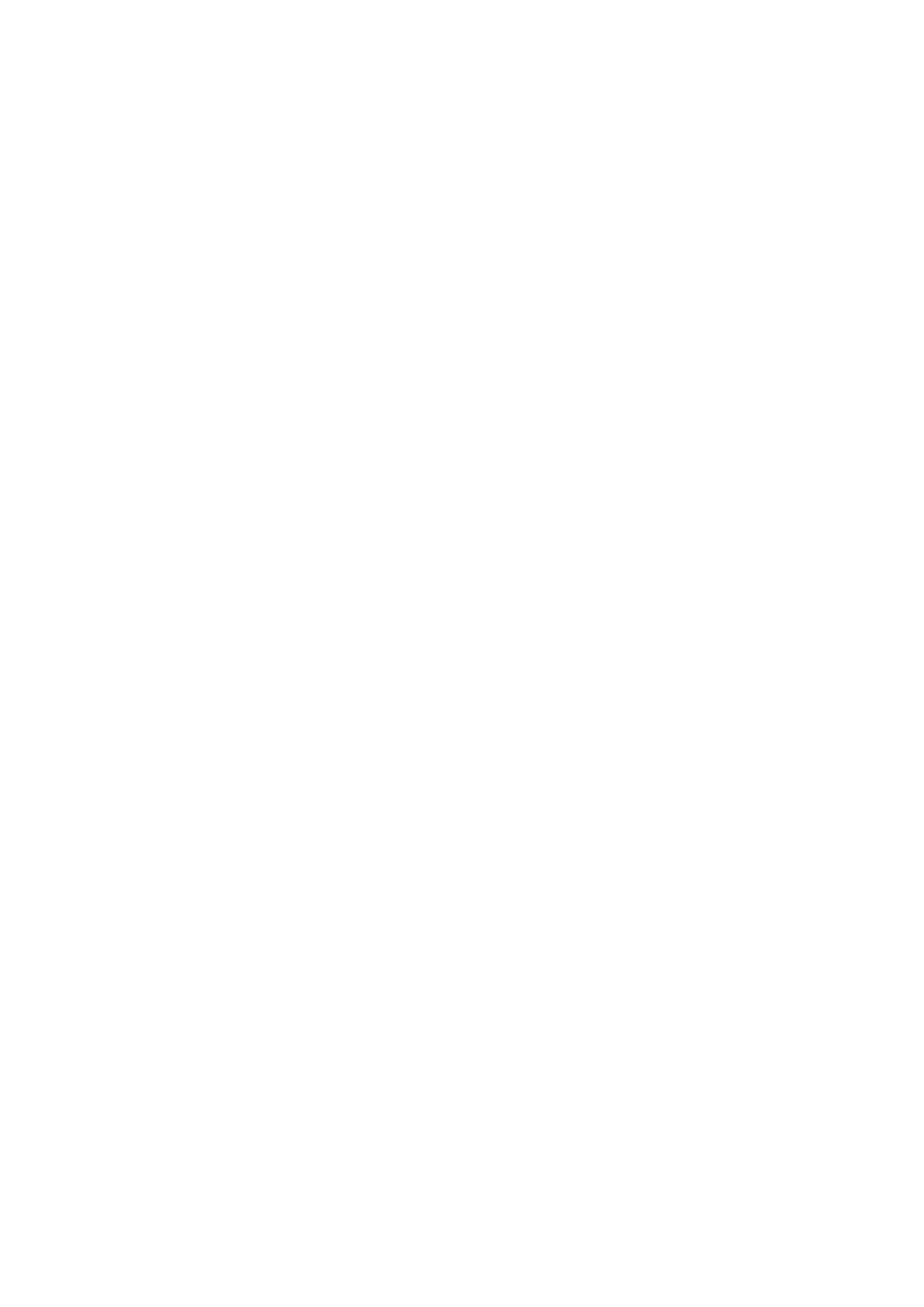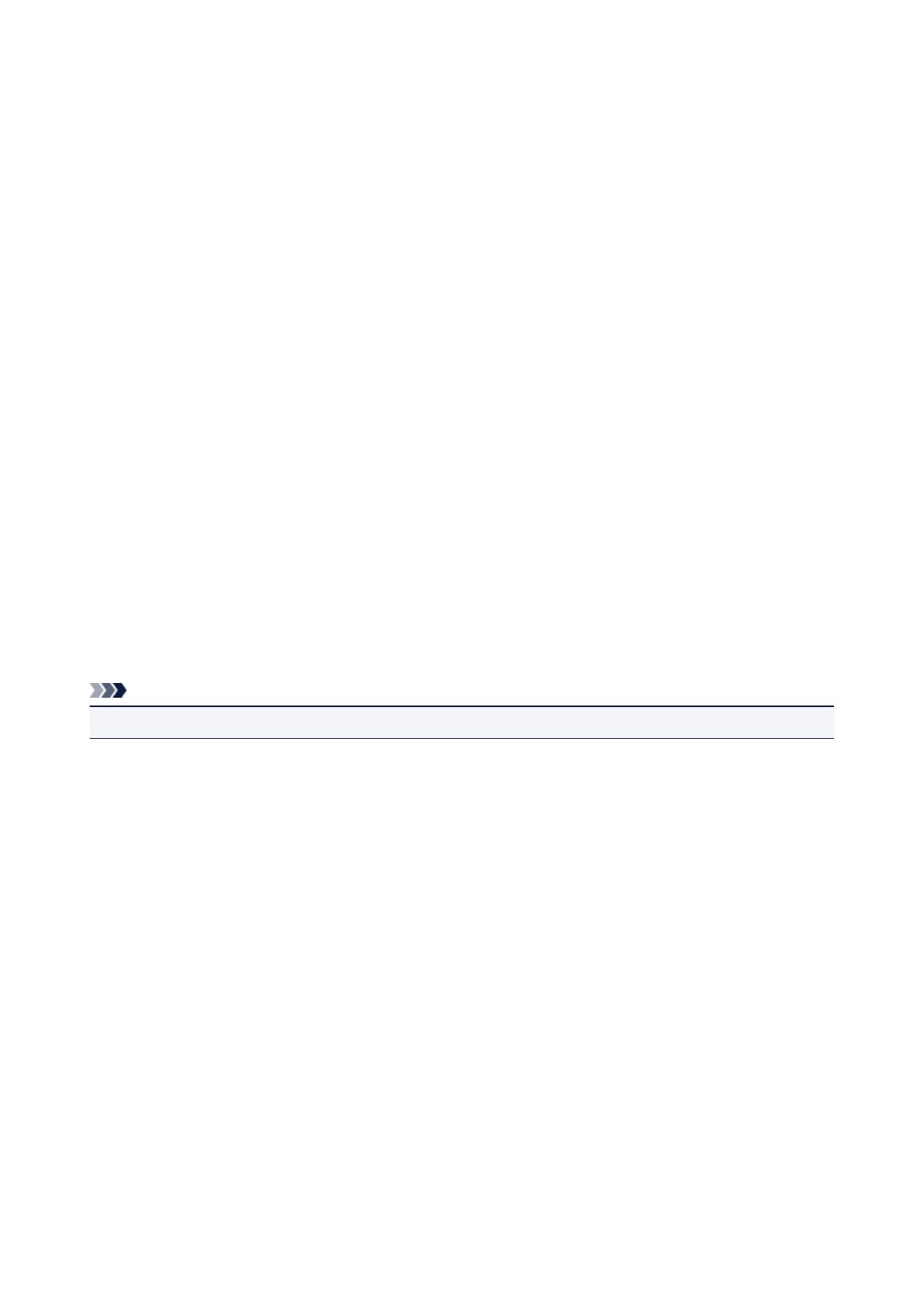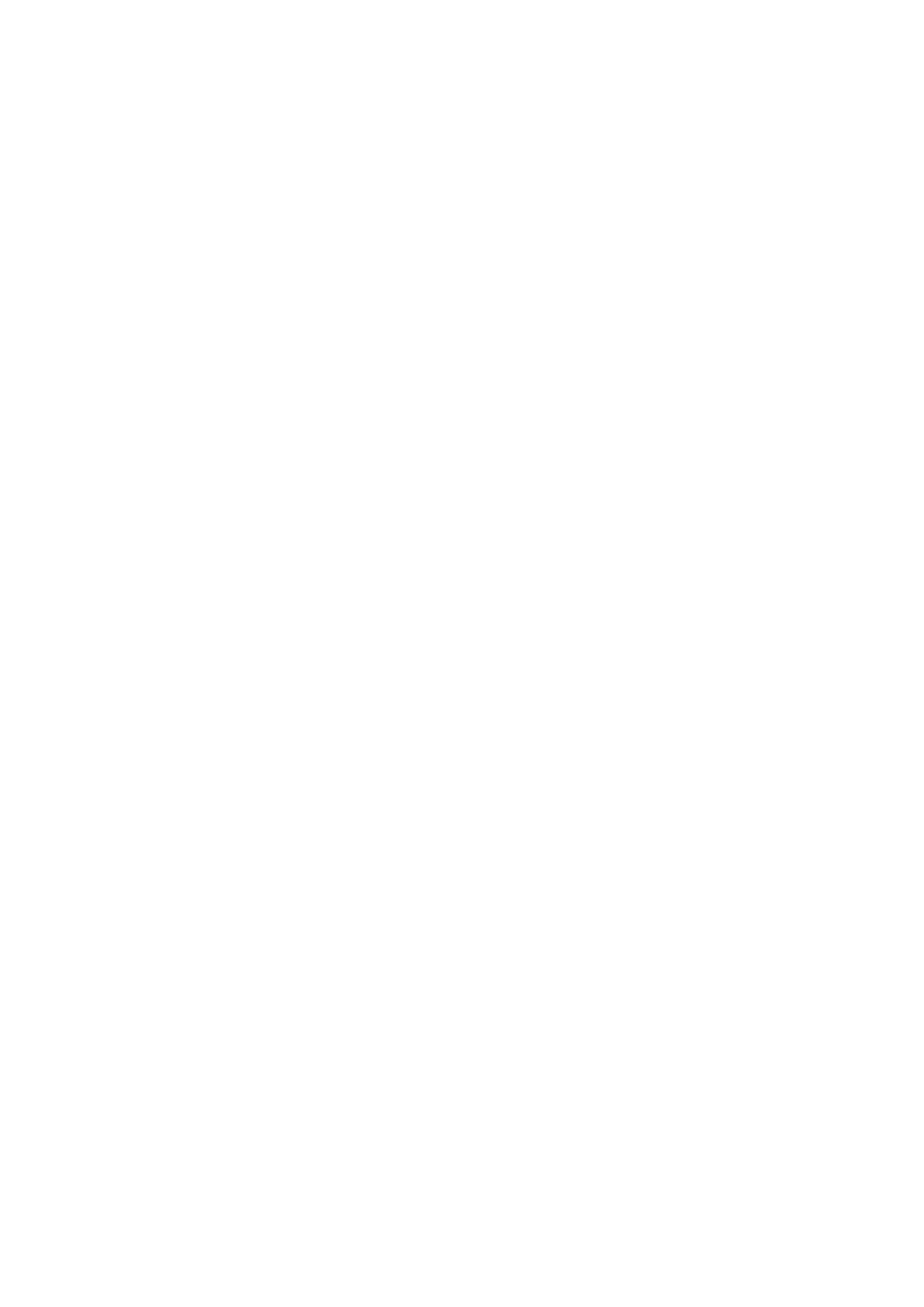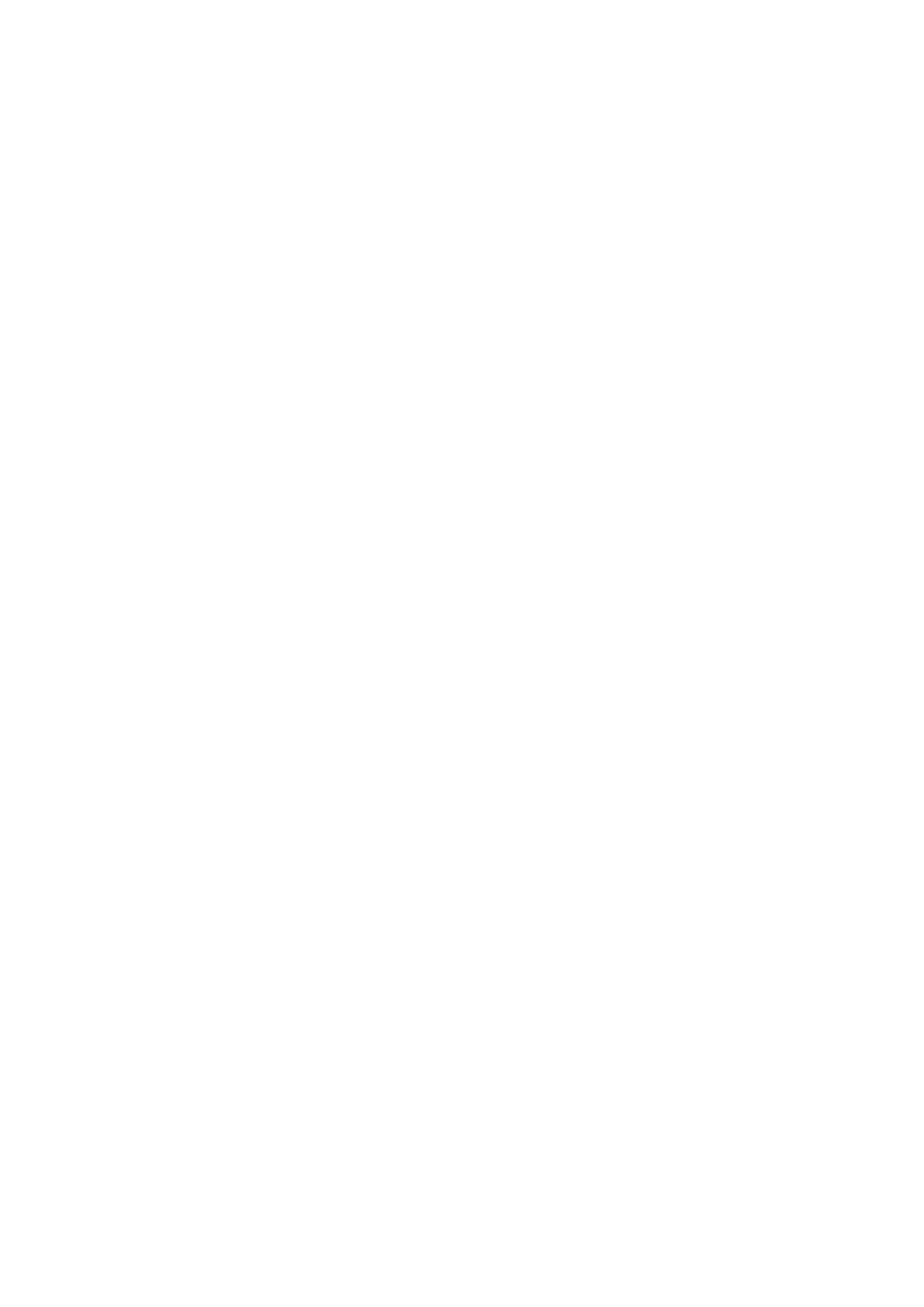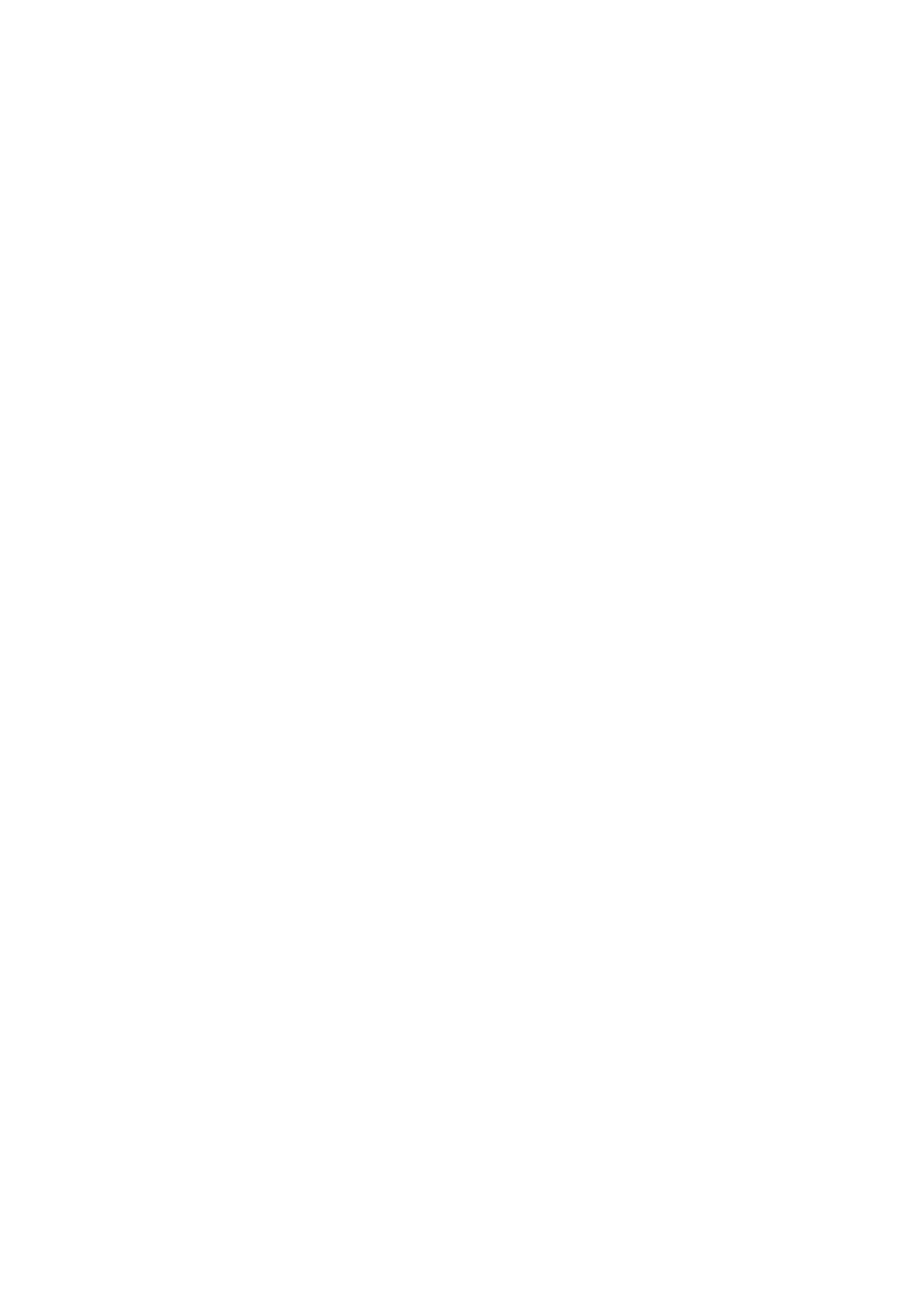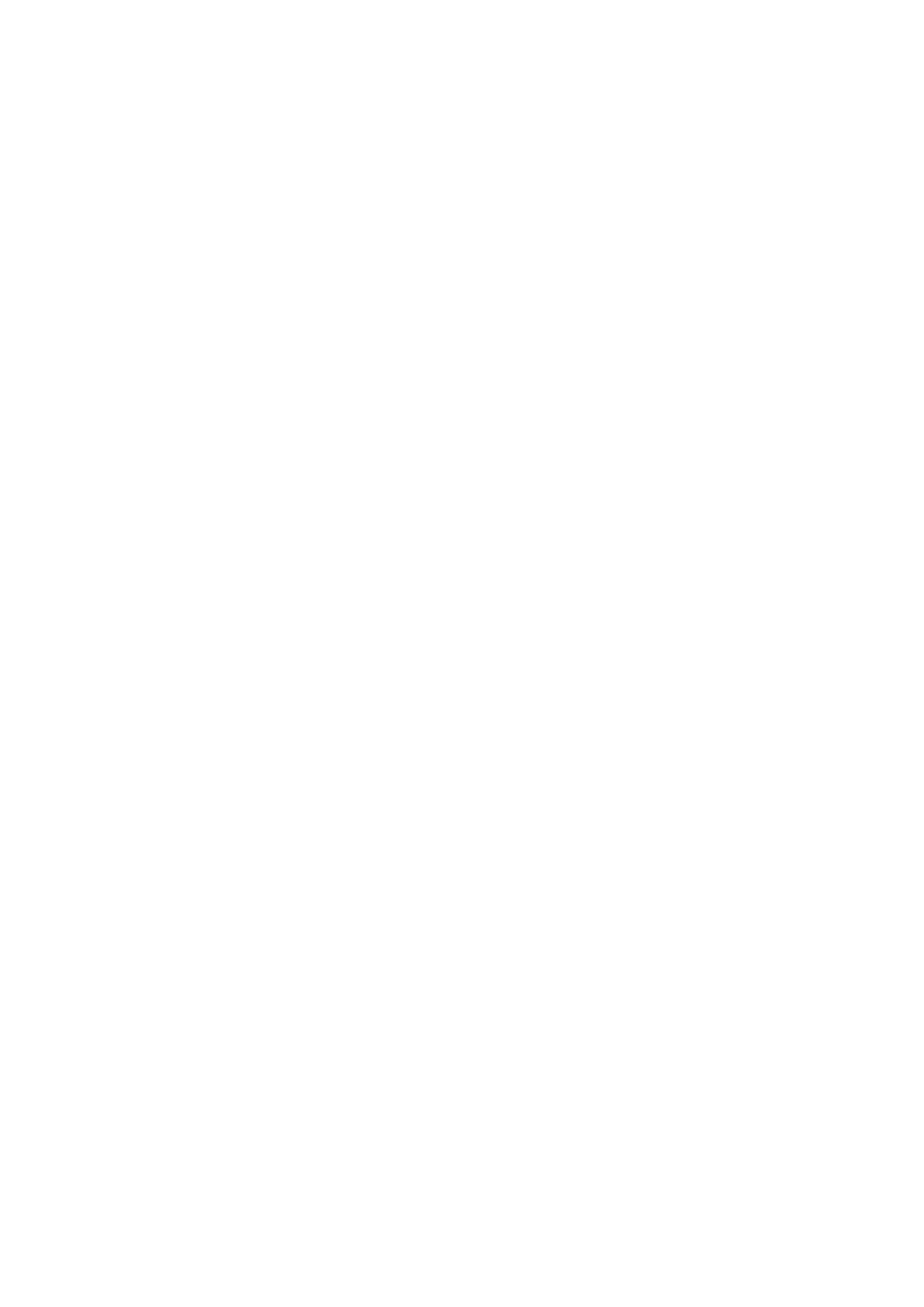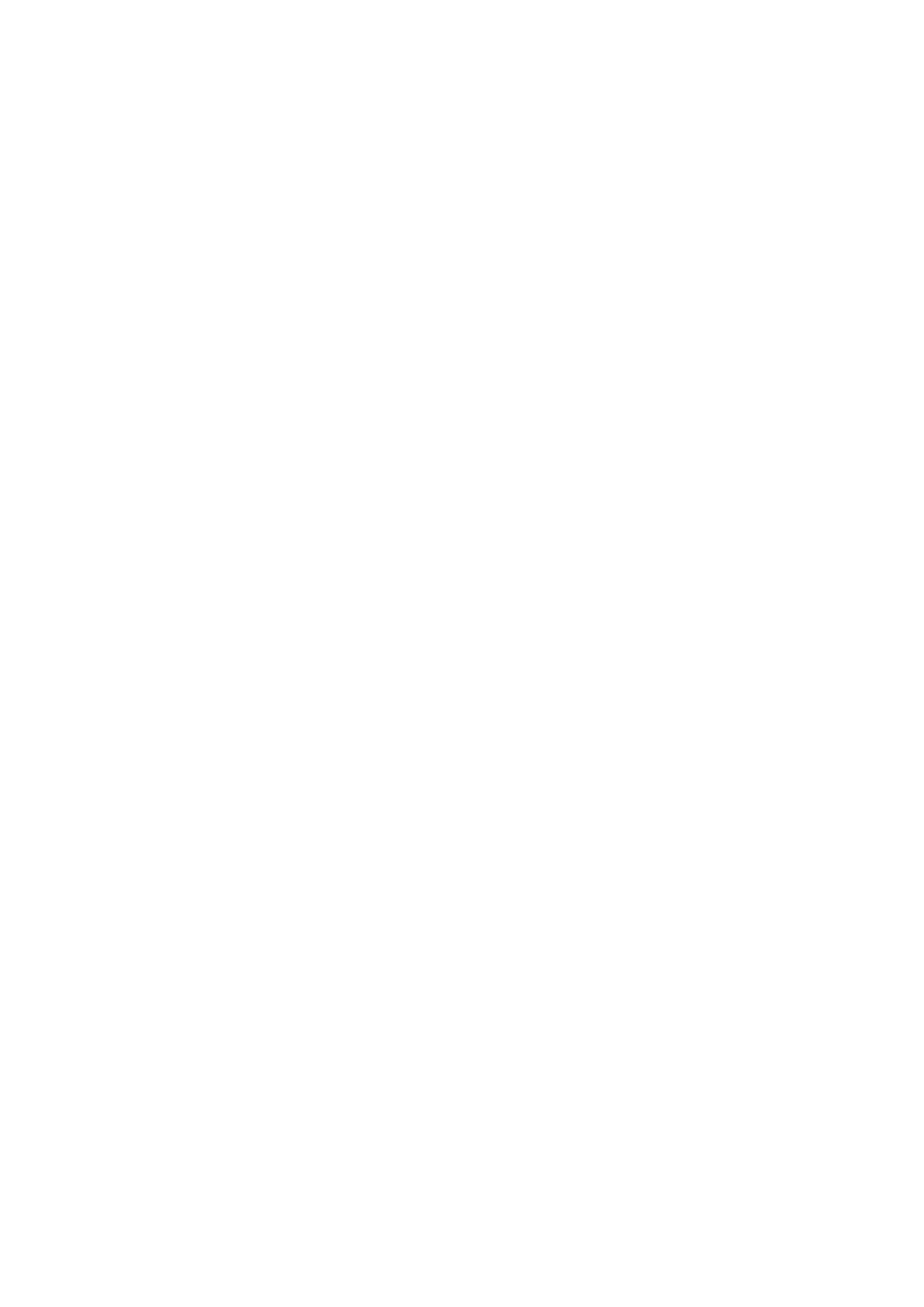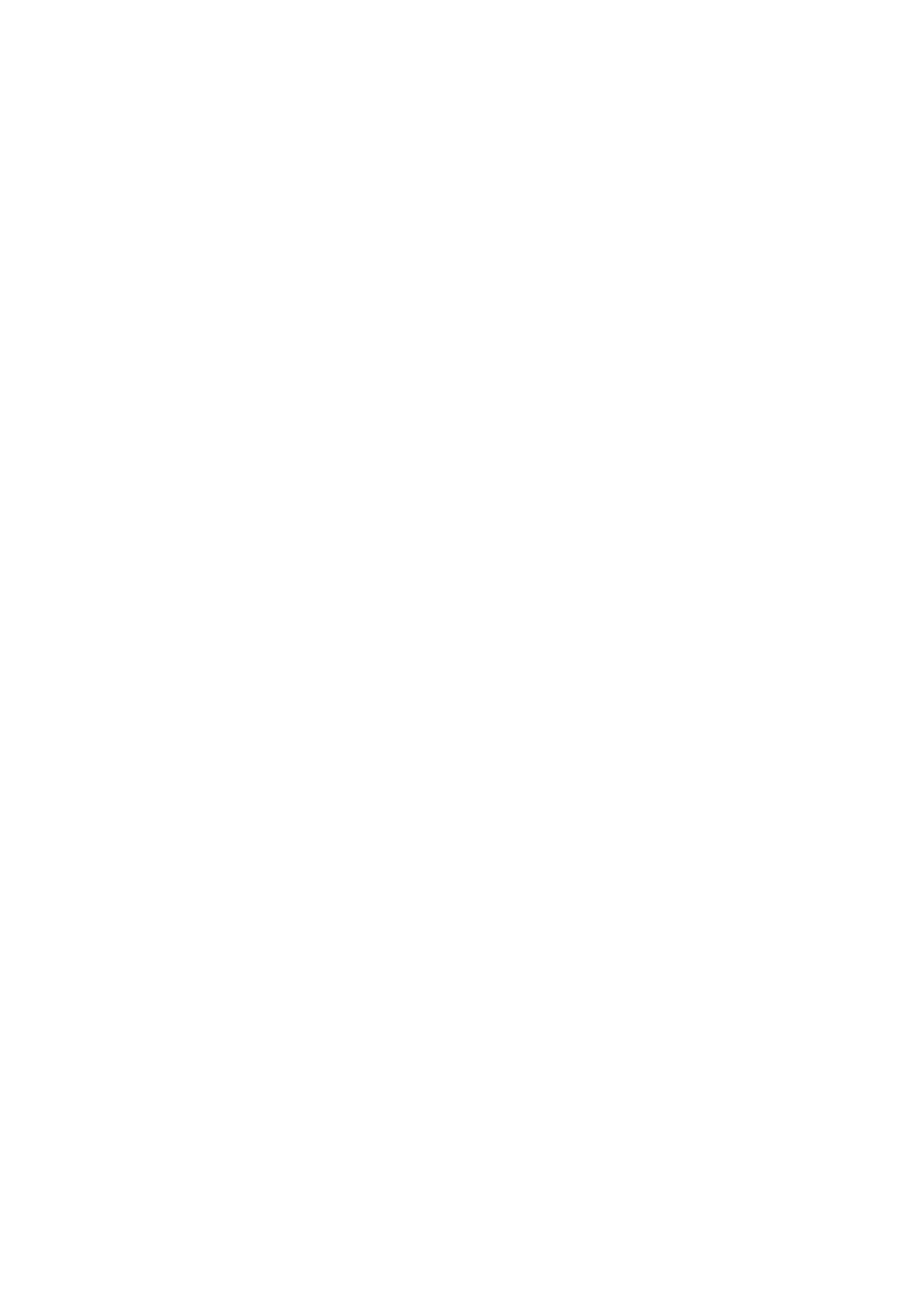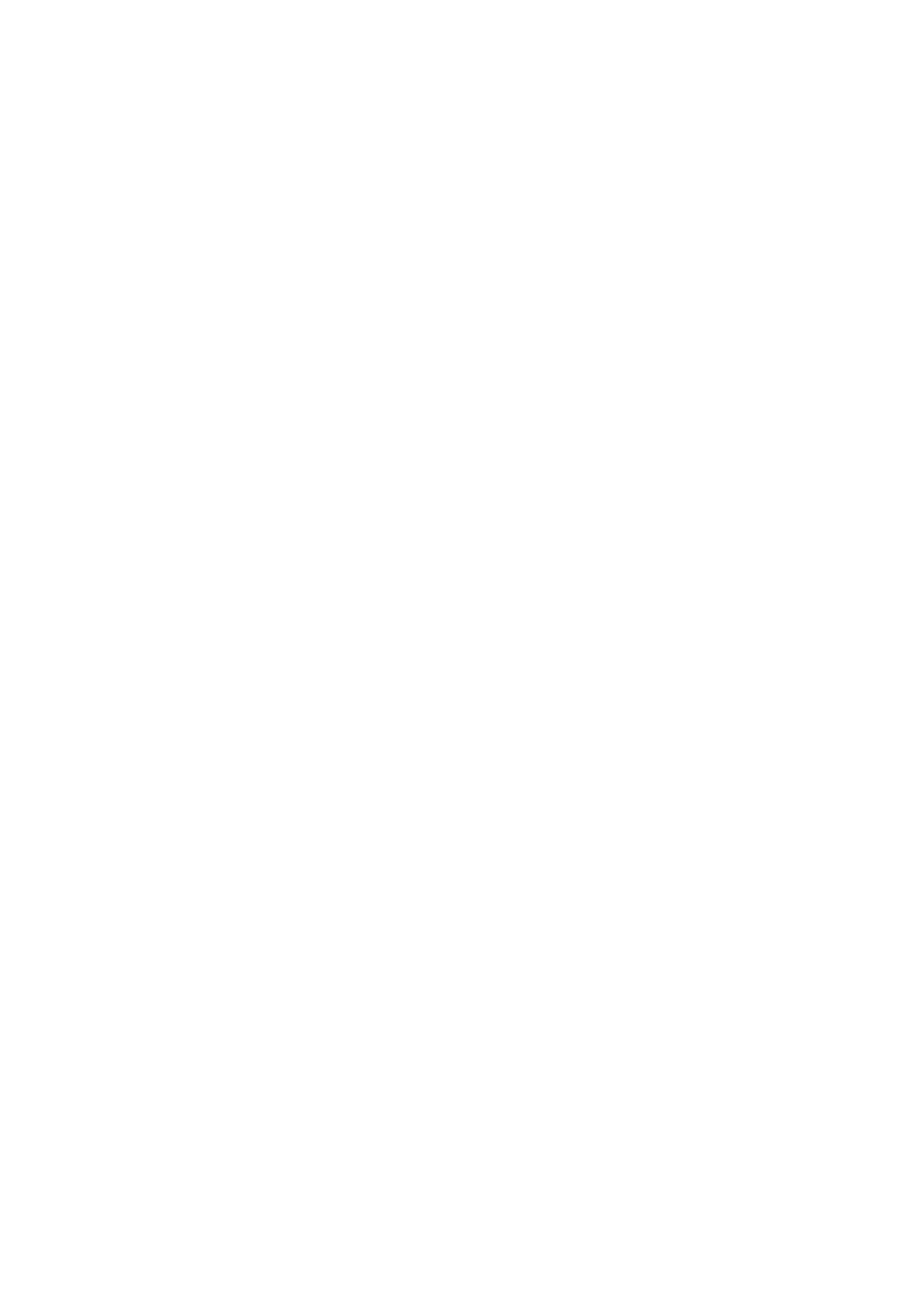У вас уже есть продукция Canon? Зарегистрируйте свои продукты для доступа к программному обеспечению и обновлениям встроенного ПО, а также подпишитесь на рассылку, чтобы получать персонализированные советы и эксклюзивные предложения
Поддержка
Загружайте драйверы, ПО, встроенное ПО и руководства, а также получите доступ к материалам поддержки для вашего продукта серии PIXMA.
Драйверы
Для выполнения подключения некоторых устройств к компьютеру может потребоваться драйвер. На этой вкладке вы найдете соответствующие драйверы для своего устройства или, в случае отсутствия драйверов, описание совместимости устройства с каждой операционной системой.
Полезная информация. Доступ к программному обеспечению, руководствам и другим материалам можно получить с помощью вкладок, расположенных выше.
Операционная система Обнаруженная операционная система
Программное обеспечение
Программное обеспечение загружать необязательно, но оно обеспечивает дополнительные функции и позволяет максимально эффективно пользоваться возможностями устройства. На этой вкладке можно просмотреть и загрузить доступное программное обеспечение для вашего устройства.
Операционная система Обнаруженная операционная система
Программное обеспечение
Программное обеспечение загружать необязательно, но оно обеспечивает дополнительные функции и позволяет максимально эффективно пользоваться возможностями устройства. На этой вкладке можно просмотреть и загрузить доступное программное обеспечение для вашего устройства.
Операционная система Обнаруженная операционная система
Руководства пользователя
Руководства для вашего устройства или программного обеспечения перечислены ниже.
Приложения и функции
На этой вкладке можно посмотреть доступные приложения и функции, совместимые с вашим устройством.
Встроенное ПО
Встроенное ПО — это постоянное программное обеспечение, установленное на устройстве и обеспечивающее его корректную работу. Canon может периодически выпускать обновления для этого встроенного ПО, и если обновление доступно, его можно загрузить ниже.
FAQs
На этой вкладке вы найдете ответы на часто задаваемые вопросы и другую полезную информацию, которая поможет вам в решении вопросов и проблем.
Важная информация
На этой вкладке вы найдете подборку часто задаваемых вопросов, которые, на наш взгляд, будут вам интересны.
Коды ошибок
Код ошибки или сообщение об ошибке может появиться на устройстве по различным причинам. С помощью поля поиска можно найти полезную информацию о конкретном коде ошибки, где будут указаны причина ошибки и необходимые действия по ее устранению.
Технические характеристики
Ниже приведены все технические характеристики данного продукта.
Полезные ссылки
-
-
Ремонт
Поиск центров по ремонту оборудования, полезная информация по процессу ремонта
-
Переработка
Узнайте больше о программе утилизации картриджей Canon
-
Canon ID
Регистрация продукта и управление аккаунтом Canon ID
G3010 series
Онлайн-руководство
Основные операции
Сеть
Обращение с бумагой, оригиналами, чернильными контейнерами и т. д.
Обслуживание
Обзор устройства
Сведения о бумаге
Печать
Копирование
Сканирование
Часто задаваемые вопросы
Список кодов поддержки для ошибок
Русский (Russian)
Содержание
Использование документа Онлайн-руководство. . . . . . . . . . . . . . . . . . . . . . . 9
Обозначения, используемые в настоящем документе. . . . . . . . . . . . . . . . . . . . . . . . . 10
Пользователи устройства с активированными сенсорными функциями (Windows). . 11
Товарные знаки и лицензии. . . . . . . . . . . . . . . . . . . . . . . . . . . . . . . . . . . . . . . . . . . . . . . 12
Основные операции. . . . . . . . . . . . . . . . . . . . . . . . . . . . . . . . . . . . . . . . . . . . . . 26
Печать фотографий с компьютера. . . . . . . . . . . . . . . . . . . . . . . . . . . . . . . . . . . . . . . . . 27
Печать фотографий со смартфона или планшета. . . . . . . . . . . . . . . . . . . . . . . . . . . . . 31
Копирование. . . . . . . . . . . . . . . . . . . . . . . . . . . . . . . . . . . . . . . . . . . . . . . . . . . . . . . . . . . 33
Сеть. . . . . . . . . . . . . . . . . . . . . . . . . . . . . . . . . . . . . . . . . . . . . . . . . . . . . . . . . . . 36
Ограничения. . . . . . . . . . . . . . . . . . . . . . . . . . . . . . . . . . . . . . . . . . . . . . . . . . . . . . . . . . . 39
Рекомендации по сетевому подключению. . . . . . . . . . . . . . . . . . . . . . . . . . . . . . . . . . . 41
Параметры сети по умолчанию. . . . . . . . . . . . . . . . . . . . . . . . . . . . . . . . . . . . . . . . . . . . . . . . . . . . . . 42
Обнаружен еще один принтер с таким же именем. . . . . . . . . . . . . . . . . . . . . . . . . . . . . . . . . . . . . . . 43
Подключение к другому компьютеру через локальную сеть/Изменение способа подключения с
USB на локальную сеть. . . . . . . . . . . . . . . . . . . . . . . . . . . . . . . . . . . . . . . . . . . . . . . . . . . . . . . . . . . . . 44
Печать параметров сети. . . . . . . . . . . . . . . . . . . . . . . . . . . . . . . . . . . . . . . . . . . . . . . . . . . . . . . . . . . . 45
Метод повторной конфигурации беспроводного сетевого соединения. . . . . . . . . . . . . . . . . . . . . . 50
Обращение с бумагой, оригиналами, чернильными контейнерами и т. д.. . 51
Загрузка бумаги. . . . . . . . . . . . . . . . . . . . . . . . . . . . . . . . . . . . . . . . . . . . . . . . . . . . . . . . . 52
Загрузка обычной бумаги или фотобумаги. . . . . . . . . . . . . . . . . . . . . . . . . . . . . . . . . . . . . . . . . . . . . 53
Загрузка конвертов. . . . . . . . . . . . . . . . . . . . . . . . . . . . . . . . . . . . . . . . . . . . . . . . . . . . . . . . . . . . . . . . 57
Загрузка оригиналов. . . . . . . . . . . . . . . . . . . . . . . . . . . . . . . . . . . . . . . . . . . . . . . . . . . . . 60
Загрузка оригиналов на Стекло рабочей поверхности. . . . . . . . . . . . . . . . . . . . . . . . . . . . . . . . . . . . 61
Поддерживаемые оригиналы. . . . . . . . . . . . . . . . . . . . . . . . . . . . . . . . . . . . . . . . . . . . . . . . . . . . . . . . 63
Повторная заправка чернильных контейнеров. . . . . . . . . . . . . . . . . . . . . . . . . . . . . . . 64
Повторная заправка чернильных контейнеров. . . . . . . . . . . . . . . . . . . . . . . . . . . . . . . . . . . . . . . . . . 65
Проверка уровня чернил. . . . . . . . . . . . . . . . . . . . . . . . . . . . . . . . . . . . . . . . . . . . . . . . . . . . . . . . . . . . 73
Советы по чернилам. . . . . . . . . . . . . . . . . . . . . . . . . . . . . . . . . . . . . . . . . . . . . . . . . . . . . . . . . . . . . . . 75
Обслуживание. . . . . . . . . . . . . . . . . . . . . . . . . . . . . . . . . . . . . . . . . . . . . . . . . . 76
Если печать стала бледной или неравномерной. . . . . . . . . . . . . . . . . . . . . . . . . . . . . . 77
Процедура обслуживания. . . . . . . . . . . . . . . . . . . . . . . . . . . . . . . . . . . . . . . . . . . . . . . . . . . . . . . . . . . 78
Печать образца для проверки сопел. . . . . . . . . . . . . . . . . . . . . . . . . . . . . . . . . . . . . . . . . . . . . . . . . . 80
Оценка образца для проверки сопел. . . . . . . . . . . . . . . . . . . . . . . . . . . . . . . . . . . . . . . . . . . . . . . . . . 81
Очистка печатающей головки. . . . . . . . . . . . . . . . . . . . . . . . . . . . . . . . . . . . . . . . . . . . . . . . . . . . . . . . 82
Глубокая очистка печатающих головок. . . . . . . . . . . . . . . . . . . . . . . . . . . . . . . . . . . . . . . . . . . . . . . . 83
Выравнивание печатающей головки. . . . . . . . . . . . . . . . . . . . . . . . . . . . . . . . . . . . . . . . . . . . . . . . . . 84
Очистка. . . . . . . . . . . . . . . . . . . . . . . . . . . . . . . . . . . . . . . . . . . . . . . . . . . . . . . . . . . . . . . 87
Очистка подающих роликов. . . . . . . . . . . . . . . . . . . . . . . . . . . . . . . . . . . . . . . . . . . . . . . . . . . . . . . . . 88
Очистка внутренних компонентов принтера (очистка поддона). . . . . . . . . . . . . . . . . . . . . . . . . . . . . 90
Обзор. . . . . . . . . . . . . . . . . . . . . . . . . . . . . . . . . . . . . . . . . . . . . . . . . . . . . . . . . 92
Безопасность. . . . . . . . . . . . . . . . . . . . . . . . . . . . . . . . . . . . . . . . . . . . . . . . . . . . . . . . . . . 93
Меры предосторожности. . . . . . . . . . . . . . . . . . . . . . . . . . . . . . . . . . . . . . . . . . . . . . . . . . . . . . . . . . . . 94
Нормативная информация. . . . . . . . . . . . . . . . . . . . . . . . . . . . . . . . . . . . . . . . . . . . . . . . . . . . . . . . . . 96
WEEE (EU&EEA). . . . . . . . . . . . . . . . . . . . . . . . . . . . . . . . . . . . . . . . . . . . . . . . . . . . . . . . . . . . . . . . . . 97
Предосторожности при обращении. . . . . . . . . . . . . . . . . . . . . . . . . . . . . . . . . . . . . . . . . 98
Юридические ограничения на сканирование/копирование. . . . . . . . . . . . . . . . . . . . . . . . . . . . . . . . 99
Меры предосторожности при обращении с принтером. . . . . . . . . . . . . . . . . . . . . . . . . . . . . . . . . . 100
Перемещение принтера. . . . . . . . . . . . . . . . . . . . . . . . . . . . . . . . . . . . . . . . . . . . . . . . . . . . . . . . . . . 101
При ремонте, предоставлении во временное пользование или утилизации принтера. . . . . . . . . 103
Сохранение высокого качества печати. . . . . . . . . . . . . . . . . . . . . . . . . . . . . . . . . . . . . . . . . . . . . . . 104
Основные компоненты и их использование. . . . . . . . . . . . . . . . . . . . . . . . . . . . . . . . . 105
Основные компоненты. . . . . . . . . . . . . . . . . . . . . . . . . . . . . . . . . . . . . . . . . . . . . . . . . . . . . . . . . . . . . 106
Вид спереди. . . . . . . . . . . . . . . . . . . . . . . . . . . . . . . . . . . . . . . . . . . . . . . . . . . . . . . . . . . . . . . . . 107
Вид сзади. . . . . . . . . . . . . . . . . . . . . . . . . . . . . . . . . . . . . . . . . . . . . . . . . . . . . . . . . . . . . . . . . . . 109
Вид внутренних частей. . . . . . . . . . . . . . . . . . . . . . . . . . . . . . . . . . . . . . . . . . . . . . . . . . . . . . . . 110
Панель управления. . . . . . . . . . . . . . . . . . . . . . . . . . . . . . . . . . . . . . . . . . . . . . . . . . . . . . . . . . . 111
Электропитание. . . . . . . . . . . . . . . . . . . . . . . . . . . . . . . . . . . . . . . . . . . . . . . . . . . . . . . . . . . . . . . . . . 113
Проверка включения питания. . . . . . . . . . . . . . . . . . . . . . . . . . . . . . . . . . . . . . . . . . . . . . . . . . . 114
Включение и выключение Принтера. . . . . . . . . . . . . . . . . . . . . . . . . . . . . . . . . . . . . . . . . . . . . 115
Проверка штепселя и кабеля питания. . . . . . . . . . . . . . . . . . . . . . . . . . . . . . . . . . . . . . . . . . . . 117
Отключение принтера. . . . . . . . . . . . . . . . . . . . . . . . . . . . . . . . . . . . . . . . . . . . . . . . . . . . . . . . . 118
Индикация на ЖК-дисплее. . . . . . . . . . . . . . . . . . . . . . . . . . . . . . . . . . . . . . . . . . . . . . . . . . . . . . . . . 119
Изменение параметров. . . . . . . . . . . . . . . . . . . . . . . . . . . . . . . . . . . . . . . . . . . . . . . . . 121
Изменение параметров принтера с компьютера (Windows). . . . . . . . . . . . . . . . . . . . . . . . . . . . . . . 122
Изменение параметров печати. . . . . . . . . . . . . . . . . . . . . . . . . . . . . . . . . . . . . . . . . . . . . . . . . . 123
Регистрация профиля часто используемой конфигурации печати. . . . . . . . . . . . . . . . . . . . . 124
Выбор используемого чернильного контейнера. . . . . . . . . . . . . . . . . . . . . . . . . . . . . . . . . . . . 126
Управление питанием Принтера. . . . . . . . . . . . . . . . . . . . . . . . . . . . . . . . . . . . . . . . . . . . . . . . 127
Изменение режима работы Принтера. . . . . . . . . . . . . . . . . . . . . . . . . . . . . . . . . . . . . . . . . . . . 129
Изменение параметров с помощью панели управления. . . . . . . . . . . . . . . . . . . . . . . . . . . . . . . . . 131
Включение уведомлений о чернилах. . . . . . . . . . . . . . . . . . . . . . . . . . . . . . . . . . . . . . . . . . . . . 132
Инициализация параметров принтера. . . . . . . . . . . . . . . . . . . . . . . . . . . . . . . . . . . . . . . . . . . . 133
Включение/выключение функции беспроводного соединения. . . . . . . . . . . . . . . . . . . . . . . . 134
Технические характеристики. . . . . . . . . . . . . . . . . . . . . . . . . . . . . . . . . . . . . . . . . . . . . 135
Сведения о бумаге. . . . . . . . . . . . . . . . . . . . . . . . . . . . . . . . . . . . . . . . . . . . . 139
Поддерживаемые типы носителей. . . . . . . . . . . . . . . . . . . . . . . . . . . . . . . . . . . . . . . . 140
Предел загрузки бумаги. . . . . . . . . . . . . . . . . . . . . . . . . . . . . . . . . . . . . . . . . . . . . . . . . . . . . . . . . . . 142
Неподдерживаемые типы носителей. . . . . . . . . . . . . . . . . . . . . . . . . . . . . . . . . . . . . . 144
Обращение с бумагой. . . . . . . . . . . . . . . . . . . . . . . . . . . . . . . . . . . . . . . . . . . . . . . . . . 145
Печать. . . . . . . . . . . . . . . . . . . . . . . . . . . . . . . . . . . . . . . . . . . . . . . . . . . . . . . . 146
Печать с компьютера. . . . . . . . . . . . . . . . . . . . . . . . . . . . . . . . . . . . . . . . . . . . . . . . . . . 147
Печать с помощью прикладной программы (драйвер принтера Windows). . . . . . . . . . . . . . . . . . . 148
Настройка основной печати. . . . . . . . . . . . . . . . . . . . . . . . . . . . . . . . . . . . . . . . . . . . . . . . . . . . 149
Параметры бумаги в драйвере принтера. . . . . . . . . . . . . . . . . . . . . . . . . . . . . . . . . . . . . 152
Различные способы печати. . . . . . . . . . . . . . . . . . . . . . . . . . . . . . . . . . . . . . . . . . . . . . . . . . . . . 153
Настройка «Размер стр.» и «Ориентация». . . . . . . . . . . . . . . . . . . . . . . . . . . . . . . . . . . . . . 154
Настройка количества копий и порядка печати страниц. . . . . . . . . . . . . . . . . . . . . . . . . 156
Выполнение печати без полей. . . . . . . . . . . . . . . . . . . . . . . . . . . . . . . . . . . . . . . . . . . . . . 158
Печать с масштабированием. . . . . . . . . . . . . . . . . . . . . . . . . . . . . . . . . . . . . . . . . . . . . . . 161
Печать на развороте. . . . . . . . . . . . . . . . . . . . . . . . . . . . . . . . . . . . . . . . . . . . . . . . . . . . . . 164
Печать в виде плитки/постера. . . . . . . . . . . . . . . . . . . . . . . . . . . . . . . . . . . . . . . . . . . . . . 166
Двухсторонняя печать. . . . . . . . . . . . . . . . . . . . . . . . . . . . . . . . . . . . . . . . . . . . . . . . . . . . . 169
Настройка печати конверта. . . . . . . . . . . . . . . . . . . . . . . . . . . . . . . . . . . . . . . . . . . . . . . . 171
Печать на открытках. . . . . . . . . . . . . . . . . . . . . . . . . . . . . . . . . . . . . . . . . . . . . . . . . . . . . . 173
Общие сведения о драйвере принтера. . . . . . . . . . . . . . . . . . . . . . . . . . . . . . . . . . . . . . . . . . . 175
Драйвер принтера Canon IJ. . . . . . . . . . . . . . . . . . . . . . . . . . . . . . . . . . . . . . . . . . . . . . . . 176
Открытие экрана настройки драйвера принтера. . . . . . . . . . . . . . . . . . . . . . . . . . . 177
Монитор состояния Canon IJ. . . . . . . . . . . . . . . . . . . . . . . . . . . . . . . . . . . . . . . . . . . . . . . . 178
Инструкции по эксплуатации (Драйвер принтера). . . . . . . . . . . . . . . . . . . . . . . . . . . . . . 180
Описание драйвера принтера. . . . . . . . . . . . . . . . . . . . . . . . . . . . . . . . . . . . . . . . . . . . . . . . . . . 182
Описание вкладки «Быстрая установка». . . . . . . . . . . . . . . . . . . . . . . . . . . . . . . . . . . . . . 183
Описание вкладки Главная. . . . . . . . . . . . . . . . . . . . . . . . . . . . . . . . . . . . . . . . . . . . . . . . . 190
Описание вкладки Страница. . . . . . . . . . . . . . . . . . . . . . . . . . . . . . . . . . . . . . . . . . . . . . . . 196
Описание вкладки Обслуживание. . . . . . . . . . . . . . . . . . . . . . . . . . . . . . . . . . . . . . . . . . . 209
Описание функции «Монитор состояния Canon IJ». . . . . . . . . . . . . . . . . . . . . . . . . . . . . . 211
Установка MP Drivers. . . . . . . . . . . . . . . . . . . . . . . . . . . . . . . . . . . . . . . . . . . . . . . . . . . . . . 214
Печать со смартфона или планшета. . . . . . . . . . . . . . . . . . . . . . . . . . . . . . . . . . . . . . 215
Печать/сканирование в режиме беспроводного прямого подключения. . . . . . . . . . . . . . . . . . . . . 216
Копирование. . . . . . . . . . . . . . . . . . . . . . . . . . . . . . . . . . . . . . . . . . . . . . . . . . . 219
Создание копий на обычной бумаге. . . . . . . . . . . . . . . . . . . . . . . . . . . . . . . . . . . . . . . 220
Выбор размера страницы между A4 и Letter. . . . . . . . . . . . . . . . . . . . . . . . . . . . . . . . 221
Сканирование. . . . . . . . . . . . . . . . . . . . . . . . . . . . . . . . . . . . . . . . . . . . . . . . . . 222
Сканирование с компьютера (Windows). . . . . . . . . . . . . . . . . . . . . . . . . . . . . . . . . . . . 223
Сканирование в соответствии с типом или целью исходного документа (IJ Scan Utility). . . . . . . 224
Возможности IJ Scan Utility. . . . . . . . . . . . . . . . . . . . . . . . . . . . . . . . . . . . . . . . . . . . . . . . . . . . . 225
Легкое сканирование (автоматическое сканирование). . . . . . . . . . . . . . . . . . . . . . . . . . . . . . . 227
Сканирование документов и фотографий. . . . . . . . . . . . . . . . . . . . . . . . . . . . . . . . . . . . . . . . . 228
Сканирование с помощью приложения (ScanGear). . . . . . . . . . . . . . . . . . . . . . . . . . . . . . . . . . . . . 229
Назначение программы ScanGear (драйвера сканера). . . . . . . . . . . . . . . . . . . . . . . . . . . . . . 230
Запуск программы ScanGear (драйвер сканера). . . . . . . . . . . . . . . . . . . . . . . . . . . . . . . . . . . . 232
Сканирование в основном режиме. . . . . . . . . . . . . . . . . . . . . . . . . . . . . . . . . . . . . . . . . . . . . . . 233
Окна программы ScanGear (драйвер сканера). . . . . . . . . . . . . . . . . . . . . . . . . . . . . . . . . . . . . 236
Вкладка Основной режим. . . . . . . . . . . . . . . . . . . . . . . . . . . . . . . . . . . . . . . . . . . . . . . . . . 237
Вкладка Расш. режим. . . . . . . . . . . . . . . . . . . . . . . . . . . . . . . . . . . . . . . . . . . . . . . . . . . . . 246
Общие замечания (драйвер сканера). . . . . . . . . . . . . . . . . . . . . . . . . . . . . . . . . . . . . . . . . . . . 253
Рекомендации по сканированию. . . . . . . . . . . . . . . . . . . . . . . . . . . . . . . . . . . . . . . . . . . . . . . . . . . . 255
Размещение оригиналов (сканирование с компьютера). . . . . . . . . . . . . . . . . . . . . . . . . . . . . 256
Параметры сетевого сканирования. . . . . . . . . . . . . . . . . . . . . . . . . . . . . . . . . . . . . . . . . . . . . . 258
Сканирование с помощью смартфона/планшета. . . . . . . . . . . . . . . . . . . . . . . . . . . . 261
Часто задаваемые вопросы. . . . . . . . . . . . . . . . . . . . . . . . . . . . . . . . . . . . . . 262
Параметры сети и распространенные неполадки. . . . . . . . . . . . . . . . . . . . . . . . . . . . 264
Проблемы сетевого взаимодействия. . . . . . . . . . . . . . . . . . . . . . . . . . . . . . . . . . . . . . 266
Не удается обнаружить принтер в сети. . . . . . . . . . . . . . . . . . . . . . . . . . . . . . . . . . . . . . . . . . . . . . . 267
Не удается обнаружить принтер на экране Проверить параметры принтера во время настройки (Windows). . . . . . . . . . . . . . . . . . . . . . . . . . . . . . . . . . . . . . . . . . . . . . . . . . . . . . . . . . 268
Не удается обнаружить принтер на экране Проверить параметры принтера во время настройки беспроводной сети (Windows) — проверка состояния питания. . . . . . . . . . . 269
Не удается обнаружить принтер на экране Проверить параметры принтера во время настройки беспроводной сети (Windows) — проверка подключения компьютера к сети. .
. . . . . . . . . . . . . . . . . . . . . . . . . . . . . . . . . . . . . . . . . . . . . . . . . . . . . . . . . . . . . . . . . . . . . . . . 270
Не удается обнаружить принтер на экране Проверить параметры принтера во время настройки беспроводной сети (Windows) — проверка настроек беспроводной сети принтера. . . . . . . . . . . . . . . . . . . . . . . . . . . . . . . . . . . . . . . . . . . . . . . . . . . . . . . . . . . . . . . . 271
Не удается обнаружить принтер на экране Проверить параметры принтера во время настройки беспроводной сети (Windows) — проверка среды беспроводной сети. . . . . 272
Не удается обнаружить принтер на экране Проверить параметры принтера во время настройки беспроводной сети (Windows) — проверка IP-адреса принтера. . . . . . . . . . 274
Не удается обнаружить принтер на экране Проверить параметры принтера во время настройки беспроводной сети (Windows) — проверка параметров защитного программного обеспечения. . . . . . . . . . . . . . . . . . . . . . . . . . . . . . . . . . . . . . . . . . . . . . . . . 275
Не удается обнаружить принтер на экране Проверить параметры принтера во время настройки беспроводной сети (Windows) — проверка параметров маршрутизатора беспроводной сети. . . . . . . . . . . . . . . . . . . . . . . . . . . . . . . . . . . . . . . . . . . . . . . . . . . . . . . 277
Невозможно продолжить работу после появления экрана Подключение принтера. . . . . . . 278
Не удается найти Принтер при использовании беспроводной локальной сети. . . . . . . . . . . 280
Проблемы сетевого подключения. . . . . . . . . . . . . . . . . . . . . . . . . . . . . . . . . . . . . . . . . . . . . . . . . . . 283
Принтер внезапно прекратил работу по неизвестной причине. . . . . . . . . . . . . . . . . . . . . . . . 284
Неизвестный ключ сети. . . . . . . . . . . . . . . . . . . . . . . . . . . . . . . . . . . . . . . . . . . . . . . . . . . . . . . . 289
Не удается использовать принтер после замены маршрутизатора беспроводной сети или изменения параметров маршрутизатора. . . . . . . . . . . . . . . . . . . . . . . . . . . . . . . . . . . . . . . . . . 291
Другие проблемы с сетью. . . . . . . . . . . . . . . . . . . . . . . . . . . . . . . . . . . . . . . . . . . . . . . . . . . . . . . . . . 293
Проверка сведений о сети. . . . . . . . . . . . . . . . . . . . . . . . . . . . . . . . . . . . . . . . . . . . . . . . . . . . . 294
Восстановление заводских настроек по умолчанию. . . . . . . . . . . . . . . . . . . . . . . . . . . . . . . . 296
Проблемы с печатью. . . . . . . . . . . . . . . . . . . . . . . . . . . . . . . . . . . . . . . . . . . . . . . . . . . 297
Печать не начинается. . . . . . . . . . . . . . . . . . . . . . . . . . . . . . . . . . . . . . . . . . . . . . . . . . . . . . . . . . . . . 298
Чернила не поступают. . . . . . . . . . . . . . . . . . . . . . . . . . . . . . . . . . . . . . . . . . . . . . . . . . . . . . . . . . . . . 300
6
Чернила быстро заканчиваются. . . . . . . . . . . . . . . . . . . . . . . . . . . . . . . . . . . . . . . . . . . . . . . . . . . . . 302
Бумага подается неправильно, или появилось сообщение об отсутствии бумаги. . . . . . . . . . . . 303
Неудовлетворительные результаты печати. . . . . . . . . . . . . . . . . . . . . . . . . . . . . . . . . . . . . . . . . . . 305
Пустая бумага/Нечеткая печать/Неверные цвета/Белые полосы. . . . . . . . . . . . . . . . . . . . . . 307
Неверные цвета. . . . . . . . . . . . . . . . . . . . . . . . . . . . . . . . . . . . . . . . . . . . . . . . . . . . . . . . . . . . . . 310
Линии не выровнены. . . . . . . . . . . . . . . . . . . . . . . . . . . . . . . . . . . . . . . . . . . . . . . . . . . . . . . . . . 312
Бумага испачкана / Отпечатанная поверхность поцарапана. . . . . . . . . . . . . . . . . . . . . . . . . . 313
Вертикальная линия рядом с изображением. . . . . . . . . . . . . . . . . . . . . . . . . . . . . . . . . . . . . . 316
Проблемы при сканировании (Windows). . . . . . . . . . . . . . . . . . . . . . . . . . . . . . . . . . . . 317
Проблемы при сканировании. . . . . . . . . . . . . . . . . . . . . . . . . . . . . . . . . . . . . . . . . . . . . . . . . . . . . . . 318
Сканер не работает. . . . . . . . . . . . . . . . . . . . . . . . . . . . . . . . . . . . . . . . . . . . . . . . . . . . . . . . . . . 319
ScanGear (драйвер сканера) не запускается. . . . . . . . . . . . . . . . . . . . . . . . . . . . . . . . . . . . . . . 320
Механические неисправности. . . . . . . . . . . . . . . . . . . . . . . . . . . . . . . . . . . . . . . . . . . . 321
Принтер не включается. . . . . . . . . . . . . . . . . . . . . . . . . . . . . . . . . . . . . . . . . . . . . . . . . . . . . . . . . . . . 322
Питание выключается автоматически. . . . . . . . . . . . . . . . . . . . . . . . . . . . . . . . . . . . . . . . . . . . . . . . 323
Проблемы подключения USB. . . . . . . . . . . . . . . . . . . . . . . . . . . . . . . . . . . . . . . . . . . . . . . . . . . . . . . 324
Не удается подключиться к принтеру по USB. . . . . . . . . . . . . . . . . . . . . . . . . . . . . . . . . . . . . . . . . . 325
Проблемы при установке и загрузке. . . . . . . . . . . . . . . . . . . . . . . . . . . . . . . . . . . . . . . 326
Не удается установить драйверы MP Drivers (Windows). . . . . . . . . . . . . . . . . . . . . . . . . . . . . . . . . 327
Обновление MP Drivers в сетевом окружении (Windows). . . . . . . . . . . . . . . . . . . . . . . . . . . . . . . . . 329
Ошибки и сообщения. . . . . . . . . . . . . . . . . . . . . . . . . . . . . . . . . . . . . . . . . . . . . . . . . . . 330
Произошла ошибка. . . . . . . . . . . . . . . . . . . . . . . . . . . . . . . . . . . . . . . . . . . . . . . . . . . . . . . . . . . . . . . 331
Отображается сообщение (код поддержки). . . . . . . . . . . . . . . . . . . . . . . . . . . . . . . . . . . . . . . . . . . . 338
Список кодов поддержки для ошибок. . . . . . . . . . . . . . . . . . . . . . . . . . . . . . 343
Список кодов поддержки для ошибок (замятия бумаги). . . . . . . . . . . . . . . . . . . . . . . 345
1300. . . . . . . . . . . . . . . . . . . . . . . . . . . . . . . . . . . . . . . . . . . . . . . . . . . . . . . . . . . . . . . . . . . . . . . . . . . . 346
Бумага замялась внутри принтера. . . . . . . . . . . . . . . . . . . . . . . . . . . . . . . . . . . . . . . . . . . . . . . . . . . 348
1000. . . . . . . . . . . . . . . . . . . . . . . . . . . . . . . . . . . . . . . . . . . . . . . . . . . . . . . . . . . . . . . . . 352
1200. . . . . . . . . . . . . . . . . . . . . . . . . . . . . . . . . . . . . . . . . . . . . . . . . . . . . . . . . . . . . . . . . 353
1430. . . . . . . . . . . . . . . . . . . . . . . . . . . . . . . . . . . . . . . . . . . . . . . . . . . . . . . . . . . . . . . . . 354
1640. . . . . . . . . . . . . . . . . . . . . . . . . . . . . . . . . . . . . . . . . . . . . . . . . . . . . . . . . . . . . . . . . 358
1700. . . . . . . . . . . . . . . . . . . . . . . . . . . . . . . . . . . . . . . . . . . . . . . . . . . . . . . . . . . . . . . . . 359
1890. . . . . . . . . . . . . . . . . . . . . . . . . . . . . . . . . . . . . . . . . . . . . . . . . . . . . . . . . . . . . . . . . 360
2900. . . . . . . . . . . . . . . . . . . . . . . . . . . . . . . . . . . . . . . . . . . . . . . . . . . . . . . . . . . . . . . . . 361
2901. . . . . . . . . . . . . . . . . . . . . . . . . . . . . . . . . . . . . . . . . . . . . . . . . . . . . . . . . . . . . . . . . 362
4103. . . . . . . . . . . . . . . . . . . . . . . . . . . . . . . . . . . . . . . . . . . . . . . . . . . . . . . . . . . . . . . . . 363
5011. . . . . . . . . . . . . . . . . . . . . . . . . . . . . . . . . . . . . . . . . . . . . . . . . . . . . . . . . . . . . . . . . 364
5012. . . . . . . . . . . . . . . . . . . . . . . . . . . . . . . . . . . . . . . . . . . . . . . . . . . . . . . . . . . . . . . . . 365
5100. . . . . . . . . . . . . . . . . . . . . . . . . . . . . . . . . . . . . . . . . . . . . . . . . . . . . . . . . . . . . . . . . 366
5200. . . . . . . . . . . . . . . . . . . . . . . . . . . . . . . . . . . . . . . . . . . . . . . . . . . . . . . . . . . . . . . . . 367
5B00. . . . . . . . . . . . . . . . . . . . . . . . . . . . . . . . . . . . . . . . . . . . . . . . . . . . . . . . . . . . . . . . . 368
6000. . . . . . . . . . . . . . . . . . . . . . . . . . . . . . . . . . . . . . . . . . . . . . . . . . . . . . . . . . . . . . . . . 369
Использование документа Онлайн-руководство
Условия эксплуатации
Обозначения, используемые в настоящем документе
Пользователи устройства с активированными сенсорными функциями
(Windows)
Печать онлайн-руководства
Товарные знаки и лицензии
Снимки экранов в данном руководстве
9
Обозначения, используемые в настоящем документе
Предупреждение!
Несоблюдение этих указаний может привести к тяжелым травмам, вплоть до смертельного исхода, вследствие неправильной эксплуатации оборудования. Обязательно следуйте этим указаниям в целях безопасной эксплуатации.
Осторожно!
Несоблюдение этих указаний может привести к травмам или материальному ущербу вследствие неправильной эксплуатации оборудования. Обязательно следуйте этим указаниям в целях безопасной эксплуатации.
Внимание!
Инструкции, содержащие важные сведения. Во избежание причинения повреждений и нанесения травмы или ненадлежащего использования изделия обязательно прочтите эти указания.
Примечание.
Инструкции, в том числе примечания о работе устройства и дополнительные пояснения.
Основные сведения
Инструкции, разъясняющие основные операции с продуктом.
Примечание.
• Значки могут быть другими — это зависит от модели продукта.
10
Пользователи устройства с активированными сенсорными функциями (Windows)
Для касаний необходимо заменить действие «щелчок правой кнопкой мыши» в этом документе на действие, установленное в операционной системе. Например, если в операционной системе установлено действие «нажатие и удерживание», замените «щелчок правой кнопкой мыши» на
«нажатие и удерживание».
11
Товарные знаки и лицензии
• Microsoft является охраняемым товарным знаком Microsoft Corporation.
• Windows является товарным знаком или зарегистрированным товарным знаком Microsoft
Corporation в США и других странах.
• Windows Vista является товарным знаком или зарегистрированным товарным знаком Microsoft
Corporation в США и других странах.
• Internet Explorer является товарным знаком или зарегистрированным товарным знаком Microsoft
Corporation в США и других странах.
• Mac, Mac OS, macOS, OS X, AirPort, App Store, AirPrint, логотип AirPrint, Safari, Bonjour, iPad, iPhone и iPod touch являются товарными знаками компании Apple Inc., зарегистрированными в
США и других странах.
• IOS является товарным знаком или зарегистрированным товарным знаком компании Cisco в
США, других странах и используется по лицензии.
• Google Cloud Print, Google Chrome, Chrome OS, Chromebook, Android, Google Play, Google Drive,
Google Apps и Google Analytics являются зарегистрированными товарными знаками или товарными знаками компании Google Inc.
• Adobe, Acrobat, Flash, Photoshop, Photoshop Elements, Lightroom, Adobe RGB и Adobe RGB (1998) являются зарегистрированными товарными знаками или товарными знаками компании Adobe
Systems Incorporated в США и/или других странах.
• Bluetooth является товарным знаком корпорации Bluetooth SIG, Inc. в США, предоставленным по лицензии корпорации Canon Inc.
• Autodesk и AutoCAD являются зарегистрированными товарными знаками или товарными знаками компании Autodesk, Inc. и/или ее дочерних компаний и/или филиалов в США и/или других странах.
Примечание.
• Официальное название Windows Vista — операционная система Microsoft Windows Vista.
Copyright (c) 2003-2015 Apple Inc. All rights reserved.
Redistribution and use in source and binary forms, with or without modification, are permitted provided that the following conditions are met:
1. Redistributions of source code must retain the above copyright notice, this list of conditions and the following disclaimer.
2. Redistributions in binary form must reproduce the above copyright notice, this list of conditions and the following disclaimer in the documentation and/or other materials provided with the distribution.
3. Neither the name of Apple Inc. («Apple») nor the names of its contributors may be used to endorse or promote products derived from this software without specific prior written permission.
THIS SOFTWARE IS PROVIDED BY APPLE AND ITS CONTRIBUTORS «AS IS» AND ANY EXPRESS
OR IMPLIED WARRANTIES, INCLUDING, BUT NOT LIMITED TO, THE IMPLIED WARRANTIES OF
MERCHANTABILITY AND FITNESS FOR A PARTICULAR PURPOSE ARE DISCLAIMED. IN NO
EVENT SHALL APPLE OR ITS CONTRIBUTORS BE LIABLE FOR ANY DIRECT, INDIRECT,
INCIDENTAL, SPECIAL, EXEMPLARY, OR CONSEQUENTIAL DAMAGES (INCLUDING, BUT NOT
LIMITED TO, PROCUREMENT OF SUBSTITUTE GOODS OR SERVICES; LOSS OF USE, DATA, OR
PROFITS; OR BUSINESS INTERRUPTION) HOWEVER CAUSED AND ON ANY THEORY OF
LIABILITY, WHETHER IN CONTRACT, STRICT LIABILITY, OR TORT (INCLUDING NEGLIGENCE OR
12
OTHERWISE) ARISING IN ANY WAY OUT OF THE USE OF THIS SOFTWARE, EVEN IF ADVISED OF
THE POSSIBILITY OF SUCH DAMAGE.
Apache License
Version 2.0, January 2004 http://www.apache.org/licenses/
TERMS AND CONDITIONS FOR USE, REPRODUCTION, AND DISTRIBUTION
1. Definitions.
«License» shall mean the terms and conditions for use, reproduction, and distribution as defined by
Sections 1 through 9 of this document.
«Licensor» shall mean the copyright owner or entity authorized by the copyright owner that is granting the License.
«Legal Entity» shall mean the union of the acting entity and all other entities that control, are controlled by, or are under common control with that entity. For the purposes of this definition, «control» means
(i) the power, direct or indirect, to cause the direction or management of such entity, whether by contract or otherwise, or (ii) ownership of fifty percent (50%) or more of the outstanding shares, or (iii) beneficial ownership of such entity.
«You» (or «Your») shall mean an individual or Legal Entity exercising permissions granted by this
License.
«Source» form shall mean the preferred form for making modifications, including but not limited to software source code, documentation source, and configuration files.
«Object» form shall mean any form resulting from mechanical transformation or translation of a Source form, including but not limited to compiled object code, generated documentation, and conversions to other media types.
«Work» shall mean the work of authorship, whether in Source or Object form, made available under the License, as indicated by a copyright notice that is included in or attached to the work (an example is provided in the Appendix below).
«Derivative Works» shall mean any work, whether in Source or Object form, that is based on (or derived from) the Work and for which the editorial revisions, annotations, elaborations, or other modifications represent, as a whole, an original work of authorship. For the purposes of this License,
Derivative Works shall not include works that remain separable from, or merely link (or bind by name) to the interfaces of, the Work and Derivative Works thereof.
«Contribution» shall mean any work of authorship, including the original version of the Work and any modifications or additions to that Work or Derivative Works thereof, that is intentionally submitted to
Licensor for inclusion in the Work by the copyright owner or by an individual or Legal Entity authorized to submit on behalf of the copyright owner. For the purposes of this definition, «submitted» means any form of electronic, verbal, or written communication sent to the Licensor or its representatives, including but not limited to communication on electronic mailing lists, source code control systems, and issue tracking systems that are managed by, or on behalf of, the Licensor for the purpose of discussing and improving the Work, but excluding communication that is conspicuously marked or otherwise designated in writing by the copyright owner as «Not a
Contribution.»
13
«Contributor» shall mean Licensor and any individual or Legal Entity on behalf of whom a Contribution has been received by Licensor and subsequently incorporated within the Work.
2. Grant of Copyright License. Subject to the terms and conditions of this License, each Contributor hereby grants to You a perpetual, worldwide, non-exclusive, no-charge, royalty-free, irrevocable copyright license to reproduce, prepare Derivative Works of, publicly display, publicly perform, sublicense, and distribute the Work and such Derivative Works in Source or Object form.
3. Grant of Patent License. Subject to the terms and conditions of this License, each Contributor hereby grants to You a perpetual, worldwide, non-exclusive, no-charge, royalty-free, irrevocable (except as stated in this section) patent license to make, have made, use, offer to sell, sell, import, and otherwise transfer the Work, where such license applies only to those patent claims licensable by such Contributor that are necessarily infringed by their Contribution(s) alone or by combination of their Contribution(s) with the Work to which such Contribution(s) was submitted. If You institute patent litigation against any entity (including a cross-claim or counterclaim in a lawsuit) alleging that the
Work or a Contribution incorporated within the Work constitutes direct or contributory patent infringement, then any patent licenses granted to You under this License for that Work shall terminate as of the date such litigation is filed.
4. Redistribution. You may reproduce and distribute copies of the Work or Derivative Works thereof in any medium, with or without modifications, and in Source or Object form, provided that You meet the following conditions:
1. You must give any other recipients of the Work or Derivative Works a copy of this License; and
2. You must cause any modified files to carry prominent notices stating that You changed the files; and
3. You must retain, in the Source form of any Derivative Works that You distribute, all copyright, patent, trademark, and attribution notices from the Source form of the Work, excluding those notices that do not pertain to any part of the Derivative Works; and
4. If the Work includes a «NOTICE» text file as part of its distribution, then any Derivative Works that
You distribute must include a readable copy of the attribution notices contained within such
NOTICE file, excluding those notices that do not pertain to any part of the Derivative Works, in at least one of the following places: within a NOTICE text file distributed as part of the Derivative
Works; within the Source form or documentation, if provided along with the Derivative Works; or, within a display generated by the Derivative Works, if and wherever such third-party notices normally appear. The contents of the NOTICE file are for informational purposes only and do not modify the License. You may add Your own attribution notices within Derivative Works that You distribute, alongside or as an addendum to the NOTICE text from the Work, provided that such additional attribution notices cannot be construed as modifying the License.
You may add Your own copyright statement to Your modifications and may provide additional or different license terms and conditions for use, reproduction, or distribution of Your modifications, or for any such Derivative Works as a whole, provided Your use, reproduction, and distribution of the Work otherwise complies with the conditions stated in this License.
5. Submission of Contributions. Unless You explicitly state otherwise, any Contribution intentionally submitted for inclusion in the Work by You to the Licensor shall be under the terms and conditions of this License, without any additional terms or conditions. Notwithstanding the above, nothing herein shall supersede or modify the terms of any separate license agreement you may have executed with
Licensor regarding such Contributions.
14
6. Trademarks. This License does not grant permission to use the trade names, trademarks, service marks, or product names of the Licensor, except as required for reasonable and customary use in describing the origin of the Work and reproducing the content of the NOTICE file.
7. Disclaimer of Warranty. Unless required by applicable law or agreed to in writing, Licensor provides the Work (and each Contributor provides its Contributions) on an «AS IS» BASIS, WITHOUT
WARRANTIES OR CONDITIONS OF ANY KIND, either express or implied, including, without limitation, any warranties or conditions of TITLE, NON-INFRINGEMENT, MERCHANTABILITY, or
FITNESS FOR A PARTICULAR PURPOSE. You are solely responsible for determining the appropriateness of using or redistributing the Work and assume any risks associated with Your exercise of permissions under this License.
8. Limitation of Liability. In no event and under no legal theory, whether in tort (including negligence), contract, or otherwise, unless required by applicable law (such as deliberate and grossly negligent acts) or agreed to in writing, shall any Contributor be liable to You for damages, including any direct, indirect, special, incidental, or consequential damages of any character arising as a result of this
License or out of the use or inability to use the Work (including but not limited to damages for loss of goodwill, work stoppage, computer failure or malfunction, or any and all other commercial damages or losses), even if such Contributor has been advised of the possibility of such damages.
9. Accepting Warranty or Additional Liability. While redistributing the Work or Derivative Works thereof,
You may choose to offer, and charge a fee for, acceptance of support, warranty, indemnity, or other liability obligations and/or rights consistent with this License. However, in accepting such obligations,
You may act only on Your own behalf and on Your sole responsibility, not on behalf of any other
Contributor, and only if You agree to indemnify, defend, and hold each Contributor harmless for any liability incurred by, or claims asserted against, such Contributor by reason of your accepting any such warranty or additional liability.
END OF TERMS AND CONDITIONS
—- Part 1: CMU/UCD copyright notice: (BSD like) ——
Copyright 1989, 1991, 1992 by Carnegie Mellon University
Derivative Work — 1996, 1998-2000
Copyright 1996, 1998-2000 The Regents of the University of California
All Rights Reserved
Permission to use, copy, modify and distribute this software and its documentation for any purpose and without fee is hereby granted, provided that the above copyright notice appears in all copies and that both that copyright notice and this permission notice appear in supporting documentation, and that the name of
CMU and The Regents of the University of California not be used in advertising or publicity pertaining to distribution of the software without specific written permission.
CMU AND THE REGENTS OF THE UNIVERSITY OF CALIFORNIA DISCLAIM ALL WARRANTIES
WITH REGARD TO THIS SOFTWARE, INCLUDING ALL IMPLIED WARRANTIES OF
MERCHANTABILITY AND FITNESS. IN NO EVENT SHALL CMU OR THE REGENTS OF THE
UNIVERSITY OF CALIFORNIA BE LIABLE FOR ANY SPECIAL, INDIRECT OR CONSEQUENTIAL
DAMAGES OR ANY DAMAGES WHATSOEVER RESULTING FROM THE LOSS OF USE, DATA OR
PROFITS, WHETHER IN AN ACTION OF CONTRACT, NEGLIGENCE OR OTHER TORTIOUS ACTION,
ARISING OUT OF OR IN CONNECTION WITH THE USE OR PERFORMANCE OF THIS SOFTWARE.
15
—- Part 2: Networks Associates Technology, Inc copyright notice (BSD) ——
Copyright (c) 2001-2003, Networks Associates Technology, Inc
All rights reserved.
Redistribution and use in source and binary forms, with or without modification, are permitted provided that the following conditions are met:
* Redistributions of source code must retain the above copyright notice, this list of conditions and the following disclaimer.
* Redistributions in binary form must reproduce the above copyright notice, this list of conditions and the following disclaimer in the documentation and/or other materials provided with the distribution.
* Neither the name of the Networks Associates Technology, Inc nor the names of its contributors may be used to endorse or promote products derived from this software without specific prior written permission.
THIS SOFTWARE IS PROVIDED BY THE COPYRIGHT HOLDERS AND CONTRIBUTORS «AS IS»
AND ANY EXPRESS OR IMPLIED WARRANTIES, INCLUDING, BUT NOT LIMITED TO, THE IMPLIED
WARRANTIES OF MERCHANTABILITY AND FITNESS FOR A PARTICULAR PURPOSE ARE
DISCLAIMED. IN NO EVENT SHALL THE COPYRIGHT HOLDERS OR CONTRIBUTORS BE LIABLE
FOR ANY DIRECT, INDIRECT, INCIDENTAL, SPECIAL, EXEMPLARY, OR CONSEQUENTIAL
DAMAGES (INCLUDING, BUT NOT LIMITED TO, PROCUREMENT OF SUBSTITUTE GOODS OR
SERVICES; LOSS OF USE, DATA, OR PROFITS; OR BUSINESS INTERRUPTION) HOWEVER
CAUSED AND ON ANY THEORY OF LIABILITY, WHETHER IN CONTRACT, STRICT LIABILITY, OR
TORT (INCLUDING NEGLIGENCE OR OTHERWISE) ARISING IN ANY WAY OUT OF THE USE OF
THIS SOFTWARE, EVEN IF ADVISED OF THE POSSIBILITY OF SUCH DAMAGE.
—- Part 3: Cambridge Broadband Ltd. copyright notice (BSD) ——
Portions of this code are copyright (c) 2001-2003, Cambridge Broadband Ltd.
All rights reserved.
Redistribution and use in source and binary forms, with or without modification, are permitted provided that the following conditions are met:
* Redistributions of source code must retain the above copyright notice, this list of conditions and the following disclaimer.
* Redistributions in binary form must reproduce the above copyright notice, this list of conditions and the following disclaimer in the documentation and/or other materials provided with the distribution.
* The name of Cambridge Broadband Ltd. may not be used to endorse or promote products derived from this software without specific prior written permission.
THIS SOFTWARE IS PROVIDED BY THE COPYRIGHT HOLDER «AS IS» AND ANY EXPRESS OR
IMPLIED WARRANTIES, INCLUDING, BUT NOT LIMITED TO, THE IMPLIED WARRANTIES OF
MERCHANTABILITY AND FITNESS FOR A PARTICULAR PURPOSE ARE DISCLAIMED. IN NO
EVENT SHALL THE COPYRIGHT HOLDER BE LIABLE FOR ANY DIRECT, INDIRECT, INCIDENTAL,
SPECIAL, EXEMPLARY, OR CONSEQUENTIAL DAMAGES (INCLUDING, BUT NOT LIMITED TO,
PROCUREMENT OF SUBSTITUTE GOODS OR SERVICES; LOSS OF USE, DATA, OR PROFITS; OR
BUSINESS INTERRUPTION) HOWEVER CAUSED AND ON ANY THEORY OF LIABILITY, WHETHER
IN CONTRACT, STRICT LIABILITY, OR TORT (INCLUDING NEGLIGENCE OR OTHERWISE) ARISING
IN ANY WAY OUT OF THE USE OF THIS SOFTWARE, EVEN IF ADVISED OF THE POSSIBILITY OF
SUCH DAMAGE.
16
—- Part 4: Sun Microsystems, Inc. copyright notice (BSD) ——
Copyright c 2003 Sun Microsystems, Inc., 4150 Network Circle, Santa Clara, California 95054, U.S.A. All rights reserved.
Use is subject to license terms below.
This distribution may include materials developed by third parties.
Sun, Sun Microsystems, the Sun logo and Solaris are trademarks or registered trademarks of Sun
Microsystems, Inc. in the U.S. and other countries.
Redistribution and use in source and binary forms, with or without modification, are permitted provided that the following conditions are met:
* Redistributions of source code must retain the above copyright notice, this list of conditions and the following disclaimer.
* Redistributions in binary form must reproduce the above copyright notice, this list of conditions and the following disclaimer in the documentation and/or other materials provided with the distribution.
* Neither the name of the Sun Microsystems, Inc. nor the names of its contributors may be used to endorse or promote products derived from this software without specific prior written permission.
THIS SOFTWARE IS PROVIDED BY THE COPYRIGHT HOLDERS AND CONTRIBUTORS «AS IS»
AND ANY EXPRESS OR IMPLIED WARRANTIES, INCLUDING, BUT NOT LIMITED TO, THE IMPLIED
WARRANTIES OF MERCHANTABILITY AND FITNESS FOR A PARTICULAR PURPOSE ARE
DISCLAIMED. IN NO EVENT SHALL THE COPYRIGHT HOLDERS OR CONTRIBUTORS BE LIABLE
FOR ANY DIRECT, INDIRECT, INCIDENTAL, SPECIAL, EXEMPLARY, OR CONSEQUENTIAL
DAMAGES (INCLUDING, BUT NOT LIMITED TO, PROCUREMENT OF SUBSTITUTE GOODS OR
SERVICES; LOSS OF USE, DATA, OR PROFITS; OR BUSINESS INTERRUPTION) HOWEVER
CAUSED AND ON ANY THEORY OF LIABILITY, WHETHER IN CONTRACT, STRICT LIABILITY, OR
TORT (INCLUDING NEGLIGENCE OR OTHERWISE) ARISING IN ANY WAY OUT OF THE USE OF
THIS SOFTWARE, EVEN IF ADVISED OF THE POSSIBILITY OF SUCH DAMAGE.
—- Part 5: Sparta, Inc copyright notice (BSD) ——
Copyright (c) 2003-2012, Sparta, Inc
All rights reserved.
Redistribution and use in source and binary forms, with or without modification, are permitted provided that the following conditions are met:
* Redistributions of source code must retain the above copyright notice, this list of conditions and the following disclaimer.
* Redistributions in binary form must reproduce the above copyright notice, this list of conditions and the following disclaimer in the documentation and/or other materials provided with the distribution.
* Neither the name of Sparta, Inc nor the names of its contributors may be used to endorse or promote products derived from this software without specific prior written permission.
THIS SOFTWARE IS PROVIDED BY THE COPYRIGHT HOLDERS AND CONTRIBUTORS «AS IS»
AND ANY EXPRESS OR IMPLIED WARRANTIES, INCLUDING, BUT NOT LIMITED TO, THE IMPLIED
WARRANTIES OF MERCHANTABILITY AND FITNESS FOR A PARTICULAR PURPOSE ARE
DISCLAIMED. IN NO EVENT SHALL THE COPYRIGHT HOLDERS OR CONTRIBUTORS BE LIABLE
FOR ANY DIRECT, INDIRECT, INCIDENTAL, SPECIAL, EXEMPLARY, OR CONSEQUENTIAL
DAMAGES (INCLUDING, BUT NOT LIMITED TO, PROCUREMENT OF SUBSTITUTE GOODS OR
17
SERVICES; LOSS OF USE, DATA, OR PROFITS; OR BUSINESS INTERRUPTION) HOWEVER
CAUSED AND ON ANY THEORY OF LIABILITY, WHETHER IN CONTRACT, STRICT LIABILITY, OR
TORT (INCLUDING NEGLIGENCE OR OTHERWISE) ARISING IN ANY WAY OUT OF THE USE OF
THIS SOFTWARE, EVEN IF ADVISED OF THE POSSIBILITY OF SUCH DAMAGE.
—- Part 6: Cisco/BUPTNIC copyright notice (BSD) ——
Copyright (c) 2004, Cisco, Inc and Information Network Center of Beijing University of Posts and
Telecommunications.
All rights reserved.
Redistribution and use in source and binary forms, with or without modification, are permitted provided that the following conditions are met:
* Redistributions of source code must retain the above copyright notice, this list of conditions and the following disclaimer.
* Redistributions in binary form must reproduce the above copyright notice, this list of conditions and the following disclaimer in the documentation and/or other materials provided with the distribution.
* Neither the name of Cisco, Inc, Beijing University of Posts and Telecommunications, nor the names of their contributors may be used to endorse or promote products derived from this software without specific prior written permission.
THIS SOFTWARE IS PROVIDED BY THE COPYRIGHT HOLDERS AND CONTRIBUTORS «AS IS»
AND ANY EXPRESS OR IMPLIED WARRANTIES, INCLUDING, BUT NOT LIMITED TO, THE IMPLIED
WARRANTIES OF MERCHANTABILITY AND FITNESS FOR A PARTICULAR PURPOSE ARE
DISCLAIMED. IN NO EVENT SHALL THE COPYRIGHT HOLDERS OR CONTRIBUTORS BE LIABLE
FOR ANY DIRECT, INDIRECT, INCIDENTAL, SPECIAL, EXEMPLARY, OR CONSEQUENTIAL
DAMAGES (INCLUDING, BUT NOT LIMITED TO, PROCUREMENT OF SUBSTITUTE GOODS OR
SERVICES; LOSS OF USE, DATA, OR PROFITS; OR BUSINESS INTERRUPTION) HOWEVER
CAUSED AND ON ANY THEORY OF LIABILITY, WHETHER IN CONTRACT, STRICT LIABILITY, OR
TORT (INCLUDING NEGLIGENCE OR OTHERWISE) ARISING IN ANY WAY OUT OF THE USE OF
THIS SOFTWARE, EVEN IF ADVISED OF THE POSSIBILITY OF SUCH DAMAGE.
—- Part 7: Fabasoft R&D Software GmbH & Co KG copyright notice (BSD) ——
Copyright (c) Fabasoft R&D Software GmbH & Co KG, 2003 [email protected]
Author: Bernhard Penz <[email protected]>
Redistribution and use in source and binary forms, with or without modification, are permitted provided that the following conditions are met:
* Redistributions of source code must retain the above copyright notice, this list of conditions and the following disclaimer.
* Redistributions in binary form must reproduce the above copyright notice, this list of conditions and the following disclaimer in the documentation and/or other materials provided with the distribution.
* The name of Fabasoft R&D Software GmbH & Co KG or any of its subsidiaries, brand or product names may not be used to endorse or promote products derived from this software without specific prior written permission.
THIS SOFTWARE IS PROVIDED BY THE COPYRIGHT HOLDER «AS IS» AND ANY EXPRESS OR
IMPLIED WARRANTIES, INCLUDING, BUT NOT LIMITED TO, THE IMPLIED WARRANTIES OF
18
MERCHANTABILITY AND FITNESS FOR A PARTICULAR PURPOSE ARE DISCLAIMED. IN NO
EVENT SHALL THE COPYRIGHT HOLDER BE LIABLE FOR ANY DIRECT, INDIRECT, INCIDENTAL,
SPECIAL, EXEMPLARY, OR CONSEQUENTIAL DAMAGES (INCLUDING, BUT NOT LIMITED TO,
PROCUREMENT OF SUBSTITUTE GOODS OR SERVICES; LOSS OF USE, DATA, OR PROFITS; OR
BUSINESS INTERRUPTION) HOWEVER CAUSED AND ON ANY THEORY OF LIABILITY, WHETHER
IN CONTRACT, STRICT LIABILITY, OR TORT (INCLUDING NEGLIGENCE OR OTHERWISE) ARISING
IN ANY WAY OUT OF THE USE OF THIS SOFTWARE, EVEN IF ADVISED OF THE POSSIBILITY OF
SUCH DAMAGE.
—- Part 8: Apple Inc. copyright notice (BSD) ——
Copyright (c) 2007 Apple Inc. All rights reserved.
Redistribution and use in source and binary forms, with or without modification, are permitted provided that the following conditions are met:
1. Redistributions of source code must retain the above copyright notice, this list of conditions and the following disclaimer.
2. Redistributions in binary form must reproduce the above copyright notice, this list of conditions and the following disclaimer in the documentation and/or other materials provided with the distribution.
3. Neither the name of Apple Inc. («Apple») nor the names of its contributors may be used to endorse or promote products derived from this software without specific prior written permission.
THIS SOFTWARE IS PROVIDED BY APPLE AND ITS CONTRIBUTORS «AS IS» AND ANY EXPRESS
OR IMPLIED WARRANTIES, INCLUDING, BUT NOT LIMITED TO, THE IMPLIED WARRANTIES OF
MERCHANTABILITY AND FITNESS FOR A PARTICULAR PURPOSE ARE DISCLAIMED. IN NO
EVENT SHALL APPLE OR ITS CONTRIBUTORS BE LIABLE FOR ANY DIRECT, INDIRECT,
INCIDENTAL, SPECIAL, EXEMPLARY, OR CONSEQUENTIAL DAMAGES (INCLUDING, BUT NOT
LIMITED TO, PROCUREMENT OF SUBSTITUTE GOODS OR SERVICES; LOSS OF USE, DATA, OR
PROFITS; OR BUSINESS INTERRUPTION) HOWEVER CAUSED AND ON ANY THEORY OF
LIABILITY, WHETHER IN CONTRACT, STRICT LIABILITY, OR TORT (INCLUDING NEGLIGENCE OR
OTHERWISE) ARISING IN ANY WAY OUT OF THE USE OF THIS SOFTWARE, EVEN IF ADVISED OF
THE POSSIBILITY OF SUCH DAMAGE.
—- Part 9: ScienceLogic, LLC copyright notice (BSD) ——
Copyright (c) 2009, ScienceLogic, LLC
All rights reserved.
Redistribution and use in source and binary forms, with or without modification, are permitted provided that the following conditions are met:
* Redistributions of source code must retain the above copyright notice, this list of conditions and the following disclaimer.
* Redistributions in binary form must reproduce the above copyright notice, this list of conditions and the following disclaimer in the documentation and/or other materials provided with the distribution.
* Neither the name of ScienceLogic, LLC nor the names of its contributors may be used to endorse or promote products derived from this software without specific prior written permission.
THIS SOFTWARE IS PROVIDED BY THE COPYRIGHT HOLDERS AND CONTRIBUTORS «AS IS» AND
ANY EXPRESS OR IMPLIED WARRANTIES, INCLUDING, BUT NOT LIMITED TO, THE IMPLIED
19
WARRANTIES OF MERCHANTABILITY AND FITNESS FOR A PARTICULAR PURPOSE ARE
DISCLAIMED. IN NO EVENT SHALL THE COPYRIGHT HOLDERS OR CONTRIBUTORS BE LIABLE
FOR ANY DIRECT, INDIRECT, INCIDENTAL, SPECIAL, EXEMPLARY, OR CONSEQUENTIAL
DAMAGES (INCLUDING, BUT NOT LIMITED TO, PROCUREMENT OF SUBSTITUTE GOODS OR
SERVICES; LOSS OF USE, DATA, OR PROFITS; OR BUSINESS INTERRUPTION) HOWEVER
CAUSED AND ON ANY THEORY OF LIABILITY, WHETHER IN CONTRACT, STRICT LIABILITY, OR
TORT (INCLUDING NEGLIGENCE OR OTHERWISE) ARISING IN ANY WAY OUT OF THE USE OF
THIS SOFTWARE, EVEN IF ADVISED OF THE POSSIBILITY OF SUCH DAMAGE.
LEADTOOLS
Copyright (C) 1991-2009 LEAD Technologies, Inc.
CMap Resources
————————————————————
Copyright 1990-2009 Adobe Systems Incorporated.
All rights reserved.
Copyright 1990-2010 Adobe Systems Incorporated.
All rights reserved.
Redistribution and use in source and binary forms, with or without modification, are permitted provided that the following conditions are met:
Redistributions of source code must retain the above copyright notice, this list of conditions and the following disclaimer.
Redistributions in binary form must reproduce the above copyright notice, this list of conditions and the following disclaimer in the documentation and/or other materials provided with the distribution.
Neither the name of Adobe Systems Incorporated nor the names of its contributors may be used to endorse or promote products derived from this software without specific prior written permission.
THIS SOFTWARE IS PROVIDED BY THE COPYRIGHT HOLDERS AND
CONTRIBUTORS «AS IS» AND ANY EXPRESS OR IMPLIED WARRANTIES,
INCLUDING, BUT NOT LIMITED TO, THE IMPLIED WARRANTIES OF
MERCHANTABILITY AND FITNESS FOR A PARTICULAR PURPOSE ARE
DISCLAIMED. IN NO EVENT SHALL THE COPYRIGHT HOLDER OR
CONTRIBUTORS BE LIABLE FOR ANY DIRECT, INDIRECT, INCIDENTAL,
SPECIAL, EXEMPLARY, OR CONSEQUENTIAL DAMAGES (INCLUDING, BUT
NOT LIMITED TO, PROCUREMENT OF SUBSTITUTE GOODS OR SERVICES;
LOSS OF USE, DATA, OR PROFITS; OR BUSINESS INTERRUPTION)
HOWEVER CAUSED AND ON ANY THEORY OF LIABILITY, WHETHER IN
CONTRACT, STRICT LIABILITY, OR TORT (INCLUDING NEGLIGENCE OR
20
OTHERWISE) ARISING IN ANY WAY OUT OF THE USE OF THIS
SOFTWARE, EVEN IF ADVISED OF THE POSSIBILITY OF SUCH DAMAGE.
————————————————————
MIT License
Copyright (c) 1998, 1999, 2000 Thai Open Source Software Center Ltd
Permission is hereby granted, free of charge, to any person obtaining a copy of this software and associated documentation files (the «Software»), to deal in the Software without restriction, including without limitation the rights to use, copy, modify, merge, publish, distribute, sublicense, and/or sell copies of the Software, and to permit persons to whom the Software is furnished to do so, subject to the following conditions:
The above copyright notice and this permission notice shall be included in all copies or substantial portions of the Software.
THE SOFTWARE IS PROVIDED «AS IS», WITHOUT WARRANTY OF ANY KIND, EXPRESS OR
IMPLIED, INCLUDING BUT NOT LIMITED TO THE WARRANTIES OF MERCHANTABILITY, FITNESS
FOR A PARTICULAR PURPOSE AND NONINFRINGEMENT. IN NO EVENT SHALL THE AUTHORS OR
COPYRIGHT HOLDERS BE LIABLE FOR ANY CLAIM, DAMAGES OR OTHER LIABILITY, WHETHER
IN AN ACTION OF CONTRACT, TORT OR OTHERWISE, ARISING FROM, OUT OF OR IN
CONNECTION WITH THE SOFTWARE OR THE USE OR OTHER DEALINGS IN THE SOFTWARE.
Copyright 2000 Computing Research Labs, New Mexico State University
Copyright 2001-2015 Francesco Zappa Nardelli
Permission is hereby granted, free of charge, to any person obtaining a copy of this software and associated documentation files (the «Software»), to deal in the Software without restriction, including without limitation the rights to use, copy, modify, merge, publish, distribute, sublicense, and/or sell copies of the Software, and to permit persons to whom the Software is furnished to do so, subject to the following conditions:
The above copyright notice and this permission notice shall be included in all copies or substantial portions of the Software.
THE SOFTWARE IS PROVIDED «AS IS», WITHOUT WARRANTY OF ANY KIND, EXPRESS OR
IMPLIED, INCLUDING BUT NOT LIMITED TO THE WARRANTIES OF MERCHANTABILITY, FITNESS
FOR A PARTICULAR PURPOSE AND NONINFRINGEMENT. IN NO EVENT SHALL THE COMPUTING
RESEARCH LAB OR NEW MEXICO STATE UNIVERSITY BE LIABLE FOR ANY CLAIM, DAMAGES OR
OTHER LIABILITY, WHETHER IN AN ACTION OF CONTRACT, TORT OR OTHERWISE, ARISING
FROM, OUT OF OR IN CONNECTION WITH THE SOFTWARE OR THE USE OR OTHER DEALINGS IN
THE SOFTWARE.
Written by Joel Sherrill <[email protected]>.
COPYRIGHT (c) 1989-2000.
On-Line Applications Research Corporation (OAR).
21
Permission to use, copy, modify, and distribute this software for any purpose without fee is hereby granted, provided that this entire notice is included in all copies of any software which is or includes a copy or modification of this software.
THIS SOFTWARE IS BEING PROVIDED «AS IS», WITHOUT ANY EXPRESS OR IMPLIED WARRANTY.
IN PARTICULAR, THE AUTHOR MAKES NO REPRESENTATION OR WARRANTY OF ANY KIND
CONCERNING THE MERCHANTABILITY OF THIS SOFTWARE OR ITS FITNESS FOR ANY
PARTICULAR PURPOSE.
(1) Red Hat Incorporated
Copyright (c) 1994-2009 Red Hat, Inc. All rights reserved.
This copyrighted material is made available to anyone wishing to use, modify, copy, or redistribute it subject to the terms and conditions of the BSD License. This program is distributed in the hope that it will be useful, but WITHOUT ANY WARRANTY expressed or implied, including the implied warranties of
MERCHANTABILITY or FITNESS FOR A PARTICULAR PURPOSE. A copy of this license is available at http://www.opensource.org/licenses. Any Red Hat trademarks that are incorporated in the source code or documentation are not subject to the BSD License and may only be used or replicated with the express permission of Red Hat, Inc.
(2) University of California, Berkeley
Copyright (c) 1981-2000 The Regents of the University of California.
All rights reserved.
Redistribution and use in source and binary forms, with or without modification, are permitted provided that the following conditions are met:
* Redistributions of source code must retain the above copyright notice, this list of conditions and the following disclaimer.
* Redistributions in binary form must reproduce the above copyright notice, this list of conditions and the following disclaimer in the documentation and/or other materials provided with the distribution.
* Neither the name of the University nor the names of its contributors may be used to endorse or promote products derived from this software without specific prior written permission.
THIS SOFTWARE IS PROVIDED BY THE COPYRIGHT HOLDERS AND CONTRIBUTORS «AS IS» AND
ANY EXPRESS OR IMPLIED WARRANTIES, INCLUDING, BUT NOT LIMITED TO, THE IMPLIED
WARRANTIES OF MERCHANTABILITY AND FITNESS FOR A PARTICULAR PURPOSE ARE
DISCLAIMED. IN NO EVENT SHALL THE COPYRIGHT OWNER OR CONTRIBUTORS BE LIABLE FOR
ANY DIRECT, INDIRECT, INCIDENTAL, SPECIAL, EXEMPLARY, OR CONSEQUENTIAL DAMAGES
(INCLUDING, BUT NOT LIMITED TO, PROCUREMENT OF SUBSTITUTE GOODS OR SERVICES;
LOSS OF USE, DATA, OR PROFITS; OR BUSINESS INTERRUPTION) HOWEVER CAUSED AND ON
ANY THEORY OF LIABILITY, WHETHER IN CONTRACT, STRICT LIABILITY, OR TORT (INCLUDING
NEGLIGENCE OR OTHERWISE) ARISING IN ANY WAY OUT OF THE USE OF THIS SOFTWARE,
EVEN IF ADVISED OF THE POSSIBILITY OF SUCH DAMAGE.
The FreeType Project LICENSE
—————————-
2006-Jan-27
Copyright 1996-2002, 2006 by
22
David Turner, Robert Wilhelm, and Werner Lemberg
Introduction
============
The FreeType Project is distributed in several archive packages; some of them may contain, in addition to the FreeType font engine, various tools and contributions which rely on, or relate to, the FreeType Project.
This license applies to all files found in such packages, and which do not fall under their own explicit license. The license affects thus the FreeType font engine, the test programs, documentation and makefiles, at the very least.
This license was inspired by the BSD, Artistic, and IJG (Independent JPEG Group) licenses, which all encourage inclusion and use of free software in commercial and freeware products alike. As a consequence, its main points are that: o We don’t promise that this software works. However, we will be interested in any kind of bug reports.
(`as is’ distribution) o You can use this software for whatever you want, in parts or full form, without having to pay us.
(`royalty-free’ usage) o You may not pretend that you wrote this software. If you use it, or only parts of it, in a program, you must acknowledge somewhere in your documentation that you have used the FreeType code. (`credits’)
We specifically permit and encourage the inclusion of this software, with or without modifications, in commercial products.
We disclaim all warranties covering The FreeType Project and assume no liability related to The
FreeType Project.
Finally, many people asked us for a preferred form for a credit/disclaimer to use in compliance with this license. We thus encourage you to use the following text:
«»»
Portions of this software are copyright © <year> The FreeType
Project (www.freetype.org). All rights reserved.
«»»
Please replace <year> with the value from the FreeType version you actually use.
Legal Terms
===========
0. Definitions
—————
Throughout this license, the terms `package’, `FreeType Project’, and `FreeType archive’ refer to the set of files originally distributed by the authors (David Turner, Robert Wilhelm, and Werner Lemberg) as the
`FreeType Project’, be they named as alpha, beta or final release.
`You’ refers to the licensee, or person using the project, where `using’ is a generic term including compiling the project’s source code as well as linking it to form a `program’ or `executable’.
This program is referred to as `a program using the FreeType engine’.
23
This license applies to all files distributed in the original FreeType Project, including all source code, binaries and documentation, unless otherwise stated in the file in its original, unmodified form as distributed in the original archive.
If you are unsure whether or not a particular file is covered by this license, you must contact us to verify this.
The FreeType Project is copyright (C) 1996-2000 by David Turner, Robert Wilhelm, and Werner Lemberg.
All rights reserved except as specified below.
1. No Warranty
—————
THE FREETYPE PROJECT IS PROVIDED `AS IS’ WITHOUT WARRANTY OF ANY KIND, EITHER
EXPRESS OR IMPLIED, INCLUDING, BUT NOT LIMITED TO, WARRANTIES OF MERCHANTABILITY
AND FITNESS FOR A PARTICULAR PURPOSE. IN NO EVENT WILL ANY OF THE AUTHORS OR
COPYRIGHT HOLDERS BE LIABLE FOR ANY DAMAGES CAUSED BY THE USE OR THE INABILITY
TO USE, OF THE FREETYPE PROJECT.
2. Redistribution
——————
This license grants a worldwide, royalty-free, perpetual and irrevocable right and license to use, execute, perform, compile, display, copy, create derivative works of, distribute and sublicense the FreeType Project
(in both source and object code forms) and derivative works thereof for any purpose; and to authorize others to exercise some or all of the rights granted herein, subject to the following conditions: o Redistribution of source code must retain this license file (`FTL.TXT’) unaltered; any additions, deletions or changes to the original files must be clearly indicated in accompanying documentation. The copyright notices of the unaltered, original files must be preserved in all copies of source files.
o Redistribution in binary form must provide a disclaimer that states that the software is based in part of the work of the FreeType Team, in the distribution documentation. We also encourage you to put an URL to the FreeType web page in your documentation, though this isn’t mandatory.
These conditions apply to any software derived from or based on the FreeType Project, not just the unmodified files. If you use our work, you must acknowledge us. However, no fee need be paid to us.
3. Advertising
—————
Neither the FreeType authors and contributors nor you shall use the name of the other for commercial, advertising, or promotional purposes without specific prior written permission.
We suggest, but do not require, that you use one or more of the following phrases to refer to this software in your documentation or advertising materials: `FreeType Project’, `FreeType Engine’, `FreeType library’, or `FreeType Distribution’.
As you have not signed this license, you are not required to accept it. However, as the FreeType Project is copyrighted material, only this license, or another one contracted with the authors, grants you the right to use, distribute, and modify it.
Therefore, by using, distributing, or modifying the FreeType Project, you indicate that you understand and accept all the terms of this license.
4. Contacts
24
————
There are two mailing lists related to FreeType: o [email protected]
Discusses general use and applications of FreeType, as well as future and wanted additions to the library and distribution.
If you are looking for support, start in this list if you haven’t found anything to help you in the documentation.
o [email protected]
Discusses bugs, as well as engine internals, design issues, specific licenses, porting, etc.
Our home page can be found at http://www.freetype.org
— end of FTL.TXT —
Следующая информация относится только к продуктам, поддерживающим Wi-Fi.
(c) 2009-2013 by Jeff Mott. All rights reserved.
Redistribution and use in source and binary forms, with or without modification, are permitted provided that the following conditions are met:
* Redistributions of source code must retain the above copyright notice, this list of conditions, and the following disclaimer.
* Redistributions in binary form must reproduce the above copyright notice, this list of conditions, and the following disclaimer in the documentation or other materials provided with the distribution.
* Neither the name CryptoJS nor the names of its contributors may be used to endorse or promote products derived from this software without specific prior written permission.
THIS SOFTWARE IS PROVIDED BY THE COPYRIGHT HOLDERS AND CONTRIBUTORS «AS IS,»
AND ANY EXPRESS OR IMPLIED WARRANTIES, INCLUDING, BUT NOT LIMITED TO, THE IMPLIED
WARRANTIES OF MERCHANTABILITY AND FITNESS FOR A PARTICULAR PURPOSE, ARE
DISCLAIMED. IN NO EVENT SHALL THE COPYRIGHT HOLDER OR CONTRIBUTORS BE LIABLE
FOR ANY DIRECT, INDIRECT, INCIDENTAL, SPECIAL, EXEMPLARY, OR CONSEQUENTIAL
DAMAGES (INCLUDING, BUT NOT LIMITED TO, PROCUREMENT OF SUBSTITUTE GOODS OR
SERVICES; LOSS OF USE, DATA, OR PROFITS; OR BUSINESS INTERRUPTION) HOWEVER
CAUSED AND ON ANY THEORY OF LIABILITY, WHETHER IN CONTRACT, STRICT LIABILITY, OR
TORT (INCLUDING NEGLIGENCE OR OTHERWISE) ARISING IN ANY WAY OUT OF THE USE OF
THIS SOFTWARE, EVEN IF ADVISED OF THE POSSIBILITY OF SUCH DAMAGE.
25
Основные операции
Печать фотографий с компьютера
Печать фотографий со смартфона или планшета
Копирование
26
Печать фотографий с компьютера
В данном разделе описано, как печатать фотографии с помощью приложения My Image Garden.
1. Откройте упор для бумаги (A).
2. Выдвиньте лоток приема бумаги (B) и откройте дополнительный лоток приема бумаги
(C).
3. Загрузите бумагу СТОРОНОЙ ДЛЯ ПЕЧАТИ ВВЕРХ.
4. Выровняйте направляющие бумаги (D) по ширине бумаги.
27
5. Щелкните значок My Image Garden (E) в меню Quick Menu.
Отобразится экран
Меню навигации (Guide Menu)
.
Примечание.
• Количество и тип отображаемых значков зависят от региона, зарегистрированной модели принтера/сканера и установленных приложений.
6. Щелкните значок
Фотопечать (Photo Print)
(F).
28
7. Щелкните папку (G) с фотографиями, которые нужно напечатать.
8. Щелкните фотографии (H), которые нужно напечатать.
Чтобы выбрать несколько фотографий одновременно, щелкните их, удерживая клавишу Ctrl.
9. Щелкните
Печать (Print)
(I).
10. Укажите число копий, имя принтера, тип носителя и т. п. (J).
11. Щелкните
Печать (Print)
(K).
29
Примечание.
• Программа My Image Garden позволяет по-разному использовать на компьютере изображения, в том числе фотографии с цифрового фотоаппарата.
Руководство по My Image Garden
30
Печать фотографий со смартфона или планшета
Данный раздел содержит описание печати фотографий с помощью приложения Canon PRINT Inkjet/
SELPHY.
Подробные сведения о загрузке Canon PRINT Inkjet/SELPHY см. ниже.
Простая печать со смартфона или планшета с помощью Canon PRINT Inkjet/SELPHY
1. Откройте упор для бумаги (A).
2. Выдвиньте лоток приема бумаги (B) и откройте дополнительный лоток приема бумаги
(C).
3. Загрузите бумагу СТОРОНОЙ ДЛЯ ПЕЧАТИ ВВЕРХ.
4. Выровняйте направляющие бумаги (D) по ширине бумаги.
31
5. Запустите приложение планшете.
(Canon PRINT Inkjet/SELPHY) на смартфоне или
6. Выберите
Фотопечать (Photo Print)
на экране Canon PRINT Inkjet/SELPHY.
Отображается список фотографий, сохраненных на смартфоне или планшете.
7. Выберите фотографию.
Возможен одновременный выбор сразу нескольких фотографий.
8. Укажите количество копий, размер бумаги и прочее.
9. Выберите
Печать (Print)
.
32
Копирование
В данном разделе описывается, как загружать оригиналы и выполнять копирование на обычную бумагу.
1. Откройте упор для бумаги (A).
2. Выдвиньте лоток приема бумаги (B) и откройте дополнительный лоток приема бумаги
(C).
3. Загрузите бумагу СТОРОНОЙ ДЛЯ ПЕЧАТИ ВВЕРХ.
4. Выровняйте направляющие бумаги (D) по ширине бумаги.
33
5. Откройте крышку сканера (E).
6. Поместите оригинал СТОРОНОЙ ДЛЯ КОПИРОВАНИЯ ВНИЗ и совместите его с меткой выравнивания (F).
7. Закройте крышку сканера.
8. Нажмите кнопку
Черный (Black)
(G) или
Цвет (Color)
(H).
34
Внимание!
• Не открывайте крышку сканера до завершения копирования.
Примечание.
• Данный принтер имеет ряд других удобных функций копирования.
Копирование
35
Сеть
Доступные способы подключения
Для принтера доступны следующие методы подключения.
• Беспроводное подключение
Подключайте принтер к устройствам (например, компьютеру, смартфону или планшету) с помощью маршрутизатора беспроводной сети.
При наличии маршрутизатора беспроводной сети рекомендуется использовать его для установления беспроводного подключения.
◦ Методы подключения зависят от типа маршрутизатора беспроводной сети.
◦ В принтере можно изменить параметры сети, такие как SSID и протокол защиты.
◦ После установки соединения между устройством и маршрутизатором беспроводной сети и появления на экране устройства значка (значок Wi-Fi) можно подключить устройство к принтеру с помощью маршрутизатора.
• Беспроводное прямое подключение
Подключайте принтер к устройствам (например, компьютеру, смартфону или планшету) без использования маршрутизатора беспроводной сети.
◦ При использовании принтера с беспроводным прямым подключением соединение с
Интернетом принтера становится недоступным. В этом случае веб-службы для принтера использовать нельзя.
◦ При подсоединении устройства, подключенного к Интернету через маршрутизатор беспроводной сети, к принтеру, который использует функцию беспроводного прямого подключения, соединение между устройством и маршрутизатором будет отключено. В этом случае соединение устройства может быть автоматически переключено на соединение передачи мобильных данных (в зависимости от устройства). К интернет-соединению с помощью мобильного устройства применяются платежи за передачу данных.
◦ В режиме беспроводного прямого подключения можно подключить до пяти устройств одновременно. При попытке подключения шестого устройства, когда пять устройств уже подключены, отображается ошибка. При отображении ошибки отключите устройство, которое не используется, затем снова настройте параметры.
◦ Параметры сети, такие как SSID и протокол защиты, указываются автоматически.
Примечание.
• Принтер можно подключить к компьютеру с помощью USB-кабеля (USB-подключение).
Подготовьте USB-кабель. Дополнительные сведения см. в разделе
Подключение к другому
36
компьютеру через локальную сеть/Изменение способа подключения с USB на локальную сеть .
Параметры и настройка сетевого подключения
Настройте параметры подключения принтера к компьютеру, смартфону или планшету.
Для получения дополнительных сведений о процедуре настройки щелкните здесь.
Изменение параметров сети
Дополнительные сведения об изменении параметров подключения принтера к компьютеру, смартфону или планшету см. ниже.
• Чтобы изменить способ подключения к сети, выполните следующие действия:
Метод повторной конфигурации беспроводного сетевого соединения
Изменение режима подключения
• Добавление компьютера, смартфона или планшета на принтер:
Подключение к другому компьютеру через локальную сеть/Изменение способа подключения с USB на локальную сеть
• Временное использование беспроводного прямого подключения:
Печать/сканирование в режиме беспроводного прямого подключения
IJ Network Device Setup Utility
IJ Network Device Setup Utility проверяет или диагностирует параметры принтера и компьютера и восстанавливает их состояние, если с сетевым соединением возникли проблемы. Выберите одну из ссылок ниже для загрузки IJ Network Device Setup Utility.
Загрузка IJ Network Device Setup Utility
• Настройка/изменение параметров сети
Параметры сети можно настроить с помощью IJ Network Device Setup Utility.
IJ Network Device Setup Utility (Windows)
• Диагностика и исправление параметров сети
Параметры сети можно диагностировать или исправить с помощью IJ Network Device Setup Utility.
IJ Network Device Setup Utility (Windows)
Рекомендации по сетевому подключению
См. советы по использованию принтера по сети ниже.
Рекомендации по сетевому подключению
Настройка конфигурации принтера с помощью веб-браузера
Устранение неполадок
Дополнительные сведения об устранении неполадок сетевого подключения см. в разделе
Параметры сети и распространенные неполадки
.
Уведомление/ограничение
Дополнительные сведения см. ниже.
• Ограничения для параметров сети:
Ограничения
37
• Уведомления при печати с использованием веб-службы:
Уведомление о печати с помощью веб-службы
38
Ограничения
При подключении другого устройства, когда одно устройство (например, компьютер) уже подключено к принтеру, используйте тот же метод подключения, что и для первого устройства.
При подключении с использованием другого метода подключение к используемому устройству будет отключено.
Подключение через маршрутизатор беспроводной сети
• Убедитесь, что устройство и маршрутизатор беспроводной сети подключены. Информацию о проверке этих параметров см. в руководстве, входящем в комплект поставки маршрутизатора беспроводной сети, или свяжитесь с производителем.
Если устройство уже подключено к принтеру без использования маршрутизатора беспроводной сети, снова подключите его с помощью маршрутизатора беспроводной сети.
• Конфигурация, функции маршрутизатора, процедуры настройки и параметры защиты маршрутизаторов беспроводной сети зависят от системного окружения. Для получения сведений см. руководство по маршрутизатору беспроводной сети или обратитесь к его производителю.
• Этот принтер не поддерживает IEEE802.11ac, IEEE802.11a или IEEE802.11n (5 ГГц).
Проверьте, поддерживает ли используемое устройство стандарт IEEE802.11n (2,4 ГГц),
IEEE802.11g или IEEE802.11b.
• Если устройство настроено на режим «Только IEEE802.11n», использование протоколов защиты WEP и TKIP невозможно. Измените протокол защиты устройства на какой-либо другой протокол, отличный от WEP и TKIP, или измените настройку на какую-либо другую, отличную от «Только IEEE802.11n».
Соединение между устройством и беспроводным маршрутизатором может быть временно выключено при изменении настройки. Не переходите к следующему экрану этого руководства до завершения настройки.
• Для использования устройства в офисе обратитесь к администратору сети.
• Обратите внимание, что при подключении к сети без защиты существует риск раскрытия личной информации сторонним лицам.
Беспров. прямое подключение (режим точки доступа)
Внимание!
• При подсоединении устройства, подключенного к Интернету через маршрутизатор беспроводной сети, к принтеру, который находится в режиме беспроводного прямого подключения, существующее соединение между устройством и маршрутизатором будет отключено. В этом случае соединение устройства может быть автоматически переключено на соединение передачи мобильных данных (в зависимости от устройства). К передаче мобильных данных по сети Интернет могут применяться платежи (в зависимости от тарифного плана).
• При подключении устройства и принтера в режиме беспроводного прямого подключения информация о соединении сохраняется в параметрах Wi-Fi. Устройство может подключиться к принтеру автоматически, даже после отключения или подключения к другому маршрутизатору беспроводной сети.
39
• Чтобы предотвратить автоматическое подключение к принтеру, который находится в режиме беспроводного прямого подключения, измените режим подключения после использования принтера или отмените автоматическое подключение в параметрах Wi-Fi устройства.
Информацию о проверке или изменении параметров маршрутизатора беспроводной сети см. в руководстве маршрутизатора беспроводной сети или обратитесь к производителю.
• При установке соединения между устройством и принтером в режиме беспроводного прямого подключения Интернет-соединение может быть недоступно в зависимости от используемой среды. В этом случае веб-службы для принтера использовать нельзя.
• В режиме беспроводного прямого подключения можно подключить до пяти устройств одновременно. При попытке подключения шестого устройства, когда пять устройств уже подключены, отображается ошибка.
При отображении ошибки отключите устройство, которое не использует принтер, затем снова настройте параметры.
• Устройства, подключенные к принтеру в режиме беспроводного прямого подключения, не могут взаимодействовать друг с другом.
• При использовании режима беспроводного прямого подключения нельзя обновить микропрограмму принтера.
• Когда устройство подключено к принтеру без использования маршрутизатора беспроводной сети и вы хотите снова настроить его на использование того же метода соединения, сначала отключите устройство. Отключите соединение между устройством и принтером на экране параметров Wi-Fi.
40
Рекомендации по сетевому подключению
Параметры сети по умолчанию
Обнаружен еще один принтер с таким же именем
Подключение к другому компьютеру через локальную сеть/Изменение способа подключения с USB на локальную сеть
Печать параметров сети
Метод повторной конфигурации беспроводного сетевого соединения
41
Параметры сети по умолчанию
Соединение с локальной сетью по умолчанию
Элемент По умолчанию
Смена локальной сети
SSID
Защита беспров. сети
Выключить сеть (Disable LAN)
BJNPSETUP
Выключено
IP-адрес (IPv4)
IP-адрес (IPv6)
Задать имя принтера*
Включить/выключить IPv6
Автоматич. настройка
Автоматич. настройка
XXXXXXXXXXXX
Включить
Включение/выключение WSD Включить
Настройка тайм-аута
Вкл./выкл. Bonjour
Имя службы
Настройка протокола LPR
Протокол RAW
LLMNR
15 минут
Включить
Canon G3010 series
Включить
Включить
Активно
(«XX» означает буквенно-цифровые символы.)
* Значение по умолчанию зависит от принтера.
Параметры по умолчанию для беспроводного прямого подключения
Элемент По умолчанию
SSID (идентификатор для беспроводного прямого подключения) XXXXXX-G3010series *
Пароль Серийный номер принтера
Защита беспров. сети WPA2-PSK (AES)
*«XXXXXX» — это последние 6 цифр MAC-адреса принтера.
42
Обнаружен еще один принтер с таким же именем
Во время настройки при обнаружении принтера на экране результатов могут отобразиться другие принтеры с таким же именем.
Выберите принтер путем проверки соответствующих параметров принтера и параметров на экране результатов определения.
Проверьте такие идентификаторы, как MAC-адрес и серийный номер принтера, чтобы выбрать нужный принтер из приведенного списка.
Примечание.
• Серийный номер может не отображаться на экране результатов.
Чтобы проверить MAC-адрес и серийный номер принтера, распечатайте информацию о параметрах сети с помощью панели управления.
Печать параметров сети
43
Подключение к другому компьютеру через локальную сеть/
Изменение способа подключения с USB на локальную сеть
Чтобы добавить компьютер для подключения к принтеру в локальной сети или для изменения способа подключения с USB на локальную сеть, выполните настройку с помощью установочного компакт-диска или следуйте инструкциям на веб-странице.
44
Печать параметров сети
Используйте панель управления для выполнения печати текущих параметров сети принтера.
Внимание!
• В распечатке параметров сети содержатся важные сведения о сети. Следует соблюдать осторожность.
1.
Убедитесь, что принтер включен.
2.
Загрузите два листа обычной бумаги формата A4 или Letter.
3
3-1
3-2
3-2-1
3-2-2
3-2-3
3-2-4
3. Нажмите кнопку
Информация (Information)
.
Принтер начинает печать информации о сетевых параметрах.
Выполняется печать следующей информации о сетевых параметрах принтера. (Некоторые элементы не отображаются в зависимости от параметров принтера.)
Номер элемента
Элемент Описание Значение
1-3
2
2-1
1
1-1
1-2
2-2
2-3
Product Information
Product Name
ROM Version
Сведения о продукте –
Название продукта XXXXXXXX
Версия ПЗУ XXXXXXXX
Serial Number Серийный номер
Network Diagnostics Диагностика сети
XXXXXXXX
―
Diagnostic Result Результат диагностики
Коды результата
XXXXXXXX
Result Codes XXXXXXXX
Result Code Details Сведения о коде результата http://canon.com/ijnwt
Wireless LAN
WPS PIN CODE
Infrastructure
Signal Strength
Link Quality
Frequency
MAC Address
Беспроводная сеть Enable/Disable
PIN-код WPS XXXXXXXX
Инфраструктура Enable/Disable
Уровень сигнала
Качество связи
Частота
MAC-адрес от 0 до 100 [%] от 0 до 100 [%]
XX (ГГц)
XX:XX:XX:XX:XX:XX
45
3-2-6
3-2-7
3-2-8
3-2-9
3-2-5
3-2-10
3-2-11
3-2-12
3-2-13
3-2-14
3-2-15
3-2-16
3-2-17
3-2-18
3-2-19
3-2-20
3-2-21
3-2-22
3-2-23
3-2-24
Connection
SSID
Channel
Encryption
WEP Key Length
Authentication
TCP/IPv4
IP Address
Subnet Mask
Default Gateway
TCP/IPv6
Link Local Address
Link Local Prefix
Length
Stateless Address1
Stateless Prefix
Length1
Stateless Address2
Stateless Prefix
Length2
Stateless Address3
Stateless Prefix
Length3
Stateless Address4
Состояние соединения
Active/Inactive
SSID Идентификатор SSID беспроводной сети
Канал XX (от 1 до 13)
Метод шифрования None/WEP/TKIP/AES
Длина WEP-ключа
(бит)
Inactive/128/64
Метод проверки подлинности
None/auto/open/shared/WPA-PSK/WPA2-PSK
TCP/IPv4 Enable
IP-адрес
Маска подсети
XXX.XXX.XXX.XXX
XXX.XXX.XXX.XXX
Шлюз по умолчанию XXX.XXX.XXX.XXX
TCP/IPv6
Адрес локального канала
Enable/Disable
XXXX:XXXX:XXXX:XXXX
XXXX:XXXX:XXXX:XXXX
Длина префикса локального канала
XXX
Адрес без сохранения состояния 1
XXXX:XXXX:XXXX:XXXX
XXXX:XXXX:XXXX:XXXX
Длина префикса без сохранения состояния 1
XXX
Адрес без сохранения состояния 2
XXXX:XXXX:XXXX:XXXX
XXXX:XXXX:XXXX:XXXX
Длина префикса без сохранения состояния 2
XXX
Адрес без сохранения состояния 3
XXXX:XXXX:XXXX:XXXX
XXXX:XXXX:XXXX:XXXX
Длина префикса без сохранения состояния 3
XXX
Адрес без сохранения состояния 4
XXXX:XXXX:XXXX:XXXX
XXXX:XXXX:XXXX:XXXX
46
3-2-25
3-2-26
3-2-27
3-2-28
3-2-29
3-2-33
3-2-34
3-3
3-3-1
3-3-2
3-3-3
3-3-4
3-3-5
3-3-6
3-3-7
3-3-8
3-3-9
3-3-10
3-3-11
3-3-12
3-3-13
Stateless Prefix
Length4
Default Gateway1
Default Gateway2
Default Gateway3
Default Gateway4
IPsec
Security Protocol
Access Point Mode
MAC Address
Connection
SSID
Password
Channel
Encryption
Authentication
TCP/IPv4
IP Address
Subnet Mask
Default Gateway
TCP/IPv6
Link Local Address
Длина префикса без сохранения состояния 4
XXX
Шлюз по умолчанию
1
XXXX:XXXX:XXXX:XXXX
XXXX:XXXX:XXXX:XXXX
Шлюз по умолчанию
2
XXXX:XXXX:XXXX:XXXX
XXXX:XXXX:XXXX:XXXX
Шлюз по умолчанию
3
XXXX:XXXX:XXXX:XXXX
XXXX:XXXX:XXXX:XXXX
Шлюз по умолчанию
4
XXXX:XXXX:XXXX:XXXX
XXXX:XXXX:XXXX:XXXX
Настройки IPsec Active
Метод защиты ESP/ESP & AH/AH
Режим работы для беспроводного прямого подключения
Enable/Disable
MAC-адрес XX:XX:XX:XX:XX:XX
Состояние соединения
Active/Inactive
SSID
Пароль
Канал
SSID беспроводного прямого подключения
Пароль беспроводного прямого подключения (10 буквенно-цифровых символов)
3
Метод шифрования AES
Метод проверки подлинности
WPA2-PSK
TCP/IPv4
IP-адрес
Enable
XXX.XXX.XXX.XXX
Маска подсети XXX.XXX.XXX.XXX
Шлюз по умолчанию XXX.XXX.XXX.XXX
TCP/IPv6
Адрес локального канала
Enable/Disable
XXXX:XXXX:XXXX:XXXX
XXXX:XXXX:XXXX:XXXX
47
3-3-14
3-3-15
3-3-16
5
5-1
5-4
5-5
5-6
5-7
5-9
5-10
5-11
5-12
5-14
5-15
5-16
5-17
5-18
5-19
5-20
Link Local Prefix
Length
IPsec
Security Protocol
Other Settings
Printer Name
WSD Printing
WSD Timeout
LPD Printing
RAW Printing
Bonjour
Bonjour Service
Name
LLMNR
SNMP
DNS Server
Primary Server
Secondary Server
Proxy Server
Proxy Address
Proxy Port
Cert.
Fingerprt(SHA-1)
Длина префикса локального канала
XXX
Настройки IPsec Active
Метод защиты
Другие параметры
–
–
Имя принтера Имя принтера (не более 15 буквенно-цифровых символов)
Enable/Disable Настройка печати
WSD
Тайм-аут 1/5/10/15/20 [мин.]
Enable/Disable Настройка печати
LPD
Настройка печати
RAW
Настройка Bonjour
Enable/Disable
Enable/Disable
Имя службы Bonjour Имя службы Bonjour (не более 52 буквенно-цифровых символов)
Настройка LLMNR
Настройка SNMP
Enable/Disable
Enable/Disable
Полученный автоматически адрес DNSсервера
Auto/Manual
Адрес главного сервера
XXX.XXX.XXX.XXX
Адрес дополнительного сервера
XXX.XXX.XXX.XXX
Настройка проксисервера
Enable/Disable
Прокси-адрес XXXXXXXXXXXXXXXXXXXX
Спецификация прокси-порта
От 1 до 65535
Отпечаток пальцев сертификата (SHA-1)
XXXXXXXX XXXXXXXX XXXXXXXX
XXXXXXXX XXXXXXXX
48
5-21 Cert.
Fingerprt(SHA-256)
Отпечаток пальцев сертификата
(SHA-256)
XXXXXXXX XXXXXXXX XXXXXXXX XXXXXXXX
XXXXXXXX XXXXXXXX XXXXXXXX XXXXXXXX
(«XX» означает буквенно-цифровые символы.)
49
Метод повторной конфигурации беспроводного сетевого соединения
Чтобы изменить способ подключения по беспроводной сети (инфраструктура или беспроводное прямое подключение), выполните одну из приведенных ниже процедур.
• Повторите установку с использованием установочного компакт-диска или веб-страницы.
• Выполните настройку на экране
Параметры сети (Network Settings)
в IJ Network Device Setup
Utility.
Внимание!
• Прежде чем настраивать параметры с помощью IJ Network Device Setup Utility, включите на принтере режим простого беспроводного подключения, выполнив следующие действия.
1.
Убедитесь, что принтер включен.
2. Нажмите кнопку
Прямое (Direct)
и отпустите ее после появления значка
Следуйте инструкциям на смартфоне или планшете.
(Прямое).
50
Обращение с бумагой, оригиналами, чернильными контейнерами и т. д.
Загрузка бумаги
Загрузка оригиналов
Повторная заправка чернильных контейнеров
51
Загрузка бумаги
Загрузка обычной бумаги или фотобумаги
Загрузка конвертов
52
Загрузка обычной бумаги или фотобумаги
Можно загрузить обычную бумагу или фотобумагу.
Внимание!
• Если выполнять пробную печать с обычной бумагой, разрезанной на части размером 10 x 15 см
(4 x 6 дюймов), 13 x 18 см (5 x 7 дюймов), 127 x 127 мм или размером с визитку, может произойти застревание бумаги.
Примечание.
• Рекомендуется использовать подлинную фотобумагу Canon для печати фотографий.
Подробнее об оригинальной бумаге Canon см. в разделе
Поддерживаемые типы носителей
.
• Можно использовать обычную бумагу для копирования или цветную бумагу Canon Red Label
Superior WOP111/Canon Océ Office Colour Paper SAT213.
Для получения сведений о размере и плотности бумаги, которую можно использовать в данном принтере, см. раздел
Поддерживаемые типы носителей
.
1. Подготовьте бумагу.
Совместите края бумаги. Если бумага скручена, разгладьте ее.
Примечание.
• Аккуратно выровняйте края бумаги перед загрузкой. Загрузка бумаги без выравнивания краев может привести к застреванию бумаги.
• Если бумага скручена, аккуратно согните ее в противоположном направлении до выпрямления, удерживая за противоположные углы.
Подробнее о том, как расправить скрученную бумагу, см. в пункте
Проверка 3
раздела
Бумага испачкана / Отпечатанная поверхность поцарапана
.
2. Загрузите бумагу.
1. Откройте упор для бумаги (A).
53
2. Выдвиньте лоток приема бумаги (B) и откройте дополнительный лоток приема бумаги
(C).
3. Загрузите бумагу СТОРОНОЙ ДЛЯ ПЕЧАТИ ВВЕРХ.
4. Выровняйте направляющие бумаги (D) по ширине бумаги.
Не следует слишком сильно прижимать направляющие бумаги к стопке. Возможны сбои при подаче бумаги.
54
Внимание!
• Всегда загружайте бумагу в книжной ориентации (E). Загрузка бумаги в альбомной ориентации
(F) может привести к застреванию бумаги.
Примечание.
• Объем загружаемой бумаги не должен превышать метку предела загрузки (G).
Примечание.
• При выполнении печати выберите размер и тип загруженной бумаги на экране параметров печати компьютера.
55
• Существуют различные типы бумаги — например, бумага со специальным покрытием для оптимального качества печати фотографий и бумага, предназначенная для печати документов. Каждый тип носителя имеет определенные предустановленные параметры
(используемые и распыляемые чернила, расстояние от сопел и т. д.), позволяющие получить оптимальное качество изображения при печати на выбранном носителе. Неправильные параметры бумаги могут привести к ухудшению цветопередачи и появлению царапин на отпечатанной поверхности. Если на отпечатке заметно размытие изображения или цвета передаются неравномерно, укажите более высокое качество печати и повторите печать.
56
Загрузка конвертов
Можно загружать конверты DL и конверты для деловой переписки №10.
Адрес автоматически поворачивается и печатается в соответствии с ориентацией конверта, которая должна быть правильно указана на компьютере.
Внимание!
• Печать на конвертах с помощью панели управления не поддерживается.
• Не используйте следующие конверты. Конверты могут замяться во внутренних частях принтера или привести к сбоям в работе принтера.
• Конверты с рельефной или специально обработанной поверхностью
• Конверты с двойным клапаном
• Конверты, клееевое покрытие которых было увлажнено и стало липким
1. Подготовьте конверты.
• Распрямите углы и стороны конвертов, нажимая на них.
• Если конверты скручены, попытайтесь распрямить их, взявшись за противоположные углы и аккуратно согнув их в противоположном направлении.
• Если угол клапана конверта согнут, распрямите его.
• Распрямите передний край конверта и сгиб, используя ручку или аналогичный предмет.
На рисунках выше показан вид переднего края конверта сбоку.
Внимание!
• Может возникнуть замятие конвертов в принтере, если конверты не выровнены или если края не распрямлены. Убедитесь, что толщина конверта нигде не превышает 3 мм
(0,12 дюйма).
57
2. Загрузите конверты.
1. Откройте упор для бумаги (A).
2. Выдвиньте лоток приема бумаги (B) и откройте дополнительный лоток приема бумаги
(C).
3. Загрузите конверты СТОРОНОЙ ДЛЯ ПЕЧАТИ ВВЕРХ.
Допускается одновременная загрузка не более 10 конвертов.
Сложите клапан конверта и загрузите конверт в книжной ориентации стороной с адресом вверх.
4. Выровняйте направляющие бумаги (D) по ширине конверта.
58
Не следует слишком сильно прижимать направляющие бумаги к конвертам. Возможны сбои при подаче конвертов.
Примечание.
• Не загружайте конверты выше метки предела загрузки (E).
Примечание.
• При выполнении печати выберите тип конверта и ориентацию печати на экране параметров печати компьютера.
59
Загрузка оригиналов
Загрузка оригиналов на Стекло рабочей поверхности
Поддерживаемые оригиналы
60
Загрузка оригиналов на Стекло рабочей поверхности
1. Откройте крышку сканера.
2. Поместите оригинал на стекло рабочей поверхности ЛИЦЕВОЙ СТОРОНОЙ ВНИЗ.
Совместите угол оригинала с меткой выравнивания .
Внимание!
• При загрузке оригинального документа на стекло рабочей поверхности соблюдайте следующие условия. Несоблюдение следующих правил может привести к сбоям в работе сканера или к поломке стекла рабочей поверхности.
• Не кладите на стекло рабочей поверхности предметы весом более 2,0 кг (4,4 фунтов).
• Не нажимайте на стекло рабочей поверхности с усилием 2,0 кг (4,4 фунтов) и более — в частности, не прижимайте оригинальный документ.
• Принтер не может сканировать заштрихованный участок (A) (1 мм (0,04 дюйма) от краев стекла рабочей поверхности).
3. Осторожно закройте крышку сканера.
61
Внимание!
• После загрузки оригинала на стекло рабочей поверхности, а также перед началом копирования или сканирования убедитесь, что крышка сканера закрыта.
62
Поддерживаемые оригиналы
Элемент
Типы оригиналов документов
Размер (ширина x высота)
Сведения
— Журналы, газеты и текстовые документы
— Напечатанные фотографии, открытки, визитки или диски
(BD/DVD/CD и др.)
Макс. 216 x 297 мм (8,5 x 11,7 дюйма)
63
Повторная заправка чернильных контейнеров
Повторная заправка чернильных контейнеров
Проверка уровня чернил
Советы по чернилам
64
Повторная заправка чернильных контейнеров
Проверьте уровень оставшихся чернил с помощью индикатора чернильного контейнера на передней панели принтера. Если уровень чернил приближается к нижнему пределу (A), повторно заправьте чернильный контейнер.
Примечание.
• Если включена функция уведомления об уровне оставшихся чернил, перед повторной заправкой чернильных контейнеров требуется выполнить сброс счетчика оставшегося запаса чернил.
Существуют два способа сброса счетчика оставшегося запаса чернил.
• Сброс счетчика оставшегося запаса чернил, когда выдается ошибка при низком уровне оставшихся чернил.
• Сброс счетчика оставшегося запаса чернил, когда не выдается ошибка при низком уровне оставшихся чернил.
Когда возникает ошибка низкого уровня оставшихся чернил, на ЖК-дисплее появляется код ошибки.
Если функция уведомления об уровне оставшегося запаса чернил включена
• Если при наличии достаточного уровня чернил печать стала бледной или появились белые полосы, см. раздел
Процедура обслуживания
.
• О мерах предосторожности при обращении с флаконами с чернилами читайте в разделе
Замечания по флаконам с чернилами .
Процедура повторной заправки
При повторной заправке чернильных контейнеров соблюдайте приведенный ниже порядок действий.
Внимание!
• Обеспечьте, чтобы принтер лежал ровно после начальной настройки и НЕ переворачивался обратной стороной или на бок, поскольку в этом случае возможно повреждение принтера или утечка чернил.
• Если функция уведомления об уровне оставшегося запаса чернил включена, заправьте все четыре чернильных контейнера полностью. Если счетчик оставшегося запаса чернил будет сброшен при неполных чернильных контейнерах, принтер не сможет правильно определять уровень чернил.
Если функция уведомления об уровне оставшегося запаса чернил включена
1. Убедитесь, что питание включено.
65
2. Откройте модуль сканирования / крышку (B).
Внимание!
• Не прикасайтесь к трубкам или другим внутренним частям принтера. Это может вызвать повреждение принтера.
3. Откройте крышку чернильного контейнера.
Чтобы повторно заправить черный чернильный контейнер, откройте левую крышку чернильного контейнера (C).
Чтобы повторно заправить цветные чернильные контейнеры, откройте правую крышку чернильного контейнера (D).
4. Возьмите и снимите колпачок контейнера (E) чернильного контейнера, который нужно повторно заправить.
66
Внимание!
• Осторожно снимите колпачок контейнера чернильного контейнера. Чернила с внутренней стороны колпачка контейнера могут разбрызгаться во время снятия.
5. Извлеките из упаковки новый флакон с чернилами.
6. Держите флакон с чернилами вертикально и отвинтите колпачок флакона (F), чтобы снять его.
67
Внимание!
• При снятии колпачка флакона старайтесь не сжимать флакон с чернилами. Держите флакон с чернилами, как показано на рисунке. Если сдавить флакон с чернилами с боков, чернила могут разбрызгаться.
• Не трясите флакон с чернилами. Чернила могут разбрызгаться при открытии колпачка.
• Даже если на флаконе с чернилами останется вмятина, содержащимися во флаконе чернилами можно по-прежнему пользоваться.
7. Повторно заправьте чернильный контейнер.
Совместив сопло флакона с чернилами с направляющей флакона (G) на принтере, вставьте сопло во впускное отверстие (H).
Далее переверните флакон с чернилами дном вверх и сожмите стороны флакона, чтобы заправить чернильный контейнер.
Внимание!
• Убедитесь, что каждый из контейнеров с цветными чернилами заполняется чернилами соответствующего цвета из флаконов.
• Во время повторной заправки чернильных контейнеров не сжимайте стороны флаконов слишком сильно. Чернила могут разбрызгаться.
• Не заполняйте чернильный контейнер выше верхнего предела чернильного контейнера
(I). Чернила выше этого предела могут вылиться и вызвать неисправность или повреждение принтера и помешать выполнению печати.
68
• После заправки чернильных контейнеров плотно закройте колпачок флакона с чернилами.
• Утилизируйте пустые флаконы из-под чернил в соответствии с местными законами и постановлениями об утилизации расходных материалов.
8. Закройте впускное отверстие колпачком контейнера от чернильного контейнера.
Убедитесь, что колпачок контейнера вставлен до конца.
Примечание.
• При установке колпачка контейнера постарайтесь не крутить резиновое уплотнение колпачка контейнера.
9. Закройте крышку чернильного контейнера.
Внимание!
• Если правильно закрыть крышку чернильного контейнера не удается, проверьте, не забыли ли вы вставить какие-либо колпачки чернильных контейнеров.
10. Слегка приподнимите модуль сканирования/крышку, а затем аккуратно закройте.
69
Примечание.
• Если на ЖК-дисплее появится код ошибки, выполните соответствующее действие.
Произошла ошибка
• Во время работы принтер может издавать шум.
Если функция уведомления об уровне оставшегося запаса чернил включена
Сброс счетчика оставшегося запаса чернил, когда выдается ошибка при низком уровне оставшихся чернил.
Если включена функция уведомления об уровне оставшихся чернил, на ЖК-дисплее мигает значок
, когда запас чернил подходит к концу. Эта функция включена по умолчанию. Повторно полностью заправьте все четыре чернильных контейнера и сбросьте счетчик оставшегося запаса чернил.
• Порядок продолжения работы функции уведомления об уровне оставшегося запаса чернил
Нажимайте дольше 5 секунд кнопку
Черный (Black)
или
Цвет (Color)
.
Значок перестанет отображаться, счетчик оставшегося запаса чернил будет сброшен.
• Порядок отключения функции уведомления об уровне оставшегося запаса чернил
Нажмите и сразу же отпустите кнопку
Черный (Black)
или
Цвет (Color)
.
Значок перестанет отображаться, функция уведомления об уровне оставшихся чернил будет выключена.
Сброс счетчика оставшегося запаса чернил, когда не выдается ошибка при низком уровне оставшихся чернил.
Если вы повторно заправляете чернильные контейнеры, когда включена функция уведомления об уровне оставшихся чернил, а ошибка низкого уровня оставшихся чернил еще не возникала, заправьте все четыре чернильных контейнера полностью, после чего сбросьте счетчик оставшегося запаса чернил.
• Порядок продолжения работы функции уведомления об уровне оставшегося запаса чернил
1. Нажмите кнопку
Настройка (Setup)
.
70
Значок (
Настройка (Setup)
) и «1» отобразятся на ЖК-дисплее.
2. Нажимайте кнопку
+
до появления «14» на ЖК-дисплее.
3. Нажмите кнопку
Черный (Black)
или
Цвет (Color)
.
Счетчик оставшегося запаса чернил будет сброшен.
• Порядок отключения функции уведомления об уровне оставшегося запаса чернил
1. Нажмите кнопку
Настройка (Setup)
.
Значок (
Настройка (Setup)
) и «1» отобразятся на ЖК-дисплее.
2. Нажимайте кнопку
+
до появления «15» на ЖК-дисплее.
3. Нажмите кнопку
Черный (Black)
.
Функция уведомления об уровне оставшегося запаса чернил выключается.
Внимание!
• Если функция уведомления об уровне оставшегося запаса чернил выключена, визуально проверьте уровни оставшихся чернил и повторно заправьте чернильные контейнеры, если это необходимо. Продолжение печати с уровнем чернил ниже нижнего предела чернильного контейнера может ухудшить качество печати или вызвать неисправность или повреждение принтера.
Примечание.
• Включить функцию определения уровня оставшегося запаса чернил или выполнить сброс счетчика запаса оставшихся чернил можно также на компьютере.
Изменение настройки уведомления об уровне оставшегося запаса чернил
Замечания по флаконам с чернилами
Внимание!
• Храните в местах, недоступных для детей.
• Не пейте чернила.
• Будьте осторожны, не допускайте попадания чернил в глаза или рот. (В случае контакта с глазами или проглатывания промойте водой и немедленно обратитесь к врачу.)
• Если необходимо убрать флаконы с чернилами на хранение, закройте до конца колпачки и поставьте флаконы вертикально. Если флаконы с чернилами положить, чернила могут вытечь.
• Во время повторной заправки чернильных контейнеров старайтесь действовать осторожно, чтобы не допустить попадания чернил на окружающие предметы.
• Чернила могут навсегда оставить несмываемые пятна на одежде и других вещах. Чернильные загрязнения могут не исчезнуть после стирки вещей.
• Используйте флаконы с чернилами и содержащиеся в них чернила только для повторной заправки контейнеров принтеров в соответствии с инструкциями Canon.
71
• Не оставляйте флаконы с чернилами в местах, подверженных воздействию высокой температуры, например рядом с источником огня, нагревателем или в автомобиле.
Деформация флаконов может привести к вытеканию или низкому качеству чернил.
• Не подвергайте флаконы с чернилами сильным ударам. В результате удара флаконы с чернилами могут быть повреждены, а крышки флаконов могут слететь, вызвав утечку чернил.
• Не переливайте чернила в другие контейнеры. Это может привести к случайному проглатыванию, ненадлежащему применению или ухудшению качества чернил.
• Не смешивайте с водой или другими чернилами. Это может привести к повреждению принтера.
• Выполняйте заправку чернильных контейнеров быстро. Не оставляйте чернильные контейнеры без колпачков.
• После открытия флакона с чернилами не оставляйте его со снятым колпачком флакона.
Чернила могут высохнуть и помешать правильной работе принтера в случае повторной заправки чернильного контейнера с помощью этого флакона.
Примечание.
• Цветные чернила могут расходоваться даже при печати черно-белого документа или при выборе черно-белой печати. Оба типа чернил также расходуются при стандартной и глубокой очистке печатающей головки, выполнение которой может быть необходимо для обеспечения работы принтера.
Если запас чернил подходит к концу, как можно быстрее выполните повторную заправку.
Советы по чернилам
72
Проверка уровня чернил
Проверьте уровень чернил по индикатору чернильного контейнера на передней панели принтера.
Если чернила достигают верхнего предела (A), контейнер с чернилами заполнен.
Если чернила приближаются к нижнему пределу (B), чернила заканчиваются. Повторно заправьте чернильный контейнер.
Примечание.
• Чтобы проверить уровень оставш. запаса чернил, посмотр. на к-во чернил в чернил. контейнере.
Внимание!
• Если продолж. печать, когда уровень оставш. запаса чернил опустится ниже ниж. предела, принтер может использ. определ. к-во чернил на возобн. сост., когда возм. печать, что может привести к его поломке.
Примечание.
• Данный принтер оснащен функцией уведомления об уровне оставшихся чернил. Если повторная заправка чернильного контейнера выполняется, когда включена функция уведомления об оставшемся запасе чернил или когда выдается сообщение об ошибке при низком уровне чернил, заправьте чернильный контейнер до верхнего предела (A). Если чернила не достигают верхнего предела, оставшийся уровень чернил определяется неправильно.
Подробную информацию о функции уведомления об уровне оставшегося запаса чернил см.
ниже.
Включение уведомлений о чернилах
• Если возникает ошибка низкого уровня оставшихся чернил, на ЖК-дисплее отображается код ошибки.
Произошла ошибка
• Функция уведомления об уровне оставшегося запаса чернил работает в период после первой печати до момента, когда одно из чернил достигнет нижнего предела, указанного на чернильном контейнере. Для надлежащей работы функции уведомления об уровне оставшегося запаса чернил, прежде чем выполнить печать, необходимо заполнить каждый чернильный контейнер всем содержимым бутылочки с чернилами соответствующего цвета из комплекта поставки принтера. Если после первого заполнения чернильных контейнеров повторно заправить один из контейнеров, прежде чем уровень оставшегося запаса чернил достигнет нижнего предела, может возникнуть серьезная ошибка, влияющая на точность работы функции уведомления об уровне оставшегося запаса чернил. Чтобы заправить чернильный контейнер, прежде чем уровень оставшегося запаса чернил достигнет нижнего предела, обязательно следуйте инструкциям в руководстве.
73
• Чтобы гарантировать получение наивысшего качества печати и защитить печатающую головку, определенное количество чернил остается в чернильном контейнере, когда принтер сигнализирует о необходимости заправки чернильного контейнера. Расчетное количество страниц для флакона с чернилами не включает этот объем чернил.
• Чернила вытекают из чернильных контейнеров во внутреннюю часть принтера. Из-за этой процедуры может показаться, что чернила расходуются быстрее после начала использования принтера или после его транспортировки.
74
Советы по чернилам
Для каких целей, помимо печати, используются чернила?
Чернила могут использоваться для целей помимо печати.
Во время начальной настройки некоторые чернила из комплекта флаконов с чернилами используются для заполнения сопел печатающей головки, чтобы обеспечить готовность принтера к выполнению печати.
Поэтому количество страниц первоначально установленного комплекта флаконов с чернилами ниже, чем это значение для последующих комплектов флаконов.
Для обеспечения производительности принтера Canon автоматически выполняется его очистка в зависимости от его состояния. При выполнении очистки потребляется небольшое количество чернил. В этом случае могут потребляться все цвета чернил.
[Функция очистки]
Функция очистки помогает принтеру втянуть воздушные пузырьки или чернила из сопла, предотвращая тем самым ухудшение качества печати и засорение сопел.
Используются ли цветные чернила при черно-белой печати?
В режиме черно-белой печати в зависимости от типа бумаги или настроек на компьютере могут использоваться не только черные чернила. Таким образом, цветные чернила используются даже при черно-белой печати.
Подобным образом цветные чернила расходуются вместе с черными чернилами во время очистки печатающей головки, когда для очистки указан черный цвет.
75
Обслуживание
Если печать стала бледной или неравномерной
Выполнение функций обслуживания с компьютера (Windows)
Очистка
76
Если печать стала бледной или неравномерной
Процедура обслуживания
Печать образца для проверки сопел
Оценка образца для проверки сопел
Очистка печатающей головки
Глубокая очистка печатающих головок
Выравнивание печатающей головки
77
Процедура обслуживания
Если распечатываемые изображения размыты, цвета печатаются неправильно или результаты печати неудовлетворительны (например, прямые линии печатаются со смещением), выполните указанные ниже действия.
Внимание!
• Не промывайте и не протирайте печатающую головку. Это может привести к повреждению картриджа.
Примечание.
• Проверьте, остались ли чернила в чернильном контейнере.
Проверка уровня чернил
• Если индикатор
Аварийный сигнал (Alarm)
горит или мигает, см. раздел
Произошла ошибка
.
• Можно улучшить результаты печати, изменив параметры на компьютере.
Изменение качества печати и коррекция графических данных
При размытой или неровной печати:
Шаг 1
Выполните печать шаблона для проверки сопел.
С помощью принтера
Печать образца для проверки сопел
С помощью компьютера
Печать образца для проверки сопел
Шаг 2
Оцените образец для проверки сопел
.
Если в образце имеются пропущенные строки или горизонтальные белые полосы:
Шаг 3
Выполните очистку печатающей головки.
С помощью принтера
Очистка печатающей головки
С помощью компьютера
Очистка (Cleaning)
После очистки печатающей головки напечатайте и оцените шаблон для проверки сопел:
Шаг 1
Если проблема не устранена после двукратного выполнения действий с 1 по 3:
Шаг 4
Выполните глубокую очистку печатающей головки.
78
С помощью принтера
Глубокая очистка печатающих головок
С помощью компьютера
Глубокая очистка (Deep Cleaning)
После глубокой очистки печатающей головки напечатайте и оцените шаблон для проверки сопел:
Шаг 1
Если проблема не устранилась после выполнения шага 4, выполните прокачку чернил.
При прокачке расходуется большой объем чернил. Частая прокачка чернил может быстро исчерпать запасы чернил, поэтому ее стоит выполнять только при необходимости.
Внимание!
• Прокачка чернил при недостаточном запасе чернил может привести к сбою. Обязательно проверьте оставшийся запас чернил, прежде чем выполнять прокачку чернил.
С помощью принтера
Выполнение прочистки чернил
С помощью компьютера
Прочистка чернил (Ink Flush)
Если неполадка по-прежнему не устранена, возможно, печатающая головка повреждена. Обратитесь в сервисный центр.
Если печать неровная, например вследствие смещения прямых линий, сделайте следующее:
Шаг
Выровняйте печатающую головку.
С помощью принтера
Выравнивание печатающей головки
С помощью компьютера
Регулировка положения Печатающая головка
79
Печать образца для проверки сопел
Чтобы проверить, правильно ли выполняется подача чернил из сопла печатающей головки, напечатайте образец для проверки сопел.
Примечание.
• При низком уровне чернил шаблон для проверки сопел печатается неправильно. При низком уровне чернил повторно
заправьте чернильные контейнеры .
Нужно приготовить: лист обычной бумаги формата A4 или Letter
1. Убедитесь, что питание включено.
2. Загрузите в задний лоток лист обычной бумаги формата A4 или Letter.
3. Выдвиньте лоток приема бумаги и откройте дополнительный лоток приема бумаги.
4. Нажмите кнопку
Настройка (Setup)
.
Значок (
Настройка (Setup)
) и «1» отобразятся на ЖК-дисплее.
5. Нажмите кнопку
Черный (Black)
или
Цвет (Color)
.
Шаблон для проверки сопел будет напечатан.
Не выполняйте другие операции, пока принтер не завершит печать образца для проверки сопел.
6.
Оцените образец для проверки сопел .
80
Оценка образца для проверки сопел
Выполните оценку шаблона для проверки сопел и очистите печатающую головку, если необходимо.
1. Проверьте шаблон на наличие недостающих линий (A) или горизонтальных белых полос (B).
В шаблоне есть пропущенные полосы (A):
(C) Правильно
(D) Неудовлетворительно (линии пропущены)
В образце есть горизонтальные белые полосы (B):
(E) Правильно
(F) Неудовлетворительное состояние (имеются горизонтальные белые полосы)
Если какой-либо цвет на образце (A) или (B) не печатается:
(Пример: образец малинового цвета не печатается)
При наличии любой из указанных выше проблем требуется очистка печатающей головки
.
81
Очистка печатающей головки
Очистите печатающую головку, если в напечатанном шаблоне для проверки сопел отсутствуют линии или присутствуют горизонтальные белые полосы. Очистка удалит засорение сопел и восстановит состояние печатающей головки. Очистка печатающей головки связана с повышенным потреблением чернил, поэтому выполнять очистку печатающей головки следует только при необходимости.
1. Убедитесь, что питание включено.
2. Нажмите кнопку
Настройка (Setup)
.
Значок (
Настройка (Setup)
) и «1» отобразятся на ЖК-дисплее.
3. Нажимайте кнопку
+
до появления «2» на ЖК-дисплее.
4. Нажмите кнопку
Черный (Black)
или
Цвет (Color)
.
Принтер начнет очистку печатающей головки.
Если индикатор
ВКЛ (ON)
перестал мигать и начал светиться непрерывно, это означает, что очистка завершена.
Не выполняйте другие операции, пока принтер не выполнит очистку печатающей головки. Это займет около 1 минуты.
5. Проверка состояния печатающей головки.
Чтобы проверить состояние печатающей головки,
напечатайте шаблон для поверки сопел
.
Примечание.
• Если неполадка не устранена после двукратной очистки печатающей головки,
выполните глубокую очистку печатающей головки
.
82
Глубокая очистка печатающих головок
Если качество печати не улучшилось после стандартной очистки печатающей головки, выполните глубокую очистку печатающей головки. Во время глубокой очистки печатающей головки потребляется больше чернил, чем при стандартной очистке печатающей головки, поэтому выполняйте глубокую очистку печатающей головки только при необходимости.
1. Убедитесь, что питание включено.
2. Нажмите кнопку
Настройка (Setup)
.
Значок (
Настройка (Setup)
) и «1» отобразятся на ЖК-дисплее.
3. Нажимайте кнопку
+
до появления «3» на ЖК-дисплее.
4. Нажмите кнопку
Черный (Black)
или
Цвет (Color)
.
Принтер запускает глубокую очистку печатающей головки.
Если индикатор
ВКЛ (ON)
перестал мигать и начал светиться непрерывно, это означает, что очистка завершена.
Не выполняйте другие операции, пока принтер не завершит глубокую очистку печатающей головки. Это займет около 3 минут.
5. Проверка состояния печатающей головки.
Чтобы проверить состояние печатающей головки,
напечатайте шаблон для поверки сопел
.
83
Выравнивание печатающей головки
Если прямые линии печатаются со смещением или если х результаты печати неудовлетворительны, необходимо отрегулировать положение печатающей головки.
Примечание.
• При низком уровне чернил образец выравнивания печатающей головки печатается неправильно.
При низком уровне чернил повторно заправьте чернильные контейнеры
.
Необходимо приготовить: лист обычной бумаги формата A4 или Letter (включая вторичную бумагу)*
* Используйте только белую бумагу, ни одна из сторон которой не загрязнена.
1. Убедитесь, что питание включено.
2. Загрузите в задний лоток лист обычной бумаги формата A4 или Letter.
3. Выдвиньте лоток приема бумаги и откройте дополнительный лоток приема бумаги.
4. Нажмите кнопку
Настройка (Setup)
.
Значок (
Настройка (Setup)
) и «1» отобразятся на ЖК-дисплее.
5. Нажимайте кнопку
+
до появления «5» на ЖК-дисплее.
6. Нажмите кнопку
Черный (Black)
или
Цвет (Color)
.
Печатаются образец выравнивания печатающей головки.
84
Внимание!
• Не следует прикасаться к образцу выравнивания печатающей головки в тех местах, где нанесен краситель. Если образец испачкан или смят, то шаблон может быть отсканирован неправильно.
• Если образец выравнивания печатающей головки печатается неправильно, нажмите кнопку
Стоп (Stop)
, чтобы выполнить процедуру сначала.
7. Поместите образец выравнивания печатающей головки на стекло рабочей поверхности.
Положите образец выравнивания печатающей головки НАПЕЧАТАННОЙ СТОРОНОЙ ВНИЗ и совместите метку в нижнем правом углу листа с меткой выравнивания .
85
8. Аккуратно закройте крышку сканера, затем нажмите кнопку
Черный (Black)
или
Цвет
(Color)
.
Принтер начнет сканирование образца выравнивания печатающей головки, и положение печатающей головки будет отрегулировано автоматически.
Если индикатор
ВКЛ (ON)
перестал мигать и начал светиться непрерывно, это означает, что регулирование положения печатающей головки завершено.
Снимите образец выравнивания печатающей головки со стекла рабочей поверхности.
Внимание!
• Не открывайте крышку сканера и не передвигайте помещенный на стекло рабочей поверхности образец выравнивания печатающих головок до завершения настройки положения печатающих головок.
• При неудачном регулировании положения печатающей головки загорится индикатор
Аварийный сигнал (Alarm)
. Нажмите кнопку
Черный (Black)
или
Цвет (Color)
, чтобы убрать сообщение об ошибке, затем выполните соответствующее действие.
Произошла ошибка
Примечание.
• Если после регулирования положения печатающих головок, как описано выше, результаты печати остаются неудовлетворительными, отрегулируйте положение печатающих головок с компьютера вручную.
Регулировка положения Печатающая головка
• Чтобы выполнить печать и проверить текущие значения настройки положения головки, нажмите кнопку
Настройка (Setup)
, затем нажимайте кнопку
+
до появления «7» на ЖК-дисплее, после чего нажмите кнопку
Черный (Black)
или
Цвет (Color)
.
86
Очистка
Очистка наружных поверхностей
Очистка Стекла рабочей поверхности и Крышки сканера
Очистка подающих роликов
Очистка внутренних компонентов принтера (очистка поддона)
87
Очистка подающих роликов
Загрязнение подающих роликов или налипание на них бумажной пыли может стать причиной неправильной подачи бумаги.
В этом случае необходимо очистить подающие ролики.
Нужно приготовить: три листа обычной бумаги формата A4 или Letter
1. Убедитесь, что питание включено.
2. Удалите бумагу из заднего лотка.
3. Выполните очистку подающих роликов без бумаги.
1. Нажмите кнопку
Настройка (Setup)
.
Значок (
Настройка (Setup)
) и «1» отобразятся на ЖК-дисплее.
2. Нажимайте кнопку
+
до появления «8» на ЖК-дисплее.
3. Нажмите кнопку
Черный (Black)
или
Цвет (Color)
.
В процессе очистки подающие ролики будут вращаться.
4. Выполните очистку подающих роликов с использованием бумаги.
1. Убедитесь, что подающие ролики перестали вращаться. Затем загрузите в задний лоток три листа обычной бумаги формата A4 или Letter либо доступный в продаже чистящий лист.
2. Выдвиньте лоток приема бумаги и откройте дополнительный лоток приема бумаги.
3. Нажмите кнопку
Черный (Black)
или
Цвет (Color)
.
Принтер запускает очистку. Очистка будет завершена после выталкивания бумаги.
5. Нажмите кнопку
Стоп (Stop)
.
Если после очистки подающих роликов неполадка не устранена, выполните нижеописанную процедуру.
1. Выключите питание, а затем отсоедините кабель питания.
2. Вращая подающие ролики (A), расположенные внутри заднего лотка, на больше чем два оборота, протрите их смоченной и хорошо отжатой тканью.
Не прикасайтесь к подающим роликам пальцами. Это может ухудшить подачу бумаги.
88
3. Включите питание, а затем очистите подающие ролики еще раз.
Если проблема все равно не устранена, обратитесь в ближайший сервисный центр Canon для ремонта.
89
Очистка внутренних компонентов принтера (очистка поддона)
Удалите загрязнения от чернил во внутренней части принтера. Для предотвращения загрязнения отпечатанной бумаги чернилами рекомендуется регулярно выполнять очистку.
Нужно приготовить: лист обычной бумаги формата A4 или Letter*
* Обязательно используйте новый лист бумаги.
1. Убедитесь, что питание включено.
2. Подготовьте бумагу.
1. Сложите один лист бумаги формата A4 или Letter вполовину ширины, затем разверните бумагу.
2. Загрузите только этот лист бумаги в задний лоток так, чтобы открытая сторона была обращена к вам.
3. Выдвиньте лоток приема бумаги и откройте дополнительный лоток приема бумаги.
3. Нажмите кнопку
Настройка (Setup)
.
Значок (
Настройка (Setup)
) и «1» отобразятся на ЖК-дисплее.
4. Нажимайте кнопку
+
до появления «9» на ЖК-дисплее.
5. Нажмите кнопку
Черный (Black)
или
Цвет (Color)
.
Бумага очищает внутренние компоненты принтера, проходя через принтер.
90
Проверьте места сгибов вышедшего листа бумаги. Если они испачканы чернилами, выполните очистку поддона еще раз.
Примечание.
• При выполнении повторной очистки поддона обязательно используйте новый лист бумаги.
Если после повторной очистки проблема не устранена, это свидетельствует о возможном загрязнении выступающих частей внутри принтера. Сотрите чернила с выступов, воспользовавшись ватным тампоном или аналогичным средством.
Внимание!
• Перед чисткой принтера обязательно выключите его и отсоедините кабель питания. Это может вызвать повреждение принтера.
91
Обзор
Безопасность
Меры предосторожности
Нормативная информация
WEEE (ЕС И EEA)
Предосторожности при обращении
Отмена заданий печати
Юридические ограничения на сканирование/копирование
Меры предосторожности при обращении с принтером
Перемещение принтера
При ремонте, предоставлении во временное пользование или утилизации принтера
Сохранение высокого качества печати
Основные компоненты и их использование
Основные компоненты
Электропитание
Индикация на ЖК-дисплее
Изменение параметров
Изменение настроек принтера с компьютера (Windows)
Изменение параметров с помощью панели управления
Технические характеристики
92
Безопасность
Меры предосторожности
Нормативная информация
WEEE (EU&EEA)
93
Меры предосторожности
Выбор местоположения
• Не устанавливайте принтер на нестабильную или вибрирующую поверхность.
• Не устанавливайте принтер в местах с повышенной влажностью или запыленностью, под прямым воздействием солнечных лучей, за пределами закрытых помещений или близко к источникам тепла.
Чтобы избежать риска возгорания или электрического удара, используйте принтер в условиях
эксплуатации, указанных в документе Технические характеристики .
• Не устанавливайте принтер на толстый плед или коврик.
• Не прислоняйте принтер задней стороной к стене.
Электропитание
• Убедитесь, что область вокруг электрической розетки поддерживается в чистоте, и вы можете легко отсоединить шнур питания при необходимости.
• Никогда не отсоединяйте кабель питания, потянув за шнур.
Выдергивание кабеля может привести к повреждению кабеля питания, что может стать причиной возгорания или удара электрическим током.
• Не используйте удлинитель.
Обслуживание принтера
• Не допускайте попадания рук или пальцев внутрь принтера во время печати.
• При перемещении принтера держите его за оба края. В случае, если вес принтера превышает
14 кг, рекомендуется поднимать принтер вдвоем. Случайное падение принтера может привести к травмированию. Для получения информации о весе принтера, обратитесь к разделу
Технические характеристики
.
• Не транспортируйте и не используйте принтер в наклонном, вертикальном или перевернутом положении: это может привести к утечке чернил и повреждению принтера.
• Не устанавливайте никаких предметов на принтер. Не помещайте особенно металлических вещей (зажимов для бумаги, скрепок и т.д.) или емкостей с легковоспламеняющимися веществами (спиртосодержащие вещества, разбавители и т.д.) на верхнюю крышку принтера.
• При помещении толстой книги на стекло сканера не прижимайте крышку документа с усилием.
Стекло сканера может разбиться и травмировать пользователя.
Картриджи/флаконы с чернилами
• Храните флакон с чернилами в недоступном для детей месте. В том случае, если чернила случайно попали в рот или были проглочены, прополощите рот или выпейте один-два стакана воды. При возникновении болезненных или неприятных ощущений немедленно обратитесь к врачу.
• Если чернила попали в глаза, немедленно промойте их водой. Если чернила попали на кожу, немедленно вымойте ее с мылом. Если раздражение глаз или кожи не проходит немедленно обратитесь к врачу.
• Не прикасайтесь к электрическим контактам на картриджах после печати.
Металлические части устройства могут быть очень горячими и послужить причиной ожогов.
94
• Не бросайте картриджи и флаконы с чернилами в огонь.
• Не пытайтесь разобрать или изменить картриджи и флаконы с чернилами.
95
Нормативная информация
Радиоволны
Не используйте продукт вблизи от медицинского оборудования или электронных устройств.
Радиоволны могут повлиять на их работу.
96
WEEE (EU&EEA)
Данное положение действует только для Европейского союза и Европейской экономической зоны
(Норвегия, Исландия и Лихтенштейн).
Здесь отсутствует справочная информация.
97
Предосторожности при обращении
Отмена заданий печати
Юридические ограничения на сканирование/копирование
Меры предосторожности при обращении с принтером
Перемещение принтера
При ремонте, предоставлении во временное пользование или утилизации принтера
Сохранение высокого качества печати
98
Юридические ограничения на сканирование/копирование
Сканирование, печать, копирование или изменение копий нижеследующей информации могут преследоваться по закону.
Этот список не является исчерпывающим. Если вы сомневаетесь в легальности совершаемого, проконсультируйтесь с местным юристом.
• Денежные банкноты
• Денежные переводы
• Сертификаты денежных вкладов
• Почтовые марки (погашенные или не погашенные)
• Идентификационные бирки или значки
• Документы о воинской обязанности или их черновики
• Квитанции или черновые документы, выданные государственными учреждениями
• Водительские права и паспорта транспортных средств
• Дорожные чеки
• Продовольственные талоны
• Паспорта
• Иммиграционные документы
• Марки федерального налогового сбора (погашенные или не погашенные)
• Облигации или другие сертификаты задолженности
• Акционерные сертификаты
• Работы или произведения искусства, охраняемые законом об авторском праве, без согласия владельца
99
Меры предосторожности при обращении с принтером
Не кладите никаких предметов на крышку сканера!
Не кладите никакие предметы на крышку сканера. При открытии крышки сканера эти предметы упадут в задний лоток, что может нарушить работоспособность принтера. Кроме того, разместите принтер так, чтобы на него ничего не могло упасть.
100
Перемещение принтера
При перемещении принтера позаботьтесь о следующем.
Внимание!
• Забирать чернила из чернильных контейнеров невозможно.
• Проверьте, чтобы колпачок контейнера был вставлен до конца. Если крышка чернильного контейнера закрыта не до конца, вставьте колпачок контейнера правильно.
• Если в принтере установлен картридж, нажмите кнопку
ВКЛ (ON)
, чтобы выключить питание. Это позволит принтеру автоматически закрыть печатающую головку, предотвращая ее высыхание.
• Не снимайте картридж. Чернила могут вытечь.
• Во время транспортировки принтера упакуйте принтер в пластиковый пакет, чтобы чернила не вытекли.
• Упакуйте принтер в твердую коробку, поместив его нижнюю часть на дно коробки и используя достаточное количество защитного материала для безопасной транспортировки.
• Не наклоняйте принтер. Чернила могут вытечь.
• Когда экспедитор будет принимать заказ на транспортировку принтера, прикрепите этикетку
«ВЕРХНЯЯ СТОРОНА» для обеспечения транспортировки принтера нижней частью вниз. Кроме того, прикрепите этикетку «ХРУПКОЕ» или «ОБРАЩАТЬСЯ С ОСТОРОЖНОСТЬЮ!».
• Обращайтесь осторожно, чтобы коробка лежала ровно и НЕ переворачивалась обратной стороной или на бок, поскольку в этом случае возможно повреждение принтера или утечка чернил.
1. Убедитесь, что питание включено.
2. Нажмите кнопку
Настройка (Setup)
.
Значок (
Настройка (Setup)
) и «1» отобразятся на ЖК-дисплее.
3. Нажимайте кнопку
+
до появления «4» на ЖК-дисплее.
4. Нажмите кнопку
Черный (Black)
или
Цвет (Color)
.
5. Убедитесь, что индикатор
ВКЛ (ON)
не горит, и отключите кабель питания .
101
Внимание!
• Не отключайте принтер, пока индикатор
ВКЛ (ON)
горит или мигает. Это может стать причиной возникновения неполадок или повреждения принтера, и дальнейшая печать на принтере может оказаться невозможной.
6. Сложите лоток приема бумаги и дополнительный лоток приема бумаги, затем закройте упор для бумаги.
7. Отсоедините кабель принтера от компьютера и принтера, затем отсоедините кабель питания от принтера.
8. Используйте клейкую ленту чтобы зафиксировать все крышки принтера во избежание их открытия во время транспортировки. Затем поместите принтер в пластиковый пакет.
9. Упаковывая принтер в коробку, обложите принтер защитным материалом.
102
При ремонте, предоставлении во временное пользование или утилизации принтера
При вводе личных данных, паролей и/или других параметров защиты на принтере такая информация может быть сохранена в принтере.
При отправке принтера в ремонт, предоставлении его во временное пользование или передаче принтера другому человеку, а также при утилизации принтера обязательно выполните указанные ниже действия, чтобы удалить такую информацию и предотвратить доступ посторонних людей к этой информации.
1. Нажмите кнопку
Настройка (Setup)
.
Значок (
Настройка (Setup)
) и «1» отобразятся на ЖК-дисплее.
2. Нажимайте кнопку
+
до появления символа «C» на ЖК-дисплее.
3. Нажмите кнопку
Цвет (Color)
или
Черный (Black)
.
Будут инициализированы все настройки принтера. Для пароля администратора, установленного через удаленный пользовательский интерфейс или программу IJ Network Device Setup Utility, восстанавливается значение по умолчанию.
103
Сохранение высокого качества печати
Чтобы печатать с оптимальным качеством печати, предотвращайте высыхание и загрязнение печатающей головки. Для обеспечения оптимального качества печати всегда выполняйте следующие правила.
Примечание.
• В зависимости от типа бумаги чернила могут смазываться в случае, если рисовать на отпечатанном изображении маркером или кистью или если на отпечатанное изображение попадут вода или пот.
Никогда не отсоединяйте шнур питания, пока питание не отключено!
При нажатии кнопки
ВКЛ (ON)
для отключения питания принтер автоматически поднимает печатающую головку (сопла) для предотвращения высыхания. Если отключить кабель питания от электрической розетки или выключить сетевой фильтр раньше, чем потухнет индикатор
ВКЛ (ON)
печатающая головка не будет поднята, что может привести к ее высыханию или засорению.
Когда осуществляется
Отключение принтера
, убедитесь, что индикатор
ВКЛ (ON)
не горит.
Периодически выполняйте печать!
Если не использовать принтер долгое время, печатающая головка может засориться высохшими чернилами точно так же, как высыхает от долгого неиспользования стержень фломастера, даже если он закрыт. Мы рекомендуем пользоваться принтером хотя бы раз в месяц.
104
Основные компоненты и их использование
Основные компоненты
Электропитание
Индикация на ЖК-дисплее
105
Основные компоненты
Вид спереди
Вид сзади
Вид внутренних частей
Панель управления
106
Вид спереди
(1) крышка сканера
Откройте для загрузки оригинала на стекло рабочей поверхности.
(2) упор для бумаги
Откройте для загрузки бумаги в задний лоток.
(3) направляющие бумаги
Совместите с обеими сторонами стопки бумаги.
(4) задний лоток
Загрузите бумагу сюда. Два или более листов бумаги одного типа и размера можно загрузить одновременно и автоматически подавать на печать по одному листку.
Загрузка обычной бумаги или фотобумаги
Загрузка конвертов
(5) лоток приема бумаги
Выводится бумага после печати. Выдвиньте его до начала печати.
(6) дополнительный лоток приема бумаги
Выдвигается для поддержки выходящей бумаги. Выдвиньте его во время печати.
107
(7) стекло рабочей поверхности
Загрузите оригинал сюда.
(8) панель управления
Используется для изменения параметров принтера или управления им.
Панель управления
108
Вид сзади
(1) USB-порт
Вставьте USB-кабель для подключения принтера к компьютеру.
(2) разъем кабеля питания
Подсоедините кабель питания, поставляемый в комплекте с устройством.
Внимание!
• Не прикасайтесь к металлическому корпусу. Это может привести к повреждению.
• Не вставляйте и не извлекайте USB-кабель, пока принтер выполняет печать или сканирование с участием компьютера. Это может привести к повреждению.
109
Вид внутренних частей
(1) крышки чернильного контейнера
Откройте для повторной заправки чернильных контейнеров.
(2) модуль сканирования / крышка
Сканирует оригинальные документы. Откройте для повторной заправки чернильных контейнеров или удаления замятой бумаги.
(3) чернильные контейнеры
Черный чернильный контейнер находится слева, а цветные чернильные контейнеры (голубой, малиновый и желтый) — справа.
Если уровни чернил низкие, заправьте контейнеры.
(4) держатель картриджа
Установите сюда картридж.
Примечание.
• Сведения о повторной заправке чернильных контейнеров см. в разделе
Повторная заправка чернильных контейнеров
.
(5) Верхний предел
Обозначает максимальное количество чернил.
(6) Точка уровня
Указывает количество чернил, необходимое для выполнения прокачки чернил.
(7) Нижний предел
Обозначает нижний предел достаточного количества чернил для печати. Заправьте чернильный контейнер, прежде чем количество чернил опустится ниже этой линии.
110
Панель управления
* В целях пояснения на приведенной ниже иллюстрации светятся все индикаторы панели управления.
(1) кнопка ВКЛ (ON)
Отключает питание устройства. Перед включением питания убедитесь, что крышка сканера закрыта.
(2) Индикатор ВКЛ (ON)
Мигает, а затем загорается, когда включено питание.
(3) Кнопка Сеть (Network)
Включение/выключение беспроводной сети.
(4) Кнопка Прямое (Direct)
Включение/выключение беспроводного прямого подключения.
(5) Кнопка Информация (Information)
Запуск печати информации о сетевых параметрах.
(6) Кнопка Настройка (Setup)
Выберите меню для обслуживания принтера и изменения его параметров.
(7) Индикатор Аварийный сигнал (Alarm)
При возникновении ошибки индикатор светится или мигает.
(8) ЖК-дисплей (жидкокристаллический дисплей)
Отображение количества копий, кода обслуживания, кода ошибки или различных значков.
Индикация на ЖК-дисплее
111
(9) Кнопка +
Выберите число копий, код обслуживания и т. д.
(10) кнопка Стоп (Stop)
Отменяет операции. Можно нажать эту кнопку для отмены выполняемых операций печати, копирования или сканирования.
(11) Кнопка Черный (Black)*
Запуск копирования в черно-белом режиме. Также эта кнопка позволяет завершить выбор элемента настройки.
(12) Кнопка Цвет (Color)*
Запуск цветного копирования. Также эта кнопка позволяет завершить выбор элемента настройки.
* В программных приложениях и руководствах кнопки
Цвет (Color)
и
Черный (Black)
собирательно называются кнопкой «Пуск» или «OK».
112
Электропитание
Проверка включения питания
Включение и выключение Принтера
Проверка штепселя и кабеля питания
Отключение принтера
113
Проверка включения питания
Индикатор
ВКЛ (ON)
горит, когда принтер включен.
Если горит индикатор
ВКЛ (ON)
, это означает, что принтер включен, даже если ЖК-дисплей выключен.
Примечание.
• Может пройти определенное время, чтобы принтер начал печатать после включения принтера.
• ЖК-дисплей автоматически выключается, если принтер не используется в течение примерно 10 минут. Чтобы включить дисплей, нажмите любую кнопку, кроме кнопки
ВКЛ (ON)
, или выполните операцию печати. Изменить время ожидания до отключения индикатора ЖК-дисплея нельзя.
114
Включение и выключение Принтера
Включение питания принтера
1. Нажмите кнопку
ВКЛ (ON)
для включения принтера.
Индикатор
ВКЛ (ON)
мигает, затем непрерывно светится.
Проверка включения питания
Примечание.
• Может пройти определенное время, чтобы принтер начал печатать после включения принтера.
• Если на ЖК-дисплее отображается код ошибки, см. раздел
Произошла ошибка
.
• Можно настроить принтер на автоматическое включение питания, если задание печати или сканирования выполняется с компьютера, подключенного через USB-кабель или беспроводную сеть. По умолчанию эта функция отключена. Подробнее о функции автоматического включения питания см. далее.
С помощью принтера
Автоматическое включение и выключение принтера
С помощью компьютера
Управление питанием Принтера
Выключение питания принтера
1. Нажмите кнопку
ВКЛ (ON)
для выключения принтера.
Если индикатор
ВКЛ (ON)
перестал мигать, это означает, что принтер выключен.
115
Внимание!
• При отсоединении кабеля питания после выключения принтера обязательно убедитесь,
что индикатор
ВКЛ (ON)
не горит.
Примечание.
• Можно настроить принтер на автоматическое выключение питания, если в течение определенного промежутка времени с ним не выполняются никакие действия и на принтер не отправляются данные для печати. Это значение по умолчанию. Подробнее о функции автоматического выключения питания см. далее.
С помощью принтера
Автоматическое включение и выключение принтера
С помощью компьютера
Управление питанием Принтера
116
Проверка штепселя и кабеля питания
Отсоединяйте шнур питания раз в месяц, чтобы убедиться в отсутствии на разъеме и шнуре питания необычных признаков, описанных далее.
• Разъем или шнур питания горячие.
• Разъем или шнур питания заржавели.
• Разъем или шнур питания перегнуты.
• Разъем или шнур питания изношены.
• Разъем или шнур питания расщеплены.
Осторожно!
• Если на разъеме или кабеле питания обнаружены любые из перечисленных признаков,
Отключение принтера
и обратитесь в службу поддержки. Использование принтера при любом из указанных условий может привести к пожару или поражению электрическим током.
117
Отключение принтера
Чтобы отсоединить кабель питания, следуйте приведенным ниже инструкциям.
Внимание!
• При отсоединении кабеля питания нажмите кнопку
ВКЛ (ON)
и убедитесь, что индикатор
ВКЛ
(ON)
не горит. Отсоединение шнура питания при горящем или мигающем индикаторе
ВКЛ (ON)
может вызвать высыхание или загрязнение печатающей головки, в результате чего качество печати может ухудшиться.
1. Нажмите кнопку
ВКЛ (ON)
для выключения принтера.
2. Убедитесь, что индикатор
ВКЛ (ON)
не горит.
3. Отключите кабель питания.
Характеристики кабеля питания зависят от страны или региона.
118
Индикация на ЖК-дисплее
Число копий, код обслуживания, код ошибки и различные значки отображаются на ЖК-дисплее.
(1) Состояние сети
Отображается, когда беспроводная сеть включена.
(2) Текущий сетевой статус
Отображает состояние текущей сети.
Значок может отличаться в зависимости от используемой сети или состояния сети.
(Уровень сигнала: 81 % или выше): можно без проблем использовать принтер по беспроводной сети.
(Уровень сигнала: 51 % или выше): в зависимости от сетевого статуса может возникнуть проблема, например, принтер не сможет печатать. Рекомендуется разместить принтер рядом с маршрутизатором беспроводной сети.
(Уровень сигнала: 50 % или ниже): может возникнуть проблема, например, принтер не сможет печатать. Разместите принтер рядом с маршрутизатором беспроводной сети.
сети.
Беспроводная сеть включена, но принтер не подключен к маршрутизатору беспроводной
(3) Чернила
Мигает, если закончились чернила.
(4) Прямое
Отображается, когда включен режим беспроводного прямого подключения.
(5) Настройка
Отображается при нажатии кнопки
Настройка (Setup)
. Во время отображения этого значка выберите меню для обслуживания принтера и изменения его параметров.
(6) Отображение сегмента
Отображение количества копий, кода обслуживания или кода ошибки.
119
Отображаются числа от 0 до 19 или буквы.
120
Изменение параметров
Изменение настроек принтера с компьютера (Windows)
Изменение параметров с помощью панели управления
121
Изменение параметров принтера с компьютера (Windows)
Изменение параметров печати
Регистрация профиля часто используемой конфигурации печати
Выбор используемого чернильного контейнера
Управление питанием Принтера
Изменение режима работы Принтера
122
Изменение параметров печати
Имеется возможность изменить дополнительные параметры драйвера принтера для данных печати, отправляемых из приложения.
Используйте эту функцию, если произошел сбой при печати, например часть изображения оказалась обрезанной.
1. Откройте окно настройки драйвера принтера.
2. Нажмите кнопку
Параметры печати…
(Print Options…)
на вкладке
Страница (Page
Setup)
.
Откроется диалоговое окно
Параметры печати (Print Options)
.
3. Измените значения отдельных параметров.
При необходимости измените значения каждого параметра и нажмите кнопку
OK
.
На экране снова появится вкладка
Страница (Page Setup)
.
123
Регистрация профиля часто используемой конфигурации печати
Можно зарегистрировать профиль часто используемой конфигурации печати в
Общеиспользуемые параметры (Commonly Used Settings)
на вкладке
Быстрая установка (Quick Setup)
. Ненужные конфигурации печати можно удалить в любое время.
Сохранение конфигурации печати
1. Откройте окно настройки драйвера принтера.
2. Выполните настройку нужных параметров.
Выберите нужную конфигурацию печати в списке
Общеиспользуемые параметры (Commonly
Used Settings)
на вкладке
Быстрая установка (Quick Setup)
и, если нужно, измените параметры в группе
Дополнительные функции (Additional Features)
.
Можно также зарегистрировать нужные элементы на вкладках
Главная (Main)
и
Страница
(Page Setup)
.
3. Нажмите кнопку
Сохранить…
(Save…)
.
Откроется диалоговое окно
Сохранить обычно используемые параметры (Save Commonly
Used Settings)
.
124
4. Сохраните настройки.
Введите имя в поле
Название (Name)
. Если необходимо, щелкните
Параметры…
(Options…)
и установите элементы, затем щелкните
OK
.
В диалоговом окне
Сохранить обычно используемые параметры (Save Commonly Used
Settings)
щелкните
OK
, чтобы сохранить параметры печати и вернуться на вкладку
Быстрая установка (Quick Setup)
.
Имя и значок отображаются в разделе
Общеиспользуемые параметры (Commonly Used
Settings)
.
Внимание!
• Для сохранения значений размера страниц, ориентации и числа копий, заданных для каждого листа, щелкните
Параметры…
(Options…)
и установите флажок для каждого параметра.
Примечание.
• При повторной установке или обновлении версии драйвера принтера параметры печати, которые уже зарегистрированы, будут удалены из списка
Общеиспользуемые параметры
(Commonly Used Settings)
.
Записанные параметры печати нельзя сохранить или защитить. Если конфигурация печати удалена, параметры печати нужно записать снова.
Удаление ненужных конфигураций печати
1. Выберите конфигурацию печати для удаления.
Выберите профиль печати для удаления из списка
Общеиспользуемые параметры
(Commonly Used Settings)
на вкладке
Быстрая установка (Quick Setup)
.
2. Удалите конфигурацию печати.
Нажмите кнопку
Удалить (Delete)
. При появлении подтверждающего сообщения нажмите кнопку
OK
.
Выбранная конфигурация печати будет удалена из списка
Общеиспользуемые параметры
(Commonly Used Settings)
.
Примечание.
• Конфигурации печати, сохраненные в начальных параметрах, не могут быть удалены.
125
Выбор используемого чернильного контейнера
Данная функция позволяет указать среди установленных чернильных контейнеров наиболее подходящий для намеченного использования.
1. Откройте окно настройки драйвера принтера.
2. Нажмите кнопку
Параметры печати…
(Print Options…)
на вкладке
Страница (Page
Setup)
.
Откроется диалоговое окно
Параметры печати (Print Options)
.
3. Выберите используемый чернильный контейнер в меню
Печать в режиме (Print
With)
Выберите используемый для печати чернильный контейнер и щелкните кнопку
OK
.
При выполнении печати будет использоваться указанный чернильный контейнер.
Внимание!
• При настройке следующих параметров режим
Только черный (Black Only)
отключается, поскольку для печати документов принтер использует не чернильный контейнер, а другой.
• Значение, отличное от
Обычная бумага (Plain Paper)
,
Конверт (Envelope)
,
Ink Jet Hagaki
(A)
,
Hagaki K (A)
,
Hagaki (A)
или
Hagaki
, выбрано для параметра
Тип носителя (Media
Type)
на вкладке
Главная (Main)
• Выбран вариант
Без полей (Borderless)
в списке
Макет страницы (Page Layout)
на вкладке
Страница (Page Setup)
.
• Не отсоединяйте неиспользуемый чернильный контейнер. Если какой-либо из чернильных контейнеров отсоединен, выполнять печать невозможно.
126
Управление питанием Принтера
Эта функция позволяет управлять питанием принтера с помощью Canon IJ Printer Assistant Tool.
Отключение питания (Power Off)
Функция
Отключение питания (Power Off)
служит для выключения принтера. Если используется эта функция, включение принтера с помощью Canon IJ Printer Assistant Tool становится невозможным.
1. Откройте Canon IJ Printer Assistant Tool
2. Выключите питание.
Щелкните
Отключение питания (Power Off)
. При появлении подтверждающего сообщения щелкните
OK
.
Питание принтера отключится.
Управление питанием (Auto Power)
Управление питанием (Auto Power)
позволяет задать
Автовключение (Auto Power On)
и
Автовыключение (Auto Power Off)
.
Функция
Автовключение (Auto Power On)
позволяет автоматически включать принтер при получении данных.
Функция
Автовыключение (Auto Power Off)
позволяет автоматически выключать принтер, если в течение определенного интервала времени не производятся действия с драйвером принтера или принтером.
1. Откройте Canon IJ Printer Assistant Tool
2. Убедитесь, что питание принтера включено, и щелкните
Управление питанием
(Auto Power)
.
Откроется диалоговое окно
Автоматическое управление питанием (Auto Power Settings)
.
Примечание.
• Если принтер выключен или отключен обмен данными между принтером и компьютером, на экране может появиться сообщение об ошибке, так как компьютер не может получить данные о состоянии принтера.
В этом случае щелкните
OK
, чтобы вывести на экран последние настройки, заданные на компьютере.
3. При необходимости настройте следующие параметры:
127
Автовключение (Auto Power On)
Если для данного параметра выбрать из списка значение
Включено (Enable)
, принтер будет включаться при получении данных для печати.
Автовыключение (Auto Power Off)
Выберите время из списка. Если в течение данного времени не производятся действия с драйвером принтера или принтером, принтер будет автоматически выключен.
4. Примените настройки.
Щелкните
OK
. При появлении подтверждающего сообщения щелкните
OK
.
После этого параметр будет активирован. Чтобы выключить эту функцию, выберите в соответствующем списке значение
Выключено (Disable)
.
Примечание.
• Если принтер выключен, сообщения монитора состояния Canon IJ зависят от настройки функции
Автовключение (Auto Power On)
.
Если параметр имеет значение
Включено (Enable)
, отображается сообщение «Принтер находится в режиме готовности». Если параметр имеет значение
Выключено (Disable)
, отображается сообщение «Принтер работает автономно».
128
Изменение режима работы Принтера
При необходимости переключите режим работы принтера.
Специальные параметры (Custom Settings)
1. Откройте Canon IJ Printer Assistant Tool
2. Убедитесь, что принтер включен, и щелкните
Специальные параметры (Custom
Settings)
.
Откроется диалоговое окно
Специальные параметры (Custom Settings)
.
Примечание.
• Если принтер выключен или отключен обмен данными между принтером и компьютером, на экране может появиться сообщение об ошибке, так как компьютер не может получить данные о состоянии принтера.
В этом случае щелкните
OK
, чтобы вывести на экран последние настройки, заданные на компьютере.
3. При необходимости настройте следующие параметры:
Предотвращение потертости бумаги (Prevent paper abrasion)
Принтер может увеличить зазор между печатающей головкой и бумагой при печати с плотным заполнением страницы, чтобы предотвратить появление потертостей на бумаге.
Установите этот флажок для предотвращения потертости бумаги.
Выравнивать головки вручную (Align heads manually)
Как правило, функция
Выравнивание печатающих головок (Print Head Alignment)
в
Canon IJ Printer Assistant Tool настроена на автоматическое выравнивание головок, однако можно задать выравнивание головок вручную.
Если печать выполняется неудовлетворительно даже после автоматического выравнивания печатающих головок, выполните выравнивание головок вручную.
Установите этот флажок, чтобы выполнить выравнивание головок вручную. Снимите этот флажок, чтобы выполнить автоматическое выравнивание головок.
Поворот на 90 градусов влево, если задана [Альбомная] ориентация (Rotate 90 degrees left when orientation is [Landscape])
На вкладке
Страница (Page Setup)
можно изменить направление поворота значения
Альбомная (Landscape)
параметра
Ориентация (Orientation)
.
Выберите этот элемент для поворота данных печати на 90 градусов влево во время печати. Отмените выбор этого элемента для поворота данных печати на 90 градусов вправо во время печати.
Внимание!
• Не изменяйте этот параметр, если задание отображается в списке ожидания. В противном случае символы могут быть пропущены, или нарушится макет документа.
129
Задержка на сушку (Ink Drying Wait Time)
Перед печатью следующей страницы можно задавать различные интервалы времени простоя принтера. Перемещение регулятора вправо увеличивает паузу, а перемещение регулятора влево уменьшает паузу.
Если бумага пачкается из-за того, что следующая страница выходит из принтера раньше, чем успевают высохнуть чернила на предыдущей странице, увеличьте время задержки на сушку.
Уменьшение задержки на сушку позволяет ускорить выполнение печати.
4. Примените настройки.
Щелкните
OK
, а когда отобразится запрос на подтверждение, еще раз щелкните
OK
.
После этого принтер работает с измененными параметрами.
130
Изменение параметров с помощью панели управления
Автоматическое включение и выключение принтера
Инициализация параметров принтера
Включение/выключение функции беспроводного соединения
Включение уведомлений о чернилах
131
Включение уведомлений о чернилах
Можно настроить функцию уведомления об уровне оставшегося запаса чернил.
Выполните нижеописанную процедуру, чтобы включить функцию уведомления об уровне оставшегося запаса чернил.
1. Нажмите кнопку
Настройка (Setup)
.
Значок (
Настройка (Setup)
) и «1» отобразятся на ЖК-дисплее.
2. Нажимайте кнопку
+
до появления «15» на ЖК-дисплее.
3. Нажмите кнопку
Цвет (Color)
.
Чтобы отключить функцию, нажмите кнопку
Черный (Black)
.
132
Инициализация параметров принтера
Можно инициализировать настройки принтера.
Внимание!
• При использовании принтера в беспроводной сети обратите внимание, что при инициализации в принтере удаляются все параметры сети, поэтому печать с компьютера в сети может быть невозможна. При использовании принтера в сети выполните настройку с помощью
Установочного компакт-диска или в соответствии с инструкциями на нашем веб-сайте.
Выполните указанные ниже действия для инициализации параметров принтера.
1.
Убедитесь в том, что питание принтера включено.
2. Нажмите кнопку
Настройка (Setup)
.
Значок (
Настройка (Setup)
) и «1» отобразятся на ЖК-дисплее.
3. Нажимайте кнопку
+
до появления символа «C» на ЖК-дисплее.
4. Нажмите кнопку
Цвет (Color)
или
Черный (Black)
.
Будут инициализированы все настройки принтера. Для пароля администратора, установленного через удаленный пользовательский интерфейс или программу IJ Network Device Setup Utility, восстанавливается значение по умолчанию.
Выполнив сброс, повторите настройку, если потребуется.
Примечание.
• Следующие параметры невозможно вернуть к значениям по умолчанию:
• Текущее положение печатающей головки
• CSR (Certificate Signing Request — запрос на подпись сертификата) для настройки метода шифрования (SSL/TLS)
133
Включение/выключение функции беспроводного соединения
Выполните процедуру, приведенную ниже, для включения или выключения функции беспроводного соединения.
1.
Убедитесь в том, что питание принтера включено.
2. Нажмите кнопку
Сеть (Network)
.
3. Убедитесь, что значок не отображается на ЖК-дисплее.
134
Технические характеристики
Общие технические характеристики
Разрешение печати (точек/ дюйм)
4800* (по горизонтали) x 1200 (по вертикали)
* Капли чернил могут наноситься с минимальным шагом 1/4800 дюйма.
Интерфейс USB-порт:
Hi-Speed USB *1
Порт локальной сети:
Беспроводная локальная сеть: IEEE802.11n / IEEE802.11g / IEEE802.11b
*1 Требуется компьютер, который соответствует стандарту Hi-Speed USB.
Поскольку интерфейс Hi-Speed USB полностью обратно совместим с USB
1.1, его можно использовать по USB 1.1.
USB-подключение и локальную сеть можно использовать одновременно.
Ширина печати
Область, доступная для печати
Печать без полей:
верхнее/нижнее/левое/правое поле: 0,0 мм (0,0 дюйма)
Стандартная печать:
-Верхнее поле:
• 3,0 мм (0,12 дюйма)
-Нижнее поле:
• 5,0 мм (0,20 дюйма)
-Левое поле:
• Letter/Legal: 6,4 мм (0,26 дюйма)
• Другие форматы: 3,4 мм (0,14 дюйма)
-Правое поле:
• Letter/Legal: 6,3 мм (0,25 дюйма)
• Другие форматы: 3,4 мм (0,14 дюйма)
Условия эксплуатации
203,2 мм / 8 дюймов
(для печати без полей: 216 мм / 8,5 дюйма)
Температура:
от 5 до 35 °C (от 41 до 95 °F)
Относительная влажность:
от 10 до 90 % (без образования конденсата)
* При определенной влажности и температуре производительность принтера может снизиться.
Рекомендуемые условия:
Температура:
от 15 до 30 °C (от 59 до 86 °F)
Относительная влажность:
от 10 до 80 % (без образования конденсата)
* Ограничения в отношении температуры и относительной влажности для других типов бумаги, например фотобумаги, см. на упаковке или с поставляемыми инструкциями.
135
Условия хранения
Электропитание
Температура:
от 0 до 40 °C (от 32 до 104 °F)
Относительная влажность:
от 5 до 95 % (без образования конденсата)
Переменный ток напряжением 100—240 В и частотой 50/60 Гц
(Шнур питания, входящий в комплект поставки, предназначен для использования только в стране или регионе покупки.)
Потребляемая мощность Печать (копирование):
11 Вт или меньше
Ожидание (минимум):
1,2 Вт или меньше *1*2
ВЫКЛ.:
0,2 Вт или меньше *1
*1 Беспроводная локальная сеть включена.
*2 Изменить время ожидания до перехода в режим ожидания нельзя.
Внешние габаритные размеры
Прибл. 445 (Ш) x 330 (Г) x 163 (В) мм
Прибл. 17,6 (Ш) x 13 (Г) x 6,5 (В) дюймов
* Со сложенным упором для бумаги и лотком приема бумаги.
Вес
Прибл. 6,3 кг (прибл. 13,9 фунта)
* С установленной печатающей головкой и чернильными контейнерами.
Печатающая головка/чернила
Всего 1472 сопла (320 сопел BK, по 384 сопла C/M/Y)
Технические характеристики операций копирования
Многократное копирование
макс. 20 страниц
Технические характеристики операций сканирования
Драйвер сканера
Спецификации TWAIN 1.9, WIA
Максимальный размер области сканирования
Разрешение сканирования
A4/Letter, 216 x 297 мм / 8,5 x 11,7 дюйма
Максимальное оптическое разрешение (по горизонтали x по вертикали):
600 x 1200 точек/дюйм
* Оптическое разрешение — это максимальная частота дискретизации на основе ISO 14473.
Градация оттенков (на входе или выходе)
Оттенки серого:
16 бит/8 бит
Цвет:
16 бит/8 бит для каждого цвета в режиме RGB
Технические характеристики сети
Протокол связи
Беспроводная сеть
TCP/IP
Поддерживаемые стандарты:
IEEE802.11n / IEEE802.11g / IEEE802.11b
Полоса частот:
2,4 ГГц
Канал:
1–11 или 1–13
136
* Полоса частот и доступные каналы могут отличаться — это зависит от страны или региона.
Дистанция связи:
в помещении — 50 м / 164 футов
* Эффективный диапазон действия связи зависит от среды, в которой находится изделие, и его расположения.
Защита:
WEP (64/128 бит)
WPA-PSK (TKIP/AES)
WPA2-PSK (TKIP/AES)
Настройка:
WPS (настройка нажатием кнопки/метод ввода PIN-кода)
WCN (WCN-NET)
Простое беспров. подкл.
Другие функции:
пароль администрирования
Минимальные требования к системе
Обеспечивайте соответствие требованиям операционной системы, если ее версия выше описанных.
Операционная система
Windows 10, Windows 8.1, Windows 7 SP1
Примечание. Операция гарантировано работает только на ПК с предустановленной ОС Windows 7 или более поздней версии.
Требуется .NET Framework 4.5.2 или 4.6.
Свободное место на жестком диске
3,1 ГБ
Примечание: для установки комплекта прикладных программ.
Необходимый объем свободного места на жестком диске может быть изменен без предварительного уведомления.
Дисплей
XGA 1024 x 768
Другие поддерживаемые операционные системы
iOS, Android, Windows 10 Mobile
Некоторые функции могут быть недоступны в поддерживаемой ОС.
Дополнительные сведения см. на веб-сайте Canon.
Печать с мобильных устройств
Google Cloud Print
PIXMA Cloud Link
137
• Для установки программного обеспечения требуется подключение к Интернету или устройство чтения компакт-дисков.
• Для использования Easy-WebPrint EX и всего руководства пользователя требуется Интернетсоединение.
• Easy-WebPrint EX: требуется Internet Explorer 8, 9, 10 и 11* (для Windows).
• Некоторые функции могут быть недоступны в Windows Media Center.
• Драйвер TWAIN (ScanGear) базируется на TWAIN спецификациях версии 1.9, и для его работы требуется программа Data Source Manager, входящая в операционную систему.
• Во внутреннем сетевом окружении порт 5222 должен быть свободен. Для получения инструкций о подтверждении обратитесь к администратору сети.
Сведения, приведенные в данном руководстве, могут быть изменены без предварительного уведомления.
138
Сведения о бумаге
Поддерживаемые типы носителей
Предел загрузки бумаги
Неподдерживаемые типы носителей
Обращение с бумагой
Область печати
139
Поддерживаемые типы носителей
Для получения лучших результатов выбирайте бумагу, подходящую для способа печати. Компания
Canon предоставляет разнообразную бумагу как для документов, так и для фотографий или иллюстраций. Используйте подлинную бумагу Canon, если это возможно, для печати важных фотографий.
Типы носителей
Подлинная бумага Canon
Примечание.
• Предупреждения об использовании стороны, не подходящей для печати, см. в информации по использованию каждого конкретного продукта.
• Сведения о размерах бумаги и типах носителей см. на веб-сайте Canon.
• Подлинная бумага Canon недоступна в некоторых странах или регионах. Обратите внимание, что в США бумага Canon не продается по номеру модели. Вместо этого приобретайте бумагу по названию.
Бумага для печати документов:
• Canon Red Label Superior <WOP111>
• Canon Océ Office Colour Paper <SAT213>
• High Resolution Paper <HR-101N> *1
Бумага для печати фотографий:
• Глянцевая фотобумага для повседневной печати <GP-501>
• Photo Paper Glossy <GP-701>
• Фотобумага для печати Plus Glossy II <PP-201>
• Фотобумага для печати Plus Glossy II <PP-301>
• Photo Paper Pro Luster <LU-101>
• Photo Paper Plus Semi-gloss <SG-201>
• Matte Photo Paper <MP-101>
Бумага, отличная от подлинной бумаги Canon
• Обычная бумага (включая вторичную бумагу)
• Конверты *1
*1 Печать на таком типе бумаги с помощью панели управления не поддерживается.
Предел загрузки бумаги
Размеры страницы
Можно использовать следующие размеры страницы.
Примечание.
• Размеры страницы и типы носителей, поддерживаемые принтером, зависят от используемой
ОС.
140
Стандартные размеры:
• Letter
• Legal
• A4
• B5
• A5
• L(89×127 мм)
• KG/10×15 см(4×6)
• 2L/13×18 см(5×7)
• Hagaki
• Hagaki 2
• 20×25 см(8″x10″)
• Квадратная 127 x 127 мм 5 x 5 дюйма
• Конверт для деловой переписки №10
• Конверт DL
• Nagagata 3
• Nagagata 4
• Yougata 4
• Yougata 6
Особые размеры:
Особые размеры страниц должны находиться в следующих пределах:
• Минимальный размер: 55,0 x 89,0 мм (2,17 x 3,51 дюйма)
• Максимальный размер: 215,9 x 676,0 мм (8,50 x 26,61 дюйма)
Вес бумаги
Можно использовать бумагу следующей плотности.
• От 64 до 105 g /m
2
(от 17 до 28 фунтов) (обычная бумага, отличная от подлинной бумаги
Canon)
141
Предел загрузки бумаги
Фирменная бумага Canon
Бумага для печати документов:
Имя носителя <№ модели>
Canon Red Label Superior <WOP111>
Canon Océ Office Colour Paper <SAT213>
High Resolution Paper <HR-101N>
*1
Бумага для печати фотографий:
Задний лоток
Примерно 100 листов
Примерно 80 листов
Примерно 80 листов
Лоток приема бумаги
Примерно 50 листов
Примерно 50 листов
Примерно 50 листов
Имя носителя <№ модели>
Глянцевая фотобумага для повседневной печати
<GP-501> *2
Photo Paper Glossy <GP-701> *2
Фотобумага для печати Plus Glossy II <PP-201>
*2
Фотобумага для печати Plus Glossy II <PP-301>
*2
Photo Paper Pro Luster <LU-101>
*2
Photo Paper Plus Semi-gloss <SG-201>
*2
Matte Photo Paper <MP-101>
Задний лоток
A4, Letter: 10 листов
10 x 15 см (4 x 6 дюймов): 20 листов
A4, Letter: 10 листов
10 x 15 см (4 x 6 дюймов): 20 листов
*3
A4, Letter, 13 x 18 см (5 x 7 дюймов), 20 x 25 см (8 x 10 дюймов): 10 листов
*3
10 x 15 см (4 x 6 дюймов), квадратные карточки 127 x 127 мм (5 x 5 дюймов): 20 листов
A4, Letter, 13 x 18 см (5 x 7 дюймов), 20 x 25 см (8 x 10 дюймов): 10 листов
*3
10 x 15 см (4 x 6 дюймов), квадратные карточки 127 x 127 мм (5 x 5 дюймов): 20 листов
A4, Letter: 10 листов
A4, Letter: 10 листов
10 x 15 см (4 x 6 дюймов): 20 листов
*3
A4, Letter, 13 x 18 см (5 x 7 дюймов), 20 x 25 см (8 x 10 дюймов): 10 листов
*3
10 x 15 см (4 x 6 дюймов): 20 листов
*3
Лоток приема бумаги
*3
Бумага, отличная от подлинной бумаги Canon
Общее название Задний лоток Лоток приема бумаги
142
Обычная бумага (включая вторичную бумагу) *1
Конверты
Примерно 100 листов (10 листов: Legal)
10 конвертов
Примерно 50 листов
(10 листов: Legal)
*3
*1 Обычная подача на максимальной мощности может быть невозможна для некоторых типов бумаги, а также при очень высоких или низких значениях температуры или влажности. В этом случае загрузите половину стопки бумаги или меньше.
*2 При подаче из загруженной стопки бумаги на стороне печати могут оставаться следы или подача может быть неэффективна. В этом случае загружайте листы по одному.
*3 Для достижения наилучших результатов при непрерывной печати извлекайте отпечатанную бумагу из лотка приема бумаги во избежание смазывания или обесцвечивания.
143
Неподдерживаемые типы носителей
Нельзя использовать следующие типы бумаги. Использование такой бумаги приведет не только к неудовлетворительным результатам, но также и к замятию бумаги или неправильной работе принтера.
• Сложенная, скрученная или помятая бумага
• Влажная бумага
• Слишком тонкая бумага (плотность менее 64 g /m
2
(17 фунтов))
• Слишком толстая бумага (обычная бумага плотностью 105 g /m
2
(28 фунтов), кроме фирменной бумаги Canon)
• Бумага тоньше открытки, включая обычную бумагу или блокнотную бумагу, нарезанную до небольших размеров (при печати на бумаге размером менее A5)
• Художественные открытки
• Открытки
• Конверты с двойным клапаном
• Конверты с рельефной или специально обработанной поверхностью
• Конверты, клееевое покрытие которых было увлажнено и стало липким
• Любой тип бумаги с отверстиями
• Листы бумаги, не являющиеся прямоугольными
• Скрепленные или склеенные листы бумаги
• Бумага с клейкой задней поверхностью, такой как основа для наклеек
• Бумага с блестками и т. д.
144
Обращение с бумагой
• Аккуратно обращайтесь с бумагой, чтобы не потереть и не поцарапать поверхности всех типов бумаги.
• Держите бумагу, как можно ближе к ее краям, и попытайтесь не касаться поверхности для печати.
Качество печати может быть снижено, если поверхность для печати будет испачкана потом или жиром, попадающим с рук.
• Не касайтесь поверхности листа после печати до тех пор, пока не высохнут чернила. Даже когда чернила высохнут, старайтесь не касаться поверхности отпечатка как можно дольше. Вследствие природы пигментных чернил эти чернила можно удалить с отпечатка, если потереть или поскрести.
• Извлекайте из упаковки только необходимое количество бумаги непосредственно перед печатью.
• Чтобы оставшаяся бумага не скручивалась, положите ее обратно в пачку и храните на ровной поверхности. При хранении бумаги избегайте воздействия на нее тепла, влаги и прямого солнечного света.
145
Печать
Печать с компьютера
Печать со смартфона или планшета
146
Печать с компьютера
Печать с помощью прикладной программы (драйвер принтера Windows)
Печать с помощью прикладной программы Canon
Печать с помощью веб-службы
147
Печать с помощью прикладной программы (драйвер принтера
Windows)
Настройка основной печати
Основная
Различные способы печати
Изменение качества печати и коррекция графических данных
Общие сведения о драйвере принтера
Описание драйвера принтера
Обновление драйверов MP Drivers
148
Настройка основной печати
В этом разделе описаны настройки на вкладке
Быстрая установка
, используемые для основной
печати.
1.
Убедитесь, что питание принтера включено
2.
Загрузите бумагу в принтер
3. Откройте экран настройки драйвера принтера
4. Выберите часто используемые параметры
На вкладке
Быстрая установка (Quick Setup)
используйте параметр
Общеиспользуемые параметры (Commonly Used Settings)
для выбора стандартных параметров печати.
При выборе параметра печати параметры
Дополнительные функции (Additional Features)
,
Тип носителя (Media Type)
и
Размер бумаги (Printer Paper Size)
автоматически переключаются на стандартные значения.
5. Выберите качество печати
Для параметра
Качество печати (Print Quality)
выберите значение
Высокое (High)
,
Стандартные (Standard)
или
Черновик (Draft)
.
149
Внимание!
• Выбор качества печати будет отличаться в зависимости от выбранной настройки печати.
6. Щелкните
OK
.
Принтер выполнит печать с использованием этих параметров.
Внимание!
• При выборе параметра
Всегда печатать с текущими параметрами (Always Print with Current
Settings)
параметры на вкладках
Быстрая установка (Quick Setup)
,
Главная (Main)
и
Страница (Page Setup)
сохраняются и используются при последующей печати.
150
• Для
регистрации текущих настроек
в качестве новой предустановки щелкните
Сохранить…
(Save…)
в разделе
Общеиспользуемые параметры (Commonly Used Settings)
.
151
Параметры бумаги в драйвере принтера
При использовании данного принтера выбор типа носителя, соответствующего цели печати, поможет достичь лучших результатов печати.
На данном принтере можно использовать следующие типы носителя.
Подлинная бумага Canon (печать документов)
Имя носителя <№ модели>
Canon Red Label Superior <WOP111>
Тип носителя (Media Type) в драйвере принтера
Обычная бумага (Plain Paper)
Canon Océ Office Colour Paper <SAT213>
Обычная бумага (Plain Paper)
Подлинная бумага Canon (фотопечать)
Имя носителя <№ модели>
Фотобумага для печати Plus Glossy II <PP-201/PP-301>
Photo Paper Pro Luster <LU-101>
Тип носителя (Media Type) в драйвере принтера
Photo Paper Plus Glossy II
Photo Paper Pro Luster
Photo Paper Plus Semi-gloss <SG-201>
Photo Paper Plus Semi-gloss
Глянцевая фотобумага для повседневной печати <GP-501>
Glossy Photo Paper
Photo Paper Glossy <GP-701>
Matte Photo Paper <MP-101>
Glossy Photo Paper
Matte Photo Paper
Подлинная бумага Canon (печать деловых писем)
Имя носителя <№ модели> Тип носителя (Media Type) в драйвере принтера
High Resolution Paper <HR-101N>
High Resolution Paper
Стандартные типы бумаги
Имя носителя Тип носителя (Media Type) в драйвере принтера
Обычная бумага (включая вторичную бумагу)
Обычная бумага (Plain Paper)
Конверты
Конверт (Envelope)
152
Различные способы печати
Настройка «Размер стр.» и «Ориентация»
Настройка количества копий и порядка печати страниц
Выполнение печати без полей
Печать с масштабированием
Печать на развороте
Печать в виде плитки/постера
Двухсторонняя печать
Настройка печати конверта
Печать на открытках
153
Настройка «Размер стр.» и «Ориентация»
Как правило, размер и ориентация страницы определяются в прикладной программе. Если размер и ориентация страницы, заданные параметрами
Размер стр.
(Page Size)
и
Ориентация (Orientation)
на вкладке
Страница (Page Setup)
, совпадают с параметрами, заданными в прикладной программе, настраивать их на вкладке
Страница (Page Setup)
не требуется.
Если указать параметры в прикладной программе нельзя, выберите размер и ориентацию страницы следующим образом:
Параметры размера страницы и ориентации также можно задать на вкладке
Быстрая установка
(Quick Setup)
.
1. Откройте окно настройки драйвера принтера.
2. Выберите размер бумаги.
Выберите размер страницы в списке
Размер стр.
(Page Size)
на вкладке
Страница (Page Setup)
.
3. Задайте параметр
Ориентация (Orientation)
.
Выберите для параметра
Ориентация (Orientation)
значение
Книжная (Portrait)
или
Альбомная
(Landscape)
. Установите флажок
Поворот на 180 градусов (Rotate 180 degrees)
, чтобы при печати оригинал был повернут на 180 градусов.
4. Щелкните
OK
.
Документ будет напечатан с использованием выбранных размера и ориентации страницы.
Примечание.
• Если выбрано значение
Норм. размер (Normal-size)
для параметра
Макет страницы (Page
Layout)
, отобразится сообщение
Автоматич. уменьшать большие докум., кот. невозм.
154
напечатать (Automatically reduce large document that the printer cannot output)
.
Обычно можно не снимать флажок. Если не нужно уменьшать документы большого формата, которые принтеру не удается напечатать, снимите флажок во время печати.
155
Настройка количества копий и порядка печати страниц
Можно также задать количество копий на вкладке
Быстрая установка (Quick Setup)
.
1. Откройте окно настройки драйвера принтера.
2. Задайте число копий для печати.
Для параметра
Копии (Copies)
вкладки
Страница (Page Setup)
укажите количество копий для печати.
3. Задайте порядок печати.
Установите флажок
Печать с последней страницы (Print from Last Page)
, если необходимо выполнить печать, начиная с последней страницы. Снимите этот флажок, если печать необходимо выполнить, начиная с первой страницы.
Установите флажок
Разобрать (Collate)
, если требуется напечатать несколько копий одну за другой. Снимите этот флажок, если необходимо напечатать подряд все копии каждой страницы.
•
Печать с последней страницы (Print from Last Page)
: /
Разобрать (Collate)
:
•
Печать с последней страницы (Print from Last Page)
: /
Разобрать (Collate)
:
156
•
Печать с последней страницы (Print from Last Page)
: /
Разобрать (Collate)
:
•
Печать с последней страницы (Print from Last Page)
: /
Разобрать (Collate)
:
4. Щелкните
OK
.
При выполнении печати указанное количество копий будет напечатано в установленном порядке.
Внимание!
• Если в прикладной программе, в которой создан документ, предусмотрены такие же функции, укажите параметры в драйвере принтера. Однако если получаются неприемлемые результаты, задайте параметры функций в приложении. Если указать количество копий и порядок печати как в прикладной программе, так и в этом драйвере принтера, общее количество копий может оказаться равным произведению двух заданных значений или печать может выполняться не в заданном порядке.
• Если для параметра
Макет страницы (Page Layout)
выбрано значение
Плитка/постер (Tiling/
Poster)
, параметр
Печать с последней страницы (Print from Last Page)
отображается серым цветом и недоступен.
• Если для параметра
Макет страницы (Page Layout)
выбрано значение
Буклет (Booklet)
, параметры
Печать с последней страницы (Print from Last Page)
и
Разобрать (Collate)
отображаются серым цветом и недоступны для установки.
• Если выбрано значение
Двухсторонняя печать (Вручную) (Duplex Printing (Manual))
, параметр
Печать с последней страницы (Print from Last Page)
отображается серым цветом и недоступен для установки.
Примечание.
• Используя и параметр
Печать с последней страницы (Print from Last Page)
и параметр
Разобрать (Collate)
, можно настроить печать так, чтобы документы были разобраны по копиям, начиная с последней страницы.
Эти параметры можно использовать в сочетании с режимами
Норм. размер (Normal-size)
,
Без полей (Borderless)
,
По размеру бумаги (Fit-to-Page)
,
Масштабирование (Scaled)
и
На развороте (Page Layout)
.
157
Выполнение печати без полей
Функция печати без полей позволяет печатать, не оставляя полей. Это достигается путем увеличения документа, чтобы его размер был немного больше размера бумаги. При стандартной печати поля создаются вокруг области документа. Однако при использовании функции печати без полей эти поля не создаются. Чтобы напечатать документ (например, фотографию) без полей вокруг изображения, установите режим «Печать без полей».
Печать без полей также можно задать в настройках
Дополнительные функции (Additional
Features)
вкладки
Быстрая установка (Quick Setup)
.
Настройка параметра «Печать без полей»
1. Откройте окно настройки драйвера принтера.
2. Выберите печать без полей
Выберите вариант
Без полей (Borderless)
в списке
Макет страницы (Page Layout)
на вкладке
Страница (Page Setup)
.
158
При появлении подтверждающего сообщения нажмите кнопку
OK
.
Когда появится сообщение о необходимости изменить тип носителя, выберите тип носителя в списке и нажмите кнопку
OK
.
3. Проверьте размер бумаги.
Проверьте список
Размер стр.
(Page Size)
. Чтобы изменить настройку, выберите в списке другой размер страницы. В списке отображаются только те размеры, которые можно использовать для печати без полей.
4. Настройте степень расширения для бумаги
При необходимости измените степень расширения с помощью регулятора
Степень расширения (Amount of Extension)
.
Перемещение регулятора вправо увеличивает степень расширения бумаги, а перемещение регулятора влево приводит к уменьшению расширения.
В большинстве случаев рекомендуется установить регулятор во второе справа положение.
Внимание!
• Если регулятор
Степень расширения (Amount of Extension)
установлен в крайнее правое положение, на обратной стороне бумаги могут появиться потеки чернил.
5. Щелкните
OK
.
При выполнении печати данные будут напечатаны без каких-либо полей на бумаге.
Внимание!
• Если выбран размер страницы, который нельзя использовать для печати без полей, то автоматически выбирается размер из числа допустимых для этого вида печати.
• Если установлен флажок
Без полей (Borderless)
, параметры
Размер бумаги (Printer Paper
Size)
,
Двухсторонняя печать (Вручную) (Duplex Printing (Manual))
,
Сторона переплета
(Stapling Side)
, а также кнопка
Штамп/Фон…
(Stamp/Background…)
на вкладке
Страница
(Page Setup)
будут серыми и недоступными.
• Если на вкладке
Главная (Main)
для параметра
Тип носителя (Media Type)
выбрано значение
Конверт (Envelope)
или
High Resolution Paper
, выполнить печать без полей нельзя.
• В зависимости от типа носителя, используемого при печати без полей, качество печати может ухудшаться в верхней и нижней областях листа или могут появляться пятна.
• Если соотношение высоты и ширины отличается от соответствующего соотношения для изображения, часть изображения при печати на носителях некоторых размеров может быть потеряна.
В этом случае обрежьте изображение по размеру бумаги с помощью прикладной программы.
Примечание.
• Если на вкладке
Главная (Main)
раздела
Тип носителя (Media Type)
выбран пункт
Обычная бумага (Plain Paper)
, печать без полей не рекомендуется. Поэтому появится сообщение для выбора носителя.
159
Если для пробной печати используется обычная бумага, выберите значение
Обычная бумага
(Plain Paper)
и нажмите кнопку
OK
.
Чтобы увеличить печатаемую часть документа
Настроив большую степень расширения, можно выполнить печать без полей, не испытывая затруднений. Однако часть документа, которая выйдет за пределы бумаги, напечатана не будет и по этой причине некоторая часть фотографии по ее периметру может не попасть на бумагу.
Если результат печати без полей вас не устраивает, уменьшите степень расширения. Степень расширения уменьшается по мере перемещения бегунка
Степень расширения (Amount of
Extension)
влево.
Внимание!
• Если степень расширения уменьшена, то при печати на бумаге некоторых размеров может остаться нежелательное поле.
Примечание.
• Если регулятор
Степень расширения (Amount of Extension)
установлен в крайнем левом положении, изображения будут напечатаны в полном размере. При установке этого параметра для печати адресной стороны открытки почтовый индекс отправителя печатается в правильном месте.
• Если на вкладке
Главная (Main)
установлен флажок
Предварительный просмотр (Preview before printing)
, перед печатью можно проверить, действительно ли на бумаге не останется полей.
160
Печать с масштабированием
1. Откройте окно настройки драйвера принтера.
2. Выберите печать с масштабированием.
Выберите вариант
Масштабирование (Scaled)
в списке
Макет страницы (Page Layout)
на вкладке
Страница (Page Setup)
.
3. Выберите размер бумаги для документа.
С помощью параметра
Размер стр.
(Page Size)
выберите размер страницы, который был задан в прикладной программе.
4. Установите коэффициент масштабирования, используя один из следующих способов.
• Выбор значения параметра
Размер бумаги (Printer Paper Size)
161
Если размер бумаги в принтере меньше значения параметра
Размер стр.
(Page Size)
, изображение страницы будет уменьшено. Если размер бумаги в принтере больше значения параметра
Размер стр.
(Page Size)
, изображение страницы будет увеличено.
• Указание коэффициента масштабирования.
Введите значение непосредственно в поле
Масштаб (Scaling)
.
Текущие параметры отображаются в окне просмотра настроек в левой части окна драйвера принтера.
5. Щелкните
OK
.
При выполнении печати документ будет напечатан в заданном масштабе.
162
Внимание!
• Если в приложении, с помощью которого был создан оригинал, есть функция печати с масштабированием, настройте эти параметры в приложении. Настраивать эти же параметры в драйвере принтера не нужно.
Примечание.
• При выборе функции
Масштабирование (Scaled)
изменяется область печати.
163
Печать на развороте
Функция печати на развороте листа позволяет напечатать на одном листе бумаги многостраничное изображение.
1. Откройте окно настройки драйвера принтера.
2. Установите «На развороте».
Выберите вариант
На развороте (Page Layout)
в списке
Макет страницы (Page Layout)
на вкладке
Страница (Page Setup)
.
Текущие параметры отображаются в окне просмотра настроек в левой части окна драйвера принтера.
3. Выберите размер бумаги.
Выберите размер бумаги, загруженной в принтер, из списка
Размер бумаги (Printer Paper Size)
.
4. Установите число страниц, печатаемых на одном листе, и порядок страниц.
164
При необходимости щелкните
Задать…
(Specify…)
, укажите следующие параметры в диалоговом окне
На развороте (Page Layout Printing)
, а затем нажмите кнопку
OK
.
Макет страницы (Page Layout)
Чтобы изменить число страниц, печатаемых на одном листе бумаги, выберите число страниц из списка.
Порядок стр. (Page Order)
Чтобы изменить порядок расположения страниц, выберите нужный порядок расположения в списке.
Печатать рамку (Page Border)
Чтобы напечатать рамку вокруг каждой страницы документа, установите этот флажок.
5. Завершите настройку.
Щелкните
OK
на вкладке
Страница (Page Setup)
.
Когда печать будет запущена, заданное число страниц будет размещаться на одном листе бумаги в заданном порядке.
165
Печать в виде плитки/постера
Функция печати в виде плитки/постера позволяет увеличить изображение, разбить его на несколько страниц и напечатать эти страницы на отдельных листах бумаги. Можно также объединить страницы, чтобы напечатать изображение в крупном формате, например постер.
Настройка печати в виде плитки/постера
1. Откройте окно настройки драйвера принтера.
2. Настройка печати в виде плитки/постера
Выберите вариант
Плитка/постер (Tiling/Poster)
в списке
Макет страницы (Page Layout)
на вкладке
Страница (Page Setup)
.
Текущие параметры отображаются в окне просмотра настроек в левой части окна драйвера принтера.
3. Выберите размер бумаги.
166
Выберите размер бумаги, загруженной в принтер, из списка
Размер бумаги (Printer Paper
Size)
.
4. Установите разбивку изображения и страницы для печати.
При необходимости щелкните
Задать…
(Specify…)
, укажите следующие параметры в диалоговом окне
Печать в виде плитки/постера (Tiling/Poster Printing)
, а затем нажмите кнопку
OK
.
Разбивка изображения (Image Divisions)
Выберите количество частей (по вертикали и по горизонтали).
При увеличении числа разделения увеличивается также количество листов, используемых для печати. Если объединяются страницы для создания постера, увеличение числа разделения позволяет создать постер большего размера.
Метки обрезки на полях (Print «Cut/Paste» in margins)
Чтобы убрать слова «Обрезка» и «Склеить», снимите флажок метки обрезки на полях.
Примечание.
• Данная функция может быть недоступна при использовании определенных драйверов принтера или операционных сред.
Линии обрезки на полях (Print «Cut/Paste» lines in margins)
Чтобы убрать линии разреза, снимите этот флажок.
Печать диапазона страниц (Print page range)
Указание диапазона печати. В обычных условиях выберите пункт
Все (All)
.
Чтобы напечатать только нужные страницы, выберите пункт
Число страниц (Pages)
и введите номера страниц, которые нужно напечатать. Чтобы указать несколько страниц, введите номера страниц через запятую, или вставив дефис между номерами.
Примечание.
• Также можно указать страницы для печати, щелкнув их в окне предварительного просмотра настроек.
5. Завершите настройку.
Щелкните
OK
на вкладке
Страница (Page Setup)
.
При выполнении печати документ будет разбит на несколько страниц.
167
Печать только указанных страниц
Если чернил осталось мало или они закончились во время печати, с помощью описанной ниже процедуры можно повторно напечатать только отдельные страницы:
1. Установите диапазон печати.
В окне предварительного просмотра настроек в левой части вкладки
Страница (Page Setup)
щелкните страницы, которые не нужно печатать.
Страницы, которые вы щелкните, будут удалены, и останутся только страницы, подлежащие печати.
Примечание.
• Чтобы снова вывести на экран удаленные страницы, щелкните их еще раз.
• Щелкните правой кнопкой окно предварительного просмотра настроек, чтобы выбрать
Печать всех стр.
(Print all pages)
или
Удалить все стр.
(Delete all pages)
.
2. Завершите настройку.
Завершив выбор страниц, нажмите кнопку
OK
.
Во время печати будут напечатаны только выбранные страницы.
Внимание!
• Поскольку печать документа в виде плитки/постера выполняется с увеличением, напечатанный материал может выглядеть менее четким, чем исходный.
168
Двухсторонняя печать
Можно также задать параметры двухсторонней печати в настройках
Дополнительные функции
(Additional Features)
вкладки
Быстрая установка (Quick Setup)
.
1. Откройте окно настройки драйвера принтера.
2. Установите двухстороннюю печать.
Установите флажок
Двухсторонняя печать (Вручную) (Duplex Printing (Manual))
на вкладке
Страница (Page Setup)
.
3. Выберите макет.
Выберите пункт
Норм. размер (Normal-size)
,
По размеру бумаги (Fit-to-Page)
,
Масштабирование (Scaled)
или
На развороте (Page Layout)
из списка
Макет страницы (Page
Layout)
.
4. Укажите значение для параметра «Сторона переплета».
Наилучшее значение для параметра
Сторона переплета (Stapling Side)
выбирается автоматически в зависимости от параметров
Ориентация (Orientation)
и
Макет страницы (Page
Layout)
. Чтобы изменить параметр, выберите в списке другую сторону переплета.
169
5. Задайте ширину поля.
Если необходимо, щелкните
Указание поля…
(Specify Margin…)
и установите ширину поля, после чего нажмите кнопку
OK
.
6. Завершите настройку.
Щелкните
OK
на вкладке
Страница (Page Setup)
.
После запуска печати документ будет сначала напечатан на одной стороне листа бумаги. После завершения печати на одной стороне повторно загрузите бумагу надлежащим образом в соответствии с полученным сообщением.
Затем выберите пункт
Начало печати (Start Printing)
, чтобы выполнить печать на обратной стороне бумаги.
Внимание!
• Если в списке
Тип носителя (Media Type)
на вкладке
Главная (Main)
выбран тип носителя, отличный от
Обычная бумага (Plain Paper)
, параметр
Двухсторонняя печать (Вручную)
(Duplex Printing (Manual))
отображается серым цветом и недоступен.
• Если в списке
Макет страницы (Page Layout)
выбрана функция
Без полей (Borderless)
,
Плитка/постер (Tiling/Poster)
или
Буклет (Booklet)
, параметры
Двухсторонняя печать
(Вручную) (Duplex Printing (Manual))
и
Сторона переплета (Stapling Side)
отображаются серым цветом и становятся недоступны.
Примечание.
• Если обратная сторона бумаги при двухсторонней печати пачкается, выполните операцию
Чистка поддона (Bottom Plate Cleaning)
в Canon IJ Printer Assistant Tool.
См. также
Очистка внутренних компонентов Принтера
Изменение режима работы Принтера
170
Настройка печати конверта
1.
Загрузите конверт в принтер
2. Откройте окно настройки драйвера принтера.
3. Выберите тип носителя.
Выберите
Конверт (Envelope)
в
Общеиспользуемые параметры (Commonly Used Settings)
на вкладке
Быстрая установка (Quick Setup)
.
4. Выберите размер бумаги.
Когда отобразится диалоговое окно
Параметр размера конверта (Envelope Size Setting)
, выберите параметр
Коммерческий конверт 10 (Envelope Com 10)
,
Конверт DL (Envelope DL)
,
Yougata 4 105×235 мм (Yougata 4 4.13″x9.25″)
или
Yougata 6 98×190 мм (Yougata 6 3.86″x7.48″)
, а затем щелкните кнопку
OK
.
5. Задайте ориентацию.
Для горизонтальной печати адреса выберите
Альбомная (Landscape)
в пункте
Ориентация
(Orientation)
.
Примечание.
• Если для параметра
Размер бумаги (Printer Paper Size)
выбрано значение
Коммерческий конверт 10 (Envelope Com 10)
,
Конверт DL (Envelope DL)
,
Yougata 4 105×235 мм
171
(Yougata 4 4.13″x9.25″)
или
Yougata 6 98×190 мм (Yougata 6 3.86″x7.48″)
, принтер поворачивает бумагу на 90 градусов влево для печати, независимо от настройки
Поворот на 90 градусов влево, если задана [Альбомная] ориентация (Rotate 90 degrees left when orientation is [Landscape])
для параметра
Специальные параметры (Custom
Settings)
в Canon IJ Printer Assistant Tool.
6. Выберите качество печати.
Выберите значение
Высокое (High)
или
Стандарт (Standard)
для параметра
Качество печати
(Print Quality)
.
7. Щелкните
OK
.
При запуске печати данные будут напечатаны на выбранном конверте.
Внимание!
• Если выполняется печать на конверте, отображаются справочные сообщения.
Чтобы скрыть справочные сообщения, установите флажок
Больше не показывать это сообщение (Do not show this message again)
.
Чтобы снова отображались сообщения, щелкните кнопку
Сведения о состоянии принтера
(View Printer Status)
на вкладке
Обслуживание (Maintenance)
и запустите монитор состояния
Canon IJ.
Затем щелкните элемент
Печать на конвертах (Envelope Printing)
в разделе
Отображать справочное сообщение (Display Guide Message)
меню
Параметры (Option)
для активации этого параметра.
172
Печать на открытках
1.
Загрузите открытку в принтер
2. Откройте окно настройки драйвера принтера.
3. Выберите общеиспользуемые параметры
Откройте вкладку
Быстрая установка (Quick Setup)
, для параметра
Общеиспользуемые параметры (Commonly Used Settings)
выберите
Стандартные (Standard)
.
4. Выберите тип носителя.
Для параметра
Тип носителя (Media Type)
выберите
Ink Jet Hagaki (A)
,
Ink Jet Hagaki
,
Hagaki K
(A)
,
Hagaki K
,
Hagaki (A)
или
Hagaki
.
Внимание!
• Принтер не может печатать на открытках, содержащих фотографии или наклейки.
• При последовательной печати на каждой стороне открытки печать будет более четкой, если первой печатается сторона сообщения, а затем сторона адреса.
5. Выберите размер бумаги.
Для параметра
Размер бумаги (Printer Paper Size)
выберите
Hagaki 100×148 мм (Hagaki
100x148mm)
или
Hagaki 2 200×148 мм (Hagaki 2 200x148mm)
.
Внимание!
• Открытки с оплаченным ответом могут использоваться только в том случае, если печать выполняется с компьютера.
• При печати открытки с оплаченным ответом всегда устанавливайте для размера бумаги значение
Hagaki 2 200×148 мм (Hagaki 2 200x148mm)
в прикладной программе или в драйвере принтера.
• Не сгибайте открытку с оплаченным ответом. При формировании сгиба принтер не сможет правильно подать открытку, что может привести к смещению линий или замятию бумаги.
• Печать без полей не может использоваться на открытках с оплаченным ответом.
6. Установите ориентацию печати
Для горизонтальной печати адреса установите для параметра
Ориентация (Orientation)
значение
Альбомная (Landscape)
.
7. Выберите качество печати.
Для параметра
Качество печати (Print Quality)
выберите
Высокое (High)
или
Стандарт
(Standard)
в соответствии с целью печати.
8. Щелкните
OK
.
При выполнении печати дата будет печататься на открытке.
173
Внимание!
• При выполнении печати открытки отображается справочное сообщение.
При появлении справочного сообщения выберите
Больше не показывать это сообщение (Do not show this message again)
, если не нужно отображать справочные сообщения.
Для повторного отображения справочных сообщений откройте вкладку
Обслуживание
(Maintenance)
и щелкните
Сведения о состоянии принтера (View Printer Status)
, чтобы запустить монитор состояния Canon IJ.
В меню
Параметры (Option)
выберите
Отображать справочное сообщение (Display Guide
Message)
и щелкните
Печать Hagaki (Hagaki Printing)
, чтобы включить параметр.
• При печати на носителе, отличном от открытки, загрузите носитель в соответствии с методом использования этого носителя и щелкните
Начало печати (Start Printing)
.
174
Общие сведения о драйвере принтера
Драйвер принтера Canon IJ
Открытие экрана настройки драйвера принтера
Монитор состояния Canon IJ
Инструкции по эксплуатации (Драйвер принтера)
175
Драйвер принтера Canon IJ
Драйвер принтера Canon IJ (далее — просто «драйвер принтера») — это программное обеспечение, устанавливаемое на компьютер для связи с принтером.
Драйвер принтера преобразует данные, подготовленные к печати прикладной программой, в формат, распознаваемый принтером, и отправляет преобразованные данные на принтер.
Поскольку различные принтеры поддерживают разные форматы данных, необходим драйвер принтера, поддерживающий конкретный принтер.
Установка драйвера принтера
Чтобы установить драйвер принтера, выполните его установку с помощью элемента
Начать установку заново (Start Setup Again)
на установочном компакт-диске, поставляемом вместе с принтером.
Выбор драйвера принтера
Чтобы указать драйвер принтера, откройте диалоговое окно
Печать (Print)
в используемом приложении и выберите пункт «Canon XXX» (где «XXX» соответствует названию вашей модели).
Отображение руководства для драйвера принтера
Чтобы отобразить описание вкладки настройки на экране настройки драйвера принтера, щелкните
Справка (Help)
на этой вкладке.
Связанные разделы
Открытие экрана настройки драйвера принтера
176
Открытие экрана настройки драйвера принтера
Экран настройки драйвера принтера можно отобразить из прикладной программы или щелкнув значок принтера.
Отображение экрана настройки драйвера принтера из прикладной программы
Выполните эту процедуру для настройки параметров печати при печати.
1. Выберите команду печати в прикладной программе
Команда
Печать (Print)
обычно находится в меню
Файл (File)
.
2. Выберите название модели используемого принтера и щелкните
Настройка
(Preferences)
(или
Свойства (Properties)
).
Отображается экран настройки драйвера принтера.
Примечание.
• В зависимости от используемой прикладной программы названия команд и меню, а также количество действий могут различаться. Более подробные сведения см. в инструкциях по эксплуатации используемой прикладной программы.
Отображение экрана настройки драйвера принтера с помощью значка принтера
На экране настройки можно выполнять операции обслуживания принтера, такие как очистка печатающих головок, или настройку параметров печати, используемых всеми прикладными программами.
1. Выберите
Панель управления (Control Panel)
->
Оборудование и звук (Hardware and Sound)
->
Устройства и принтеры (Devices and Printers)
2. Правой кнопкой мыши щелкните значок используемой модели. После отображения меню выберите
Настройка печати (Printing preferences)
Отображается экран настройки драйвера принтера.
Внимание!
• При открытии окна настройки драйвера принтера через
Свойства принтера (Printer properties)
открываются такие вкладки, относящиеся к функциям Windows, как вкладка
Порты (Ports)
(или
Дополнительно (Advanced)
). Эти вкладки не будут отображаться, если диалоговое окно было открыто с помощью команды
Настройка печати (Printing preferences)
или из прикладной программы. Сведения о вкладках, содержащих функции
Windows, см. в руководствах пользователя по Windows.
177
Монитор состояния Canon IJ
Монитор состояния Canon IJ — прикладная программа, отображающая сведения о состоянии принтера и ходе выполнения печати. Сведения о состоянии принтера передаются посредством рисунков, значков и сообщений.
Запуск монитора состояния Canon IJ
Монитор состояния Canon IJ запускается автоматически при передаче данных печати на принтер.
После запуска монитор состояния Canon IJ отображается в виде кнопки на панели задач.
Щелкните кнопку монитора состояния, показанную на панели задач. Отобразится монитор состояния Canon IJ.
Примечание.
• Чтобы открыть монитор состояния Canon IJ, когда принтер не выполняет печать, откройте окно настройки драйвера принтера.
и щелкните
Сведения о состоянии принтера (View Printer
Status)
на вкладке
Обслуживание (Maintenance)
.
• Информация, отображаемая на мониторе состояния Canon IJ, может быть различной в зависимости от страны или региона использования принтера.
Когда происходят ошибки
Монитор состояния Canon IJ автоматически выводится на экран, если происходят ошибки
(например, если в принтере закончилась бумага или осталось мало чернил).
178
В таких случаях выполните предписанные действия.
179
Инструкции по эксплуатации (Драйвер принтера)
При работе с данным драйвером принтера действуют указанные ниже ограничения. Учитывайте перечисленные ниже аспекты при использовании драйвера принтера.
Ограничения, связанные с драйвером принтера
• При работе с некоторыми приложениями параметр
Копии (Copies)
на вкладке
Страница (Page
Setup)
драйвера принтера может быть отключен.
В таком случае используйте параметр числа копий в диалоговом окне
Печать (Print)
в прикладной программе.
• Если значение параметра
Язык (Language)
, выбранное в диалоговом окне
О программе
(About)
вкладки
Обслуживание (Maintenance)
, не соответствует языку интерфейса операционной системы, окно настройки драйвера принтера не всегда отображается правильно.
• Не изменяйте значения параметров на вкладке
Дополнительно (Advanced)
окна свойств принтера. Если изменить какие-либо из этих параметров, нельзя будет правильно использовать перечисленные ниже функции.
Кроме того, если при использовании приложений с запрещением буферизации EMF (например,
Adobe Photoshop LE или MS Photo Editor) выбрать параметр
Печатать в файл (Print to file)
в диалоговом окне
Печать (Print)
приложения, не будут работать указанные ниже функции.
◦
Предварительный просмотр (Preview before printing)
на вкладке
Главная (Main)
◦
Предотвращение потери данных для печати (Prevention of Print Data Loss)
в диалоговом окне
Параметры печати (Print Options)
на вкладке
Страница (Page Setup)
◦
На развороте (Page Layout)
,
Плитка/постер (Tiling/Poster)
,
Буклет (Booklet)
,
Двухсторонняя печать (Вручную) (Duplex Printing (Manual))
,
Указание поля…
(Specify
Margin…)
,
Печать с последней страницы (Print from Last Page)
,
Разобрать (Collate)
и
Штамп/Фон…
(Stamp/Background…)
на вкладке
Страница (Page Setup)
◦
Напечатать образец настройки цветов (Print a pattern for color adjustment)
на вкладке
Настройка цветов (Color Adjustment)
в диалоговом окне
Настройка цветов вручную
(Manual Color Adjustment)
• Поскольку разрешение в окне предварительного просмотра отличается от разрешения печати, текст и линии в окне предварительного просмотра могут выглядеть иначе, чем полученный в действительности результат печати.
• Из некоторых приложений печать выполняется с разделением на несколько заданий печати.
Чтобы отменить печать, удалите все отдельные задания печати.
• Если изображение не печатается правильно, откройте с вкладки
Страница (Page Setup)
диалоговое окно
Параметры печати (Print Options)
и измените настройку параметра
Команда
«Отключить ICM» затребована прикладной программой (Disable ICM required from the application software)
. Это может решить проблему.
Замечания о приложениях с ограничениями
• В программе Microsoft Word (Microsoft Corporation) имеются следующие ограничения.
◦ Если программа Microsoft Word имеет те же функции печати, что и драйвер принтера, используйте для их настройки программу Word.
◦ Если для параметра
Макет страницы (Page Layout)
используется значение
По размеру бумаги (Fit-to-Page)
,
Масштабирование (Scaled)
или
На развороте (Page Layout)
на
180
вкладке
Страница (Page Setup)
драйвера принтера, в определенных версиях Word нормальная печать документа может быть невозможна.
◦ Если для параметра
Размер страницы (Page Size)
в приложении Word задано значение
«Увеличение/уменьшение XXX», в определенных версиях Word нормальная печать документа может быть невозможна.
Если это происходит, выполните описанные ниже действия.
1. Откройте диалоговое окно
Печать (Print)
программы Word.
2. Откройте окно настройки драйвера принтера.
и на вкладке
Страница (Page Setup)
задайте для параметра
Размер стр.
(Page Size)
тот же размер бумаги, который указан в приложении Word.
3. Настройте
Макет страницы (Page Layout)
в соответствии с требованиями, а затем нажмите
OK
, чтобы закрыть окно.
4. Не запуская печать, закройте диалоговое окно
Печать (Print)
.
5. Снова откройте диалоговое окно
Печать (Print)
программы Word.
6. Снова откройте окно настройки драйвера принтера и нажмите кнопку
OK
.
7. Запустите печать.
• Если в программе Adobe Illustrator (Adobe Systems Incorporated) включена печать точечного рисунка, печать может занять много времени либо некоторые данные могут быть не напечатаны. Выполните печать, сняв флажок
Печать точечного рисунка (Bitmap Printing)
в диалоговом окне
Печать (Print)
.
181
Описание драйвера принтера
Описание вкладки «Быстрая установка»
Описание вкладки Главная
Описание вкладки Страница
Описание вкладки Обслуживание
Описание функции «Монитор состояния Canon IJ»
182
Описание вкладки «Быстрая установка»
Вкладка
Быстрая установка (Quick Setup)
предназначена для сохранения часто используемых параметров печати. При выборе сохраненного параметра принтер автоматически переключается на предварительно заданные элементы.
Общеиспользуемые параметры (Commonly Used Settings)
Выполняется регистрация имен и значков часто используемых конфигураций печати. При выборе конфигурации печати в соответствии с назначением документа, применяются параметры, отвечающие этому назначению.
Кроме того, в области
Дополнительные функции (Additional Features)
отображаются функции, которые расцениваются как подходящие для выбранной конфигурации печати.
Можно также изменить конфигурацию печати и зарегистрировать ее под новым именем. Можно удалить зарегистрированную конфигурацию печати.
Для изменения порядка конфигураций можно перетащить отдельные конфигурации или воспользоваться клавишами со стрелками вверх или вниз, удерживая при этом нажатой клавишу
Ctrl.
Стандарт (Standard)
Это заводские настройки.
Если значения параметров
Размер стр.
(Page Size)
,
Ориентация (Orientation)
и
Копии
(Copies)
были заданы в прикладной программе, они имеют приоритет.
Фотопечать (Photo Printing)
Если при печати фотографии выбран этот параметр, задается обычно используемая фотобумага и размер фотографии. Флажок
Печать без полей (Borderless Printing)
устанавливается автоматически.
Если значения параметров
Ориентация (Orientation)
и
Копии (Copies)
были заданы в прикладной программе, они имеют приоритет.
183
Бизнес-документ (Business Document)
Выберите этот параметр при печати обычного документа.
Если значения параметров
Размер стр.
(Page Size)
,
Ориентация (Orientation)
и
Копии
(Copies)
были заданы в прикладной программе, они имеют приоритет.
Сохранение бумаги (Paper Saving)
Выберите этот параметр в целях экономии бумаги при печати обычного документа. Флажки
Печать 2-на-1 (2-on-1 Printing)
и
Двухсторонняя печать (Вручную) (Duplex Printing
(Manual))
устанавливаются автоматически.
Если значения параметров
Размер стр.
(Page Size)
,
Ориентация (Orientation)
и
Копии
(Copies)
были заданы в прикладной программе, они имеют приоритет.
Конверт (Envelope)
Если для печати конверта выбран этот параметр, для параметра
Тип носителя (Media
Type)
автоматически задается значение
Конверт (Envelope)
. В диалоговом окне
Параметр размера конверта (Envelope Size Setting)
выберите размер используемого конверта.
Примечание.
• Комбинация элементов из списка
Дополнительные функции (Additional Features)
, который отображался для конфигурации печати, выбранной при сохранении добавленной конфигурации печати, также отображается при выборе этого дополнительного профиля печати.
Сохранить… (Save…)
Открывает
Диалоговое окно
Сохранить обычно используемые параметры
.
Нажмите эту кнопку, если необходимо сохранить информацию, заданную на вкладках
Быстрая установка (Quick Setup)
,
Главная (Main)
и
Страница (Page Setup)
, в список
Общеиспользуемые параметры (Commonly Used Settings)
.
Удалить (Delete)
Удаление зарегистрированной конфигурации печати.
Выберите имя параметра, который необходимо удалить из списка
Общеиспользуемые параметры (Commonly Used Settings)
, а затем щелкните
Удалить (Delete)
. При отображении подтверждающего сообщения щелкните
OK
, чтобы удалить указанную конфигурацию печати.
Примечание.
• Конфигурации печати, сохраненные в начальных параметрах, не могут быть удалены.
Окно просмотра параметров
На иллюстрации показано, каким образом оригинал будет расположен на листе бумаги.
Можно проверить общее изображение макета.
Предварительный просмотр (Preview before printing)
Возможность просмотра результатов печати перед выполнением печати данных.
Установите этот флажок, чтобы открыть окно предварительного просмотра перед выполнением печати.
Снимите этот флажок, если не требуется открывать окно предварительного просмотра.
Дополнительные функции (Additional Features)
Отображение часто используемых функций, подходящих для конфигурации печати, которая выбрана для элемента
Общеиспользуемые параметры (Commonly Used Settings)
на вкладке
Быстрая установка (Quick Setup)
.
184
При размещении указателя мыши рядом с функцией, которую можно изменить, отображается описание этой функции.
Чтобы включить функцию, установите соответствующий флажок.
Для некоторых функций можно задать подробные настройки на вкладках
Главная (Main)
и
Страница (Page Setup)
.
Внимание!
• В зависимости от профилей печати, определенные функции могут быть заблокированы и недоступны для изменения.
Печать 2-на-1 (2-on-1 Printing)
Печать двух страниц рядом друг с другом на одном листе бумаги.
Для изменения порядка страниц щелкните вкладку
Страница (Page Setup)
, выберите
На развороте (Page Layout)
для
Макет страницы (Page Layout)
и щелкните
Задать…
(Specify…)
. В появившемся Диалоговое окно
На развороте
укажите
Порядок стр.
(Page
Order)
.
Печать 4-на-1 (4-on-1 Printing)
Печать четырех страниц рядом друг с другом на одном листе бумаги.
Для изменения порядка страниц щелкните вкладку
Страница (Page Setup)
, выберите
На развороте (Page Layout)
для
Макет страницы (Page Layout)
и щелкните
Задать…
(Specify…)
. В появившемся Диалоговое окно
На развороте
укажите
Порядок стр.
(Page
Order)
.
Двухсторонняя печать (Вручную) (Duplex Printing (Manual))
Выберите, печатать документ на обеих сторонах бумаги вручную или печатать на одной стороне бумаги.
Чтобы изменить сторону переплета или поля, задайте новые значения на вкладке
Страница
(Page Setup)
.
Печать без полей (Borderless Printing)
Выполнение печати без каких-либо полей на бумаге.
При использовании функции печати без полей печатаемый документ увеличивается, чтобы его размер был немного больше размера бумаги. Другими словами, документ печатается без каких-либо полей.
Чтобы настроить участок документа, который выходит за пределы бумаги, щелкните вкладку
Страница (Page Setup)
выберите
Без полей (Borderless)
и введите значение параметра
Степень расширения (Amount of Extension)
.
Оттенки серого (Grayscale Printing)
Эта функция преобразует данные при печати документа в черно-белый формат.
Черновик (Draft)
Эта настройка подходит для тестирования печати.
Поворот на 180 градусов (Rotate 180 degrees)
Печать документа путем поворота на 180 градусов относительно направления подачи бумаги.
Ширина области печати и степень расширения, настроенные в другом приложении, будут изменены на противоположные по вертикали и по горизонтали.
185
Настройка цвета/интенсивности вручную (Color/Intensity Manual Adjustment)
Выберите при настройке метода
Корректировка цвета (Color Correction)
и индивидуальных параметров, таких как
Голубой (Cyan)
,
Малиновый (Magenta)
,
Желтый
(Yellow)
,
Яркость (Brightness)
,
Интенсивность (Intensity)
,
Контрастность (Contrast)
и т. д.
Тип носителя (Media Type)
Выбор типа бумаги для печати.
Выберите тип носителя в соответствии с бумагой, загруженной в принтер. Это гарантирует надлежащее выполнение печати на конкретной бумаге.
Размер бумаги (Printer Paper Size)
Выбор размера бумаги, загруженной в принтер.
Как правило, размер бумаги задается автоматически в соответствии с настройкой выходного размера бумаги и документ печатается без масштабирования.
При выборе функции
Печать 2-на-1 (2-on-1 Printing)
или
Печать 4-на-1 (4-on-1 Printing)
в области
Дополнительные функции (Additional Features)
, можно вручную задать размер бумаги с помощью элемента
Размер стр.
(Page Size)
на вкладке
Страница (Page Setup)
.
Если выбрать размер бумаги, который меньше значения
Размер стр.
(Page Size)
, размер документа будет уменьшен. Если выбрать более крупный размер бумаги, размер документа будет увеличен.
Если выбрать значение
Специальный…
(Custom…)
, откроется
Диалоговое окно
Специальный размер бумаги
, позволяющее выбрать размеры бумаги по вертикали и горизонтали.
Ориентация (Orientation)
Выбор ориентации печати.
Если в приложении, используемом для создания документа, есть похожая функция, выберите ту же ориентацию, что была выбрана в приложении.
Книжная (Portrait)
Печать документа таким образом, что верхнее и нижнее положения не изменяются по отношению к направлению подачи бумаги. Это значение по умолчанию.
Альбомная (Landscape)
Печать документа путем поворота на 90 градусов относительно направления подачи бумаги.
Можно изменить направление вращения, перейдя в Canon IJ Printer Assistant Tool, открыв диалоговое окно
Специальные параметры (Custom Settings)
и установив флажок
Поворот на 90 градусов влево, если задана [Альбомная] ориентация (Rotate 90 degrees left when orientation is [Landscape])
.
Для поворота документа во время печати на 90 градусов влево установите флажок
Поворот на 90 градусов влево, если задана [Альбомная] ориентация (Rotate 90 degrees left when orientation is [Landscape])
.
Качество печати (Print Quality)
Выбор необходимого качества печати.
Выберите один из следующих вариантов, чтобы задать уровень качества печати, отвечающий конкретному назначению.
Чтобы отдельно настроить уровень качества печати, щелкните вкладку
Главная (Main)
и выберите значение
Другое (Custom)
для параметра
Качество печати (Print Quality)
.
Активируется функция
Задать…
(Set…)
. Щелкните
Задать…
(Set…)
, чтобы открыть
Диалоговое окно
Другое
, затем укажите нужные параметры.
186
Высокое (High)
Приоритет качества печати перед скоростью печати.
Стандарт (Standard)
Печать со средней скоростью и качеством.
Черновик (Draft)
Эта настройка подходит для тестирования печати.
Источник бумаги (Paper Source)
Показывает источник, из которого будет подаваться бумага.
Задний лоток (Rear Tray)
Бумага всегда подается из заднего лотка.
Копии (Copies)
Указание числа печатаемых копий. Можно указать значение от 1 до 999.
Внимание!
• Если в прикладной программе, в которой создан документ, предусмотрены такие же функции, укажите параметры в драйвере принтера. Однако если получаются неприемлемые результаты, задайте параметры функций в приложении.
Всегда печатать с текущими параметрами (Always Print with Current Settings)
Печать документов с текущими параметрами, начиная со следующей операции печати.
Если после выбора этой функции пользователь закрывает окно настройки драйвера принтера.
, информация, заданная на вкладках
Быстрая установка (Quick Setup)
,
Главная (Main)
и
Страница (Page Setup)
, сохраняется; начиная со следующей операции печати, становится возможным выполнение печати с использованием данных параметров.
Внимание!
• Если выполняется вход с использованием другого имени пользователя, параметры, заданные в то время, когда данная функция была активна, не отражаются в параметрах печати.
• Если значение параметра было задано в прикладной программе, оно имеет приоритет.
По умолч. (Defaults)
Восстановление исходных значений для всех измененных параметров.
Нажмите эту кнопку, чтобы восстановить значения по умолчанию (заводские настройки) для всех параметров на вкладках
Быстрая установка (Quick Setup)
,
Главная (Main)
и
Страница (Page
Setup)
.
Диалоговое окно Сохранить обычно используемые параметры (Save
Commonly Used Settings)
Это диалоговое окно позволяет сохранить информацию, заданную на вкладках
Быстрая установка (Quick Setup)
,
Главная (Main)
и
Страница (Page Setup)
, и добавить информацию в список
Общеиспользуемые параметры (Commonly Used Settings)
на вкладке
Быстрая установка (Quick Setup)
.
Название (Name)
Введите имя конфигурации печати, которую необходимо сохранить.
Можно ввести не более 255 символов.
187
Это имя (и соответствующий значок) отображается в списке
Общеиспользуемые параметры
(Commonly Used Settings)
на вкладке
Быстрая установка (Quick Setup)
.
Параметры… (Options…)
Открытие
Диалоговое окно
Сохранить обычно используемые параметры
.
Изменение данных сохраняемой конфигурации печати.
Диалоговое окно Сохранить обычно используемые параметры (Save
Commonly Used Settings)
Выбор значков конфигураций печати для регистрации в списке
Общеиспользуемые параметры
(Commonly Used Settings)
и изменение элементов, сохраняемых в конфигурациях печати.
Значок (Icon)
Выбор значка для сохраняемой конфигурации печати.
Выбранный значок (с указанием имени) отображается в списке
Общеиспользуемые параметры (Commonly Used Settings)
на вкладке
Быстрая установка (Quick Setup)
.
Сохранить параметр размера бумаги (Save the paper size setting)
Сохранение размера бумаги в конфигурации печати в списке
Общеиспользуемые параметры (Commonly Used Settings)
.
Установите этот флажок, чтобы применять сохраненный размер бумаги при выборе этой конфигурации печати.
Если этот флажок снят, размер бумаги не сохраняется, а следовательно, данный параметр не применяется при выборе этой конфигурации печати. Вместо этого принтер выполняет печать с использованием размера бумаги, заданного в прикладной программе.
Сохранить параметр ориентации (Save the orientation setting)
Сохранение параметра
Ориентация (Orientation)
в конфигурации печати в списке
Общеиспользуемые параметры (Commonly Used Settings)
.
Установите этот флажок, чтобы применять сохраненную ориентацию печати при выборе этой конфигурации печати.
Если этот флажок снят, ориентация печати не сохраняется, а следовательно, параметр
Ориентация (Orientation)
не применяется при выборе этой конфигурации печати. Вместо этого принтер выполняет печать с использованием ориентации, заданной в прикладной программе.
Сохранить параметр копий (Save the copies setting)
Сохранение параметра
Копии (Copies)
в конфигурации печати в списке
Общеиспользуемые параметры (Commonly Used Settings)
.
Установите этот флажок, чтобы применять сохраненный параметр копий при выборе этой конфигурации печати.
Если этот флажок снят, параметр копий не сохраняется, а следовательно, параметр
Копии
(Copies)
не применяется при выборе этой конфигурации печати. Вместо этого принтер выполняет печать с использованием параметра копий, заданного в прикладной программе.
Диалоговое окно Специальный размер бумаги (Custom Paper Size)
Это диалоговое окно позволяет указать размер (ширину и высоту) специальной бумаги.
188
Единицы (Units)
Выберите единицу измерения для ввода определяемого пользователем размера бумаги.
Размер бумаги (Paper Size)
Укажите значения
Ширина (Width)
и
Высота (Height)
для специальной бумаги. Измерение отображается в соответствии с единицами, указанными в поле
Единицы (Units)
.
См. также
Настройка основной печати
Настройка «Размер стр.» и «Ориентация»
Настройка количества копий и порядка печати страниц
Выполнение печати без полей
Двухсторонняя печать
Настройка печати конверта
Печать на открытках
Предварительный просмотр результатов печати
Настройка размера бумаги (специальный размер бумаги)
Печать цветного документа в черно-белом варианте
Указание режима корректировки цвета
Настройка цветового баланса
Настройка баланса цветов с использованием примерных образцов (драйвер принтера)
Настройка яркости
Настройка интенсивности
Настройка контрастности
Настройка интенсивности/контраста с использованием примерных образцов (драйвер принтера)
Регистрация профиля часто используемой конфигурации печати
189
Описание вкладки Главная
Вкладка
Главная (Main)
позволяет выполнить настройку основных параметров печати в соответствии с типом носителя. Если не требуется использовать особые режимы печати, можно выполнить обычную печать, указав значения параметров на этой вкладке.
Окно просмотра параметров
На иллюстрации показано, каким образом оригинал будет расположен на листе бумаги.
Можно проверить общее изображение макета.
Тип носителя (Media Type)
Выбор типа бумаги для печати.
Выберите тип носителя, соответствующий типу бумаги, загруженной в принтер. Это гарантирует надлежащее выполнение печати на конкретной бумаге.
Источник бумаги (Paper Source)
Показывает источник, из которого будет подаваться бумага.
Задний лоток (Rear Tray)
Бумага всегда подается из заднего лотка.
Качество печати (Print Quality)
Выбор необходимого качества печати.
Выберите один из следующих вариантов, чтобы задать уровень качества печати, отвечающий конкретному назначению.
Внимание!
• В зависимости от значения параметра
Тип носителя (Media Type)
возможно получение одних и тех же результатов печати даже при изменении настройки
Качество печати (Print
Quality)
.
Высокое (High)
Приоритет качества печати перед скоростью печати.
190
Стандарт (Standard)
Печать со средней скоростью и качеством.
Черновик (Draft)
Эта настройка подходит для тестирования печати.
Другое (Custom)
Выберите этот вариант, если необходимо задать индивидуальный уровень качества печати.
Задать… (Set…)
Выберите значение
Другое (Custom)
для параметра
Качество печати (Print Quality)
, чтобы активировать эту кнопку.
Открытие
Диалоговое окно
Другое
. Затем можно задать индивидуальный уровень качества
печати.
Цвет/интенсивность (Color/Intensity)
Выбор метода настройки цветов.
Авто (Auto)
Значения
Голубой (Cyan)
,
Малиновый (Magenta)
,
Желтый (Yellow)
,
Яркость (Brightness)
,
Интенсивность (Intensity)
,
Контрастность (Contrast)
и т. д. настраиваются автоматически.
Вручную (Manual)
Выберите этот пункт, если вы настраиваете отдельные параметры, такие как
Голубой
(Cyan)
,
Малиновый (Magenta)
,
Желтый (Yellow)
,
Яркость (Brightness)
,
Интенсивность
(Intensity)
,
Контрастность (Contrast)
т. п., а также метод
Корректировка цвета (Color
Correction)
.
Задать… (Set…)
Выберите значение
Вручную (Manual)
для параметра
Цвет/интенсивность (Color/
Intensity)
, чтобы активировать эту кнопку.
В диалоговом окне
Настройка цветов вручную (Manual Color Adjustment)
можно настроить индивидуальные параметры цвета, такие как
Голубой (Cyan)
,
Малиновый
(Magenta)
,
Желтый (Yellow)
,
Яркость (Brightness)
,
Интенсивность (Intensity)
и
Контрастность (Contrast)
, на
вкладке
Настройка цветов (Color Adjustment)
и выбрать метод
Корректировка цвета
на
вкладке
Согласование
.
Примечание.
• Если для настройки цветов необходимо использовать ICC-профиль, используйте диалоговое окно
Настройка цветов вручную (Manual Color Adjustment)
для задания профиля.
Оттенки серого (Grayscale Printing)
Эта функция преобразует данные при печати документа в черно-белый формат.
Установите этот флажок для печати цветного документа в черно-белом варианте.
Предварительный просмотр (Preview before printing)
Возможность просмотра результатов печати перед выполнением печати данных.
Установите этот флажок, чтобы открыть окно предварительного просмотра перед выполнением печати.
191
По умолч. (Defaults)
Восстановление исходных значений для всех измененных параметров.
При нажатии этой кнопки происходит восстановление исходных значений (заводских настроек) для всех параметров на текущем экране.
Диалоговое окно Другое (Custom)
Задайте уровень качества и выберите необходимое качество печати.
Качество
Этот ползунок можно использовать для регулировки уровня качества печати.
Внимание!
• Некоторые уровни качества печати могут быть недоступны для выбора — это зависит от значения параметра
Тип носителя (Media Type)
.
Примечание.
• Режимы качества печати
Высокое (High)
,
Стандарт (Standard)
или
Черновик (Draft)
связаны с ползунком. Поэтому при перемещении ползунка в левой части отображаются соответствующие качество и значение. Это аналогично выбору соответствующего переключателя для
Качество печати (Print Quality)
на вкладке
Главная (Main)
.
Вкладка Настройка цветов (Color Adjustment)
Эта вкладка позволяет настраивать баланс цвета путем изменения настройки параметров
Голубой (Cyan)
,
Малиновый (Magenta)
,
Желтый (Yellow)
,
Яркость (Brightness)
,
Интенсивность
(Intensity)
и
Контрастность (Contrast)
.
Просмотр
Отображает результат настройки цветов.
Результат настройки каждого элемента влияет на цвет и яркость.
Примечание.
• Если флажок
Оттенки серого (Grayscale Printing)
установлен, изображения будут чернобелыми.
Просмотр палитры цветов (View Color Pattern)
Отображает шаблон для проверки изменений цвета, вызванных настройкой цветов.
Установите этот флажок, если нужно отобразить изображение для предварительного просмотра с палитрой цветов.
Голубой (Cyan) / Малиновый (Magenta) / Желтый (Yellow)
Отрегулируйте насыщенность цветов
Голубой (Cyan)
,
Малиновый (Magenta)
и
Желтый
(Yellow)
.
Перемещение регулятора вправо увеличивает насыщенность цвета, а перемещение регулятора влево — уменьшает.
Можно также непосредственно ввести значение, определяющее положение регулятора.
Введите значение в диапазоне от –50 до 50.
Эта настройка изменяет относительное количество чернил каждого цвета, что приводит к изменению общего цветового баланса документа. Если нужно значительно изменить общий
192
баланс цвета, используйте приложение. Используйте драйвер принтера только для незначительного изменения баланса цвета.
Внимание!
• Если на вкладке
Главная (Main)
выбран параметр
Оттенки серого (Grayscale Printing)
, параметры
Голубой (Cyan)
,
Малиновый (Magenta)
и
Желтый (Yellow)
заблокированы и недоступны.
Яркость (Brightness)
Выбор яркости печати.
Изменить степени чистого белого и чистого черного цветов нельзя. Однако можно изменить яркость цветов градаций, промежуточных между белым и черным.
Интенсивность (Intensity)
Настройка общей интенсивности печати.
Перемещение регулятора вправо увеличивает интенсивность, а перемещение регулятора влево — уменьшает.
Можно также непосредственно ввести значение, определяющее положение регулятора.
Введите значение в диапазоне от –50 до 50.
Контрастность (Contrast)
Настройка контрастности между светлыми и темными оттенками на изображении для печати.
Перемещение регулятора вправо увеличивает контрастность, а перемещение этого регулятора влево — уменьшает.
Можно также непосредственно ввести значение, определяющее положение регулятора.
Введите значение в диапазоне от –50 до 50.
Напечатать образец настройки цветов
При изменении баланса цвета или интенсивности/контрастности функция печати образца выполняет печать списка результатов настройки с указанием значений настройки.
Выберите эту функцию при печати образца в целях настройки цветов.
Параметры печати образца… (Pattern Print preferences…)
Проверьте
Напечатать образец настройки цветов (Print a pattern for color adjustment)
, чтобы активировать эту кнопку.
Открывается Диалоговое окно
Печать образца
, которое позволяет установить параметры печати образца.
Диалоговое окно Печать образца (Pattern Print)
Выполнение настройки печати образцов в целях проверки баланса цвета и интенсивности/ контрастности документов.
Параметры для настройки (Parameters to Adjust)
Выберите элемент для проверки путем печати образца.
Голубой/Малиновый/Желтый (Cyan/Magenta/Yellow)
Печать образца для проверки баланса голубого/малинового/желтого цветов.
Внимание!
• Если на вкладке
Главная (Main)
выбран параметр
Оттенки серого (Grayscale
Printing)
, функция
Голубой/Малиновый/Желтый (Cyan/Magenta/Yellow)
заблокирована и недоступна.
193
Интенсивность/Контрастность (Intensity/Contrast)
Печать образца для проверки баланса интенсивности/контрастности.
Размер бумаги (Printer Paper Size)
Выбор размера бумаги, который будет использоваться при печати образца.
Этот параметр связан с параметром
Размер бумаги (Printer Paper Size)
на вкладке
Страница (Page Setup)
.
Примечание.
• В зависимости от размера бумаги, выбранного на вкладке
Страница (Page Setup)
, могут быть недоступные для выбора размеры.
Число экземпляров образца (Amount of Pattern Instances)
Настройка количества печатаемых образцов.
Можно выбрать значение
Самый крупный (Largest)
,
Крупный (Large)
и
Мелкий (Small)
.
При выборе размера образца возможна печать образцов в следующем количестве:
Примечание.
• Значения
Самый крупный (Largest)
и
Крупный (Large)
нельзя выбрать, если установлены определенные размеры бумаги или выходные размеры бумаги.
• В области просмотра параметров на вкладке
Главная (Main)
отображается изображение, позволяющее проверить общий макет.
Самый крупный (Largest)
Голубой/Малиновый/Желтый (Cyan/Magenta/Yellow)
37
Интенсивность/Контрастность (Intensity/Contrast)
49
Крупный (Large)
Голубой/Малиновый/Желтый (Cyan/Magenta/Yellow)
19
Интенсивность/Контрастность (Intensity/Contrast)
25
Мелкий (Small)
Голубой/Малиновый/Желтый (Cyan/Magenta/Yellow)
7
Интенсивность/Контрастность (Intensity/Contrast)
9
Вариация цвета между экземплярами (Color Variation Between Instances)
Задание объема изменения цвета между соседними образцами.
Выберите значение
Значительное (Large)
,
Среднее (Medium)
или
Незначительное
(Small)
. Значение
Значительное (Large)
обеспечивает максимальный объем изменений, а значение
Незначительное (Small)
— минимальный.
Примечание.
• При выборе значения
Значительное (Large)
размер приблизительно вдвое больше, чем при выборе значения
Среднее (Medium)
, а при выборе значения
Незначительное
(Small)
— примерно вдвое меньше, чем при выборе значения
Среднее (Medium)
.
Вкладка Согласование (Matching)
Возможность выбора способа настройки цветов в соответствии с типом печатаемого документа.
194
Корректировка цвета (Color Correction)
Возможность выбора значений
Сопоставление драйвера (Driver Matching)
,
ICM
или
Нет
(None)
в соответствии с целью операции печати.
Внимание!
• Если на вкладке
Главная (Main)
установлен флажок
Оттенки серого (Grayscale Printing)
, параметр
Корректировка цвета (Color Correction)
заблокирован и недоступен.
Сопоставление драйвера (Driver Matching)
Используя режим Canon для цифровой фотопечати (Canon Digital Photo Color), можно печатать sRGB-данные с применением оттенков цветов, которые предпочитает большинство людей.
ICM
Настройка цветов с помощью профиля ICC при выполнении печати.
Внимание!
• Если приложение настроено таким образом, что функция ICM отключена, значение
ICM
для параметра
Корректировка цвета (Color Correction)
заблокировано и, возможно, принтер не сможет должным образом распечатать изображение.
Нет (None)
Отключение настройки цветов с помощью драйвера принтера.
См. также
Установка уровня «Качество печати» (Другое)
Настройка цветового баланса
Настройка яркости
Настройка интенсивности
Настройка контрастности
Настройка баланса цветов с использованием примерных образцов (драйвер принтера)
Настройка интенсивности/контраста с использованием примерных образцов (драйвер принтера)
Указание режима корректировки цвета
Настройка цветов с помощью драйвера принтера
Печать с использованием ICC-профилей
Печать цветного документа в черно-белом варианте
Предварительный просмотр результатов печати
195
Описание вкладки Страница
Вкладка
Страница (Page Setup)
позволяет задать расположение документа на бумаге. Кроме того, эта вкладка позволяет задать число копий и порядок печати. Если в приложении, где создан документ, есть похожая функция, задайте параметры с помощью приложения.
Окно просмотра параметров
На иллюстрации показано, каким образом оригинал будет расположен на листе бумаги.
Можно проверить общее изображение макета.
Размер стр. (Page Size)
Выбор размера страницы.
Убедитесь, что выбран тот же размер страницы, что и в приложении.
Если выбрать значение
Специальный…
(Custom…)
, откроется
Диалоговое окно
Специальный размер бумаги
, которое позволяет выбрать размеры бумаги по вертикали и горизонтали.
Ориентация (Orientation)
Выбор ориентации печати.
Если в приложении, используемом для создания документа, есть похожая функция, выберите ту же ориентацию, что была выбрана в приложении.
Книжная (Portrait)
Печать документа таким образом, что верхнее и нижнее положения не изменяются по отношению к направлению подачи бумаги. Это значение по умолчанию.
Альбомная (Landscape)
Печать документа путем поворота на 90 градусов относительно направления подачи бумаги.
Можно изменить направление вращения, перейдя в Canon IJ Printer Assistant Tool, открыв диалоговое окно
Специальные параметры (Custom Settings)
и установив флажок
Поворот на 90 градусов влево, если задана [Альбомная] ориентация (Rotate 90 degrees left when orientation is [Landscape])
.
Для поворота документа во время печати на 90 градусов влево установите флажок
Поворот
196
на 90 градусов влево, если задана [Альбомная] ориентация (Rotate 90 degrees left when orientation is [Landscape])
.
Поворот на 180 градусов (Rotate 180 degrees)
Печать документа путем поворота на 180 градусов относительно направления подачи бумаги.
Ширина области печати и степень расширения, настроенные в другом приложении, будут изменены на противоположные по вертикали и по горизонтали.
Размер бумаги (Printer Paper Size)
Выбор размера бумаги, загруженной в принтер.
Значение по умолчанию
По размеру страницы (Same as Page Size)
позволяет выполнить печать на бумаге обычного размера.
Размер бумаги можно задать при выборе значений
По размеру бумаги (Fit-to-Page)
,
Масштабирование (Scaled)
,
На развороте (Page Layout)
,
Плитка/постер (Tiling/Poster)
или
Буклет (Booklet)
для параметра
Макет страницы (Page Layout)
.
Если выбрать размер бумаги, который меньше значения
Размер стр.
(Page Size)
, размер документа будет уменьшен. Если выбрать более крупный размер бумаги, размер документа будет увеличен.
Если выбрать значение
Специальный…
(Custom…)
, откроется
Диалоговое окно
Специальный размер бумаги
, позволяющее выбрать размеры бумаги по вертикали и горизонтали.
Макет страницы (Page Layout)
Выбор размера печатаемого документа и типа печати.
Норм. размер (Normal-size)
Это обычный метод печати. Выберите этот вариант, если макет страницы не указывался.
Автоматич. уменьшать большие докум., кот. невозм. напечатать (Automatically reduce large document that the printer cannot output)
Если принтер не может напечатать документ на бумаге заданного размера, принтер может автоматически уменьшить размер при печати документа.
Установите этот флажок для уменьшения размера при печати документа.
Без полей (Borderless)
Выбор печати на всей странице без каких-либо полей или печати с полями на странице.
При печати без полей оригиналы увеличиваются, чтобы слегка выходить за пределы бумаги.
Таким образом, печать может выполняться без полей.
Используйте параметр
Степень расширения (Amount of Extension)
, чтобы указать, какой участок документа будет выходить за пределы бумаги при печати без полей.
Степень расширения (Amount of Extension)
Настройка участка документа, который будет выходить за пределы бумаги при печати без полей.
При перемещении регулятора вправо степень расширения увеличивается, позволяя выполнять печать без полей без каких-либо затруднений.
При перемещении регулятора влево степень расширения уменьшается, а печатаемая часть документа увеличивается.
По размеру бумаги (Fit-to-Page)
Эта функция позволяет автоматически увеличивать или уменьшать документы для размещения их на бумаге, загруженной в принтер без изменения размера бумаги, указанного в приложении.
197
Масштабирование (Scaled)
Документы можно увеличивать или уменьшать для печати.
Укажите размер в параметре
Размер бумаги (Printer Paper Size)
или введите коэффициент масштабирования в поле
Масштаб (Scaling)
.
Масштаб (Scaling)
Указание коэффициента увеличения или уменьшения для печатаемого документа.
Макет страницы (Page Layout)
Несколько страниц документа можно напечатать на одном листе бумаги.
Задать… (Specify…)
Открытие
Диалоговое окно
На развороте
.
Щелкните эту кнопку для задания параметров печати на развороте.
Плитка/постер (Tiling/Poster)
Эта функция позволяет увеличивать данные изображения и разделять увеличенные данные на несколько страниц для печати. Можно также склеить эти листы бумаги для создания крупного напечатанного объекта, например постера.
Задать… (Specify…)
Открытие
Диалоговое окно
Печать в виде плитки/постера
.
Щелкните эту кнопку для задания параметров печати в виде плитки/постера.
Буклет (Booklet)
Функция печати буклета позволяет напечатать документ в виде буклета. Данные печатаются на обеих сторонах бумаги. При печати в этом режиме страницы будут расположены в правильном порядке в соответствии с нумерацией, когда отпечатанные листы будут сложены пополам и скреплены по сгибу.
Задать… (Specify…)
Открытие
Диалоговое окно
Печать буклета
.
Щелкните эту кнопку для задания параметров печати буклета.
Двухсторонняя печать (Вручную) (Duplex Printing (Manual))
Выберите, печатать документ на обеих сторонах бумаги вручную или печатать на одной стороне бумаги.
Установите этот флажок для печати документа на обеих сторонах.
Эту функцию можно использовать только в том случае, если выбрано значение
Обычная бумага (Plain Paper)
для параметра
Тип носителя (Media Type)
, а также выбрано одно из значений
Норм. размер (Normal-size)
,
По размеру бумаги (Fit-to-Page)
,
Масштабирование
(Scaled)
или
На развороте (Page Layout)
.
Сторона переплета (Stapling Side)
Выбор положения поля для переплета.
Принтер анализирует параметры
Ориентация (Orientation)
и
Макет страницы (Page Layout)
и автоматически выбирает наиболее подходящее положение поля для переплета. Установите флажок
Сторона переплета (Stapling Side)
и выберите значение из списка.
Указание поля… (Specify Margin…)
Открытие
Диалоговое окно
Указание поля
.
Можно указать ширину поля.
Копии (Copies)
Указание числа печатаемых копий. Можно указать значение от 1 до 999.
198
Внимание!
• Если в приложении, используемом для создания документа, есть похожая функция, укажите число копий с помощью приложения, не указывая его здесь.
Печать с последней страницы (Print from Last Page)
Установите этот флажок, если нужно выполнить печать, начиная с последней страницы. При этом отпадает необходимость сортировки отпечатанных страниц по окончании печати.
Снимите этот флажок для печати документа в обычном порядке, начиная с первой страницы.
Разобрать (Collate)
Установите этот флажок для группировки страниц каждой копии, если требуется напечатать несколько копий.
Снимите этот флажок, если необходимо напечатать подряд все копии каждой страницы.
Внимание!
• Если в приложении, в котором создан документ, предусмотрены такие же функции, что и в драйвере, установите приоритет для параметров драйвера принтера. Однако если получаются неприемлемые результаты, задайте параметры функций в приложении. Если указать количество копий и порядок печати как в приложении, так и в этом драйвере принтера, общее количество копий может оказаться равным произведению двух заданных значений или печать может выполняться не в заданном порядке.
Параметры печати… (Print Options…)
Открытие
Диалоговое окно
Параметры печати
.
Измените дополнительные параметры драйвера принтера для данных печати, отправляемых из приложения.
Штамп/Фон… (Stamp/Background…)
Открытие
Диалоговое окно
Штамп/Фон
.
Функция
Штамп (Stamp)
позволяет напечатать текстовый или графический штамп поверх документа или на его заднем плане. Она также позволяет напечатать дату и время печати и имя пользователя. Функция
Фон (Background)
позволяет напечатать светлую иллюстрацию на заднем плане документа.
В зависимости от среды значения
Штамп (Stamp)
и
Фон (Background)
могут быть недоступны.
Диалоговое окно Специальный размер бумаги (Custom Paper Size)
Это диалоговое окно позволяет указать размер (ширину и высоту) специальной бумаги.
Единицы (Units)
Выберите единицу измерения для ввода определяемого пользователем размера бумаги.
Размер бумаги (Paper Size)
Укажите значения
Ширина (Width)
и
Высота (Height)
для специальной бумаги. Измерение отображается в соответствии с единицами, указанными в поле
Единицы (Units)
.
Диалоговое окно На развороте (Page Layout Printing)
Это диалоговое окно позволяет выбирать число страниц документа, которые будут располагаться на одном листе бумаги, порядок страниц и печать рамки для всех страниц документа.
199
Параметры, указанные в этом диалоговом окне, можно подтвердить в окне предварительного просмотра параметров драйвера принтера.
Значок предварительного просмотра
Отображение параметров, заданных в диалоговом окне
На развороте (Page Layout Printing)
.
Можно посмотреть, как будет выглядеть результат печати перед выполнением печати данных.
Макет страницы (Page Layout)
Указание числа страниц документа, размещаемых на одном листе.
Порядок стр. (Page Order)
Указание ориентации документа при печати на листе бумаги.
Печатать рамку (Page Border)
Печать рамок для всех страниц документа.
Установите этот флажок для печати рамки.
Диалоговое окно Печать в виде плитки/постера (Tiling/Poster Printing)
Это диалоговое окно позволяет выбрать размер печатаемого изображения. Можно также задать параметры для линий разреза и вставить маркеры, которые помогут совместить страницы в один постер.
Параметры, указанные в этом диалоговом окне, можно подтвердить в окне предварительного просмотра параметров драйвера принтера.
Значок предварительного просмотра
Отображение параметров диалогового окна
Печать в виде плитки/постера (Tiling/Poster
Printing)
.
Можно посмотреть, как будет выглядеть результат печати.
Разбивка изображения (Image Divisions)
Выберите количество частей (по вертикали и по горизонтали).
При увеличении числа разделения увеличивается также количество листов, используемых для печати. Если объединяются страницы для создания постера, увеличение числа разделения позволяет создать постер большего размера.
Метки обрезки на полях (Print «Cut/Paste» in margins)
Выбор или отмена печати слов «Cut» и «Paste» на полях. Эти слова выполняют роль инструкций по совмещению страниц в постер.
Установите этот флажок для печати слов.
Примечание.
• В зависимости от среды эта функция может быть недоступна.
Линии обрезки на полях (Print «Cut/Paste» lines in margins)
Выбор или отмена печати линий разреза, которые выступают в качестве указаний по совмещению страниц в постер.
Установите этот флажок для печати линий разреза.
Печать диапазона страниц (Print page range)
Указание диапазона печати. В обычных условиях выберите пункт
Все (All)
.
Выберите
Число страниц (Pages)
для указания определенной страницы или диапазона страниц.
200
Примечание.
• Если некоторые страницы были плохо напечатаны, укажите страницы, которые не требуется печатать, щелкнув их в окне предварительного просмотра параметров вкладки
Страница (Page Setup)
. В этот раз будут напечатаны только страницы, отображаемые на экране.
Диалоговое окно Печать буклета (Booklet Printing)
Это диалоговое окно позволяет выбрать способ переплета буклета. В этом диалоговом окне можно также настроить печать только на одной стороне и печать рамки.
Параметры, указанные в этом диалоговом окне, можно подтвердить в окне предварительного просмотра параметров драйвера принтера.
Значок предварительного просмотра
Отображение параметров, заданных в диалоговом окне
Печать буклета (Booklet Printing)
.
Можно посмотреть, как будет выглядеть документ при печати буклета.
Поле для переплета (Margin for stapling)
Указание стороны буклета для переплета.
Вставить пустую стр. (Insert blank page)
Выбор печати документа на одной или обеих сторонах буклета.
Установите этот флажок для печати документа на одной стороне буклета и выберите в списке сторону, которую необходимо оставить пустой.
Поле (Margin)
Указание ширины поля для переплета.
Указанная ширина становится полем для переплета, отсчитываемым от центра листа.
Печатать рамку (Page Border)
Печать рамок для всех страниц документа.
Установите этот флажок для печати рамки.
Диалоговое окно Указание поля (Specify Margin)
Это диалоговое окно позволяет указать ширину поля для стороны переплета. Если документ не помещается на страницу, размер документа будет уменьшен при печати.
Поле (Margin)
Указание ширины поля для переплета.
Ширина стороны, указанной в параметре
Сторона переплета (Stapling Side)
становится шириной поля для переплета.
Диалоговое окно Параметры печати (Print Options)
Внесение изменений в данные печати, отправляемые на принтер.
В зависимости от среды эта функция может быть недоступна.
201
Команда «Отключить ICM» затребована прикладной программой (Disable ICM required from the application software)
Отключение функции ICM, необходимой приложению.
Если приложение использует Windows ICM для печати данных, могут получиться неожиданные цвета или уменьшиться скорость печати. Установка этого флажка может решить эту проблему при ее возникновении.
Внимание!
• Снимите этот флажок при обычных обстоятельствах.
• Эта функция не работает, если выбрано значение
ICM
для параметра
Корректировка цвета (Color Correction)
на вкладке
Согласование (Matching)
диалогового окна
Настройка цветов вручную (Manual Color Adjustment)
.
Отключить настройку цветного профиля приложения (Disable the color profile setting of the application software)
Установка флажка отключает данные в цветном профиле, который был настроен в приложении.
Если данные в цветном профиле, установленные в приложении, передаются драйверу принтера, результат печати может содержать неожиданные цвета. Если это происходит, установка этого флажка может решить проблему.
Внимание!
• Даже если этот флажок установлен, только некоторые данные в цветном профиле отключаются, и цветной профиль можно продолжать использовать для печати.
• Снимите этот флажок при обычных обстоятельствах.
Отменить группирование бумаги (Ungroup Papers)
Задание метода отображения для параметров
Тип носителя (Media Type)
,
Размер стр.
(Page
Size)
и
Размер бумаги (Printer Paper Size)
.
Чтобы отображать элементы по отдельности, установите флажок.
Чтобы отображать элементы в виде группы, снимите флажок.
Не разрешать прикладной программе сжатие данных печати (Do not allow application software to compress print data)
Сжатие данных печати приложения запрещено.
Если результат печати не содержит данные изображения или возникает несоответствие цветов, установка флажка может улучшить ситуацию.
Внимание!
• Снимите этот флажок при обычных обстоятельствах.
Печать после создания данных для печати для каждой страницы (Print after creating print data by page)
Данные печати создаются постранично, и печать начинается после завершения обработки одной страницы данных печати.
Если напечатанный документ содержит неожиданные результаты, например полосы, установка этого флажка может улучшить результаты.
Внимание!
• Снимите этот флажок при обычных обстоятельствах.
202
Предотвращение потери данных для печати (Prevention of Print Data Loss)
Можно уменьшить размер данных печати, которые были созданы в приложении, а затем напечатать данные.
В зависимости от используемого приложения данные изображения могут быть обрезаны или неправильно напечатаны. В этих случаях выберите
Вкл.
(On)
. Если не требуется использовать эту функцию, выберите
Откл.
(Off)
.
Внимание!
• При использовании этой функции качество печати может ухудшиться в зависимости от данных печати.
Блок обработки данных для печати (Unit of Print Data Processing)
Выбор блока обработки данных печати, отправляемых в принтер.
В обычных условиях выберите пункт
Рекомендованный (Recommended)
.
Внимание!
• Для некоторых параметров может использоваться большой объем памяти.
Не изменяйте параметры, если компьютер обладает малым объемом памяти.
Печать в режиме (Print With)
Укажите используемый чернильный контейнер из установленных чернильных контейнеров.
Выберите
Все цвета (по умолчанию) (All Colors (Default))
или
Только черный (Black Only)
.
Внимание!
• При настройке следующих параметров режим
Только черный (Black Only)
отключается, поскольку для печати документов принтер использует не чернильный контейнер, а другой.
• Значение, отличное от
Обычная бумага (Plain Paper)
,
Конверт (Envelope)
,
Ink Jet
Hagaki (A)
,
Hagaki K (A)
,
Hagaki (A)
или
Hagaki
, выбрано для параметра
Тип носителя (Media Type)
на вкладке
Главная (Main)
• Выбран вариант
Без полей (Borderless)
в списке
Макет страницы (Page Layout)
на вкладке
Страница (Page Setup)
.
• Не отсоединяйте неиспользуемый чернильный контейнер. Если какой-либо из чернильных контейнеров отсоединен, выполнять печать невозможно.
Диалоговое окно Штамп/Фон (Stamp/Background)
Диалоговое окно
Штамп/Фон (Stamp/Background)
позволяет печатать штамп и/или фон поверх страниц документа или на заднем плане. Кроме предварительно зарегистрированных штампов и фонов можно зарегистрировать и использовать собственные штамп и фон.
Штамп (Stamp)
Функция печати штампа выполняет печать штампа поверх документа.
Установите этот флажок и выберите название из списка для печати штампа.
Настроить штамп… (Define Stamp…)
Открытие
диалогового окна
Параметры штампа
.
Можно проверить сведения о выбранном штампе или сохранить новый штамп.
Поверх текста (Place stamp over text)
Указание способа печати штампа поверх документа.
Установите флажок
Штамп (Stamp)
для включения этого параметра.
203
Установите этот флажок, чтобы напечатать штамп поверх напечатанной страницы документа.
Напечатанные данные могут быть скрыты под штампом.
Снимите этот флажок, чтобы напечатать данные документа поверх штампа. Напечатанные данные не будут скрыты под штампом. Однако части штампа, которые перекрываются документом, могут быть скрыты.
Только на первой странице (Stamp first page only)
Выбор печати штампа только на первой странице или на всех страницах, если документ содержит две или более страниц.
Установите флажок
Штамп (Stamp)
для включения этого параметра.
Установите флажок для печати штампа только на первой странице.
Фон (Background)
Функция печати фона позволяет выполнять печать рисунка или сходного объекта (точечного рисунка) на заднем плане документа.
Установите этот флажок для печати фона и выберите название из списка.
Выбрать фон… (Select Background…)
Открытие
диалогового окна
Параметры фона
.
Можно зарегистрировать точечный рисунок в виде фона и изменить метод размещения и интенсивность выбранного фона.
Фон только на первой стр. (Background first page only)
Выбор печати фона только на первой странице или на всех страницах, если документ содержит две или более страниц.
Установите флажок
Фон (Background)
для включения этого параметра.
Установите этот флажок для печати фона только на первой странице.
Вкладка Штамп (Stamp)
Вкладка «Штамп» позволяет задавать текст и файл точечного рисунка (.bmp), которые будут использоваться для штампа.
Окно предварительного просмотра
Отображение состояние штампа, настроенного на каждой вкладке.
Тип штампа (Stamp Type)
Указание типа штампа.
Выберите
Текст (Text)
для создания штампа с помощью символов. Выберите
Точечный рисунок (Bitmap)
для создания штампа с помощью точечного рисунка. Выберите
Дата/
Время/Имя пользователя (Date/Time/User Name)
для отображения даты/времени создания и имени пользователя печатаемого документа.
Элементы настройки на вкладке
Штамп (Stamp)
изменяются в зависимости от выбранного типа.
Если для параметра
Тип штампа (Stamp Type)
установлено значение
Текст (Text)
или
Дата/
Время/Имя пользователя (Date/Time/User Name)
Текст (Stamp Text)
Указание строки текста штампа.
Можно ввести не более 64 символов.
В случае типа
Дата/Время/Имя пользователя (Date/Time/User Name)
в поле
Текст (Stamp
Text)
отображаются дата/время создания и имя пользователя печатаемого объекта.
204
Внимание!
• Параметр
Текст (Stamp Text)
затеняется и становится недоступным, если выбрано
Дата/Время/Имя пользователя (Date/Time/User Name)
.
Шрифт TrueType (TrueType Font)
Выбор шрифта для строки текста штампа.
Начертание (Style)
Выбор стиля шрифта для строки текста штампа.
Размер (Size)
Выбор размера шрифта для строки текста штампа.
Рамка (Outline)
Выбор рамки для строки текста штампа.
Если для параметра
Размер (Size)
выбран крупный размер шрифта, символы могут выходить за край рамки штампа.
Цвет (Color)/Выбрать цвет… (Select Color…)
Отображение текущего цвета штампа.
Для выбора другого цвета щелкните
Выбрать цвет…
(Select Color…)
, чтобы открыть диалоговое окно
Цвет (Color)
, и выберите или создайте цвет, который необходимо использовать для штампа.
Если для параметра
Тип штампа (Stamp Type)
выбрано значение
Точечный рисунок (Bitmap)
Файл (File)
Указание имени файла точечного рисунка, который будет использоваться в качестве штампа.
Выбрать файл… (Select File…)
Открытие диалогового окна для выбора файла.
Щелкните эту кнопку для выбора файла точечного рисунка, который будет использоваться в качестве штампа.
Размер (Size)
Регулировка размера файла точечного рисунка, который будет использоваться в качестве штампа.
Перемещение регулятора вправо увеличивает размер, а перемещение регулятора влево — уменьшает.
Прозрачная белая область (Transparent white area)
Указание белых областей точечного рисунка прозрачными.
Установите этот флажок, чтобы сделать белые области точечного рисунка прозрачными.
Примечание.
• Щелкните
По умолч.
(Defaults)
, чтобы для параметра
Тип штампа (Stamp Type)
установить значение «Текст», параметр
Текст (Stamp Text)
оставить пустым, для параметра
Шрифт
TrueType (TrueType Font)
установить значение «Arial», для параметра
Начертание (Style)
— значение «Обычный», для параметра
Размер (Size)
— значение, равное 36 точкам, снять флажок
Рамка (Outline)
и для параметра
Цвет (Color)
установить серый цвет с помощью значений (192, 192, 192).
205
Вкладка Положение (Placement)
Вкладка «Положение» позволяет задать положение печати штампа.
Окно предварительного просмотра
Отображение состояние штампа, настроенного на каждой вкладке.
Положение (Position)
Указание положения штампа на странице.
Выберите
Другое (Custom)
из списка, чтобы напрямую ввести значения координат
По гор.
(X-Position)
и
По верт.
(Y-Position)
.
Ориентация (Orientation)
Указание угла поворота штампа. Угол можно задать путем ввода числа градусов.
При вводе отрицательных значений штамп поворачивается по часовой стрелке.
Примечание.
• Параметр
Ориентация (Orientation)
включается только в том случае, если выбрано значение
Текст (Text)
или
Дата/Время/Имя пользователя (Date/Time/User Name)
для параметра
Тип штампа (Stamp Type)
на вкладке
Штамп (Stamp)
.
Примечание.
• Щелкните
По умолч.
(Defaults)
, чтобы установить положение штампа
В центре (Center)
, а для ориентации задать значение 0.
Вкладка Сохранить значения (Save settings)
Вкладка
Сохранить значения (Save settings)
позволяет сохранить новый штамп или удалить ненужный штамп.
Название (Title)
Введите название, чтобы сохранить созданный штамп.
Можно ввести не более 64 символов.
Примечание.
• В начале или конце названия нельзя вводить пробелы, нажимать клавиши табуляции или ввода.
Список штампов (Stamps)
Отображение списка сохраненных названий штампов.
Укажите название для отображения соответствующего штампа в поле
Название (Title)
.
Сохранить (Save)/Сохранить с заменой (Save overwrite)
Сохранение штампа.
Введите заголовок в поле
Название (Title)
, затем щелкните это поле.
Удалить (Delete)
Удаление ненужного штампа.
Укажите название ненужного штампа в списке
Список штампов (Stamps)
и щелкните эту кнопку.
206
Вкладка Фон (Background)
Вкладка «Фон» позволяет выбрать файл точечного рисунка (.bmp) для использования в качестве фона или задать способ печати выбранного фона.
Окно предварительного просмотра
Отображение состояния точечного рисунка, заданного на вкладке
Фон (Background)
.
Файл (File)
Указание имени файла точечного рисунка, который будет использоваться в качестве фона.
Выбрать файл… (Select File…)
Открытие диалогового окна для выбора файла.
Щелкните эту кнопку для выбора файла точечного рисунка (.bmp), который будет использоваться в качестве фона.
Метод размещения (Layout Method)
Указание способа размещения изображения фона на бумаге.
Если выбрано значение
Другое (Custom)
, можно задать координаты
По гор.
(X-Position)
и
По верт.
(Y-Position)
.
Интенсивность (Intensity)
Регулировка интенсивности точечного рисунка, который будет использован в качестве фона.
Перемещение регулятора вправо увеличивает интенсивность, а перемещение регулятора влево — уменьшает. Чтобы напечатать фон с исходной интенсивностью точечного рисунка, переместите регулятор в крайнее правое положение.
Примечание.
• В зависимости от среды эта функция может быть недоступна.
• Щелкните
По умолч.
(Defaults)
чтобы оставить параметр
Файл (File)
пустым, установить для параметра
Метод размещения (Layout Method)
значение
Заполнить страницу (Fill page)
и переместить регулятор
Интенсивность (Intensity)
в среднее положение.
Вкладка Сохранить значения (Save settings)
Вкладка
Сохранить значения (Save settings)
позволяет сохранить новый фон или удалить ненужный фон.
Название (Title)
Введите название, чтобы сохранить указанное изображение фона.
Можно ввести не более 64 символов.
Примечание.
• В начале или конце названия нельзя вводить пробелы, нажимать клавиши табуляции или ввода.
Список фонов (Backgrounds)
Отображение списка названий зарегистрированных фонов.
Укажите название для отображения соответствующего фона в поле
Название (Title)
.
Сохранить (Save)/Сохранить с заменой (Save overwrite)
Сохранение данных изображения в качестве фона.
После задания значения
Название (Title)
щелкните эту кнопку.
207
Удалить (Delete)
Удаление ненужного фона.
Укажите название ненужного фона в списке
Список фонов (Backgrounds)
, затем щелкните эту кнопку.
208
Описание вкладки Обслуживание
Вкладка
Обслуживание (Maintenance)
позволяет запустить Canon IJ Printer Assistant Tool или проверить состояние принтера.
Обслуживание и настройки (Maintenance and Preferences)
Выполняется запуск Canon IJ Printer Assistant Tool.
Можно выполнить обслуживание принтера или изменить параметры принтера.
Сведения о состоянии принтера (View Printer Status)
Запуск монитора состояния Canon IJ.
Используйте эту функцию, если необходимо проверить состояние принтера и порядок обработки задания печати.
О программе (About)
Открытие
Диалоговое окно
О программе
.
Можно проверить номер версии драйвера принтера и просмотреть уведомление об авторских правах.
Кроме того, можно изменить используемый язык.
Диалоговое окно О программе (About)
При выборе
О программе (About)
отобразится диалоговое окно
О программе (About)
.
В этом диалоговом окне отображается номер версии, уведомление об авторских правах и список модулей драйвера принтера. Можно выбрать используемый язык и переключить язык, отображаемый в окне настройки.
Модули
Отображение списка модулей драйвера принтера.
209
Язык (Language)
Определение языка, используемого в окно настройки драйвера принтера.
Внимание!
• Если шрифт для отображения выбранного языка не установлен в системе, символы будут искажены.
210
Описание функции «Монитор состояния Canon IJ»
Монитор состояния Canon IJ отображает состояние принтера и процесс печати. Состояние принтера отображается с помощью изображений, значков и сообщений монитора состояния.
Функции монитора состояния Canon IJ
Монитор состояния Canon IJ имеет следующие функции:
Отображение состояния принтера на экране
Монитор состояния отображает состояние принтера в режиме реального времени.
Можно отслеживать выполнение печати каждого документа (задания печати).
Отображение содержания ошибки и процедуры ее исправления
Монитор состояния отображает информацию о любых ошибках, возникающих на принтере.
При этом можно сразу узнать, какого рода действия нужно предпринять.
Обзор монитора состояния Canon IJ
Монитор состояния Canon IJ использует изображения и сообщения для отображения состояния принтера и чернил.
В ходе печати можно отслеживать сведения о печатаемом документе и процессе печати.
В случае ошибки монитор состояния отображает ее содержание и инструкции по ее исправлению.
Следуйте инструкциям в сообщении.
Принтер
При возникновении предупреждения или ошибки, связанной с работой принтера, на мониторе состояния Canon IJ отображается соответствующий значок.
: предупреждение.
: ошибка оператора.
: какое-либо уведомление, отличное от предупреждения или ошибки.
: возникла ошибка, которая требует обращения в сервисный центр.
211
Имя документа (Document Name)
Имя печатаемого документа.
Владелец (Owner)
Имя владельца печатаемого документа.
Печать страницы (Printing Page)
Номер текущей страницы и общее число страниц.
Показать очередь печати (Display Print Queue)
Очередь печати, управляющая текущим документом и документами, ожидающими печати.
Прервать печать (Cancel Printing)
Отменяет печать.
Сведения о чернилах (About Ink)
Отображение сообщений о чернилах.
Номер модели чернил (Ink Model Number)
Можно присмотреть подходящий для принтера чернильный контейнер.
Меню Параметры (Option)
При отображении сообщения принтера выберите
Включить Монитор состояния (Enable
Status Monitor)
для запуска монитора состояния Canon IJ.
Выберите
Включить Монитор состояния (Enable Status Monitor)
для использования следующих команд:
Всегда отображать текущее задание (Always Display Current Job)
Отображение монитора состояния Canon IJ при каждой печати документа.
Всегда отображать поверх остальных окон (Always Display on Top)
Отображение монитора состояния Canon IJ поверх других окон.
Отображать справочное сообщение (Display Guide Message)
Отображение справочных сообщений для операций со сложной процедурой настройки бумаги.
Печать на конвертах (Envelope Printing)
Отображение справочных сообщений при начале печати на конвертах.
Чтобы скрыть эти справочные сообщения, установите флажок
Больше не показывать это сообщение (Do not show this message again)
.
Чтобы снова отображать справочные сообщения, откройте меню
Параметры
(Option)
, выберите
Отображать справочное сообщение (Display Guide
Message)
, щелкните
Печать на конвертах (Envelope Printing)
и включите этот параметр.
Печать Hagaki (Hagaki Printing)
Отображает справочные сообщения до того, как принтер начнет печать Hagaki.
Чтобы скрыть эти справочные сообщения, установите флажок
Больше не показывать это сообщение (Do not show this message again)
.
Чтобы снова отображать справочные сообщения, откройте меню
Параметры
(Option)
, выберите
Отображать справочное сообщение (Display Guide
Message)
, щелкните
Печать Hagaki (Hagaki Printing)
и включите этот параметр.
Загружать при запуске Windows (Start when Windows is Started)
Автоматический запуск монитора состояния Canon IJ при запуске Windows.
212
Меню Удаленный польз. интерфейс (Remote UI)
Можно открыть удаленный интерфейс пользователя принтера.
Можно проверить состояние принтера и выполнить операции обслуживания на принтере при подключении и использовании его через сеть.
Примечание.
• Когда принтер используется через подключение USB,
Удаленный польз. интерфейс
(Remote UI)
не отображается.
Сведения о принтере (Printer Information)
Позволяет просмотреть подробные сведения, например состояние принтера, ход выполнения и уровень оставшихся чернил.
Обслуживание (Maintenance)
Позволяет выполнять обслуживание и изменять параметры принтера.
Загрузить сертификат безопасности (Download Security Certificate)
Отображается окно
Для безоп.связи (For secure communication)
.
Это диалоговое окно позволяет загрузить корневой сертификат, зарегистрировать его в браузере и отключить отображение предупреждений.
Меню Справка (Help)
Выберите это меню для отображения справочной информации о мониторе состояния
Canon IJ, в том числе информации о версии и авторских правах.
213
Установка MP Drivers
Подключившись к Интернету, можно зайти на наш веб-сайт и загрузить последнюю версия MP Drivers для используемой модели принтера.
1. Выключите питание принтера
2. Запустите программу установки.
Дважды щелкните значок загруженного файла.
Будет запущена программа установки.
Внимание!
• При запуске, установке или удалении программного обеспечения может открыться диалоговое окно с подтверждением или предупреждением.
Данное диалоговое окно отображается, когда для выполнения задачи необходимы права администратора.
Если выполнен вход в систему с учетной записью администратора, для продолжения выберите пункт
Да (Yes)
(
Продолжить (Continue)
или
Разрешить (Allow)
).
Некоторые приложения для продолжения требуют входа с учетной записью администратора. В таких случаях, если вы вошли в систему, используя учетную запись с ограниченными правами, переключитесь на учетную запись администратора и начните процедуру сначала.
3. Установите драйверы MP Drivers
Выполните необходимые действия, описанные на экране.
4. Завершите установку.
Нажмите кнопку
Завершено (Complete)
.
В зависимости от конфигурации, на экране может появиться сообщение с предложением перезагрузить компьютер. Чтобы завершить установку должным образом, перезагрузите компьютер.
Внимание!
• Загрузить драйвера MP Drivers можно бесплатно, но необходимый для этого доступ в Интернет оплачивается за ваш счет.
• Перед установкой последней версии драйверов MP Drivers удалите ранее установленную версию.
См. также
Получение последней версии MP Drivers
Удаление ненужных драйверов MP Drivers
Перед установкой MP Drivers
214
Печать со смартфона или планшета
Печать с iPhone/iPad/iPod touch (iOS)
Печать со смартфона или планшета (Android)
Печать с устройства Windows 10 Mobile
Печать/сканирование в режиме беспроводного прямого подключения
215
Печать/сканирование в режиме беспроводного прямого подключения
Подключить устройства (например, смартфон или планшет) к принтеру можно одним из двух методов, приведенных ниже.
• Беспроводное подключение (подключение различного оборудования с помощью маршрутизатора беспроводной сети)
• Прямое беспроводное подключение (подключение устройств с помощью беспроводного прямого подключения)
В данном разделе описан режим беспроводного прямого подключения, который позволяет выполнять печать, подключив устройства непосредственно к принтеру.
Для использования режима беспроводного прямого подключения выполните процедуру, приведенную ниже.
1.
Включите беспроводное прямое подключение.
2.
Подключите устройства к принтеру.
3.
Выполните печать или сканирование.
Внимание!
• К принтеру одновременно можно подключить до 5 устройств.
• Проверьте ограничения использования и переключите принтер в режим беспроводного прямого подключения.
Ограничения
Подготовка к беспроводному прямому подключению
Измените следующие параметры для подготовки режима беспроводного прямого подключения.
• Параметры сети принтера
Активация беспроводного прямого подключения принтера
• Параметры подключаемого устройства
Подключение устройства к принтеру
Активация беспроводного прямого подключения принтера
1.
Убедитесь в том, что питание принтера включено.
2. Нажмите кнопку
Прямое (Direct)
.
Значок появляется на ЖК-дисплее.
Режим беспроводного прямого подключения включается, и устройство можно подключить к принтеру беспроводным способом.
216
Примечание.
• Чтобы узнать MAC-адрес принтера, а также текущие параметры режима беспроводного прямого подключения, напечатайте информацию о параметрах сети.
Печать параметров сети
Подключение устройства к принтеру
1. Включите беспроводную связь на устройстве.
Включите функцию Wi-Fi в меню настройки устройства.
Дополнительную информацию о включении беспроводной связи см. в руководстве по использованию соответствующего устройства.
2. Выберите «XXXXXX-G3010 series» («XXXXXX» — последние шесть цифр MACадреса принтера) в списке, отображаемом на устройстве.
Примечание.
• Если пункт «XXXXXX-G3010 series» не отображается в списке, режим беспроводного прямого подключения не включен.
См.
Активация беспроводного прямого подключения принтера
, чтобы разрешить беспроводное прямое подключение.
3. Введите пароль.
Ваше устройство подключено к принтеру.
Примечание.
• Пароль принтера можно проверить, распечатав информацию о настройках сети.
Печать параметров сети
• В зависимости от используемого устройства, введите пароль, необходимый для подключения устройства к данному принтеру по беспроводной сети. Введите пароль, установленный для принтера.
Печать/сканирование в режиме беспроводного прямого подключения
Подключите устройство к принтеру и запустите печать или сканирование из приложения устройства.
Примечание.
• Подробные сведения о печати или сканировании с устройства по беспроводной сети см. в руководстве по использованию устройства или приложения.
• Печать или сканирование можно выполнять со смартфона или планшета, установив Canon
PRINT Inkjet/SELPHY. Загрузите эту программу из App Store и Google Play.
Для iOS
217
Для Android
218
Копирование
Создание копий на обычной бумаге
Основные сведения
Выбор размера страницы между A4 и
Letter
Копирование с помощью смартфона или планшета
219
Создание копий на обычной бумаге
Положите оригинал на стекло рабочей поверхности, чтобы выполнить копирование на обычной бумаге формата A4 или Letter.
1.
Убедитесь в том, что питание принтера включено.
2.
Загрузите бумагу.
Загрузите обычную бумагу формата A4 или Letter.
Выбор размера страницы между A4 и Letter
3.
Загружайте оригиналы на стекло рабочей поверхности.
4. Задайте число копий.
Несколько раз нажмите кнопку
+
в соответствии с необходимым количеством копий.
5. Нажмите кнопку
Цвет (Color)
для цветного копирования или кнопку
Черный (Black)
для черно-белого.
Принтер запускает копирование.
Для отмены копирования нажмите кнопку
Стоп (Stop)
.
После завершения копирования снимите оригинал со стекла рабочей поверхности.
Внимание!
• Не открывайте крышку сканера и не убирайте оригинал со стекла рабочей поверхности до завершения сканирования.
При сканировании принтером оригинала документа индикатор
ВКЛ (ON)
продолжает мигать.
Примечание.
• Оригинал копируется с тем же увеличением на обычной бумаге с полями.
Качество печати
Для качества печати при копирования можно выбрать «Стандартный» режим или «Черновик»
(приоритет скорости).
Режим «Стандартный»
Качество имеет приоритет над скоростью печати.
Выполняя шаг 5, нажмите кнопку
Цвет (Color)
или
Черный (Black)
и удерживайте ее не дольше 2 секунд.
Режим «Черновик»
Скорость печати имеет приоритет над качеством.
Нажмите и удерживайте кнопку
Цвет (Color)
или
Черный (Black)
не менее 2 секунд в шаге 5.
220
Выбор размера страницы между A4 и Letter
Для бумаги, загруженной в задний лоток, можно указать один из двух форматов — A4 или Letter.
1.
Убедитесь в том, что питание принтера включено.
2. Нажмите кнопку
Настройка (Setup)
.
Значок (
Настройка (Setup)
) и «1» отобразятся на ЖК-дисплее.
3. Нажимайте кнопку
+
до появления цифры 17 на ЖК-дисплее.
4. Нажмите кнопку
Черный (Black)
, чтобы выбрать размер A4, или кнопку
Цвет (Color)
для выбора размера Letter.
Примечание.
• Значение этого параметра сохраняется, даже если выключить принтер.
221
Сканирование
Сканирование с компьютера (Windows)
Сканирование с помощью смартфона/ планшета
222
Сканирование с компьютера (Windows)
Сканирование в соответствии с типом или целью исходного документа (IJ
Scan Utility)
Возможности IJ Scan Utility
Легкое сканирование (автоматическое сканирование)
Основные сведения
Сканирование документов и фотографий
Сканирование с помощью приложения (ScanGear)
Рекомендации по сканированию
Размещение оригиналов (сканирование с компьютера)
Параметры сетевого сканирования
Меню и экран настройки программы IJ Network Scanner Selector EX2
223
Сканирование в соответствии с типом или целью исходного документа (IJ Scan Utility)
Возможности IJ Scan Utility
Легкое сканирование (автоматическое сканирование)
Основные сведения
Сканирование документов и фотографий
224
Возможности IJ Scan Utility
Используйте IJ Scan Utility для сканирования и сохранения документов, фотографий или других объектов в один прием — простым выбором соответствующего значка.
Несколько режимов сканирования
Режим
Авто (Auto)
позволяет выполнять сканирование одним щелчком с настройками по умолчанию для различных исходных документов. Режим
Документ (Document)
повышает четкость документа или журнала для лучшей читаемости, а режим
Фото (Photo)
лучше всего подходит для сканирования фотографий.
Примечание.
• Подробную информацию об основном экране программы IJ Scan Utility см. в разделе Основной экран программы IJ Scan Utility.
Автоматическое сохранение отсканированных изображений
Отсканированные изображения автоматически сохраняются в предварительно указанной папке.
Папку можно изменить при необходимости.
Примечание.
• По умолчанию заданы следующие папки для сохранения.
•
Windows 10/Windows 8.1:
Папка
Документы (Documents)
•
Windows 7:
Папка
Мои документы (My Documents)
• Информацию об изменении папки см. в разделе Диалоговое окно «Параметры».
Интеграция приложений
Отсканированные изображения можно отправлять в другие приложения. Например, можно отображать отсканированные изображения в избранном графическом приложении, вкладывать их в сообщения электронной почты или извлекать из изображений текст.
225
Примечание.
• Сведения о настройке программ для интеграции см. в разделе Диалоговое окно «Параметры».
226
Легкое сканирование (автоматическое сканирование)
Автоматическое сканирование позволяет автоматически распознавать тип документа, помещенного на рабочую поверхность.
Внимание!
• Исходные документы следующих типов могут сканироваться неправильно. В таком случае настройте рамки обрезки (области сканирования) в режиме полного изображения ScanGear
(драйвер сканера), а затем повторите сканирование.
• Фотографии на белом фоне
• Исходные документы, напечатанные на белой бумаге, рукописный текст, визитные карточки и другие нечеткие документы
• Тонкие исходные документы
• Толстые исходные документы
1. Убедитесь, что сканер или принтер включен.
2. Разместите исходные документы на рабочей поверхности.
Размещение оригиналов (сканирование с компьютера)
3. Запустите программу IJ Scan Utility.
4. Щелкните
Авто (Auto)
.
Начинается сканирование.
Примечание.
• Чтобы отменить сканирование, щелкните
Отмена (Cancel)
.
• Используйте диалоговое окно
Параметры (Автоматическое сканирование) (Settings (Auto
Scan))
для определения места сохранения отсканированных изображений и выполнения дополнительных настроек сканирования.
• Порядок сканирования документов определенных типов см. на следующих страницах.
Сканирование документов и фотографий
Сканирование с избранными настройками
227
Сканирование документов и фотографий
Выполняйте сканирование исходных документов, помещенных на рабочую поверхность, со специальными параметрами для документов или фотографий.
Документы можно сохранять в таких форматах, как PDF и JPEG, а фотографии — в таких форматах, как JPEG и TIFF.
1. Поместите объект на рабочую поверхность.
Размещение оригиналов (сканирование с компьютера)
2. Запустите программу IJ Scan Utility.
3. Чтобы указать размер бумаги, разрешение, настройки PDF и так далее, щелкните
Параметры…
(Settings…)
, а затем настройте каждый элемент в диалоговом окне
Параметры.
Примечание.
• Указав параметры в диалоговом окне «Параметры» один раз, эти же параметры можно использовать для следующего сканирования.
• В диалоговом окне «Параметры» укажите параметры обработки изображений, такие как коррекция наклона и резкость контуров, укажите место назначения отсканированных изображений и другие параметры, если необходимо.
По завершении настройки нажмите кнопку
OK
.
4. Щелкните
Документ (Document)
или
Фото (Photo)
.
Начинается сканирование.
Примечание.
• Чтобы отменить сканирование, щелкните
Отмена (Cancel)
.
228
Сканирование с помощью приложения (ScanGear)
Назначение программы ScanGear (драйвера сканера)
Запуск программы ScanGear (драйвер сканера)
Сканирование в основном режиме
Окна программы ScanGear (драйвер сканера)
Общие замечания (драйвер сканера)
Внимание!
• Доступные функции и параметры отличаются в зависимости от сканера или принтера.
229
Назначение программы ScanGear (драйвера сканера)
ScanGear (драйвер сканера) — это программное обеспечение, необходимое для сканирования документов. Используйте программное обеспечение, чтобы определить формат вывода, коррекцию изображения и другие настройки.
ScanGear можно запустить из программы IJ Scan Utility или приложений, совместимых со стандартным TWAIN-интерфейсом. (ScanGear является TWAIN-совместимым драйвером.)
Возможности настройки
Укажите тип документа, формат вывода и другие настройки сканирования документов и предварительного просмотра результатов сканирования. Задавайте различные параметры коррекции или выполняйте тонкую настройку яркости, контрастности и других параметров для сканирования в определенных оттенках.
Окна
Предусмотрены два режима: основной и расширенный.
Переключение режимов производится с помощью вкладок в правой верхней части экрана.
Примечание.
• ScanGear запускается в последнем использовавшемся режиме.
• При переключении режимов параметры не сохраняются.
Основной режим
Используйте вкладку
Основной режим (Basic Mode)
для удобного сканирования в три простых этапа, отображаемых на экране ( , и ).
230
Расширенный режим
Используйте вкладку
Расш. режим (Advanced Mode)
для сканирования с указанием режима цветности, разрешения вывода, яркости изображения, цветового тона и других параметров.
231
Запуск программы ScanGear (драйвер сканера)
С помощью ScanGear (драйвера сканера) применяйте коррекцию изображений и настройку цвета при сканировании. Программу ScanGear можно запустить из программы IJ Scan Utility или других приложений.
Примечание.
• Если используется несколько сканеров или модель сканера поддерживает функции сети и подключение было изменено с USB на сетевое подключение, настройте сетевое окружение.
Запуск из программы IJ Scan Utility
1. Запустите программу IJ Scan Utility.
Для получения более подробной информации щелкните «Главная», чтобы вернуться к главной странице документа Онлайн-руководство для соответствующей модели, и выполните поиск раздела «Запуск программы IJ Scan Utility».
2. На главном экране IJ Scan Utility щелкните ScanGear.
Отобразится экран ScanGear.
Запуск из приложения
Порядок действий зависит от того, какое приложение используется. Подробнее см. в руководстве по работе с приложением.
1. Запустите приложение.
2. В меню приложения выберите устройство.
Примечание.
• Для устройства, подключенного через сеть, после названия отображается слово «Сеть».
3. Отсканируйте документ.
Отобразится экран ScanGear.
232
Сканирование в основном режиме
Используйте вкладку
Основной режим (Basic Mode)
для удобного сканирования с помощью этих простых шагов, отображаемых на экране.
Порядок сканирования нескольких документов с рабочей поверхности за один прием см. в разделе
Сканирование нескольких документов в один прием с помощью программы ScanGear (драйвера сканера).
При сканировании из УАПД (устройства автоматической подачи документов) функция предварительного просмотра недоступна.
Внимание!
• Правильное сканирование документов указанных ниже типов не всегда возможно. В этом случае щелкните (Эскиз) на панели инструментов для переключения в режим полного изображения и выполнения сканирования.
• Фотографии на белом фоне
• Документы, напечатанные на белой бумаге, рукописный текст, визитные карточки и другие нечеткие документы
• Тонкие документы
• Толстые документы
• Правильное сканирование документов указанных ниже типов невозможно.
• Документы со сторонами меньше 3 см (1,2 дюйма)
• Фотографии с фигурной обрезкой
Примечание.
• Обе стороны двухстороннего документа можно сканировать одновременно на моделях с УАПД с поддержкой двухстороннего сканирования.
1. Поместите документ на рабочую поверхность или в УАПД устройства, а затем запустите программу ScanGear (драйвер сканера).
Размещение оригиналов (сканирование с компьютера)
Запуск программы ScanGear (драйвер сканера)
2. Установите для параметра
Выбор источника (Select Source)
значение, соответствующее используемому документу.
233
Внимание!
• Некоторые приложения не поддерживают непрерывное сканирование из УАПД. Подробнее см. в руководстве по работе с приложением.
Примечание.
• Для сканирования журналов, содержащих цветные фотографии, выберите значение
Журнал (цветной) (Magazine (Color))
.
3. Нажмите кнопку
Просмотр (Preview)
.
Предварительное изображение появится в области предварительного просмотра.
Внимание!
• Функция
Просмотр (Preview)
недоступна при сканировании из УАПД.
234
Примечание.
• Цвета настраиваются в соответствии с видом документа, выбранным в списке
Выбор источника (Select Source)
.
4. Укажите
Место назначения (Destination)
.
Примечание.
• Если для параметра
Выбор источника (Select Source)
выбран вариант УАПД, перейдите к действию 7.
5. Задайте
Формат вывода (Output Size)
.
Параметры формата вывода варьируются в зависимости от значения параметра
Место назначения (Destination)
.
6. Настройте нужную рамку обрезки (область сканирования).
Настройте размер и положение рамки обрезки на предварительном изображении.
Настройка рамок обрезки (ScanGear)
7. Установите необходимое значение для параметра
Коррекция изображения (Image corrections)
.
8. Нажмите кнопку
Сканировать (Scan)
.
Начинается сканирование.
Примечание.
• Щелкните значок (Информация) для отображения диалогового окна с типом документа и другими сведениями о текущих параметрах сканирования.
• Поведение программы ScanGear после завершения сканирования можно настроить в разделе
Состояние окна ScanGear после сканирования (Status of ScanGear dialog after scanning)
на вкладке
Сканировать
диалогового окна
Настройка (Preferences)
.
Связанные разделы
Вкладка
Основной режим
235
Окна программы ScanGear (драйвер сканера)
Вкладка Основной режим
Вкладка Расш. режим
236
Вкладка Основной режим
Используйте вкладку
Основной режим (Basic Mode)
для удобного сканирования с помощью этих простых шагов, отображаемых на экране.
В этом разделе описаны параметры и функции, доступные на вкладке
Основной режим (Basic
Mode)
.
(1) Кнопки настроек и управления
(2) Панель инструментов
(3) Область предварительного просмотра
Примечание.
• Отображаемые параметры могут быть различны в зависимости от вида документа и режима просмотра.
• Функция предварительного просмотра недоступна при сканировании из УАПД (устройства автоматической подачи документов).
(1) Кнопки настроек и управления
Выбор источника (Select Source)
Фото (цветной) (Photo (Color))
Сканирование цветных фотографий.
Журнал (цветной) (Magazine (Color))
Сканирование цветных журналов.
Документ (цветной) (Document (Color))
Цветное сканирование документов.
Документ (оттенки серого) (Document (Grayscale))
Сканирование документов в черно-белом режиме.
Документ (цветной) УАПД одностороннее (Document (Color) ADF Simplex)
Сканирование документов УАПД в цвете.
237
Документ (оттенки серого) УАПД одностороннее (Document (Grayscale) ADF Simplex)
Черно-белое сканирование документов в УАПД.
Документ (цветной) УАПД двухстороннее (Document (Color) ADF Duplex) (только для моделей, поддерживающих двухстороннее сканирование УАПД)
Сканирование обеих сторон документов, размещенных в УАПД в цвете.
Документ (оттенки серого) УАПД двухстороннее (Document (Grayscale) ADF Duplex)
(только для моделей, поддерживающих двухстороннее сканирование УАПД)
Черно-белое сканирование обеих сторон документов, размещенных в УАПД.
Внимание!
• Некоторые приложения не поддерживают непрерывное сканирование из УАПД.
Подробнее см. в руководстве по работе с приложением.
Примечание.
• При выборе типа документа активируется функция скрытия нечеткости.
• Если выбран параметр, отличный от типов УАПД, будет также активирована функция настройки изображения, с помощью которой выполняется настройка изображений на основе типа документа.
• Если выбрать значение
Журнал (цветной) (Magazine (Color))
, будет активна функция очистки.
Предв. просмотр изображений (Display Preview Image)
Просмотр (Preview)
Выполнение пробного сканирования.
Примечание.
• При первом использовании устройства функция калибровки сканера запустится автоматически. Подождите, пока появится предварительное изображение.
Место назначения (Destination)
Выберите назначение отсканированного изображения.
238
Печать (Print)
Выберите это значение, чтобы напечатать отсканированное изображение на принтере.
Отображение изображения (Image display)
Выберите это значение для просмотра отсканированного изображения на мониторе.
OCR
Выберите это значение для работы с отсканированным изображением в программе OCR.
«Программы OCR» преобразуют текст, отсканированный как изображение, в текстовые данные, которые можно редактировать в текстовых редакторах и других программах.
Формат вывода (Output Size)
Выберите выходной формат.
Параметры формата вывода варьируются в зависимости от значения параметра
Место назначения (Destination)
.
Настраиваемый (Flexible)
Настройте рамки обрезки (области сканирования) произвольным образом.
В окне эскизов:
Для отображения рамки обрезки перетащите указатель мыши на эскиз. Если рамка обрезки показана на экране, будет отсканирована часть изображения, ограниченная рамкой. Если рамка обрезки не отображается, каждая рамка сканируется как отдельное изображение.
В режиме полного изображения:
Если рамка обрезки не отображается, будет отсканирована вся область предварительного просмотра. Если рамка обрезки показана на экране, будет отсканирована часть изображения, ограниченная рамкой.
Размер бумаги (например, L или A4)
Выберите выходной размер бумаги. В пределах рамки обрезки будет отсканирована область, соответствующая выбранному размеру бумаги. Перетащите рамку обрезки, чтобы увеличить или уменьшить ее, сохраняя при этом ее пропорции.
Размер монитора (например, 1024 x 768 пикселов)
Выберите формат вывода в пикселах. На экране появится рамка обрезки, соответствующая выбранному размеру монитора, и будет сканироваться часть изображения, ограниченная рамкой обрезки. Перетащите рамку обрезки, чтобы увеличить или уменьшить ее, сохраняя при этом ее пропорции.
Добавить/Удалить… (Add/Delete…)
Отображает диалоговое окно
Добавление/Удаление формата вывода (Add/Delete the
Output Size)
для указания специальных форматов вывода. Эту функцию можно выбрать, когда для параметра
Место назначения (Destination)
установлено значение
Печать
(Print)
или
Отображение изображения (Image display)
.
239
В диалоговом окне
Добавление/Удаление формата вывода (Add/Delete the Output Size)
можно задать несколько форматов вывода и сохранить их за один прием. Сохраненные пункты появятся в списке
Формат вывода (Output Size)
вместе со стандартными пунктами и будут доступны для выбора.
Добавление:
Укажите значения полей
Название формата вывода (Output Size Name)
,
Ширина
(Width)
и
Высота (Height)
, а затем щелкните кнопку
Добавить (Add)
. Для параметра
Единица (Unit)
выберите
дюймов (inches)
или
мм (mm)
, если для параметра
Место назначения (Destination)
выбрано значение
Печать (Print)
. Если выбрано значение
Отображение изображения (Image display)
, то можно выбрать только
пикселов (pixels)
.
Название добавленного формата отображается в списке
Список форматов вывода
(Output Size List)
. Нажмите кнопку
Сохранить (Save)
, чтобы сохранить форматы, перечисленные в списке
Список форматов вывода (Output Size List)
.
Удаление:
Выберите формат вывода, который требуется удалить, в разделе
Список форматов вывода (Output Size List)
, а затем щелкните кнопку
Удалить (Delete)
. Нажмите кнопку
Сохранить (Save)
, чтобы сохранить форматы, перечисленные в списке
Список форматов вывода (Output Size List)
.
Внимание!
• Стандартные форматы вывода, такие как
A4
и
1024 x 768 пикселов (1024 x 768 pixels)
, удалить нельзя.
Примечание.
• Можно сохранить до 10 элементов.
• При вводе значения за пределами допустимого диапазона отображается сообщение об ошибке. Введите значение в пределах заданного диапазона.
Примечание.
• Подробную информацию о первоначальном отображении рамки обрезки при предварительном просмотре изображения см. в разделе
Обрезанный кадр в просмотренных изображениях (Cropping Frame on Previewed Images)
на Вкладка
Просмотр
диалогового окна
Настройка (Preferences)
.
240
Инверсия пропорций (Invert aspect ratio)
Доступно, когда для параметра
Формат вывода (Output Size)
выбрано любое значение, кроме
Настраиваемый (Flexible)
.
Нажмите эту кнопку для поворота рамки обрезки. Нажмите еще раз для возврата к исходной ориентации.
Настройка рамок обрезки (Adjust cropping frames)
Настройте область сканирования в пределах области просмотра.
Если область не задана, документ сканируется в соответствии с его размером
(Автоматическая обрезка). Если область выбрана, то будет отсканирована только часть изображения в пределах рамки обрезки.
Настройка рамок обрезки (ScanGear)
Коррекция изображения (Image corrections)
Откорректируйте сканируемое изображение.
Внимание!
• Функции
Примен. автом. исправл. док-тов (Apply Auto Document Fix)
и
Коррекция выцветания (Correct fading)
доступны, когда на вкладке
Параметры цвета (Color
Settings)
диалогового окна
Настройка (Preferences)
выбрано значение
Рекомендуемые
(Recommended)
.
Примечание.
• Доступные функции отличаются в зависимости от типа документа, выбранного в пункте
Выбор источника (Select Source)
.
Примен. автом. исправл. док-тов (Apply Auto Document Fix)
Повышение четкости текста документа или журнала для обеспечения большего удобства при чтении.
Внимание!
• Если этот флажок установлен, сканирование может выполняться дольше, чем обычно.
• Цветовой тон может измениться по сравнению с исходным изображением вследствие коррекции. В этом случае снимите флажок и выполните сканирование.
• Если область сканирования слишком мала, коррекция может быть применена ненадлежащим образом.
Коррекция выцветания (Correct fading)
Коррекция фотографий, выцветших от времени или имеющих доминирующий оттенок.
Ослабить тени от переплета (Reduce gutter shadow)
Коррекция тени, которая появляется между страницами при сканировании раскрытых буклетов.
Внимание!
• Обязательно ознакомьтесь с мерами предосторожности и другой информацией об использовании этой функции в разделе
Корр. тени от перепл.
241
Цветной образец… (Color Pattern…)
Настройте общий цвет изображения. Исправьте цвета, выцветшие из-за доминирующего оттенка или по другим причинам, и восстановите естественные цвета, видя при этом изменения цвета в окне предварительного просмотра.
Настройка цветов с помощью цветного образца
Внимание!
• Этот параметр недоступен, когда на вкладке
Параметры цвета (Color Settings)
диалогового окна
Настройка (Preferences)
выбрана функция
Сопоставление цветов
(Color Matching)
.
Выполнение сканирования (Perform Scan)
Сканировать (Scan)
Запуск сканирования.
Примечание.
• Когда начинается сканирование, отображается ход его выполнения. Чтобы отменить сканирование, щелкните
Отмена (Cancel)
.
Настройка… (Preferences…)
Отображает диалоговое окно
Настройка
для выбора параметров сканирования и предварительного просмотра.
Закрыть (Close)
Закрытие программы ScanGear (драйвера сканера).
(2) Панель инструментов
Настройте или поверните предварительные изображения. Кнопки, отображаемые на панели инструментов, зависят от режима отображения.
В окне эскизов:
В режиме полного изображения:
(Эскиз) / (Полное изображение)
Переключение в область предварительного просмотра.
(3) Область предварительного просмотра
(Поворот влево)
Изображение в области предварительного просмотра поворачивается на 90 градусов против часовой стрелки.
• Результат будет отражен в отсканированном изображении.
242
• Изображение возвращается в исходное состояние при повторном предварительном просмотре.
(Поворот вправо)
Изображение в области предварительного просмотра поворачивается на 90 градусов по часовой стрелке.
• Результат будет отражен в отсканированном изображении.
• Изображение возвращается в исходное состояние при повторном предварительном просмотре.
(Автоматическая обрезка)
Отображение и автоматическая настройка рамки обрезки в соответствии с размером документа, отображаемого в области предварительного просмотра. Область сканирования уменьшается при каждом нажатии этой кнопки, если в пределах рамки обрезки есть область обрезки.
(Выбрать все кадры)
Доступно при отображении двух или более кадров.
Устанавливает флажки рядом с изображениями в режиме эскизов.
(Отмена выбора всех кадров)
Доступно при отображении двух или более кадров.
Снимает флажки рядом с изображениями в режиме эскизов.
(Выбор всех кадров)
Доступно при отображении двух или более кадров.
Изображения выбираются в режиме просмотра эскизов; вокруг изображения появится синий контур.
(Выбор всех рамок обрезки)
Доступно, если установлены две или более рамки обрезки.
Все рамки обрезки отображаются толстыми пунктирными линиями, и к ним применяются эти параметры.
(Убрать рамку обрезки)
Удаление выбранной рамки обрезки.
(Информация)
Отображает версию программы ScanGear, а также тип документа и другие сведения о текущих параметрах сканирования.
(Открыть Руководство)
Открытие данной страницы.
243
(3) Область предварительного просмотра
Здесь отображается пробное изображение после нажатия кнопки
Просмотр (Preview)
.
Отображаются также результаты коррекции изображения, настройки цветов и других настроек, сделанных в разделе
(1) Кнопки настроек и управления
.
Когда значок (Эскиз) отображается на панели инструментов:
Рамки обрезки определяются в соответствии с размером документа, и отображаются эскизы отсканированных изображений. Сканируются только изображения с установленными флажками.
Примечание.
• Во время предварительного просмотра нескольких изображений различные контуры означают различное состояние выбора.
• Активный кадр (жирный синий контур): отображаемые настройки будут применены.
• Выбранный кадр (тонкий синий контур): настройки будут применены одновременно к активному кадру и к выбранным кадрам. Для выбора нескольких изображений щелкните их при нажатой клавише Ctrl.
• Невыбранный кадр (без контура): параметры не будут применены.
• Дважды щелкните рамку, чтобы увеличить изображение. Щелкните (Переход между кадрами) внизу экрана для отображения предыдущего или следующего кадра. Дважды щелкните увеличенную рамку еще раз, чтобы вернуть исходное отображение.
Когда значок (Полное изображение) отображается на панели инструментов:
Элементы на рабочей поверхности сканируются и отображаются как единое изображение. Все фрагменты изображения в рамках обрезки будут отсканированы.
244
Примечание.
• Создайте рамки обрезки на отображаемом изображении. В режиме эскизов можно создать одну рамку обрезки для каждого изображения. В режиме полного изображения можно создать несколько рамок обрезки.
Настройка рамок обрезки (ScanGear)
Связанные разделы
Сканирование в основном режиме
245
Вкладка Расш. режим
Этот режим позволяет настроить дополнительные параметры сканирования, например, режим цветности, разрешение вывода, яркость изображения и цветовой тон.
В этом разделе описаны параметры и функции, доступные на вкладке
Расш. режим (Advanced
Mode)
.
(1) Кнопки настроек и управления
(2) Панель инструментов
(3) Область предварительного просмотра
Примечание.
• Отображаемые параметры могут быть различны в зависимости от вида документа и режима просмотра.
• Функция предварительного просмотра недоступна при сканировании из УАПД (устройства автоматической подачи документов).
(1) Кнопки настроек и управления
Любимые настройки (Favorite Settings)
Группе параметров можно присвоить имя и сохранить ее (настройки ввода, настройки вывода, параметры изображения и кнопки настройки цветности) на вкладке
Расш. режим (Advanced
Mode)
, а затем загружать ее при необходимости. Удобно сохранить группу параметров, если они будут часто использоваться. Эту функцию можно также использовать для загрузки параметров по умолчанию.
Выберите в раскрывающемся меню пункт
Добавить/Удалить…
(Add/Delete…)
, чтобы открыть диалоговое окно
Добавление/Удаление любимых настроек (Add/Delete Favorite Settings)
.
246
Введите
Имя параметра (Setting Name)
и нажмите кнопку
Добавить (Add)
; имя появится в пункте
Список любимых настроек (Favorite Settings List)
.
При нажатии кнопки
Сохранить (Save)
в списке
Любимые настройки (Favorite Settings)
вместе с заданными изготовителем настройками появится указанное имя, которое можно выбрать.
Для удаления пункта выберите его в списке
Список любимых настроек (Favorite Settings
List)
и нажмите кнопку
Удалить (Delete)
. Щелкните
Сохранить (Save)
для сохранения параметров, отображаемых в списке
Список любимых настроек (Favorite Settings List)
.
Примечание.
• Пункт
Добавить/Удалить…
(Add/Delete…)
в списке
Любимые настройки (Favorite
Settings)
можно установить после появления предварительного изображения.
• Можно сохранить до 10 элементов.
Настройка ввода
Задайте настройки ввода, такие как вид и размер документа.
Настройки вывода
Задайте настройки вывода, такие как выходное разрешение и размер.
Параметры изображения
Включение/отключение различных функций исправления изображения.
Кнопки настройки цветов
Можно точно настроить яркость и цветовой тон изображения, включая настройки общей яркости и контрастности, регулировку значения света и тени (гистограмма) и цветового баланса (кривой тона).
Масштаб (Zoom)
Увеличение кадра или изображения внутри области, заданной с помощью рамки обрезки
(области сканирования). После увеличения кнопка
Масштаб (Zoom)
заменяется кнопкой
Отменить (Undo)
. Нажмите кнопку
Отменить (Undo)
, чтобы вернуть на экран изображение без увеличения.
В окне эскизов:
При отображении нескольких изображений в режиме эскизов щелкните эту кнопку для увеличения выбранной рамки. Щелкните (Переход между кадрами) внизу экрана для отображения предыдущего или следующего кадра.
247
Примечание.
• Другой способ увеличить изображение — дважды щелкнуть рамку. Дважды щелкните увеличенную рамку еще раз, чтобы вернуть исходное отображение.
В режиме полного изображения:
Происходит повторное сканирование изображения внутри области, заданной с помощью рамки обрезки с повышенным увеличением.
Примечание.
• Кнопка
Масштаб (Zoom)
используется для повторного сканирования и вывода документа с высоким разрешением в окне предварительного просмотра.
• Кнопка (Увеличение/уменьшение) на панели инструментов быстро увеличивает изображение в окне предварительного просмотра. Тем не менее, разрешение отображаемого изображения будет низким.
Просмотр (Preview)
Выполнение пробного сканирования.
Сканировать (Scan)
Запуск сканирования.
Примечание.
• Когда начинается сканирование, отображается ход его выполнения. Чтобы отменить сканирование, щелкните
Отмена (Cancel)
.
• По завершении сканирования может отобразиться диалоговое окно, предлагающее выбрать следующее действие. Следуйте отображаемым на экране указаниям. Подробнее об этом см. в разделе
Состояние окна ScanGear после сканирования (Status of
ScanGear dialog after scanning)
на вкладке
Сканировать
(диалоговое окно
Настройка
(Preferences)
).
248
• Если общий размер сканируемых изображений превышает заданный размер, обработка изображений может занять продолжительное время. В этом случае появляется предупреждение. Рекомендуется уменьшить общий размер. Продолжите сканирование в режиме полного изображения.
Настройка… (Preferences…)
Отображает диалоговое окно
Настройка
для выбора параметров сканирования и предварительного просмотра.
Закрыть (Close)
Закрытие программы ScanGear (драйвера сканера).
(2) Панель инструментов
Настройте или поверните предварительные изображения. Кнопки, отображаемые на панели инструментов, зависят от режима отображения.
В окне эскизов:
В режиме полного изображения:
(Эскиз) / (Полное изображение)
Переключение в область предварительного просмотра.
(3) Область предварительного просмотра
(Очистить)
Удаляет предварительное изображение из области предварительного просмотра.
Она также сбрасывает настройку панели инструментов и цветов.
(Обрезка)
Позволяет с помощью мыши задать область сканирования.
(Перемещение изображения)
Если увеличенное в области предварительного просмотра изображение не помещается на экране, можно его перетащить, чтобы увидеть нужную его часть. Можно также перемещать изображение с помощью полос прокрутки.
(Увеличение/уменьшение)
Можно увеличить область предварительного просмотра, щелкнув изображение. Щелкните изображение правой кнопкой мыши для его уменьшения.
249
(Поворот влево)
Изображение в области предварительного просмотра поворачивается на 90 градусов против часовой стрелки.
• Результат будет отражен в отсканированном изображении.
• Изображение возвращается в исходное состояние при повторном предварительном просмотре.
(Поворот вправо)
Изображение в области предварительного просмотра поворачивается на 90 градусов по часовой стрелке.
• Результат будет отражен в отсканированном изображении.
• Изображение возвращается в исходное состояние при повторном предварительном просмотре.
(Автоматическая обрезка)
Отображение и автоматическая настройка рамки обрезки в соответствии с размером документа, отображаемого в области предварительного просмотра. Область сканирования уменьшается при каждом нажатии этой кнопки, если в пределах рамки обрезки есть область обрезки.
(Выбрать все кадры)
Доступно при отображении двух или более кадров.
Устанавливает флажки рядом с изображениями в режиме эскизов.
(Отмена выбора всех кадров)
Доступно при отображении двух или более кадров.
Снимает флажки рядом с изображениями в режиме эскизов.
(Выбор всех кадров)
Доступно при отображении двух или более кадров.
Изображения выбираются в режиме просмотра эскизов; вокруг изображения появится синий контур.
(Выбор всех рамок обрезки)
Доступно, если установлены две или более рамки обрезки.
Все рамки обрезки отображаются толстыми пунктирными линиями, и к ним применяются эти параметры.
(Убрать рамку обрезки)
Удаление выбранной рамки обрезки.
250
(Информация)
Отображает версию программы ScanGear, а также тип документа и другие сведения о текущих параметрах сканирования.
(Открыть Руководство)
Открытие данной страницы.
(3) Область предварительного просмотра
Здесь отображается пробное изображение после нажатия кнопки
Просмотр (Preview)
.
Отображаются также результаты коррекции изображения, настройки цветов и других настроек, сделанных в разделе
(1) Кнопки настроек и управления
.
Когда значок (Эскиз) отображается на панели инструментов:
Рамки обрезки определяются в соответствии с размером документа, и отображаются эскизы отсканированных изображений. Сканируются только изображения с установленными флажками.
Примечание.
• Во время предварительного просмотра нескольких изображений различные контуры означают различное состояние выбора.
• Активный кадр (жирный синий контур): отображаемые настройки будут применены.
• Выбранный кадр (тонкий синий контур): настройки будут применены одновременно к активному кадру и к выбранным кадрам. Для выбора нескольких изображений щелкните их при нажатой клавише Ctrl.
• Невыбранный кадр (без контура): параметры не будут применены.
Когда значок (Полное изображение) отображается на панели инструментов:
Элементы на рабочей поверхности сканируются и отображаются как единое изображение. Все фрагменты изображения в рамках обрезки будут отсканированы.
251
Примечание.
• Создайте рамки обрезки на отображаемом изображении. В режиме эскизов можно создать одну рамку обрезки для каждого изображения. В режиме полного изображения можно создать несколько рамок обрезки.
Настройка рамок обрезки (ScanGear)
Связанные разделы
Сканирование в расширенном режиме
Сканирование нескольких документов в один прием из УАПД (устройство автоматической подачи документов) в расширенном режиме
252
Общие замечания (драйвер сканера)
ScanGear (драйвер сканера) имеет указанные ниже ограничения. Помните о них, используя драйвер.
Ограничения драйвера сканера
• При использовании файловой системы NTFS запуск источника данных TWAIN может оказаться невозможным. Это происходит потому, что TWAIN-модуль не может быть записан в папку winnt по соображениям безопасности. Обратитесь за помощью к администратору компьютера.
• Некоторые компьютеры (включая ноутбуки), подключенные к устройству, могут некорректно выходить из режима ожидания. В этом случае перезагрузите компьютер.
• Не подключайте к одному компьютеру сразу два или несколько сканеров или многофункциональных принтеров с функцией сканирования. При подключении нескольких сканирующих устройств сканирование с помощью панели управления устройства невозможно; кроме того, возможны ошибки при обращении к этим устройствам.
• При выходе компьютера из режима ожидания или из спящего режима возможен сбой сканирования. В этом случае выполните указанные ниже действия и снова запустите сканирование.
1. Выключите устройство.
2. Закройте программу ScanGear, затем отсоедините USB-кабель от компьютера и снова подсоедините его.
3. Включите устройство.
• Программу ScanGear нельзя открыть в нескольких приложениях одновременно. Если программа ScanGear уже открыта в приложении, ее нельзя открыть второй раз.
• Перед закрытием приложения удостоверьтесь, что окно программы ScanGear закрыто.
• Если подключение к сети происходит с использованием совместимой с ней модели, одновременный доступ к устройству с нескольких компьютеров невозможен.
• Если подключение к сети происходит с использованием совместимой с ней модели, сканирование длится дольше, чем обычно.
• При сканировании больших изображений с высоким разрешением убедитесь в наличии достаточного свободного пространства на диске. Например, для полноцветного сканирования документа формата A4 с разрешением 600 dpi (точек на дюйм) необходимо наличие по крайней мере 300 Мбайт свободного дискового пространства.
• Одновременное использование программы ScanGear и WIA-драйвера невозможно.
• Во время сканирования не допускайте перехода компьютера в режим ожидания или в спящий режим.
Приложения с ограничениями на использование
• Некоторые приложения могут не отображать интерфейс пользователя TWAIN. В этом случае обратитесь к руководству по работе с приложением и в соответствии с ним измените настройки.
• Некоторые приложения не поддерживают непрерывное сканирование нескольких документов.
В некоторых случаях воспринимается только первое отсканированное изображение, или несколько изображений сканируются как одно изображение. При использовании таких приложений не сканируйте из УАПД (устройство автоматической подачи документов) сразу несколько документов.
253
• Чтобы импортировать отсканированные изображения в программу Microsoft Office 2000, сначала сохраните их с помощью приложения IJ Scan Utility, а затем импортируйте сохраненные файлы с помощью меню
Вставка (Insert)
.
• При сканировании изображений с размером рабочей поверхности в приложениях Microsoft
Office 2003 (Word, Excel, PowerPoint и др.) щелкните
Специальная вставка (Custom Insert)
на экране
Вставка рисунка со сканера или камеры (Insert Picture from Scanner or Camera)
. В противном случае изображение может быть отсканировано некорректно.
• При сканировании изображений в приложениях Microsoft Office 2007/Microsoft Office 2010 (Word,
Excel, PowerPoint и др.) используйте Организатор клипов (Microsoft).
• В некоторых приложениях изображения могут сканироваться неправильно. В этом случае увеличьте объем виртуальной памяти системы и повторите попытку.
• Если размер изображения слишком велик (при сканировании больших изображений с высоким разрешением), в зависимости от приложения компьютер может не отвечать, или индикатор выполнения может оставаться на отметке 0 %. В этом случае отмените операцию (например, нажав кнопку
Отмена (Cancel)
на шкале хода выполнения), затем увеличьте объем виртуальной памяти системы или уменьшите размер/разрешение изображения и повторите попытку. Можно также сначала отсканировать изображение с помощью программы IJ Scan
Utility, а затем сохранить его и импортировать в приложение.
254
Рекомендации по сканированию
Размещение оригиналов (сканирование с компьютера)
Параметры сетевого сканирования
Меню и экран настройки программы IJ Network Scanner Selector EX2
255
Размещение оригиналов (сканирование с компьютера)
В данном разделе содержится описание загрузки оригиналов на рабочую поверхность для сканирования. Если документы размещены неправильно, они могут быть неправильно отсканированы.
Внимание!
• Не кладите никакие предметы на крышку сканера. При открытии крышки сканера эти документы могут упасть внутрь сканера или принтера, что может привести к его неправильной работе.
• При сканировании крышка сканера должна быть закрыта.
Размещение исходных документов
Расположите исходные документы, как описано ниже, для сканирования с автоматическим определением их типа и размера.
Внимание!
• При сканировании с указанием размера бумаги в программе IJ Scan Utility или ScanGear
(драйвер сканера) совмещайте верхний угол сканируемого документа со стрелкой (меткой выравнивания) на рабочей поверхности.
• Фотографии с фигурной обрезкой и исходные документы со сторонами меньше 3 см (1,2 дюйма) при сканировании могут обрезаться неправильно.
• Этикетки дисков с отражающей поверхностью могут сканироваться неправильно.
Фотографии, открытки, визитки и диски BD/DVD/CD Журналы, газеты и документы
Один исходный документ:
Положите исходный документ на рабочую поверхность лицевой стороной вниз, чтобы расстояние между ним и краями рабочей поверхности (заштрихованная диагональными линиями область) составляло не менее 1 см
(0,4 дюйма). Части, расположенные в заштрихованной области, не могут быть отсканированы.
Положите сканируемый документ на рабочую поверхность лицевой стороной вниз и совместите его верхний угол с углом рабочей поверхности, помеченным стрелкой (меткой выравнивания).
Части, расположенные в заштрихованной области, не могут быть отсканированы.
256
Внимание!
• Исходные документы большого размера (например, фотографии формата A4), которые невозможно разместить с отступом от краев или стрелки (метки выравнивания) рабочей поверхности, можно сохранить в формате PDF. Для сохранения в другом формате, отличном от PDF, при сканировании укажите требуемый формат данных.
Несколько исходных документов:
Оставьте расстояние не менее 1 см (0,4 дюйма) между краями рабочей поверхности (заштрихованная диагональными линиями область) и исходных документов, а также между ними. Части, расположенные в заштрихованной области, не могут быть отсканированы.
Внимание!
• Для получения сведений о частях, в которых сканирование документов невозможно, см.
раздел Загрузка оригиналов
.
1 см (0,4 дюйма) или более
Примечание.
• Можно разместить до 12 исходных документов.
• Наклон исходных документов (не более 10 градусов) исправляется автоматически.
257
Параметры сетевого сканирования
Можно подключить сканер или принтер к сети для его использования с нескольких компьютеров.
Внимание!
• Несколько пользователей не могут сканировать одновременно.
Примечание.
• Заблаговременно настройте параметры сети сканера или принтера, воспользовавшись установочным компакт-диском или следуя инструкциям на нашем веб-сайте.
• В случае сетевого подключения сканирование занимает больше времени, чем при USBподключении.
Настройте следующие параметры для разрешения сканирования по сети.
Выбор сканера или принтера
С помощью программы IJ Network Scanner Selector EX укажите сканер, который нужно использовать. Указав сканер, можно выполнять сканирование по сети с компьютера.
Внимание!
• Если продукт, который нужно использовать, было изменено с помощью программы IJ Network
Scanner Selector EX, то изменится также продукт, используемый при сканировании с помощью программы IJ Scan Utility.
Если сканер или принтер не выбран в программе IJ Scan Utility, убедитесь, что он выбран, с помощью программы IJ Network Scanner Selector EX.
Для получения более подробных сведений см. раздел «Меню и экран настройки программы IJ
Network Scanner Selector EX2» для своей модели на главной странице документа Онлайнруководство.
1. Убедитесь, что программа IJ Network Scanner Selector EX активна.
Если программа IJ Network Scanner Selector EX запущена, в области уведомлений на рабочем столе появляется значок (IJ Network Scanner Selector EX2). Щелкните , чтобы также проверить скрытые значки.
Примечание.
• Если значок не отображается в области уведомлений на рабочем столе, для запуска выполните следующую процедуру.
•
Windows 10:
В меню
Пуск (Start)
щелкните
Все приложения (All apps)
>
Canon Utilities
>
IJ
Network Scanner Selector EX2
.
•
Windows 8.1:
Щелкните
IJ Network Scanner Selector EX2
на начальном экране.
258
Если программа
IJ Network Scanner Selector EX2
не отображается на начальном экране, нажмите чудо-кнопку
Поиск (Search)
, а затем введите «IJ Network Scanner
Selector EX».
•
Windows 7:
В меню
Пуск (Start)
щелкните
Все программы (All Programs)
>
Canon Utilities
>
IJ
Network Scanner Selector EX2
>
IJ Network Scanner Selector EX2
.
В области уведомлений на рабочем столе появится значок, и появится экран «Параметры сканирования с ПК». В этом случае перейдите к шагу 3.
2. В области уведомлений рабочего стола щелкните правой кнопкой мыши (IJ
Network Scanner Selector EX2) и выберите
Настройки…
(Settings…)
.
Отобразится экран «Параметры сканирования с ПК».
3. Выберите сканер или принтер в разделе
Сканеры (Scanners)
.
Обычно после настройки сети MAC-адрес сканера или принтера уже выбран. В этом случае не нужно выбирать его вновь.
Внимание!
• Если в сети присутствует несколько сканеров, появятся названия нескольких моделей. В таком случае можно выбрать один сканер для каждой модели.
4. Щелкните
OK
.
Настройка сканирования с помощью программы IJ Scan Utility
Чтобы выполнить сканирование в программе IJ Scan Utility с помощью сканера или принтера, подключенного к сети, укажите сканер или принтер в программе IJ Network Scanner Selector EX, затем выполните описанные ниже шаги, чтобы изменить состояние подключения между сканером или принтером и компьютером.
1. Запустите программу IJ Scan Utility.
2. Выберите «Canon XXX series Network» (где «XXX» — название модели) для параметра
Название продукта (Product Name)
.
3. Нажмите кнопку
Параметры…
(Settings…)
, чтобы использовать другой подключенный к сети сканер.
4. Щелкните (Общие параметры), а затем щелкните
Выберите (Select)
в пункте
Название продукта (Product Name)
.
Отобразится экран «Параметры сканирования с ПК» программы IJ Network Scanner Selector EX.
259
Выберите сканер, который нужно использовать, и нажмите кнопку
OK
.
5. В диалоговом окне
Параметры (Общие параметры) (Settings (General Settings))
щелкните
OK
.
Снова отобразится главный экран IJ Scan Utility. Теперь можно сканировать по сети.
Примечание.
• Если сканер или принтер не отображается на экране, проверьте выполнение следующих условий и нажмите кнопку
OK
, чтобы закрыть экран, затем откройте его снова и повторно осуществите выбор.
• Драйверы MP Drivers установлены
• Настройка параметров сети сканера или принтера завершается после установки программы
MP Drivers
• Сетевое подключение между сканером или принтером и компьютером включено
Если проблема не устранена, см. раздел
Проблемы сетевого взаимодействия .
260
Сканирование с помощью смартфона/планшета
Использование PIXMA/MAXIFY Cloud Link
Печать/сканирование в режиме беспроводного прямого подключения
261
Часто задаваемые вопросы
Сеть
Печать
Не удается обнаружить принтер в сети
Не удается найти Принтер при использовании беспроводной локальной сети
Неизвестный ключ сети
Не удается выполнить печать или подключиться
Ответы на другие вопросы о сети см.
здесь
.
Печать не начинается
Пустая бумага/Нечеткая печать/Неверные цвета/Белые полосы
Неудовлетворительные результаты печати
Список кодов поддержки для ошибок (замятия бумаги)
Не удается выполнить печать или подключиться
Не удается установить драйверы MP Drivers (Windows)
Установка
Произошла ошибка
Отображается сообщение (код поддержки)
Ремонт принтера
Ошибка
Примеры проблем
Принтер не работает
Принтер не включается
Питание выключается автоматически
ЖК-дисплей выключен
Проблемы подключения USB
Не удается подключиться к принтеру по USB
Печать не начинается
Остановка копирования/печати
Низкая скорость печати
Чернила не поступают
Список кодов поддержки для ошибок (замятия бумаги)
Бумага подается неправильно, или появилось сообщение об отсутствии бумаги
Неудовлетворительные результаты печати
Проблемы при сканировании
Неудовлетворительные результаты сканирования
Не удается выполнить печать или сканирование со смартфона или планшета
262
Не удается выполнить правильную настройку (сеть)
Не удается обнаружить принтер на экране Проверить параметры принтера во время настройки
(Windows)
Не удается найти Принтер при использовании беспроводной локальной сети
Принтер внезапно прекратил работу по неизвестной причине
Неизвестный ключ сети
Неизвестный пароль администратора, установленный на Принтере
Не удается использовать принтер после замены маршрутизатора беспроводной сети или изменения параметров маршрутизатора
Во время настройки на компьютере отображается сообщение
Проверка сведений о сети
Восстановление заводских настроек по умолчанию
Не удается выполнить правильную настройку (установка)
Не удается установить драйверы MP Drivers (Windows)
Easy-WebPrint EX не запускается, или меню Easy-WebPrint EX не отображается (Windows)
Обновление MP Drivers в сетевом окружении (Windows)
Отображается ошибка или сообщение
Произошла ошибка
Отображается сообщение (код поддержки)
Список кодов поддержки для ошибок
Сообщения об ошибках IJ Scan Utility
Сообщения об ошибках ScanGear (драйвера сканера)
Проблемы работы
Проблемы сетевого взаимодействия
Проблемы с печатью
Проблемы при печати или сканировании со смартфона или планшета
Проблемы при сканировании
Механические неисправности
Проблемы при установке и загрузке
Ошибки и сообщения
Если не удается устранить проблему
263
Параметры сети и распространенные неполадки
Ознакомьтесь с часто задаваемыми вопросами по работе в сети. Выберите используемый способ подключения.
Беспроводная сеть
Беспроводное прямое подключение
Беспроводная сеть
Не удается найти принтер
Не удается найти Принтер при использовании беспроводной локальной сети
Не удается обнаружить принтер на экране Проверить параметры принтера во время настройки
(Windows)
Невозможно продолжить работу после появления экрана Подключение принтера
Не удается обнаружить принтер после поиска на экране Обнаружение принтера во время настройки
Поиск принтера по IP-адресу или имени узла во время настройки
При настройке беспроводной сети произошла ошибка
Обнаружен еще один принтер с таким же именем
Метод повторной конфигурации беспроводного сетевого соединения
Не удается выполнить печать или подключиться
Принтер внезапно прекратил работу по неизвестной причине
Не удается использовать принтер после замены маршрутизатора беспроводной сети или изменения параметров маршрутизатора
Не удается получить доступ к Интернету по беспроводной сети с помощью устройства связи
Подключение принтера к маршрутизатору беспроводной сети с помощью простого беспроводного подключения
Не удается подключить смартфон или планшет к маршрутизатору беспроводной сети
При настройке беспроводной сети произошла ошибка
Подключение к другому компьютеру через локальную сеть/Изменение способа подключения с
USB на локальную сеть
Не удается выполнить печать или подключиться
Советы по настройке и изменению параметров локальной сети
Неизвестный ключ сети
Неизвестный пароль администратора, установленный на Принтере
Проверка сведений о сети
Восстановление заводских настроек по умолчанию
Проверка SSID и ключа маршрутизатора беспроводной сети
Проверка SSID маршрутизатора беспроводной сети для смартфона или планшета
Функция ограничения видимости, разделения SSID или разделения сетей
264
Параметры сети по умолчанию
Подключение к другому компьютеру через локальную сеть/Изменение способа подключения с
USB на локальную сеть
Печать параметров сети
Метод повторной конфигурации беспроводного сетевого соединения
Проверка кода состояния
Печать и сканирование со смартфона или планшета
Подключение принтера к маршрутизатору беспроводной сети с помощью простого беспроводного подключения
Не удается подключить смартфон или планшет к маршрутизатору беспроводной сети
Проверка SSID маршрутизатора беспроводной сети для смартфона или планшета
Настройка с помощью смартфона или планшета
Не удается выполнить печать или сканирование со смартфона или планшета
Загрузка Canon PRINT Inkjet/SELPHY
Проблемы при работе с принтером
Во время настройки на компьютере отображается сообщение
Низкая скорость печати
Пакеты отправляются непрерывно (Windows)
Беспроводное прямое подключение
Не удается выполнить печать или подключиться
Принтер внезапно прекратил работу по неизвестной причине
Не удается получить доступ к Интернету по беспроводной сети с помощью устройства связи
Не удается выполнить печать или подключиться
Советы по настройке и изменению параметров локальной сети
Неизвестный ключ сети
Неизвестный пароль администратора, установленный на Принтере
Проверка сведений о сети
Восстановление заводских настроек по умолчанию
Печать параметров сети
Параметры сети по умолчанию
Метод повторной конфигурации беспроводного сетевого соединения
Проверка кода состояния
Печать и сканирование со смартфона или планшета
Не удается выполнить печать или сканирование со смартфона или планшета
Загрузка Canon PRINT Inkjet/SELPHY
Проблемы при работе с принтером
Во время настройки на компьютере отображается сообщение
Низкая скорость печати
265
Проблемы сетевого взаимодействия
Не удается обнаружить принтер в сети
Проблемы сетевого подключения
Другие проблемы с сетью
266
Не удается обнаружить принтер в сети
Во время настройки принтера:
Не удается обнаружить принтер на экране Проверить параметры принтера во время настройки (Windows)
Невозможно продолжить работу после появления экрана Подключение принтера
Во время использования принтера:
Не удается найти Принтер при использовании беспроводной локальной сети
267
Не удается обнаружить принтер на экране Проверить параметры принтера во время настройки (Windows)
Если не удается найти принтер и после поиска принтера с использованием функции
Автоматический поиск (Automatic search)
на экране
Поиск принтеров (Search for Printers)
открывается экран
Проверить параметры принтера (Check Printer Settings)
, щелкните
Повторно определить (Redetect)
и выполните повторный поиск принтера по IP-адресу на экране
Поиск принтеров (Search for Printers)
.
Если не удалось найти принтер по IP-адресу, проверьте параметры сети.
Не удается обнаружить принтер на экране Проверить параметры принтера во время настройки беспроводной сети (Windows) — проверка состояния питания
Не удается обнаружить принтер на экране Проверить параметры принтера во время настройки беспроводной сети (Windows) — проверка подключения компьютера к сети
Не удается обнаружить принтер на экране Проверить параметры принтера во время настройки беспроводной сети (Windows) — проверка настроек беспроводной сети принтера
Не удается обнаружить принтер на экране Проверить параметры принтера во время настройки беспроводной сети (Windows) — проверка среды беспроводной сети
Не удается обнаружить принтер на экране Проверить параметры принтера во время настройки беспроводной сети (Windows) — проверка IP-адреса принтера
Не удается обнаружить принтер на экране Проверить параметры принтера во время настройки беспроводной сети (Windows) — проверка параметров защитного программного обеспечения
Не удается обнаружить принтер на экране Проверить параметры принтера во время настройки беспроводной сети (Windows) — проверка параметров маршрутизатора беспроводной сети
268
Не удается обнаружить принтер на экране Проверить параметры принтера во время настройки беспроводной сети
(Windows) — проверка состояния питания
Включены ли принтер и сетевое устройство (маршрутизатор и т. д.)?
Убедитесь в том, что питание принтера включено.
Проверка включения питания
Убедитесь, что включено сетевое устройство (маршрутизатор и т. д.).
Если принтер или сетевое устройство выключено, выполните указанные ниже действия:
Включите принтер или сетевое устройство.
После включения принтера или сетевого устройства может пройти некоторое время, прежде чем устройства будут готовы к использованию. Подождите некоторое время после включения принтера или сетевого устройства, затем нажмите
Повторно определить (Redetect)
на экране
Проверить параметры принтера (Check Printer Settings)
для повторного определения принтера.
Если принтер обнаружен, следуйте инструкциям на экране для продолжения настройки сетевого соединения.
Если принтер и сетевое устройство включены, выполните указанные ниже действия:
Если сетевые устройства включены, отключите их и включите снова.
Если не удалось устранить проблему описываемыми выше способами:
Не удается обнаружить принтер на экране Проверить параметры принтера во время настройки беспроводной сети (Windows) — проверка подключения компьютера к сети
269
Не удается обнаружить принтер на экране Проверить параметры принтера во время настройки беспроводной сети
(Windows) — проверка подключения компьютера к сети
Можно ли просматривать любые веб-страницы на компьютере?
Убедитесь, что компьютер и сетевое устройство (маршрутизатор и т. д.) настроены, а компьютер подключен к сети.
Если не удается просматривать веб-страницы, выполните указанные ниже действия:
Нажмите кнопку
Отмена (Cancel)
на экране
Проверить параметры принтера (Check Printer
Settings)
, чтобы отменить настройку сетевого соединения.
После этого настройте компьютер и сетевое устройство.
Чтобы узнать процедуры, обратитесь к руководствам, входящим в комплект поставки компьютера или сетевого устройства, или свяжитесь с производителем.
Если после настройки компьютера и сетевого устройства удается просматривать веб-страницы, попробуйте настроить сетевое соединение с начала.
Если не удалось устранить проблему описываемыми выше способами:
Не удается обнаружить принтер на экране Проверить параметры принтера во время настройки беспроводной сети (Windows) — проверка настроек беспроводной сети принтера
270
Не удается обнаружить принтер на экране Проверить параметры принтера во время настройки беспроводной сети
(Windows) — проверка настроек беспроводной сети принтера
Разрешено ли в принтере беспроводное соединение?
Убедитесь, что значок отображается на ЖК-дисплее.
Если значок не отображается:
В принтере не разрешено беспроводное соединение. Включите беспроводное соединение на принтере.
Если отображается значок:
Не удается обнаружить принтер на экране Проверить параметры принтера во время настройки беспроводной сети (Windows) — проверка среды беспроводной сети
271
Не удается обнаружить принтер на экране Проверить параметры принтера во время настройки беспроводной сети
(Windows) — проверка среды беспроводной сети
Подключен ли принтер к маршрутизатору беспроводной сети?
Проверьте состояние соединения между принтером и маршрутизатором беспроводной сети с помощью индикатора в правой части значка .
Если отображается значок :
• Проверьте конфигурацию маршрутизатора беспроводной сети.
После проверки настройки маршрутизатора беспроводной сети убедитесь, что принтер расположен не слишком далеко от него.
Принтер можно расположить в помещении в пределах 50 метров (164 футов) от маршрутизатора беспроводной сети. Убедитесь, что принтер расположен достаточно близко к используемому маршрутизатору беспроводной сети.
Расположите беспроводной маршрутизатор и принтер так, чтобы между ними не было преград.
Беспроводное соединение между разными комнатами или этажами в основном плохое.
Строительные материалы, содержащие металл или бетон, препятствуют беспроводному взаимодействию. Если связь принтера с компьютером по беспроводной локальной сети невозможна из-за наличия стены, расположите принтер и компьютер в одной комнате.
Кроме того, если поблизости расположено устройство (например, микроволновая печь), использующее ту же частотную полосу радиоволн, что и беспроводной маршрутизатор, оно может вызывать помехи. Расположите маршрутизатор беспроводной сети как можно дальше от источников помех.
Примечание.
• Обратите внимание, что на некоторых маршрутизаторах беспроводной сети встроенная антенна устанавливается внутри корпуса.
272
• Проверьте настройку маршрутизатора беспроводной сети.
Принтер и маршрутизатор беспроводной сети должны подключаться с использованием полосы частот 2,4 ГГц. Убедитесь, что маршрутизатор беспроводной сети, назначенный для принтера, настроен на использование полосы частот 2,4 ГГц.
Внимание!
• Обратите внимание, что на некоторых маршрутизаторах беспроводной сети SSID различаются по последнему буквенно-цифровому символу, который соответствует их полосе частот (2,4 ГГц или 5 ГГц) или предназначению (для компьютера или игрового устройства).
Чтобы проверить SSID маршрутизатора беспроводной сети, к которому подключен принтер, распечатайте информацию о параметрах сети.
Печать параметров сети
Для получения дополнительных сведений см. руководство, входящее в комплект поставки маршрутизатора беспроводной сети, или обратитесь к производителю.
После выполнения указанных выше действий щелкните
Повторно определить (Redetect)
на экране
Проверить параметры принтера (Check Printer Settings)
, чтобы повторно определить принтер.
Если принтер обнаружен, следуйте инструкциям на экране для продолжения настройки сетевого соединения.
Если не удается определить принтер, принтер не подключен к маршрутизатору беспроводной сети.
Подключите принтер к маршрутизатору беспроводной сети.
После подключения принтера к маршрутизатору беспроводной сети повторите настройку сетевого соединения с начала.
Если отображается значок , или :
Не удается обнаружить принтер на экране Проверить параметры принтера во время настройки беспроводной сети (Windows) — проверка IP-адреса принтера
273
Не удается обнаружить принтер на экране Проверить параметры принтера во время настройки беспроводной сети
(Windows) — проверка IP-адреса принтера
Правильно ли настроен IP-адрес принтера?
Если IP-адрес принтера настроен неправильно, принтер не может быть найден. Убедитесь, что IPадрес принтера не используется для другого устройства.
Для проверки IP-адреса принтера распечатайте информацию о параметрах сети.
Печать параметров сети
Если IP-адрес настроен неправильно, выполните следующие действия:
См. раздел Если отображается экран с ошибкой: и укажите IP-адрес.
Если IP-адрес указан правильно, выполните следующие действия:
Не удается обнаружить принтер на экране Проверить параметры принтера во время настройки беспроводной сети (Windows) — проверка параметров защитного программного обеспечения
274
Не удается обнаружить принтер на экране Проверить параметры принтера во время настройки беспроводной сети
(Windows) — проверка параметров защитного программного обеспечения
Временно отключите блокировку функции брандмауэра.
Брандмауэр программного обеспечения безопасности или операционной системы компьютера может ограничивать взаимодействие между принтером и компьютером. Проверьте настройку брандмауэра защитного программного обеспечения или операционной системы либо сведения, указанные в сообщении, которое появляется на компьютере, и на время отключите блокировку.
Если брандмауэр препятствует настройке, выполните указанные ниже действия:
•
При появлении сообщения:
Если появляется сообщения с предупреждением о том, что программное обеспечение Canon пытается получить доступ к сети, настройте защитное программное обеспечение таким образом, чтобы разрешить доступ.
После разрешения доступа программному обеспечению щелкните
Повторно определить
(Redetect)
на экране
Проверить параметры принтера (Check Printer Settings)
, чтобы повторно определить принтер.
Если принтер обнаружен, следуйте инструкциям на экране для продолжения настройки сетевого соединения.
•
При отсутствии сообщения:
Отмените настройку, а затем настройте защитное программное обеспечение, чтобы разрешить программному обеспечению Canon получать доступ к сети.
Файл
Setup.exe
или
Setup64.exe
в
win
>
Driver
>
DrvSetup
на установочном компакт-диске
После настройки защитного программного обеспечения повторите выполнение настройки сетевого взаимодействия.
После завершения настройки включите брандмауэр.
Примечание.
• Для получения дополнительной информации о параметрах брандмауэра операционной системы или защитного программного обеспечения см. руководство по эксплуатации или обратитесь к производителю.
275
Если не удалось устранить проблему описываемыми выше способами:
Не удается обнаружить принтер на экране Проверить параметры принтера во время настройки беспроводной сети (Windows) — проверка параметров маршрутизатора беспроводной сети
276
Не удается обнаружить принтер на экране Проверить параметры принтера во время настройки беспроводной сети
(Windows) — проверка параметров маршрутизатора беспроводной сети
Проверьте параметры маршрутизатора беспроводной сети.
Проверьте параметры сетевого подключения маршрутизатора беспроводной сети, такие как фильтрация IP-адресов, фильтрация MAC-адресов, ключ шифрования и функция DHCP.
Убедитесь, что маршрутизатору беспроводной сети и принтеру назначен один и тот же радиоканал.
Порядок проверки параметров маршрутизатора беспроводной сети см. в руководстве по эксплуатации, поставляемом с маршрутизатором беспроводной сети, или обратитесь к производителю.
Кроме того, убедитесь, что маршрутизатор беспроводной сети настроен на использование полосы частот 2,4 ГГц.
Внимание!
• Обратите внимание, что на маршрутизаторе беспроводной сети могут назначаться разные
SSID в зависимости от используемой полосы частот (2,4 ГГц или 5 ГГц) или предназначения
(для компьютера или игрового устройства). Для этого применяются разные буквенноцифровые символы в конце SSID.
После проверки параметров маршрутизатора беспроводной сети щелкните
Повторно определить
(Redetect)
на экране
Проверить параметры принтера (Check Printer Settings)
, чтобы повторно определить принтер.
Если принтер обнаружен, следуйте инструкциям на экране для продолжения настройки сетевого соединения.
277
Невозможно продолжить работу после появления экрана
Подключение принтера
Если не удается продолжить работу после появления экрана
Подключение принтера (Printer
Connection)
, проверьте следующие элементы.
Проверка 1
компьютеру.
Убедитесь, что USB-кабель надежно подключен к принтеру и
Соедините принтер и компьютер с помощью USB-кабеля, как показано на рисунке ниже. USB-порт расположен на задней панели принтера.
Внимание!
• Подключите разъем типа B к принтеру, повернув сторону с выемкой ВЛЕВО. Дополнительные сведения см. в руководстве по эксплуатации кабеля USB.
Проверка 2
компьютеру.
Следуя приведенным ниже инструкциям, снова подключите принтер к
1. Отключите USB-кабель от принтера и компьютера, а затем подсоедините его снова.
2. Убедитесь, что принтер не выполняет никаких операций, и выключите его.
3. Включите принтер.
Проверка 3
Если проблему не удается устранить, переустановите MP Drivers в соответствии с приведенными ниже инструкциями.
1. Нажмите кнопку
Отмена (Cancel)
.
2. Щелкните
К началу (Back to Top)
на экране
Настройка прервана (Setup Canceled)
.
3. Щелкните
Выход (Exit)
на экране
Начать настройку (Start Setup)
и завершите настройку.
4. Выключите принтер.
5. Перезагрузите компьютер.
278
6. Убедитесь, что нет работающих приложений.
7. Выполните установку на веб-странице.
Примечание.
• Для повторной настройки можно использовать установочный компакт-диск.
279
Не удается найти Принтер при использовании беспроводной локальной сети
Проверка 1
Убедитесь в том, что принтер включен.
Если нет, убедитесь, что принтер надежно подключен, и нажмите кнопку
ВКЛ (ON)
, чтобы его включить.
Индикатор
ВКЛ (ON)
мигает, когда принтер выполняет инициализацию. Дождитесь, когда индикатор
ВКЛ
(ON)
перестанет мигать и начнет светиться.
Проверка 2
дисплее.
Проверьте значок (
Сетевой статус (Network status)
) на ЖК-
Если значок не отображается, нажмите и удерживайте кнопку
Сеть (Network)
не менее 2 секунд, чтобы включить беспроводную сеть.
Если значок отображается, см. проверку 3 или следующие элементы проверки, чтобы убедиться, что настройка принтера завершена или параметры подключения для маршрутизатора беспроводной сети являются правильными.
Проверка 3
Убедитесь, что настройка принтера завершена на компьютере.
Если нет, выполните настройку с помощью установочного компакт-диска или веб-страницы.
Примечание.
• IJ Network Device Setup Utility позволяет диагностировать и исправить сетевой статус. Выполните загрузку с веб-страницы.
Проверка 4
Убедитесь, что параметры сети принтера и беспроводного маршрутизатора совпадают.
Убедитесь, что параметры сети принтера (например, имя маршрутизатора беспроводной сети, SSID, ключ сети и т. д.) совпадают с параметрами маршрутизатора беспроводной сети.
Для проверки параметров маршрутизатора беспроводной сети обратитесь к руководству по эксплуатации, поставляемому с маршрутизатором, или свяжитесь с производителем.
Примечание.
• Для подключения к маршрутизатору беспроводной сети используйте частоту 2,4 ГГц. Укажите на принтере такой же идентификатор SSID, как и на маршрутизаторе беспроводной сети с частотой
2,4 ГГц.
Чтобы проверить идентификатор SSID, установленный для принтера, распечатайте информацию о сетевых настройках.
280
Печать параметров сети
Примечание.
• IJ Network Device Setup Utility позволяет диагностировать и исправить сетевой статус.
Выберите ссылку ниже, чтобы загрузить программу IJ Network Device Setup Utility и установить ее.
Проверка состояния соединения принтера с помощью IJ Network Device Setup Utility
Информацию о запуске IJ Network Device Setup Utility см. ниже.
Запуск программы IJ Network Device Setup Utility
Проверка 5
Убедитесь, что принтер расположен не слишком далеко от беспроводного маршрутизатора.
Если расстояние между принтером и маршрутизатором беспроводной сети слишком большое, качество беспроводной связи снижается. Разместите принтер вблизи маршрутизатора беспроводной сети.
Примечание.
• Обратите внимание, что на некоторых маршрутизаторах беспроводной сети встроенная антенна устанавливается внутри корпуса.
Проверка 6
Убедитесь в высоком уровне сигнала беспроводной связи.
Отслеживайте уровень сигнала и при необходимости перемещайте принтер и беспроводной маршрутизатор.
Расположите беспроводной маршрутизатор и принтер так, чтобы между ними не было преград.
Беспроводное соединение между разными комнатами или этажами в основном плохое. Строительные материалы, содержащие металл или бетон, препятствуют беспроводному взаимодействию. Если связь принтера с компьютером по беспроводной локальной сети невозможна из-за наличия стены, расположите принтер и компьютер в одной комнате.
Кроме того, если поблизости расположено устройство (например, микроволновая печь), использующее ту же частотную полосу радиоволн, что и беспроводной маршрутизатор, оно может вызывать помехи.
Расположите маршрутизатор беспроводной сети как можно дальше от источников помех.
Проверьте уровень сигнала на ЖК-дисплее.
Индикация на ЖК-дисплее
Примечание.
• IJ Network Device Setup Utility позволяет диагностировать и исправить сетевой статус.
Выберите ссылку ниже, чтобы загрузить программу IJ Network Device Setup Utility и установить ее.
Проверка состояния соединения принтера с помощью IJ Network Device Setup Utility
Информацию о запуске IJ Network Device Setup Utility см. ниже.
Запуск программы IJ Network Device Setup Utility
Проверка 7
сети.
Убедитесь, что компьютер подключен к маршрутизатору беспроводной
281
Дополнительную информацию о проверке настроек компьютера или состояния подключения см. в руководстве по эксплуатации компьютера или обратитесь к его изготовителю.
Примечание.
• При использовании смартфона или планшета убедитесь, что функция Wi-Fi включена на устройстве.
Проверка 8
Убедитесь, что на странице
Порты (Ports)
диалогового окна драйвера принтера установлен флажок
Включить поддержку двусторонней связи (Enable bidirectional support)
.
Если флажок не установлен, включите поддержку двусторонней связи.
Проверка 9
отключен.
Убедитесь, что брандмауэр защитного программного обеспечения
Если брандмауэр защитного программного обеспечения включен, может появиться сообщение, предупреждающее, что программное обеспечение Canon пытается получить доступ к сети. При появлении данного предупреждающего сообщения укажите в настройках защитного программного обеспечения всегда разрешать доступ.
При использовании каких-либо программ, переключающихся между сетевыми средами, проверьте их настройки. Некоторые программы используют брандмауэр по умолчанию.
Если проблема по-прежнему не устранена, повторно выполните настройку с помощью установочного компакт-диска или веб-страницы.
282
Проблемы сетевого подключения
Принтер внезапно прекратил работу по неизвестной причине
Неизвестный ключ сети
Не удается использовать принтер после замены маршрутизатора беспроводной сети или изменения параметров маршрутизатора
283
Принтер внезапно прекратил работу по неизвестной причине
Не удается подключиться к принтеру после изменения параметров сети
Не удается установить связь с принтером по беспроводной сети
Не удается установить связь с принтером при использовании режима беспроводного прямого подключения
Не удается выполнить печать с компьютера, подключенного к сети
Не удается подключиться к принтеру после изменения параметров сети
Для получения IP-адреса компьютеру может потребоваться некоторое время. Возможно, придется перезагрузить компьютер.
Убедитесь, что компьютер получил действительный IP-адрес, и повторите процедуру поиска принтера.
Не удается установить связь с принтером по беспроводной сети
Проверка 1
Проверьте состояние питания принтера, сетевых устройств, например маршрутизатора беспроводной сети, а также смартфона или планшета.
Включите принтер или устройства.
Если питание уже включено, выключите и снова включите его.
Возможно, потребуется устранить проблемы на маршрутизаторе беспроводной сети (например, изменить интервал обновления ключа, интервал обновления параметров DHCP, режим энергосбережения и т. д.) или обновить микропрограмму маршрутизатора.
Для получения дополнительных сведений обратитесь к производителю маршрутизатора беспроводной сети.
Проверка 2
Можно ли просматривать любые веб-страницы на компьютере?
Убедитесь, что компьютер надлежащим образом подключен к маршрутизатору беспроводной сети.
Для получения дополнительных сведений о проверке параметров компьютера или состояния подключения см. руководство по эксплуатации, поставляемое с маршрутизатором беспроводной сети, или обратитесь к его производителю.
Проверка 3
Подключен ли принтер к маршрутизатору беспроводной сети?
284
Используйте значок на ЖК-дисплее для проверки состояния подключения между принтером и маршрутизатором беспроводной сети. Если значок не отображается, беспроводная сеть выключена. Включите беспроводное соединение на принтере.
Проверка 4
Убедитесь в соответствии параметров сети принтера и маршрутизатора беспроводной сети.
Убедитесь, что параметры сети принтера (например, имя маршрутизатора беспроводной сети, SSID, ключ сети и т. д.) совпадают с параметрами маршрутизатора беспроводной сети.
Для проверки параметров маршрутизатора беспроводной сети обратитесь к руководству по эксплуатации, поставляемому с маршрутизатором, или свяжитесь с производителем.
Примечание.
• Для подключения к маршрутизатору беспроводной сети используйте частоту 2,4 ГГц. Укажите на принтере такой же идентификатор SSID, как и на маршрутизаторе беспроводной сети с частотой
2,4 ГГц.
Для проверки текущих параметров сети принтера, распечатайте информацию о сетевых параметрах.
Печать параметров сети
Примечание.
• IJ Network Device Setup Utility позволяет диагностировать и исправить сетевой статус.
Выберите ссылку ниже, чтобы загрузить программу IJ Network Device Setup Utility и установить ее.
Проверка состояния соединения принтера с помощью IJ Network Device Setup Utility
Информацию о запуске IJ Network Device Setup Utility см. ниже.
Запуск программы IJ Network Device Setup Utility
Проверка 5
Убедитесь, что принтер расположен не слишком далеко от беспроводного маршрутизатора.
Если расстояние между принтером и маршрутизатором беспроводной сети слишком большое, качество беспроводной связи снижается. Разместите принтер вблизи маршрутизатора беспроводной сети.
Примечание.
• Обратите внимание, что на некоторых маршрутизаторах беспроводной сети встроенная антенна устанавливается внутри корпуса.
Проверка 6
Убедитесь в высоком уровне сигнала беспроводной связи.
Отслеживайте состояние сигнала и при необходимости перемещайте принтер и беспроводной маршрутизатор.
Расположите беспроводной маршрутизатор и принтер так, чтобы между ними не было преград.
Беспроводное соединение между разными комнатами или этажами в основном плохое. Строительные материалы, содержащие металл или бетон, препятствуют беспроводному взаимодействию. Если связь принтера с компьютером по беспроводной локальной сети невозможна из-за наличия стены, расположите принтер и компьютер в одной комнате.
285
Кроме того, если поблизости расположено устройство (например, микроволновая печь), использующее ту же частотную полосу радиоволн, что и беспроводной маршрутизатор, оно может вызывать помехи.
Расположите маршрутизатор беспроводной сети как можно дальше от источников помех.
Проверьте уровень сигнала на ЖК-дисплее.
Индикация на ЖК-дисплее
Примечание.
• IJ Network Device Setup Utility позволяет диагностировать и исправить сетевой статус.
Выберите ссылку ниже, чтобы загрузить программу IJ Network Device Setup Utility и установить ее.
Проверка состояния соединения принтера с помощью IJ Network Device Setup Utility
Информацию о запуске IJ Network Device Setup Utility см. ниже.
Запуск программы IJ Network Device Setup Utility
Проверка 7
Убедитесь, что используется допустимый канал.
Возможность использования каналов для беспроводной связи может быть ограничена в зависимости от устройства беспроводной сети, используемого компьютером. Чтобы проверить допустимые возможность использования каналов для беспроводной связи, см. руководство по эксплуатации, поставляемое с компьютером или устройством беспроводной сети.
Проверка 8
Убедитесь, что канал, установленный на маршрутизаторе беспроводной сети, подтвержден в проверке 7 в качестве допустимого.
В противном случае измените настройку канала на маршрутизаторе беспроводной сети.
Проверка 9
отключен.
Убедитесь, что брандмауэр защитного программного обеспечения
Если брандмауэр защитного программного обеспечения включен, может появиться сообщение, предупреждающее, что программное обеспечение Canon пытается получить доступ к сети. При появлении данного предупреждающего сообщения укажите в настройках защитного программного обеспечения всегда разрешать доступ.
При использовании каких-либо программ, переключающихся между сетевыми средами, проверьте их настройки. Некоторые программы используют брандмауэр по умолчанию.
Если проблема по-прежнему не устранена, повторно выполните настройку с помощью установочного компакт-диска или веб-страницы.
•
Расположение:
Убедитесь, что между маршрутизатором беспроводной сети и принтером нет никаких препятствий.
286
Не удается установить связь с принтером при использовании режима беспроводного прямого подключения
Проверка 1
Проверьте состояние питания принтера и других устройств
(смартфон или планшет).
Включите принтер или устройства.
Если питание уже включено, выключите и снова включите его.
Проверка 2
Проверьте параметры принтера.
Убедитесь, что значок (
Прямое (Direct)
) отображается на ЖК-дисплее.
Если нет, нажмите кнопку
Прямое (Direct)
и удерживайте ее не менее 2 секунд, чтобы включить беспроводное прямое подключение.
Проверка 3
Проверьте параметры устройства (смартфон или планшет).
Убедитесь, что на устройстве включена беспроводная сеть.
Дополнительные сведения см. в документации к соответствующему устройству.
Проверка 4
Убедитесь, что принтер выбран для подключения к устройству
(например, смартфону или планшету).
Выберите идентификатор беспроводного прямого подключения (SSID), указанный для принтера в качестве варианта подключения устройств.
Проверьте вариант подключения на устройстве.
Для получения дополнительных сведений см. руководство по эксплуатации устройства или посетите веб-сайт производителя.
Чтобы проверить идентификатор беспроводного прямого подключения (SSID), указанный для принтера, распечатайте информацию о параметрах сети для принтера.
Печать параметров сети
Проверка 5
Введен ли правильный пароль, указанный для беспроводного прямого подключения?
Чтобы проверить пароль, указанный для принтера, распечатайте информацию о параметрах сети для принтера.
Печать параметров сети
Проверка 6
устройства.
Убедитесь, что принтер расположен не слишком далеко от
287
Если расстояние между принтером и устройством слишком большое, беспроводное соединение может быть нестабильным. Поместите устройство ближе к принтеру.
Проверка 7
Убедитесь, что уже подключено не более 5 устройств.
В режиме беспроводного прямого подключения нельзя подключать более 5 устройств.
сети
Не удается выполнить печать с компьютера, подключенного к
Проверка 1
Убедитесь, что компьютер подключен к маршрутизатору беспроводной сети.
Дополнительную информацию о проверке настроек компьютера или состояния подключения см. в руководстве по эксплуатации компьютера или обратитесь к его изготовителю.
Проверка 2
Если драйверы MP Drivers не установлены, установите их.
Установите MP Drivers с помощью установочного компакт-диска или с веб-сайта Canon.
Проверка 3
Убедитесь, что к маршрутизатору беспроводной сети не ограничен доступ каких-либо компьютеров.
Дополнительную информацию о подключении к маршрутизатору беспроводной сети и его настройке см. в руководстве по эксплуатации маршрутизатора беспроводной сети или обратитесь к его производителю.
Примечание.
• Для проверки MAC- или IP-адреса компьютера см. раздел
Проверка IP- или MAC-адреса компьютера
.
288
Неизвестный ключ сети
Не удается подключиться из-за неизвестного ключа WPA/WPA2 или WEP, установленного для маршрутизатора беспроводной сети
Настройка ключа шифрования
Не удается подключиться из-за неизвестного ключа WPA/WPA2 или WEP, установленного для маршрутизатора беспроводной сети
Дополнительные сведения о настройке маршрутизатора беспроводной сети см. в руководстве по эксплуатации, поставляемом с маршрутизатором беспроводной сети, или обратитесь к его производителю. Убедитесь, что компьютер может взаимодействовать с маршрутизатором беспроводной сети.
Примечание.
• IJ Network Device Setup Utility позволяет диагностировать и исправить сетевой статус.
Выберите ссылку ниже, чтобы загрузить программу IJ Network Device Setup Utility и установить ее.
Проверка состояния соединения принтера с помощью IJ Network Device Setup Utility
Информацию о запуске IJ Network Device Setup Utility см. ниже.
Запуск программы IJ Network Device Setup Utility
Настройка ключа шифрования
Дополнительные сведения о настройке маршрутизатора беспроводной сети см. в руководстве по эксплуатации, поставляемом с маршрутизатором беспроводной сети, или обратитесь к его производителю. Убедитесь, что компьютер может взаимодействовать с маршрутизатором беспроводной сети.
Примечание.
• IJ Network Device Setup Utility позволяет диагностировать и исправить сетевой статус.
Выберите ссылку ниже, чтобы загрузить программу IJ Network Device Setup Utility и установить ее.
Проверка состояния соединения принтера с помощью IJ Network Device Setup Utility
Информацию о запуске IJ Network Device Setup Utility см. ниже.
Запуск программы IJ Network Device Setup Utility
289
По соображениям безопасности рекомендуется выбрать WPA, WPA2 или WPA/WPA2. Если маршрутизатор беспроводной сети совместим с WPA/WPA2, также можно использовать WPA2 или
WPA.
•
Использование WPA/WPA2
Метод проверки подлинности, кодовая фраза и тип динамического шифрования должны быть одинаковыми для маршрутизатора беспроводной сети, принтера и компьютера.
Введите кодовую фразу на маршрутизаторе беспроводной сети (последовательность от 8 до
63 буквенно-цифровых символов или шестнадцатеричное число длинной 64 символа).
В качестве динамического метода шифрования автоматически выбирается TKIP (простое шифрование) или AES (криптостойкое шифрование).
Дополнительные сведения см. в разделе Если отображается экран со сведениями о WPA/
WPA2.
Примечание.
• Этот принтер поддерживает WPA/WPA2-PSK (WPA/WPA2-Personal) и WPA2-PSK (WPA2-
Personal).
•
Использование WEP
Длина ключа, формат ключа, используемый ключ (от 1 до 4) и метод проверки подлинности должны быть одинаковыми для маршрутизатора беспроводной сети, принтера и компьютера.
Для взаимодействия с маршрутизатором беспроводной сети, использующим автоматически сгенерированные ключи WEP, необходимо настроить принтер на использование ключа, сгенерированного маршрутизатором беспроводной сети, указав его в шестнадцатеричном формате.
При отображении экрана
Сведения о WEP (WEP Details)
после нажатия
Поиск…
(Search…)
на экране
Параметры сети (беспроводная сеть) (Network Settings (Wireless LAN))
в программе
IJ Network Device Setup Utility следуйте инструкциям на экране для настройки длины, формата и номера ключа WEP.
Дополнительные сведения см. в разделе Если отображается экран со сведениями о WEP.
290
Не удается использовать принтер после замены маршрутизатора беспроводной сети или изменения параметров маршрутизатора
В случае замены маршрутизатора беспроводной сети повторите настройку сети для принтера с помощью установочного компакт-диска или веб-страницы.
Примечание.
• IJ Network Device Setup Utility позволяет диагностировать и исправить сетевой статус.
Выберите ссылку ниже, чтобы загрузить программу IJ Network Device Setup Utility и установить ее.
Проверка состояния соединения принтера с помощью IJ Network Device Setup Utility
Информацию о запуске IJ Network Device Setup Utility см. ниже.
Запуск программы IJ Network Device Setup Utility
Если неполадка все еще не устранена, см. информацию ниже.
Не удается установить связь с принтером после применения фильтрации MAC- или IP-адреса или ключа шифрования на маршрутизаторе беспроводной сети
При включенной функции шифрования не удается подключиться к принтеру после изменения типа шифрования для маршрутизатора беспроводной сети
Не удается установить связь с принтером после применения фильтрации MAC- или IP-адреса или ключа шифрования на маршрутизаторе беспроводной сети
Проверка 1
Проверьте настройку маршрутизатора беспроводной сети.
Порядок проверки настройки маршрутизатора беспроводной сети см. в руководстве по эксплуатации, поставляемом с маршрутизатором беспроводной сети, или обратитесь к его производителю.
Убедитесь, что компьютер и маршрутизатор беспроводной сети могут взаимодействовать друг с другом при такой настройке.
Проверка 2
При выполнении фильтрации MAC- или IP-адресов на маршрутизаторе беспроводной сети убедитесь, что MAC- или IP-адреса для компьютера, сетевого устройства и принтера зарегистрированы.
291
Проверка 3
При использовании ключа WPA/WPA2 или WEP убедитесь, что ключ шифрования для компьютера, сетевого устройства и принтера соответствует ключу, установленному для маршрутизатора беспроводной сети.
Кроме самого ключа WEP, у принтера, маршрутизатора беспроводной сети и компьютера должны совпадать длина ключа, формат ключа, идентификатор используемого ключа и метод проверки подлинности.
Дополнительные сведения см. в разделе
Настройка ключа шифрования
.
При включенной функции шифрования не удается подключиться к принтеру после изменения типа шифрования для маршрутизатора беспроводной сети
Если после изменения типа шифрования для принтера он не может взаимодействовать с компьютером, убедитесь, что тип шифрования для компьютера и маршрутизатора беспроводной сети совпадает с типом шифрования, установленным для принтера.
Не удается установить связь с принтером после применения фильтрации MAC- или IP-адреса или ключа шифрования на маршрутизаторе беспроводной сети
292
Другие проблемы с сетью
Проверка сведений о сети
Восстановление заводских настроек по умолчанию
293
Проверка сведений о сети
Проверка IP- или MAC-адреса принтера
Проверка IP- или MAC-адреса компьютера
Проверка взаимодействия между компьютером, принтером и маршрутизатором беспроводной сети
Проверка сведений о параметрах сети
Проверка IP- или MAC-адреса принтера
Для проверки IP- или MAC-адреса принтера распечатайте информацию о параметрах сети.
Печать параметров сети
Сведения о параметрах сети можно проверить на экране компьютера.
Экран Canon IJ Network Device Setup Utility
Проверка IP- или MAC-адреса компьютера
Для проверки IP- или MAC-адреса компьютера следуйте приведенным ниже инструкциям.
1. Выберите элемент
Командная строка (Command Prompt)
, как показано ниже.
В Windows 10 щелкните правой кнопкой мыши кнопку
Пуск (Start)
и выберите
Командная строка (Command Prompt)
.
В Windows 8.1 выберите элемент
Командная строка (Command Prompt)
на
начальном
(Start)
экране. Если
Командная строка (Command Prompt)
не отображается на экране
Пуск
(Start)
, нажмите чудо-кнопку
Поиск (Search)
и выполните поиск фразы
Командная строка
(Command Prompt)
.
В ОС Windows 7 щелкните
Пуск (Start)
>
Все программы (All Programs)
>
Стандартные
(Accessories)
>
Командная строка (Command Prompt)
.
2. Введите команду «ipconfig/all» и нажмите клавишу
Enter
.
Отобразится IP- или MAC-адрес компьютера. Если компьютер не подключен к сети, IP-адрес не отобразится.
Проверка взаимодействия между компьютером, принтером и маршрутизатором беспроводной сети
294
Выполните тест проверки связи, чтобы проверить наличие соединения.
1. Выберите элемент
Командная строка (Command Prompt)
, как показано ниже.
В Windows 10 щелкните правой кнопкой мыши кнопку
Пуск (Start)
и выберите
Командная строка (Command Prompt)
.
В Windows 8.1 выберите элемент
Командная строка (Command Prompt)
на
начальном
(Start)
экране. Если
Командная строка (Command Prompt)
не отображается на экране
Пуск
(Start)
, нажмите чудо-кнопку
Поиск (Search)
и выполните поиск фразы
Командная строка
(Command Prompt)
.
В ОС Windows 7 щелкните
Пуск (Start)
>
Все программы (All Programs)
>
Стандартные
(Accessories)
>
Командная строка (Command Prompt)
.
2. Введите команду проверки связи и нажмите клавишу
Enter
.
Команда проверки связи имеет следующий вид: ping XXX.XXX.XXX.XXX
«XXX.XXX.XXX.XXX» — IP-адрес целевого устройства.
При наличии соединения отобразится похожее на следующее сообщение.
Ответ от XXX.XXX.XXX.XXX: байт=32 время=10мс TTL=255
При отображении сообщения
Превышен интервал ожидания для запроса (Request timed out)
соединение отсутствует.
Проверка сведений о параметрах сети
Чтобы проверить информацию о сетевых параметрах принтера, распечатайте информацию о сетевых параметрах.
Печать параметров сети
295
Восстановление заводских настроек по умолчанию
Внимание!
• При инициализации удаляются все параметры сети принтера, поэтому выполнение печати или сканирования с компьютера по сети станут невозможными. Для возобновления использования принтера в сети после восстановления заводских настроек по умолчанию повторите настройку с помощью установочного компакт-диска или следуйте инструкциям на веб-странице.
Нажмите кнопку
Настройка (Setup)
, а затем нажимайте кнопку
+
, пока на ЖК-дисплее не отобразится цифра 13, после чего нажмите кнопку
Черный (Black)
или
Цвет (Color)
.
Параметры сети инициализированы.
296
Проблемы с печатью
Печать не начинается
Чернила не поступают
Чернила быстро заканчиваются
Бумага подается неправильно, или появилось сообщение об отсутствии бумаги
Неудовлетворительные результаты печати
297
Печать не начинается
Проверка 1
Убедитесь в том, что принтер включен.
Если нет, убедитесь, что принтер надежно подключен, и нажмите кнопку
ВКЛ (ON)
, чтобы его включить.
Индикатор
ВКЛ (ON)
мигает, когда принтер выполняет инициализацию. Дождитесь, когда индикатор
ВКЛ
(ON)
перестанет мигать и начнет светиться.
Примечание.
• При печати большого объема данных (например, фотографий или графики) требуется больше времени для подготовки к печати. Индикатор
ВКЛ (ON)
мигает, когда компьютер обрабатывает и отправляет данные на принтер. Дождитесь начала печати.
Проверка 2
Убедитесь, что принтер правильно подключен к компьютеру.
При использовании кабеля USB убедитесь, что он надежно подключен к принтеру и компьютеру. Если кабель USB подключен надежно, проверьте следующее.
• Если используется ретранслятор (например, USB-концентратор), отключите его, подключите принтер непосредственно к компьютеру и повторите попытку печати. Если принтер начал печатать, неполадка связана с ретранслятором. Обратитесь к поставщику ретранслятора.
• Возможна также неисправность USB-кабеля. Замените USB-кабель и повторите печать.
При использовании принтера по локальной сети убедитесь, что принтер правильно настроен для работы в сети.
Не удается найти Принтер при использовании беспроводной локальной сети
Примечание.
• IJ Network Device Setup Utility позволяет диагностировать и исправить сетевой статус. Выполните загрузку с веб-страницы.
Проверка 3
печати.
При печати с компьютера удалите задания, застрявшие в очереди
Удаление ненужного задания печати
Проверка 4
Выбран ли при печати драйвер вашего принтера?
Принтер не будет выполнять печать правильно, если используется драйвер для другого принтера.
Убедитесь, что в диалоговом окне печати выбран «Canon XXX series» (где «XXX» является именем принтера).
298
Примечание.
• Чтобы задать принтер по умолчанию, выберите пункт
Использовать по умолчанию (Set as Default
Printer)
.
Проверка 5
Проверьте объем печатаемых данных.
Если объем данных для печати большой, часть данных изображения может быть обрезана и может произойти сбой печати.
Щелкните
Параметры печати (Print Options)
на вкладке
Страница (Page Setup)
драйвера принтера.
Затем установите для параметра
Предотвращение потери данных для печати (Prevention of Print
Data Loss)
значение
Вкл.
(On)
в появившемся диалоговом окне.
Внимание!
• Если выбрать
Вкл.
(On)
для параметра
Предотвращение потери данных для печати (Prevention of Print Data Loss)
, качество печати может быть снижено.
Проверка 6
Если выполняется печать с компьютера, перезагрузите компьютер.
Перезапустите компьютер и повторите попытку печати.
299
Чернила не поступают
Проверка 1
Проверяйте уровень оставшихся чернил.
Если в чернильном контейнере закончились чернила, выполните заправку чернильного контейнера.
Если уровень запаса чернил ниже нижнего предела (A), повторно заправьте чернильный контейнер чернилами соответствующего цвета.
Проверка 2
Сопла печатающей головки закупорены?
Чтобы проверить, правильно ли выполняется подача чернил из сопел печатающей головки, напечатайте шаблон для проверки сопел.
Подробную информацию о печати шаблона для проверки сопел, очистке печатающих головок и глубокой
очистке печатающих головок см. в разделе Если печать стала бледной или неравномерной .
• Если образец для проверки сопел печатается неправильно:
После выполнения очистки печатающей головки напечатайте образец для проверки сопел и оцените его.
Очистка (Cleaning)
• Если проблема не устранена после двукратной очистки печатающей головки, выполните следующие действия:
Выполните глубокую очистку печатающей головки.
Глубокая очистка (Deep Cleaning)
• Если проблема не устранена после глубокой очистки печатающей головки, выполните следующие действия:
Выполните прокачку чернил.
При прокачке расходуется большой объем чернил.
Частая прокачка чернил может быстро исчерпать запасы чернил, поэтому ее стоит выполнять только при необходимости.
Внимание!
• Прокачка чернил при недостаточном запасе чернил может привести к сбою.
Обязательно проверьте оставшийся запас чернил, прежде чем выполнять прокачку чернил.
300
Выполнение прокачки чернил
Примечание.
• Если чернила не поступают при выполнении печати в первый раз, возможно, чернила не подаются в принтер должным образом. Убедитесь, что каждый чернильный контейнер заполнен чернилами до верхнего предела, и выполните прочистку чернил.
Выполнение прокачки чернил
Если неполадка по-прежнему не устранена, возможно, печатающая головка повреждена. Обратитесь в ближайший сервисный центр Canon для устранения этой проблемы.
Внимание!
• Не наклоняйте принтер во время его перемещения, так как чернила могут вытечь.
• Инструкции по транспортировке принтера для ремонта см. в разделе Ремонт принтера.
301
Чернила быстро заканчиваются
После повторной заправки чернильных контейнеров принтер забирает чернила из чернильных контейнеров, и чернила поступают в принтер.
После этой процедуры может показаться, что чернила расходуются быстрее.
302
Бумага подается неправильно, или появилось сообщение об отсутствии бумаги
Проверка 1
Убедитесь, что бумага загружена.
Загрузка бумаги
Проверка 2
Если бумага загружена, рассмотрите следующие возможности.
• Перед загрузкой двух или более листов бумаги их следует пролистать.
• Перед загрузкой нескольких листов бумаги выровняйте их края.
• При закладке нескольких листов убедитесь, что стопка бумаги не превышает отметку максимальной загрузки бумаги.
Впрочем, бумага может подаваться неправильно и при максимальной загрузке, в зависимости от ее типа и условий эксплуатации аппарата (высокой температуры/влажности или низкой температуры/ влажности). В этих случаях следует уменьшить количество листов бумаги, загружаемых за один раз, таким образом, чтобы высота стопки была примерно в два раза ниже уровня предельной загрузки бумаги.
• Всегда укладывайте бумагу в книжной ориентации независимо от ориентации печати.
• Бумагу следует загружать стороной для печати вверх. Выровняйте стопку бумаги по правому краю заднего лотка и переместите направляющую бумаги так, чтобы она слегка касалась левого края стопки.
Загрузка бумаги
Проверка 3
Является ли бумага слишком плотной или скрученной?
Неподдерживаемые типы носителей
Проверка 4
При загрузке бумаги соблюдайте следующие правила.
Перед печатью на конвертах см. раздел
Загрузка конвертов
и подготовьте конверты к печати.
После подготовки конвертов загружайте их в книжной ориентации. Конверты, загруженные в альбомной ориентации, будут подаваться неправильно.
303
Проверка 5
Убедитесь, что параметры типа носителя и бумаги соответствуют загруженной бумаге.
Проверка 6
Убедитесь, что в заднем лотке нет посторонних предметов.
Если бумага рвется в заднем лотке, сведения об устранении этой ошибки см. в разделе Список кодов поддержки для ошибок (замятия бумаги)
.
При попадании посторонних предметов в задний лоток необходимо выключить принтер, отключить его от сети питания, затем удалить посторонний предмет.
Внимание!
• Не наклоняйте и не переворачивайте принтер. Это может привести к утечке чернил.
Проверка 7
Выполните очистку подающего ролика.
Очистка подающих роликов
Если вышеприведенные меры не помогли устранить проблему, обратитесь в ближайший сервисный центр Canon для ремонта.
Внимание!
• Не наклоняйте принтер во время его перемещения, так как чернила могут вытечь.
• Инструкции по транспортировке принтера для ремонта см. в разделе Ремонт принтера.
304
Неудовлетворительные результаты печати
В случае неудовлетворительных результатов печати (белые линии, несовмещение линий, неравномерные цвета) в первую очередь проверьте параметры бумаги и качества печати.
Проверка 1
Соответствуют ли параметры размера страницы и типа носителя размеру и типу загруженной бумаги?
Если эти параметры не соответствуют, результаты могут быть неудовлетворительными.
При печати фотографии или изображения неправильно установленное значение типа бумаги может привести к потере качества цветопередачи.
Кроме того, при печати с неправильно заданным типом бумаги поверхность печати может быть поцарапана.
В режиме печати без полей в зависимости от сочетания заданного типа бумаги и загруженной бумаги цвета могут передаваться неравномерно.
В зависимости от назначения использования принтера могут использоваться разные способы проверки параметров бумаги и качества печати.
Копирование Проверьте параметры с помощью панели управления.
Создание копий на обычной бумаге
Печать с компьютера Проверьте параметры с помощью драйвера принтера.
Настройка основной печати
Проверка 2
Убедитесь, что выбрано соответствующее качество печати (см.
вышеприведенную таблицу).
Выберите качество печати, соответствующее бумаге и печатаемому материалу. Если на отпечатке заметны размывание изображения или неравномерная цветопередача, задайте более высокое качество изображения и повторите печать.
Проверка 3
Если проблема не устранена, проверьте другие причины.
См. также следующие разделы:
Пустая бумага/Нечеткая печать/Неверные цвета/Белые полосы
Неверные цвета
Линии не выровнены
Бумага испачкана / Отпечатанная поверхность поцарапана
Вертикальная линия рядом с изображением
Не удается выполнить печать
Неполные или отсутствующие линии (Windows)
Неполные или отсутствующие изображения (Windows)
305
Чернильные пятна / Сворачивание бумаги
Обратная сторона бумаги испачкана
Цвета передаются неравномерно
306
Пустая бумага/Нечеткая печать/Неверные цвета/Белые полосы
Нечеткая печать
Неверные цвета
307
Белые полосы
Проверка 1
Проверьте параметры бумаги и качества печати.
Неудовлетворительные результаты печати
Проверка 2
Проверьте уровень оставшихся чернил.
Если в чернильном контейнере закончились чернила, выполните заправку чернильного контейнера.
Если уровень запаса чернил ниже нижнего предела (A), повторно заправьте чернильный контейнер чернилами соответствующего цвета.
Проверка 3
Сопла печатающей головки закупорены?
Чтобы проверить, правильно ли выполняется подача чернил из сопел печатающей головки, напечатайте шаблон для проверки сопел.
Подробную информацию о печати шаблона для проверки сопел, очистке печатающих головок и глубокой
очистке печатающих головок см. в разделе Если печать стала бледной или неравномерной .
• Если образец для проверки сопел печатается неправильно:
После выполнения очистки печатающей головки напечатайте образец для проверки сопел и оцените его.
Очистка (Cleaning)
• Если проблема не устранена после двукратной очистки печатающей головки, выполните следующие действия:
Выполните глубокую очистку печатающей головки.
Глубокая очистка (Deep Cleaning)
308
• Если проблема не устранена после глубокой очистки печатающей головки, выполните следующие действия:
Выполните прокачку чернил.
При прокачке расходуется большой объем чернил.
Частая прокачка чернил может быстро исчерпать запасы чернил, поэтому ее стоит выполнять только при необходимости.
Внимание!
• Прокачка чернил при недостаточном запасе чернил может привести к сбою.
Обязательно проверьте оставшийся запас чернил, прежде чем выполнять прокачку чернил.
Выполнение прокачки чернил
Проверка 4
Если используется бумага, у которой для печати предназначена только одна поверхность, убедитесь, что бумага загружена стороной для печати вверх.
Печать на другой стороне такой бумаги может быть нечеткой или выполняться в плохом качестве.
Загружайте бумагу стороной для печати вверх.
Подробные сведения о стороне для печати см. в руководстве, входящем в комплект поставки бумаги.
•
При копировании см. также следующие разделы:
Проверка 5
Загрязнено ли стекло рабочей поверхности?
Очистите стекло рабочей поверхности.
Очистка Стекла рабочей поверхности и Крышки сканера
Проверка 6
Убедитесь, что оригинал документа правильно загружен на стекло рабочей поверхности.
Загрузка оригиналов
Проверка 7
Расположен ли оригинал на стекле рабочей поверхности стороной, предназначенной для копирования, вниз?
Проверка 8
Вы копировали отпечаток, выполненный данным принтером?
Если в качестве оригинала используется распечатка с этого принтера, качество печати может снизиться.
Это зависит от состояния оригинала.
Повторите печать с компьютера, если есть такая возможность.
309
Неверные цвета
Проверка 1
Проверьте уровень оставшихся чернил.
Если в чернильном контейнере закончились чернила, выполните заправку чернильного контейнера.
Если уровень запаса чернил ниже нижнего предела (A), повторно заправьте чернильный контейнер чернилами соответствующего цвета.
Примечание.
• Напечатанные цвета могут отличаться от цветов на экране из-за различий в способах формирования цвета. Параметры управления цветом и условия окружающей среды также могут влиять на цвета, отображаемые на экране. Поэтому цвета результатов печати могут отличаться от цветов на экране.
Проверка 2
Сопла печатающей головки закупорены?
Чтобы проверить, правильно ли выполняется подача чернил из сопел печатающей головки, напечатайте шаблон для проверки сопел.
Подробную информацию о печати шаблона для проверки сопел, очистке печатающих головок и глубокой
очистке печатающих головок см. в разделе Если печать стала бледной или неравномерной .
• Если образец для проверки сопел печатается неправильно:
После выполнения очистки печатающей головки напечатайте образец для проверки сопел и оцените его.
Очистка (Cleaning)
• Если проблема не устранена после двукратной очистки печатающей головки, выполните следующие действия:
Выполните глубокую очистку печатающей головки.
Глубокая очистка (Deep Cleaning)
• Если проблема не устранена после глубокой очистки печатающей головки, выполните следующие действия:
Выполните прокачку чернил.
При прокачке расходуется большой объем чернил.
310
Частая прокачка чернил может быстро исчерпать запасы чернил, поэтому ее стоит выполнять только при необходимости.
Внимание!
• Прокачка чернил при недостаточном запасе чернил может привести к сбою.
Обязательно проверьте оставшийся запас чернил, прежде чем выполнять прокачку чернил.
Выполнение прокачки чернил
Если неполадка по-прежнему не устранена, возможно, печатающая головка повреждена. Обратитесь в ближайший сервисный центр Canon для устранения этой проблемы.
Внимание!
• Не наклоняйте принтер во время его перемещения, так как чернила могут вытечь.
• Инструкции по транспортировке принтера для ремонта см. в разделе Ремонт принтера.
311
Линии не выровнены
Проверка 1
Проверьте параметры бумаги и качества печати.
Неудовлетворительные результаты печати
Проверка 2
Выполните выравнивание печатающих головок.
При печати прямых линий со смещением или при неудовлетворительных результатах печати необходимо отрегулировать положение печатающей головки.
Выравнивание печатающей головки
Примечание.
• Если использование функции выравнивания печатающих головок не помогло устранить проблему, выполните выравнивание печатающих головок вручную с компьютера.
Регулировка положения Печатающая головка
Проверка 3
Укажите более высокое качество печати и повторите печать.
Результаты печати можно улучшить путем повышения качества печати.
312
Бумага испачкана / Отпечатанная поверхность поцарапана
Бумага испачкана
Испачканные края Испачканная поверхность
Отпечатанная поверхность поцарапана
Проверка 1
Проверьте параметры бумаги и качества печати.
Неудовлетворительные результаты печати
Проверка 2
Проверьте тип бумаги.
Убедитесь, что используется правильный тип бумаги для печатаемого материала.
Поддерживаемые типы носителей
Проверка 3
Расправьте бумагу перед тем, как загрузить ее.
Рекомендуем убирать неиспользуемую бумагу в упаковку и держать ее на ровной поверхности.
•
Обычная бумага
Поверните бумагу и уложите ее в принтер другой стороной.
Бумага, пролежавшая в заднем лотке длительное время, может изогнуться. В этом случае уложите бумагу другой стороной вверх. Это может устранить неполадку.
•
Другая бумага, например конверт
Если скручивание на углах бумаги превышает 3 мм / 0,1 дюйма (A) в высоту, бумага может пачкаться или неправильно подаваться. Для исправления сворачивания бумаги выполните следующие инструкции.
313
1. Сверните бумагу в направлении, противоположном направлению скручивания, как показано ниже.
2. Убедитесь, что бумага не скручена.
При печати на бумаге с ликвидированным скручиванием рекомендуется подавать по одному листу.
Примечание.
• В зависимости от типа бумага может пачкаться или неправильно подаваться, даже если она не скручивается внутрь. Следуйте приведенным ниже инструкциям, чтобы скруглить углы бумаги наружу на 3 мм / 0,1 дюйма (B) в высоту. Это может улучшить результаты печати.
(C) Печатная сторона
Если бумага скручивается наружу, рекомендуется подавать по одному листу.
Проверка 4
Настройте принтер для предотвращения потертости бумаги.
Настройка параметра предотвращения потертости бумаги увеличит зазор между печатающей головкой и бумагой. Если наблюдаются потертости даже при соответствии установленного типа носителя бумаге, переведите принтер в режим предотвращения потертости бумаги, выполнив следующую процедуру.
1. Убедитесь в том, что принтер включен.
2. Откройте окно настройки драйвера принтера.
Открытие экрана настройки драйвера принтера
3. Щелкните вкладку
Обслуживание (Maintenance)
и
Специальные параметры (Custom Settings)
.
4. Установите флажок
Предотвращение потертости бумаги (Prevent paper abrasion)
, затем щелкните
OK
.
Это может снизить скорость печати.
* По завершении печати отмените этот параметр. В противном случае он будет применяться к последующим заданиям печати.
314
Проверка 5
Если установлено высокое значение параметра интенсивности, уменьшите его и повторите попытку печати.
При печати изображения на обычной бумаге с высокой интенсивностью бумага может впитать слишком много чернил и стать волнистой, что приведет к ее истиранию.
Проверьте параметр интенсивности в драйвере принтера.
Настройка интенсивности
Проверка 6
Не печатайте за пределами рекомендуемой области печати.
При печати за пределами рекомендованной области листа на нижнем краю бумаги могут появиться чернильные пятна.
Измените размер документа с помощью прикладной программы.
Область печати
Проверка 7
Загрязнено ли стекло рабочей поверхности?
Очистите стекло рабочей поверхности.
Очистка Стекла рабочей поверхности и Крышки сканера
Проверка 8
Загрязнен ли подающий ролик?
Выполните очистку подающего ролика.
Очистка подающих роликов
Проверка 9
Не загрязнены ли внутренние компоненты принтера?
При выполнении двусторонней печати на внутренних компонентах принтера могут остаться чернильные пятна, что может привести к загрязнению отпечатков.
Выполните процедуру очистки поддона для очистки внутренних компонентов принтера.
Очистка внутренних компонентов принтера (очистка поддона)
Примечание.
• Для предотвращения загрязнения внутренних компонентов принтера убедитесь, что задан правильный размер бумаги.
Проверка 10
Увеличьте значение параметра задержки на сушку.
Это позволяет высыхать печатной поверхности, что предотвращает загрязнения и царапины.
1. Убедитесь в том, что принтер включен.
2. Откройте окно настройки драйвера принтера.
Открытие экрана настройки драйвера принтера
3. Щелкните вкладку
Обслуживание (Maintenance)
и
Специальные параметры (Custom Settings)
.
4. Ползунком
Задержка на сушку (Ink Drying Wait Time)
установите время ожидания, а затем щелкните
OK
.
5. Прочитайте сообщение и щелкните
OK
.
315
Вертикальная линия рядом с изображением
Проверка
Загружена ли бумага правильного размера?
Если размер загруженной бумаги превышает указанный размер, на границе может появиться вертикальная линия.
Установите размер бумаги в соответствии с загруженной бумагой.
Неудовлетворительные результаты печати
Примечание.
• Направление образца вертикальной линии зависит от графических данных или настройки печати.
• Данный принтер при необходимости выполняет автоматическую очистку, чтобы отпечатки были чистыми. Небольшое количество чернил выделяется для очистки.
Хотя чернила обычно выделяются в абсорбер чернил за внешней границей бумаги, они могут попасть на нее, если размер загруженной бумаги превышает заданный размер.
316
Проблемы при сканировании (Windows)
Проблемы при сканировании
317
Проблемы при сканировании
Сканер не работает
ScanGear (драйвер сканера) не запускается
318
Сканер не работает
Проверка 1
Убедитесь, что сканер или принтер включен.
Проверка 2
Подключите USB-кабель к другому USB-порту компьютера.
Проверка 3
Если USB-кабель подключен к USB-концентратору, отсоедините его от
USB-концентратора и подключите к USB-порту компьютера.
Проверка 4
При использовании сетевого подключения проверьте состояние подключения и при необходимости выполните подключение заново.
Проверка 5
Перезагрузите компьютер.
319
ScanGear (драйвер сканера) не запускается
Проверка 1
Убедитесь, что драйверы MP Drivers установлены.
Если драйвер сканера не установлен, установите MP Drivers с установочного компакт-диска или с нашего веб-сайта.
Проверка 2
Выберите сканер или принтер в меню приложения.
Внимание!
• Если название сканера или принтера отображается несколько раз, выберите то из них, которое не включает WIA.
Примечание.
• В зависимости от используемого приложения, порядок действий может быть различным.
• При сканировании из приложения, совместимого с WIA, используйте WIA-драйвер.
Сканирование с помощью драйвера WIA
Проверка 3
Удостоверьтесь, что приложение поддерживает TWAIN.
Программу ScanGear (драйвер сканера) нельзя запустить из приложений, не поддерживающих TWAIN.
Проверка 4
Отсканируйте и сохраните изображения с помощью программы IJ Scan
Utility, а затем откройте файлы в своем приложении.
320
Механические неисправности
Принтер не включается
Питание выключается автоматически
Проблемы подключения USB
Не удается подключиться к принтеру по USB
321
Принтер не включается
Проверка 1
Нажмите кнопку
ВКЛ (ON)
.
Проверка 2
Убедитесь, что шнур питания надежно подключен к принтеру, затем снова включите его.
Проверка 3
Отсоедините принтер от электрической сети, подождите 2 минуты, а затем снова подключите устройство к электрической сети и включите его.
Если проблема не устранена, обратитесь в ближайший сервисный центр Canon для ее устранения.
Внимание!
• Не наклоняйте принтер во время его перемещения, так как чернила могут вытечь.
• Инструкции по транспортировке принтера для ремонта см. в разделе Ремонт принтера.
322
Питание выключается автоматически
Проверка
Если на принтере установлен параметр автоматического выключения в определенное время, отключите этот параметр.
Если принтер установлен на автоматическое выключение по прошествии определенного времени, питание будет выключаться по истечении этого периода времени.
• Выключение настройки с панели управления:
1. Убедитесь в том, что принтер включен.
2. Нажмите кнопку
Настройка (Setup)
.
На ЖК-дисплее отобразятся значок (
Настройка (Setup)
) и «1».
3. Нажимайте кнопку
+
до появления «19» на ЖК-дисплее.
4. Нажмите кнопку
Черный (Black)
.
Параметр автоматического выключения питания выключен.
• Выключение настройки с компьютера:
Для выключения настройки используйте Canon IJ Printer Assistant Tool или ScanGear (драйвер сканера).
Для выключения настройки с помощью Canon IJ Printer Assistant Tool выполните следующие действия.
1. Откройте Canon IJ Printer Assistant Tool.
Описание вкладки «Обслуживание»
2. В раскрывающемся меню выберите используемый принтер и выберите
OK
.
Отображается экран меню.
3. Выберите
Управление питанием (Auto Power)
.
4. Выберите значение
Выключено (Disable)
для параметра
Автовыключение (Auto Power Off)
.
Параметр автоматического выключения питания выключен.
Примечание.
• Информацию о выключении параметра в ScanGear (драйвере сканера) см. по ссылке ниже.
Вкладка Сканер
323
Проблемы подключения USB
Низкая скорость печати или сканирования/Высокоскоростное подключение USB Hi-Speed не работает/Отображается сообщение «Это устройство может работать быстрее (This device can perform faster)»
Если системное оборудование не поддерживает стандарт Hi-Speed USB, принтер будет работать с меньшей скоростью передачи данных, обеспечиваемой стандартом USB 1.1. В этом случае принтер работает правильно, но скорость печати или сканирования может снизиться из-за скорости передачи данных.
Проверка
Выполните проверку по следующим пунктам и убедитесь, что система поддерживает высокоскоростное подключение через USB.
• Поддерживает ли USB-порт компьютера соединение Hi-Speed USB?
• Поддерживает ли USB-кабель или USB-концентратор подключение Hi-Speed USB?
Используйте только сертифицированный кабель Hi-Speed USB. Рекомендуется использовать кабель USB не длиннее 3 метров / 10 футов.
• Правильно ли работает драйвер Hi-Speed USB на вашем компьютере?
Убедитесь, что новейший драйвер Hi-Speed USB работает должным образом, при необходимости загрузите и установите последнюю версию драйвера Hi-Speed USB для своего компьютера.
Внимание!
• Для получения подробных сведений обратитесь к производителю компьютера, кабеля USB или концентратора USB.
324
Не удается подключиться к принтеру по USB
Проверка 1
Убедитесь в том, что принтер включен.
Проверка 2
Подключите USB-кабель надлежащим образом.
USB-порт находится на задней панели принтера, как показано на следующем рисунке.
Внимание!
• Подключите разъем типа B к принтеру, повернув сторону с выемкой ВЛЕВО. Дополнительные сведения см. в руководстве по эксплуатации кабеля USB.
Проверка 3
Убедитесь, что на странице
Порты (Ports)
диалогового окна драйвера принтера установлен флажок
Включить поддержку двусторонней связи (Enable bidirectional support)
.
Если флажок не установлен, включите поддержку двусторонней связи.
Открытие экрана настройки драйвера принтера
325
Проблемы при установке и загрузке
Не удается установить драйверы MP Drivers (Windows)
Обновление MP Drivers в сетевом окружении (Windows)
326
Не удается установить драйверы MP Drivers (Windows)
•
Если установка не запускается после того, как вставлен установочный компакт-диск:
Для запуска установки выполните следующие инструкции:
1. Установите следующие параметры.
◦ В ОС Windows 10 щелкните кнопку
Пуск (Start)
>
Проводник (File Explorer)
, а затем щелкните
Этот компьютер (This PC)
в списке слева.
◦ В Windows 8.1, выберите значок
Проводник (Explorer)
на
панели задач (Taskbar) рабочего стола (Desktop)
, а затем в списке слева выберите
Этот ПК (This PC)
.
◦ В ОС Windows 7 щелкните
Пуск (Start)
, затем щелкните
Компьютер (Computer)
.
2. Дважды щелкните значок компакт-диска в появившемся окне.
Если отображается содержимое компакт-диска, дважды щелкните программу
MSETUP4.EXE
.
Если не удается установить драйверы MP Drivers с помощью Установочного компакт-диска, установите их с веб-сайта Canon.
Примечание.
• Если значок компакт-диска не отображается, выполните следующие действия:
• Извлеките компакт-диск из компьютера, затем снова вставьте его.
• Перезагрузите компьютер.
Если значок все равно не отображается, вставьте другой диск и посмотрите, отображается ли значок. Если значок отображается, значит неполадка связана с установочным компактдиском. Обратитесь в ближайший сервисный центр Canon для устранения этой проблемы.
327
•
Если установка не проходит дальше экрана Подключение принтера (Printer Connection), выполните следующие действия:
Невозможно продолжить работу после появления экрана Подключение принтера
•
Другие причины:
Переустановите драйверы MP Drivers.
Если драйверы MP Drivers былы установлены неправильно, удалите драйверы MP Drivers, перезагрузите компьютер и переустановите драйверы MP Drivers заново.
Удаление ненужных драйверов MP Drivers
Переустановите драйверы MP Drivers с установочного компакт-диска или с веб-сайта Canon.
Примечание.
• Если работа программы установки была прекращена из-за ошибки Windows, операционная система Windows может работать неустойчиво. Возможно, это будет препятствовать установке драйверов. Перезагрузите компьютер и переустановите драйверы.
328
Обновление MP Drivers в сетевом окружении (Windows)
Загрузите последнюю версию MP Drivers.
Загрузите последнюю версию MP Drivers для используемой модели на странице загрузки веб-сайта
Canon.
Удалите используемую версию MP Drivers и следуйте инструкциям по установке, чтобы установить последнюю загруженную версию MP Drivers. На экране выбора метода подключения, выберите пункт
Использовать принтер с беспроводным подключением (Use the printer with wireless LAN connection)
. Принтер обнаруживается в сети автоматически.
Убедитесь, что принтер обнаружен и установите MP Drivers, следуя инструкциям на экране.
Примечание.
• Параметры сети принтера не изменяются, поэтому принтер можно использовать в сети без повторной настройки.
329
Ошибки и сообщения
Произошла ошибка
Отображается сообщение (код поддержки)
330
Произошла ошибка
Если происходит ошибка печати (например, в принтере заканчивается бумага или происходит замятие бумаги), автоматически выводится сообщение с рекомендациями по устранению неполадок.
Выполните соответствующие действия, указанные в сообщении.
Если возникает ошибка, на экране компьютера появляется сообщение, а на ЖК-дисплее — код ошибки. Для некоторых ошибок отображается код поддержки (номер ошибки).
Если на экране компьютера отображается код поддержки и сообщение:
При отображении кода ошибки:
• Горит индикатор
Аварийный сигнал (Alarm)
и отображается код ошибки.
• Индикаторы
ВКЛ (ON)
и
Аварийный сигнал (Alarm)
мигают поочередно, отображается код ошибки.
331
Коды ошибок отображаются на ЖК-дисплее по очереди.
Если отображается код ошибки «E03»:
Проверьте код ошибки на ЖК-дисплее и соответствующий ему код поддержки. Подробные сведения см. в таблице ниже.
Код ошибки
Код поддержки
Причина Действие
E02
E03
E04
1000
3442
3443
3444
3445
1300
1470
В принтере закончилась бумага.
При двухсторонней печати вручную выполняется печать на одной стороне.
Застряла бумага.
Картридж установлен неправильно.
• Если в принтере закончилась бумага:
1000
• При выполнении двухсторонней печати вручную:
Подготовьтесь к печати другой стороны, следуя инструкциям на экране компьютера.
1300
1470
332
E05
E07
E08
E09
E11
E14
E15
E23
E31
E32
E33
E34
E36
1403
1430
1471
1476
1474
1475
1700
1701
1890
4103
1473
1472
3446
–
–
–
3440
3441
Картридж не определяется.
1403
1430
1471
1476
Соответствующий картридж не установлен.
Абсорбер чернил почти полон.
1474
1475
1700
1701
На держателе картриджа FINE может оставаться защитный материал.
Не удается выполнить печать с текущими параметрами печати.
1890
После изменения параметров печати выполните печать.
Картридж не определяется.
Картридж не определяется.
Конфликт IP-адреса и маски подсети.
Не удалось выполнить настройку беспроводной сети.
1473
1472
3446
Нажмите на принтере кнопку
Черный
(Black)
или
Цвет (Color)
для устранения ошибки.
Если выполняется настройка с WPS:
1. Проверьте параметры защиты и повторите настройку.
2. Выполните настройку другим способом.
При настройке не удается найти маршрутизатор беспроводной сети.
Нажмите на принтере кнопку
Черный
(Black)
или
Цвет (Color)
для устранения ошибки.
Повторите настройку беспроводной сети.
Не удается подключиться, поскольку к принтеру подключаются несколько маршрутизаторов беспроводной сети.
Нажмите на принтере кнопку
Черный
(Black)
или
Цвет (Color)
для устранения ошибки.
Повторите настройку беспроводной сети через некоторое время (около 2 минут).
Если вышеуказанное не помогает устранить проблему, обратитесь к руководству по эксплуатации, поставляемому вместе с маршрутизатором беспроводной сети.
Сбой простого беспроводного подключения.
Сбой простого беспроводного подключения.
3440
3441
333
E37
E38
E39
E45
E46
E47
–
–
495A
–
–
–
Не удалось выполнить настройку беспроводной сети.
Нажмите на принтере кнопку
Черный
(Black)
или
Цвет (Color)
для устранения ошибки.
Выполните следующие действия.
1. Выключите маршрутизатор беспроводной сети, а затем снова включите его.
2. Переподключите принтер к маршрутизатору беспроводной сети.
Если вышеуказанное не помогает устранить проблему, обратитесь к руководству по эксплуатации, поставляемому вместе с маршрутизатором беспроводной сети, и проверьте параметры.
Не удается подключиться к маршрутизатору беспроводной сети.
Не удается изменить настройки сети.
Нажмите на принтере кнопку
Черный
(Black)
или
Цвет (Color)
для устранения ошибки.
Проверьте следующее.
• Включена ли функция беспроводной сети на принтере.
• Правильный ли маршрутизатор беспроводной сети выбран для подключения.
• Правильная ли парольная фраза введена.
• Правильный ли SSID указан.
После проверки вышеуказанного выключите маршрутизатор беспроводной сети, а затем снова включите его.
Параметры локальной сети нельзя изменить, когда она используется. Изменяйте их, когда не используете локальную сеть.
Произошла ошибка сети.
495A
Не удается подключиться к сети.
Не удается подключиться к Интернету.
Не удается подключиться к серверу.
Нажмите кнопку
OK
на принтере для устранения ошибки.
Проверьте подключение локальной сети и параметры сети.
Через некоторое время соединение может быть успешно установлено.
Нажмите кнопку
OK
на принтере для устранения ошибки.
Проверьте параметры маршрутизатора беспроводной сети.
Через некоторое время нажмите кнопку
OK
на принтере для устранения ошибки и выполнения операций.
334
E48
E49
E50
E51
E52
E53
E54
E55
E56
E57
–
–
–
–
–
–
–
–
–
2900
Если используется Google Cloud Print, возможно, принтер не зарегистрирован. Убедитесь, что принтер зарегистрирован.
Печать с помощью Google Cloud Print
Не удается подключиться к серверу.
Не удалось подключиться к Интернету, потому что выполняется подготовка сетевого подключения.
Через некоторое время нажмите кнопку
OK
на принтере для устранения ошибки и выполнения операций.
Не удалось приобрести содержимое.
Через некоторое время нажмите кнопку
OK
на принтере для устранения ошибки и выполнения операций.
Через некоторое время нажмите кнопку
OK
на принтере для устранения ошибки и выполнения операций.
Не удается подключиться к серверу.
Не удается зарегистрировать принтер в
Google Cloud Print из-за тайм-аута.
Через некоторое время нажмите кнопку
OK
на принтере для устранения ошибки и выполнения операций.
Нажмите кнопку нения ошибки.
OK
на принтере для устра-
Удаляется только информация регистрации на принтере из-за невозможности подключения к Google Cloud Print.
Нажмите на принтере кнопку
Черный
(Black)
или
Цвет (Color)
для устранения ошибки.
Удалите информацию регистрации Google
Cloud Print с компьютера или смартфона.
Удаляется только информация, зарегистрированная на принтере, из-за невозможности подключения к IJ Cloud Printing Center.
Нажмите на принтере кнопку
Черный
(Black)
или
Цвет (Color)
для устранения ошибки.
Удалите информацию регистрации IJ Cloud
Printing Center с компьютера или смартфона.
Принтер уже зарегистрирован в IJ Cloud
Printing Center.
Онлайновая служба недоступна в вашем регионе.
Ошибка сканирования образца выравнивания печатающей головки.
Нажмите на принтере кнопку
Черный
(Black)
или
Цвет (Color)
для устранения ошибки.
Удалите информацию регистрации в IJ
Cloud Printing Center и зарегистрируйте принтер еще раз.
Нажмите на принтере кнопку
Черный
(Black)
или
Цвет (Color)
для устранения ошибки.
Обратитесь к поставщику онлайновой службы, чтобы узнать, где она доступна.
2900
335
P02
P07
P08
E60
E62
P22
P26
P27
P28
P29
P03
P05
P06
P09
1640
–
5100
5B00
5B01
5200
5205
5206
6900
6901
6902
6910
6911
6930
6931
6932
5011
5012
5050
5400
5700
6000
6800
6801
6933
6936
6937
6938
6940
6941
6942
6943
6944
Возможно, уров. оставш. запаса чернил достиг ниж. предела, указ. на чернил. контейнере.
1640
Возникла непредвиденная ошибка во время сканирования.
Нажмите на принтере кнопку
Черный
(Black)
или
Цвет (Color)
для устранения ошибки.
Измените параметры и повторите операцию.
Ошибка принтера.
Ошибка принтера.
5100
5B00
5B01
Ошибка принтера.
5200
5205
5206
Ошибка принтера.
Выключите принтер и отключите его от сети питания.
Снова подключите принтер к сети питания и включите его.
Если проблема не устранена, обратитесь в ближайший сервисный центр Canon для ее устранения.
336
P10
6945
6946
B202
B203
B204
B205
Ошибка принтера.
Выключите принтер и отключите его от сети питания.
Обратитесь в ближайший сервисный центр
Canon для устранения этой проблемы.
Примечание.
• Подробнее об устранении ошибок без кодов поддержки см. в разделе Отображается сообщение
(код поддержки)
.
337
Отображается сообщение (код поддержки)
В этом разделе описаны некоторые ошибки и сообщения, которые могут отображаться при использовании устройства.
Примечание.
• Для некоторых ошибок на компьютере отображается код поддержки (номер ошибки). Более подробно об ошибках с кодами поддержки см. в разделе
Список кодов поддержки для ошибок
.
Отображается ошибка в связи с отсоединением кабеля питания от электросети
Ошибка записи/Ошибка вывода/Ошибка подключения
Другие сообщения об ошибках
Отображается экран Inkjet Printer/Scanner/Fax Extended Survey Program
Отображается ошибка в связи с отсоединением кабеля питания от электросети
Кабель питания, возможно, был отсоединен от электросети при включенном принтере.
Проверьте сообщение об ошибке на компьютере, затем щелкните
OK
.
Принтер начнет печать.
Для получения сведений об отсоединении кабеля питания от электросети см. раздел Отключение принтера .
Ошибка записи/Ошибка вывода/Ошибка подключения
Проверка 1
Если индикатор
ВКЛ (ON)
выключен, убедитесь, что принтер подключен к сети электропитания и включен.
Индикатор
ВКЛ (ON)
мигает, когда принтер выполняет инициализацию. Дождитесь, когда индикатор
ВКЛ (ON)
перестанет мигать и начнет светиться.
Проверка 2
Убедитесь, что принтер правильно подключен к компьютеру.
При использовании кабеля USB убедитесь, что он надежно подключен как к принтеру, так и к компьютеру. Если USB-кабель надежно подключен, проверьте следующее.
• Если используется ретранслятор (например, USB-концентратор), отключите его, подключите принтер непосредственно к компьютеру и повторите попытку печати. Если принтер начал печатать, неполадка связана с ретранслятором. Обратитесь к поставщику ретранслятора.
• Возможна также неисправность USB-кабеля. Замените USB-кабель и повторите печать.
338
При использовании принтера по локальной сети убедитесь, что принтер правильно настроен для работы в сети.
Проверка 3
Убедитесь, что драйверы MP Drivers установлены правильно.
Удалите драйверы MP Drivers, следуя процедуре, описанной в разделе Удаление ненужных драйверов
MP Drivers, а затем переустановите драйверы с установочного компакт-диска или веб-сайта Canon.
Проверка 4
Если принтер подключен к компьютеру с помощью кабеля USB, проверьте состояние устройства на компьютере.
Выполните следующие действия для проверки состояния устройства.
1. Откройте на компьютере диспетчер устройств, как показано ниже.
Если отображается экран
Контроль учетных записей пользователей (User Account Control)
, следуйте указаниям на экране.
• В ОС Windows 10 правой кнопкой мыши щелкните кнопку
Пуск (Start)
и выберите
Диспетчер устройств (Device Manager)
.
• В ОС Windows 8.1 выберите
Панель управления (Control Panel)
, нажав чудо-кнопку
Параметры (Settings)
на
Рабочем столе (Desktop)
, а затем выберите
Оборудование и звук
(Hardware and Sound)
>
Диспетчер устройств (Device Manager)
.
• В ОС Windows 7 щелкните
Панель управления (Control Panel)
,
Оборудование и звук
(Hardware and Sound)
, затем
Диспетчер устройств (Device Manager)
.
2. Дважды щелкните
Контроллеры универсальной последовательной шины (Universal Serial
Bus controllers)
, затем
Поддержка USB принтера (USB Printing Support)
.
Если экран свойств
Поддержка USB принтера (USB Printing Support Properties)
не отображается, проверьте, правильно ли подключен принтер к компьютеру.
Проверка 2
Убедитесь, что принтер правильно подключен к компьютеру.
3. Щелкните вкладку
Общие (General)
и убедитесь в отсутствии проблем с устройством.
При наличии ошибки устройства см. справку Windows для устранения ошибки.
Другие сообщения об ошибках
Проверка
Если сообщение об ошибке возникает вне монитора состояния принтера, проверьте следующее:
• «
Недостаточно места на диске для постановки в очередь (Could not spool successfully due to insufficient disk space)
»
Увеличьте объем свободного дискового пространства, удалив ненужные файлы.
• «
Недостаточно памяти для постановки в очередь (Could not spool successfully due to insufficient memory)
»
Увеличьте объем доступной памяти, закрыв другие работающие приложения.
339
Если печать и в этом случае не началась, перезагрузите компьютер и повторите попытку.
• «
Драйвер принтера не найден (Printer driver could not be found)
»
Удалите драйверы MP Drivers, следуя процедуре, описанной в разделе Удаление ненужных драйверов MP Drivers, а затем переустановите драйверы с установочного компакт-диска или вебсайта Canon.
• «
Печать невозможна Имя приложения (Could not print Application name)
— Имя файла»
Попытайтесь вновь выполнить печать после завершения текущего задания.
Отображается экран Inkjet Printer/Scanner/Fax Extended Survey
Program
Если установлена программа Inkjet Printer/Scanner/Fax Extended Survey Program, экран подтверждения отправки информации об использовании принтера и прикладной программы будет отображаться каждый месяц в течение около десяти лет.
Прочитайте информацию на экране и следуйте приведенным ниже инструкциям.
•
Если вы согласны принять участие в программе опроса:
Нажмите кнопку
Принимаю (Agree)
и следуйте инструкциям на экране. Информация об использовании принтера передается по сети Интернет. По завершении этой процедуры информация при следующем запуске будет передаваться автоматически без отображения экрана подтверждения.
340
Примечание.
• При передаче информации может отображаться предупреждение, например сообщение безопасности Интернета. Убедитесь, что указано имя программы «IJPLMUI.exe», и разрешите ее.
• Если отменить установку флажка
Выполнять следующую отправку автоматически
(Send automatically from the next time)
, сведения не будут отправляться автоматически в следующий раз, а при следующем опросе появится экран подтверждения. Информацию об автоматической отправке сведений см. в разделе
Изменение настройки экрана подтверждения: .
•
Если вы не согласны принять участие в программе опроса:
Щелкните
Не принимаю (Do not agree)
. Экран запроса подтверждения закрывается, а опрос пропускается. Экран запроса подтверждения снова откроется через месяц.
•
Удаление Inkjet Printer/Scanner/Fax Extended Survey Program:
Для удаления программы Inkjet Printer/Scanner/Fax Extended Survey Program щелкните
Удаление (Uninstall)
и следуйте инструкциям на экране.
•
Изменение настройки экрана подтверждения:
1. Установите следующие параметры.
◦ В ОС Windows 10 щелкните правой кнопкой мыши кнопку
Пуск (Start)
и выберите
Программы и компоненты (Programs and Features)
.
◦ В ОС Windows 8.1 выберите на
Рабочем столе (Desktop)
чудо-кнопку
Параметры
(Settings)
и выберите
Панель управления (Control Panel)
>
Программы (Programs)
>
Программы и функции (Programs and Features)
.
◦ В ОС Windows 7 выберите
Пуск (Start)
>
Панель управления (Control Panel)
>
Программы (Programs)
>
Программы и компоненты (Programs and Features)
.
Примечание.
• При установке, удалении или запуске программного обеспечения может проявляться диалоговое окно подтверждения/предупреждения.
Данное диалоговое окно отображается, когда для выполнения задачи необходимы права администратора.
Если выполнен вход в систему с использованием учетной записи с правами администратора, следуйте указаниям на экране.
2. Выберите программу
Canon Inkjet Printer/Scanner/Fax Extended Survey Program
.
3. Выберите
Изменить (Change)
.
Если выбрать
Да (Yes)
после выполнения инструкций на экране, экран запроса подтверждения будет отображаться при следующей оценке.
Если выбрать
Нет (No)
, сведения будут передаваться автоматически.
341
Примечание.
• При выборе варианта
Удалить (Uninstall)
программа Inkjet Printer/Scanner/Fax
Extended Survey Program будет удалена. Следуйте инструкциям на экране.
342
Список кодов поддержки для ошибок
Код поддержки появляется на экране компьютера, если возникают ошибки.
«Код поддержки» — это номер ошибки. Он появляется вместе с сообщением об ошибке.
Если произошла ошибка, проверьте код поддержки на экране компьютера и выполните необходимое действие.
Код поддержки появляется на экране компьютера
•
От 1000 до 1ZZZ
1000 1200 1300
1403
1430
1470
1471 1472 1473 1474 1475 1476
1640 1700
1701
1890
•
От 2000 до 2ZZZ
2900 2901
•
От 3000 до 3ZZZ
3439 3440 3441 3442 3443 3444
3445 3446
•
От 4000 до 4ZZZ
4103
495A
•
От 5000 до 5ZZZ
5011 5012
5050
5100 5200
5205
5206 5400 5700
5B00
5B01
•
От 6000 до 6ZZZ
6000
6800 6801 6900 6901 6902
6910 6911 6930 6931 6932 6933
6936 6937 6938 6940 6941 6942
6943 6944 6945 6946
•
От A000 до ZZZZ
B202 B203 B204 B205
343
Коды поддержки, связанные с замятием бумаги, см. в разделе
Список кодов поддержки для ошибок
(замятия бумаги) .
344
Список кодов поддержки для ошибок (замятия бумаги)
Если происходит замятие бумаги, выполните соответствующую процедуру для ее удаления.
• Если в отверстии для выхода бумаги или в заднем лотке видно замятую бумагу:
1300
• Если в отверстии для выхода бумаги или в заднем лотке не видно замятую бумагу:
Бумага замялась внутри принтера
• Ниже описаны случаи, отличные от описанных выше:
Другие причины
345
1300
Причина
Бумага заминается в отверстии для выхода бумаги или в заднем лотке.
Предпринимаемые действия
Если застряла бумага в отверстии для выхода бумаги или в заднем лотке, извлеките застрявшую бумагу из отверстия для выхода бумаги или из заднего лотка, следуя указанным ниже инструкциям.
1. Медленно вытяните бумагу из отверстия для выхода бумаги или из заднего лотка (в зависимости от того, откуда это удобнее сделать).
Удерживая бумагу обеими руками, медленно вытяните ее, чтобы не порвать.
Примечание.
• Если не удается вытащить бумагу, снова включите принтер без принудительного вытягивания бумаги. Возможно, бумага будет выведена автоматически.
• Если замятие бумаги происходит во время печати и требуется выключить принтер, чтобы извлечь бумагу, нажмите кнопку
Стоп (Stop)
для прекращения печати перед выключением принтера.
• Если бумага рвется и не удается извлечь замятую бумагу из отверстия для выхода бумаги или заднего лотка, извлеките бумагу изнутри принтера.
Бумага замялась внутри принтера
2. Загрузите бумагу и нажмите кнопку
Черный (Black)
или
Цвет (Color)
на принтере.
Принтер возобновит печать. Повторите печать страницы, при печати которой произошло замятие и печать не была выполнена должным образом.
Если принтер был выключен в шаге 1, данные печати, которые были отправлены на принтер, удаляются. Повторите печать.
Примечание.
• При повторной загрузке бумаги убедитесь, что используется подходящая бумага и она правильно загружена.
346
• Для печати документов с фотографиями и графическими изображениями не рекомендуется использовать формат бумаги A5. Бумага формата A5 может сворачиваться и заминаться на выходе из принтера.
Если вышеприведенные меры не помогли устранить проблему, обратитесь в ближайший сервисный центр Canon для ремонта.
Внимание!
• Не наклоняйте принтер во время его перемещения, так как чернила могут вытечь.
• Инструкции по транспортировке принтера для ремонта см. в разделе Ремонт принтера.
347
Бумага замялась внутри принтера
Если замятая бумага рвется и ее не удается извлечь из отверстия для выхода бумаги или из заднего лотка либо замятая бумага остается внутри принтера, удалите бумагу, выполнив приведенные ниже инструкции.
Примечание.
• Если замятие бумаги происходит во время печати и требуется выключить принтер, чтобы извлечь бумагу, нажмите кнопку
Стоп (Stop)
для прекращения печати перед выключением принтера.
1. Выключите принтер и отключите его от сети питания.
2. Откройте модуль сканирования / крышку.
Внимание!
• Не прикасайтесь к прозрачной пленке (A), белой ленте (B) или трубкам (C).
Если эти компоненты загрязнятся из-за соприкосновения с бумагой или рукой, это может привести к повреждению принтера.
3. Убедитесь в отсутствии замятой бумаги под держателем картриджа.
Если под держателем картриджа есть замятая бумага, переместите держатель картриджа к самому правому или левому краю, чтобы было легче извлечь бумагу.
348
При перемещении держателя картриджа удерживайте верхнюю часть держателя картриджа и медленно перемещайте его к правому или левому краю.
4. Возьмите застрявшую бумагу двумя руками.
Если бумага скручена, извлеките ее.
5. Медленно вытяните бумагу, чтобы не порвать ее.
349
6. Убедитесь, что удалена вся застрявшая бумага.
Если бумага рвется, когда вы ее вытягиваете, обрывки бумаги могут остаться в принтере.
Выполните проверку по следующим пунктам и извлеките все остатки бумаги.
• Вся ли бумага извлечена из под держателя картриджа?
• Маленькие обрывки бумаги остались в принтере?
• Вся ли бумага извлечена из левой и правой пустых областей (D) в принтере?
7. Закройте модуль сканирования / крышку.
Чтобы закрыть модуль сканирования/крышку, поднимите его/ее вверх, а затем аккуратно закройте.
Все находящиеся в очереди задания на печать отменяются. Повторите печать.
Примечание.
• При повторной загрузке бумаги убедитесь, что используется подходящая бумага и она правильно загружена. Если сообщение о замятии бумаги отображается на экране компьютера при возобновлении печати и после удаления всей замятой бумаги, значит, в принтере еще осталась замятая бумага. Еще раз проверьте принтер на наличие оставшихся обрывков бумаги.
350
Если вышеприведенные меры не помогли устранить проблему, обратитесь в ближайший сервисный центр Canon для ремонта.
Внимание!
• Не наклоняйте принтер во время его перемещения, так как чернила могут вытечь.
• Инструкции по транспортировке принтера для ремонта см. в разделе Ремонт принтера.
351
1000
Причина
Возможные причины перечислены ниже.
• В заднем лотке нет бумаги.
• Неправильно загружена бумага в задний лоток.
Предпринимаемые действия
Выполните соответствующие действия, описанные ниже.
• Загрузите бумагу в задний лоток.
• При загрузке бумаги в задний лоток прижмите направляющие бумаги к обеим сторонам стопки.
После выполнения указанных выше действий нажмите на принтере кнопку
Черный (Black)
или
Цвет (Color)
.
Примечание.
• Чтобы отменить печать, нажмите на принтере кнопку
Стоп (Stop)
.
352
1200
Причина
Модуль сканирования / крышка открыты.
Предпринимаемые действия
Закройте модуль сканирования / крышку и подождите некоторое время.
Не закрывайте, пока не выполните процедуру повторной заправки чернильного контейнера.
353
1430
Причина
Картридж не определяется.
Предпринимаемые действия
Возможно, картридж установлен неправильно, или данный принтер не поддерживает картриджи.
Если выполняется печать, нажмите на принтере кнопку
Стоп (Stop)
для отмены печати.
Извлеките картриджи и повторно установите их надлежащим образом, следуя приведенным ниже инструкциям. Это может устранить ошибку.
1. Откройте модуль сканирования / крышку.
2. Откройте правую и левую крышки чернильного контейнера.
Внимание!
• При извлечении картриджей всегда открывайте крышки чернильного контейнера. В случае извлечения картриджей при закрытых крышках чернильного контейнера потребуется прокачка чернил, которая приведет к расходу большого количества чернил.
3. Возьмитесь за ручку (A) на фиксирующей крышке картриджа, чтобы открыть его.
354
4. Извлеките картриджи C (цветной) и B (черный).
Внимание!
• При извлечении картриджей обращайтесь с ними осторожно, чтобы не расплескать чернила.
• Не прикасайтесь к трубке или другим внутренним частям принтера. Прикосновение к этим деталям может привести к неисправности принтера.
• Не прикасайтесь к позолоченному контакту или соплам печатающей головки картриджа.
При прикосновении к ним принтер может выполнять печать неправильно.
4. Повторно установите картриджи надлежащим образом.
Установите картридж C (цветной) в левый держатель, а картридж B (черный) — в правый держатель.
355
Внимание!
• Осторожно установите картридж, чтобы он не задел электрические контакты на задней поверхности держателя картриджа.
5. Закройте фиксирующую крышку картриджа и нажмите на нее.
6. Нажмите обе соединительные кнопки.
356
7. Закройте обе крышки чернильного контейнера.
8. Закройте модуль сканирования / крышку.
Чтобы закрыть модуль сканирования/крышку, поднимите его/ее вверх, а затем аккуратно закройте.
Если проблема не устранена, обратитесь в ближайший сервисный центр Canon для ее устранения.
Внимание!
• Не наклоняйте принтер во время его перемещения, так как чернила могут вытечь.
• Инструкции по транспортировке принтера для ремонта см. в разделе Ремонт принтера.
357
1640
Причина
Возможно, уров. оставш. запаса чернил достиг ниж. предела, указ. на чернил. контейнере.
Предпринимаемые действия
Чтобы проверить уровень оставш. запаса чернил, посмотр. на к-во чернил в чернил. контейнере.
Если уровень оставш. запаса чернил опустился ниже ниж. предела, заправьте чернил. контейнер чернилами соотв. цвета.
Повторная заправка чернильных контейнеров
Если продолж. печать, когда уровень оставш. запаса чернил опустится ниже ниж. предела, принтер может использ. определ. к-во чернил на возобн. сост., когда возм. печать, что может привести к его поломке.
Чтобы продолж. печать, нажм. кнопку «
Черный (Black)
» или «
Цвет (Color)
» на принтере.
После выполнения этой операции функция уведомления об уровне оставшегося запаса чернил прекратит работу.
Чтобы повторно актив. эту ф-ию, заправьте чернила каждого цвета до верх. предела, указ. на чернил. контейнере, а затем нажм. кнопку «
Черный (Black)
» или «
Цвет (Color)
» и удерж. ее не менее 5 с. Если хотя бы один чернил. контейнер не заправить до верх. предела, может возникнуть серьезная ошибка, влияющая на точность работы ф-ии уведом. об уровне оставш. запаса чернил.
358
1700
Причина
Абсорбер чернил почти полон.
Предпринимаемые действия
Нажмите на принтере кнопку
Черный (Black)
или
Цвет (Color)
для продолжения печати.
Обратитесь в ближайший сервисный центр Canon для устранения этой проблемы.
Внимание!
• Не наклоняйте принтер во время его перемещения, так как чернила могут вытечь.
• Инструкции по транспортировке принтера для ремонта см. в разделе Ремонт принтера.
Примечание.
• В случае предупреждений или ошибок, вызванных уровнем оставшихся чернил, принтер не может выполнять печать или сканирование.
359
1890
Причина
На держателе картриджа может оставаться защитный материал.
Предпринимаемые действия
Откройте модуль сканирования / крышку и убедитесь, что защитный материал и лента удалены с держателя картриджа.
При наличии защитного материала или ленты удалите их и закройте модуль сканирования / крышку.
Если проблема не устранена, обратитесь в ближайший сервисный центр Canon для ее устранения.
Внимание!
• Не наклоняйте принтер во время его перемещения, так как чернила могут вытечь.
• Инструкции по транспортировке принтера для ремонта см. в разделе Ремонт принтера.
360
2900
Причина
Ошибка сканирования образца выравнивания печатающей головки.
Предпринимаемые действия
Нажмите на принтере кнопку
Черный (Black)
или
Цвет (Color)
и проверьте следующее.
• Убедитесь, что образец выравнивания печатающей головки размещен на стекле рабочей поверхности в правильном положении и нужной ориентации.
• Убедитесь, что стекло рабочей поверхности и образец выравнивания печатающей головки не испачканы.
• Убедитесь, что загружена бумага нужного формата.
Для выравнивания печатающих головок загрузите обычную бумагу формата А4 или Letter.
• Убедитесь, что сопло печатающей головки не закупорено.
Проверьте состояние печатающей головки, напечатав шаблон для проверки сопел.
После проверки вышеуказанного запустите процесс автоматического выравнивания печатающих головок с начала.
Если ошибка не устранена, попробуйте выполнить выравнивание печатающих головок вручную.
361
2901
Причина
Печать образца для выравнивания печатающих головок завершена, и принтер ожидает сканирования листа.
Предпринимаемые действия
Отсканируйте напечатанный образец для выравнивания.
1. Поместите образец выравнивания печатающей головки на стекло рабочей поверхности.
Положите образец печатной стороной вниз и совместите метку в нижнем правом углу листа с меткой выравнивания .
2. Медленно закройте крышку сканера и нажмите на принтере кнопку
Черный (Black)
или
Цвет (Color)
.
Принтер начнет сканирование образца выравнивания печатающей головки и автоматически настроит положение печатающей головки.
362
4103
Причина
Не удается выполнить печать с текущими параметрами печати.
Предпринимаемые действия
Чтобы отменить печать, нажмите на принтере кнопку
Стоп (Stop)
.
Затем измените параметры печати и выполните печать еще раз.
363
5011
Причина
Ошибка принтера.
Предпринимаемые действия
Выключите принтер и отключите его от сети питания.
Снова подключите принтер к сети питания и включите его.
Если проблема не устранена, обратитесь в ближайший сервисный центр Canon для ее устранения.
Внимание!
• Не наклоняйте принтер во время его перемещения, так как чернила могут вытечь.
• Инструкции по транспортировке принтера для ремонта см. в разделе Ремонт принтера.
364
5012
Причина
Ошибка принтера.
Предпринимаемые действия
Выключите принтер и отключите его от сети питания.
Снова подключите принтер к сети питания и включите его.
Если проблема не устранена, обратитесь в ближайший сервисный центр Canon для ее устранения.
Внимание!
• Не наклоняйте принтер во время его перемещения, так как чернила могут вытечь.
• Инструкции по транспортировке принтера для ремонта см. в разделе Ремонт принтера.
365
5100
Причина
Ошибка принтера.
Предпринимаемые действия
Прервите печать и выключите принтер.
Проверьте следующее:
• Убедитесь, что движение держателя картриджа не затруднено стабилизатором, замятой бумагой и другими предметами.
Удалите все препятствия.
• Убедитесь, что картриджи установлены правильно.
Откройте модуль сканирования / крышку, затем нажмите фиксирующую крышку картриджа, чтобы убедиться в правильности установки картриджей.
Можно также нажать соединительные кнопки до щелчка.
Снова включите принтер.
Если проблема не устранена, обратитесь в ближайший сервисный центр Canon для ее устранения.
Внимание!
• При устранении предметов, мешающих движению держателя картриджа, не прикасайтесь к прозрачной пленке (A), белой ленте (B) или трубкам (C).
Если эти компоненты загрязнятся из-за соприкосновения с бумагой или рукой, это может привести к повреждению принтера.
• Не наклоняйте принтер во время его перемещения, так как чернила могут вытечь.
• Инструкции по транспортировке принтера для ремонта см. в разделе Ремонт принтера.
366
5200
Причина
Ошибка принтера.
Предпринимаемые действия
Проверьте уровень оставшихся чернил и затем повторно заправьте чернильный контейнер при необходимости.
Выключите принтер и отключите его от сети питания.
Подождите 10 минут.
Снова подключите принтер к сети питания и включите его.
Если чернильный контейнер повторно заправлен после израсходования чернил, выполните прокачку чернил.
• С компьютера:
Очистка печатающих головок
• С панели управления:
Выполнение прокачки чернил
Если проблема не устранена, обратитесь в ближайший сервисный центр Canon для ее устранения.
Внимание!
• Не наклоняйте принтер во время его перемещения, так как чернила могут вытечь.
• Инструкции по транспортировке принтера для ремонта см. в разделе Ремонт принтера.
367
5B00
Причина
Ошибка принтера.
Предпринимаемые действия
Обратитесь в ближайший сервисный центр Canon для устранения этой проблемы.
Внимание!
• Не наклоняйте принтер во время его перемещения, так как чернила могут вытечь.
• Инструкции по транспортировке принтера для ремонта см. в разделе Ремонт принтера.
Примечание.
• В случае предупреждений или ошибок, вызванных уровнем оставшихся чернил, принтер не может выполнять печать или сканирование.
368
6000
Причина
Ошибка принтера.
Предпринимаемые действия
Если происходит замятие бумаги, удалите ее, выполнив надлежащую процедуру с учетом места и причины замятия.
Список кодов поддержки для ошибок (замятия бумаги)
Выключите принтер и отключите его от сети питания.
Снова подключите принтер к сети питания и включите его.
Если проблема не устранена, обратитесь в ближайший сервисный центр Canon для ее устранения.
Внимание!
• Не наклоняйте принтер во время его перемещения, так как чернила могут вытечь.
• Инструкции по транспортировке принтера для ремонта см. в разделе Ремонт принтера.
369
G3010 series
Онлайн-руководство
Основные операции
Сеть
Обращение с бумагой, оригиналами, чернильными контейнерами и т. д.
Обслуживание
Обзор устройства
Сведения о бумаге
Печать
Копирование
Сканирование
Часто задаваемые вопросы
Список кодов поддержки для ошибок
Русский (Russian)
Содержание
Использование документа Онлайн-руководство. . . . . . . . . . . . . . . . . . . . . . . 9
Обозначения, используемые в настоящем документе. . . . . . . . . . . . . . . . . . . . . . . . . 10
Пользователи устройства с активированными сенсорными функциями (Windows). . 11
Товарные знаки и лицензии. . . . . . . . . . . . . . . . . . . . . . . . . . . . . . . . . . . . . . . . . . . . . . . 12
Основные операции. . . . . . . . . . . . . . . . . . . . . . . . . . . . . . . . . . . . . . . . . . . . . . 26
Печать фотографий с компьютера. . . . . . . . . . . . . . . . . . . . . . . . . . . . . . . . . . . . . . . . . 27
Печать фотографий со смартфона или планшета. . . . . . . . . . . . . . . . . . . . . . . . . . . . . 31
Копирование. . . . . . . . . . . . . . . . . . . . . . . . . . . . . . . . . . . . . . . . . . . . . . . . . . . . . . . . . . . 33
Сеть. . . . . . . . . . . . . . . . . . . . . . . . . . . . . . . . . . . . . . . . . . . . . . . . . . . . . . . . . . . 36
Ограничения. . . . . . . . . . . . . . . . . . . . . . . . . . . . . . . . . . . . . . . . . . . . . . . . . . . . . . . . . . . 39
Рекомендации по сетевому подключению. . . . . . . . . . . . . . . . . . . . . . . . . . . . . . . . . . . 41
Параметры сети по умолчанию. . . . . . . . . . . . . . . . . . . . . . . . . . . . . . . . . . . . . . . . . . . . . . . . . . . . . . 42
Обнаружен еще один принтер с таким же именем. . . . . . . . . . . . . . . . . . . . . . . . . . . . . . . . . . . . . . . 43
Подключение к другому компьютеру через локальную сеть/Изменение способа подключения с
USB на локальную сеть. . . . . . . . . . . . . . . . . . . . . . . . . . . . . . . . . . . . . . . . . . . . . . . . . . . . . . . . . . . . . 44
Печать параметров сети. . . . . . . . . . . . . . . . . . . . . . . . . . . . . . . . . . . . . . . . . . . . . . . . . . . . . . . . . . . . 45
Метод повторной конфигурации беспроводного сетевого соединения. . . . . . . . . . . . . . . . . . . . . . 50
Обращение с бумагой, оригиналами, чернильными контейнерами и т. д.. . 51
Загрузка бумаги. . . . . . . . . . . . . . . . . . . . . . . . . . . . . . . . . . . . . . . . . . . . . . . . . . . . . . . . . 52
Загрузка обычной бумаги или фотобумаги. . . . . . . . . . . . . . . . . . . . . . . . . . . . . . . . . . . . . . . . . . . . . 53
Загрузка конвертов. . . . . . . . . . . . . . . . . . . . . . . . . . . . . . . . . . . . . . . . . . . . . . . . . . . . . . . . . . . . . . . . 57
Загрузка оригиналов. . . . . . . . . . . . . . . . . . . . . . . . . . . . . . . . . . . . . . . . . . . . . . . . . . . . . 60
Загрузка оригиналов на Стекло рабочей поверхности. . . . . . . . . . . . . . . . . . . . . . . . . . . . . . . . . . . . 61
Поддерживаемые оригиналы. . . . . . . . . . . . . . . . . . . . . . . . . . . . . . . . . . . . . . . . . . . . . . . . . . . . . . . . 63
Повторная заправка чернильных контейнеров. . . . . . . . . . . . . . . . . . . . . . . . . . . . . . . 64
Повторная заправка чернильных контейнеров. . . . . . . . . . . . . . . . . . . . . . . . . . . . . . . . . . . . . . . . . . 65
Проверка уровня чернил. . . . . . . . . . . . . . . . . . . . . . . . . . . . . . . . . . . . . . . . . . . . . . . . . . . . . . . . . . . . 73
Советы по чернилам. . . . . . . . . . . . . . . . . . . . . . . . . . . . . . . . . . . . . . . . . . . . . . . . . . . . . . . . . . . . . . . 75
Обслуживание. . . . . . . . . . . . . . . . . . . . . . . . . . . . . . . . . . . . . . . . . . . . . . . . . . 76
Если печать стала бледной или неравномерной. . . . . . . . . . . . . . . . . . . . . . . . . . . . . . 77
Процедура обслуживания. . . . . . . . . . . . . . . . . . . . . . . . . . . . . . . . . . . . . . . . . . . . . . . . . . . . . . . . . . . 78
Печать образца для проверки сопел. . . . . . . . . . . . . . . . . . . . . . . . . . . . . . . . . . . . . . . . . . . . . . . . . . 80
Оценка образца для проверки сопел. . . . . . . . . . . . . . . . . . . . . . . . . . . . . . . . . . . . . . . . . . . . . . . . . . 81
Очистка печатающей головки. . . . . . . . . . . . . . . . . . . . . . . . . . . . . . . . . . . . . . . . . . . . . . . . . . . . . . . . 82
Глубокая очистка печатающих головок. . . . . . . . . . . . . . . . . . . . . . . . . . . . . . . . . . . . . . . . . . . . . . . . 83
Выравнивание печатающей головки. . . . . . . . . . . . . . . . . . . . . . . . . . . . . . . . . . . . . . . . . . . . . . . . . . 84
Очистка. . . . . . . . . . . . . . . . . . . . . . . . . . . . . . . . . . . . . . . . . . . . . . . . . . . . . . . . . . . . . . . 87
Очистка подающих роликов. . . . . . . . . . . . . . . . . . . . . . . . . . . . . . . . . . . . . . . . . . . . . . . . . . . . . . . . . 88
Очистка внутренних компонентов принтера (очистка поддона). . . . . . . . . . . . . . . . . . . . . . . . . . . . . 90
Обзор. . . . . . . . . . . . . . . . . . . . . . . . . . . . . . . . . . . . . . . . . . . . . . . . . . . . . . . . . 92
Безопасность. . . . . . . . . . . . . . . . . . . . . . . . . . . . . . . . . . . . . . . . . . . . . . . . . . . . . . . . . . . 93
Меры предосторожности. . . . . . . . . . . . . . . . . . . . . . . . . . . . . . . . . . . . . . . . . . . . . . . . . . . . . . . . . . . . 94
Нормативная информация. . . . . . . . . . . . . . . . . . . . . . . . . . . . . . . . . . . . . . . . . . . . . . . . . . . . . . . . . . 96
WEEE (EU&EEA). . . . . . . . . . . . . . . . . . . . . . . . . . . . . . . . . . . . . . . . . . . . . . . . . . . . . . . . . . . . . . . . . . 97
Предосторожности при обращении. . . . . . . . . . . . . . . . . . . . . . . . . . . . . . . . . . . . . . . . . 98
Юридические ограничения на сканирование/копирование. . . . . . . . . . . . . . . . . . . . . . . . . . . . . . . . 99
Меры предосторожности при обращении с принтером. . . . . . . . . . . . . . . . . . . . . . . . . . . . . . . . . . 100
Перемещение принтера. . . . . . . . . . . . . . . . . . . . . . . . . . . . . . . . . . . . . . . . . . . . . . . . . . . . . . . . . . . 101
При ремонте, предоставлении во временное пользование или утилизации принтера. . . . . . . . . 103
Сохранение высокого качества печати. . . . . . . . . . . . . . . . . . . . . . . . . . . . . . . . . . . . . . . . . . . . . . . 104
Основные компоненты и их использование. . . . . . . . . . . . . . . . . . . . . . . . . . . . . . . . . 105
Основные компоненты. . . . . . . . . . . . . . . . . . . . . . . . . . . . . . . . . . . . . . . . . . . . . . . . . . . . . . . . . . . . . 106
Вид спереди. . . . . . . . . . . . . . . . . . . . . . . . . . . . . . . . . . . . . . . . . . . . . . . . . . . . . . . . . . . . . . . . . 107
Вид сзади. . . . . . . . . . . . . . . . . . . . . . . . . . . . . . . . . . . . . . . . . . . . . . . . . . . . . . . . . . . . . . . . . . . 109
Вид внутренних частей. . . . . . . . . . . . . . . . . . . . . . . . . . . . . . . . . . . . . . . . . . . . . . . . . . . . . . . . 110
Панель управления. . . . . . . . . . . . . . . . . . . . . . . . . . . . . . . . . . . . . . . . . . . . . . . . . . . . . . . . . . . 111
Электропитание. . . . . . . . . . . . . . . . . . . . . . . . . . . . . . . . . . . . . . . . . . . . . . . . . . . . . . . . . . . . . . . . . . 113
Проверка включения питания. . . . . . . . . . . . . . . . . . . . . . . . . . . . . . . . . . . . . . . . . . . . . . . . . . . 114
Включение и выключение Принтера. . . . . . . . . . . . . . . . . . . . . . . . . . . . . . . . . . . . . . . . . . . . . 115
Проверка штепселя и кабеля питания. . . . . . . . . . . . . . . . . . . . . . . . . . . . . . . . . . . . . . . . . . . . 117
Отключение принтера. . . . . . . . . . . . . . . . . . . . . . . . . . . . . . . . . . . . . . . . . . . . . . . . . . . . . . . . . 118
Индикация на ЖК-дисплее. . . . . . . . . . . . . . . . . . . . . . . . . . . . . . . . . . . . . . . . . . . . . . . . . . . . . . . . . 119
Изменение параметров. . . . . . . . . . . . . . . . . . . . . . . . . . . . . . . . . . . . . . . . . . . . . . . . . 121
Изменение параметров принтера с компьютера (Windows). . . . . . . . . . . . . . . . . . . . . . . . . . . . . . . 122
Изменение параметров печати. . . . . . . . . . . . . . . . . . . . . . . . . . . . . . . . . . . . . . . . . . . . . . . . . . 123
Регистрация профиля часто используемой конфигурации печати. . . . . . . . . . . . . . . . . . . . . 124
Выбор используемого чернильного контейнера. . . . . . . . . . . . . . . . . . . . . . . . . . . . . . . . . . . . 126
Управление питанием Принтера. . . . . . . . . . . . . . . . . . . . . . . . . . . . . . . . . . . . . . . . . . . . . . . . 127
Изменение режима работы Принтера. . . . . . . . . . . . . . . . . . . . . . . . . . . . . . . . . . . . . . . . . . . . 129
Изменение параметров с помощью панели управления. . . . . . . . . . . . . . . . . . . . . . . . . . . . . . . . . 131
Включение уведомлений о чернилах. . . . . . . . . . . . . . . . . . . . . . . . . . . . . . . . . . . . . . . . . . . . . 132
Инициализация параметров принтера. . . . . . . . . . . . . . . . . . . . . . . . . . . . . . . . . . . . . . . . . . . . 133
Включение/выключение функции беспроводного соединения. . . . . . . . . . . . . . . . . . . . . . . . 134
Технические характеристики. . . . . . . . . . . . . . . . . . . . . . . . . . . . . . . . . . . . . . . . . . . . . 135
Сведения о бумаге. . . . . . . . . . . . . . . . . . . . . . . . . . . . . . . . . . . . . . . . . . . . . 139
Поддерживаемые типы носителей. . . . . . . . . . . . . . . . . . . . . . . . . . . . . . . . . . . . . . . . 140
Предел загрузки бумаги. . . . . . . . . . . . . . . . . . . . . . . . . . . . . . . . . . . . . . . . . . . . . . . . . . . . . . . . . . . 142
Неподдерживаемые типы носителей. . . . . . . . . . . . . . . . . . . . . . . . . . . . . . . . . . . . . . 144
Обращение с бумагой. . . . . . . . . . . . . . . . . . . . . . . . . . . . . . . . . . . . . . . . . . . . . . . . . . 145
Печать. . . . . . . . . . . . . . . . . . . . . . . . . . . . . . . . . . . . . . . . . . . . . . . . . . . . . . . . 146
Печать с компьютера. . . . . . . . . . . . . . . . . . . . . . . . . . . . . . . . . . . . . . . . . . . . . . . . . . . 147
Печать с помощью прикладной программы (драйвер принтера Windows). . . . . . . . . . . . . . . . . . . 148
Настройка основной печати. . . . . . . . . . . . . . . . . . . . . . . . . . . . . . . . . . . . . . . . . . . . . . . . . . . . 149
Параметры бумаги в драйвере принтера. . . . . . . . . . . . . . . . . . . . . . . . . . . . . . . . . . . . . 152
Различные способы печати. . . . . . . . . . . . . . . . . . . . . . . . . . . . . . . . . . . . . . . . . . . . . . . . . . . . . 153
Настройка «Размер стр.» и «Ориентация». . . . . . . . . . . . . . . . . . . . . . . . . . . . . . . . . . . . . . 154
Настройка количества копий и порядка печати страниц. . . . . . . . . . . . . . . . . . . . . . . . . 156
Выполнение печати без полей. . . . . . . . . . . . . . . . . . . . . . . . . . . . . . . . . . . . . . . . . . . . . . 158
Печать с масштабированием. . . . . . . . . . . . . . . . . . . . . . . . . . . . . . . . . . . . . . . . . . . . . . . 161
Печать на развороте. . . . . . . . . . . . . . . . . . . . . . . . . . . . . . . . . . . . . . . . . . . . . . . . . . . . . . 164
Печать в виде плитки/постера. . . . . . . . . . . . . . . . . . . . . . . . . . . . . . . . . . . . . . . . . . . . . . 166
Двухсторонняя печать. . . . . . . . . . . . . . . . . . . . . . . . . . . . . . . . . . . . . . . . . . . . . . . . . . . . . 169
Настройка печати конверта. . . . . . . . . . . . . . . . . . . . . . . . . . . . . . . . . . . . . . . . . . . . . . . . 171
Печать на открытках. . . . . . . . . . . . . . . . . . . . . . . . . . . . . . . . . . . . . . . . . . . . . . . . . . . . . . 173
Общие сведения о драйвере принтера. . . . . . . . . . . . . . . . . . . . . . . . . . . . . . . . . . . . . . . . . . . 175
Драйвер принтера Canon IJ. . . . . . . . . . . . . . . . . . . . . . . . . . . . . . . . . . . . . . . . . . . . . . . . 176
Открытие экрана настройки драйвера принтера. . . . . . . . . . . . . . . . . . . . . . . . . . . 177
Монитор состояния Canon IJ. . . . . . . . . . . . . . . . . . . . . . . . . . . . . . . . . . . . . . . . . . . . . . . . 178
Инструкции по эксплуатации (Драйвер принтера). . . . . . . . . . . . . . . . . . . . . . . . . . . . . . 180
Описание драйвера принтера. . . . . . . . . . . . . . . . . . . . . . . . . . . . . . . . . . . . . . . . . . . . . . . . . . . 182
Описание вкладки «Быстрая установка». . . . . . . . . . . . . . . . . . . . . . . . . . . . . . . . . . . . . . 183
Описание вкладки Главная. . . . . . . . . . . . . . . . . . . . . . . . . . . . . . . . . . . . . . . . . . . . . . . . . 190
Описание вкладки Страница. . . . . . . . . . . . . . . . . . . . . . . . . . . . . . . . . . . . . . . . . . . . . . . . 196
Описание вкладки Обслуживание. . . . . . . . . . . . . . . . . . . . . . . . . . . . . . . . . . . . . . . . . . . 209
Описание функции «Монитор состояния Canon IJ». . . . . . . . . . . . . . . . . . . . . . . . . . . . . . 211
Установка MP Drivers. . . . . . . . . . . . . . . . . . . . . . . . . . . . . . . . . . . . . . . . . . . . . . . . . . . . . . 214
Печать со смартфона или планшета. . . . . . . . . . . . . . . . . . . . . . . . . . . . . . . . . . . . . . 215
Печать/сканирование в режиме беспроводного прямого подключения. . . . . . . . . . . . . . . . . . . . . 216
Копирование. . . . . . . . . . . . . . . . . . . . . . . . . . . . . . . . . . . . . . . . . . . . . . . . . . . 219
Создание копий на обычной бумаге. . . . . . . . . . . . . . . . . . . . . . . . . . . . . . . . . . . . . . . 220
Выбор размера страницы между A4 и Letter. . . . . . . . . . . . . . . . . . . . . . . . . . . . . . . . 221
Сканирование. . . . . . . . . . . . . . . . . . . . . . . . . . . . . . . . . . . . . . . . . . . . . . . . . . 222
Сканирование с компьютера (Windows). . . . . . . . . . . . . . . . . . . . . . . . . . . . . . . . . . . . 223
Сканирование в соответствии с типом или целью исходного документа (IJ Scan Utility). . . . . . . 224
Возможности IJ Scan Utility. . . . . . . . . . . . . . . . . . . . . . . . . . . . . . . . . . . . . . . . . . . . . . . . . . . . . 225
Легкое сканирование (автоматическое сканирование). . . . . . . . . . . . . . . . . . . . . . . . . . . . . . . 227
Сканирование документов и фотографий. . . . . . . . . . . . . . . . . . . . . . . . . . . . . . . . . . . . . . . . . 228
Сканирование с помощью приложения (ScanGear). . . . . . . . . . . . . . . . . . . . . . . . . . . . . . . . . . . . . 229
Назначение программы ScanGear (драйвера сканера). . . . . . . . . . . . . . . . . . . . . . . . . . . . . . 230
Запуск программы ScanGear (драйвер сканера). . . . . . . . . . . . . . . . . . . . . . . . . . . . . . . . . . . . 232
Сканирование в основном режиме. . . . . . . . . . . . . . . . . . . . . . . . . . . . . . . . . . . . . . . . . . . . . . . 233
Окна программы ScanGear (драйвер сканера). . . . . . . . . . . . . . . . . . . . . . . . . . . . . . . . . . . . . 236
Вкладка Основной режим. . . . . . . . . . . . . . . . . . . . . . . . . . . . . . . . . . . . . . . . . . . . . . . . . . 237
Вкладка Расш. режим. . . . . . . . . . . . . . . . . . . . . . . . . . . . . . . . . . . . . . . . . . . . . . . . . . . . . 246
Общие замечания (драйвер сканера). . . . . . . . . . . . . . . . . . . . . . . . . . . . . . . . . . . . . . . . . . . . 253
Рекомендации по сканированию. . . . . . . . . . . . . . . . . . . . . . . . . . . . . . . . . . . . . . . . . . . . . . . . . . . . 255
Размещение оригиналов (сканирование с компьютера). . . . . . . . . . . . . . . . . . . . . . . . . . . . . 256
Параметры сетевого сканирования. . . . . . . . . . . . . . . . . . . . . . . . . . . . . . . . . . . . . . . . . . . . . . 258
Сканирование с помощью смартфона/планшета. . . . . . . . . . . . . . . . . . . . . . . . . . . . 261
Часто задаваемые вопросы. . . . . . . . . . . . . . . . . . . . . . . . . . . . . . . . . . . . . . 262
Параметры сети и распространенные неполадки. . . . . . . . . . . . . . . . . . . . . . . . . . . . 264
Проблемы сетевого взаимодействия. . . . . . . . . . . . . . . . . . . . . . . . . . . . . . . . . . . . . . 266
Не удается обнаружить принтер в сети. . . . . . . . . . . . . . . . . . . . . . . . . . . . . . . . . . . . . . . . . . . . . . . 267
Не удается обнаружить принтер на экране Проверить параметры принтера во время
настройки (Windows). . . . . . . . . . . . . . . . . . . . . . . . . . . . . . . . . . . . . . . . . . . . . . . . . . . . . . . . . . 268
Не удается обнаружить принтер на экране Проверить параметры принтера во время
настройки беспроводной сети (Windows) — проверка состояния питания. . . . . . . . . . . 269
Не удается обнаружить принтер на экране Проверить параметры принтера во время
настройки беспроводной сети (Windows) — проверка подключения компьютера к сети. .
. . . . . . . . . . . . . . . . . . . . . . . . . . . . . . . . . . . . . . . . . . . . . . . . . . . . . . . . . . . . . . . . . . . . . . . . 270
Не удается обнаружить принтер на экране Проверить параметры принтера во время
настройки беспроводной сети (Windows) — проверка настроек беспроводной сети
принтера. . . . . . . . . . . . . . . . . . . . . . . . . . . . . . . . . . . . . . . . . . . . . . . . . . . . . . . . . . . . . . . . 271
Не удается обнаружить принтер на экране Проверить параметры принтера во время
настройки беспроводной сети (Windows) — проверка среды беспроводной сети. . . . . 272
Не удается обнаружить принтер на экране Проверить параметры принтера во время
настройки беспроводной сети (Windows) — проверка IP-адреса принтера. . . . . . . . . . 274
Не удается обнаружить принтер на экране Проверить параметры принтера во время
настройки беспроводной сети (Windows) — проверка параметров защитного
программного обеспечения. . . . . . . . . . . . . . . . . . . . . . . . . . . . . . . . . . . . . . . . . . . . . . . . . 275
Не удается обнаружить принтер на экране Проверить параметры принтера во время
настройки беспроводной сети (Windows) — проверка параметров маршрутизатора
беспроводной сети. . . . . . . . . . . . . . . . . . . . . . . . . . . . . . . . . . . . . . . . . . . . . . . . . . . . . . . 277
Невозможно продолжить работу после появления экрана Подключение принтера. . . . . . . 278
Не удается найти Принтер при использовании беспроводной локальной сети. . . . . . . . . . . 280
Проблемы сетевого подключения. . . . . . . . . . . . . . . . . . . . . . . . . . . . . . . . . . . . . . . . . . . . . . . . . . . 283
Принтер внезапно прекратил работу по неизвестной причине. . . . . . . . . . . . . . . . . . . . . . . . 284
Неизвестный ключ сети. . . . . . . . . . . . . . . . . . . . . . . . . . . . . . . . . . . . . . . . . . . . . . . . . . . . . . . . 289
Не удается использовать принтер после замены маршрутизатора беспроводной сети или
изменения параметров маршрутизатора. . . . . . . . . . . . . . . . . . . . . . . . . . . . . . . . . . . . . . . . . . 291
Другие проблемы с сетью. . . . . . . . . . . . . . . . . . . . . . . . . . . . . . . . . . . . . . . . . . . . . . . . . . . . . . . . . . 293
Проверка сведений о сети. . . . . . . . . . . . . . . . . . . . . . . . . . . . . . . . . . . . . . . . . . . . . . . . . . . . . 294
Восстановление заводских настроек по умолчанию. . . . . . . . . . . . . . . . . . . . . . . . . . . . . . . . 296
Проблемы с печатью. . . . . . . . . . . . . . . . . . . . . . . . . . . . . . . . . . . . . . . . . . . . . . . . . . . 297
Печать не начинается. . . . . . . . . . . . . . . . . . . . . . . . . . . . . . . . . . . . . . . . . . . . . . . . . . . . . . . . . . . . . 298
Чернила не поступают. . . . . . . . . . . . . . . . . . . . . . . . . . . . . . . . . . . . . . . . . . . . . . . . . . . . . . . . . . . . . 300
6
Чернила быстро заканчиваются. . . . . . . . . . . . . . . . . . . . . . . . . . . . . . . . . . . . . . . . . . . . . . . . . . . . . 302
Бумага подается неправильно, или появилось сообщение об отсутствии бумаги. . . . . . . . . . . . 303
Неудовлетворительные результаты печати. . . . . . . . . . . . . . . . . . . . . . . . . . . . . . . . . . . . . . . . . . . 305
Пустая бумага/Нечеткая печать/Неверные цвета/Белые полосы. . . . . . . . . . . . . . . . . . . . . . 307
Неверные цвета. . . . . . . . . . . . . . . . . . . . . . . . . . . . . . . . . . . . . . . . . . . . . . . . . . . . . . . . . . . . . . 310
Линии не выровнены. . . . . . . . . . . . . . . . . . . . . . . . . . . . . . . . . . . . . . . . . . . . . . . . . . . . . . . . . . 312
Бумага испачкана / Отпечатанная поверхность поцарапана. . . . . . . . . . . . . . . . . . . . . . . . . . 313
Вертикальная линия рядом с изображением. . . . . . . . . . . . . . . . . . . . . . . . . . . . . . . . . . . . . . 316
Проблемы при сканировании (Windows). . . . . . . . . . . . . . . . . . . . . . . . . . . . . . . . . . . . 317
Проблемы при сканировании. . . . . . . . . . . . . . . . . . . . . . . . . . . . . . . . . . . . . . . . . . . . . . . . . . . . . . . 318
Сканер не работает. . . . . . . . . . . . . . . . . . . . . . . . . . . . . . . . . . . . . . . . . . . . . . . . . . . . . . . . . . . 319
ScanGear (драйвер сканера) не запускается. . . . . . . . . . . . . . . . . . . . . . . . . . . . . . . . . . . . . . . 320
Механические неисправности. . . . . . . . . . . . . . . . . . . . . . . . . . . . . . . . . . . . . . . . . . . . 321
Принтер не включается. . . . . . . . . . . . . . . . . . . . . . . . . . . . . . . . . . . . . . . . . . . . . . . . . . . . . . . . . . . . 322
Питание выключается автоматически. . . . . . . . . . . . . . . . . . . . . . . . . . . . . . . . . . . . . . . . . . . . . . . . 323
Проблемы подключения USB. . . . . . . . . . . . . . . . . . . . . . . . . . . . . . . . . . . . . . . . . . . . . . . . . . . . . . . 324
Не удается подключиться к принтеру по USB. . . . . . . . . . . . . . . . . . . . . . . . . . . . . . . . . . . . . . . . . . 325
Проблемы при установке и загрузке. . . . . . . . . . . . . . . . . . . . . . . . . . . . . . . . . . . . . . . 326
Не удается установить драйверы MP Drivers (Windows). . . . . . . . . . . . . . . . . . . . . . . . . . . . . . . . . 327
Обновление MP Drivers в сетевом окружении (Windows). . . . . . . . . . . . . . . . . . . . . . . . . . . . . . . . . 329
Ошибки и сообщения. . . . . . . . . . . . . . . . . . . . . . . . . . . . . . . . . . . . . . . . . . . . . . . . . . . 330
Произошла ошибка. . . . . . . . . . . . . . . . . . . . . . . . . . . . . . . . . . . . . . . . . . . . . . . . . . . . . . . . . . . . . . . 331
Отображается сообщение (код поддержки). . . . . . . . . . . . . . . . . . . . . . . . . . . . . . . . . . . . . . . . . . . . 338
Список кодов поддержки для ошибок. . . . . . . . . . . . . . . . . . . . . . . . . . . . . . 343
Список кодов поддержки для ошибок (замятия бумаги). . . . . . . . . . . . . . . . . . . . . . . 345
1300. . . . . . . . . . . . . . . . . . . . . . . . . . . . . . . . . . . . . . . . . . . . . . . . . . . . . . . . . . . . . . . . . . . . . . . . . . . . 346
Бумага замялась внутри принтера. . . . . . . . . . . . . . . . . . . . . . . . . . . . . . . . . . . . . . . . . . . . . . . . . . . 348
1000. . . . . . . . . . . . . . . . . . . . . . . . . . . . . . . . . . . . . . . . . . . . . . . . . . . . . . . . . . . . . . . . . 352
1200. . . . . . . . . . . . . . . . . . . . . . . . . . . . . . . . . . . . . . . . . . . . . . . . . . . . . . . . . . . . . . . . . 353
1430. . . . . . . . . . . . . . . . . . . . . . . . . . . . . . . . . . . . . . . . . . . . . . . . . . . . . . . . . . . . . . . . . 354
1640. . . . . . . . . . . . . . . . . . . . . . . . . . . . . . . . . . . . . . . . . . . . . . . . . . . . . . . . . . . . . . . . . 358
1700. . . . . . . . . . . . . . . . . . . . . . . . . . . . . . . . . . . . . . . . . . . . . . . . . . . . . . . . . . . . . . . . . 359
1890. . . . . . . . . . . . . . . . . . . . . . . . . . . . . . . . . . . . . . . . . . . . . . . . . . . . . . . . . . . . . . . . . 360
2900. . . . . . . . . . . . . . . . . . . . . . . . . . . . . . . . . . . . . . . . . . . . . . . . . . . . . . . . . . . . . . . . . 361
2901. . . . . . . . . . . . . . . . . . . . . . . . . . . . . . . . . . . . . . . . . . . . . . . . . . . . . . . . . . . . . . . . . 362
4103. . . . . . . . . . . . . . . . . . . . . . . . . . . . . . . . . . . . . . . . . . . . . . . . . . . . . . . . . . . . . . . . . 363
5011. . . . . . . . . . . . . . . . . . . . . . . . . . . . . . . . . . . . . . . . . . . . . . . . . . . . . . . . . . . . . . . . . 364
5012. . . . . . . . . . . . . . . . . . . . . . . . . . . . . . . . . . . . . . . . . . . . . . . . . . . . . . . . . . . . . . . . . 365
5100. . . . . . . . . . . . . . . . . . . . . . . . . . . . . . . . . . . . . . . . . . . . . . . . . . . . . . . . . . . . . . . . . 366
5200. . . . . . . . . . . . . . . . . . . . . . . . . . . . . . . . . . . . . . . . . . . . . . . . . . . . . . . . . . . . . . . . . 367
5B00. . . . . . . . . . . . . . . . . . . . . . . . . . . . . . . . . . . . . . . . . . . . . . . . . . . . . . . . . . . . . . . . . 368
6000. . . . . . . . . . . . . . . . . . . . . . . . . . . . . . . . . . . . . . . . . . . . . . . . . . . . . . . . . . . . . . . . . 369
Использование документа Онлайн-руководство
Условия эксплуатации
Обозначения, используемые в настоящем документе
Пользователи устройства с активированными сенсорными функциями
(Windows)
Печать онлайн-руководства
Товарные знаки и лицензии
Снимки экранов в данном руководстве
9
Обозначения, используемые в настоящем документе
Предупреждение!
Несоблюдение этих указаний может привести к тяжелым травмам, вплоть до смертельного
исхода, вследствие неправильной эксплуатации оборудования. Обязательно следуйте этим
указаниям в целях безопасной эксплуатации.
Осторожно!
Несоблюдение этих указаний может привести к травмам или материальному ущербу вследствие
неправильной эксплуатации оборудования. Обязательно следуйте этим указаниям в целях
безопасной эксплуатации.
Внимание!
Инструкции, содержащие важные сведения. Во избежание причинения повреждений и нанесения
травмы или ненадлежащего использования изделия обязательно прочтите эти указания.
Примечание.
Инструкции, в том числе примечания о работе устройства и дополнительные пояснения.
Основные сведения
Инструкции, разъясняющие основные операции с продуктом.
Примечание.
• Значки могут быть другими — это зависит от модели продукта.
10
Пользователи устройства с активированными сенсорными
функциями (Windows)
Для касаний необходимо заменить действие «щелчок правой кнопкой мыши» в этом документе на
действие, установленное в операционной системе. Например, если в операционной системе
установлено действие «нажатие и удерживание», замените «щелчок правой кнопкой мыши» на
«нажатие и удерживание».
11
Товарные знаки и лицензии
• Microsoft является охраняемым товарным знаком Microsoft Corporation.
• Windows является товарным знаком или зарегистрированным товарным знаком Microsoft
Corporation в США и других странах.
• Windows Vista является товарным знаком или зарегистрированным товарным знаком Microsoft
Corporation в США и других странах.
• Internet Explorer является товарным знаком или зарегистрированным товарным знаком Microsoft
Corporation в США и других странах.
• Mac, Mac OS, macOS, OS X, AirPort, App Store, AirPrint, логотип AirPrint, Safari, Bonjour, iPad,
iPhone и iPod touch являются товарными знаками компании Apple Inc., зарегистрированными в
США и других странах.
• IOS является товарным знаком или зарегистрированным товарным знаком компании Cisco в
США, других странах и используется по лицензии.
• Google Cloud Print, Google Chrome, Chrome OS, Chromebook, Android, Google Play, Google Drive,
Google Apps и Google Analytics являются зарегистрированными товарными знаками или
товарными знаками компании Google Inc.
• Adobe, Acrobat, Flash, Photoshop, Photoshop Elements, Lightroom, Adobe RGB и Adobe RGB (1998)
являются зарегистрированными товарными знаками или товарными знаками компании Adobe
Systems Incorporated в США и/или других странах.
• Bluetooth является товарным знаком корпорации Bluetooth SIG, Inc. в США, предоставленным по
лицензии корпорации Canon Inc.
• Autodesk и AutoCAD являются зарегистрированными товарными знаками или товарными знаками
компании Autodesk, Inc. и/или ее дочерних компаний и/или филиалов в США и/или других
странах.
Примечание.
• Официальное название Windows Vista — операционная система Microsoft Windows Vista.
Copyright (c) 2003-2015 Apple Inc. All rights reserved.
Redistribution and use in source and binary forms, with or without modification, are permitted provided
that the following conditions are met:
1. Redistributions of source code must retain the above copyright notice, this list of conditions and the
following disclaimer.
2. Redistributions in binary form must reproduce the above copyright notice, this list of conditions and
the following disclaimer in the documentation and/or other materials provided with the distribution.
3. Neither the name of Apple Inc. («Apple») nor the names of its contributors may be used to endorse or
promote products derived from this software without specific prior written permission.
THIS SOFTWARE IS PROVIDED BY APPLE AND ITS CONTRIBUTORS «AS IS» AND ANY EXPRESS
OR IMPLIED WARRANTIES, INCLUDING, BUT NOT LIMITED TO, THE IMPLIED WARRANTIES OF
MERCHANTABILITY AND FITNESS FOR A PARTICULAR PURPOSE ARE DISCLAIMED. IN NO
EVENT SHALL APPLE OR ITS CONTRIBUTORS BE LIABLE FOR ANY DIRECT, INDIRECT,
INCIDENTAL, SPECIAL, EXEMPLARY, OR CONSEQUENTIAL DAMAGES (INCLUDING, BUT NOT
LIMITED TO, PROCUREMENT OF SUBSTITUTE GOODS OR SERVICES; LOSS OF USE, DATA, OR
PROFITS; OR BUSINESS INTERRUPTION) HOWEVER CAUSED AND ON ANY THEORY OF
LIABILITY, WHETHER IN CONTRACT, STRICT LIABILITY, OR TORT (INCLUDING NEGLIGENCE OR
12
OTHERWISE) ARISING IN ANY WAY OUT OF THE USE OF THIS SOFTWARE, EVEN IF ADVISED OF
THE POSSIBILITY OF SUCH DAMAGE.
Apache License
Version 2.0, January 2004
http://www.apache.org/licenses/
TERMS AND CONDITIONS FOR USE, REPRODUCTION, AND DISTRIBUTION
1. Definitions.
«License» shall mean the terms and conditions for use, reproduction, and distribution as defined by
Sections 1 through 9 of this document.
«Licensor» shall mean the copyright owner or entity authorized by the copyright owner that is granting
the License.
«Legal Entity» shall mean the union of the acting entity and all other entities that control, are controlled
by, or are under common control with that entity. For the purposes of this definition, «control» means
(i) the power, direct or indirect, to cause the direction or management of such entity, whether by
contract or otherwise, or (ii) ownership of fifty percent (50%) or more of the outstanding shares, or (iii)
beneficial ownership of such entity.
«You» (or «Your») shall mean an individual or Legal Entity exercising permissions granted by this
License.
«Source» form shall mean the preferred form for making modifications, including but not limited to
software source code, documentation source, and configuration files.
«Object» form shall mean any form resulting from mechanical transformation or translation of a Source
form, including but not limited to compiled object code, generated documentation, and conversions to
other media types.
«Work» shall mean the work of authorship, whether in Source or Object form, made available under
the License, as indicated by a copyright notice that is included in or attached to the work (an example
is provided in the Appendix below).
«Derivative Works» shall mean any work, whether in Source or Object form, that is based on (or
derived from) the Work and for which the editorial revisions, annotations, elaborations, or other
modifications represent, as a whole, an original work of authorship. For the purposes of this License,
Derivative Works shall not include works that remain separable from, or merely link (or bind by name)
to the interfaces of, the Work and Derivative Works thereof.
«Contribution» shall mean any work of authorship, including the original version of the Work and any
modifications or additions to that Work or Derivative Works thereof, that is intentionally submitted to
Licensor for inclusion in the Work by the copyright owner or by an individual or Legal Entity
authorized to submit on behalf of the copyright owner. For the purposes of this definition, «submitted»
means any form of electronic, verbal, or written communication sent to the Licensor or its
representatives, including but not limited to communication on electronic mailing lists, source code
control systems, and issue tracking systems that are managed by, or on behalf of, the Licensor for
the purpose of discussing and improving the Work, but excluding communication that is
conspicuously marked or otherwise designated in writing by the copyright owner as «Not a
Contribution.»
13
«Contributor» shall mean Licensor and any individual or Legal Entity on behalf of whom a Contribution
has been received by Licensor and subsequently incorporated within the Work.
2. Grant of Copyright License. Subject to the terms and conditions of this License, each Contributor
hereby grants to You a perpetual, worldwide, non-exclusive, no-charge, royalty-free, irrevocable
copyright license to reproduce, prepare Derivative Works of, publicly display, publicly perform,
sublicense, and distribute the Work and such Derivative Works in Source or Object form.
3. Grant of Patent License. Subject to the terms and conditions of this License, each Contributor hereby
grants to You a perpetual, worldwide, non-exclusive, no-charge, royalty-free, irrevocable (except as
stated in this section) patent license to make, have made, use, offer to sell, sell, import, and
otherwise transfer the Work, where such license applies only to those patent claims licensable by
such Contributor that are necessarily infringed by their Contribution(s) alone or by combination of
their Contribution(s) with the Work to which such Contribution(s) was submitted. If You institute patent
litigation against any entity (including a cross-claim or counterclaim in a lawsuit) alleging that the
Work or a Contribution incorporated within the Work constitutes direct or contributory patent
infringement, then any patent licenses granted to You under this License for that Work shall terminate
as of the date such litigation is filed.
4. Redistribution. You may reproduce and distribute copies of the Work or Derivative Works thereof in
any medium, with or without modifications, and in Source or Object form, provided that You meet the
following conditions:
1. You must give any other recipients of the Work or Derivative Works a copy of this License; and
2. You must cause any modified files to carry prominent notices stating that You changed the files;
and
3. You must retain, in the Source form of any Derivative Works that You distribute, all copyright,
patent, trademark, and attribution notices from the Source form of the Work, excluding those
notices that do not pertain to any part of the Derivative Works; and
4. If the Work includes a «NOTICE» text file as part of its distribution, then any Derivative Works that
You distribute must include a readable copy of the attribution notices contained within such
NOTICE file, excluding those notices that do not pertain to any part of the Derivative Works, in at
least one of the following places: within a NOTICE text file distributed as part of the Derivative
Works; within the Source form or documentation, if provided along with the Derivative Works; or,
within a display generated by the Derivative Works, if and wherever such third-party notices
normally appear. The contents of the NOTICE file are for informational purposes only and do not
modify the License. You may add Your own attribution notices within Derivative Works that You
distribute, alongside or as an addendum to the NOTICE text from the Work, provided that such
additional attribution notices cannot be construed as modifying the License.
You may add Your own copyright statement to Your modifications and may provide additional or
different license terms and conditions for use, reproduction, or distribution of Your modifications,
or for any such Derivative Works as a whole, provided Your use, reproduction, and distribution of
the Work otherwise complies with the conditions stated in this License.
5. Submission of Contributions. Unless You explicitly state otherwise, any Contribution intentionally
submitted for inclusion in the Work by You to the Licensor shall be under the terms and conditions of
this License, without any additional terms or conditions. Notwithstanding the above, nothing herein
shall supersede or modify the terms of any separate license agreement you may have executed with
Licensor regarding such Contributions.
14
6. Trademarks. This License does not grant permission to use the trade names, trademarks, service
marks, or product names of the Licensor, except as required for reasonable and customary use in
describing the origin of the Work and reproducing the content of the NOTICE file.
7. Disclaimer of Warranty. Unless required by applicable law or agreed to in writing, Licensor provides
the Work (and each Contributor provides its Contributions) on an «AS IS» BASIS, WITHOUT
WARRANTIES OR CONDITIONS OF ANY KIND, either express or implied, including, without
limitation, any warranties or conditions of TITLE, NON-INFRINGEMENT, MERCHANTABILITY, or
FITNESS FOR A PARTICULAR PURPOSE. You are solely responsible for determining the
appropriateness of using or redistributing the Work and assume any risks associated with Your
exercise of permissions under this License.
8. Limitation of Liability. In no event and under no legal theory, whether in tort (including negligence),
contract, or otherwise, unless required by applicable law (such as deliberate and grossly negligent
acts) or agreed to in writing, shall any Contributor be liable to You for damages, including any direct,
indirect, special, incidental, or consequential damages of any character arising as a result of this
License or out of the use or inability to use the Work (including but not limited to damages for loss of
goodwill, work stoppage, computer failure or malfunction, or any and all other commercial damages
or losses), even if such Contributor has been advised of the possibility of such damages.
9. Accepting Warranty or Additional Liability. While redistributing the Work or Derivative Works thereof,
You may choose to offer, and charge a fee for, acceptance of support, warranty, indemnity, or other
liability obligations and/or rights consistent with this License. However, in accepting such obligations,
You may act only on Your own behalf and on Your sole responsibility, not on behalf of any other
Contributor, and only if You agree to indemnify, defend, and hold each Contributor harmless for any
liability incurred by, or claims asserted against, such Contributor by reason of your accepting any
such warranty or additional liability.
END OF TERMS AND CONDITIONS
—- Part 1: CMU/UCD copyright notice: (BSD like) ——
Copyright 1989, 1991, 1992 by Carnegie Mellon University
Derivative Work — 1996, 1998-2000
Copyright 1996, 1998-2000 The Regents of the University of California
All Rights Reserved
Permission to use, copy, modify and distribute this software and its documentation for any purpose and
without fee is hereby granted, provided that the above copyright notice appears in all copies and that both
that copyright notice and this permission notice appear in supporting documentation, and that the name of
CMU and The Regents of the University of California not be used in advertising or publicity pertaining to
distribution of the software without specific written permission.
CMU AND THE REGENTS OF THE UNIVERSITY OF CALIFORNIA DISCLAIM ALL WARRANTIES
WITH REGARD TO THIS SOFTWARE, INCLUDING ALL IMPLIED WARRANTIES OF
MERCHANTABILITY AND FITNESS. IN NO EVENT SHALL CMU OR THE REGENTS OF THE
UNIVERSITY OF CALIFORNIA BE LIABLE FOR ANY SPECIAL, INDIRECT OR CONSEQUENTIAL
DAMAGES OR ANY DAMAGES WHATSOEVER RESULTING FROM THE LOSS OF USE, DATA OR
PROFITS, WHETHER IN AN ACTION OF CONTRACT, NEGLIGENCE OR OTHER TORTIOUS ACTION,
ARISING OUT OF OR IN CONNECTION WITH THE USE OR PERFORMANCE OF THIS SOFTWARE.
15
—- Part 2: Networks Associates Technology, Inc copyright notice (BSD) ——
Copyright (c) 2001-2003, Networks Associates Technology, Inc
All rights reserved.
Redistribution and use in source and binary forms, with or without modification, are permitted provided
that the following conditions are met:
* Redistributions of source code must retain the above copyright notice, this list of conditions and the
following disclaimer.
* Redistributions in binary form must reproduce the above copyright notice, this list of conditions and the
following disclaimer in the documentation and/or other materials provided with the distribution.
* Neither the name of the Networks Associates Technology, Inc nor the names of its contributors may be
used to endorse or promote products derived from this software without specific prior written permission.
THIS SOFTWARE IS PROVIDED BY THE COPYRIGHT HOLDERS AND CONTRIBUTORS «AS IS»
AND ANY EXPRESS OR IMPLIED WARRANTIES, INCLUDING, BUT NOT LIMITED TO, THE IMPLIED
WARRANTIES OF MERCHANTABILITY AND FITNESS FOR A PARTICULAR PURPOSE ARE
DISCLAIMED. IN NO EVENT SHALL THE COPYRIGHT HOLDERS OR CONTRIBUTORS BE LIABLE
FOR ANY DIRECT, INDIRECT, INCIDENTAL, SPECIAL, EXEMPLARY, OR CONSEQUENTIAL
DAMAGES (INCLUDING, BUT NOT LIMITED TO, PROCUREMENT OF SUBSTITUTE GOODS OR
SERVICES; LOSS OF USE, DATA, OR PROFITS; OR BUSINESS INTERRUPTION) HOWEVER
CAUSED AND ON ANY THEORY OF LIABILITY, WHETHER IN CONTRACT, STRICT LIABILITY, OR
TORT (INCLUDING NEGLIGENCE OR OTHERWISE) ARISING IN ANY WAY OUT OF THE USE OF
THIS SOFTWARE, EVEN IF ADVISED OF THE POSSIBILITY OF SUCH DAMAGE.
—- Part 3: Cambridge Broadband Ltd. copyright notice (BSD) ——
Portions of this code are copyright (c) 2001-2003, Cambridge Broadband Ltd.
All rights reserved.
Redistribution and use in source and binary forms, with or without modification, are permitted provided
that the following conditions are met:
* Redistributions of source code must retain the above copyright notice, this list of conditions and the
following disclaimer.
* Redistributions in binary form must reproduce the above copyright notice, this list of conditions and the
following disclaimer in the documentation and/or other materials provided with the distribution.
* The name of Cambridge Broadband Ltd. may not be used to endorse or promote products derived from
this software without specific prior written permission.
THIS SOFTWARE IS PROVIDED BY THE COPYRIGHT HOLDER «AS IS» AND ANY EXPRESS OR
IMPLIED WARRANTIES, INCLUDING, BUT NOT LIMITED TO, THE IMPLIED WARRANTIES OF
MERCHANTABILITY AND FITNESS FOR A PARTICULAR PURPOSE ARE DISCLAIMED. IN NO
EVENT SHALL THE COPYRIGHT HOLDER BE LIABLE FOR ANY DIRECT, INDIRECT, INCIDENTAL,
SPECIAL, EXEMPLARY, OR CONSEQUENTIAL DAMAGES (INCLUDING, BUT NOT LIMITED TO,
PROCUREMENT OF SUBSTITUTE GOODS OR SERVICES; LOSS OF USE, DATA, OR PROFITS; OR
BUSINESS INTERRUPTION) HOWEVER CAUSED AND ON ANY THEORY OF LIABILITY, WHETHER
IN CONTRACT, STRICT LIABILITY, OR TORT (INCLUDING NEGLIGENCE OR OTHERWISE) ARISING
IN ANY WAY OUT OF THE USE OF THIS SOFTWARE, EVEN IF ADVISED OF THE POSSIBILITY OF
SUCH DAMAGE.
16
—- Part 4: Sun Microsystems, Inc. copyright notice (BSD) ——
Copyright c 2003 Sun Microsystems, Inc., 4150 Network Circle, Santa Clara, California 95054, U.S.A. All
rights reserved.
Use is subject to license terms below.
This distribution may include materials developed by third parties.
Sun, Sun Microsystems, the Sun logo and Solaris are trademarks or registered trademarks of Sun
Microsystems, Inc. in the U.S. and other countries.
Redistribution and use in source and binary forms, with or without modification, are permitted provided
that the following conditions are met:
* Redistributions of source code must retain the above copyright notice, this list of conditions and the
following disclaimer.
* Redistributions in binary form must reproduce the above copyright notice, this list of conditions and the
following disclaimer in the documentation and/or other materials provided with the distribution.
* Neither the name of the Sun Microsystems, Inc. nor the names of its contributors may be used to
endorse or promote products derived from this software without specific prior written permission.
THIS SOFTWARE IS PROVIDED BY THE COPYRIGHT HOLDERS AND CONTRIBUTORS «AS IS»
AND ANY EXPRESS OR IMPLIED WARRANTIES, INCLUDING, BUT NOT LIMITED TO, THE IMPLIED
WARRANTIES OF MERCHANTABILITY AND FITNESS FOR A PARTICULAR PURPOSE ARE
DISCLAIMED. IN NO EVENT SHALL THE COPYRIGHT HOLDERS OR CONTRIBUTORS BE LIABLE
FOR ANY DIRECT, INDIRECT, INCIDENTAL, SPECIAL, EXEMPLARY, OR CONSEQUENTIAL
DAMAGES (INCLUDING, BUT NOT LIMITED TO, PROCUREMENT OF SUBSTITUTE GOODS OR
SERVICES; LOSS OF USE, DATA, OR PROFITS; OR BUSINESS INTERRUPTION) HOWEVER
CAUSED AND ON ANY THEORY OF LIABILITY, WHETHER IN CONTRACT, STRICT LIABILITY, OR
TORT (INCLUDING NEGLIGENCE OR OTHERWISE) ARISING IN ANY WAY OUT OF THE USE OF
THIS SOFTWARE, EVEN IF ADVISED OF THE POSSIBILITY OF SUCH DAMAGE.
—- Part 5: Sparta, Inc copyright notice (BSD) ——
Copyright (c) 2003-2012, Sparta, Inc
All rights reserved.
Redistribution and use in source and binary forms, with or without modification, are permitted provided
that the following conditions are met:
* Redistributions of source code must retain the above copyright notice, this list of conditions and the
following disclaimer.
* Redistributions in binary form must reproduce the above copyright notice, this list of conditions and the
following disclaimer in the documentation and/or other materials provided with the distribution.
* Neither the name of Sparta, Inc nor the names of its contributors may be used to endorse or promote
products derived from this software without specific prior written permission.
THIS SOFTWARE IS PROVIDED BY THE COPYRIGHT HOLDERS AND CONTRIBUTORS «AS IS»
AND ANY EXPRESS OR IMPLIED WARRANTIES, INCLUDING, BUT NOT LIMITED TO, THE IMPLIED
WARRANTIES OF MERCHANTABILITY AND FITNESS FOR A PARTICULAR PURPOSE ARE
DISCLAIMED. IN NO EVENT SHALL THE COPYRIGHT HOLDERS OR CONTRIBUTORS BE LIABLE
FOR ANY DIRECT, INDIRECT, INCIDENTAL, SPECIAL, EXEMPLARY, OR CONSEQUENTIAL
DAMAGES (INCLUDING, BUT NOT LIMITED TO, PROCUREMENT OF SUBSTITUTE GOODS OR
17
SERVICES; LOSS OF USE, DATA, OR PROFITS; OR BUSINESS INTERRUPTION) HOWEVER
CAUSED AND ON ANY THEORY OF LIABILITY, WHETHER IN CONTRACT, STRICT LIABILITY, OR
TORT (INCLUDING NEGLIGENCE OR OTHERWISE) ARISING IN ANY WAY OUT OF THE USE OF
THIS SOFTWARE, EVEN IF ADVISED OF THE POSSIBILITY OF SUCH DAMAGE.
—- Part 6: Cisco/BUPTNIC copyright notice (BSD) ——
Copyright (c) 2004, Cisco, Inc and Information Network Center of Beijing University of Posts and
Telecommunications.
All rights reserved.
Redistribution and use in source and binary forms, with or without modification, are permitted provided
that the following conditions are met:
* Redistributions of source code must retain the above copyright notice, this list of conditions and the
following disclaimer.
* Redistributions in binary form must reproduce the above copyright notice, this list of conditions and the
following disclaimer in the documentation and/or other materials provided with the distribution.
* Neither the name of Cisco, Inc, Beijing University of Posts and Telecommunications, nor the names of
their contributors may be used to endorse or promote products derived from this software without specific
prior written permission.
THIS SOFTWARE IS PROVIDED BY THE COPYRIGHT HOLDERS AND CONTRIBUTORS «AS IS»
AND ANY EXPRESS OR IMPLIED WARRANTIES, INCLUDING, BUT NOT LIMITED TO, THE IMPLIED
WARRANTIES OF MERCHANTABILITY AND FITNESS FOR A PARTICULAR PURPOSE ARE
DISCLAIMED. IN NO EVENT SHALL THE COPYRIGHT HOLDERS OR CONTRIBUTORS BE LIABLE
FOR ANY DIRECT, INDIRECT, INCIDENTAL, SPECIAL, EXEMPLARY, OR CONSEQUENTIAL
DAMAGES (INCLUDING, BUT NOT LIMITED TO, PROCUREMENT OF SUBSTITUTE GOODS OR
SERVICES; LOSS OF USE, DATA, OR PROFITS; OR BUSINESS INTERRUPTION) HOWEVER
CAUSED AND ON ANY THEORY OF LIABILITY, WHETHER IN CONTRACT, STRICT LIABILITY, OR
TORT (INCLUDING NEGLIGENCE OR OTHERWISE) ARISING IN ANY WAY OUT OF THE USE OF
THIS SOFTWARE, EVEN IF ADVISED OF THE POSSIBILITY OF SUCH DAMAGE.
—- Part 7: Fabasoft R&D Software GmbH & Co KG copyright notice (BSD) ——
Copyright (c) Fabasoft R&D Software GmbH & Co KG, 2003 [email protected]
Redistribution and use in source and binary forms, with or without modification, are permitted provided
that the following conditions are met:
* Redistributions of source code must retain the above copyright notice, this list of conditions and the
following disclaimer.
* Redistributions in binary form must reproduce the above copyright notice, this list of conditions and the
following disclaimer in the documentation and/or other materials provided with the distribution.
* The name of Fabasoft R&D Software GmbH & Co KG or any of its subsidiaries, brand or product names
may not be used to endorse or promote products derived from this software without specific prior written
permission.
THIS SOFTWARE IS PROVIDED BY THE COPYRIGHT HOLDER «AS IS» AND ANY EXPRESS OR
IMPLIED WARRANTIES, INCLUDING, BUT NOT LIMITED TO, THE IMPLIED WARRANTIES OF
18
MERCHANTABILITY AND FITNESS FOR A PARTICULAR PURPOSE ARE DISCLAIMED. IN NO
EVENT SHALL THE COPYRIGHT HOLDER BE LIABLE FOR ANY DIRECT, INDIRECT, INCIDENTAL,
SPECIAL, EXEMPLARY, OR CONSEQUENTIAL DAMAGES (INCLUDING, BUT NOT LIMITED TO,
PROCUREMENT OF SUBSTITUTE GOODS OR SERVICES; LOSS OF USE, DATA, OR PROFITS; OR
BUSINESS INTERRUPTION) HOWEVER CAUSED AND ON ANY THEORY OF LIABILITY, WHETHER
IN CONTRACT, STRICT LIABILITY, OR TORT (INCLUDING NEGLIGENCE OR OTHERWISE) ARISING
IN ANY WAY OUT OF THE USE OF THIS SOFTWARE, EVEN IF ADVISED OF THE POSSIBILITY OF
SUCH DAMAGE.
—- Part 8: Apple Inc. copyright notice (BSD) ——
Copyright (c) 2007 Apple Inc. All rights reserved.
Redistribution and use in source and binary forms, with or without modification, are permitted provided
that the following conditions are met:
1. Redistributions of source code must retain the above copyright notice, this list of conditions and the
following disclaimer.
2. Redistributions in binary form must reproduce the above copyright notice, this list of conditions and
the following disclaimer in the documentation and/or other materials provided with the distribution.
3. Neither the name of Apple Inc. («Apple») nor the names of its contributors may be used to endorse or
promote products derived from this software without specific prior written permission.
THIS SOFTWARE IS PROVIDED BY APPLE AND ITS CONTRIBUTORS «AS IS» AND ANY EXPRESS
OR IMPLIED WARRANTIES, INCLUDING, BUT NOT LIMITED TO, THE IMPLIED WARRANTIES OF
MERCHANTABILITY AND FITNESS FOR A PARTICULAR PURPOSE ARE DISCLAIMED. IN NO
EVENT SHALL APPLE OR ITS CONTRIBUTORS BE LIABLE FOR ANY DIRECT, INDIRECT,
INCIDENTAL, SPECIAL, EXEMPLARY, OR CONSEQUENTIAL DAMAGES (INCLUDING, BUT NOT
LIMITED TO, PROCUREMENT OF SUBSTITUTE GOODS OR SERVICES; LOSS OF USE, DATA, OR
PROFITS; OR BUSINESS INTERRUPTION) HOWEVER CAUSED AND ON ANY THEORY OF
LIABILITY, WHETHER IN CONTRACT, STRICT LIABILITY, OR TORT (INCLUDING NEGLIGENCE OR
OTHERWISE) ARISING IN ANY WAY OUT OF THE USE OF THIS SOFTWARE, EVEN IF ADVISED OF
THE POSSIBILITY OF SUCH DAMAGE.
—- Part 9: ScienceLogic, LLC copyright notice (BSD) ——
Copyright (c) 2009, ScienceLogic, LLC
All rights reserved.
Redistribution and use in source and binary forms, with or without modification, are permitted provided
that the following conditions are met:
* Redistributions of source code must retain the above copyright notice, this list of conditions and the
following disclaimer.
* Redistributions in binary form must reproduce the above copyright notice, this list of conditions and the
following disclaimer in the documentation and/or other materials provided with the distribution.
* Neither the name of ScienceLogic, LLC nor the names of its contributors may be used to endorse or
promote products derived from this software without specific prior written permission.
THIS SOFTWARE IS PROVIDED BY THE COPYRIGHT HOLDERS AND CONTRIBUTORS «AS IS» AND
ANY EXPRESS OR IMPLIED WARRANTIES, INCLUDING, BUT NOT LIMITED TO, THE IMPLIED
19
WARRANTIES OF MERCHANTABILITY AND FITNESS FOR A PARTICULAR PURPOSE ARE
DISCLAIMED. IN NO EVENT SHALL THE COPYRIGHT HOLDERS OR CONTRIBUTORS BE LIABLE
FOR ANY DIRECT, INDIRECT, INCIDENTAL, SPECIAL, EXEMPLARY, OR CONSEQUENTIAL
DAMAGES (INCLUDING, BUT NOT LIMITED TO, PROCUREMENT OF SUBSTITUTE GOODS OR
SERVICES; LOSS OF USE, DATA, OR PROFITS; OR BUSINESS INTERRUPTION) HOWEVER
CAUSED AND ON ANY THEORY OF LIABILITY, WHETHER IN CONTRACT, STRICT LIABILITY, OR
TORT (INCLUDING NEGLIGENCE OR OTHERWISE) ARISING IN ANY WAY OUT OF THE USE OF
THIS SOFTWARE, EVEN IF ADVISED OF THE POSSIBILITY OF SUCH DAMAGE.
LEADTOOLS
Copyright (C) 1991-2009 LEAD Technologies, Inc.
CMap Resources
————————————————————
Copyright 1990-2009 Adobe Systems Incorporated.
All rights reserved.
Copyright 1990-2010 Adobe Systems Incorporated.
All rights reserved.
Redistribution and use in source and binary forms, with or
without modification, are permitted provided that the
following conditions are met:
Redistributions of source code must retain the above
copyright notice, this list of conditions and the following
disclaimer.
Redistributions in binary form must reproduce the above
copyright notice, this list of conditions and the following
disclaimer in the documentation and/or other materials
provided with the distribution.
Neither the name of Adobe Systems Incorporated nor the names
of its contributors may be used to endorse or promote
products derived from this software without specific prior
written permission.
THIS SOFTWARE IS PROVIDED BY THE COPYRIGHT HOLDERS AND
CONTRIBUTORS «AS IS» AND ANY EXPRESS OR IMPLIED WARRANTIES,
INCLUDING, BUT NOT LIMITED TO, THE IMPLIED WARRANTIES OF
MERCHANTABILITY AND FITNESS FOR A PARTICULAR PURPOSE ARE
DISCLAIMED. IN NO EVENT SHALL THE COPYRIGHT HOLDER OR
CONTRIBUTORS BE LIABLE FOR ANY DIRECT, INDIRECT, INCIDENTAL,
SPECIAL, EXEMPLARY, OR CONSEQUENTIAL DAMAGES (INCLUDING, BUT
NOT LIMITED TO, PROCUREMENT OF SUBSTITUTE GOODS OR SERVICES;
LOSS OF USE, DATA, OR PROFITS; OR BUSINESS INTERRUPTION)
HOWEVER CAUSED AND ON ANY THEORY OF LIABILITY, WHETHER IN
CONTRACT, STRICT LIABILITY, OR TORT (INCLUDING NEGLIGENCE OR
20
-
Драйверы
2
-
Руководства по ремонту
2
-
Инструкции по эксплуатации
11
Языки:
Canon PIXMA G3415 инструкция по эксплуатации
(60 страниц)
- Языки:Арабский, Болгарский, Румынский, Русский, Словенский, Украинский, Хорватский
-
Тип:
PDF -
Размер:
13.41 MB -
Описание:
This pdf manual is a Getting Started Guide.
Просмотр
Canon PIXMA G3415 инструкция по эксплуатации
(369 страниц)
- Языки:Русский
-
Тип:
PDF -
Размер:
7.33 MB -
Описание:
Instructions on product functions and software are provided in this PDF manual. It is recommended to download this file if you prefer a hard copy (printed) manual.
Просмотр
Canon PIXMA G3415 инструкция по эксплуатации
(356 страниц)
- Языки:Английский
-
Тип:
PDF -
Размер:
7.26 MB -
Описание:
Instructions on product functions and software are provided in this PDF manual. It is recommended to download this file if you prefer a hard copy (printed) manual.
Просмотр
Canon PIXMA G3415 инструкция по эксплуатации
(84 страницы)
- Языки:Датский, Итальянский, Латышский, Литовский, Немецкий, Нидерландский, Финский, Шведский, Эстонский
-
Тип:
PDF -
Размер:
18.55 MB -
Описание:
This pdf manual is a Getting Started Guide.
Просмотр
Canon PIXMA G3415 инструкция по эксплуатации
(12 страниц)
- Языки:Иврит
-
Тип:
PDF -
Размер:
2.03 MB -
Описание:
This document contains the information required to assist with the setup of your product.
Просмотр
Canon PIXMA G3415 инструкция по эксплуатации
(366 страниц)
- Языки:Словацкий
-
Тип:
PDF -
Размер:
7.34 MB -
Описание:
Instructions on product functions and software are provided in this PDF manual. It is recommended to download this file if you prefer a hard copy (printed) manual.
Просмотр
Canon PIXMA G3415 инструкция по эксплуатации
(369 страниц)
- Языки:Португальский
-
Тип:
PDF -
Размер:
7.32 MB -
Описание:
Instructions on product functions and software are provided in this PDF manual. It is recommended to download this file if you prefer a hard copy (printed) manual.
Просмотр
Canon PIXMA G3415 инструкция по эксплуатации
(370 страниц)
- Языки:Польский
-
Тип:
PDF -
Размер:
7.35 MB -
Описание:
Instructions on product functions and software are provided in this PDF manual. It is recommended to download this file if you prefer a hard copy (printed) manual.
Просмотр
Canon PIXMA G3415 инструкция по эксплуатации
(367 страниц)
- Языки:Венгерский
-
Тип:
PDF -
Размер:
7.35 MB -
Описание:
Instructions on product functions and software are provided in this PDF manual. It is recommended to download this file if you prefer a hard copy (printed) manual.
Просмотр
Canon PIXMA G3415 инструкция по эксплуатации
(12 страниц)
- Языки:Казахский
-
Тип:
PDF -
Размер:
971.82 KB -
Описание:
This document contains the information required to assist with the setup of your product.
Просмотр
Canon PIXMA G3415 инструкция по эксплуатации
(365 страниц)
- Языки:Чешский
-
Тип:
PDF -
Размер:
7.33 MB -
Описание:
Instructions on product functions and software are provided in this PDF manual. It is recommended to download this file if you prefer a hard copy (printed) manual.
Просмотр
На NoDevice можно скачать инструкцию по эксплуатации для Canon PIXMA G3415. Руководство пользователя необходимо для ознакомления с правилами установки и эксплуатации Canon PIXMA G3415. Инструкции по использованию помогут правильно настроить Canon PIXMA G3415, исправить ошибки и выявить неполадки.
Для ознакомления с инструкцией необходимо нажать на ссылку «ЗАГРУЗИТЬ», чтобы скачать pdf файл. Если есть кнопка «ПРОСМОТР», то можно просто посмотреть документ онлайн.
Для удобства, Вы можете сохранить данную страницу с файлом руководства по эксплуатации в свой список «избранное» прямо на сайте (доступно для зарегистрированных пользователей).
Смотрите инструкцию для похожих моделей:
Вы можете задать вопрос посетителям сайта по модели CANON Pixma G3415. Если Вы являетесь её пользователем, то пожалуйста оставьте, по возможности развёрнутый отзыв: