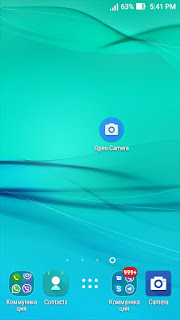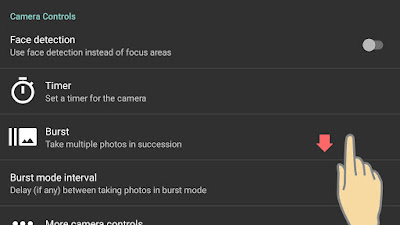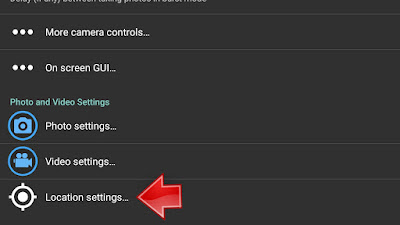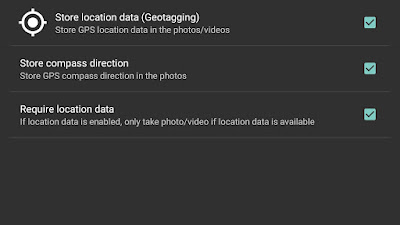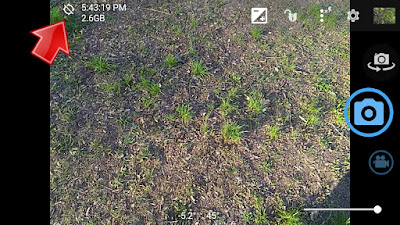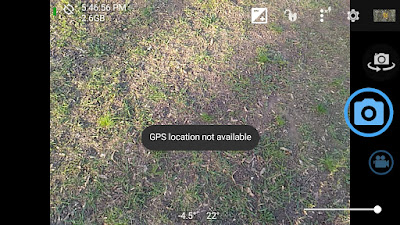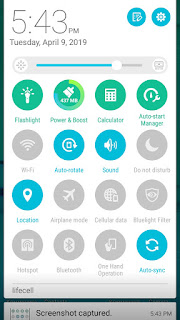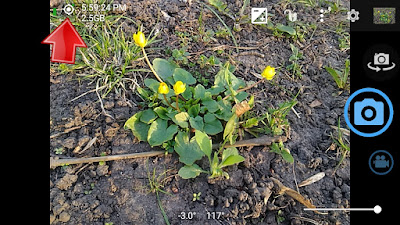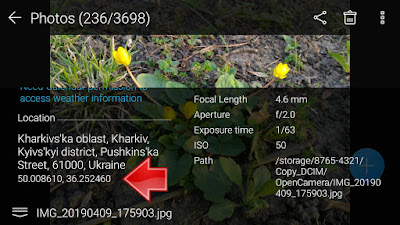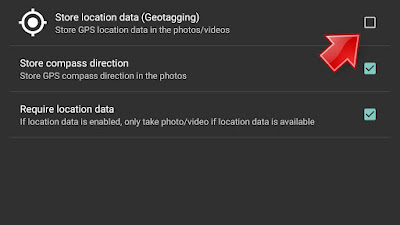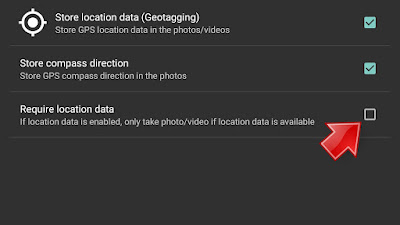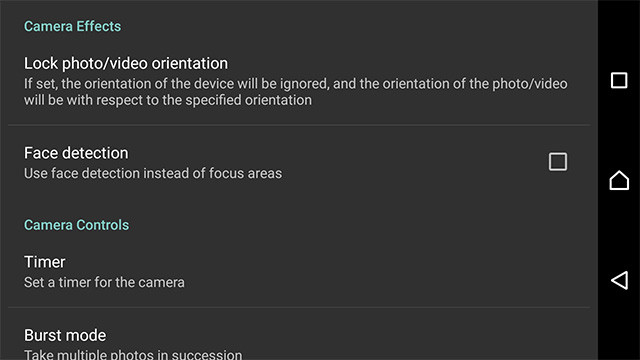При фотографировании предмета на поворотном столе очень важно, чтобы все кадры в серии (все ракурсы) имели одинаковую экспозицию и фокусировку, чтобы камера не смещалась, не покачивалась. Большинство штативов и держателей для смартфонов не обеспечивают нужной жёсткости и устойчивости. В процессе съёмки высока вероятность смещения камеры. Но только после обработки выясняется, что предмет при вращении дёргается, и нужно корректировать несколько десятков кадров, или переснимать всю серию заново.
Поэтому лучше не касаться смартфона (планшета) и штатива во время съёмки, применять дистанционное управление.
1) Приложение Open Camera как раз обеспечит вам качественную съёмку с дистанционным управлением.
2) Вам не обязательно покупать пульт, съёмку можно запускать голосом или хлопком в ладоши.
3) Удобен ‘пакетный режим’ — камера автоматически сделает серию снимков с заданным временным интервалом.
Вид экрана с запущенным приложением Open Camera:
Подробнее о нюансах Open Camera. Для съемки предметов на поворотном столе с помощью Open Camera рекомендуем вам сделать следующие настройки:
Приложение Camera FV-5
Camera FV-5 – в кругу профессионалов культовая программа для замены стандартного приложения камеры в системе Android.
Её основными особенностями является огромное количество функций и относительно простой интерфейс пользователя. Тем не менее, имеет проблему низкой скорости работы приложения: запускается несколько секунд, что исключает возможность использования в роли «быстрой камеры».
Однако, Camera FV-5 можно поблагодарить за потрясающие фото. Автоматический режим правильно выбирает все параметры – от освещения до фокуса. Приложение позволяет изменять параметры чувствительности матрицы, баланса белого и автоспуска. Дополнительные параметры позволяют определить пользовательские названия для изображений в коллекции, удаление некоторых метаданных и выходной формат (JPG или PNG).
Включение режима Camera2 API
Параметр API определяет функциональность Андроид-приложения. При включении опции Camera2 API, у приложения Open Camera появляются ранее недоступные функции ручной настройки ISO / экспозиции, ручная фокусировка, HDR, брекетинг (для Android 5 и выше). Разработчик советует сразу после установки приложения включить режим Camera2 API и далее работать в нём.
Войдите в настройки Open Camera:
Найдите в меню пункт Camera API
Выберите Camera2 API:
Некоторые производители мобильных устройств недостаточно качественно поддерживают Camera2 API, из-за этого приложение может начать работать со сбоями (но бывает редко).
Предисловие.
Для корректной и плавной работы Google Камеры рекомендуется установить кастомную чистую прошивку Android. Автор статьи, тестер и администратор — topgusich и автор модификации — Parrot043, спустя длительное использование оболочки MIUI ( у вас может быть другая ), рекомендуют использовать кастомную прошивку. На оболочке могут наблюдаться тормоза, фризы и вылеты. За плохую оптимизацию разработчиков MIUI администрация мода Parrot043 ответственности не несет.
Для нормальной работы камера рекомендуется уровень LEVEL_3 драйверов Camera2API в приложении Camera 2API Probe. Скачать их можно в интернете, установка — через тврп. Если у вас не работает камера, просьба сделать логи и присылать их с сутью проблемы в Telegram автору мода (ссылка в конце статьи).
Автор статьи рекомендует кастом crDroid.
Во избежание расхождений в настройках, багах, расфокусах и т.д. перед установкой GCam и после — ЧИСТИМ КЭШ ПРИЛОЖЕНИЯ. Настройки — Приложения — Камера — Очистить данные ( Хранилище — Очистить хранилище ).
Администрацией и тестерами было определено, что самая лучшая гамма, качество, резкость и тени передаются актуальной версией 6.3. По сравнению с 6.1 и 6.2 была проведена определенная работа по достижению желаемого результата, который не был досягаем в предыдущих версиях.
Скачать самую свежую версию можно на канале мода или в облаке телеграм для мода. (Текст кликабелен).
Чисто моя субъективная рекомендация, к каждой настройке есть описание, можете сами под себя настроить.
Также можете отключить Подсказки Google Объектива, настроить Жесты, включить Сетку, звук и геотеги в ГКаме.
Идем в РАСШИРЕННЫЕ НАСТРОЙКИ.
- Включаем следующие настройки: • Загрязненный объектив — уведомит о том, что необходимо протереть линзу, если она загрязнилась. • Управление HDR+ — активирует управление HDR+ (выходим из настроек — камера — сверху появится значок HDR+ — расширенный HDR+) • Скрыть значок движения — скрывает значок соответствующей функции (о ней ниже) • Эффективный алгоритм сжатия — сэкономит пространство без потери качества. • Google Фото — позволяет работать с дополнительным функционалом фотографии (читать ниже).
- Выключаем: • Функция движение — что-то на подобии гифки. Сильно грузит оперативку, на устройствах 3/32 может фризить. Если включаете — работает только в Google Фото. • Фокус трекинг — отслеживание фокуса на объекте. При оболочке MIUI минимальное устройство — 4/64. В большинстве случаев отключают, там смотрите сами. Не вижу смысла в настройке, так как работает только в режиме фото, а если руки на ветру не колышутся, то не вижу смысла в отслеживании фокуса.
Рекомендации базовых настроек:
- Основная камера: Pixel 4 XL
- Фронтальная камера: Nexus 5X
Пакетный режим
С мобильным приложением Open Camera вы сможете вести съёмку в автоматическом пакетном режиме, не касаясь устройства в процессе съёмки. В пакетном режиме делается серия кадров с заданным интервалом (от 1 секунды), вам нужно только вовремя поворачивать поворотный стол с фотографируемым предметом на следующий ракурс.
Выберите Таймер:
Задайте задержку:
Включите Пакетный режим:
Для этого выберите количество кадров в пакете:
И Интервал в пакетном режиме:
Если разметка вашего поворотного стола имеет иное количество секторов, чем предложено в меню пакетного режима, выберите пакет с чуть бОльшим количеством кадров. Например, 50 кадров для поворотного стола на 48 секторов. Так вы будете иметь запас для страховки от неудачных кадров (особенно 1-2 первых в серии). Потом вы сможете удалить лишние кадры.
Съемка в RAW
Съемка в RAW формате ( Функция Управление режимом RAW + JPEG ) позволит добиться фотографии с максимальными ее деталями, светами, тенями и гаммы для последующей ее обработки. Фотография, как она есть, без программной обработки. Полезно тому, кто обрабатывает фотографии в Lightroom и Photoshop. К этому функционалу рекомендуется включить Сжатие DNR “RAW”, так как файлы .dng весят немало, а места сэкономить будет не лишним. На качество не повлияет.
В самой камере, в видоискателе, сверху в панели появится выбор съемки: просто JPEG или RAW+JPEG. Во втором случае, помимо простого HDR в JPEG, будет сохранена еще одна фотография в .dng формате — RAW.
Расположение на устройстве RAW-файлов:
Остальное всё на ваше предпочтение.
• Авто Баланс Белого — функционал усреднения в нейтральности цвета. Без синевы, желтизны и прочих приблуд гаммы.
• Библиотека — бинарный файл, устанавливающий настройки цветовой гаммы, детализации и шумоподавления.
Рекомендуемый вариант AWB— Pixel 3. Pixel 3 передает правильные цвета, не синит, как Pixel 2/2XL и не желтит, как Pixel 3a XL. У Pixel 3/3A есть схожести, но все же автор и тестеры сошлись к Pixel 3.
Наглядно: На большом сравнении всех 5 вариантов AWB только Pixel 3 и Pixel 3A передали правильные цвета, которые видел фотограф. Разницу можете увидеть сами. Полный размер фото: https://ibb.co/tqq4tzg
• Библиотека — сток Google.
Библиотеки, которые доступны для использования на данный момент:
- Stock Google — официальная библиотека от Google. Хорошая детализация, откорректированные просадки в тенях и естественные цвета. Установлена по дефолту, как рекомендуемая.
- sRGB B2 Sharp V1.0 — кастомная библиотека сообщества. По факту ничем не отличается от стока, кроме теней.Ориентирована на резкость.
- TInNeun Sharp V1.0 — кастомная библиотека сообщества. Библиотека, ориентированная на резкость и детализацию. Справляется со своей задачей, хорошие тени, цвета, но сильно возрастают шумы при приближении картинки.
- ParrotHal v3.0 — кастомная библиотека администрации и тестеров мода by Parrot043. Отличается яркостью и цветностью. Хорошая детализация, тени видны чуть лучше, чем в стоке. Рекомендация автора.
- IQ v2.3 — кастомная библиотека одного из тестеров мода Parrot043. На практике выдает такой же результат как и предыдущая либа.
Автор статьи использует библиотеку ParrotHal.
Пример фотографий на сток библиотеку (AWB: Pixel 2) от Google:
Рекомендуемая настройка:
- Качество JPEG — Ставим 100%.
- Качество HDR+ — ставим значение 13. Больше нет смысла. Если судить по меркам качества (Среднее, Высокое, Очень высокое, Ультра), то: Среднее — 3. Высокое — 5. Очень высокое — 9. Ультра — 13.
Для примера сравним 2 снимка в Расширенном HDR+. Первый кадр будет с кол-вом кадров — 3, а второй — 13. Как видим, разница ощутима.
Если у вас MIUI прошивка и устройство 3/32 — ставьте 5 или 9. В зависимости от того, сколько нажатий спуска делаете, в зависимости от нагрузки. Если делаете одно нажатие спуска раз в 5-6 секунд, то можете и 13(в некоторых модах — 12) поставить. При частых нажатий спуска будет фризить,вылетать или хуже — удаляться фотографии. Оптимизация не вывозит.
У нас с Parrot043, сидим на чистом андроиде(устройство 3/32), количество кадров — 13, фризов не наблюдалось. Чистый андроид более оптимизирован под Гугл Камеру, нежели оболочки, но это так, отступление, не будем отклоняться более.
Можете поиграться этими настройками:
• Автоэкспозиция — выдержка ISO, время экспонирования фотографии. Чем больше значение, тем больше будет экспонироваться фотография. Само же ISO можно разжевать простыми словами: чем больше значение, тем больше света пройдет через объектив, а фотография — шумнее. Если не разбираетесь как и с чем это едят, то лучше не трогайте.
• Экспозиция — параметр освещенности. Чем она выше — тем ярче будет картинка. Рекомендуется поставить значение -0.4. В темных участках и тенях находится больше информации о фотографии и больше динамический диапазон. Высветлить фотографию всегда легче, чем убрать пересвет. Сейчас в любом сервисе и соцсети есть параметр коррекции экспозиции, если у вас нет такого, допустим, в галерее.
Наглядно:
• Насыщенность — соответствующий параметр, который будет проявляться в светлых и темных участках. То есть, если фотография выходит темноватой, то стоит обратить внимание на повышение экспозиции или увеличении параметра насыщенности в темных участках.
Наглядно:
- Функция Р3 Display (DCI-P3) позволяет охватывать камере больше цветовых спектров, однако, данная функция не работает на бюджетниках, только на флагманах. На бюджетниках алгоритм будет отрабатывать, только будет искажение цветов. Как показывает практика, sRGB и Р3 на глаз почти не разнятся, так что потеря незначительная.
Настройки автоэкспозиции, базовые настройки и насыщенность я не трогал.
Ночную съемку можете оставить, как есть. Кадры HDR+ — по умолчанию 13. Подсказки и прочие настройки можете сами для себя выставить, разве что, если вы пользуетесь выдержкой, то включайте ползунок Коррекция автоэкспозиции:
Управление съемкой с помощью звука
Включите системные звуки камеры:
Чтобы не отвлекаться в процессе съёмки на кнопку срабатывания затвора, запускайте съёмку дистанционно — звуком.
Опция Громкий шум включит чувствительность к любому шуму (хлопок, свист или слово cheese).
Чувствительность управления звуком — контролирует чувствительность Open Camera к шумам, если для параметра Управление звуком установлено значение Громкий шум.
Оперативные настройки
Выберите меню оперативных настроек:
Отключите вспышку, чтобы фотографировать только при постоянном свете:
Включите блокировку автофокуса, чтобы избежать неконтролируемой перефокусировки в процессе съёмки:
Теперь камера будет фокусироваться однократно перед съёмкой очередной серии кадров. Для фокусировки вы нажмёте нужную точку на экране.
Режим съемки стандартный:
Включите микрофон для управления звуком:
Настроив экспозицию и баланс белого, отключите возможность их случайного изменения в процессе съёмки:
Центрировать предмет в кадре удобнее с сеткой на экране. В разделе Настройки/ Просмотр камеры/ Показать сетку выберите одну из предложенных сеток.
Здесь были даны рекомендации по съемке серий фотографий предмета. Но приложение Open Camera отлично подходит и для видеосъёмки крутящегося предмета. Из отснятого фото или видео вы можете сделать, например, GIF анимацию вращения.
Приложение Open Camera распространяется бесплатно, его можно скачать на Google Play. Сайт разработчика: Open Camera
Помощь по настройкам (автоматический перевод хорошо справляется): Open Camera Help
В интернете есть русскоязычные видео с рекомендациями по настройкам Open Camera и съёмке.
Сделать правильные фотографии или видео предмета во вращении вы сможете с помощью поворотного стола для 3D фотосъёмки.
Google Фото
Если у вас стоит Google Камера, то позаботьтесь об установке Google Фото.
Google Фото позволяет вам синхронизировать фото и видео в облако, отправить файлы в корзину, которые можно восстановить до двух месяцев(потом удалятся сами) и сделать коллажи ваших фото прям в галерее.
Только через включенную функцию и сам Гугл Фото можно просмотреть все сделанные вами панорамы(фотосфера (фото в 360), горизонтальная панорама, рыбий глаз и тд.), функция движение работает тоже только через гугл фото.
- Google Фото также позволяют работать с деталями фото, фокусом и размытием при фотографии в режиме Портрет или Размытие.
Наглядно:
Кадрирование, фильтры само собой есть, однако, стоит отметить, что тут отсутствуют кисти, рамки, стикеры и прочие приблуды для “макияжа” фото.
Отдельно отмечу, что в этом приложении можно стабилизировать видео непосредственно через настройки, если это требуется.
Как получить вращающиеся 3D фотоизображения предметов:
1) GIF анимация из отснятого видео (онлайн)
2) GIF анимация из серии фотографий предмета (онлайн)
3) GIF анимация с помощью программы UnFREEz
4) GIF анимация с помощью программы PhotoScape
5) HTML5 и Flash анимация с помощью программы Object2VR
6) HTML5 и GIF анимация с помощью программы 360° Product Viewer
7) Простое вращение на HTML5: готовое решение для вашего сайта

9) Программа Easy 3D Scan — создание 3D изображений на основе отснятого видео
Для удобства фотосъемки предметов в разных фазах (ракурсах) вращения предлагаем вам специальное оборудование:
Автоматические поворотные столы большой грузоподъемности для 3D съемки (серия SA)
Самые низкие цены, неубиваемая конструкция, быстрая окупаемость. Удобен для съемки в лайткубе. Идеальный вариант для небольших интернет-магазинов и частных фотографов
Цены
Где купить поворотные столы серии M (наши дилеры): Москва, Санкт-Петербург, Казань, Нижний Новгород, Самара, Екатеринбург, Новосибирск, Ростов-на-Дону, Коломна
Высокая производительность, несколько режимов работы, гибкость настроек. Рассчитаны на большую нагрузку, в т.ч. на съемку людей. Поддерживается синхронизация с фотокамерами Canon, Nikon, Pentax, Sony по специальному кабелю.
Цены
Отступление
Лично я пользовался MIUI, устройство Redmi Note 7 3/32. Тестил разные моды Google Camera, все версии фризили в определенных моментах. Скорее всего, не оптимизированная система не дает камере работать нормально. С разблокированным загрузчиком и TWRP для моей версии(ищите информацию на сайте 4пда для вашего устройства), поставил чистый андроид (crDroid(там же есть варианты Pixel Experience, HavocOS, LineageOS и тд.)) и все фризы пропали. Кропы делаются хорошо, съемка в 60 фпс без проблем. Функционал движения, фокус трекинга и т.д. работает без проблем. 13 кадров HDR+ осиливает даже при 3–4 нажатий спуска подряд.
Автор не агитирует переходить с вашей оболочки, скорее всего, так, заметка.
Оглавление
- Вступление
- Open Camera
- Знакомство
- Первое впечатление
- Камера
- Нагрузка на систему
- Выводы
- Camera MX
- Знакомство
- Первое впечатление
- Камера
- Нагрузка на систему
- Выводы
- Camera360
- Знакомство
- Первое впечатление
- Камера
- Нагрузка на систему
- Выводы
- Заключение
Вступление
Штатное приложение камеры мало когда устраивает, особенно если у нас android-гаджет. Оно предлагает набор стандартных функций и настроек без изысков, наделено не самым удобным управлением (для тех, кто не привык) и априори потребляет немало ресурсов.
Конечно, если вы счастливый обладатель хорошей оптики, зачем вообще заморачиваться с дополнительным ПО? Другое дело, если требуется выжать из камеры максимум, получить профессиональные фильтры и инструменты, а также обеспечить минимальный расход аккумулятора – в этом случае без сторонних решений не обойтись.
Но есть ли таковые в замусоренном Google Play? Или лучше не тратить время на псевдоулучшение снимков? Вот в этом мы и разберемся, рассмотрев несколько популярных решений.
Первой пойдет программа Open Camera, призванная мобилизовать мобильный сенсор по полной, используя для этой цели самый передовой инструментарий. Второй подопытный – Camera MX, предназначенный для тех, кто хочет минимум заморочек с максимальной отдачей. Ну а закончит обзор Camera360, которая помимо оптимизатора снимков предлагает еще и своеобразную социальную сеть.
В качестве тестового оборудования использовались:
- Планшет DEXP Ursus 8EV2 3G (Android 4.4.2, процессор MT8382, 4 x Cortex-A7 1.3 ГГц, видеоядро Mali-400 MP2, 1 Гбайт ОЗУ, аккумулятор 4 000 мАч, 3G-модуль, Wi-Fi 802.11b/g/n);
- Смартфон Homtom HT3 Pro (Android 5.1 Lollipop, процессор MT6735P, 4 x Cortex-A53 1.0 ГГц, 64-бит, видеоядро Mali-T720, 2 Гбайт ОЗУ, аккумулятор 3 000 мАч, 4G-модуль, Wi-Fi 802.11b/g/n).
рекомендации
Дешевая 4070 MSI — надо брать
-15000р на Ryzen 3950X — пора брать
Ищем PHP-программиста для апгрейда конфы
RTX 3070 за 45 тр в Регарде
4080 Gigabyte Gaming дешево в Регарде
3070 Gigabyte дешевле 50 тр в Ситилинке
Компьютеры от 10 тр в Ситилинке
<b>13900K</b> в Регарде по СТАРОМУ курсу 62
Много 4080 от 100тр — цены в рублях не растут
3060 дешевле 30тр цена — как при курсе 68
13700K дешевле 40 тр в Регарде
Open Camera
Знакомство
Open Camera – это приложение родом из Кембриджа с открытым исходным кодом, инструментарий которого действительно впечатляет. Правда, в основном это улучшение существующих функций стандартного приложения, хотя есть и собственные фишки.
Например, несколько «своих» режимов фокусировки, голосовое управление таймером, возможность настроить клавиши громкости для управления камерой и профессиональные сетки с отображением угла наклона. На первый взгляд интересное решение, однако, прежде чем делать выводы, стоит досконально все проверить.
| Оценка в Google Play |
4.2 |
| Разработчик |
Mark Harman |
| Количество загрузок в Google Play |
5 000 000-10 000 000 |
| Совместимость приложения с другими версиями ОС Android |
4.0.3 или более поздняя |
| Размер приложения после установки |
5.6 Мбайт |
| Версия приложения |
1.36.2 |
| Покупки в приложении |
— |
Основные функции:
- Автоматическая стабилизация;
- Несколько режимов фокусировки, цветовые эффекты и фильтры, баланс белого, настройка ISO, функция обнаружения лиц и прочее;
- Поддержка записи HD-видео;
- Голосовое управление таймером, автоматический режим повторной съемки;
- Настраиваемые клавиши громкости для управления камерой;
- Программные клавиши, оптимизированные для левшей и правшей;
- Возможность отключить звук затвора;
- Несколько профессиональных сеток;
- Дополнительные геометки;
- Поддержка HDR;
- Приложение с открытым исходным кодом, распространяется бесплатно и без рекламы.
Разрешения:
Местоположение:
- Точное местоположение (на основе сети и сигналов GPS).
Фото/мультимедиа/файлы:
- Просмотр данных на USB-накопителе;
- Изменение/удаление данных на USB-накопителе.
Память:
- Просмотр данных на USB-накопителе;
- Изменение/удаление данных на USB-накопителе.
Камера:
- Фото- и видеосъемка.
Микрофон:
- Запись аудио.
Первое впечатление
При запуске Open Camera сразу открывает объектив, и становится ясно, что компоновка элементов здесь отлична от системного решения. В самом низу большая синяя клавиша «Снять», слева зум, регулируемый ползунком, справа – колонка инструментов, где в самом низу расположились настройки, которыми мы и займемся, чтобы понять, на что программа способна.
Можно включить функцию распознавания лиц (это у Google-камеры есть), выбрать время срабатывания таймера и настроить пакетную съемку. В последних двух случаях выбор времени отсчета и количества снимков гораздо шире, чем у системного аналога.
Надо признать, такой дифференциации многим действительно не хватало. При этом временной интервал в пакетном режиме можно также выбрать, а не снимать кучу фото за пару секунд.
Отдельно идут параметры фото и параметры видео. В первых выбираем качество изображения в процентном отношении, то есть тонко его настраиваем без банальных «Хорошо», «Средне» и «Отлично». Что до фронтальной камеры, то в ней изображения можно отражать зеркально – это понравится любителям селфи.
Помимо этого, можно наставить штампов на снимок, выбрав формат даты, времени и даже геометки (градусы/минуты/секунды), а также придумать свою автоматическую подпись на фото, назначив определенный шрифт, его стиль и цвет. Жаль, что эта подпись будет превалировать на всех снимках, пока не измените.
Из особенностей – возможность сохранять фотографии в фоновом потоке, дабы ускорить работу камеры.
Открытая камера — действительно хорошее приложение для вашего смартфона, если вам не нравится приложение стандартной камеры на вашем телефоне. Каким бы простым и незамысловатым ни выглядело это приложение, оно имеет множество функций, о которых вы даже не подозреваете. Сегодня мы расскажем вам о пяти скрытых функциях в приложении открытой камеры на Android.
Включить Camera2 API
Прежде чем делать что-либо на своем Открыть камеры app, мы настоятельно рекомендуем вам включить Camera2 API в этом приложении. Этот API камеры2 позволяет включать ручной режим для ваших изображений, таких как фокусировка, экспозиция и т. Д. Даже если ваш телефон не поддерживает эту функцию, включите эту функцию, чтобы получить дополнительные функции.
Чтобы включить Camera2 API, все, что вам нужно сделать, это запустить приложение Open camera и перейти к настройке с помощью значка cog в левом верхнем углу (в ландшафтном режиме). Прокрутите до самого низа меню, чтобы найти Camera API, который включает меню для выбора между стандартным и настраиваемым API Camera2.
Ночной и портретный режим
Приложение Open Camera имеет как ночной, так и портретный режимы. Эти две функции работают именно так, как и предполагалось, в стандартном приложении камеры. Ночной режим приложения Open camera добавляет дополнительную четкость изображениям при съемке в темном режиме. В портретном режиме объекту в фокусе добавляется эффект размытия фона.
Обе функции могут быть включены из трехточечного меню на левой панели инструментов (в ландшафтном режиме). Коснитесь трехточечного меню и прокрутите вниз, чтобы найти режим экрана, внутри режима экрана вы найдете пять режимов для выбора. При необходимости выберите ночной режим или портретный режим и щелкните изображение, чтобы получить желаемый эффект.
Блокировка экспозиции
Функция блокировки экспозиции — это действительно приятная функция, которую обычно есть не на всех камерах смартфонов. В автоматическом режиме экспозиция обычно переключается автоматически в зависимости от освещения в сцене. Чем больше света в сцене, тем темнее будет вид, поэтому при фиксации экспозиции он не будет переключаться автоматически.
Все, что вам нужно сделать, это открыть приложение «Открыть камеру» и переключиться на нужный режим камеры, видео или фото. Коснитесь, чтобы сфокусироваться на желаемом объекте, и после настройки экспозиции коснитесь маленького значка замка на панели инструментов. Как только экспозиция заблокирована, вы можете перемещать камеру по своему усмотрению, но экспозиция останется прежней.
Подавление шума
Функция шумоподавления в приложении Open camera снижает любой шум, из-за которого изображение теряет резкость. Этот режим рекомендуется использовать только при съемке при искусственном освещении, например в помещении. Чтобы включить эту функцию, коснитесь трехточечного меню на панели инструментов и выберите оттуда режим NR. Есть ползунок для выбора уровня шумоподавления, что является приятным дополнением к этой функции.
Включить стабилизацию изображения
Если в вашем телефоне отсутствует функция стабилизации видео любого типа, вы можете включить EIS в приложении Open Camera. Перейдите в меню настроек, коснувшись значка шестеренки на панели инструментов, и выберите оттуда «Настройки видео». Внутри настроек видео вы увидите переключатель стабилизации вверху.
Подведение итогов
Таким образом, вы сможете максимально использовать возможности приложения Open Camera и делать лучшие снимки, используя эти скрытые функции камеры. Есть вероятность, что некоторые функции не поддерживаются вашим смартфоном, вероятно, из-за низкого энергопотребления процессора.
сообщение 5 удивительных скрытых функций в приложении Open Camera на телефоне Android Появившийся сначала на Гаджеты для использования.
Сейчас смартфоны со встроенным GPS-модулем есть очень у многих, практически у каждого. Это очень удобный инструмент для быстрого сбора полевых данных, которые в дальнейшем можно более полно описать в камеральных условиях. Все что нужно — это сфотографировать объект и идти дальше. Смартфон в метаданные фотографии запишет всю базовую информацию: дату, время, координаты и высоту по GPS, азимут на объект. Вам остается только придя домой добавить информацию, что именно изображено на фото.
Так можно за 1 день собрать тысячи точек с информацией про произрастание видов, биотопы, инфраструктуру, какие-то природные явления и многое другое. Это особо удобно при картировании однотипных объектов, атрибутивную информацию для которых можно оптом добавить сразу для большого массива данных, на пример: картирование какого-то вида растений, пней, пожарищ или самовольных свалок мусора.
В этой статье я рассказываю про работу с очень удобной мобильной программой для создания геофото, в конце статьи есть видео по работе с программой и ее настройками.
- Нужная программа
- Включения фиксации GPS-координат
- Проверка настроек GPS на смартфоне
- Проверка наличия геотегов в фото
- Отключение записи геопозиции
- Отключение запрета съемки без GPS-сигнала
- Короткое видео по настройке и работе с Open Camera
- Ссылка на официальный help
- On-line курс QGIS от новичка до профессионала
Ранее я описывал как добавить такие геофото на карту в виде точечного слоя, в соответствующей статье.
Для работы Вам понадобится смартфон или планшет под управлением Android. На него нужно установить программу Open Camera. Установить ее можно через Google Play. Также можно APK-файл программы скачать из официального репозитория на SourceForge и установить вручную.
Интерфейс программы прост и интуитивно понятен.
Для включения фиксации GPS-координат нужно зайти в настройки программы.
В открывшемся окне настроек листайте вниз.
Далее заходите откройте раздел «Location settings».
В открывшемся окне отмечаем все пункты.
- включает запись геотегов в метаданные фотографии;
- включает запись направления камеры (азимут съемки);
- запрещает фотографировать, если GPS-координаты не найдены смартфоном.
Выходим из настроек камеры нажав кнопку [🠄].
Видим в верхнем левом углу экрана появился значок геопозиции. На примере он перечеркнут. Это значит что смартфон не видит GPS-сигнала.
Если вы попытаетесь сфотографировать пока программа не видит GPS-координат, то Open Camera вернет вам сообщение: «GPS location not available» и не сфотографирует. Это произойдет по тому что мы в настройках запретили фотографировать при отсутствии GPS координат.
Есть 2 самые распространенные причины, почему программа не видит GPS-сигнала:
- вы забыли включить службу определения местоположения в настройках телефона;
- телефон не успел поймать сигнал от GPS-спутников и определить свое местоположение.
Сначала нужно проверить включено ли определение местоположения в настройках смартфона. Для этого сверните окно Open Camera и проведите пальцем по экрану сверху вниз. Откроется панель быстрых настроек телефона. Если на ней индикатор определения координат не активен, нажмите по нему пальцем, чтоб включить определение местоположения.
Если индикатор местоположения активен. То закройте панель быстрых настроек проведя для этого пальцем вверх по экрану или нажав кнопку [🠄].
После того как вы включили определение GPS-координат в настройках телефона то нужно подождать некоторое время с запущенной программой Open Camera, чтоб телефон «поймал» координаты.
Если у вас в фоне работает какая-либо программа, которая пишет GPS-трек, то Open Camera видит координаты сразу при открытии, и не нужно ждать пока она найдет координаты.
Когда Open Camera видит координаты, индикатор определения геопозиции заполненный белым кружком. Если качество GPS сигнала хорошее, то рядом с индикатором геопозиции будет зеленая точка, если качества сигнала плохое — желтая. Подробнее смотрите видео в конце статьи.
Сделайте фотографию. Для этого нажмите большую светло-синюю иконку фотоаппарата справа посередине.
Когда фотография сделана, то сразу на смартфоне можно проверить записались ли координаты.
Для этого нужно открыть фотографию в галерее и посмотреть ее свойства. В фотографиях, для которых была включена запись геопозиции, будут записаны координаты снимка.
Чтоб отключить запись геопозиции достаточно снять первую галочку в настройках.
Также можно отключить запрет съемки, если GPS-координаты не видны. В таком случае камера будет фотографировать независимо от того определил ли смартфон координаты или нет. Если координаты определены, то они будут записаны в EXIF метаданные, если нет, то не будут.
Для этого в настройках нужно включить фиксацию местоположения (первый чекбокс) и отключить требование данных про геопозицию (третий чекбокс — Require location data).
Как это работает смотрите видео с примером в конце статьи.
Собранные при таким образом фотографии с геотегами можно преобразовать в точечный векторный слой. Как это делать я уже описывал в соответствующей статье.
Короткое видео по настройке и работе с Open Camera
(5 с половиной минут).
Также программа может много чего другого интересного, на пример макросъемку или съемку в HDR режиме.
Для более полной информации смотрите официальный help по программе: opencamera.sourceforge.io/help.html
Если статья для тебя полезна, подписывайся на мои каналы и группы в соцсетях:

Если Вы хотите в совершенстве овладеть функционалом QGIS, приглашаю посетить страницу моего онлайн курса «QGIS от новичка до профессионала» и ознакомится с его программой.
В курс включен концентрат моего 15-ти летнего опыта работы с QGIS для решения самых разных задач.
УЗНАТЬ БОЛЬШЕ О КУРСЕ
1 декабря 2015
Spotlight: Open Camera: альтернативное приложение для камеры вашего смартфона
По материалам phonearena.com
Если вы не представляете жизни без фотографирования со своего мобильного устройства, эта небольшая заметка для вас. Не хотите ли попробовать новое приложение для камеры? Может, это именно то, чего вам не хватало. Open Camera бесплатно и также относится к приложениям open-source. Может, вы и не найдете здесь шикарного интерфейса, но разве в нем дело. Open Camera может предложить вам некоторые фишки, касающиеся самого процесса фотографирования, например автостабилизация, выводящая кадры на близкий к идеальному уровень, и неважно, в каких условиях вы снимаете. Если говорить о режимах камеры и настройках, тут есть вспышка, фонарик, фокус, сцены, эффекты цвета, баланс белого, ISO, экспозиция, блокировка экспозиции и распознавание лица.
Видеозапись тут тоже, разумеется, предусмотрена, разрешение до 1080p плюс возможность установить портретную или ландшафтную ориентацию. Есть также фишки, такие как Таймер с опциональным голосовым отсчетом, режим автоповтора, оптимизация интерфейса для лево- и праворуких юзеров, настраиваемые клавиши громкости, геотеги по GPS, поддержка внешнего микрофона — достаточно, чтобы претендовать на звание отличного приложения. Open Camera имеет экспериментальную поддержку Android 5 Camera 2 API с ручными настройками, такими как фокусное расстояние, ручная настройка ISO и экспозиции.
Несмотря на такое богатство функционала, Open Camera бесплатное приложение без рекламы. Нельзя обещать, что абсолютно все Android устройства будут поддерживать абсолютно все функции, но приложение безусловно можно рекомендовать владельцам аппаратов среднего и бюджетного уровня, которым маловато возможностей дефолтных приложений камеры и которые хотят получить возможность выжать все из сенсора. Обычным пользователям понравятся фильтры, эффекты и другие способы улучшения снимков.
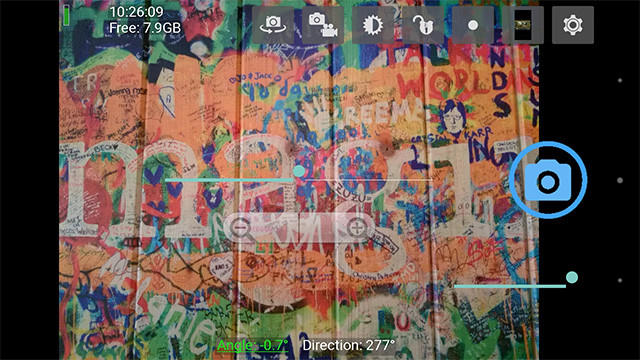
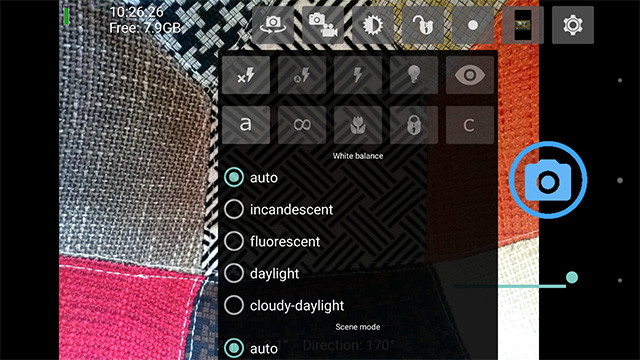
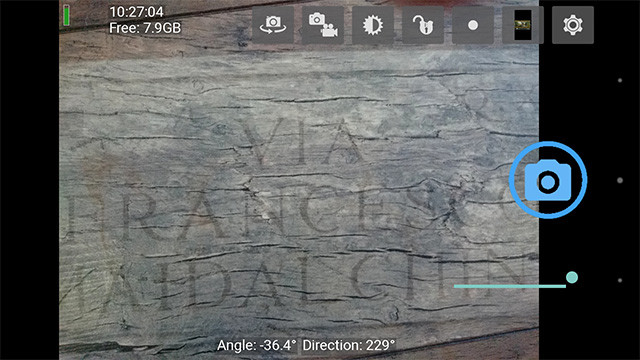
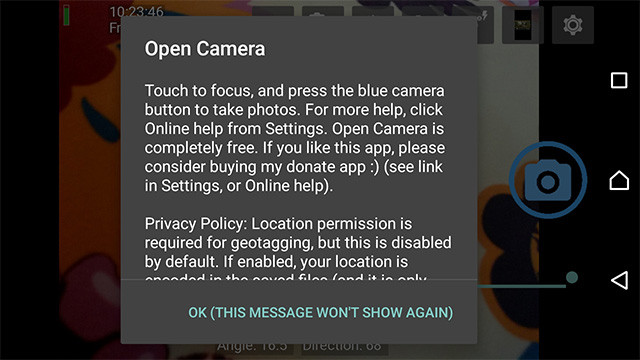
Возможно, кто-то из вас уж пользовался этим приложением? Что скажете?
- Скачать