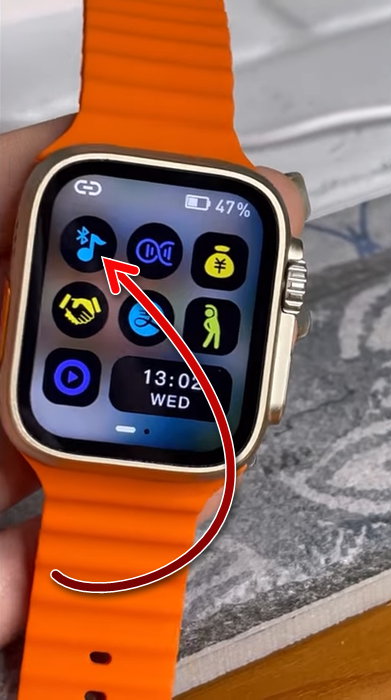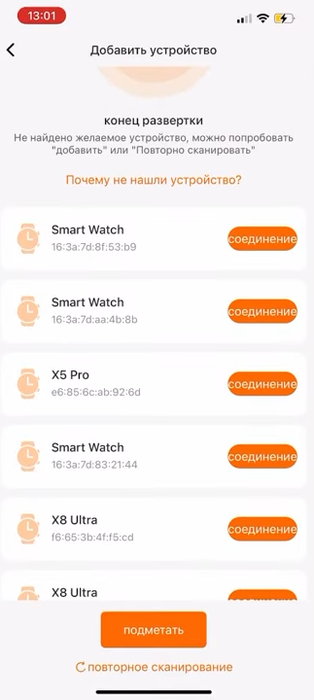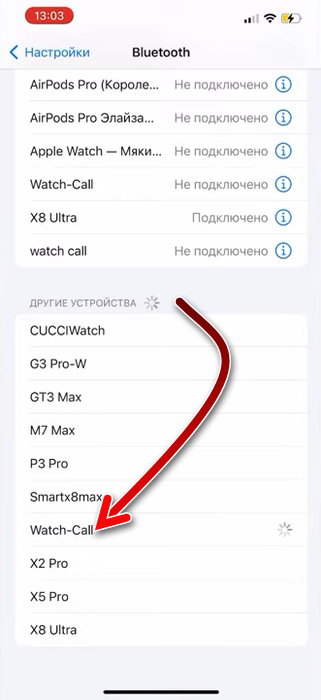Настройка умных часов Smart Watch – это легкий, но скрупулезный процесс. От должного выполнения всех указанных действий зависит правильность функционирования устройства. Статья детально описывает, как настроить смарт часы. Здесь также дана пошаговая инструкция решения непредвиденных проблем – как исправить ошибку «не в сети», почему часы не видят СИМ карту и др.
Настройка смарт часов
Каждый пользователь способен настроить прибор и отрегулировать параметры самостоятельно. Процесс прост и в большинстве случаев не требует обращения к профессионалам. Рассмотрим детально как настроить часы.
Настройка состоит из 3 простых этапов:
- Подготовка к процессу
- Регистрация пользователя
- Настройка данных
Параметры разных моделей индивидуальны.
В зависимости от марки часов меняются некоторые условия настройки. Последовательность действий сохраняется. Касательно умных гаджетов из Китая, здесь все проще. Принцип для большинства образцов общий. Поговорим, как правильно настроить умные часы Smart Watch.
Подготовка к настройке смарт вотч
Настройка смарт часов начинается с подготовительного этапа. Здесь пользователь проверяет состояние устройства, аккумулятора, СИМ карты. Внезапно возникшие проблемы мешают работе прибора. Как решить их легко и быстро, описано ниже.
Как настроить аккумулятор
Как правильно начать работу аккумулятора:
- Проверьте его состояние – разряженные смарт вотч не включатся;
- По надобности зарядите – устройство требует 100-процентной зарядки;
- Прокачайте работу аккумулятора – трижды разрядите и зарядите смартчасы.
Каждая модель заряжается разным способом. Это привычное зарядное или блок питания, магнитная док-станция (крэдл), подставка (беспроводной способ). Если умные часы не заряжаются, проверьте состояние зарядного устройства. Возможно, оно сломано. Иногда проблема в контактах смарт вотч. Загляните в разъем, и убедитесь в их целостности.
Детали о настройке СИМ карты
После приобретения СИМ карту нужно:
- Активировать
- Снять блокировку (PIN код и др.)
- Пополнить баланс
Активируйте симку пополнением. Как проверить баланс указано на стартовом пакете. Это комбинация цифр, набрав которую пользователь отслеживает состояние счета.
Наличие 2G обязательно. Убедитесь, что карта поддерживает его. В противном случае часы не будут функционировать. Это условие обязательное.
Рекомендуем пакет в 1000Мб. Отдайте предпочтение операторам Мегафон, Билайн или МТС. Они не требуют специализированных настроек, в отличие от остальных. СИМ карты настраиваются стандартным способом. Симки других операторов требуют выполнения СМС-команд. Их настройка сложнее.
Начало работы со смарт вотч
После подготовительного этапа устройство готово к функционированию. Чтобы начать работу правильно, ознакомьтесь с информацией раздела. Поговорим, как вставить симку в аппарат.
Вставляем СИМ карту
Перед началом работы вставляем карту в устройство. Расположение слота зависит от конструкции модели. Обычно это боковая часть прибора, но у детских часов Baby Watch место для карты находится под батареей. Как правильно вставить СИМ в часы телефон, описано в инструкции.
Батарея детского изделия соединена проводами с корпусом. Изымайте ее осторожно, чтобы их не разорвать.
Если карточка не работает, переставьте ее на телефон и перепроверьте указанные выше детали подготовки. Случается, что карта не высвечивается. Если часы не видят СИМ, проверьте правильность ее положения в слоте.
Включаем прибор
Не пугайтесь, если дисплей не загорелся сию секунду. Для каждого устройства время включения индивидуально. Экран некоторых моделей загорается спустя минуту после нажатия клавиши питания.
Как включить прибор:
- Отыщите клавишу вкл/выкл;
- Совершите длительный клик (3 секунды);
- Дождитесь загорания экрана.
В основном Smart Watch сконструированы по общей схеме. Проблем с поиском нужных кнопок не возникает. Клавиша питания обычно находится сбоку.
Настройка времени и даты
Большинство умных гаджетов автоматически предлагают установить время и дату сразу после включения. Время выставляется в соответствии с часовым поясом.
Фирменные устройства способны осуществлять самостоятельную настройку. После того, как выставили правильное время, приступайте к дате. Если устройство автоматически не предложила отредактировать параметр, войдите в настройки. Информация, как установить дату, детальнее изложена в инструкции.
Настраиваем смарт вотч и смартфон
Как настроить связь на умных часах Smart Watch с телефоном:
- Убедитесь в активации Bluetooth или Wi-Fi на обоих гаджетах (выберете что-то одно);
- Нажмите на имя часов, когда мобильное устройство найдет его;
- Подтвердите код подключения.
Используйте подсоединенный часофон в комплексе с мобильными приложениями (послушайте музыку, поиграйте в игры и т.д.). К компьютеру подключить умные часы можно с помощью кабеля, но необходимость в этом возникает только в случае перепрошивки.
Синхронизация по Bluetooth экономит заряд батареи. Согласно тестированиям, Сопряжение через Wi-Fi «съедает» батарею примерно в 2 раза быстрее.
Отдайте предпочтение модулю Bluetooth. После того, как подключились, скачайте программы. Начните с SeTracker. Она позволяет отслеживать местонахождения члена семьи, включать прослушку и др. Устанавливайте приложение на смарт часы стандартным способом из программы Play Market и слушайте окружение пользователя.
Проблема с сетевым оборудованием
Проблема «не в сети» обычно появляется в дешевых устройствах китайского производителя. Чтобы найти решение, как спасти часы, нужно узнать причину. Чаще всего ошибка не в сети появляется из-за неправильных данных.
Если устройство не в сети, нужно:
- Проверить корректность настроек с помощью комбинации pw,123456,ts#
- Удостовериться в правильности данных строки ip_url (pw,123456,ip,52.28.132.157,8001#)
- Сравнить введенный при регистрации IMEI и ID аппарата с номером на часах
В случае несовпадения IMEI и ID обратитесь к профессионалам. Проблему нельзя решить самостоятельно. Ошибка «не в сети» появляется и по причине неверных настроек интернета. В этом случае свяжитесь с оператором и настройте точку доступа APN. Если не нашли причину, обратитесь к профессионалам.
Итог
В умных часах заложена масса возможностей. Раскрыть их невозможно без наличия специальных приложений. Самые нужные и удобные из них описаны ниже. Для управления часами через смартфон потребуется базовая программа.
Лучшие программы для умных часов Smart Watch:
- Wear Mini Launcher – систематизирует все содержимое смарт часов
- Wear Camera Remote – осуществляет управление камерой (можно сделать и посмотреть фотографии)
- Google Play Music – музыкальное приложение с прослушиванием трек листов
- Мульти-калькулятор – выполняет сложные и простые задачи
- Wear Internet Browser – позволяет входить в интернет с часов
Смарт-часы — это устройство, которое в последние лет 5 стало активно использоваться многими потребителями. В отличие от классических часов, умные часы умеют не только показывать время. В первую очередь, в их дополнительный функционал входит анализ здоровья человека через пульс и активность. А также они умеют дополнять функционал смартфона. Такие часы требуют настройки, которая не всем сразу понятна. В этой статье рассмотрим настройку часов Smart Watch X8 и узнаем, что с ними надо сделать сразу после того, как купили.
Содержание
- Что умеют Smart Watch X8?
- Как включить Smart Watch X8?
- Как соединить Смарт Вотч Х8 со смартфоном?
- Если вы делаете всё по инструкции, но часы не подключаются, то проверьте следующее:
- Как подключить звонки к Smart Watch X8?
- Настройка времени на Smart Watch X8
- Посмотрите обзор и настройку Смарт Вотч Х8 в этом видео:
Что умеют Smart Watch X8?
Для начала рассмотрим, какой функционал имеется в этих часах. Если вы купили Smart Watch X8, то вот что вы получаете:
- Часы заряжаются с помощью удобной беспроводной зарядки.
- Они самые большие в своей линейке, у них самый большой дисплей.
- Эти часы влагостойкие настолько, что с ними можно купаться в ванной и плавать в бассейне. Они не только переносят погружение в воду, но и полноценно работают и отображают информацию прямо в воде.
- Часы имеют сенсорный дисплей и три кнопки на боковых панелях. В большинстве часов только одна кнопка.
- Часы соединяются со смартфоном с помощью блютуз.
- Естественно, они показывают время и дату, при этом есть большой выбор платных и бесплатных циферблатов.
- Шагомер измеряет количество сделанных шагов и считает калории, затраченные на это.
- Умеет измерять пульс, давление и количество кислорода в крови. Эти показатели здоровья важны для спортсменов во время тренировок.
- Умеют отображать информацию о звонках, позволяет поднять трубку и поговорить прямо с часов.
- Показывают на экране уведомления из разных приложений. При таком большом дисплее это намного удобнее, чем в других часах.
Как включить Smart Watch X8?
Как только вы достали часы из упаковки, вам нужно их включить. Как и большинство остальных часов этой или другой марки, Smart Watch X8 включаются с помощью долгого удерживания боковой кнопки, справа. Удерживать надо несколько секунд до тех пор, пока не загорится экран. Во время включения прозвучит мелодия, свидетельствующая об успешной загрузке.
Если вы удерживаете кнопку и часы не включаются, то это происходит скорее всего из-за того, что аккумулятор не заряжен. Подсоедините зарядку к задней крышке часов и оставьте так минут на 20-30. За это время часы зарядятся до такого состояния, что вы сможете включить их.
Как соединить Смарт Вотч Х8 со смартфоном?
Если не соединить смарт-часы со смартфоном, то они не будут иметь весь функционал. Тогда они будут пригодны только для отображения времени и даты, подсчёта шагов, без подсчёта калорий, и некоторых других действий. Подключение к смартфону добавляет 80% функционала. Для этого сделайте так:
- Скачайте на свой смартфон приложение Wearfit Pro. Оно доступно для Android и iOs. Также вы сможете получить это приложение, если отсканируете QR-код на упаковке.
- Теперь включите блютуз на вашем смартфоне и на часах. На смартфоне блютуз включается в шторке сверху, также доступ к нему можно получить в настройках. На часах блютуз тоже включается в верхней шторке. Цветная кнопка блютуз свидетельствует о том, что он включен.
- Теперь на смартфоне откройте приложение Wearfit Pro. При первом запуске в нём надо будет зарегистрироваться. Это простая процедура. Введите почту, на неё придёт код, который укажите в приложении. Затем пройдите простую анкету, где выберите ваш пол и укажите дату рождения. Эти сведения нужно указать верно, иначе приложение будет вести не правильный подсчёт данных. После этого вы увидите стартовую страницу, на котором тапните на «Часовое оборудование».
- Появится список доступных часов. Выберите свои, чтобы произвести сопряжение. Сопряжение произойдёт в течение нескольких секунд.
- Пока это происходит, приложение будет показывать запросы на разрешение доступа к тем или иным полномочиям на смартфоне. Чтобы часы работали максимально полнофункционально, все разрешения нужно обязательно удовлетворить.
- После удачного сопряжения часы будут подключены к смартфону и будут работать через приложение. Если вы хотите отвязать часы, то отключите на них блютуз. Затем, для повторного подключения делать сопряжение уже не обязательно, достаточно только включить блютуз.
Если вы делаете всё по инструкции, но часы не подключаются, то проверьте следующее:
- Убедитесь, что блютуз включен и на часах, и на смартфоне.
- Если к смартфону сейчас по блютуз подключены какие-то другие устройства, то отключите их. Два устройства одновременно к одному смартфону по блютуз не подключатся.
- Попробуйте поставить смартфон и часы рядом. Блютуз работает на расстоянии до 15 метров, но во время сопряжения лучше ставить устройства как можно ближе друг к другу.
Вам будет это интересно: Как настроить часы Smart Watch X7 PRO.
Как подключить звонки к Smart Watch X8?
Смарт часы Smart Watch X8 после подключения к смартфону позволяют делать исходящие и принимать входящие звонки. Но для этого нужно произвести ещё кое-какую настройку:
- На часах опустите шторку внизу и снова тапните на иконку блютуза.
- На смартфоне зайдите в список блютуз устройств. Это находится в настройках. В этом списке найдите Watch-call и тапните на него, чтобы произвести сопряжение с этим устройством тоже.
- После этого вы сможете принимать звонки через часы, а также осуществлять исходящие вызовы. В часах есть встроенный микрофон и динамик, поэтому вы сможете говорить прямо через них, не отрываясь от важных дел, например, от спортивной тренировки. Во время разговора часы продолжают фиксировать биологические данные.
- Повторно делать сопряжение с Watch-call не понадобится. Это устройство будет подключаться каждый раз, когда часы подключены к смартфону.
Настройка времени на Smart Watch X8
Купив себе Smart Watch X8, пользователи начинают искать в них настройку времени. Ведь отображение даты и времени — это их главное назначение. И в настройках часов такой опции нет. Дело в том, что часы синхронизируются со смартфоном и показывают те время и дату, которые установлены на смартфоне. В дополнительной настройке это не нуждается.
Если вы хотите изменить время и дату на ваших смарт часах, то это можно будет сделать через настройки смартфона. То есть надо поменять время и дату на телефоне.
Посмотрите обзор и настройку Смарт Вотч Х8 в этом видео:
Опубликовано 20 декабря 2022 Обновлено 20 декабря 2022
Назначение различных кнопок у разных производителей может отличаться, в том числе и у разных моделей часов, и в качестве первоисточника по настройке лучше всего обратиться к оригинальной инструкции прибора.
Но иногда такие инструкции теряются или не имеют перевода на русский язык, а визуальное сопровождение совершенно не понятно.
Ниже мы предлагаем ознакомиться с настройкой электронных часов с 4 кнопками наиболее популярных производителей.
Что значат названия кнопок и какие они выполняют функции на четырехкнопочных электронных часах
Для того, чтобы минимизировать обращения к инструкциям некоторые производители стараются отразить основные функции кнопок специальными надписями на корпусе.
Надписи делаются на английском языке и могут быть следующими:
- MODE(MOD) – «Режим», такие кнопки отвечают за переключение режима работы,
- LIGHT – «Свет», включение подсветки экрана,
- SET – «Установка», изменяет значение,
- START – «Старт», запускает или останавливает секундомер,
- RESET – «Сброс», сбрасывает значение на ноль,
- SELECT – «Выбор», позволяет переключать изменяемый параметр,
- DATE – «Дата», переключает часы в режим отображения даты (возможно кратковременно),
- LAP – «Круг», в режиме секундомера эта кнопка позволит отметить время пройденного круга,
- ADJUST – «Настройка», позволяет перейти в режим настройки того или иного режима часов,
- REVERSE – «Назад», может быть многофункциональной кнопкой, надпись может означать изменение значения в сторону убывания,
- FORWARD – «Вперед», может изменять значение в сторону увеличения.
Так как же с помощью этих подсказок(надписей), настроить например популярные китайские электронные часы 4 кнопки.
- Для этого нужно нажать кнопку «MODE», а потом, когда цифры часов замигают, нажать сначала на «SET», а затем на одну из двух дополнительных кнопок.
- Первая (верхняя или левая, в зависимости от модели) увеличивает значение, вторая – уменьшает. После этого нужно снова нажать на «MODE» и проделать те же действия с минутами.
Теперь рассмотрим инструкции по настройке часов Casio G-SHOCK и Montana
На рисунке 1 для удобства и наглядности пронумеруем кнопки (часы на изображении представлены без привязки к бренду или конкретной модели).
У многих производителей наручных часов кнопки расположены по обеим боковым граням от дисплея.
- Casio / Casio G- SHOCK
Внешний вид четырехкнопочных часов Casio может отличаться, за подсветку отвечает отдельная кнопка (обозначена как «L», см. рис.).
В большинстве случаев функционал кнопок сводится к следующему:
- (A) Настройка часов, обратного отсчета, секундомера, будильника, двойного времени;
- (C) Выбор того, что именно отображается на дисплее (время/обратный отсчет/секундомер/сигнал (будильник)/двойное время), в режиме настройки – переключение изменяемых значений (секунды/минуты/часы/формат времени/месяц/число/день недели и т.д.);
- (B) Увеличение значения в режиме настройки, включение/отключение режима автоподсветки (при поднятии руки), сброс значений в режиме секундомера и обратного отсчета, переключение режима звуковых сигналов;
- (D) Уменьшение значения в режиме настройки, старт/пауза счетчиков (секундомер и обратный отсчет).
Настройка Casio W-93 выглядит следующим образом:
- Кнопкой 2 (C) устройство переводится в режим отображения текущего времени,
- Кнопкой 1 (A) производится переход в режим настройки (удерживается до момента начала мигания изменяемого значения),
- Кнопкой 2 выбирается требуемое значение, а клавишами 3 (B) и 4 (D) оно увеличивается или уменьшается. Выйти из настройки – кнопка 1 (A).
Указанная инструкция актуальна для модели Casio W-93, в других устройствах назначение и функции кнопок могут не совпадать или совпадать частично.
К примеру, Casio GW-2300 / 2310 могут устанавливать время автоматически сразу после ввода кода города.
Но обычно кнопка 1 переводит часы в режим настройки/установки, кнопка 2 позволяет выбрать требуемый параметр, а кнопка 3 – увеличивает изменяемое значение.
- Montana
Легендарные часы с 4 кнопками, отвечающими за:
- Подсветку (запуск и отключение.);
- Выбор режима работы (показ времени/секундомер/установка будильника/настройка времени);
- Многофункциональная кнопка (показ даты в режиме отображения часов / запуск или остановка секундомера / добавление числа у настраиваемого параметра в режиме настройки будильника, часов, даты / включает пятиминутную отсрочку будильника при его срабатывании);
- Еще одна многофункциональная кнопка (время круга в режиме секундомера, при остановке секундомера кнопкой 3 сбрасывает значение на 0 / в режиме настройки времени, даты или будильника позволяет выбрать изменяемый параметр / при срабатывании будильника отключает сигнал на сутки).
Чтобы настроить время, действуем так:
- Тройное нажатие кнопки 2 запускает настройку часов,
- Кнопкой 3 выбирается изменяемый параметр даты или времени,
- Кнопкой 4 выставляется нужное значение.
- Чтобы вернуть часы к показу времени, нажимаем кнопку 2.
Комбинации:
- 4+3 – изменение мелодии будильника, его выключение;
- 2+3 – включение /отключение сигнала каждый час;
- 2+4+3 – тест дисплея.
ВИДЕО ИНСТРУКЦИЯ
Что делать, если не работает 1 из кнопок на четырехкнопочных часах
Как и было сказано выше, каждая кнопка отвечает за определенный функционал. Это значит, что, если хоть одна из кнопок выйдет из строя, ее функционал станет полностью недоступен.
С высокой вероятностью поломка кнопки связана с отломившимся контактом.
Самостоятельный ремонт производить не рекомендуется даже не из соображений безопасности или лишения официальной гарантии, а ввиду того, что нарушение целостности корпуса при его вскрытии может изменить нормальную работу часов.
Особо актуально это для хронометров с высокой степенью защиты от воды (предназначенных для погружения).
Самое лучшее решение – обращение в авторизованный сервисный центр, а если гарантийный срок вышел – к любому опытному часовому мастеру.
Самостоятельный ремонт осложняется в том числе и отсутствием необходимых инструментов (например, ключей для вскрытия корпуса, специальных миниатюрных отверток и т.п.), а также запасных частей (нужен как минимум донор, то есть аналогичные часы с рабочей запчастью).
В редких случаях причиной блокировки кнопки может быть попадание грязи. Очистка с помощью кусочка ваты, смоченного в спирте, может спасти ситуацию и восстановить работу контакта (в любом случае, вскрытие часов необходимо производить с высокой осторожностью, а при протирании ни в коем случае не залить электронный блок).

«Умные» часы хороши тем, что они не только время показывают (как некоторые думают 😉), но и измеряют температуру тела, контролируют калории, мониторят пульс, артериальное давление, кислород в крови, время сна, тренировок, и многое другое… Удобно? То-то!👌
Целый бортовой компьютер, который будет следить за вашим организмом и передавать данные в личный кабинет на вашем смартфоне (чтобы вы могли в любое время посмотреть какие там дела…).
*
К чему, собственно, я об этом… Т.к. вопросов по смарт-часам набирается довольно много, решил набросать небольшую инструкцию по их подключению и настройке к телефону на Android (на примере популярной бюджетной модельки M36 Plus / Watch 7. Впрочем, др. модели будут подключаться по похожему принципу).
Итак… пойдем по шагам.
*
Содержание статьи
- 1 Как начать пользоваться смарт-часами
- 1.1 Подключение к телефону на Android
- 1.1.1 Шаг 1
- 1.1.2 Шаг 2
- 1.1.3 Шаг 3
- 1.1.4 Шаг 4
- 1.2 Настройка
- 1.2.1 Времени
- 1.2.2 Вкл. русского меню
- 1.2.3 Циферблата
- 1.2.4 Системные параметры (сброс, пароль, перезагрузка и пр.)
- 1.3 Как узнать свой пульс, температуру, давление, уровня кислорода в крови и др. сведения
- 1.1 Подключение к телефону на Android
→ Задать вопрос | дополнить
Как начать пользоваться смарт-часами
Подключение к телефону на Android
Шаг 1
Первый шаг стандартный: извлекаем всё из упаковочной тары (обычно это часы, зарядник, ремешок, инструкция), и ставим часы на зарядку! Нередко, что за время нахождения в продаже и транспортировки — аккумулятор часов сильно разряжен (бывает и в ноль).
📌 Важно: внимательно осмотрите часы и зарядник на предмет защитных пленок и наклеек. У некоторых производителей встречаются доп. пленки — если не убрать оные, то часы не будут заряжаться… (а из-за этого немало пользователей думает, что устройство сломано…).
Открываем упаковку, достаем часы и зарядный кабель
Дожидаемся пока часы зарядятся до 50-100%
*
Шаг 2
Пока часы заряжаются — откройте настройки Android и перейдите во вкладку «Подключения». Нужно проверить включен ли Bluetooth?
Если он у вас откл. — переведите ползунок в режим вкл.
Bluetooth — проверяем включен ли он на телефоне
Важный момент: если к вашему телефону ранее были подключены другие «умные» устройства (в частности: часы, браслеты, трекеры и пр.) — рекомендую отменить их сопряжение!
Если ранее к телефону были подкл. другие смарт-часы — то откл. их (отменяем сопряжение).
*
Шаг 3
Обратите внимание на упаковку к часам и инструкцию — как правило на ней указывает название спец. приложения для работы с часами! В моем случае для часов M36 Plus / Watch 7 используется 📌Wearfit Pro (ссылка на Play Market). Желательно выбрать именно то ПО, которое рекомендовано производителем!
Прим: у часов от Xiaomi — обычно это «Zepp Life», у Honor и Huawei — «Huawei Health», «Huawei Wear»…
Название приложения для работы с часами часто указано на упаковке (и в инструкции к устройству)
Устанавливаем и запускаем родное приложение для работы со смарт-часами
После установки и запуска приложения — часто оно требует разрешений и прав (например, для доступа к списку контактов, данным местоположения и пр.). Разумеется, если вы хотите полноценно пользоваться смарт функциями часов — это нужно разрешить.
Разрешить приложению доступ к местоположению устройства
Дать права те или иным приложениям можно в настройках Android — вкладка «Приложения». В зависимости от версии Android — у вас в этой вкладке будет либо раздел «Права», либо ссылка на «Диспетчер разрешений». См. парочку примеров ниже. 👇
Права — здоровье (Android 8.0)
Диспетчер разрешений — Android 11
*
Шаг 4
1) Когда часы зарядились — отключите их от зарядного устройства (некоторые модели устройств не позволяют провести сопряжение во время зарядки!).
2) Далее нажмите кнопку для входа в меню (в моем примере на Watch 7 она сбоку) — затем сдвиньте «экран» вверх и перейдите в раздел настроек. См. пример ниже. 👇
Настройки смарт-часов / Watch 7
3) По умолчанию меню вероятно у вас будет на англ. Нужно активировать функцию «Connect mobile phone»… На экране часов должен появиться QR-код (он будет необходимо для сопряжение с телефоном).
Connect mobile phone — нажать это для сопряжения с телефоном
4) Далее на телефоне нужно будет запустить приложение Wearfit Pro для работы с часами (мы его установили в предыдущем шаге) и:
- Войти в свой аккаунт (если нет: зарегистрироваться / или через Google-профиль);
- В верхнем меню нажать по кнопке добавление устройства путем сканирования QR-кода;
- Затем навести камеру телефона на часы. См. пару изображений ниже. 👇👇
Вход и добавление нового устройства
Наводимся на QR код
5) Далее нужно дождаться сообщения о успешном сопряжении устройств. При первом подключении на это может потребоваться чуть больше времени — до 1-2 мин.
Соединение успешно
6) Также при первом подключении обычно происходит обновление ПО часов (на них загорится значок со «Стрелочкой» вверх. В это время их лучше не трогать!).
Обновление ПО
7) Собственно, после этого всё — подключение завершено! Смарт-часы готовы к настройке и использованию… 👌
Готово! Часы настроены, и одеты
*
Настройка
Времени
Это один из самых частых вопросов! Дело в том, что далеко не на всех смарт-часах есть возможность настроить время автономно (без сопряжения с телефоном).
Поэтому, для настройки даты и времени нужно:
- произвести подключение часов к телефону (см. начало статьи, там показано, как это сделать);
- запустить приложение для работы с часами и дождаться, пока обновятся данные;
- время на часах и дата автоматически изменятся на те значения, которые у вас заданы в настройках Android (на телефоне). См. скрин ниже. 👇
Время на смарт-часах синхр. с сопряженным смартфоном
Для синхронизации (возможно) потребуется запустить приложение для работы с часами
Если вы хотите поменять время на часах — просто откройте настройки телефона (с которым они сопряжены), перейдите в раздел настроек даты и времени и установите то значение, которое нужно вам. Всё! 👌
Android 11 — часы и время
*
Вкл. русского меню
Эта возможность есть не во всех моделях!
Сначала необходимо вызвать меню настроек, затем найти в длинном списке опцию «Language Settings» (по умолчанию везде вкл. английский), найти в этом разделе «Русский» и подтвердить выбор. Пример ниже. 👇
Включение русского меню — смарт-часы Watch 7
*
Циферблата
Способ 1
Нажать на кнопку настройки — когда появится циферблат с текущем временем, — повернуть ее вправо. Обычно, на часах по умолчанию есть 5-10 встроенный циферблатов, из которых есть что выбрать. 👇
Один раз нажать, когда появится циферблат — повернуть вправо (настройка циферблата на Watch 7)
Способ 2
Открыть приложение для синхр. с часами (в моем примере Wearfit Pro), перейти в настройки оборудования и выбрать каталог циферблатов. Далее найти нужный и нажать по кнопке загрузки. 👌
Поиск новых красивых циферблатов
*
Системные параметры (сброс, пароль, перезагрузка и пр.)
- нажать на сист. кнопку неск. раз, пока не появится окно с возможностью открыть параметры часов (в зависимости от модели кнопка может располагаться сбоку/внизу экрана). Значок параметров:
;
- войти в параметры (если меню вы уже настроили и оно на русском — то проблем с нахождением нужного пункта возникнуть не должно // если у вас все на англ. — ориентируйтесь по значкам! Перевод к основным должен совпадать… 👇).
- для сброса всех параметров и возвращения телефона в заводские предустановки — кликните по меню со стрелочкой
;
- для настройки яркости экрана часов — по значку с солнышком.
Параметры — смарт-часы Watch 7
*
Как узнать свой пульс, температуру, давление, уровня кислорода в крови и др. сведения
📌Важно! Все сведения и показатели, которые вы соберете с помощью смарт-часов — не могут использоваться в медицинских целях, информация носит лишь информационный характер! Если часы показали, что какой-то показатель вышел за пределы нормы — перепроверьте его приборами, у которых есть соотв. лицензии!
Здесь все довольно просто!
После того, как вы настроите часы и произведете их сопряжение с телефоном — нажмите дважды по кнопке включения (так на Watch 7), пока не появится функциональное меню. В нём нужно выбрать то, что вам требуется: например, замер пульса (по картинкам можно сориентироваться). 👇
Как пользоваться часами — замер пульса с Watch 7
Далее часам потребуется 5-30 сек. времени чтобы произвести нужный замер. Примеры показаны на скрине ниже: как видите, всё выглядит очень информативно!
Важно! В момент замера — часы должны быть плотно прижаты к руке!
Замер пульса, давления, температуры (работа смарт-часов в деле! Watch 7)
Обратите внимание, что эти же показатели можно просматривать и в спец. приложение на телефоне (в моем случае Wearfit Pro). Причем, если вы не первый день носите телефон — их можно будет смотреть в динамике (т.е. за любой день за прошедший месяц).
Wearfit Pro — пример домашнего меню
Кроме этого, приложение подскажет какие значения явл. нормальными, а какие опасными и требуют перепроверки. Как это выглядит см. на скриншоте ниже. 👇
Нормальные значения помечены зеленым, опасные — красным
*
Иные мнения и рекомендации — приветствуются в комментариях ниже.
У меня пока всё, успехов!
🚗


Полезный софт:
-
- Видео-Монтаж
Отличное ПО для создания своих первых видеороликов (все действия идут по шагам!).
Видео сделает даже новичок!
-
- Ускоритель компьютера
Программа для очистки Windows от «мусора» (удаляет временные файлы, ускоряет систему, оптимизирует реестр).
Руководство пользователя умных часов
Руководство пользователя умных часов
День Благодарения, я встретил тебя в годы песен.
Спасибо, что выбрали эти умные часы. Эти часы принесут большую пользу и удовольствие вашим упражнениям и здоровью. Для вашего удобства внимательно прочтите инструкции и следуйте инструкциям.
Инструкция по быстрому использованию часов
Полное описание машины
Часы заряжены и активируются

Установите приложение для часов
Отсканируйте следующие QR-коды или войдите на основные рынки приложений, чтобы загрузить и установить GloryFit.
Требования к устройству: iOS 8.0 и выше; Android 4.4 и выше, Bluetooth 4.0 и выше.
Знакомство с функцией часов
Меры предосторожности
- не используйте зарядку vol.tage более 5 В, зарядный ток превышает 2 А адаптера, время зарядки 2-3 часа.
- Не заряжайте аккумулятор, если на нем остались пятна от воды.
- Этот продукт является продуктом электронного мониторинга, а не медицинским справочным материалом, а данные измерений предназначены только для справки.
- Почему значение артериального давления отклоняется от показаний измерителя артериального давления?
Отклонение значения измерения часов и измерителя артериального давления определяется множеством факторов: место измерения измерителя артериального давления находится в артерии, место измерения часов находится в двух основных ветвях микрокартерии, при нормальных обстоятельствах измерение артериального давления в аорте и измерение артериального давления в микрокартериальной крови будет от трех до сорока; Повышенное сосудистое давление вызовет большее отклонение в измерениях верхнего и нижнего артериального давления.
FAQS
Могут ли эти часы принимать звонки и отправлять звонки?
эти часы могут одновременно отвечать на звонки и набирать номера. Внутри есть встроенный микрофон, который позволяет вам отвечать и совершать звонки во время тренировки или приготовления пищи.
Можете ли вы прочитать время на солнце?
Экран отлично видно на солнце
В чем разница между часами и мобильным телефоном?
Умные часы — это своего рода носимое устройство, которое используется для отслеживания движений тела, таких как частота сердечных сокращений, артериальное давление, качество сна и другие параметры. Мобильный телефон — это своего рода коммуникационное оборудование, которое используется для совершения звонков и отправки сообщений.
Как синхронизировать данные смарт-часов с компьютером?
Вы можете использовать USB-кабель для подключения смарт-часов к компьютеру. Затем вы можете открыть программное обеспечение на своем компьютере для синхронизации данных.
Почему мои умные часы показывают «нет сети» или «нет сигнала»?
Пожалуйста, проверьте, включили ли вы функцию Bluetooth в своих смарт-часах. Если нет, пожалуйста, включите его. Если он по-прежнему не работает после повторного включения, проверьте, поддерживает ли ваш мобильный телефон функцию Bluetooth. Если да, выключите его и повторите попытку. Если нет, перезагрузите мобильный телефон и повторите попытку. Если он по-прежнему не работает после повторной перезагрузки мобильного телефона, проверьте, есть ли поблизости другие устройства Bluetooth. Если да, пожалуйста, отойдите от них и повторите попытку. Если нет, перезапустите смарт-часы и повторите попытку.
Почему мои смарт-часы показывают «нет SIM-карты»?
Пожалуйста, проверьте, вставили ли вы SIM-карту в смарт-часы или нет. Если нет, вставьте его в свои смарт-часы, правильно следуя инструкциям в этом руководстве, чтобы активировать его. Если да, но по-прежнему не работает после того, как вы правильно вставили часы в смарт-часы, следуя инструкциям в этом руководстве, чтобы активировать их снова, обратитесь за помощью в нашу службу поддержки клиентов в любое время, написав нам по электронной почте «service@gloryfit.com».
Почему мои смарт-часы показывают «нет места в памяти»?
Пожалуйста, проверьте, установили ли вы другие приложения в свои смарт-часы или нет, если нет, сначала удалите их, затем установите их снова, следуя инструкциям в этом руководстве, чтобы активировать их правильно, если да, но все еще не работает после их правильной установки, следуя инструкциям в этом руководстве. чтобы активировать их снова, обратитесь за помощью в нашу службу поддержки в любое время, написав нам по электронной почте «service@gloryfit.com».
Почему мои смарт-часы показывают «системную ошибку»?
Пожалуйста, проверьте, установили ли вы другие приложения в свои смарт-часы или нет, если нет, сначала удалите их, затем установите их снова, следуя инструкциям в этом руководстве, чтобы активировать их правильно, если да, но все еще не работает после их правильной установки, следуя инструкциям в этом руководстве.
Как мне изменить градусы Цельсия на fshrenheit на часах, мой телефон настроен на градусы Фаренгейта, как мне это изменить?
В вашей настройке, под другими, затем прокрутите до погоды, под температурой измените ее там.
Какова функция опции «Беспокоить»?
это режим не беспокоить. Если вы не хотите беспокоить вас, когда часы получают сообщения, вы можете включить этот режим «Не беспокоить», и тогда ваши часы не будут вас беспокоить при получении сообщений.
Будут ли эти часы отображать iMessage и текстовые сообщения при подключении к iPhone?
Да, на ваших часах будут отображаться текстовые сообщения, полученные на вашем iPhone, после того как часы были настроены с помощью приложения DaFit для часов.
Можешь поменять обои?
Да. Нажмите на экран часов и удерживайте несколько секунд. Чтобы просмотреть дополнительные варианты обоев, откройте приложение для часов (Da Fit), коснитесь значка часов внизу и выберите «Циферблаты».
Как мы можем использовать его с 240 В вне нас?
Кабель для зарядки — USB. Вам понадобится правильный адаптер или зарядка от USB-порта вашего компьютера. Я предполагаю, что USB имеет тот же объемtagе везде.
Этот продукт автоматически определяет тренировки? Если да, то как вы это настраиваете?
Вам нужно будет использовать приложение на вашем телефоне, чтобы управлять этой функцией.
Могу ли я отправлять тексты с этим продуктом?
Когда смарт-часы синхронизированы со смартфоном, вы можете принимать и совершать звонки, принимать и view SMS и сообщения SNS, включая Facebook, Twitter, WhatsApp, Linkedin, Messenger и т. д., электронную почту, но вы не можете отправлять текстовые сообщения с помощью часов.