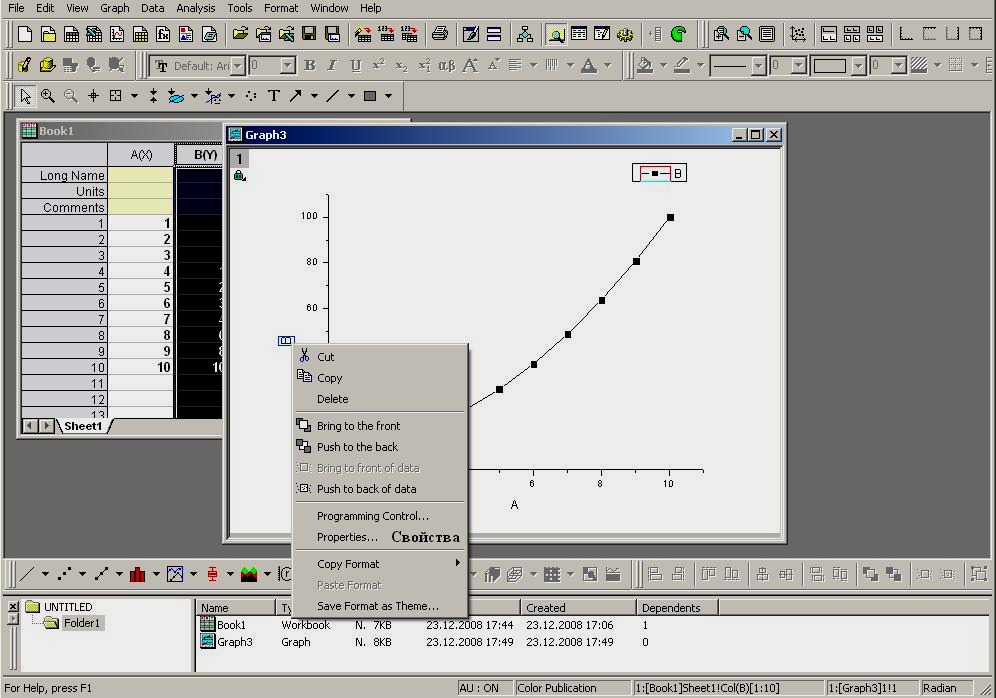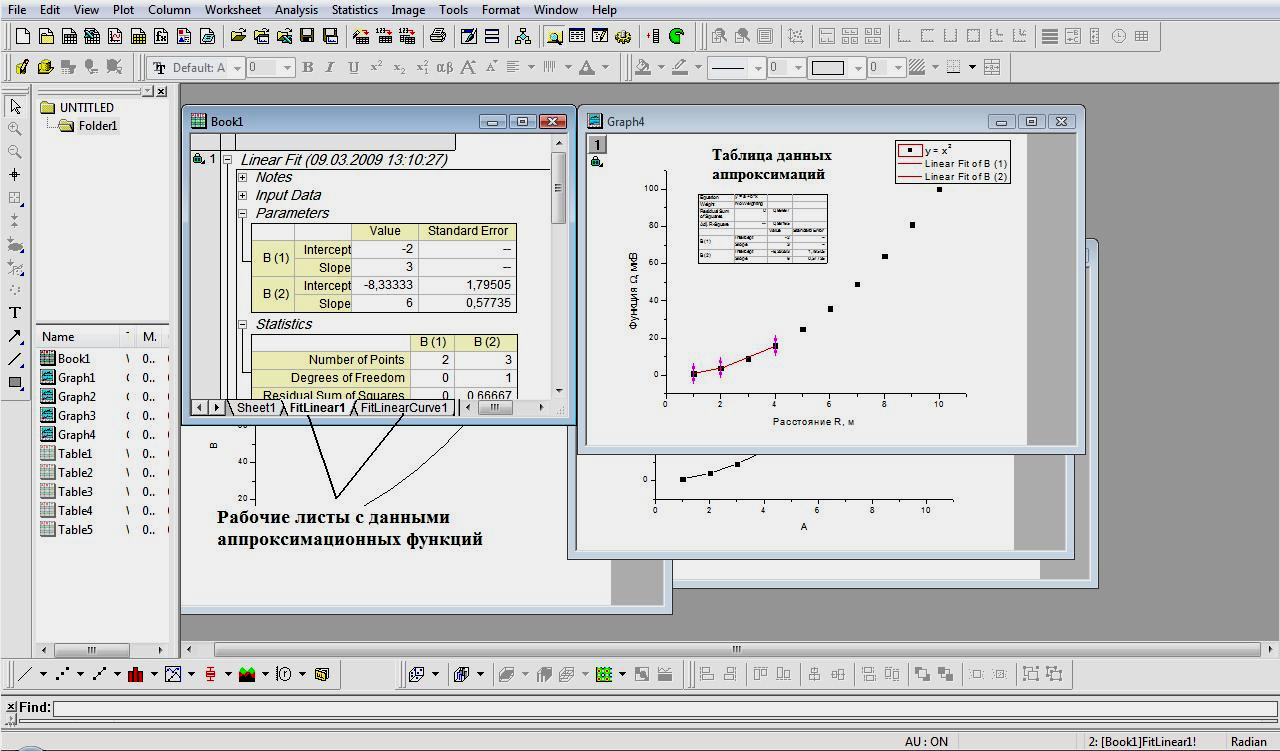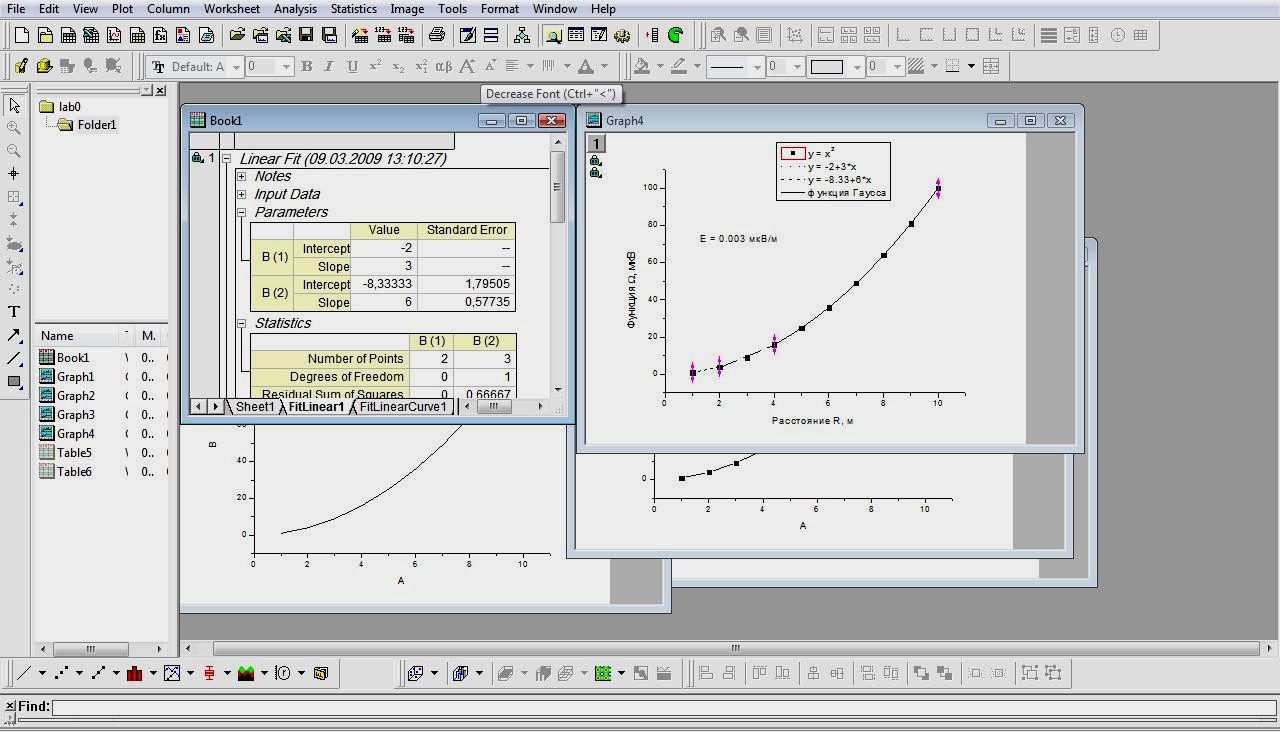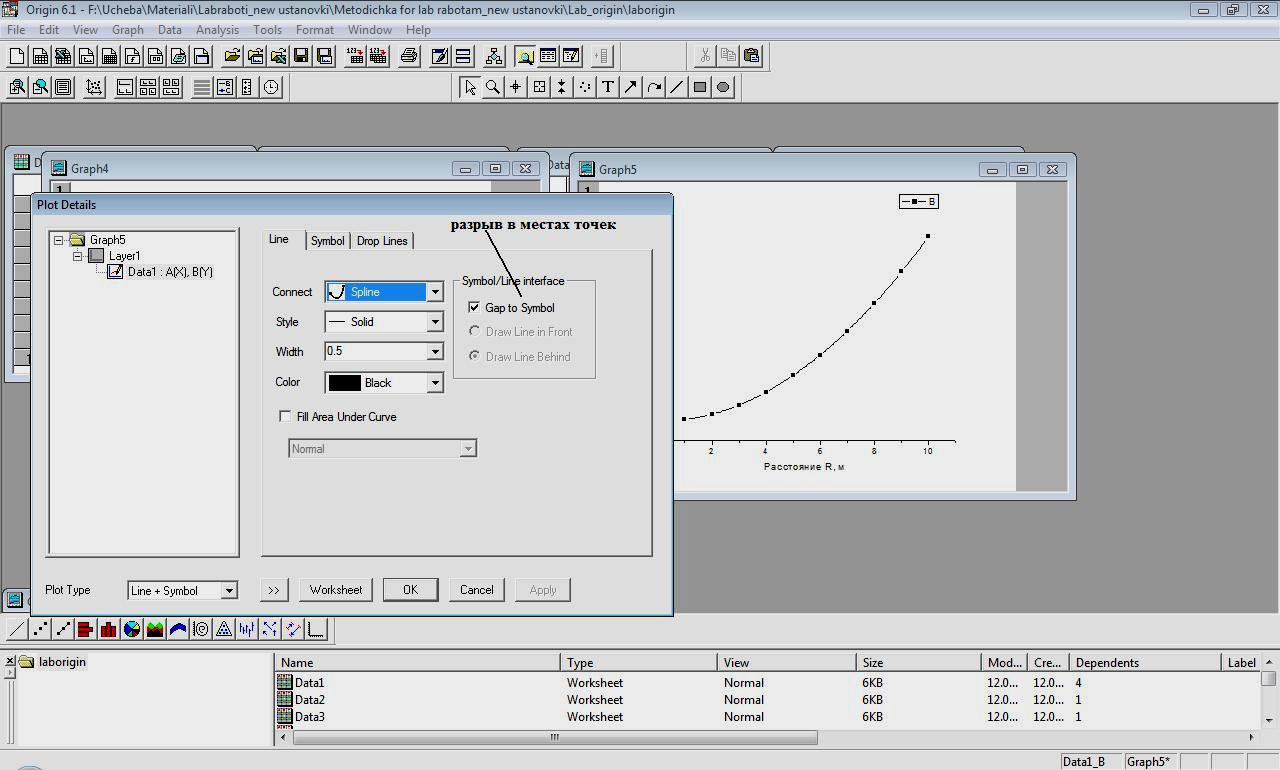Рецензенты:
Доцент УГЗ МЧС РБ, к.т.н. Гоман П. Н.
Снс ИФМ СО РАН, к.ф.-м.н. Базаров А. В.
Материалы, изложенные в книге, разработаны в рамках выполнения исследований по научным проектам Российского фонда фундаментальных исследований 17-29-05093 и 16-41-700831.
Архив с необходимыми для заданий файлами доступен по ссылке: https://yadi.sk/d/KOVbp3zI9WVXeQ
ВИДЕОУРОКИ доступны по ссылке: https://yadi.sk/d/O2Cmnzh-jBUOVQ?w=1
Персональная страница автора расположена по адресу: https://portal.tpu.ru/SHARED/f/FIREDANGER
© Николай Викторович Барановский, 2020
ISBN 978-5-0051-6700-2
Создано в интеллектуальной издательской системе Ridero
ГЛАВА 1. Построение зависимостей функций одной переменной
1.1 Построение одной зависимости функции одной переменной
В результате экспериментальных исследований зачастую получают одномерные массивы данных, которые необходимо представить визуально в виде кривых. Простейший случай — графическое представление одного массива в виде одной кривой. Табличная зависимость представлена в табл. 1.1 Пример графического представления такой зависимости представлен на рисунке. 1.1
Табл. 1.1 Экспериментальная зависимость φ (t)
Рис. 1.1 Пример графического представления зависимости φ (t)
Для начала работы с программой графического представления и анализа данных Origin Pro необходимо в меню Пуск найти и кликнуть на иконку программы. Откроется главное окно программы, представленное на рисунке 1.2.
Рис. 1.2 Главное окно программы
Следующим шагом следует сохранить новый проект в файл с заданным именем. В верхней панели выбрать меню File. В ниспадающем меню выбрать пункт Save Project As… В открывшемся меню выбрать путь сохранения, ввести название проекта пример 1.1
В результате на диске будет сохранен файл пример 1. OPJ
Теперь можно начинать работать с проектом. По умолчанию формируется рабочая книга Book 1, в которую нам надо ввести данные таблицы 1. Столбец A(X) предназначен для ввода аргумента, а столбец B(X) для ввода функциональной зависимости. Для ввода значения необходимо кликнуть на конкретной ячейке рабочей книги и ввести число. Для примера смотреть рисунок 1.3.
Рис. 1.3. Ввод значений в рабочую книгу
Когда все значения введены, следует в верхней панели выбрать пункт Plot. В ниспадающем меню выбрать пункт Line. Откроется боковое меню, в котором надо выбрать пункт Line. Откроется окно работы с графиком (см. рисунок 1.4).
В верхней части отметить галочкой соответствие между X и столбцом A рабочей книги, соответствие между Y и столбцом B.
Рис. 1.4. Окно работы с графиком
После этих действий нажмите кнопку OK. Откроется сформированный (еще не отформатированный) график (см. рисунок 1.5). На графики присутствуют различные элементы (см. рисунок 1.6).
Рис. 1.5. Неформатированный график
Рис. 1.6. Элементы графика
Необходимо отформатировать все элементы графика. Чтобы отформатировать аргумент или функцию необходимо дважды кликнуть на символе и ввести необходимый текст. В качестве аргумента время t, которое измеряется в секундах. Если вместо русской буквы отображается нечитаемый символ, то с помощью мыши выделите символ и в верхней панели выберите шрифт с русскими буквами, например, Arial Cyr. Если необходимо вставить букву греческого алфавита, то после двойного клика на надписи нажмите правую кнопку мыши и выберите во всплывающем меню пункт Symbol Map. В открывшемся окне выберите символ и нажмите Insert, затем Close. В надписи появиться необходимый символ. В нашем случае буква φ. График видоизмениться и будет соответствовать рисунку 1.7.
Рис. 1.7. График с форматированными подписями осей
Теперь необходимо отформатировать горизонтальную ось. Для этого сделайте двойной клик на горизонтальной оси. Откроется окно, в котором доступны различные вкладки. Нам необходима в первую очередь вкладка Scale (рис. 1.8).
Рис. 1.8. Форматирование осей. Вкладка Scale
В открывшейся вкладке установите начальное и конечное значение аргумента From — 1, To — 5. Установите приращение аргумента Increment (шаг, с которым будут отображаться значения аргумента под горизонтальной осью). Пусть приращение аргумента будет равно Increment — 1. Установите количество второстепенных делений на шкале горизонтальной оси. Пусть # Minor Ticks — 1. Нажмите Apply. Затем выберите вкладку Tick Labels (см. рис. 1.9).
Рис. 1.9. Форматирование оси. Вкладка Tick labels
В открывшейся вкладке введите размер цифр на оси аргумента, например Point — 20. Нажмите Apply. Откройте вкладку Title & Format (см. рис. 1.10). В открывшейся вкладке установите толщину горизонтальной оси Thickness, например, на значение 2,0. Нажмите Apply.
Рис. 1.10. Форматирование осей. Вкладка Title&Format
После завершения форматирования горизонтальной оси нажмите OK. Аналогичным образом форматируется вертикальная ось. После форматирования осей график должен принять вид, который представлен на рисунке 1.11.
Рис. 1.11. График с форматированными осями
Теперь необходимо отформатировать саму кривую (см. рис. 1.12). Для этого необходимо дважды кликнуть на самой кривой мышкой. Откроется окно форматирования кривой. В этом окне выберите способ соединения элементов кривой Connect — B-Spline. Это встроенная в программу функция сглаживания экспериментальных данных B-сплайнами. Затем выберите стиль кривой Style. Например, черточки Dash. Выберите толщину кривой Width, например, 2. Затем выберите цвет кривой Color. Например, Black. Нажмите Apply, затем OK. График должен принять вид, который представлен на рисунке 1.13.
Рис. 1.12. Окно форматирования кривой
Рис. 1.13. График с форматированной кривой
Следует позиционировать на графике легенду и произвести ее форматирование. Сначала кликнув мышкой и удерживая кнопку перетащите легенду в необходимую область графика. Затем нажмите на легенду правой кнопкой мышки и во всплывающем меню выберите пункт Properties. В области надписи введите элементы форматирования и подписи l (1) f: Symbol (j) f: Arial ((t))
Вид окна представлен на рисунке 1.14.
Рис. 1.14. Окно форматирования легенды
Затем нажмите ОК. График примет окончательный вид, который представлен на рис. 1.15 и который совпадает с рисунком 1.1.
Рис. 1.15. Окончательный форматированный вид графика
Затем необходимо осуществить экспорт графика в файл. В процессе работы над проектом не забывайте периодически сохранять файл проекта. Для этого в верхней панели выбирайте пункт File и в ниспадающем меню выбирайте пункт Save Project.
Для экспорта форматированного графика в графический файл необходимо в верхней панели выбрать пункт File и в ниспадающем меню выбрать пункт Export Graphs. Появиться окно работы с экспортом файла в диалоговом режиме. См. рис. 1.16. Выбирайте необходимый формат графического файла (Image Type). Как правило, необходимо осуществить экспорт в файл с расширением *.jpg. Укажите имя файла и путь к рабочему каталогу (File name и Path). Назовите файл, например, пример 1. Нажмите на раскрывающемся пункте Image Settings. Установите разрешение DPI Resolution — 300 (как правило, требуется именно такое разрешение) и глубину цветности 24-bit Color (цветной рисунок) или 8-bit Gray Scale (полутоновый рисунок). Нажмите Preview, чтобы увидеть предварительный вид экспортируемого графика. Нажмите Apply. Нажмите OK.
Рис. 1.16. Окно экспорта графика в графический файл
Экспорт графика в файл произведен. Теперь его можно использовать для подготовки статьи, отчета, курсовой, дипломной работы или магистерской диссертации.
1.2 Построение экспериментальных данных
В результате экспериментальных исследований зачастую получают одномерные массивы данных, которые необходимо представить визуально в виде экспериментальных точек или аппроксимированных кривых с указанием экспериментальных точек. Простейший случай — графическое представление одного массива в виде экспериментальных точек на координатной плоскости. Табличная зависимость представлена в табл. 1.2 Пример графического представления в виде экспериментальных точек на координатной плоскости представлен на рисунке. 1.17.
Табл. 1.2 Экспериментальная зависимость φ (t)
Рис. 1.17 Вид графика с экспериментальными точками
Согласно инструкциям, освоенным на первом занятии необходимо ввести табличные данные в рабочую книгу Book 1. Затем в верхней панели выбрать пункт Plot. В ниспадающем меню следует выбрать пункт Symbol. В открывшемся боковом меню необходимо выбрать пункт Scatter. Откроется окно с установками графика, которое представлено на рис. 1.18. Необходимо поставить в соответствие X столбцу аргумента A, Y столбцу значений функции B.
Рис. 1.18. Окно установок графика
Затем следует нажать кнопку OK. Появится окно неформатированного графика с экспериментальными точками. См. рисунок 1.19.
Рис. 1.19. Неформатированный график с экспериментальными точками
Согласно информации, полученной на первом занятии, его следует отформатировать. После форматирования подписей, легенды, осей график примет вид, который представлен на рисунке 1.20.
Рис. 1.20. График с форматированными осями, подписями, легендой
При работе с данным графиком возможно также форматирование отображения экспериментальных точек. Для этого необходимо сделать двойной клик мышкой на одной из экспериментальных точек. Откроется окно работы с форматом отображения экспериментальных точек. См. рисунок 1.21.
Рис. 1.21 Окно форматирования экспериментальных точек
В открывшемся окне необходимо выбрать тип отображаемой экспериментальной точки, например, круг. Затем следует выбрать размер отображаемого символа Size, например, Size — 10. Эти цифры можно вписать в поле Size или выбрать допустимое значение в ниспадающем меню. Затем необходимо выбрать цвет символа Symbol Color. Пусть символ будет черного цвета. Затем нажмите OK. График примет вид, который представлен на рис. 1.22. Вид графика совпадает с рис. 1.17.
Рис. 1.22. Форматированный график с экспериментальными точками
Зачастую на координатной плоскости требуется помимо экспериментальных точек нанести информацию об ошибке эксперимента. Для этого в программе Origin имеются встроенные функции. Вид графика в нашем случае должен соответствовать картине, представленной на рис. 1.23.
Рис. 1.23. Пример графика с экспериментальными точками и указанием ошибки
Когда окно графика активно, выберете в верхней панели пункт Graph. В ниспадающем меню следует выбрать пункт Add Error Bars. Появится еще одно активное окно Error Bars (рисунок 1.24).
Рис. 1.24. Окно Error Bars
В этом окне следует указать или стандартное отклонение (Standart Deviation of Data) или, как правило, ошибку в процентах. Для определенности укажем ошибку 5%. Затем следует нажать кнопку ОК. График примет вид, представленный на рисунке 1.23. В рабочей книге появится дополнительный столбец C (с указанием ошибки) (рис. 1.25).
Рис. 1.25. Вид рабочей книги со столбцом ошибок
После форматирования подписей, легенды, осей и экспериментальных точек график примет вид, представленный на рисунке 1.26. Вид этого графика совпадет с рисунком 1.23.
Следующим шагом следует сделать экспорт графика в графический файл, например, с расширением *.JPG. Процедура экспорта графика была рассмотрена на первом занятии.
Рис. 1.26. Форматированный график — точки + ошибки
Зачастую в результате обработки экспериментальных данных необходимо помимо экспериментальных точек представить кривую, которая аппроксимирует и сглаживает экспериментальные данные (рисунок 1.27). Для построения такого графика необходимо активировать рабочую книгу Book 1 и в верхней панели выбрать пункт Plot. В ниспадающем меню выбрать пункт Line+Symbol. В открывшемся боковом меню выбрать пункт Line+Symbol. Откроется окно управления графиком. См. рисунок 1.27.
Рис. 1.27. Пример графика с отображением экспериментальных
точек и аппроксимирующей кривой
Необходимо поставить в соответствие X столбцу аргумента А, Y столбцу значений функции B. Затем нажать ОК. (рис. 1.28).
Рис. 1.28. Окно установки графика: точки+кривая
В результате указанных манипуляций будет сформировано неформатированный график, вид которого представлен на рис. 1.29.
Рис. 1.29. Неформатированный график: точки + кривая
После форматирования осей, подписей и легенды, график примет вид, который представлен на рис. 1.30.
Рис. 1.30. Вид графика с отформатированными подписями, легендой и осями
Затем следует отформатировать вид кривой и экспериментальных точек. Для этого необходимо сделать двойной клик на кривой. Откроется окно форматирования кривой и экспериментальных точек. Выберите вкладку Symbol для форматирования экспериментальных точек. См. рисунок 1.31.
Рис. 1.31. Формат кривой — вкладка Symbol
В открывшемся окне необходимо выбрать тип отображаемой экспериментальной точки, например, круг. Затем следует выбрать размер отображаемого символа Size, например, Size — 10. Эти цифры можно вписать в поле Size или выбрать допустимое значение в ниспадающем меню. Затем необходимо выбрать цвет символа Symbol Color. Пусть символ будет черного цвета. Затем нажмите OK. График примет вид, который представлен на рис. 1.32.
Рис. 1.32. Вид графика, после форматирования экспериментальных точек
Еще раз сделайте двойной клик мышкой на отображаемой кривой. Вновь откроется окно форматирования кривой (рис. 1.33).
Рис. 1.33. Окно форматирования кривой — вкладка Line
Выберите вкладку Line. Необходимо отформатировать кривую. Для сглаживания экспериментальной зависимости выберете способ соединения точек Connect — B-Spline. Стиль кривой, например Solid (сплошная линия). Толщина линии width — 2 пункта, цвет Color — Black (черный). Нажмите Apply, Затем ОК. График примет вид, представленный на рисунке 1.34.
Рис. 1.34. Форматированный график: экспериментальные точки + кривая
Нередко в результате графической обработки экспериментальных данных необходимо представить и экспериментальные точки с указанием ошибки и аппроксимирующую кривую (рисунок 1.35). В этом случае необходима дополнительная последовательность действий.
Рис. 1.35. Пример графика с нанесением экспериментальных точек, аппроксимирующей кривой и ошибок.
В верхней панели следует выбрать пункт Graph. В ниспадающем меню следует выбрать пункт Add Error Bars. Появится активное окно ввода ошибки Error Bars (рис. 1.36).
Рис. 1.36. Окно Error Bars
В этом окне следует указать или стандартное отклонение (Standart Deviation of Data) или, как правило, ошибку в процентах. Для определенности укажем ошибку 5%. Затем следует нажать кнопку ОК. График примет вид, представленный на рисунке 1.38. В рабочей книге появится дополнительный столбец C (с указанием ошибки) (рис. 1.37).
Рис. 1.37. Вид рабочей книги со столбцом ошибок
Затем следует сделать экспорт графика в файл графического формата, например, *.JPG. Полученный рисунок может быть использован при подготовке отчетной документации (и т.п.).
Рис. 1.38. Форматированный график: точки + кривая + ошибки
1.3 Построение нескольких зависимостей функций одной переменной
Нередко необходимо графически представить информацию, например, о серии опытов. Тогда следует построить несколько совмещенных кривых на одном графике. Простейший случай — построение двух совмещенных кривых на одном графике (рисунок 1.39). Первоначально необходимо заполнить рабочую книгу. Теперь потребуется не два, а три столбца. Один под аргумент и два под различные значения функции. Первоначально рабочая книга содержит два столбца, как показано на рисунке 1.40.
Рис. 1.39. Пример графика с двумя кривыми
Рис. 1.40. Вид рабочей книги
Чтобы добавить еще один столбец необходимо в верхней панели выбрать пункт Column.
В ниспадающем меню необходимо выбрать пункт Add New Columns. После выбора этого пункта появиться окно (см. рис. 1.41), в котором следует указать необходимое количество дополнительных столбцов. В нашем случае достаточно добавить один столбец. Затем нажмите кнопку ОК.
Рис. 1.41. Окно Add New Columns
После этих манипуляций в рабочей книге появится еще один столбец С. Необходимо заполнить столбцы рабочей книги, которая примет вид, приведенный на рис. 1.42.
Рис. 1.42. Вид рабочей книги с дополнительным столбцом
Возможны различные сценарии построения нескольких кривых. Следует в верхней панели выбрать пункт Plot. В ниспадающем меню выберете пункт Line. В открывшемся боковом меню также необходимо выбрать пункт Line. Откроется окно управления графиком, в котором появится еще один столбец. Необходимо поставить в соответствие X столбец А, Y столбцы B, C. Затем следует нажать кнопку ОК. Вид окна представлен на рисунке 1.43.
Рис. 1.43. Окно установки графика: случай построения двух кривых
Будет сформирован график с двумя кривыми (рисунок 1.44). В соответствии с ранее полученной информацией их необходимо отформатировать. После форматирования осей, легенды, подписей график приобретет вид, представленный на рисунке 1.45.
Рис. 1.44. Неформатированный график — 2 кривые
Рис. 1.45. Формат подписей, легенды, осей
Затем следует сделать двойной клик мышкой на одной из кривых. Откроется окно форматирования кривых. Сначала может открыться вкладка Group, где необходимо выбрать независимое форматирование кривых (Edit mode — Independent). См. рис. 1.46.
Рис. 1.46. Окно форматирования кривых — вкладка Group
Затем следует выбрать вкладку Line. В левой части открывшегося окна активировать необходимую кривую. Сначала активируем столбец B. Укажем в правой части окна параметры форматирования кривой. Нажмем кнопку Apply. Вид вкладки представлен на рисунке 1.47.
Рис. 1.47. Окно форматирования кривых — формат кривой столбца B
Затем следует в левой части вкладки активировать столбец С и настроить параметры форматирования. Затем нажать кнопку Apply. Вид вкладки представлен на рисунке 1.48. Затем следует нажать клавишу ОК. Вид отформатированного графика представлен на рисунке 1.49. Вид графика совпадает с рисунком 1.39.
Рис. 1.48. Окно форматирования кривых — формат кривой столбца С
Рис. 1.49. Форматированный график — две кривые
1.4 Совместное представление экспериментальных данных и результатов численного моделирования
При проведении научных исследований нередко возникает необходимость отобразить на одном графике несколько кривых, полученных в результате численного расчета совместно с данными эксперимента. Результаты эксперимента приведены в таблице 1.3 Ниже приведены распечатки файлов данных file1.dat и file2.dat, полученных численно. Вид графика в данном случае будет соответствовать рисунку 1.50.
Табл. 1.3 Экспериментальная зависимость φ (t)
Листинг 1. file1.dat
1.0 0.1
1.5 0
2.0 0
2.5 0.6
3.0 0.65
3.5 0.6
4.0 0.5
4.5 0.6
5.0 0.65
Листинг 2. file2.dat
1.0 0
1.5 0
2.0 0.3
2.5 0.5
3.0 0.6
3.5 0.6
4.0 0.45
4.5 0.65
Рис. 1.50 Пример графика с совмещенными результатами расчета
и эксперимента
Для построения такого графика запустите программу Origin. Откроется главное окно программы с пустой рабочей книгой (рисунок 1.51).
Рис. 1.51 Главное окно программы
Затем необходимо выполнить экспорт данных из файлов результатов численного моделирования (file1.dat и file2.dat). Для этого возможно два пути. Первый выполнить экспорт файлов поочередно. Для экспорта первого файла в верхней панели программы следует выбрать пункт File. В ниспадающем меню необходимо выбрать пункт Import. В боковом меню необходимо выбрать пункт Single ASCII (см. рисунок 1.52).
Рис. 1.52. Меню Import — Single ASCII
Откроется окно выбора файла данных. В этом окне выберете в диалоговом окне файл данных. Выделите его мышкой и нажмите мышкой кнопку Открыть (Open). Графически информация представлена на рисунке 1.53.
Рис. 1.53. Окно выбора файла для импорта одного файла данных
В результате этих манипуляций рабочая книга будет заполнена данными численного расчета, импортированными из файла file1.dat (см. рисунок 1.54).
Рис. 1.54. Рабочая книга с результатами file1.dat
Затем необходимо создать еще одну пустую рабочую книгу. Для этого следует выбрать пункт File на верхней панели программы. В ниспадающем меню выбрать пункт New. Откроется окно создания нового элемента проекта, в котором необходимо выбрать пункт Workbook и нажать кнопку ОК (см. рисунок 1.55).
Рис. 1.55. Окно создания нового элемента проекта
Затем следует повторить действия по импорту данных из второго файла file2.dat, которая аналогична импорту данных первого файла. В результате в проекте будет две рабочие книги с результатами численного расчета (см. рисунок 1.56).
Рис. 1.56. Две рабочие книги с результатами численного расчета
Рассмотрим второй способ импорта данных из двух файлов одновременно. Необходимо выбрать в верхней панели пункт File. В ниспадающем меню следует выбрать пункт Import. В открывшемся боковом меню необходимо выбрать пункт Multiple ASCII (см. рисунок 1.57).
Рис. 1.57. Выбор пункта Import — Multiple ASCII
В результате проделанных манипуляций откроется окно импорта данных из нескольких файлов. В окне выделите необходимые файлы и нажмите кнопку Add Files. В нижней части окна отобразятся импортируемые файлы (см. рисунок 1.58). Затем нажмите ОК.
Рис. 1.58. Окно импорта файлов Import — Multiple ASCII
В результате этих манипуляций откроется окно Обработчика импорта-экспорта (см. рисунок 1.59). Не меняя параметров следует нажать кнопку ОК. Если к тому времени в проекте есть рабочие книги с данными, то необходимо в пункте Import mode выбрать опцию Start New Books.
Рис. 1.59. Окно обработчика импорта
В результате этих манипуляций в проекте появиться две рабочие книги с результатами численных расчетов (см. рис. 1.60).
Рис. 1.60. Две рабочие книги с результатами численного расчета
Затем следует создать еще одну рабочую книгу для ввода экспериментальных данных. В результате в проекте будет три рабочие книги (см. рисунок 1.61).
Рис. 1.61. Рабочие книги с результатами расчетов
и экспериментальными данными
Сначала необходимо построить экспериментальные точки и аппроксимирующую кривую. Для этого необходимо активировать рабочую книгу с экспериментальными данными кликнув на ее названии мышкой. Затем следует в верхней панели выбрать пункт Plot. В ниспадающем меню выбрать пункт Line+Symbol. В боковом меню выберете пункт Line+Symbol. Откроется окно установок графика, в котором необходимо поставить соответствие переменным и столбцам (см. рисунок 1.62). Затем следует нажать кнопку ОК.
Рис. 1.62 Окно установок графика
В результате манипуляций появиться окно неформатированного графика с экспериментальными точками и аппроксимирующей кривой (см. рисунок 1.63).
Рис. 1.63. Неформатированный график с экспериментальными
точками и аппроксимирующей кривой.
Следует согласно ранее полученной информации отформатировать точки и кривую, нанести интервал ошибки эксперимента (см. рисунок 1.64).
Рис. 1.64. Форматированная кривая и экспериментальные точки с ошибкой
Затем необходимо последовательно добавить две кривые численного расчета. Для добавления первой кривой необходимо сделать окно графика активным и в верхней панели выбрать пункт Graph. В ниспадающем меню выбрать пункт Add Plot to Layer. В боковом меню необходимо выбрать пункт Line. Графически информация представлена на рисунке 1.65.
Рис. 1.65. Выбор меню добавления кривой на активный график
В результате откроется окно управления опциями добавления кривой на график (см. рисунок 1.66).
В области Available Data должна быть выбрана опция Worksheets in Project. В верхней части окна следует выбрать рабочий лист с данными первого файла результатов (file1.dat). После этого в средней части окна отобразится доступный для выбора столбец B. Следует его выделить кликнув мышкой на эту строку. Затем следует нажать, ставшую активной, кнопку Add. В результате в нижней части окна отобразится еще один слой с результатами численного расчета (см. рисунок 1.67). Затем следует нажать кнопку ОК.
Рис. 1.66. Окно управления добавлением кривой на график
Рис. 1.67. Окно установок добавления кривой с выбранными опциями
В результате на графике появится еще одна кривая численного расчета (см. рисунок 1.68).
Рис. 1.68. Неформатированный график: эксперимент
и одна кривая численного расчета
Аналогичным образом следует добавить кривую соответствующую данным из файла file2.dat. График примет вид, представленный на рисунке 1.69.
Рис. 1.69. Неформатированный график: эксперимент
и две кривые численного расчета
Теперь следует отформатировать кривые численного расчета. Для этого следует кликнуть мышкой на одной из кривой. Откроется окно форматирования кривых в правой части и выбора слоя графика в левой части окна. См. рисунок 1.70.
Следует выбрать в левой части окна кривую кликнув на соответствующем слое мышкой (он станет подсвечен другим цветом). Пусть первая кривая форматируется следующем образом: соединение Connect типа Spline, Style типа Dash, толщина width — 2, цвет Color — черный. Пусть формат второй кривой: соединение Connect типа Spline, Style типа Dash Dot, толщина width — 2, цвет Color — черный.
Рис. 1.70. Окно форматирования кривых на графике
Затем следует нажать Apply и OK. График примет вид, который представлен на рисунке 1.71.
Рис. 1.71. Неформатированный график: все кривые отформатированы
Затем следует отформатировать оси и подписи (см. рисунок 1.72).
Рис. 1.72. График с неформатированной легендой
Затем следует отформатировать легенду. Для этого кликнув на одной из кривой необходимо в открывшемся окне (рис. 1.73) посмотреть последовательность слоев на графике в левой части окна. После этого необходимо правой кнопкой мышки кликнуть на легенде и выбрать пункт Properties. Откроется окно форматирования легенды (рис. 1.74).
Рис. 1.73. Не заполненное окно форматирования легенды
Затем следует заполнить окно форматирования легенды в соответствии с данными окна форматирования кривых (рис. 1.72). См. рисунок 1.74.
Рис. 1.74. Заполненное окно форматирования легенды
В результате график примет окончательный вид, который представлен на рисунке 1.75, и который совпадает с рис. 1.50
Рис. 1.75. Форматированный график с данными эксперимента
и двумя кривыми численного расчета
Затем необходимо осуществить экспорт графика в файл. В процессе работы над проектом не забывайте периодически сохранять файл проекта. Для этого в верхней панели выбирайте пункт File и в ниспадающем меню выбирайте пункт Save Project.
Экспорт графика в файл произведен. Теперь его можно использовать для подготовки статьи, отчета, курсовой, дипломной работы или магистерской диссертации.
1.5 Банк заданий к Главе 1
ЗАДАНИЕ 1
Построить кривую по таблично заданным данным:
Табл. 1 Зависимость φ (t)
Оформить подписи аргумента и значения функции. Отформатировать горизонтальную координатную ось: начало графика — 0, окончание графика — 2.5, приращение — 0.5, размер цифр в подписи — 20 пунктов, толщина линии — 2 пункта. Отформатировать вертикальную координатную ось: начало графика — 0.5, окончание графика — 1, приращение — 0.1, размер цифр в подписи — 20 пунктов, толщина линии — 2 пункта. Отформатировать кривую: способ соединения точек — B-Spline, стиль — Solid (сплошная линия), толщина — 2 пункта, цвет — черный. Оформить легенду: φ (t)
ЗАДАНИЕ 2
Построить кривую по таблично заданным данным:
Табл. 1 Зависимость φ (t)
Оформить подписи аргумента и значения функции. Отформатировать горизонтальную координатную ось: начало графика — 0, окончание графика — 5, приращение — 1, размер цифр в подписи — 20 пунктов, толщина линии — 2 пункта. Отформатировать вертикальную координатную ось: начало графика — 0.5, окончание графика — 1, приращение — 0.1, размер цифр в подписи — 20 пунктов, толщина линии — 2 пункта. Отформатировать кривую: способ соединения точек — B-Spline, стиль — Dash (линия черточками), толщина — 2 пункта, цвет — черный. Оформить легенду: φ (t)
ЗАДАНИЕ 3
Построить кривую по таблично заданным данным:
Табл. 1 Зависимость λ (t)
Оформить подписи аргумента и значения функции. Отформатировать горизонтальную координатную ось: начало графика — 0, окончание графика — 5, приращение — 1, размер цифр в подписи — 20 пунктов, толщина линии — 2 пункта. Отформатировать вертикальную координатную ось: начало графика — 0.1, окончание графика — 0.4, приращение — 0.05, размер цифр в подписи — 20 пунктов, толщина линии — 2 пункта. Отформатировать кривую: способ соединения точек — Spline, стиль — Dot (линия точками), толщина — 2 пункта, цвет — черный. Оформить легенду: λ (t)
ЗАДАНИЕ 4
Построить кривую по таблично заданным данным:
Табл. 1 Зависимость λ (t)
Оформить подписи аргумента и значения функции. Отформатировать горизонтальную координатную ось: начало графика — 1, окончание графика — 3, приращение — 0.5, размер цифр в подписи — 18 пунктов, толщина линии — 2 пункта. Отформатировать вертикальную координатную ось: начало графика — 0.15, окончание графика — 0.35, приращение — 0.05, размер цифр в подписи — 18 пунктов, толщина линии — 2 пункта. Отформатировать кривую: способ соединения точек — B-Spline, стиль — Dash Dot (линия точка-тире), толщина — 2 пункта, цвет — черный. Оформить легенду: λ (t)
ЗАДАНИЕ 5
Построить кривую по таблично заданным данным:
Табл. 1 Зависимость φ (t)
Оформить подписи аргумента и значения функции. Отформатировать горизонтальную координатную ось: начало графика — 0, окончание графика — 0.4, приращение — 0.1, размер цифр в подписи — 18 пунктов, толщина линии — 2 пункта. Отформатировать вертикальную координатную ось: начало графика — 0.5, окончание графика — 0.9, приращение — 0.05, размер цифр в подписи — 18 пунктов, толщина линии — 2 пункта. Отформатировать кривую: способ соединения точек — Spline, стиль — Solid (сплошная линия), толщина — 2 пункта, цвет — черный. Оформить легенду: φ (t)
ЗАДАНИЕ 6
Построить кривую по таблично заданным данным:
Табл. 1 Зависимость φ (t)
Оформить подписи аргумента и значения функции. Отформатировать горизонтальную координатную ось: начало графика — 0, окончание графика — 0.4, приращение — 0.1, размер цифр в подписи — 20 пунктов, толщина линии — 2 пункта. Отформатировать вертикальную координатную ось: начало графика — 0.5, окончание графика — 1, приращение — 0.1, размер цифр в подписи — 20 пунктов, толщина линии — 2 пункта. Отформатировать кривую: способ соединения точек — B-Spline, стиль — Solid (сплошная линия), толщина — 2 пункта, цвет — черный. Оформить легенду: φ (t)
ЗАДАНИЕ 7
Построить кривую по таблично заданным данным:
Табл. 1 Зависимость ρ (t)
Оформить подписи аргумента и значения функции. Отформатировать горизонтальную координатную ось: начало графика — 0, окончание графика — 0.4, приращение — 0.1, размер цифр в подписи — 18 пунктов, толщина линии — 2 пункта. Отформатировать вертикальную координатную ось: начало графика — 460, окончание графика — 500, приращение — 10, размер цифр в подписи — 18 пунктов, толщина линии — 2 пункта. Отформатировать кривую: способ соединения точек — B-Spline, стиль — Dash (линия черточками), толщина — 2 пункта, цвет — черный. Оформить легенду: ρ (t)
ЗАДАНИЕ 8
Построить кривую по таблично заданным данным:
Табл. 1 Зависимость ρ (t)
Оформить подписи аргумента и значения функции. Отформатировать горизонтальную координатную ось: начало графика — 0.1, окончание графика — 0.5, приращение — 0.1, размер цифр в подписи — 20 пунктов, толщина линии — 2 пункта. Отформатировать вертикальную координатную ось: начало графика — 460, окончание графика — 500, приращение — 10, размер цифр в подписи — 20 пунктов, толщина линии — 2 пункта. Отформатировать кривую: способ соединения точек — Spline, стиль — Dash Dot (линия точка-тире), толщина — 2 пункта, цвет — черный. Оформить легенду: ρ (t)
ЗАДАНИЕ 9
1.1 Построить график по таблично заданным данным:
Табл. 1 Зависимость φ (t)
а) построить экспериментальные точки с указанием ошибок
Нанести экспериментальные точки в виде круга. Размер символа — 11. Цвет — черный. Величина ошибки — 4%.
б) построить экспериментальные точки и аппроксимирующую кривую
Нанести экспериментальные точки в виде круга. Размер символа — 11. Цвет — черный. Величина ошибки — 4%.
Отформатировать кривую: способ соединения точек — B-Spline, стиль — Solid (сплошная линия), толщина — 2 пункта, цвет — черный.
1.2 Построить график с двумя совмещенными кривыми по данным:
Табл. 2 Зависимость φ (t)
Отформатировать кривую 1: способ соединения точек — B-Spline, стиль — Solid (сплошная линия), толщина — 2 пункта, цвет — черный.
Отформатировать кривую 2: способ соединения точек — B-Spline, стиль — Dash (линия из тире), толщина — 2 пункта, цвет — черный.
Оформить подписи аргумента и значения функции. Отформатировать горизонтальную координатную ось: начало графика — 0, окончание графика — 2.5, приращение — 0.5, размер цифр в подписи — 20 пунктов, толщина линии — 2 пункта. Отформатировать вертикальную координатную ось: начало графика — 0.4, окончание графика — 1, приращение — 0.1, размер цифр в подписи — 20 пунктов, толщина линии — 2 пункта. Оформить легенду: φ (t)
ЗАДАНИЕ 10
1.1 Построить график по таблично заданным данным:
Табл. 1 Зависимость φ (t)
а) построить экспериментальные точки с указанием ошибок
Нанести экспериментальные точки в виде треугольника. Размер символа — 10. Цвет — черный. Величина ошибки — 5%.
б) построить экспериментальные точки и аппроксимирующую кривую
Нанести экспериментальные точки в виде треугольника. Размер символа — 10. Цвет — черный. Величина ошибки — 5%.
Отформатировать кривую: способ соединения точек — Spline, стиль — Dash (линия тире), толщина — 2 пункта, цвет — черный.
1.2 Построить график с двумя совмещенными кривыми по данным:
Табл. 2 Зависимость φ (t)
Отформатировать кривую 1: способ соединения точек — Spline, стиль — Dash (линия тире), толщина — 2 пункта, цвет — черный.
Конец ознакомительного фрагмента.
Обработка данных в OriginPro.
Представленный набор программ и скриптов для пакета OriginPro разрабатывался как средство автоматизации обработки большого массива данных, получаемых с цифровых осциллографов в процессе научно-исследовательской (экспериментаторской) деятельности. Программы и скрипты требуют аккуратной настройки для каждого конкретного набора данных (под каждый эксперимент), затем вся обработка и построение графиков проходит в автоматическом режиме. Чем меньше параметры нового набора данных отличаются от уже обработанного, тем меньше правок придется вносить в настройки скриптов.
Дополнительная информация о программировании для OriginPro:
- Origin C programming reference
- LabTalk programming
Терминология
- сигнал — данные с датчика, записанные в виде зависимости амплитуды от времени (непрерывной последовательности пар дискретных значений время-амплитуда).
- кривая — сигнал в графическом представлении (кривая на графике).
- выстрел — одно событие, записанное на осциллограф(ы) (или любые другие устройства) в виде сигналов с датчиков (зависимость амплитуды параметра от времени). В большинстве случаев связано с однократным запуском экспериментальной установки. К примеру, однократный запуск установки по исследованию высоковольтных газовых разрядов, как следствие — генерация однократного разряда, сопровождающегося громким хлопком,- отсюда такой термин.
- серия — серия выстрелов, обычно объединенных определенными общими параметрами запуска установки или свойствами исследуемого объекта или настройками датчиков.
- сырые/исходные данные — сигналы с датчиков, записанные в цифровом виде, не прошедшие никакой обработки.
- таблица/WorksheetPage/WorkBook — таблица в OriginPro, которая может содержать множество слоев (страниц), каждый из которых представляет собой двумерную таблицу. Проект OriginPro может состоять из неограниченного количества таких таблиц.
- имя — значение параметра ShortName, уникальное для каждого объекта OriginPro. По имени к объекту может обратиться скрипт или программа. ShortName может состоять только из последовательности латинских букв (регистр имеет значение!) и цифр, не может начинаться с цифры и не может превышать 13 символов. У двух разных объектов OriginPro не может быть одинаковых имен.
Представленные программы и скрипты позволяют:
- подготовить импортированные сырые данные к обработке
- провести независимую коррекцию каждого сигнала (кривой): учет корректирующий коэффициентов, вычитание постоянной составляющей, сдвиг по временной оси для всех выстрелов серии, а также индивидуально для каждого конкретного выстрела.
- построить множество 2D графиков (практически любой сложности) по образцу для каждого выстрела в серии
- построить графики с наложением сигналов с определенных датчиков из указанных выстрелов серии
- проанализировать сигналы на наличие пиков и построить таблицу с параметрами пиков (момент времени, амплитуда, ширина и т.д.) по выстрелам.
Алгоритм обработки данных
- Подготовить файлы исходных данных
- Импортировать исходные данные в OriginPro
- С помощью скриптов подготовить данные к обработке
- Обработать данные с помощью программы ProcessSignals
- Построить графики с помощью ProcessGraph
Как использовать программы на OriginC
Программы на OriginC состоят из двух файлов с одинаковым именем и разными расширениями:
- Файл .opj — проект OriginPro с таблицами для ввода параметров. Он добавляется в проект с исходными данными, которые необходимо обработать (меню File -> Append). На первой странице таблицы параметром расположена кнопка, запускающая процесс обработки.
- Файл .c с кодом программы. Он добавляется в рабочее пространство компилятора один раз и навсегда пока вы его оттуда сами не удалите.
Чтобы программа работала нужно файл с ее кодом (.c) добавить в рабочее пространство компилятора для этого откройте CodeBuilder (шестеренка на панели инструментов OriginPro или Alt+4)
В CodeBuilder’е откройте файл кода «.c», затем добавьте его в рабочее пространство — меню File -> add to Workspace или Ctrl+W. После этого в окне Workspace в папке User должен появиться этот файл.
Скомпилируйте код (Build -> Rebuild All или Alt+8) и убедитесь, что компилирование закончилось успешно (в окне Output в самой нижней строчке должно быть ссобщение «Done!»).
Таким образом в рабочее пространство CodeBuilder’а в папку User можно добавить несколько файлов .c и все они останутся там даже после перезапуска OriginPro. Но чтобы они работали при каждом перезапуске OriginPro необходимо открывать CodeBuilder и запускать процесс компиляции (Alt+8), после чего можно закрыть CodeBuilder, при этом все скомпилированные программы будут доступны из окна OriginPro до его закрытия.
В файлах ProcessSignals.opj, ProcessGraph.opj, SignalAnalysisProcess.opj (добавляемых в проект с данными, которые необходимо обработать) есть таблица с параметрами обработки. На первой странице этой таблицы находится кнопка «Process», запускающая соответствующую обработку согласно записанным в таблице параметрам.
Программа AllInOneGraph запускается через LabTalk скрипт (там же настраиваются параметры) и не имеет таблицы-интерфейса.
Как использовать скрипты LabTalk
Краткий алгоритм работы со скриптами:
- Измененить параметры скрипта под задачу
- Скопировать весь код в Command Window (Ctrl+A, Ctrl+C, Ctrl+V) и запустить (Enter)
Все LabTalk скрипты записаны отдельными файлами «.c». В начале такого фала находится (в виде комментария к коду) краткое описание скрипта и как им пользоваться. Далее идет блок с настройками в виде присвоения переменным определенных значений. Настройка скрипта заключается в изменении этих значений. Пример скрипта (LabTalk_SaveLayersToCSVs.c):
/* Discription: Save all layers of selected WorksheetPage(s) as .csv files to the specified folder How to use: 1) Choose WorksheetPage with layers to be exported 2) Get ShortName of that WorksheetPage 3) Assign that name to the variable "bookNames" 4) Create a folder for exported files 5) Specify the path to that folder via variable saveToPath$ 7) Copy below script and paste it into the Origin's Command Window 8) Press Enter */ //========================================================== // SETUP StringArray bookNames = {"osc01", "osc02", "osc03"}; string saveToPath$ = "C:temptemp"; //=========================================================== // PROCESS path_len = saveToPath.GetLength(); if (saveToPath.GetAt(path_len) != 92) { saveToPath.Insert(path_len + 1, ''); } for (bb = 1; bb<=bookNames.GetSize(); bb++) { window -a %(bookNames.GetAt(bb)$); int layers_count = page.nLayers; for (ii=1; ii<=layers_count; ii++) { page.active = ii; string save_as$ = saveToPath$ + bookNames.GetAt(bb)$ + "_" + wks.name$ + ".csv"; //save_as$=; expASC type:=csv path:=save_as$ csvsep:=Semicolon longname:=0 units:=0 comment:=0; } }
После настроек идет сам код скрипта. Там можно подправить логику работы скрипта, если это вам зачем-то понадобилось, и при этом вы разбираетесь в коде и знаете, что делаете.
После настройки скрипта скопируйте его (Ctrl+A, Ctrl+C). Откройте свой проект в OriginPro, откройте Command Window (меню Window -> Command Window или Alt+3).
Вставьте туда скрипт и запустите на выполнение (Enter).
Подготовка файлов исходных данных
-
Данные должны быть записаны в текстовом формате (CSV, TXT, DAT)
-
Данные по кривым должны храниться в виде двумерной таблицы — по два столбца на кривую (отсчеты по времени и амплитуде). Некоторые осциллографы (например Rohde&Schwarz HMO series) записывают в файл один столбец с отсчетами по времени и несколько с отсчетами по амплитуде. Такие файлы необходимо отредактировать, чтобы у каждого столбца амплитуд слева стоял свой столбец времени.
-
Если в ходе экспериментов данные с датчиков записывались несколькими запоминающими устройствами, то мы имеем N*K файлов, где N — количество выстрелов, K — количество файлов, записанных за один выстрел. Для корректного импорта данных из этих файлов рекомендуется именовать файлы определенным образом:
-
[prefix][N-number][separator][K-number][postfix].[ext]
-
[prefix] — одинаковый для всех файлов префикс имени файла. Чем он короче, тем лучше. Должен заканчиваться нецифровым символом. Может отсутствовать.
-
[N-number] — номер выстрела с лидирующими нулями (например, 0001). Важно, чтобы во всех файлах количество символов этого номера совпадало.
-
[separator] — любая последовательность символов, разделяющая числа N-number и K-number.
-
[K-number] — номер или название записывающего устройства или канала записи.
-
[postfix] — одинаковый для всех файлов постфикс имени файла. Должен начинаться с нецифрового символа. Может отсутствовать.
-
[ext] — расширение файла.
-
Пример имени файла: 0047-osc01-signals.csv == [][0047][-osc][01][-signals].[csv]
-
-
Если в ходе эксперимента были сбои записи и некоторые файлы отсутствуют, но остальные данные в этом выстреле необходимо обработать несмотря ни на что, то пропущенные файлы необходимо заменить на пустышки (файлы с точно такой же структурой но «без данных»). Проще всего это сделать, скопировав и переименовав соответствующий файл из другого выстрела и удалить большую часть данных, оставив 3-5 строк с данными (в идеале обнулив все числа, не меняя количество «столбцов») и строки заголовка (header lines).
Импорт CSV
В большинстве случаев исходные данные представляют собой набор из N*K файлов, где N — количество выстрелов, K — количество файлов, приходящихся на один выстрел (при этом каждый файл записан отдельным устройством или каналом записи). В такой ситуации есть два подхода к импорту:
- Импорт всех файлов в одну таблицу Origin. Тогда в таблице появится N*K слоев. Для старых версий OriginPro максимальное количество слоев в таблице равно 255.
- Импортировать данные с каждого устройства записи в отдельную таблицу. Тогда мы получим K таблиц и N слоев в каждой.
Перед импортом необходимо создать новую пустую таблицу (empty Workbook Window) и выделить ее (сделать активным ее окном). Импорт файлов «.csv» осуществляется через пункт меню File -> Import -> Comma Delimited (CSV), который открывает диалоговое окно выбора файлов. Сразу несколько файлов можно выбрать через Ctrl или Shift. После выбора файлов необходимо добавить их в список импорта кнопкой «Add File(s)». После составления списка импорта следует удостовериться, что все файлы идут по списку в нужной последовательности, и затем нажать «Ok». После этого появится диалоговое окно выбора параметров импорта.
Import Options
- Delimeter — тип разделителя лучше установить вручную. Во всех файлах, импортируемых одновременно, тип разделителя должен быть одинаковый.
- 1st File Import Mode — параметры импорта первого файла:
- Чтобы импортировать данные в пустую таблицу выберите Replace Existing Data.
- Чтобы дополнить имеющуюся таблицу новыми слоями с импортируемыми данными — выберите Starts New Sheets.
- В параметре импорта группы файлов (Multifile Import Mode) следует выбрать пункт Starts New Sheets (для удобной работы со скриптами).
Header Lines
- В пункте Number Of Main Header Lines необходимо указать количество строк заголовка файла (которое можно узнать, открыв файл с данными в текстовом редакторе).
- Если в импортируемых одновременно файлах размер заголовка отличается, то нужно указать максимальное количество строк (при этом из файлов количеством HeaderLines на N меньше указанного при импорте будет вырезано N первых строк данных,- это нужно учитывать).
Partial Import
Некоторые осциллографы записывают в файл с данными пустые колонки, такие пустые ячейки могут вызвать ошибки в работе программ и скриптов. Их необходимо пропустить при импорте:
- Start Col — пропустить все колонки до этого номера (нумерация начинается с 1)
- End Col — пропустить все колонки после этого номера
Подготовка таблиц
У каждой таблицы, графика и любого другого «окна» в OriginPro есть параметр ShortName — это уникальное имя объекта, по которому к нему может обратиться скрипт или программа. ShortName может состоять только из последовательности латинских букв (регистр имеет значение!) и цифр, не может начинаться с цифры и не может превышать 13 символов. У двух разных объектов OriginPro не может быть одинаковых имен.
Также у каждого объекта в OriginPro есть параметр LongName — это заголовок, который может содержать большое количество почти любых символов (в т.ч. русские буквы). Этот параметр ни на что не влияет и может совпадать у разных объектов.
После импорта должно получиться несколько таблиц с N*K слоями, где N — это количество выстрелов и для всех таблиц оно одинаково, K — это количество осциллографов/каналов записанных отдельными файлами и импортированных в одну таблицу, K > 0, и для каждой таблицы K свое.
Для удобства, а также корректной работы программы построения графиков необходимо, чтобы имена всех слоев таблиц начинались с 4х-значного номера выстрела. Если файлы с данными были пронумерованы в соответствии с предложенной выше рекомендацией ([prefix][N-number][separator][K-number][postfix].[ext]), то привести имена слоев к требуемому виду можно с помощью скрипта LabTalk_LayersNameCutter.c, т.к. имя каждого слоя совпадает с именем файла, данные из которого были импортированы на этот слой. Все, что нужно сделать, это вырезать prefix и, по желанию, postfix. Для этого открываем файл скрипта и в блоке SETUP настраиваем параметры:
// SETUP // add the short names of the target books StringArray BookName = {"Book1", "Book2"}; // the list of the WorksheetPages to be processed // the index of the first letter to be left (previous letters will be deleted) // NOTE: the index of the first letter is 1 int StartIdx = 5; // the number of characters to be left (all the others will be deleted) int CharCount = 11;
- BookName — список имен таблиц, имена слоев которых необходимо обрезать на заданное количество символов
- StartIndex — количество символов префикса
- CharCount — суммарное количество символов N-number, или N-number + separator + K-number, если в таблицу импортированы данные с нескольких осциллографов/каналов.
Альтернативный вариант: если нумерация выстрелов непрерывная (без пропусков), то можно использовать скрипт LabTalk_LayerRenamer.c, тогда изначальная нумерация файлов (и соответственно слоев таблиц) не имеет значения — скрипт пронумерует слои последовательно, начиная с заданного номера:
// SETUP StringArray bookNames = {"Book1", "Book2"}; // list of books whose layers need to be renamed // by default the number of the first layer/group is 1 // but you can increase/decrease it by this parameter int increment = 0; // the name of the layers will be a number with leading zeros // with this total number of digits int layerNumberDigits = 4; // group members (layers) names StringArray grNames = {"CH1", "CH2", "CH3"};
- bookNames — список имен таблиц, имена слоев которых необходимо пронумеровать
- increment — по умолчанию нумерация начинается с номера 1, но это значение можно увеличить/уменьшить
- layerNumberDigits — количество символов в номере (не более 4)
- grNames — «имена групп». Если в каждую таблицу импортированы данные с одного осциллографа/канала (на каждый выстрел приходится только одна страница с данными), то эту переменную нужно оставить пустой
StringArray grNames = {};. В противном случае тут указываются короткие обозначения осциллографов/каналов (например: osc1, CH2, и т.д.) которые будут одинаковыми для всех таблиц, указанных в списке bookNames. Если во всех таблицах разное количество страниц приходится на один выстрел, то данный скрипт нужно запускать несколько раз (для каждой таблицы отдельно) с разными параметрами.
Обработка данных (ProcessSignals)
Возможности программы:
- Переименовывает столбцы, поля Long Name, Units, Comments
- Удаляет указанные столбцы
- Меняет тип столбцов (‘X’, ‘Y’, ‘Z’, ‘Label’).
- Умножает все значения в указанном столбце на указанный множитель (коэффициент) независимо для каждого столбца на странице таблицы. Так же можно прибавить/вычесть константу. Изменение столбца типа ‘X’ времени растягивает/сжимает и/или сдвигает сигнал по времени. Изменение значений столбца типа ‘Y’ воздействует на амплитуду сигнала.
- Сдвигает все сигналы на странице на указанное значение, независимо для каждой страницы таблицы (значения вводятся списком). Удобно для выравнивания по времени сигналов из разных выстрелов.
Добавление в проект
Убедитесь, что:
- Исходные данные подготовлены и импортированы в текущий проект OriginPro.
- Все таблицы и их слои подготовлены в соответствии с рекомендациями, упомянутыми выше.
- Файл ProcessSignals.c добавлен в рабочее пространство компилятора Origin.
После этого в окне Project Explorer рекомендуется выбрать корневую папку. Добавьте программу ProcessSignals в проект OriginPro (меню File -> Append). В корневой папке проекта появится папка ProcessSignals, в которой находится таблица DOptions с параметрами обработки. После этого скомпилируйте ProcessSignals.c в окне CodeBuilder и можно приступать к настройке.
Таблица параметрами содержит первую страницу «Options» и одну или несколько последующих страниц «Oscillograph_#».
Страница Options
Все параметры на этой странице вводятся в первую строку таблицы. Остальные строки игнорируются программой.
- WksName – Сюда вводится имя (ShortName) таблицы (WorksheetPage), данные из которой необходимо обработать.
- NewWksName – Программа работает по неразрушающему принципу и при запуске автоматически создает новую таблицу с указанным здесь именем (ShortName) и записывает туда все обработанные данные. Исходная таблица при этом не претерпевает никаких изменений.
- OscCount – здесь вводится количество листов таблицы, приходящихся на один выстрел.
- Кнопка Process — запускает процесс обработки данных, в результате которого создается новая таблица с обработанными данными.
Страница Oscillograph_№
Количество страниц Oscillograph_# должно соответствовать числу OscCount.
- Если слоев больше, чем надо, удалите лишние (правый клик по имени слоя -> Delete).
- Если слоев не хватает, то их нужно размножить. Правый клик на имя последнего слоя, пункт Duplicate. После этого появится новый слой с той же структурой и следующим порядковых номером.
- В таблице с исходными данными всегда N*K слоев, где N — это количество выстрелов, а K — это количество страниц, приходящихся на один выстрел (обычно это количество осциллографов/каналов записанных отдельными файлами, которые импортированны в одну таблицу), при этом всегда K > 0.
На странице Oscillograph_# параметры вводятся в соответствующий столбец. В первую строку заносятся параметры, которые будут применены к первому столбцу из соответствующей страницы таблицы с исходными данными. Во вторую строку заносятся параметры для второго столбца и т.д. Количество строк, соответственно, должно равняться количеству столбцов на соответствующей странице таблицы с данными. Кроме столбца TimeCorr — количество строк там должно равняться количеству выстрелов, а значение из каждой ячейки применяется ко всем сигналам в соответствующем выстреле.
Важно:
- Столбцы Type и ColName должны содержать одинаковое количество строк. Это количество не должно превышать количество столбцов соответствующего листа из таблицы с и сходными данными.
- Заполнение «лишних» строк в этих столбцах повлечет за собой критическую ошибку и досрочную остановку выполнения программы после ее запуска.
- Если же количество строк в Type и ColName будет меньше количества столбцов в таблице данных (на соответствующей странице), то «лишние» столбцы будут скопированны «как есть», без каких-либо изменений.
- Остальные столбцы на этом листе могут содержать больше строк, чем Type и ColName — в этом случае, данные из «лишних» ячеек будут проигнорированны программой.
- Столбец TimeCorr можно не заполнять — он автоматически заполнится нулями.
Параметры
-
Type – Здесь указывается тип данных для соответствующей колонки из таблицы исходных данных. «X» — для отсчетов по времени, «Y» – для отсчетов по амплитуде, «Z» и «Label» – дополнительные типы данных. Можно вводить как в верхнем так и в нижнем регистре.
-
ColName – имя (Short Name), которое будет присвоено соответствующему столбцу с данными. Имя столбца может содержать только буквы латинского алфавита и цифры, и ограничено длиной в 17 символов. Может состоять только из цифр. Значения в данном столбце не должны повторяться (за исключением слова «Delete»), т.к. имена столбцов в пределах одного листа таблицы должны быть уникальными. Если ввести слово «Delete», то данный столбец не будет участвовать в обработке и не будет включен в таблицу с результатами, при этом соответствующий столбец из таблицы с исходными данными останется без изменений в любом случае.
-
LongName – второе имя (Long Name), которое будет присвоено соответствующему столбцу с данными. Может содержать любые буквы, цифры и символы, а также не ограничено по длине.
-
Units – здесь вводятся единицы измерения величин, записанных в соответствующий столбец. В OriginPro под единицы измерения и комментарии, как и под второе имя, отводится специальное поле колонки. Данный параметр вводится только для удобства при просмотре данных. Никакого влияния на численные значения он не оказывает, однако может участвовать в авто-подстановке подписей на графиках.
-
Comments – дополнительные комментарии к данным.
-
Multiplier – множитель, который будет применен ко всем данным соответствующего столбца. Можно вводить целые и дробные числа в десятичном (например -30,05) и в экспоненциальном (например 10E3 или -1,158E-10) формате. Дробная часть отделяется от целой запятой.
Важно: OriginPro автоматически распознает, является ли введенное в ячейку таблицы (если это не специальная ячейка вроде Units, Comments и т.д.) числом или текстом. Если при вводе числа допущена ошибка (точка вместо запятой, русская буква «Е» вместо английской и т.д.), то такие данные будут расцениваться, как строковые переменные, и значения будут выровнены по левому краю ячейки и приведут к ошибке при попытке запуска процесса обработки. Численные переменные выравниваются по правому краю.
-
Delay — этот параметр введен для учета временной задержки, с которой сигнал пришел на осциллограф. По сути, это слагаемое со знаком минус. Если в строках, в которых указан тип данных «X» (отсчеты по времени), ввести именно величину кабельной (или аппаратной) задержки сигнала, то данные выровняются по оси времени.
Важно: сначала данные умножаются на величину Multiplier, и только потом из них вычитается величина Delay. К примеру, е сли отсчеты по времени переводятся из секунд в наносекунды (умножаются через параметр Multiplier на 1E9), то величину задержки следует указывать в наносекундах.
-
TimeCorr — сдвиг по времени всех сигналов определенного выстрела. Все сигналы первого (по порядку) выстрела будут сдвинуты по времени на значение в первой ячейке. Вторая ячейка — второй выстрел, и т.д. TimeCorr на разных страницах Oscillograph_# могут иметь разные значения и применяются каждый к соответствующему осциллографу/каналу с данными.
Обработка нескольких таблиц «одновременно»
Чтобы обработать несколько таблиц с данными, необходимо создать столько же таблиц с параметрами (через Duplicate). При этом имена (ShortName) у них можно задать любые, но ни у одного объекта в проекте не должно быть имени DOption! Алгоритм действий:
- Создать необходимое количество таблиц с параметрами обработки
- Задать все параметры обработки
- Перепроверить параметры.
- Отредактировать и запустить скрипт LabTalk_ProcessSignals.c, вписав в него все имена таблиц с параметрами обработки:
// SETUP StringArray booksWithOptions = {"DOptions1", "DOptions2", "DOptions3"}; // PROCESS for(ii=1; ii<=booksWithOptions.GetSize(); ii++) { window -a %(booksWithOptions.GetAt(ii)$); window -r %(booksWithOptions.GetAt(ii)$) DOptions; ProcessSignals(); window -r DOptions %(booksWithOptions.GetAt(ii)$); }
Построения графиков (ProcessGraph)
Описание в разработке
Графики вида All-in-one
Описание в разработке
Анализ пиков
Описание в разработке
Обзор Origin: Как инженеру или учёному сделать работу с графиками удобнее
В работе инженерам и учёным нужны графики — строить их сложно и долго. Но благодаря новым технологиям это можно делать проще и удобнее. Утилита Origin в этом как раз поможет.
Origin круче других программ
По сравнению с другими утилитами у Origin есть два преимущества. Первое — автообновление графика любой сложности. Вы вносите изменения в данные или параметры, а утилита сама рисует новый график. Это особенно пригодится всем, кому нужны шаблоны для повторяющихся задач.
Второе преимущество — можно подружить Origin с такими приложениями, как MATLAB, LabVIEW, MS Excel, или настроить свою интеграцию на языках C и Python.
Что может Origin
Создание графиков любых типов
В Origin встроено больше сотни типов графиков. Можно настраивать их под себя: создавать группы с аналогичной структурой, делать шаблоны, объединять несколько графиков в один и разбивать однослойные графики на несколько слоёв. Кстати, внешний вид графика тоже можно менять: выбирать линии, символы, узоры столбцов.
Исследование данных
В утилите есть классные фишки для исследования данных. Например, можно увеличивать область графиков, масштабировать и панорамировать их до желаемого масштаба X/Y. При необходимости можно увеличить область и отобразить детали во втором слое, исключить из анализа отдельные точки или не отображать их. Всё это умеет делать Origin.
Ещё одна полезная фича — Data Slicer. Она помогает менять условия фильтрации сразу на графике, чтобы облегчить исследование. Для этого надо установить фильтры для нужных столбцов рабочего листа, создать график с одним или несколькими слоями и включить панель Data Slicer.
Исследовательский анализ
В Origin есть гаджеты для исследовательского анализа. Например, Quick Peak Gadget подойдёт для интерактивного поиска пиков, вычитания базовой линии и интеграции пиков данных из графика. А Quick Fit выполнит линейную, полиномиальную или нелинейную аппроксимацию кривой на участках данных в виде графика. И это только два примера, гаджетов ещё больше.
Подгонка кривых и поверхности
В Origin есть разные инструменты для линейной, полиномиальной и нелинейной аппроксимации кривых и поверхностей. Отвечают за это современные алгоритмы.
Пиковый анализ
Можно пользоваться фишками для коррекции базовой линии, обнаружения, интеграции и подбора пиков. Есть несколько вариантов пакетного анализа пиков в наборах данных.
Статистический анализ
В Origin имеются инструменты для статистического анализа. Например, статистика по столбцам или строкам, кросс-табуляция, 1D и 2D подсчёт частоты, дискретная частота, тест на нормальность и многое другое.
Приложение Stats Advisor поможет в интерактивном режиме выбрать подходящий статистический тест, инструмент анализа или приложение.
Обработка сигналов
Большинство инструментов для обработки сигналов — это окно предварительного просмотра с контролем масштабирования и дополнительными интерактивными функциями (например, вертикальным курсором для установки частот среза).
Математический анализ
Инструментов для математического анализа таблиц и матриц в утилите тоже огромное множество — от простых вычислений столбцов до интерполяции, исчисления и интеграции.
Обработка данных
Обработку данных перед анализом можно провести сразу после импорта в утилиту, чтобы быстро и наглядно привести данные в желаемую форму.
Импорт и экспорт
Главная фишка импорта в Origin — скорость, она выше в 10 раз, чем в Excel 2016. Можно быстро копировать и вставлять данные из Excel в Origin, не теряя при этом точности. Утилита поддерживает более 30 форматов для импорта.
Для экспорта и презентации тоже есть опции — от отправки графиков в PowerPoint до создания фильмов. График можно масштабировать до нужной ширины и экспортировать в векторном или растровом формате, чтобы отправить в научные издания.
Управление проектами и данными
Работать с проектами в Origin тоже удобно. Можно хранить в одном документе все данные, метаданные, заметки, графики и результаты анализа. Упорядочивать содержимое с помощью гибкой структуры папок. Добавлять свои комментарии к листам, окнам и папкам. Чтобы быстро находить нужные окна в проекте, есть поиск по строковым или числовым значениям.
Программирование
Ещё одна крутая фича — Origin можно интегрировать с другими приложениями с помощью встроенной среды Python или через LabTalk — язык сценариев — родной для Origin и оптимальный для простых операций, таких как манипулирование данными и автоматизация задач.
Разница в Базовой или PRO версиях
У утилиты есть две версии: базовая и PRO. Даже в базовой версии достаточно много функций. Подбирайте версию в зависимости от своих задач. На сайте Origin есть огромные таблицы с описанием дополнительных функций в PRO-версии.
Например, в базовой версии нельзя импортировать химические данные, использовать соединитель шейп-файлов и пользоваться половиной операций для математического анализа.
Стоимость
Есть 4 варианта подписки:
- Студенческая — 69$;
- Коммерческая — от 435$;
- Для госорганов и некоммерческих организаций — цена по запросу;
- Академическая (для университетов) — цена по запросу.
Origin — универсальная программа для работы с графиками, которая подойдёт каждому, кто имеет с ними дело — от студентов до учёных и инженеров.
В программе много функций, но она проста в использовании. Поэтому можно создавать графики под свои задачи, регулируя все параметры.
С Origin удобно работать из-за высокой скорости импорта и возможности создавать шаблоны.
Как построить график в ориджин
2. Обработать результаты измерения, представленные в виде входного массива данных.
3. Построить графики зависимостей и определить дополнительные параметры.
ВАЖНО: Перед началом работы сформируйте файл отчета. Для этого запустите на Рабочем столе пиктограмму файла «Отчет» и заполните предлагаемую форму. Затем сохраните ее, нажав клавишу . Дождитесь момента закрытия формы.
2. Введение в пакет origin
Originпредставляет собой мощное программное средство научной и технической графики, совместимое с программными продуктамиMicrosoft, в частности, сWordиExcel. Это позволяет использовать его как для создания качественных иллюстраций книг, статей, отчетов, инструкций, так и для обработки массивов данных.
В следующем далее тексте приводится вид окон Origin Pro версии 8.0, соответствующий средеWindows.
Запуск Origin и завершение сеанса работы
Запуск Origin осуществляется двойным щелчком мыши на ярлыке (пиктограмме)Origin 8. После загрузки появляется окно, приведенное на рис.1. На рисунке видно несколько областей. Область меню, область быстрого запуска команд вверху, внизу и слева, рабочая область в центре, слева — область содержания проекта, которая называетсяProject Explorer(менеджер проекта). С его помощью можно реорганизовать содержимое текущего проекта.
Завершение сеанса работы с Originможно осуществить одним из следующих способов:
последовательным выбором команд: File,Exitв верхнем меню;
закрытием окна Originсоответствующей кнопкой.
Рис. 1. ОкноOriginпосле загрузки
Ввод табличных данных в ручном режиме
В основном окне Originпосле загрузки имеется отдельное окно данных со стандартным именемBook1 (Книга 1). Оно содержит рабочую таблицу или рабочий лист (Worksheet) со столбцамиA(X)иB(Y), гдеX,Yуказывают тип колонки. Кроме этого, рабочий лист содержит три строки пояснений. В клетки таблицы рабочего листа можно вносить данные в ручном режиме. Нужная клетка выбирается курсором мыши или клавишами со стрелками. Число строк таблицы первоначально составляет 32, но автоматически увеличивается при вводе данных.ВАЖНО:Книга может содержать несколько рабочих листов.
Число столбцов можно добавлять командами меню: Column,Add NewColumns. Удалить лишний столбец можно командами меню:Edit,Delete, предварительно выделив столбец щелчком мыши на его заголовке. Редактирование числа столбцов возможно с помощью меню мыши, появляющееся по правой кнопке (рис.2). Рисунок 2а содержит меню для работы с рабочим листом (необходимо указатель мыши навести на чистое место рабочего листа). Рисунок 2б содержит меню для работы с выделенной колонкой (необходимо навести указатель на колонку для ее выделения).
Ввод табличных данных из файла
Originпозволяет считывать и обрабатывать данные, предварительно записанные в кодахASCIIв файл данных. Файл должен иметь расширитель *.dat, *.txtили *.csv.
Рис. 2. ОкноOriginс меню работы с рабочим листом
Для считывания данных следует последовательно выполнить команды меню: File,Import,Single ASCII. После этого откроется стандартное окноWindowsдля поиска и открытия файлов. Движение по каталогам и открытие файла производится как обычно. Перед открытием файла появляется окно импорта данных, где указываются свойства импорта. После открытия файла числовые данные оказываются в таблице. Они могут подвергаться изменению и редактированию. Также можно воспользоваться кнопкой меню для быстрого запуска команды:
Построение двумерных графиков
Для построения функциональных зависимостей в системе двух координат следует в таблице данных щелчком мыши на заголовке выделить столбец, содержащий значения функции. Далее следует выполнить команды меню: Plot,Line, Line (Нарисовать, Линия, Простая линия). После этого появляется окно со стандартным именемGraph1, в котором построен график зависимости. Кроме построения сплошных линий, в пакете предусмотрены еще два вида графиков:Scatter (Отдельные точки), Line+Symbol (Точки, соединенные линиями).
Рассмотрим пример построения графика зависимости y = x 2 . Для этого зададим область измененияX: 1≤X≤ 10 следующим образом: навести мышь на колонкуA(X) (эта колонка естьX- координата), выделить ее, нажать правую кнопку, выбрать командуSet Column Values. Появится окно задания величины для выбранной колонки. В рабочей области, обозначеннойCol(A)=набрать параметр строкиi, а вверху задать количество элементов от 1 до 10 (ПолеRow(i) (Строка (i))). Нажмите кнопкуApply(Применить). Тогда колонкеAприсвоятся значения элементовi от 1 до 10 (рис. 3а). В окне задания значений колонке дополнительно имеется набор арифметических функций и список колонок рабочего листа. Таким образом, можно осуществлять математическую обработку данных в колонке или формировать данные, задавая соотношения между соседними колонками, если они находятся в функциональной связи.
Теперь зададим значения функции (колонка B(Y)). Для этого необходимо либо повторить предыдущие операции с новым выделением следующей колонки, либо использовать уже открытое окно задания значений, но переключив кнопкой>>активный столбец сАнаВ. Далее в рабочей области задания значений вместо параметраiнеобходимо установитьcol(A)*col(A). Для этого открыть в верхнем меню окна список всех колонок рабочего листа и выбрать колонкуAиз списка. Выбранная колонка появится в области задания значений. Символ умножения набирается на клавиатуре. Количество элементов в этом случае можно оставить .
В итоге получаем заполненную рабочую таблицу (рис.3б)
Построим три вида графиков данной функции. Выделим функцию колонка В. В меню выбрать командыPlot, Line;Lineпотом, перейдя снова к
Рис. 3. Задание значений элементам рабочей таблицы
таблице, Plot, Symbol, Scatter; после этого, перейдя опять к таблице Plot, Line+Symbol, Line+Symbol. В итоге получим три окна с разными видами графиков (рис. 4).
На рисунке показаны основные области окна графики. Для перехода в меню этих областей необходимо дважды щелкнуть левой кнопкой мыши на соответствующих областях.
Рис. 4. Три вида графиков функции
Оформим наши графики. Сделаем подписи осей. Для этого выделите область подписи оси YокнаGraf3. Щелкните правой кнопкой мыши, в появившемся меню запустите командуProperties(Свойства) (рис. 5а). Появится окно редактирования подписей (рис. 5б). Введите новый текст в окне ввода:Функция Ω, мкВ. Для введения русского текста необходимо в списке шрифтов установитьArial CYR. Для введения греческих букв необходимо нажать кнопку
Аналогично подпишите ось X, введя текст:Расстояние R, м. Для перехода от русского шрифта к латинскому используйте комбинацию клавиш переключения клавиатуры.
Рис. 5. Окно редактирования подписей
Замечание: Редактирование подписей в окне графика можно провести с помощью кнопок запуска команд верхнего меню. Сделаем это на примере редактирования области поясняющей подписи. Для редактирования выделите эту область и дважды щелкните левой кнопкой мыши на букве. Строка перейдет в режим редактирования и будет состоять из двух частей: (символ рисования) %(1) (символ подписи). Далее введите на место символов подписи введите y = x 2 . Заметим, что в режиме редактирования подписей в верхнем меню команд становится доступной набор кнопок редактирования, включающий выбор шрифта и его размера, тип шрифта, подстрочные и надстрочные символы, греческие буквы. Поэтому, для ввода верхнего индекса необходимо нажать кнопку 
Рассмотрим окно редактирования графика. Для редактирования графика, т.е. изменения его стиля, цвета, символов, необходимо дважды щелкнуть левой кнопкой на элементе графика (символе или линии). Появится окно редактирования графика (рис. 6). В нем три вкладки для редактирования символа, линии и спадающих линий в трехмерных графиках. Слева область содержания окна графика, где отражены все зависимости. Так как у нас только одна зависимость, то мы имеем таблицу Data1и столбцыA(X), B(Y). Заменим символ на «О». Выберите из меню символов символ «пустой круг». Он отразится в окне. Далее, изменим тип линии. Перейдите на вкладкуLine. Выберите в менюStyleстильDash, а толщину линии замените с 0.5 на 1.5 в окнеWidth. Для введения изменений нажмите кнопкуApplyи выхода из режима редактированияOk. В итоге получим график, изображенный на рис. 7.
Рис. 6. Окно редактирования графика
Рис. 7. ОкноGraph3 после редактирования
В этом пункте рассмотрим кратко способы анализа данных, которые будут использоваться в лабораторных работах. Во-первых, для нашей функции построим набор линейных аппроксимаций точек. Для этого, необходимо все данные разбить на интервалы, которые мы будем аппроксимировать. Пусть первый интервал по Х это первые две точки – 1-2, второй интервал 2-4, а последний интервал с 4-10 мы аппроксимируем с помощью нелинейной функции Гаусса.
Выделим столбец B(Y)таблицы и построим графикScatter(для его построения достаточно нажать кнопку запуска команд нижнего меню
После появления графика в строке главного меню необходимо выбрать команду Analysis/Fitting (рис. 8а). Для выбора линейной аппроксимации, выберете командуFit Linear/Open Dialog. Откроется окно задания данных на аппроксимацию. В нем необходимо задать входные параметрыInput Data. Можно видеть, что в данный момент у нас имеется только один диапазон значенийRange1, который занимает весь диапазон изменения аргумента, т.е. 1≤X ≥10. Для установления разных интервалов, необходимо нажать кнопку
Рис. 8. ОкноOriginдля задания линейной аппроксимации
Рис. 9. ОкноOriginс линейными аппроксимациями
При выполнении аппроксимаций создаются два рабочих листа, содержащих информацию о параметрах функций (FitLinear1)и таблицу данных(FitLinearCurve1). Кроме этого, на графике также появляется окно данных аппроксимации. Его можно удалить, т.к. вся информация содержится вBook1. Открыв рабочий листFitLinear1можно видеть, чтоIntercept(Точка пересечения функции с осьюY) = -2; -8.33333,Slope(Наклон) = 3; 6 и, соответственно,Y1 = -2+3*X1,Y2 = -8.33333+6*X2.
Последний интервал аппроксимируем с помощью нелинейной функции Гаусса. Для этого, выделив окно графика, выберите команду меню Analysis/Fitting/Nonlinear Curve Fit/Open Dialog. Появится окно задания нелинейной аппроксимации. В данном окне необходимо выбрать функциюGaussAmp(см. рис. 10а). После этого, указать область изменения параметраX, перейдя для этого на вкладкуData Selection (Выбор данных)и указав в первом диапазонеRange1строкиRowsот 4 до 10 (рис. 10б).Замечание: используйте прокрутку для отображения строки Rows.После командыFit (Аппроксимировать), получим следующий вид графика (рис. 11).
Далее на графике удалим таблицу данных функции Гаусса и оформим график. Сначала измените тип линий функций аппроксимаций. Для этого необходимо вызвать окно редактирования, щелкнув дважды каждую их кривых. Линию первого интервала установите на тип Dot, толщину линииW >2 , далее для первой аппроксимации функциюy = -2+3*x, для второй аппроксимацииy = -8.33+6*x(для просмотра параметров функций посмотрите рабочий листFitLinear1). И для последней аппроксимации наберите текст:функция Гаусса (измените шрифт наArialCYRв окне редактирования типа шрифта). В заключение, вычислим коэффициент, определяющий наклон на первом интервале, где функция близка к линейной. Но возьмем этот коэффициент в размерности мкВ/мм. Для этого, выбираем коэффициентB (Slope)первой аппроксимированной функции. Он равен +3. Таким образом наклон Е = 3 мкВ/м в координатах нашего графика. Преобразование его в мкВ/мм заключается в умножении его на 10 -3 . Итого Е = 3*10 -3 мкВ/мм. Внесем эту величину в область графика. Для этого создадим еще одну область подписей с помощью кнопки левого меню
Итоговое окно должно выглядеть как на рис. 12.
Рис. 10. ОкноOriginдля задания условий нелинейной аппроксимации
Рис. 11. ОкноOriginпосле аппроксимаций
Рис. 12. Итоговое окноGraph4после обработки функцииy=x 2
Теперь осталось скопировать его в буфер обмена и вставить в отчет. Для этого откройте файл отчета _0.doc. Файл находится в папкеМиЭЭТ/ . Найдите место для вставки рис.1. Перейдите в окноOrigin, поставьте курсор на свободное место поля графика окнаGraph4(слева от вертикальной оси) и по правой кнопке мыши запустите командуCopy Page. График скопируется в буфер обмена. Перейдите в окноMSWord, поставьте курсор в местоположение графика и по правой кнопке мыши запустите командуPaste. График должен появиться на странице. Скопируйте также соответствующие значения в таблицу 1. Копирование осуществляйте по столбцам.
Замечание: для построения графика нелинейной функции вместо аппроксимации удобно использовать специальную команду Spline (Сплайн) для сглаживания линий, соединяющих соседние точки. Эта команда находится в пункте меню Plot, Line/Spline (рис. 13). По умолчанию команда оставляет разрыв линии графика в местах точек, который можно убрать в окне редактирования линии графика на вкладке Line (рис. 6, 14), сбросив команду Gap to Symbol в меню параметра Line/Symbol Interface. По умолчанию параметр Line/Symbol Interface будет иметь значение Draw Line Behind.
Рис. 14. Окно редактирования графика. ВкладкаLine
 |
Из за большого объема этот материал размещен на нескольких страницах: 1 2 3 4 |
Рис. 10. Ручное заполнение таблицы
Вышеприведенный способ введения данных может быть использован при оформлении практикумов или проведении экспериментальных исследований, выполняемых в отсутствие автоматических систем записи результатов эксперимента.
3.3. Расчет значений ячеек таблицы
В Origin предусмотрена возможность рассчитывать значения ячеек рабочей таблицы, используя различные математические выражения при выборе команды Column=>Set Column Values (рис. 11). В диалоговом окне вы должны указать диапазон ячеек и расчетную формулу (рис. 12), в которой может быть использовано множество различных функций: abs(), sin(), cos(), ln(), sqrt(), int() и др.
Рис. 12. Диалоговое окно Set Values для введения расчетной формулы
В расчетных выражениях можно пользоваться как арифметическими (+, -, *, /, ^), так и логическими ( , =, ==, &&, ||) операторами. При записи расчетных выражений используются имена колонок и, при необходимости, индексы i их рядов. В случае использования наборов данных из одной и той же таблицы имена соответствующих колонок или их порядковые номера, отсчитываемые от первой левой колонки, записываются в круглых скобках, а индексы – в квадратных.
3.4. Статистика данных
Origin позволяет проводить различного рода статистические вычисления табличных данных. Используя данную функцию, можно узнать среднее, максимальное и минимальное значение, сумму и другое.
Остановимся на статистике по колонкам таблицы. Для начала выделите нужные колонки с данными. Далее выберите Statistics > Descriptive Statistics > Statistics on Columns (рис. 13), после которой появится диалоговое окно Statistics on Columns (рис. 14). Укажите в нем необходимые вам математические операции и нажмите кнопку OK. В итоге вы получите таблицу, содержащую результаты статистических вычислений (рис. 15).
Рис. 13. Команда Statistics > Descriptive Statistics > Statistics on Columns для проведения статистики по колонкам таблицы
Рис. 14. Диалоговое окно Statistics on Columns для статистики по колонкам
Рис. 15. Таблица с результатами статистических вычислений по колонкам
4. Графическое отображение данных
Пакет Origin обладает массой вариантов построения и оформления графиков. В этой главе разберем часть из них подробнее.
Для начала рассмотрим следующий пример. Предположим, что мы изучаем некий физический процесс, который хорошо описывается параболическим законом. Но в результате статистических явлений у нас имеется небольшое отклонение экспериментальных данных от теоретических значений.
Импортируем данные нашего эксперимента в проект одним из ранее описанных способов. В появившейся таблице (рис. 16) первая колонка представляет собой значения некоторой величины X, а во второй, третьей и четвертой колонках приведены распределения величины Y при различных условиях проведения эксперимента.
Рис. 16. Таблица с экспериментальными данными. Первая колонка представляет собой значения некоторой величины X, а во второй, третьей и четвертой колонках приведены распределения величины Y при различных условиях проведения эксперимента
4.1. Построение графиков
Теперь построим соответствующие графики для импортированных экспериментальных данных. Отобразим их по отдельности в разных графических окнах. Для этого воспользуйтесь командой Plot=>Line=>Line (рис. 17) или одной из пиктограмм, представленных на панели инструментов в нижней области экрана (рис. 18). В открывшемся диалоговом окне Plot Setup: Select Data to Create New Plot (рис. 19, а) укажите один из типов отображения графика в списке Plot Type (Line, Symbol, Line + Symbol и т. д.) и определите координатным осям X и Y колонки, соответствующие данным первого эксперимента. Далее повторите процедуру построения графика для второго и третьего эксперимента (рис. 19, б и в) и в результате получите графики, представленные на рисунках 20, а, б и в.
Рис. 18. Пиктограммы 2D-графики
Рис. 20, а, б и в. Графики экспериментальных данных, представленные в виде точек
Для построения сразу нескольких графиков в одном графическом окне (рис. 21) в диалоговом окне Plot Setup: Select Data to Create New Plot задайте координатам X и Y те колонки таблицы, которые необходимо отобразить. В этом случае необязательно выбирать колонки по порядку, т. е. A→X, B→Y, C→X, D→Y и т. д. Возможны случаи, когда, например, данным, откладываемым по оси X, соответствует только одна колонка для всех графиков, а по оси Y – все остальные, тогда порядок выбора колонок может быть следующим: A→X, B→Y, C→Y, D→Y (рис. 22).
Рис. 21. Графики в одном графическом окне
4.2. Оформление графика и редактирование координатных осей
Далее вы можете оформить построенные графики по своему усмотрению.
Начнем с редактирования страницы Page. Она служит местом размещения различных графических элементов: слоев, осей, текста, данных, – и на графике по умолчанию представляется простым белым фоном. Параметры этой страницы (ее цвет и размер) можно настраивать, вызвав диалоговое окно Plot Details (рис. 23) командой Format=>Page.
Рис. 23. Изменение параметров страницы Page
Слой Layer является основным строительным блоком в графике Origin и включает в себя координатные оси X и Y, один или более графиков и связанные с ними текстовые подписи или графические символы. Если вас не устраивает внешний вид слоя, то вы можете ее изменить в диалоговом окне Plot Details (рис. 24) после выбора команды Format=>Layer.
Рис. 24. Изменение внешнего вида слоя Layer
Перейдем к редактированию самого графика. Выберите команду Format=>Plot, чтобы открыть окно редактирования графика. В строке Plot Type в левом нижнем углу диалогового окна вы можете изменить тип отображения график (рис. 25): линия (Line), точки (Scatter), точки, соединенные линией (Line+Symbol), или колонки (Column / Bar). Для каждого типа отображения графика имеется собственный набор настраиваемых параметров. При отображении данных в точечном виде (Scatter) во вкладке Symbol диалогового окна Plot Details можно изменить вид символов, нажав черную треугольную стрелку в строке Preview, а также задать размер символов в строке Size, цвет – в строке Color, и толщину линий – в строке Edge Thickness.
Важным средством визуализации данных в научных работах, отчетах и презентациях являются графики. В большинстве случаев для их построения многие пользователи применяют популярную программу Excel из пакета Microsoft Office. Однако это далеко не всегда оптимальное решение, особенно если исходных данных действительно много, и требуются некоторые возможности для их анализа. В таком случае на помощь может прийти Microlab Origin, о котором я хочу сегодня рассказать.
Программное обеспечение Microlab Origin представляет собой универсальное средство обработки математических и статистических функций, построения графиков этих функций, а также инструмент разработки узкоспециализированных математических программ и средств визуализации графических данных на языке Microsoft Visual C++. Таким образом Microlab Origin может составлять конкуренцию таким известным программным пакетам, как MathCAD и Mathematica. При этом важным преимуществом при внедрении Microlab Origin в разработке специализированного ПО будет использование хорошо известного программистам языка Visual C++, что позволяет сэкономить время на изучении специализированных математических языков программирования, как это приходится делать при работе с аналогичными программными пакетами, а следовательно, сразу перейти к процессу написания необходимых программ. К примеру, поддержка LaTeX в последних версиях Origin позволяет отображать в легендах диаграмм заданные в традиционном для С++ виде функции как нормальные математические функции без ввода вручную лишних данных. Еще одним достоинством программы является то, что Microlab Origin по сути своей является интерпретируемо-компилируемым ПО наподобие кросс-платформенных Java-приложений. Таким образом, с одной стороны, пользователь получает высокую переносимость программного кода, легкость миграции на другие программные платформы (в частности, существует достаточно простой способ использования приложений, выполненных с применением Microlab Origin на операционных системах Linux и FreeBSD), а с другой — возможность изменять исходную среду разработки под свои нужды, что приближает Origin к свободным средам разработки наподобие JDeveloper. Только в данном случае используется специализированный С++ компилятор, на выходе которого получается высокооптимизированный нативный код, собранный с учетом некоторых особенностей данной аппаратной платформы. В частности, в некоторых модулях, для которых критично конечное быстродействие, можно задавать директивы компилятору, позволяющие использовать дополнительные наборы процессорных инструкций — такие, как Intel SSE2, SSE3, MMX и AMD Now. C другой стороны, для математика, который ранее не имел навыков практического программирования, Microlab Origin станет средством, которое позволит быстро достигнуть требуемых результатов и постепенно освоить создание математического ПО на языке C++. В частности, для построения графика сложной функции знания программирования не потребуется вообще — интуитивно понятный интерфейс Origin позволит буквально в несколько движений запрограммировать функцию на языке, приближенном к обычной математической записи, и выбрать тип нужного графика. Удобный механизм добавления компонентов, основанный на технологии drag and drop, позволяет быстро расширить набор используемых компонентов и данных с той же легкостью, с которой перемещаются файлы в Windows Explorer. Широкий набор встроенных функций анализа данных — таких, как описательная статистика, гипотетическое испытание, однопроходный и двухпроходный ANOVA-анализ, анализ выживания, основной и пиковый анализ, FFT, фильтрование, линейный регресс, нелинейное приспособление кривой и многие другие, — позволяют проводить сложный анализ исходных и промежуточных данных. К тому же, с сайта производителя и сторонних форумов можно загрузить разнообразные дополнительные аналитические модули, которые легко интегрируются в уже созданный проект. Немаловажной характеристикой математического пакета является используемая подсистема алгебры, ведь именно от нее больше всего зависит точность получаемых расчетов и быстродействие. В Microlab Origin используется библиотека алгебры Numerical Algorithms Group, Inc С (NAG C), компоненты которой используются и в пакете Mathematica. Она применяется при работе со статистическими функциями, обработке линейной алгебры, преобразованиях Фурье, регрессии и мультивариативном анализе.
Здесь же хочется упомянуть возможность прямого использования функций NAG C из программ, разрабатываемых с помощью Origin. Учитывая, что основной упор при разработке Origin был сделан на визуализацию данных, вполне естественно, что встроенные средства построения графиков поддерживают самые разнообразные виды двухмерных и трехмерных графиков, далеко превосходя по своим возможностям Microsoft Excel и стандартные программные компоненты вроде Borland Delphi Chart. Импорт данных — еще одна сильная сторона Microlab Origin. Доступны не только импорт из ASCII-файлов, но и поддержка формата xls (формат популярного табличного редактора Microsoft Excel), а также возможность взаимодействия с реляционными системами управления базами данных по протоколу ODBC, что позволяет Origin использовать данные, хранящиеся не только на локальной машине, но и на удаленных хостингах. При этом спектр движков СУБД, которые можно использовать совместно с Origin, очень широк — это Microsoft SQL Server, MySQL, Postgress SQL, Visual FoxPro, Microsoft Access и, что наиболее актуально для наукоемких экспериментов, Oracle. Благодаря функции Graph Publication графические данные, полученные в Microlab Origin, можно легко перенести или вставить как OLE-объект в документы Microsoft Word, CorelDRAW и PowerPoint, а также преобразовать в растровые и векторные графические форматы: BMP, EPS, JPG, PDF, TIFF, WMF и многие другие.
Рассмотрим программный пакет Origin на примере OriginPro 7.5 как наиболее свежей версии данной программы. При первом запуске OriginPro осуществляет сборку основных компонентов из исходного кода, что требует достаточно много времени даже на рабочих станциях среднего уровня. В дальнейшем эту операцию выполнять не требуется, если только вы не модифицировали саму среду разработки. Рассмотрим основные элементы управления среды OriginPro.
После запуска программы на экране отображается пустой рабочий лист (worksheet), имеющий вид таблицы, разделенной на строки и столбцы. Окно программы можно разделить на меню, рабочее окно и оглавление проекта. Рабочее окно отображает страницу проекта, активную в данный момент. Это может быть рабочий лист, графическая страница, комментарии и т.д. Оглавление проекта отображает все страницы проекта и служит для быстрого перемещения между страницами. Для этого необходимо выделить интересующую страницу курсором и нажать на левую кнопку мыши.
Рабочий лист (worksheet)
При запуске Microcal Origin автоматически создает новый рабочий лист. Если нужно создать новый рабочий лист в уже существующем проекте, необходимо использовать команду File/New/Worksheet или нажать кнопку NewWorksheet (новый рабочий лист). Рабочий лист представляет собой таблицу, данные которой располагаются в ячейках. В этом отношении Origin очень похож на привычный большинству пользователей Microsoft Excel. Чтобы ввести в таблицу данные, необходимо выделить ячейку. Если вводимый в ячейку текст не помещается по ширине столбца, он будет смещаться влево и становиться невидимым. По окончании ввода данных с клавиатуры нажимаются клавиши Еnter, Tab или клавиши управления курсором. Информация будет занесена в таблицу, а курсор переместится в соседнюю ячейку. Вводимые в таблицу числа могут включать в себя цифры от 0 до 9 и специальные символы: Е и е. Символы Е и е используются для ввода чисел в экспоненциальной форме. При ширине столбца, недостаточной для показа всех цифр числа, оно может быть представлено на экране в экспоненциальной форме. Если ширина столбца не позволяет представить число таким образом, то оно отображается в виде последовательности символов ###. Конец десятичной дроби округляется. Для отображения всех цифр числа увеличьте ширину столбца (см. далее). При вводе отрицательного числа перед ним ставится знак минуса. Для того, чтобы добавить новый столбец, используется команда Column/Add New Columns, а в появляющемся окне указывается число необходимых столбцов. Ширину, название и формат представляемых в столбце данных можно изменить. Для этого нужно выделить столбец, поставив курсор в ячейку с именем столбца (самая верхняя строка столбца), затем нажать правую кнопку мыши и выбрать команду Properties. В появившемся окне имя столбца задается в строке Column Name, ширина (в единицах отображаемых символов) — Column Width, а формат представляемых данных — Format.
Программа Microcal Origin позволяет совершать различные операции над столбцами. Для этого нужно выделить столбец, поставив курсор в ячейку с именем столбца (самая верхняя строка столбца), затем нажать правую кнопку мыши и выбрать команду Set Column Values. В появившемся окне можно выбрать различные операции над столбцами из списка в строке Add Function. При этом сначала задается операция, потом имя столбца, а совершаемая операция отображается в окне “Col(C) =”. В большинстве случаев, данные различных экспериментов записывают в выходные файлы формата ASCII в силу его простоты и универсальности. Данные в этих файлах представлены в виде нескольких колонок с заголовками. Для того, чтобы поместить данные из выходного файла на рабочий лист, нужно выбрать команду File/Import/Single ASCII или нажать кнопку Import ASCII (вставить данные в формате ASCII) и в появившемся окне выбрать нужный файл выходных данных, выделив его курсором и нажав Open. После этого данные из файла выходных данных будут перенесены на рабочий лист с сохранением заголовков колонок, строк и столбцов. Программа Microcal Origin позволяет графически отображать данные, представленные на рабочем листе.
Графическая страница (“graph”)
Для построения двухмерных графиков в Microcal Origin используются команды меню Plot или же дублирующие их кнопки, отображенные на панели инструментов для построения нового графика. График строится на новой графической странице (graph). Наиболее часто используются команды line — на графике представлена только линия, соединяющая точки (x,y), scatter — на графике представлены только точки (x,y), line+symbol — на графике представлены как точки (x,y), так и соединяющая их линия. После выбора соответствующей команды в появившемся окне нужно задать данные, необходимые для построения искомого графика. Для этого нужно в строке worksheet выбрать из списка название рабочего листа, содержащего необходимые данные, затем из списка столбцов рабочего листа выделить курсором столбец, содержащий координаты X, и нажать кнопку “ x”, после чего из списка столбцов рабочего листа выделить курсором столбец, содержащий координаты Y, и нажать кнопку “ y”, завершить задание координат (x,y), нажав кнопку Add, и, наконец, нажать кнопку OK. После выполнения перечисленных шагов на новой графической странице по заданным точкам будет построен график. Microcal Origin позволяет построить несколько графиков в одних и тех же осях. Для этого нужно повторить указанные выше шаги для каждого графика и только после этого нажать кнопку OK. Внешний вид построенного графика можно изменить. Для этого нужно навести курсор на изменяемый элемент, два раза нажать на левую кнопку мыши и затем в появившемся окне ввести необходимые изменения.
В пакете Origin существует много возможностей оформления построенных графиков. Двойной щелчок левой кнопкой мыши на графике вызывает диалоговое окно Plot Details. В данном окне существует возможность выбора стиля (Style), толщины линии (Width) а также цвета (Color) графика. Выбор функции Plot_Type открывает диалоговое окно, которое позволит создать изображение графика в виде различных символов, вид, размер, цвет и форму которых можно изменять в соответствии с пожеланиями пользователя. Для просмотра произведенных изменений достаточно щелкнуть по кнопке Apply, чтобы увидеть результат произведенных действий, не закрывая диалогового окна. Если полученный результат неудовлетворителен, можно продолжить работу в диалоговом окне до получения нужного вида графика, после чего щелкнуть на кнопке ОК.
Для редактирования осей достаточно дважды щелкнуть на оси графика левой кнопкой мыши. Появится диалоговое окно позволяющее задавать различные параметры. Вызов диалогового окна возможен на любой из существующих осей. В дальнейшем в окне Selection можно выбрать любую из четырех осей, для которой будут устанавливаться параметры. Выбрав вкладку Scale, можно задать начальное (From) и конечное (To) значение шкалы, а также шаг (Increment), с которым на данной шкале будут отображаться численные значения. Выбрав вкладку Title&Format, можно отобразить на графике невидимые по умолчанию верхнюю и правую шкалы. Для этого достаточно выбрать необходимую шкалу в окне Selection, затем установить флажок в окошке Show Axis&Ticks и далее определять для выбранной шкалы желаемые параметры. В этом же окне существует возможность создания заголовка для каждой оси Title, а также задания параметров выбранной оси — таких, как толщина, длина и направление рисок и т.д. Изменение шрифта, размера, цвета и стиля заголовка оси возможно при двойном щелчке на одной из стандартных подписей (например, X Axis Title). Кроме заголовков осей, часто возникает необходимость внесения различных текстовых вставок, подписей, графиков и т.д. Выбор функции Text Tool на панели инструментов позволит создать нужный текст на поле графика. Для этого необходимо щелчком мыши выделить кнопку с символом Т на панели инструментов, установить появившийся курсор на место создаваемой надписи и щелчком левой кнопки мыши вызвать диалоговое окно.
Математический анализ функций
Origin позволяет проводить различные виды математического анализа исследуемых данных. Простейшие действия над графиками производятся путем выбора в главном меню функции Analysis?Simple Math при активном окне Graph. В результате данной команды в рабочей области появляется диалоговое окно Math on/between Data set. В окне Available Data выбираем название кривой, над которой необходимо произвести действие, и символом ? направляем его в окно Y1. Затем на клавиатуре набирается необходимый оператор (+, -, *, /, ^) и в окне Y2 указывается численное значение, на которое нужно изменить выбранную колонку данных. Следует заметить, что в окне Available Data отражаются названия только тех колонок, которые идентифицированы как функция Y. Чтобы произвести действие над колонкой из дочернего окна Data1_A, необходимо переобозначить ее как А(Y). Для этого в окне Data1 необходимо два раза щелкнуть на колонке А. Появится диалоговое окно, где далее в окне Plot Designation выберите необходимую функцию. Здесь же можно поменять и название колонки, ее ширину, обозначение.
Также одной из необходимых математических операций может являться разложение графика на кривые Гаусса или Лоренца. Для этого необходимо, сделав активным окно Graph, выбрать в меню Analysis?Fit Multi-Peaks?Gaussian. Появится диалоговое окно Number of Peaks, в котором нужно указать количество пиков, для которых будет произведено разложение. Появившийся курсор устанавливается как можно более точно на одном из пиков и фиксируется двойным щелчком мыши, в результате чего появляется вертикальная линия, обозначающая положение первого пика. Аналогичная процедура производится над вторым пиком. Таким же образом можно воспользоваться функциями линейного и полиномиального приближения Fit Linear и Fit Polinomial.
Определение координат в любой точке графика функции
Чтобы определить координаты в любой точке графика, необходимо выбрать на панели инструментов функцию Screen Reader, подвести видоизменившийся курсор к интересующей точке графика и кликнуть. Выделенная точка будет отмечена красным крестом, а в появившемся диалоговом окне будут отражены координаты данной точки.
Описанные возможности — лишь малая часть имеющихся в Origin функций, однако большинство из них доступны лишь при использовании компонента Code Builder, представляющего собой упрощенную среду разработки языка Visual C++. Более подробно используемая в Origin версия С++ описана в файлах помощи Origin в разделе Programming. При этом следует отметить, что использовать для разработки сам Code Builder несколько неудобно. Несмотря на наличие хорошей подсветки синтаксиса и возможность пошаговой отладки с неограниченным числом точек останова, Origin Code Builder все же уступает IDE от Microsoft, так что имеет смысл использовать Origin в комплекте с Microsoft Visual Studio, если ведется действительно серьезная разработка. Впрочем, для маленьких программ возможностей Origin Code Builder вполне достаточно.
Из обнаруженных недостатков программного пакета хочется отметить следующие. Во-первых, недоступна 64-разрядная версия программы, что довольно странно, учитывая, что на рынке уже несколько лет присутствуют 64-разрядные версии MathCAD и MathLab. Такое невнимание со стороны разработчиков к возможностям современных процессоров просто удивляет, учитывая общую оптимизацию Origin и распространение 64-разрядных процессоров среди обычных пользователей. Вдобавок программа в упор игнорирует наличие в системе второго и последующих процессоров, предпочитая стопроцентно загружать первый процессор, когда остальные находятся в состоянии простоя. Для серьезного ПО, используемого в наукоемких экспериментах, где быстродействие является критичным параметрам, такое отношение к системным ресурсам недопустимо.
OriginLab Origin 7.5 представляет собой достаточно интересный математический пакет с широкими возможностями расширения. Из достоинств данного программного продукта хочется отметить отличные средства визуализации с настраиваемым уровнем детализации, высокое общее быстродействие даже на старых компьютерах, возможность взаимодействия с различными БД, язык программирования С++ в качестве основного, возможность тонкой настройки среды под нужды пользователя путем изменения исходных кодов компонентов. Недостаток, по большому счету, один — малый набор изначально доступных математических функций — для серьезных научных исследований многое придется писать самому. В целом Origin ориентирован скорее на программиста, которому нужно обрабатывать и визуализировать большие объемы информации (к примеру, данные, получаемые с различных датчиков и систем автоматизации), чем на использование в серьезной научной деятельности. Несмотря на заверения разработчиков, Origin не является конкурентом MathCAD, Mathematica и MathLab — скорее это продукт, который может удачно дополнить один из них. Основной козырь Origin — средства вывода данных в графической форме, и в задачах типа «Изобразить график функции по 30000 точек» ему нет равных.
Обработка результатов измерений в программном пакете origin
2. Обработать результаты измерения, представленные в виде входного массива данных.
3. Построить графики зависимостей и определить дополнительные параметры.
ВАЖНО: Перед началом работы сформируйте файл отчета. Для этого запустите на Рабочем столе пиктограмму файла «Отчет» и заполните предлагаемую форму. Затем сохраните ее, нажав клавишу <ЗАПИСЬ>. Дождитесь момента закрытия формы.
2. Введение в пакет origin
Originпредставляет собой мощное программное средство научной и технической графики, совместимое с программными продуктамиMicrosoft, в частности, сWordиExcel. Это позволяет использовать его как для создания качественных иллюстраций книг, статей, отчетов, инструкций, так и для обработки массивов данных.
В следующем далее тексте приводится вид окон Origin Pro версии 8.0, соответствующий средеWindows.
Запуск Origin и завершение сеанса работы
Запуск Origin осуществляется двойным щелчком мыши на ярлыке (пиктограмме)Origin 8. После загрузки появляется окно, приведенное на рис.1. На рисунке видно несколько областей. Область меню, область быстрого запуска команд вверху, внизу и слева, рабочая область в центре, слева — область содержания проекта, которая называетсяProject Explorer(менеджер проекта). С его помощью можно реорганизовать содержимое текущего проекта.
Завершение сеанса работы с Originможно осуществить одним из следующих способов:
последовательным выбором команд: File,Exitв верхнем меню;
закрытием окна Originсоответствующей кнопкой.
Рис. 1. ОкноOriginпосле загрузки
Ввод табличных данных в ручном режиме
В основном окне Originпосле загрузки имеется отдельное окно данных со стандартным именемBook1 (Книга 1). Оно содержит рабочую таблицу или рабочий лист (Worksheet) со столбцамиA(X)иB(Y), гдеX,Yуказывают тип колонки. Кроме этого, рабочий лист содержит три строки пояснений. В клетки таблицы рабочего листа можно вносить данные в ручном режиме. Нужная клетка выбирается курсором мыши или клавишами со стрелками. Число строк таблицы первоначально составляет 32, но автоматически увеличивается при вводе данных.ВАЖНО:Книга может содержать несколько рабочих листов.
Число столбцов можно добавлять командами меню: Column,Add NewColumns. Удалить лишний столбец можно командами меню:Edit,Delete, предварительно выделив столбец щелчком мыши на его заголовке. Редактирование числа столбцов возможно с помощью меню мыши, появляющееся по правой кнопке (рис.2). Рисунок 2а содержит меню для работы с рабочим листом (необходимо указатель мыши навести на чистое место рабочего листа). Рисунок 2б содержит меню для работы с выделенной колонкой (необходимо навести указатель на колонку для ее выделения).
Ввод табличных данных из файла
Originпозволяет считывать и обрабатывать данные, предварительно записанные в кодахASCIIв файл данных. Файл должен иметь расширитель *.dat, *.txtили *.csv.
Рис. 2. ОкноOriginс меню работы с рабочим листом
Для считывания данных следует последовательно выполнить команды меню: File,Import,Single ASCII. После этого откроется стандартное окноWindowsдля поиска и открытия файлов. Движение по каталогам и открытие файла производится как обычно. Перед открытием файла появляется окно импорта данных, где указываются свойства импорта. После открытия файла числовые данные оказываются в таблице. Они могут подвергаться изменению и редактированию. Также можно воспользоваться кнопкой меню для быстрого запуска команды:
Построение двумерных графиков
Для построения функциональных зависимостей в системе двух координат следует в таблице данных щелчком мыши на заголовке выделить столбец, содержащий значения функции. Далее следует выполнить команды меню: Plot,Line, Line (Нарисовать, Линия, Простая линия). После этого появляется окно со стандартным именемGraph1, в котором построен график зависимости. Кроме построения сплошных линий, в пакете предусмотрены еще два вида графиков:Scatter (Отдельные точки), Line+Symbol (Точки, соединенные линиями).
Рассмотрим пример построения графика зависимости y = x 2 . Для этого зададим область измененияX: 1≤X≤ 10 следующим образом: навести мышь на колонкуA(X) (эта колонка естьX- координата), выделить ее, нажать правую кнопку, выбрать командуSet Column Values. Появится окно задания величины для выбранной колонки. В рабочей области, обозначеннойCol(A)=набрать параметр строкиi, а вверху задать количество элементов от 1 до 10 (ПолеRow(i) (Строка (i))). Нажмите кнопкуApply(Применить). Тогда колонкеAприсвоятся значения элементовi от 1 до 10 (рис. 3а). В окне задания значений колонке дополнительно имеется набор арифметических функций и список колонок рабочего листа. Таким образом, можно осуществлять математическую обработку данных в колонке или формировать данные, задавая соотношения между соседними колонками, если они находятся в функциональной связи.
Теперь зададим значения функции (колонка B(Y)). Для этого необходимо либо повторить предыдущие операции с новым выделением следующей колонки, либо использовать уже открытое окно задания значений, но переключив кнопкой>>активный столбец сАнаВ. Далее в рабочей области задания значений вместо параметраiнеобходимо установитьcol(A)*col(A). Для этого открыть в верхнем меню окна список всех колонок рабочего листа и выбрать колонкуAиз списка. Выбранная колонка появится в области задания значений. Символ умножения набирается на клавиатуре. Количество элементов в этом случае можно оставить <auto>.
В итоге получаем заполненную рабочую таблицу (рис.3б)
Построим три вида графиков данной функции. Выделим функцию колонка В. В меню выбрать командыPlot, Line;Lineпотом, перейдя снова к
Рис. 3. Задание значений элементам рабочей таблицы
таблице, Plot, Symbol, Scatter; после этого, перейдя опять к таблице Plot, Line+Symbol, Line+Symbol. В итоге получим три окна с разными видами графиков (рис. 4).
На рисунке показаны основные области окна графики. Для перехода в меню этих областей необходимо дважды щелкнуть левой кнопкой мыши на соответствующих областях.
Рис. 4. Три вида графиков функции
Оформим наши графики. Сделаем подписи осей. Для этого выделите область подписи оси YокнаGraf3. Щелкните правой кнопкой мыши, в появившемся меню запустите командуProperties(Свойства) (рис. 5а). Появится окно редактирования подписей (рис. 5б). Введите новый текст в окне ввода:Функция Ω, мкВ. Для введения русского текста необходимо в списке шрифтов установитьArial CYR. Для введения греческих букв необходимо нажать кнопку
Аналогично подпишите ось X, введя текст:Расстояние R, м. Для перехода от русского шрифта к латинскому используйте комбинацию клавиш переключения клавиатуры.
Рис. 5. Окно редактирования подписей
Замечание: Редактирование подписей в окне графика можно провести с помощью кнопок запуска команд верхнего меню. Сделаем это на примере редактирования области поясняющей подписи. Для редактирования выделите эту область и дважды щелкните левой кнопкой мыши на букве. Строка перейдет в режим редактирования и будет состоять из двух частей: (символ рисования) %(1) (символ подписи). Далее введите на место символов подписи введите y = x 2 . Заметим, что в режиме редактирования подписей в верхнем меню команд становится доступной набор кнопок редактирования, включающий выбор шрифта и его размера, тип шрифта, подстрочные и надстрочные символы, греческие буквы. Поэтому, для ввода верхнего индекса необходимо нажать кнопку 
Рассмотрим окно редактирования графика. Для редактирования графика, т.е. изменения его стиля, цвета, символов, необходимо дважды щелкнуть левой кнопкой на элементе графика (символе или линии). Появится окно редактирования графика (рис. 6). В нем три вкладки для редактирования символа, линии и спадающих линий в трехмерных графиках. Слева область содержания окна графика, где отражены все зависимости. Так как у нас только одна зависимость, то мы имеем таблицу Data1и столбцыA(X), B(Y). Заменим символ на «О». Выберите из меню символов символ «пустой круг». Он отразится в окне. Далее, изменим тип линии. Перейдите на вкладкуLine. Выберите в менюStyleстильDash, а толщину линии замените с 0.5 на 1.5 в окнеWidth. Для введения изменений нажмите кнопкуApplyи выхода из режима редактированияOk. В итоге получим график, изображенный на рис. 7.
Рис. 6. Окно редактирования графика
Рис. 7. ОкноGraph3 после редактирования
Анализ данных
В этом пункте рассмотрим кратко способы анализа данных, которые будут использоваться в лабораторных работах. Во-первых, для нашей функции построим набор линейных аппроксимаций точек. Для этого, необходимо все данные разбить на интервалы, которые мы будем аппроксимировать. Пусть первый интервал по Х это первые две точки – 1-2, второй интервал 2-4, а последний интервал с 4-10 мы аппроксимируем с помощью нелинейной функции Гаусса.
Выделим столбец B(Y)таблицы и построим графикScatter(для его построения достаточно нажать кнопку запуска команд нижнего меню
После появления графика в строке главного меню необходимо выбрать команду Analysis/Fitting (рис. 8а). Для выбора линейной аппроксимации, выберете командуFit Linear/Open Dialog. Откроется окно задания данных на аппроксимацию. В нем необходимо задать входные параметрыInput Data. Можно видеть, что в данный момент у нас имеется только один диапазон значенийRange1, который занимает весь диапазон изменения аргумента, т.е. 1≤X ≥10. Для установления разных интервалов, необходимо нажать кнопку
Рис. 8. ОкноOriginдля задания линейной аппроксимации
Рис. 9. ОкноOriginс линейными аппроксимациями
При выполнении аппроксимаций создаются два рабочих листа, содержащих информацию о параметрах функций (FitLinear1)и таблицу данных(FitLinearCurve1). Кроме этого, на графике также появляется окно данных аппроксимации. Его можно удалить, т.к. вся информация содержится вBook1. Открыв рабочий листFitLinear1можно видеть, чтоIntercept(Точка пересечения функции с осьюY) = -2; -8.33333,Slope(Наклон) = 3; 6 и, соответственно,Y1 = -2+3*X1,Y2 = -8.33333+6*X2.
Последний интервал аппроксимируем с помощью нелинейной функции Гаусса. Для этого, выделив окно графика, выберите команду меню Analysis/Fitting/Nonlinear Curve Fit/Open Dialog. Появится окно задания нелинейной аппроксимации. В данном окне необходимо выбрать функциюGaussAmp(см. рис. 10а). После этого, указать область изменения параметраX, перейдя для этого на вкладкуData Selection (Выбор данных)и указав в первом диапазонеRange1строкиRowsот 4 до 10 (рис. 10б).Замечание: используйте прокрутку для отображения строки Rows.После командыFit (Аппроксимировать), получим следующий вид графика (рис. 11).
Далее на графике удалим таблицу данных функции Гаусса и оформим график. Сначала измените тип линий функций аппроксимаций. Для этого необходимо вызвать окно редактирования, щелкнув дважды каждую их кривых. Линию первого интервала установите на тип Dot, толщину линииWidth1.5 и цветBlack(Черный), второй интервал на типDash, толщину линииWidth1.5 и цветBlack(Черный) и последний интервал типSolid, толщину линииWidth1.5 и цветBlack(Черный). Цвет остается одинаковым для того, чтобы при печати все линии оказались одной яркости. И, наконец, внесем подписи к графикам в окно подписей. Откройте его, выделив курсором, и дважды нажав левую кнопку. В области ввода (см. рис. 5) в первой строке введем основную функциюy=x 2 , далее для первой аппроксимации функциюy = -2+3*x, для второй аппроксимацииy = -8.33+6*x(для просмотра параметров функций посмотрите рабочий листFitLinear1). И для последней аппроксимации наберите текст:функция Гаусса (измените шрифт наArialCYRв окне редактирования типа шрифта). В заключение, вычислим коэффициент, определяющий наклон на первом интервале, где функция близка к линейной. Но возьмем этот коэффициент в размерности мкВ/мм. Для этого, выбираем коэффициентB (Slope)первой аппроксимированной функции. Он равен +3. Таким образом наклон Е = 3 мкВ/м в координатах нашего графика. Преобразование его в мкВ/мм заключается в умножении его на 10 -3 . Итого Е = 3*10 -3 мкВ/мм. Внесем эту величину в область графика. Для этого создадим еще одну область подписей с помощью кнопки левого меню
Итоговое окно должно выглядеть как на рис. 12.
Рис. 10. ОкноOriginдля задания условий нелинейной аппроксимации
Рис. 11. ОкноOriginпосле аппроксимаций
Рис. 12. Итоговое окноGraph4после обработки функцииy=x 2
Теперь осталось скопировать его в буфер обмена и вставить в отчет. Для этого откройте файл отчета <фамилия И.О.>_0.doc. Файл находится в папкеМиЭЭТ/<Номер группы>. Найдите место для вставки рис.1. Перейдите в окноOrigin, поставьте курсор на свободное место поля графика окнаGraph4(слева от вертикальной оси) и по правой кнопке мыши запустите командуCopy Page. График скопируется в буфер обмена. Перейдите в окноMSWord, поставьте курсор в местоположение графика и по правой кнопке мыши запустите командуPaste. График должен появиться на странице. Скопируйте также соответствующие значения в таблицу 1. Копирование осуществляйте по столбцам.
Замечание: для построения графика нелинейной функции вместо аппроксимации удобно использовать специальную команду Spline (Сплайн) для сглаживания линий, соединяющих соседние точки. Эта команда находится в пункте меню Plot, Line/Spline (рис. 13). По умолчанию команда оставляет разрыв линии графика в местах точек, который можно убрать в окне редактирования линии графика на вкладке Line (рис. 6, 14), сбросив команду Gap to Symbol в меню параметра Line/Symbol Interface. По умолчанию параметр Line/Symbol Interface будет иметь значение Draw Line Behind.
Чижов Н.А.Origin для ФизПрака2013СодержаниеСтарт программы, таблица координат точек……………………………………3Построение графика………………………………………………………………………….4Аппроксимированная кривая……………………………………………………………5Бары погрешностей…………………………………………………………………….8Настройка осей………………………………………………………………………….102В качестве небольшого предисловия отмечу, что данная инструкцияпредназначена исключительно для создания правильнооформленных графиков для физической практики. Никакие другиевозможности (которых очень много) программы разбираться небудут, потому что это займет не одну сотню страниц.
Рабочаяпрограмма – OriginPro 9.0 b45.Итак, начнем. При открытии программы в видите примерноеследующее:Несложно догадаться, что таблица перед нами для построенияграфика по точкам. Столбцы A(X) и B(Y) для координат точек по осиX и Y соответственно. При этом непосредственно точки должнырасполагаться в пронумерованных строках. Строка “Long Name”содержит в себе названия осей (будут располагаться по центруосей с внешней от графика стороны). Информация из полей строки“Units” будет расположена в скобках сразу после названия осей.Данные из ячейки на пересечении строки Comments и столбца B(Y)появятся в небольшой рамочке над графиком. Стоит отметить, чтоесли вы не введете что-нибудь в поля “Long Name” и поле“Comments” в столбце B(Y), то они заполнятся автоматически.3Важно! Origin не дружит с русским языком.
При попытке ввестикакие-либо названия на кириллице Origin выдаст строкукрякозябр. Поэтому учите английский, господа. Ну или на крайняктранслитом пишите.Так, данные введены, теперь нужно нанести их на график. Дляэтого проще всего выделить таблицу с нашими точками и нажать наодну из кнопок снизу. В первую очередь нас заинтересуют первыетри кнопки. Слева на право – «Только линия», «Только точки»,«Линия и точки».
Дальше идут специфические ималоиспользуемые в физической практике виды графиков.Важно! При выборе графиков «Только линия» и «Линия и точки»график будет представлять собой ломаную. Поэтомурекомендуется выбирать вариант «Только точки» и впоследствии добавлять аппроксимированную кривую.Исключением служат случаи, когда все добавленные точкилежат на одной прямой или очень близки к этому.4После выбора нужного графика мы наконец-то его увидели.Изначально он находится в таком же окне, в каком находиласьтаблица для точек. С моей точки зрения намного удобнее работатьс графиком, когда он развернут на весь экран. Свернуть его,вернуть в оконный режим или совсем закрыть можно с помощьютрех управляющих кнопок, знакомых каждому пользователюwindows.
Они находятся прямо под такими же (пофункциональности) кнопками для всего окна Origin. Кроме этогопереключаться между графиками и таблицами можно с помощьювкладки «Windows» в меню.Теперь построим аппроксимированную кривую. В двух словах этонаиболее близкая к данным точкам кривая, описываемаяфункцией. Для этого необходимо сделать следующее:Зайти в Меню -> Analysis -> Fitting -> Nonlinear Curve Fit(Или, что намного быстрее, нажать Ctrl + Y)5Откроется следующее окно:В нем нам необходимо выбрать вид функции для аппроксимации.Сначала выбираем «семейство» нужных нам функций(раскрывающийся список “Category”). А затем саму функцию(следующий раскрывающийся список). При выборе понять, что жевы, собственно, выбрали очень сложно.
По счастью методом тыкапользоваться не надо, достаточно после выбора функции открытьвкладку “Formula” (снизу). Там будет написана формула выбраннойфункции. При этом коэффициенты a, b и т.д. программа подбираетсама. После выбора нужной вам функции нажимаем кнопку “Fit”.6Теперь у нас получается что-то в этом роде:7Сверху в рамке появилась вторая строка, содержащая цвет кривойаппроксимации и название выбранной формулы.В таблице ниже нас интересует в первую очередь три строчки.Первая – “Equation” – содержит формулу выбранной функции.Вторая – “Adj.
R-Squa” – содержит коэффициент достоверностиаппроксимации. Ясно, что чем ближе коэффициент к единице – темлучше. Единица достигается в случае, когда все точки лежат точнона кривой. И третья – в моем случае это “Fib”, но вообще этострочка называется также, как и ось Y – содержит числовыезначения коэффициентов (для подстановки в формулу кривойаппроксимации).Итак, мы разобрались как правильно соединить точки на графике.Теперь необходимо отметить на нашем графике погрешности.Для этого необходимо сначала создать ещё два столбца длязначений погрешностей. Для этого нужно щелкнуть правой кнопкоймыши рядом со столбцами с координатами точек и выбрать пункт“Add New Column”.8Важно! Для добавления на график новых точек или погрешностейк уже существующим точкам не обязательно удалять старыйграфик строить его заново. Достаточно открыть таблицу сточками и дописать нужные данные.
После чего они сразуотразятся на графике. Если этого не произошло или точкиотризовались за пределами видимой области графика, то нужнонажать “Ctrl + r” и график перерисуется.Теперь нужно сообщить программе о том, что это именнопогрешности, а не ещё одни координаты точек графика. Для этоговыделяем столбец и нажимаемправая кнопка мыши -> Set As -> X Error (Или Y Error)9После выполнения всех вышеописанных действий мы получаемпримерно такой график:Однако это далеко не всё. Внимательные люди давно отметили,что оси нашего графика нарушают почти все правила построения.Что-ж, давайте это исправим.Для этого нужно щелкнуть правой кнопкой мыши по пустомупространству внутри графика и выбрать пункт “Axis…”10Откроется следующее окно:Давайте двигаться по порядку подокон.
В первом – “Scale” –находятся настройки масштаба. Поля “From” и “To” отвечают за то,с какого числа на оси начинается видимая часть графика. Т.к. Originочень любит оставлять свободное место рядом с осями, то нампридется вручную задать эти параметры.→→11Поле “Type” задает тип шкалы на оси. По умолчанию это обычный,линейный тип. Однако бывают случаи, когда удобнее использоватьлогарифмический масштаб.Поле “Increment” справа масштаб оси. Т.е. какой числовойпромежуток будет между главными координатными штрихами.Поле “# Minor Ticks” показывает сколько маленьких штрихов будетмежду главными координатными штрихами.→Поле “First Tick” показывает с какой точки начинается ось.
Причемесли эта точка попадает на маленький координатный штрих, то всемаленькие координатные штрихи становятся большими иподписываются. Большие штрихи соответственно становятсямаленькими. В моем случае придется задать этот параметрвручную, т.к. иначе нумерация пойдет не с места пересечения осей.12Теперь перейдем к подокну “Title & Format”В нем нас в первую очередь интересуют поля “Title”, “Major Ticks” и“Minor Ticks”.В поле “Title” по умолчанию находится надпись вида %(?X)(или %(?Y), в зависимости от оси).
Вместо этой строки над осьюOrigin выводит все, что ему кажется необходимым. Проще всего нене искать что, как и откуда он это достает, а просто вручную задатьнеобходимую подпись.→Поля “Major Ticks” и “Minor Ticks” задают ориентациюкоординатных штрихов. Согласно правилам выставляем вобоих полях “In”13Аналогичные действия совершаем для второй оси:Важно! Не забудьте поставить галочку в пункте “Show Axis &Ticks” для верхней (Top) оси.Перейдем к подокну “Grid Lines”Здесь задаем координатную сетку. Ставим галочки для отрисовкилиний, соответствующим главным координатным штрихам (MajorGrids) и маленьким координатным штрихам (Minor Grids).Ниже задаем цвет, форму и толщину линий.Важно! Не забудьте поставить галочку в поле “Opposite”, иначекоординатная сетка «закончится в пустоте», т.е.
у линийбудет виден конец, что является ошибкой. Необходимо, чтобывсе линии замыкались (исключения – сам график и стрелки наконцах осей, если таковые имеются)Аналогичная процедура для вертикально ориентированных линий.14Перейдём к последнему подокну “Custom Tick Labels”Здесь нас интересует только один параметр, только в одномслучае. А именно, когда обе оси начинаются с какой-либо однойцифры (например – с нуля). Тогда нам необходимо убрать одно изтаких чисел. Для этого нужно отметить пункт “Hide” в строчке “AtAxis Begin”.15.

|
Рис. 1.16. Окно, позволяющее задать вид отображаемой функции |
|||||||
|
60 |
|||||||
|
эксперимент |
|||||||
|
50 |
теория |
||||||
|
40 |
|||||||
|
, мВт |
30 |
||||||
|
R |
|||||||
|
N |
|||||||
|
20 |
|||||||
|
10 |
|||||||
|
0 |
|||||||
|
0,0 |
0,2 |
0,4 |
0,6 |
0,8 |
1,0 |
1,2 |
R, кОм
Рис. 1.17. Зависимость полезной мощности от сопротивления
|
Исакова О.П., Тарасевич Ю.Ю., 2007 |
21 |

Соответствующим образом изменить параметры графика и его легенду (рис. 1.18).
η
1,0
0,8
0,6
|
эксперимент |
|
|
0,4 |
теория |
|
0,2 |
|
|
0,0 |
0,0 0,2 0,4 0,6 0,8 1,0 1,2
R, кОм
Рис. 1.18. Зависимость КПД источника от сопротивления
1.3. Сложные графики. Слои
Необходимо изобразить зависимости мощности и КПД от силы тока
N = N(I) и η =η(I) .
Пакет Origin позволяет в пределах одних координатных осей создавать и размещать множество графиков. Для отображения кривой N = N(I)
(рис. 1.19) в таблице выделите колонки E и B, постройте график указанным выше способом, и воспользовавшись формулой (1.8), задайте вид функции
6.75 Χ .
Теперь на этих же осях нужно отобразить кривую полезной мощности NR = NR (I) .
|
Исакова О.П., Тарасевич Ю.Ю., 2007 |
22 |

Рис.1.19. График зависимости мощности от силы тока
Как известно, для построения графика необходимы по крайней мере три элемента: координатные оси, набор данных (их может быть несколько) и графические метки (легенды). Origin объединяет эти три элемента в одном значительном объекте, называемом слоем. Слои добавляются на график по следующим причинам:
•нужно отобразить один и тот же график, но в разных координатных осях;
•необходимо создать и разместить множество графиков в пределах одного окна;
•требуется вставить график (или фрагмент графика) в пределах этого
же графика.
Слой является фундаментальным блоком для графиков в Origin. Создавая графики, вы можете устанавливать вплоть до 50 слоев на одной странице, при этом слои могут быть независимыми друг от друга. Выполнение каких-либо действий (построение графика, добавление текста и др.) всегда производится в активном слое, и в данный момент времени может быть активным только один слой. В пакете Origin каждый слой имеет связанную иконку слоя в верхнем левом углу окна графа. Иконка появляется как небольшой серый прямоугольник, содержащий номер слоя. Иконки Слоя сообщают Вам какой слой является активным. Когда слой активен, иконка слоя «вдавлена». Для построения графика полезной мощности на
|
Исакова О.П., Тарасевич Ю.Ю., 2007 |
23 |

иконке слоя 1 необходимо щелкнуть правой кнопкой мыши, появится подменю, в котором нужно выбрать пункт Plot Associations (рис.1.20).
Рис.1.20. Добавление нового слоя на график
В появившемся окне Select Columns for Plotting из предлагаемого списка выбрать Data1. Среди перечисленных колонок таблицы следует выбрать лишь те, которые понадобятся для построения кривой, в данном случае это колонки B и D. Роль колонок (B(X), D(Y)) задается в столбце Column (столбец). После этого нажать кнопки Add (добавить) и OK (рис.1.21 а, б).
На графике отобразятся точки. Затем в ранее упомянутом пункте Add Function Graph (добавить функцию) необходимо, воспользовавшись формулой (1.16), задать вид функции
6.75x − 0.219x2 .
|
Исакова О.П., Тарасевич Ю.Ю., 2007 |
24 |

Рис.1.21а. В этом окне можно назначить роль каждому столбцу таблицы данных в создаваемом графике
Рис. 1.21б. Новый набор данных создан
|
Исакова О.П., Тарасевич Ю.Ю., 2007 |
25 |

|
Появится график зависимости полезной мощности от силы тока (рис. |
|||||||
|
1.22). |
|||||||
|
200 |
|||||||
|
150 |
|||||||
|
N,mW |
100 |
||||||
|
50 |
|||||||
|
0 |
|||||||
|
0 |
5 |
10 |
15 |
20 |
25 |
30 |
I,mA
Рис. 1.22. график зависимости полезной мощности от тока
Так как требуется изобразить на этом же графике зависимость КПД от силы тока, то нам необходимо добавить новый слой, на котором будет отображена еще одна вертикальная ось справа. Для этого в меню Tools (сервис) выбрать пункт Layer (слой), который позволяет добавить необходимую нам координатную ось (рис. 1.23).
В том случае, когда на одном графике необходимо изобразить зависимости двух различных физических величин, которые имеют разные размерности или изменяются в разных диапазонах, в физике часто применяют графики с двумя осями ординат.
|
Исакова О.П., Тарасевич Ю.Ю., 2007 |
26 |

Рис. 1.23. Набор инструментов и опций для добавления нового слоя
Следуя выше указанному способу, отобразить на графике кривую η =η(I) (задавая вид функции, использовать формулу (1.18)).
|
Исакова О.П., Тарасевич Ю.Ю., 2007 |
27 |

Соответствующим образом отредактировать координатные оси и легенды графиков. Легенду для первого слоя оформить в окне Text Control (управление текстом), как показано на рис. 1.24. В том случае, когда имеется несколько слоев, необходимо при создании легенды указать, к какому слою принадлежит тот или иной набор данных. Запись l(1.2) означает, что используется второй набор данных из первого слоя.
Рис. 1.24. Диалоговое окно для форматирования текста 1 слоя
Рис. 1.25 Диалоговое окно для формирования легенды 2 слоя
|
Исакова О.П., Тарасевич Ю.Ю., 2007 |
28 |

Создайте легенду для второго слоя. Для этого на пустом месте щелкните правой кнопкой мыши. В контекстном меню выберите пункт Add text (добавить текст). Введите любой текст. Затем, щелкнув правой кнопкой, выберите Properties (свойства) и заполните окно, как показано на рис.1.25.
В результате график приобретет следующий вид (рис.1.26).
При помощи стрелочки, которую можно найти на панели инструментов, находящейся слева, указать принадлежность графика к нужной оси.
|
1,0 |
||||||||
|
200 |
||||||||
|
0,8 |
||||||||
|
150 |
||||||||
|
0,6 |
||||||||
|
NR |
эксперимент |
η эксперимент |
||||||
|
N,mW |
η теория |
|||||||
|
Nэксперимент |
||||||||
|
η |
||||||||
|
100 |
NR |
теория |
||||||
|
Nтеория |
0,4 |
|||||||
|
50 |
0,2 |
|||||||
|
0 |
0,0 |
|||||||
|
0 |
5 |
10 |
15 |
20 |
25 |
30 |
I,mA
Рис. 1.26. Использование слоев для совмещения графиков в разных масштабах
Имеется альтернативный способ отобразить на одной плоскости вместе два разномасштабных графика. Для этого вы можете воспользоваться встроенным в пакет Origin шаблоном Double-Y (совмещение графиков) для создания подобных рисунков. Рассмотрим пример совмещения графиков зависимостей полезной мощности и КПД от сопротивления ( NR = NR (R) и η =η(R)). Для этого в таблице колонкам F и D задать роль
Y, а колонке C – роль X. Выделить эти колонки. В меню Plot (график) выбрать пункт Special Line/ Symbol (специальные линии/ символы) и в выпадающем списке выбрать шаблон Double-Y (совмещение графиков) (рис.1.27).
|
Исакова О.П., Тарасевич Ю.Ю., 2007 |
29 |

|
Рис. 1.27. Шаблон для построения совмещенных графиков |
|||||||
|
Отобразится график, изображенный на рис. 1.28, который соответст- |
|||||||
|
венно необходимо редактировать известными вам способами. |
|||||||
|
60 |
1,0 |
||||||
|
50 |
0,8 |
||||||
|
40 |
|||||||
|
0,6 |
|||||||
|
,мВт |
30 |
η |
|||||
|
R |
|||||||
|
N |
|||||||
|
0,4 |
|||||||
|
20 |
|||||||
|
10 |
0,2 |
||||||
|
0 |
0,0 |
||||||
|
0,0 |
0,2 |
0,4 |
0,6 |
0,8 |
1,0 |
1,2 |
R, кОм
Рис. 1.28 Результат использования шаблона Double-Y
|
Исакова О.П., Тарасевич Ю.Ю., 2007 |
30 |
Соседние файлы в предмете [НЕСОРТИРОВАННОЕ]
- #
- #
- #
- #
- #
- #
- #
- #
- #
- #
- #