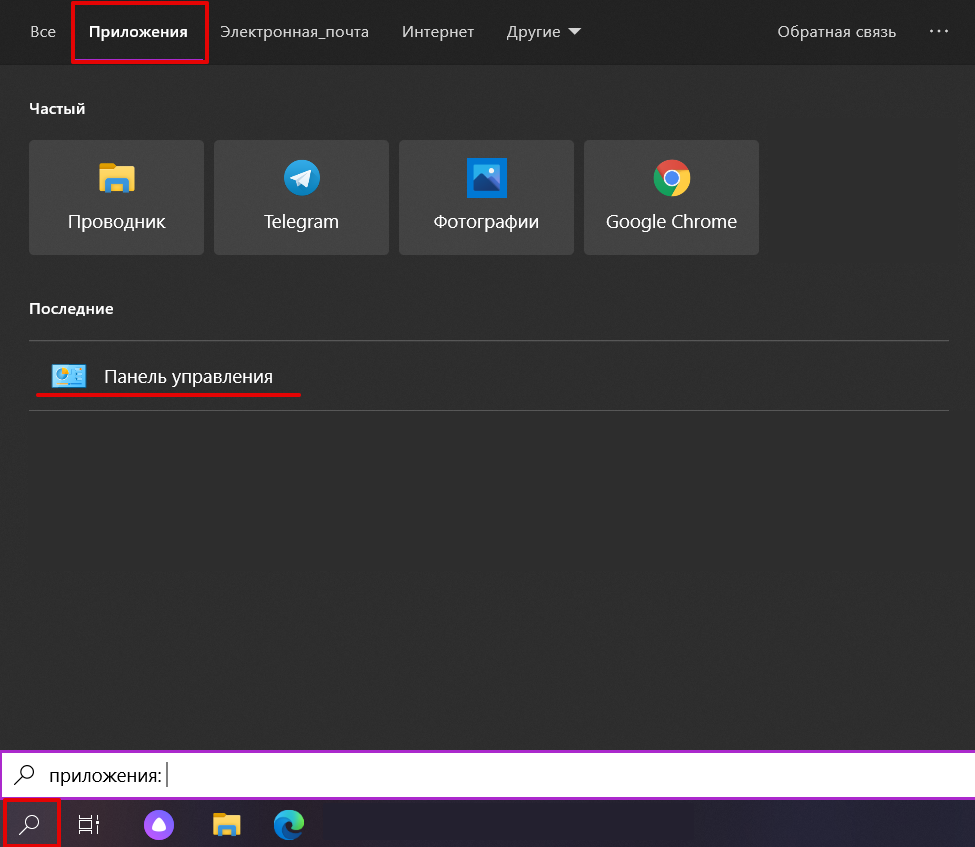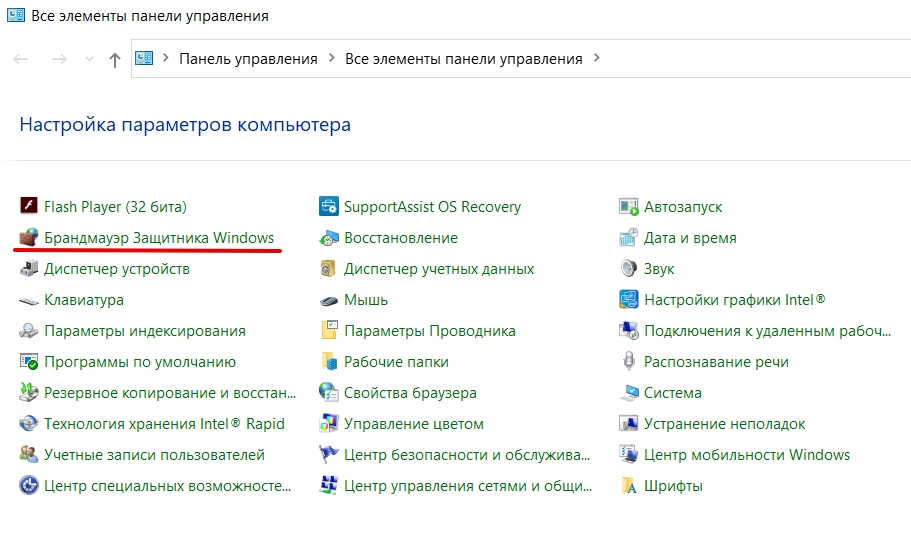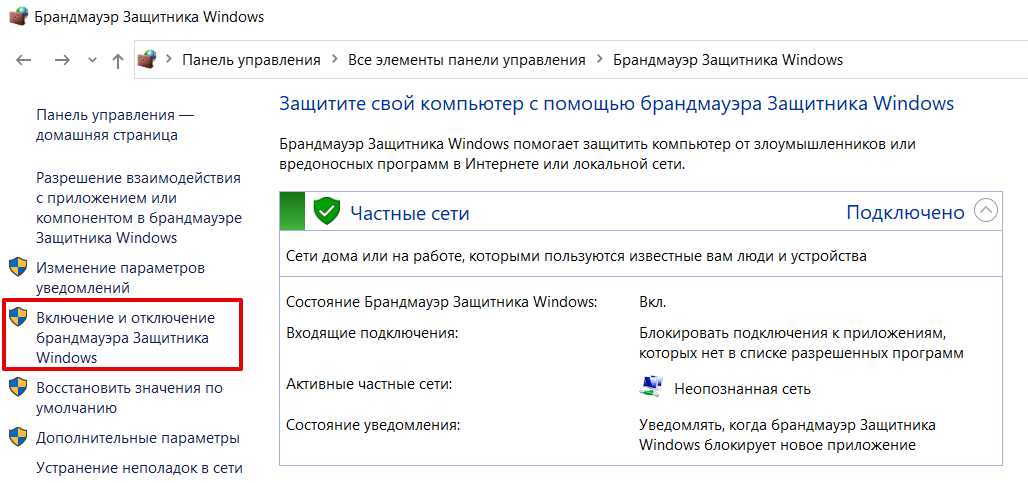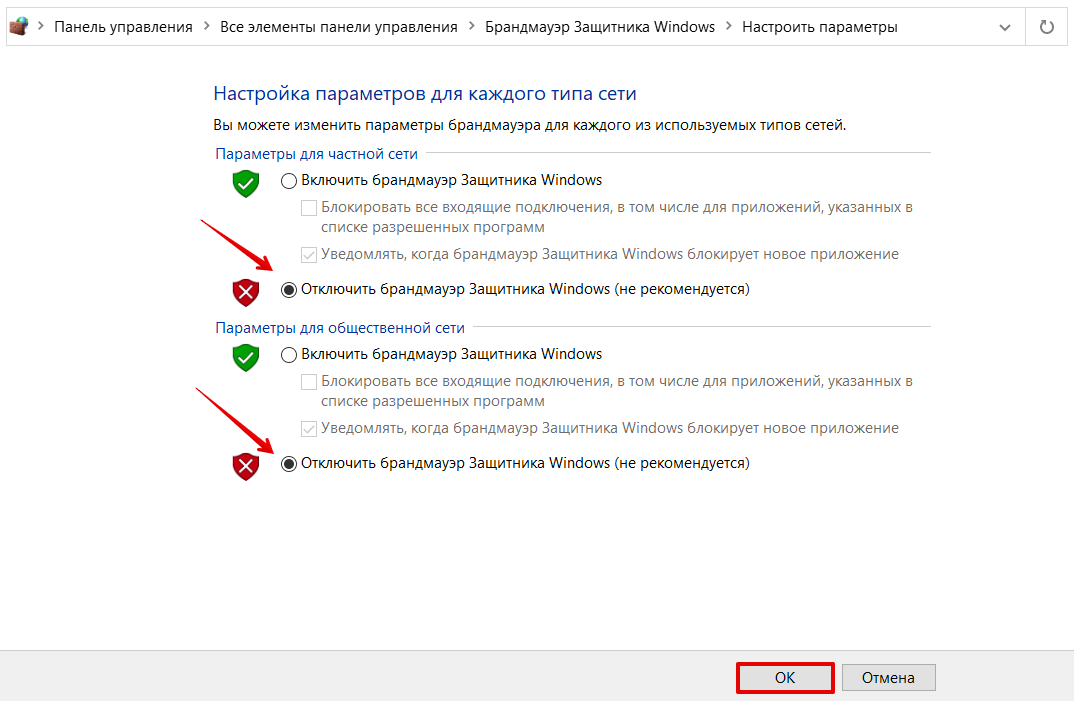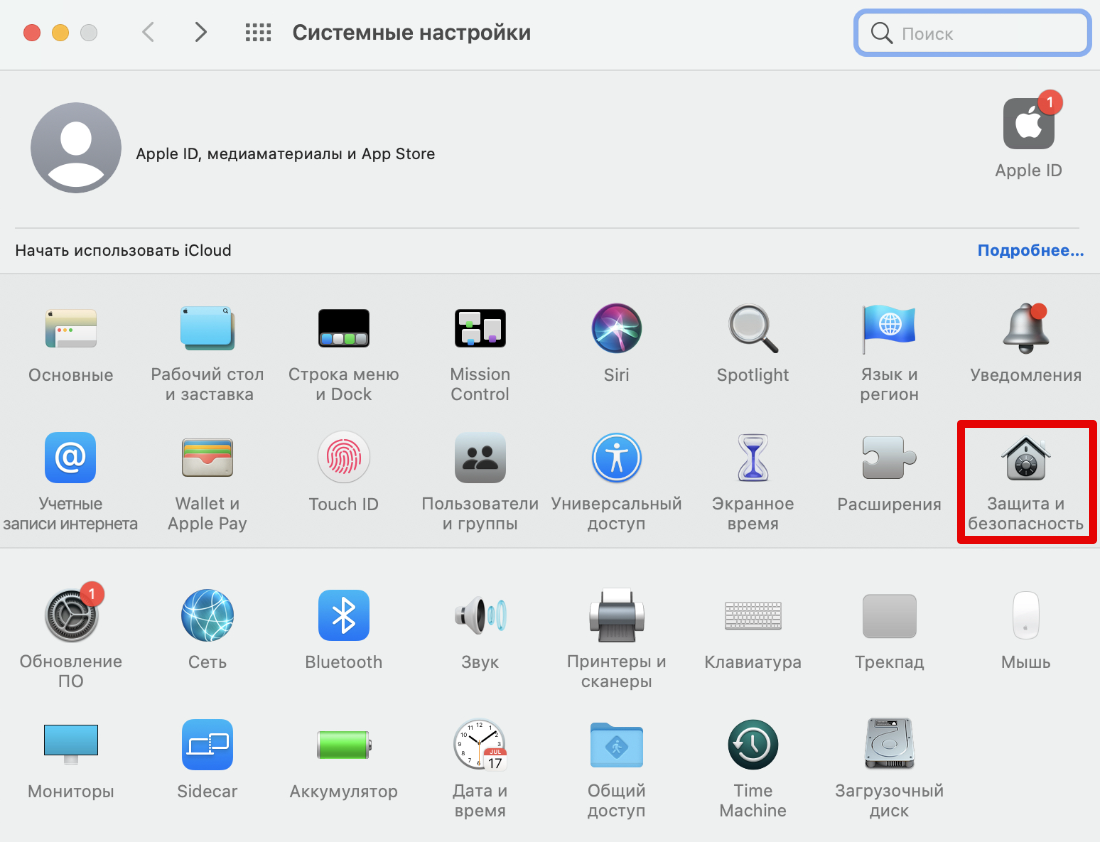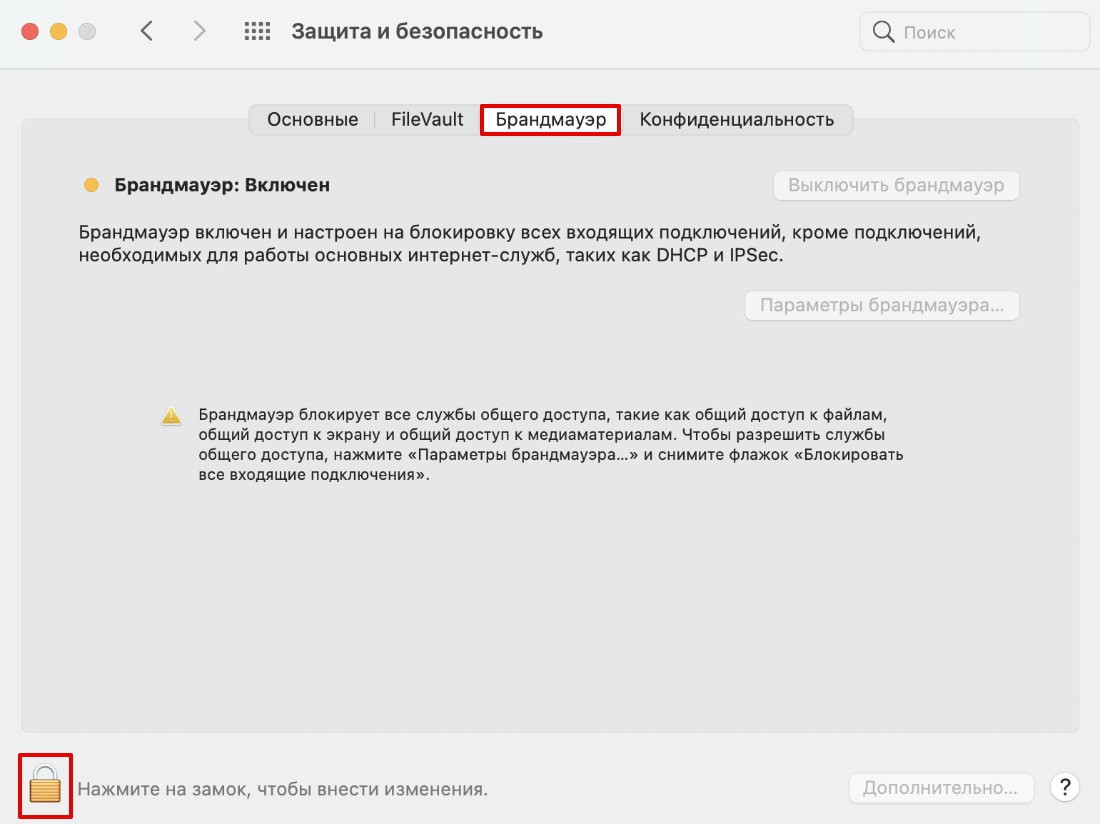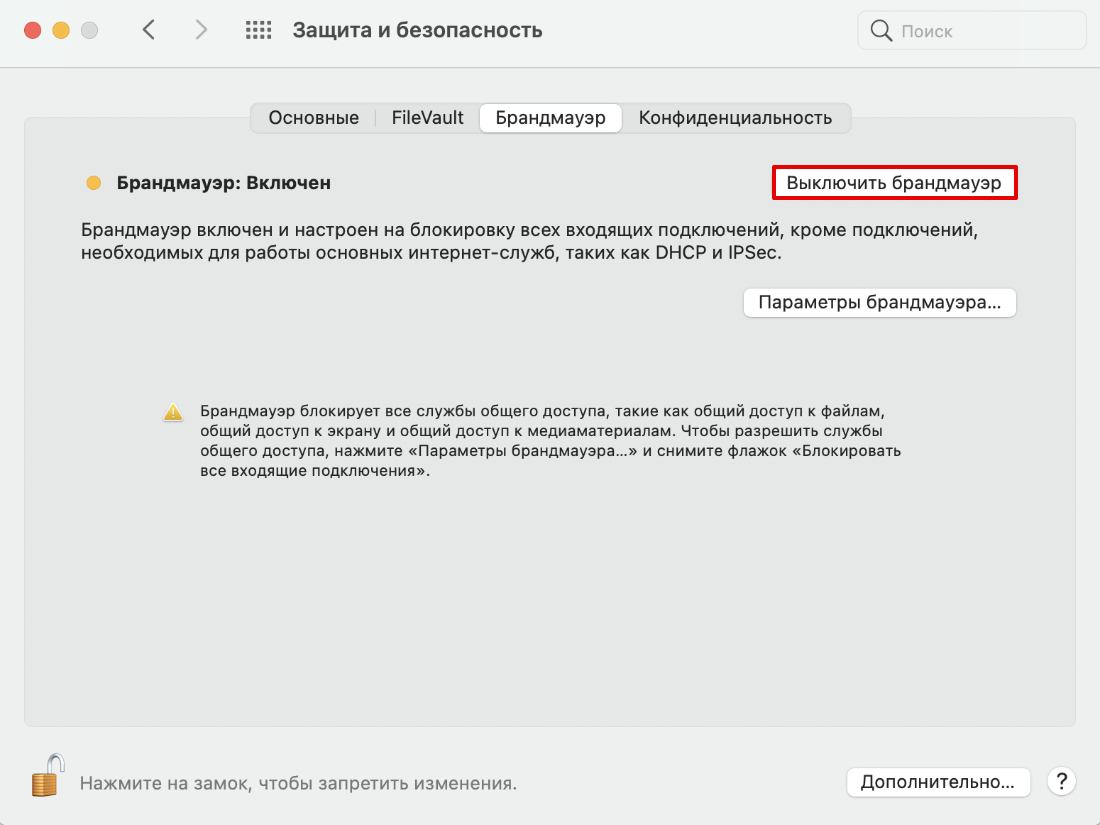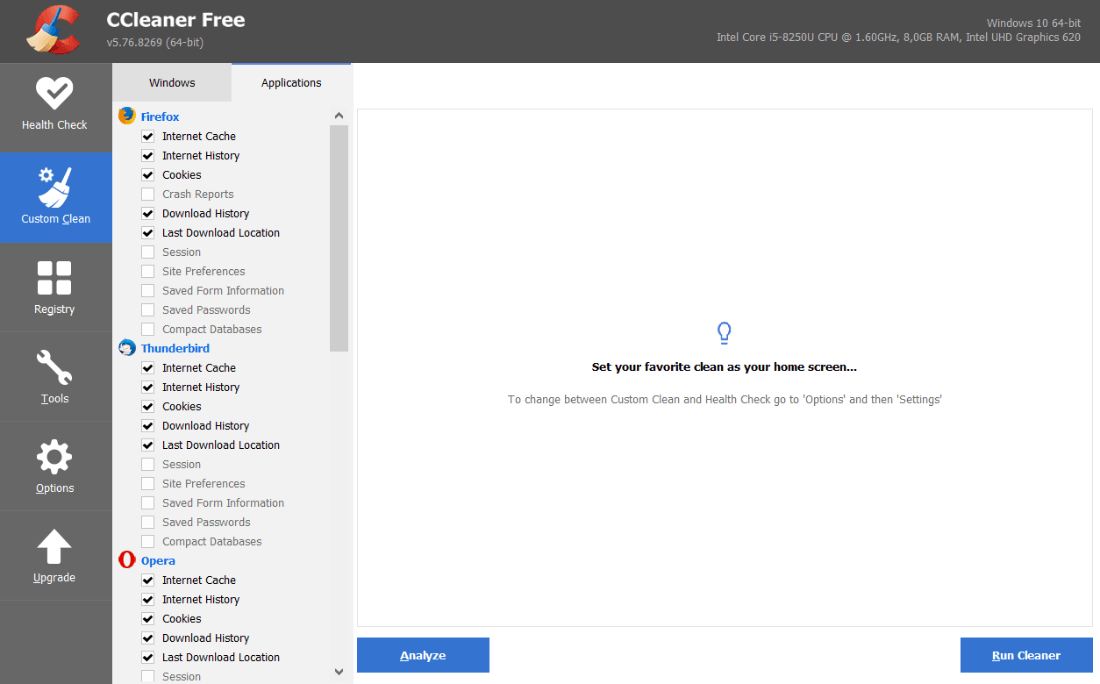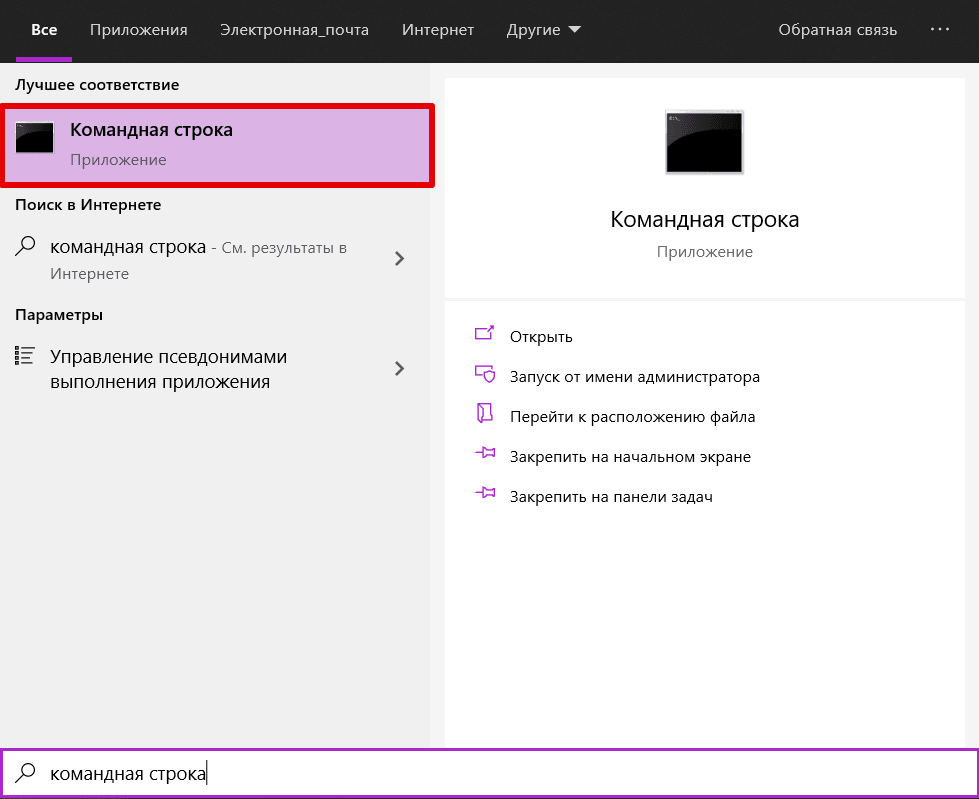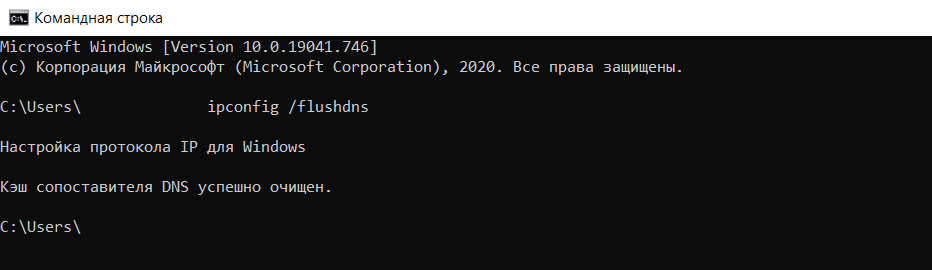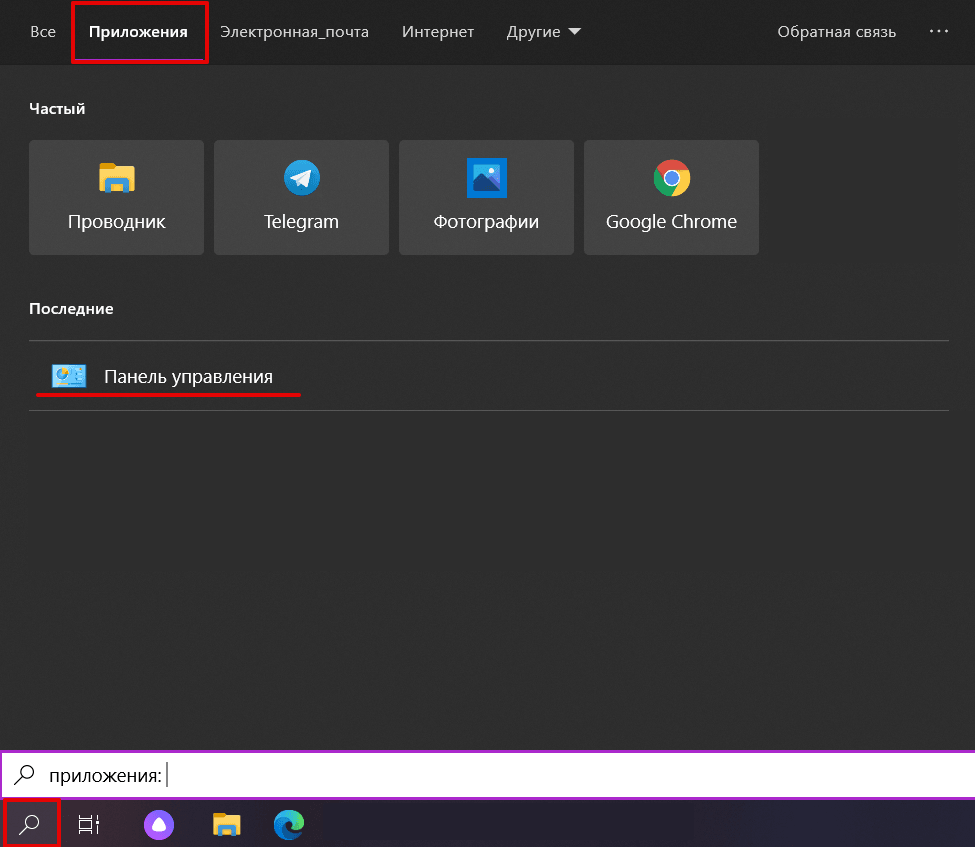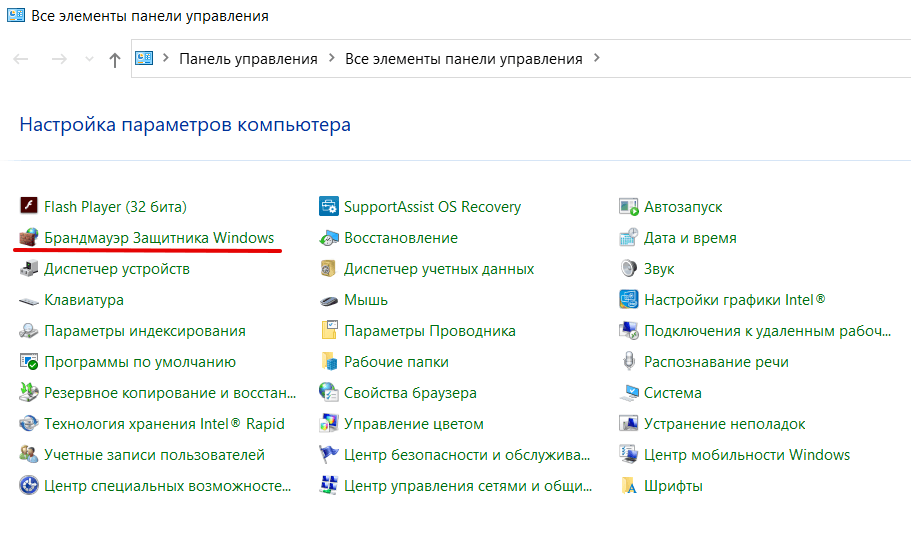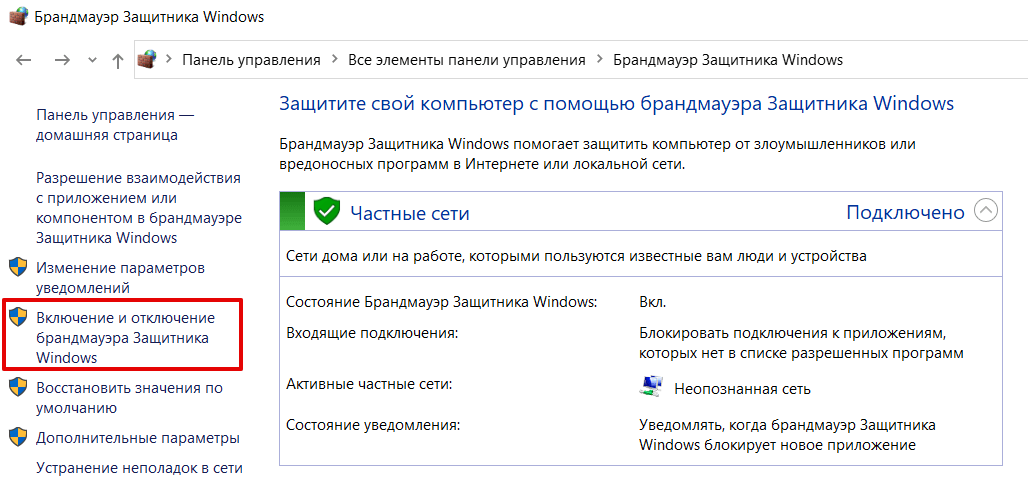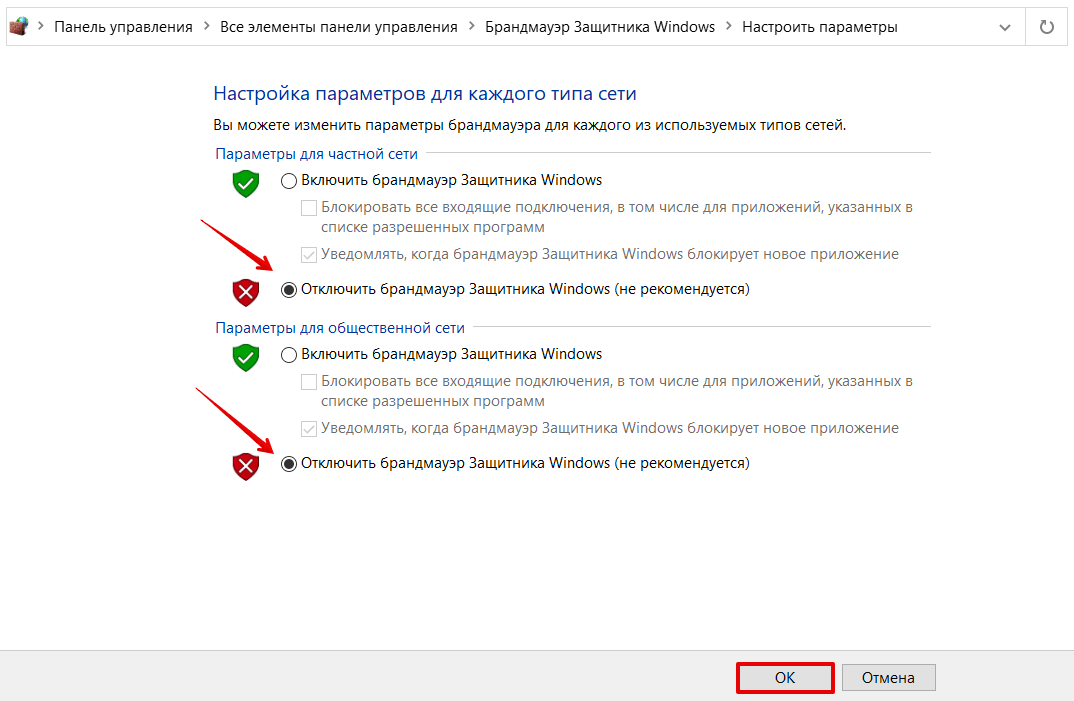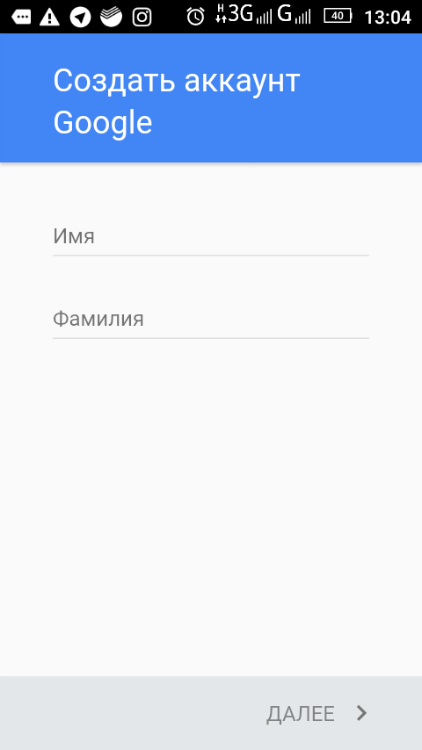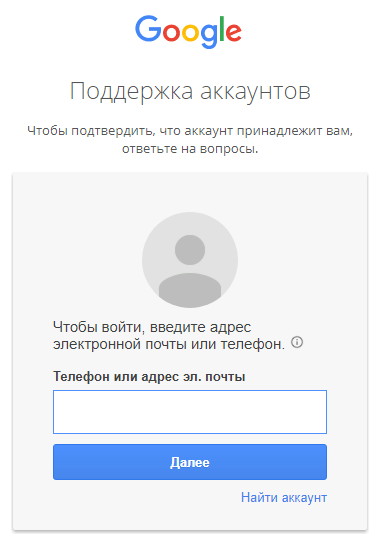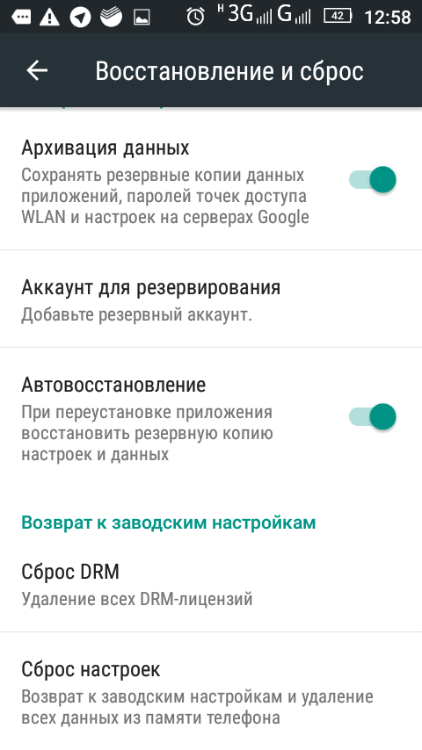Это руководство поможет вам устранить неполадки, возникающие при использовании функции «Войти с аккаунтом Google» для входа в сторонние приложения и сервисы. Сторонними считаются сервисы и приложения, созданные не компанией Google, а третьими лицами – другими разработчиками и организациями.
Некоторые сообщения об ошибках связаны с неполадками, устранение которых не входит в обязанности Google. Например, приложение или сервис, которым вы хотите воспользоваться, не соответствует требованиям безопасности Google. Код ошибки поможет определить, почему не получается войти в аккаунт. Затем вы сможете устранить проблему самостоятельно или обратиться напрямую к разработчику для ее решения.
Примечание. Благодаря функции «Войти с аккаунтом Google» пользователям доступно множество преимуществ, например усиленная защита аккаунта. Подробнее о том, как функция «Войти с аккаунтом Google» может улучшить работу в интернете…
Как войти в аккаунт Google
- Чтобы использовать функцию «Войти с аккаунтом Google», необходимо войти в аккаунт Google.
- Если с этим возникла проблема, следуйте инструкциям в статье Не удается войти в аккаунт Google.
Что делать, если не получается войти в аккаунт
Важно. Функция «Войти с аккаунтом Google» позволяет входить в сторонние сервисы или приложения, но не объединяет ваши аккаунты в них с аккаунтом Google.
Если вы столкнулись с неполадкой при использовании функции «Войти с аккаунтом Google», сначала определите, с каким аккаунтом связана эта проблема.
Аккаунт заблокирован или отключен
При использовании функции «Войти с аккаунтом Google» вы можете увидеть сообщение о том, что ваш аккаунт отключен или заблокирован. Сначала выясните, отключен ли ваш аккаунт Google. Если нет, это может означать, что третье лицо отключило ваш аккаунт на своем сайте.
- Чтобы узнать, отключен ли ваш аккаунт Google:
- Попробуйте войти в свой аккаунт Google. Если он отключен, при попытке входа вы увидите сообщение «Аккаунт отключен».
- Проверьте доступ к другим сервисам Google. Например, если вы можете войти в Gmail, используя аккаунт Google, значит он не отключен.
- Если вы указали в этом аккаунте Google дополнительный адрес электронной почты, проверьте, не пришло ли на этот адрес уведомление об отключении.
- Если ваш аккаунт Google отключен:
- Войдите в приложение или сервис другим способом.
- Уточните у третьего лица, можно ли войти в аккаунт другим способом, например с помощью адреса электронной почты и пароля.
- Узнайте, как восстановить доступ к аккаунту.
- Войдите в приложение или сервис другим способом.
- Если ваш аккаунт заблокирован третьим лицом, свяжитесь с разработчиком напрямую.
Аккаунт удален
Что происходит, когда удаляется аккаунт Google:
- Удаляются и данные, необходимые для использования функции «Войти с аккаунтом Google». Это значит, что вы больше не сможете использовать кнопку «Войти с помощью Google» для входа через удаленный аккаунт.
- Удаление аккаунта Google не обязательно означает, что вы потеряете доступ к стороннему аккаунту. Попробуйте войти в приложение или сервис другим способом (например, указав имя пользователя и пароль) или свяжитесь с разработчиком напрямую.
Что происходит, когда удаляется сторонний аккаунт:
- Третьи лица не оповещают Google об удалении аккаунта, даже если вы создали его с помощью функции «Войти с аккаунтом Google». Возможно, вы всё ещё будете видеть в вашем аккаунте Google информацию о том, что приложение или сервис связаны с вашим аккаунтом.
- Чтобы узнать, как третье лицо обрабатывает ваши данные, ознакомьтесь с его условиями использования услуг.
- Некоторые третьи стороны просто отключают аккаунты.
- Другие полностью удаляют ваши данные из своего сервиса.
- Если данные были удалены, вам нужно создать новый аккаунт в приложении или сервисе. Вы по-прежнему сможете использовать функцию «Войти с аккаунтом Google», но для этого может потребоваться другой аккаунт Google.
Не удается использовать функцию «Войти с аккаунтом Google» с существующим сторонним аккаунтом
Возможно, при попытке использовать функцию «Войти с аккаунтом Google» для входа в ранее созданный аккаунт приложения или сервиса вы увидите сообщение об ошибке.
Сторонние сервисы используют функцию «Войти с аккаунтом Google» по-разному. Некоторые из них не поддерживают несколько способов входа в один и тот же аккаунт. Если вы столкнулись с этой проблемой, свяжитесь с разработчиком напрямую.
Коды ошибок и устранение неполадок
Если вы вошли в аккаунт Google, но у вас все равно не получается воспользоваться функцией «Войти с аккаунтом Google», возможно, вы увидите сообщение с кодом ошибки. Вы можете использовать его, чтобы определить причину неполадки и найти решение проблемы.
| Код ошибки | Сообщение об ошибке |
|---|---|
| 400 invalid_request | Доступ заблокирован: приложение отправило недопустимый запрос. |
| 401 invalid_client | Источник не зарегистрирован. |
| 401 deleted_client | Клиент OAuth был удален. |
| 403 invalid_account | Сообщения об ошибке могут быть разными. |
| 403 access_denied | Сообщения об ошибке могут быть разными. |
|
403 disallowed_useragent |
Невозможно выполнить вход, поскольку это приложение не отвечает правилам Google в отношении встроенных компонентов WebView. Если у приложения есть сайт, попробуйте войти в аккаунт в браузере. |
|
403 org_internal |
Это приложение доступно только пользователям из владеющей им организации. |
|
403 restricted_client |
Это приложение пока не может выполнять запросы OAuth. Чтобы исправить это, настройте окно запроса доступа OAuth в Google Cloud Console. |
| 400 admin_policy_enforced | |
|
400 policy_enforced |
Попытку входа в аккаунт Google заблокировала Дополнительная защита. Эта функция безопасности закрывает доступ к вашим данным большинству сторонних приложений и сервисов, чтобы обеспечить защиту аккаунта. |
|
400 origin_mismatch 400 redirect_uri_mismatch |
Невозможно выполнить вход в приложение, поскольку оно не отвечает правилам OAuth 2.0 Google. |
400 invalid_request
Если вы видите ошибку 400 invalid_request или сообщение «Доступ заблокирован: приложение отправило недопустимый запрос», значит в приложении используется запрещенный Google способ авторизации.
С Google вы можете безопасно входить на сторонние сайты и в приложения, а также предоставлять им доступ к своим данным. Для дополнительной защиты Google блокирует приложения, которые могут подвергнуть ваш аккаунт опасности.
Совет. Узнайте, как функция «Войти с аккаунтом Google» помогает безопасно делиться данными.
Что делать, если появилась эта ошибка
Эту проблему может решить только сторонний разработчик. Чтобы сообщить об ошибке, свяжитесь с ним напрямую.
Ошибки 401
Ошибка с кодом 401 обычно означает, что разработчик неправильно зарегистрировал приложение в Google.
Чтобы обезопасить ваш аккаунт, Google разрешает разработчикам добавлять функцию «Войти с аккаунтом Google» только в приложения, прошедшие регистрацию. Ваши данные не передаются разработчикам незарегистрированных приложений. Вот как могут выглядеть сообщения об ошибке:
- 401 invalid_client. Приложение не соответствует описанию в форме регистрации, или разработчик приложения предоставил Google неполную информацию.
- 401 deleted_client. Регистрация приложения или сервиса недействительна.
Что делать, если появилась эта ошибка
Эту проблему может решить только сторонний разработчик. Чтобы сообщить об ошибке, свяжитесь с ним напрямую.
403 invalid_account
Если при попытке входа вы видите ошибку 403 invalid_account, возможно, ваш аккаунт Google отключен.
Что делать, если появилась эта ошибка
Проверьте, отключен ли ваш аккаунт Google.
Если да, узнайте, как восстановить доступ к аккаунту.
403 access_denied
Ошибка 403 access_denied означает, что ваш аккаунт Google не может использовать либо приложение или сервис, либо функцию «Войти с аккаунтом Google». На это может быть несколько причин:
- Приложение находится в тестовом режиме, и разработчик не дал вам права на вход в качестве тестового пользователя.
- Вы не можете пользоваться функцией «Войти с аккаунтом Google» из-за типа аккаунта Google, в который вы вошли.
- Например, в аккаунте ребенка нельзя использовать функцию «Войти с аккаунтом Google» без разрешения родителя или законного представителя.
Что делать, если появилась эта ошибка
- Войдите в приложение с аккаунта другого типа.
- Если вы считаете, что у вашего аккаунта должен быть доступ, свяжитесь с разработчиком напрямую.
403 disallowed_useragent
Ошибка 403 disallowed_useragent означает, что приложение использует встроенные компоненты WebView. Некоторые разработчики используют WebView, чтобы показывать веб-контент в приложении. Встроенные компоненты WebView представляют угрозу вашей безопасности, поскольку с их помощью третьи лица могут отслеживать и изменять ваши взаимодействия с Google.
Чтобы защитить ваш аккаунт, с 30 сентября 2021 года Google больше не разрешает использовать встроенные компоненты WebView.
Что делать, если появилась эта ошибка
Эту проблему может решить только сторонний разработчик. Чтобы сообщить об ошибке, свяжитесь с ним напрямую.
Если у приложения есть сайт, попробуйте войти в аккаунт в браузере.
403 org_internal
Если вы видите ошибку 403 org_internal, значит приложение доступно только пользователям из владеющей им организации. Например, организация может открыть доступ к приложению или сервису только аккаунтам с адресами электронной почты, заканчивающимися на @example.com.
Что делать, если появилась эта ошибка
Если вы состоите в организации, войдите с рабочего аккаунта.
403 restricted_client
Ошибка 403 restricted_client означает, что функция «Войти с аккаунтом Google» недоступна в стороннем приложении, поскольку оно не соблюдает определенные требования Google по безопасности, необходимые для защиты вашего аккаунта.
Что делать, если появилась эта ошибка
Эту проблему может решить только сторонний разработчик. Чтобы сообщить об ошибке, свяжитесь с ним напрямую.
400 admin_policy_enforced
Ошибка 400 admin_policy_enforced означает, что использовать функцию «Войти с аккаунтом Google» запретил администратор. Эта ошибка может появиться, если вы пытаетесь войти с рабочего аккаунта или аккаунта другой организации. Иногда администратор блокирует только определенные приложения.
Что делать, если появилась эта ошибка
Если вы считаете, что у вас должен быть доступ к приложению, свяжитесь с администратором Google Workspace в своей организации.
400 policy_enforced
Вы можете увидеть ошибку 400 policy_enforced, если ваш аккаунт Google участвует в программе Дополнительной защиты. В целях безопасности эта функция блокирует доступ большинства сторонних приложений или сервисов к данным вашего аккаунта Google.
Что делать, если появилась эта ошибка
Для исправления этой ошибки вам необходимо отключить Дополнительную защиту, а значит, вы потеряете доступ к преимуществам этой программы.
400 origin_mismatch или 400 redirect_uri_mismatch
Ошибки 400 origin_mismatch и 400 redirect_uri_mismatch могут означать следующее:
- Разработчик неправильно настроил приложение или сервис.
- Способ, которым приложение пыталось получить доступ к вашим данным, нарушает наши правила.
В целях безопасности разработчик может добавить функцию «Войти с аккаунтом Google» в свое приложение только после того, как зарегистрирует его. Приложение также должно соответствовать нашим правилам и стандартам безопасности. В противном случае функция «Войти с аккаунтом Google» будет недоступна, пока разработчик не устранит проблему.
Что делать, если появилась эта ошибка
Эту проблему может решить только сторонний разработчик. Чтобы сообщить об ошибке, свяжитесь с ним напрямую.
Как устранить прочие неполадки в стороннем приложении или сервисе
Иногда приложения и сервисы недоступны несмотря на то, что на их сайт можно войти с аккаунтом Google. Большинство причин, по которым это происходит, не зависят от нас, так как Google не оказывает услуги, предлагаемые третьими сторонами. Мы только помогаем подтверждать вашу личность на сайте или в приложении.
Вот некоторые из проблем, с которыми вы можете столкнуться в приложении или сервисе:
- Вы купили фильм в стороннем сервисе, но не можете его посмотреть.
- Вам не удается купить товар на стороннем сайте.
- Вы не можете продлить подписку на стороннем сайте.
Если у вас возникли подобные проблемы, свяжитесь с разработчиком напрямую.
Как связаться с разработчиком стороннего приложения или сервиса
Чтобы найти контактную информацию стороннего разработчика:
- Откройте приложение или сервис.
- Нажмите Войти с аккаунтом Google.
- Возможно, чтобы перейти на экран входа с аккаунтом Google, вам придется выйти из приложения или сервиса.
- Чтобы узнать адрес электронной почты разработчика, в верхней части следующего экрана нажмите на название приложения или сайта. В некоторых случаях адрес электронной почты разработчика может быть недоступен.
Как защитить взломанный аккаунт
- Если вы считаете, что кто-то взломал ваш аккаунт Google, следуйте инструкциям в статье Как защитить взломанный аккаунт Google.
- Злоумышленники могут использовать взломанный аккаунт Google для входа в сторонние приложения или сервисы. Чтобы усилить защиту аккаунта, включите двухэтапную аутентификацию.
- Воспользуйтесь программой защиты связанных аккаунтов. Она обнаруживает подозрительные события и отправляет оповещения о безопасности совместимым сторонним приложениям и сервисам, связанным с вашим аккаунтом Google.
- Если вы считаете, что кто-то взломал ваш сторонний аккаунт, свяжитесь с разработчиком напрямую.
Эта информация оказалась полезной?
Как можно улучшить эту статью?
Содержание
- 1 После прошивки телефона не могу войти в аккаунт Гугл и создать новый
- 2 «Не помню логин»
- 3 Забыли пароль
- 4 Как избавиться от дальнейшей блокировки телефона
- 5 Забыли имя пользователя или адрес электронной почты
- 6 Вы считаете, что вашим аккаунтом пользуется кто-то ещё
- 7 Причина появления ошибки о блокировке
- 8 Проблемы с двухэтапной аутентификацией
- 9 Сброс настроек программ на устройстве
- 10 «Не помню пароль»
- 11 Создание резервного аккаунта Google
- 12 Замена пароля, если через 24 часа ошибка повторяется вновь
- 13 Причины возникновения ошибки «Не удалось войти в аккаунт из-за неизвестной ошибки»
После прошивки телефона не могу войти в аккаунт Гугл и создать новый
Проблемы со входом после смены прошивки встречаются достаточно часто. Вероятно, причина скрывается в самой версии установленного Андроид. Попробуйте установить другую прошивку, возможно это решит неисправность. Производители телефонов не рекомендуют пользоваться пиратскими прошивками. Устанавливая не стандартную версию операционки, вы рискуете столкнуться с некоторыми проблемами.
Как поставить фото на контакт в телефоне Huawei и Honor во время вызова
Если смена прошивки не принесла результата, и авторизация в профиле все равно сопровождается ошибкой, то пишите обращение в службу поддержки. Также это решение станет выходом, если не входит в аккаунт Гугл на Андроид после обновления.
«Не помню логин»
Для входа в Гугл-аккаунт помимо пароля нужно, конечно же, указать имя пользователя или адрес электронной почты. Но что, если и эти данные утеряны — забыты, проще говоря? Такое тоже случается и для этого предусмотрено решение.
- Начать восстановление доступа к учетной записи в данном случае нужно со специальной страницы.
Здесь указываем запасной имейл или номер телефона, привязанный к аккаунту.
- Дальше от нас требуется ввести имя и фамилию, которые указаны в нашей учетной записи Google.
- После этого придется подтвердить, что это именно наш аккаунт. Если в первом пункте этой инструкции вы указали резервный адрес электронной почты, на него будет предложено выслать одноразовый код подтверждения.
Ну а если ввели номер мобильного, привязанного к «учетке» Гугл — код пришлют по SMS. В любом случае для получения верификационной комбинации жмем «Отправить» или «Отправить SMS». Затем вводим полученный код в соответствующей форме.
- Подтвердив личность, получаем список с подходящими именами пользователя Google-аккаунта. Остается лишь выбрать нужное и авторизовать учетную запись.
Проблемы при восстановлении логина
Если в ходе процедуры восстановления доступа к аккаунту вы получили сообщение о том, что учетной записи с указанной информацией не существует, значит где-то была допущена ошибка при вводе.
Случается также, что вроде бы все указано верно и операция восстановления прошла успешно, но нужного имени пользователя в списке не оказалось. Здесь, вы вероятнее всего ввели не тот резервный имейл или номер мобильного. Стоит попробовать провести операцию еще раз, но уже с другими данными.
Забыли пароль
Не можете вспомнить пароль? Это распространенная проблема. Администрация сервиса предусмотрела варианты решений для подобных случаев. Достаточно перейти на страницу восстановления. Введите почтовый ящик или номер телефона, привязанный к профилю и нажмите «Далее».
Далее укажите один из паролей, который когда-либо устанавливался на вход в аккаунт, либо выберите «Другой способ».
Система попросит ответить на некоторые вопросы, с помощью которых сервис убедиться, что вы пытаетесь восстановить именно свой профиль, а не чужой. Просто следуйте инструкции, предлагаемой системой.
Как избавиться от дальнейшей блокировки телефона
Обычно владельцы блокировки узнают о том, что их смарфтон может выдавать ошибку входа, после того, как сама система защиты дала сбой. Важно предпринять необходимые действия, чтобы второй раз не попадаться на эту проблему.
В случае если вы делали Hard Reset на своем аппарате, не меняйте пароль на своей учетной записи. Это приводит к 100%-й блокировке аппарата.
Отвязывайте смартфон от гугл аккаунта в меню настроек. Так вы избежите блокировок после сброса.
Забыли имя пользователя или адрес электронной почты
Инструкция:
- Перейдите на страницу восстановления.
- Укажите резервный электронный адрес или мобильный номер, что привязан к профилю.
- На следующей странице введите имя с фамилией, указанные в настройках учетной записи.
- Далее подтвердите, что восстанавливаемый профиль действительно ваш. Одноразовый код поступит на резервную почту или телефон.
- Подтвердите личность и выберите аккаунт.
Проблемы при восстановлении логина
В некоторых ситуациях может возникать ошибка при восстановлении. Система может прервать процедуру, продемонстрировав оповещение о несуществующем аккаунте. Обычно, это происходит из-за неверно указанных данных в момент восстановления.
Если у Вас остались вопросы или есть жалобы — сообщите нам
Повторите попытку. При заполнении полей тщательно проверяйте введенную информацию. Часто пользователи допускают ошибку при указании почтового ящика или телефонного номера. Также убедитесь, что телефон и почта являются резервными именно для этого аккаунта, а не для другого.
Удалите аккаунт Google с устройства
Тут все просто — удалите свой Google-аккаунт, который привязан к устройству, затем пройдите авторизацию вновь. Только не забудьте логин и пароль от аккаунта, иначе синхронизированные данные могут быть потеряны.
Зайдите в настройки, найдите раздел «Аккаунты».
Выберите свой Google-аккаунт (их на устройстве может быть несколько).
Вызовите меню и нажмите «Удалить аккаунт» для его удаления.
После этого откройте Play Market и введите данные вновь. Как это сделать, мы уже рассказывали.
Вы считаете, что вашим аккаунтом пользуется кто-то ещё
Подозреваете, что кто-то другой пользуется вашим профилем? Поменяйте пароль. Пройдите процедуру восстановления и сбросьте пароль, придумав новый, который ранее не использовался при авторизации. Дополнительно следует позаботиться о защите профиля. Для этого загляните в настройки во вкладку «Безопасность».
Как включить/отключить автосинхронизацию на Honor и Huawei
В пункте «Вход в аккаунт» обязательно привяжите резервную почту и номер мобильного. Там же можно активировать двухэтапную аутентификацию – при каждом новом входе система будет запрашивать одноразовый код.
Причина появления ошибки о блокировке
Основная причина в том, что последняя версия Android-устройств имеет функцию Google FRP Lock. Данная функция позволяет защитить информацию на устройстве в случае утери или кражи. Это довольно удобная функция защиты, которая позволяет сохранить от посторонних глаз информацию, даже если она была сброшена через hard reset.
Принцип в том, что даже в случае сброса через хард или перепрошивки телефона аппарат попросит ввести аккаунт и пароль от той учетной записи, которая изначально привязывалась к смартфону.
Как считают разработчики, данная функция не позволит мошенникам получить информацию с устройства владельца, даже если они прибегнут к восстановлению аппарата.
Сама защита должна отключаться по истечении трех суток после включения аппарата. Именно так заявляет компания Google. Однако не всегда все происходит именно так. Поэтому с сообщением о том, что аппарат заблокирован на 24 часа, могут встретиться пользователи, которые приобрели б/у телефон.
Безусловно, защита является довольно совершенной, но на сегодняшний день это достаточно старый способ. Многие пользователи, которые имеют знания в мобильной и компьютерной сфере, без проблем обойдут сообщение «попробуйте через 24 часа» и смогут пользоваться телефоном намного раньше.
А вот трудности возникают, как правило, у самих хозяев смартфонов, а не злоумышленников.
Проблемы с двухэтапной аутентификацией
В случае проблем с двухэтапной аутентификацией перейдите на следующую страницу. Среди вариантов ответа выберите тот, что описывает вашу неисправность. Это может быть:
- Нерабочие пароли в приложении для двухэтапной аутентификации.
- Ошибка при попытке авторизации.
- Потеря электронного ключа.
- Утерянный смартфон.
- Нерабочие коды, поступающие в смс и т.д.
Также проследуйте инструкции от сервиса. В зависимости от выбранного варианта ответа будет составляться решение проблемы.
Сброс настроек программ на устройстве
Для корректной работы телефона:
- Сбросьте настройки приложений Play Маркет, сервисы Google Play и Services Framework;
- В настройках гаджета найдите диспетчер приложений и в нем раздел “Все”.
- Теперь поочередно для каждой из трех вышеперечисленных программ нажимайте:
-
- “Остановить”;
- “Стереть данные”;
- “Удалить обновления”;
- “Очистить кэш”.
Затем в меню настроек нужно зайти в “Аккаунты”, выбрать Google, нажать на имя своей учетной записи и снять метки со всех синхронизированных сервисов. После перезагрузки устройства сразу же проставьте их обратно. Заодно в диспетчере приложений (Раздел “Все”) проверьте, включен ли “Диспетчер загрузки”. Его отключение также может спровоцировать появление ошибки о том, что не удается войти в профиль и нужно подождать 24 часа.
Это может быть полезно: Как отключить графический ключ с Андроида.
«Не помню пароль»
Согласитесь, странная штука эти пароли… Вроде бы простая на первый взгляд комбинация символов при долгом неиспользовании может быть легко забыта.
Большинство пользователей регулярно сталкиваются с необходимостью восстановления утраченных паролей, в том числе и от «учеток» Гугл. Благо поисковый гигант предоставляет нам все инструменты, необходимые для восстановления доступа к аккаунту в таком случае.
Читайте на нашем сайте: Как восстановить пароль в своем аккаунте Google
Впрочем, проблему с утратой паролей можно исправить раз и навсегда. Для этого вам потребуется надежный менеджер паролей вроде LastPass Password Manager для Mozilla Firefox. Подобные решения существуют как дополнения для браузеров, так и в качестве самостоятельных приложений. Они позволяют безопасно хранить все учетные данные в одном месте.
Создание резервного аккаунта Google
Вы можете, не выходя из основной учетной записи, создать резервную.
Войдите в настройки, а затем:
- Откройте меню “Аккаунты” и нажмите “Добавить”;
- Выберите Google;
- Кликните на “Создайте новый аккаунт”;
- Затем введите запрашиваемые данные.
Создав новый аккаунт, проверьте его работоспособность. Если все в порядке, продолжайте работать. Если же нет, читайте дальше. Один момент – бесплатные приложения с телефона никуда не исчезнут, а купленные придется приобретать заново.
Замена пароля, если через 24 часа ошибка повторяется вновь
Проблема со входом из-за неизвестной ошибки может появиться тогда, когда вы неверно вводите свои учетные данные. Система безопасности Google отслеживает сигнал и блокирует возможность взлома аккаунта. Перепроверьте еще раз, всю ли информацию вы корректно вводите.
Если вы уверены в правильности данных или наоборот, не помните их, воспользуйтесь сбросом пароля:
- Перейдите по ссылке для восстановления учетных данных (через ПК);
- Перед вами откроется поле для ввода электронной почты/телефона;
Восстановление доступа к аккаунту - Заполнив данные, нажмите далее и ответьте на вопросы, которые вам предлагает система.
Отвечайте терпеливо, эти вопросы Google задает не просто так, а чтобы обеспечить безопасность вашего аккаунта. Если вы, зная свои учетные и личные данные, предоставляемые при регистрации, не можете легко попасть в учетную запись, то этого не смогут сделать и злоумышленники. Восстановить доступ к профилю при помощи паспорта или других документов не получится, так как вы не вводили их данные при регистрации в Google. Постарайтесь использовать те же устройство и браузер, при помощи которых обычно входите в свой аккаунт.
Шаг за шагом следуйте инструкции на экране, и, если нет никаких ошибок на серверах Google, вы получите доступ к своему аккаунту, не дожидаясь повтора через 24 часа.
Рекомендуем к прочтению: Google Authenticator для компьютера.
Причины возникновения ошибки «Не удалось войти в аккаунт из-за неизвестной ошибки»
Итак, вы не можете войти в аккаунт Google, а система просит повторить попытку только через 24 часа. Чаще всего такая проблема возникает, когда включается в работу система безопасности Google либо пользователь сбрасывает гаджет до заводских настроек.
Причиной сброса может быть:
| 1 | Зависание девайса. |
| 2 | Очистка телефона от данных предыдущего владельца. |
| 3 | Исправление других ошибок, появившихся на устройстве. |
Что бы ни было причиной, но настройки уже сброшены до заводских, а при попытке войти в учетную запись Google появляется надпись об ошибке. Конечно, вы уже выждали сутки, раз читаете данную статью. Итак, что же нам советуют пользователи, успешно справившиеся с данной проблемой?
Первым делом нужно выйти из учетной записи и снова войти, используя свой логин и пароль. Если вход не получается, зайдите с другого аккаунта. Ошибка повторяется – следуйте описанным ниже шагам.
Читайте также: Приложение Google Play Services for Instant Apps остановлено — что делать с ошибкой?
Используемые источники:
- https://mobi-insider.com/ne-mogu-voyti-v-akkaunt-google-na-android.html
- https://lumpics.ru/cant-access-google-account-main-reasons-and-solution/
- https://240mm.ru/tehnologii/ne-udalos-voyti-v-akkaunt-iz-za-neizvestnoy-oshibki-cherez-24-chasa/
- https://androidnik.ru/oshibka-neobxodimo-vojti-v-akkaunt-google-v-play-market-chto-delat/
- https://rusadmin.biz/oshibki/ne-udalos-vojti-v-akkaunt-iz-za-neizvestnoj-oshibki-povtorite-cherez-24-chasa/
Содержание
- 1 Как исправить ошибку при входе в аккаунт?
- 2 Что делать если просит войти в аккаунт гугл?
- 3 Как исправить аккаунт?
- 4 Что делать если не удалось связаться с серверами Google?
- 5 Что делать если в плей маркете выдает необходимо войти в аккаунт?
- 6 Почему я не могу войти в плей маркет?
- 7 Как войти в аккаунт если забыл пароль?
- 8 Как восстановить пароль Gmail Если ничего не помнишь?
- 9 Как войти в аккаунт гугл на телевизоре?
- 10 Как изменить аккаунт на телефоне?
- 11 Как изменить аккаунт в телефоне?
- 12 Как изменить электронную почту на своем телефоне?
- 13 Что такое ошибка при получении данных с сервера DF Dferh 01?
- 14 Как загрузить плей маркет?
Как исправить ошибку при входе в аккаунт?
Как избавиться от ошибки «Необходимо войти в аккаунт Google»
- зайдите в «Настройки», перейдите в «Диспетчер приложений» и выберите вкладку «Все»;
- найдите в списке «Play Market» и нажмите «Очистить данные» (при этом должен удалиться и кэш приложения).
- Удаление обновлений Play Market.
Что делать если просит войти в аккаунт гугл?
Ошибка «Необходимо войти в аккаунт Google» в Play Маркете. Что делать?
- Просто удалите свой аккаунт Google. Ошибка может быть обычной проверкой, которая иногда инициируется после обновления Google Play. …
- Стереть данные Google Play. …
- Удалить обновления Play Маркета
Как исправить аккаунт?
Это ограничение не распространяется на аккаунты, созданные менее двух недель назад.
- На телефоне или планшете Android откройте приложение «Настройки» .
- Выберите Google. Управление аккаунтом Google.
- В верхней части экрана нажмите Личные данные.
- В разделе «Профиль» выберите Имя «Изменить» . …
- Введите имя и нажмите Готово.
Что делать если не удалось связаться с серверами Google?
Исправление ошибки «Не удается связаться с серверами Гугл»
- Очистка кэша Андроид
- Исправление даты и времени
- Некорректные DNS-сервера
- Удаление сбойных приложений
- Создание учетной записи
- Проверка hosts на ошибки
- Сброс через Recovery.
- Другие способы исправления
Что делать если в плей маркете выдает необходимо войти в аккаунт?
Ошибка: «Необходимо войти в аккаунт Google» в Play Market. Что делать?
- Перезагрузите устройство
- Удалите аккаунт Google с устройства
- Удалите данные и кэш для Play Market.
- Удалите обновления Google Play.
Почему я не могу войти в плей маркет?
Очистите кеш и удалите данные Play Маркета
- Откройте настройки устройства .
- Нажмите Приложения и уведомления Показать все приложения.
- Прокрутите список вниз и выберите «Play Маркет» .
- Нажмите Хранилище Очистить кеш.
- Выберите Стереть данные.
- Откройте Play Маркет и попробуйте скачать приложение ещё раз.
Как войти в аккаунт если забыл пароль?
Если у вас есть все необходимые данные, для восстановления пароля гугл аккаунта следует выполнить несколько простых шагов: Перейти на Google Account Recovery и в открывшемся окне выбираем строку «Я не помню пароль». Затем введите адрес электронной почты аккаунта, который хотите восстановить и нажмите «Продолжить».
Как восстановить пароль Gmail Если ничего не помнишь?
Как восстановить пароль Gmail с помощью специальной формы
- Введите ваш логин/адрес электронной почты. Нажмите «Забыли пароль». …
- Введите в командной строке браузера google.com/accounts/recovery/. Вместо пароля выберите «Другой вопрос».
Как войти в аккаунт гугл на телевизоре?
Нажмите кнопку HOME на пульте дистанционного управления телевизора. Перейдите в раздел Настройки. Выберите Добавить учетную запись в категории Личные данные или Учетные записи. После отображения на экране окна с выбором типа аккаунта выберите Google.
Как изменить аккаунт на телефоне?
Зайдите первым делом в настройки.
- Найдите раздел «Аккаунты» и нажмите «Добавить аккаунт».
- Далее выберите аккаунт Google.
- Теперь выберите новый аккаунт или существующий. …
- Введите данные от второго аккаунта.
- Производится вход в систему.
- Добавьте данные для оплаты приложений или контента или просто пропустите этот шаг.
Как изменить аккаунт в телефоне?
За подробной информацией обратитесь к производителю устройства.
- Откройте настройки телефона.
- Выберите Аккаунты. …
- В нижней части экрана нажмите Добавить аккаунт.
- Выберите тип аккаунта.
- Чтобы добавить аккаунт Google, нажмите Google. …
- Чтобы добавить другой личный аккаунт, выберите Личный (IMAP) или Личный (POP3).
Как изменить электронную почту на своем телефоне?
Шаг 1. Проверьте, можно ли изменить адрес
- На телефоне или планшете Android откройте приложение «Настройки» Google Аккаунт Google.
- В верхней части экрана нажмите Личная информация.
- В разделе «Контактная информация» выберите Адрес электронной почты.
- Нажмите Адрес электронной почты аккаунта Google.
Что такое ошибка при получении данных с сервера DF Dferh 01?
Если в безопасном режиме приложения из Play Маркет устанавливаются без ошибки DF-DFERH-01 можно предположить, что виноваты какие-то дополнительные приложения на телефоне, чаще всего это: антивирусы и другие средства защиты Android, программы для очистки памяти телефона, VPN, любые ускорители загрузки и работы, …
Как загрузить плей маркет?
Как запустить Play Маркет
- Откройте раздел «Приложения» на устройстве.
- Выберите Play Маркет .
- Откроется приложение, в котором вы сможете искать, выбирать и скачивать контент.
Это руководство поможет вам устранить неполадки, возникающие при использовании функции «Войти с аккаунтом Google» для входа в сторонние приложения и сервисы. Сторонними считаются сервисы и приложения, созданные не компанией Google, а третьими лицами – другими разработчиками и организациями.
Некоторые сообщения об ошибках связаны с неполадками, устранение которых не входит в обязанности Google. Например, приложение или сервис, которым вы хотите воспользоваться, не соответствует требованиям безопасности Google. Код ошибки поможет определить, почему не получается войти в аккаунт. Затем вы сможете устранить проблему самостоятельно или обратиться напрямую к разработчику для ее решения.
Примечание. Благодаря функции «Войти с аккаунтом Google» пользователям доступно множество преимуществ, например усиленная защита аккаунта. Подробнее о том, как функция «Войти с аккаунтом Google» может улучшить работу в интернете…
Как войти в аккаунт Google
- Чтобы использовать функцию «Войти с аккаунтом Google», необходимо войти в аккаунт Google.
- Если с этим возникла проблема, следуйте инструкциям в статье Не удается войти в аккаунт Google.
Что делать, если не получается войти в аккаунт
Важно. Функция «Войти с аккаунтом Google» позволяет входить в сторонние сервисы или приложения, но не объединяет ваши аккаунты в них с аккаунтом Google.
Если вы столкнулись с неполадкой при использовании функции «Войти с аккаунтом Google», сначала определите, с каким аккаунтом связана эта проблема.
Аккаунт заблокирован или отключен
При использовании функции «Войти с аккаунтом Google» вы можете увидеть сообщение о том, что ваш аккаунт отключен или заблокирован. Сначала выясните, отключен ли ваш аккаунт Google. Если нет, это может означать, что третье лицо отключило ваш аккаунт на своем сайте.
- Чтобы узнать, отключен ли ваш аккаунт Google:
- Попробуйте войти в свой аккаунт Google. Если он отключен, при попытке входа вы увидите сообщение «Аккаунт отключен».
- Проверьте доступ к другим сервисам Google. Например, если вы можете войти в Gmail, используя аккаунт Google, значит он не отключен.
- Если вы указали в этом аккаунте Google дополнительный адрес электронной почты, проверьте, не пришло ли на этот адрес уведомление об отключении.
- Если ваш аккаунт Google отключен:
- Войдите в приложение или сервис другим способом.
- Уточните у третьего лица, можно ли войти в аккаунт другим способом, например с помощью адреса электронной почты и пароля.
- Узнайте, как восстановить доступ к аккаунту.
- Войдите в приложение или сервис другим способом.
- Если ваш аккаунт заблокирован третьим лицом, свяжитесь с разработчиком напрямую.
Аккаунт удален
Что происходит, когда удаляется аккаунт Google:
- Удаляются и данные, необходимые для использования функции «Войти с аккаунтом Google». Это значит, что вы больше не сможете использовать кнопку «Войти с помощью Google» для входа через удаленный аккаунт.
- Удаление аккаунта Google не обязательно означает, что вы потеряете доступ к стороннему аккаунту. Попробуйте войти в приложение или сервис другим способом (например, указав имя пользователя и пароль) или свяжитесь с разработчиком напрямую.
Что происходит, когда удаляется сторонний аккаунт:
- Третьи лица не оповещают Google об удалении аккаунта, даже если вы создали его с помощью функции «Войти с аккаунтом Google». Возможно, вы всё ещё будете видеть в вашем аккаунте Google информацию о том, что приложение или сервис связаны с вашим аккаунтом.
- Чтобы узнать, как третье лицо обрабатывает ваши данные, ознакомьтесь с его условиями использования услуг.
- Некоторые третьи стороны просто отключают аккаунты.
- Другие полностью удаляют ваши данные из своего сервиса.
- Если данные были удалены, вам нужно создать новый аккаунт в приложении или сервисе. Вы по-прежнему сможете использовать функцию «Войти с аккаунтом Google», но для этого может потребоваться другой аккаунт Google.
Не удается использовать функцию «Войти с аккаунтом Google» с существующим сторонним аккаунтом
Возможно, при попытке использовать функцию «Войти с аккаунтом Google» для входа в ранее созданный аккаунт приложения или сервиса вы увидите сообщение об ошибке.
Сторонние сервисы используют функцию «Войти с аккаунтом Google» по-разному. Некоторые из них не поддерживают несколько способов входа в один и тот же аккаунт. Если вы столкнулись с этой проблемой, свяжитесь с разработчиком напрямую.
Коды ошибок и устранение неполадок
Если вы вошли в аккаунт Google, но у вас все равно не получается воспользоваться функцией «Войти с аккаунтом Google», возможно, вы увидите сообщение с кодом ошибки. Вы можете использовать его, чтобы определить причину неполадки и найти решение проблемы.
| Код ошибки | Сообщение об ошибке |
|---|---|
| 400 invalid_request | Доступ заблокирован: приложение отправило недопустимый запрос. |
| 401 invalid_client | Источник не зарегистрирован. |
| 401 deleted_client | Клиент OAuth был удален. |
| 403 invalid_account | Сообщения об ошибке могут быть разными. |
| 403 access_denied | Сообщения об ошибке могут быть разными. |
|
403 disallowed_useragent |
Невозможно выполнить вход, поскольку это приложение не отвечает правилам Google в отношении встроенных компонентов WebView. Если у приложения есть сайт, попробуйте войти в аккаунт в браузере. |
|
403 org_internal |
Это приложение доступно только пользователям из владеющей им организации. |
|
403 restricted_client |
Это приложение пока не может выполнять запросы OAuth. Чтобы исправить это, настройте окно запроса доступа OAuth в Google Cloud Console. |
| 400 admin_policy_enforced | |
|
400 policy_enforced |
Попытку входа в аккаунт Google заблокировала Дополнительная защита. Эта функция безопасности закрывает доступ к вашим данным большинству сторонних приложений и сервисов, чтобы обеспечить защиту аккаунта. |
|
400 origin_mismatch 400 redirect_uri_mismatch |
Невозможно выполнить вход в приложение, поскольку оно не отвечает правилам OAuth 2.0 Google. |
400 invalid_request
Если вы видите ошибку 400 invalid_request или сообщение «Доступ заблокирован: приложение отправило недопустимый запрос», значит в приложении используется запрещенный Google способ авторизации.
С Google вы можете безопасно входить на сторонние сайты и в приложения, а также предоставлять им доступ к своим данным. Для дополнительной защиты Google блокирует приложения, которые могут подвергнуть ваш аккаунт опасности.
Совет. Узнайте, как функция «Войти с аккаунтом Google» помогает безопасно делиться данными.
Что делать, если появилась эта ошибка
Эту проблему может решить только сторонний разработчик. Чтобы сообщить об ошибке, свяжитесь с ним напрямую.
Ошибки 401
Ошибка с кодом 401 обычно означает, что разработчик неправильно зарегистрировал приложение в Google.
Чтобы обезопасить ваш аккаунт, Google разрешает разработчикам добавлять функцию «Войти с аккаунтом Google» только в приложения, прошедшие регистрацию. Ваши данные не передаются разработчикам незарегистрированных приложений. Вот как могут выглядеть сообщения об ошибке:
- 401 invalid_client. Приложение не соответствует описанию в форме регистрации, или разработчик приложения предоставил Google неполную информацию.
- 401 deleted_client. Регистрация приложения или сервиса недействительна.
Что делать, если появилась эта ошибка
Эту проблему может решить только сторонний разработчик. Чтобы сообщить об ошибке, свяжитесь с ним напрямую.
403 invalid_account
Если при попытке входа вы видите ошибку 403 invalid_account, возможно, ваш аккаунт Google отключен.
Что делать, если появилась эта ошибка
Проверьте, отключен ли ваш аккаунт Google.
Если да, узнайте, как восстановить доступ к аккаунту.
403 access_denied
Ошибка 403 access_denied означает, что ваш аккаунт Google не может использовать либо приложение или сервис, либо функцию «Войти с аккаунтом Google». На это может быть несколько причин:
- Приложение находится в тестовом режиме, и разработчик не дал вам права на вход в качестве тестового пользователя.
- Вы не можете пользоваться функцией «Войти с аккаунтом Google» из-за типа аккаунта Google, в который вы вошли.
- Например, в аккаунте ребенка нельзя использовать функцию «Войти с аккаунтом Google» без разрешения родителя или законного представителя.
Что делать, если появилась эта ошибка
- Войдите в приложение с аккаунта другого типа.
- Если вы считаете, что у вашего аккаунта должен быть доступ, свяжитесь с разработчиком напрямую.
403 disallowed_useragent
Ошибка 403 disallowed_useragent означает, что приложение использует встроенные компоненты WebView. Некоторые разработчики используют WebView, чтобы показывать веб-контент в приложении. Встроенные компоненты WebView представляют угрозу вашей безопасности, поскольку с их помощью третьи лица могут отслеживать и изменять ваши взаимодействия с Google.
Чтобы защитить ваш аккаунт, с 30 сентября 2021 года Google больше не разрешает использовать встроенные компоненты WebView.
Что делать, если появилась эта ошибка
Эту проблему может решить только сторонний разработчик. Чтобы сообщить об ошибке, свяжитесь с ним напрямую.
Если у приложения есть сайт, попробуйте войти в аккаунт в браузере.
403 org_internal
Если вы видите ошибку 403 org_internal, значит приложение доступно только пользователям из владеющей им организации. Например, организация может открыть доступ к приложению или сервису только аккаунтам с адресами электронной почты, заканчивающимися на @example.com.
Что делать, если появилась эта ошибка
Если вы состоите в организации, войдите с рабочего аккаунта.
403 restricted_client
Ошибка 403 restricted_client означает, что функция «Войти с аккаунтом Google» недоступна в стороннем приложении, поскольку оно не соблюдает определенные требования Google по безопасности, необходимые для защиты вашего аккаунта.
Что делать, если появилась эта ошибка
Эту проблему может решить только сторонний разработчик. Чтобы сообщить об ошибке, свяжитесь с ним напрямую.
400 admin_policy_enforced
Ошибка 400 admin_policy_enforced означает, что использовать функцию «Войти с аккаунтом Google» запретил администратор. Эта ошибка может появиться, если вы пытаетесь войти с рабочего аккаунта или аккаунта другой организации. Иногда администратор блокирует только определенные приложения.
Что делать, если появилась эта ошибка
Если вы считаете, что у вас должен быть доступ к приложению, свяжитесь с администратором Google Workspace в своей организации.
400 policy_enforced
Вы можете увидеть ошибку 400 policy_enforced, если ваш аккаунт Google участвует в программе Дополнительной защиты. В целях безопасности эта функция блокирует доступ большинства сторонних приложений или сервисов к данным вашего аккаунта Google.
Что делать, если появилась эта ошибка
Для исправления этой ошибки вам необходимо отключить Дополнительную защиту, а значит, вы потеряете доступ к преимуществам этой программы.
400 origin_mismatch или 400 redirect_uri_mismatch
Ошибки 400 origin_mismatch и 400 redirect_uri_mismatch могут означать следующее:
- Разработчик неправильно настроил приложение или сервис.
- Способ, которым приложение пыталось получить доступ к вашим данным, нарушает наши правила.
В целях безопасности разработчик может добавить функцию «Войти с аккаунтом Google» в свое приложение только после того, как зарегистрирует его. Приложение также должно соответствовать нашим правилам и стандартам безопасности. В противном случае функция «Войти с аккаунтом Google» будет недоступна, пока разработчик не устранит проблему.
Что делать, если появилась эта ошибка
Эту проблему может решить только сторонний разработчик. Чтобы сообщить об ошибке, свяжитесь с ним напрямую.
Как устранить прочие неполадки в стороннем приложении или сервисе
Иногда приложения и сервисы недоступны несмотря на то, что на их сайт можно войти с аккаунтом Google. Большинство причин, по которым это происходит, не зависят от нас, так как Google не оказывает услуги, предлагаемые третьими сторонами. Мы только помогаем подтверждать вашу личность на сайте или в приложении.
Вот некоторые из проблем, с которыми вы можете столкнуться в приложении или сервисе:
- Вы купили фильм в стороннем сервисе, но не можете его посмотреть.
- Вам не удается купить товар на стороннем сайте.
- Вы не можете продлить подписку на стороннем сайте.
Если у вас возникли подобные проблемы, свяжитесь с разработчиком напрямую.
Как связаться с разработчиком стороннего приложения или сервиса
Чтобы найти контактную информацию стороннего разработчика:
- Откройте приложение или сервис.
- Нажмите Войти с аккаунтом Google.
- Возможно, чтобы перейти на экран входа с аккаунтом Google, вам придется выйти из приложения или сервиса.
- Чтобы узнать адрес электронной почты разработчика, в верхней части следующего экрана нажмите на название приложения или сайта. В некоторых случаях адрес электронной почты разработчика может быть недоступен.
Как защитить взломанный аккаунт
- Если вы считаете, что кто-то взломал ваш аккаунт Google, следуйте инструкциям в статье Как защитить взломанный аккаунт Google.
- Злоумышленники могут использовать взломанный аккаунт Google для входа в сторонние приложения или сервисы. Чтобы усилить защиту аккаунта, включите двухэтапную аутентификацию.
- Воспользуйтесь программой защиты связанных аккаунтов. Она обнаруживает подозрительные события и отправляет оповещения о безопасности совместимым сторонним приложениям и сервисам, связанным с вашим аккаунтом Google.
- Если вы считаете, что кто-то взломал ваш сторонний аккаунт, свяжитесь с разработчиком напрямую.
Эта информация оказалась полезной?
Как можно улучшить эту статью?
| Номер ошибки: | Ошибка 400 | |
| Название ошибки: | Chrome Error 400 | |
| Описание ошибки: | Ошибка 400: Возникла ошибка в приложении Google Chrome. Приложение будет закрыто. Приносим извинения за неудобства. | |
| Разработчик: | Google Inc. | |
| Программное обеспечение: | Google Chrome | |
| Относится к: | Windows XP, Vista, 7, 8, 10, 11 |
Объяснение «Chrome Error 400»
Эксперты обычно называют «Chrome Error 400» «ошибкой времени выполнения». Программисты работают через различные уровни отладки, пытаясь убедиться, что Google Chrome как можно ближе к безошибочным. К сожалению, инженеры являются людьми и часто могут делать ошибки во время тестирования, отсутствует ошибка 400.
Некоторые люди могут столкнуться с сообщением «Chrome Error 400» во время работы программного обеспечения. Когда это происходит, конечные пользователи могут сообщить Google Inc. о наличии ошибок «Chrome Error 400». Затем Google Inc. будет иметь знания, чтобы исследовать, как и где устранить проблему. Таким образом при выполнении обновления программного обеспечения Google Chrome, он будет содержать исправление для устранения проблем, таких как ошибка 400.
В большинстве случаев вы увидите «Chrome Error 400» во время загрузки Google Chrome. Следующие три наиболее значимые причины ошибок выполнения ошибки 400 включают в себя:
Ошибка 400 Crash — это типичная ошибка «Chrome Error 400», которая приводит к полному завершению работы программы. Обычно это происходит, когда Google Chrome не может обработать данные в удовлетворительной форме и поэтому не может получить ожидаемый результат.
Утечка памяти «Chrome Error 400» — этот тип утечки памяти приводит к тому, что Google Chrome продолжает использовать растущие объемы памяти, снижая общую производительность системы. Возможные причины из-за отказа Google Inc. девыделения памяти в программе или когда плохой код выполняет «бесконечный цикл».
Ошибка 400 Logic Error — Логическая ошибка возникает, когда ПК производит неправильный вывод, даже когда пользователь вводит правильный вход. Обычные причины этой проблемы связаны с ошибками в обработке данных.
Основные причины Google Inc. ошибок, связанных с файлом Chrome Error 400, включают отсутствие или повреждение файла, или, в некоторых случаях, заражение связанного Google Chrome вредоносным ПО в прошлом или настоящем. Возникновение подобных проблем является раздражающим фактором, однако их легко устранить, заменив файл Google Inc., из-за которого возникает проблема. Запуск сканирования реестра после замены файла, из-за которого возникает проблема, позволит очистить все недействительные файлы Chrome Error 400, расширения файлов или другие ссылки на файлы, которые могли быть повреждены в результате заражения вредоносным ПО.
Распространенные проблемы Chrome Error 400
Типичные ошибки Chrome Error 400, возникающие в Google Chrome для Windows:
- «Ошибка в приложении: Chrome Error 400»
- «Ошибка программного обеспечения Win32: Chrome Error 400»
- «Извините за неудобства — Chrome Error 400 имеет проблему. «
- «Не удается найти Chrome Error 400»
- «Chrome Error 400 не найден.»
- «Проблема при запуске приложения: Chrome Error 400. «
- «Не удается запустить Chrome Error 400. «
- «Chrome Error 400 остановлен. «
- «Ошибка в пути к программному обеспечению: Chrome Error 400. «
Ошибки Chrome Error 400 EXE возникают во время установки Google Chrome, при запуске приложений, связанных с Chrome Error 400 (Google Chrome), во время запуска или завершения работы или во время установки ОС Windows. При появлении ошибки Chrome Error 400 запишите вхождения для устранения неполадок Google Chrome и чтобы HelpGoogle Inc. найти причину.
Chrome Error 400 Истоки проблем
Заражение вредоносными программами, недопустимые записи реестра Google Chrome или отсутствующие или поврежденные файлы Chrome Error 400 могут создать эти ошибки Chrome Error 400.
В частности, проблемы с Chrome Error 400, вызванные:
- Недопустимая (поврежденная) запись реестра Chrome Error 400.
- Вирус или вредоносное ПО, повреждающее Chrome Error 400.
- Chrome Error 400 ошибочно удален или злонамеренно программным обеспечением, не связанным с приложением Google Chrome.
- Другое программное приложение, конфликтующее с Chrome Error 400.
- Поврежденная загрузка или неполная установка программного обеспечения Google Chrome.
Продукт Solvusoft
Загрузка
WinThruster 2022 — Проверьте свой компьютер на наличие ошибок.
Совместима с Windows 2000, XP, Vista, 7, 8, 10 и 11
Установить необязательные продукты — WinThruster (Solvusoft) | Лицензия | Политика защиты личных сведений | Условия | Удаление
- Причина ошибки и как её исправить
- Неправильный URL
- Мешают файлы cookies и кэш браузера
- Антивирус или брандмауэр блокируют сайт
- Вирусы блокируют сайт
- Устарели драйверы сетевых устройств
- Уменьшите размер файла
- Проблема на стороне интернет-провайдера
Несмотря на развитость интернет-системы, у пользователя всегда может случиться проблема с сетью: код ошибки 400, 404, 502.
Номера ошибок делятся на серверные и пользовательские. Все ошибки, которые начинаются на 5, говорят о проблемах с сервером. С такими ошибками пользователь не может справиться самостоятельно. Ошибки, которые начинаются с 4, говорят о проблемах с настройками устройства пользователя. Ошибка 400, которую мы рассмотрим в этой статье, свидетельствует о проблеме на стороне пользователя.
Что значит ошибка 400? Ошибка 400 bad request (плохой запрос) говорит о том, что сервер сайта не понял запроса, который отправил пользователь. Возможно, запрос был неправильным или повреждённым.
Причина ошибки и как её исправить
Перед тем как переходить к серьёзным действиям, попробуйте перезагрузить страницу. Для этого нажмите на F5 или на значок перезагрузки в браузере. Иногда сбои бывают кратковременными и после перезагрузки сайт может стать доступен. Теперь перейдём к другим причинам ошибки и как исправить ошибку 400.
Неправильный URL
Самой частой причиной этой ошибки является неправильное написание URL. Такое случается при ручном вводе адреса. Если вы скопировали ссылку с другого сайта, можете попробовать найти страницу самостоятельно через поисковую систему. Вам могут помочь ключевые слова, а также можно попробовать перейти на главную страницу ресурса и поискать страницу на сайте вручную.
Мешают файлы cookies и кэш браузера
Задача cookies и кэша ― запоминать сайты, на которые заходил пользователь, а также индивидуальные настройки, которые он установил (язык, валюту, размер шрифта, товары в корзине). Эти данные ускоряют загрузку сайтов, так как данные веб-ресурса берутся не от сервера, а из памяти устройства. Однако случается такое, что сохранённые данные конфликтуют с новыми. Из-за этого появляется 400 ошибка сервера.
Очистить кеш и куки вы можете вручную в настройках браузера. Как это сделать, мы подробно описали в инструкциях:
- Как очистить кэш браузера,
- Как очистить кэш браузера Safari.
Также для очистки временных данных можно использовать программы, например CCleaner и Advanced SystemCare.
Антивирус или брандмауэр блокируют сайт
Нарушать соединение с сервером может брандмауэр или антивирус. Попробуйте временно отключить ваш антивирус и брандмауэр по очереди. Если страница заработала при отключении одной из программ, можно внести адрес этого сайта или страницы в перечень исключений сервиса. Так антивирус или брандмауэр не будет обращать внимание на веб-ресурс.
Как отключить брандмауэр на Windows 7/10
Чтобы отключить брандмауэр на Windows 7/10:
1. В левом нижнем углу экрана нажмите на иконку Лупы.
2. Перейдите во вкладку «Приложения» и выберите Панель управления:
3. Нажмите на Брандмауэр Защитника Windows:
4. В левом меню нажмите на Включение и отключение брандмауэра Защитника Windows:
5. В блоках «Параметры для частной сети» и «Параметры для общественной сети» отметьте пункт Отключить брандмауэр Защитника Windows. Нажмите OK:
Готово, вы отключили брандмауэр.
Как отключить брандмауэр на macOS
Чтобы отключить брандмауэр на macOS:
1. Перейдите в «Системные настройки».
2. Выберите Защита и безопасность:
3. Перейдите во вкладку Брандмауэр.
4. Чтобы внести изменения, нажмите на значок замка и введите пароль:
5. Нажмите Выключить брандмауэр:
Готово, брандмауэр выключен.
Вирусы блокируют сайт
Вирусы могут влиять на соединения с различными сайтами. Как они это делают? Чаще всего вирус добирается до файла hosts и меняет там IP-адреса часто посещаемых сайтов. Таким образом, когда пользователь заходит на сайт, он попадает на другую страницу. Пользователь редко замечает подмену, так как доменное имя может быть очень похожим на оригинальный ресурс. В лучшем случае перед вами может появиться ошибка 400 или любая другая, а в худшем ― ресурс может потребовать деньги. В обеих ситуациях не стоит паниковать и нужно:
1. Проверить URL. Если он он отличается от оригинального, закройте сайт мошенника и перейдите на настоящий ресурс.
2. Просканировать устройство с помощью антивируса. Найденный вирус нужно удалить.
Как только вы удалите вирус, нужно проверить и поправить записи в файле hosts. Подробнее об этом файле и о том, как с ним работать, вы можете узнать в статье Файл hosts.
Устарели драйверы сетевых устройств
Устаревшее ПО на сетевых устройствах может генерировать неверные запросы. Обновление драйверов для сетевого соединения может исправить ошибку 400.
Уменьшите размер файла
Чтобы сайт работал, владельцы постоянно оплачивают не только домен, но и место, где хранятся все данные сайта (хостинг, VPS). Чтобы пользователи не загружали слишком тяжёлые файлы на ресурс (фото, видео, документы), владельцы могут ограничить вес загружаемого документа. Если пользователь всё-таки попытается загрузить тяжёлый файл, у него может появиться ошибка 400. Попробуйте уменьшить вес файла и загрузите его снова.
Проблема на стороне интернет-провайдера
То, как работает интернет у клиента, зависит от работоспособности сетевых устройств пользователя (модема, маршрутизатора) и от оборудования провайдера. Попробуйте загрузить другой веб-сайт. Если ошибка сохраняется, выполните следующие 2 шага:
1. Перезагрузите свой модем, маршрутизатор и устройство. Проверьте, плотно ли вставлены все провода в сетевое оборудование.
2. Если действия первого шага не помогли, обратитесь к своему интернет-провайдеру. При обращении в службу поддержки опишите, какая у вас операционная система и браузер, используете ли брандмауэр и прокси-сервер, очистили ли вы кэш и куки, проверили ли устройство на вирусы и перезагружали ли устройство.
Несмотря на то, что в основном ошибка на стороне пользователя, есть вероятность, что всему виной может быть сам сервер, на котором находится сайт. Если вы перепробовали все перечисленные варианты, обратитесь к хостинг-провайдеру, чтобы он проверил работоспособность сервера или, если вы пользуетесь собственным сервером, проверьте настройки самостоятельно.
Ошибка 400 Bad Request – это код ответа HTTP, который означает, что сервер не смог обработать запрос, отправленный клиентом из-за неверного синтаксиса. Подобные коды ответа HTTP отражают сложные взаимоотношения между клиентом, веб-приложением, сервером, а также зачастую сразу несколькими сторонними веб-сервисами. Из-за этого поиск причины появления ошибки может быть затруднён даже внутри контролируемой среды разработки.
В этой статье мы разберём, что значит ошибка 400 Bad Request (переводится как «Неверный запрос»), и как ее исправить
- На стороне сервера или на стороне клиента?
- Начните с тщательного резервного копирования приложения
- Диагностика ошибки 400 Bad Request
- Исправление проблем на стороне клиента
- Проверьте запрошенный URL
- Очистите соответствующие куки
- Загрузка файла меньшего размера
- Выйдите и войдите
- Отладка на распространённых платформах
- Откатите последние изменения
- Удалите новые расширения, модули или плагины
- Проверьте непреднамеренные изменения в базе данных
- Поиск проблем на стороне сервера
- Проверка на неверные заголовки HTTP
- Просмотрите логи
- Отладьте код приложения или скриптов
Все коды ответа HTTP из категории 4xx считаются ошибками на стороне клиента. Несмотря на это, появление ошибки 4xx не обязательно означает, что проблема как-то связана с клиентом, под которым понимается веб-браузер или устройство, используемое для доступа к приложению. Зачастую, если вы пытаетесь диагностировать проблему со своим приложением, можно сразу игнорировать большую часть клиентского кода и компонентов, таких как HTML, каскадные таблицы стилей (CSS), клиентский код JavaScript и т.п. Это также применимо не только к сайтам. Многие приложения для смартфонов, которые имеют современный пользовательский интерфейс, представляют собой веб-приложения.
С другой стороны, ошибка 400 Bad Request означает, что запрос, присланный клиентом, был неверным по той или иной причине. Пользовательский клиент может попытаться загрузить слишком большой файл, запрос может быть неверно сформирован, заголовки HTTP запроса могут быть неверными и так далее.
Мы рассмотрим некоторые из этих сценариев (и потенциальные решения) ниже. Но имейте в виду: мы не можем однозначно исключить ни клиент, ни сервер в качестве источника проблемы. В этих случаях сервер является сетевым объектом, генерирующим ошибку 400 Bad Request и возвращающим её как код ответа HTTP клиенту, но возможно именно клиент ответственен за возникновение проблемы.
Важно сделать полный бэкап вашего приложения, базы данных и т.п. прежде, чем вносить какие-либо правки или изменения в систему. Ещё лучше, если есть возможность создать полную копию приложения на дополнительном промежуточном сервере, который недоступен публично.
Подобный подход обеспечит чистую тестовую площадку, на которой можно отрабатывать все возможные сценарии и потенциальные изменения, чтобы исправить или иную проблему без угрозы безопасности или целостности вашего «живого» приложения.
Ошибка 400 Bad Request означает, что сервер (удалённый компьютер) не может обработать запрос, отправленный клиентом (браузером), вследствие проблемы, которая трактуется сервером как проблема на стороне клиента.
Существует множество сценариев, в которых ошибка 400 Bad Request может появляться в приложении. Ниже представлены некоторые наиболее вероятные случаи:
- Клиент случайно (или намеренно) отправляет информацию, перехватываемую маршрутизатором ложных запросов. Некоторые веб-приложения ищут особые заголовки HTTP, чтобы обрабатывать запросы и удостовериться в том, что клиент не предпринимает ничего зловредного. Если ожидаемый заголовок HTTP не найден или неверен, то ошибка 400 Bad Request – возможный результат.
- Клиент может загружать слишком большой файл. Большинство серверов или приложений имеют лимит на размер загружаемого файла, Это предотвращает засорение канала и других ресурсов сервера. Во многих случаях сервер выдаст ошибку 400 Bad Request, когда файл слишком большой и поэтому запрос не может быть выполнен.
- Клиент запрашивает неверный URL. Если клиент посылает запрос к неверному URL (неверно составленному), это может привести к возникновению ошибки 400 Bad Request.
- Клиент использует недействительные или устаревшие куки. Это возможно, так как локальные куки в браузере являются идентификатором сессии. Если токен конкретной сессии совпадает с токеном запроса от другого клиента, то сервер/приложение может интерпретировать это как злонамеренный акт и выдать код ошибки 400 Bad Request.
Устранение ошибки 400 Bad Request (попробуйте позже) лучше начать с исправления на стороне клиента. Вот несколько советов, что следует попробовать в браузере или на устройстве, которые выдают ошибку.
Наиболее частой причиной ошибки 400 Bad Request является банальный ввод некорректного URL. Доменные имена (например, internet-technologies.ru) нечувствительны к регистру, поэтому ссылка, написанная в смешанном регистре, такая как interNET-technologies.RU работает так же, как и нормальная версия в нижнем регистре internet-technologies.ru. Но части URL, которые расположены после доменного имени, чувствительными к регистру. Кроме случаев, когда приложение/сервер специально осуществляет предварительную обработку всех URL и переводит их в нижний регистр перед исполнением запроса.
Важно проверять URL на неподходящие специальные символы, которых в нем не должно быть. Если сервер получает некорректный URL, он выдаст ответ в виде ошибки 400 Bad Request.
Одной из потенциальных причин возникновения ошибки 400 Bad Request являются некорректные или дублирующие локальные куки. Файлы куки в HTTP – это небольшие фрагменты данных, хранящиеся на локальном устройстве, которые используются сайтами и веб-приложениями для «запоминания» конкретного браузера или устройства. Большинство современных веб-приложений использует куки для хранения данных, специфичных для браузера или пользователя, идентифицируя клиента и позволяя делать следующие визиты быстрее и проще.
Но куки, хранящие информацию сессии о вашем аккаунте или устройстве, могут конфликтовать с другим токеном сессии от другого пользователя, выдавая кому-то из вас (или вам обоим) ошибку 400 Bad Request.
В большинстве случаев достаточно рассматривать только ваше приложение в отношении файлов куки, которые относятся к сайту или веб-приложению, выдающему ошибку 400 Bad Request.
Куки хранятся по принципу доменного имени веб-приложения, поэтому можно удалить только те куки, которые соответствуют домену сайта, сохранив остальные куки не тронутыми. Но если вы не знакомы с ручным удалением определённых файлов куки, гораздо проще и безопаснее очистить сразу все файлы куки.
Это можно сделать разными способами в зависимости от браузера, который вы используете:
- Google Chrome;
- Internet Explorer;
- Microsoft Edge;
- Mozilla Firefox;
- Safari.
Если вы получаете ошибку 400 Bad Request при загрузке какого-либо файла, попробуйте корректность работы на меньшем по размеру файле, Это включает в себя и «загрузки» файлов, которые не загружаются с вашего локального компьютера. Даже файлы, отправленные с других компьютеров, считаются «загрузками» с точки зрения веб-сервера, на котором работает ваше приложение.
Попробуйте выйти из системы и войти обратно. Если вы недавно очистили файлы куки в браузере, это приводит к автоматическому выходу из системы при следующей загрузке страницы. Попробуйте просто войти обратно, чтобы посмотреть, заработала ли система корректно.
Также приложение может столкнуться с проблемой, связанной с вашей предыдущей сессией, являющейся лишь строкой, которую сервер посылает клиенту, чтобы идентифицировать клиента при будущих запросах. Как и в случае с другими данными, токен сессии (или строка сессии) хранится локально на вашем устройстве в файлах куки и передаётся клиентом на сервер при каждом запросе. Если сервер решает, что токен сессии некорректен или скомпрометирован, вы можете получить ошибку 400 Bad Request.
В большинстве веб-приложений выход повторный вход приводит к перегенерации локального токена сессии.
Если вы используете на сервере распространённые пакеты программ, которые выдают ошибку 400 Bad Request, изучите стабильность и функциональность этих платформ. Наиболее распространённые системы управления контентом, такие как WordPress, Joomla! и Drupal, хорошо протестированы в своих базовых версиях. Но как только вы начинаете изменять используемые ими расширения PHP, очень легко спровоцировать непредвиденные проблемы, которые выльются в ошибку 400 Bad Request.
Если вы обновили систему управления контентом непосредственно перед появлением ошибки 400 Bad Request, рассмотрите возможность отката к предыдущей версии, которая была установлена, как самый быстрый и простой способ убрать ошибку 400 bad request.
Аналогично, любые расширения или модули, которые были обновлены, могут вызывать ошибки на стороне сервера, поэтому откат к предыдущим версиям этих расширений также может помочь.
Но в некоторых случаях CMS не предоставляют возможности отката к предыдущим версиям. Так обычно происходит с популярными платформами, поэтому не бойтесь, если вы не можете найти простой способ вернуться к использованию старой версии той или иной программной платформы.
В зависимости от конкретной CMS, которую использует приложение, имена этих компонентов будут различаться. Но во всех системах они служат одной и той же цели: улучшение возможностей платформы относительно её стандартной функциональности.
При этом имейте в виду, что расширения могут так или иначе получать полный контроль над системой, вносить изменения в код PHP, HTML, CSS, JavaScript или базу данных. Поэтому мудрым решением может быть удаление любых новых расширений, которые были недавно добавлены.
Даже если удалили расширение через панель управления CMS, это не гарантирует, что внесенные им изменения были полностью отменены. Это касается многих расширений WordPress, которым предоставляется полный доступ к базе данных.
Расширение может изменить записи в базе данных, которые «не принадлежат» ему, а созданы и управляются другими расширениями (или даже самой CMS). В подобных случаях модуль может не знать, как откатить назад изменения, внесенные в записи базы данных.
Я лично сталкивался с такими случаями несколько раз. Поэтому лучшим путём будет открыть базу данных и вручную просмотреть таблицы и записи, которые могли быть изменены расширением.
Если вы уверены, что ошибка 400 Bad Request не связана с CMS, вот некоторые дополнительные советы, которые могут помочь найти проблему на стороне сервера.
Ошибка, которую вы получаете от приложения, является результатом недостающих или некорректных специальных заголовков HTTP, которые ожидает получить приложение или сервер. В подобных случаях нужно проанализировать заголовки HTTP, которые отправляются на сторону сервера.
Почти любое веб-приложение будет вести логи на стороне сервера. Они представляют собой историю того, что делало приложение. Например, какие страницы были запрошены, к каким серверам оно обращалось, какие результаты предоставлялись из базы данных и т.п.
Логи сервера относятся к оборудованию, на котором выполняется приложение, и зачастую представляют собой детали о статусе подключённых сервисов или даже о самом сервере. Поищите в интернете “логи [ИМЯ_ПЛАТФОРМЫ]”, если вы используете CMS, или “логи [ЯЗЫК_ПРОГРАММИРОВАНИЯ]” и “логи [ОПЕРАЦИОННАЯ_СИСТЕМА]”, если у вас собственное приложение, чтобы получить подробную информацию по поиску логов.
Если это не помогло, проблема может быть в исходном коде, который выполняется внутри приложения. Попытайтесь диагностировать, откуда может исходить проблема, отлаживая приложение вручную и параллельно просматривая логи приложения и сервера.
Создайте копию всего приложения на локальном устройстве для разработки и пошагово повторите тот сценарий, который приводил к возникновению ошибки 400 Bad Request. А затем просмотрите код приложения в тот момент, когда что-то пойдёт не так.
Независимо от причины возникновения ошибки, даже если вам удалось исправить её в этот раз, появление в вашем приложении такой проблемы — это сигнал для того, чтобы внедрить инструмент обработки ошибок, который поможет автоматически обнаруживать их и оповещать в момент возникновения.
Иногда в некоторых случаях, когда вы посещаете веб-сайт, вы видите на экране сообщение об ошибке 400 Bad Request. Хотя решение было применено, нажмите Ctrl + F5, но все равно не можете исправить ошибку.
В этом случае сервер может обнаружить, что размер файла cookie для домена, который вы посещаете, слишком велик или что некоторые файлы cookie были повреждены, поэтому он отказывается обслуживать главный веб-сайт.
- 1. Причина ошибки 400 Bad Request
- 2. Исправьте ошибку 400 Bad Request.
- 2.1. Удалить файл cookie определенного веб-сайта в браузере Chrome
- 2.2. Удалить файл cookie определенной веб-страницы в браузере FireFox
- 2.3. Удаление файла cookie определенной веб-страницы в Internet Explorer
- 2.4. Удалить историю просмотров, файлы cookie, данные и кеш в браузере Edge
- Некоторые другие способы исправить ошибки Bad Request 400
- Некоторые похожие ошибки
1. Причина ошибки 400 Bad Request
Ошибка 400 Bad Request — это код состояния HTTP, который обычно появляется, когда вы отправляете его на веб-сервер, что обычно так же просто, как требование загрузки веб-страницы, но в каком-то смысле он неверен или неисправен, и сервер не может понять.
Ошибка 400 Bad Request обычно возникает, когда вы вводите или вставляете неправильный URL-адрес в адресное окно. Но есть и другие относительно частые причины, вызывающие эту ошибку.
400 Bad Request отображается в разных форматах на разных веб-сайтах, поэтому вы можете увидеть что-то из краткого списка ниже, а не просто «400» или другой простой вариант, например, после:
400 Bad Request Плохой запрос. Ваш браузер отправил запрос, который этот сервер не может понять. Неверный запрос — недопустимый URL-адрес. Ошибка HTTP 400 — Неверный запрос. Неверный запрос: ошибка 400. Ошибка HTTP 400. Недействительное имя хоста запроса. ошибка 400, неверный запрос. Сервер не смог понять запрос из-за неправильного синтаксиса. Клиент не должен повторять запрос без изменений.
Ошибка 400 Bad Request отображается в окне веб-браузера Интернета, как и веб-страницы. Ошибка 400 Bad Request, как и все ошибки этого типа, может быть обнаружена в любой операционной системе и браузере.
В Internet Explorer сообщение «Веб-страница не может быть найдена» эквивалентно ошибке 400 Bad Request. В строке заголовка IE будет отображаться ошибка HTTP 400 Bad Request или что-то подобное.
Центр обновления Windows также может сообщать об ошибке HTTP 400, но она отображается как код ошибки 0x80244016 или с сообщением WU_E_PT_HTTP_STATUS_BAD_REQUEST.
Ошибка 400, сообщаемая для ссылок в приложении Microsoft Office, часто отображается как сообщение «Удаленный сервер возвратил ошибку: (400) Неверный запрос. ‘в небольшом всплывающем окне.
Примечание. Веб-серверы под управлением Microsoft IIS часто предоставляют более конкретную информацию о причине ошибки 400 Bad Request, добавляя число после 400. Например, ошибка «Ошибка HTTP 400.1 — недопустимый запрос», да означает «Недопустимый заголовок назначения» — Недействительный заголовок назначения.
Причина ошибки 400 Bad Request в браузерах Chrome, Firefox и Internet Explorer связана с поврежденным файлом cookie веб-сайта или поврежденными файлами cookie браузера или системными файлами.
2. Исправьте ошибку 400 Bad Request.
2.1. Удалить файл cookie определенного веб-сайта в браузере Chrome
Шаг 1:
В браузере Chrome нажмите значок с тремя пунктирными линиями в правом верхнем углу экрана, затем нажмите «Настройки».
Шаг 2:
В окне «Настройки» прокрутите вниз, чтобы найти и выбрать параметр «Показать дополнительные настройки» (показать дополнительные настройки).
Шаг 3:
В разделе «Конфиденциальность» нажмите «Настройки содержимого».
Шаг 4:
В окне «Настройки содержимого» в разделе «Файлы cookie» щелкните «Все файлы cookie и данные сайта».
Шаг 5:
В поле поиска вы вводите домен с ошибкой неверного запроса.
Шаг 6:
Выберите домен из результатов поиска и нажмите кнопку «Удалить все».
2.2. Удалить файл cookie определенной веб-страницы в браузере FireFox
Шаг 1:
В браузере FireFox выберите «Меню Firefox», затем нажмите «Параметры» => «Параметры».
Шаг 2:
Затем в окне «Параметры» выберите вкладку «Конфиденциальность» и выберите «Удалить отдельные файлы cookie».
Шаг 3:
В поле поиска введите домен, в котором возникла ошибка неверного запроса.
Затем выберите домен из результатов поиска и нажмите кнопку «Удалить все файлы cookie».
2.3. Удаление файла cookie определенной веб-страницы в Internet Explorer
Шаг 1:
В Internet Explorer щелкните значок зазубрины, затем выберите Свойства обозревателя.
Шаг 2:
В окне «Свойства обозревателя» перейдите на вкладку «Общие», в разделе «История просмотров» выберите «Настройки».
Шаг 3:
Затем выберите ссылку Просмотр файлов. Найдите местоположение файла cookie, вызвавшего ошибку, и удалите файл cookie.
2.4. Удалить историю просмотров, файлы cookie, данные и кеш в браузере Edge
Чтобы очистить историю просмотров, файлы cookie, данные и кеш в браузере Edge, сначала откройте браузер Edge, затем щелкните значок с тремя точками в правом верхнем углу экрана.
Затем нажмите «История». Здесь вы можете просмотреть всю историю просмотров.
Нажмите «Очистить историю», затем нажмите «Показать еще». Вы увидите возможность очистить историю просмотров, файлы cookie, данные и кеш.
Вы можете увидеть доступные варианты:
- История просмотров
- Файлы cookie и хранение данных веб-сайтов
- Кэшированные данные и файлы
- История загрузок
- Данные формы
- Пароли
- Медиа лицензии
- Всплывающие исключения
- Разрешения на размещение
- Полноэкранные разрешения
- Разрешения совместимости
Выберите параметры, которые вы хотите удалить, затем нажмите кнопку «Очистить».
Некоторые другие способы исправить ошибки Bad Request 400
1. Проверьте наличие ошибок в URL-адресе. Наиболее распространенная причина ошибки 400 Bad Request заключается в том, что URL-адрес был введен неправильно или ссылка, по которой щелкнули, указывает на искаженный URL-адрес с ошибкой определенного типа, например синтаксисом.
Важное примечание: ошибка 400 Bad Request может стать серьезной проблемой. В частности, проверьте наличие дополнительных символов, которые часто недопустимы в URL-адресах, например процентного символа. Хотя иногда символ% все же можно использовать правильно, но часто вы не увидите такие специальные символы в стандартном URL-адресе.
2. Попробуйте устранить неполадки, как вы это делали с ошибкой «504 Gateway Timeout», хотя вы получаете ошибку 400 Bad Request.
Хотя это не обычное исправление, но в некоторых относительно редких случаях двум серверам может потребоваться слишком много времени для связи (проблема с тайм-аутом порта), но они все равно не могут подключиться точно или, по крайней мере, нет ответа, поэтому вам сообщается о проблеме как 400 Bad Запрос.
3. Если вы загружаете файл на веб-сайт, эта ошибка может возникнуть. Скорее всего, причина ошибки 400 Bad Request в том, что размер файла слишком велик, и поэтому сервер отклоняет его.
4. Если ошибка 400 возникает почти на каждом посещаемом вами сайте, возможно, проблема в вашем компьютере или подключении к Интернету. Проведите тест скорости Интернета с вашим интернет-провайдером, чтобы убедиться, что все настроено правильно.
5. Прямой контакт со страницей хостинга сайта: возможно, причина ошибки 400 Bad Request на самом деле исходит не от вас, а от хостинга веб-сайта. В этом случае уведомление хостинг-сайта о проблеме поможет вам решить проблему.
На большинстве веб-сайтов есть сайты в социальных сетях, а иногда даже номера телефонов и адреса электронной почты.
Совет. Если на всем сайте отображается ошибка 400 неверных запросов, часто бывает полезен поиск в Twitter по хэштегу #websitedown, например #facebookdown или #gmaildown. Это определенно не поможет вам решить проблему, но, по крайней мере, вы знаете, что не только вы сталкиваетесь с этой ошибкой!
Если ни один из вышеперечисленных методов не работает, и вы уверены, что проблема исходит не от вашего компьютера, единственный способ — вернуться и проверить позже.
Поскольку проблема вызвана не вами, регулярно посещайте этот сайт, чтобы узнать, когда ошибка будет исправлена.
Некоторые похожие ошибки
Некоторые другие ошибки браузера также возникают на стороне клиента и поэтому более или менее связаны с 400 ошибками неверного запроса, такими как 401 неавторизовано, 403 запрещено, 404 не найдено и 408 таймаут запроса.
Код состояния HTTP на стороне сервера также существует и всегда начинается с цифры 5 вместо 4. Вы можете найти все эти ошибки в списке кодов состояния HTTP Quantrimang.
См. Некоторые из следующих статей:
- Если скорость сети низкая, отключите эту функцию, чтобы просматривать веб-страницы в браузерах быстрее.
- Хитрость заключается в том, чтобы беспокоиться о том, что браузер Chrome «съест» аккумулятор вашего ноутбука.
- Краткое изложение того, как исправить ошибки, не скачивая файлы, не открывая YouTube и не отвечая на ошибки в браузере Chrome
Удачи!
Интернет ― это сложная схема взаимодействия устройств. Между компьютером и сервером сайта легко могут появиться проблемы с сетью: код ошибки 400, 406, 410. В этой статье мы рассмотрим ошибку 400.
Что значит ошибка 400
Все ошибки, которые начинаются на 4, говорят о том, что проблема на стороне пользователя.
Ошибка 400 bad request переводится как «плохой запрос». Она возникает тогда, когда браузер пользователя отправляет некорректный запрос серверу, на котором находится сайт.
Чаще всего проблема действительно обнаруживается на стороне пользователя, но бывают и исключения, когда проблема на стороне провайдера или владельца сайта.
Причины появления ошибки 400
- Ссылка на страницу была некорректной. Если в ссылке была допущена опечатка, сайт, как правило, выдаёт ошибку 404: «Страница не найдена». Опечатку в запросе может сделать сам пользователь, который вводит URL-адрес вручную, а также владелец сайта, который размещает ссылку на странице.
- Используются устаревшие файлы cookies.
- Пользователь загружает на сайт слишком большой файл.
- Антивирус или брандмауэр блокирует сайт.
- На компьютере есть вирус, который блокирует доступ к сайту.
- Проблемы на стороне интернет-провайдера.
Как исправить ошибку 400
Перед тем как заниматься серьёзной настройкой устройства, проверьте правильность написания URL-адреса. Если ссылка была скопирована с сайта, попробуйте найти нужную страницу по ключевым словам. Как только вы найдёте правильную ссылку, сайт заработает.
Если причина не в этом, переходите к другим настройкам, которые описаны ниже.
Очистите файлы cookies и кэш браузера
Файлы куки и кэш созданы для того, чтобы запоминать сайты и персональные данные пользователя. За счёт этой памяти ускоряется процесс повторной загрузки страницы. Но cookies и кэш, которые хранят данные предыдущей сессии, могут конфликтовать с другим токеном сессии. Это приведёт к ошибке 400 Bad Request.
Очистите кэш браузера по инструкции и попробуйте зайти на страницу заново.
Очистить кэш и куки можно не только вручную, но и с помощью программ CCleaner и Advanced SystemCare.
CCleaner ― эффективное решение для оптимизации работы системы. За пару кликов можно очистить кэш и cookies в нескольких браузерах одновременно. Также можно быстро почистить все временные файлы, которые могут замедлять работу системы. Интуитивный интерфейс не требует специальных знаний:
Ещё одним популярным приложением для оптимизации ПК является Advanced SystemCare. Эта программа поможет удалить ненужные файлы, очистить реестр, ускорить работу системы, освободить память и место на диске. Также она может контролировать безопасность просмотра веб-страниц, защищая конфиденциальные данные, блокируя вредоносные веб-сайты и предотвращая майнинг криптовалюты.
Очистите кэш DNS
DNS-кэш — это временная база данных вашего компьютера, которая хранит IP-адреса часто посещаемых веб-сайтов. Такая база данных ускоряет связь с сервером.
Вы можете изменить DNS, однако данные из кэша отправляют на старый IP-адрес. После очистки браузер начнёт обращаться к новому IP-адресу. Чаще всего проблема несоответствия DNS приводит к ошибке 502, но также может появиться ошибка 400.
В зависимости от вашей операционной системы очистите кэш по одной из инструкций.
- 1.
Откройте командную строку. Для этого введите в поисковую строку «Командная строка» и выберите появившееся приложение:
- 2.
- 3.
Дождитесь сообщения об очистке кэша:
- 1.
Откройте терминал клавишами Ctrl+Alt+T.
- 2.
Введите команду:
Для Ubuntu:
sudo service network-manager restartДля других дистрибутивов:
sudo /etc/init.d/nscd restart
- 1.
Войдите в терминал. Для этого нажмите клавиши Command + Space. Введите Терминал и нажмите на найденное приложение.
- 2.
Введите команду:
sudo killall -HUP mDNSResponder
Готово, вы очистили кэш DNS. Попробуйте заново зайти на сайт.
Измените настройки антивируса и брандмауэра
Нарушать соединение с сервером может брандмауэр или антивирус. Чтобы проверить, мешает ли соединению один из них, временно отключите ваш антивирус и брандмауэр. Если страница заработала, нужно менять настройки одного из них.
Как отключить брандмауэр на Windows 7/10
Брандмауэр ― межсетевой экран, стена, которая защищает компьютер от вторжений и от утечки информации в сеть. Многие антивирусы имеют межсетевой экран. В этом случае брандмауэр можно выключить, чтобы он не нарушал соединения с сайтами. Если в антивирусе нет межсетевого экрана, не отключайте брандмауэр без особой причины.
Чтобы отключить брандмауэр на Windows 7/10:
- 1.
В левом нижнем углу экрана нажмите на иконку Лупы.
- 2.
Перейдите во вкладку «Приложения» и выберите Панель управления:
- 3.
Нажмите на Брандмауэр Защитника Windows:
- 4.
В левом меню нажмите на Включение и отключение брандмауэра Защитника Windows:
- 5.
В блоках «Параметры для частной сети» и «Параметры для общественной сети» отметьте пункт Отключить брандмауэр Защитника Windows. Нажмите OK:
Готово, вы отключили брандмауэр.
Проверка на вирусы
Вирусы на устройстве могут нарушать связь с сайтами. Отсканируйте систему антивирусной программой. Когда вирус будет найден, удалите его и перезагрузите устройство. Если вируса нет, попробуйте другой способ.
Обновите драйверы сетевых устройств
Устаревшее ПО на сетевых устройствах может генерировать неверные запросы. Установите новые драйверы для сетевого соединения.
Уменьшите размер файла
Несмотря на то что ошибки 4xx в основном вызваны проблемами на устройстве пользователя, бывают случаи, когда ошибка связана с сервером. 400 ошибка сервера возникает, когда пользователь загружает слишком большой файл на ресурс.
Создатели сайта иногда ставят ограничения на файлы, которые загружают пользователи, чтобы не занимать много места на своём сервере. Если у вас появляется ошибка 400 при загрузке файла, то, скорее всего, он больше, чем требует владелец веб-ресурса. Попробуйте уменьшить вес файла и загрузите его снова.
Проблема на стороне интернет-провайдера
Попробуйте загрузить другой веб-сайт. Если ошибка сохраняется, значит проблема может быть связана с нарушением работы сетевого оборудования. Чтобы её исправить попробуйте перезагрузить сетевое оборудование (модем, маршрутизатор) и само устройство.
Если и это не помогло, обратитесь к своему интернет-провайдеру. Максимально полно опишите проблему и действия, которые вы предпринимали. Опишите, какая у вас операционная система и браузер, используете ли брандмауэр и прокси-сервер, очистили ли вы кэш и куки, проверили ли устройство на вирусы.
Для владельца сайта
Если вы увидели, что ваш сайт выдаёт ошибку 400, проделайте все вышеперечисленные действия. Вполне возможно, что у ваших клиентов всё отображается правильно. Очень редко, но случается, что проблема всё-таки с сервером, на котором находится сайт. В этом случае обратитесь к хостинг-провайдеру, чтобы найти ошибку в настройках.
В процессе использования компьютерной техники мы часто сталкиваемся с разными ошибками, которые возникают на сервере либо устройстве. Как проблемы появляются по нашей вине? Мы забываем логины/пароли, так как долгое время не вводим их. Либо меняем настройки телефона или компьютера, не зная точно, к чему это приведет, и многое другое. И, если вдруг вы увидели на экране сообщение от Google “Вам не удалось войти в аккаунт из-за неизвестной ошибки. Повторите через 24 часа”, то читайте далее. Сегодня речь пойдет о решении этой проблемы.
Содержание
- Причины возникновения ошибки входа в аккаунт
- Сброс настроек программ на устройстве
- Создание резервного аккаунта Google
- Замена пароля, если через 24 часа ошибка повторяется вновь
- Сброс гаджета до заводских настроек как крайняя мера
Причины возникновения ошибки входа в аккаунт
Итак, вы не можете войти в аккаунт Google, а система просит повторить попытку только через 24 часа. Чаще всего такая проблема возникает, когда включается в работу система безопасности Google либо пользователь сбрасывает гаджет до заводских настроек.
Причиной сброса может быть:
| 1 | Зависание девайса. |
| 2 | Очистка телефона от данных предыдущего владельца. |
| 3 | Исправление других ошибок, появившихся на устройстве. |
Что бы ни было причиной, но настройки уже сброшены до заводских, а при попытке войти в учетную запись Google появляется надпись об ошибке. Конечно, вы уже выждали сутки, раз читаете данную статью. Итак, что же нам советуют пользователи, успешно справившиеся с данной проблемой?
Первым делом нужно выйти из учетной записи и снова войти, используя свой логин и пароль. Если вход не получается, зайдите с другого аккаунта. Ошибка повторяется – следуйте описанным ниже шагам.
Читайте также: Приложение Google Play Services for Instant Apps остановлено — что делать с ошибкой?
Сброс настроек программ на устройстве
Для корректной работы телефона:
- Сбросьте настройки приложений Play Маркет, сервисы Google Play и Services Framework;
- В настройках гаджета найдите диспетчер приложений и в нем раздел “Все”.
- Теперь поочередно для каждой из трех вышеперечисленных программ нажимайте:
-
- “Остановить”;
- “Стереть данные”;
- “Удалить обновления”;
- “Очистить кэш”.
Затем в меню настроек нужно зайти в “Аккаунты”, выбрать Google, нажать на имя своей учетной записи и снять метки со всех синхронизированных сервисов. После перезагрузки устройства сразу же проставьте их обратно. Заодно в диспетчере приложений (Раздел “Все”) проверьте, включен ли “Диспетчер загрузки”. Его отключение также может спровоцировать появление ошибки о том, что не удается войти в профиль и нужно подождать 24 часа.
Это может быть полезно: Как отключить графический ключ с Андроида.
Создание резервного аккаунта Google
Вы можете, не выходя из основной учетной записи, создать резервную.
Войдите в настройки, а затем:
- Откройте меню “Аккаунты” и нажмите “Добавить”;
- Выберите Google;
- Кликните на “Создайте новый аккаунт”;
- Затем введите запрашиваемые данные.
Создав новый аккаунт, проверьте его работоспособность. Если все в порядке, продолжайте работать. Если же нет, читайте дальше. Один момент – бесплатные приложения с телефона никуда не исчезнут, а купленные придется приобретать заново.
Замена пароля, если через 24 часа ошибка повторяется вновь
Проблема со входом из-за неизвестной ошибки может появиться тогда, когда вы неверно вводите свои учетные данные. Система безопасности Google отслеживает сигнал и блокирует возможность взлома аккаунта. Перепроверьте еще раз, всю ли информацию вы корректно вводите.
Если вы уверены в правильности данных или наоборот, не помните их, воспользуйтесь сбросом пароля:
- Перейдите по ссылке для восстановления учетных данных (через ПК);
- Перед вами откроется поле для ввода электронной почты/телефона;
- Заполнив данные, нажмите далее и ответьте на вопросы, которые вам предлагает система.
Отвечайте терпеливо, эти вопросы Google задает не просто так, а чтобы обеспечить безопасность вашего аккаунта. Если вы, зная свои учетные и личные данные, предоставляемые при регистрации, не можете легко попасть в учетную запись, то этого не смогут сделать и злоумышленники. Восстановить доступ к профилю при помощи паспорта или других документов не получится, так как вы не вводили их данные при регистрации в Google. Постарайтесь использовать те же устройство и браузер, при помощи которых обычно входите в свой аккаунт.
Шаг за шагом следуйте инструкции на экране, и, если нет никаких ошибок на серверах Google, вы получите доступ к своему аккаунту, не дожидаясь повтора через 24 часа.
Рекомендуем к прочтению: Google Authenticator для компьютера.
Сброс гаджета до заводских настроек как крайняя мера
Как радикальную меру, если не удается войти в аккаунт, пользователи советуют выполнить сброс до заводских настроек. Нужное нам меню находится в настройках “Восстановление и сброс”.
Перед этим обязательно (!) сохраните все медиафайлы на внешний носитель и вытащите флеш-карту из телефона. Все инсталлированные приложения удалятся, и вы получите чистое устройство. Входите в аккаунт (если помните логин/пароль) или создавайте новую учетную запись.
Напоследок еще один момент – всегда после установки какого-либо приложения проверяйте работоспособность телефона. Повремените со скачиванием других. Если появится уведомление «Не удалось войти в аккаунт из-за неизвестной ошибки. Повторите через 24 часа«, вы всегда будете знать, какая программа повлияла на работу гаджета и быстро ее удалите.

 Здесь указываем запасной имейл или номер телефона, привязанный к аккаунту.
Здесь указываем запасной имейл или номер телефона, привязанный к аккаунту.
 Ну а если ввели номер мобильного, привязанного к «учетке» Гугл — код пришлют по SMS. В любом случае для получения верификационной комбинации жмем «Отправить» или «Отправить SMS». Затем вводим полученный код в соответствующей форме.
Ну а если ввели номер мобильного, привязанного к «учетке» Гугл — код пришлют по SMS. В любом случае для получения верификационной комбинации жмем «Отправить» или «Отправить SMS». Затем вводим полученный код в соответствующей форме.