Итак, друзья, судя по результатам голосования из группы в ВК, некоторые из вас посчитали, что пост с описанием работы навигационной программы будет полезен. Что ж, постараюсь максимально подробно рассказать об используемых инструментах при составлении наших маршрутов. Мы пройдём все необходимые этапы от планирования маршрута и загрузки интересующих точек до экспорта записанного трека в формате .gpx. Заранее оговорюсь, что не претендую на полноценный обзор программного обеспечения, а лишь поделюсь своим опытом и теми функциями, которые использую сам.
Ниже речь пойдёт о программе OSMand+ на платформе Android
Что было раньше?
OziExplorer
Долгое время, при прокладке и построении маршрутов, мы использовали OziExplorer.
1. Интерфейс
Программа, безусловно, хорошая, но минусов в ней, на мой взгляд, гораздо больше, чем плюсов. Если кратко, то принцип её работы заключается в следующем:
— устанавливается программа для PC (естественно с официального сайта 😉 );
— ищутся и скачиваются карты в формате .map интересующего региона. И уже на этом этапе начинаются сложности. Имеющиеся в свободном доступе карты, в подавляющем своём большинстве, сильно устаревшие. Как правило, на них отсутствуют новые развязки, дороги, строения и прочие элементы, так необходимые при планировании маршрута. Конечно, есть вариант создания собственных карт, их склеивания, конвертации и последующей загрузки в Ozi, но для меня он оказался слишком сложным и муторным. Попробовав пару раз склеить собственную карту, я забросил это дело в дальний ящик ) А найти карты по какому-то специфическом региону у Вас вовсе не получится;
— на загруженную карту проставляются точки планируемых объектов. У меня это также нужно было делать обязательно в английской раскладке, иначе вместо букв отображались символы $$$. На мой взгляд, это тоже является минусом, т.к. читать что-то типа KIRHA RYAISELYA не очень комфортно;
— файл сохранялся в формате .wpt и «скармливался» гаджету любым доступным способом;
— ориентирование по местности осуществлялось большой стрелкой, часто мешающей и закрывающей собой вид на карту, что иногда приводило к проездам нужных поворотов. Масштабирование при этом не всегда помогало.
К плюсам программы можно отнести возможность записи трека и добавления точек (опять же английскими символами) в процессе прохождения маршрута. При этом, программа сама делит пройденные треки по дням. Это, бесспорно, удобно.
Maverick
Пользовался этой программой совсем чуть-чуть, буквально один раз. Поэтому толком даже и написать нечего. Основное его преимущество по сравнению с OziExplorer в том, что он работает с оффлайн спутниковыми картами. Для загрузки этих самых карт необходимо заранее подгрузить нужную область, при наличии доступа к сети интернет. Лично мне это тоже показалось не очень удобным, т.к. придётся каждый раз и перед каждым выездом в новый регион прогружать карту «по ходу» движения. Да и весить всё это будет прилично.
SasPlanet
Очень хороший и мощный инструмент. Знаю, что многие им пользуются как основным, но у меня как-то сразу не сложилось общение с его интерфейсом. Пробовал несколько раз, но всё было не то. Неудобно, сложно, долго и т.д.
Так и жил я мучая старый добрый и нелюбимый штурманом «Озик», пока в один из выездов случайно у кого-то не познакомился с OSMand+. Я, конечно, и раньше слышал о существовании OSM карт, но никогда не сталкивался с ними «лицом к лицу».
Краткая информация
OpenStreetMap ("открытая карта улиц") - проект пользователей глобальной сети интернет по созданию единой подробной и бесплатной карты мира. Каждый зарегистрированный член проекта может внести изменения на основании своих собственных знаний или данных полученных с gps-устройств.
Проект существует за счёт пожертвований, а его деятельность регулируется организацией OpenStreetMap Foundation.
Осознание того, что пора что-то менять, пришло когда мы свернули на неприметную грунтовку (почти тропку), о которой «Озик» знать не знал и ведать не ведал, а вот OSMand был знаком с ней во всех деталях.
С чего начать?
Предыстория закончилась и мы подходим к основной теме вопроса.
OSMand предлагает скачать бесплатную версию программы, немного урезанную по функционалу (ограничено количество скачиваний), но позволяющую оценить все его возможности в достаточной мере. Предлагаю начать с неё, чтобы понять «а нужен ли он именно Вам или стоит поискать ещё что-то?» ) Если понравится, то можно приобрести расширенную версию под названием OSMand+. Стоит она каких-то смешных денег, в сравнении со многими «тяжёлыми» навигаторами. При этом OSMandFree можно будет удалить, чтобы не путаться в версиях.
Планирование маршрута
При планировании маршрута будущего выезда я всегда использую Гугл-карты. Почему именно их, а не Яндекс? Потому, что после построения примерного трека, я могу в пару кликов выгрузить его и сразу же импортировать в OSMand. Предлагаю остановитьсяся на этом подробнее.
Те, кто знает как строятся треки, могут промотать на следующий пункт.
Создание карты
Итак, открываем Гугл-карты (предварительно нужно авторизоваться или создать аккаунт), идём в меню в левом верхнем углу экрана (3 горизонтальных полоски), выбираем пункт «мои места», далее выбираем пункт «карты» и нажимаем «создать карту» в самом низу списка доступных карт.
2. Создать карту
Присваиваем ей имя. Пусть в нашем случае это будет «Проба». Всё. Карта готова. При желании можно изменить её отображение на вид со спутника, нажав на иконку чуть правее пункта «создать карту».
Добавление точек
Следующим шагом будет добавление точек интересующих объектов на нашу новенькую и пока ещё совершенно пустую карту.
Для этого идём в горизонтальное окошко вверху экрана и вводим туда заранее скопированные из раздела «сводная карта объектов» координаты любой достопримечательности.
3. Добавление объекта
После появления зелёного курсора, нажимаем на него и выбираем пункт «добавить на карту». Точка с именем по её координатам создана.
Далее нажимаем на иконку «изменить» и в открывшемся окне заполняем все необходимые поля — имя, описание и т.д.
4. Редактирование
Повторяем операцию для добавления всех объектов. После этого их список становится доступен в «слой без названия». Его я тоже предпочитаю изменить на «Точки». Делается это кликнув один раз по названию слоя.
Так как все точки у нас успешно загружены, можно приступать к построению маршрута.
Создание маршрута
Для создания примерного трека будущего выезда, кликаем на карте по первому созданному объекту и выбираем пункт «проложить сюда маршрут».
5. Создание маршрута
В открывшемся окне, напротив строки «А», указываем адрес начала маршрута и нажимаем Enter. Гугл построит маршрут с учётом доступных дорог, грунтовок и подъездов.
Если до указанных координат нет возможности доехать по дорогам общего пользования, умный Гугл проложит путь до кратчайшей точки.
6.
Для построения дальнейшего маршрута, нажимаем пункт «добавить пункт назначения» и просто выбираем мышкой следующую точку. Повторяем действия для всех объектов.
7.
Готово! Трек построен. При необходимости, Вы можете посмотреть примерное расстояние и время в пути, нажав на пункт «меню» (три вертикальные точки справа от имени слоя) и выбрав раздел «детали маршрута».
8.
Подготовка трека для загрузки в OSMand
Теперь начинается самое интересное. Интерфейс Гугл-карт позволяет экспортировать все имеющиеся данные в один файл, чтобы потом загрузить его в любое приложение, понимающее его формат, или поделиться треком с друзьями (именно по этому алгоритму и созданы все треки моего сайта в разделе «скачать точки»).
Причём, делает он это со всеми описаниями, обозначениями и пометками, которые Вы вносите в процессе добавления объектов на карту. Лично для меня делать пометки сидя за компьютером, гораздо проще и приятнее, чем нажимать кнопочки в телефоне ))
Для выгрузки подготовленного трека, нажимаем меню нашей карты «Проба» («три вертикальные точки»).
9. Экспорт трека
Выбираем пункт «экспорт в KML», ставим галочку напротив «Экспортировать в KML (чтобы добавить значки в файл, выберите формат KMZ)» и нажимаем «скачать». Отлично! Полдела сделано! «Почему только половина?» — спросите Вы. Потому что OSMand’у нужно «скормить» подготовленный трек в формате .gpx. А у нас он, как Вы помните, пока ещё в формате .kml. Но это — вовсе не беда! Хорошие люди давно придумали онлайн конвертеры разных форматов. Какие-то из них сложные, большие и тяжёлые, а какие-то очень простые. При конвертации из .kml в .gpx лично я пользуюсь вот этим. В нём минимум лишних настроек и всё по делу.
Итак, загружаем скачанный трек .kml в онлайн-конвертер, убеждаемся, что выбран нужный вариант конвертации из KML в GPX, а не наоборот, установлены обе нужные нам галочки с треком и путевыми точками и нажимаем «Convert».
11. Конвертация трека
Окошко с успешным окончанием конвертации выглядит так.
12.
Для скачивания нажимаем соответствующую кнопочку с надписью «Download your new file here» и получаем скачанный файл в формате .gpx.
Для удобства использования, рекомендую его сразу переименовать предполагаемым именем поездки. К примеру, «Выезд на озеро 02.02.16.gpx», чтобы потом не путаться в интерфейсе OSMand’a.
Установка и загрузка карт OSMand
После успешной установки программы, Вам необходимо загрузить карты нужного региона.
Первый диалог с программой выглядит так:
13. Приветственное окно
Нажимаем «Начать» и далее «Выберите другой регион», если, как и в моём случае, программа неверно определит Ваше местоположение (в момент установки приложения у меня была выключена геолокация, если что).
Здесь же выбираем место для хранения карт.
14. Загрузка карт
Далее идём в раздел управления картами и нажимаем на кнопку скачивания для «Стандартная карта» и «карта дорог» (в бесплатной версии кол-во скачиваний ограничено, имейте это в виду).
15.
Загрузка трекa в OSMand
Рассмотрим несколько вариантов загрузки подготовленных треков в программу.
Первый вариант. Через облачные серверы
Пошаговая инструкция:
- При помощи компьютера загружаете наш файл «Выезд на озеро 02.02.16.gpx» на любой облачный сервер. В качестве примера рассмотрим Яндекс Диск.
- Заходим с гаджета-навигатора в свой аккаунт Яндекс Диска и находим нужный файл
16.
3. Нажимаем на него и после скачивания выбираем OSMand в качестве программы для открытия.
В результате — трек появился на карте. Можно начинать путешествие.
Второй вариант. С помощью компьютера
1.Открываем гаджет-навигатор как флешку и просто закидываем файл «Выезд на озеро 02.02.16.gpx» в папку с треками программы. У меня все треки лежат по такому пути: SDcard/Android/data/net.osmand.plus/files/tracks/rec.
Вполне допускаю, что у нас с Вами местоположение файлов может отличаться, но главное — выполнить основное требование — положить файл в папку tracks с установленной программой.
2.Открываем саму программу, нажимаем «настройка карты». Далее выбираем «трек gpx»
17.
3. В появившемся окошке ставим галочку напротив нашего трека.
18.
4. Нажимаем ОК и нужный трек появился на карте
19.
Навигация по маршруту
OSMand хорош ещё и тем, что умеет вести по указанному маршруту. Для этого Вам нужно нажать на стрелочку внизу экрана, при отображаемом треке, и согласиться с его предложением следовать по маршруту. Я использую эту функцию довольно часто при длинных перегонах по трассе.
20.
Перед началом навигации рекомендую проверить статус записи трека. Пройденный путь отображается рядом с кнопкой записи. А то мало ли чего бывает? )
21. Индикация записи трека
POI — места интереса
Показом POI на карте сейчас уже никого не удивишь, но, согласитесь, приятно когда всё это находится в одном устройстве, да ещё и часто обновляется и актуализируется.
Для отображения POI Вам необходимо выбрать в меню пункт «настройка карты» и, нажав на зелёный переключатель, выбрать соответствующий раздел. После этого на экране появится перечень возможных объектов интереса.
22.
Выбрав нужный раздел, карта дополнится соответствующими значками.
23.
А нажав на интересующий объект и выбрав пункт меню «показать описание», Вы получите его координаты и краткую характеристику.
Мы довольно часто используем эту фукнцию OSMand’a в своих выездах. По-моему, это очень здоровский помощник, особенно в малознакомых местах.
Добавить свой объект в процессе навигации
Для добавления какого-либо объекта по маршруту следования, Вам нужно:
1.Выбрать соответствующую область на карте и выполнить по ней длинный тап
24.
2. Нажать меню в правом нижнем углу экрана (три вертикальные точки) и выбрать пункт «добавить точку к треку»
25.
3. Выбрать к какому именно треку добавить данную точку.
26.
Я рекомендую добавлять все точки к пишущемуся треку. Мне кажется, что это удобнее. Да и очень часто координаты, найденные в сети, не совпадают с объектами на местности. А выгрузив, после приезда домой, трек с уже правильно обозначенными точками, Вы избавите себя от лишней рутинной работы.
Поиск объектов по координатам и названию улиц
Для поиска объекта по координатам или по географическому местоположению, Вам необходимо зайти в меню и выбрать пункт «поиск».
27. Поиск
И если с поиском по названию улиц сложностей не возникает, то вот с поиском по координатам обычно всё обстоит гораздо сложнее. Но! Разработчики программы сильно позаботились о нас — простых смертных, для которых перевод координат может стать неразрешимой проблемой, и предусмотрели ввод в различных системах измерения.
Т.е. фактически это означает, что Вы можете вводить координаты в одном из 4х наиболее распространённых вариантов, выбрав соответствующий формат из выпадающего списка.
28.
Далее нажимаете на значок в верхнем правом углу и заданные координаты отмечаются на карте. Всё просто! )
Вы также можете использовать навигацию, чтобы проложить путь к этому объекту, нажав стрелку о которой мы уже упоминали выше. Но иногда требуется слишком много времени на прокладку маршрута. Оооочень много времени ))
Окончание записи трека
Для окончания записи трека и сохранения пройденного пути, Вам нужно нажать на красную точку в правом верхнем углу и выбрать пункт «сохранить текущий трек GPX».
29.
Экспорт трека
По возвращению домой Вы можете захотеть поделиться пройденным маршрутом с друзьями. Для этого необходимо подключить гаджет-навигатор к компьютеру и найти через проводник свой записанный трек. Напомню, что у меня путь с треками выглядит так: SDcard/Android/data/net.osmand.plus/files/tracks/rec.
Внимание! Трек должен быть сохранён к моменту экспорта. Иначе программа не отобразит его в списке доступных файлов.
Добавление трека на Гугл-карты
1. Идём в уже знакомый нам интерфейс Гугл-карт
2. Находим в списке созданную ранее карту «Проба» (обычно я всё делаю в одной карте)
3. Добавляем на карту новый слой и переименовываем его в «Трек», к примеру.
30.
4. Нажимаем кнопку «Импорт» и находим на компьютере наш записанный трек выезда.
5. Отключаем созданные ранее планируемые к посещению точки и маршрут, чтобы они нас не сбивали с толку.
31.
6. Радуемся жизни )
Да, совсем забыл!
Загрузка новых карт
Для загрузки любой карты, Вам достаточно найти этот регион на общей карте мира и сделать по нему длинный тап. OSMand предложит загрузить карту, а наша задача — только согласиться. Здорово, правда? Весь мир в кармане, при наличии доступа к сети интернет.
Уже загруженные участки программа подсвечивает зелёным цветом.
32.
Резюме:
- В данной статье я постарался максимально подробно осветить все основные шаги работы с программой. Мы проговорили этапы от создания и экспорта предварительного маршрута в Гугл-картах, до импорта записанного «в полях» трека обратно в Гугл-карты.
- Статья рассчитана на читателей не знакомых с программой или только начавших её изучение.
- Основной задачей было общее знакомство с продуктом, а не детальное описание всех его возможностей. При необходимости, Вы сможете это сделать в дальнейшем и без меня. Интерфейс программы довольно дружелюбный и интуитивный.
- Если что-то осталось за кадром или не прояснилось — задавайте вопросы. Буду стараться на них ответить максимально развёрнуто.
- Теперь Вы знаете как скачивать треки и точки, что называется «налету», без применения ПК. Надеюсь, что работа с разделом «скачать точки» теперь будет для Вас ещё проще и полезнее )
- Данный пост вовсе не является рекламой программы. Это всего лишь желание помочь другим путешественникам, т.к. мои собственные муки по вопросу картографии всё ещё очень живы в воспоминаниях )
Если пост Вам понравился или показался для Вас полезным, не забудьте подписаться на новости, чтобы всегда первым получать информацию о новых публикациях.
Инструкция по работе с OSMand+
Прочитав данный пост Вы приобретёте основные, но достаточные навыки по работе с программой OSMand+ и навсегда забудете о проблемах навигации. Приятных путешествий 😉
osmand, osmand+, обучение osmand, основные приемы osmand, изучение osmand, osmand это просто, как работать с osmand, как работает osmand, что делает osmand, трек osmand, загрузить трек в osmand, gpx в osmand, экспорт из osmand, импорт в osmand, создание точек osmand, османд, османд +, обучение османд, основные приемы османд, изучение османд, османд это просто, как работать с османд, как работает османд, что делает османд, трек османд, загрузить трек в османд, gpx в османд, экспорт из османд, импорт в османд, создание точек османд,
Время на прочтение
8 мин
Количество просмотров 221K
Osmand — программа для Android, которая позволяет работать с офлайн картами OpenStreetMap и не только, использовать голосовую навигацию, запись, отображение и навигацией GPX треков, а также ряд возможностей по редактированию OSM. Судя по предыдущему топику , среди хабровчан достаточно большое число пользователей данной программы, которые бы хотели узнать тонкости работы данной программы.
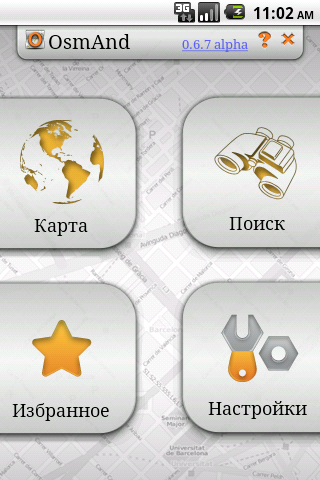
Osmand, как и большинство Linux приложений, предназначен, для всех, поэтому конкретную целевую аудиторию даже сложно назвать. Это является и плюсом и минусом приложения. В принципе все open source развиваются по этому сценарию, потому как сообщество постоянно добавляет маленькие и нужные патчи и редко добавляет большие и нужные. Так и получаются приложения с кучей настроек, кучей перекрывающихся функций и тысячами сценариев использования.
Кратко темы, раскрытые ниже:
- Карта — векторные и растровые карты, различные настройки
- Экран Карты — индикаторы на главном экране приложения и контекстное меню
- Настройки приложения — профили настроек и обзор базовых настроек
- Фоновый сервис — работа приложения с выключенным экраном и с заданным периодом включения
- Мониторинг — запись GPX треков
- Навигация — онлайн и офлайн навигация
- Поиск — поиск POI, транспорта, адреса
- OSM редактирование — POI и Osm bugs
Прежде всего следует отметить, что документация на русском все же существует, пусть и немного устаревшая Чаво
Карта
Существует 2 вида карт: векторные и растровые. Растровые карты — это карты, которые представлены картинками (тайлами), векторные карты — это бинарный набор данных, по которым еще предстоит нарисовать тайлы для отображения. В общем принципиальное различие в том, что растровые карты рисуются очень быстро и занимают очень много места для детализированных областей. Для примера Google Maps/Yandex maps — растровые карты, Garmin/Navitel — векторные. При первой загрузке Osmand использует растровые карты, причем подгружает их из интернета на SD карточку, потом эти карты используются. Векторные карты нужно загрузить в специальном диалоге — Настройки → Индексы → Загрузить индексы. Для того, чтобы переключаться между картами, используйте меню → Слои → Карта источник…
Растровые карты
Растровые карты достаточно удобны, если вам критична скорость отображения и вы не хотите засорять SD карточку, имея под рукой интернет. По умолчанию, создается 2 источника растровых карт, но вы можете загрузить другие через «Установить..». В момент установки источника, создается папка на SD карточке (/sdcard/osmand/tiles/<имя источника>), куда и будут загружаться все тайлы. Удалив эту папку, программа будет считать, что источника нету. Это достаточно удобный способ составлять список источников по своему усмотрению.
Так же, существует способ для того, чтобы создать свой источник тайлов (Собственный рендеринг, WMS). Если зайти /sdcard/osmand/tiles/<имя источника>, то можно найти файл .metainfo, который и содержит всю необходимую информацию о загрузке тайлов. Более простой способ и лучший использовать OsmandMapCreator. При помощи этой программы можно выделить и загрузить интересуемую (большую) область, а затем скопировать ее на SD карточку. Загрузить большую область можно и используя Wifi на телефоне: контекстное меню → Загрузить карту. Главное преимущество использования PC для подготовки карты в том, что можно тайлы поместить в один файл (Create sqlite database), после этого скопировать файл в osmand/tiles/. Это очень важно для Flash Карт, так как большое количество файлов чрезмерно ухудшает работу файловой системы. SQlite файл так же будет догружать тайлы из интернета.
Существуют настройки для тех, кто следит за интернет трафиком (Настройки — Карта/Общие): можно отключить интернет вообще для загрузки тайлов и можно указать уровень детализации (zoom level), начиная с которого не надо грузить тайлы. Например, для автомобильной навигации вполне достаточно 14-15, так как Osmand может увеличивать тайлы в 2-4 раза соответственнов 16-17, экономия трафика очевидна 
Векторные карты
Для отображения векторных карт необходимо загрузить эти самые карты. На экране отобразится огромный список загрузок с фильтром, список загрузок совпадает с Downloads. Рекомендуется загрузить помимо своего региона 1) Голосовые данные и 2) Basemap (Карту мира 1-7 зум 3 Mb). Преимущество векторных карт то, что они умеют поворачиваться и поддерживают разные стили рендеринга. Стили рендеринга зависят от текущего Профиля (описано ниже), но их можно указать вручную. Можно даже создать свой стиль и поместить его в (osmand/rendering), некоторые даже создают карты с профилем высот. Так же векторные карты меняют свой стиль в зависимости от дня и ночи (можно найти в настройках) и могут транслитерировать названия в английские.
Векторные карты могут быть достаточно медленны на маленькой детализации, поэтому существует опция, перехода в растровые карты при зуме <= N. Достаточно эффективная комбинация расхода памяти и времени рендеринга.
Карты подложки и покрытия
В приложении имеется возможность использовать любую карту в качестве подложки или покрытия с необходимым уровнем прозрачности. Естественно это замедляет процесс рендеринга + тратит очень драгоценную для приложения память (может падать).
Экран карты
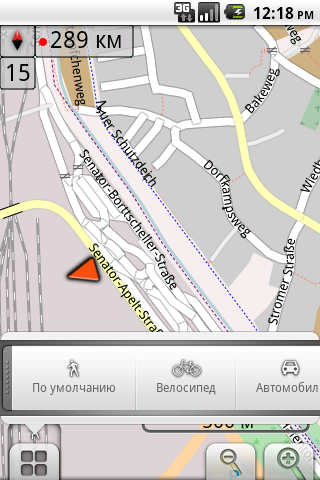
Точка назначения отображается на карте красной точкой с флажком, когда она не видна, то появляется красная стрелка, которая указывает направление + на экране всегда видно расстояние до нее, что является достаточно удобным при пешей навигации. Точку назначения можно выбрать через любой поиск (Идти к), иногда надо использовать долгое нажатие, или через контекстное меню карты. При прокладке маршрута точка назначения должна быть выбранной. Ее можно убрать через Меню → Снять отметку.
Контекстное меню карты — это меню, действия которого привязано к выбранной точке на карте. Можно выбрать 3 способами: нажатие трекпоинта, долгое нажатие на карте + нажатие на появившейся областе (долго нажатие скрывает область), через меню. В этом меню выбранная точка 1) может быть выбрана как точка назначения 2) может использоваться как отправная точка маршрута (только для просмотра) 3) будет отправной для поиска POI, транспорта 4) может быть отправлена другу через SMS, email 5)…
Общие настройки и профили настроек
В приложение существуют общие настройки и настройки профиля. Общие настройки:
— ориентация экрана — можно установить, чтобы карта не сбивалась, когда несешь телефон в руке
— директория приложения — можно поменять /sdcard/osmand.
— локализация, единицы измерения расстояния, использование трекпоинта…
В приложении существует 4 профиля: по умолчания (обзор карты), авто, велосипед и пешеход. Все настройки выбранные в каждом профиле хранятся в нем. К примеру, для пешехода было выбрано всегда отоброжать дневной рендеринг, соответственно при смене на авто — эта настройка будет сброшена и будет установлена другая как автомасштабирование. При навигации профиль настроек меняется автоматически. Существуют настройки по умолчанию для каждого профиля, но все их можно менять и настраивать.
На данный момент карты и слои, хотя и отображаются в настройках, являются отдельными настройками приложения и не меняются по профилям.
Поиск
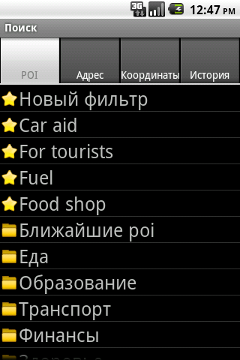
Адрес
Все довольно просто: выбираете регион (название векторных карт), город, улицу и т.д. Так же существует опция искать через Osm Nominatim, использует интернет и рекомендуется тем, кто знает как надо формировать запросы.
POI
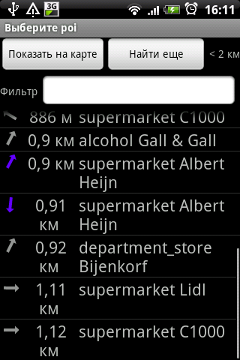
Избранные
Добавить в избранные можно через контекстное меню на карте. Существует также отдельная опция «заменить», для динамических избранных, таких как машина, отель, место последней встречи в лесу 
Транспорт
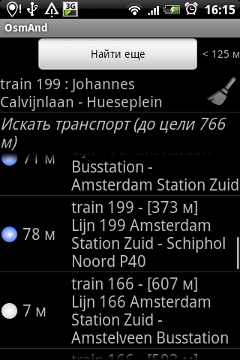
Фоновый сервис
Фоновый сервис может быть полезен, если вы хотите отключить экран и не использовать GPS непрерывно. Фоновый сервис запускает позиционирование GPS через определенные промежутки времени и выполняет 2 функции: запись GPX трека и навигация (включая голосовую). Включить фоновый сервис можно в настройках.
Навигация и прокладка маршрута
Для того, чтобы проложить маршрут, необходимо выбрать точку следования, а затем Меню — маршрут. Существует 2 режима для построения маршрута: следовать (навигация) и просмотр маршрута. Посмотреть информацию о проложенном маршруте можно Меню — Маршрут — О маршруте. При выборе режима следовать — автоматически меняется профиль и маршрут прокладывается от текущего местоположения, при этом включается голосовая навигация.
Существует 3 источника построения маршрутов: онлайн источник (Cloudmade, Yours), офлайн навигация по векторным данным (нестабильная) и навигация по GPX треку. Наиболее оптимальным является Cloudmade, но требует подключения к интернету. Навигация по векторным данным находится в стадии разработки и может использоваться только на короткие расстояния и еще пока не определяет съезды на трассы/круги движения и другое. Навигироваться можно и по GPX треку, построенному, например, maps.cloudmade.com (Карта — Меню — Навигация по GPX).
Мониторинг и GPX файлы

В приложении можно просмотреть записанные треки, а также созданные другими пользователями. Для этого необходимо, чтобы GPX файлы находились в /sdcard/osmand/tracks. Включить можно через Слои — GPX, при этом все сегменты будут отображены линиями на карте, а все точки в треке будут отображены как избранные. Они также будут доступны в списке избранных, пока включен слой.
В любой момент в записываемый GPX файл можно добавить точку с описанием, сделать это можно через контекстное меню карты. Это бывает полезно для записи некоторых POI при отсутствии интернета.
Другое
- В приложении есть функции для редактирования и комментирования OSM карт: слой Osm bugs, создание/редактирование POI (через контекстное меню), создание Osm bugs. Для редактирования POI необходимо указать свой логин в настройках.
- Не забывайте просматривать полезные советы (иконка вопросик): там публикуются последние изменения в приложении.
- Можно создавать собственные векторные карты, например, для отображения geocaching как POI. Для этого необходимо сконвертировать исходные данные в Osm формат и проиндексировать его используя OsmAndMapCreator.
P.S. Если я что-то упустил, какие-то интересные и маленькие моменты, буду добавлять в «другое».
Спасибо за внимание
Фишки: Три регулируемых слоя карт, движение по азимуту на точку, езда по спутнику без интернета, линии высот, визуализация рельефа, прокладка треков и запись своих, аудио и видео заметки с привязкой к карте, разные файлы/категории избранных точек, треков и маркеров, быстрое измерение расстояния до точки одним касанием или между двумя пальцами, диаметры расстояния, прокладка маршрута, рисование трека, локальные векторные карты OSM для всего мира, использование любых альтернативных карт, закачка области растровой/спутниковой карты в оффлайн прямо из приложения и т.п. и т.п.
Сразу предупрежу! В статье «Много букв»! Её придётся изучать! И придется немного потренироваться чтобы стать Асом навигации! 
ВАЖНО! OsmAnd можно использовать БЕСПЛАТНО! Только карты Вам придется скачивать и копировать ручками файловым менеджером и будет недоступны «пару» функций, которые нужны далеко не всем!
Всем остальным за 299 — 599 рублей или за подписку от 25 рублей в месяц будут доступны сервисы закачки карт и несколько плагинов.
Всю лицензионную политику, отличие версии OcmAnd + от бесплатной и от подписки Live я описал в конце статьи, второй его части.
Вот я лично, вообще не считаю эту навигацию платной! 

Итак, начнём с маленьких приятностей 
Измерение расстояний
Я включаю в настройках экрана «Радиус – линейку». Используя её (круги с указанием расстояния от центра) можно прикидывать те самые расстояния, вообще не касаясь экрана 
А вот если у Вас есть свободным хотя бы один палец 
Как часто Вы смотрите на карту и не понимаете, какое расстояние от Вас до конкретной точки? Прокладывать маршрут к этой точке чтобы только узнать расстояние – это не для OsmAnd! 


Представим теперь, что Вас интересует расстояние не от Вас до точки, а между двумя произвольными точками. … Догадались? 



Пора сказать, что в OsmAnd есть «главное меню» (Внизу слева три полоски) и меню карты (Вверху слева) и рядом с меню карты «Быстрый поиск»…
Мы не будем «тупо» изучать все пункты меню. 

Пойдем дальше. Вам необходимо измерить расстояние по ломанной линии? 

Идем в главное меню и выбираем «измерить расстояние». И второй, предпочтительный вариант, просто удерживаем палец на первой точке 2-3 секунды (далее такое нажатие буду называть «длинный тык» 
Далее последовательно «тыкаем» пальцем в точку за точкой 
Причем, если Вы ткнёте в расстояние, откроется список точек. Оттуда можно быстро удалять точки, а если нажать на одну из точек, можно переместить точку, добавить точку в последовательность перед текущей или после неё.
Тут ещё допишу, как привязать линии к дорогам (если они есть 
Рисуем трек сами
А хотите набросать трек для движения? 




«Действия» с точками.
Если уж мы попали в меню «Действия», смотри чуть выше, давайте познакомимся еще с несколькими приятными «фишками».
Рубитесь вы через лес с глубокими колеями и ямами. Вам не то что записать что-то в телефон некогда, да и слова в голову приходят в основном матерные 



Итак, «длинный тык» :), > «Действия» > «Создать аудио заметку». И сразу можно говорить всё, что вы думаете об этом болоте :).
Далее внизу жмём «стоп» и вуаля, аудио заметка появилась как точка на карте! Теперь её можно послушать, удалить, или проложить к ней маршрут и т.д. Само-собой сохраняются и показываются дата и время создания заметки.
Более удобный для меня вариант, в настройках экрана, которые мы ещё рассмотрим подробнее, в «Правой панели» включить «Аудио заметки». Тогда активация записи для текущего места положения и её остановка происходит в одно касание кнопки на экране!
Аудио заметки хранятся отдельным слоем на карте, который можно включать и выключать в настройках карты по необходимости.
В «Действиях» с точками доступна так же и запись видео заметок. Остальной функционал Вы видели на сколке экрана выше.
Обычно, во время экспедиций или путешествий мы хотим просто сохранить координаты точки. Ввести её название и краткое описание. Правда тут можно поспорить 
Так об чём это я? 

вводим название точки, при необходимости вводим описание и… можно бы просто нажать «Сохранить» НО:
Для тех, кто много путешествует, сваливать все точки в один файл очень неудобно! Чтобы избежать этого ге…о… трудностей 

Итак, перед сохранением точки, жмём в имя категории, которое Вы использовали последний раз.
Появляется список имеющихся категорий и возможность добавить новую категорию.
Управлять категориями можно через главное меню > «Мои места» > Вкладка «Избранные». Тут Вы можете развернуть любую категорию, выбрать точку, тыкнуть в точку и сразу увидеть её на карте.
Дальше доступны все «Действия» с точками.
Там же Вы можете выполнить поиск точки, которую Вы уже внесли в избранное по её названию.
Так же можете выбрать, какие категории показывать на карте и каким цветом. Можете прямо отсюда «поделиться» категорией точек: сохранить файл локально или в облачном хранилище, или просто отправить по электронной почте или в мессенджеры, как вложение!
Кстати, в OsmAnd «делиться» легко и просто через мейл и мессенджеры почти всем! Будь то точка, будь то трек, будь то группа (категория) точек! 
Добавлять в категории избранных можно не только точки текущего положения или куда Вы ткнули на карте. Можно добавлять в избранное точки после поиска, который мы рассмотрим позже, при построении маршрутов.
Сейчас только приведу пример для спортсменов – любителей 
Как «забить» в навигатор точки для спортивного ориентирования 
Лучше всего, если у Вас будут точки в форматах:
56.043160, 36.874906
или
44°15’33.0″N 52°00’34.0″E
Для этих вариантов, с главного экрана карты нажимаем кнопку поиска,
вбиваем (или копируем) координаты «как есть» в строку поиска: 56.043160, 36.874906
Когда OsmAnd найдет точку, тыкаем на неё, она появляется на карте и вместе с ней появляется меню действий с точкой.
Далее необходимо добавить эту точку в «Избранное». Внизу слева кнопка со звездочкой «Добавить»
Ввести имя или лучше просто номер точки, и нажать «Сохранить»
и повторить процедуру со всеми точками, которые Вам нужно «Взять»! 
А если Вы просто хотите поехать к одной точке по координате, можете просто нажать «Маршрут» 
Если у Вас координаты точки в другом формате, то кликов будет чуть больше 
Да, и когда Вы только тыкнули в точку, сразу можно ею быстро «поделиться» в мессенджере, по мейлу и т.п.
Добрый совет, который лишь отчасти шутка 


Движение на точку «По азимуту»
Представим следующую ситуацию: у Вас нет дорог на векторной карте, Вы едете по степи или в лесу, идёте на катере по морю или озеру. Ну или банально оставили машину на опушке леса, походили, пособирали грибы и теперь Вам надо вернуться к машине «тупо» топая ногами через лес по кратчайшему расстоянию к машине (Вы же не забыли сохранить место, где оставили машину в «Избранных»? 

У Вас есть координаты точки, куда надо попасть. Хорошо, если у Вас есть спутниковая карта и Вы рассмотрели грунтовки, просеки и т.п. Но, часто бывает полезно «Держать Курс» на точку «По Азимуту». Тут не стану пока рассказывать логику этих действий. Ну и попробуйте – поймёте. 
В настройках карты включаем «Маркеры».
Далее настроим работу с маркерами. Идем в главное меню. Далее выбираем «Маркеры». И идём в раздел «Больше».
Для начала, нас интересует «Внешний вид на карте».
Всегда полезно знать, какое расстояние у нас до точки (По прямой). Включаем Указатель расстояния (Появится в Правой панели).
Для того что бы следить, в каком направлении у нас маркер, есть два инструмента:
Стрелка и пунктирная направляющая. Я включаю оба пункта.
А теперь Поехали! 



Если направляющие на маркер Вам больше не нужны, просто в меню настройки карты выключаем маркеры.
Загрузка локальных векторных карт OsmAnd
Собственно, это то, с чего надо начинать при использовании приложения. 


Итак, «Главное меню» > «Скачать карты».
Далее выбираем регион > страну > тип карты.
В первую очередь советую закачать мировую обзорную карту (внизу списка, под регионами).
Здесь же закачиваем «Голосовые данные», в том числе и TTS. Постепенно развивается «Викигид» — «Путеводитель». Закачиваем и обновляем там же в разделе загрузок карт.
Стандартная карта — включает все объекты: площадные (дома, районы города, озера, леса…); линии дорог, рек, ручьев; данные для поиска по объектам в округе (поиск ближайших магазинов, кафе, заправок и т.п.), данные для адресного поиска.
Карта дорог — отличается от стандартной, отсутствием мелких площадных объектов, упрощением отображения крупных объектов и, как следствие, объемом меньшим раза в три, при этом сохраняются все данные для поиска.
Правда я с современными ценами и размерами SD карт, спокойно везде закачиваю Стандартные карты.
Для некоторых регионов доступны карты «Затенение рельефа». При этом сделаны они с условием, что солнце светит с севера. Это очень полезная функция при движении по бездорожью в горах или холмистой местности. Так же часто полезно разглядеть ущелье или овраг, чтобы успешно его объехать. 
Карты затенения рельефа включаются отдельным слоем в меню настройки карты. Мне показалось удобным включить их в слое «Карта подложки» с включением регулировки прозрачности. При необходимости регулировкой выключаем основную карту и рассматриваем рельеф. О слоях карт я расскажу чуть позже.
Также, очень полезными могут оказаться «Линии высот». Они настраиваются и включаются из меню настройки карты. Выбирается масштаб, начиная с которого, при увеличении, линии будут Вам видны. Выбираем толщину линий, их частоту и цветовую схему.
Все карты в разделе закачек помечены цветами. Черный – значит их у Вас нет на устройстве. Зелёные – актуальные – свежие карты. Оранжевые – карты для которых есть обновления.
Если «тыкаем» в название карты, её можно Закачать, Удалить, Обновить, Переименовать и Архивировать.
Условные обозначения на картах OsmAnd в основном интуитивно понятны, но иногда лучше точно знать, что Вас ждёт впереди 

Рекомендую скачать её к себе на смартфон.
Прокладка маршрута и ведение по маршруту
На мой взгляд прокладка маршрута у OsmAnd не главное, но важное достоинство, т.к. для этих целей существует множество легких навигационных приложений. Но хорошо иметь «всё в одном». Сразу отмечу, что OsmAnd не создан для прокладки маршрута в «пару-тройку тысяч километров по автомагистралям и мегаполисам». Он строит маршрут по картам OSM и из-за их сильной детализации делает это долго. Если уж Вас припрёт ехать далеко и долго по OsmAnd, то разбивайте маршрут на части и/или используйте промежуточные точки. С маршрутами «на месте» до 200 км., а этого для экспедиций вполне достаточно, OsmAnd справляется отлично. За то OsmAnd может ВЕСТИ вас по ТРЕКУ! 
Для ускорения прокладки маршрута можно попробовать использовать Online сервисы (если у Вас есть интернет). Идем в главное меню > «Настройки» > «Настройки навигации» > Выбрать значок Автомобиля > «Прокладка маршрута». Там выбираем сервис.
Итак, первый вариант, найти и выбрать конечную точку маршрута прямо на карте. «Тыкаем» в карту и держим палец 2-3 секунды («Длинный тык» 
После её нажатия можно либо просто нажать «Старт» либо настроить параметры маршрута.
Такие как «Избегать дорог определенного типа» или даже заставить OsmAnd вести Вас по треку (Маршрут GPX)! Можно указать высоту Вашего транспортного средства и его массу. OsmAnd учтёт эти параметры при прокладке маршрута.
Второй вариант выбора точки назначения — через кнопку поиска в верхнем левом углу приложения. Можно сразу в строке начинать набирать то, что Вы хотите найти. Будь то адрес или название достопримечательности. Но опять же из-за хорошей детализации карты, это не всегда хорошо работает.
Или Вам становятся доступны три вкладки:
«История» Ваших последних прокладок маршрута.
«Категории» POI (Точки интересов)
«Адрес» — По адресу рекомендую сначала выбрать город (населенный пункт) т.к. OsmAnd знает очень много одноименных улиц в разных городах 

Внимание! Поиск по координатам, отличных от тех форматов, что я описал Выше, доступны из вкладки «Адрес». Там же доступен выбор формата координат.
После поиска адреса/объекта/точки Вам станет доступно то же меню с кнопкой «Маршрут», что и в варианте с выбором точки на карте.
Более богатый выбор пунктов назначения/отправления/промежуточных Вам откроется, если Вы будете строить маршрут из главного меню > «Маршрут».
Добавятся: Маркеры, Избранное, Треки.
Если Вам необходимо тщательно спланировать Ваш маршрут заранее, не из точки текущего местоположения, а из произвольной точки, достаточно в окне «Маршрут» выбрать вместо точки отправления «Мое местоположение» то, что Вам необходимо. Там же можно добавлять промежуточные точки.
Готова вторая часть! Продолжение читаем тут >>> Там самое интересное!
* Плагины
* Спутниковые / Растровые карты OFF-Line и ON-Line и любые карты по Вашему желанию!
* Как OsmAnd САМ позволяет скачивать / кешировать прямоугольную область любой растровой карты в выбранных масштабах
* Второй вариант подготовки офф-лайн спутниковых/растровых карт — дома на большом компьютере.
* Куда надо класть карты на устройство c OsmAnd
* Дополнительные источники онлайн карт
* Использование слоёв карт
* Дополнение о полезном использовании слоев карт. Делаем Гибрид сами!
* POI – Точки интересов и Википедия
* Настройка карты
* Использование Mapillary
* Настройка экрана
* Трек: Запись, сохранение, импорт, поделиться, показать на экране, следовать по треку
* Подготовка к путешествию/экспедиции/покатушке
* Отличие версий OsmAnd, лицензирование, бесплатная и платная версии
Не часто я прошу Вас донести полезную информацию до людей, но как показали мои поиски, я не смог найти подобной инструкции по навигации для экспедиций и бездорожья. Может плохо искал? 
В любом случае – поделитесь этой информацией с Вашими подписчиками, посоветуйте почитать эту инструкцию. Ну или просто понажимайте соответствующие кнопочки внизу статьи. Люди скажут Вам спасибо! 
Навигация обкатывалась на воде («средиземном» и «черном» морях + куча озёр, водохранилищ и рек) на шикарном ПВХ катамаране Ротан 420 с двиглом Ямаха всего 9,9 > 15 лс. Которого, благодаря инновационным инженерным решениям Rotan.Pro, достаточно чтоб поднять на глисс 350 кг! А так его грузоподъёмность почти тонна!
На суше всё обкатывалось на хорошо известном Вам Nissan Pathfinder SALSA 808.
22 страны за последние 5 лет! 
Всем добрых дорог и направлений!
Экипаж Travelers and Pathfinders SALSA 808,
Виталий и Юлька всегда рады быть полезными! 
Наброски для UPDATE, которые чуть позже появятся в отдельной статье и будут внесены в текст основной статьи:
Привязка к дороге при измерении расстояния и рисовании трека
Анализ трека (уже есть во второй части)
Каталоги и файлы
Перевод легенды карт OSM
Редактирование трека в 3.4.Х
Детальные фильтры POI
Компас и Азимут на «Радиус-Линейке» в 3.4.Х
Настройка профилей в версии 3.4.Х
Итак, Продолжение, Вторая Часть, тут >>> Там самое интересное!
Уже не первый год для навигации в телефоне я использую программу OsmAnd. Главное её достоинство — толковое, информативное отображение карты OpenStreetMap в векторном виде. Однако в ней есть не всегда очевидные нюансы настройки, которые поднимают удобство использования навигации на новую высоту. В этой статье я поделюсь рядом идей на эту тему.
Краткое содержание статьи: карту в OsmAnd возможно привести к виду как на скриншотах ниже, так ей пользоваться для пеших прогулок и езды на велосипеде гораздо удобнее.
Векторная карта
Хоть OsmAnd и умеет работать с онлайн-картами, полностью его возможности раскрываются только на векторной карте.
Настройки → Управление файлами карт → вкладка Загрузки → отметьте нужную карту и нажмите внизу «Загрузить».
Если карта не отобразилась, на главном экране слева-сверху нажмите кнопку «Слои» (далее в тексте — просто кнопка «Слои») → пункт «Источник карты» → выберите «Локальные векторные карты».
Стиль отображения карты
В варианте по-умолчанию стиль отрисовки карты довольно блеклый. Грунтовки и тропинки отображаются недостаточно ярко, и разглядеть их на экране телефона под ярким солнцем сложно.
Нажмите кнопку «Слои» (она же «настройка карты») → выберите режим, для которого вносите настройки: авто, вело или пешеход → прокрутите вниз до раздела «Отображение карты».
Для режима «велосипед» у меня настройки стоят следующие:
Стиль карты → Touring view
Дневной/ночной режим → Дневной
Транспорт → ничего
Подробности → отмечены «более подробно», «отображать тип покрытия», «отображать качество дорог», «отображать ограничения доступа»
Маршруты → отмечены «отображать веломаршруты», «пеший горный туризм по шкале SAC».
В стиле «Touring view» длина штриха показывает качество дороги или тропы. Длинный шрих — дорога хорошая, короткий — плохая (параметр tracktype:grade1..grade5 в OSM)
Галочка «отображать тип покрытия» рисует под дорогами толстый пунктир определённого цвета, цвет обозначает тип покрытия. Серый — асфальт, фиолетовый — гравий, светло-синий — бетон, желтый — песок, зелёный — трава и т.д.
Галочка «пеший горный туризм по шкале SAC» раскрашивает дороги и тропы в определённые цвета, если для них задана сложность преодоления. В горах эта информация мегаактуальна. Цветовая маркировка соответствует официальной таблице SAC OSM.
T1 → специальным цветом не выделяется
T2 → красный сплошной
T3 → красный пунктирный
T4 → синий сплошной
T5 → синий пунктирный
По опыту, уровень сложности T1 на велосипеде проезжаем. T2 — непрост, но обычно проезжаем. T3 — со значительными сложностями и только вниз, T4 и выше — шансов проехать на велосипеде практически нет.
Естественно, помимо обозначения уровня сложности нужно смотреть на уклон. Там, где тропа пересекает горизонтали слишком часто, на велосипеде делать нечего.
Горизонтали и оттенение рельефа
Настройки → Управление файлами карт → вкладка Загрузки → наверху нажмите там где «полные карты», выберите «Карты с затемнённым рельефом» и «Карты SRTM», выберите нужные районы и нажмите внизу «Загрузить».
Нажмите кнопку «Слои» и отметьте пункт «Слой рельефа местности».
Карта приобрела достойный вид, по ней наконец-то можно прочитать горный рельеф.
Вот как выглядит карта горной местности с вышеперечисленными настройками:
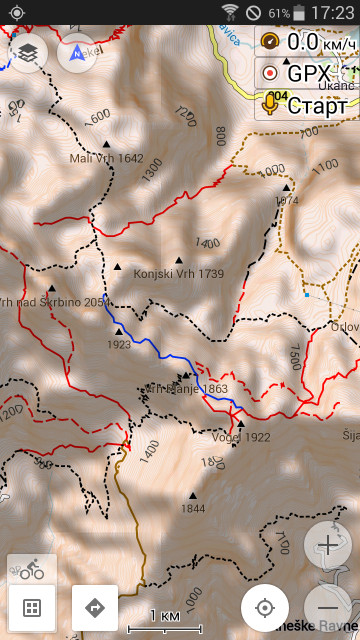
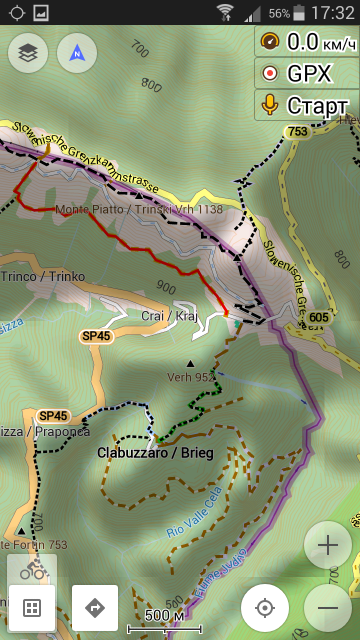
Обратите внимание на тропинки, прорисованные синим и красным на скриншоте слева (SAC scale) и на отображение покрытия дорог на скриншоте справа. Длина штриха показывает проходимость дороги/тропы.
Тепловые карты треков
В Страве есть очень крутая штука под названием тепловая карта треков. По ней сразу всё наглядно видно, где люди ходят и ездят на велосипедах.
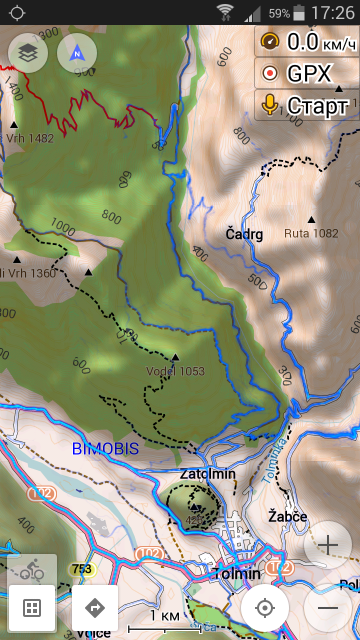
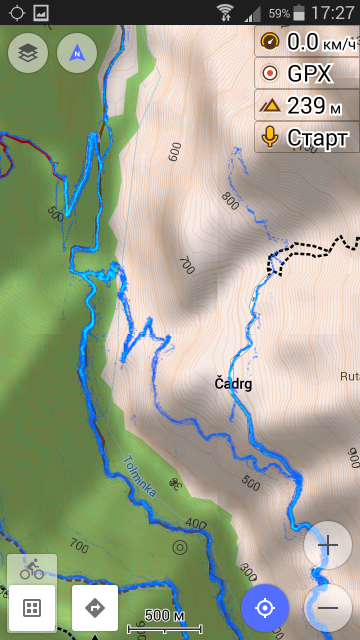
К примеру, на скриншоте справа отчётливо видна популярная у велосипедистом тропа, отсутствующая на карте OpenStreetMap.
Чтобы подключить в OsmAnd слой тепловой карты, воспользуемся функцией «Карта покрытия». Для его работы будет требоваться мобильный интернет, но в наши дни это не проблема.
Сперва нужно зарегистрировать тепловую карту как источник карт в OsmAnd.
Нажмите кнопку «Слои» → «Источник карты» → последний пункт «Задать/отредактировать» → заполняем данные формы. Название — Strava, URL — http://globalheat.strava.com/tiles/cycling/color3/{0}/{1}/{2}.png, остальное по-умолчанию. Можно варьировать тип активности (cycling/running) и набор цветов (color1..color7).
Переключите «Источник карты» обратно на векторную карту.
Нажмите кнопку «Слои» → «Карта покрытия» → выберите «Strava».
В качестве слоя покрытия может выступать не только Strava. Есть и ряд других не менее интересных вариантов.
Тепловая карта с bikemap.net, URL http://tile03.maptoolkit.net/bikemap/{0}/{1}/{2}.png
Карта треков с openstreetmap.org, URL http://b.gps-tile.openstreetmap.org/lines/{0}/{1}/{2}.png
Слой оттенения рельефа, URL http://c.tiles.wmflabs.org/hillshading/{0}/{1}/{2}.png
Своя растровая карта
OsmAnd прекрасно понимает карты в формате sqlite. Простейший способ создать такую карту — сформировать её в программе SAS.Планета из какого-либо online-источника. Для этого надо выделить интересующий регион (меню Операции → Операции с выделенной областью), в открывшемся окне выбрать вкладку Экспорт, выбрать формат RMaps (Sqlite) и отметить нужные масштабы. Получившийся файл положить в папку OsmAnd/tiles.
Вот пример подключения современной карты ГосГисЦентра с наложенным поверх (средствами OsmAnd) слоем оттенения рельефа:
Способ с использованием растровой карты может быть удобен для получения доступа к заранее выкачанным космоснимкам в местности, где мобильный интернет отсутствует или неадекватно дорогой.
Слой аудиозаписей
Категорически рекомендую встроенный в OsmAnd модуль для создания аудиозаметок. Его можно использовать в качестве бортового журнала поездки или похода, а также для оперативного и очень удобного внесения информации для последующей отрисовки карты OpenStreetMap. Заметка представляет собой маркер на карте, по клику на который записанное сообщение можно воспроизвести.
Для активации зайти в Настройки → Диспетчер плагинов → активировать Аудио-Видео заметки.
Существует целый ряд программ для просмотра карт и навигации на Android и iOS. При их использовании ваш смартфон или планшет превращается в полноценный навигатор. Среди всех программ я бы особо выделил программу OsmAnd. Она является одним из лучших навигационных приложений для Android и iOS по причине своей универсальности. Турист-походник, автомобилист, человек в чужом городе (на экскурсии или по делам) – вот неполный перечень тех, кому может пригодиться программа OsmAnd.
- Здесь описана версия OsmAnd для Android. Надеюсь, что версия для iOS принципиально от неё не отличается.
- Инструкция написана для программы OsmAnd версии 1.9.5 (инсталляшку для неё вы можете скачать здесь). Также добавлена информация о новых версиях (2.3.3 – 2.5.4). В тексте она выделена синим цветом. Информация о новых версиях будет добавляться по мере возможности и только если они будут отличаться от старых версий.
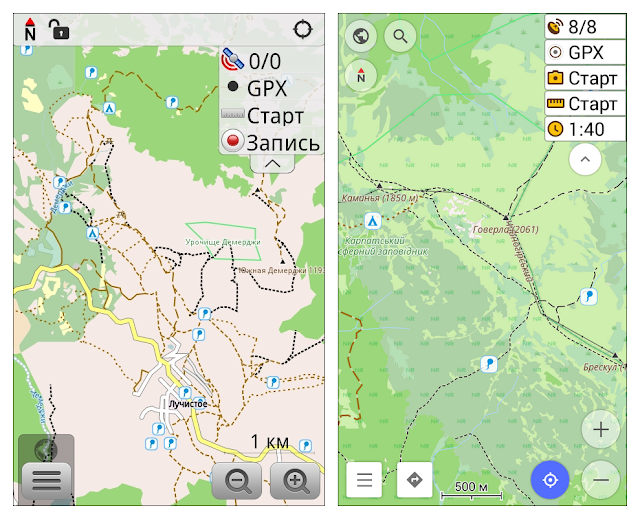 |
| OsmAnd — окно с картой. Слева — версия 1.9.5, справа — версия 2.5.4. |
Основная особенность программы – множество функций в сочетании с простым и понятным интерфейсом. Поэтому освоить программу можно достаточно легко.
Вторая важная особенность: данное приложение представляет собой оффлайн-навигатор для Android и iOS, то есть все основные функции доступны без подключения к интернету. Интернет нужен только для того, чтобы загрузить саму программу и карты для неё, после чего можно смело приступать к работе оффлайн, отправившись в самые глухие дебри, где не только интернет, но и телефонная связь полностью отсутствует.
Данный цикл статей задуман мной как инструкция или руководство пользователя по работе с программой OsmAnd. Мы рассмотрим следующие вопросы:
- Установка и настройка программы
- Просмотр карты, определение своего местоположения
- Поиск по объектам карты
- Работа с точками
- Работа с маршрутами и треками
- Использование различных видов карт
Установка и настройка программы OsmAnd
Установка программы
Программа OsmAnd существует в двух версиях: платная полная версия OsmAnd+ и урезанный бесплатный вариант OsmAnd Free. Ограничения бесплатной версии: она не поддерживает локальную Википедию (файл со статьями из Википедии о различных объектах карты) и ограничена 10-ю загрузками. К загрузкам относятся файлы с базовой картой мира, подробными картами регионов, файлы с голосами для голосовой навигации. Обновление карты тоже считается загрузкой. Бесплатный вариант версии 2.5.4 ограничен 7-ю загрузками плюс загрузка базовой карты мира.
К примеру, карта Украины выполнена в виде одного файла (что, конечно же, очень удобно). А вот карты России разбиты на файлы по областям. Если голосовая навигация вам не нужна, то в бесплатной версии вы сможете скачать базовую карту мира и карты девяти областей. Либо скачать одну область и восемь раз её обновить (вариант для домоседов). Остальные страны также идут либо одним файлом, либо разбиты на несколько регионов.
Таким образом, мы видим, что бесплатная версия тоже весьма функциональна. Локальная Википедия – это приятное, но необязательное дополнение, а количество карт, которые вы хотите скачать, зависит от того, насколько широка география ваших путешествий. Можно воспользоваться бесплатной версией, а затем, если программа вам понравится, купить платную версию.
Перейдём к установке. Проще всего это сделать через Google Play:
- Установить OsmAnd Free
- Установить OsmAnd+
Заодно можно установить интересное дополнение: OsmAnd Contour lines plugin. Этот плагин даёт возможность отобразить на карте линии горизонталей либо отображение рельефа с помощью теней. На мой взгляд, тени скорее мешают, чем помогают. А вот линии горизонталей могут быть весьма полезны, если вы отправились в горы.
- Установить плагин OsmAnd Contour lines
Также можно для установки программы OsmAnd скачать инсталляшки в виде APK-файлов. При этом способе установки нет необходимости подключать ваш смартфон или планшет к интернету, но не будет возможности обновлять программу автоматически. Это придётся делать вручную. Файлы APK для OsmAnd Free можно скачать здесь. Для платной версии инсталляшки можно скачать и бесплатно, если покопаться в интернете, но по этическим соображениям развивать тему халявы я здесь не буду.
Загрузка карт
После включения мы увидим начальное меню, состоящее из следующих разделов: «Карта», «Поиск», «Мои места», «Настройки». А в верхней части находится вопросительный знак, при нажатии на который открывается краткая инструкция по программе (на английском языке).
При первом включении программы поверх всего этого будет располагаться окно, призывающее перед тем, как начать пользоваться программой, загрузить для неё карты.
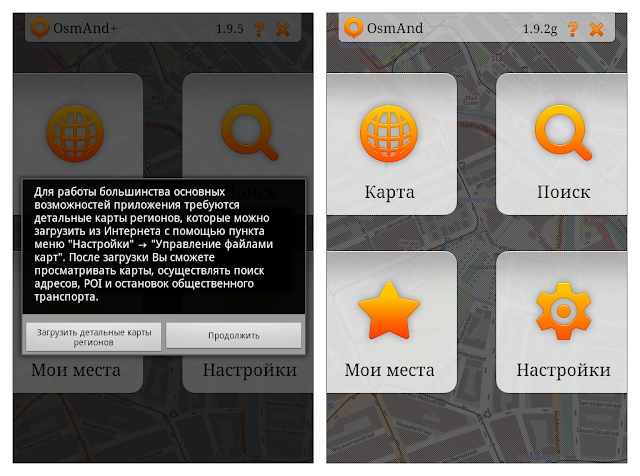 |
| Слева — программа при первом включении, справа — при последующих включениях |
Для загрузки карт понадобится подключение к интернету. Нажимаем на кнопку «Загрузить детальные карты регионов» или заходим в раздел «Настройки» и выбираем пункт «Управление файлами карт». Здесь мы видим три вкладки:
- «Local». Показывает уже загруженные карты.
- «Downloads». Позволяет загрузить карты (при наличии интернета).
- «Updates». Выводит список карт, для которых доступны обновления, и позволяет их обновить.
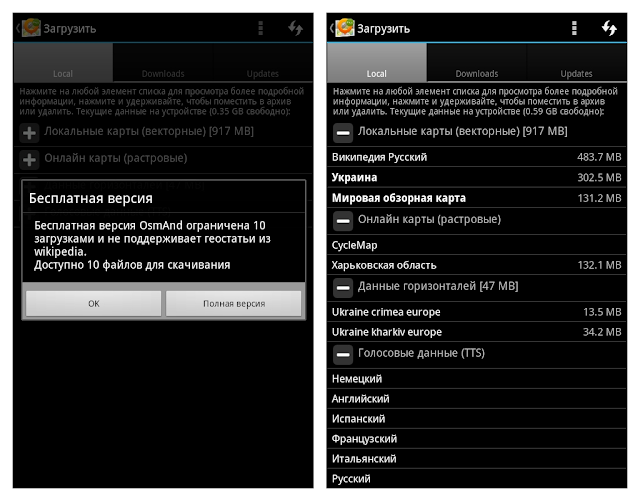 |
| Слева — сообщение об ограничениях бесплатной версии, справа — меню «Управление файлами карт», вкладка «Local» с уже загруженными картами |
Переходим на вкладку «Downloads». Если вы подключены к интернету, то увидите здесь список карт, разбитых на регионы. Вам остаётся только отметить птичками нужные карты и нажать внизу кнопку «Загрузить».
 |
| Вкладка «Downloads», выбор для загрузки карты мира (слева) и карты Украины (справа) |
В верхней строке скрыто меню, позволяющее выбрать тип загружаемых карт: «Полные карты» или «Карты только дорог» (упрощённые карты, имеющие меньший объём в мегабайтах). Я советую загружать «Полные карты», если только у вас нет веской причины грузить упрощённые «Карты только дорог».
Также здесь присутствует пункт «Голосовые данные» для загрузки голосовых подсказок при навигации.
Если вы установили плагин OsmAnd Contour lines, то в этом меню будут ещё два пункта: «Карты с затемнённым рельефом местности» и «Карты SRTM». Именно карты SRTM и нужно скачать (в дополнение к полным картам), если вы хотите видеть на карте линии горизонталей.
Итак, выбираем «Полные карты», скачиваем базовую карту мира и карты нужных вам регионов. Здесь же при желании можно загрузить локальную Википедию. Загруженная карта будет выделена в меню зелёным цветом. Когда для неё будет доступно обновление, цвет изменится на синий.
 |
| Загруженные карты — зелёная и синяя. Для синей карты доступно обновление. |
Если подключить смартфон (планшет) к интернету для вас пробема, то карты можно скачать отсюда. По ссылкам на странице скачивается файл download.php. После скачивания нужно поменять расширение на .zip, распаковать архив (в архиве находится файл с расширением .obf) и, воспользовавшись файловым менеджером, перекинуть данный файл в папку «osmand».
- Если же эти карты или другие загруженные данные не хотят функционировать, то на вкладке «Local» нужно нажать вверху справа на кнопочку с двумя стрелочками, после чего программа обновит свои данные (найдёт загруженные вами карты и подключит их).
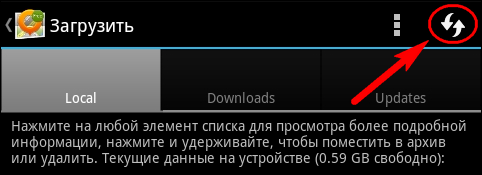 |
| Кнопка для обновления (переиндексации) данных |
В версии 2.5.4 загрузка карт реализована более просто и удобно. При первом включении программы появляется окно с предложением загрузить карту нужной вам страны. Вы можете сделать это либо сразу, либо позже из меню программы.
 |
| Экран программы (версия 2.3.3) при первом включении |
Итак, допустим, мы решили загрузить карты, пользуясь меню. Жмём на кнопку меню (в нижней левой части экрана) и выбираем пункт «Скачать карты». Первым делом находим в списке и загружаем мировую обзорную карту.
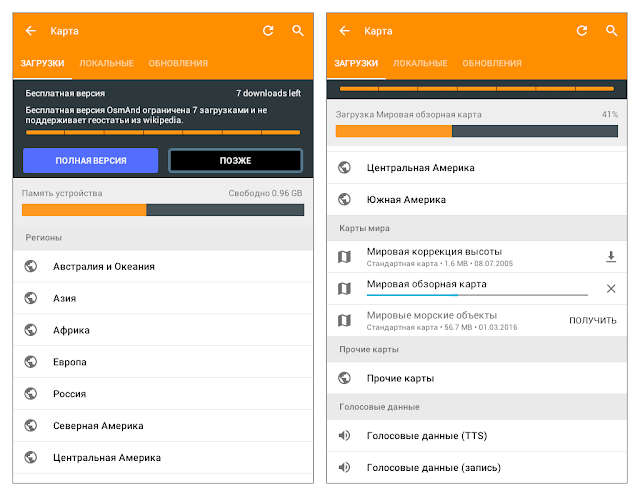 |
| Слева — раздел «Скачать карты» при первом включении. Справа — загрузка мировой обзорной карты. |
Затем находим и открываем нужный нам регион. Здесь мы видим все загрузки, которые к этому региону имеют отношение.
 |
| Слева — раздел загрузок для Украины. Справа — тот же раздел после загрузки «карты дорог». |
«Стандартная карта» – это то, что нам нужно скачать. «Карта дорог» – это их упрощённый вариант меньшего размера. «Карты SRTM» (линии высот) и «Затемнение рельефа» становятся доступными для скачивания после установки плагина OsmAnd Contour lines. «Википедия» – это файл с локальными статьями, доступный для скачивания в платной версии.
Загруженные файлы выделятся в списке зелёным цветом.
Итак, что же за карты мы загрузили? В программе OsmAnd они называются «Локальные векторные карты». Именно наличие этих карт позволяет программе осуществлять поиск по различным объектам и адресам, а также автоматическую прокладку маршрута по дорогам и тропинкам. Карты эти основаны на данных проекта OpenStreetMap (сокращённо «OSM»). Отсюда и происходит первая часть названия программы OsmAnd (вторая часть – это сокращение от фразы «Automated Navigation Directions»).
Карты проекта OpenStreetMap доступны для редактирования всем желающим (некоторые функции редактирования встроены и в программу OsmAnd). Поэтому имеет смысл регулярно обновлять локальные векторные карты программы (возможно, кто-то недавно нарисовал полезные для вас объекты).
Забегая вперёд, скажу, что OsmAnd может использовать не только данные карты, но и многие другие: топографические, спутниковые снимки и т.д. Про это читайте в разделе об использовании различных типов карт.
Настройки программы
Некоторые из настроек можно задать в разделе «Настройки» – «Общие». Но сначала нужно выбрать один из профилей. Их четыре: «Обзор карты», «Автомобиль», «Велосипед», «Пешеход». Каждый из профилей вы можете настроить по своему усмотрению, а затем быстро переключаться между ними. А можете особо не заморачиваться и пользоваться только каким-то одним из них. Если же, наоборот, вы – маньяк-настройщик, то в разделе «Отладка и разработка» можете подключить ещё пять профилей: «Самолёт», «Лодка», «Пеший туризм», «Мотоцикл», «Грузовик».
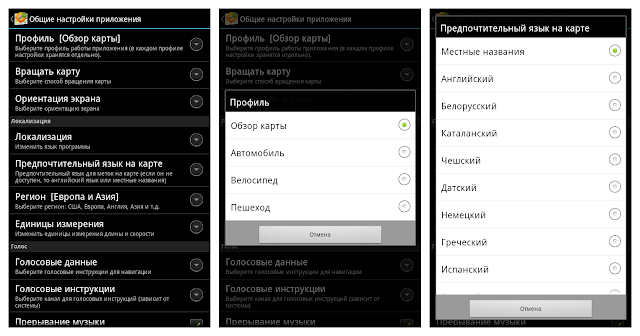 |
| Слева — меню общих настроек. В центре — окно выбора профиля. Справа — окно выбора языка карты. |
В разделе «Общие» большинство настроек просты и понятны, и не нуждаются в пояснениях. Остановлюсь лишь на пункте «Предпочтительный язык на карте». Настройки этого пункта будут полезны, если вы отправляетесь в другую страну. Здесь можно выбрать, будут ли названия объектов на карте отображаться на местном языке (не всегда вам понятном) или же на каком-то другом. В качестве альтернативы можно выбрать английский язык, как универсальный, или ваш родной язык (но не факт, что он будет доступен для всех объектов карты чужой страны).
Вернёмся в предыдущее меню (кнопочкой в верхнем левом углу; ей же можно из раздела «Настройки» перейти в раздел «Карта»). В разделе «Навигация» тоже нужно выбрать профиль (любой из трёх, кроме профиля «Обзор карты»). Также зайдите в раздел «Диспетчер плагинов» и включите там все плагины, иначе некоторые функции будут вам недоступны.
Остальные настройки в этом разделе вы можете при желании выполнить позже. Я же предлагаю сейчас перейти к настройкам экрана.
Настройки экрана
Зайдите в раздел «Карта», нажмите кнопку «Меню» и выберите пункт «Настройка экрана». Здесь можно выбрать, какие значки и кнопки будут отображаться на экране, а также выбрать стиль отображения карты. Причём все эти настройки можно задать для каждого профиля отдельно. Например, на один из профилей добавить максимум значков и кнопок, а на другой – минимум, чтобы лучше было видно карту.
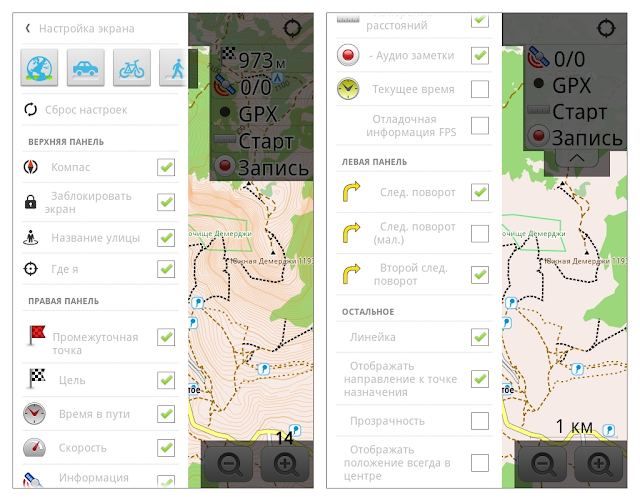 |
| Пункты меню «Настройка экрана» |
На некоторых настройках, которые целесообразно выполнить, и кнопках, которые полезно вывести на экран, я остановлюсь подробнее.
Кнопки и информационные поля
- «Компас». Переключает режимы ориентации карты.
- «Где я». Запускает определение вашего местонахождения.
- «Промежуточная точка», «Цель», «Время в пути», «След. поворот» и т.д. Эти информационные поля будут полезны при движении по маршруту.
- «Информация GPS». Показывает количество видимых спутников и позволяет включить фоновый режим работы приложения.
- «Мониторинг». Включает и выключает запись трека.
- «Измерение расстояний». Позволяет измерять расстояния (в том числе длину ломаных линий) и вручную прокладывать маршрут.
- «Аудио заметки». Включает запись аудиозаметки, привязанной к определённой точке местности.
Можно сделать правую боковую панель экрана сворачивающейся. Для этого, выбирая нужные для отображения кнопки, нажмите на каждую из них несколько раз, пока перед названием кнопки не появится чёрточка. После этого у панели экрана появится язычок, нажатие на который сворачивает и разворачивает панель.
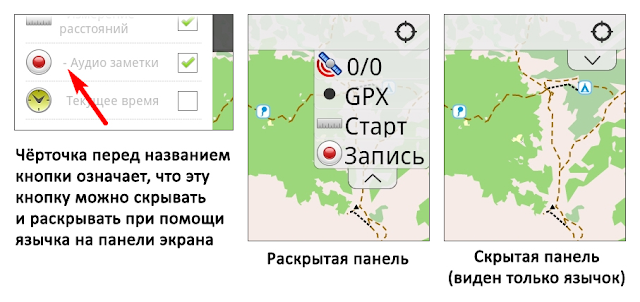 |
| Настройка сворачивания боковой панели |
В версии 2.3.3 вместо чёрточки используется плюсик, а вместо язычка для сворачивания-разворачивания применяется круглая кнопка. Как по мне, она выглядит менее эстетично, чем язычок, но зато на круглую кнопку удобнее нажимать пальцем.
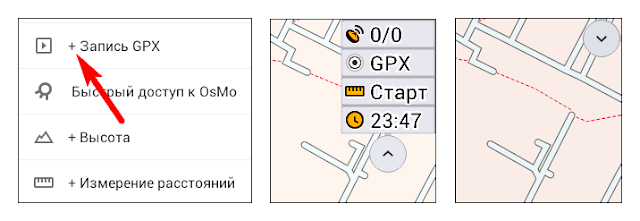 |
| Настройка сворачивания боковой панели — версия 2.3.3. |
Настройки элементов экрана
- «Линейка». Внизу справа включается отображение отрезка с надписью «1 км», «500 м» и т.д. Если линейка отключена, то там же (над кнопкой «+») указывается уровень масштаба в виде условного числа («14», «15» и т.д.).
- «Отображать направление к точке назначения». Включает отображение стрелочки, указывающей в сторону выбранной вами точки.
- «Прозрачность». Включает и отключает прозрачность верхней и боковых панелей.
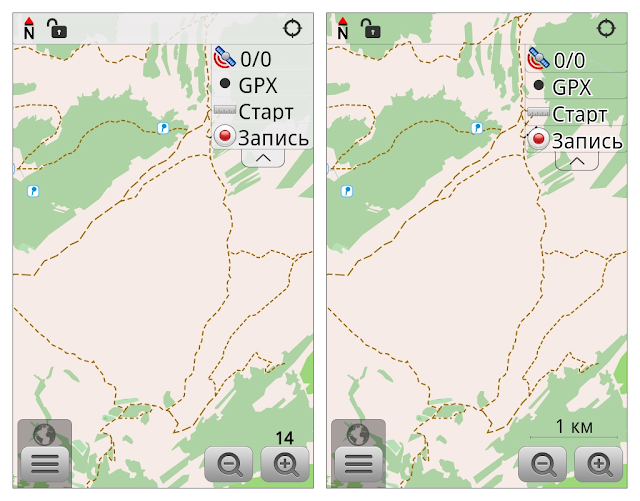 |
| Слева — панели непрозрачны, линейка отключена. Справа — панели прозрачны, линейка включена. |
Ещё ряд настроек можно выполнить в «Меню» – «Настройка карты». Настроек здесь очень много, мне даже было лень все попробовать. Остановлюсь на самых интересных (некоторые из оставшихся рассмотрим в соответствующих разделах).
Настройки карты
- «Стиль отрисовки (векторн.)». Позволяет выбрать один из нескольких стилей отображения карты. Мне нравится стиль «Touring view (more contrast and details)». В этом стиле дороги и тропинки изображаются хорошо заметными жирными линиями.
- «Дневной/ночной режим». Переключает дневной (светлый) и ночной (тёмный) режимы отображения карты и экранных значков. Они могут переключаться и автоматически, если выбрать пункт «Восход/закат» (используются астрономические данные) или «Датчик освещённости» (если этот датчик на вашем мобильном устройстве имеется).
- «Размер текста». Позволяет изменить размер надписей на карте от 75% до 300%.
- «Показывать горизонтали». Этот пункт настроек пригодится, если вы установили плагин OsmAnd Contour lines. Можно выбрать уровень масштаба (от 11 до 16), начиная с которого будут видны горизонтали, либо вообще отключить их отображение (выбрав пункт «—»).
 |
| Окна для настроек: «Стиль отрисовки (векторн.)» и «Дневной/ночной режим» |
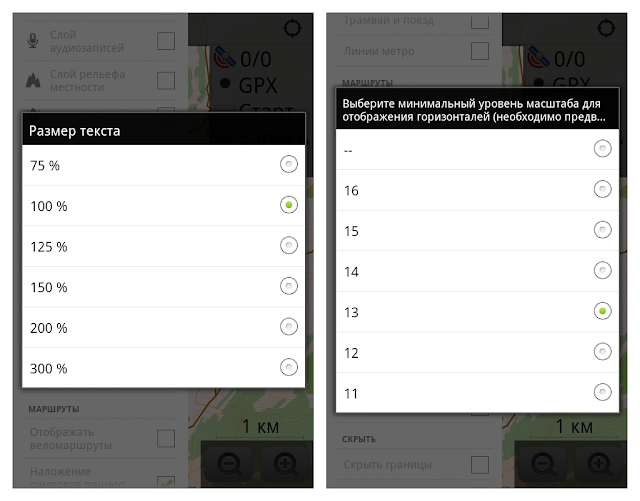 |
| Окна для настроек: «Размер текста» и «Показывать горизонтали» |
Домашняя страница
В новых версиях программы OsmAnd появился такой элемент, как домашняя страница. Она призвана облегчить доступ к некоторым часто используемым функциям. Открыть домашнюю страницу вы можете из меню программы.
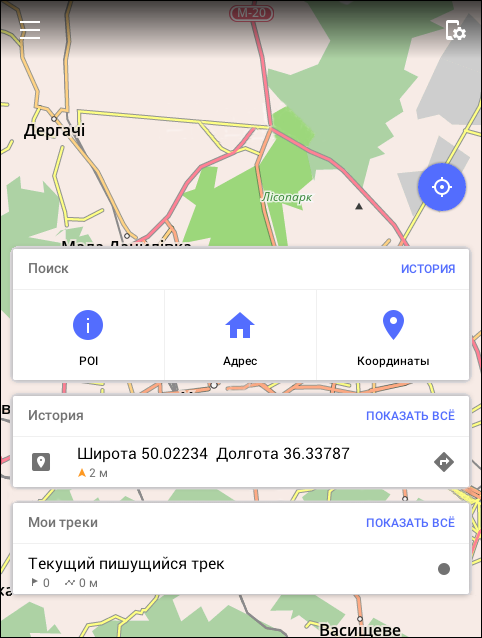 |
| Домашняя страница |
В верхней части экрана (там, где затемнение) мы видим две кнопки. Слева – кнопка меню. Справа – кнопка настроек домашней страницы. Нажмём на эту кнопку и попробуем настроить домашнюю страницу так, чтобы нам было удобно.
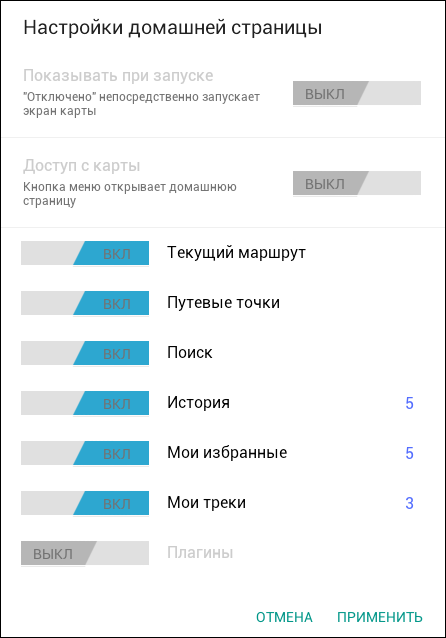 |
| Настройки домашней страницы |
В нижней части мы видим включение-выключение отображения разных элементов домашней страницы. Два верхних пункта разберём более подробно. Пункт «Показывать при запуске» позволяет вам выбрать то, что вы хотите увидеть на экране сразу после включения программы OsmAnd: карту или домашнюю страницу. Пункт «Доступ с карты» позволяет вам настроить кнопку меню. Либо эта кнопка открывает меню (а через него вы можете попасть на домашнюю страницу), либо она открывает домашнюю страницу (а через неё вы можете попасть в меню).
Думаю, настроек с нас более чем достаточно, переходим к работе с программой.
Следующие разделы:
- Просмотр карты, определение своего местоположения
- Поиск по объектам карты
- Работа с точками
- Работа с маршрутами и треками
- Использование различных видов карт
Главное достоинство приложения OsmAnd — толковое, информативное отображение карты OpenStreetMap в векторном виде. Однако в ней есть не всегда очевидные нюансы настройки, которые поднимают удобство использования навигации на новую высоту. В этой статье мы поделимся рядом идей на эту тему.
Краткое содержание статьи: карту в OsmAnd возможно привести к виду как на скриншотах ниже, так ей пользоваться для пеших прогулок и езды на велосипеде гораздо удобнее.
Векторная карта
Хоть OsmAnd и умеет работать с онлайн-картами, полностью его возможности раскрываются только на векторной карте.
Настройки → Управление файлами карт → вкладка Загрузки → отметьте нужную карту и нажмите внизу «Загрузить».
Если карта не отобразилась, на главном экране слева-сверху нажмите кнопку «Слои» (далее в тексте — просто кнопка «Слои») → пункт «Источник карты» → выберите «Локальные векторные карты».
Стиль отображения карты
В варианте по-умолчанию стиль отрисовки карты довольно блеклый. Грунтовки и тропинки отображаются недостаточно ярко, и разглядеть их на экране телефона под ярким солнцем сложно.
Нажмите кнопку «Слои» (она же «настройка карты») → выберите режим, для которого вносите настройки: авто, вело или пешеход → прокрутите вниз до раздела «Отображение карты».
Для режима «велосипед» у меня настройки стоят следующие:
Стиль карты → Touring view
Дневной/ночной режим → Дневной
Транспорт → ничего
Подробности → отмечены «более подробно», «отображать тип покрытия», «отображать качество дорог», «отображать ограничения доступа»
Маршруты → отмечены «отображать веломаршруты», «пеший горный туризм по шкале SAC».
В стиле «Touring view» длина штриха показывает качество дороги или тропы. Длинный шрих — дорога хорошая, короткий — плохая (параметр tracktype:grade1..grade5 в OSM)
Галочка «отображать тип покрытия» рисует под дорогами толстый пунктир определённого цвета, цвет обозначает тип покрытия. Серый — асфальт, фиолетовый — гравий, светло-синий — бетон, желтый — песок, зелёный — трава и т.д.
Галочка «пеший горный туризм по шкале SAC» раскрашивает дороги и тропы в определённые цвета, если для них задана сложность преодоления. В горах эта информация мегаактуальна. Цветовая маркировка соответствует официальной таблице SAC OSM.
T1 → специальным цветом не выделяется
T2 → красный сплошной
T3 → красный пунктирный
T4 → синий сплошной
T5 → синий пунктирный
По опыту, уровень сложности T1 на велосипеде проезжаем. T2 — непрост, но обычно проезжаем. T3 — со значительными сложностями и только вниз, T4 и выше — шансов проехать на велосипеде практически нет.
Естественно, помимо обозначения уровня сложности нужно смотреть на уклон. Там, где тропа пересекает горизонтали слишком часто, на велосипеде делать нечего.
Горизонтали и оттенение рельефа
Настройки → Управление файлами карт → вкладка Загрузки → наверху нажмите там где «полные карты», выберите «Карты с затемнённым рельефом» и «Карты SRTM», выберите нужные районы и нажмите внизу «Загрузить».
Нажмите кнопку «Слои» и отметьте пункт «Слой рельефа местности».
Карта приобрела достойный вид, по ней наконец-то можно прочитать горный рельеф.
Вот как выглядит карта горной местности с вышеперечисленными настройками:
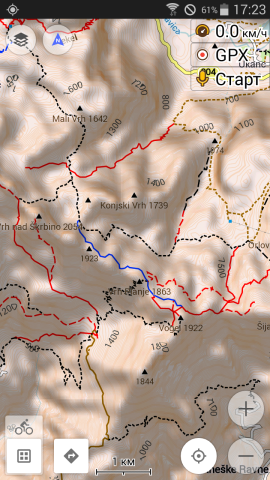
Обратите внимание на тропинки, прорисованные синим и красным на скриншоте слева (SAC scale) и на отображение покрытия дорог на скриншоте справа. Длина штриха показывает проходимость дороги/тропы.
Тепловые карты треков
В Страве есть очень крутая штука под названием тепловая карта треков. По ней сразу всё наглядно видно, где люди ходят и ездят на велосипедах.
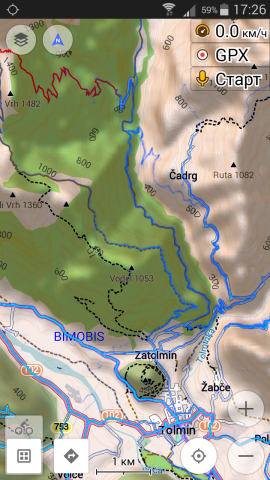
К примеру, на скриншоте справа отчётливо видна популярная у велосипедистом тропа, отсутствующая на карте OpenStreetMap.
Чтобы подключить в OsmAnd слой тепловой карты, воспользуемся функцией «Карта покрытия». Для его работы будет требоваться мобильный интернет, но в наши дни это не проблема.
Сперва нужно зарегистрировать тепловую карту как источник карт в OsmAnd.
Нажмите кнопку «Слои» → «Источник карты» → последний пункт «Задать/отредактировать» → заполняем данные формы. Название — Strava, URL — http://globalheat.strava.com/tiles/cycling/color3/{0}/{1}/{2}.png, остальное по-умолчанию. Можно варьировать тип активности (cycling/running) и набор цветов (color1..color7).
Переключите «Источник карты» обратно на векторную карту.
Нажмите кнопку «Слои» → «Карта покрытия» → выберите «Strava».
В качестве слоя покрытия может выступать не только Strava. Есть и ряд других не менее интересных вариантов.
Тепловая карта с bikemap.net, URL http://tile03.maptoolkit.net/bikemap/{0}/{1}/{2}.png
Карта треков с openstreetmap.org, URL http://b.gps-tile.openstreetmap.org/lines/{0}/{1}/{2}.png
Слой оттенения рельефа, URL http://c.tiles.wmflabs.org/hillshading/{0}/{1}/{2}.png
Своя растровая карта
OsmAnd прекрасно понимает карты в формате sqlite. Простейший способ создать такую карту — сформировать её в программеSAS.Планета из какого-либо online-источника. Для этого надо выделить интересующий регион (меню Операции → Операции с выделенной областью), в открывшемся окне выбрать вкладку Экспорт, выбрать формат RMaps (Sqlite) и отметить нужные масштабы. Получившийся файл положить в папку OsmAnd/tiles.
Вот пример подключения современной карты ГосГисЦентра с наложенным поверх (средствами OsmAnd) слоем оттенения рельефа:
Способ с использованием растровой карты может быть удобен для получения доступа к заранее выкачанным космоснимкам в местности, где мобильный интернет отсутствует или неадекватно дорогой.
Слой аудиозаписей
Категорически рекомендую встроенный в OsmAnd модуль для создания аудиозаметок. Его можно использовать в качестве бортового журнала поездки или похода, а также для оперативного и очень удобного внесения информации для последующей отрисовки карты OpenStreetMap. Заметка представляет собой маркер на карте, по клику на который записанное сообщение можно воспроизвести.
Для активации зайти в Настройки → Диспетчер плагинов → активировать Аудио-Видео заметки.
Online-трекинг
OsmAnd интегрируется с сервисом онлайн-трекинга Osmo при помощи встроенного модуля. Процесс подключения всех участников группы в систему трекинга не самый простой, однако результат стоит затраченных усилий.
По факту получаем отображение на карте OsmAnd текущего положения других участников вашей группы или мероприятия. С сайта Osmo можно также добавлять групповые треки и точки, которые автоматически рассылаются по всем участникам группы. В ряде случаев такая функциональность может быть очень, очень полезна.
Источник
Предлагаем познакомиться с первой частью учебного пособия, предназначенного для последовательного самостоятельного изучения спутниковой навигации начинающими незрячими пользователями.
Предлагаем познакомиться с первой частью учебного пособия, предназначенного для последовательного самостоятельного изучения спутниковой навигации начинающими незрячими пользователями.
Автор пособия: Николай Павлович Парахин, сотрудник республиканской специальной библиотеки им. Л.Н. Толстого (г. Чебоксары).
Пособие представлено в качестве итоговой работы по курсу «Тифлоинформационные технологии в социальной интеграции инвалидов по зрению», который проходил в системе электронного обучения Нижегородского государственного университета им. Н.И. Лобачевского.
Работа также было представлено на конкурс практик НКО по информационному обеспечению инвалидов по зрению и стала одним из победителей конкурса.
Конкурс был организован в 2017 году Нижегородским областным центром реабилитации инвалидов по зрению «Камерата» в партнерстве с Тифлоинформационным центром Нижегородского государственного университета им. Н.И. Лобачевского и компанией «Элита Групп» в рамках программы «Повышение эффективности работы НКО по информационному обеспечению инвалидов по зрению» при поддержке министерства экономического развития Российской Федерации.
Введение
В настоящее время активно разрабатываются обучающие информационные программы для ведения учебных курсов для людей с инвалидностью по зрению.
На современном этапе незрячие люди, стремящиеся к полноценной жизни, просто обязаны в совершенстве владеть информационными технологиями.
Знание компьютера позволяет быть на равных и в учёбе, и в трудовой деятельности. Умение взаимодействовать с сенсорными устройствами делает незрячего человека мобильным, как в информационном пространстве, так и в пространстве окружающего мира.
Так, например, сенсорные устройства, оснащённые навигационными приложениями, могут в различной степени помочь незрячему человеку сориентироваться в любом, даже незнакомом месте. Спланировать маршрут и благодаря этому, самостоятельно добраться до нужного объекта.
В качестве сенсорного устройства для навигации можно использовать смартфоны, работающие на операционной системе Android, а в качестве навигационного приложения — «OsmAnd access». Основной особенностью которого является навигация в режиме «off line», то есть предварительно загруженные векторные карты позволяют осуществлять навигацию без подключения к Интернет.
Считается, что работа с приложением «Osmand» сложна из-за её многофункциональности, т.е. перегруженности программы различными навигационными инструментами. С одной стороны это так, но с другой — умение грамотно построить маршрут, используя при этом минимум функций и правильно завершить работу навигатора. Всё это в конечном результате приведёт к корректной работе приложения «Osmand».
Использование и применение материала данного пособия позволит повысить эффективность обучения и усвоения учебного курса.
Данное пособие состоит из двух частей:
- «Подготовительная». Эта часть посвящена первому запуску приложения «Osmand», включению и настройке плагина «Специальные возможности». Подробно описана загрузка карт и компонентов, необходимых для работы приложения и охватывает способы настроек: «Основные», «Навигация», «Настройка экрана» и «Настройка карты».
- «Навигация». В этой части рассказывается о трёх навигационных инструментах: «Создание пользовательской точки», режим «Осмотреться вокруг» и «Поиск», благодаря которым можно осуществлять навигацию, как по точке привязке, так и по спланированным маршрутам. Запись «GPX-трека» и грамотная работа на маршруте завершает вторую часть пособия.
Пособие основано на знаниях, полученных в процессе обучения в учебном центре Культурно-спортивного реабилитационного комплекса Всероссийского ордена Трудового Красного Знамени общества слепых (КСРК ВОС, г. Москва).
Данное пособие разработано для формирования знаний, умений и навыков у начинающих пользователей навигационного приложения «Osmand» и уже активно используется в работе компьютерного центра информационных технологий Чувашской республиканской специальной библиотеки имени Л.Н. Толстого.
Пособие имеет практическую значимость для преподавателей информационных технологий различных регионов России и ближайшего зарубежья, а также может быть использовано для последовательного самостоятельного изучения спутниковой навигации незрячими пользователями.
Материалы для скачивания
- Учебное пособие «Osmand — первые шаги». ч. 1
- Сайт Чувашской республиканской специальной библиотеки имени Л.Н. Толстого
Online maps pack
Карты для OsmAnd
Список изменений
Не секрет, что базового комплекта карт, с которым поставляется приложение, часто не хватает. Однако существует возможность добавлять самостоятельно дополнительные карты разных типов. Представляю вашему вниманию набор растровых онлайн-карт:
Скачать весь архив карт (sqlitedb)
Скачать весь архив карт (metainfo)
Скачать карты выборочно (sqlitedb)
Скачать карты выборочно (metainfo)
Инструкция по установке для Android
- Выберите, в каком формате хотите скачать карты. Формат sqlitedb, теоретически, должен немного быстрее загружаться. Зато формат metainfo позволяет вручную удалять кэш (прямо из папки с картой). В принципе, можете выбирать что угодно, но карту Strava я рекомендую скачивать именно в формате metainfo.
- Итак, если вы выбрали sqlitedb, то скачается один файл. Скопируйте его.
- Если же формат metainfo, то скачается zip-архив. Распакуйте его. Внутри будет папка. Скопируйте эту папку. (Не ее содержимое, а саму папку)
- Вставьте скачанный файл (или папку) в следующую директорию на своем смартфоне
Androiddatanet.osmandfilestiles - Если по каким-то причинам у вас нет такой папки (например, Osmand установлен на SD-карту), то нужно узнать, в какой именно директория он находится. Для этого запустите приложение, откройте
Настройки, выберите пунктОсновные настройкии промотайте вниз до пунктаКаталог для хранения данных. Здесь будет указан адрес. Карты нужно копировать в подпапкуtiles
- Новые карты должны появиться в приложении в разделах
Источник карты,Карты покрытия,Карта подложки - После этого можно устанавливать новые карты как в качестве основного слоя, так и в качестве дополнительного.
- Если потребуется убрать какую-либо карту из списка, то нужно удалить её из папки с помощью файлового менеджера.
Инструкция по установке для IOS
- Скачайте карту в формате sqlitedb.

- Найдите скачанный файл в списке загрузок браузера.

- Откройте файл с помощью Osmand.


- Карта должна появиться в меню Настройки карты -> Карты покрытия.



- Если вам потребуется удалить установленные карты, то это можно сделать из меню Карты и Ресурсы -> Установлено -> Создать карту

Внимание! На текущий момент подключение дополнительных онлайн-карт доступно только в версии Osmand для бета-тестирования.
Инструкция по работе с дополнительными слоями
Osmand позволяет показывать и скрывать дополнительные слои, отображая их поверх основной карты. Для этого:
- Откройте меню
Настроить карту - Выберите пункт
Карта покрытия
- В появившемся списке выберите интересующий вас слой
- Откроется меню в котором можно настроить прозрачность слоя с помощью горизонтального ползунка. Чтобы скрыть это меню и начать пользоваться картой достаточно кликнуть на любое место карты.
- Если потребуется скрыть этот дополнительный слой, то достаточно вернуться в меню
Настроить картуи просто кликнуть на тумблер справа от пунктаКарта покрытия
Инструкция по настройке кнопки Быстрых действий
Однако существует еще один способ, который многим может показаться более удобным: можно добавить скрытие/отображение дополнительного слоя на кнопку быстрого действия.
- Откройте меню
Настроить экран
- С помощью иконок в верху меню переключитесь на интересующий вас режим отображения. (На картинке выбран пешеходный режим)
- Кликните на тумблер справа от кнопки
Быстрое действие, чтобы на экране устройства отображалась эта кнопка. - После этого нажмите на саму надпись
Быстрое действие, чтобы внести необходимые настройки.
- Нажмите на кнопку с синим плюсиком, чтобы добавить новое действие.
- В открывшемся окне выберите
Сменить карту покрытия
- Нажмите на кнопку
Добавить карту покрытия
- В открывшемся окне выберите карту, которую вы хотите добавить. В моем случае это — Overlay_Strava.
- После этого еще раз нажмите
Добавить карту покрытия. - На этот раз выберите пункт
Нет покрытия.
- В результате, меню должно выглядеть примерно так. Теперь, при каждом новом нажатии на кнопку быстрого действия эти пункты будут сменять друг друга, тем самым то включая, то отключая показ дополнительного слоя.
- Настало время проверить, как это работает. Выйдите из всех меню, чтобы оказаться на экране с показом карты.
- На экране появится новая кнопка для запуска быстрых действий. Кликните на нее.
- Откроется меню с только что добавленной нами кнопкой Overlay_Strava. Нажмите на нее, чтобы включить или выключить этот дополнительный слой. Теперь это действительно можно делать довольно быстро.
На момент написания статьи эта функция действовала только в Android-версии OsmAnd.
Инструкция по сохранению карты в кэш
Если вам нужно просматривать карту без интернета, то ее можно выделить какой-либо участок местности и скачать его в кэш. Замечу, что растровые онлайн-карты имеют довольно большой объем и могут скачиваться сравнительно долго. Поэтому рекомендую выкачивать только небольшие участки местности: например, не всю Алтайскую область целиком, а только тот участок леса, в который вы планируете посетить. А теперь перейдем к инструкции:
- Откройте Османд и выберите интересующую карту.
- Подгоните масштаб карты, чтобы на экране отображалась та область, которую вы хотите выкачать. Скачается только то, что в данный момент на экране!
- Нажмите и удерживайте на любое место на экране. Появится всплывающее меню.
- Выберите пункт
Действия. ЗатемЗагрузить карту.
- Появится меню с ползунком. Выберите до какого уровня приближения нужно скачивать карту. Индикатор покажет, какой объем, примерно, будет скачанный фрагмент. Нажмите ОК.
После этого область на экране будет скачана в кэш выбранной карты и будет доступна без интернета. Кстати, если скачиваемая область имеет сложную форму и плохо укладывается в прямоугольник экрана, то можно выкачивать ее в несколько этапов.
На момент написания статьи эта функция действовала только в Android-версии OsmAnd.
Инструкция по работе с динамическими картами
Замечу, что среди карт этой подборки есть несколько динамических. Я имею ввиду все карты с пробками: Яндекс Пробки, Google и Here Traffic. Туда же стоит отнести и слой с движущимися кораблями OpenSeaMaps. Стоит отметить, что приложение не рассчитывалось на подобные карты, так что для того, чтобы с ними можно было работать потребуются каждый раз проделывать дополнительные операции.
Допустим, у вас на экране уже отображается динамическая карта. Например, Яндекс пробки. Прошло некоторое время и вам хочется узнать, не изменилось ли состояние на дорогах. Для этого нужно сделать следующее:
- Нужно сделать так, чтобы обновляемая карта не отображалась на экране. Если карта выбрана в качестве базового слоя, то переключите её на другую. Если она выбрана в качестве подложки, то просто отключите отображение подложки.
- Выключите OsmAnd, чтобы сбросить кэш.
- Включите OsmaAnd.
- Снова включите карту, которую требовалось обновить.
После этих действий карта будет загружена заново. И если состояние пробок изменилось, то вы это увидите.
Ссылки
На этом всё. Если у вас есть предложения, какие еще источники карт стоит добавить в подборку, то пишите мне на электронную почту. Желательно, приложить к письму ссылку на страницу с интересующей картой. Ну и, конечно же, сообщайте об ошибках и неточностях на сайте.
Если же вы являетесь правообладателем какой-либо из карт, присутствующих в данной подборке и считаете, что эту карту из этой подборки нужно убрать, то пишите мне. Я с готовностью пойду вам навстречу.
Отправить сообщение




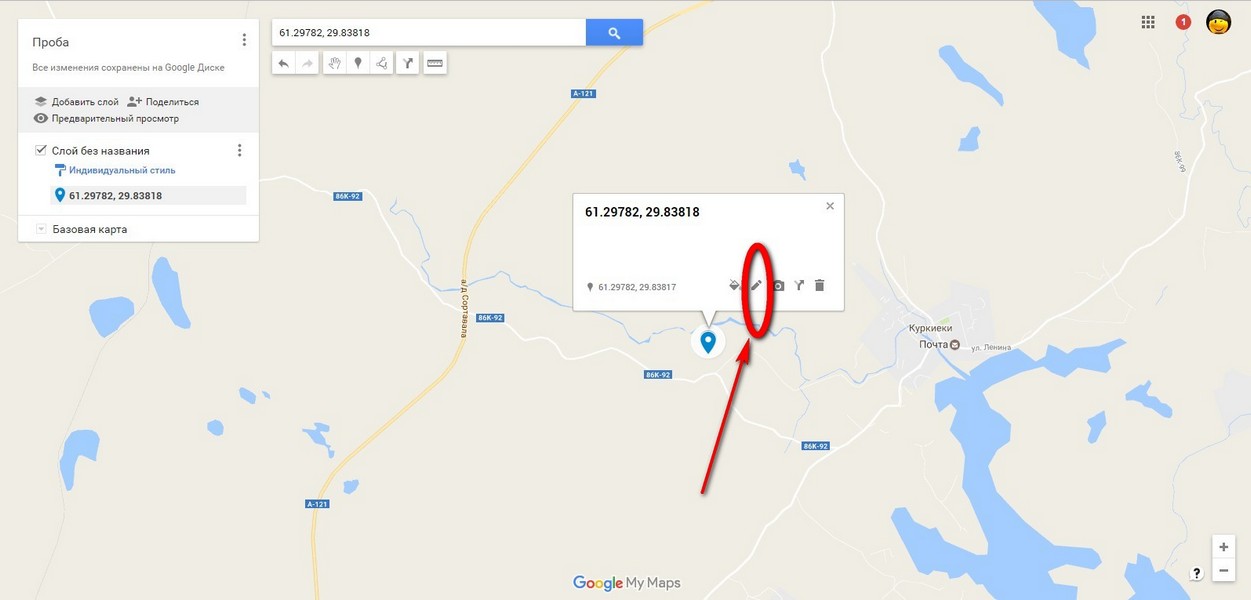






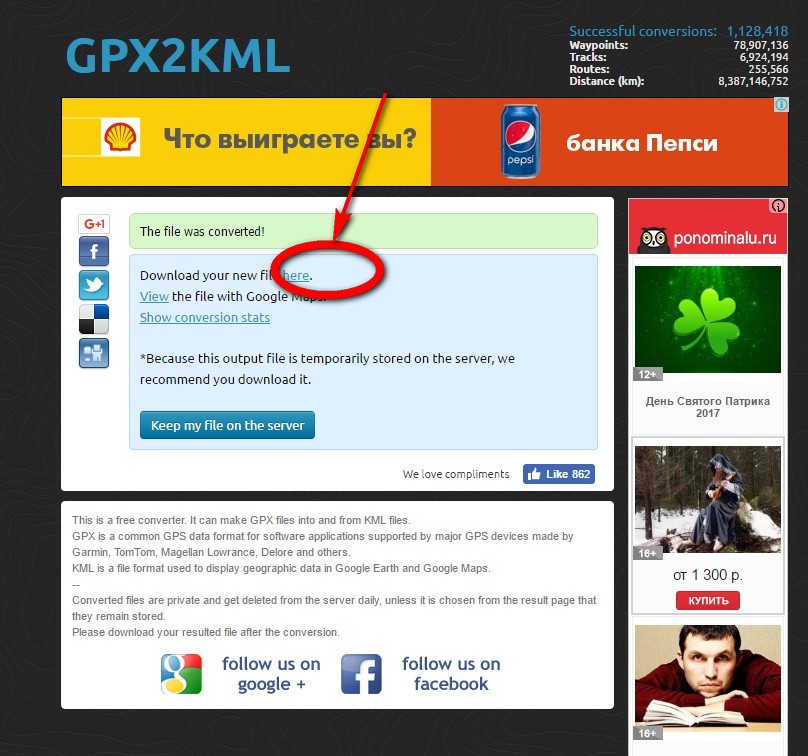

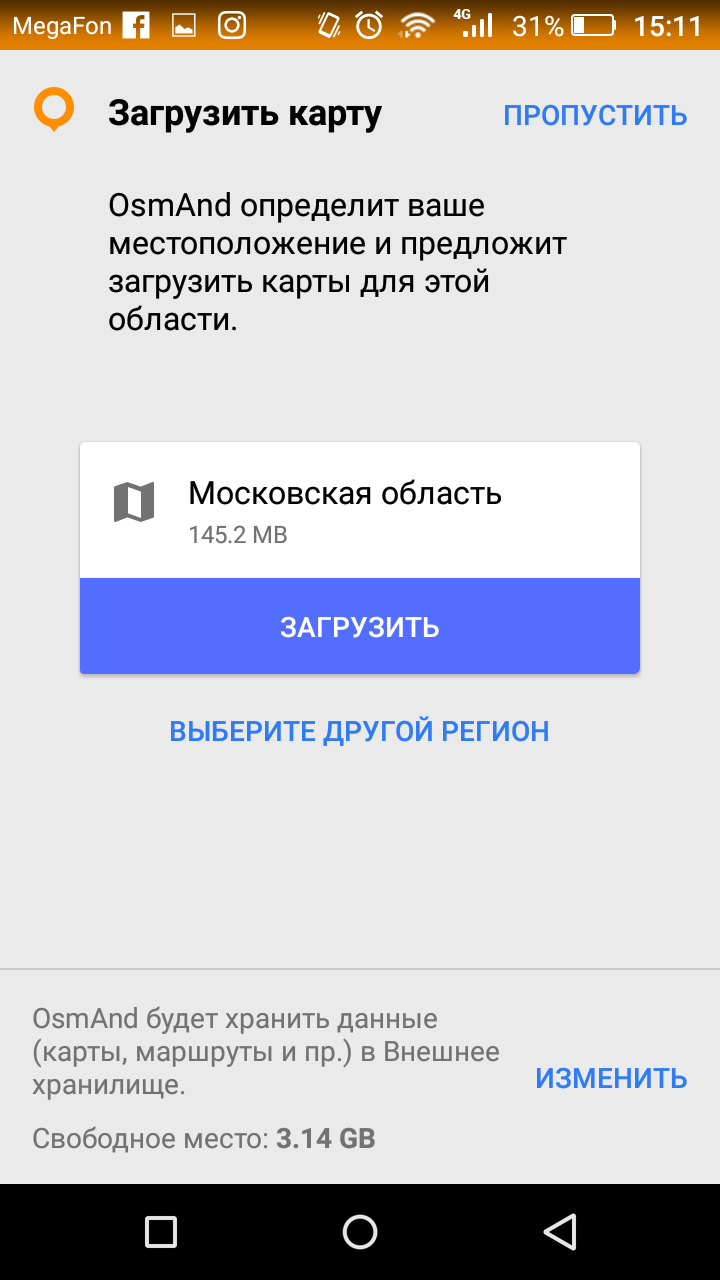
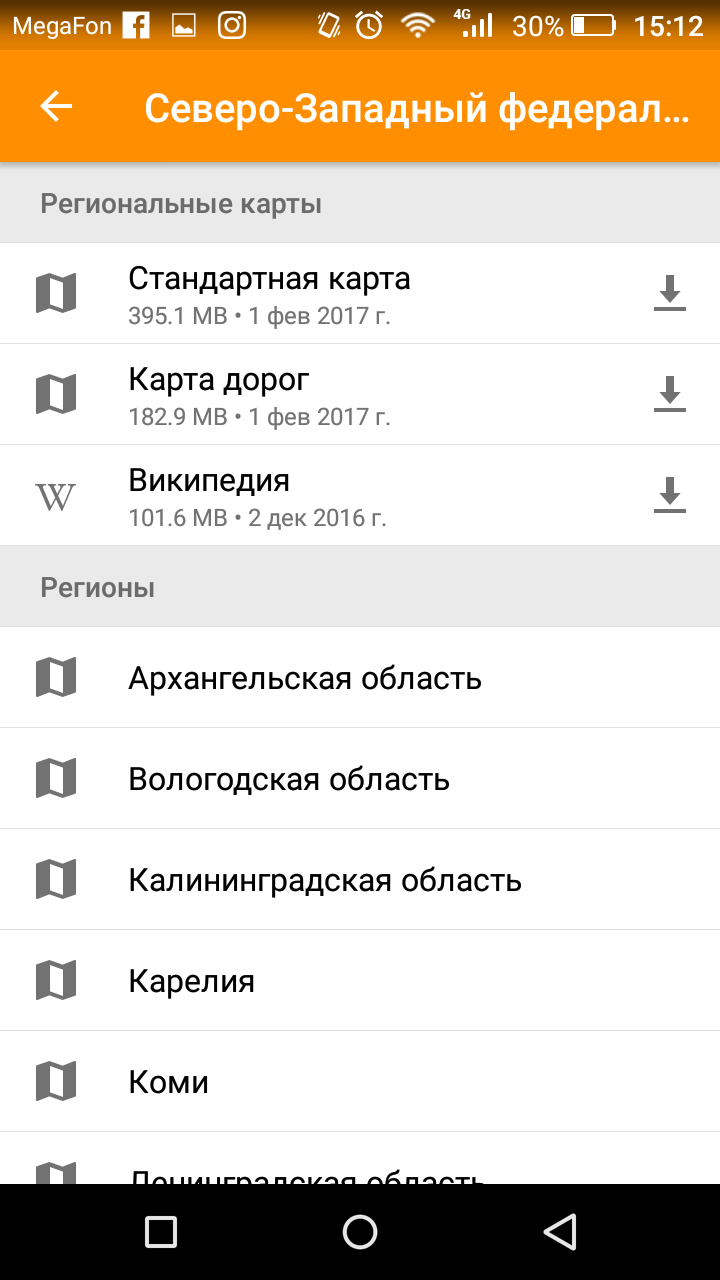

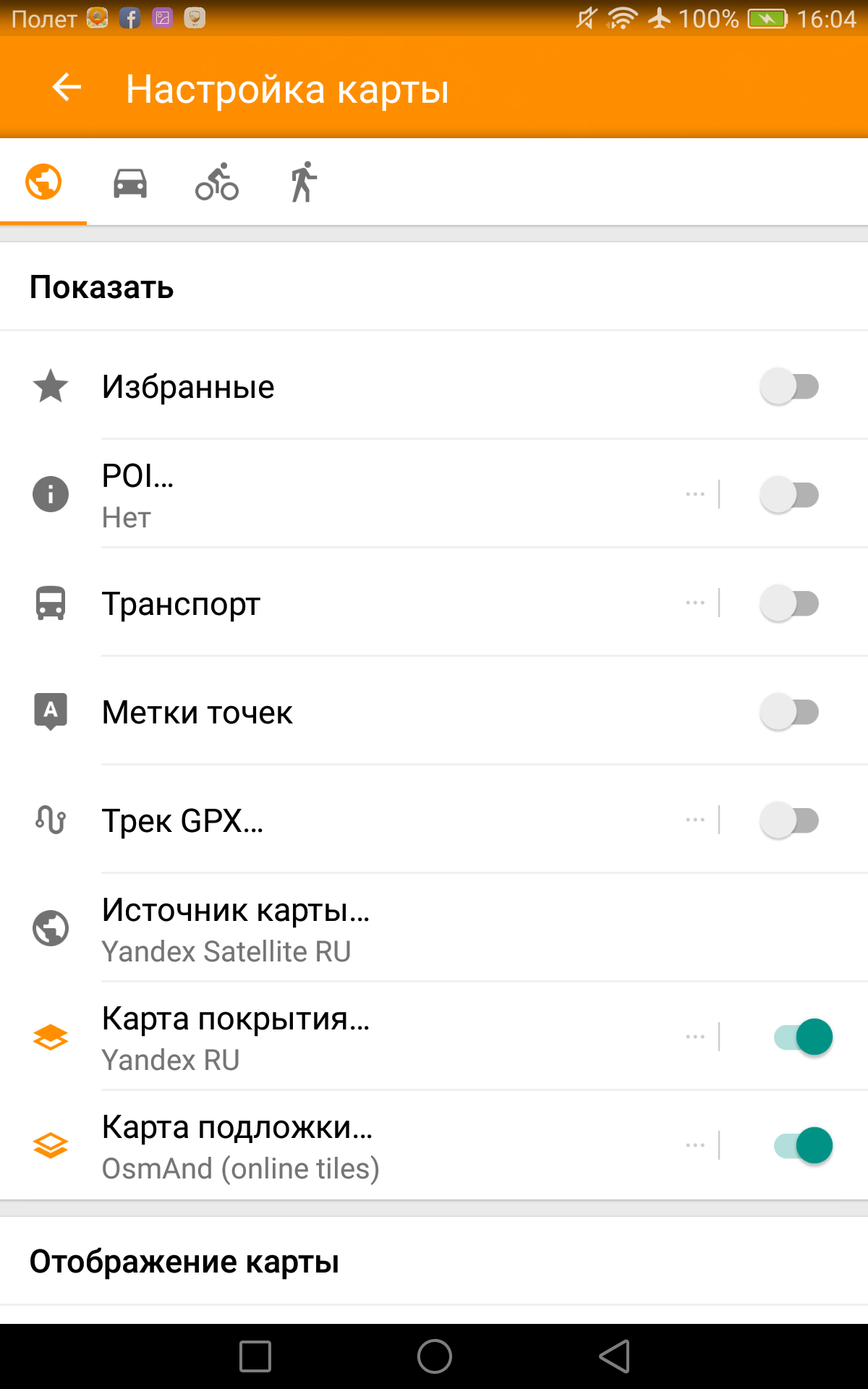
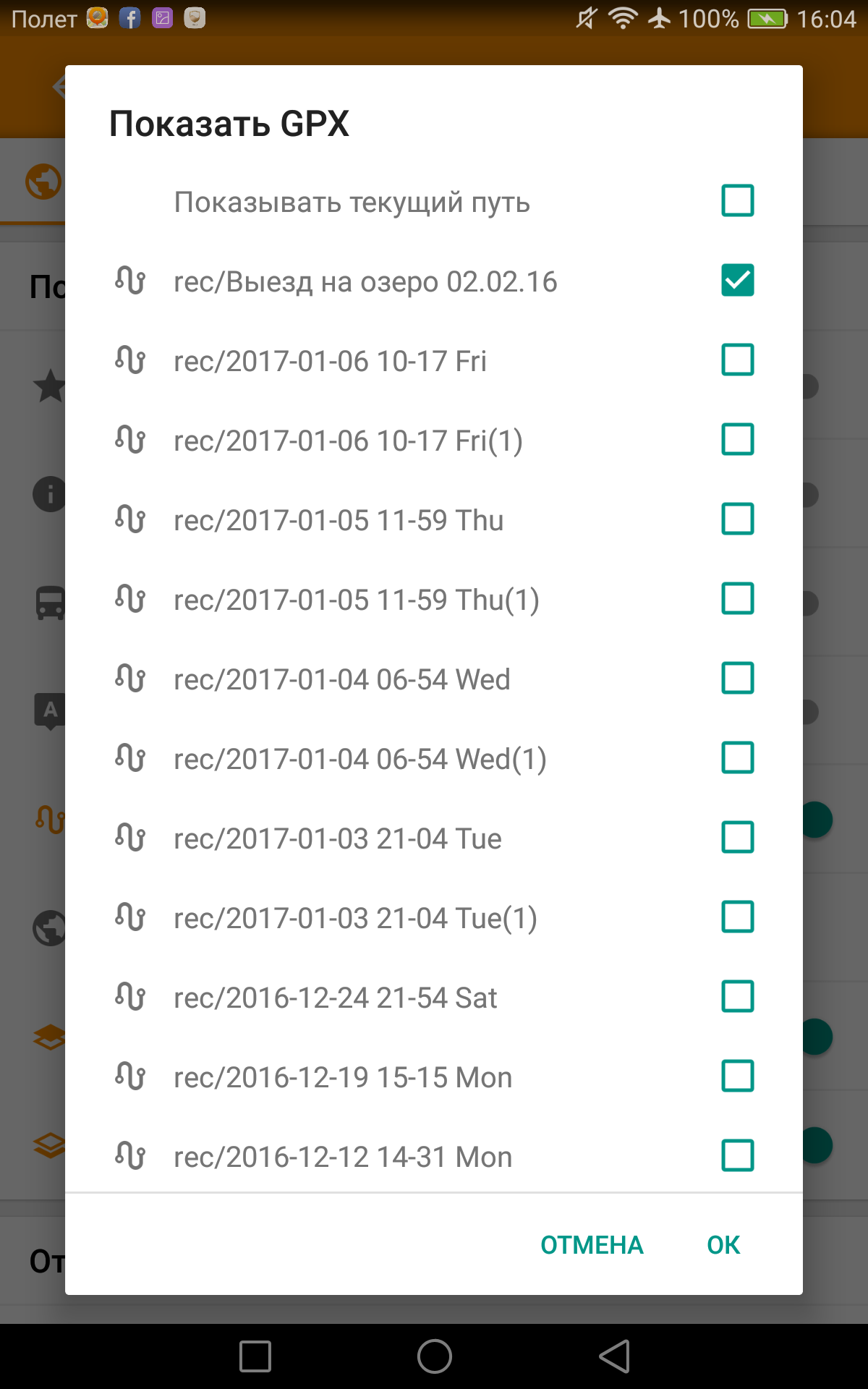
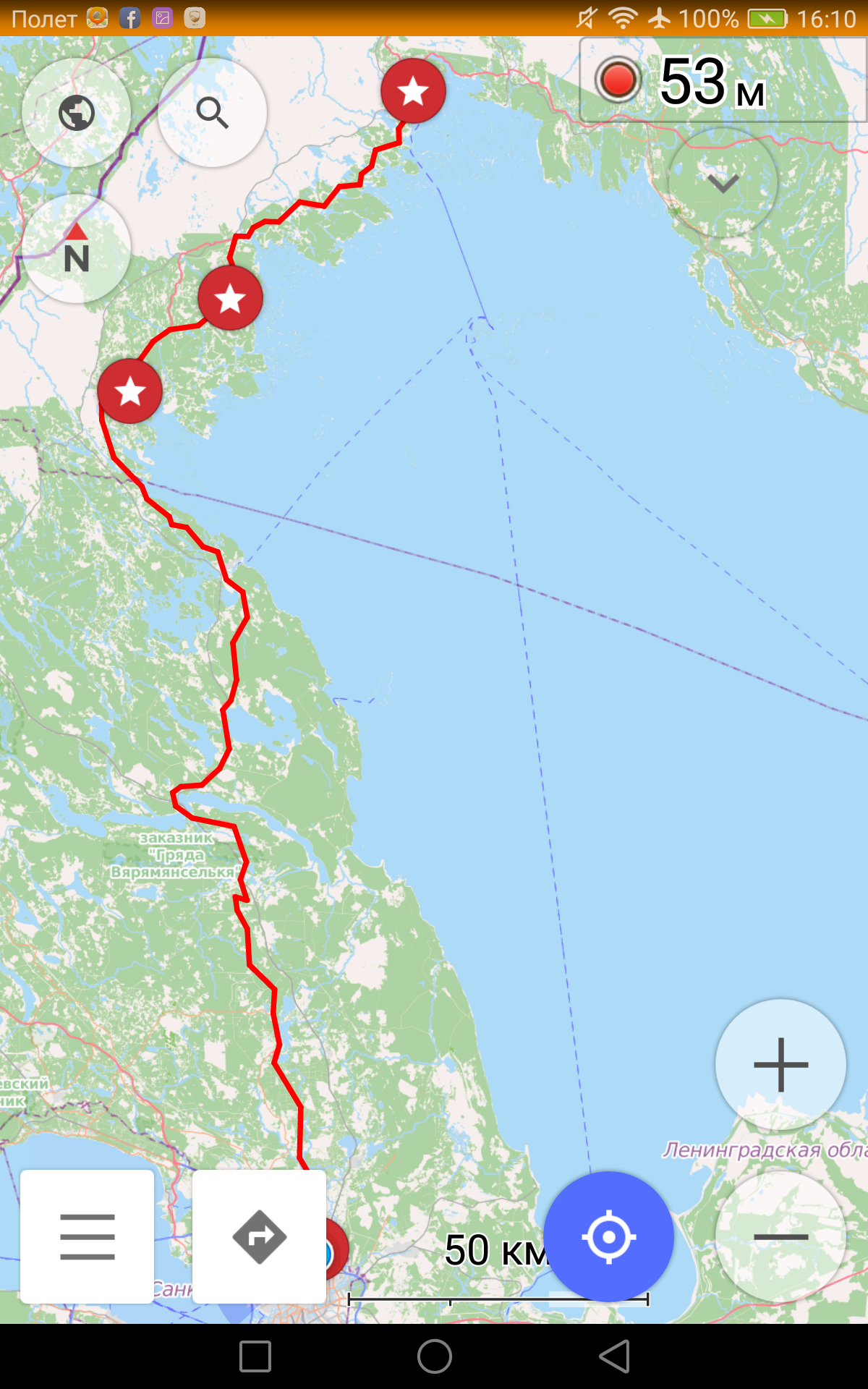
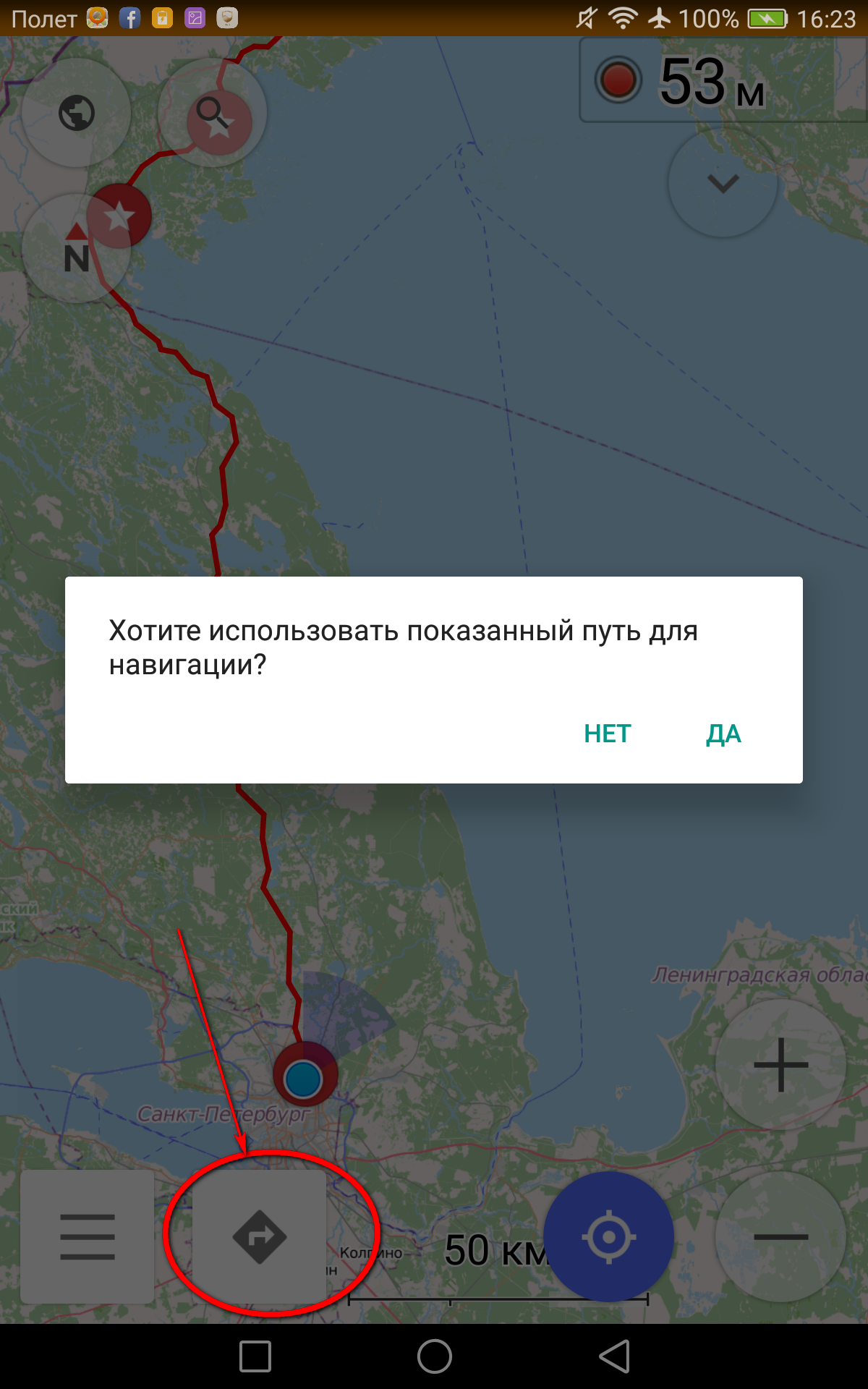

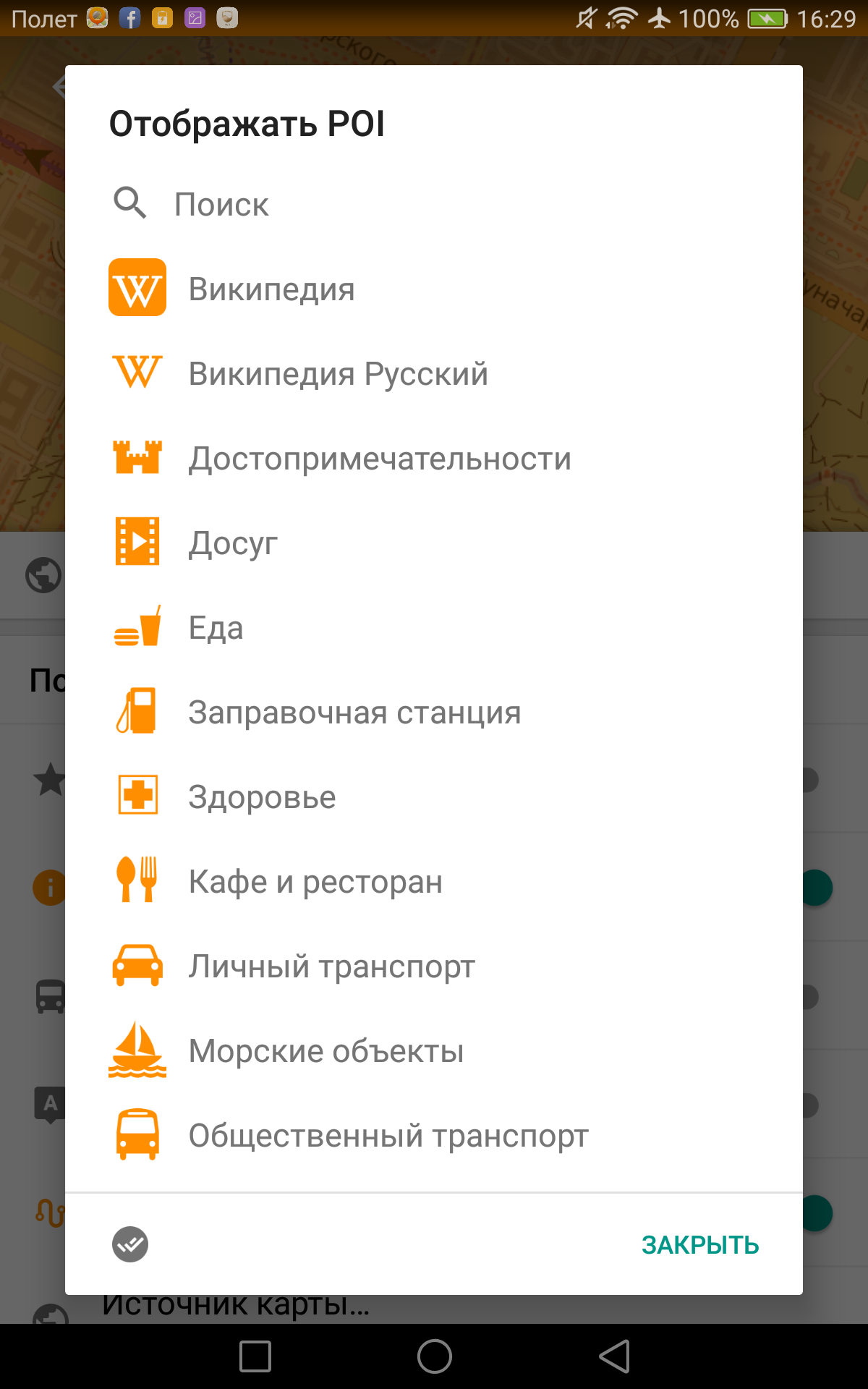

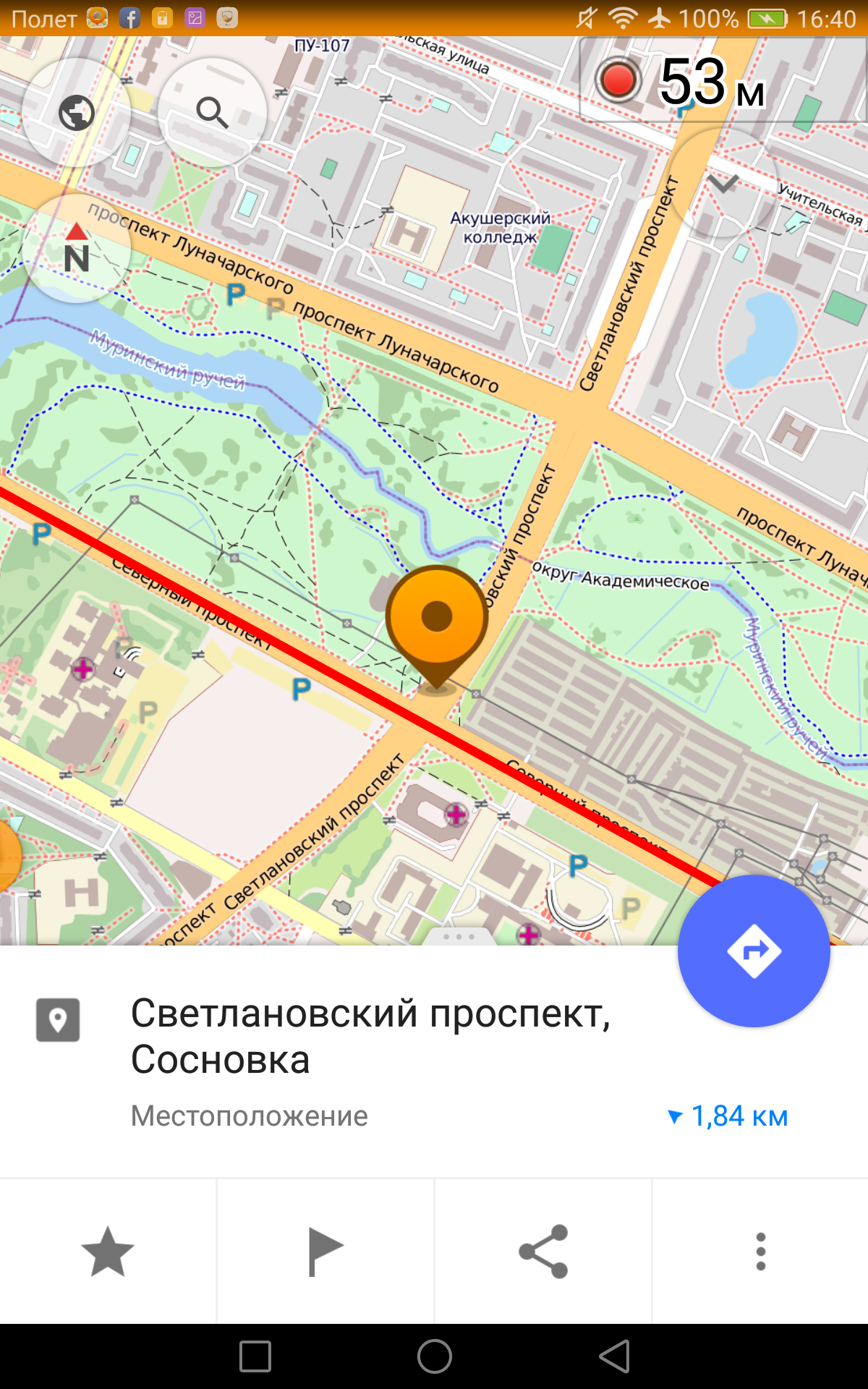
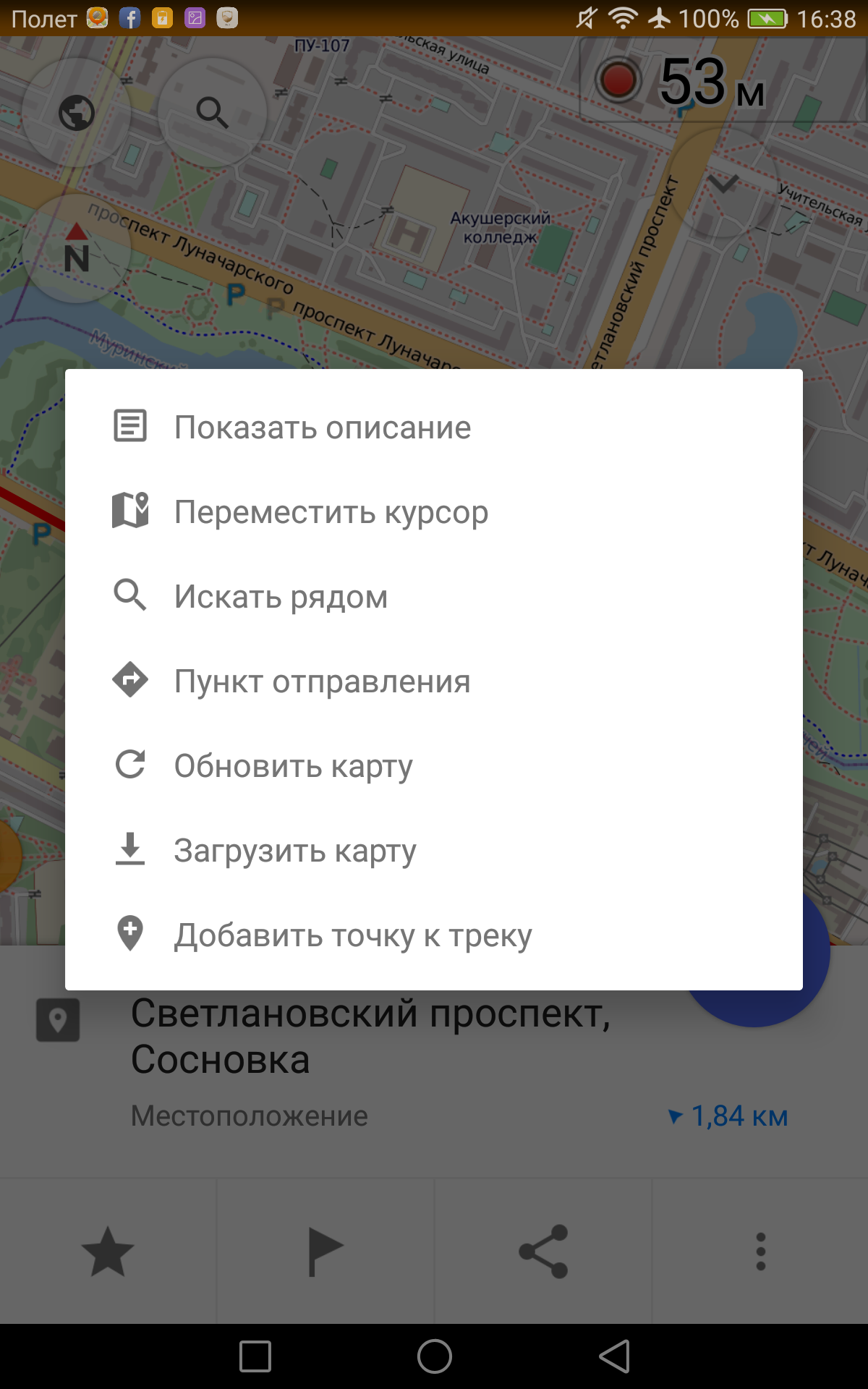
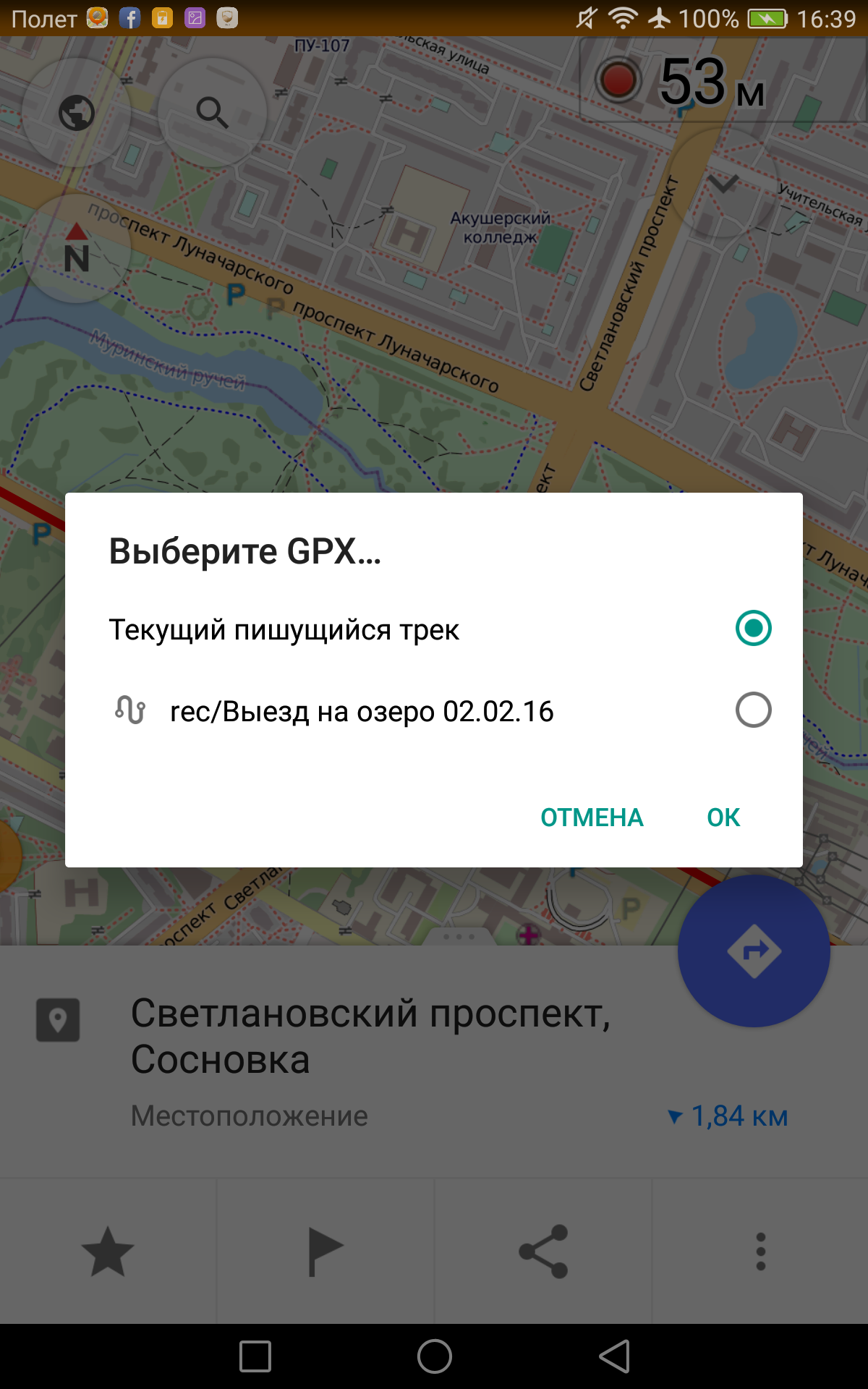
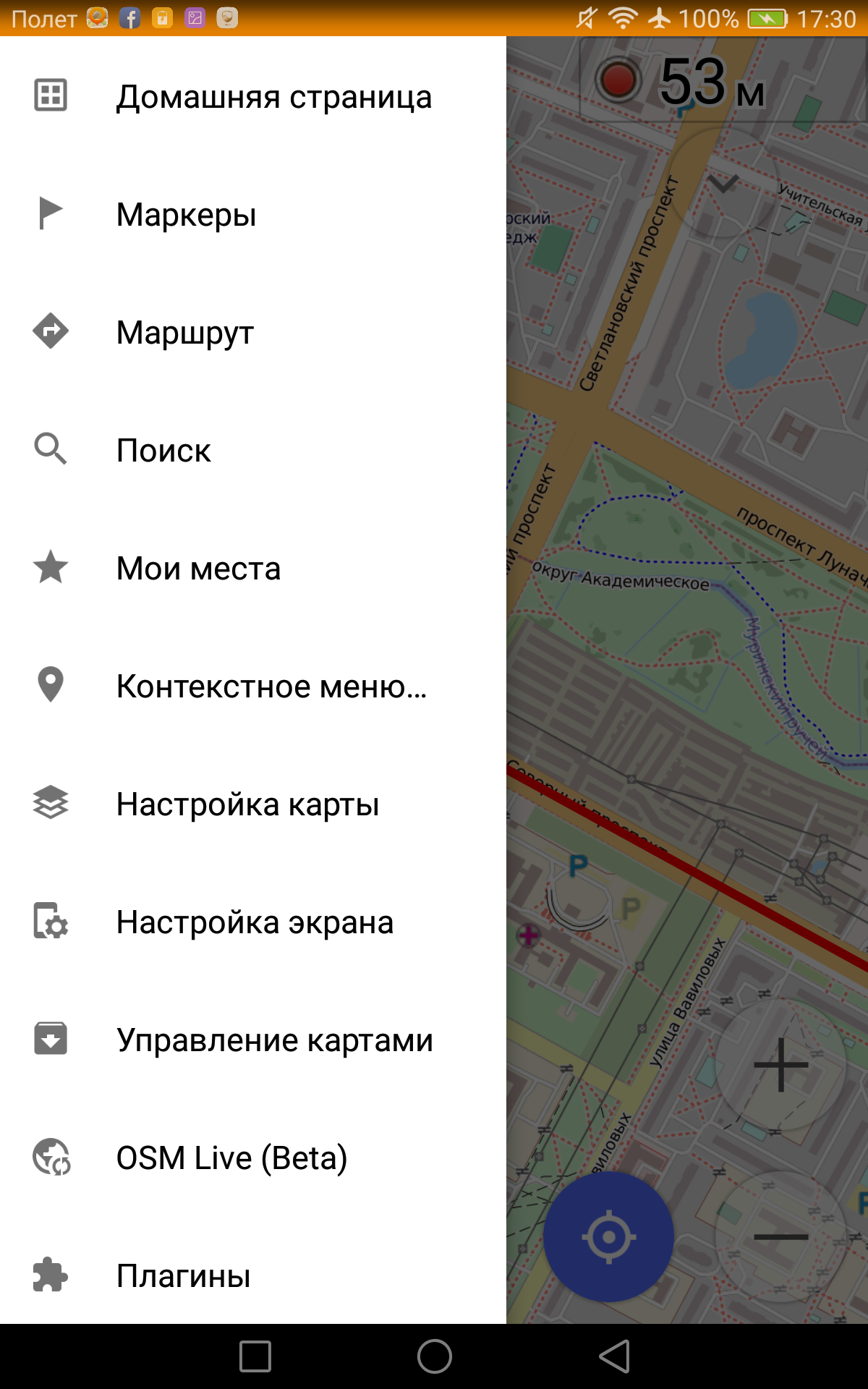
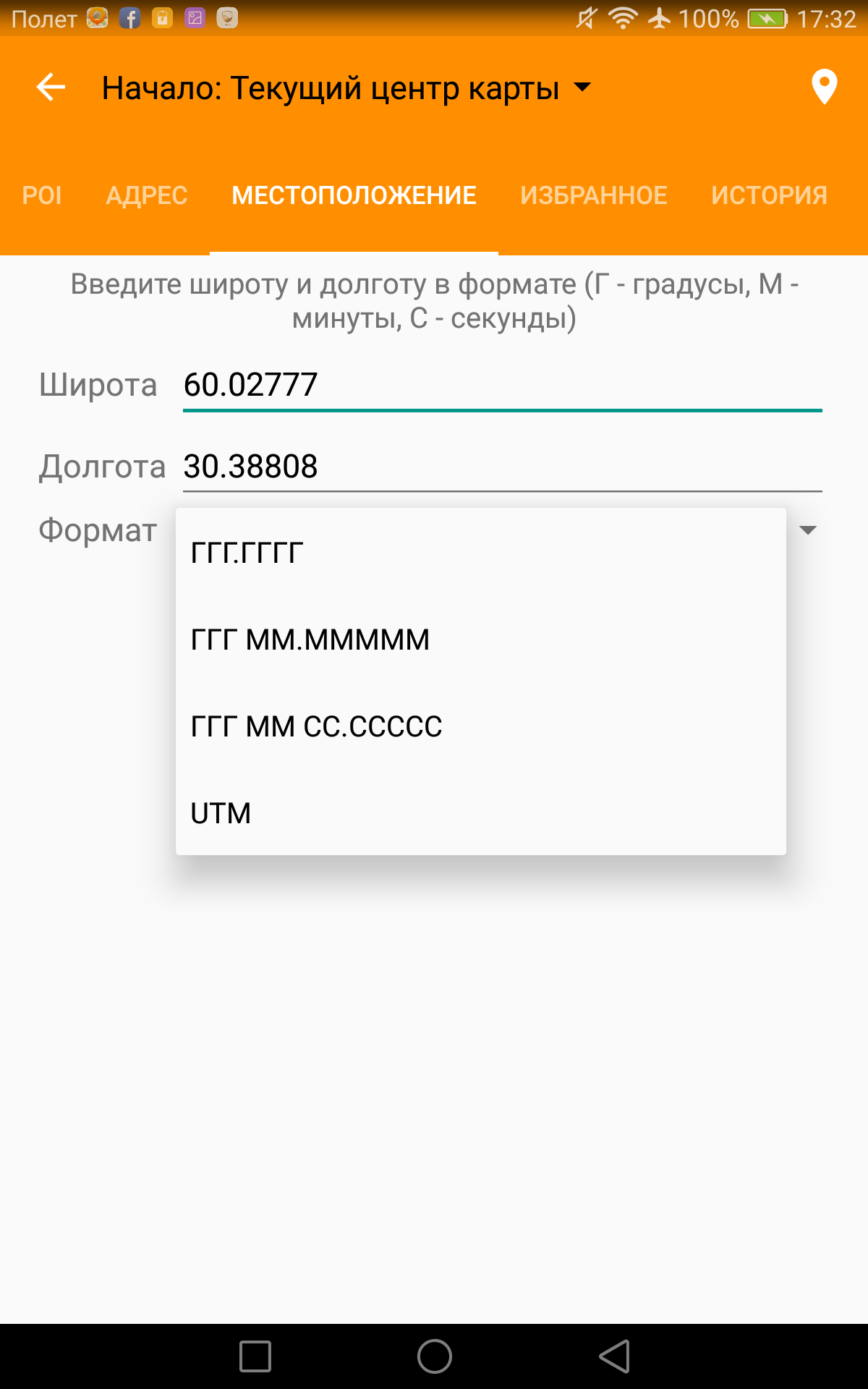
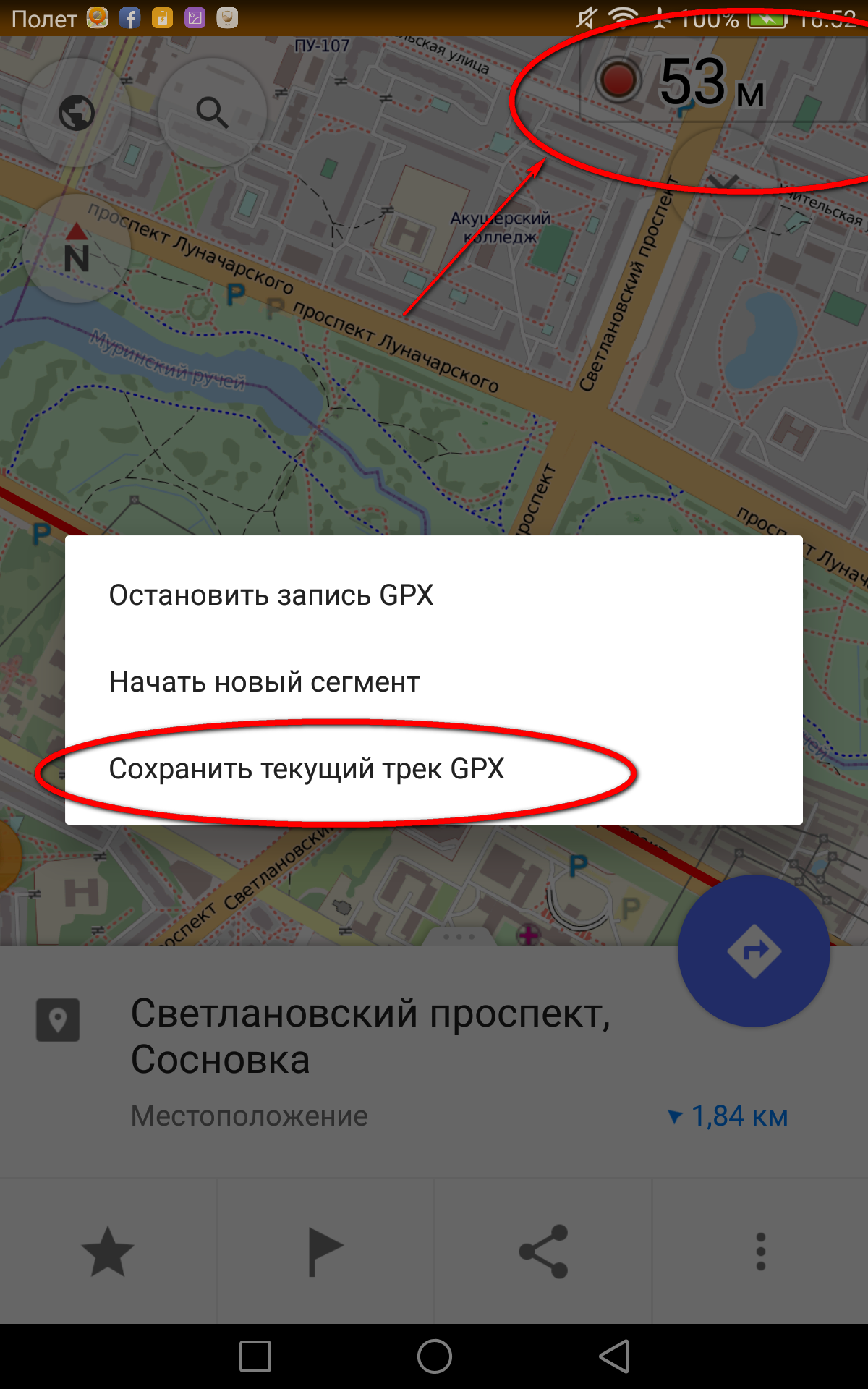


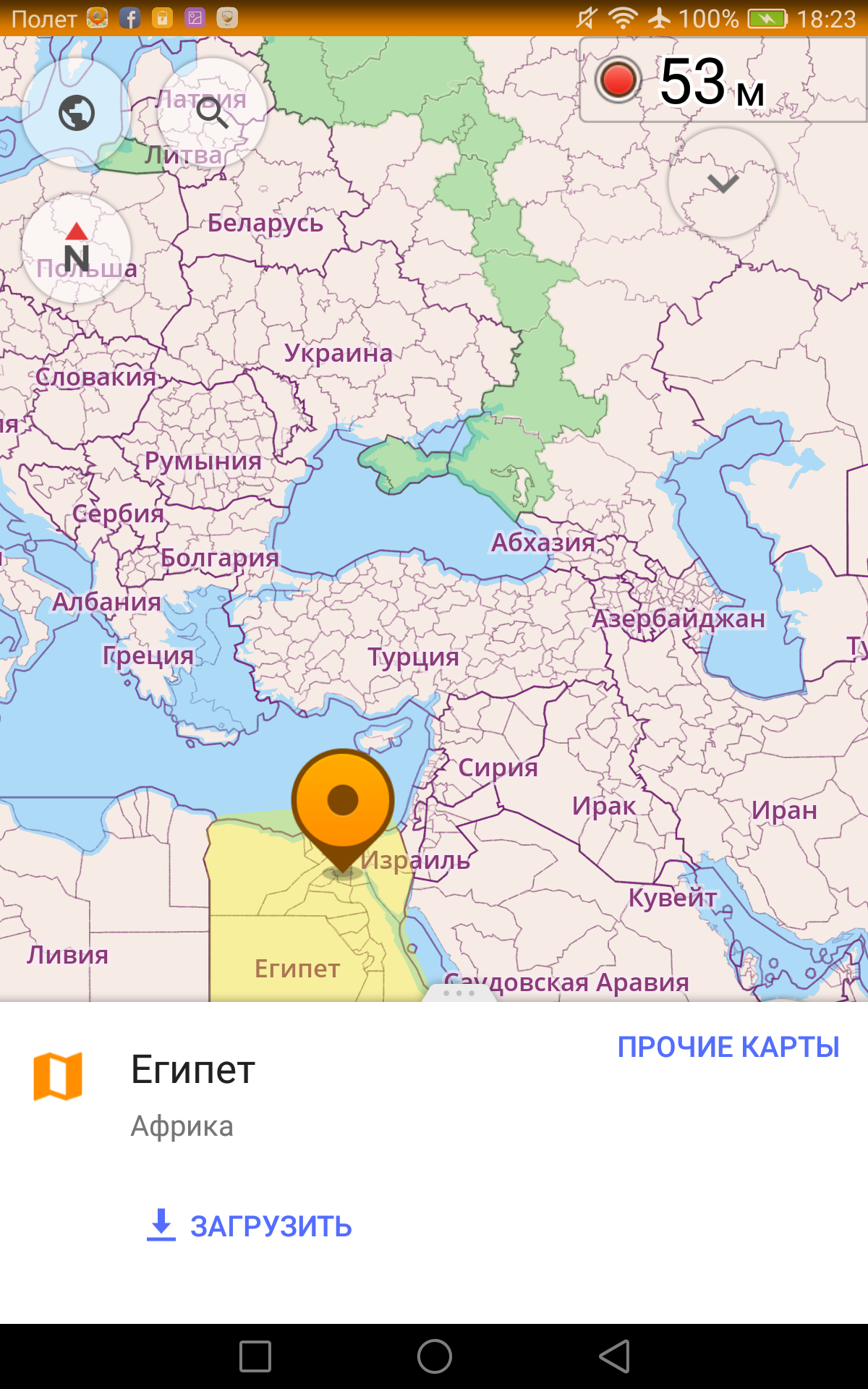
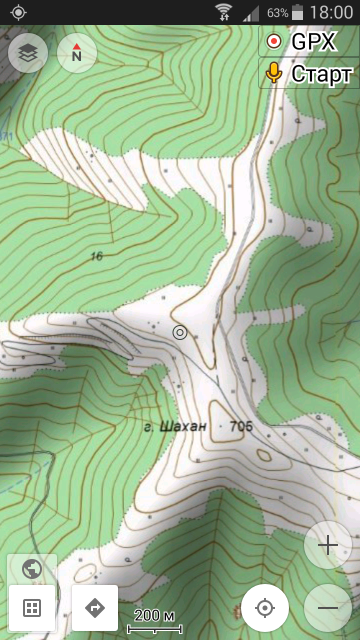

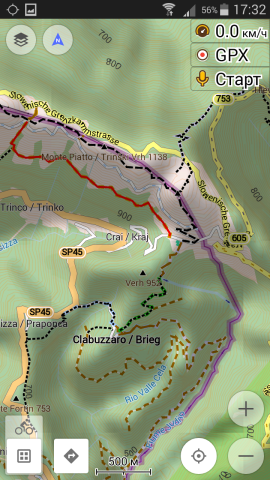
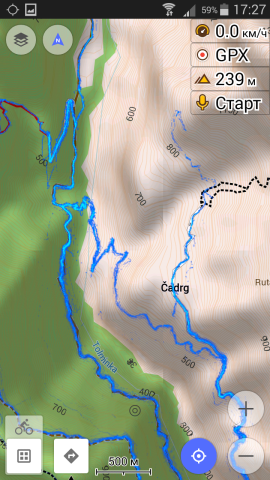
![Screenshot_2015-11-14-18-00-32[1]](https://zidar.ru/wp-content/uploads/2015/11/Screenshot_2015-11-14-18-00-321-270x480.png)



















