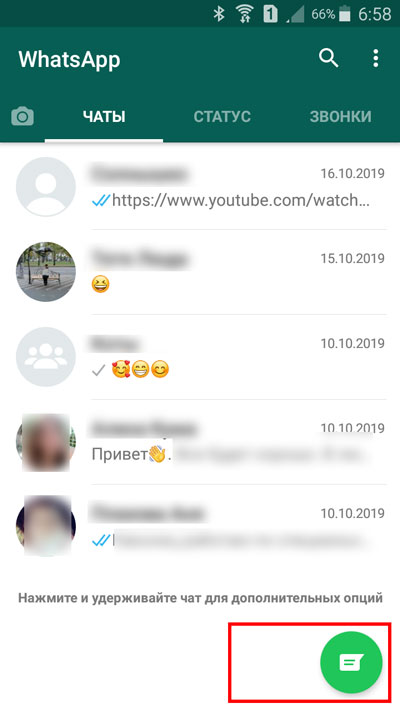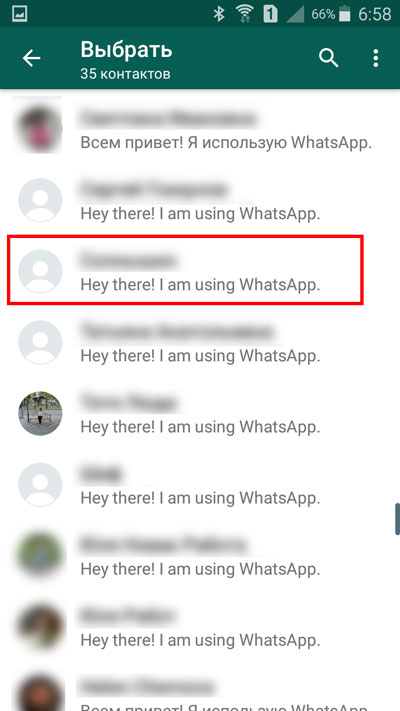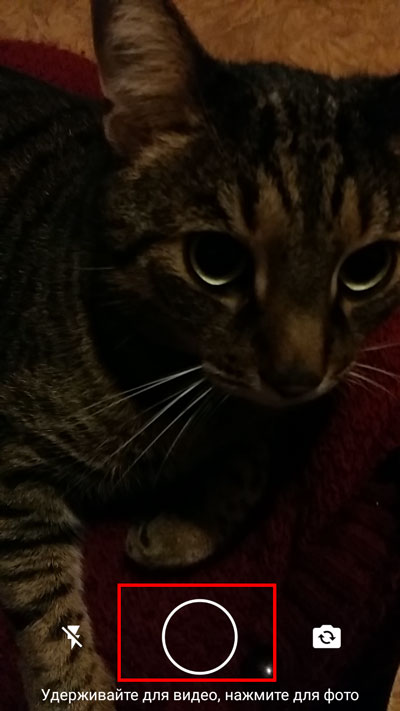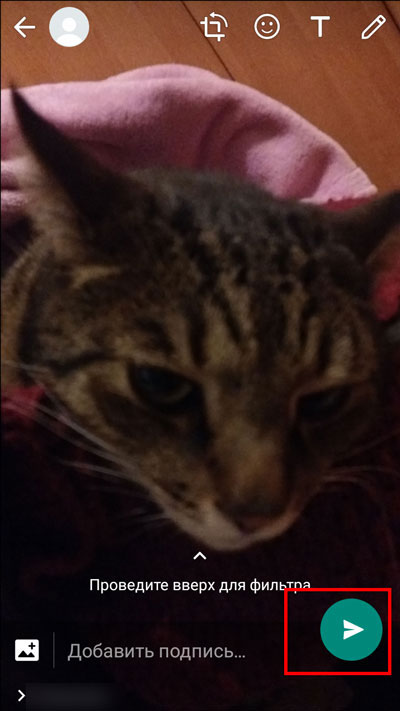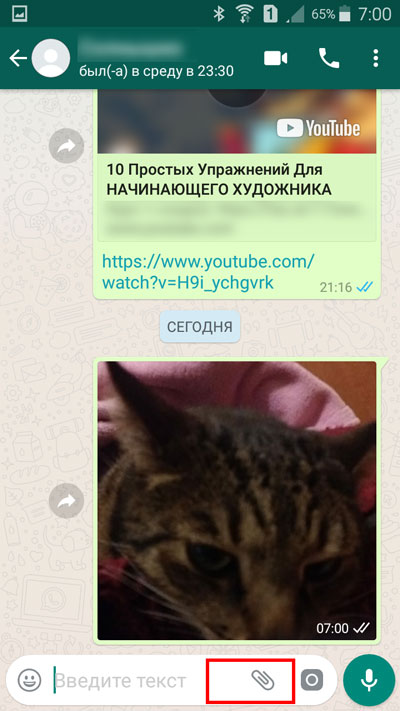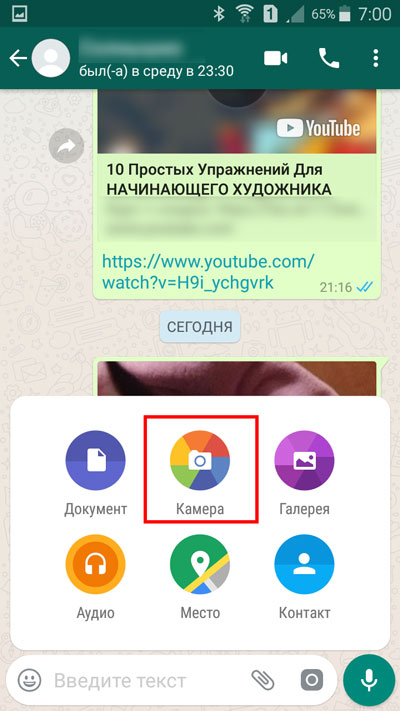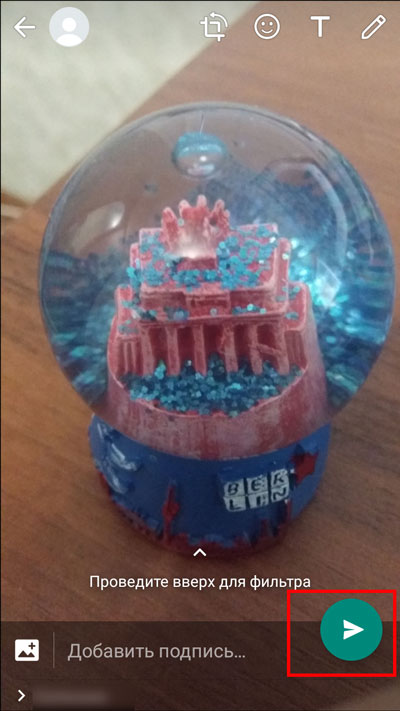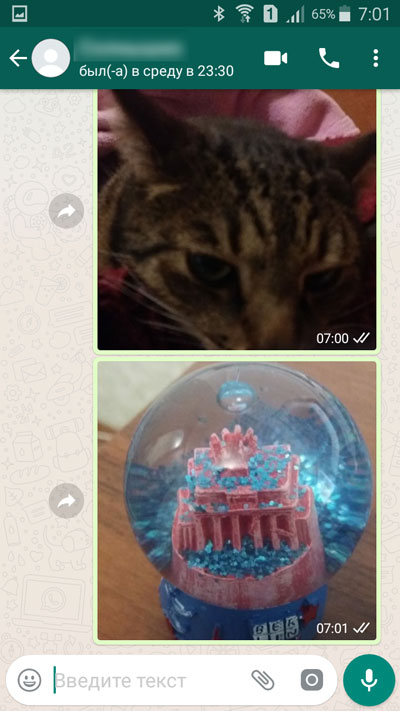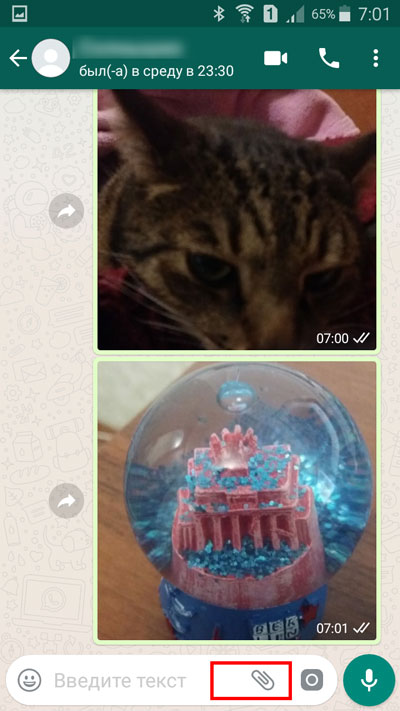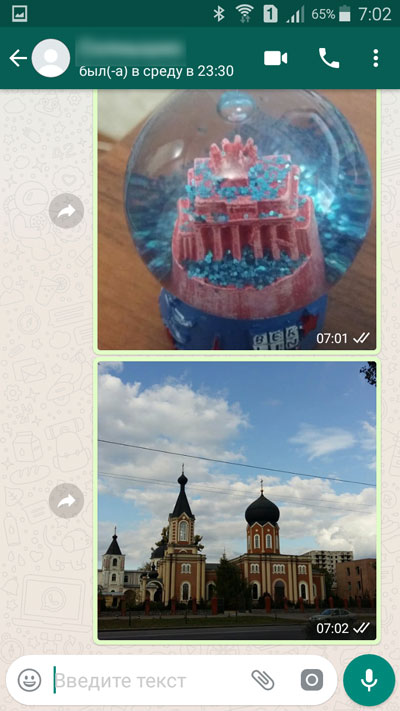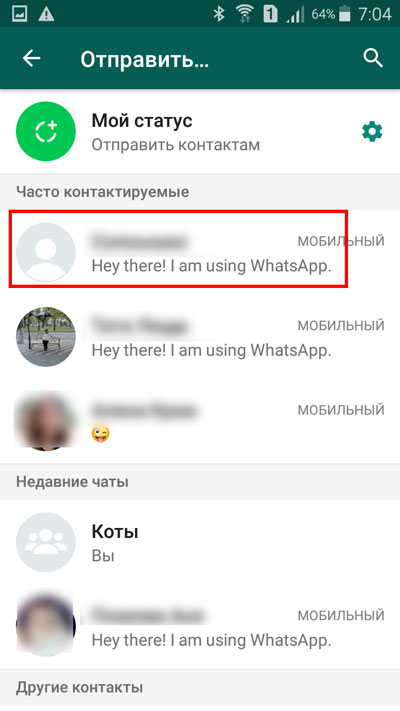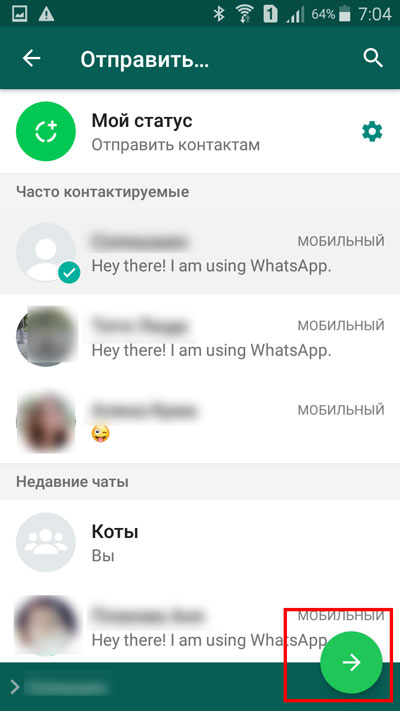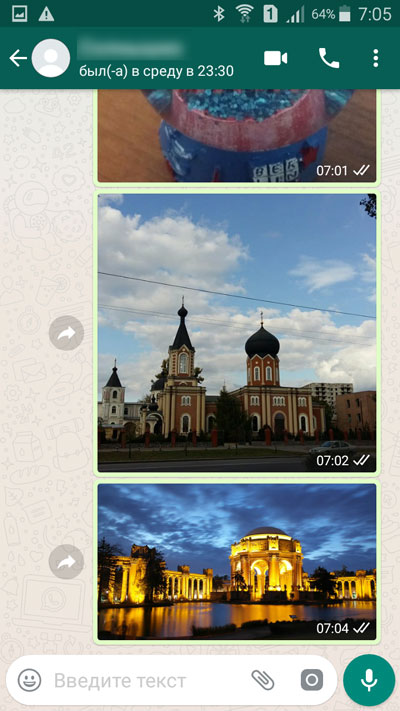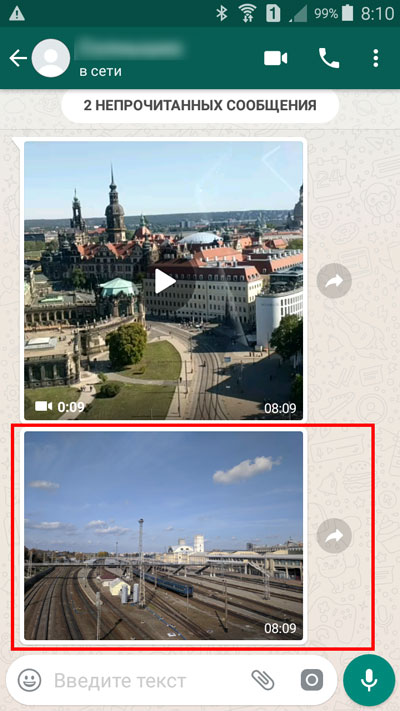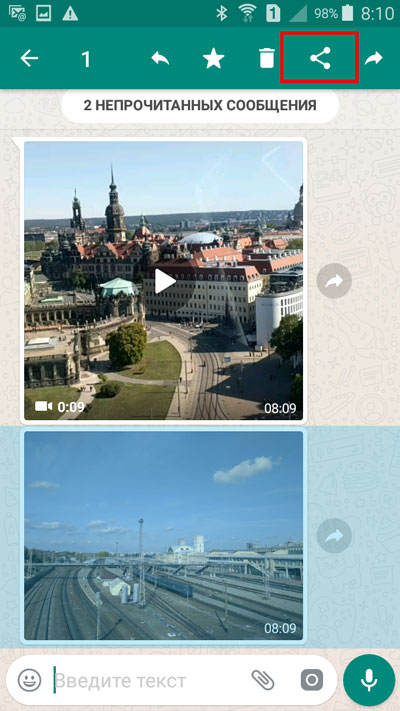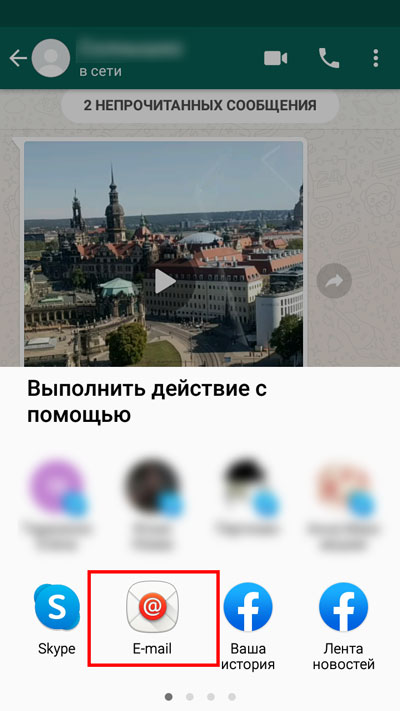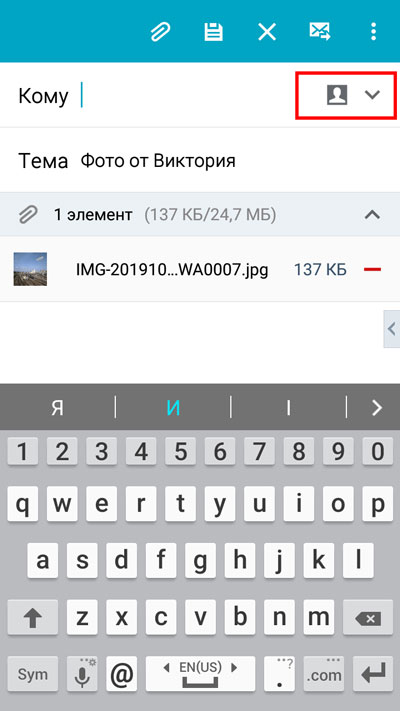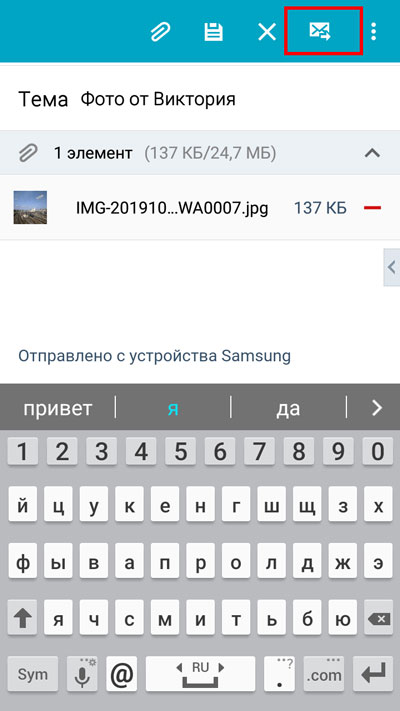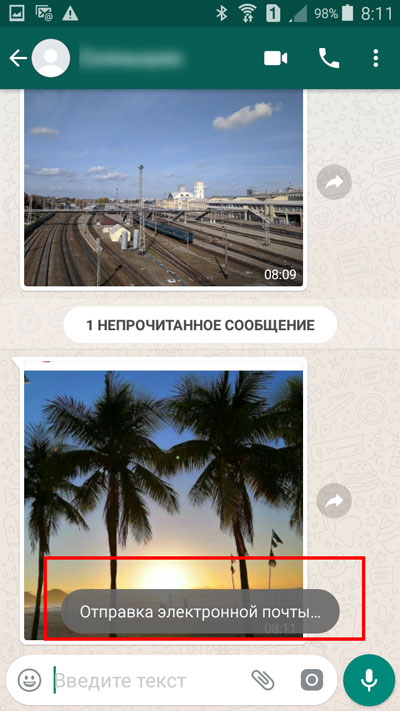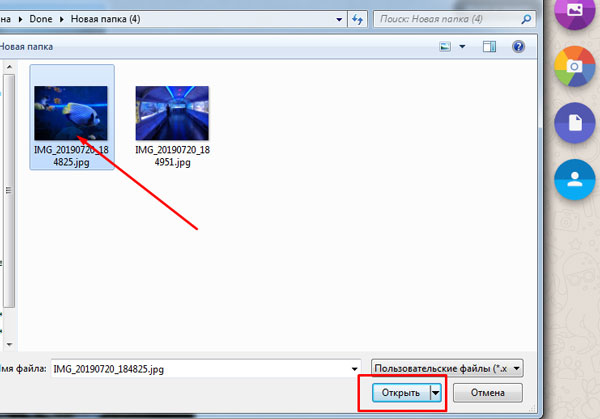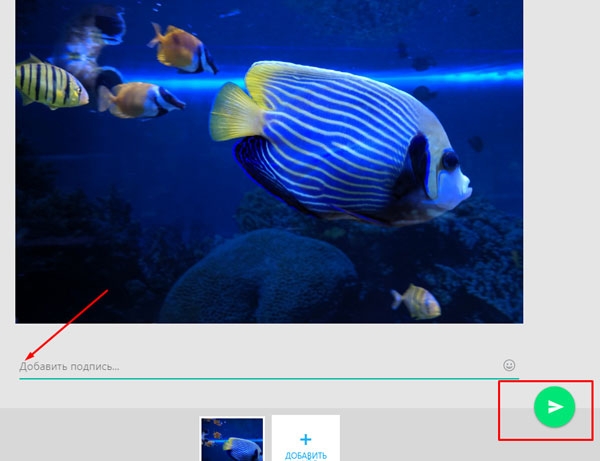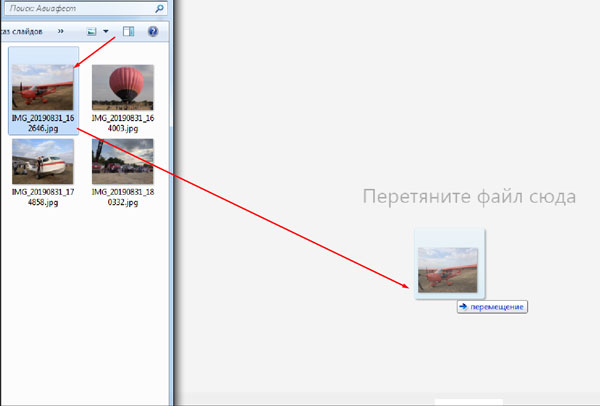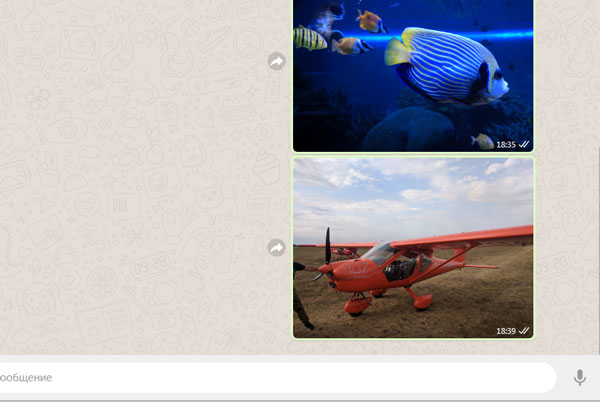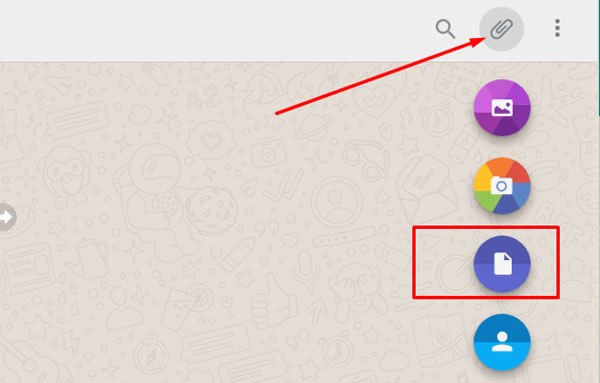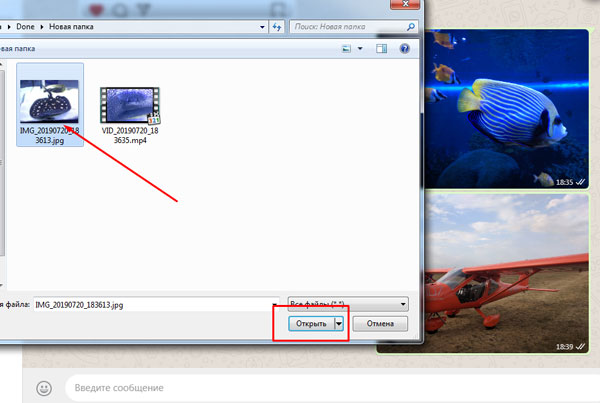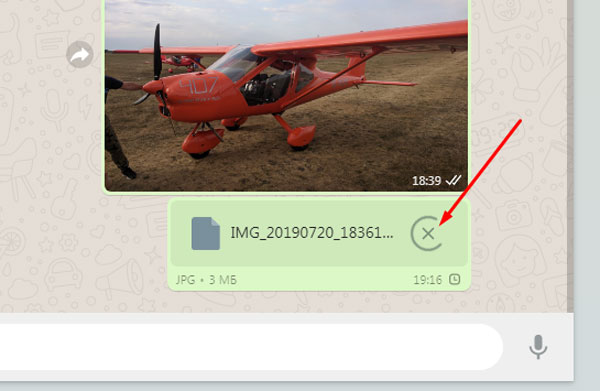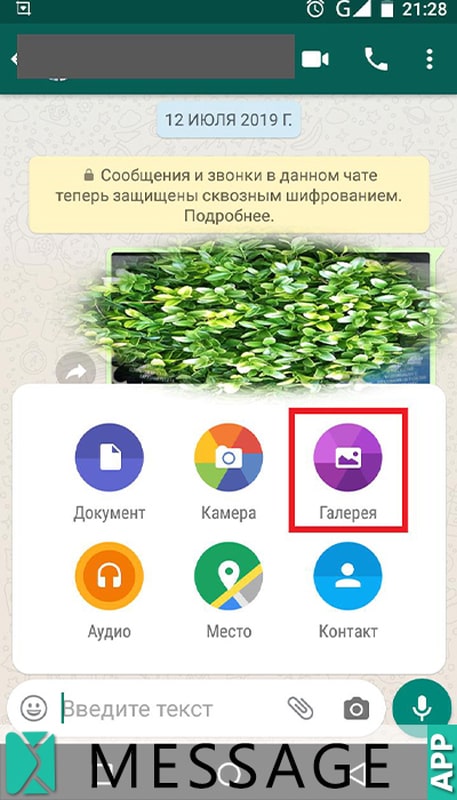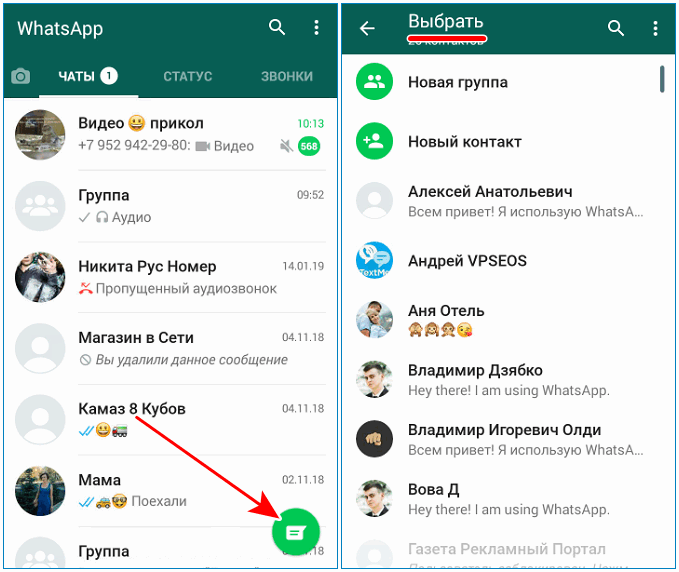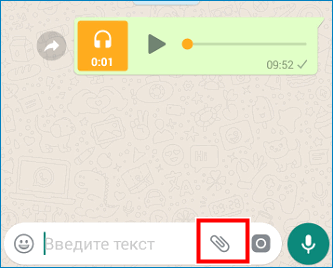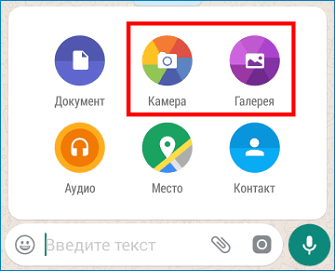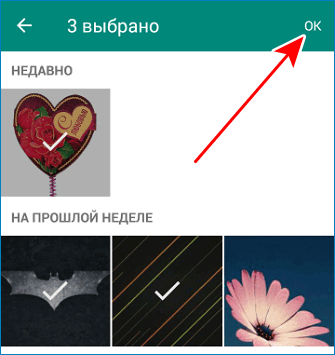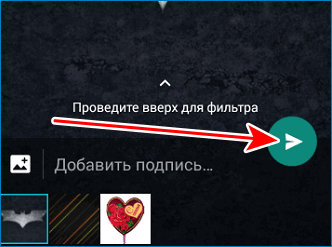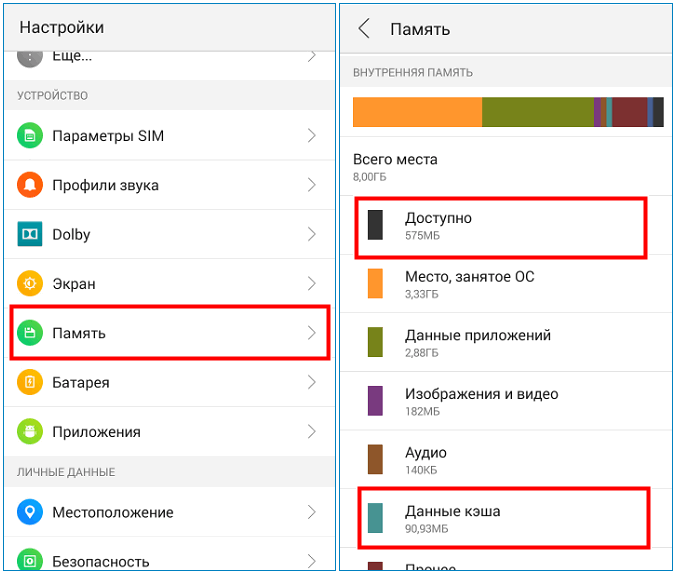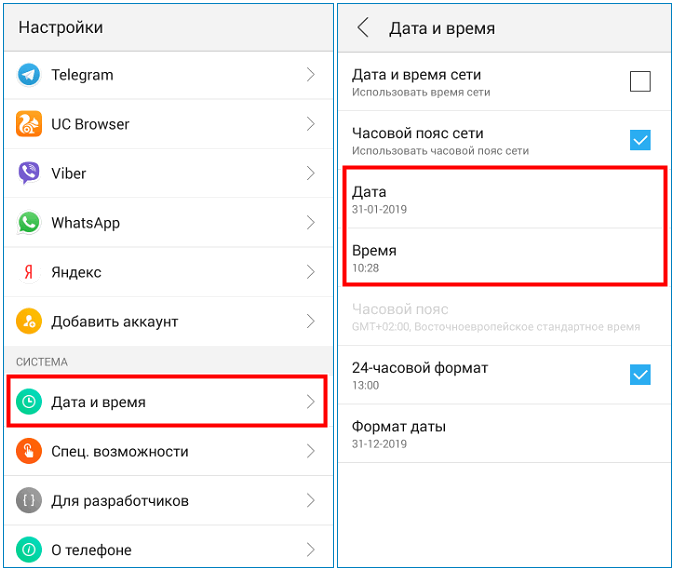Как отправить фотографию через Ватсап без потери качества на номер или на почту
Содержание:
- 1 Отправка с телефона на другой номер
- 2 Отправляем фото на почту через Ватсап
- 3 Отправка с компьютера
- 4 Отправка фото с сохранением качества
Если вы активно используете WhatsApp для передачи текстовых сообщений или только недавно установили себе данный мессенджер, то, возможно, и не догадываетесь о том, что в Ватсап можно еще и обмениваться фотографиями. Более того, вам доступна возможность пересылки полученного фото на электронную почту. О том, как отправить фото по Ватсапу мы и поговорим в данной статье, рассмотрим вариант с использованием телефона и компьютера.
Отправка с телефона на другой номер
WhatsApp предоставляет нам возможность отправлять фотографии на номер интересующего человека.
Запустив приложение, нажимаем на значок сообщений, который находится в разделе «Чаты».
Выбираем нужный контакт.
Если человек, которому нужно отправить снимок, еще не состоит в вашей записной книжке, то сначала необходимо его добавить. Как это сделать читайте в статье «Как добавить новый контакт».
Находясь в окне диалога, мы можем выбрать значок фотоаппарата, если хотим непосредственно в данный момент создать фото и отправить его.
Наведя на интересующий объект, зажимаем кружочек в нижней части экрана.
Когда фото будет готово, останется только нажать на значок отправки в зеленом кружочке, который располагается в нижней части экрана справа.
Видим, что фото было отправлено по наличию двух галочек в его уголке.
Чтоб отправить снимок созданный в данный момент можно пойти и другим путем. Находясь в диалоговом окне, нажимаем на значок скрепки.
Из предложенных вариантов выбираем «Камера».
Наводим на нужный объект, нажимаем на кружочек в центральной части экрана снизу.
Когда снимок будет готов, нажимаем на значок отправки.
Видим, что фото было отправлено.
Также мы можем отправлять фотографии, которые уже хранятся на мобильном устройстве. Для этого необходимо нажать на значок скрепки, располагаемый в окне для ввода текста.
Выбираем кнопку «Галерея».
Определившись с фото, остается только нажать на значок отправки.
Убеждаемся, что процесс прошел успешно.
Еще один вариант, как можно поделиться фото, сохраненным на мобильном устройстве. Открыв нужную фотографию, нажимаем на специальный значок «поделиться».
Раскрывается перечень приложений, через которые можно отправить данный снимок. Выбираем кнопку «WhatsApp».
Запускается мессенджер. Выбираем нужный контакт.
Нажимаем на значок стрелочки в салатовом кружочке.
Нажимаем кнопку отправки.
Видим, что снимок отправлен.
Отправляем фото на почту через Ватсап
Пользователи WhatsApp также могут пересылать полученные фотографии на почту любого человека. Для этого необходимо, находясь в диалоговом окне, навести пальцем на понравившееся фото, удерживать его до тех пор, пока не появится верхняя панель инструментов.
Выбираем значок «поделиться».
В раскрывшемся окне вариантов тапаем пальцем по «E-mail».
Открывается окно аккаунта, активного на мобильном устройстве. Выбираем человека, которому нужно будет отправить фотографию.
Нажимаем на значок отправки.
В этот момент мы вновь оказываемся в Ватсапе. Видим оповещение о том, что идет отправка электронной почты.
Отправка с компьютера
Отправить фото можно и с компьютера на ватсап. Для этого нужно открыть вебверсию мессенджера на ПК.
Отрыв чат с конкретным пользователем, нажимаем на значок скрепки, который находится в верхней части интерфейса программы.
Среди предложенных вариантов выбираем значок «Галерея».
Выбираем нужный снимок, нажимаем на кнопку «Открыть».
Видим, что есть возможность «добавить файл», выбором соответствующей кнопки. Таким образом удастся переслать сразу несколько фотографий.
При необходимости добавляем подпись. Нажимаем на кнопку отправки.
Убеждаемся, что фото было отправлено по появлению двух галочек в углу отправленного изображения.
Есть и другой способ отправки. Наткнувшись на крутую картинку или фото в одной из папок на своем компьютере, мы можем сразу открыть свой аккаунт ватсап, выбрать чат с конкретным пользователем, зажав левой кнопкой мыши фотографию, перетянуть её в диалоговое окно.
Видим, что снова появилась возможность добавить описание. Нажимаем на кнопку отправки.
Процесс прошел успешно.
Отправка фото с сохранением качества
Необходимо понимать, что при отсылке фотографии в Ватсапе теряется ее качество. При этом другому пользователю удобно открыть чат и сразу увидеть присланный снимок. Но иногда возникает потребность переслать фотографию без потери качества. В таком случае пользователю придется его скачать для того, чтобы просмотреть. О том, как отправить полноразмерную фотографию мы поговорим далее.
Зайдя в ватсап с компьютера или с телефона, выбираем чат с нужным пользователем. Нажимаем на значок скрепки, который находится в верхней части экрана, если вы зашли с компьютера или в поле для ввода текста, если зашли с мобильного устройства. Выбираем из предложенных вариантов «Документ».
Останавливаем свой выбор на понравившейся фотографии. Нажимаем кнопку «Открыть».
Остается только клацнуть мышью по значку отправки.
Обращаем внимание, что процесс загрузки более длительный, чем при простых отправках. Это связано с тем, что теперь фото отправляется в полноразмерном состоянии.
Когда снимок будет полностью отправлен, появится значок загрузки и знакомые две галочки в уголке, указывающие на то, что отправка прошла успешно.
Теперь вы знаете, как отправить картинку в ватсап. Помните о том, что если вы хотите переслать изображение, то у вас есть несколько вариантов для данного действия. Если вам удобнее отправлять фотографии с компьютера, и используйте такой вариант, делитесь с друзьями своими эмоциями, демонстрируя отличными снимками события из своей жизни.
Содержание
- Как отправить фото через WhatsApp с Android-девайса
- Способ 1: Средства мессенджера
- Способ 2: Android-приложения
- Как отправить фото через WhatsApp с iPhone
- Способ 1: Средства мессенджера
- Способ 2: iOS-приложения
- Как отправить фото через WhatsApp с компьютера
- Способ 1: Средства мессенджера
- Способ 2: Проводник
- Вопросы и ответы
В процессе обмена информацией через WhatsApp пользователи очень часто сталкиваются с необходимостью пересылки различных изображений своим собеседникам. Предлагаемый вашему вниманию материал описывает методы, позволяющие отправить практически любую картинку другому участнику мессенджера, и применимые в среде самых популярных на сегодняшний день операционных систем — Android, iOS и Windows.
Как отправить фото через WhatsApp с Android-девайса
В независимости от того, какой тип устройства (смартфон или планшет) вы используете в качестве инструмента для доступа в мессенджер, а также версии ОС Андроид, управляющей девайсом, чтобы отправить изображения через ВотсАп можно применить один из двух подходов.
Способ 1: Средства мессенджера
Для доступа к возможности отправки через WhatsApp для Android данных любого типа, включая изображения, первым делом нужно открыть в мессенджере диалог с получателем. Далее действия двухвариантные, выбирайте один из элементов интерфейса приложения-клиента из описанных ниже в зависимости от текущей потребности.
- Кнопка «Скрепка» в области набора отправляемого текстового сообщения.
- Тапните по «Скрепке», что приведет к открытию меню выбора типа данных, передаваемых через мессенджер. Коснитесь «Галерея» для вывода на экран всех изображений, содержащихся в памяти девайса.
- Перейдите в каталог где расположена передаваемая картинка. Нажмите на миниатюру изображения и не прекращайте удерживать ее до момента, когда превью окажется выделенным. Далее коснитесь кнопки «OK» вверху экрана. К слову, через ВотсАп на Android можно пересылать несколько фото пакетом (до 30-ти штук за один раз). Если такая необходимость существует, после установки отметки на первой миниатюре короткими тапами выделите остальные, а уже затем нажимайте кнопку подтверждения выбора.
- Следующий шаг дает возможность не только убедиться в правильности выбора изображения, рассмотрев его в полноэкранном режиме, но и преобразовать внешний вид перед отправкой с помощью встроенного в мессенджер фоторедактора. Добавьте по желанию описание в поле внизу и, убедившись, что фото готово к передаче, нажмите зеленую круглую кнопку со стрелкой.
- В итоге вы получите ожидаемый результат – изображение отправлено получателю.
- Кнопка «Камера». Служит для мгновенного доступа к возможности сделать снимок и тут же отправить его через WhatsApp.
Способ 2: Android-приложения
Желание либо необходимость передать фото через WhatsApp другому участнику сервиса может возникнуть при работе в любом Андроид-приложении, так или иначе связанном с просмотром и обработкой изображений. Это осуществляется очень просто – вызвав опцию «Поделиться». Рассмотрим два примера выполнения процедуры передачи картинки в мессенджер и затем ее отправки собеседнику — с помощью приложений от Google – «просмотрщика» Фото и файл-менеджера Files.
Скачать Google Фото из Play Market
Скачать Google Files из Play Market
Если вы предпочитаете использовать для взаимодействия с медиафайлами иные Android-приложения, действуйте аналогичным нижеописанному образом, главное — понять общий принцип.
- Google Фото.
- Google Files.
Как отправить фото через WhatsApp с iPhone
У пользователей девайсов от Apple при возникновении потребности передать фото через рассматриваемый мессенджер есть два пути – воспользоваться функциями, предусмотренными в клиенте WhatsApp для iPhone, либо отправить изображение в сервис из других iOS-приложений, поддерживающих такую возможность.

Способ 1: Средства мессенджера
Прикрепить фотографию из хранилища iPhone к сообщению, передаваемому через мессенджер, очень просто – для этого приложение ВотСап для айОС разработчики оснастили двумя элементами интерфейса. Кнопки для выбора вложения станут доступными сразу после открытия чата с адресатом, поэтому перейдите к диалогу, а затем выберите вариант, который больше подходит к ситуации.
- Кнопка «+» слева от поля ввода текста сообщения.
- Кнопка «Камера».
Способ 2: iOS-приложения
Практически любое приложение, функционирующее в среде iOS и способное каким-либо образом взаимодействовать с файлами изображений (отображать, изменять, систематизировать и т.д.), оснащено функцией «Отправить». Эта опция позволяет легко и быстро передать картинку в мессенджер и затем отправить ее другому участнику WhatsApp. В качестве демонстрации решения задачи из заголовка статьи ниже используются два средства: предустановленное на Apple-девайсах приложение для работы с медиафайлами — Фото и популярный файловый менеджер для iPhone – Documents от Readdle.
Скачать Documents от Readdle из Apple App Store
- Фото для iOS.
- Откройте фирменный «просмотрщик» изображений и видео от Apple и перейдите в каталог с фотографиями, среди которых есть подлежащие пересылке через ВотсАп.
- В верхней части экрана приложения есть ссылка «Выбрать» — тапните по ней, что даст вам возможность касанием по миниатюрам выделить их. Установив отметку на одной или нескольких картинках, нажмите кнопку «Отправить» внизу экрана слева.
- Пролистните ряд иконок сервисов-получателей отправляемого влево и нажмите «Еще». В появившемся меню найдите «WhatsApp» и переведите расположенный напротив этого пункта переключать в положение «Активировано». Подтвердите добавление нового пункта в меню выбора приложения-адресата файлов, тапнув «Готово».
- Теперь появилась возможность выбрать ВотсАп в ленте сервисов-получателей медиафайлов. Сделайте это, коснувшись иконки мессенджера. В открывшемся перечне контактов установите отметку возле имени пользователя, для которого предназначены фото (можно выбрать несколько контактов), нажмите «Далее» внизу экрана.
- Осталось убедиться в режиме полноэкранного просмотра, что отправляемые изображения выбраны правильно, при необходимости применить к ним эффекты и добавить описание.
- Завершив подготовку, тапните круглую кнопку «Отправить». Чтобы убедиться в том, что отправка фото осуществлена успешно, откройте мессенджер и перейдите в диалог с пользователем-адресатом.
- Documents от Readdle.
Как отправить фото через WhatsApp с компьютера
Несмотря на то, что клиент WhatsApp для ПК, предлагаемый создателями мессенджера для использования в среде Windows, является по своей сути лишь «клоном» мобильного приложения и характеризуется серьезно урезанным функционалом, обмен различными файлами, в том числе фото, в десктопном варианте организован очень хорошо. Действия, приводящие к отправке изображений с диска компьютера другому участнику мессенджера, двухвариантные.

Способ 1: Средства мессенджера
Чтобы переслать картинки через мессенджер, задействуя только функционал клиента для Windows, необходимо осуществить всего несколько кликов мышью.
- Запустите ВотсАп для ПК и перейдите в чат с собеседником, которому нужно выслать изображение.
- Кликните по кнопке «Скрепка» вверху окна приложения.
- Нажмите на первую сверху из выпавших четырех круглую иконку «Фото и Видео».
- В окне «Открытие» перейдите по пути расположения отправляемой картинки, выделите файл и нажмите «Открыть».
- Далее можно кликнуть «Добавить файл» и аналогичным описанному в предыдущем пункте инструкции методом вложить в сообщение еще несколько изображений.
- По желанию добавьте к медиафайлу текстовое описание и/или смайлик и затем нажмите круглую кнопку зеленого цвета «Отправить».
- Через пару секунд фото появится в диалоге с получателем со статусом «Отправлено».

Способ 2: Проводник
Для передачи медиафайлов с компьютера в мессенджер можно воспользоваться обычным перетаскиванием первых из Проводника в окно Windows-версии WhatsApp. Пошагово это осуществляется следующим образом:
- Запустите ВотсАп и перейдите в чат с собеседником-получателем картинок.
- Открыв «Этот компьютер», перейдите в папку, содержащую изображения для отправки.
- Поместите курсор мыши на иконку или миниатюру фото в Проводнике, нажмите левую кнопку манипулятора и, удерживая ее нажатой, переместите файл в область диалога в окне мессенджера. Аналогичным образом можно перетаскивать сразу несколько файлов, предварительно их выделив в окне Проводника.
- В результате помещения картинки в область чата появится окно «Просмотр». Здесь можно добавить описание отправления, после чего следует нажать «Отправить».
- Сервис WhatsApp практически мгновенно доставит медиафайл(ы) по назначению, а получатель получит возможность просмотреть фото и провести с ним другие операции.

Как видим, никаких особых сложностей в организации процесса передачи фотографий через WhatsApp нет. Надеемся, что после ознакомления с предложенными выше инструкциями и вы сможете без проблем отправить изображение с Android-девайса, iPhone или компьютера своим собеседникам в мессенджере.
Содержание
- Способы отправки фотографий по WhatsApp
- Отправка изображения другому абоненту средствами мессенджера
- Отправка изображений из медиаприложения
- При помощи проводника
- Полезные советы
- Частые вопросы
- Видео по теме
WhatsApp активно используют для обмена сообщениями и звонков по сети. Ежедневно аудитория популярного мессенджера прирастает новыми пользователями. Далеко не все новички могут догадаться, как отправить фото по Вацапу с телефона или ноутбука. Заинтересованным читателям предлагаем ознакомиться подробной инструкцией.
Способы отправки фотографий по WhatsApp
Разработчики сервиса предоставляют пользователям возможность пересылки снимков, изображений и видео другим людям через Ватсап. Возможно несколько вариантов пересылки.
| Доступные способы | Штатные инструменты приложения |
| Из медиаприложения для Android/iOS | |
| При помощи проводника |
Важно!
Передать медийный контент в Ватсапе другому человеку можно при соблюдении определенных условий:
- у адресата должно быть установлено приложение WhatsApp;
- номер телефона получателя должен быть записан в контактной книге владельца гаджета.
Отправка изображения другому абоненту средствами мессенджера
Разработчики адаптировали приложение Вацап для устройств, работающих во всех популярных операционных платформах: Android, iOS и Windows. Порядок действий пользователя по части пересылки медийной информации из приложения на разных ОС отличается нюансами.
С Android-телефона
Чтобы отправить фото по Whatsapp, нужно открыть чат с предполагаемым получателем. Далее в строке набора сообщения нажимайте на ярлычок в виде скрепки справа. Откроется окно выбора типа вложения для передачи через мессенджер. Можно передать абоненту фотографию, хранящуюся в памяти смартфона или сделать свежий снимок перед отправкой. Для этого задействуйте соответствующий ярлычок с надписью «Галерея» или «Камера»
Нажав на значок «Галерея», можно выбрать одну картинку или несколько, отметив галочкой. Закончив выбор — нажмите на кнопку в виде самолетика «Отправить».
Важно!
Количество прикрепляемых изображений для отправки за один раз ограничено — не более 10 снимков.
При необходимости можно прямо из диалога сделать снимок и отправить его собеседнику, задействовав камеру, нажав на значок фотоаппарата. После того как сделаете и отредактируете снимок, нажмите на кнопку «Отправить»
С Айфона
Последовательность манипуляций на Айфоне аналогичная, но отличается интерфейс мессенджера. Кнопка вызова меню выбора вложения отображается слева от поля ввода сообщения значком «+». В открывшемся меню воспользуйтесь пунктом «Фото/видео» для вложения фотографий, хранящихся в галерее Айфона, или пунктом «Камера» для съемки и отправки только что запечатленного момента.
На заметку:
Нажатие по миниатюре фото в галерее открывает встроенный в мессенджер фоторедактор. Можно перед отправкой изображение обрезать, применить фильтры, сделать надпись.
С компьютера
В версии клиента Вацап для Windows достаточно сделать несколько кликов мышью, чтобы послать фотки другу. Последовательность действий прежняя: нужно войти в приложение, перейти на вкладку «Чаты» и выбрать собеседника. Вверху окна программы справа отобразится значок в виде скрепки.
Нажатие по кнопке открывает меню выбора типа вложения. Выбираете соответствующий своим намерениям пункт. Клик по значку в виде картинки отправит в хранилище изображений. Отмечайте нужные галочкой, после чего отправляйте адресату.
Если компьютер оборудован камерой, можно воспользоваться иконкой фотоаппарата, чтобы сделать снимок и переслать собеседнику.
Отправка изображений из медиаприложения
Поделиться выбранным изображением с адресатом Ватсапа можно непосредственно из приложения, умеющего просматривать и обрабатывать изображения. Как правило, такой софт имеет функцию «Поделиться». В меню выбора канала отправления может присутствовать ярлычок WhatsApp. При нажатии по иконке автоматически запускается окно мессенджера с перечнем чатов. Отметьте галочкой получателей (не более 5 контакта), нажмите на кнопку «Отправить».
Пользователи Вайбера таким образом могут поделиться загруженными фотками с другом через аккаунт Ватсапа. Последовательность действий:
- Откройте чат с фото для отправки.
- Найдите нужное изображение и раскройте его на весь экран.
- Кликните по кнопке «Поделиться».
- В меню действий выберите иконку Ватсапа.
Аналогичным методом отправляются медийные вложения из Google «Галереи», файл-менеджера Files, iOS приложения «Фото», файл-менеджера Documents от Readdle и другого софта для этих операционных систем.
При помощи проводника
Отправить фото на Ватсап с компьютера можно при помощи проводника Windows. Достаточно открыть два окна: чат Ватсап с собеседником-адресатом отправляемого фото и папку, содержащую изображения. Нужно отметить нужную фотографию в папке и удерживая нажатой левую кнопку мыши переместить файл в окно беседы мессенджера.
Добавляйте при необходимости описание и жмите на кнопку «Отправить».
Полезные советы
Совет №1
В мессенджере есть возможность перенаправить полученные изображения любому знакомому лицу на электронную почту. Достаточно воспользоваться соответствующим значком или пунктом контекстного меню «Поделиться». В доступных каналах связи выбрать ярлык e-email, ввести адрес и отправить.
Совет №2
Быстро перенаправить отправленное или полученное изображение другому абоненту можно при помощи функции «Переслать». Функция инициируется тапом по изогнутой стрелочке, расположенной слева от исходящей или справа от полученной картинки.
Совет №3
В Ватсапе нет функции передачи медиа без сжатия. Это сделано для экономии трафика и внутренней памяти устройства. Сжатие сказывается на качестве. Положением дел недовольны владельцы современных быстрых и емких гаджетов. Разработчики учли этот момент, начав внедрение возможности настройки сжатия с сохранением качества изображений. Опция доступна в тестируемой бета-версии 2.21.14.16 для Андроида.
Частые вопросы
Не получается в Вацапе отправить фотографии другу. Как решить проблему?
Постарайтесь найти причину. Проверьте по порядку следующие варианты:
- Нет интернет-соединения.
- Переполнена память гаджета;
- Сбились настройки часов.
Определив и устранив причину проблемы, вы восстановите работоспособность функции отправки изображений. Если причина на стороне сервиса (на серверах ведутся технические работы), нужно некоторое время подождать, когда мессенджер продолжит работу в штатном режиме.
Не отправляется в Whatsapp фотка, скачанная из ВКонтакте. Что делать?
Файлы изображений, скаченные из социальной сети VK, сохраняются в памяти гаджета в папке VK/Downloads («Загрузки»). Можно попробовать переместить файл в другую папку — DICM. После переноса вы легко через меню мессенджера найдете изображение и сможете его отправить.
Как отправить фото через Whatsapp
Хорошо, что разработчики предусмотрели несколько способов, как отправить фото по Ватсапу. Можно пользоваться любым, тем, что окажется удобнее. Алгоритмы того, как отправить нужное фото с любого компьютера, Андроида или iPhone, довольно похожи и интуитивно понятны.
В процессе выполнения манипуляций следует быть онлайн. За один раз можно отправить 10 фото в общий чат или конкретному собеседнику. Чем больше объем пересылаемых данных, тем больше времени уходит на их обработку.
Недостатком функционала является то, что при пересылке медиафайлов из-за ограничений по весу (не более 100 Мб) теряется их качество. Чтобы адресат смог получить высококачественную картинку, нужно:
- запустить приложение и чат в нем;
- в текстовой строке найти символ скрепки и нажать ее;
- система предложит несколько вариантов папок. Нужна «Документы»;
- ищем файл;
- посылаем его при помощи кнопки с «бумажным самолетом».
Поскольку в этом случае переправляется оригинальное тяжелое изображение, то потребуется больше времени на загрузку и дальнейшую пересылку.
Даже если отправить какое-либо фото с персонального компьютера, то мессенджер сохранит файл в аккаунте, и тот будет доступен и на смартфоне.
Содержание
- 1 Отправка фотографии другому пользователю в WhatsApp
- 2 Отправка фото на Ватсап с телефона
- 3 Отправляем фото на WhatsApp с компьютера
Отправка фотографии другому пользователю в WhatsApp
Как отправить вновь созданное фото по приложению Ватсап:
- откройте ПО;
- переместитесь в чат. Если он еще не был создан, то в этом же разделе нажмите зеленую кнопку с изображением сообщения и выберите адресата из открывшихся контактов;
- в строке для набора текста, в ее конце, найдите и тапните значок фотоаппарата;
- программа переведет в режим фотографирования;
- сделайте фотоснимок или селфи;
- напишите комментарий;
- отошлите текст с фотоснимком.
Отправка фото на Ватсап с телефона
Если нужно отправить уже существующее фото выбранному собеседнику, то:
- зайдите в приложение;
- откройте беседу;
- внизу прожмите символ, изображающий скрепку;
- укажите хранилище фотографии – «Галерею»;
- откройте папку;
- выберите снимок;
- по желанию сделайте сопроводительную надпись;
- пересылайте файл.
Как отправить свое фото по Ватсапу напрямую из «Галереи»:
- открыть это приложение;
- провалиться в папку, где находится фотография;
- выделить ее и задержаться некоторое время на иконке;
- нажать кнопку, с 3 точками, соединенными углом 2 линиями;
- указать в качестве почтовой службы Ватсап;
- написать послание;
- отослать.
Отправляем фото на WhatsApp с компьютера
Также отправить выбранное фото с домашнего компьютера можно, просто перетаскивая нужные фотоизображения из папок или с Рабочего стола. Следует:
Если у Вас остались вопросы или есть жалобы — сообщите нам
- зайти в мессенджер;
- указать контакты друга или зайти в чат;
- далее либо пользуются схемами, описанными выше, либо обеспечивают возможность облегченного варианта перемещения файлов.
В первом случае продолжение алгоритма выглядит так:
- жмем значок со скрепкой, что размещена вверху справа;
- в качестве источника указываем «Галерею»;
- находим картинку;
- кликаем «Открыть»;
- по желанию используем «+ добавить файл», чтобы обработать сразу несколько фотоснимков;
- оставляем комментарий для пользователя, получателя послания;
- жмем «самолетик».
Вторая схема того, как отправить своему собеседнику фото, реализуется так:
- уменьшают окно мессенджера;
- заходят в «Проводник» и сжимают его окошко;
- ищут в менеджере необходимый кадр;
- делают так, чтобы можно было одновременно видеть и «Проводник», и Ватсап;
- захватывают картинку и перетаскивают ее из файлового менеджера в поле мессенджера;
- инициируют пересылку.
Оценка статьи:
Загрузка…
Приложение WhatsApp позволяет абонентам обмениваться не только текстами, но и мультимедийными вложениями. Данная статья содержит подробные инструкции по пересылке картинок через чаты мессенджера и советы по решению проблем.
Отсылка изображений из «Галереи»
Приложение «Галерея» смартфона содержит фото, сделанные юзером при помощи камеры смартфона, скачанные из интернета или полученные от контактов через мессенджеры и социальные сети. Чтобы переслать картинки собеседникам из перечня контактов мессенджера, используют следующие алгоритмы:
Для iPhone
- Запустить мессенджер.
- Зайти в раздел «Чаты».
- Открыть беседу с выбранным контактом.
- Нажать значок «+» на панели внизу экрана.
- Перейти к строчке «Фото и видео».
- Найти нужную картинку внутри «Галереи».
- Дополнить изображение подписью по выбору пользователя.
- Нажать значок отправки.
Для Android:
- Открыть WhatsApp.
- Перейти к блоку бесед.
- Тапнуть название нужного диалога.
- Нажать значок «Скрепка», размещенный около текстовой строки.
- Внутри приложения «Галерея» отметить нужное фото, при необходимости дополнив текстовым комментарием.
- Тапнуть по символу «самолетик» для отсылки месседжа.
Для отправки комплекта картинок выполняют следующие действия:
- Зайти в приложение.
- Открыть вкладку с чатами.
- Перейти к нужной беседе.
- Нажать иконку со знаком «+» (для Айфона) или скрепки (для Андроид).
- Отметить одну из картинок.
- Нажать значок «+», возникший слева внизу экрана.
- Отметить «птичками» все фото, предназначенные для отправки собеседнику. Максимальное количество изображений, которые можно отправить за один раз – 10 штук.
- Добавить текст.
- Тапнуть по значку «самолетика» для отправки месседжа адресату.
Далее приводится алгоритм для пересылки фотографий, полученных от собеседника в диалоге, другому контакту Вотсап.
Пересылка фотографий
Картинку, полученную через один из чатов мессенджера, пользователь может отправить внутри другой беседы. Для пересылки изображений рекомендуется следующий алгоритм:
- Зайти в WhatsApp.
- Открыть блок диалогов.
- Перейти к нужной беседе.
- Продолжительно нажать на выбранную картинку.
- Внутри контекстного меню выбрать строчку «Переслать изображение».
- Для отправки комплекта изображений следует пролистать переписку, пометив нужные фотографии «птичками».
- После завершения отбора тапнуть по значку со стрелкой.
- Выполнить операцию «Переслать».
Разобравшись с методами отправки фотографий через Вотсап, следует ознакомиться с проблемами, которые могут возникнуть при выполнении соответствующих операций.
Решение проблем
Наиболее частые причины ошибок, приводящих к блокировке отправке фотографий через мессенджер:
- Низкое качество соединения с сетью. Чтобы наладить надежное подключение к сети, следует выполнить перезагрузку роутера, либо активировать авиарежим на несколько секунд. Иногда достаточно подождать несколько минут, чтобы восстановить нормальную связь с интернетом.
- Дефицит памяти на устройстве. Чтобы освободить дополнительное пространство памяти, пользователь должен стереть неиспользуемые файлы большого объема.
- Устаревшая версия мессенджера. Чтобы приложение работало корректно, следует обновить программу через маркет приложений Google Play или App Store.
- Некорректная работа карты SD. Если встроенная карточка памяти работает в режиме чтения, следует изменить настройки смартфона, а также заново извлечь и вставить карту SD.
Заключение
Абоненты приложения WhatsApp могут делиться с контактами мультимедийным содержимым. Статья рассказывает, как выполняется отсылка изображений из «Галереи» телефона и пересылка фотографий, полученных от контактов через чаты мессенджера. Предлагаются методы по решению проблем, возникающих при отправке мультимедийного контента.
Согласно статистическим данным более миллиарда активных юзеров установили популярное приложение на мобильные и стационарные устройства. Во-первых, мессенджер обладает эффективными возможностями, во-вторых программа бесплатная. Зная принцип работы мессенджера, каждый пользователь сможет налегке отправить фото по Ватсапу, медиафайл или совершить звонок.
Но если пользователь новичок и только осваивает работу приложения, в этом случае, не помешает вначале ознакомиться с пошаговой инструкцией для разных устройств. Особенно обратить внимание на два главных правила, без соблюдения которых не получится отправить обычное фото своему собеседнику.
- У адресата должно быть установлено данное приложение.
- Собеседник записан в телефонной книге с контактами.
Для того чтоб добавить контакт, необходимо записать номер телефона в адресную книгу, затем открыть мессенджер и внизу, нажать зеленый кружочек. Адресат автоматически добавится в чат.
Переслать фото по Whatsapp на устройстве Android
НавигацияПоказать
- Переслать фото по Whatsapp на устройстве Android
- Переслать фото через Whatsapp на устройстве iPhone
- Не отправляется фото: причины и решения
- Причина №1. На мобильном устройстве мало места
- Причина №2. Медленное интернет соединение
- Причина №3. Ошибка в настройках мобильного устройства
Обмен фотками в мессенджере быстрый и удобный процесс, особенно для владельцев смартфонов, кто привык делать моментальные фото со своего телефона. Приложение предоставит возможность мгновенно разослать свежие фотки друзьям и знакомым.
Пошаговая инструкция для тех, кто еще не знает, как отправить фото по Вацапу с телефона:
- Открыть диалоговый чат с контактом, кому отправляется фото.
- На страничке контакта в самом верху найти значок «скрепка», нажать.
- Откроется на выбор меню с форматами разных файлов.
- Для фото предусмотрено два варианта: галерея и камера. Из галереи можно выбрать несколько фото, камерой сделать моментальный кадр непосредственно перед отправлением.
- Отметить в галереи необходимые картинки, обратите внимание, что за один раз можно отправить 10 кадров.
- Нажать «Отправить», пользователь моментально получает файлы.
Обратить внимание! Отправлять фото через мессенджер, установленный на ПК, еще легче. Простым перетягиванием картинок с рабочего стола в открытое диалоговое окно необходимого контакта
Переслать фото через Whatsapp на устройстве iPhone
Отправить картинку в Ватсапе на Айфоне не составит особого труда, принцип действия похож с предыдущим. Единственное отличие в названиях разделов. Для корректной отправки картинок придерживаться следующей инструкции:
- Открыть чат, выбрать необходимого получателя.
- Внизу чата нажать на значок «камера».
- Появиться меню с двумя наименованиями:
- «снять фото или видео».
- «выбрать имеющееся».
- Выбрать готовое изображение через приложение «фото» или снять мгновенный кадр, используя камеру iPhone, решать пользователю.
- Если нужно отправить несколько картинок, нажать на значок «+» внизу чата.
- По желанию добавить сообщение, нажать «отправить».
Обратить внимание! Приложение располагает встроенным фоторедактором. При желании каждая фотография может быть отредактирована. Картинка обрезается до необходимого размера и разворачивается под любым углом
Не отправляется фото: причины и решения
Частенько бывают ситуации, когда Whatsapp не отправляет фото, причин может быть несколько, рассмотрим распространенные и попробуем их оперативно устранить.
Причина №1. На мобильном устройстве мало места
Решение: Освобождать пространство на телефоне рекомендуется перед установкой приложения, иначе непредвиденные проблемы с памятью устройства будут периодически давать о себе знать в самый неподходящий момент. Удалить ненужные файлы, игровые приложения, лишний софт и почистить кэш.
Причина №2. Медленное интернет соединение
Решение: Если эта проблема регулярная, единственно правильное решение – сменить провайдера. В единичном случае, необходимо найти стабильное место для максимальной скорости.
Причина №3. Ошибка в настройках мобильного устройства
Решение: Возможной проблемой, почему не отправляется картинка, выступают ошибки в параметрах настройки. Приложение скрупулезно относится к точной настройке времени и даты на устройствах. Если расхождение составляет более 1 минуты, то пользователь не сможет не только отправить, но и принять ни одного файла.
Внимание! Если перечисленные варианты не помогли, остается единственный метод – проверить SD-накопитель
Повреждение SD-карты является серьезной причиной, не поддающейся восстановлению, ее придется заменить на новую. Информация на поврежденном накопителе будут утеряна безвозвратно, если пользователь не сохранял резервных копий на другое устройство.
Многие попросту не понимают как отправить фото по WhatsApp, хоть это и очень удобная функция. Мессенджеры (приложения для отправки сообщений через Интернет) обладают колоссальными возможностями. У вас нет никаких ограничений и лимитов — можно переписываться сколько угодно и не зависеть от своего мобильного оператора. Все быстро и удобно. Плюс, здесь есть возможность обмениваться картинками — как MMS, только быстро и бесплатно.
Однако в этом нет ничего сложного. В этой статье мы постараемся как можно доступнее объяснить, как все-таки переслать картинку (или сразу несколько) в приложении — с телефона или компьютера. Кроме того, мы поговорим и о том, что делать, если по каким-либо причинам у Вас не получается это сделать.
Как отправить фото через WhatsApp: инструкция
На самом деле, все достаточно просто. С трудностями чаще всего сталкиваются неопытные пользователи, которые не пользуются мессенджерами на постоянной основе. Однако даже в таком случае люди достаточно быстро учатся: нужно всего лишь один раз понять, как отправить фото через ВатсАп, чтобы в будущем не возникало проблем.
И сейчас мы с удовольствием расскажем, как это сделать. Причем, в этой инструкции мы упомянем все устройства, благодаря которым Вы можете использовать приложение: мобильный телефон и компьютер. Это необходимо потому, что в разных клиентах порядок действий и процесс отправки картинок может существенно отличаться.
Как отправить фото по WhatsApp с телефона?
Большинство людей использует мессенджер именно с мобильного — так банально удобнее, да и изначально такие приложения были предназначены именно в качестве замены для СМС. Поэтому мы начинаем нашу инструкцию именно в того, как отправить фото по WhatsApp с телефона.
Для этого, просто следуйте нашим советам. Мы старались сделать их максимально понятными, поэтому даже начинающий сможет в этом разобраться.
В первую очередь, нужно открыть мобильное приложение. Вы сразу же попадете в список своих чатов. Если Вы хотите прислать картинку человеку, с котором уже общались в мессенджере, просто выберите один из диалогов на этой странице.
В нашем случае, их еще нет. Поэтому мы создадим новый чат с другим пользователем. Если Вы тоже хотите отправить фотографию пользователю, с которым еще не говорили, нажмите кнопку «Начать чат» и выберите контакт, которому хотите написать. Выбрав его, Вы сразу же попадете в чат с этим человеком.
В самом низу чата можно увидеть белое поле, которое предназначено для ввода сообщения. Помимо этого, на нем есть ряд функциональных кнопок. На данный момент, нам нужна иконка скрепки. Она предназначена для прикрепления файлов к сообщению. Нажмите на нее.
Сразу после нажатия, появится небольшое окно с несколькими вариантами файлов, которые можно прикрепить. Конкретно сейчас нас интересует всего два варианта — «Камера» и «Галерея». Если Вы хотите сделать фото, которое нужно отправить другому человеку, прямо сейчас — выберите «Камера». В том случае, если такая картинка уже у Вас есть, нажмите «Галерея».
Если Вы решили воспользоваться камерой, то сделайте фото и нажмите зеленую кнопку с иконкой бумажного самолета, которая появится в нижнем углу экрана. В случае, если Вы выбрали вариант «Галерея», выберите нужную картинку в папке с фотографиями Вашего телефона и нажмите ту же зеленую кнопку.
После нажатия, Вы переместитесь обратно в чат с Вашим собеседником, только теперь к сообщению будет прикреплено еще и фото. Нажмите кнопку «Отправить», и картинка мгновенно будет доставлена своему получателю.
Как отправить несколько фото в WhatsApp?
Но чаще пользователи намерены пересылать не по одной картинке, а скинуть сразу несколько. Это банально быстрее и удобнее для получателя. Однако начинающему пользователю это действие не кажется настолько очевидным.
Дело в том, что для прикрепления нескольких изображений к сообщению, нужно выполнить всего одно, однако не слишком привычное для обычных людей действие. Собственно, поэтому люди и задаются вопросом о том, как отправить несколько фото в WhatsApp. Но не волнуйтесь, сейчас мы все объясним.
Откройте приложение и откройте чат с человеком, которому хотите прислать картинки. Нажмите на иконку скрепки и выберите вариант «Галерея» — фиолетовую кнопку с изображением картины. Откроется библиотека Вашего телефона.
Найдите в ней фотографии, которые хотите прикрепить. После этого, нажмите на нужную картинку и задержите палец на ней на 1-2 секунды. После этого, вверху появится число выбранных фото. Чтобы прикрепить другие картинки, просто нужно понажимать на них. Зажимать уже не надо — такое действие было необходимо только для первого изображения.
После того, как все нужные фотографии будут выбраны, нажмите кнопку «ОК» или «Отправить». Ее вид будет зависеть от модели Вашего телефона.
Как отправить фото с компьютера на WhatsApp?
Некоторые люди все же предпочитают использовать мессенджер на компьютере. Это вполне возможно, если установить на свой ПК официальную программу WhatsApp Desktop. Она практически полностью копирует все возможности своего мобильного брата, но при этом ею можно пользоваться на ноутбуке или компе.
И смартфон под рукой постоянно держать не нужно. И, конечно же, функционал полностью сохранен. Правда, люди, которые пользуются этим клиентом впервые не совсем понимают, как использовать некоторые возможности, к которым уже все привыкли в мобильной версии. Поэтому в этом разделе инструкции мы постараемся как можно подробнее рассказать о том, как отправить фото с компьютера на WhatsApp.
Включите программу WhatsApp Desktop. Вы сразу же попадете на страницу с чатами. Выберите диалог с нужным человеком из этого списка. Если же в списке его еще нет, то нажмите иконку с плюсом, которая расположена на верхней панели. Выберите нужного пользователя из списка своих контактов.
Не забывайте о том, что можно выбрать только людей, которые уже используют Ватсап в качестве мессенджера.
После того, как Вы выбрали собеседника, откроется диалог с ним. В правом верхнем углу Вы увидите иконку скрепки. Нажмите на нее. Она нужна для того, чтобы прикреплять файлы к сообщениям.
После нажатия, всплывает несколько кнопок. Нас интересуют всего две: фиолетовая, с изображением картины и радужная — с иконкой камеры. Если Вы хотите выбрать фотографию из библиотеки своего ПК, то нажмите фиолетовую кнопку. Если хотите сделать фото с вебкамеры и отправить человеку, то выберите кнопку с камерой.
После выбора определенной кнопки, Вам предстоит либо сделать фото с вебкамеры, либо выбрать нужную картинку в галерее Вашего компьютера. После того, как Вы совершите эти действия, изображение будет отправлено.
Как удалить отправленные фото в WhatsApp?
Бывают и ситуации, когда желание показывать своему собеседнику определенные изображения уже пропало, а картинки уже на пути к своему получателю. Или он уже успел их просмотреть, но Вы не хотите, чтобы эти файлы оставались в истории чата. Для того, чтобы их стереть, необходимо понять, как удалить отправленные фото в WhatsApp. Благо, это достаточно легко и быстро делается. В данном случае, нам даже не понадобятся вспомогательные скриншоты. Настолько все просто.
Здесь все работает ровно как и в случае с удалением сообщений. Нужно всего лишь зажать на пару секунд фото, которое Вы хотите стереть. Зажать — означать нажать и удерживать 1-2 секунды.
Если Вы все сделали правильно, то всплывет небольшое контекстное меню, в котором будет вариант «Удалить». При этом, можно выбрать, для кого нужно стереть эту картинку — только у себя (в таком случае, у Вас из истории чата фото пропадет, но собеседник все еще будет его видеть) или у всех (данный вариант позволяет стереть картинку и у Вас, и у Вашего собеседника). Просто выберите нужный вариант и подтвердите действие.
Почему WhatsApp не отправляет фото: причины и решение
Хоть в этом приложении все и сделано достаточно просто, ошибки все еще возникают. Такое происходит не только потому, что мессенджер работает далеко не идеально. Чаще всего, проблема заключена именно в действиях самого пользователя.
В любом случае, если не отправляются картинки в Ватсапе, то в сервисный центр идти не нужно — такую проблему можно легко устранить и своими силами. Главное, правильно выявить причину такой ошибки. И с этим Вам поможем мы.
Помните: если WhatsApp не отправляет фото, это еще не значит, что устройство сломано. Скорее всего, проблема менее серьезная и глобальная. Не спешите идти и отдавать деньги за починку. В большинстве случаев, Вы можете все исправить своими руками. Для этого не нужно обладать особыми знаниями или умениями.
1. Устройству не хватает памяти
Казалось бы: Вы не скачиваете картинку, а пытаетесь переслать ее другому человеку. Причем тут вообще память? Однако, она имеет к этому процессу непосредственное отношение. Особенно, если у Вас телефон старой модели.
Сейчас смартфоны могут хранить гигабайты данных, однако всего 3-4 года назад выпускались устройства, стабильность работы которых напрямую зависел от степени заполненности памяти. Если у Вас именно такой случай, то можем Вас поздравить: пришло время почистить телефон от ненужных файлов. Ведь по этой причине чаще всего в WhatsApp не отправляются фото на Android. Особенно, на старых версиях.

Сейчас существует множество бесплатных утилит, которые позволяют чистить память устройства от ненужных файлов. Вашего вмешательства особо не нужно: Вам просто нужно указать приложению, что удалять можно, а его нельзя.
На самом деле, по большей части такие приложения стирают именно ненужные файлы — кэш, мусор, о котором Вы даже не подозреваете (но телефоны активно его копят) и так далее. Ваши личные фото и видео утилита трогать не будет.
От себя можем посоветовать утилиты CCleaner и Google Files, которые предназначены именно для эффективной оптимизации памяти. При этом, CCleaner еще и частично берет на себя функции антивируса, а Google Files предоставляет возможность эффективно управлять файловой системой устройства.
2. Проблемы с доступом к Интернету
Классическая проблема. И самая частая, стоит заметить. Все банально: чтобы переслать картинку в приложении, нужен Интернет. А если устройство потеряло доступ к сети, то ничего не получится. Причин для того, почему в Ватсапе не отправляются фото в таком случае может быть множество: забыли пополнить счет, выключился Wi-fi, проблемы с оператором сотовой связи, поломка телефона.
В случае, если вай-фай нормально работает на других устройствах, а счет пополняли совсем недавно, уже можно обратиться и в сервис. Это может означать, что в телефоне просто сломалось устройство, которое отвечает за то, чтобы поймать сеть.
3. Пользователь Вас заблокировал
В приложении существует возможность отправить любого человека в черный список. И если Вы не можете отправить фото в Ватсап другому человеку, есть вероятность, что это происходит из-за того, что он просто Вас забанил. Действительно, в таком случае Вы не можете отправить ему ни картинку, ни сообщение.
Однако поспешных выводов делать не стоит. У блокировки есть несколько признаков, по которым можно вычислить, отправили Вас в черный список или нет.
Например:
- Вы больше не видите, когда этот человек был в сети в последний раз. Его статус вообще пропал;
- Исчезло фото его профиля;
- Когда Вы отправляете ему сообщения, они помечаются только одной галочкой, а не двумя. Это значит, что СМС отправляются, но не приходят Вашему собеседнику;
- При попытке позвонить этому человеку через WhatsApp, звонки сбрасываются сразу же — без гудков.

О том, как узнать что тебя заблокировали в WhatsApp и отправить другого человека в черный список, мы подробно рассказали здесь.
В таком случае, сделать уже ничего нельзя. Максимум — поговорить с этим человеком и обсудить, почему же Вы оказались в черном списке. Всегда можно попросить снять с Вас блокировку. Кроме того, помните о том, что обращаться в поддержку в таком случае бесполезно: они всегда будут на стороне человека, который Вас забанил.