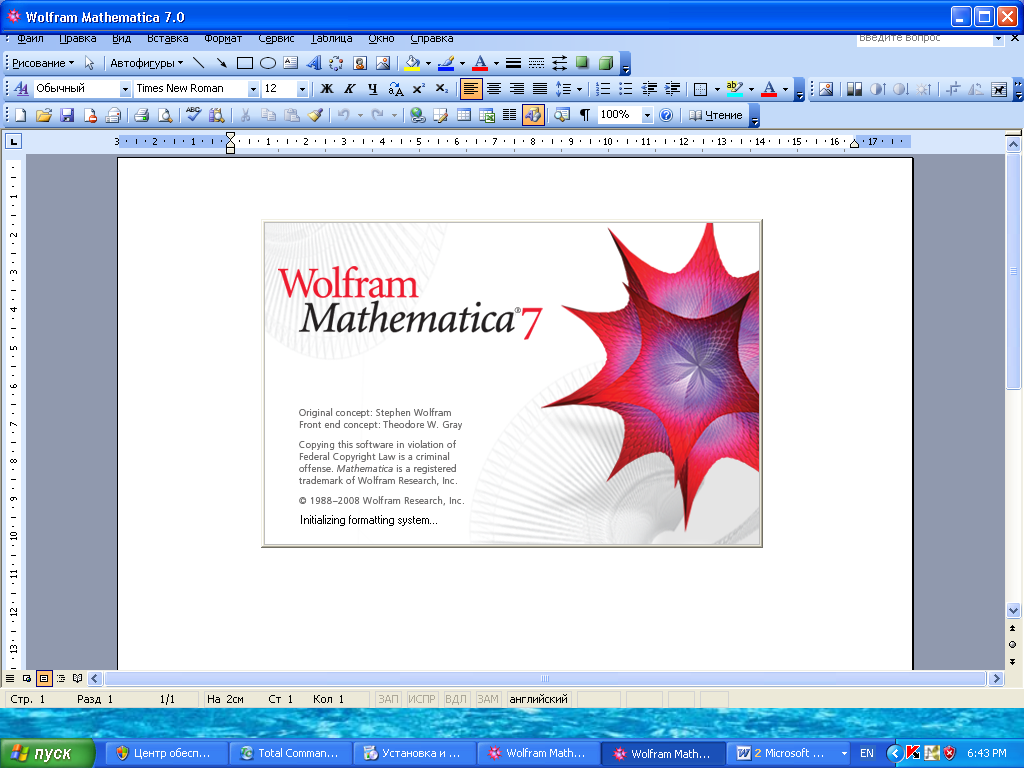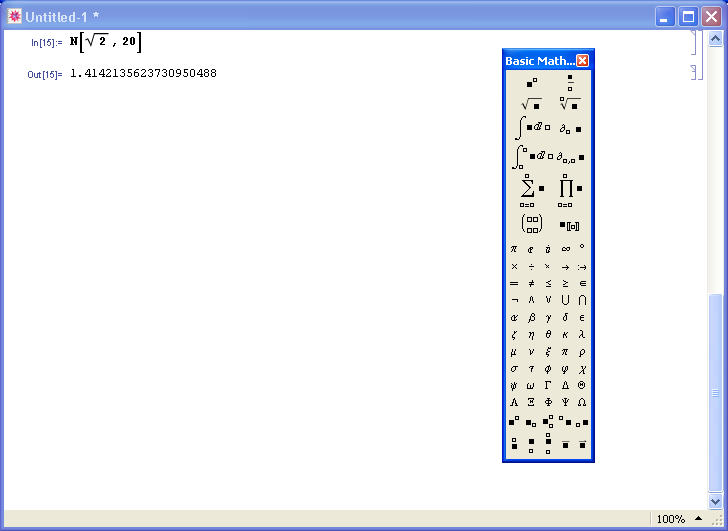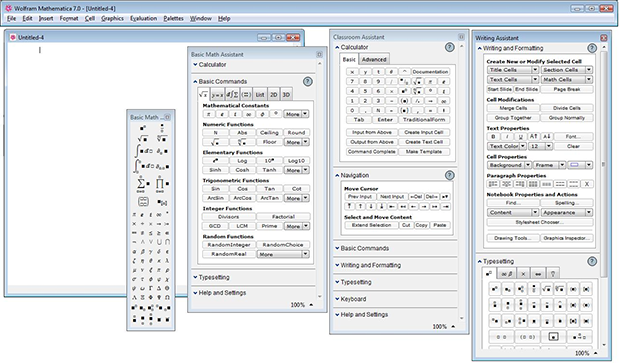— 31 —
Калинин
Б.Н.
Оглавление
Таблица
5.1. 7
Примеры
выражений 7
Таблица
5.2. 10
Формы
обращений к функциям 10
1. Общие сведения. Ядро и интерфейс пакета Математика
Пакет
прикладных программ Mathematica разработан
фирмой Wolfram Research. Объявление о появлении
первой версии Математики было сделано
в 1988г. В настоящее время используются
версии 5 и 7.
Пакет
Математика позволяет:
-
производить
численные и аналитические вычисления; -
объединять
последовательности вычислений в
программы; -
создавать
диалоговые документы, объединяющие
активные формулы, тексты, живые графики
и звук; -
подключать
внешние программы; -
использоваться
как встроенная система, вызываемая из
других программ.
Пакет
Математика включает две части: ядро
(Kernel) и интерфейс (Front End). Ядро является
неизменной частью, а интерфейс Математики
настраивается на конкретный компьютер
и конкретный графический интерфейс.
Ядро включает основную часть всех
математических функций.
Интерфейс
обеспечивает программную поддержку
для создаваемых в процессе работы
документов: чтение, запись и редактирование
файлов. Интерфейс также обеспечивает
доступ к справочной системе Help.
Математика
следует распространенным стандартам,
благодаря чему возможен обмен с другими
программами. Например, графики
представляются в стандарте PostScript.
Математика может обмениваться с другими
программами, использующими стандарт
MathLink. В частности, в этом стандарте
производится обмен между собственным
интерфейсом и ядром Математики.
В
случае стандартной конфигурации при
запуске Математики загружается только
интерфейс, а для подключения ядра нужно
произвести какое-либо математическое
действие. Стандартная конфигурация
может быть изменена так, чтобы ядро
загружалось одновременно с интерфейсом.
Запустив
Математику обычными средствами системы
Windows: с помощью иконки, либо с помощью
команды Run
(выполнить)
– получим типичное для приложений
Windows окно со строкой заголовка, строкой
раскрывающегося меню и полосами
прокрутки, позволяющими двигать рабочий
документ. Можно открыть дополнительные
инструментальные окна-«палитры»,
содержащие обозначения математических
и других функций. Названия инструментальных
окон содержатся в разделе меню File
– Palette.
Часто используемые обозначения содержатся
в палитре Basic
Input,
показанной на рисунке.
Для
вызова ядра запишем простое действие
2*2
и запустим систему на счет; для запуска
системы нажмем на клавиши Shift+Enter.
Некоторое время потребуется для загрузки
ядра, затем на экране появится:
In[1]:=
2*2
Out[1]
= 4
После
этого Математика полностью готова к
работе.
2. Точные и приближенные вычисления. Численные и аналитические операции
Рассмотрим
примеры вычислений. Вычислим число
100!.
Запишем это выражение и нажмем клавиши
Shift+Enter.
Получим ответ, занимающий три строки.
(Отметим попутно, что знаком продолжения
числа в следующей строке является косая
черта «».) Полученное число трудно
обозримо, поэтому, переформулируем
задачу – поставим в числе 100
десятичную точку: 100.!
– и вновь запустим на счет. Получим
приближенное значение: 9.33262 10.
Итак, если не указано явно, что нужен
приближенный ответ, Математика стремится
найти точное значение. Если мы спросим
у Математики, чему равен корень квадратный
из двух: Sqrt[2],
получим ответ:
,
– другого точного выражения для
квадратного корня из двух Математика
не знает. Для того, чтобы получить
приближенное значение корня, нужно либо
поставить десятичную точку в числе 2,
либо записать входное выражение в одном
из видов: Sqrt[2]//N
или N[Sqrt[2]].
По
умолчанию приближенные вычисления в
пакете Математика производятся с
относительной точностью, которую
обеспечивает математический сопроцессор:
~10-15.
Если необходима более высокая точность,
это можно явно указать с помощью команды
N[expr,
n],
где expr
– вычисляемое выражение, n
– требуемое число десятичных знаков.
Например, N[Sqrt[2],
20]
– команда подсчитать и вывести на экран
значение корня из двух с точностью до
20 знаков.
В
ряде случаев точные вычисления занимают
слишком много времени; в таких случаях
целесообразно прибегать к приближенным
вычислениям.
Наряду
с обычными вычислениями Математика
производит и аналитические преобразования.
При этом, как правило, не требуется
дополнительных указаний: смысл команды
ясен из контекста.
Ниже
приведены примеры численных и аналитических
операций.
In[]
:=
Sin‘[x]
Out[]
=
Cos[x]
– производная функции Sin[x]
в произвольной точке x.
In[]
:=
Sin‘[0]
Out[] =
1 – производная функции Sin[x]
в точке x=0.
In[]
:=
Integrate[
x^2,
x]
Out[]
=
x3/3
– неопределенный интеграл – первообразная
функции x2.
In[]
:=
Integrate[
x^2,
{x,
0, 1}]
Out[]
=
1/3 – определенный интеграл на отрезке
[0, 1].
In[]
:=
Integrate[
Sin[x]*Log[Sin[x]],
x]
Out[]=
– неопределенный
интеграл.
In[]
:=
Integrate[
Sin[x]*Log[Sin[x]],
{x,
0, Pi/2}]
Out[]
=
-1+Log[2]
– аналитический результат вычисления
определенного интеграла на отрезке от
0 до .
Добавив во входном выражении десятичную
точку в числе 2, получим численный
результат:
In[]
:=
Integrate[ Sin[x]*Log[Sin[x]], {x, 0, Pi/2.}]
Out[] =
-0.306853. Тот
же результат получим, заменив слово
Integrate
на NIntegrate.
Отметим,
что при вычислении производной и
интеграла можно воспользоваться
обозначениями, взятыми из панели
инструментов Basic
Math
Input,
представленной на рисунке. Если эта
панель не выводится по умолчанию, то ее
можно вызвать с помощью команд меню:
Palettes
– Uther
– Basic
Math
Input.
Соседние файлы в предмете [НЕСОРТИРОВАННОЕ]
- #
- #
- #
- #
- #
- #
- #
- #
- #
- #
- #
Аннотация: В настоящей лекции мы впервые познакомимся с пакетом Mathematica, её возможностями при выполнении вычислений, узнаем некоторые встроенные функции. Мы научимся осуществлять элементарные математические операции, «задавать вопросы» Mathematica (вводить данные) и «получать ответы» (получать результат вычислений), а также пользоваться встроенной документацией, расширяющей возможности пользователя при работе пакетом.
Цель лекции: познакомиться с основными возможностями пакета и базовыми принципами работы в системе компьютерной алгебры Mathematica.
1.0. Введение: Основные возможности системы компьютерной алгебры Mathematica
Пакет Mathematica совершенствуется и развивается уже не одно десятилетие, начиная с конца восьмидесятых годов прошлого века. За эти годы Mathematica из программируемого калькулятора, однако, уже тогда способного на многое в математике, выросла в полноценную систему компьютерной алгебры. Все возможности Mathematica можно разделить на 4 больших категории: численные расчёты, символьные вычисления, визуализация и программирование. Краткую обобщённую классификацию возможностей Mathematica приводят А.Н. Прокопеня и А.В. Чичурин в книге [5, с. 6–7]. В редуцированном виде приведём её в нашем курсе.
- Численные расчеты
- Mathematica позволяет производить вычисления с любой точностью. Это отличает её от обычного калькулятора, для которого точность вычислений фиксирована. Также Mathematica может производить расчеты с использованием специальных функций.
- Mathematica умеет вычислять интегралы, численно решать алгебраические и дифференциальные уравнения и системы уравнений.
- Mathematica позволяет производить статистический анализ численных данных, производить Фурье-анализ, интерполяцию и аппроксимацию данных с помощью метода наименьших квадратов.
- Mathematica прекрасно работает не только с числами, но и с матрицами, обеспечивая выполнение всех операций линейной алгебры.
- Символьные вычисления
- Mathematica позволяет оперировать алгебраическими формулами: разлагать на множители, раскрывать скобки или напротив, производить упрощение многочленов и т.д.
- Mathematica позволяет находить решения дифференциальных уравнений, находить интегралы и производные в символьном виде.
- Mathematica может разлагать функцию в ряд, вычислять пределы.
- Визуализация или графика
- Mathematica умеет строить двух- и трехмерные графики аналитических функций, заданных явно или параметрически, а также контурные и плотностные графики. Помимо функциональных зависимостей Mathematica умеет визуализировать дискретные наборы данных.
- Mathematica обладает значительным набором инструментов, опций, позволяющих контролировать оформление изображений, графиков. Так, например, можно изменять цвет графиков, управлять тенями, освещением и яркостью и т.д.
- Mathematica позволяет строить изображения, используя элементарные графические объекты, стандартные фигуры. В двумерной графике это — многоугольники, окружности, дуги и т.д., в трёхмерной графике — параллелепипеды, сферы, цилиндры, конусы и т.д. Также Mathematica позволяет добавлять текстовые комментарии в любое место двумерного или трехмерного графического объекта.
- Программирование
- Mathematica позволяет создавать дополнительные функции под нужды пользователя. Использование именно этой возможности подразумевает функциональный стиль программирования.
- Mathematica обладает таким инструментом, как правила преобразований, которые позволяют одним символьным выражениям ставить в соответствие другие символьные выражения и численные значения. На этой возможности базируется так называемый стиль программирования, основанный на правилах преобразования.
- В Mathematica содержится большое количество встроенных функций, позволяющих разветвлять вычисления в зависимости от выполнения определённых условий, многократно выполнять тот или иной алгоритм действий, реализуя тем самым процедурный стиль программирования.
- Mathematica сама по себе представляет собой язык программирования высокого уровня, на котором можно писать как малые, так и большие программы.
1.1. Начало работы в Mathematica. Интерфейс программы
1.1.1.Главное меню программы
Mathematica, как и всякая программа, предназначенная для выполнения под Windows, запускается после двойного щелчка кнопкой мыши на соответствующей пиктограмме. На рис. 1.1 приведён снимок экрана с запущенной программой Mathematica. Основные элементы интерфейса программы следующие: в самом верху экрана располагается строка главного меню, белая прямоугольная область в средней части экрана — окно редактирования или окно ввода; тяготеющие к правой части экрана окна — палитры.
Начнём описание интерфейса программы с главного меню.
Пункты главного меню Mathematica достаточно подробно описаны в книгах А. П. Мостовского [4, с. 6–8] и А. В. Чигарева [6, с. 115–124].
Пункт меню File предназначен для работы непосредственно с файлами программы. С его помощью можно, например, создавать новые файлы (New), выбирать из каталога ранее уже созданные (Open…), сохранять файлы (Save As), перезаписывать (Save) или закрывать их без сохранения (Close), управлять параметрами представления данных на экране (Printing Settings), печатать документы (Print…) и завершать работу всей программы (Exit).
Пункт меню Edit содержит основные операции редактирования данных на экране. Среди них отмена операции (Undo), копирование фрагментов документа в буфер обмена с их удалением из текста программы (Cut) и без удаления (Copy), вставка фрагментов из буфера обмена в заданную область документа (Paste), удаление фрагментов документа (Clear). Помимо этого, в данном пункте меню содержатся команды для поиска выражений в тексте программы: это Find… для задания шаблона для поиска, а также Find Next и Find Previous для перехода к следующему и предыдущему фрагментам текста, соответственно, совпадающим с шаблоном. Подпункт Preferences… ответственен за управление настройками самого пакета.
При помощи команд, содержащихся в пункте меню Insert, можно вводить данные в окно редактирования. Например, можно задавать верхние и нижние индексы при помощи содержащихся в подпункте Typesettings команд Superscript и Subscript, обособлять тексты скобками различного вида при помощи команд Matching [], Matching (), Matching {} и т.д. Можно вставлять в текст программы объекты, созданные в других программах, например, графику, формулы и т.д.
Пункт меню Format позволяет пользователю устанавливать, исходя из его эстетических и рассудочных предпочтений, внешний вид окна ввода, стиль ячеек, их содержание, размер, управлять шрифтами и т.д.
Управлять ячейками данных позволяет пункт меню Cell (подробней о ячейках см. пункт 1.1.2 настоящей лекции). С его помощью можно устанавливать формат ячеек (Cell Properties), преобразовывать их тип (Convert To), группировать (Grouping), объединять (Merge Cells) и разделять (Divide Cells) ячейки и т.д.
Пункт меню Graphics, что весьма очевидно, отвечает за работу с графическими данными, встречающимися в тексте программы.
В пункте меню Evaluations собраны команды для непосредственного управления ходом вычислений, работой с ядром программы. С их помощью можно осуществлять вычисления в пределах одной ячейки программы (Evaluate Cells, Evaluate Initialization Cells), в пределах всей программы (Evaluate Notebook), отключать ядро (Quit Kernel) программы и вновь запускать его (Start Kernel) и т.д.
Ввод данных в окно ввода в Mathematica можно осуществлять не только вручную с клавиатуры, но и с использованием так называемых палитр (Palettes). Они представляют собой окна, содержащие набор кнопок, за которыми закреплены определённые действия, и выпадающих списков. Управлять палитрами можно, используя команды в пункте меню Palettes. Можно выводить на экран и убирать с экрана те или иные палитры, а также создавать собственные палитры с требуемым набором функций.
Команды для управления внешним видом окон, их расположением, собраны в пункте меню Window. Содержание этого пункта типично для большинства программ, предназначенных для работы в ОС Windows.
Последний пункт меню, Help, содержит команды для работы со справочными данными по пакету Mathematica.
В любом из пунктов меню часть команд в настоящий момент может быть невыполнима — например, нельзя вычислить значение выражения, если само оно в окно редактирования ещё не введено, либо не выделена содержащая его ячейка. Такие команды выделяются светло серым шрифтом.
увеличить изображение
Рис.
1.1.
Скриншот открытых окон запущенного приложения Mathematica. В зафиксированный момент на экране присутствуют главное меню, окно ввода, и окна палитр функций
1.1.2. Окно ввода
Все элементы интерфейса Mathematica выводятся независимо друг от друга: отдельно — строка меню, отдельно — окна (в том числе окно редактирования), отдельно палитры инструментов. В одно и то же время на экране могут быть представлены одни элементы, и скрыты другие. Кроме того, можно, перетаскивая мышкой, помещать элементы программы в любое удобное место экрана, изменять их размеры (В. П. Дьяконов [2, с. 35–37]). В окне редактирования имеются полосы прокрутки для скроллинга не помещающихся на экране текстов.
Все введённые в окно ввода данные в Mathematica содержатся в отдельных, определённым образом выделенных областях экрана, называемых ячейками. Итак, программа запущена, и в центральной части экрана появилась девственно чистая область — окно ввода. Именно в эту область и предстоит вводить данные. Как только будет введён первый символ, в правой части окна ввода появится квадратная скобка: она обозначает вертикальные границы ячейки, содержащей введенный с клавиатуры символ. Исходные данные содержатся во входных ячейках (Input), а результат преобразований — в выходных (Output). А. П. Мостовской в [4, с. 6] определяет ячейку в Mathematica следующим образом: «Под ячейкой понимается связная часть рабочего поля, содержащая задачу, ответ, текст или другое«.
После того, как на экране появилось окно редактирования (при первом старте Mathematica или после выбора подпункта New в пункте меню File), вы сразу же можете вводить данные. Например, если вы наберёте N[E,10] и нажмёте Shift+Enter (удерживая Shift, нажмёте Enter) для начала вычислений, Mathematica выведет на экран приближённое значение экспоненты с точностью до 10-и значащих цифр — см. рис. 1.2.
Рис.
1.2.
Экспонента с точностью до 10-и значащих цифр
Таким образом, чтобы Mathematica произвела вычисление введённого выражения, необходимо, оставив курсор внутри ячейки с входными данными, нажать сочетание клавиш Shift+Enter. Заметим, что после того, как вы заставили программу произвести вычисления в окне редактирования, Mathematica добавляет к данным на экране подсказки в виде In[1]:= для входных данных, и Out[1]:= для данных на выходе, т.е. результатов вычислений — также см. в качестве примера рис. 1.2. При этом исходное значение оказывается присвоенным объекту In[1], а результат вычислений — объекту Out[1] (Е. М. Воробьёв [1, с. 8–9]). В нашем примере на рис. 1.2 в текущей сессии работы с программой ввод с клавиатуры In[1] будет эквивалентен вводу выражения N[E,10], а ввод Out[1] — вводу 2.718281828.
Скажем ещё несколько слов о скобке в правой части экрана, очерчивающей границы ячейки с входными данными и результатами их преобразований. Если все заданные вычисления завершены успешно или ещё не проводились, ячейка обозначается тонкой правой квадратной скобкой, цвет которой зависит от цветовой схемы, используемой в операционной системе пользователя (см. пример на рис. 1.2). Изменение внешнего вида скобки может многое сказать о текущем состоянии вычислений. Если скобка изменила цвет на яркий, привлекающий внимание, и толщину, а в верхней её части появился значок +, это значит, что в синтаксисе содержащихся в ячейке выражений имеется ошибка: узнать на характере ошибки можно, нажав на + (см. верхний пример на рис. 1.3).
Эта скобка также оказывается полезной при организации работы с большим количеством разнородных данных. Двойной клик на скобке позволяет свернуть ячейку, содержащаяся в которой информация, например, в данный момент не используется, и в представлении её на экране нет необходимости. И напротив, двойной щелчок позволяет развернуть свёрнутую ранее ячейку.
Новые данные можно вводить непосредственно под ячейкой с предыдущими вычислениями, ограниченной снизу горизонтальной линией, проходящей по всей ширине окна ввода. Новая ячейка откроется сразу же, как только вы начнёте вводить данные.
Рис.
1.3.
Разные типы скобки, очерчивающей ячейку
1.1.3. Палитры математических функций
В данной лекции мы уже упомянули такой термин, как палитры. В Mathematica палитра — панель с кнопками быстрого управления.
С одной стороны, кажется удобным, когда элементы управления находятся на экране, перед глазами, и вместо того, чтобы вспоминать команду для выполнения того или иного действия, достаточно нажать соответствующую кнопку на экране. Однако, с другой стороны, когда таким способом упрощён ввод большого количества команд, экран оказывается сильно загромождён этими вспомогательными панелями.
Разработчики Mathematica сумели реализовать положительный эффект от вспомогательных панелей, минимизировав причиняемые им неудобства. Они создали инструментальные палитры, содержащие определённым образом сгруппированные команды для ввода математических выражений, отсутствующих на клавиатуре символов, команд управления вычислениями, инструментов работы с текстом и графикой. Палитрам не обязательно всё время находиться на экране, и по желанию пользователя они могут быть перемещены в любое место экрана или вовсе скрыты. Управлять палитрами можно при помощи команд, собранных в пункте главного меню Palettes.
На скриншоте на рис. 1.1 представлено несколько палитр, имеющихся в Mathematica.
М.
И. Иванчук
ИСПОЛЬЗОВАНИЕ
МАТЕМАТИЧЕСКОГО ПАКЕТА MAXIMA
Учебно-методическое
пособие
для
учащихся 10-11 классов
СОДЕРЖАНИЕ
Предисловие…………………………………………………………………………………………. 3
§1.Основные понятия программы Maxima.…………………………………………….. 4
§2. Функции и команды программы Maxima………………………………………….. 6
§3.Действия
над элементарными и тригонометрическими выражениями…. 14
§4.Вычисление логарифмов……………………………………………………………….. 20
§5.Решением линейных уравнений и систем
алгебраических уравнений….. 23
§6.Решение тригонометрических уравнений………………………………………… 25
§7. Построение графиков функций на
плоскости и в пространстве………….. 28
§8.Вычисление
пределов функций………………………………………………………. 37
§9.Вычисление производных функций………………………………………………… 39
§10.Вычисление интегралов функций………………………………………………….. 46
Практические и
контрольные работы…………………………………………………….. 50
Предисловие
Данное
учебное пособие предназначено для учащихся 10-11 классов
физико-математического, информационно-технологического и экономического
профилей.
В
настоящем пособии рассмотрены основные теоретические и практические вопросы по
использованию пакета Maxima для
решения математических задач.
Maxima
– это программа для выполнения математических вычислений, символьных
преобразований и построения графиков.
Maxima
является универсальным математическим пакетом, позволяющим решать большое
количество сложных математических задач без использования программирования.
Существуют две идентичные версии пакета для операционных систем Windows
и Linux.
Преимуществами
программы являются ее возможность свободного использования (распространяется на
основе лицензии GNU), широкий класс
решаемых задач, в программе есть справка и инструкция по работе с программой.
Среди
возможностей Maxima: решение уравнений,
построение двухмерных и трехмерных графиков, упрощение выражений, использование
широкого спектра математических функций, дифференцирование и интегрирование
функций и многое другое. С каждой новой версией в Maxima
появляются новые функциональные возможности и виды решаемых задач.
Отдельным
разделом в пособии представлены практические и контрольные работы.
§1. Основные понятия программы Maxima
Изучая
и анализируя современное состояние применения прикладных программных средств
(ППС) в процессе обучения, следует отметить, что на сегодняшний день уже
сформировался определенный набор компьютерных программ, эффективно используемых
в процессе преподавания математического цикла.
Среди современных
ППС особое место занимают пакеты прикладных математических программ (ППМП).
Универсальные математические пакеты предоставляют новые широкие возможности
для совершенствования образования на всех, без исключения, его этапах – от
целенаправленного обучения и образования до комплексной подготовки обучаемого к
профессиональной деятельности и самореализации. Велика роль пакетов прикладных
программ при изучении математики. Облегчая решение сложных задач, они снимают
психологический барьер в изучении математики и делают этот процесс интересным и
более простым.
Maxima — математическая система
символьных и численных вычислений. Программа работает в консольном режиме и
виде оконного приложения. При проведении вычислений, Maxima использует точные
дроби, целые числа и числа с плавающей точкой, что позволяет проводить
вычисления с очень высокой точностью.
История проекта,
известного ныне под именем Maxima, началась еще в конце 60 — х годов в
легендарном MIT (Massachusetts Institute of Technology— Массачусетский
Технологический институт), когда в рамках существовавшего в те годы большого
проекта MAC началась работа над программой символьных вычислений, которая
получила имя Macsyma (от MAC Symbolic MAnipulation). Архитектура системы была
разработана к июлю 1968 г., непосредственно программирование началось в июле
1969. В качестве языка для разработки системы был выбран Lisp, и история
показала, насколько это был правильный выбор: из существующих в то время языков
программирования он единственный продолжает развиваться и сейчас — спустя почти
полвека после старта проекта. Macsyma была закрытым коммерческим проектом; его
финансировали государственные и частные организации, среди которых были
вошедшее в историю ARPA (Advanced Research
Projects Agency), Энергетический и Оборонный Департаменты США (Departments of Energy & Defence, DOE and DOD). Проект активно развивался, а организации, контролирующие его,
менялись не раз, как это всегда бывает с долгоживущими закрытыми проектами. В
1982 году профессор Уильям Шелтер начал разрабатывать свою версию на основе этого
же кода, под названием Maxima. В 1998 году Шелтеру удалось получить от DOE
права на публикацию кода по лицензии GPL. Первоначальный проект Macsyma
прекратил свое существование в 1999 году. Уильям Шелтер продолжал заниматься
разработкой Maxima вплоть до своей смерти в 2001 году. Но, что характерно для
открытого ПО, проект не умер вместе со своим автором и куратором. Сейчас проект
продолжает активно развиваться, и участие в нем является лучшей визитной
карточкой для математиков и программистов всего мира.
Maxima является универсальным
математическим пакетом, позволяющим решать большое количество сложных
математических задач без использования программирования. Существуют две
идентичные версии пакета для ОС Windows
и Linux.
На данный момент ППП Maxima
может:
o
Использоваться как обычный калькулятор для
простых вычислений;
o
Вычислять и упрощать символьные выражения;
o
Использовать для вычисления интегралов и
производных функций;
o
Решать системы линейных алгебраических
уравнений, работать с матрицами и определителями;
o
Решать нелинейные алгебраические
уравнения;
o
Решать системы нелинейных алгебраических
уравнений;
o
Строить графики, как в декартовых, так и в
полярных координатах, различные диаграммы и гистограммы;
o
Решать дифференциальные уравнения;
o
Создавать документы, которые хорошо
выглядят в отчетах.
С
каждой новой версией в пакете Maxima
появляются новые функциональные возможности и виды решаемых задач. Пакет
позволяет решать символьные и численные выражения. Имеется довольно обширная
литература для работы с пакетом. Кроме того, есть возможность познакомиться с
системой Maxima-онлайн – аналогично
производя вычисления.
§2. Функции и команды программы wxMaxima
В
верхней графической части окна интерфейса wxMaxima демонстрируется версия
загруженной программы. Ниже расположена панель управления, содержащая следующие
команды: файл, правка, cell, maxima,
уравнения, алгебра, анализ, упростить, графики, численные расчеты и помощь. Далее
расположено рабочее поле, ниже строка состояния.
В
Maxima для
ввода функций и команд существует два способа. Первый способ: в панели
управления выбираем нужную команду и вводим пример. Ввод
команд через диалоговые окна упрощает работу с программой для новичков . Второй
способ заключется в следующем: ставим курсор в рабочее поле набираем нужную
команду или фукцию. Но таким способом мы решаем, если знаем «название» функции
или команды. Разделяются функции и команды символом «;» (точка с
запятой).
При
использовании интерфейса Maxima,
можно выделить в окне вывода результатов необходимую формулу и, вызвав
контекстное меню правой кнопкой мыши, скопировать любую формулу в текстовом
виде или в виде графического изображения, для последующей вставки в какой-либо
документ.
После
ввода команды необходимо нажать Enter
для ее обработки и вывода результата. Завершение ввода $ (вместо
точки с запятой) позволяет вычислить результат введенной команды, но не
выводить его на экран. В случае, когда выражение надо отобразить, а не
вычислить, перед ним необходимо поставить знак «’» (одинарная кавычка).
Две
одинарные кавычки последовательно, примененные к выражению во входной строке,
приводят к замещению входной строки результатом вычисления выражения.
Пример №1:
Показать использование одинарных кавычек
1.
Наводим курсор на рабочее поле и
записывает выражение: «а:1024», что означает «присвоить а число
1024». В дальнейшем можно будет записывать не число 1024, а просто a.
2.
Аналогично присваиваем b
значение 19.
3.
Вычислим следующее выражение: . Для этого запишем в wxMaxima
следующее: , так как
–
команда для вычисления квадратного корня. И увидим, что wxMaxima
выдаст ответ 51.
4.
Затем ставим одинарную кавычку и
записываем снова это выражение . WxMaxima
выдаст следующее сообщение: .
5.
Если поставить две одинарные кавычки и %,
то maxima
выдаст 51.
После
ввода, каждой команде присваивается порядковый номер. В рассмотренном примере
(см. выше), введенные команды имеют номера 1-5 и обозначаются (%i1),
(%i2)
и т.д.
Результат
вычисления также имеет порядковый номер, например (%o1),
(%o2)
и т.д., где i
– сокращение от англ. input
(ввод), а o – англ. output
(вывод). Этот механизм позволяет избежать в последующих вычислениях повторения
полной записи уже выполненных команд, например (%i1)
+ (%i2)
будет означать добавление к выражению первой команды – выражение второй и
последующий результат. Также можно использовать и номера вычислений (%o1)*
(%o2).
Для последней выполненной команды в Maxima
есть специальное обозначение — %.
Пример №2:
Показать использование номеров вычислений:
1.
Присвоим x значение
4.
2.
Вычислим
3.
С помощью обозначения «%» возведем x
в 3 степень.
Правила
ввода чисел в Maxima точно такие, как и для
многих других подобных программ. Целая и дробная часть десятичных дробей
разделяются символом точка. Перед отрицательными числами ставиться знак минус.
Числитель и знаменатель обыкновенных дробей разделяется при помощи символа «/»
(прямой слэш). Важно обратить внимание, что если в результате выполнения
операции получается некоторое символьное выражение, а необходимо получить
конкретное числовое значение в виде десятичной дроби, то решить эту задачу
позволит применение флага numer.
В частности он позволяет перейти от обыкновенных дробей к десятичным.
Преобразование к форме с плавающей точкой осуществляется также функция float.
Пример №3:
Преобразовать к форме с плавающей
точкой
1.
Запишем выражение в maxima
следующим образом: Программа выдаст
следующее: .
2.
На панели инструментов выберем вкладку «численные
расчеты»→to float.
Получим следующее значение: 2,095238095238095
Также
можно в рабочем поле записать float
(5/7)
Обозначение
арифметических операций в Maxima
ничем не отличается от классического представления: +, -, *, /.
Возведение в степень можно обозначить несколькими способами: ^, **.
Извлечение корня из степени n,
записываем, как степень 1/n.
Для
увеличения приоритета операции, как и в математике, используются круглые скобки
(). Список основных арифметических и логических операторов приведен в
таблицах 1 и 2.
Таблица
1
Арифметические
операторы
|
+ — * |
Оператор сложения Оператор вычитания или изменения знака Оператор умножения |
|
/ ^ или ** |
Оператор деления Оператор возведения в степень |
Таблица
2
Логические
операторы
|
< |
Оператор сравнения меньше |
|
> |
Оператор сравнения больше |
|
<= |
Оператор сравнения меньше или равно |
|
>= |
Оператор сравнения больше или равно |
|
≠ |
Оператор сравнения не равно |
|
= |
Оператор сравнения равно |
|
And |
Логический оператор «и» |
|
Or |
Логический оператор «или» |
|
Not |
Логический оператор «не» |
В
wxMaxima
для удобства вычислений имеется ряд встроенных констант. Самые распространенные
из них показаны в таблице 3. Еще в wxMaxima используются
встроенные функции, в таблице 4 приведены только те, которые будут
использоваться в школьном курсе.
Присваивание
значений переменной осуществляется с использованием символа «:» (двоеточие),
например, x:5.
Если необходимо удалить значение переменной (очистить ее), то применяется метод
kill:
Kill
(x)
– удалить значение переменной x;
Kill
(all)
– удалить значение всех используемых ранее переменных.
Таблица 3
Основные константы Maxima
|
Название |
Обозначение |
|
|
Слева (в отношении пределов) |
Minus |
|
|
Справа (в отношении пределов) |
Plus |
|
|
Плюс |
Inf |
|
|
Минус |
Minf |
|
|
Число |
%pi |
|
|
e |
%e |
|
|
Мнимая |
%i |
|
|
Истина |
True |
|
|
Ложь |
False |
|
|
Золотое |
%phi |
|
Таблица 4
Некоторые встроенные математически функции
системы Maxima
|
Abs(x) |
Модуль числа x |
|
Sqrt(x) |
Квадратный корень из x |
|
Acos(x) |
Арккосинус аргумента |
|
Acot(x) |
Арккотангенс аргумента |
|
Asin(x) |
Арксинус аргумента |
|
Atan(x) |
Арктангенс аргумента |
|
Sin(x) |
Синус аргумента |
|
Tan(x) |
Тангенс аргумента |
|
Log(x) |
Натуральный логарифм |
|
Exp(x) |
Экспонента x |
Заметим,
что в системе Maxima
есть все элементарные функции, но одними встроенными функциями не обойтись.
Очень часто при решении математических задач приходится сталкиваться со
сложными функциями, которые строятся на основе элементарных математических
функций.
Задания для проверки знаний учащихся
|
Карточка № 1 1. a) b) c) 2. Оформить решение. Для |
Карточка № 2 1. Найдите значения a) b) c) 2. Оформить решение. Для задания |
|
Карточка № 3 1. a) b) c) 2. |
Карточка № 4 1. a) b) c) 2. |
|
Карточка 1. a) b) c) 2. |
Карточка № 6 1. a) b) c) 2. |
Задания для проверки знаний учащихся (продолжение)
|
Карточка № 1 1. Вычислите a)x=2, y=3, b)x=1.3, y=-0.5 2. Sin200+sin400-cos100=? 3. Найдите значение функции:
|
Карточка № 2 1. Вычислите a)x=5.52, y=12.2, b)x=18, y=2.1 2. Cos850+cos350-cos250=? 3. Найдите значение функции:
|
|
Карточка № 3 1. Вычислите a)x=1, y=0.5, b)x=1.5, y=-1.5 2. Sin870-sin590-sin930+sin610=? 3. Найдите значение функции:
|
Карточка № 4 1. Вычислите a)a=20, b=14, b)a=10.8, b=-5 2. Sin1150-cos350+cos650+cos250 3. Найдите значение функции:
|
|
Карточка № 5 1. Вычислите a)a=13, b= 2. 3. Найдите значение функции:
|
Карточка № 6 1. Вычислите a)x=1.1, y=1.41, b)x=13/5, y=-7 2. 3. Найдите значение функции:
|
Вопросы для проверки:
1.
Перечислите основные составляющие рабочего
окна программы wxMaxima.
2.
Сколькими способами можно задать команды в
программе wxMaxima. Расскажите об
этих способах.
3.
Составьте пример, использующий все
операторы из таблицы 1.
§3. Действия над
элементарными и тригонометрическими выражениями
Выражение[1] – это
цифры, переменные и имеющие смысл соединения их с помощью знаков арифметических
операций «+, -, *,:» или с помощью символов функций, таких как √, возведение в
степень, sin, f,
знак абсолютной величины, запятая и скобки.
Бывают
выражения без переменных, например, цифры или π, которые обозначают конкретные
объекты из подходящей основной области и выражения с переменными, обозначающие
конкретный объект из соответствующей основной области только после подстановки
всех свободных переменных. Этот объект называется значением выражения.
Произведение
n
натуральных чисел от 1 до n
обозначают n! (читают: «n
факториал[2]).
Для
того чтобы производить вычисления и преобразования арифметических выражений в wxMaxima,
рассмотрим несколько полезных функций, которые нам пригодятся в ходе решения:
assume
– ввод ограничений и forget
– снятие ограничений;
divide
– нахождение частного и остатка от деления одного многочлена на другой;
factor
– разложение на множители;
expand
– раскрытие скобок;
gcd
– наибольший общий делитель многочленов;
ratsimp
– упрощение выражения;
partfrac
– преобразование в простые дроби по заданной переменной;
trigsimp
– тригонометрическое упрощение;
trigexpand
(тригонометрическое раскрытие скобок) – использует формулы преобразования сумм
двух углов для представления введенного выражения в как можно более простом
виде – где в качестве аргумента только одна переменная;
trigreduce
(приведение тригонометрическое) – преобразует тригонометрическое выражение к
сумме элементов, каждый из которых содержит только sin
или cos;
Рассмотрим
примеры.
Пример №1:
Для ввести и затем убрать
ограничение.
1.
Введем выражение в рабочее поле: для
этого наведем курсор на рабочее поле и введем .
(sqrt
– корень квадратный из выражения или числа, ^ — возведение в степень). wxMaxima
выведет выражение
2.
Введем ограничение x<0.
Для этого введем функцию ограничения assume
(x<0).
wxMaxima
выведет [x<0]
и если мы снова введем выражение sqrt(x^2),
то получим ответ: —x.
3.
Для того, чтобы убрать ограничение x<0,
необходимо ввести функцию forget
(x<0),
и затем снова ввести sqrt(x^2).
wxMaxima
выведет .
Вводить
функции и команды можно не только через рабочее поле, но и используя панель
инструментов.
Пример №2:
Найти частное и остаток от деления на
.
1.
На панели инструментов выберем вкладку
«анализ»→ «divide polynomials».
2.
Появиться окно
В
первую строку вводим , во вторую –
3.
Получаем ответ, где первый
элемент полученного массива — частное, второй – остаток от деления.
Пример №3:
Разложить на множители .
Пример №4:
Раскрыть скобки в выражении .
Пример №5:
Найти наибольший делитель многочлена ,
,
.
Пример №6:
Упростите выражение .
Пример №7:
Преобразуйте выражение: в простые дроби по
переменной x.
Пример №8:
Упростите тригонометрическое выражение .
Пример №9:
Раскройте скобки в тригонометрическом выражении .
Пример №10:
Преобразуйте тригонометрическое выражение к сумме элементов .
Таким
образом, можно провести вычисления и преобразования элементарных и
тригонометрических выражений, раскрытие скобок в выражениях в wxMaxima.
Операция
нахождения факториала обозначается восклицательным знаком (!), стоящим после
своего аргумента. Двумя восклицательными знаками обозначается полуфакториал
(произведение всех четных или нечетных чисел, меньших либо равных данному).
Пример №11:
Найти факториал 5.
1.
Нажав курсором в рабочее поле, введем 5!;
2.
Программа выдаст ответ: 120
Задания для проверки знаний учащихся
|
Карточка № 1 1. Для 2. Найдите частное и остаток от деления 3. Разложите на множители 4. Раскройте скобки в выражении 5. Упростите тригонометрическое выражение 6. Найдите факториал числа 15. |
Карточка № 2 1. Для 2. Найдите частное и остаток от деления 3. Разложите на множители 4. Раскройте скобки в выражении 5. Упростите тригонометрическое выражение 6. Найдите факториал числа 13. |
|
Карточка № 3 1. Для 2. Найдите частное и остаток от деления 3. Разложите на множители 4. Раскройте скобки в выражении 5. Упростите тригонометрическое выражение 6. Найдите факториал числа 18. |
Карточка № 4 1. Для 2. Найдите частное и остаток от деления 3. Разложите на множители 4. Раскройте скобки в выражении 5. Упростите тригонометрическое выражение 6. Найдите факториал числа 10. |
Вопросы для проверки:
1.
Дайте определение следующим понятиям:
выражение, факториал. Какими бывают выражения?
2.
Какие команды используются в программе Maxima
для преобразования арифметических и тригонометрических выражений, для
вычисления факториала?
§4. Вычисление логарифмов
Логарифмом[3] положительного числа N по основанию b (b>0, b1) называется показатель степени x, в которую нужно возвести b,
чтобы получить N .
Обозначается логарифм: и она равнозначна следующей записи:
. Данные записи однозначны.
Натуральным логарифмом[4] называют логарифм этого
числа по основанию е, где e —иррациональная константа, равная приблизительно 2,7.
Натуральный логарифм обычно обозначают как ln(x), loge(x) или
иногда просто log(x), если основание не
подразумевается.
Натуральный логарифм числа x (записывается как ln(x)) — это показатель степени, в
которую нужно возвести число e,
чтобы получить x. Например, ln(7,389…) равен 2, потому что e2=7,389.
Натуральный логарифм самого числа e (ln(e)) равен 1, потому что e1=e, а
натуральный логарифм 1 (ln(1)) равен 0, поскольку e0 = 1.
В
wxMaxima
нет десятичного логарифма, причем то, как мы привыкли записывать десятичный
логарифм (Log), Maxima
интерпретирует как логарифм натуральный.
Log
– функция вычисления натурального логарифма.
Radcan –
функция принудительного упрощения выражения с логарифмами, а также выражения
содержащие экспоненты, радикалы, путем преобразования к форме, которая является
канонической для широкого класса выражений.
Пример №1:
Вычислите .
1.
Наведите курсор на рабочее поле.
2.
Введите , так как e
— константа, то сначала нужно записать % и как уже говорилось, Ln
записывается как десятичный логарифм (log).
3.
Maxima
вывела
следующий результат:
Десятичный
логарифм можно легко вычислить, используя его свойства:
Пример №2:
Вычислите логарифм
Пример №3:
Вычислите логарифм
Задания для проверки знаний учащихся
|
Карточка № 1 1. Вычислить логарифм 2. Вычислить логарифм 3. Вычислить логарифм |
Карточка № 2 1. Вычислить логарифм 2. Вычислить логарифм 3. Вычислить логарифм |
|
Карточка № 3 1. Вычислить логарифм 2. Вычислить логарифм 3. Вычислить логарифм |
Карточка № 4 1. Вычислить логарифм 2. Вычислить логарифм 3. Вычислить логарифм |
Вопросы для проверки:
1.
Дайте определение логарифма и натурального
логарифма.
2.
Какие функции используются для вычисления
логарифма? Расскажите о них.
3.
Приготовьте сообщение о команде Radcan.
Как именно она вычисляет логарифмы?
§5. Решение линейных
уравнений и систем алгебраических уравнений
Уравнение[5]
вида называется линейным
уравнением с неизвестным x.
Уравнение
называется алгебраическим[6],
если каждая его частей есть многочлен или одночлен по отношению к неизвестным
величинам.
Решение системы алгебраического уравнения заключается в нахождении
его корней.
Решение
алгебраических уравнений и их систем в wxMaxima
осуществляется при помощи функции solve.
В качестве параметров в первых квадратных скобках указывается список уравнений
через запятую, во вторых – список переменных, через запятую.
Solve
– решение алгебраических уравнений и их систем.
Пример №1.
Решите линейное уравнение
1.
На панели инструментов выберите вкладку «уравнения»
→ «solve»
2.
В появившемся окне записываем уравнение по переменной x
3.
Нажимаем «ОК» и получаем следующий
ответ:
Пример №2:
Решите уравнение по переменной x
Как
мы видим из рассмотренного примера, программа Maxima
позволяет находить комплексные числа.
Пример №3:
Решите уравнение -3=0
Пример №4:
Решате систему уравнений
Пример № 5.
Решить уравнение
В
случае множества решений у тригонометрических уравнений выдается
соответствующее сообщение и только одно из решений, как показано выше на
примере.
Задания для проверки знаний учащихся
|
Карточка № 1 1. Решить уравнение 2. Решить систему уравнений 3. Решить тригонометрическое уравнение |
Карточка № 2 1. Решить уравнение 2. Решить систему уравнений 3. Решить тригонометрическое уравнение |
|
Карточка № 3 1. Решить уравнение 2. Решить систему уравнений 3. Решить тригонометрическое уравнение |
Карточка № 4 1. Решить уравнение 2. Решить систему уравнений 3. Решить тригонометрическое уравнение |
Вопросы для проверки:
1.
Что называется уравнением? Какие уравнения
Вы знаете?
2.
Какая команда используется для решения
уравнений?
3.
Рассмотрите примеры в программе Maxima,
которые вы еще не рассматривали на занятии.
§6. Решение
тригонометрических уравнений
Уравнение , где a – данное число, а
– одна из основных тригонометрических функций, называют простейшим тригонометрическим[7] уравнением.
Тригонометрические уравнения бывают самых
различных видов и сложности. В конечном счете, все тригонометрические уравнения
сводятся к простейшим
тригонометрическим уравнениям.
Простейшие тригонометрические уравнения
– это уравнения вида:
В ходе решения тригонометрических уравнений
часто приходится применять формулы суммы и разности аргументов, формулы суммы и
разности синусов и косинусов, формулы двойного и половинного угла, формулы
понижения степени и др.
Для решения тригонометрических уравнений в Maxima используются следующие функции:
trigexpand – раскладывает все тригонометрические функции
от сумм и произведений в комбинации соответствующих функций единичных углов и
аргументов.
trigreduce — свертывает все произведения
тригонометрических функций в комбинации соответствующих функции от сумм.
trigsimp – упрощает тригонометрические выражения,
применяя к ним правила: и
.
trigrat – приводит заданное тригонометрическое
выражение к канонической упрощенной квазилинейной форме.
Пример №1: Используя известные тождества, разложите тригонометрическую
функцию
1.
На панели
инструментов открыть вкладку «упростить» → «trigonometric simplification» → «expand trigonometric»
2.
Появиться
следующее окно:
3.
Вместо %
вводим выражение . Получаем:
Пример №2: Используя известные тождества, разложите тригонометрическую
функцию
Пример №3: Используя известные тождества, сверните тригонометрическую функцию
Пример №4: Используя известные тождества, упростите тригонометрическое
выражение
Пример №5: Приведите тригонометрическое выражение к каноническому виду
Задания для проверки
знаний учащихся
|
Карточка 1. Разложить 2. Свернуть тригонометрическую функцию 3. Упростить тригонометрическое 4. Приведите тригонометрическое |
Карточка 1. Разложить 2. Свернуть тригонометрическую функцию 3. Упростить тригонометрическое выражение 4. Приведите |
|
Карточка 1. Разложить 2. Свернуть 3. Упростить 4. Приведите |
Карточка 1. Разложить 2. Свернуть 3. Упростить 4. Приведите |
Вопросы для проверки:
1. Какие уравнения называются тригонометрическими?
Перечислите простейшие тригонометрические уравнения.
2. Какие команды используются при вычислении
тригонометрических уравнений?
§7. Построение графиков на плоскости и в
пространстве
Функция [8] — это
зависимость между двумя множествами, при котором каждому элементу из одного
множества ставится в соответствии с некоторым правилом, законом единственный
элемент из другого множества.
Графиком функции [9] y = f(x) называют множество тех и
только тех точек на координатной плоскости xOy, координаты которых
удовлетворяют условию y = f(x).
Другими словами, график функции y = f(х) — это множество
всех точек плоскости, координаты х, у которых
удовлетворяют соотношению y = f(x).
С помощью графика можно находить значение функции в точке. Именно,
если точка х = а принадлежит области определения функции y = f(x), то для нахождения числа f(а) (т. е. значения функции в точке х = а) следует поступить так. Нужно
через точку с абсциссой х = а провести прямую, параллельную оси ординат;
эта прямая пересечет график функции y
= f(x) в одной точке; ордината
этой точки и будет, в силу определения графика, равна f(а).
Для
того, чтобы начать построение графиков функций в системе Maxima,
необходимо изучить команды системы Maxima
для построения графиков.
Сразу
стоит отметить, что при построении графика стоит обращать внимание на масштаб
делений по осям. И если вместо ожидаемой окружности, мы увидим эллипс, то,
скорее всего это произошло именно из-за несоответствия масштаба делений по
осям.
Для
графических построений в системе Maxima
предусмотрены две функции — plot2d
и plot3d
(одно из значений слова plot
– график, а аббревиатура 2d
и 3d переводятся как
двумерный и трехмерный).
Графические
возможности в Maxima реализованы посредством
внешних программ. По умолчанию, построением графиков в Maxima
занимается gnuplot и разрабатываемый вместе
с Maxima
и идущий в ее же пакете openmath.
Построение графиков на плоскости.
Синтаксис
функции plot2:
plot2d(выражение,
[переменная, начало, конец]) – в случае построения одного графика функции.
plot2d([выражение
1, выражение 2,…], [переменная, начало, конец]) – в случае построения нескольких
графиков функции.
Выражение
задает функцию, график которой нужно построить, переменная – неизвестное,
входящее в выражение, начало и конец задают отрезок оси Ox
для построения графика. Участок по оси Oy
выбирается автоматически, исходя из минимума и максимума функции на заданном
промежутке.
Рассмотрим
несколько примеров построения графиков функций.
Пример №1:
Постройте график функции
Построение
графика можно произвести двумя способами:
1способ:
1.
На панели инструментов выберите вкладку «графики»
→ «plot
2d»
2.
Появиться окно, в котором указывается
выражение(ния), переменные x
и y,
зададим функцию на отрезке x
[-10;10]
3.
Появиться следующее окно:
И
получаем следующий график:
2 способ:
1.
Наводим курсор на рабочее поле и с
клавиатуры запишем: plot2d([x^2+5*x+6],[x,-10;10]);
2.
Нажимаем «ctrl +
enter»
и появляется тот же график.
Пример №2:
Постройте график функции на промежутке
Видим, что на данном графике, мы не
указали параметры y.
Он определился автоматически.
Пример №3:
Построим график параболы и
найдем точку пересечения ее с осями.
Чтобы
определить, в каких именно точках парабола пересекается с осями, достаточно
навести курсор на их пересечение и тогда в нижнем левом углу отобразятся
координаты точек пересечения.
Из
графика видно, что парабола пересекает ось Oy
в точке (0;3), а ось Ox
в точке (-2;0).
Пример №4:
Постройте несколько графиков функций в одной системе координат: на промежутке
(для построения
нескольких графиков функций на одной координатной плоскости записывают функции
через запятую в квадратных скобках)
В результате решения
получаем следующее:
Таким
образом, был построен двумерный график, на котором показаны все три
зависимости. Данный график построен с использованием функции plot2d,
в котором первый аргумент – список функций, второй и третий – ограничения по
осям координат. Третий аргумент является необязательным, если его не указать,
то он будет подобран автоматически.
Функция
Plot3d
имеет два варианта вызова: один для явного задания функции и один для
параметрического. Обоих случаях функция принимает три аргумента.
Построение графиков в пространстве.
Синтаксис
функции plot3:
Plot3d
(выражение, [переменная1, начало, конец], [переменная2, начало, конец]);
Построение
нескольких поверхностей в одной системе координат не поддерживается – поэтому,
вероятно, что на таком рисунке проблематично было бы что-либо вставлять.
Поэтому для параметрически заданной функции слово parametric
не требуется. График параметрически заданной функции строится так:
Plot3d
([выражение1, выражение2, выражение3], [перемееная1, начало, конец],
[переменная2, начало, конец]);, где выражения отвечают
по порядку.
Пример №1:
Постройте поверхность +4
1.
Воспользуемся функцией plot3d.
На панели инструментов выберите вкладку «графики» → «plot
3d».
Появиться окно:
2.
Введем уравнение x^2-4*x+4
и зададим отрезки. Получаем график:
Пример №2:
Построить поверхность
,
.
В
данном примере также можно воспользоваться двумя способами.
1 способ:
1.
Для этого воспользуемся функцией plot3d.
На панели инструментов выберите вкладку «графики» → «plot
3d».
Появиться окно:
3.
Введем уравнение и зададим отрезки
. Получим график:
2 способ:
Ввести
в рабочем поле:
и
получим такой же график.
Пример №3:
Построить график поверхности заданный параметрически на промежутках
,
, [grid,
150,150].
Запишем
это в wxMaxima следующим образом:
И
получим график следующего вида:
Пример №4:
Построить график поверхностей на промежутках
и
.
Запишем
это в wxMaxima и получим следующий
график:
И
получим график следующего вида:
Задания для проверки знаний учащихся
|
Карточка №1 Построение графиков на плоскости 1. Постройте 2. Постройте 3. Постройте |
Карточка №2 Построение графиков на плоскости 1. Постройте 2. Постройте 3. Постройте |
|
Карточка №3 Построение графиков на плоскости 1. Постройте 2. Постройте 3. Постройте |
Карточка №4 Построение графиков на плоскости 1. Постройте 2. Постройте 3. Постройте |
Задания для проверки знаний учащихся
|
Карточка №1 Построение графиков в пространстве 1. 2. 3. |
Карточка №2 Построение графиков в пространстве 1. 2. 3. |
|
Карточка №3 Построение графиков в пространстве 1. 2. 3. |
Карточка №4 Построение графиков в пространстве 1. 2. 3. |
Вопросы для проверки:
1.
Дайте определение понятию функция.
2.
Что называется графиком функции?
3.
Перечислите способы построения графиков.
4.
Перечислите
команды, используемые для построения графиков на плоскости и в пространстве.
§8. Вычисление пределов функций.
Предел функции[10] y=f(x) при является А, если из того, что x
неограниченно возрастает, следует, что соответствующие значения функции f(x) стремятся к А.
limit (функция,
переменная, значение) – позволяет вычислить предел.
Предел слева
обозначается minus, а справа — plus.
Maxima может искать пределы не только в конечных точках, но и на
бесконечности. Среди стандартных обозначений программы существуют универсальные
названия для разных бесконечностей: плюс-бесконечность записывается через inf,
минус-бесконечность — через minf, При
работе с пределами все обозначения могут как использоваться при вводе, так и
возникать в виде найденного значения предела; при выводе могут отображаться в
своей традиционной математической нотации, ∞ и −∞;
Пример № 1:
Вычислить придел
1.
На панели
инструментов открыть вкладку «Анализ»→ «Find limit».
После чего появиться следующее окно:
Здесь, кроме выражения мы можем указать
еще и направление.
2.
В графу «выражение» вводим «x^2».
3.
В графе «точка» можно выбрать
дополнительно: пункт «бесконечность».
4.
После чего появляется окна со следующим
ответом:
Пример
№ 2: Вычислите придел при x→1
Задание для проверки знаний учащихся
|
Карточка №1 1. Вычислите 2. Вычислите 3. Вычислите 4. Вычислите 5. Вычислите |
Карточка №2 1. Вычислите 2. Вычислите 3. Вычислите 4. Вычислите 5. Вычислите |
|
Карточка №3 1. Вычислите 2. Вычислите 3. Вычислите 4. Вычислите 5. Вычислите |
Карточка №4 1. Вычислите 2. Вычислите 3. Вычислите 4. Вычислите 5. Вычислите |
Вопросы для проверки:
1.
Что называется пределом?
2.
Какая функция используется в программе для вычисления пределов
3.
Каким образом можно посчитать пределов функций слева и справа?
§9. Вычисление производных функций
Производной функции[11] , заданной на некотором интервале
, в точке x этого интервала называют предел отношения
приращения функции в этой точке к соответствующему приращению аргумента, когда
приращение аргумента стремится к нулю.
Производная функции при данном x из интервала
(если она в этой точке x существует) есть число. Если Производная
функции существует при каждом значении x из
интервала , то производная есть функция от x,
определенная на интервале . Обозначается:
. Также широко употребляются и другие обозначения производной:
.
Производная элементарных функций
Производная функции — это изменение функции, а изменять функцию
необходимо по определенным правилам. Существует так называемая таблица производных (см. таблицу
5), с помощью которой можно находить производную функции.
Таблица 5
Производные элементарных функций
|
|
|
|
|
|
|
|
|
|
|
|
|
|
|
|
|
|
|
|
|
|
|
|
|
|
|
|
|
|
|
|
|
|
|
|
|
|
|
|
|
|
|
|
|
|
|
|
|
|
|
|
|
|
|
|
|
|
|
|
|
|
|
|
|
|
|
|
|
|
|
|
|
|
|
|
|
|
|
|
В программе Maxima используется следующая функция для нахождения производной:
diff – позволяет
найти производные, как первого, так и более высоких порядков. Синтаксис: diff(функция, переменная,
порядок производной).
Проверим с помощью программы Maxima производные элементарных функций.
Пример №1: Посчитайте производную числа 5
1.
На панели инструментов открыть вкладку «Анализ» → «differentiate» и затем
появляется окно:
2.
Записываем выражение, а именно число 5 и получаем:
Пример №2: Посчитайте производную x
Пример №3: Посчитайте производную sin x
Пример №4: Посчитайте производную
Пример №5: Посчитайте производную tg(x)
Таким образом, проверяются производные элементарных функций. Как
записать тригонометрические выражения см. §1.
Производная
суммы. Производная разности
В алгебре и математическом анализе существуют теоремы о сумме и
разности производных, а также о постоянном множителе, который можно вынести за
скобки.
Теорема 1: [12] Если функции u(x) и v(x) имеют в точке x производные, то их сумма
также имеет в этой точке производную,
равную .
Аналогично сумме рассматривается разность: .
Теорема 2:[13] Если функция u(x) имеет в точке x производную и A– данное число,
то функция также имеет в этой точке производную,
равную .
В Maxima для вычисления суммы и разности производной также
используется функция diff.
Пример №1: Вычислите производную суммы
1.
На панели инструментов открыть вкладку «Анализ» → «differentiate» и затем
появляется окно:
2.
Записываем выражение, а именно x^2+x и получаем:
Пример №2: Вычислите производную разности
Пример №3: Вычислите производную
Пример №4: Вычислите производную
Производная
произведения. Производная частного
В алгебре и математическом анализе существуют теоремы о
произведении и частном производных:
Теорема 1[14]: Если функции u(x) и v(x) имеют производные
в точке x, то их
произведение также имеет в этой точке производную,
равную .
Теорема 1[15]: Если функции u(x) и v(x) имеют
производные в точке x и , то их частное

равную 
В Maxima для вычисления произведения и частного производной также
используется функция diff и тот же синтаксис.
Пример №1: Вычислите производную произведения
1. На панели
инструментов открыть вкладку «Анализ» → «differentiate» и затем
появляется окно:
2. Записываем
выражение, а именно x^2*%e^(-x) и получаем:
Пример №2: Вычислите производную произведения
Пример №3: Вычислите производную произведения
Пример №4: Вычислите производную частного
Производная сложной
функции
«Двухслойная» сложная функция[16]
записывается в виде , где
— внутренняя
функция, являющаяся, в свою очередь, аргументом для внешней функции f.
Если f и g — дифференцируемые функции, то сложная функция также дифференцируема по x и ее производная равна
.
Данная формула показывает, что производная
сложной функции равна произведению производной внешней функции на производную
от внутренней функции. Важно, однако, что производная внутренней функции
вычисляется в точке x, а производная внешней функции — в точке Эта формула легко
обобщается на случай, когда сложная функция состоит из нескольких
«слоев», вложенных иерархически друг в друга.
В Maxima для вычисления производной сложной функции также
используется функция diff.
Пример №1: Для любого найти производную функции
:
1.
Чтобы найти производную выражения необходимо, на панели инструментов
открыть вкладку «Анализ» → «differentiate» и затем появляется
окно:
2. Записываем
выражение, а именно sin (k*x+b) и получаем:
Пример №2: Вычислите производную сложной функции
Пример №3: Вычислите производную сложной функции
Задания для проверки знаний учащихся
|
Карточка №1 1. 2. a) b) c) d) |
Карточка №2 1. 2. a) b) c) d) |
|
Карточка №3 1. 2. Вычислите производные a) b) c) d) |
Карточка №4 1. 2. a) b) c) d) |
Вопросы для проверки:
1.
Дайте определение производной функции. Перечислите операции,
выполнимые для производной. На основании чего мы можем их выполнить?
2.
Какие команды используются для вычисления производной в программе Maxima?
§10. Вычисление интегралов функций
Пусть f – функция, определенная на некотором интервале l. Определенная на
этом же интервале функция F называется первообразной функции f [17] тогда и только тогда, когда F на l дифференцируема
и F’(x)=f(x) для всех
Вычисление первообразной заключается в нахождении
неопределённого интеграла, а сам процесс называется интегрированием.
Неопределённый интеграл для функции — это совокупность всех первообразных
данной функции.
Если функция определена и непрерывна на промежутке (a,b) и F(x) — её
первообразная, то есть F’(x)=f(x) при , то
, где С – произвольная постоянная.
Если функция f интегрируема в интервале
[a,b], то общий предел
последовательностей и
называется
определенным интегралом [18] функции f в интервале [a,b]. Определенный интеграл
обозначается символом: . Его можно
найти по формуле Ньютона — Лейбница: .
Чтобы решить интегралы в Maxima, нужно воспользоваться
следующими функциями:
Integrate (функция, переменная) –
функция для нахождения неопределенного интеграла, где в качестве аргументов
указывается функция и переменная интегрирования.
Integrate (функция, переменная, левый предел, правый предел) – функция нахождения определенного интеграла, где в качестве
аргументов указывается функция, переменная интегрирования, левый и правый
пределы.
В качестве пределов
интегрирования могут фигурировать бесконечность (inf) и минус бесконечность (minf).
Бывают случаи, когда интеграл
расходиться и Maxima выдает сообщение «Integral is divergent».
В некоторых случаях Maxima может попросить
доопределить некоторую переменную, как в случае интегрирования функции .
Пример №1: Вычислить неопределенный
интеграл +3
1. На панели инструментов выберите вкладку «анализ» → «integrate».
2. Появиться окно:
3.
Запишем выражение x^2+5*x+3 и нажмем «ОК». Получаем:
Пример №2: Вычислить определенный
интеграл от 0
до π.
1. На панели инструментов выберите вкладку «анализ» → «integrate».
2. Затем появиться окно:
3. Запишем выражение sin(x) поставим галочку
напротив определенного интегрирования, обозначим пределы интегрирования от 0 до
π.
4. Поставим галочку численное интегрирование и нажмем «ОК».
Получили:
Пример №3: Вычислить определенный
интеграл от 0
до бесконечности
Пример №4: Вычислить интеграл
Задания для проверки знаний учащихся
|
Карточка №1 1. 2. 3. |
Карточка №2 1. 2. 3. |
|
Карточка №3 1. 2. 3. |
Карточка №4 1. 2. 3. |
Вопросы для проверки:
1.
Дайте определение понятию интеграл.
Расскажите о вычислении интеграла.
2.
Какие команды используются в программе Maxima,
для вычисления интегралов?
3.
Найдите интеграл, для которого Maxima
не дает ответ.
Практические и
контрольные работы
Практическая
работа №1
Используя
математический пакет Maxima:
1.
Вычислить
2.
Найти значение выражения 
десятичной записи.
3.
Задать . Найти сумму
.
4.
Присвоить функции имя th
и вычислить значения этой функции при a)
, б)
, в)
.
Указания к выполнению работы:
Все задания выполняются в СКМ Maxima
с подробным описанием технологии выполнения.
Практическая
работа № 2
Используя
математический пакет Maxima:
1.
Задать функцию и найти ее значение при
2.
Разложить на множители полином .
3.
Упростить .
4.
Упростить 
5.
Упростить
Указания к выполнению работы:
Все задания выполняются в СКМ Maxima
с подробным описанием технологии выполнения.
Практическая
работа № 3
Используя
математический пакет Maxima:
1.
Решить уравнение
2.
Численно найти оба корня уравнения
3.
Найти решение систем уравнений:
a)

4.
Найти численное решение системы:
Указания к выполнению работы:
Все задания выполняются в СКМ Maxima
с подробным описанием технологии выполнения.
Практическая
работа № 4
Используя
математический пакет Maxima
построить графики функций:
1.
, 2.
3.
4.
5.
6.
7.
8.
9.
Указания к выполнению работы:
Все задания выполняются в СКМ Maxima
с подробным описанием технологии выполнения.
Практическая
работа № 5
(для
сильных учеников)
Используя
математический пакет Maxima:
1.
На одном чертеже постройте графики функций
и
(x
[-4;4]).
2.
Постройте график функции:
3.
Постройте пятиконечную звезду, задав
координаты ее вершин в виде набора точек.
Указания к выполнению работы:
Все задания выполняются в СКМ Maxima
с подробным описанием технологии выполнения.
Практическая
работа № 6
Используя
математический пакет Maxima
найти пределы функций:
Указания к выполнению работы:
Все задания выполняются в СКМ Maxima
с подробным описанием технологии выполнения.
Время на прочтение
4 мин
Количество просмотров 159K
Введение
На хабре уже не раз упоминалась Mathematica и если вам хочется начать работать с ней, то эта статья для вас. Я расскажу об основных аспектах работы с нею и покажу несколько интересных нововведений из последних версий Wolfram Mathematica.
Wolfram Mathematica — это программное обеспечение, не только для математических вычислений, это гораздо больше: от моделирования и симуляции, визуализации, документации, до создания веб-сайтов. Mathematica обладает возможностью осуществлять вызовы функций и принимать вызовы с C, .NET, Java и других языков, генерировать C код, компилировать автономные библиотеки и исполняемые файлы.
Обо всех достоинствах Mathematica можно почитать на официальном сайте
Для начала работы с Mathematica вам необходимо её получить и установить на свой компьютер. Mathematica прекрасно работает на Windows, Mac, Linux.
Скачать и бесплатно попробовать Mathematica так же можно на оф. сайте.
Если же вы надумаете её купить, то цены на неё вполне приемлемые. Например для студента за семестровый вариант она обойдётся в $44.95. Для домашнего использования в $295. Если вы планируете использовать её для коммерческих целей, то наилучший вариант лицензии это Standard Edition (Вы получаете подписку на Premier Service и бесплатные обновления).
Изучение
Самая лучшая книга по Mathematica — это встроенный Help. Имеет огромную кучу туториалов и советов. Огромное множество примеров. Всё что вам может понадобится находится там. Это первое место где нужно искать нужную информацию. Однако, если вам нужно больше, в интернете огромное множество сообществ посвещённых Mathematica. (Например: mathematica.stackexchange.com).
Блокноты и Ячейки
Все вычисления в Mathematica находятся в блокнотах. И имеют расширение .nb. В блокнотах находятся как и код, так и результаты вычислений. Блокноты разбиты на ячейки различного типа:
- Ячейки ввода – в них задаются команды, которые будут вычислены
- Ячейки результата – в них выводится результат вычислений
- Другие ячейки – ячейки с текстом, заголовки и все остальное
Нумерация ячеек идёт в том порядке в котором вы их запустили. Для того что-бы вычислить значение ячейки нажмите SHIFT+ENTER или правый ENTER, либо Evaluation -> Evaluate Cells.
Для того что-бы обратиться к значению последней вычисленной ячейке используйте знак %.
Бесконечная точность
Одной из замечательных особенностью Mathematica является концепция бесконечной точности. Если результатом вычислений является корень из двух, то она так и напишет.
Вы можете попросить округлить ответ так:
Или же добавить дробную часть (или просто точку) к числам в выражении:
Ввод формул
В Mathematica реализован удобный ввод формул. Но для начала вам могут пригодится палитры (На картинке справа находится Palettes -> Basic Math Assistant).
У каждой кнопочки на палитре, есть свой горячие клавиши. Например, что бы написать знак интеграла нужно нажать Esc int Esc.
Вот список наиболее часто используемых горячих клавиш:
- CTRL+2 – Шаблон квадратного корня
- CTRL+6 – Верхний индекс
- CTRL+7 – Надстрочный символ
- CTRL+- – Нижний индекс
- CTRL+= – Подстрочный символ
- CTRL+/ – Дробь
- CTRL+2, затем CTRL+5 – Корень любой степени
- ALT+ENTER – Создает новую ячейку
- SHIFT+CTRL+D – Разбивает текущую ячейку
- SHIFT+CTRL+M – Склеивает несколько ячеек
Выражения, Списки, Функции
Все что записано внутри ячеек является выражениями. Каждое выражение состоит из головы и списка. Например в выражение Power[2, 2]. В нём головой является Power, а списком 2, 2.
Даже 2+2 является выражением. Чтобы посмотреть как Mathematica интерпретирует ввод, есть функция FullForm:
Функция Hold просит математику не вычислять выражение. Обратной функция является Evaluate.
Списки в Mathematica создаются при помощи фигурных скобок: {…}, что является сокращением от List[…].
Для манипуляции со списками в Mathematica есть огромная куча функций. Всё что вам может когда-нибудь понадобиться уже есть там. Вам остаётся только найти нужную функцию.
Для того чтобы получить элемент списка есть функция Part, c сокращённым вариантом в виде двойных квадратных скобок [[…]] либо с толстыми скобками 
Поскольку всё является выражениями (и списки тоже), мы может получить голову выражения таким вот способом:
Таким образом индекс первого элемента в списке это 1.
Так же есть возможность заменить голову любого выражения. Это делает функция Apply[head, expression]. Либо её сокращённый вариант @@.
В Mathematica есть несколько способов применить функции(головы) к выражениям. Это обычные квадратные скобки: f[x], префикс: f@x, постфикс: x // f
А так же инфикс: из x ~ f ~ y получим f[x, y].
Однострочное программирование
В Mathematica есть множество функций для обычного программирования, такие как For, If, Switch. Однако, их лучше не использовать без крайней необходимости. Так как практически всё тоже самое можно сделать в одну строчку при помощи специальных функций и их комбинированием (поначалу бывает сложно перестроиться на такой стиль программирования).
Вот хорошее видео демонстрирующее как работают некоторые из функций:
Динамические интерактивные вычисления
Одной из замечательнейших возможностью Mathematica, являются динамические вычисления. Они позволяют манипулировать данными и смотреть на то как динамически меняется результат.
Для динамических вычислений используются функции Dynamic, Manipulate и др.
Заключение
В статье я рассказал о основных аспектах работы в Mathematica. Есть также несколько других важных моментов, таких как паттерны, модули, ядра. О них я расскажу в следующий раз, если эта тема будет интересна вам.
PS Обо всех найденных ошибках сообщайте мне в личку.
UPDATE
Картинки исчезли. Восстановил пост в своём блоге elfet.ru/introduction-to-wolfram-mathematica
О книге «Mathematica 5/6/7. Полное руководство»
В книге описаны основы программирования и применения трех последних версий системы Mathematica 5 (5.1 и 5.2), 6.0 и 7.0. Все они – мировые лидеры среди универсальных систем компьютерной математики. Особое внимание уделено описанию наиболее популярной версии Mathematica 6.0, в ядро которой добавлено свыше тысячи новых функций и команд, введены уникальные средства динамической оценки переменных, визуализации любых видов вычислений и динамического графического интерфейса ноутбуков (документов). Описаны сотни примеров применения систем. В последнюю главу добавлены новые возможности версии 7.0. Издание предназначено для всех пользователей ПК, применяющих математические методы в образовании, в инженерной практике и в научных расчетах и, прежде всего, желающих освоить программирование в системах Mathematica.
Произведение было опубликовано в 2010 году издательством ДМК-Пресс. На нашем сайте можно скачать книгу «Mathematica 5/6/7. Полное руководство» в формате pdf или читать онлайн. Рейтинг книги составляет 1 из 5. Здесь так же можно перед прочтением обратиться к отзывам читателей, уже знакомых с книгой, и узнать их мнение. В интернет-магазине нашего партнера вы можете купить и прочитать книгу в бумажном варианте.