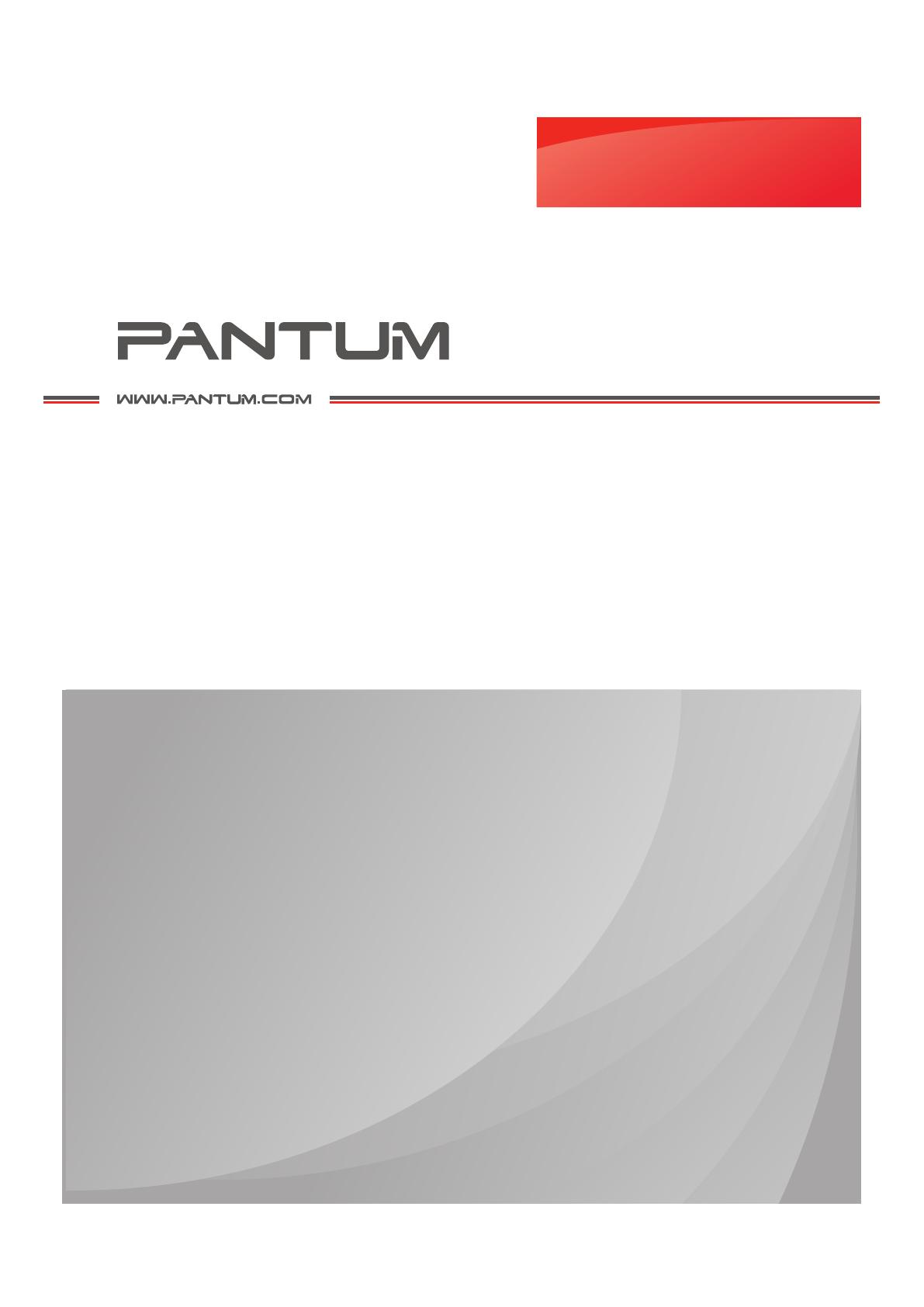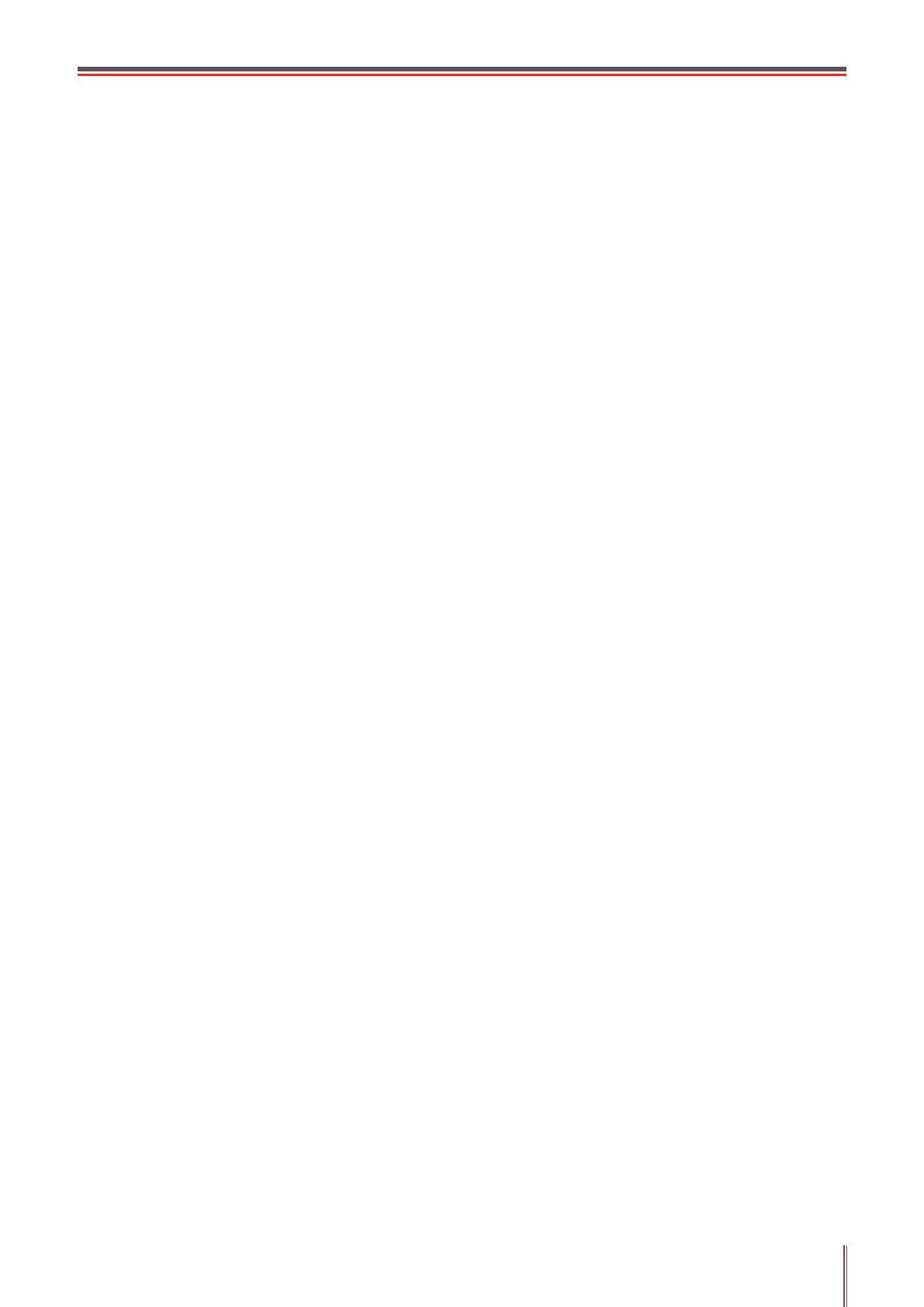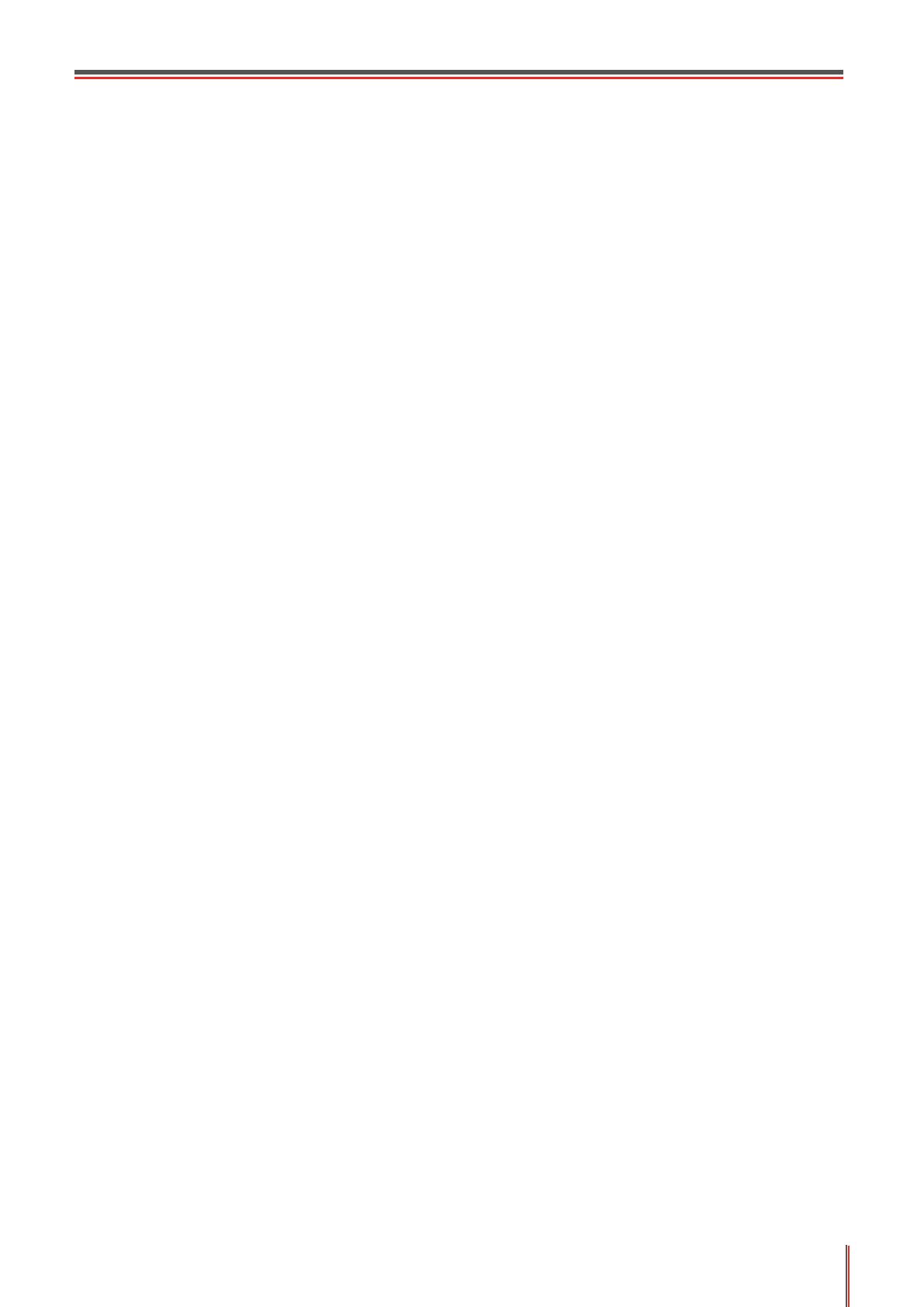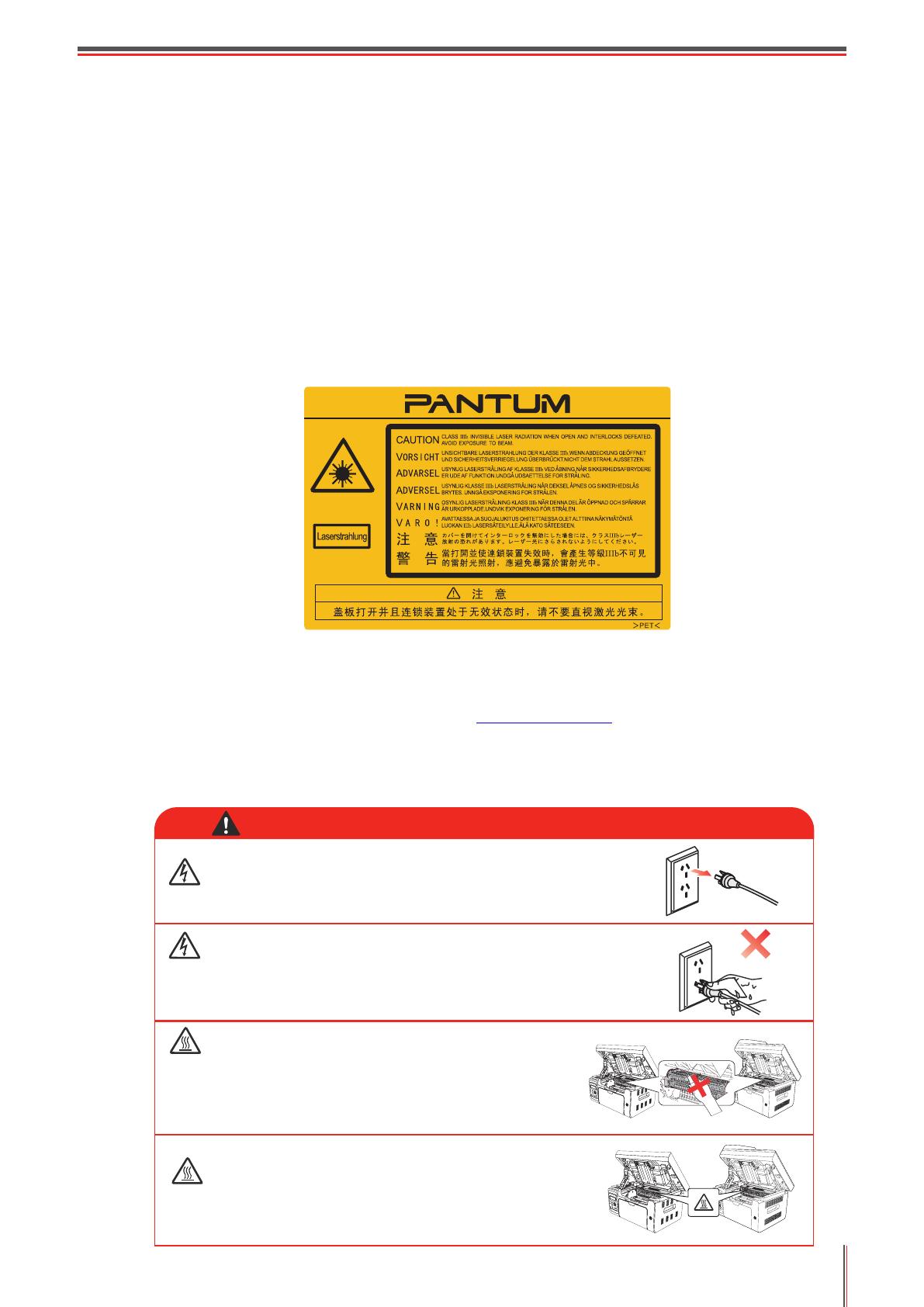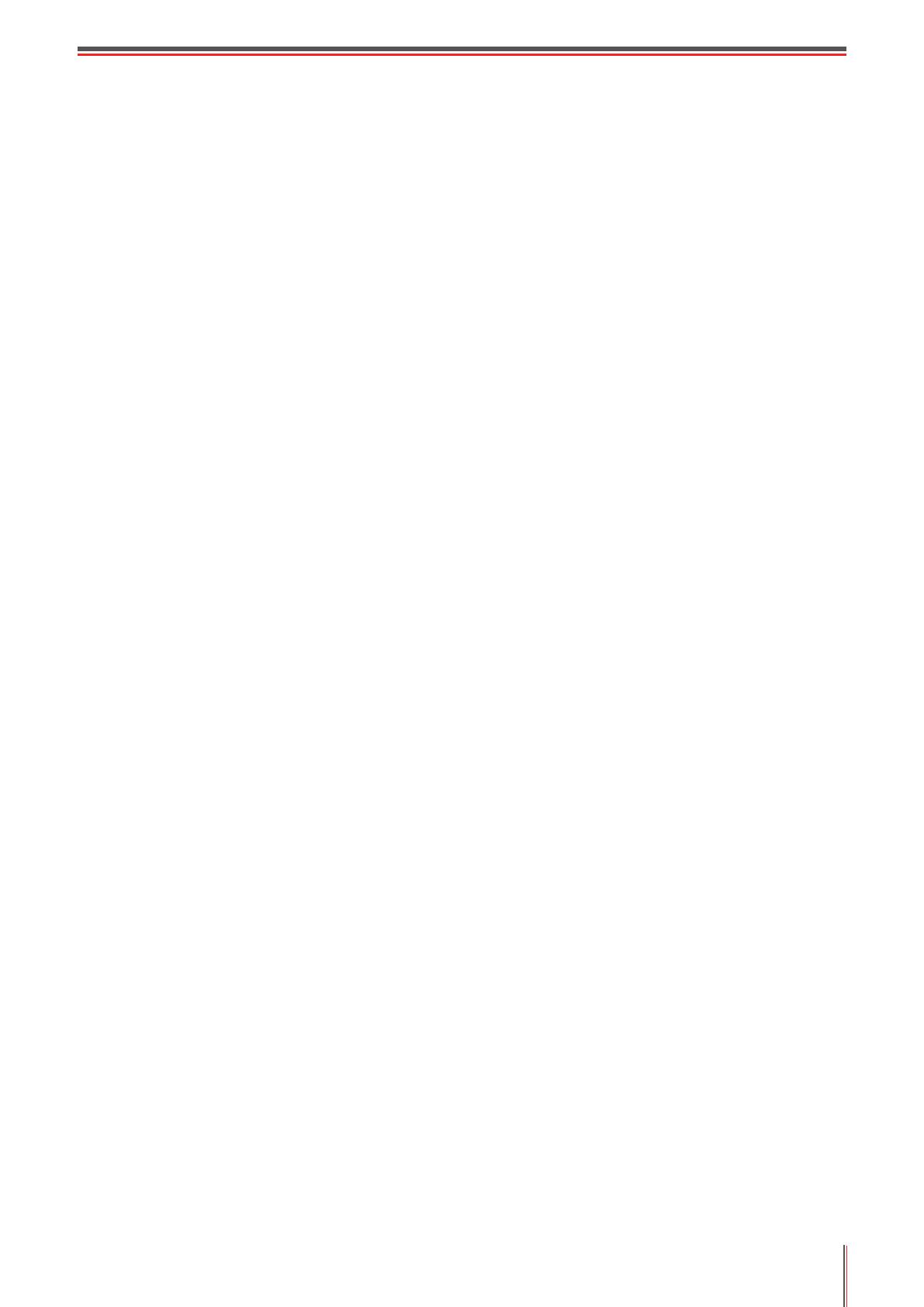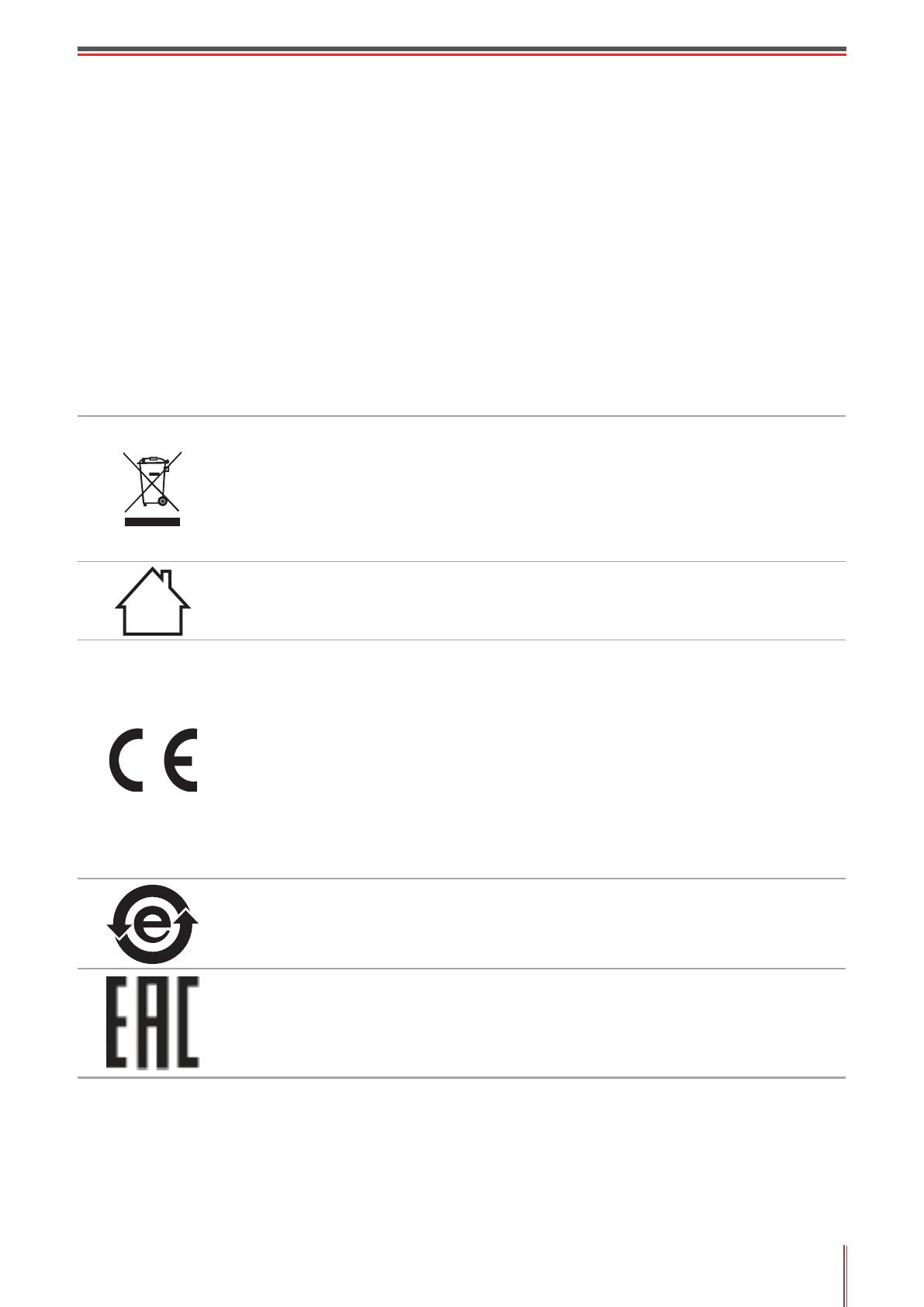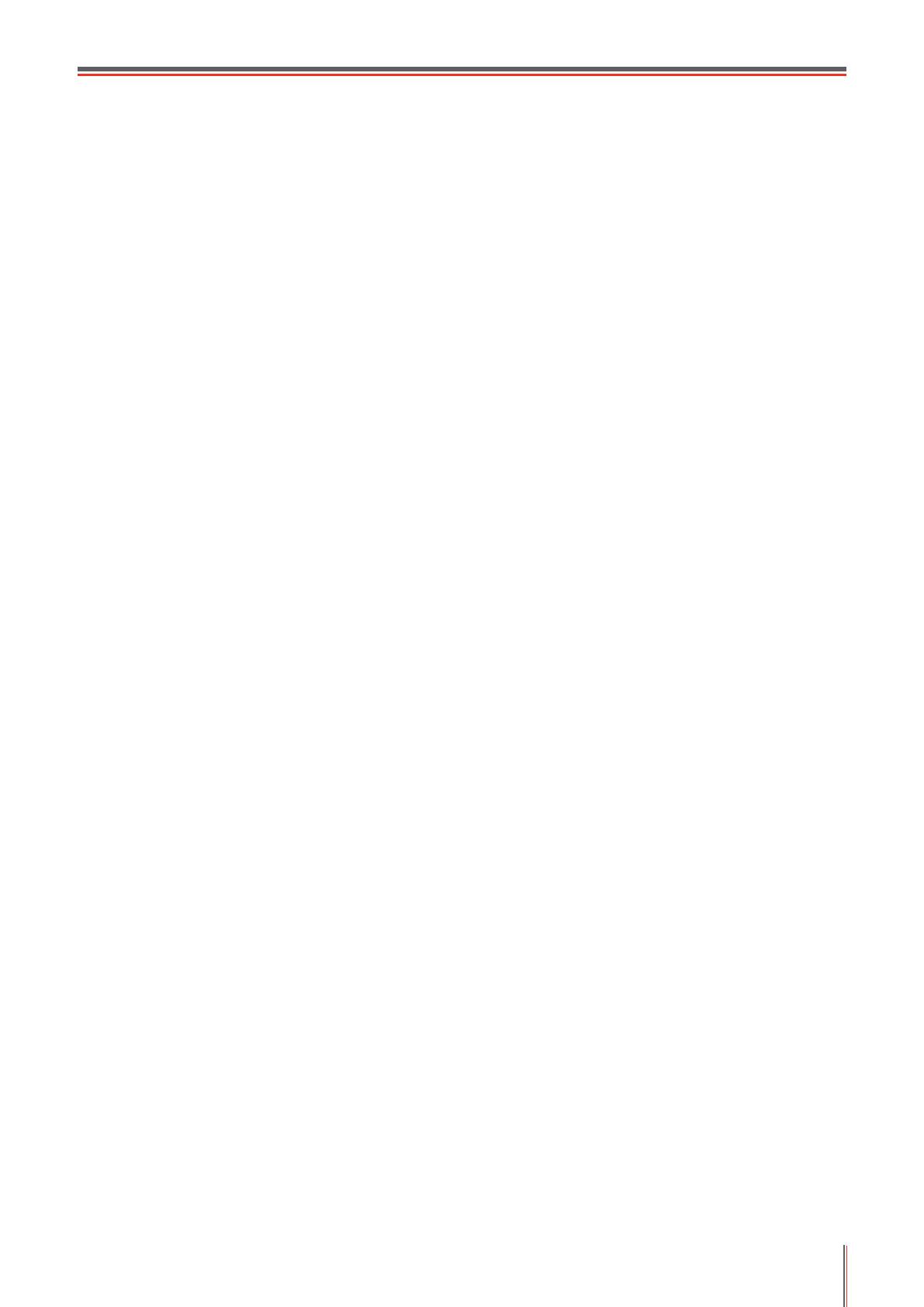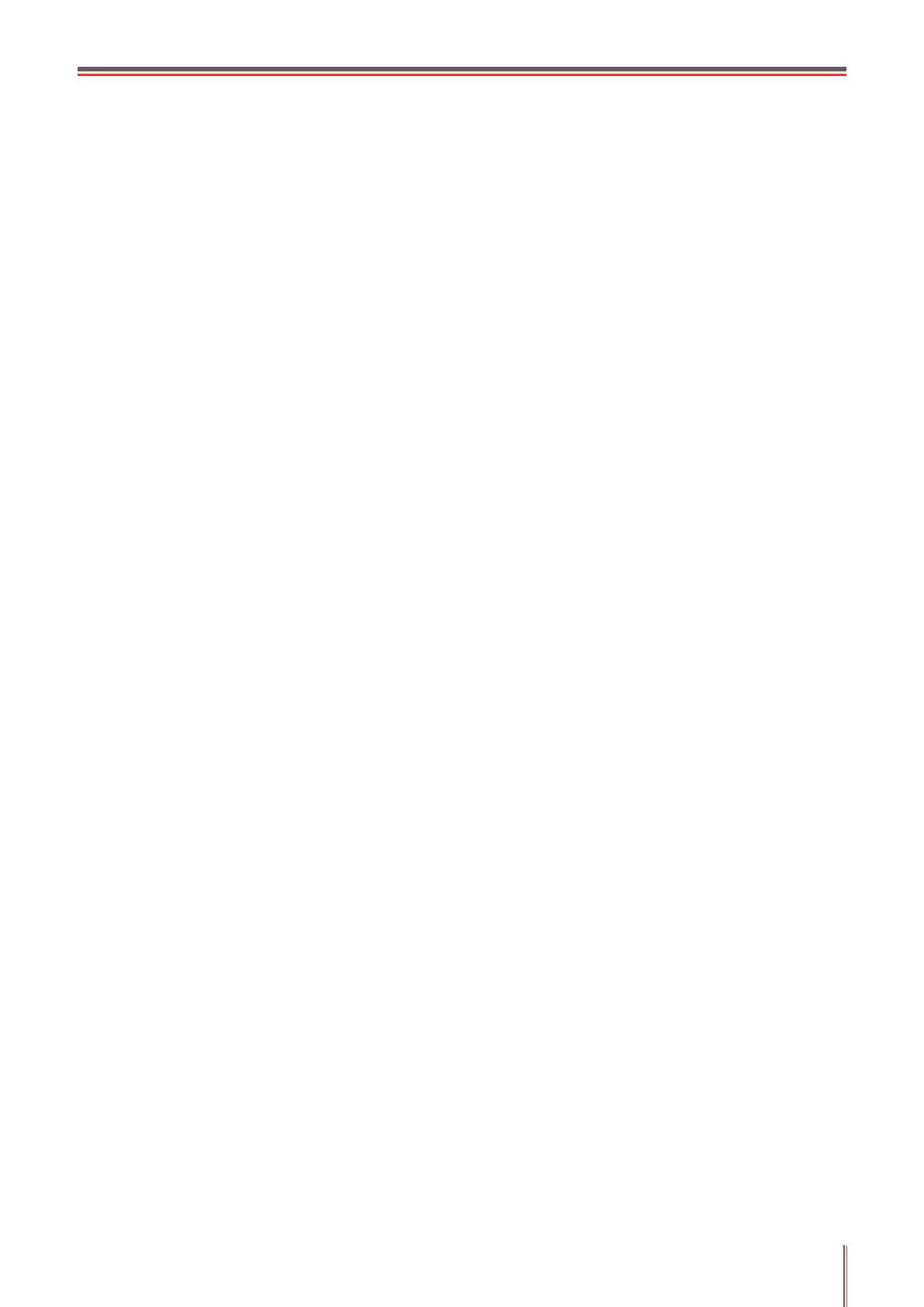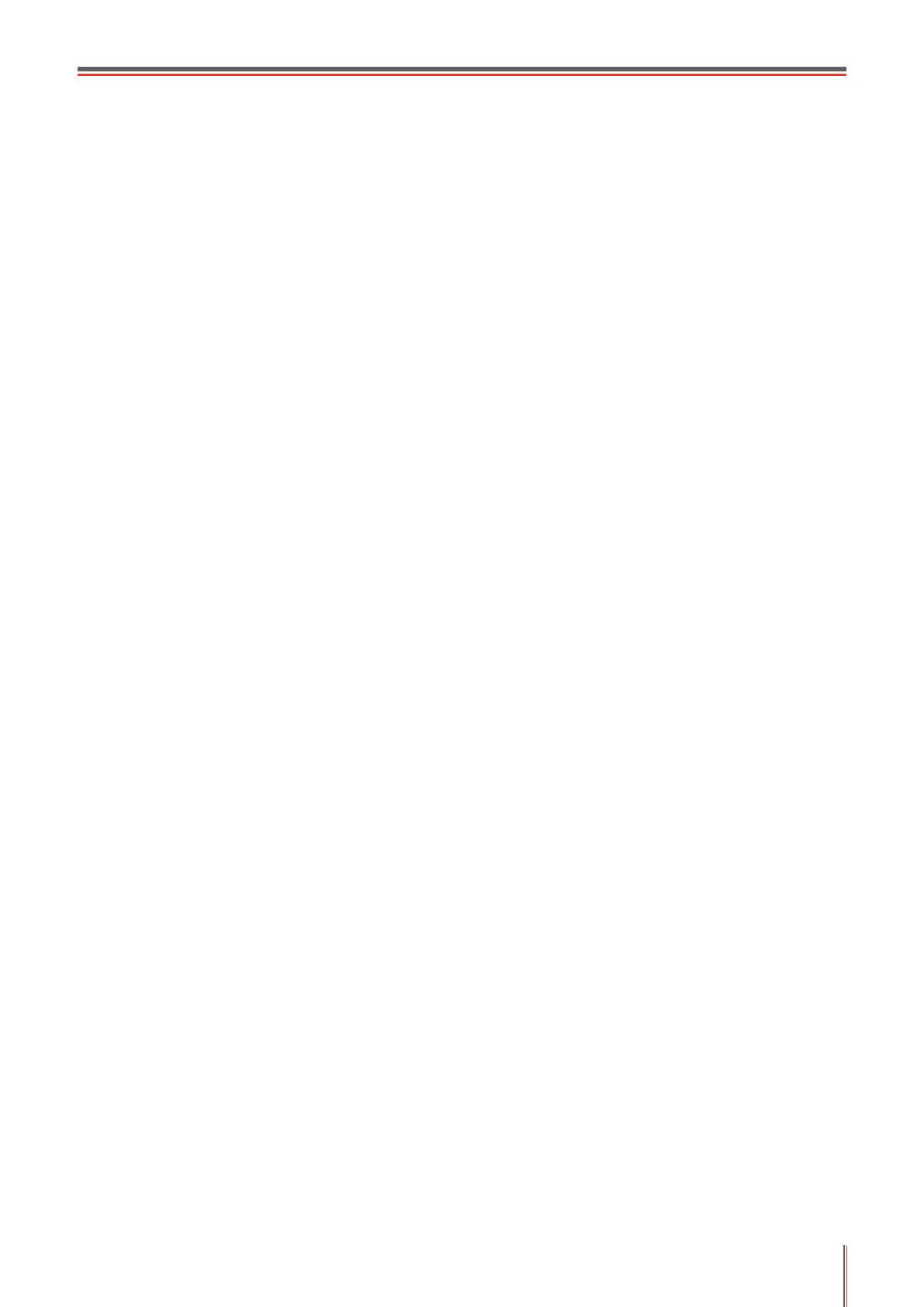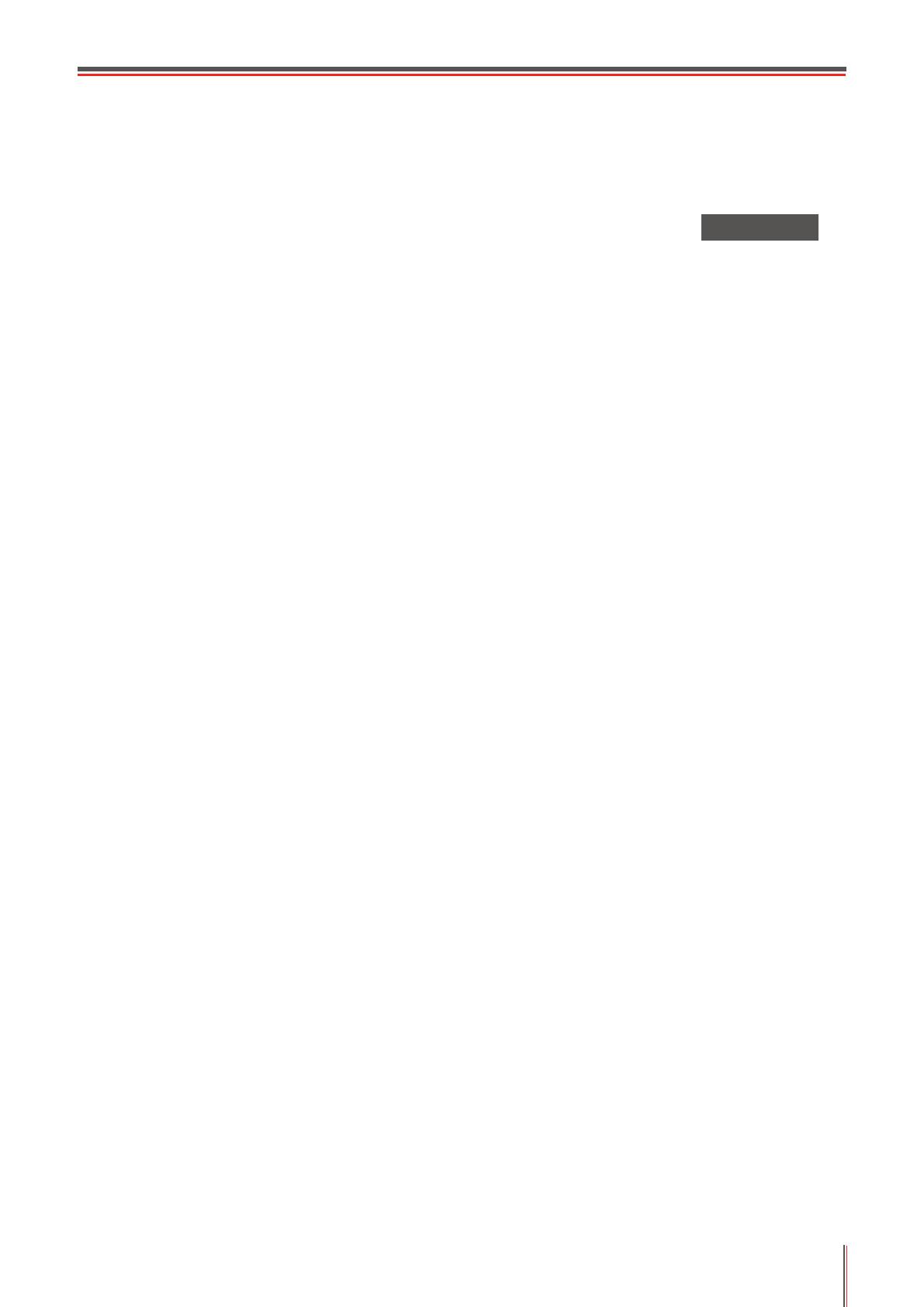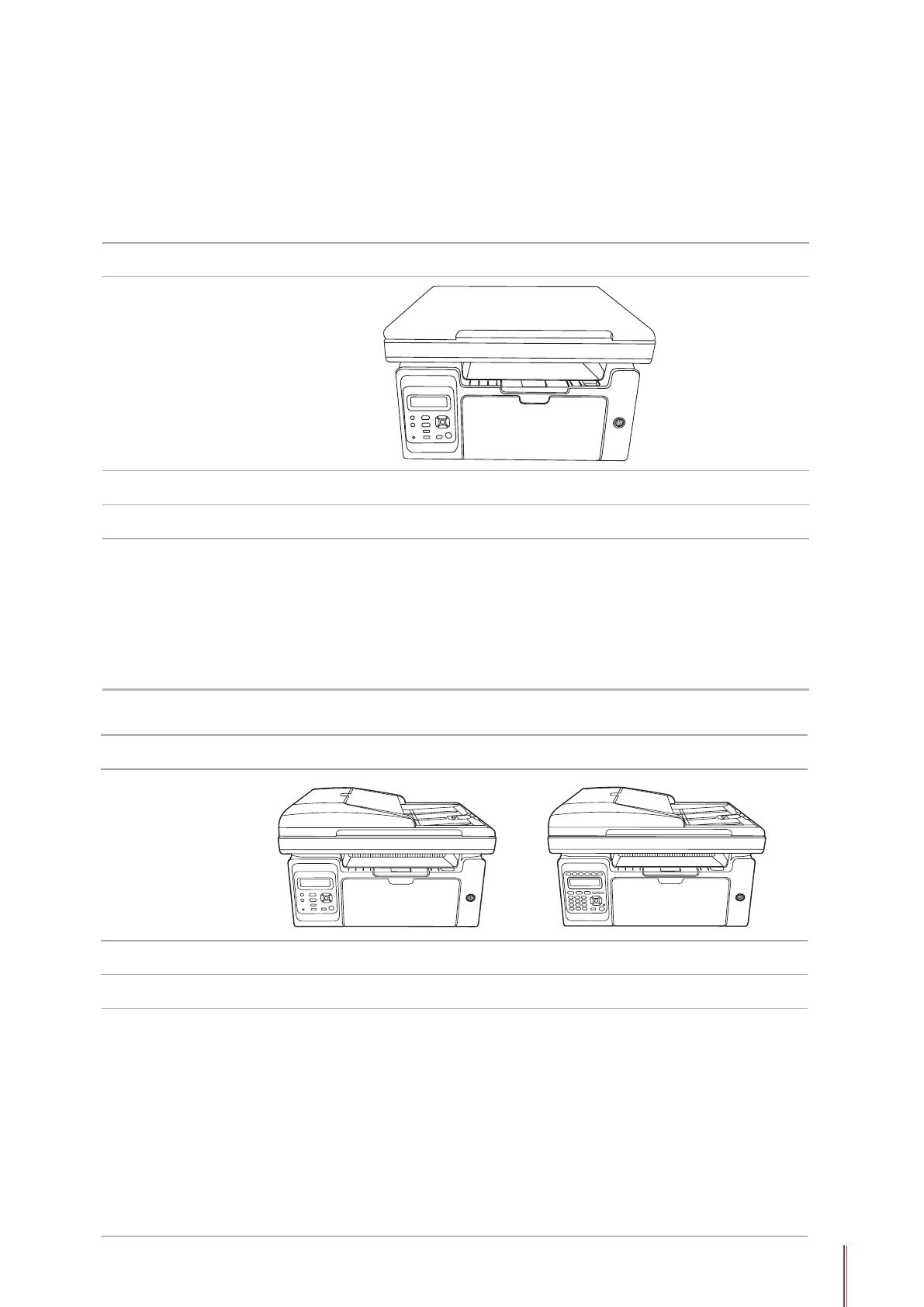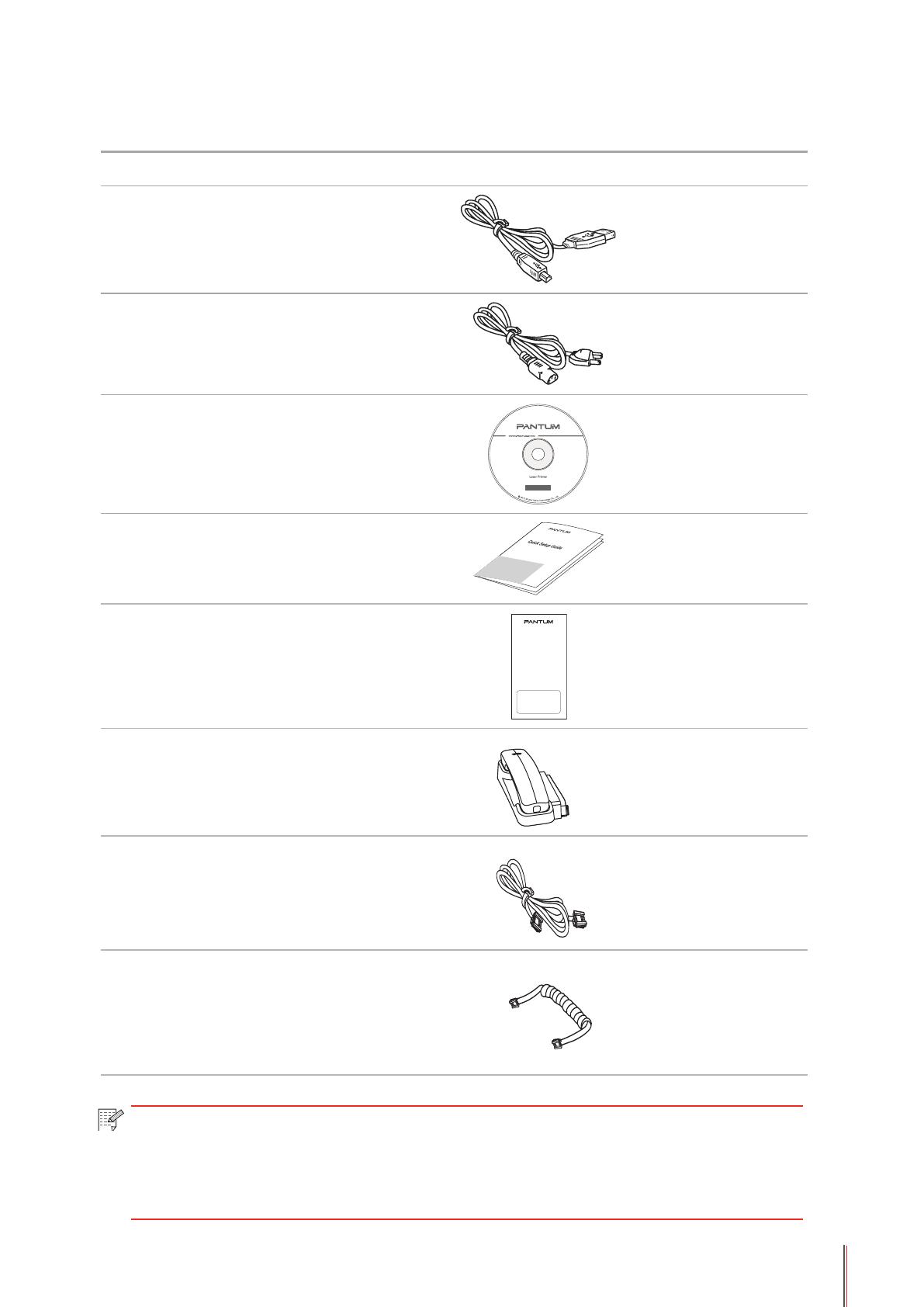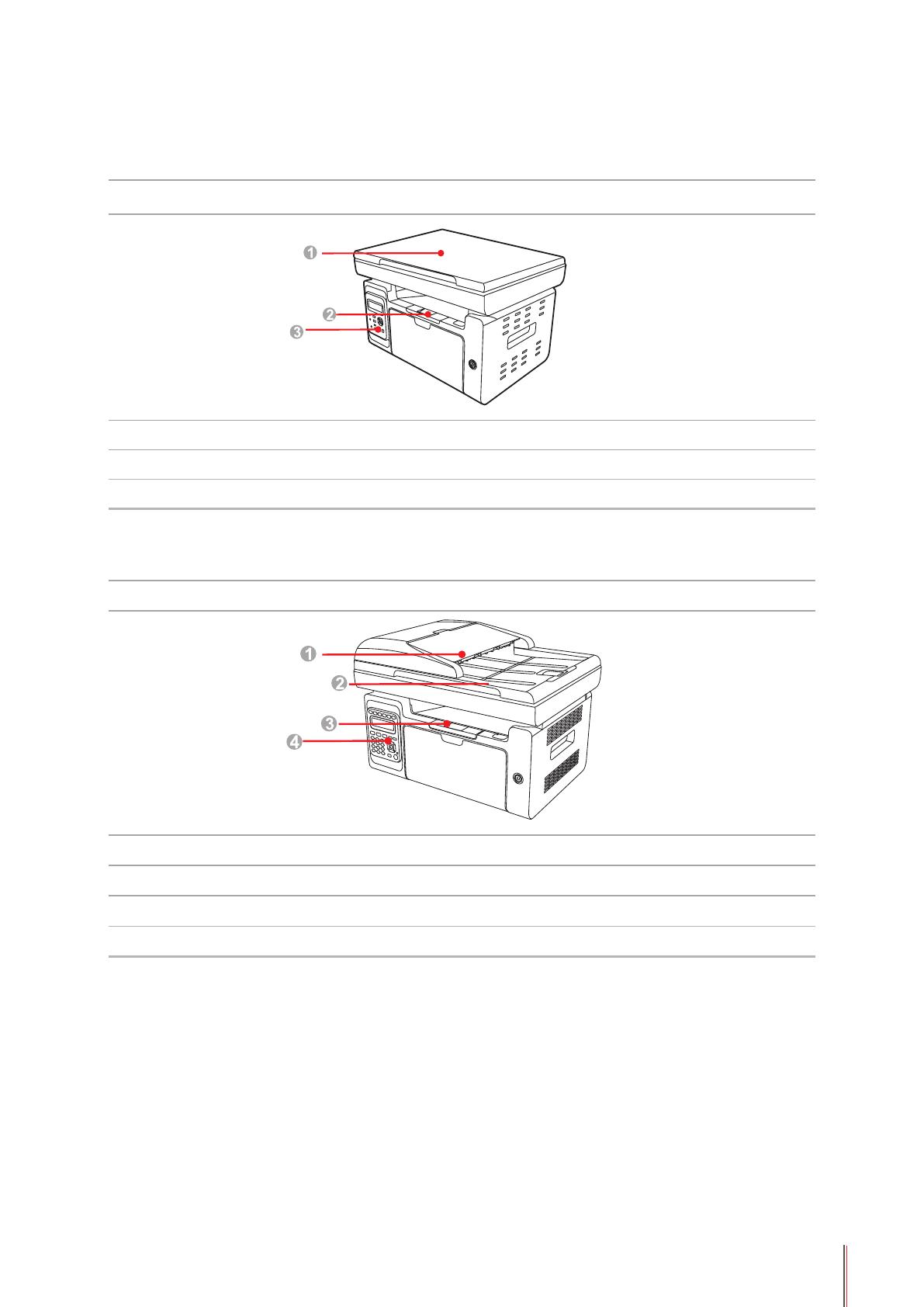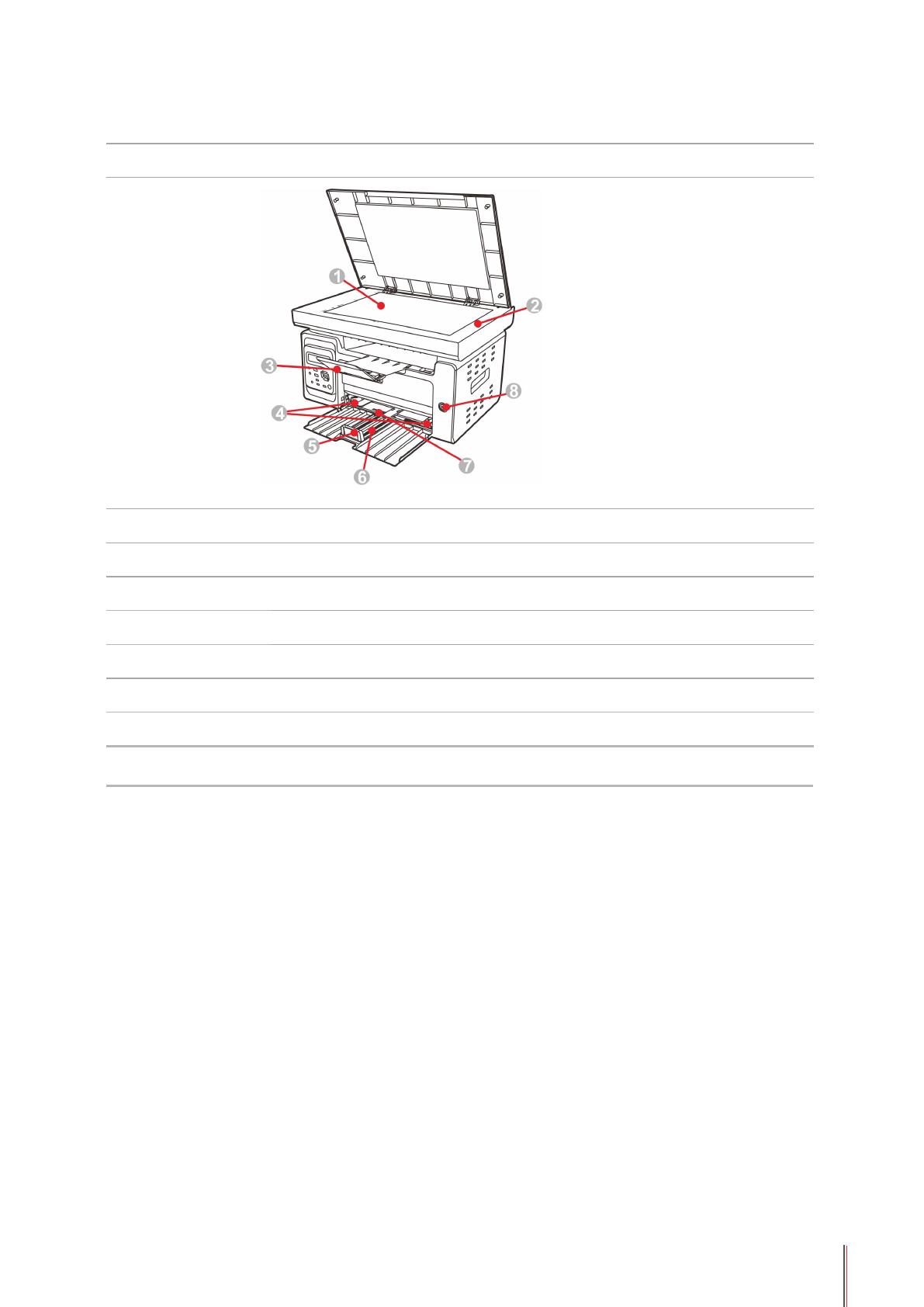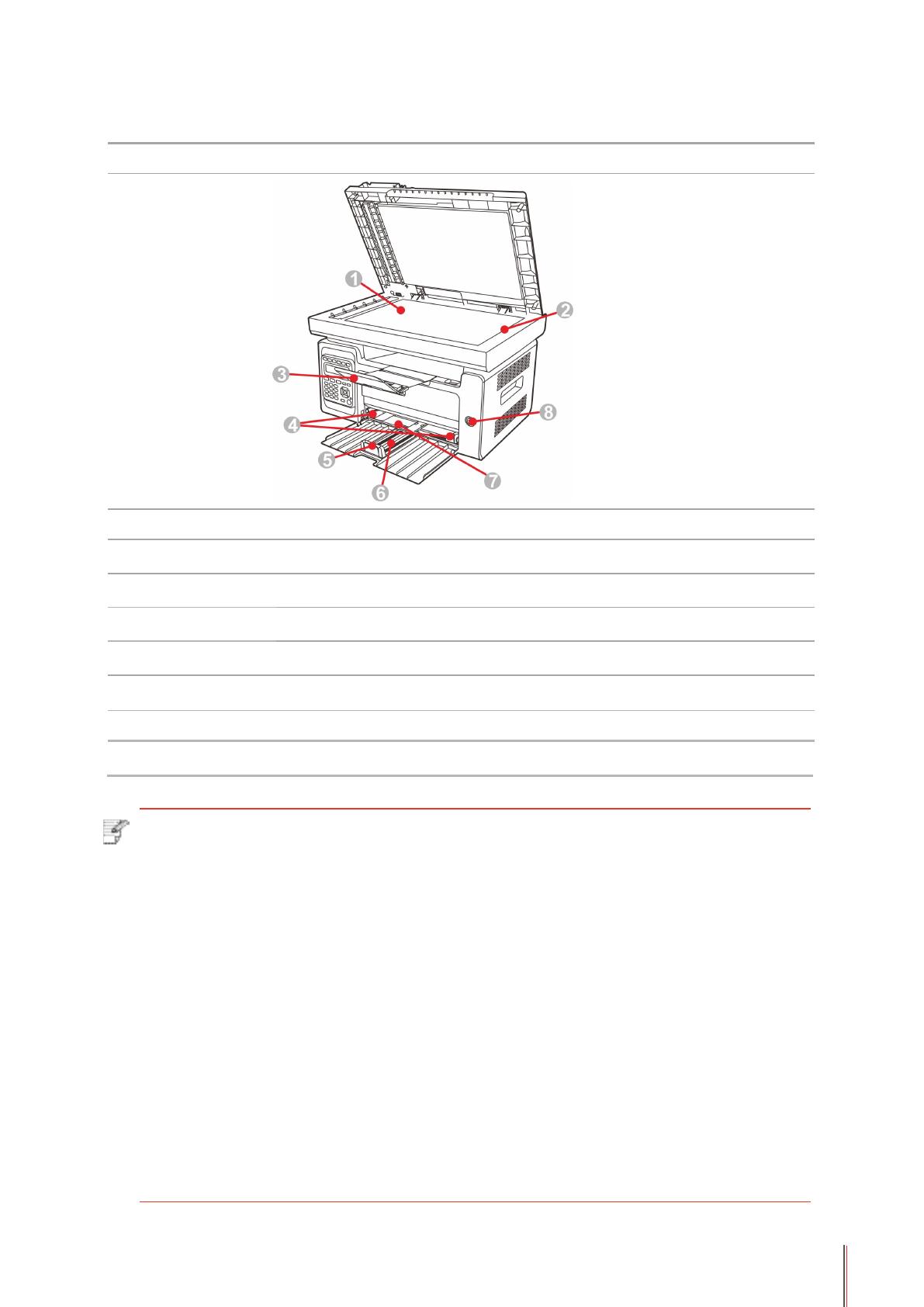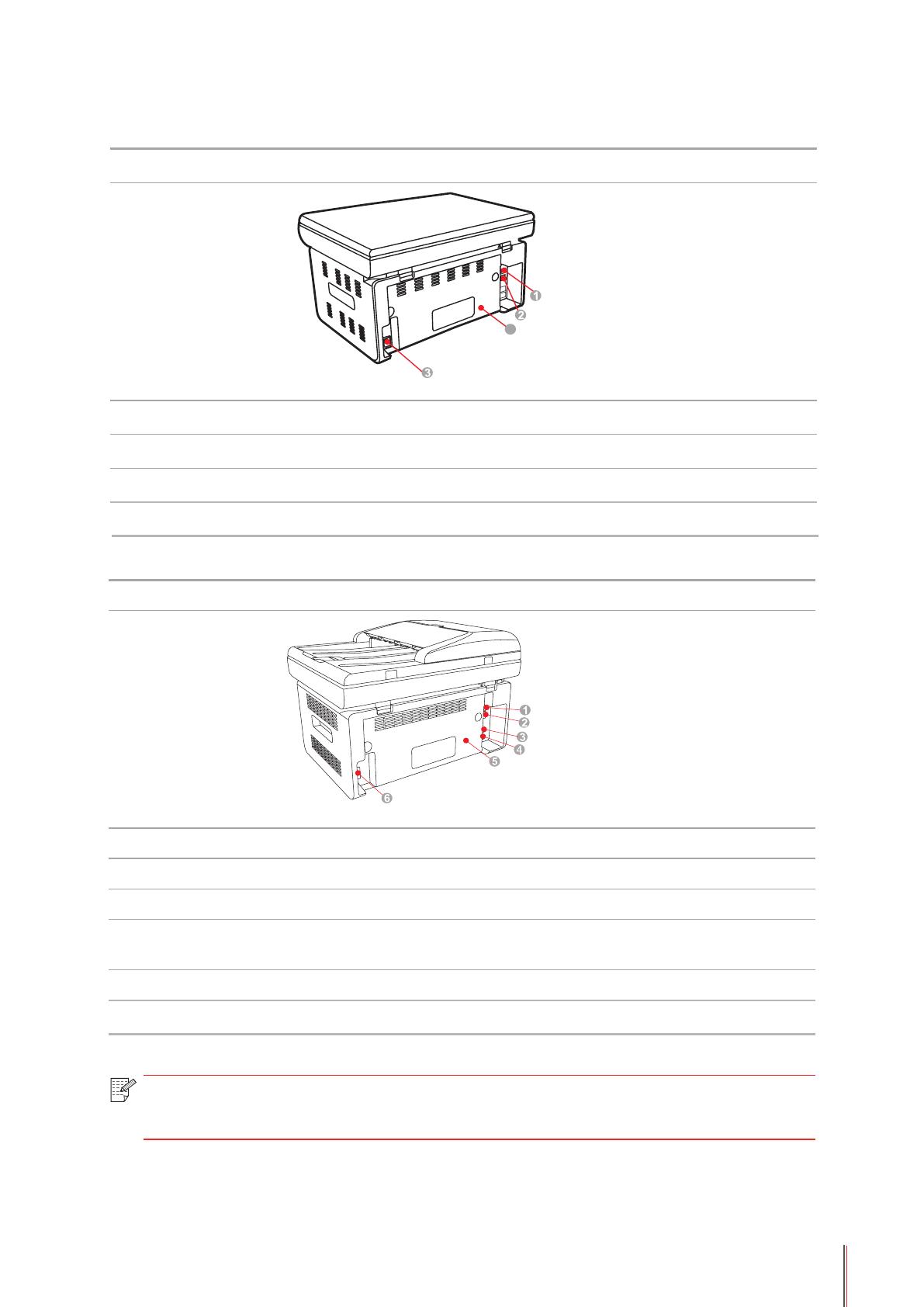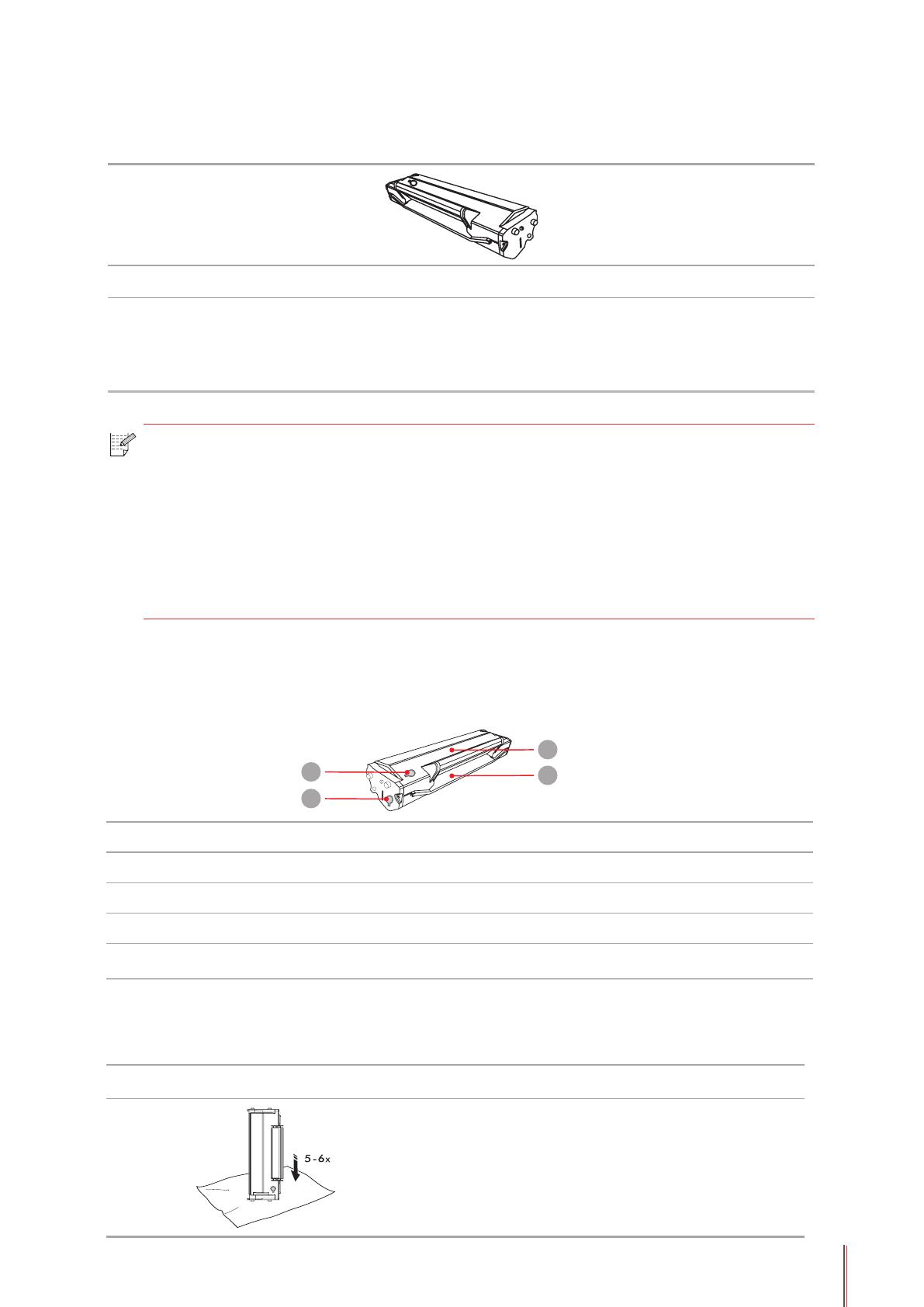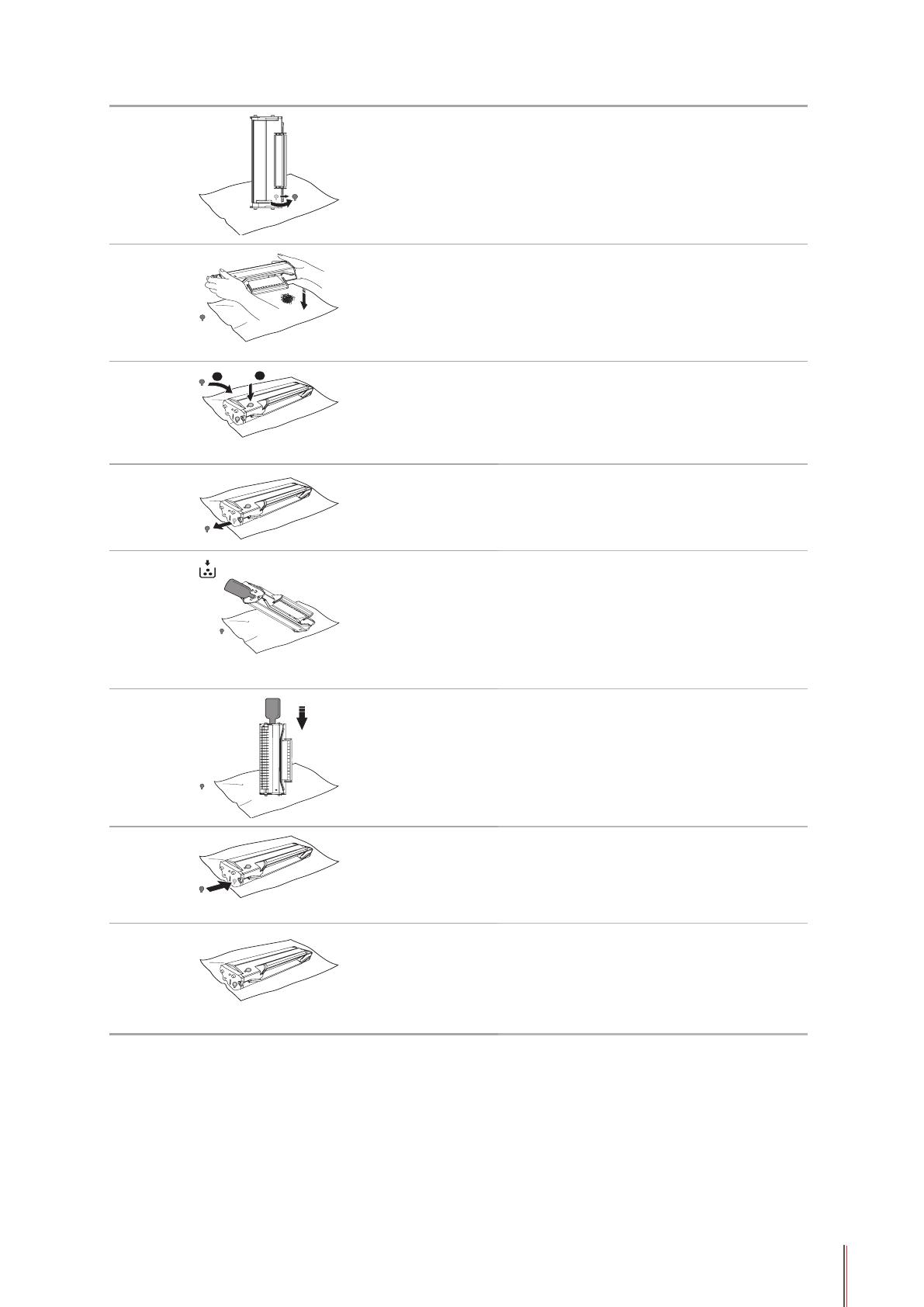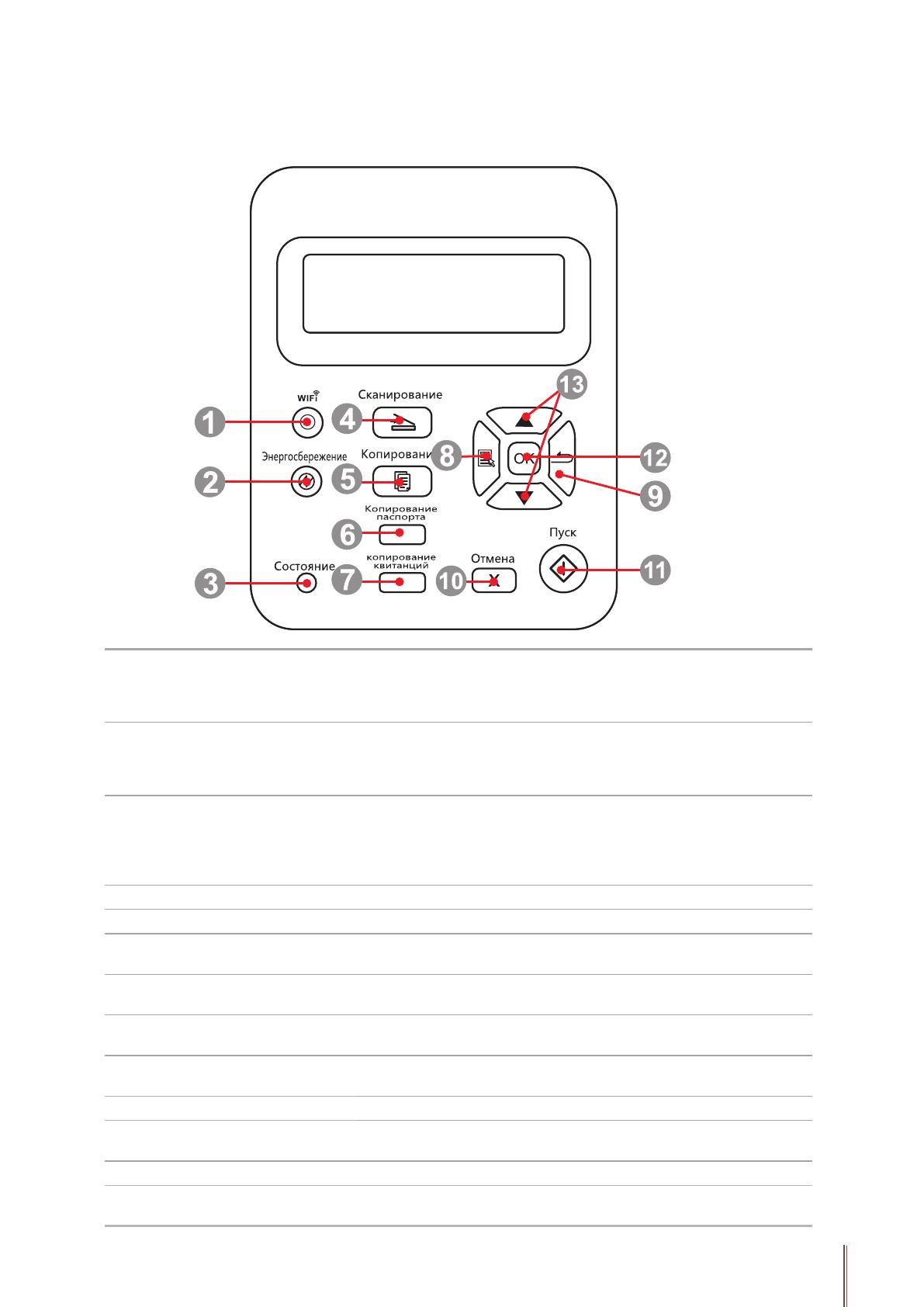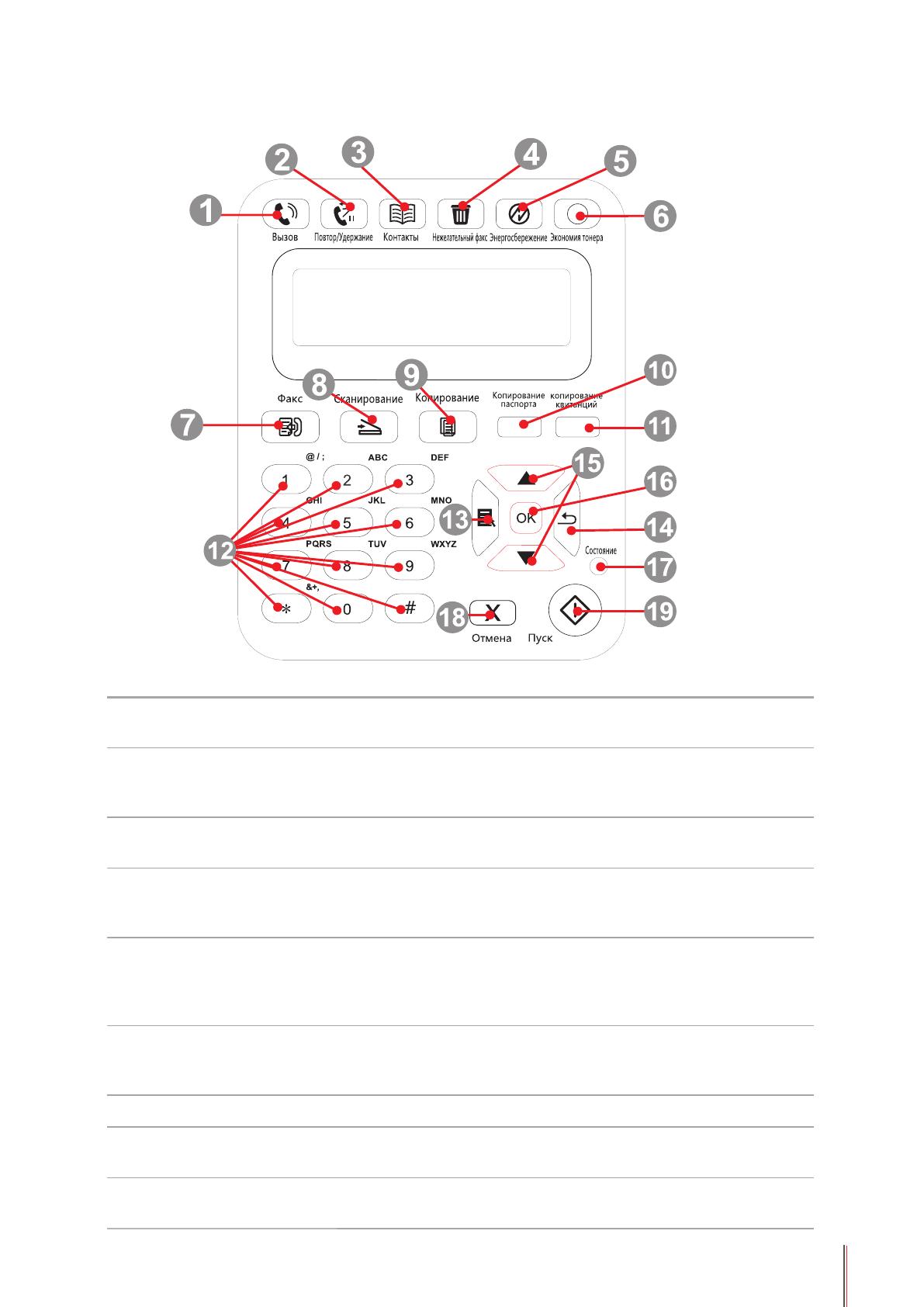Не можете найти ответ на свой вопрос в руководстве? Вы можете найти ответ на свой вопрос ниже, в разделе часто задаваемых вопросов о Pantum M6607NW.
Как удалить замятую бумагу из принтера?
Почему после установки оригинального картриджа принтер не работает?
Чем обусловлено плохое качество печати?
В чем разница между лазерным и струйным принтером?
Почему при печати на струйном принтере появляются черные полосы?
Что означает аббревиатура DPI?
Инструкция Pantum M6607NW доступно в русский?
Не нашли свой вопрос? Задайте свой вопрос здесь
Код: 116297
25 360
рублей
Бесплатная доставка
по Красноярску
?
в наличии
в Красноярске
Новости интернет-магазина «Лаукар»:
Дополнительная информация в категории МФУ:
В интернет-магазине бытовой техники «Лаукар» Вы можете скачать инструкцию к товару МФУ Pantum M6607NW совершенно бесплатно.
Все инструкции, представленные на сайте интернет-магазина бытовой техники «Лаукар», предоставляются производителем товара.
Перед началом использования товара рекомендуем Вам ознакомиться с инструкцией по применению.
Для того чтобы скачать инструкцию, Вам необходимо нажать на ссылку «скачать инструкцию», расположенную ниже, а в случае, если ссылки нет,
Вы можете попробовать обратиться к данной странице позднее,
возможно специалисты интернет-магазина бытовой техники «Лаукар» еще не успели загрузить для скачивания инструкцию к товару:
МФУ Pantum M6607NW.

Фирма-производитель оставляет за собой право на внесение изменений в конструкцию, дизайн и комплектацию товара: МФУ Pantum M6607NW. Пожалуйста, сверяйте информацию о товаре с информацией на
официальном сайте компании производителя.
Пере
д испо
льз
ов
анием принт
ера рек
оменду
е
т
ся внима
т
е
льно ознакомиться с этим руководством
Pantum M6200/M6500/M6550 Series
Pantum M6600 Series
Монохром
ное лазерное МФУ
Руково
дство
пользователя
Версия: V1.5
I
Предисловие
Добро пожаловать в мир продуктов Pantum!
Мы благодарим вас за выбор продуктов Pantum!
Для
защиты ваших интересов внимательно ознакомьтесь со следующими инструкциями.
Правовые вопросы
Товарный знак
Pantum и логотип Pantum являются зарегистрированными товарными знаками Zhuhai
Pantum Electronics Co.,Ltd.
Microsoft
®
, Windows
®
, Windows Server
®
и Windows Vista
®
являются товарными знаками
корпорации Microsoft в США или других странах и регионах.
Права владения на названия программного обеспечения, упомянутого в данном
руководстве пользователя, принадлежат соответствующим компаниям согласно их
лицензионным соглашениям. Эти названия упоминаются исключительно для инструкций.
Все остальные упомянутые здесь продукты и торговые названия могут быть
зарегистрированными товарными знаками, товарными знаками или знаками
обслуживания соответствующих владельцев и упоминаются исключительно для
инструкций.
Авторское право
Авторское право на это руководство пользователя принадлежит Zhuhai Pantum
Electronics Co.,Ltd.
Запрещается копировать, переводить, изменять и передавать это руководство
пользователя любыми средствами и в любой форме без предварительного письменного
разрешения Zhuhai Pantum Electronics Co.,Ltd.
Заяв
л
ение об ограничении о
тв
е
т
ств
енно
сти
Для повышения качества услуг, предоставляемых пользователям, Zhuhai Pantum
Electronics Co.,Ltd. оставляет за собой право вносить изменения в это руководство
пользователя. Информация, изложенная в этом руководстве, может изменяться без
предварительного уведомления.
Ответственность за любые повреждения, возникшие из-за несоблюдения требований
этого руководства, возлагается на пользователей. При этом, кроме явных гарантий,
предоставленных в руководстве или соглашении по обслуживанию, компания Zhuhai
Pantum Electronics Co.,Ltd. не предоставляет никаких явных или подразумеваемых
гарантий в дополнение к настоящему руководству пользователя (в том числе
в отношении содержания или слов).
Mopria®, the Mopria® Logo and the Mopria® Alliance logo are registered trademarks and
service marks of Mopria Alliance, Inc. in the United States and other countries. Unauthorized
use is strictly prohibited.
Использование данного продукта для копирования, печати, сканирования определенных
документов или изображений либо другие операции могут быть запрещены местным
законодательством. Если вы не уверены в законности использования данного
устройства для работы с определенными документами или изображениями, вы должны
заранее проконсультироваться с юристом.
Устройство можно безопасно использовать только в нетропических климатических зонах
на высоте не выше 2000 м над уровнем моря.
Данный продукт подходит для использования дома и в офисе.
Дату производства см. на синей этикетке сбоку на упаковке.
Продукция Адрес: No.3883, Zhuhai Avenue, Zhuhai, Guangdong, China 519060.
Страна происхождения: Китай.
I
I
II
I
Меры безопасности
Безопасность при эксплуатации лазерного устройства
Ла
зерное излучение вредит здоровью человека. Поскольку лазерные компоненты
полностью запечатаны в принтере, лазерное излучение не просачивается наружу.
Чтобы не подвергнуться воздействию лазерного излучения, не разбирайте принтер
произвольным образом!
Принтер соответствует положениям Свода федеральных нормативных актов США
для лазерных продуктов класса 1. Принтер оснащен лазерным диодом класса III b,
излучение которого не распространяется на другие лазерные компоненты.
На лазерных компонентах внутри принтера находится следующая наклейка:
Повторная переработка и утилизация
Для защиты окружающей среды наша корпорация установила систему переработки
и утилизации неиспользуемых устройств. Информацию об утилизации устройств
можно найти на официальном сайте Pantum www.pantum.com.
Предостережения относительно безопасного использования
Прежде чем использовать принтер, обратите внимание на следующие предостережения
относительно безопасности.
Внутри принтера находится электрод под высоким
напряжением. Перед тем как чистить принтер,
убедитесь, что он отключен от сети!
Запрещается вставлять и вынимать из розетки
вилку кабеля питания мокрыми руками —
это может послужить причиной поражения
электрическим током.
На термозакрепляющее устройство наклеена
этикетка с предупреждением о высокой
температуре. Не удаляйте и не повреждайте
эту этикетку.
При печати термозакрепляющее
устройство нагревается и какое-то
время остается горячим. Прикоснувшись
к нему (в показанной затемненной
области), можно получить ожоги!
Предупреждение
Отключите питание
Устройство должно быть расположено в близи источников электропитания для
обеспечения легкого отключения питания!
I
V
Меры предосторожности
Меры предосторожности перед использованием принтера:
1. Прочитайте все инструкции и убедитесь, что вы их поняли.
2. Вы должны иметь представление об основах работы с электрическими устройствами.
3. Придерживайтесь всех предупреждений и инструкций, указанных на устройстве или
в прилагаемом руководстве для оборудования.
4. Если инструкции по эксплуатации противоречат информации по технике безопасности,
повторно изучите последнюю, поскольку вы могли неправильно понять инструкции по
эксплуатации. Если противоречие не удается устранить, позвоните по горячей линии службы
поддержки пользователей или обратитесь за помощью к представителю сервисной службы.
5. Перед очисткой оборудования выньте кабель питания из розетки питания переменного тока.
Не используйте жидкие чистящие средства и аэрозоли.
6. Убедитесь, что оборудование расположено на устойчивой поверхности, чтобы предотвратить
серьезные повреждения, которые может вызвать падение оборудования.
7. Не размещайте оборудование вблизи радиаторов, кондиционеров или вентиляционных труб.
8. Не ставьте предметы на кабель питания. Не размещайте оборудование в месте, где люди
будут наступать на кабель питания.
9. Не перегружайте розетки и удлинители. Это может отрицательно отразиться на
производительности и привести к пожару или поражению электрическим током.
10. Следите, чтобы животные не грызли кабель питания переменного тока и интерфейсный
кабель компьютера.
11. Не допускайте попадания острых предметов в гнезда в оборудовании, чтобы избежать
прикосновения к устройству под высоким напряжением, что может привести к пожару
или поражению электрическим током. Будьте осторожны и не проливайте жидкости на
оборудование;
12. Не разбирайте оборудование, чтобы избежать риска поражения электрическим током.
Необходимый ремонт могут выполнять только профессиональные специалисты по
техническому обслуживанию. Открытие или снятие крышки может привести к поражению
электрическим током или другим опасным ситуациям. Неправильная разборка и сборка
также может привести к поражению электрическим током при дальнейшем использовании.
13. Если случится что-либо из следующего, отсоедините оборудование от компьютера и выньте
вилку кабеля питания из розетки, затем обратитесь к квалифицированным техническим
специалистам за обслуживанием:
• внутрь оборудования попала жидкость;
• оборудование попало под дождь или на него пролили воду;
• оборудование упало или была повреждена крышка;
• производительность оборудования значительно изменилась.
14. Настраивайте только элементы управления, упоминаемые в инструкциях. Неправильная
настройка других элементов управления может привести к повреждениям, на исправление
которых у профессиональных специалистов технического обслуживания уйдет больше
времени.
15. Не используйте оборудование во время грозы, чтобы предотвратить риск поражения
электрическим током. По возможности, во время грозы вынимайте вилку кабеля питания.
16. При непрерывной печати нескольких страниц поверхность лотка сильно нагревается. Не
трогайте эту поверхность и не давайте детям приближаться к ней.
17. Сигнальный провод устройства, подключаемый к принтеру, не предназначен для использования
вне помещений.
18. Необходимо обеспечить регулярную вентиляцию в случае длительного использования или
печати большого количества документов в плохо проветриваемом помещении.
19. В состоянии ожидания устройство автоматически переходит в режим экономии энергии (сна),
если в течение некоторого времени (например, 1 минуты) не получает задание на печать;
устройство не потребляет энергию только в том случае, если оно не подключено ни к одному
внешнему источнику питания.
20. Устройство относится к классу оборудования 1 и в процессе эксплуатации должно быть
подключено к электрической розетке с заземлением.
21. Данное устройство необходимо в процессе доставки необходимо ставить в соответствии
с транспортировочными метками на упаковке.
V
22. Это устройство является низковольтным оборудованием. При использовании этого
устройства с напряжением ниже указанного диапазона, соблюдайте соответствующие меры
предосторожности или обратитесь в центр послепродажного обслуживания Pantum, если
тонер размазывается на отпечатках или оборудование запускается медленно.
23. Устройство продается в полной комплектации. Компоненты устройства при необходимости
можно приобрести в сервисном центре послепродажного обслуживания Pantum. Если
комплектация приобретенного устройства не соответствует указанной в спецификации,
обратитесь в указанный центр послепродажного обслуживания для решения проблемы.
24. Устанавливайте это устройство в месте с температурой окружающей среды 10 °C–32,5 °C
и относительной влажностью 20 %–80 %.
25. По соображениям безопасности и другим причинам принтер может переключаться в режим
прерывистой печати после непрерывной печати в течение определенного времени.
26. Сохраните настоящее руководство пользователя надлежащим образом.
Информация о нормативных требованиях
Этот символ означает, что по истечении срока службы продукта его нельзя
утилизировать как бытовые отходы. Использованное оборудование
необходимо доставить в специальный сборный пункт по утилизации отходов
электрического и электронного оборудования. См.: Директива 2002/96/ЕС
по отходам электрического и электронного оборудования (WEEE). Чтобы
получить дополнительную информацию, обратитесь к своему продавцу или
поставщику.
Этот продукт предназначен для эксплуатации только в помещениях.
Соответствие директивам Европейского сообщества (ЕС)
Этот продукт соответствует требованиям по защите, изложенным в директивах
Совета Европейского сообщества 2014/30/ЕU и 2014/35/ЕU о сближении
и согласовании законов стран-участниц в отношении электромагнитной
совместимости и безопасности электрического оборудования,
предназначенного для использования в определенных пределах напряжения.
Производитель этого продукта: Zhuhai Pantum Electronics Co.,Ltd., No.3883,
Zhuhai Avenue, Zhuhai, Guangdong, China 519060.
Заявление о соответствии требованиям директив предоставляется по запросу
от уполномоченного представителя.
Этот продукт отвечает определению класса B стандарта EN 55032 и
требованиям к безопасности стандарта EN 60950.
Этот принтер полностью отвечает требованиям Директивы 2009/95/EC
(ограничение содержания вредных веществ) и требованиям переработанной
версии Директивы 2011/65/EU по обращению с токсическими и опасными
веществами.
Сертифицирован Таможенным Союзом России, Белоруссии и Казахстана.
Унифицированный символ: EAC.
VI
Содержание
1. Перед использованием принтера …………………………………………………………………………………… 1-2
1.1. Знакомство с моделями……………………………………………………………………………………………1-2
1.2. Поддерживаемые принадлежности …………………………………………………………………………..1-3
1.3. Вид устройства ………………………………………………………………………………………………………..1-4
1.4. Лазерный картридж с тонером …………………………………………………………………………………. 1-8
1.5. Легко заправляемый лазерный картридж с тонером ………………………………………………….1-8
1.5.1. Устройство лазерного картриджа ……………………………………………………………………….. 1-8
1.5.2. Процедура заполнения лазерного картриджа………………………………………………………1-8
1.6. Панель управления ………………………………………………………………………………………………..1-10
2. Бумага и материалы для печати ……………………………………………………………………………………..2-2
2.1. Спецификация бумаги ……………………………………………………………………………………………..2-2
2.2. Специальная бумага ………………………………………………………………………………………………..2-3
2.3. Непечатаемая и несканируемая области ………………………………………………………………….2-4
2.4. Загрузка бумаги ………………………………………………………………………………………………………. 2-5
2.5. Бумага и оригиналы …………………………………………………………………………………………………2-6
2.5.1. Сканирование при использовании планшета ………………………………………………………2-6
2.5.2. Сканирование при использовании автоматического устройства подачи
документов (ADF) ……………………………………………………………………………………………………….2-8
4. Настройки проводной сети (для моделей принтеров, поддерживающих печать по
проводной сети) ………………………………………………………………………………………………………………..4-2
4.1. Установите принтер в сети ……………………………………………………………………………………….4-2
4.2. Управление сетевым принтером……………………………………………………………………………….4-2
4.2.1. Просмотр или изменение настройки сети ……………………………………………………………4-2
4.2.2. Настройка или изменение пароля для входа на веб-сервер ………………………………… 4-2
5.Установка беспроводной сети (только для моделей с Wi-Fi ) …………………………………………….5-2
5.1.Инфраструктурная модель ……………………………………………………………………………………….. 5-2
5.1.1.Инструменты подключения к беспроводной сети ………………………………………………….5-2
5.1.2.Wi-Fi Protected Setup (WPS) ………………………………………………………………………………..5-7
5.1.3.Как отключить соединение с сетью Wi-Fi ……………………………………………………………..5-7
5.2.Режим точки доступа Wi-Fi ………………………………………………………………………………………..5-8
5.2.1.Предварительная подготовка ………………………………………………………………………………5-8
5.2.2. Подключение по Wi-Fi Hotspot…………………………………………………………………………….5-8
5.3.Часто встречающиеся вопросы для установления беспроводной сети ………………………..5-8
5.2.3. Настройка точки доступа Wi-Fi……………………………………………………………………………5-8
3.Установка и загрузка драйвера ……………………………………………………………………………………….3-2
3.1.Установка драйвера на основании системы Windows …………………………………………………3-2
3.1.1.Способ соединения и поключения USB ………………………………………………………………3-2
3.1.2.Настройка беспроводной сети в один шаг ………………………………………………….….…..3-18
3.1.3.Способ соединения и установки проводной сети …………………… ….…………………...…3-26
3.2.Установка драйвера на основании системы Mac ………………………………………. ....………….3-27
3.2.1.Установка драйвера …………………………………………………………………………….……..…….3-27
3.3.Система Mac добавление принтер …………………………………………………………….. ………….. 3-29
3.3.1.Соединение USB добавление принтера ……………………………………………………………. 3-29
3.3.2.Соединения через проводную сеть …………………………………………………………… ……… 3-29
3.3.3.Соединения через беспроводной сети ……………………………………………………..…..……3-29
3.3.4.Соединения через AirPrint …………………………………………………………………………...……3-30
6.
Мобильная печать, мобильное сканирование и мобильный факс Pantum…………………..……..6-2
6.1. Знакомство с функциями мобильной печати, мобильного сканирования
и мобильного факса Pantum ……………………………………………………………………………………………6-2
VII
8. Печать …………………………………………………………………………………………………………………………..8-2
8.1. Функция печати ……………………………………………………………………………………………………….8-2
8.2. Открытие справки ……………………………………………………………………………………………………8-3
8.3. Двусторонняя печать ……………………………………………………………………………………………….8-4
8.4. Отмена задания печати ……………………………………………………………………………………………8-7
8.5. Печать в системе MAC…………………………………..………………………………………………………… 8-7
9. Копирование ………………………………………………………………………………………………………………….9-2
9.1. Функция копирования ………………………………………………………………………………………………9-2
9.2. Как копировать ………………………………………………………………………………………………………..9-2
9.3. Отменить копирование …………………………………………………………………………………………….9-2
9.4. Настройка обычного копирования …………………………………………………………………………….9-2
9.4.1.Качество изображения ………………………………………………………………………………………..9-3
9.4.2.Интенсивность ……………………………………………………………………………………………………9-3
9.4.3.Пантографирование ……………………………………………………………………………………………9-3
9.4.4.много страниц в одной бумаге ………………………………………………………………………………………………………..9-4
9.4.5.Клон …………………………………………………………………………………………………………………..9-4
9.4.6.Афиша ……………………………………………………………………………………………………………….9-4
9.4.7.Копирование по каждой странице ………………………………………………………………………..9-5
9.4.8.Ручное двухстороннее копирование ……………………………………………………………………. 9-5
9.4.9.Настройка бумаги
……………………………………………………………………………………………….9-5
7. Общие настройки ………………………………………………………………………………………………………..7-2
7.1. Установка системы…………………………………………………………………………………………………7-2
7.1.1. Настройки экономии тонера …………………………………………………………………………….7-2
7.1.2. Настройка языка …………………………………………………………………………………………….7-4
7.1.3. Восстановить заводские настройки ………………………………………………………………….7-4
7.1.4. Параметр «Спящий режим» ………………………………………………………………………………7-5
7.1.6. Настройка сети ……………………………………………………………………………………………….7-7
7.1.7. Сведения о сети ……………………………………………………………………………………………..7-8
7.1.5.Автовыключение ……………………………………………………………………………………………… 7-6
7.2. Доклад о информации печати…………………………………………………………………………………7-9
6.1.1. Что такое мобильная печать, мобильное сканирование и мобильный факс Pantum ……6-2
6.1.2. Загрузка приложения «Мобильная печать, мобильное сканирование
и мобильный факс Pantum» ………………………………………………………………………………………… 6-2
6.1.3. Поддерживаемые мобильные операционные системы ……………………………………….. 6-2
6.2. Процедура выполнения мобильной печати ……………………………………………………………….6-2
6.2.1. Для устройств Android ……………………………………………………………………………………….. 6-2
6.2.2. Для устройств iOS…………………………..……………………………………...……....…………………6-3
9.5. Настройка копирования удостоверения личность ……………………………………………………..9-6
9.5.1.Способ расположения…………………………………………………………………………………………9-6
9.5.2.Интенсивность ……………………………………………………………………………………………………9-7
9.5.3.Настройка бумаги ………………………………………………………………………………………………. 9-7
9.6. Настройка копирования векселя. ……………………………………………………………………………..9-7
9.6.1.Интенсивность ……………………………………………………………………………………………………9-7
9.6.2.Настройка бумаги ………………………………………………………………………………………………. 9-7
10. Сканирование ……………………………………………………………………………………………………………10-2
10.1. Аппаратное сканирование ……………………………………………………………………………………. 10-2
10.1.1. Шаги по выполнению удаленного сканирования с использованием планшета …….10-2
10.1.2. Шаги по выполнению удаленного сканирования с использованием
автоматического устройства подачи документов (ADF) ……………………………………………….10-3
10.1.3. Сканирование одной страницы ……………………………………………………………………….10-3
10.1.4. Объединенное сканирование ………………………………………………………………………….10-3
VI
II
10.1.5. Другие функции сканирования ………………………………………………………………………..10-4
10.2. Программное сканирование …………………………………………………………………………………. 10-9
10.2.1. Приложение сканирования Pantum …………………………………………………………………10-9
10.2.2. Драйвер сканера TWAIN ……………………………………………………………………………….10-10
10.2.3. Драйвер сканера WIA …………………………………………………………………………………… 10-12
10.2.4. Отмена задания сканирования ……………………………………………………………………..10-15
11.4. Контакты …………………………………………………………………………………………………………….11-13
11.5. Отмена факса …………………………………………………………………………………………………….11-13
11.6. ПО Pantum PC-Fax ……………………………………………………………………………………………..11-14
11.6.1. Открыть с помощью ……………………………………………………………………………………..11-14
11.6.2. Отправка факса с помощью приложения факса на компьютере …………………….. 11-14
11.6.3. Основные настройки для PC-Fax ………………………………………………………………….. 11-15
11.6.4. Другие функции для отправки факса с помощью PC-Fax ……………………………….. 11-16
12. Профилактическое обслуживание ………………………………………………………………………………12-2
12.1. Очистка принтера ………………………………………………………………………………………………..12-2
12.2. Обслуживание лазерного картриджа с тонером …………………………………..………………..12-5
12.2.1. Использование и обслуживание лазерного картриджа с тонером …………………….. 12-5
12.2.2. Срок службы лазерного картриджа с тонером ………………………………………………….12-5
12.2.3. Замена лазерного картриджа с тонером ………………………………………………………….12-6
13. Устранение неисправностей ……………………………………………………………………………………….13-2
13.1. Удаление застрявшей бумаги ……………………………………………………………………………….13-2
13.2. Сообщение об ошибке …………………………………………………………………………………………. 13-5
13.3. Устранение распространенных неисправностей ……………………………………………………. 13-6
13.3.1. Распространенные неисправности ………………………………………………………………….13-6
13.3.2. Дефекты изображения ……………………………………………………………………………………13-8
11.
.
11.1. Подключение устройств ………………………………………………………………………………………11-2
11.2. Настройки факса …………………………………………………………………………………………………11-3
11.3. Функции факса…………………………………………………………………………………………………….11-5
11.3.1. Отправить факс …………………………………………………………………………………………….11-5
11.3.2. Получить факс ………………………………………………………………………………………………11-7
11.3.3. Другие функции сканирования ……………………………………………………………………….11-8
10.3. Сканирование в системе MAC……………………………………………………………………………..10-16
10.3.1. Сканирование ICA ………………………………………………………………………………………..10-16
10.3.2. Сканирование TWAIN ……………………………………………………………………………………10-19
Факс ………………………………………………………………………………………………………………………….11-2
14. Структура меню …………………………………………………………………………………………………………14-2
14.1. Настройка копирования ……………………………………………………………………………………….. 14-2
14.2. Настройка сканирования ………………………………………………………………………………………14-5
14.3. Настройки факса ………………………………………………………………………………………………….14-6
14.4. Установка системы……………………………………………………………………………………………….14-8
14.5. Информационный отчет ……………………………………………………………………………………..14-10
14.6. Данные о версии ………………………………………………………………………………………………..14-10
14.7. Структура меню работы с факсом ……………………………………………………………………….14-11
15. Технические характеристики продукта…………………………………………………………………………15-2
1
Глава
1-1
Перед использованием
принтера
1. Перед использованием принтера ………………………………………………………………………………………2
1.1. Знакомство с моделями………………………………………………………………………………………………2
1.2. Поддерживаемые принадлежности
……………………………………………………………………………..3
1.3. Вид устройства
…………………………………………………………………………………………………………..4
1.4. Лазерный картридж с тонером
…………………………………………………………………………………….8
1.5. Легко заправляемый лазерный картридж с тонером
…………………………………………………….8
1.5.1. Устройство лазерного картриджа
…………………………………………………………………………..8
1.5.2. Процедура заполнения лазерного картриджа…………………………………………………………8
1.6. Панель управления
…………………………………………………………………………………………………..10
1-2
1. Перед использованием принтера
1.1. Знакомство с моделями
Предлагаются следующие настройки для данного устройства:
Название серии M6200/M6500 Series
Изображение
Основные функции Печать, копирование, сканирование
Основные модели модель USB, модель NET, модель Wi—Fi
Основные
характеристики
•
Максимальная скорость печати на бумаге формата A4 составляет
20/22 стр/мин, а на бумаге формата letter — 21/23 стр/мин.
•
Максимальная емкость лотка устройства подачи составляет
150 страниц, а максимальная емкость выходного лотка — 100 страниц
•
Максимальный объем печати составляет 20000 страниц в месяц
•
Поддержка полноцветного сканирования
•
Поддержка функции сканирования в электронную почту
Название серии M6550 Series M6600 Series
Изображение
Основные функции Печать, копирование, сканирование, факс
Основные модели модель USB, модель NET, модель Wi—Fi
Основные
характеристики
• Максимальная скорость печати на бумаге формата A4 составляет
22 стр/мин, а на бумаге формате letter — 23 стр/мин.
• Поддержка сканирования для автоматического устройства подачи
документов
• Максимальная емкость лотка устройства подачи составляет
150 страниц, а максимальная емкость выходного лотка — 100 страниц
• Максимальный объем печати составляет 20000 страниц в месяц
• Поддержка полноцветного сканирования
• Поддержка функции сканирования в электронную почту
• Поддержка функции факсимильной связи (только для устройств
серии M6600)
1-3
1.2. Поддерживаемые принадлежности
Название
Кабель интерфейса
USB
Кабель питания
Компакт-диск
Краткое
руководство по
настройке
Гарантия Pantum
Телефон
Телефонный
кабель
Скрученный кабель
Примечание. • В некоторых регионах гарантия Pantum может не предоставляться.
• В некоторых странах модели серии M6600 Series поставляются
с телефоном, телефонным и скрученным кабелем.
• Регулировка громкости с помощью телефона невозможна.
1-4
1.3. Вид устройства
Вид сбоку (1)
Серийный номер M6200/M6500 Series
1 Крышка
2 Выходной лоток
3 Панель управления
Серийный номер M6550/M6600 Series
1 Автоматическое устройство подачи документов
2 Крышка
3 Выходной лоток
4 Панель управления
1-5
Вид сбоку (2)
Серийный номер M6200/M6500 Series
1 Стекло экспонирования
2 Платформа сканирования
3 Выходной лоток
4 Дефлектор устройства автоматической подачи бумаги
5 Стопор бумаги
6 Лоток подачи
7 Лоток автоматической подачи
8 Переключатель питания
1-6
Вид сбоку (2)
Серийный номер M6550/M6600 Series
1 Стекло
2 Платформа сканирования
3 Выходной лоток
4 Дефлектор устройства автоматической подачи бумаги
5 Стопор бумаги
6 Лоток подачи
7 Лоток автоматической подачи
8 Переключатель питания
Примечание: • Переключатель питания принтера существует в двух вариациях:
«сенсорного типа» и «фиксирующегося механического типа».
Руководствуйтесь реальным внешним видом Вашего принтера.
• Переключатель питания принтера «сенсорного типа» имеет только
одно положение, а переключение производится коротким нажатием.
1) ВКЛ: чтобы подать питание на ВЫКЛ принтер, отрывисто нажмите
переключатель питания.
2) ВЫКЛ: чтобы отключить питание ВКЛ принтера, нажмите и
удерживайте переключатель питания в течение 3 с.
• Переключатель питания фиксирующегося механического типа имеет
два положения: замыкание контакта и размыкание контакта.
1) ВКЛ: чтобы подать питание на ВЫКЛ принтер, отрывисто нажмите
переключатель питания.
2) ВЫКЛ: чтобы отключить питание ВКЛ принтера, отрывисто нажмите
переключатель питания.
1-7
Вид сзади
Серийный номер M6200/M6500 Series
Диаграмма
4
1 USB-интерфейс
2 Сетевой интерфейс
3 Интерфейс питания
4 Задняя крышка
Серийный номер M6550/M6600 Series
Диаграмма
1 USB-интерфейс
2 Сетевой интерфейс
3 Интерфейс расширения (только для устройств M6600 Series)
4 Интерфейс телефонного кабеля (только для устройств M6600
Series)
5 Задняя крышка
6 Интерфейс питания
Примечание. • Эскизное изображение может немного отличаться от других моделей
и функций.
1-8
1.4. Лазерный картридж с тонером
Срок службы лазерного картриджа с тонером
Тип Средний объем печати
Лазерный картридж с тонером
стандартной емкости
Стартовый картридж около 700 страниц, стандартный
картридж около 1,600 страниц.
(Указанные выше сведения основаны на стандарте ISO/
IEC 19752)
Примечание. • Модель может быть изменена на следующую без предупреждения.
• Объем потребления расходных материалов может меняться
в зависимости от типов используемых материалов.
• Рекомендуется использовать только оригинальные расходные
материалы Pantum.
• На любые повреждения, связанные с использованием оригинальных
расходных материалов сторонних производителей, гарантия не
распространяется.
1.5. Легко заправляемый лазерный картридж с тонером
1.5.1. Устройство лазерного картриджа
1
3
4
2
Серийный номер Имя
1 Отверстие для вывода отработанного тонера
2 Отверстие для заправки тонера
3 Контейнер отработанного тонера
4 Контейнер для тонера
1.5.2. Процедура заполнения лазерного картриджа
Этапы Диаграмма Описание
1
Возьмите лазерный картридж с
тонером отверстием для вывода
тонера вниз и встряхните его
в вертикальной плоскости 5-6 раз.
1-9
2
Откройте крышку отверстия для
вывода отработанного тонера.
3
Удалите тонер из контейнера
отработанного тонера.
4
1
2
Закройте крышку отверстия для
вывода отработанного тонера.
5
Откройте крышку отверстия для
заправки тонера.
6
Поднесите горлышко бутылки
с тонером к отверстию для заправки
тонера.
7
Добавьте тонер в контейнер для
тонера.
8
Закройте крышку отверстия для
заправки тонера.
9
Заправка тонера завершена.
1-10 10
1.6. Панель управления
M6200/M6500/M6550 Series
1 Кнопка Wi—Fi
Эта кнопка показывает состояние соединения Wi—Fi
(применимо только для модели с функцией Wi—Fi). Для
модели без функции Wi—Fi данная кнопка используется для
экономии тонера.
2
Кнопка режима
энергосбережения/
выхода из спящего
режима
Нажмите эту кнопку, чтобы переключиться в режим
энергосбережения или вывести устройство из режима
энергосбережения.
3 Индикатор состояния
Этот индикатор показывает состояние готовности,
предупреждения, а также другое состояние принтера.
Зеленый индикатор: нормальное состояние
Оранжевый индикатор: статус предупреждения
Красный индикатор: ошибка
4 Кнопка «Сканирование» Нажмите эту кнопку, чтобы перейти в режим сканирования.
5 Кнопка «Копирование» Нажмите эту кнопку, чтобы перейти в режим копирования.
6
Кнопка «Копирование
паспорта»
Нажмите эту кнопку, чтобы перейти в режим копирования
паспорта.
7
Кнопка «Копирование
квитанций»
Нажмите эту кнопку, чтобы перейти в режим копирования
квитанций.
8 Кнопка «Меню»
Нажмите эту кнопку, чтобы перейти в режим копирования
идентификационных карт.
9 Кнопка «Назад»
Нажмите эту кнопку, чтобы вернуться на страницу на один
уровень вверх.
10 Кнопка «Отмена» Нажмите эту кнопку для отмены операции.
11 Кнопка «Пуск»
Нажмите эту кнопку, чтобы запустить соответствующую
операцию после настройки.
12 Кнопка «ОК» Нажмите эту кнопку для сохранения настройки.
13 “▲» и «▼«
Нажмите эти две кнопки для просмотра каждого меню и его
параметров.
1-11 11
M6600 Series
1 Громкоговоритель
Нажмите эту кнопку, введите номер и затем нажмите кнопку
«Пуск», чтобы выполнить отправку по факсу.
2 Повтор/Удержание
Эта кнопка предназначена для повторного набора
последнего набранного номера или установки паузы при
быстром наборе или наборе вручную.
3 Контакты
Эта кнопка предназначена для непосредственного перехода
к номеру быстрого набора.
4
Нежелательный
факс
При получении факса нажмите данную кнопку, чтобы
добавить номер, с которого был только что получен факс,
в список номеров нежелательных факсов.
5
Кнопка режима
энергосбережения/
выхода из спящего
режима
Нажмите эту кнопку, чтобы переключиться в режим
энергосбережения или вывести устройство из режима
энергосбережения.
6 Кнопка Wi—Fi
Эта кнопка показывает состояние соединения Wi—Fi (только
для моделей с функцией Wi—Fi). Для модели без функции
Wi—Fi данная кнопка используется для экономии тонера.
7 Факс Нажмите эту кнопку, чтобы перейти в режим факса.
8 Кнопка
«Сканирование»
Нажмите эту кнопку, чтобы перейти в режим сканирования.
9 Кнопка
«Копирование»
Нажмите эту кнопку, чтобы перейти в режим копирования.
/
Инструкцию для Pantum M6607NW на русском языке, в формате pdf можно скачать с нашего сайта. Наш каталог предоставляем Вам инструкцию производителя фирмы Pantum, которая была взята из открытых источников. Ознакомившись с руководством по эксплуатации от Pantum, Вы на все 100% и правильно сможете воспользоваться всеми функциями устройства.
Для сохранения инструкции «Струйное МФУ Pantum M6607NW» на русском языке на вашем компьютере либо телефоне, нажмите кнопку «Скачать инструкцию». Если активна кнопка «Инструкция онлайн», то Вы можете просмотреть документ (manual), в своём браузере онлайн.
Если у Вас нет возможности скачать инструкцию по эксплуатации либо просмотреть её, Вы можете поделиться ссылкой на эту страницу в социальных сетях и при удобном моменте скачать инструкцию. Либо добавьте эту страницу в закладки Вашего браузера, нажав кнопку «Добавить страницу в закладки браузера».
-
Инструкции по эксплуатации
1
Pantum М6607NW инструкция по эксплуатации
(2 страницы)
- Языки:Русский
-
Тип:
PDF -
Размер:
944.06 KB -
Описание:
Многофункциональное устройство (МФУ)
Просмотр
На NoDevice можно скачать инструкцию по эксплуатации для Pantum М6607NW. Руководство пользователя необходимо для ознакомления с правилами установки и эксплуатации Pantum М6607NW. Инструкции по использованию помогут правильно настроить Pantum М6607NW, исправить ошибки и выявить неполадки.