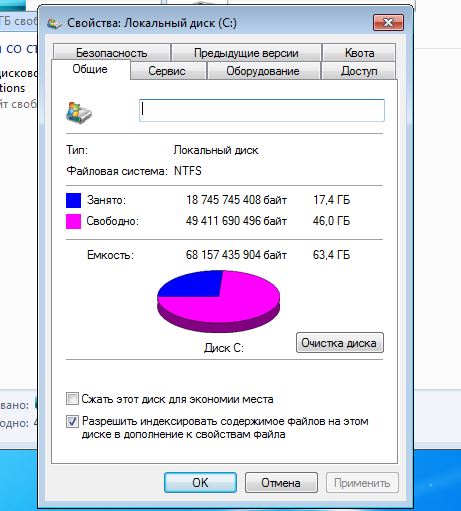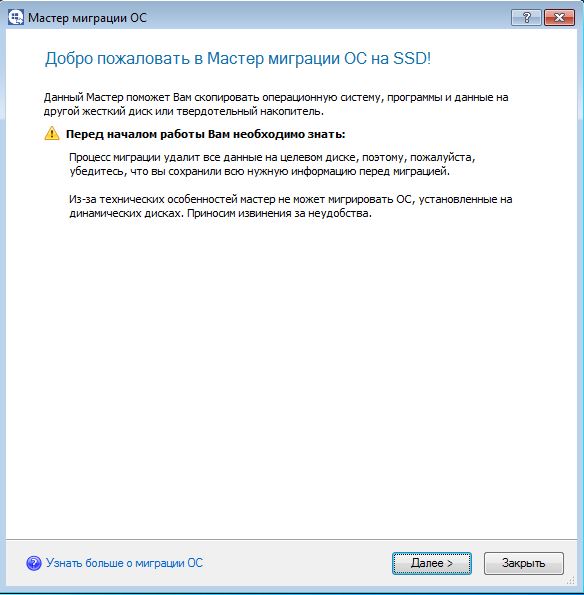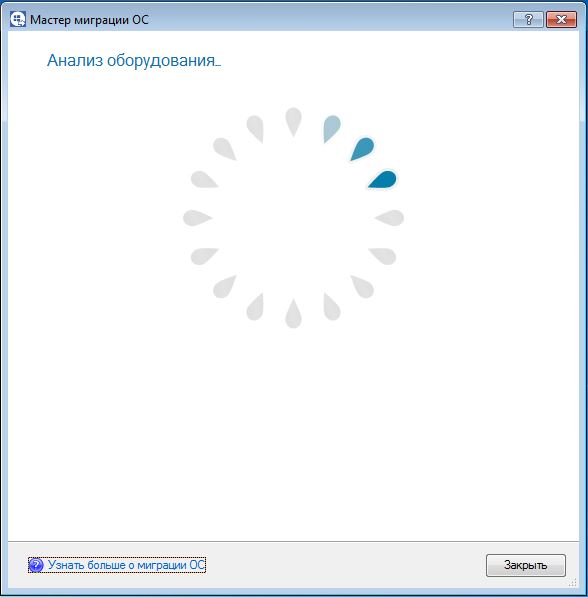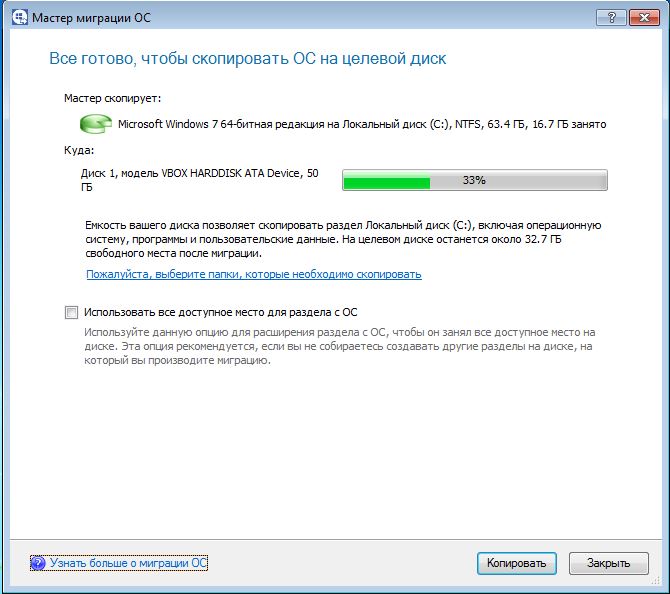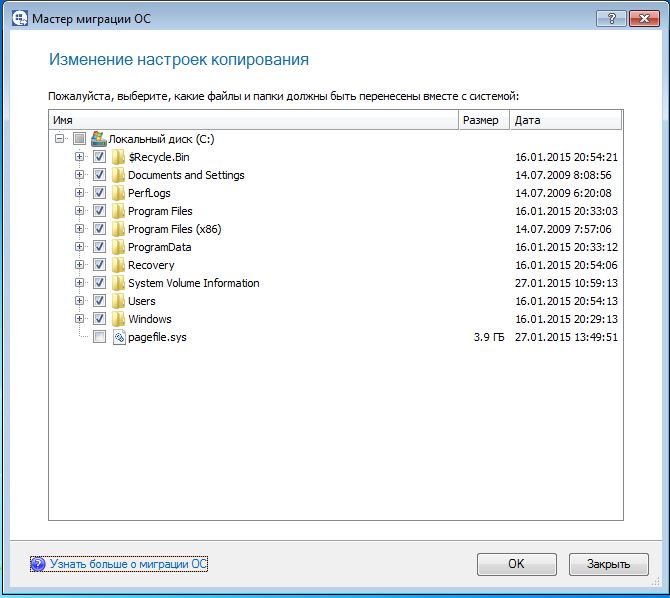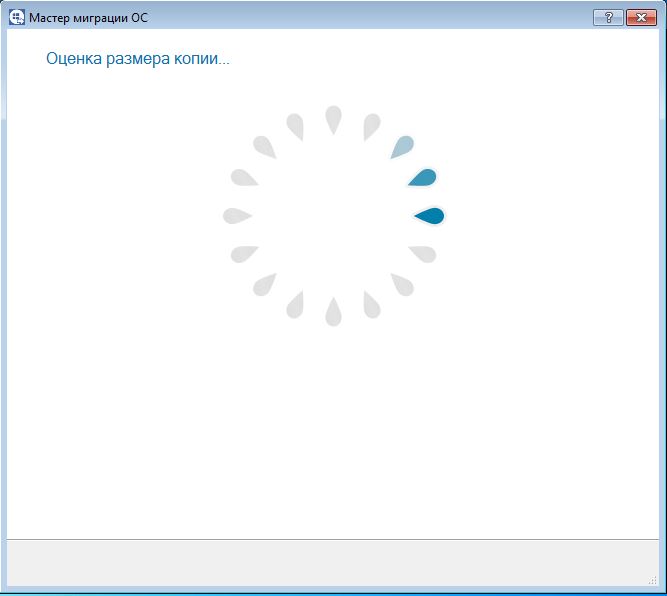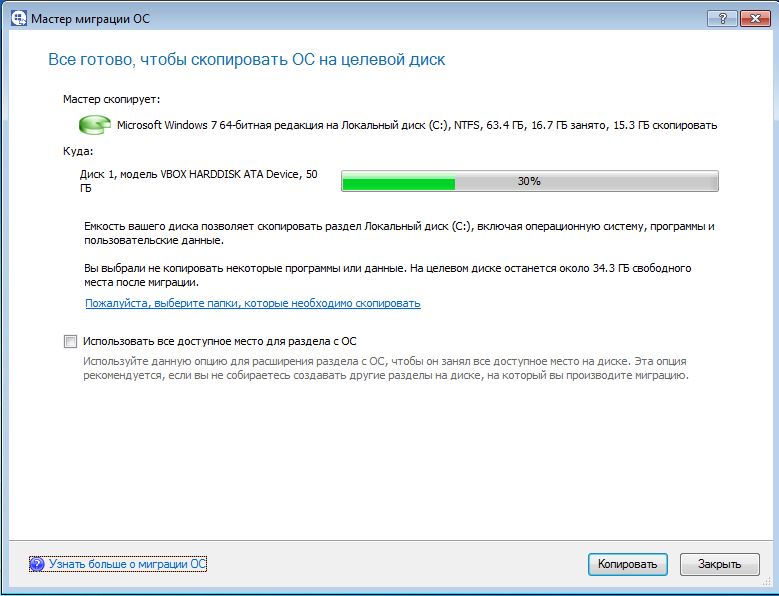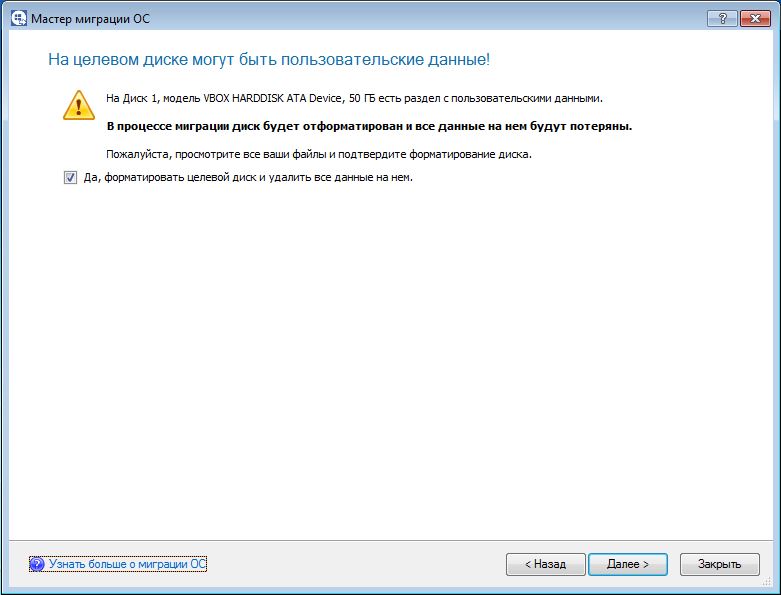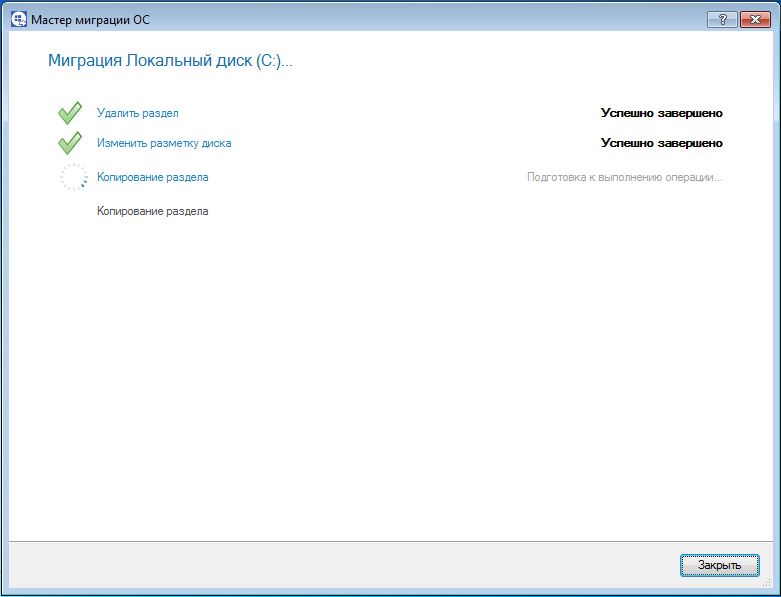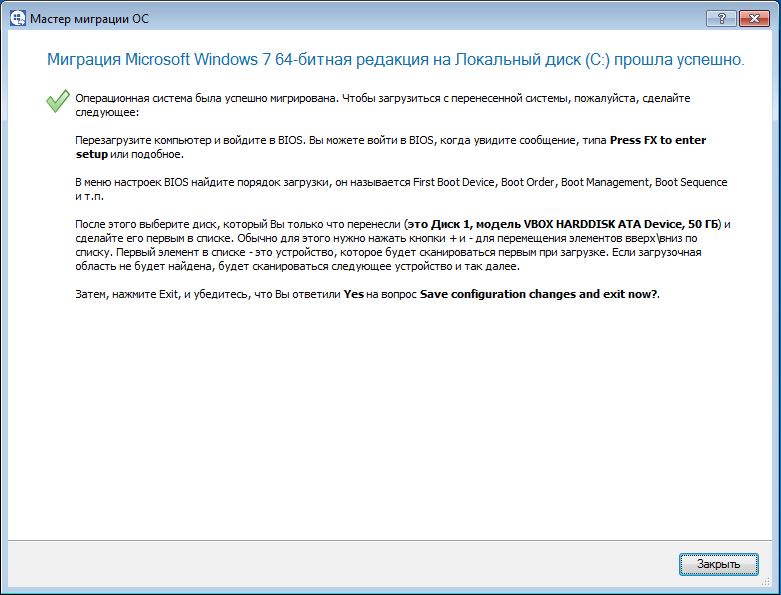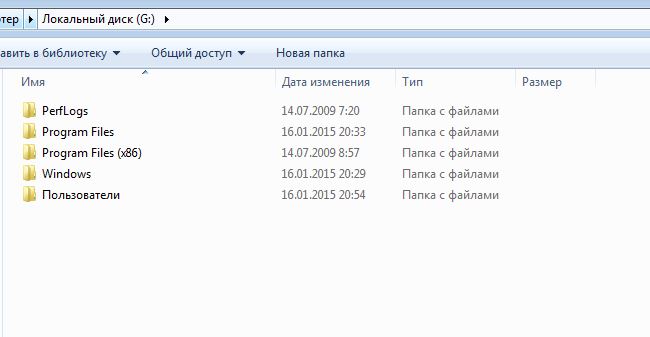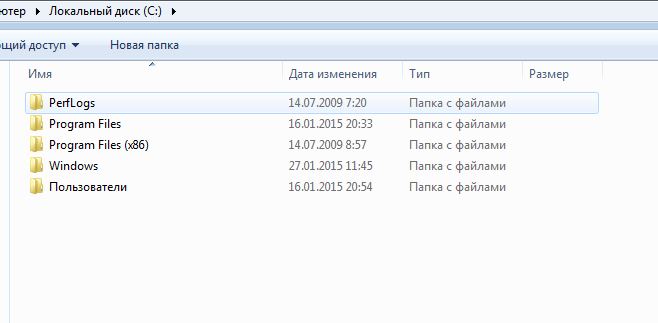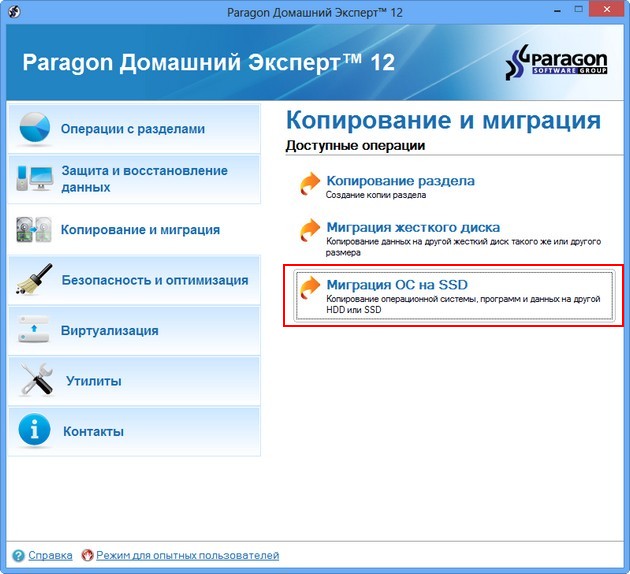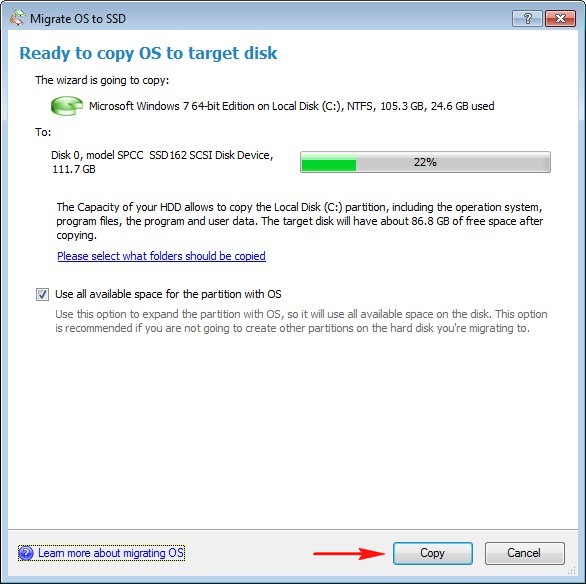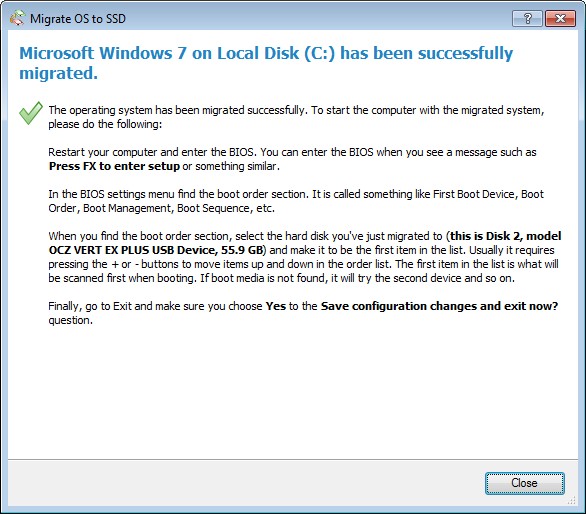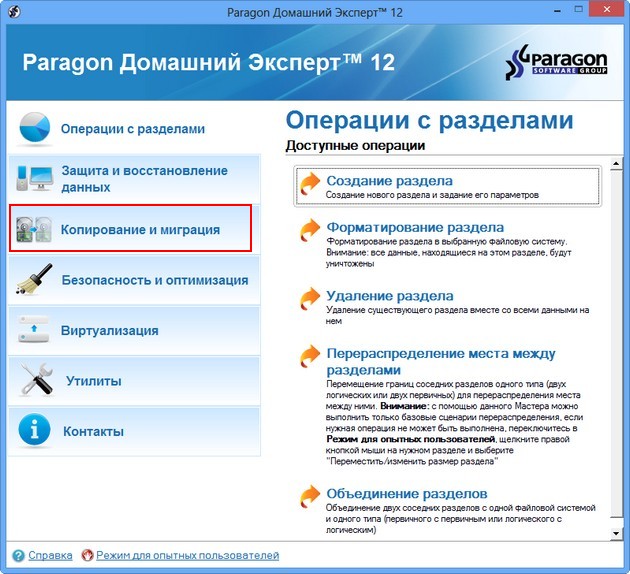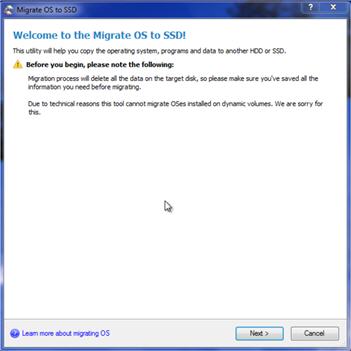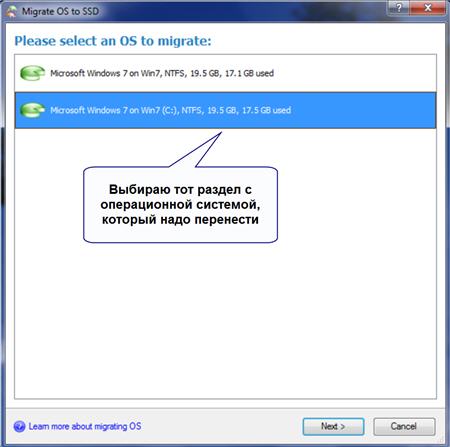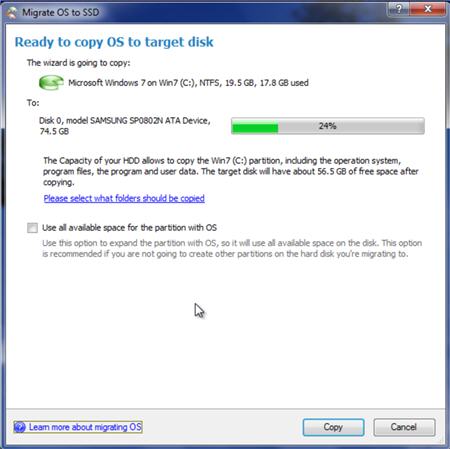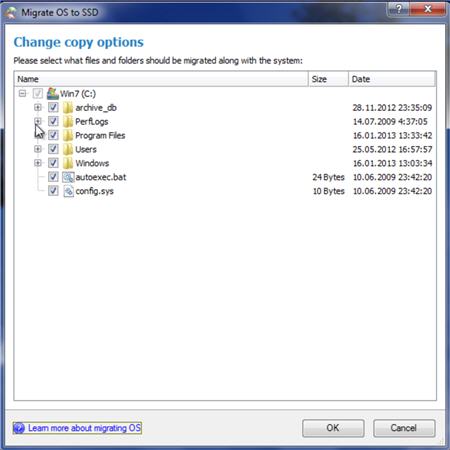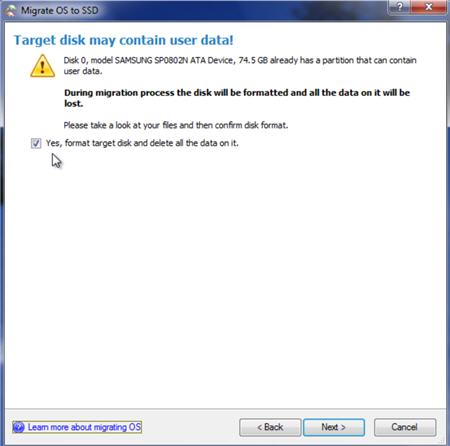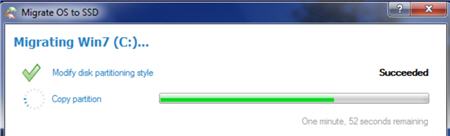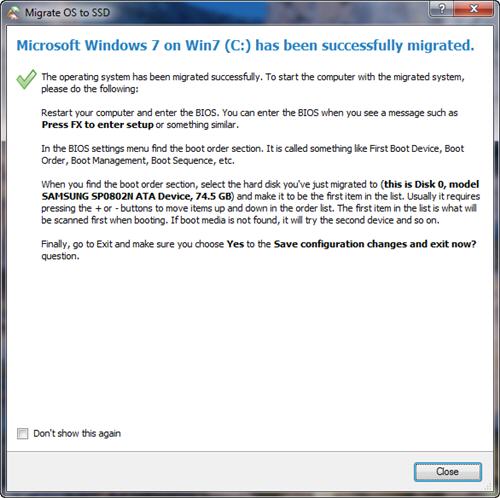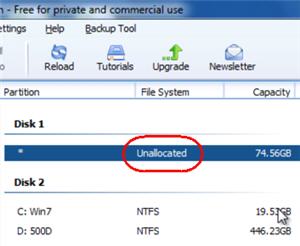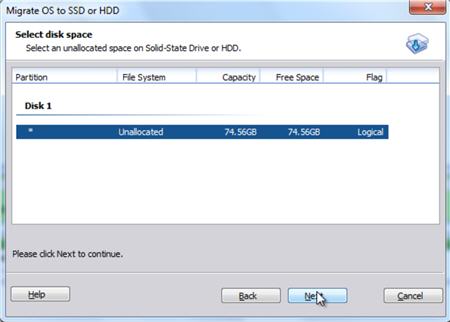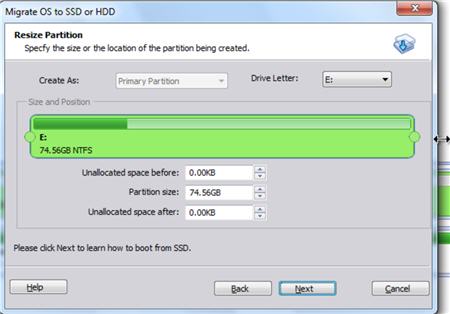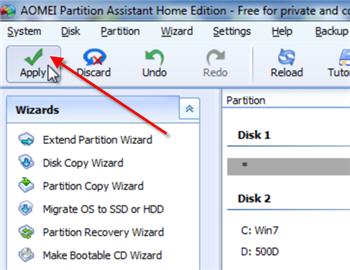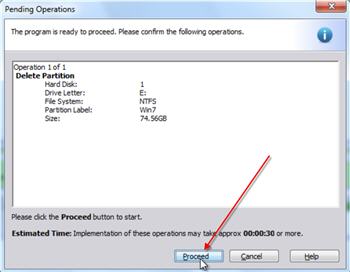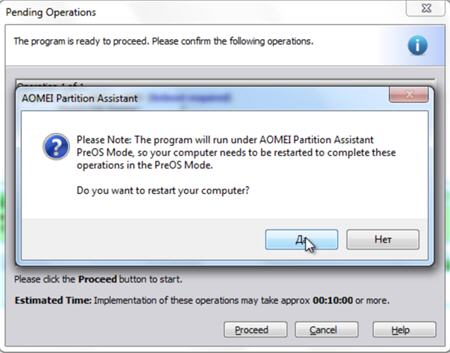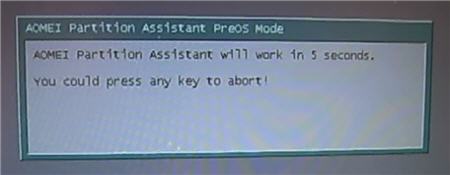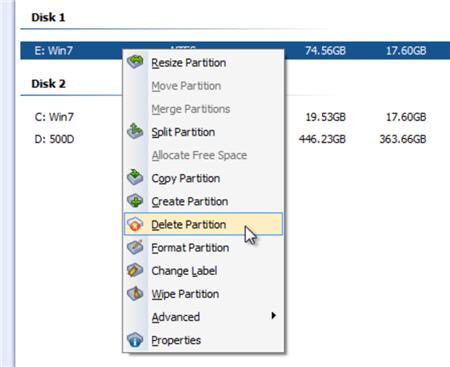Здравствуйте мой Уважаемый друг!
Сегодня я расскажу о том, как перенести операционную систему Windows с одного диска на новый физический диск.
Например вы планируете скопировать системный раздел с жёсткого диска на SSD диск.
При этом нам не понадобятся какие то сложные пакеты программного обеспечения с избыточными функциями и стоимостью в тысячи рублей.
Рассмотрим утилиту Paragon Migrate OS to SSD 4.0 стоимостью всего 390 рублей:
http://goo.gl/hOlNR0
Не смотря на то, что утилита позиционируется для переноса операционной системы с HDD (классического жёсткого диска) на SSD (твердотельный накопитель), она прекрасно копирует систему с обычного жёсткого диска на другой жёсткий диск.
P.S. Утилита переносит систему только с одного физического диска на другой! На другой логический диск того же самого HDD утилита не сможет перенести систему.
Перед началом миграции, лучше всего оставить в системе диск с которого вы будете переносить систему и целевой диск. Остальные диски лучше отключить физически от системы, чтобы случайно не потерять данные.
Итак начнём…
Переносить на другой диск буду 64-битную Windows 7. На диске система занимает 17.4 Гб.
Размер системного раздела Windows
После установки утилиты, запускаем её.
Paragon Migrate OS to SSD
Перед нами открывается мастер миграции.
Paragon Migrate OS to SSD Шаг 1
P.S. Если на диске куда вы переносите Windows есть какие либо разделы, то вся информация с них будет безвозвратно удалена! Информация с исходного диска (с которого копируем) удалена не будет.
Кликаем на кнопку «Далее», происходит анализ оборудования. Для этого нам нужно немного подождать.
Paragon Migrate OS to SSD Шаг 2
Программа определяет целевой диск. Мы можем выбрать, чтобы какие то данные не были скопированы на новый диск, например музыка. Для этого есть пункт «Пожалуйста, выберите папки, которые необходимо скопировать». Я рекомендую тут ничего не трогать.
Paragon Migrate OS to SSD Шаг 3
Paragon Migrate OS to SSD Выбор папок
Если поставить галочку на против пункта «Использовать всё доступное место для раздела с ОС», то скопированная система займёт всё пространство нового диска (на диске будет только один раздел, размером с сам диск). Если же ничего не трогать, то системный раздел будет таким же размером, как и исходный.
Кликаем на кнопку «Копировать».
Paragon Migrate OS to SSD Шаг 4
Paragon Migrate OS to SSD Шаг 4
Снова жмём на кнопку «Копировать».
Ставим галочку напротив «Да, форматировать целевой диск и удалить все данные на нём». Жмём «Далее».
Форматируем целевой диск
Paragon Migrate OS to SSD Шаг 5
Остаётся только чуть-чуть подождать. Время ожидания зависит от размера вашего системного раздела.
Система скопирована! Перезагружаем наш компьютер, и Windows на новом диске будет успешно работать и функционировать.
Paragon Migrate OS to SSD Шаг 6
Windows успешно скопирована
Windows успешно скопирована
Будьте внимательны, чтобы не потерять свои данные в результате выполнения данных действий. Если у вас есть какие то вопросы, то задавайте их ниже в комментариях.
Пожалуйста, делитесь заметкой с друзьями в социальных сетях. Кнопки соц сетей находятся слева. Чем больше читателей и интересных вопросов, тем больше мотивации для создания ещё большего количества полезных материалов и публикаций.
Не забывайте про мой YouTube канал: Обзоры железа и девайсов
И группу VK: Обзоры железа и девайсов
Крепких вам компьютерных знаний.
С Уважением Артём.
Загрузка…
Как перенести систему Windows
c одного диска на другой
Пользователи персональных компьютеров иногда сталкиваются с необходимостью замены системного диска на компьютере или ноутбуке. Это бывает связано с износом жёсткого диска, нехваткой свободного места, или слишком маленькой скоростью работы. В этом случае можно воспользоваться разными способами, например, с помощью программы Acronis True Image сделать образ диска и на новом диске восстановить его с этого образа. Это хороший способ, но в нём есть один минус — размер диска будет такой же, как и у исходного диска. ОС Windows (7 и выше) позволяет разделить физический диск на несколько логических (без форматирования), но пока не умеет соединять логические диски без потери данных.

Итак, для осуществления переноса операционной системы на другой диск нужно подключить к компьютеру второй диск. Если это ноутбук, можно воспользоваться простым кейсом для переносных жёстких дисков с USB-выходом.
Итак, устанавливаем программу Paragon Migrate OS to SSD 4.0 на компьютер. Установка проходит без каких-либо важных настроек, поэтому подробно на этом этапе останавливаться не будем. После этого запускаем программу и следуем подсказкам на картинках, представленных ниже.
Как видите, ничего сложного. Далее, когда программа закончит свою работу, в системе появится новый диск без указания литеры тома (т.е. диском С новый диск ещё не стал). После этого нужно выключить компьютер, отключить старый диск, подключить новый (если в компьютере есть другие диски, советую их отключить), и запустить компьютер. Если вдруг новый диск автоматически не подхватится, нужно будет указать его в BIOS в разделе BOOT (т.е. указать, что загружать систему нужно с него). После запуска новый диск определился как диск С. Всё работает! Если в компьютере были другие диски, то нужно выключить компьютер, подключить эти диски и снова включить.
Иногда бывает, что система очень долго грузится с нового диска. В этом случае можно использовать установочный диск вашей Windows для отладки запуска.
(Visited 1 022 times, 6 visits today)
Апгрейд компьютера не всегда подразумевает под собой его полную замену. Обычным явлением считается добавить «планки» оперативной памяти или заменить видеокарту. Ценовая доступность твердотельных накопителей открыла новую возможность обновления аппаратной конфигурации. Ускорить работу ПК можно, заменив традиционный жесткий диск на SSD. При наличии достаточного объема RAM это может дать ощутимый прирост в скорости. При этом совершенно не обязательно полностью переустанавливать систему. Сегодня мы разберемся, как перенести Windows на SSD без потери данных.
- Клонирование средствами ОС
Microsoft предусмотрела в своей операционной системе инструменты на все случаи жизни. О многих из них пользователи даже не догадываются. Давайте рассмотрим, как выполнить перенос «Виндовс» 10 на SSD-диск, не прибегая к помощи сторонних программ ОС.
Процесс миграции требует использования дополнительного жесткого диска, на котором будет создаваться резервная копия действующей системы. При его наличии можно переходить к подготовке переноса. Включив компьютер, вызываем контекстное меню кнопки «Пуск» и выбираем отмеченный пункт.
Инициализация в системе нового накопителя начнется с выбора стиля разделов. Все 64-битные версии Windows, начиная с Vista, способны загружаться с разделов GPT и хранить на них данные. Наличие на компьютере UEFI говорит о ее поддержке на уровне «железа». Таким образом, выбор осуществляется между двумя вариантами:
- BIOS + 32-bit Windows — MBR;
- UEFI + 64-bit Windows — GPT.
Определившись с разметкой, подтверждаем выбор.
В открывшемся окне стандартной утилиты управления дисками видим следующую картину. Промежуточный диск, который нужен для создания копии определился, но пока не отформатирован и не размечен. Щелкаем по нему правой кнопкой и вызываем контекстное меню. Выбираем единственный активный вариант, отмеченный рамкой.
Открывается мастер, следуя подсказкам которого мы сделаем накопитель пригодным к дальнейшему использованию.
Не будем ничего менять, создадим единый том на весь диск.
При желании на этом этапе можно сменить букву, которой обозначается накопитель. По умолчанию задается следующая по порядку в латинском алфавите.
Зададим имя нового тома.
На этом работу мастера можно считать законченной. Информационное окно содержит сводку выбранных нами параметров накопителя.
Как видно на скриншоте, наш Newssd появился в списке доступных.
Предварительную подготовку можно считать завершенной. Теперь нам потребуется записать на промежуточный носитель образ переносимой системы.
Открываем панель управления и выбираем обозначенный раздел.
В области быстрого перехода нам требуется меню создания образа ОС.
Система автоматически определяет подключенный Newssd как место хранения.
Соглашаемся с предложением и двигаемся дальше. Система готова к выполнению операции и выводит информационное окно. В нем перечисляется: откуда, куда и сколько информации будет перенесено.
Нажатие кнопки готовности запускает процесс создания образа.
По окончании система предложит создать диск аварийного восстановления. Если установочного носителя нет, можно согласиться.
Читайте также: Настройка автоотключение компьютера
Потребуется чистая флешка объемом не менее 8 Гб или DVD-болванка.
В итоге у нас имеется три диска: старый HDD c Windows, чистый неразмеченный SSD и резервная копия на промежуточном носителе. Чтобы выполнить перенос, убираем старый жесткий диск и устанавливаем на его место новый. Загружаемся с установочного носителя и выбираем режим восстановления. Установщик ОС развернет сохраненную резервную копию. После очередного перезапуска получаем на твердотельном накопителе готовую ОС со всеми настройками и документами.
В процессе работы нам требовались только классические инструменты, присутствующие в любой версии ОС Microsoft. Перенос Windows 7 на SSD выполняется аналогично.
Использование специального ПО
Как мы увидели, выполнить клонирование системы на новый накопитель можно встроенными средствами. Процесс усложняется только необходимостью создания промежуточного носителя с образом. Любая сторонняя программа для переноса Windows на SSD обходится без него. Рассмотрим некоторые из них, чтобы пользователь мог самостоятельно выбрать удобный ему способ.
Macrium Reflect
Пользователю доступно несколько редакций, различных по функционалу. Мы будем использовать версию Free, не требующую дополнительно регистрации. С сайта разработчика загружается web-инсталлятор. Необходимые для конкретной системы параметры выставляются после его запуска.
Стрелкой отмечены дополнительные опции. Открыв их, выбираем разрядность системы и вариант, подходящий для загрузки. Выбор редакции дистрибутива доступен в выпадающем меню, которое отмечено цифрой «2».
Развернув его, можно выбрать чистый инсталлятор или с компонентами системы восстановления.
Снимаем галочку, отвечающую за автоматический запуск установки программы, и приступаем к скачиванию.
Интерфейс Macrium Reflect выполнен на английском. Русского языка не предусмотрено. В момент запуска выполняется автоматическое сканирование подключенных дисков. В главном окне нас интересует отмеченная рамкой опция, позволяющая провести прямое клонирование.
Цифрой «1» обозначены расширенные настройки, которые показаны отдельным скриншотом. Нажимаем на гиперссылку и выбираем указанный стрелкой диск конечного назначения.
В дополнительных опциях можно ничего не менять. Галочками отмечена проверка целостности файловой системы и подключение SSD TRIM.
Окно клонирования разделено на две части. В верхней на существующей системе отмечены галочками разделы текущего диска. Нажатие на взятую в рамку гиперссылку переносит выбранные области на новый накопитель.
Последний этап перед запуском. На скриншоте видно, что старая структура полностью перенесена на новый накопитель. Нажимаем кнопку «Next», чтобы начать перенос Windows 10 на другой жесткий диск.
На завершающем этапе программа предложит нам создать расписание для регулярного клонирования и покажет информацию о количестве переносимых данных. Последнее окно перед созданием копии предупредит о том, что имеющиеся данные на целевом диске будут перезаписаны.
Длительность переноса зависит от объемов накопителей и вмешательства пользователя не требует.
Скачать бесплатно Macrium Reflect Free
Acronis True Image
Программа условно-бесплатная и имеет пробный период в 30 дней. Полностью переведена на русский язык, поэтому сложностей с ее использованием не возникает.
Опция клонирования «на лету» работает только в полной версии. Без нее перенести Windows 10 на SSD можно способом, похожим на системный. Создать резервную копию и из нее развернуть готовую к употреблению систему на новом диске. Реализована эта возможность гораздо проще и выполняется буквально в два действия. В главном окне выбираем соответствующий раздел, указываем внешний накопитель и запускаем выполнение. В качестве промежуточного можно использовать переносной USB-drive.
Читайте также: Почему центральный процессор в Windows загружен на 100 процентов
Для переноса на новый диск выбираем опцию восстановления, отмечаем конечный носитель и запускаем распаковку образа.
На этом этапе можно настроить дополнительные параметры, которые нужны для клонирования. Выбираем отмеченный пункт, чтобы провести корректировку восстановления.
Отмечаем галочкой источник, а в выпадающем меню — конечный диск. Запускаем процедуру восстановления.
Процесс выполняется в фоновом режиме. Вмешательства пользователя, как и перезагрузки не требуется.
Скачать пробную версию Acronis True Image
Paragon Migrate OS to SSD
Migrate OS ‒ единственная «абсолютно» платная программа из описываемых. Чтобы воспользоваться ею, придется выложить 790₽. Работать она способна как под Windows, так и без установки, с автономного носителя. В последнем случае интерфейс не имеет русского языка. Перенести Windows 7 с HDD на SSD с ее помощью можно напрямую, без промежуточного этапа с созданием резервной копии. Все действия выполняются в несколько шагов с помощью ассистента миграции.
На первом этапе выбираем текущую ОС, предназначенную для клонирования на новый носитель.
Следующим шагом выбираем целевой диск, на который будет выполняться миграция.
Получаем итоговую информационную сводку, содержащую начальную и конечную точки выполнения операции по «переселению». Указанная стрелкой галочка стоит по умолчанию. Пользователю предлагается автоматическое внесение изменений в менеджер загрузки. Оставив ее в таком положении, мы сразу загрузимся с нового системного диска.
Нажатие на кнопку «Finish» заканчивает предварительную операцию «виртуального переноса».
В данном окне отображается исходный и целевой диск. На скриншоте видно, что программа создала точную копию. Применение изменений выполняется кнопкой «Apply», расположенной в левом верхнем углу.
Получаем последнее предупреждение, после которого отменить выполнение операции уже невозможно.
Завершается процесс миграции автоматической перезагрузкой ОС. Мы входим в уже «переехавшую» на SSD систему. Убедившись, что все данные и настройки на месте, можно отключать HDD или использовать его для хранения информации в качестве носителя без ОС.
Скачать Paragon Migrate OS
В заключение
Как мы могли убедиться в процессе обзора, стороннее ПО позволяет пользователю выполнить перемещение ОС в более удобном формате, чем встроенные инструменты. При этом необходимый функционал платных и бесплатных версий находится практически на одном уровне. Для выполнения разовой операции можно использовать любую.
Не стоит забывать, что создание копии системы позволяет пользователю быстро «переехать», но при этом переносит все накопившиеся за время работы Windows «болезни». Если ОС использовалась продолжительное время, стоит подумать о «чистой» установке.
- Как перенести Windows 7 с HDD на SSD самым простым и доступным способом! Совсем недавно прочитал Вашу статью о преимуществах SSD перед простым жёстким диском и решил его приобрести. После покупки твердотельный накопитель SSD объёмом 120 ГБ был установлен в мой системный блок, но кроме него в системнике присутствует ещё простой HDD (500 ГБ) с установленной Windows 7 и целой кучей нужных мне программ, вот у меня и возникла мысль перенести систему с HDD на SSD вместе со всеми программами. На HDD интерфейса SATA имеются два раздела, первый диск C: с операционной системой и диск D: с данными. Хочу Windows 7 перенести на SSD, а простой жёсткий диск полностью отвести под хранение файлов (музыка, фильмы, фотографии и так далее). Каким способом всё сделать быстро и чётко? С уважением, Михаил.
- Здравствуйте админ! Проблема такая, перенёс недавно Windows 7 с HDD на SSD, но система загружается всё также с простого HDD, дело в том, что я просто не знаю как настроить в БИОС первоначальную загрузку с SSD, а не с HDD.
Здравствуйте друзья! Мне часто доводилось переносить Windows 7 и Windows 8 с простого жёсткого диска HDD на SSD. Применял в основном программы: Acronis True Image, Paragon Migrate OS to SSD, Paragon Домашний Эксперт 12 и AOMEI Partition Assistant Home Edition. Самый долгий, но интересный, способ перенести Windows 7 с HDD на SSD с помощью встроенных в Windows средств.
- Если Вас заинтересовала статья, посетите специальный раздел, где собраны все публикации нашего сайта на очень интересную тему переноса операционных систем с одного накопителя информации на другой.
Самый простой и удивительно быстрый способ перенести Windows 7 с HDD на SSD с помощью программы Paragon Migrate OS to SSD, с помощью этой программы я и предлагаю Вам сегодня осуществить перенос системы на SSD.
Программа платная, стоит целое состояние 390 рублей. Если у вас Windows 8, то для миграции подойдёт только последняя версия программы Paragon Migrate OS to SSD 3.0.
Сайт http://www.paragon.ru/home/migrate-OS-to-SSD
Важное примечание: Если у вас установлена программа Paragon Домашний Эксперт 12, то утилита Paragon Migrate OS to SSD входит в пакет этой программы.
Если вы хотите перенести Windows 7 с HDD на SSD с помощью Paragon Домашний Эксперт 12 перейдите в конец этой статьи, там есть небольшая инструкция.
После переноса операционной системы с HDD на SSD нужно проверить корректность выравнивания разделов диска относительно архитектуры SSD. Выравненные разделы гарантируют максимальную производительность, скорость работы и долговечность вашего твердотельного накопителя SSD, поверьте, это очень важно. Корректность выравнивания разделов будем проверять бесплатной утилитой AS SSD Benchmark.
Как перенести Windows 7 с HDD на SSD с помощью программы Paragon Migrate OS to SSD
Итак обратите внимание на окно Управления дисками моего компьютера, имеется жёсткий диск объёмом 250 ГБ, поделённый на два раздела, на одном из них — диске (C:) находится операционная система Windows 7, её и будем переносить на твердотельный накопитель SSD объём 120 ГБ, представляющий из себя нераспределённое пространство.
Запускаем программу Paragon Migrate OS to SSD. Next.
Программа автоматически нашла мой диск SSD и готова к переносу операционной системы. Обратите внимание на пункт «Use all available space for the partition with OS», поставьте здесь обязательно галочку и всё пространство твердотельного накопителя будет отведено для создания одного нового диска (C:) с перенесённой Windows. Ведь твердотельные накопители и используются в основном только для установки операционной системы.
Если нажать на «Please select what folders should be copied», то вы можете выбрать нужные для копирования папки. Мне нужна вся Windows целиком, поэтому я оставлю всё как есть.

Жмём на кнопку Copy.
Происходит подозрительно недолгий процесс миграции безо всяких перезагрузок.
Мне невольно вспомнился старый добрый Acronis True Image, где нужно было создать образ операционной системы, затем развернуть его на SSD, хотя Acronis работает и безупречно, но времени занимает в несколько раз больше.
Пока мы с вами вели речь про Acronis, программа Paragon Migrate OS to SSD уже перенесла нашу Windows 7 на SSD. Финальное окно, в котором нам предлагают загрузиться уже с твердотельного накопителя SSD. Перезагружаемся.
Теперь нужно войти в БИОС и выставить загрузку с SSD. Выбираем Меню загрузки (F8).
С помощью стрелок на клавиатуре выбираем наш твердотельный накопитель и жмём Enter. Происходит загрузка компьютера с SSD.
Примечание: Чем мне нравится БИОС UEFI, так это наличием собственного загрузчика, который вмещает в себя все имеющиеся загрузчики и никогда в них не запутается. БИОС UEFI помнит последнюю загруженную Вами операционку и в следующий раз загрузит именно её. Переключение между операционными системами (сколько бы у вас их не было установлено) происходит просто, быстро и безошибочно.
Если у вас обычный БИОС, то перенос должен произойти тоже без проблем. Единственное что вам нужно сделать, то найти в нём параметр ответственный за главенство жёстких дисков Hard Disk Drives (AMI BIOS) или Hard Disk Boot Priority (AWARD BIOS) и выставить первым устройством ваш SSD. Как найти эти параметры, можно узнать в другой нашей статье.
Я думаю вы справились и загрузились уже с SSD в перенесённую систему. Идём в Управление дисками и видим такую картину — система перенесена.
Последнее что мы сделаем, проверим корректность выравнивания разделов SSD с помощью простой программки AS SSD Benchmark. Скачать утилиту можете на официальном сайте. Как попадёте на оф. сайт утилиты, идите сразу в самый низ и и жмите Download.
http://www.alex-is.de/PHP/fusion/downloads.php?cat_id=4&download_id=9
Разархивируем и запускаем утилиту. В левом верхнем углу смотрим две строчки, если они зелёного цвета, то всё — OK. Цифра во второй строчке должна делиться на 4. Если смещение неправильное — строчка будет красная. Программа AS SSD Benchmark не только показывает выравнивание разделов, но и производит тест случайного и последовательного чтения, записи. Нажмите кнопку Start. Зная показатели тестов на SSD, вы можете сравнить их с показателями обычного жёсткого диска.
В главном окне программы Paragon Домашний Эксперт 12 выбираем инструмент «Копирование и миграция»
«Миграция ОС на SSD».
В отличие от программы «Paragon Migrate OS to SSD» здесь всё на русском языке. Далее.
Копировать. Вот и всё. Я уверен, что ваша Windows 7, будет загружаться и работать на твердотельном накопителе SSD, заметно быстрее, чем на обычном HDD.

В Windows XP достаточно было кое-что удалить из реестра и просто скопировать образ диска на новый раздел, но в Windows 7/8/10, похоже, идёт жёсткая привязка к жёсткому диску, и перенести её ни на SSD, ни на другой HDD голыми руками нельзя. В конце статьи можно посмотреть подробное видео.
Как перенести Windows 7/8/10 на SSD диск, программы
Есть несколько способов, но я покажу самый простой, чуть ли не в один клик! Замудрённым способом с помощью утилит от Microsoft пусть занимаются умники, а мы пойдём другим путём. В общем, предлагаю вам на выбор две замечательные программы:
Paragon Migrate OS to SSD – платная, но не дорогая, есть на русском языке. В 2020 году программа теперь называется Hard Disk Manager.
AOMEI Partition Assistant Home Edition – бесплатная программа на английском языке с большим функционалом.
Работают программы абсолютно по-разному, но обе справляются с функцией переноса Windows на другой диск. Мне больше нравится Paragon Migrate OS to SSD, но рассмотрим мы оба варианта. Общий алгоритм действий такой:
- Устанавливаем оба жёстких диска в ОДИН компьютер
- Устанавливаем программу (любую)
- Запускаем программу и выбираем источник (откуда) и получатель (куда перемещать)
- Ждём завершения процесса и отключаем старый жёсткий диск
Как видите, всё очень просто. Программы сами понимают на какой диск вы переносите систему – на HDD или SSD, и сами правильно его отформатируют и произведут «выравнивание». Таким образом, эффективность такой операции почти не хуже, чем при переустановке Windows заново. «Почти», потому что ещё нужно сделать вручную дефрагментацию диска (только если переносили на HDD, а не на SSD) и настроить операционную систему для правильной работы с SSD. Но эти шаги всё равно рекомендуется делать даже после переустановки системы «с нуля».
Paragon знает как перенести Windows на другой диск!
Я буду показывать на примере английской версии программы, но есть и русская в которой всё точно так же. Процесс перемещения с помощью этой программы очень простой. Итак, покупаем, либо скачиваем в интернете программу Paragon Migrate OS to SSD и запускаем её. После запуска мы увидим окно приветствия, в котором нас предупреждают, что все данные на целевом диске будут уничтожены, жмём «Next»
На следующем шаге могут быть два варианта развития событий: на новом SSD или жёстком диске уже имеется операционная система, либо он пустой. В первом случае предстоит выбрать какой раздел переносить:
Выбираем свой системный раздел по метке диска или по его размеру. Обычно это диск «C:».
Во втором варианте (когда новый диск не размечен) программа сама определяет что и куда перемещать:
Здесь можно выбрать какие папки не нужно копировать на новый диск с помощью пункта «Please select what folders should be copied», или же ничего не трогать:
Ещё есть одна важная опция «Use all available space for the partition with OS». Если её выбрать, то всё доступное место на новом диске будет отведено под новый раздел. Иначе новый раздел будет такого же размера, как и ваш текущий. Обычно SSD диски небольшого объёма и используются только для установки Windows и программ, поэтому я рекомендую использовать всё доступное пространство, т.е. поставить галку и нажать «Copy».
Если был выбран раздел с данными, то появится ещё одно предупреждение, что все данные на нём будут удалены. На этом шаге ещё раз подумайте, всё ли правильно выбрали и поставьте галку «Yes, format target disk and delete all the data on it».
Начнётся процесс перемещения, причём без перезагрузок, что очень необычно!
Обычно это занимает 5-15 минут, а после окончания процесса нажмите кнопку «Close» и перезагрузитесь. Чтобы загрузиться с нового диска его надо выбрать в БИОСе или просто отключить старый жёсткий диск.
Так как перенесённая Windows 7/8/10 является копией основной системы, но с привязкой к новому диску, она должна нормально загрузиться с SSD, причём при первом запуске вы увидите окошко с информацией, что данная ОС была мигрирована.
Процесс можно считать завершённым, осталось только оптимизировать Windows для использования SSD-диска.
Второй способ переноса Windows 7/8/10 на SSD
Вторая программа понравится любителям бесплатного софта. К слову, AOMEI Partition Assistant Home Edition позволяет также разбивать жёсткий диск на разделы. Есть одна особенность мигрирования операционной системы на другой диск с помощью этой программы. Если «новый» диск уже отформатирован, то сначала прийдётся удалить имеющийся раздел. При использовании программы от Paragon это действие производится автоматически.
Итак, скачиваем программу AOMEI Partition Assistant Home Edition, устанавливаем и запускаем. Главное окно программы кажется немного запутанным, но на самом деле ничего сложного там нет.
Красным цветом помечены обнаруженные жёсткие диски. Здесь вы сразу должны понять какой из них новый, а какой текущий. Советую ориентироваться по размерам (если они разные) или по меткам дисков.
Зелёным обведена колонка «Used Space» — используемое пространство. На новом диске там должно быть «0.00», а файловая система «Unallocated», т.е. «Не размечено»
В этом случае нажимаем на пункт «Migrate OS to SSD or HDD» и следуем указаниям мастера как перенести Windows 7/8/10 на SSD. Если же файловая система уже есть, т.е. там написано «NTFS», «FAT32» или что-нибудь ещё, то сначала этот раздел нужно удалить, но об этом ниже.
Мастер предложит выбрать диск, на который будем перемещать Windows:
Диск с имеющимся разделом здесь отобразится, но нажать «Next» не получится, потому, как я уже сказал, его сначала нужно удалить. Выбираем неразмеченный раздел и идём дальше.
На этом шаге нам предстоит разметить новый раздел. Можно сделать его таким же, как и текущий раздел или изменить его. Для этого расширьте мышкой зелёный прямоугольник до упора вправо, затем жмём кнопки «Next» и в следующем окошке «Finish».
Теперь осталось дать программе команду, что пора начать выполнять задание. Для этого нажимаем на кнопку «Apply» в левом верхнем углу:
и нажать в появившемся окошке кнопку «Proceed»
В отличии от Paragon Migrate OS to SSD, эта программа будет переносить Windows на другой диск только после перезагрузки в своей собственной мини-операционке. Так что соглашаемся с перезагрузкой:
После перезагрузки вы увидите такую картину:
Если в течении нескольких секунд нажать любую кнопку, то вся операция будет отменена. Поэтому ничего не трогайте, просто подождите несколько секунд чтобы начался процесс миграции ОС.
После окончания процесса переноса Windows 7/8/10 на новый диск остаётся только выставить его загрузочным в БИОСе и загрузиться с него. Программа также советует отключить старый диск, либо поменять местами подключения шлейфов, но это совсем необязательно. На этом перенос можно считать законченным. Советую оптимизировать Windows для использования SSD-диска.
Как удалить раздел
Чтобы удалить имеющийся раздел нужно кликнуть по нему правой кнопкой и выбрать «Delete Partition» и «OK»
ОСТОРОЖНО! Удаляйте только тот раздел, на который собираетесь переносить операционную систему! ВСЕ ДАННЫЕ с диска будут УДАЛЕНЫ!
Потом нажмите кнопочку «Apply» вверху слева и кнопку «Proceed» в окошке. После этого раздел будет удалён, можете приступать к процессу миграции.
Итоги
Мы разобрались как перенести Windows 7/8/10 на SSD или другой жёсткий диск с помощью программ Paragon Migrate OS to SSD или AOMEI Partition Assistant Home Edition. С помощью первой это сделать легче. Если после переноса Windows не загружается, или есть ещё какие-то проблемы, то можно попробовать использовать вторую программу.
Смотрите обещанное видео по переносу Windows с помощью программы Paragon
Вариант с не пустым диском
Работа с программой AOMEI Partition Assistant Home Edition