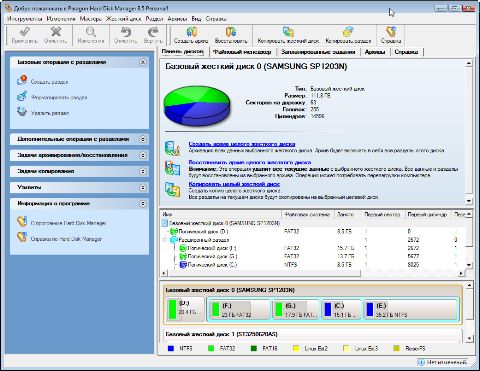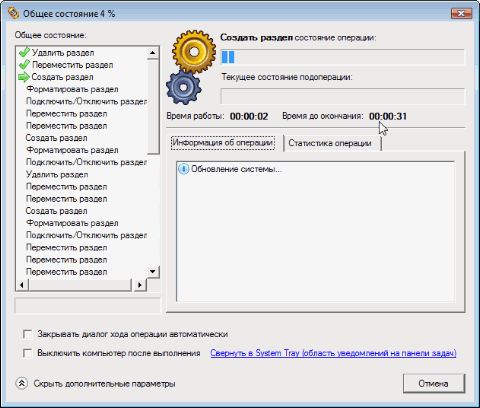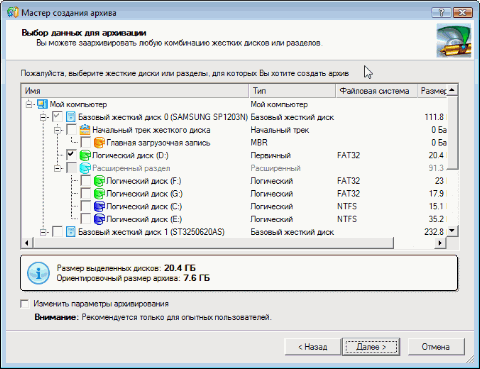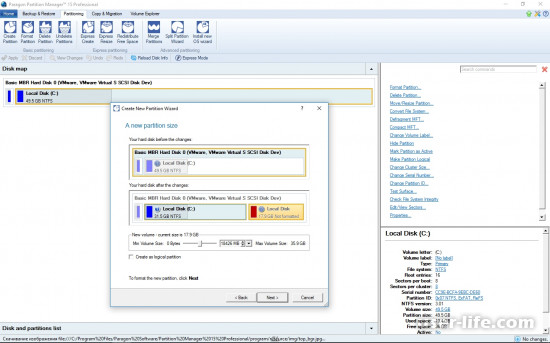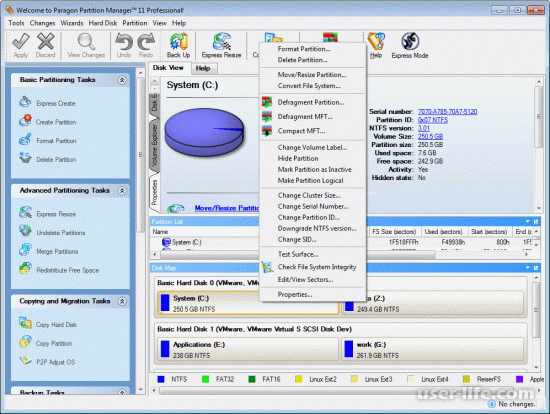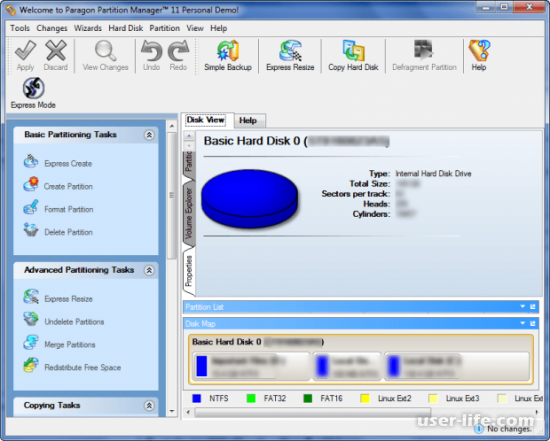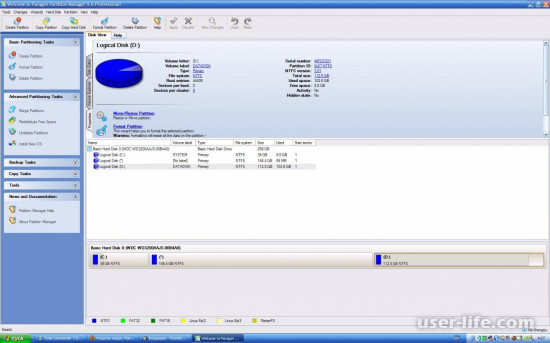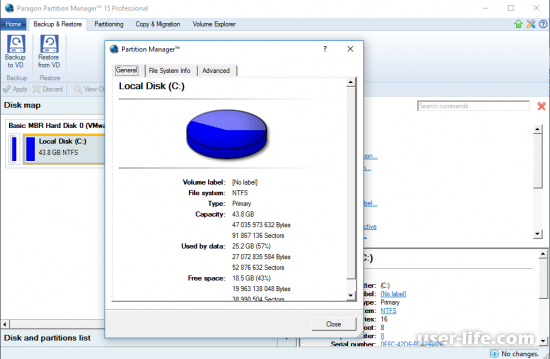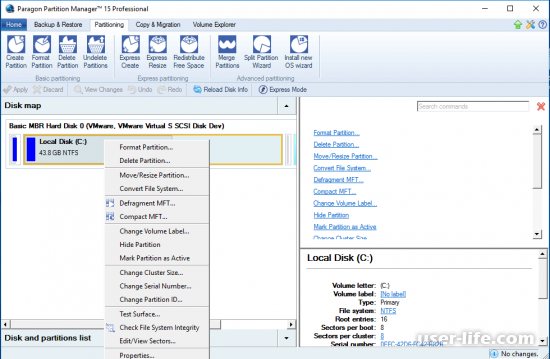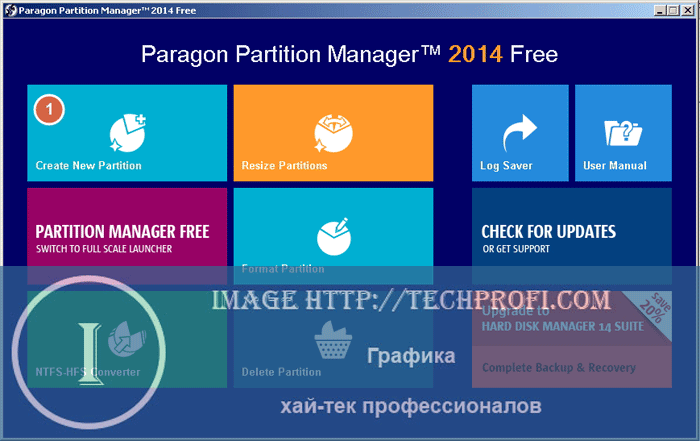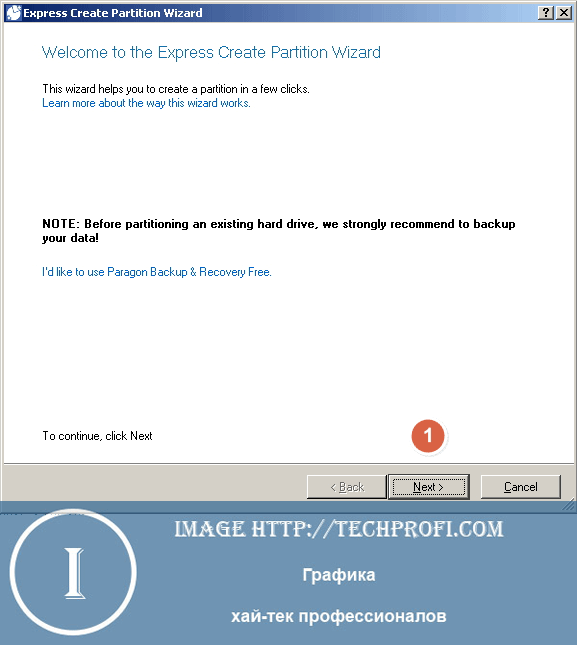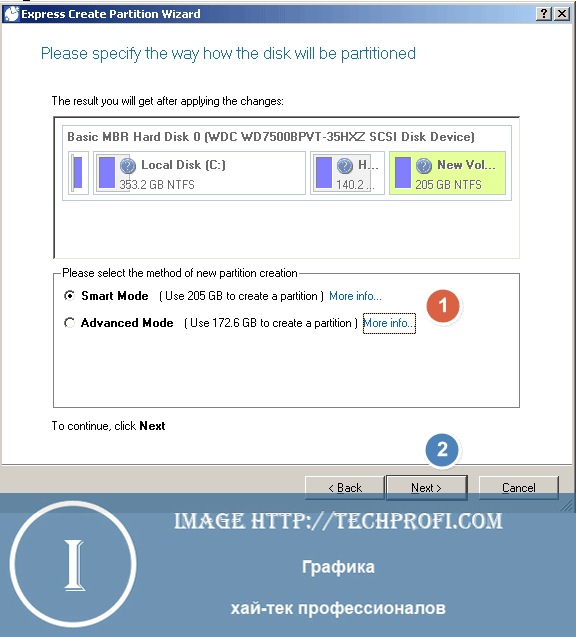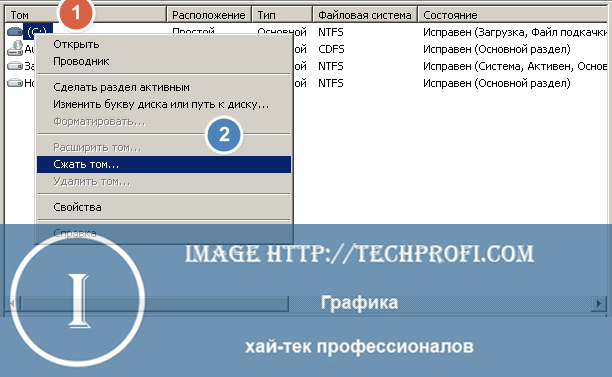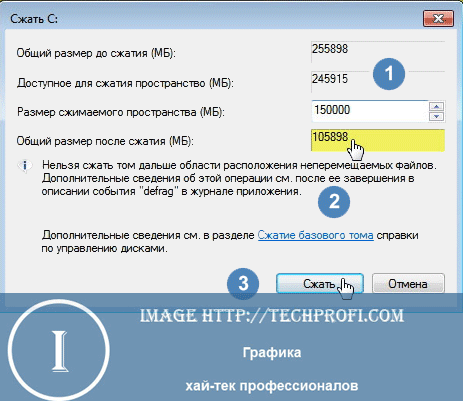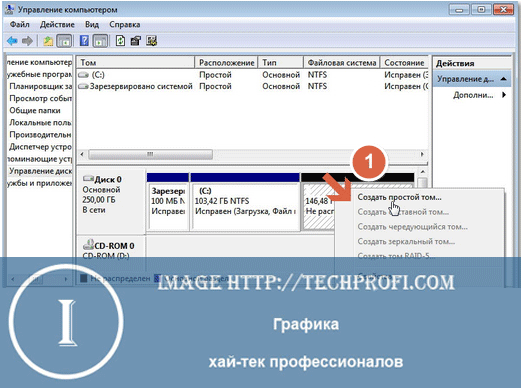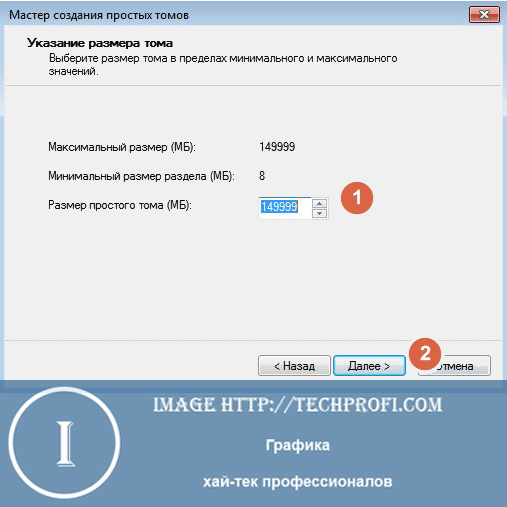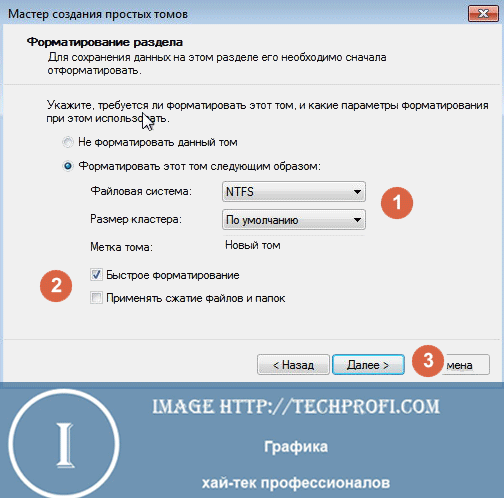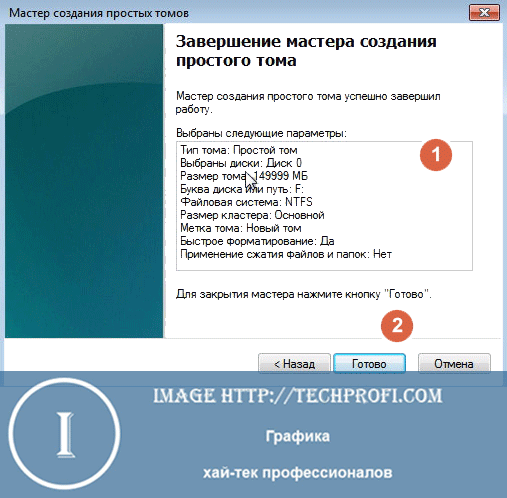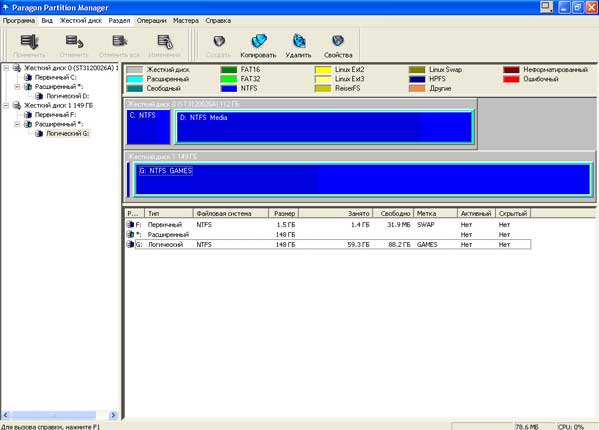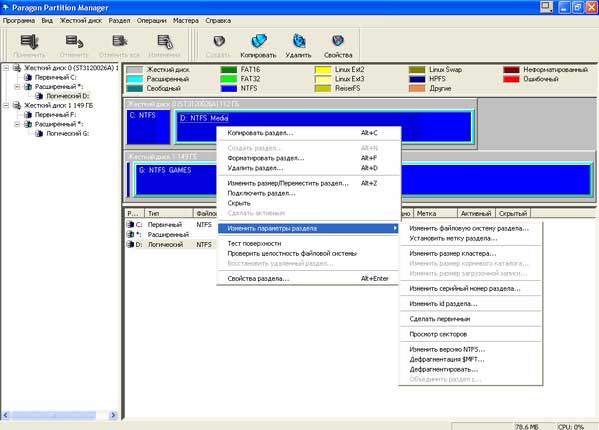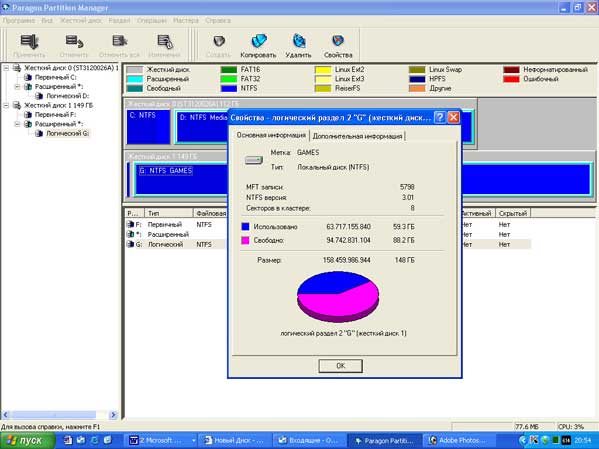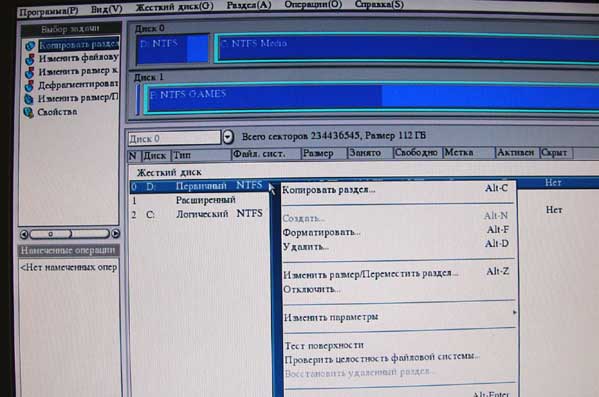Содержание
- Профессиональная версия
- Резюме
- Компьютер, полезные советы по компьютеру !
- Поиск по сайту
- Разделы
- Популярное
Для любого пользователя, желающего быть с компьютером на «ты», без утилит разбиения диска и восстановления данных не обойтись. Список этих программ достаточно большой, есть из чего выбирать. Если вы призадумались над приобретением для себя или организации утилиты этого класса, то присмотритесь к Paragon Hard Disk Manager от компании Paragon Software Group (System Utilities), у которого совсем недавно вышла новая версия — 8.5. Среди многих других достоинств этой версии — поддержка новой операционной системы Microsoft Vista.
Paragon Hard Disk Manager 8.5 — программа, осуществляющая полный цикл обслуживания жесткого диска:
- управление процессом загрузки;
- разбиение диска;
- операции копирования и восстановления;
- обеспечение безопасности системы и данных;
- вывод диска из эксплуатации.
Paragon Hard Disk Manager 8.5 вышел в двух редакциях: персональной и профессиональной. Нам на тестирование досталась персональная версия, а об отличиях ее от профессиональной мы расскажем ниже.
Hard Disk Manager имеет приятный современный интерфейс, в котором, впрочем, есть недостатки по мелочам. В частности, при создании разделов на больших дисках возникает проблема задания точных размеров дисков. Размер задается ползунковым регулятором, который не позволяет точно задать требуемый раздел, а полей для численного ввода размера нет. Особенно это неудобство заметно на современных жестких дисках большой емкости. И чем больше диск по объему, тем труднее попасть в нужные размеры. Конечно, можно потом воспользоваться функцией изменения размера разделов и подкорректировать эти размеры, но это лишние телодвижения.
И еще одно легкое замечание. Смена видов работ реализована в виде вкладок в главном окне программы. Первой вкладкой разработчики выбрали «Панель дисков». Работа по разметке HDD — важная, но разовая. Главное же в Paragon Hard Disk Manager — выполнение операций архивирования в текущей работе, а также восстановление данных из архива. Переключиться на новую вкладку — не проблема, но лучше все же было бы первой сделать вкладку «Файловый менеджер». Или пусть бы программа открывалась с последней использовавшейся вкладкой. А может, это просто я такой излишне привередливый?
Создание дисков выполняется в отложенном режиме. Это означает, что пользователь может осуществлять форматирование жесткого диска в виртуальном режиме, без внесения реальных изменений на HDD. После создания всего цикла операций можно проверить правильность выбранных команд, а затем нажать на одну единственную кнопку «Применить», и программа начнет выполнение всех заданных операций, которые выполняются довольно быстро. После перезагрузки все диски станут видны в системе.
Теперь архивирование. Алгоритм выполнения архивирования типичен: выбирается объект для архивирования, затем место для хранения архива, затем параметры процесса. И выполняется само архивирование. В новой версии персональной редакции добавлена возможность инкрементного архивирования (то есть копирование лишь тех секторов, которые были изменены с момента получения последней копии). Это существенно повышает скорость процедуры архивирования, что особенно важно при ежедневной операции сохранения данных.
Со временем у любого персонального пользователя собирается целый пакет архивов разных дат. (Что уж тут говорить о корпоративном использовании программы?) Порой бывает трудно разобраться в том, что уже можно удалить, а какую копию нужно попридержать. Для удобства пользователей в обеих редакциях (персональной и профессиональной) реализована функция «База архивов». Также в новой версии появилась возможность создавать обширный текстовый комментарий к каждому из архивов. Теперь вы сможете, не надеясь на свою память, фиксировать в текстовом виде все необходимые заметки для каждого из архивов.
В механизме восстановления данных тоже есть несколько важных нововведений. Прежде всего надо отметить возможность восстановления данных из архивной капсулы без создания аварийных дисков. Как известно, программы восстановления данных могут восстанавливать архивные копии даже при «убитой» операционной системе. Но для этого им нужно включить в БИОС загрузку с CD и иметь сам аварийный компакт-диск.
При использовании Paragon Hard Disk Manager 8.5 для восстановления теперь уже не нужно будет менять настройки параметров загрузки, а также беспокоиться о сохранности аварийного диска. Да и сам CD-привод иметь уже не обязательно. Загрузка компьютера и выполнение любых операций восстановления в случае повреждения операционной системы или иных проблем с загрузкой может осуществляться непосредственно из архивной капсулы.
Другая особенность — функция «Сжать». В некоторых случаях приходится восстанавливать данные на разделы, которые по размеру меньше изначальных, но обладают достаточным местом для восстановления самих данных. В этой ситуации восстановление данных раньше было невозможно. Но теперь это можно сделать без труда.
Восстановление раздела целиком — это, в общем-то, тоже редкая операция, как и разметка диска. Гораздо чаще возникает необходимость в восстановлении каких-то конкретных, частных данных, а не целого образа. Для такого восстановления используется функция подключения архива раздела. При таком подключении архива все дальнейшие операции по восстановлению можно выполнять средствами операционной системы Windows — простая функция копирования.
Все операции в программе выполняются с помощью мастеров. Некоторые из них могут работать в расширенном, для опытных пользователей, режиме. Мастера помогут пользователю правильно и в нужной последовательности выполнить операции по работе с диском и работе с архивами.
Профессиональная версия
Изменения в профессиональной версии числом поменьше, чем в персональной. Потому что часть нововведений (в частности, инкрементное копирование) уже присутствовали в профессиональной редакции. Но и здесь разработчикам есть чем похвастать:
- функция «Циклическое резервное копирование», позволяющая регулярно создавать резервные архивы и автоматически управлять ими;
- технология Hot Backup для динамических томов.
Резюме
Paragon Hard Disk Manager — удобный и практичный инструмент работы с жесткими дисками и архивирования данных для пользователей любого уровня подготовки. Он одинаково хорошо может сохранять данные как персонального пользователя, так и на предприятии. Особо ценным новшеством в новой версии можно назвать возможность восстановления данных без создания аварийного диска, функцию инкрементного копирования, а также поддержку новой операционной системы Windows Vista.
Всем привет! Начиная работу с Paragon Partition Manager в главном окне программы видим простой дизайн, список дисков и структуру его разделов.
Меню имеет состав из нескольких областей. Панель операций находится в верхней строке. При выделении конкретного раздела в правой области интерфейса выводится список доступных действий с ним.
Правая нижняя панель показывает информацию о накопителе, на который в настоящее время установлена ОС. Можно увидеть подробные данные не только об объеме и занятом дисковом пространстве HDD, но и технические характеристики, подразумевающие количество секторов, головок и цилиндров.
Настройки
Во вкладке настроек пользователь может полностью настроить все процессы под себя, используя для этого стандартные способы, предложенные программой. Paragon Partition Manager предоставляет расширенные настройки практически для каждой операции, которые охватывают функции от архивирования до внесения информации в лог-файлы.
Интересная особенность в том, что в этой вкладке можно настроить отправку писем в виде отчетов на вашу электронную почту. Провести налаживание этого процесса можно таким образом, что программа будет отправлять информацию после каждой выполненной операции в графическом виде или в формате HTML.
Программа дает возможность создавать разделы и их конвертировать в такие файловые системы: FAT, NTFS, Apple NFS. Можно также изменять размер кластера во всех предложенных форматах.
Присутствует возможность конвертирования HFS+ в NTFS. Применяется эта операция в тех случаях, когда данные изначально хранились в ОС Windows в формате HFS+. Функция используется с учётом того, что эта файловая система не поддерживает стандартный тип системы Mac OS X, а также сам NFTS. Разработчики уверяют в том, что операция преобразования полностью безопасна с точки зрения сохранения данных, имеющихся в исходной файловой системе.
Расширение и сжатие диска
Paragon Partition Manager позволяет осуществлять операции сжатия или расширения разделов диска, если у него имеется свободное дисковое пространство. Как объединение, так и обрезка могут применяться даже в том случае, когда разделы имеют разные размеры кластеров. Исключением служит файловая система NTFS, с которой ОС Windows не сможет загрузиться, учитывая то, что размер кластера формата равен 64 КБ.
Программа предоставляет возможность записать файл-образ с загрузочной версией Partition Manager. DOS-версия позволяет воспользоваться только основными функциями. Это может помочь пользователю оптимизировать свой ПК в тех случаях, когда его ОС по какой-то причине не запускается.
Осуществлять операции в данной DOS-версии можно и на Linux-системах, нажав на соответствующую кнопку меню. Но к сожалению, в данном случае программа работает некорректно, поэтому, как альтернативу, можно использовать раздел в меню – «PTS-DOS».
Функция подключения образа жесткого диска поможет перенести данные из программы в виртуальный раздел. Поддерживаются все типы виртуальных дисков, включая образы VMware, VirtualBox, Microsoft Virtual PC. Программа также работает с такими файлами, как Parallels-образы и собственные архивы Paragon. Так, можно без проблем осуществить экспорт данных из перечисленных программ в разделы дисков, отображаемые стандартными инструментами ОС.
Запускаем программу Paragon Partition Manager
1. Если при запуске программы появилось меню быстрого запуска, то для вывода основного окна Partition Manager нужно выбрать «Режим для опытных пользователей».
2. Далее открываем вкладку “Список разделов”, на ней выбираем “Панель дисков”. Теперь нажимаем правой кнопкой мыши по тому разделу, который мы хотим отредактировать. Появляется контекстное меню операций с разделами, в нем находим пункт «Переместить или изменить размер раздела» и щелкаем по нему.
3. В следующем окне в строке «Размер тома» вводим в Мб или Гб размер раздела, выбранного нами, а в строке «Свободное место после» вводим объем свободного дискового пространства после данного раздела. Чтобы подтвердить свое решение, кликаем по кнопке «Да».
4. Теперь в списке всех разделов, на панели дисков, мы видим новый сектор под названием «(Не размечен)» – это и есть образовавшееся свободное место на жестком диске. Далее из неразмеченной области нужно создать новый логический диск. Щелкаем правой кнопкой мыши на секторе «Не размечен», в появившемся меню кликаем по пункту «Создать раздел».
5. Далее нужно выбрать параметры раздела, который мы хотим создать: в строке выбора файловой системы для диска рекомендую выбрать тип NTFS, так как эта файловая система очень надежна, стабильна и почти не содержит ошибок, в отличие от систем FAT16 и FAT32. В строках, где нужно задать метку тома и букву диска, вводим метку «новый том» и только ту букву, которая не используется в названиях всех остальных разделов. Для применения параметров щелкаем по кнопке «Да».
6. Следующий шаг – кликаем в главном меню Partition Manager по вкладке «Изменения» и щелкаем по пункту «Применить изменения» в появившемся меню.
7. Откроется меню.
Щелкаем по кнопке «Да»
8. Ждем, пока осуществятся все до этого выбранные операции с заданным разделом.
9. Для завершения процесса перемещения раздела необходимо перезагрузить компьютер. Выбираем соответствующий вариант в открывшемся меню программы и ждем продолжения выполнения операции изменения логического диска.
10. Во время загрузки компьютера процессы создания нового раздела и изменения емкости выбранного диска окончательно завершатся, и после этого компьютер должен еще раз перезагрузиться автоматически.
11. После второй перезагрузки компьютера Windows проверит диски на наличие ошибок (не переживайте, здесь все должно завершиться без проблем) и далее произойдет обычная загрузка системы.
12. Окно программы Paragon Partition Manager должно появиться автоматически, сразу после запуска Windows. Теперь только что созданный новый раздел (на скриншоте это диск J) жесткого диска можно обнаружить на панели списка разделов, там же видим, что изменился размер диска, который мы выбрали в начале работы с программой.
Необходимый набор инструментов для работы с винчестером;
Удобное управление программой;
Русская версия;
Возможность преобразования HFS+/NTFS.
Загрузочная версия может некорректно работать.
Компьютер, полезные советы по компьютеру !
Поиск по сайту
Разделы
Популярное
После приобретения жесткого диска или замене на новый, каждый пользователь сталкивается с принятием ответственного решения: как разбить жесткий диск и нужно ли это делать? Бить по нему молотком не потребуется, а наоборот: чем аккуратнее обращаться, тем дольше срок службы. Разбиение или еще можно сказать разделение – это особая операция, предназначенная для подготовки диска к использованию с существующим программным обеспечением.
Наверняка вы обращали внимание, что у одного человека в операционной системе отображается сразу несколько жестких дисков, а у другого – всего один. Причем, если заглянуть внутрь системного блока, то физически винчестер (Жесткий диск) внутри системного блока (металлическая прямоугольная коробочка) один. Так откуда берутся остальные диски: C, D, E?
Все просто: помните мультфильм про портного, у которого барин заказал не одну, а 10 шапок из единственной шкуры? По похожему принципу работает разбивка, разделяя все доступное дисковое пространство на желаемое количество участков. Такая структура создается программой, поэтому в любой момент она может быть повторно изменена. Каждому разделу присваивается буквенное обозначение, в результате пользователь получает возможность работать с каждым из них, как с независимым диском.
Существует несколько программ для создания разделов, но наибольшей популярностью пользуются Paragon Partition Manager и Acronis Disk Director. Обе обладают понятным графическим интерфейсом, и даже новичок за несколько минут разберется, как разбить жесткий диск. На форумах не утихают споры о том, какая же из них лучше. Так вот, как Paragon, так и Acronis одинаково хорошо работают с разделами, поэтому выбор сводится к пользовательским предпочтениям.
Основной вопрос: «разбивать ли диск на несколько разделов или нет» не так прост, как может показаться на первый взгляд, и требует тщательного анализа всех «за и против». В данной статье мы рассмотрим, как разбить жесткий диск с помощью Paragon Partition Manager 11-й версии (PM).
Существует два способа использования программы:
1) если подготовить второй винчестер, причем с основного можно загрузиться в операционную систему Windows. Характерно для внешних устройств и персональных компьютеров;
2) при наличии лишь одного жесткого диска, с которым необходимо выполнить работу. Используется в основном с новыми ноутбуками.
В первом случае нужно предварительно скачать и установить дистрибутив программы Paragon PM. Затем, подключив новый винчестер, можно выполнить требуемые операции. Обратите внимание: создание нового раздела не разрушает файловую систему, поэтому всегда можно «отщипнуть кусок» от основного диска и создать дополнительный. Это справедливо и для обратного действия – объединения.
Скачать бесплатно, значит выбираем простое скачивание.
В архиве в текстовом документе находятся серийный номер и ключ продукта программы.
Во втором случае придется подготовить компакт-диск Paragon PM BootCD, так как пока нет установленной операционной системы. Загрузившись с него, пользователь получает те же возможности, что и в Windows-приложении. Иногда может потребоваться переключение в BIOS режима дискового контроллера с AHCI в IDE (если винчестер не обнаруживается программой).
Итак, начнем делить жесткий диск программой Paragon Partition Manager.
Скачиваем по ссылке выше программу, извлекаем ее, устанавливаем и запускаем.
У нас откроется главное окно программы, где мы выбираем Partition Manager. Вот показано на изображении.
Далее у нас откроется список существующих разделов. В моем случае на моем жестком диске разделов два, диск C и диск D. У вас может быть всего один раздел, но для хранения файлов желательно создать еще хотя бы один диск как у меня. Если вы будете хранить все на одном системном разделе, где находится операционная система, то после сбоя или после переустановки системы ваши файлы удалятся.
На примере создания еще одного раздела я буду отрезать свободное место от диска D и создавать еще один раздел под буквой Q.
И так у нас открылся список существующих разделов, в котором я нажимаю правой кнопкой мыши на разделе D и выбираю пункт (Переместить/изменить размер раздела). Вот изображение.
У нас откроется дополнительное окно, где мы с помощью зажатой левой кнопкой мыши за край шкалы можем изменить размер, либо с помощью кнопок со стрелочками вверх или вниз. Это на ваше усмотрение.
После того как я уменьшил раздел на 50 Гб, в списке разделов появилась неразмеченная область размером в 50 Гб. Следующее что нам нужно сделать, так это создать раздел Q, в этой не размеченной области. Нажимаем правой кнопкой мыши в неразмеченной области и выбираем пункт (Создать раздел).
В следующем дополнительном окне вы должны указать букву раздела и подтвердить создание раздела, нажав кнопку (Да).
Далее нужно применить все действия, которые мы произвели с нашими разделами. Для этого нажимаем в левой верхней части программы зеленую галочку и в следующем окне подтверждаем назначенные действия.
После подтверждения откроется дополнительное окно, в котором нужно подтвердить перезагрузку компьютера для выполнения операции. После чего не пугайтесь, компьютер перезагрузится, и программа вас попросит не перезагружать и не отключать компьютер от сети пока не выполнятся заданные задания, а так же проверит диски на наличие ошибок.
После того как программа выполнит задание, у вас появится новый раздел под буквой Q, либо с буквой которую вы задали.
Таким образом, можно подготовить сразу несколько разделов. Важно: данные действия являются всего лишь задачами, чтобы выполнить которые следует вверху нажать зеленую галочку «Применить». Если что-то не так, то тогда заданные действия можно отменить (красный крестик). Вот так все просто: разобраться, как разбить жесткий диск, сможет любой пользователь компьютера.
Здравствуйте админ! Вопрос, на моём ноутбуке один диск (C:) объёмом 900 Гб, хочу создать диск (D:), но с помощью встроенного в Windows Управления дисками от диска (C:) отделяется только 15 Гб!? В интернете говорят, что такое с новыми ноутбуками бывает и диск (D:) нужно создавать специальной программой. Приглядел себе Paragon Partition Manager Professional — многофункциональная программа по работе с рабочим пространством HDD, но она оказалась платной, хотя в интернете не раз встречал информацию, что существует её бесплатная версия. На сайте http://www.paragon.ru/ ничего бесплатного не нашёл, может вы что подскажете.
Как разделить диск C: бесплатной программой Partition Manager 14 Free Edition
Привет друзья! До недавнего времени существовало лишь только два мощных разработчика программного обеспечения для управления разделами жёсткого диска, это Acronis и Paragon Software Group, соответственно имеющих две программы: Acronis Disk Director и Paragon Partition Manager, два извечных конкурента, появившихся практически в одно и тоже время. Если вам было нужно создать или удалить раздел на жёстком диске, то альтернативы этим программам практически не было, но если Acronis абсолютно платный, то у Paragon Software Group имеется бесплатная программа для домашнего использования — Partition Manager 14 Free Edition.
В сегодняшней статье предлагаю вам немного поработать в этой программе, а именно разделить диск (C:) и создать диск (D:).
Перед работой смотрим Управление дисками моего компьютера. Разделим диск C: и создадим диск D:.
- Примечание: эту же самую операцию можно проделать абсолютно бесплатным, но менее известным приложением AOMEI Partition Assistant Standard Edition.
Итак, скачать Partition Manager 14 Free Edition можно по ссылке и жмём на кнопку FREE DOWNLOAD
https://www.paragon-software.com/home/pm-express/
Выбираем установщик соответственно разрядности нашей операционной системы
Download Now
Программа скачивается. Запускаем установку.
Соглашаемся на установку. ОК.
Next
Принимаем лицензионное соглашение
Next
Запускаем установленную программу.
Жмём на кнопку Partition Manager Free
Открывается главное окно Partition Manager 14 Free Edition.
Щёлкаем правой мышью на диске C: и выбираем в открывшемся меню Resize/Move partition (Изменить размер/Переместить раздел).
В данном окне нужно выбрать размер будущего диска D:, я выберу 600 Гб.
Жмём Yes.
На образовавшемся пустом пространстве щёлкаем правой мышью и выбираем Create Partition (Создать раздел).
Yes
Приложение Partition Manager 14 Free Edition работает в режиме отложенной операции. Чтобы программа начала процесс создания диска D: нажмём кнопку Apply
Yes
Соглашаемся на перезагрузку
Close
Происходит перезагрузка компьютера.
Начинается процесс отделения пространства от диска C: и создания диска D:.
Перезагрузка.
Заходим в Управление дисками и видим, что диск D: создан.
Если вам потребуется разделить жесткий диск на два раздела, то вам поможет наша инструкция.
Потребность в разбиении на разделы может возникнуть по многим причинам — большой объем, обеспечение безопасности и сохранности данных и тд. В любом случае, нужно знать, каким образом это можно сделать.
Оглавление:
- Для чего разбивать диск на разделы
- Разбиваем жесткий диск программой Paragon Partition Manager
- Средства Windows для работы с разделами диска
- Заключение
- Наши рекомендации
- Стоит почитать
Для чего разбивать диск на разделы
Основная причина, это преследования качественного, с точки зрения безопасности, хранения данных на жестком диске, и оптимизации работы системы.
В идеале, на жестком диске должно быть минимум 3 раздела:
- 1 раздел — система и системные файлы
- 2 раздел — установленные пользовательские программы и утилиты
- 3 раздел — пользовательские файлы: видео, фотографии и документы
При переустановке операционной системы, желательно форматировать раздел, на котором была установлена предыдущая версия. Это избавит от проблем с установкой. При этом, все имеющиеся файлы будут удалены.
В такой ситуации страдают многие пользователи, ведь им приходится либо терять важные данные, либо в спешке искать возможность их копирования. А это не всегда возможно. В том случае, если система установлена на отдельный раздел, данная проблема отпадает.
С пользовательскими данными, которые располагаются на отдельном разделе, легче работать, и их удобно архивировать. Настройте архивацию пользовательского раздела по расписанию, скажем один раз в неделю, и архивный файл поместите в третий раздел. Так вы будете уверены в сохранности данных, а процесс архивации и восстановления будет настроен максимально удобно и корректно. И вам будет удобно работать с этим инструментом.
Вам пригодится:
- Архивация данных
- Средство восстановления системы
Разбиваем жесткий диск программой Paragon Partition Manager
Для начала скачайте программу:
[wpfilebase tag=file id=11 /]
И установите ее на свой компьютер. Запускайте — вы увидите стартовое окно:
Щелкайте кнопку «Create new partition«. Запуститься мастер создания разделов. Давайте в качестве примера, разобьем жесткий диск «С:» моего компьютера на два раздела.
В приветственном окне мастера вас предупреждают о том, что желательно создавать резервные копии данных перед началом процесса. Щелкайте кнопку «Next«.
Теперь вам нужно выбрать режим создания нового раздела:
- Smart mode — использует все доступное место для создания нового раздела
- Advanced mode — выборочно возьмет место для нового раздела
Выбирайте нужный режим, нажимайте кнопку «Next«, и ждите завершения процесса.
Примечание автора.Когда я начинал писать эту статью, целенаправленно выбрал самую последнюю версию Paragon Partition Manager. Но в процессе работы понял что напрасно. Не совсем понятно, как работают оба режима создания нового раздела. Каким образом они формируют место, затрагивают ли файлы. Поэтому если вы решите воспользоваться им, сделайте резервную копию данных. Не зря программа предлагает это сделать на первом шаге.
Либо используйте более ранние версии Paragon. Там процесс был более понятным и наглядным.
Как ни странно, все необходимое для создания второго раздела у нас уже под рукой. Штатных функций Windows вполне хватит.
Итак, для примера будем считать, что мы установили ОС на диск С:, при этом для него вы отвели все доступное место на жестком диске. Но теперь мы решили, что нам нужно создать дополнительный раздел. Как нам поступить.
Переходите в управление компьютером, раздел «Управление дисками«.
Выделяем диск С:, вызываем контекстное меню, и щелкаем пункт «Сжать том«. Это нужно для того, чтобы освободить часть свободного места под наши нужды.
Вам нужно определить размер места, которые вы хотите освободить под свои нужды.
Обратите внимание:
Не всегда все свободное место на диске доступно вам. Для того чтобы получить возможность работать с ним, нужно разобраться с непереносимыми файлами. Вся необходимая справочная информация доступна по ссылке «Сжатие базового тома«.
Теперь у вас появится новое, еще не распределенное пространство. Из него мы создадим новый раздел. Выделяем не распределенное место в списке дисков, вызываем контекстное меню, и щелкаем кнопку «Создать простой том«.
Будем запущен мастер создания разделов. Теперь нам нужно указать размер места, которое мы хотим определить для нового раздела.
На следующем шаге нам нужно назначить букву для нового раздела. Выберите любую доступную из списка, и переходите к следующему шагу.
Последней настройкой будет указание параметров форматирования. Выбирайте NTFS, и ставьте галочку «Быстрое форматирование«. И переходите к следующему шагу.
Теперь вам предлагают проверить все заданные параметры. Если все верно, нажимайте кнопку «Готово«. Второй раздел будет создан.
Видео к статье:
Заключение
В обязательном порядке делайте копии важных данных, перед тем, как начнете создавать второй раздел. Из-за неверных настроек в процессе написания данной статьи, Windows перестала запускаться. Не стоит менять параметр «Активный«, для раздела.
Кроме рассмотренных выше способов, существует еще много вариантов. Аналогичных программ довольно много, какие-то удобные в использовании, какие-то нет. В любом случае, они работают по схожему принципу.
Наши рекомендации
Хотите узнать, как создать второй раздел на SD карте? Читайте наши руководства.
Если вы ошибетесь с настройками, возникнет синий экран смерти.
Почитайте о том, как сменить ip адрес компьютера.
Стоит почитать
Зачем искать информацию на других сайтах, если все собрано у нас?
- Как увеличить производительность компьютера
- Как найти драйвер по коду
- Как должна проводиться настройка биоса для установки windows
Paragon Partition Manager 14 Free – бесплатная программа, которая позволит Вам с легкостью управлять жесткими дисками компьютера. Основная функция программы – это разбиение жесткого диска на разделы.
Интерфейс программы англоязычный, но простой и будет понятен любому пользователю. Программа обладает множеством различных функций, основные из них доступны в бесплатной версии, и их должно быть достаточно для домашнего использования. Если же Вы захотите использовать программу «по полной», то необходимо приобрести лицензию.
Скачиваем бесплатную версию программы с Яндекс.Диска, перейдя по ссылке, приведенной ниже. Запустите файл установки и пройдите по всем предложенным пунктам – процесс очень простой.
После окончания установки, запустите программу на компьютере. Пользоваться программой можно или в простом режиме, или выбрать режим для опытных пользователей.
В простом режиме программа отображается в виде меню быстрого запуска. Оно позволяет запускать компоненты продукта, обращаться к справочной системе, переходить на домашнюю страницу. Чтобы открыть основное окно программы, нажмите на кнопку «Partition Manager Free».
Из меню быстрого запуска можно выполнить следующие операции с жестким диском: «Create New Partition» – создать новый раздел, «Resize Partition» – изменить размер раздела, «Format Partition» – форматировать раздел, «Delete Partition» – удалить раздел, «NTFS-HFS Convert» – конвертировать файловую систему выбранного раздела.
Переходим в основное окно программы. Здесь отображается карта дисков. Цвет диска – синий, салатовый – зависит от текущей файловой системы. Справа можно посмотреть информацию о выбранном диске: буква диска, метка тома, тип, файловая система, объем занятого места на диске. Там же можно выбрать и операцию, которую нужно сделать с жестким диском.
Если Вы хотите вернуть предыдущий вид программы, нажмите «Express Mode».
Для создания нового раздела на выбранном жестком диске, нажимаем «Express Create».
Дальше Мастер попросит выбрать «Метод создания раздела», те есть выбрать количество места для нового раздела. У меня доступно два метода, у Вас может быть по-другому – все зависит от состояния жесткого диска.
В результате будет создан новый раздел на жестком диске. Для сохранения настроек нажмите «Apply».
Создать новый раздел на жестком диске лучше вручную. Для этого нажимаем правой кнопкой мыши на жестком диске и из контекстного меню выбираем «Move/Resize Partition».
Теперь выберете объем памяти для нового раздела. Если выберете «Free space after», то новый раздел будет создан после того раздела, из которого он создается. Жмем «Yes».
Теперь кликаем по созданному разделу правой кнопкой мыши и из контекстного меню выбираем «Create partition».
Дальше можно выбрать файловую систему для нового раздела, букву диска и метку тома. Нажмите «Yes».
Чтобы закончить создание нового раздела, нажмите «Apply».
С помощью программы Paragon Partition Manager 14 Free мы разделили жесткий диск. Делается это быстро и трудностей возникнуть не должно.
Скачать бесплатно Программа для разделения жесткого диска Paragon Partition Manager 14 Free
Paragon Partition Manager 6.0
Версия программы: 6.01.928 personal
Дата выхода программы: 21 июля 2005 г.
Производитель: Paragon Software Group
Издатель: Новый Диск
Сайт программы: Paragon Partition Manager 6.0
Поддерживаемое оборудование: P-ATA (IDE), S-ATA (S-ATA II), SCSI винчестеры емкостью до 500 Gb и (теоретически) больше. Частичная работа с IEEE1394, USB 1.0, USB 2.0, ZIP и Jazz, подключаемыми накопителями.
Системные Требования
Процессор: Intel Pentium
Память: 32 Mb RAM
HDD Space: 12 Mb
ОС: Microsoft Windows 9X/XP.
Тестовая система
Процессор: AMD AthlonXP 3000+
Материнская плата: Asus A7V600 (rev 1.0, bios 1009)
Память: 1024 МБ PC2700
Видеокарта: GeForce 6600 GT
CD/DVD: NEC DVDRW ROM
HDD: IDE Seagate Barracuda 7200.8 120 Gb
HDD: SATA Seagate ST3160023AS 160Gb
ОС: Windows XP SP1, DirectX 9.0c
Каждому обладателю винчестера желательно совершать как минимум три вещи: разбивать диск на разделы, назначать файловую систему и копировать системные данные. На сегодняшний день существует масса программ, способных решать выше обозначенные задачи, причем разница между ними, как правило, незначительна. Сейчас (с момента долгого присутствия Windows XP и до появления Windows Longhorn) настало то время, когда совершенствовать вроде уже нечего, поэтому основное внимание обратим на удобство пользования и доступность программы. А в качестве испытуемого софта нам представился Paragon Partition Manager 6.0.
На эту программу мы обратили внимание не случайно. Именно этим летом в «аптеках» России стали появляться русифицированные CD-версии Paragon Partition Manager 6.0 (PPM6) от Нового Диска по цене 120-140 рублей. Цена оказалось на порядок ниже западного оригинала по цене 450-600 рублей, тем более перевод на родной язык, думаем, порадует многих (особенно неопытных) пользователей.
Нам не хотелось бы расписывать все, что умеет PPM6 (а умеет он очень много). Остановимся на самых актуальных моментах.
Поставка
Диск поставляется в стандартной jewel-упаковке. Autorun выводит полноэкранное меню, что не очень удобно, так как хотелось бы иметь возможность сворачивать окошко, а не нажимать постоянно [ALT]+[TAB].
Меню предлагает получить информацию о продукте, а также содержит данные о Paragon System Recovery 7.0 и Paragon Rescue Kit 4.0.
Помимо этого есть демоверсии следующего ПО:
- Paragon Hard Disk Manager 6.0
- Paragon CD Rom Emulator 3.0
- Paragon Drive Backup 6.0
- Paragon Easy CD/DVD Recorder 6.0
Инсталляционный пакет Partition Manager содержит следующие компоненты:
- Partition Manager для Windows 95, 98 и ME
- Partition Manager для Windows XP
- Partition Manager для DOS
- Partition Manager для Linux
- Diskette Build Wizard
Различие версий
Обращаю внимание, что мы рассматриваем «персональную» версию PPM6, которая может установиться и запускаться только на Windows 9X/XP и не может работать в Терминальных Сессиях. Для работы в Windows NT4/2000/2003 Server существует профессиональная версия PPM6 ($50), которая имеет ряд дополнительных преимуществ, из которых выделим:
- операции на динамических дисках, включая конвертацию динамических в основные диски
- создание планируемых задач управления дисками, как-то — ежедневная дефрагментация
- автоматическое резервное копирование системного диска в заданное время
- создание компакт-диска Recovery CD
Главное меню
Инсталляция не требует перезагрузки. Запускаем PPM6. Примерно 3-4 секунды тратится на сканирование дисков, после чего открывается главное меню программы.
Меню делится на несколько составных частей. Вверху строка программы, ниже — панель действий. Слева структура винчестеров, справа — панель с памяткой операционных систем, ниже которой наглядный раздел с жесткими дисками (можно назначить пропорциональный вид), а еще ниже структура выбранного диска.
Многие функции дублируют друг друга, к тому же с помощью правого клика меню можно вызвать меню операций:
Ткнув курсором по метке винчестера можно вызвать экран смены названия метки, а, ткнув курсором в букву винчестера, можно быстро активировать информационное окно:
Настройки пользователя
Полностью все особенности меню думаю расписывать нет смысла, все интуитивно понятно, тем более русифицировано. Ваше внимание обратим к настройкам пользователя (Программа — настройки программы).
Раскроем суть всех опций:
- Проверять данные при записи — опция служит для ненадежных винчестеров, которые способны терять данные. После выполнения операций записи будут следовать чтение и сравнение. Подобная опция есть в Nero Burning ROM, когда требуется удостовериться — записались ли все данные на диск.
- Посекторное копирование 1:1 — при включении этой опции программа обрабатывает все сектора раздела. То есть при копировании образа диска копируются все, а не только рабочие разделы. Единственный способ скопировать раздел с повреждёнными секторами — это переключиться в посекторный режим копирования. Естественно, такая операция затребует больше времени, чем режим быстрого копирования.
- FAT 64K кластеры для NT — опция позволяет создать раздел FAT16 с кластером 64K, тем самым увеличиваем размер пространства с 2 до 4 Gb. Фактически только Windows NT 4.0 поддерживает кластеры 64K.
- Не скрывать конечные первичные разделы после копирования / восстановления — данная опция включена по умолчанию. Это нужно, чтобы Windows могла загрузиться со скрытого системного раздела.
- Попытаться получить доступ к жесткому диску в обход BIOS — параметр требуется только для совместимости со старым аппаратным обеспечением. Опция эффективна только в DOS и Windows 95/98/ME. В Windows NT/2000/XP, а также в Linux она бесполезна.
- Не запрашивать метку перед удалением раздела — активируйте данную опцию, чтобы подавить запрос метки для удаляемого раздела (см. главу «Удаление раздела»). По умолчанию перед удалением раздела Partition Manager запрашивает его метку (для устранения возможности случайного удаления).
- Автоматическое преобразование FAT16 в FAT32 при увеличении размера раздела — при активации опции PPM6 будет преобразовывать FAT16 в FAT32 в случае, если результирующий размер раздела превышает максимальный размер (2 Gb), определённый для FAT16. Так как некоторые операционные системы (Windows NT 4.0 и более ранние версии) не поддерживают FAT32, программа предупредит пользователя о преобразовании.
- Включить режим защиты от аппаратных сбоев — очень полезная опция, на которой рекомендуется поставить галочку. Включает катастрофоустойчивый режим. Допустим, вы разбиваете разделы, а в это время ПК отключается из-за сбоя в электросети. PPM6 позволит завершить прерванные операции, благодаря тому, что будет вестись журнал выполняемых операций. Естественно, опция тормозит скорость работы программы, но, как говорится, береженого бог бережет.
- Нумеровать жесткие диски, начиная с 1 — без включения опции программа использует нумерацию жестких дисков и разделов, начинающихся с нуля.
- Режим проверки поверхности диска — опция позволяет выбрать три варианта проверки:
- Нет — проверка отключена
- Нормальный — одноразовый тест на чтение
- Тщательный — трёхразовый тест на чтение и запись
Опция используется при форматировании, копировании или перемещении раздела, изменении размера, тестировании поверхности.
Пройдемся по соседним закладкам.
Региональные настройки
Интересная опция. Если кто-то не знает — файловые системы NTFS и FAT16/FAT32 используют разные стандарты для имён и временных меток файлов (Создан, Модифицирован и время Последнего доступа). PPM6 использует региональные настройки для того, чтобы корректно преобразовать упомянутые значения, в противном случае могли повредиться не латинские имена файлов. Настройки представленные влияют на преобразование файловых систем «FATxx=>NTFS» и «NTFS=>FATxx». Учет времени позволяет избежать ситуации, при которой все файлы и директории на преобразованном разделе становятся «старее» или «моложе» первоначально фиксированных временных значений. Установка кодовой страницы требуется для корректного преобразования не латинских имён из Unicode в ANSI и наоборот.
Другие закладки Пользователь и Язык не представляют интереса для описания, а закладку Операции мы рассмотрим отдельно.
Виртуальные, реальные операции
Итак, PPM6 способен совершать операции в трех режимах.
- Виртуальные операции — программа эмулирует все действия пользователя, чтобы он мог ознакомиться с конечным результатом. При этом составляется список изменений. Можно делать шаги назад, можно дать команду к применению действий.
- Выполнение операций — в этом режиме программа выполняет операцию после каждой команды пользователя.
- Выполнение только сложных операций — в данном случае все операции, для исполнения которых нужно время, выполняются в виртуальном режиме, а быстрые операции выполняются сразу. К быстрым операциям относятся:
- Скрыть/Показать раздел;
- Установить для раздела флаг «Активный»/ «Не активный»;
- Подключить раздел;
- Установить метку раздела.
Возможности PPM6
Выделим главные возможности программы.
Создание разделов
PPM6 способен создавать следующие файловые разделы: FAT-12/16/32, NTFS, Ext2, Ext3, ReiserFS, HPFS, L-Swap 1&2. Главные возможности программы перечислены в таблице:
Операции FAT, NTFS Ext2, Ext3 ReiserFS HPFS L-Swap 1&2 Другие файловые системы Копирование Да Да Да Да *пересоздать ** режим 1:1 Форматирование Да Да Да Да Да Нет Изменение размера и перемещение Да Да Да Нет *пересоздать Нет Изменение размера кластера Да Да Нет Нет Нет Нет Преобразование Да Нет Нет Нет Нет Нет * PPM6 не сохраняет данные, локализованные на Linux Swap разделах. Программа просто удаляет существующие L-Swap разделы и создает новые.
** Разделы неизвестных типов всегда обрабатываются по алгоритму сектор-в-сектор (режим 1:1)Тест поверхности
С помощью теста поверхности программа может обнаружить «плохие», сбойные сектора и пометить их как непригодные, не размещая данные в эти сектора.
Клонирование системных дисков
PPM6 можно использовать как копировщик системных дисков. Алгоритм выполнения такой же, как у Norton Ghost:
- Копируем нужный дисковый раздел на свободный раздел на другом винчестере.
- Выключаем компьютер.
- Отключаем исходный жесткий диск.
- Загружаем ПК с жесткого диска, на который был скопирован исходный диск.
По завершении данной процедуры можно использовать оба диска по отдельности или вместе.
Я попробовал с помощью PPM6 скопировать свой системный диск с Windows XP и программами (всего 9 Gb). Операция у меня заняла 8 минут. В итоге я получил полную рабочую копию своего системного раздела и теперь в случае чего могу быстро восстановить сбои или «падение» Windows.Перераспределение свободного дискового пространства
С PPM6 можно расширить/сжать любой раздел винчестера, если это позволяют сделать соседние разделы. При этом данные сохраняются целыми, даже если соседние задействованные разделы имеют отличающийся размер кластера. Единственное, о чем стоит не забывать, Windows не может загрузиться с NTFS раздела, имеющего размер кластера равный 64K.
Загрузка с диска
Диск с PPM6 является загрузочным. При выполнении данной операции предстает следующее меню:
К сожалению, Linux-версия у нас намертво зависла. Времени на выяснение причин не было, а загрузились мы с помощью PTS DOS.
В принципе программа дает использовать практически все возможности Windows-версии PPM6, вот только курсор мыши во время планирования операции тормозил заметно ощутимей, чем при использовании DOS-версии знаменитой утилиты PartitionMagic 8.0.
Мы рассмотрели лишь часть функций программы, но думаем этого достаточно, чтобы сделать первоначальное впечатление о PPM6.
Плюсы
- Программа отвечает всем современным требованиям по работе с разделами винчестера;
- Удобный интуитивно понятный интерфейс;
- Высокое качество локализации;
- Подробнейшая инструкция на русском языке;
- Невысокая цена.
Минусы
- Некоторые ограничения в персональной версии по сравнению с профессиональным выпуском;
- Недоработки при работе с загрузочным диском.
Выводы
Что же, Paragon Partition Manager 6.0 оказалась очень добротной программой, одной из лучших в своем классе. Цена в $4 более чем приемлемая. Впрочем, идеальных программ нет, PPM6 мы пользовались не так много, так что вами могут быть найдены недоработки и ошибки. Напоследок нам остается напомнить лишь одну добрую истину — на программу надейся, а сам не плошай (читай: делай копии важных файлов, перед какими-либо операциями на винчестере).